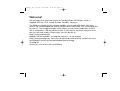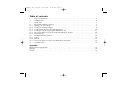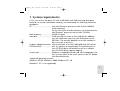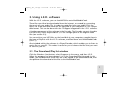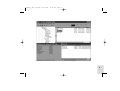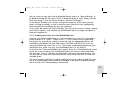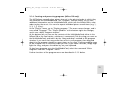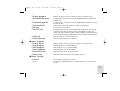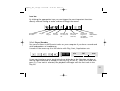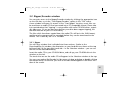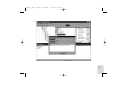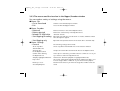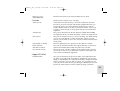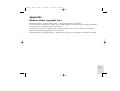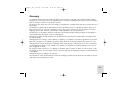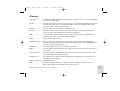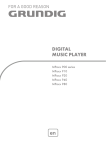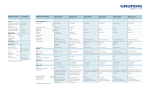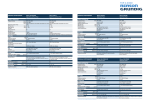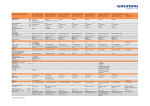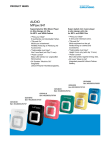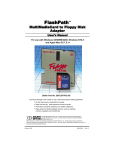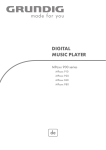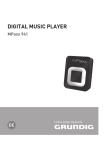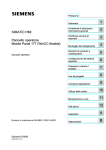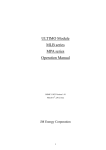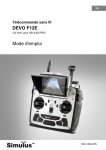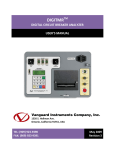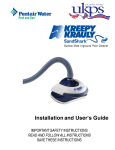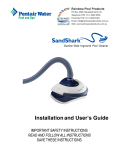Download Grundig LED User's Manual
Transcript
**mpaxx_e_win_3.00.qxp 16.05.2000 Manual 21:12 Uhr Seite 1 Software L.E.D. Windows 95/98/NT **mpaxx_e_win_3.00.qxp 16.05.2000 21:12 Uhr Seite 2 Welcome! We are happy that you have chosen a Grundig MPAXX MP3 Player, which is supplied with the L.E.D. (Load. Encode. Decode.) software. The Windows version of this software enables you to load MP3 music files from your PC to a MultiMediaCard and to transfer music from audio CDs to the hard disk of your PC. The integral encoder, which allows you to convert audio files to MP3 files is enclosed as a 30-day demo version. If you wish to continue using the encoder you will have to buy a licence key. You can do this at http://www.cydanza.com. Updates will be available – at irregular intervals – at our website http://www.grundig.com. Here you can also find command line versions for Linux and Windows which can be downloaded free-of-charge. Grundig AG wishes you a lot of fun with your MPAXX. **mpaxx_e_win_3.00.qxp 16.05.2000 21:12 Uhr Seite 3 Trademarks Windows® is a registered trademark of Microsoft Corporation. Intel® Pentium® is a registered trademark of Intel Corporation. All other trademarks are trademarks of the respective owners. Grundig AG D-90748 Fürth Internet: http://www.grundig.com **mpaxx_e_win_3.00.qxp 16.05.2000 21:12 Uhr Seite 4 Table of contents 1. 2. 3. 3.1. 3.1.1. 3.1.2. 3.1.3. 3.1.4. 3.1.5. 3.1.6. 3.2. 3.2.1. 3.2.2. 3.2.3. 4. System requirements . . . . . . . . . . . . . . . . . . . . . . . . . . . . . . . . . . . . . . . . . . . . . . . . . . . . . . . . . . .5 Installing L.E.D. . . . . . . . . . . . . . . . . . . . . . . . . . . . . . . . . . . . . . . . . . . . . . . . . . . . . . . . . . . . . . . .6 Using L.E.D. . . . . . . . . . . . . . . . . . . . . . . . . . . . . . . . . . . . . . . . . . . . . . . . . . . . . . . . . . . . . . . . . .7 The Download/Play list window . . . . . . . . . . . . . . . . . . . . . . . . . . . . . . . . . . . . . . . . . . . . . . . . . . .7 Making your own settings . . . . . . . . . . . . . . . . . . . . . . . . . . . . . . . . . . . . . . . . . . . . . . . . . . . . . . .9 Creating and editing a Play list . . . . . . . . . . . . . . . . . . . . . . . . . . . . . . . . . . . . . . . . . . . . . . . . . . . .9 Loading music data onto the MultiMediaCard . . . . . . . . . . . . . . . . . . . . . . . . . . . . . . . . . . . . . . .10 Creating and processing programs (MPAXX150 only) . . . . . . . . . . . . . . . . . . . . . . . . . . . . . . . . . . .11 The menus and the icon bar in the Download/Play list window . . . . . . . . . . . . . . . . . . . . . . . . . . .12 Player/Decoder . . . . . . . . . . . . . . . . . . . . . . . . . . . . . . . . . . . . . . . . . . . . . . . . . . . . . . . . . . . . . .15 CD Ripper/Encoder window . . . . . . . . . . . . . . . . . . . . . . . . . . . . . . . . . . . . . . . . . . . . . . . . . . . . .16 Ripper . . . . . . . . . . . . . . . . . . . . . . . . . . . . . . . . . . . . . . . . . . . . . . . . . . . . . . . . . . . . . . . . . . . . .16 Encoder . . . . . . . . . . . . . . . . . . . . . . . . . . . . . . . . . . . . . . . . . . . . . . . . . . . . . . . . . . . . . . . . . . .18 The menus and the icon bar in the Ripper/Encoder window . . . . . . . . . . . . . . . . . . . . . . . . . . . . .19 Troubleshooting . . . . . . . . . . . . . . . . . . . . . . . . . . . . . . . . . . . . . . . . . . . . . . . . . . . . . . . . . . . . .22 Appendix Remarks about copyright laws . . . . . . . . . . . . . . . . . . . . . . . . . . . . . . . . . . . . . . . . . . . . . . . . . . . . . . . . .23 Warranty . . . . . . . . . . . . . . . . . . . . . . . . . . . . . . . . . . . . . . . . . . . . . . . . . . . . . . . . . . . . . . . . . . . . . . . . .24 Glossary . . . . . . . . . . . . . . . . . . . . . . . . . . . . . . . . . . . . . . . . . . . . . . . . . . . . . . . . . . . . . . . . . . . . . . . . .25 **mpaxx_e_win_3.00.qxp 16.05.2000 21:12 Uhr Seite 5 1. System requirements L.E.D. runs on any Windows PC with 16 MB RAM and 5 MB free hard disk space. However, to ensure comfortable working, we recommend the following minimum equipment: PC ......................................with Intel Pentium® processor (with at least 100 MHz clock frequency). For the use of the Encoder software, we recommend an Intel Pentium® processor with at least 233 MHz. Main memory:....................32 MB or higher Hard disk: ...........................5 MB free space at least on the hard disk (in addition, you will need more space on your hard drive for the MP3 files. The amount depends on on the number of files you want to archive.) Graphics adaptor/monitor: with a resolution of at least 800 x 600 and 256 colours CD ROM drive ....................min. 8 x speed is recommended; The manufacturer of your CD ROM drive will be able to tell you, whether your CD ROM drive supports ripping. Sound card .........................Windows® compatible sound card with loudspeakers (so that you can listen to the music tracks on the PC before you download them) Supported operating systems: Windows® 95/98, Windows® 2000, Windows NT® 4.0 (Windows® 3.1 is not supported!) 5 **mpaxx_e_win_3.00.qxp 16.05.2000 21:12 Uhr Seite 6 2. Installing L.E.D. Please terminate all active applications before you begin with the installation. Insert the software CD in your CD ROM drive. If the “Autostart” function of your CD ROM drive is activated, the installation program will start automatically. If it is not activated, proceed as follows: Start Windows® Explorer and change to your CD ROM drive (normally drive D: or E:). Start SETUP.EXE by double-clicking the drive icon with the mouse. During the installation you will be asked in which directory you want to install L.E.D. Click the “Browse” button if you would like to select a directory other than the default one. L.E.D. will be automatically added to the Windows® Start menu. In addition, a subdirectory named MP3 will be created under the same directory in which L.E.D. has been installed. Here you can find examples of MP3 files. When the installation has been completed, you should start Windows® again. You must have administrator rights in order to be able to install L.E.D. correctly under Windows NT. Before ripping CD files under Windows NT you must install the ASPI driver first. In order to do so, change to your CD ROM drive and run aspi_nt.exe. 6 **mpaxx_e_win_3.00.qxp 16.05.2000 21:12 Uhr Seite 7 3. Using L.E.D. software With the L.E.D. software, you can load MP3 files onto MultiMediaCards. These files can either be downloaded from the Internet, or created by converting the music off your audio CDs. In order to create files from your audio CD’s, the music has to be read and stored on the hard disk of your computer in a PC compatible format. This can be done with the CD Ripper integrated in the L.E.D. software. A further component of the software is the Encoder. The Encoder converts the data into MP3 files, which require about 1/12 the storage space of the original audio files (see section 3.2). You can archive your MP3 files on the hard disk of your computer, compile them in the form of Playlists with the L.E.D. software, and load them onto MultiMediaCards (see 3.1). Also included within the software is a Player/Decoder, which enables you to listen to music files on your PC. This makes it easier for you to choose the files that you want to store on your PC. 3.1. The Download/Play list window Click the Windows Start button; select Programs in the menu, and then L.E.D. When the program has been opened, it is in the Download/Play list mode. In this mode, you will determine which files are to be copied to the MultiMediaCard, and also perform the download of the files to the MultiMediaCard. 7 **mpaxx_e_win_3.00.qxp 16.05.2000 21:12 Uhr Seite 8 8 **mpaxx_e_win_3.00.qxp 16.05.2000 21:12 Uhr Seite 9 3.1.1. Making your own settings The first thing you should do is adapt the software to your own personal requirements. In the “Settings” menu, under the option “General,” you need to choose the device you are using under the “Device” menu: a) MPAXX 150 (USB) b) MPAXX 1 0 0 (serial) c) Card station SR52 PPA d) Card station SR54 USB e) Card station (parallel) If you choose b) or c) the heading “Port” will appear.. Here, enter the port the device is connected to (COM1…COM4 or LPT1…LPT3). Then select the language you would prefer for your L.E.D. software (English, French or German). All further settings can be made at a later date. 3.1.2. Creating and editing a Play list You will see a window in front of you that is divided into four sections, similar to Windows Explorer. On the left-hand side, you will see the directories on your hard disk. On the righthand side – in the Selection window – the files in the selected directory are displayed. HINT: If you would only like to see the files with a .MP3 extension in the Selection window, go to the “Settings” menu under the option “General” and click the box that says “Display only files in .MP3 format.” On the bottom right-hand side, you will see the Playlist window. The files You want to copy to the MultiMediaCard must be in this window. You can transfer the files 9 **mpaxx_e_win_3.00.qxp 16.05.2000 21:12 Uhr Seite 10 that you want to copy onto the MultiMediaCard by means of “drag and drop” or by double-clicking the file name. HINT: To drag and drop an item, simply click the item and “drag” it into the Playlist Window, and then click again. In the Playlist Window, you can also change the sequence of the tracks (also by means of drag and drop), as well as remove tracks from the list by highlighting them and pressing the delete key on your keyboard. In the status bar under the Playlist Window, you will see how much storage capacity your Playlist requires, and whether the MultiMediaCard has enough free space to load the complete list. 3.1.3. Loading music files onto the MultiMediaCard Connect your MPAXX MP3 player, or your card station, to your PC via the appropriate interface (i.e. COM1…COM4 or LPT1…LPT3). Please read the operating instructions for your device carefully, and make sure the appropriate drivers are installed for the MPAXX 150 and card stations SR52PPA and SR54USB. If you are using the MPAXX 100, make sure it is in “Download” mode before beginning your download. Also, make sure only one MultiMediaCard is in the MPAXX . If you click the “Check MultiMediaCard” option (from the “MultiMediaCard” menu at the top of the window), the MultiMediaCard in your device will be identified. The message “Online” will then be displayed in the lower left-hand window. You will also see any saved files (if present) on the card, and the amount of used and available space. The music tracks in the Play list will be copied in the given order. Should the capacity of the MultiMediaCard inserted be exceeded, a message is displayed stating that the card is full. Downloading is terminated. 10 **mpaxx_e_win_3.00.qxp 16.05.2000 21:12 Uhr Seite 11 3.1.4. Creating and processing programs (MPAXX150 only) The MP3 player normally plays pieces of music in the physical order in which they are stored on the MultiMediaCard. The “Program” function allows you to store additional information on the MultiMediaCard, which tells the MPAXX150 in what order to play the music. You can also repeat individual pieces several times (e.g. 1, 2, 3, 1, 5, 2 etc.). In the “Playlist” menu, go to “Display program.” The menu name changes, and is now called “Program”. The “Playlist Window” at the bottom right also changes, and is now called “Program window.” At the bottom left you can see the contents of the MultiMediaCard, either in the MPAXX150 or the card station, whichever is connected. Click the song you want on the MultiMediaCard, and take it by the “drag and drop” method to the program window. If you want that song more than once in your program, then drag and drop it in the program window as many times as you want. Continue adding songs to the Program List in whichever order you like. If you make a mistake, simply highlight the song, and press the delete key on your keyboard. To load your program onto the MultiMediaCard, select the command “Write Program” from the “Program” menu. Further functions of the program menu are described in 3.1.5 below. 11 **mpaxx_e_win_3.00.qxp 16.05.2000 21:12 Uhr Seite 12 3.1.5. The menus and the icon bar in the Download/Play list window ● Menu: File Creates a new Play list - New Play list - Open Play list Opens a saved Play list - Open recent Play lists Opens one of the last Play lists saved - Save Play list Saves the current Play list - Save Play list as Saves the current Play list under a different name - Print Play list Prints the current Play list - Print MultiMediaCard Prints a list of the titles of the current MultiMediaCard - Start Ripper/Encoder Switches to the Ripper/Encoder window - Exit Closes the program ● Menu: MultiMediaCard - Check MultiMediaCard Identifies the current MultiMediaCard; the message “Online” will appear - Rename MultiMediaCard - Rename title - Delete all - Delete last - Uploading ● Menu: Play list in the lower left-hand window and a list of the tracks on the card Renames the current MultiMediaCard Renames the selected file on the MultiMediaCard Deletes all files on the MultiMediaCard; this is only necessary if you pass on the MultiMediaCard to someone else because data which are already present on the MultiMediaCard will be automatically overwritten when you rerecord it (via “Download overwrite”). Deletes the last music track recorded on the current MultiMediaCard Possibility of uploading files from the MultiMediaCard to the hard disk of the PC. As the MultiMediaCard only saves the first 22 characters of the original file name, the name may have to be completed manually. Some functions in this menu are only available if a file is selected (highlighted). 12 **mpaxx_e_win_3.00.qxp 16.05.2000 - Display program - Download overwrite - Download append - Download title - Edit title - Edit ID3-Tag - Delete all - Delete selected ● Menu: Program - Display Playlist - Read program - Write program - Delete program - Delete all entries - Delete entry ● Menu: Settings - General Device 21:12 Uhr Seite 13 Display “Program” menu (see below) instead of “Playlist” menu Loads the files in the Play list onto the MultiMediaCard and deletes all existing files Loads the files in the Play list onto the MultMediaCard without overwriting existing files Downloads a selected file without overwriting existing files For renaming a selected file ID3 tag information for the selected file can be entered here. You can type in the title of the track, the artist, the title of the album, the year it was released, the type of music and any remarks. In addition, technical information about the track will be displayed such as the bit rate and the frequency Deletes all entries in the current Play list Deletes selected entries in the Play list Display “Playlist” menu (see above) instead of “Program” menu Read program from a multimediacard Write program on to a mulitmediacard Delete program on a multimediacard Delete all entries in the program window Delete the entries selected in the program window The following settings can be made: Select device, which MP3 player or which card station is connected to the PC 13 **mpaxx_e_win_3.00.qxp 16.05.2000 21:12 Uhr Port type Show only MP3 files Accept all files for the Play list Confirm when deleting the Play list Use ID3 tag for title in Play list Remove Riff-Wave Header before downloading Cut names to display length Autoplay highlighted MP3 file Display directory path Select language Seite 14 Select type of port (COM1 to COM4 or LPT1 to LPT3) (only available if you have selected either “MPAXX100 serial” or “card station parallel” at “Device”. Only shows files in the Selection window with the extension .MP3 Accepts other files for the Play list than just .MP3 files If this option is activated, you will be asked to confirm as soon as you try to delete a track in the Play list. Here you can determine whether the ID3 tag of the file is used in the display of the MPAXX Removes the Riff Wave Header in some MP3 files. The MPAXX cannot read files with this header. This function should only be activated if necessary because the process of downloading will otherwise be prolonged. Restricts the length of the names of the music titles to 16 characters (corresponds with the width of the display of the MPAXX). Activates the automatic playback of highlighted .MP3 files Displays the currently selected directory in the title bar Here you can choose between the English, German or the French version. - MultiMediaCard Shows name of the inserted MultiMediaCard and information about the occupied and available storage capacity of the card. - Play list Allocates a card name to the current Play list; this will also be downloaded to the MultiMediaCard and shown in the display of the MPAXX. - Save settings Here you can save your settings for future sessions immediately. ● Help Provides you with comprehensive help functions. Many of the menu options listed here are also available in the pop-up menus which you can activate by clicking the right mouse button in the individual windows (Selection list/Play list/MultiMediaCard window). 14 **mpaxx_e_win_3.00.qxp 16.05.2000 21:12 Uhr Seite 15 Icon bar By clicking the appropriate icon you can trigger the most important functions directly without having to make a detour through the menus. Start Ripper/ Encoder Playlist Save Play list Refresh window Edit ID3 Tag for selected file Edit card title and show card infos Download Play list to the MultiMediaCard Ceck MultiMediaCard 3.1.6. Player/Decoder You can also listen to MP3 music tracks on your computer if you have a sound card with loudspeakers or headphones. It works in the same way as a HiFi device with Play, Start, Stop buttons etc. 00:00 min Vol. max If you want to play a music track (which can either be in the Selection window at the top right-hand side or already in the Play list) on the PC, select it first and then press (>). If no track is selected, the playback will begin with the first track in the Play list. 15 **mpaxx_e_win_3.00.qxp 16.05.2000 21:12 Uhr Seite 16 3.2. Ripper/Encoder window You can gain access to the Ripper/Encoder window by clicking the appropriate icon on the icon bar, or via the “Start Ripper/Encoder” option in the “File” menu. A new window will open. By means of the “Start Ripper” function, music files can be read from an audio CD and converted into a PC compatible format. Please take into consideration that “ripping” is not possible with some CD ROM drives, especially older ones. (If you are not sure whether your drive does support ripping, ask the manufacturer of your CD ROM drive.) The files which have been copied from the audio CDs will be in the .WAV format, and have to be compressed (i.e. encoded) before they can be transferred to the MPAXX. This is done by the L.E.D. Encoder. 3.2.1. Ripper You will see a window that is divided into three sections. Similar to the Download/Play list window, the directories on your hard disk are shown at the top left-hand side. At the top right-hand side – in the Selection window – you can see the files of the selected directory. Insert the audio CD in your CD-ROM drive, and call up your CD-ROM drive in the window on the left. The tracks that are on the audio CD will appear in the Selection window at the top. You can now make a Rip/Encode list (by means of drag and drop or double-clicking the desired track). All the files you wish to encode should appear in the lower window of the screen. 16 **mpaxx_e_win_3.00.qxp 16.05.2000 21:12 Uhr Seite 17 17 **mpaxx_e_win_3.00.qxp 16.05.2000 21:12 Uhr Seite 18 If all the tracks you want to rip/encode are listed in the lower window, you can begin ripping. The “Start Ripping only” command in the “Encoder” menu only converts the files form your audio CD into .WAV files. These will be saved in the directory of your choice. You also have the possibility of ripping and encoding the files at the same time, by selecting the “Start Ripping/Encoding” option (in the “Encoder” menu). 3.2.2. Encoder With the aid of the Encoder, you can convert the .WAV files into the MP3 format. Add all the .WAV files you want to encode to the Rip/Encode list. Now, select the “Start Ripping/Encoding” option (in the “Encoder” menu). The software automatically recognizes that the selected files have already been ripped, and encodes them. The MP3 files which are created, will be saved in the directory which you have specified. Notice: The ripping and encoding can take considerable time. This depends upon the speed of your computer and your CD ROM drive. The higher the bit rate you have selected, the longer the process takes. As a reference point: A Pentium processor with 233 MHz MMX should be able to encode a data amount of 128 Kbit in real time, i.e. encode five minutes of music in five minutes. 18 **mpaxx_e_win_3.00.qxp 16.05.2000 21:12 Uhr Seite 19 3.2.3.The menus and the icon bar in the Ripper/Encoder window You can make a variety of settings using the menus. ● Menu: File - Go to Download Switches to Download/Play list window. - Exit Closes the Encoder/Ripper window. ● Menu: Encoder - Delete all Deletes all entries in the current Rip/Encode list. - Delete selected Deletes the selected entry in the Rip/Encode list. - Reload CD ROM drive “Rereads” the CD. - Start Ripping/Encoding Rips audio files and then encodes them or encodes .WAV files which have already been ripped. - Start Ripping only ● Menu: Settings - General Rips audio files (transfers them from the audio CD to the hard disk). The following settings can be made: Show only Wave and CD-Audio files Shows only Wave and CD audio files in the Selection window Accept all files for the Rip/Encode list Accepts other than Wave and CD audio files for the Rip/Encode list Confirm when deleting the Rip/Encode list Autoplay highlighted Wave file Play Sound If this option is activated, you will be asked to confirm as soon as you try to delete a track in the Rip/Encode list. Activates the automatic playback of highlighted Wave files. An acoustic signal will be played back when ripping/encoding is over. You can assign a Wave or MP3 file of your choice for this purpose. Directory to store encoded [MP3] files Determines the directory in which the target files in MP3 format are saved 19 **mpaxx_e_win_3.00.qxp 16.05.2000 Directory to store ripped [WAV] files - Encoder 21:12 Uhr Seite 20 Determines the directory in which the Wave files are saved Determines the settings for the encoding: Select encoder Select desired encoder software; you can choose between the Lame Encoder (a good, fast encoder) and the Dialog Medien Encoder (you should only use this if you have problems with Lame) You can also install a different make of encoder as an external encoder. For this you will have to enter the path to the program and various command line arguments. Select Bit rate Here you can determine the bit rate (between 32 KBit and 256 KBit). The higher the bit rate, the better the quality – but also the larger the file. Mono/Stereo Here you can switch from mono to stereo encoding. The default setting is stereo. If you would like to reduce the amount of data or encode speech, you can switch to mono. The amount of data will then be reduced by a half. Downsample to 22 kHz Here the sampling rate (see glossary) can be reduced to 22 kHz. Delete wave files after MP3 is created Here you can determine whether the original .WAV files on your hard disk are automatically deleted after they have been encoded. Use external encoder Here the encoder of another supplier can be implemented as an external encoder. In this event you must define a path to the program and enter various command-line arguments. - Ripper/CD ROM Default filename Here you can determine the provisional name of the ripped wave files; the tracks on the CD will be consecutively numbered (e.g. from wavedump1 to wavedump14). It is important to be able to change the default name if you want to rip more than one CD at one go and the files are to be saved in the same directory. By altering the default name you can prevent the music tracks from the first CD from being overwritten. 20 **mpaxx_e_win_3.00.qxp 16.05.2000 21:12 Uhr Seite 21 Select ripping mode Here you can select the ripping mode; generally speaking you should always choose the “Burst” mode because this is the fastest method. If difficulties arise during ripping, you can change over to another mode in an attempt to solve the problem. Further information You can also check here whether an ASPI driver (see glossary) has been loaded and find information about the current audio CD in the CD ROM drive. - Save settings Here you can save your settings for future sessions immediately. Icon bar By clicking the appropriate icon you can trigger the most important functions directly without having to make a detour through the menus. In terms of its functions, the integrated Player/Decoder for .WAV files corresponds with the one for MP3 files described in section 3.1.5. Go to Download/ Play list window Refresh window Rip and encode files in list Only rip files in list Reload selected CD ROM drive 21 **mpaxx_e_win_3.00.qxp 16.05.2000 21:12 Uhr Seite 22 4. Troubleshooting Known problems: MPAXX interrupts download. . . . . . . .Reason: This can occur as a result of a communication problem with Windows®. Solution: Switch the MPAXX into the download mode again. The MultiMediaCard is not . . . . . . . . .Reason: There are various possible causes. being recognized although the MPAXX is set to “Download Wait” and the software is active Solution: Check whether the right interface (menu “Settings/General”) has been selected, check all connections and click the “Check MultiMediaCard” option. As soon as the message “Online” will appear in the lower left-hand window, try to download the files to the MultiMediaCard again. If you want to use the same interface for the MPAXX and your modem you must start Windows anew after exchanging the plugs. Otherwise the MPAXX will not be recognized. Ripping is not possible. . . . . . . . . . . . .Reason: An ASPI driver is not present or not correctly installed. Solution: Install an ASPI driver or obtain an up-to-date driver from the manufacturer of your CD ROM drive If the same problem occurs, ask the manufacturer if the drive does not generally support ripping. . . . . . . . . . . . .Reason: The audio CD is not being recognized. Solution: Click the “Reload CD-ROM drive” option in the Encoder menu. If the problem persists, check whether it is really an audio CD and if it is in order. ID3 Tag . . . . . . . . . . . . . . . . . . . . . . .Problem: The ID3 tag cannot be read Solution: The problem is either an invalid format or a new specification of the ID3 tag; At the moment there is no solution for this problem at hand. 22 **mpaxx_e_win_3.00.qxp 16.05.2000 21:12 Uhr Seite 23 Appendix Remarks about copyright laws Intellectual property – and this includes music – is protected worldwide by copyright. In most countries it is permitted to make a copy of legally acquired sound carriers (e.g. CDs, prerecorded MCs) or music files (e.g. from the Internet) for personal use. The following is certain: It is not permitted to offer these copies for sale or to pass them on to third parties. Take care when downloading MP3 files from the Internet: Check that the files are properly licensed, i.e. that the seller is in possession of the rights to the tracks he is offering. 23 **mpaxx_e_win_3.00.qxp 16.05.2000 21:12 Uhr Seite 24 Warranty The manuals and the enclosed software programs are protected by copyright. The manuals and the software programs are, in the present form, the subject matter of a license contract and may only be used in accordance with the contract conditions of the license contract. The licensee alone carries the risk for any dangers or impairments of quality which may arise from the the use of the product. The software programs and the manuals may not be transmitted, altered or reproduced, either in whole or in part, in any form or by any means. Furthermore, they may not be translated into another natural or machine language. The licensee, however, is permitted to make a backup for his own personal use. The passing on of information which is contained in the manuals and the software programs to third parties is only permitted with the written consent of Grundig AG. All software programs and the manuals were prepared with the greatest care and checked in accordance with the state of the art. Grundig AG does not accept – either explicitly or implicitly – any liability or provide any guarantee for the suitability of the programs or the MPAXX for purposes which deviate from those described in the directions for use. Grundig AG can only be made liable for damage which results directly or indirectly from the use of the MPAXX, the accompanying software or the manuals or for possible consequential or incidental damage in the event of gross negligence or intent. We accept no claims for the loss of or damage to hardware and/or software or data as a result of direct or indirect defects as well as for costs which occur in connection with the accompanying software, the documentation or the MPAXX. Grundig AG accepts no liability for lost profits. The information in this documentation and the accompanying software may be altered for the purpose of technical improvement without prior notice. 24 **mpaxx_e_win_3.00.qxp 16.05.2000 21:12 Uhr Seite 25 Glossary ASPI driver ..................(= Advanced SCSI Programming Interface) A driver which is used to control the CD ROM drive (also for ATAPI drives). Bit rate ........................The data transmission rate which is necessary for a continual music playback. This is defined when the music files are converted into MP3 format. The higher the bit rate, the better the quality – and the larger the file. Encoder ......................Software which converts music into the MP3 format. ID3 tag .......................Information about the title, the artist, the year the song was released and the type of music. The tag can be edited and is saved with the MP3 file. MP3............................The file format for music which has been compressed according to the MPEG Layer 3 standard (or an earlier version of the MPEG standard). MPEG .........................Motion Picture Experts Group MultiMediaCard..........Memory card with a flash memory which can be rewritten more than 100,000 times. You can obtain further information in the Internet at the website of the MultiMediaCard association: http://www.mmca.org Parallel port ................A standard PC port which is often used for the printer. Ripper .........................Software which reads music files from an audio CD and copies them on the hard disk of a computer. Record On Silicon .......Record On Silicon is a ROM (Read Only Memory) card. Its contents cannot be overwritten or deleted and it is sold prerecorded. Sampling rate .............The sampling rate is defined in kHz. The higher the sampling rate, the better the recording quality of the music file. Serial port (RS 232).....A standard PC port . USB ............................(Universal Serial Bus) interface for data transmission, available in most recent PCs or Macs. Older models can be updated with a plug-in board. Status: February 2000 · subject to technical alterations 25