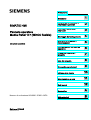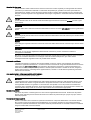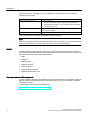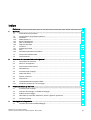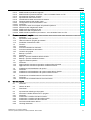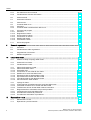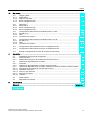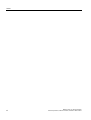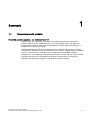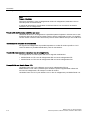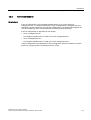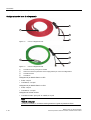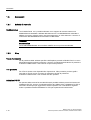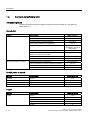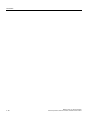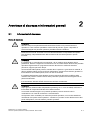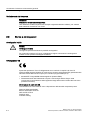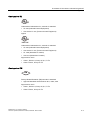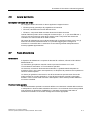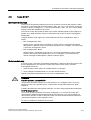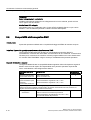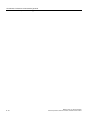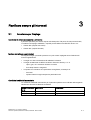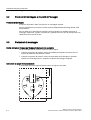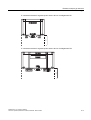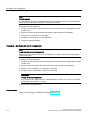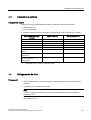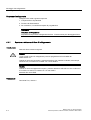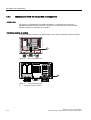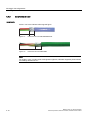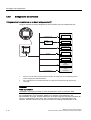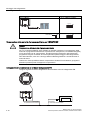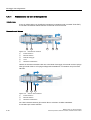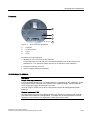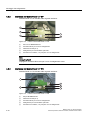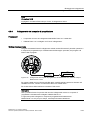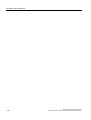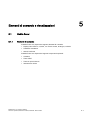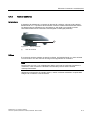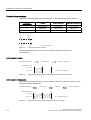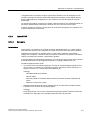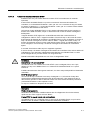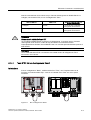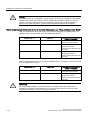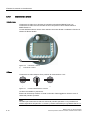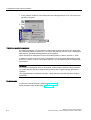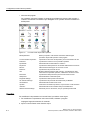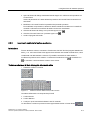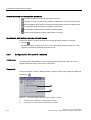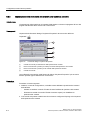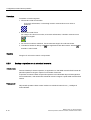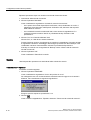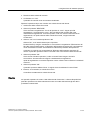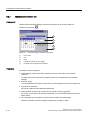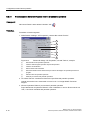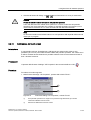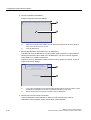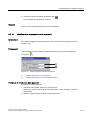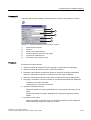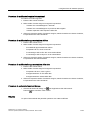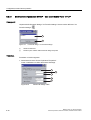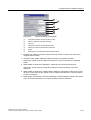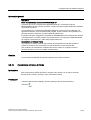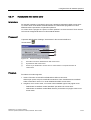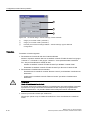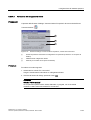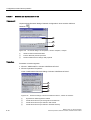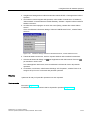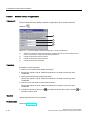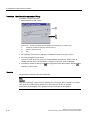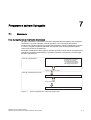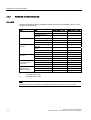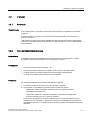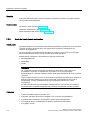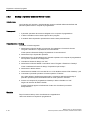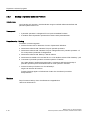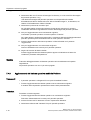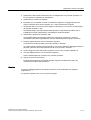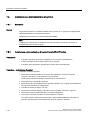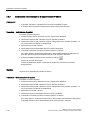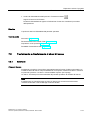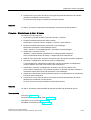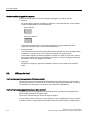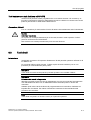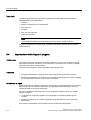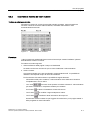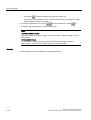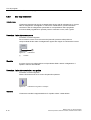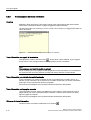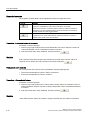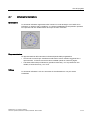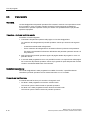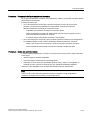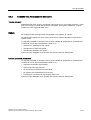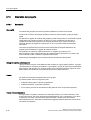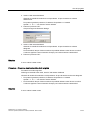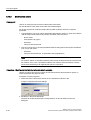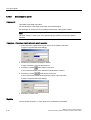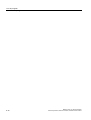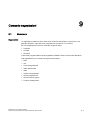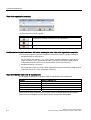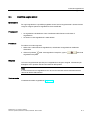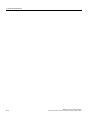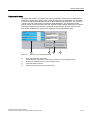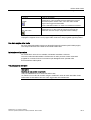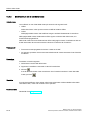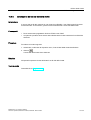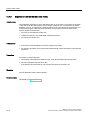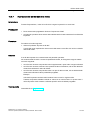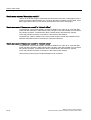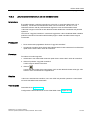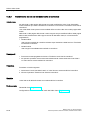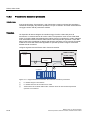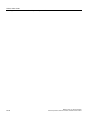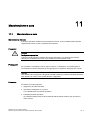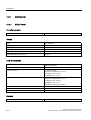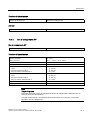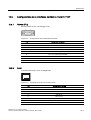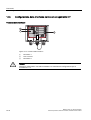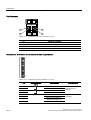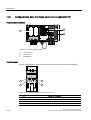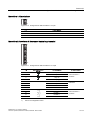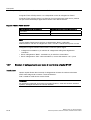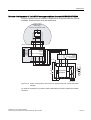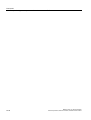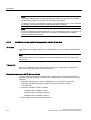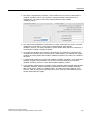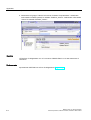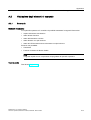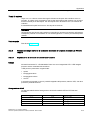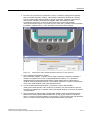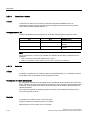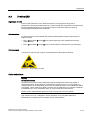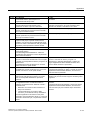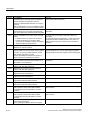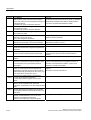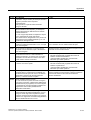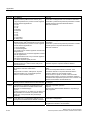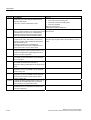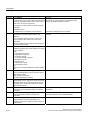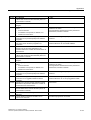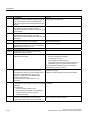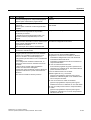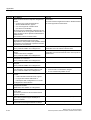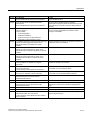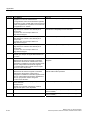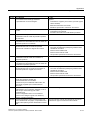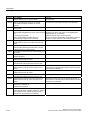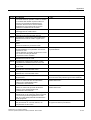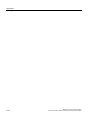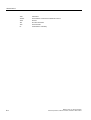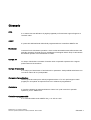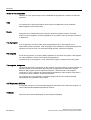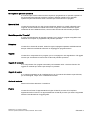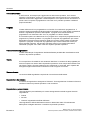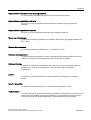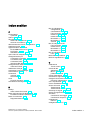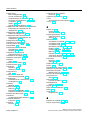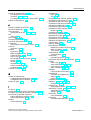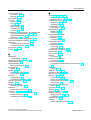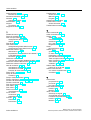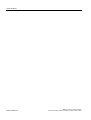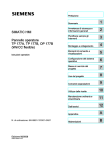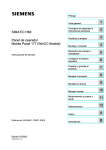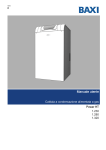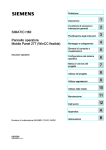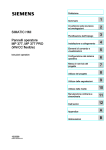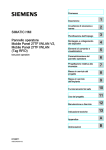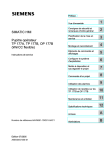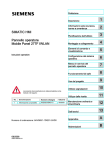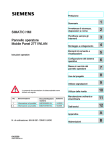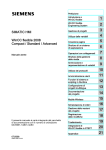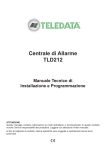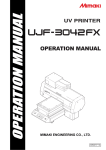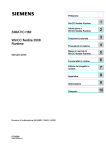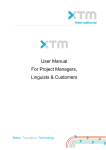Download Pannello operatore Mobile Panel 177 (WinCC flexible)
Transcript
Prefazione
SIMATIC HMI Pannello operatore Mobile Panel 177 (WinCC flexible)
1
Sommario
______________
SIMATIC HMI
Pannello operatore
Mobile Panel 177 (WinCC flexible)
Istruzioni operative
Avvertenze di sicurezza e
informazioni generali
2
______________
Pianificare sempre gli
interventi
3
______________
4
Montaggio del collegamento
______________
Elementi di comando e
visualizzazioni
5
______________
Configurazione del sistema
operativo
6
______________
Preparare e salvare il
progetto
7
______________
8
Uso del progetto
______________
9
Comando segnalazioni
______________
10
Utilizzo della ricetta
______________
11
Manutenzione e cura
______________
12
Dati tecnici
______________
A
Appendice
______________
Numero di ordinazione 6AV6691-1DK01-0AD0
Edizione 07/2005
A5E00457416-01
B
Abbreviazioni
______________
Istruzioni di sicurezza
Questo manuale contiene delle norme di sicurezza che devono essere rispettate per salvaguardare l'incolumità
personale e per evitare danni materiali. Le indicazioni da rispettare per garantire la sicurezza personale sono
evidenziate da un simbolo a forma di triangolo mentre quelle per evitare danni materiali non sono precedute dal
triangolo. Gli avvisi di pericolo sono rappresentati come segue e segnalano in ordine descrescente i diversi livelli
di rischio.
Pericolo
questo simbolo indica che la mancata osservanza delle opportune misure di sicurezza provoca la morte o gravi
lesioni fisiche.
Avvertenza
il simbolo indica che la mancata osservanza delle relative misure di sicurezza può causare la morte o gravi lesioni
fisiche.
Cautela
con il triangolo di pericolo indica che la mancata osservanza delle relative misure di sicurezza può causare lesioni
fisiche non gravi.
Cautela
senza triangolo di pericolo indica che la mancata osservanza delle relative misure di sicurezza può causare danni
materiali.
Attenzione
indica che, se non vengono rispettate le relative misure di sicurezza, possono subentrare condizioni o
conseguenze indesiderate.
Nel caso in cui ci siano più livelli di rischio l'avviso di pericolo segnala sempre quello più elevato. Se in un avviso
di pericolo si richiama l'attenzione con il triangolo sul rischio di lesioni alle persone, può anche essere
contemporaneamente segnalato il rischio di possibili danni materiali.
Personale qualificato
L'apparecchio/sistema in questione deve essere installato e messo in servizio solo rispettando le indicazioni
contenute in questa documentazione. La messa in servizio e l'esercizio di un apparecchio/sistema devono essere
eseguiti solo da personale qualificato. Con riferimento alle indicazioni contenute in questa documentazione in
merito alla sicurezza, come personale qualificato si intende quello autorizzato a mettere in servizio, eseguire la
relativa messa a terra e contrassegnare le apparecchiature, i sistemi e i circuiti elettrici rispettando gli standard
della tecnica di sicurezza.
Uso regolamentare delle apparecchiature/dei sistemi:
Si prega di tener presente quanto segue:
Attenzione
L'apparecchiatura può essere destinata solo agli impieghi previsti nel catalogo e nella descrizione tecnica e può
essere utilizzata solo insieme a apparecchiature e componenti di Siemens o di altri costruttori raccomandati o
omologati dalla Siemens. Per garantire un funzionamento ineccepibile e sicuro del prodotto è assolutamente
necessario che le modalità di trasporto, di immagazzinamento, di installazione e di montaggio siano corrette, che
l'apparecchiatura venga usata con cura e che si provveda ad una manutenzione appropriata.
Marchio di prodotto
Tutti i nomi di prodotto contrassegnati con ® sono marchi registrati della Siemens AG. Gli altri nomi di prodotto
citati in questo manuale possono essere dei marchi il cui utilizzo da parte di terzi per i propri scopi può violare i
diritti dei proprietari.
Esclusione di responsabilità
Abbiamo controllato che il contenuto di questa documentazione corrisponda all'hardware e al software descritti.
Non potendo comunque escludere eventuali differenze, non possiamo garantire una concordanza perfetta. Il
contenuto di questa documentazione viene tuttavia verificato periodicamente e le eventuali correzioni o modifiche
vengono inserite nelle successive edizioni.
Siemens AG
Automation and Drives
Postfach 48 48
90437 NÜRNBERG
GERMANIA
N. di ordinazione 6AV6691-1DK01-0AD0
Edizione 07/2005
Copyright © Siemens AG 2005.
Con riserva di eventuali modifiche tecniche
Prefazione
Obiettivo delle istruzioni operative
Le presenti istruzioni operative offrono le informazioni previste dalla direttiva DIN 8418 per la
documentazione per manuali. Queste informazioni si riferiscono al dispositivo, al luogo
d'impiego, al trasporto, allo stoccaggio, al montaggio, all'utilizzo e alla manutenzione.
Le presenti istruzioni operative si rivolgono a:
• Utenti
• Addetti alla messa in servizio
• Tecnici addetti al servizio
• Tecnici addetti alla manutenzione
Osservare in particolare le indicazioni riportate al capitolo "Avvertenze di sicurezza e
informazioni generali".
La guida integrata in WinCC flexible, WinCC flexible Information System, contiene
informazioni dettagliate. Nell'Information System sono disponibili in formato elettronico
istruzioni, esempi e informazioni di riferimento.
Nozioni di base
Per la comprensione delle istruzioni operative sono richieste conoscenze generali nei settori
della tecnica di automazione e della comunicazione di processo.
Sono inoltre di fondamentale importanza conoscenze sulll'utilizzo dei personal computer e
dei sistemi operativi Microsoft.
Campo di validità delle istruzioni operative
Le istruzioni operative valgono solo per il pannello operatore Mobile Panel 177 abbinato al
pacchetto software WinCC flexible.
Mobile Panel 177 (WinCC flexible)
Istruzioni operative, Edizione 07/2005, 6AV6691-1DK01-0AD0
i
Prefazione
Manuali disponibili
La presente istruzione operativa fa parte della documentazione SIMATIC HMI. Di seguito
viene illustrata la collocazione del manuale nel quadro informativo di SIMATIC HMI:
Manuali utente
• WinCC flexible Micro:
descrive i principi della progettazione con il sistema engineering WinCC flexible Micro.
• WinCC flexible Compact/Standard/Advanced:
descrive i principi della progettazione con il sistema di engineering
WinCC flexible Compact/WinCC flexible Standard/WinCC flexible Advanced.
• WinCC flexible Runtime:
descrive la messa in servizio e l'utilizzo del progetto di runtime su un PC.
• WinCC flexible Migration:
–
illustra la conversione in WinCC flexible un progetto ProTool preesistente
–
illustra la conversione in WinCC flexible di un progetto WinCC preesistente.
–
illustra la conversione di un progetto ProTool preesistente con sostituzione del
pannello operatore, per es. da OP3 OP 73 oppure da OP7 a OP77B.
–
illustra la conversione di un progetto ProTool preesistente con sostituzione
dell'apparecchio grafico con un apparecchio Windows CE.
• Communication:
–
la parte 1 descrive il collegamento del pannello operatore ai controllori della famiglia
SIMATIC.
–
la parte 2 descrive il collegamento del pannello operatore ai controllori di altri
costruttori.
Istruzioni operative
• Istruzioni operative per i pannelli operatore SIMATIC:
–
OP 73, OP 77A, OP 77B
–
TP 170micro, TP 170A, TP 170B, OP 170B
–
OP 73micro, TP 177micro
–
TP 177A, TP 177B, OP 177B
–
TP 270, OP 270
–
MP 270B
–
MP 370
• Istruzioni operative per i pannelli operatore mobili SIMATIC:
–
Mobile Panel 170
–
Mobile Panel 177
• Istruzioni operative (compatte) per i pannelli operatore SIMATIC:
ii
–
OP 77B
–
Mobile Panel 170
–
Mobile Panel 177
Mobile Panel 177 (WinCC flexible)
Istruzioni operative, Edizione 07/2005, 6AV6691-1DK01-0AD0
Prefazione
Getting Started
• WinCC flexible primi passi:
sulla base di un progetto di esempio, vengono illustrate gradualmente le nozioni
fondamentali della progettazione di pagine, segnalazioni, ricette e della navigazione delle
pagine.
• WinCC flexible per livello avanzato:
Un progetto di esempio illustra gradualmente le nozioni fondamentali della progettazione
di archivi, report di progetti, script, gestione utenti, progetti multilingue e l'integrazione in
STEP 7.
• WinCC flexible Options:
Un progetto di esempio illustra gradualmente le nozioni fondamentali della progettazione
delle opzioni WinCC flexible Sm@rtServices, Sm@rtAcces e server OPC.
Disponibilità online
La documentazione tecnica in formato PDF per i prodotti e i sistemi SIMATIC in diverse
lingue può essere scaricata dai seguenti siti:
• SIMATIC Guide Documentazione tecnica in tedesco:
"http://www.ad.siemens.de/simatic/portal/html_00/techdoku.htm"
• SIMATIC Guide for Technical Documentation in inglese:
"http://www.ad.siemens.de/simatic/portal/html_76/techdoku.htm"
Abbreviazioni
La designazione del software di progettazione e runtime si distingue nel seguente modo:
• "WinCC flexible 2005" ad esempio designa il software di progettazione
In generale si ricorre alla designazione "WinCC flexible". La designazione completa,
p. es. "WinCC flexible 2005", viene utilizzata qualora si renda necessaria una
differenziazione da un'altra versione del software di progettazione.
• "WinCC flexible Runtime" indica il software runtime eseguibile nei pannelli operatore.
Mobile Panel 177 (WinCC flexible)
Istruzioni operative, Edizione 07/2005, 6AV6691-1DK01-0AD0
iii
Prefazione
Il seguente estratto si prefigge lo scopo di facilitare la comprensione dei testi contenuti
nell'istruzione operativa:
Tipo di rappresentazione
Campo di validità
"Aggiunta di pagine"
•
•
•
Definizioni che ricorrono nell'interfaccia utente, ad es. nomi
di finestre di dialogo, schede, pulsanti, comandi di menu
Introduzioni necessarie, p. es. valori limite, valori di variabili.
Indicazioni di percorsi
"File > Modifica"
Sequenze di controllo, ad es. comandi di menu, comandi di
menu di scelta rapida.
<F1>, <Alt+P>
Utilizzo dei comandi della tastiera
Osservare inoltre le avvertenze evidenziate nel modo seguente:
Nota
Le note contengono informazioni importanti sul prodotto, sul relativo uso o su parti specifiche
della documentazione a cui è necessario prestare una particolare attenzione.
Marchi
Le denominazioni contrassegnate con ® sono marchi registrati di Siemens AG. Le restanti
denominazioni utilizzate nella presente documentazione possono essere marchi il cui uso da
parte di terzi per scopi propri vìola i diritti d'autore.
• HMI®
• SIMATIC®
• SIMATIC HMI®
• SIMATIC ProTool®
• SIMATIC WinCC®
• SIMATIC WinCC flexible®
• SIMATIC Mobile Panel 177®
Rappresentanze e uffici commerciali
In caso di ulteriori domande riguardanti l'utilizzo dei prodotti descritti nel manuale rivolgersi al
partner di riferimento Siemens presso le rappresentanze e gli uffici commerciali competenti
nella propria località.
L'elenco degli interlocutori è disponibile al sito:
"http://www.siemens.com/automation/partner"
iv
Mobile Panel 177 (WinCC flexible)
Istruzioni operative, Edizione 07/2005, 6AV6691-1DK01-0AD0
Prefazione
Centro di addestramento
Per facilitare l'approccio ai sistemi di automazione, Siemens AG offre rispettivi corsi.
Rivolgersi a questo proposito al centro di addestramento locale più vicino o al centro di
addestramento centrale di Norimberga, D 90327.
Telefono: +49 (911) 895-3200
Internet: "http://www.sitrain.com/"
Supporto tecnico
Per tutti i prodotti A&D il Technical Support può essere contattato:
• mediante il modulo Web per la Support Request:
"http://www.siemens.de/automation/support-request"
• Telefono: + 49 180 5050 222
• Fax: + 49 180 5050 223
Ulteriori informazioni sul Technical Support sono disponibili sul sito Internet
"http://www.siemens.com/automation/service"
Service & Support in Internet
Service & Support offre su Internet un programma completo d'informazioni supplementari sui
prodotti SIMATIC al sito: "http://www.siemens.de/automation/supporte"
• La newsletter con informazioni sempre aggiornate sui prodotti
• Una grande varietà di documenti disponibili tramite la funzione di ricerca in Service &
Support
• Un forum in cui utenti e specialisti di tutto il mondo si scambiano esperienze
• Informazioni aggiornate sui prodotti, FAQ e download
• I vostri interlocutori locali per Automation & Drives
• Informazioni su assistenza a domicilio, riparazioni, parti di ricambio e molto altro alla voce
"Servizi"
Mobile Panel 177 (WinCC flexible)
Istruzioni operative, Edizione 07/2005, 6AV6691-1DK01-0AD0
v
Prefazione
vi
Mobile Panel 177 (WinCC flexible)
Istruzioni operative, Edizione 07/2005, 6AV6691-1DK01-0AD0
Indice
Prefazione ...................................................................................................................................................i
1
2
3
4
Sommario ............................................................................................................................................... 1-1
1.1
Presentazione del prodotto ........................................................................................................ 1-1
1.2
1.2.1
1.2.2
1.2.3
1.2.4
1.2.5
Configurazione del pannello operatore...................................................................................... 1-2
Sommario................................................................................................................................... 1-2
Mobile Panel 177 ....................................................................................................................... 1-3
Box di collegamento................................................................................................................... 1-6
Cavi di connessione................................................................................................................... 1-9
Supporto da parete .................................................................................................................. 1-11
1.3
1.3.1
1.3.2
1.3.3
Accessori.................................................................................................................................. 1-12
Scheda di memoria .................................................................................................................. 1-12
Altro.......................................................................................................................................... 1-12
Pacchetto opzionale Accumulatore ......................................................................................... 1-13
1.4
Funzioni del software HMI ....................................................................................................... 1-14
1.5
Comunicazione ........................................................................................................................ 1-16
Avvertenze di sicurezza e informazioni generali ..................................................................................... 2-1
2.1
Informazioni di sicurezza ........................................................................................................... 2-1
2.2
Norme e omologazioni ............................................................................................................... 2-2
2.3
Sicurezza di funzionamento....................................................................................................... 2-5
2.4
Alimentazione............................................................................................................................. 2-6
2.5
Avvertenze per l'impiego............................................................................................................ 2-6
2.6
Analisi del rischio ....................................................................................................................... 2-7
2.7
Tasto di conferma ...................................................................................................................... 2-7
2.8
Tasto STOP ............................................................................................................................... 2-9
2.9
Compatibilità elettromagnetica EMC ....................................................................................... 2-10
2.10
Condizioni di trasporto e di stoccaggio .................................................................................... 2-12
Pianificare sempre gli interventi .............................................................................................................. 3-1
3.1
Avvertenze per l'impiego............................................................................................................ 3-1
3.2
Posizioni di montaggio e modalità di fissaggio .......................................................................... 3-4
3.3
Preliminari di montaggio ............................................................................................................ 3-4
3.4
Dati relativi ai controlli di isolamento, classe e grado di protezione .......................................... 3-6
3.5
Tensioni nominali ....................................................................................................................... 3-6
Montaggio del collegamento ................................................................................................................... 4-1
4.1
Controllo del contenuto dell'imballaggio .................................................................................... 4-1
Mobile Panel 177 (WinCC flexible)
Istruzioni operative, Edizione 07/2005, 6AV6691-1DK01-0AD0
vii
Indice
5
6
viii
4.2
Montaggio del box di collegamento e del supporto da parete ................................................... 4-1
4.3
Installazione elettrica.................................................................................................................. 4-3
4.4
4.4.1
4.4.2
4.4.3
4.4.4
4.4.5
4.4.6
4.4.7
4.4.8
4.4.9
4.4.10
4.4.11
Collegamento del box ................................................................................................................ 4-3
Apertura e chiusura del box di collegamento............................................................................. 4-4
Interfacce del box di collegamento DP ...................................................................................... 4-6
Interfacce del box di collegamento PN ...................................................................................... 4-7
Impostazione dell'ID del box sul box di collegamento ............................................................... 4-8
Isolamento dei cavi .................................................................................................................. 4-10
Collegamento alla compensazione di potenziale..................................................................... 4-11
Collegamento del computer di progettazione .......................................................................... 4-12
Collegamento del controllore ................................................................................................... 4-14
Collegamento della stampante ................................................................................................ 4-17
Collegamento all'alimentazione ............................................................................................... 4-18
Allacciamento del cavo di collegamento .................................................................................. 4-20
4.5
4.5.1
4.5.2
4.5.3
4.5.4
Collegamento del Mobile Panel 177 ........................................................................................ 4-22
Apertura e chiusura del vano dei collegamenti ........................................................................ 4-22
Interfacce del Mobile Panel 177 DP......................................................................................... 4-24
Interfacce del Mobile Panel 177 PN......................................................................................... 4-24
Collegamento del computer di progettazione .......................................................................... 4-25
4.6
Accensione e test del pannello operatore................................................................................ 4-26
Elementi di comando e visualizzazioni.................................................................................................... 5-1
5.1
5.1.1
5.1.2
5.1.3
5.1.4
5.1.4.1
5.1.4.2
5.1.4.3
5.1.4.4
5.1.5
5.1.6
5.1.7
Mobile Panel .............................................................................................................................. 5-1
Elementi di comando.................................................................................................................. 5-1
Elementi di comando sul lato anteriore...................................................................................... 5-2
Tasto di conferma ...................................................................................................................... 5-3
Tasto STOP ............................................................................................................................... 5-5
Sommario ................................................................................................................................... 5-5
Funzioni di sicurezza del tasto STOP ........................................................................................ 5-7
Tasto STOP del box di collegamento "Plus".............................................................................. 5-8
Tasto STOP del box di collegamento "Basic" ............................................................................ 5-9
Volantino .................................................................................................................................. 5-11
Interruttore a chiave ................................................................................................................. 5-12
Tasti con spie luminose............................................................................................................ 5-13
5.2
Sostegno e deposizione del Mobile Panel ............................................................................... 5-14
5.3
Box di collegamento PN........................................................................................................... 5-16
Configurazione del sistema operativo ..................................................................................................... 6-1
6.1
Sommario ................................................................................................................................... 6-1
6.2
6.2.1
6.2.2
6.2.3
6.2.4
6.2.5
6.2.6
6.2.7
6.2.8
6.2.9
6.2.10
6.2.11
6.2.12
6.2.13
Control Panel ............................................................................................................................. 6-3
Sommario ................................................................................................................................... 6-3
Inserimenti mediante la tastiera a schermo ............................................................................... 6-5
Configurazione della tastiera a schermo.................................................................................... 6-6
Impostazione della ripetizione dei caratteri sulla tastiera a schermo ........................................ 6-8
Impostazione del doppio clic sul touch screen........................................................................... 6-9
Backup e ripristino con la scheda di memoria ......................................................................... 6-10
Impostazione di data e ora....................................................................................................... 6-14
Backup dei dati di registrazione ............................................................................................... 6-15
Modifica del contrasto dello schermo....................................................................................... 6-17
Visualizzazione delle informazioni relative al pannello operatore............................................ 6-18
Calibrazione del touch screen.................................................................................................. 6-19
Modifica delle impostazioni della password ............................................................................. 6-21
Modifica delle impostazioni della stampante............................................................................ 6-22
Mobile Panel 177 (WinCC flexible)
Istruzioni operative, Edizione 07/2005, 6AV6691-1DK01-0AD0
Indice
6.2.14
6.2.15
6.2.16
6.2.17
6.2.18
6.2.19
6.2.20
6.2.20.1
6.2.20.2
6.2.20.3
6.2.20.4
6.2.20.5
6.2.20.6
7
8
Modifica delle impostazioni regionali ....................................................................................... 6-24
Modifica dele impostazioni MPI/DP – solo con il Mobile Panel 177 DP .................................. 6-26
Impostazione del tempo di ritardo............................................................................................ 6-29
Impostazione dello screen saver ............................................................................................. 6-31
Visualizzazione delle informazioni di sistema.......................................................................... 6-32
Parametrizzazione del canale di dati ....................................................................................... 6-33
Configurazione del funzionamento in rete ............................................................................... 6-36
Sommario................................................................................................................................. 6-36
Impostare il nome del computer del pannello operatore ......................................................... 6-38
Attivazione del colegamento diretto ......................................................................................... 6-39
Modifica alle impostazioni di rete ............................................................................................. 6-40
Modifica dei dati di registrazione.............................................................................................. 6-42
Modifica delle impostazioni per Internet – solo col Mobile Panel 177 PN ............................... 6-43
Preparare e salvare il progetto................................................................................................................ 7-1
7.1
7.1.1
7.1.2
7.1.3
Sommario................................................................................................................................... 7-1
Impostare il modo operativo....................................................................................................... 7-2
Ulteriore utilizzo di progetti già esistenti .................................................................................... 7-3
Possibilità di trasmissione dati ................................................................................................... 7-4
7.2
7.2.1
7.2.2
7.2.3
7.2.4
Transfer...................................................................................................................................... 7-5
Sommario................................................................................................................................... 7-5
Avvio del trasferimento manuale................................................................................................ 7-5
Avvio del trasferimento automatico............................................................................................ 7-6
Controllo dei progetti.................................................................................................................. 7-7
7.3
7.3.1
7.3.2
7.3.3
Backup e ripristino ..................................................................................................................... 7-9
Sommario................................................................................................................................... 7-9
Backup e ripristino mediante WinCC flexible........................................................................... 7-10
Backup e ripristino mediante ProSave..................................................................................... 7-12
7.4
7.4.1
7.4.2
7.4.3
Aggiorna sistema operativo ..................................................................................................... 7-14
Sommario................................................................................................................................. 7-14
Aggiornamento del sistema operativo mediante WinCC flexible............................................. 7-15
Aggiornamento del sistema operativo mediante ProSave....................................................... 7-16
7.5
7.5.1
7.5.2
7.5.3
Installazione e disinstallazione di opzioni ................................................................................ 7-18
Sommario................................................................................................................................. 7-18
Installazione e disinstallazione di opzioni tramite WinCC flexible ........................................... 7-18
Installazione e disinstallazione di opzioni tramite ProSave ..................................................... 7-20
7.6
7.6.1
7.6.2
Trasferimento e ritrasferimento di chiavi di licenza.................................................................. 7-21
Sommario................................................................................................................................. 7-21
Trasferimento e ritrasferimento di chiavi di licenza.................................................................. 7-22
Uso del progetto ..................................................................................................................................... 8-1
8.1
Sommario................................................................................................................................... 8-1
8.2
Utilizzo dei tasti .......................................................................................................................... 8-2
8.3
Tasti diretti.................................................................................................................................. 8-3
8.4
Impostazione della lingua di progetto ........................................................................................ 8-4
8.5
8.5.1
8.5.2
8.5.3
8.5.4
8.5.5
8.5.6
Immissioni e Guida all'interno di un progetto ............................................................................. 8-5
Sommario................................................................................................................................... 8-5
Inserimento e modifica dei valori numerici................................................................................. 8-7
Inserimento e modifica dei valori alfanumerici........................................................................... 8-9
Inserimento e modifica dei valori simbolici .............................................................................. 8-11
Immissione della data e dell'ora............................................................................................... 8-11
Uso degli interruttori................................................................................................................. 8-12
Mobile Panel 177 (WinCC flexible)
Istruzioni operative, Edizione 07/2005, 6AV6691-1DK01-0AD0
ix
Indice
9
10
11
x
8.5.7
8.5.8
Uso della barra di scorrimento ................................................................................................. 8-13
Visualizzazione del testo informativo ....................................................................................... 8-14
8.6
Stato/comando ......................................................................................................................... 8-15
8.7
Strumento indicatore ................................................................................................................ 8-17
8.8
Vista remota ............................................................................................................................. 8-18
8.9
8.9.1
8.9.2
Comando delle curve ............................................................................................................... 8-20
Sommario ................................................................................................................................. 8-20
Comando della Visualizzazione delle curve............................................................................. 8-21
8.10
8.10.1
8.10.2
8.10.3
8.10.4
8.10.5
8.10.6
Sicurezza nel progetto ............................................................................................................. 8-22
Sommario ................................................................................................................................. 8-22
Registrazione utente ................................................................................................................ 8-25
Disconnessione utente............................................................................................................. 8-26
Creazione di un utente ............................................................................................................. 8-26
Modifica dati utente .................................................................................................................. 8-28
Cancellazione utenti................................................................................................................. 8-30
8.11
Uscita dal progetto ................................................................................................................... 8-31
Comando segnalazioni ........................................................................................................................... 9-1
9.1
Sommario ................................................................................................................................... 9-1
9.2
Visualizzazione delle segnalazioni............................................................................................. 9-3
9.3
Segnalazione riconosciuta ......................................................................................................... 9-6
9.4
Modifica segnalazioni................................................................................................................. 9-7
Utilizzo della ricetta............................................................................................................................... 10-1
10.1
Obiettivi e campi di impiego delle ricette.................................................................................. 10-1
10.2
Struttura di una ricetta.............................................................................................................. 10-2
10.3
Visualizzazione ricetta.............................................................................................................. 10-5
10.4
10.4.1
10.4.2
10.4.3
10.4.4
10.4.5
10.4.6
10.4.7
10.4.8
Utilizzo della gestione ricette.................................................................................................... 10-8
Utilizzo della vista ricette.......................................................................................................... 10-8
Generalità d'uso ..................................................................................................................... 10-10
Creazione di un set di dati di una ricetta................................................................................ 10-11
Modifica di un set di dati delle ricette ..................................................................................... 10-12
Eliminazione del set dei dati della ricetta ............................................................................... 10-13
Esportazione del set dei dati della ricetta .............................................................................. 10-14
Importazione del set dei dati della ricetta............................................................................... 10-15
Sincronizzazione delle variabili .............................................................................................. 10-16
10.5
10.5.1
10.5.2
10.5.3
Impiego di ricette.................................................................................................................... 10-17
Configurazione del trasferimento dei set di dati delle ricette ................................................. 10-17
Lettura dal controllore di un set dei dati della ricetta ............................................................. 10-19
Trasferimento del set dei dati della ricetta al controllore ....................................................... 10-20
10.6
10.6.1
10.6.2
10.6.3
Rappresentazione schematica dei processi produttivi........................................................... 10-21
Inserimento del set di dati della ricetta................................................................................... 10-21
Procedimento manuale di produzione ................................................................................... 10-22
Procedimento automatico di produzione................................................................................ 10-23
Manutenzione e cura ............................................................................................................................ 11-1
11.1
Manutenzione e cura................................................................................................................ 11-1
11.2
Riparazione e parti di ricambio ................................................................................................ 11-2
Mobile Panel 177 (WinCC flexible)
Istruzioni operative, Edizione 07/2005, 6AV6691-1DK01-0AD0
Indice
12
A
B
Dati tecnici ............................................................................................................................................ 12-1
12.1
12.1.1
12.1.2
12.1.3
12.1.4
Disegni quotati ......................................................................................................................... 12-1
Mobile Panel ............................................................................................................................ 12-1
Supporto da parete .................................................................................................................. 12-3
Box di collegamento DP........................................................................................................... 12-4
Box di collegamento PN........................................................................................................... 12-5
12.2
12.2.1
12.2.2
12.2.3
Dati tecnici................................................................................................................................ 12-6
Mobile Panel ............................................................................................................................ 12-6
Box di collegamento DP........................................................................................................... 12-7
Box di collegamento PN........................................................................................................... 12-8
12.3
12.3.1
12.3.2
12.3.3
Configurazione delle interfacce nel Mobile Panel 177 DP....................................................... 12-9
RS 485 (IF 2)............................................................................................................................ 12-9
RJ45......................................................................................................................................... 12-9
Connettore a montante .......................................................................................................... 12-10
12.4
12.4.1
12.4.2
12.4.3
Configurazione delle interfacce nel Mobile Panel 177 PN..................................................... 12-10
RS 485 (IF 2).......................................................................................................................... 12-10
RJ45....................................................................................................................................... 12-11
Connettore a montante .......................................................................................................... 12-11
12.5
Configurazione delle interfacce nel box di collegamento DP ................................................ 12-12
12.6
Configurazione delle interfacce nel box di collegamento PN ................................................ 12-16
12.7
Esempi di collegamento per tasto di conferma e tasto STOP ............................................... 12-18
Appendice...............................................................................................................................................A-1
A.1
A.1.1
A.1.2
Identificazione del punto di connessione ................................................................................... A-1
Funzionamento .......................................................................................................................... A-1
Identificazione del punto di connessione tramite ID del box...................................................... A-2
A.2
A.2.1
A.2.2
A.2.3
A.2.3.1
A.2.3.2
A.2.3.3
A.2.3.4
A.2.3.5
Valutazione degli elementi di comando ..................................................................................... A-5
Sommario................................................................................................................................... A-5
Valutazione degli elementi di comando come tasti diretti .......................................................... A-6
Valutazione degli elementi di comando mediante le funzioni di sistema di WinCC flexible ...... A-9
Segnalazione di comando ai LED dei tasti funzione.................................................................. A-9
Procedura di principio .............................................................................................................. A-10
Tasti con spie luminose ........................................................................................................... A-13
Interruttore a chiave ................................................................................................................. A-14
Volantino .................................................................................................................................. A-14
A.3
Direttiva ESD............................................................................................................................ A-15
A.4
Segnalazioni di sistema ........................................................................................................... A-17
Abbreviazioni ..........................................................................................................................................B-1
Glossario ................................................................................................................................... Glossario-1
Indice analitico
Mobile Panel 177 (WinCC flexible)
Istruzioni operative, Edizione 07/2005, 6AV6691-1DK01-0AD0
xi
Indice
xii
Mobile Panel 177 (WinCC flexible)
Istruzioni operative, Edizione 07/2005, 6AV6691-1DK01-0AD0
1
Sommario
1.1
1.1
Presentazione del prodotto
Possibilità operative ampliate – con il Mobile Panel 177
Il Mobile Panel 177 rappresenta un'ulteriore innovazione nell'ambito dei noti pannelli
operatore della serie 170. Il Mobile Panel 177 consente l'impiego ancora più efficace di
progetti basati su grafici e testi e volti all'espletamento di compiti medio facili di servizio e
supervisione su macchine e impianti.
I SIMATIC Mobile Panel offrono la possibilità di avere a disposizione funzioni di sicurezza
con mobilità in qualsiasi punto di una macchina o di un impianto. Il Mobile Panel 177 dispone
inoltre, a seconda del tipo, di interfacce per il collegamento a PROFIBUS o Ethernet.
Il Mobile Panel 177 si distingue per brevi tempi di messa in servizio, per una memoria utente
di grandi dimensioni e per una maggiore performance. Questo Panel è concepito per
rispondere alle esigenze di impiego in progetti basati su WinCC flexible.
Mobile Panel 177 (WinCC flexible)
Istruzioni operative, Edizione 07/2005, 6AV6691-1DK01-0AD0
1-1
Sommario
1.2 Configurazione del pannello operatore
1.2
1.2.1
1.2
Configurazione del pannello operatore
Sommario
Struttura
Nella figura seguente è rappresentato il Mobile Panel 177 con un box di collegamento. Il
Mobile Panel 177, in caso di funzionamento stazionario, può essere collocato in modo sicuro
in un supporto da parete (non illustrato).
Figura 1-1
Configurazione del Mobile Panel, esempio Mobile Panel 177 DP
①
Mobile Panel 177 DP
②
Box di collegamento DP
③
Cavo di collegamento DP
④
Cavi per l'alimentazione e le funzioni di sicurezza
⑤
Cavi per il collegamento al processo
I cavi per il collegamento al processo sono disponibili in diverse lunghezze e devono essere
acquistati separatamente.
I cavi per l'alimentazione e le funzioni di sicurezza devono essere realizzati in modo
specifico per ogni impianto.
1-2
Mobile Panel 177 (WinCC flexible)
Istruzioni operative, Edizione 07/2005, 6AV6691-1DK01-0AD0
Sommario
1.2 Configurazione del pannello operatore
1.2.2
Mobile Panel 177
Introduzione
Il Mobile Panel 177 esiste in tre versioni:
• Con tasti di conferma
• Con tasti di conferma e tasto STOP
• Con tasti di conferma, tasto STOP, volantino, interruttore a chiave e tasti con spia
luminosa
Nelle figure seguenti è rappresentata l'ultima variante.
Viste del Mobile Panel 177
Figura 1-2
①
Sezione anteriore
Tasto STOP, opzionale
②
Tasti funzione
③
Display/touch screen
④
Interruttore a chiave, opzionale
⑤
Volantino, opzionale
⑥
Tasti con spie luminose, opzionali
Mobile Panel 177 (WinCC flexible)
Istruzioni operative, Edizione 07/2005, 6AV6691-1DK01-0AD0
1-3
Sommario
1.2 Configurazione del pannello operatore
Figura 1-3
Sezione laterale
①
Protezione del tasto STOP in caso di caduta
②
Tasto STOP, opzionale
③
I tasti di conferma sono collocati su entrambi i lati del Mobile Panel 177.
④
Maniglia
Figura 1-4
1-4
Sezione posteriore del Mobile Panel 177 DP con vano dei collegamenti aperto
①
Maniglia
②
Vano dei collegamenti
③
Posto connettore per MultiMediaCard
④
Tappo di chiusura, per garantire il grado di protezione IP65
Mobile Panel 177 (WinCC flexible)
Istruzioni operative, Edizione 07/2005, 6AV6691-1DK01-0AD0
Sommario
1.2 Configurazione del pannello operatore
Figura 1-5
Sezione posteriore del Mobile Panel 177 PN con vano dei collegamenti aperto
①
Maniglia
②
Vano dei collegamenti
③
Posto connettore per MultiMediaCard
④
Tappo di chiusura, per garantire il grado di protezione IP65
Mobile Panel 177 (WinCC flexible)
Istruzioni operative, Edizione 07/2005, 6AV6691-1DK01-0AD0
1-5
Sommario
1.2 Configurazione del pannello operatore
1.2.3
Box di collegamento
Struttura
Figura 1-6
1-6
Box di collegamento DP
①
Raccordo a vite per il cavo dei dati di processo
②
Raccordo a vite per il cavo di alimentazione e lo schermo
③
Raccordo a vite per cavi con segnali supplementari di stop e tasti di conferma e per i segnali
collaterali del controllore
④
Entrata femmina per il cavo di collegamento
⑤
Calotta cieca
Mobile Panel 177 (WinCC flexible)
Istruzioni operative, Edizione 07/2005, 6AV6691-1DK01-0AD0
Sommario
1.2 Configurazione del pannello operatore
Figura 1-7
Box di collegamento PN
①
Raccordo a vite per il cavo dei dati di processo
②
LED
③
Raccordo a vite per il cavo di alimentazione e lo schermo
④
Raccordo a vite per cavi con segnali supplementari di stop e tasti di conferma e per i segnali
collaterali del controllore
⑤
Entrata femmina per il cavo di collegamento – coperta con con calotta cieca
Attenzione
Grado di protezione IP 65
Quando il Mobile Panel 177 o la calotta cieca sono innestati, il grado di protezione IP65 sul
box di collegamento è garantito.
Varianti
I box di collegamento sono disponibili nelle due varianti seguenti:
• Box di collegamento "Basic"
• Box di collegamento "Plus"
La differenza tra le due varianti consiste nella valutazione tecnica del segnale del circuito di
stop o di arresto d'emergenza del sistema da controllare e dalla conseguente reazione sullo
stesso sistema.
Nota
Esternamente le varianti del box di collegamento si differenziano solo per le scritte laterali.
Mobile Panel 177 (WinCC flexible)
Istruzioni operative, Edizione 07/2005, 6AV6691-1DK01-0AD0
1-7
Sommario
1.2 Configurazione del pannello operatore
Nota
Tempo di ripristino
Dopo aver disinserito il cavo di collegamento dal box di collegamento, attendere circa un
secondo prima del reinserimento.
A seguito di interruzioni o di mancanza di tensione inferiori a un secondo è necessario
staccare il cavo di collegamento.
Funzionalità dell'impianto suddivise per zone
Utilizzando diversi box di collegamento è possibile ripartire l'impianto in diverse zone o aree
funzionali; anche le funzioni di sicurezza possono essere configurate per zone. Ciò significa
che sia i tasti di conferma che il tasto STOP possono essere efficaci solo per una certa zona.
Identificazione del punto di connessione
Per ogni box di collegamento è possibile impostare un codice ID del box specifico. Con il
codice ID del box è possibile identificare il punto di connessione.
Possibilità di connessione tra cavo e box di collegamento.
La configurazione meccanica permette solo le seguenti combinazioni:
• Mobile Panel 177 DP: cavo di collegamento DP con box di collegamento DP
• Mobile Panel 177 PN: cavo di collegamento PN con box di collegamento PN
Compatibilità con Mobile Panel 170
Un Mobile Panel 170 si può utilizzare con un box di collegamento DP per
Mobile Panel 177 DP. Non è possibile però sfruttare le opzioni supplementari offerte dai
nuovi box di collegamento, ad esempio il codice ID del box.
Un Mobile Panel 177 DP si può utilizzare con un box di collegamento per Mobile Panel 170.
1-8
Mobile Panel 177 (WinCC flexible)
Istruzioni operative, Edizione 07/2005, 6AV6691-1DK01-0AD0
Sommario
1.2 Configurazione del pannello operatore
1.2.4
Cavi di connessione
Introduzione
Il cavo di collegamento viene collegato al Mobile Panel 177 e inserito nel box di
collegamento con un connettore staccabile. Il cavo di collegamento è progettato per l'uso
industriale e quindi resistente a molti solventi e lubrificanti. La resistenza alla piegatura del
cavo di collegamento deve corrispondere alle condizioni pratiche d'impiego.
Il cavo di collegamento è disponibile in due varianti:
• Cavo di collegamento DP
Per collegare il Mobile Panel 177 DP con il box di collegamento DP.
• Cavo di collegamento PN
Per collegare il Mobile Panel 177 PN con il box di collegamento PN.
I cavi di collegamento sono disponibili in diverse lunghezze: Ulteriori indicazioni su questo
argomento vengono fornite nel catalogo Siemens ST 80.
Mobile Panel 177 (WinCC flexible)
Istruzioni operative, Edizione 07/2005, 6AV6691-1DK01-0AD0
1-9
Sommario
1.2 Configurazione del pannello operatore
Configurazione del cavo di collegamento
Figura 1-8
Cavo di collegamento DP
Figura 1-9
Cavo di collegamento PN
①
Connettore tondo "push-pull" in metallo
②
Scarico di trazione e protezione contro il piegamento per il cavo di collegamento
③
Connettore RJ45
④
Connettore
Collegamenti per Mobile Panel 177 DP:
• RJ45, a 8 poli
• Connettore, a 10 poli
Collegamenti per Mobile Panel 177 PN:
• RJ45, a 8 poli
• Connettore, a 12 poli
Collegamenti sul lato del box:
• Connettore tondo "push-pull" in metallo, a 22 poli
Nota
Grado di protezione
Quando è innestato, il connettore tondo garantisce il grado di protezione IP65.
1-10
Mobile Panel 177 (WinCC flexible)
Istruzioni operative, Edizione 07/2005, 6AV6691-1DK01-0AD0
Sommario
1.2 Configurazione del pannello operatore
1.2.5
Supporto da parete
Funzione
Il supporto da parete serve per garantire una collocazione sicura del Mobile Panel 177
durante il funzionamento stazionario.
Figura 1-10
Supporto da parete
①
Aggancio per la maniglia del pannello operatore
②
Foro di avvitamento
Mobile Panel 177 (WinCC flexible)
Istruzioni operative, Edizione 07/2005, 6AV6691-1DK01-0AD0
1-11
Sommario
1.3 Accessori
1.3
1.3.1
1.3
Accessori
Scheda di memoria
MultiMediaCard
Con il Mobile Panel 177 è possibile utilizzare come supporto di memoria esterno una
MultiMediaCard collaudata e abilitata dalla Siemens AG. Le MultiMediaCard collaudate e
abilitate si possono ordinare presso una rappresentanza o un ufficio Siemens. Il numero di
ordinazione della MultiMediaCard è 6AV6671-1CB00-0AX0.
Attenzione
MultiMediaCard
La scheda MultiMediaCard del controllore SIMATIC S7 non può essere utilizzata.
1.3.2
Altro
Tasca di protezione
Per la protezione delle etichette specifiche dell'impianto presenti sul Mobile Panel 177 sono
disponibili apposite tasche di protezione. Il numero di ordinazione delle tasche di protezione
è 6AV6574-1AB04-4AA0. Il set contiene cinque tasche protettive.
Film protettivo
Per il Touch Screen sono disponibili film di protezione. Il film protettivo previene graffi e
sporcizia sul Touch Screen. Il numero di ordinazione dei film di protezione
è 6AV6574-1AD04-4AA0. Il set contiene dieci film protettivi.
Adattatore PC-PPI
Per passare dalla versione RS 232 alla RS 485 è possibile ordinare presso la Siemens AG
l'adattatore PC-PPI, numero di ordinazione 6ES7 901-3CB30-0XA0. L'adattatore PC-PPI è
necessario ad esempio per aggiornare il sistema operativo con il caricamento originario.
Inoltre è possibile utilizzare l'adattatore PC-PPI per l'operazione di trasferimento.
1-12
Mobile Panel 177 (WinCC flexible)
Istruzioni operative, Edizione 07/2005, 6AV6691-1DK01-0AD0
Sommario
1.3 Accessori
1.3.3
Pacchetto opzionale Accumulatore
Obiettivo
Il pacchetto opzionale Accumulatore consente di ridurre il tempo di avvio del Mobile Panel
quando si passa da un box di collegamento all'altro.
Il tempo di bypassaggio massimo è di 10 minuti, dopo il Mobile Panel viene spento.
L'accumulatore viene caricato automaticamente quando il Mobile Panel è collegato con un
box di collegamento.
Attenzione
Carica e scaricamento dell'accumulatore
La carica e lo scaricamento inappropriati dell'accumulatore, l'inversione di polarità o il
cortocircuito comportano il rischio di incendio e - in casi estremi - di esplosione.
L'accumulatore può essere caricato solo nel pannello mobile.
Nota
Quando si collega il pannello operatore ad un altro box di collegamento si possono avere le
stesse segnalazioni di sistema come in caso di disturbo di comunicazione sul pannello
operatore.
Nota
Il pacchetto opzionale Accumulatore non può essere utilizzato con il Mobile Panel 170.
Informazioni di sicurezza
Questo accumulatore è un accumulatore agli ioni di litio. Per questi accumulatori valgono le
seguenti avvertenze sulla sicurezza:
• Non schiacciare
• Non surriscaldare e non bruciare
• Evitare i cortocircuiti
• Non smontare le singole parti
• Non immergere in alcun liquido – l'accumulatore può spaccarsi o scoppiare
Mobile Panel 177 (WinCC flexible)
Istruzioni operative, Edizione 07/2005, 6AV6691-1DK01-0AD0
1-13
Sommario
1.4 Funzioni del software HMI
1.4
1.4
Funzioni del software HMI
Informazioni generali
Le seguenti tabelle indicano gli oggetti che possono essere integrati in un progetto per
Mobile Panel 177.
Segnalazioni
Oggetto
Specificazione
Segnalazione
Numero di segnalazioni bit
Mobile Panel 177
2000
Numero di segnalazioni analogiche
Lunghezza del testo della segnalazione
Numero delle variabili di una segnalazione
Rappresentazione
80 caratteri
max. 8
Rappresentazione della
segnalazione, finestra di
segnalazione
Riconoscimento di singole segnalazioni di guasto
Acquisizione contemporanea di parecchie segnalazioni
di allarme (acquisizione cumulativa)
Modifica segnalazioni
sì
16 gruppi di acquisizione
sì
Indicatore di segnalazione
Buffer di segnalazione, residuo
50
sì
Capacità del buffer di segnalazione
Eventi di segnalazione presenti contemporaneamente
256 segnalazioni
max. 64
Visualizzazione di una segnalazione
sì
Cancellazione buffer segnalazione
sì
Variabili, valori ed elenchi
Oggetto
Specificazione
Variabile
Numero
Monitoraggio del valore limite
"Ingresso/Uscita"
Cambio di scala lineare
"Ingresso/Uscita"
Elenco testi
Numero
Mobile Panel 177
1000
sì
sì
300
Pagine
Oggetto
Specificazione
Pagina
Numero
500
Campi per ogni pagina
50
Variabili per ogni pagina
50
Oggetti complessi per pagina (p. es. barre)
5
Modello
sì
1-14
Mobile Panel 177
Mobile Panel 177 (WinCC flexible)
Istruzioni operative, Edizione 07/2005, 6AV6691-1DK01-0AD0
Sommario
1.4 Funzioni del software HMI
Ricette
Oggetto
Specificazione
Mobile Panel 177
Ricetta
Numero
100
Set di dati per ricetta
200
Registrazioni per ricetta
200
Testo informativo
Oggetto
Specificazione
Testo informativo
Lunghezza (numero di caratteri)
Mobile Panel 177
320 caratteri
per segnalazioni
sì
per pagine
sì
per oggetti della pagina (p. es. campi I/O)
sì
Funzioni aggiuntive
Oggetto
Specificazione
Impostazione dello schermo
Touch Screen Calibration
Impostazione del contrasto
sì
Commutazione lingua
Numero di lingue
16
Oggetto grafico
Grafica dei pixel e del vettore
sì
Curve
Numero
50
Schedulazione
Numero compiti
10
Oggetto di testo
Numero
Sicurezza
Numero di utenti
Mobile Panel 177 (WinCC flexible)
Istruzioni operative, Edizione 07/2005, 6AV6691-1DK01-0AD0
Mobile Panel 177
sì
2500
50
1-15
Sommario
1.5 Comunicazione
1.5
1.5
Comunicazione
Numero dei collegamenti
Accoppiamento
Mobile Panel 177 DP
Mobile Panel 177 PN
1
–
Numero nell'accoppiamento punto a punto
Numero nell'accoppiamento di bus
4 sullo stesso Bus
Controllori Siemens
Nella seguente tabella sono indicati i controllori Siemens impiegabili con il Mobile Panel 177
con i relativi protocolli e profili.
Controllore
Protocollo/profilo
SIMATIC S7-300/400
MPI
SIMATIC S7-200
SIMATIC S5
Mobile Panel 177
DP
Mobile Panel 177
PN
sì
no
PROFIBUS DP fino a 12 Mbaud
sì
no
PROFINET
no
sì
S7 standard mediante TCP/IP
no
sì
PPI
sì
no
MPI
sì
no
PROFIBUS DP (DP-T)
sì
no
S7 standard mediante TCP/IP
no
sì
AS 511 mediante l'adattatore
RS 232/TTY 1)
sì
no
sì
no
NITP
sì
no
PROFIBUS DP fino a 12 Mbaud
sì
no
PROFIBUS DP fino a 12 Mbaud
SIMATIC 505
1)
1-16
Il converter 6ES5 734-1BD20 è un'opzione
Mobile Panel 177 (WinCC flexible)
Istruzioni operative, Edizione 07/2005, 6AV6691-1DK01-0AD0
Sommario
1.5 Comunicazione
Controllori di altri costruttori
Nella seguente tabella sono indicati i controllori di altri costruttori impiegabili con il Mobile
Panel 177 con i relativi protocolli e profili.
Controllore
Protocollo per Mobile Panel 177 DP Protocollo per
Mobile Panel 177 PN
Allen-Bradley
Serie PLC:
SLC500, SLC501, SLC502
DH485 mediante DF1-Gateway
DH485
Serie PLC:
SLC503, SLC504, SLC505, MicroLogix
DH485 mediante DF1-Gateway
DH485
DF1
DH+ mediante DF1-Gateway
Allen-Bradley
PLC serie PLC5/20
DF1
1)
DH+ attraverso DF1-Gateway
No, oppure mediante
protocollo http
No, oppure mediante
protocollo http
GE Fanuc Automation
Serie PLC 90-30, 90-70, 90-Micro
SNP
No, oppure mediante
protocollo http
LG Industrial Systems
(Lucky Goldstar)/IMO
Serie PLC GLOFA-GM/G4, G6, G7M
Dedicated communication
No, oppure mediante
protocollo http
Mitsubishi Electric
Serie PLC MELSEC FX, MELSEC FX0
FX
No, oppure mediante
protocollo http
Mitsubishi Melsec
Serie PLC FX, A, Ans, Q, QnAS
Protocollo 4
No, oppure mediante
protocollo http
OMRON
Serie PLC SYSMAC C, SYSMAC CV,
SYSMAC CS1, SYSMAC alpha, CP
Hostlink/Multilink (SYSMAC Way)
No, oppure mediante
protocollo http
Schneider Automation (Modicon)
Modicon Modbus
Serie PLC Modicon 984, TSX Quantum,
TSX Compact
Mobile Panel 177 (WinCC flexible)
Istruzioni operative, Edizione 07/2005, 6AV6691-1DK01-0AD0
No, oppure mediante
protocollo http
1-17
Sommario
1.5 Comunicazione
1-18
Mobile Panel 177 (WinCC flexible)
Istruzioni operative, Edizione 07/2005, 6AV6691-1DK01-0AD0
Avvertenze di sicurezza e informazioni generali
2.1
2.1
2
Informazioni di sicurezza
Norme di sicurezza
Avvertenza
Attenersi sempre scrupolosamente alle avvertenze fornite con le presenti istruzioni
operative. In caso contrario potrebbero crearsi fonti di pericolo, oppure i dispositivi di
sicurezza integrati nel pannello operatore potrebbero divenire inefficaci.
Osservare le norme di sicurezza e le norme antinfortunistiche corrispondenti al rispettivo
caso d'impiego, indipendentemente dalle avvertenze di sicurezza riportate in questo
manuale.
Avvertenza
Il progettista di un controllore di una macchina o di un impianto deve adottare alcune
precauzioni, affinché a seguito di un'interruzione o di una mancanza di tensione sia possibile
riprendere regolarmente un programma interrotto. Non devono verificarsi situazioni
pericolose, neppure per breve tempo.
Se le anomalie dell'impianto possono causare danni a persone o gravi danni ai materiali, si
devono adottare ulteriori misure al di fuori dell'impianto. Queste misure devono garantire un
funzionamento sicuro dell'impianto, anche in caso di anomalie.
Il progettista dell'impianto deve adottare alcune precauzioni affinché le modifiche della
memoria che possono condurre ad uno stato pericoloso possano essere eseguite solo da
persone autorizzate.
Il funzionamento del tasto STOP deve essere verificato ciclicamente.
Avvertenza
Dopo ogni urto violento subito dal pannello operatore (p.es. in caso di caduta) verificare la
funzionalità dei componenti rilevanti ai fini della sicurezza.
I movimenti manuali eseguiti con il pannello operatore possono avvenire solo in
combinazione con i tasti di conferma e a velocità ridotta.
Se l'impianto viene controllato per mezzo del pannello operatore, occorre fare attenzione
che fintanto dura questo modo operativo i comandi non possano venire dati da nessun altro
punto dell'impianto, ma solo tramite il pannello operatore.
Mobile Panel 177 (WinCC flexible)
Istruzioni operative, Edizione 07/2005, 6AV6691-1DK01-0AD0
2-1
Avvertenze di sicurezza e informazioni generali
2.2 Norme e omologazioni
Radiazione ad alta frequenza
Attenzione
Situazioni di funzionamento impreviste
Una radiazione ad alta frequenza, ad esempio erogata da telefonini cellulari, può causare
delle situazioni di esercizio non volute.
2.2
2.2
Norme e omologazioni
Omologazioni valide
Cautela
Omologazioni valide
La seguente panoramica illustra le possibili omologazioni.
Per il pannello operatore e il box di collegamento valgono unicamente le omologazioni
indicate sul lato posteriore dell'apparecchiatura.
Omologazione CE
Il pannello operatore e il box di collegamento sono conformi ai requisiti e ai criteri di
sicurezza delle seguenti direttive CE e alle norme europee armonizzate (EN) pubblicate sulle
Gazzette ufficiali dell'Unione Europea per controllori programmabili (PLC):
• 89/336/CEE "Compatibilità elettromagnetica" (direttiva EMC)
• Direttiva 98/37/CE del Parlamento europeo e del Consiglio del 22 Giugno 1998
concernente il ravvicinamento delle legislazioni degli Stati membri relative alle macchine
(Direttiva macchine)
Dichiarazione di conformità CE
Le dichiarazioni di conformità CE sono a disposizione delle autorità competenti presso:
Siemens Aktiengesellschaft
Bereich Automation & Drives
A&D AS RD ST PLC
Postfach 1963
D-92209 Amberg
2-2
Mobile Panel 177 (WinCC flexible)
Istruzioni operative, Edizione 07/2005, 6AV6691-1DK01-0AD0
Avvertenze di sicurezza e informazioni generali
2.2 Norme e omologazioni
Omologazione UL
Underwriters Laboratories Inc. secondo lo standard
• UL 508 (Industrial Control Equipment)
• CSA C22.2 N. 142, (Process Control Equipment)
oppure
Underwriters Laboratories Inc. secondo lo standard
• UL 508 (Industrial Control Equipment)
• CSA C22.2 N. 142, (Process Control Equipment)
• UL 1604 (Hazardous Location)
• CSA-213 (Hazardous Location)
Approved for use in
• Class I, Division 2, Group A, B, C, D T4
• Class I Zone 2, Group IIC T4
Omologazione FM
FM
APPROVED
Factory Mutual Research (FM) secondo lo standard
• Approval Standard Class Number 3611, 3600, 3810
Approved for use in
• Class I, Division 2, Group A, B, C, D T4
• Class I Zone 2, Group IIC T4
Mobile Panel 177 (WinCC flexible)
Istruzioni operative, Edizione 07/2005, 6AV6691-1DK01-0AD0
2-3
Avvertenze di sicurezza e informazioni generali
2.2 Norme e omologazioni
Omologazione Ex
A norma EN 50021
(Electrical apparatus for potentially explosive atmospheres; Type of protection "n")
• II 3 G/D EEx nA II T4
• IP 65
• 04 ATEX 1297X
Marchio per l'Australia
N117
Il pannello operatore e il box di collegamento rispondono ai requisiti della
norma AS/NZS 2064 (Class A).
Istituto svizzero di certificazione SIBE
Il pannello operatore e il box di collegamento rispondono ai requisiti della categoria di
sicurezza 3 previsti dalla norma EN 954-1.
La funzione di sicurezza dispositivo di abilitazione per il controllo in caso di funzionamento
speciale e il tasto STOP rispondono ai requisiti della categoria di sicurezza 3 a norma
EN 954/1 e ai requisiti previsti dalla norma EN 60204/1, attenendosi alle avvertenze di
sicurezza delle istruzioni operative.
IEC 61131
Il pannello operatore risponde ai requisiti e ai criteri della norma IEC 61131-2
(Controllori programmabili, parte 2: Specificazioni e prove delle apparecchiature.
2-4
Mobile Panel 177 (WinCC flexible)
Istruzioni operative, Edizione 07/2005, 6AV6691-1DK01-0AD0
Avvertenze di sicurezza e informazioni generali
2.3 Sicurezza di funzionamento
2.3
2.3
Sicurezza di funzionamento
Norme
Il pannello operatore è conforme alle norme:
• EN 60204-1
Sicurezza delle macchine – dotazione elettrica delle macchine
• EN 61131-1 ed EN 61131-2
Controllori a memoria programmabile
• Il test di compatibilità elettromagnetica per il pannello operatore è stato eseguito secondo
le seguenti norme:
–
EN 50081-2, EMC – emissione di disturbi
–
EN 61000-6-2, norma tecnica di base sull'emissione di disturbi in campo industriale
–
IEC 61131-2, Draft 10.03.02, controllori programmabili
• Tasto STOP per un arresto rapido della macchina:
EN 60947-5-1:1997, K 2.2, dispositivi di commutazione a bassa tensione, contatti ad
apertura forzata
Con un dispositivo di controllo esterno si può raggiungere la categoria 3 della EN 954.
Due contatti normalmente chiusi a potenziale zero per il collegamento della periferia
esterna, tensione nominale 24 V (bassissima tensione di sicurezza conforme alle norme
EN 61131-2 o EN 50178, equipaggiamento di impianti a correnti forti con dispositivi
elettronici), corrente max. 500 mA
• Dispositivi di abilitazione a norma EN 60204-1 in categorie di sicurezza a norma
EN 954-1:1996, componenti di controllori concernenti la sicurezza:
–
Con un dispositivo di controllo esterno si può raggiungere la categoria di sicurezza 3
della EN 954.
–
2 contatti normalmente aperti, collegati parallelamente, a potenziale zero per il
collegamento alla periferia esterna, tensione nominale DC 24 V (bassissima tensione
di sicurezza conforme alle norme EN 61131-2 o EN 50178), corrente max. 400 mA.
Se il pannello operatore viene utilizzato in un impianto, è conforme alle seguenti norme:
• prEN 1921, Sistemi di automazione industriali – sicurezza di sistemi di produzione
integrati
• EN 12417:2001, macchine utensili – sicurezza – centri di elaborazione
• UL 508, Industrial Control Equipment
• CSA C22.2 No.14, Industrial Control Equipment
Mobile Panel 177 (WinCC flexible)
Istruzioni operative, Edizione 07/2005, 6AV6691-1DK01-0AD0
2-5
Avvertenze di sicurezza e informazioni generali
2.4 Alimentazione
2.4
2.4
Alimentazione
Prescrizioni di sicurezza
Avvertenza
Il pannello operatore corrisponde alla classe di protezione III a norma EN 61131-2 o EN
50178. L'alimentazione a 24 V DC deve essere garantita per mezzo di una separazione
sicura della bassa tensione dalle tensioni che implicano un pericolo da contatto, p.es.
mediante un trasformatore di sicurezza o dispositivi equivalenti.
Il circuito di alimentazione deve essere messo in sicurezza con 3,15 A.
Per il dimensionamento dell'alimentazione occorre quindi considerare l'assenza di tensione
nel cavo di collegamento!
2.5
2.5
Avvertenze per l'impiego
Impiego in aree industriali
Il pannello operatore è concepito per l'impiego industriale ed è conforme alle seguenti
norme:
• Requisiti relativi all'emissione di disturbi EN 61000-6-4: 2001
• Requisiti relativi all'immunità ai disturbi EN 61000-6-2: 2001
Impiego in centri abitati
In caso di impiego del pannello operatore in un'area abitata deve essere soddisfatta la
norma EN 55011, classe di valore limite B in materia di emissione di radiodisturbi.
Un'adeguata misura per evitare il superamento dei valori limite di emissione previsti dalla
classe B è p. es.:
• Impiego di filtri nelle condutture di alimentazione
2-6
Mobile Panel 177 (WinCC flexible)
Istruzioni operative, Edizione 07/2005, 6AV6691-1DK01-0AD0
Avvertenze di sicurezza e informazioni generali
2.6 Analisi del rischio
2.6
2.6
Analisi del rischio
Esecuzione dell'analisi del rischio
Per eseguire l'analisi del rischio si devono applicare le seguenti norme:
• EN 292, principi generali per la progettazione di macchine
• EN 1050, valutazione del rischio della macchina
• EN 954-1, componenti delle macchine rilevanti ai fini della sicurezza
Queste riflessioni portano ad una categoria di sicurezza (B, 1, 2, 3, 4) a norma EN 954-1,
che in fin dei conti prescrive come devono essere creati i componenti del sistema da
controllare che sono rilevanti ai fini della sicurezza.
Gli esempi di collegamento con tre diversi apparecchi di controllo mostrano come, con gli
elementi di sicurezza del Mobile Panel 177 è possibile raggiungere la categoria di
sicurezza 3 a norma EN 954-1. Attenzione: la concezione generale dell'impianto deve
essere progettata appositamente.
2.7
2.7
Tasto di conferma
Introduzione
Il dispositivo di abilitazione è composto da due tasti di conferma, collocati sui due lati del
Mobile Panel 177.
Le macchine e gli impianti a controllo numerico possono funzionare con i modi
"Funzionamento automatico" e "Funzionamento speciale".
La sicurezza, nel modo di funzionamento automatico, è garantita tramite dispositivi di
protezione chiusi, che creano una separazione, e/o dispositivi di protezione che impediscono
l'accesso senza separare.
Le misure per garantire la sicurezza in caso di funzionamento speciale sono diverse da
quelle previste per il modo automatico. In caso di funzionamento speciale è necessario
entrare in zone a rischio della macchina o dell'impianto e deve essere possibile effettuarvi
movimenti controllati.
Funzionamento speciale
Per il funzionamento speciale è necessario definire una riduzione di velocità della macchina
o dell'impianto in funzione della valutazione del rischio. Un movimento deve essere possibile
solo azionando un dispositivo di abilitazione. L'operatore deve disporre del livello di
formazione necessario e conoscere i dettagli di un utilizzo appropriato.
Mobile Panel 177 (WinCC flexible)
Istruzioni operative, Edizione 07/2005, 6AV6691-1DK01-0AD0
2-7
Avvertenze di sicurezza e informazioni generali
2.7 Tasto di conferma
Informazioni di sicurezza
I componenti di sicurezza del controllore per la riduzione della velocità e per il dispositivo di
abilitazione sono progettati in modo tale da soddisfare la categoria di sicurezza a norma
EN 954-1 stabilita in base all'analisi del rischio.
Il raggiungimento della categoria di sicurezza 3 a norma EN 954-1 è possibile mediante la
realizzazione del dispositivo di abilitazione con 2 circuiti. Nella bozza della norma C sulle
macchine utensili e di lavorazione è stabilito quanto segue:
"Un dispositivo di abilitazione può essere un dispositivo di comando a 2 posizioni in
collegamento con un dispositivo di stop o un dispositivo di comando a 3 posizioni. Si deve
preferire la versione a 3 posizioni".
Nella EN 60204 è descritto il modo di funzionamento del dispositivo di abilitazione. Grazie
alle conoscenze derivanti dagli studi di antinfortunistica e all'esistenza di soluzioni tecniche, il
tasto di abilitazione a 3 livelli rappresenta il più recente stato della tecnica. Le posizioni 1 e 3
del tasto di abilitazione sono funzioni di off. Solo la posizione intermedia permette
l'abilitazione. La EN 60204-1:1997 è identica alla IEC 60204-1, quindi il tasto di abilitazione
a 3 livelli ha una importanza internazionale.
La categoria di stop del dispositivo di abilitazione deve essere scelta sulla base di una
valutazione del rischio e deve corrispondere ad uno stop di categoria 0 oppure 1.
Avvertenza
I tasti di ok possono essere impiegati solo se la persona che il aziona identifica
tempestivamente un pericolo per le persone e può adottare subito provvedimenti per evitare
i pericoli!
Solo con un tasto di abilitazione non è possibile avviare comandi per stati che comportano
un pericolo. A tale scopo è necessario un secondo comando di start volontario, per mezzo di
un tasto del Mobile Panel 177. Nella zona a rischio può sostare soltanto la persona che
aziona il tasto di conferma.
Nei modi di funzionamento speciali, la sicurezza si ottiene con l'utilizzo del tasto di conferma
in collegamento con una velocità ridotta dei motori che comportano un pericolo.
Pericolo di abuso
Per evitare il rischio di abuso del tasto di conferma mediante un fissaggio non ammesso,
risultano opportuni i seguenti provvedimenti:
• Interrogazione del tasto di conferma
L'interrogazione deve avvenire nel corso delle seguenti operazioni:
–
al momento dell'attivazione del sistema da controllare
–
in caso di cambio del modo di funzionamento da "automatico" a "manuale".
In entrambi i casi non può esserci un'abilitazione.
• Il tasto di conferma deve essere rilasciato entro un certo tempo ed essere nuovamente
portato nella posizione di "Abilitazione".
Selezionare la durata a seconda dell'attività del sistema da controllare.
2-8
Mobile Panel 177 (WinCC flexible)
Istruzioni operative, Edizione 07/2005, 6AV6691-1DK01-0AD0
Avvertenze di sicurezza e informazioni generali
2.8 Tasto STOP
2.8
2.8
Tasto STOP
Informazioni di sicurezza
Il tasto STOP del pannello operatore provoca un arresto di sicurezza dell' impianto o della
macchina, in conformità alla norma EN 60204-1:1997, par. 9.2.5.3. La funzione di stop può
essere un arresto di categoria 0, 1 o 2 a norma EN 60204-1:1997, par. 9.2.2 e deve essere
definita in base alla valutazione del rischio.
La funzione di stop del pannello operatore può essere utilizzata quindi sia per eseguire un
arresto sicuro della macchina, sia per un inserimento nel circuito di arresto d'emergenza
dell'impianto.
I segnali del tasto STOP agiscono in modo differente nei box di collegamento "Plus" e
"Basic".
• Box di collegamento "Plus"
Nel box "Plus" i segnali di stop controllano il circuito di stop o di arresto d'emergenza
dell'impianto o della macchina. Se il pannello operatore non è collegato, il circuito di stop
o di arresto d'emergenza è chiuso.
• Box di collegamento "Basic"
Nel box "Basic" i segnali del circuito di stop o di arresto d'emergenza vengono gestiti
tramite il tasto STOP. Se il Mobile Panel 177 non è collegato, il circuito di stop o di
arresto d'emergenza dell'impianto o della macchina è aperto.
Esclusione dello stop
ll circuito di stop o di arresto d'emergenza dell'impianto o della macchina viene escluso dal
box di collegamento e non interrotto. L'interruzione del circuito di stop o di arresto
d'emergenza avviene se:
• Viene azionato il tasto STOP con il Mobile Panel 177 collegato
• Viene collegato un Mobile Panel 177 con tasto STOP azionato.
Questa funzionalità è disponibile solo con il box di collegamento "Plus".
Avvertenza
Pannello operatore con tasto STOP
Se il pannello operatore è dotato di un tasto STOP e non è collegato al box, non si può
attivare uno stop con il pannello stesso. Il tasto STOP del pannello operatore è quindi
inefficace!
Installare tasti d'arresto d'emergenza stazionari, che siano sempre disponibili nell'impianto.
STOP di categoria O o 1
Se il circuito di stop è realizzato come stop di categoria 0 o 1, la funzione di stop deve
essere efficace indipendentemente dal modo di funzionamento. Uno stop di categoria 0
deve avere la priorità. Lo sblocco del tasto STOP non deve causare situazioni pericolose
(vedi anche EN 60204-1:1997 capitolo 9.2.5.3).
Lo stop non sostituisce i dispositivi di sicurezza.
Mobile Panel 177 (WinCC flexible)
Istruzioni operative, Edizione 07/2005, 6AV6691-1DK01-0AD0
2-9
Avvertenze di sicurezza e informazioni generali
2.9 Compatibilità elettromagnetica EMC
Attenzione
Box di collegamento in un impianto
Installare nell'impianto soltanto box di collegamento di un'unica variante, quindi solo box
"Plus" oppure solo box "Basic".
Mobile Panel 177 collegato
Se il Mobile Panel 177 è collegato al box, il tasto STOP del Mobile Panel 177 può venire
attivato in caso di caduta del pannello e causare l'arresto dell'impianto.
2.9
2.9
Compatibilità elettromagnetica EMC
Introduzione
Il pannello operatore soddisfa anche i requisiti della legge sull'EMC del mercato europeo.
Installare il pannello operatore conformemente alle norme EMC
La premessa fondamentale per garantire un funzionamento esente da disturbi è
un'installazione conforme alle norme EMC nonché l'utilizzo di cavi schermati. La descrizione
"Direttive per la costruzione di controlli a memoria programmabile sicuri contro interferenze"
e il manuale "Reti PROFIBUS" valgono anche per l'installazione del pannello operatore.
Segnali di disturbo a impulsi
La seguente tabella illustra la compatibilità elettromagnetica delle unità rispetto a segnali di
disturbo sotto forma di impulsi. È indispensabile che il pannello operatore risponda alle
norme e alle direttive sulla configurazione elettrica.
Segnale di disturbo a
impulsi
controllato con
corrisponde al
grado di severità
Scariche elettrostatiche
a norma IEC 61000-4-2
Scarica per aria: 8 kV
scarica a contatto: 4 kV
3
Impulsi Burst
(valori di disturbo rapidi
transitori)
a norma IEC 61000-4-4
linea di alimentazione da 2 kV
linea di trasmissione segnale da 2 kV, > 30 m
linea di trasmissione segnale da 1 kV, < 30 m
3
Impulso singolo a forte carica di energia (Surge) secondo la norma IEC 61000-4-5, protezione
esterna necessaria (vedere il manuale relativo al sistema di automazione S7-300, Struttura, al
capitolo "Protezione dai fulmini e dalle sovratensioni")
•
Accoppiamento
asimmetrico
linea di alimentazione da 2 kV
tensione continua con elementi di protezione
3
linea di trasmissione segnali/dati da 2 kV, solo > 30 m,
con eventuali elementi di protezione
2-10
Mobile Panel 177 (WinCC flexible)
Istruzioni operative, Edizione 07/2005, 6AV6691-1DK01-0AD0
Avvertenze di sicurezza e informazioni generali
2.9 Compatibilità elettromagnetica EMC
Segnale di disturbo a
impulsi
•
Accoppiamento
simmetrico
controllato con
linea di alimentazione da 1 kV
tensione continua con elementi di protezione
corrisponde al
grado di severità
3
linea di trasmissione segnali da 1 kV, > 30 m,
con eventuali elementi di protezione
Impulsi di disturbo sinusoidali
La seguente tabella illustra la compatibilità elettromagnetica delle unità rispetto a segnali di
disturbo sinusoidali. È indispensabile che il pannello operatore risponda alle norme e alle
direttive sulla configurazione elettrica.
Impulso di disturbo
sinusoidale
Irradiazioni AF
(campi elettromagnetici)
• secondo la norma
IEC 61000-4-3
•
secondo la norma
IEC 61000-4-3
Corrente AF su linee e
schermature dei cavi
secondo la norma
IEC 61000-4-6
Valori di prova
corrisponde al
grado di severità
3
10 V/m con 80% di modulazione di ampiezza da
1 kHz tra 80 MHz e 1 GHz e da 1,4 GHz a 2 GHz
10 V/m con 50% di modulazione degli impulsi
a 900 MHz
10 V/m con 50% di modulazione degli impulsi
a 1,89 GHz
Tensione di prova da 10 V con 80% di modulazione di
ampiezza da 1 kHz tra 9 kHz e 80 MHz
3
Emissione di radiodisturbi
Emissione di disturbi dai campi elettromagnetici a norma EN 55011,
classe valori limite A, gruppo 1, misurata a 10 m di distanza:
da 30 a 230 MHz
< 40 dB (V/m) Quasipeak
da 230 a 1000 MHz
< 47 dB (V/m) Quasipeak
Ulteriori misure
Per collegare il pannello operatore alla rete pubblica, accertarsi che la classe di valore limite
sia B come indicato dalla norma EN 55022.
Mobile Panel 177 (WinCC flexible)
Istruzioni operative, Edizione 07/2005, 6AV6691-1DK01-0AD0
2-11
Avvertenze di sicurezza e informazioni generali
2.10 Condizioni di trasporto e di stoccaggio
2.10
2.10
Condizioni di trasporto e di stoccaggio
Condizioni di trasporto e di stoccaggio meccaniche e climatiche
Il presente pannello operatore soddisfa pienamente la norma IEC61131-2 sulle condizioni di
trasporto e stoccaggio. I seguenti dati valgono per un pannello operatore trasportato e
stoccato nell'imballaggio originale.
Le condizioni climatiche rispondono alle seguenti norme:
• IEC 60721-3-3, Classe 3K7 per lo stoccaggio
• IEC 60721-3-2, Classe 2K4 per il trasporto
Le condizioni meccaniche rispondono alla norma IEC 60721-3-2, Classe 2M2.
Condizioni di trasporto e di stoccaggio del pannello operatore
Tipo di condizione
Campo ammesso
Caduta libera (nell'imballaggio da spedizione)
≤1m
Temperatura
–20 ... +60 °C
Pressione d'aria
1080 ... 660 hPa,
corrisponde ad un'altitudine di -1000 ... 3500m
Umidità dell'aria relativa
5 ... 90 %, senza condensa
Oscillazioni sinusoidali a norma IEC 60068-2-6
5 ... 9 Hz: 3,5 mm
9 ... 150 Hz: 9,8 m/s2
Urto a norma IEC 60068-2-29
250 m/s2, 6 ms, 1000 schock
Condizioni di trasporto e di stoccaggio del box di collegamento
2-12
Tipo di condizione
Campo ammesso
Caduta libera (nell'imballaggio da spedizione)
≤1m
Temperatura
–20 ... +70 °C
Pressione d'aria
1080 ... 660 hPa,
corrisponde ad un'altitudine di -1000 ... 3500m
Umidità dell'aria relativa
35 ... 85%, senza condensa
Oscillazioni sinusoidali a norma IEC 60068-2-6
5 ... 9 Hz: 3,5 mm
9 ... 150 Hz: 9,8 m/s2
Urto a norma IEC 60068-2-29
250 m/s2, 6 ms, 1000 schock
Mobile Panel 177 (WinCC flexible)
Istruzioni operative, Edizione 07/2005, 6AV6691-1DK01-0AD0
Avvertenze di sicurezza e informazioni generali
2.10 Condizioni di trasporto e di stoccaggio
Attenzione
Dopo il trasporto del pannello operatore a basse temperature o dopo aver esposto il
pannello operatore ad estremi sbalzi di temperatura, è necessario accertarsi che all'interno
dello stesso non si sia formata umidità (condensa).
Prima di procedere alla messa in servizio, adeguare il pannello operatore alla temperatura
ambiente. Non esporre il pannello operatore direttamente all'irradiazione di calore, ad
esempio termosifoni. In caso di condensa è consentito mettere in funzione il pannello
operatore soltanto ad asciugatura completa dopo un tempo di attesa di 4 ore.
Un funzionamento privo di complicazioni e sicuro del pannello operatore premette un
trasporto e stoccaggio appropriato, una corretta installazione e montaggio nonché un
accurato impiego e una periodica manutenzione preventiva.
L'inosservanza di queste disposizioni comporta la perdita della garanzia sul pannello
operatore.
Mobile Panel 177 (WinCC flexible)
Istruzioni operative, Edizione 07/2005, 6AV6691-1DK01-0AD0
2-13
Avvertenze di sicurezza e informazioni generali
2.10 Condizioni di trasporto e di stoccaggio
2-14
Mobile Panel 177 (WinCC flexible)
Istruzioni operative, Edizione 07/2005, 6AV6691-1DK01-0AD0
3
Pianificare sempre gli interventi
3.1
3.1
Avvertenze per l'impiego
Condizioni di utilizzo meccaniche e climatiche
Il pannello operatore può essere esposto alle intemperie. Dal punto di vista precauzionale,
le condizioni di impiego soddisfano i requisiti previsti dalla norma DIN IEC 60721-3-3:
• Classe 3M3 (requisiti meccanici)
• Classe 3K3 (requisiti climatici)
Impiego con misure supplementari
Nei seguenti luoghi il pannello operatore non può essere impiegato senza l'adozione di
misure supplementari:
• In luoghi con alta concentrazione di radiazioni ionizzanti
• In luoghi caratterizzati da difficili condizioni d'esercizio dovute p. es. a:
–
vapori, gas, olii o sostanze chimiche corrosive
–
forti campi elettrici o magnetici
• In impianti che richiedono una particolare sorveglianza, ad esempio in:
–
ascensori
–
impianti situati in luoghi sottoposti a particolari rischi
Condizioni ambientali meccaniche
Le condizioni ambientali meccaniche per il pannello operatore sono indicate nella seguente
tabella sotto forma di oscillazioni sinusoidali.
Campo di frequenza permanente
in Hz
occasionale
10 ≤ f ≤ 58
0,0375 mm di ampiezza
0,075 mm di ampiezza
58 ≤ f ≤ 150
0,5 g di accelerazione costante
1 g di accelerazione costante
Mobile Panel 177 (WinCC flexible)
Istruzioni operative, Edizione 07/2005, 6AV6691-1DK01-0AD0
3-1
Pianificare sempre gli interventi
3.1 Avvertenze per l'impiego
Riduzione di oscillazioni
Se il pannello operatore è sottoposto a forti colpi e oscillazioni, è necessario ridurre
l'accelerazione e l'ampiezza impiegando misure adatte.
Si consiglia di fissare saldamente il pannello operatore su materiali ammortizzanti
(p. es. su elementi antivibranti).
Controlli delle condizioni ambientali meccaniche
La segunte tabella fornisce informazioni sul tipo e l'entità dei controlli eseguiti sulle
condizioni ambientali meccaniche.
Controllo di
Norma di collaudo
Osservazioni
Resistenza alle
vibrazioni
Controllo delle oscillazioni a
norma IEC 60068, Parte 2-6
(sinusoidale)
Tipo di oscillazione:
cicli di frequenza con una velocità variabile
di 1 ottavo/minuto.
10 ≤ f ≤ 58,
ampiezza costante 0,075 mm
58 ≤ f ≤ 150,
accelerazione costante 1 g
Durata dell'oscillazione:
10 cicli di frequenza in ciascuno dei tre assi
ortogonali
Urto
Verifica urto a norma
IEC 60068, parte 2–29
Tipo di urto: semisinusoide
Potenza dell'urto:
valore di cresta 5 g, durata 11 ms
Direzione dell'urto:
3 urti rispettivamente in direzione +/- in ciascuno
dei tre assi ortogonali
Caduta
3-2
Test di caduta a norma
EN 60068-2-32EN 60068-2-32
Mobile Panel 177 (WinCC flexible)
Istruzioni operative, Edizione 07/2005, 6AV6691-1DK01-0AD0
Pianificare sempre gli interventi
3.1 Avvertenze per l'impiego
Condizioni ambientali climatiche per il Mobile Panel
Il Mobile Panel può essere impiegato nelle seguenti condizioni ambientali climatiche:
Condizioni ambientali climatiche
Condizioni ambientali
Campo ammesso
Osservazioni
Temperatura
• Servizio
• Stoccaggio/trasporto
0 ... 40 °C
Vedi sezione "Posizioni di integrazione
e modalità di fissaggio"
–20 ... +60 °C
Senza condensa, corrisponde
all'umidità relativa dell'aria, grado di
sollecitazione 2 a norma IEC 61131,
parte 2
Umidità dell'aria relativa
• Servizio
• Stoccaggio/trasporto
20 ... 80%
Pressione d'aria
1080 ... 795 hPa
Concentrazione di
sostanze tossiche
SO2: < 0,5 ppm;
Verifica: 10 ppm; 4 giorni
umidità relativa dell'aria < 60 %,
senza condensa
5 ... 90 %
corrisponde ad un'altitudine
di -1000 ... 2000 m
H2S: < 0,1 ppm;
Verifica: 1 ppm; 4 giorni
umidità relativa dell'aria < 60 %,
senza condensa
Condizioni condizioni ambientali climatiche per il box di collegamento
Il box di collegamento può essere impiegato nelle seguenti condizioni ambientali climatiche:
Condizioni ambientali climatiche
Condizioni ambientali
Temperatura
• Servizio
• Stoccaggio/trasporto
Campo ammesso
Osservazioni
0 ... 50 °C
Vedi sezione "Posizioni di integrazione
e modalità di fissaggio"
–20 ... +70 °C
Senza condensa, corrisponde
all'umidità relativa dell'aria, grado di
sollecitazione 2 a norma IEC 61131,
parte 2
Umidità dell'aria relativa
• Servizio
• Stoccaggio/trasporto
35 ... 85 %
Pressione d'aria
1080 ... 795 hPa
corrisponde ad un'altitudine
di –1000 ... 2000 m
Concentrazione di
sostanze tossiche
SO2: < 0,5 ppm;
umidità dell'aria relativa < 60%;
senza condensa
Verifica: 10 ppm; 4 giorni
H2S: < 0,1 ppm;
umidità dell'aria relativa < 60%;
senza condensa
Verifica: 1 ppm; 4 giorni
35 ... 85 %
Mobile Panel 177 (WinCC flexible)
Istruzioni operative, Edizione 07/2005, 6AV6691-1DK01-0AD0
3-3
Pianificare sempre gli interventi
3.2 Posizioni di montaggio e modalità di fissaggio
3.2
3.2
Posizioni di montaggio e modalità di fissaggio
Posizione di montaggio
Il supporto da parete è stato concepito per un montaggio verticale.
Il box di collegamento può essere montato a parete indipendentemente dagli armadi e dai
quadri elettrici.
Il box è dotato di un dispositivo di aerazione ed è omologato per qualsiasi posizione di
montaggio. Attenzione: il grado di protezione è garantito solo se il cavo di collegamento o la
calotta cieca sono inseriti nel box.
3.3
3.3
Preliminari di montaggio
Scelta del vano di incasso per il supporto del pannello operatore
Per la scelta del vano di incasso, osservare quanto segue:
• Collocare il supporto da parete in modo che il display del pannello operatore non sia
esposto direttamente all'irradiazione solare.
• Collocare il supporto da parete in modo che l'operatore possa introdurre il pannello
operatore in modo ergonomico. Scegliere un'altezza di montaggio adeguata.
Assicurare lo spazio libero necessario
E' necessario lasciare il seguente spazio intorno al supporto da parete:
3-4
Mobile Panel 177 (WinCC flexible)
Istruzioni operative, Edizione 07/2005, 6AV6691-1DK01-0AD0
Pianificare sempre gli interventi
3.3 Preliminari di montaggio
E' necessario lasciare il seguente spazio intorno al box di collegamento DP:
E' necessario lasciare il seguente spazio intorno al box di collegamento PN:
Mobile Panel 177 (WinCC flexible)
Istruzioni operative, Edizione 07/2005, 6AV6691-1DK01-0AD0
3-5
Pianificare sempre gli interventi
3.4 Dati relativi ai controlli di isolamento, classe e grado di protezione
3.4
3.4
Dati relativi ai controlli di isolamento, classe e grado di protezione
Tensione di prova
La resistenza dell'isolamento è stata accertata durante la prova del tipo con la seguente
tensione di prova secondo la norma IEC 61131-2:
Circuiti di corrente con tensione nominale Ue
rispetto ad altri circuiti di corrente o verso terra
Tensione di prova
< 50 V
DC 500 V
Classe di protezione
La classe di protezione I a norma IEC 60536 richiede il collegamento del conduttore di
protezione alla guida profilata
Protezione da corpi estranei e da acqua
Grado di protezione sec. IEC 60529
Spiegazione
Lato anteriore e posteriore
Con il dispositivo installato:
• IP65
Soltanto per il box di collegamento:
• NEMA 4X/NEMA 12 (indoor use only)
3.5
3.5
Tensioni nominali
La seguente tabella indica la tensione nominale ammessa ed il rispettivo campo di
tolleranza.
Tensioni nominali ammesse
3-6
Tensione nominale
Campo di tolleranza
DC +24 V
da 20,4 a 28,8 V (–15 %, +20 %)
Mobile Panel 177 (WinCC flexible)
Istruzioni operative, Edizione 07/2005, 6AV6691-1DK01-0AD0
Montaggio del collegamento
4.1
4.1
4
Controllo del contenuto dell'imballaggio
Controllare il contenuto dell'imballaggio per accertarne la completezza e per escludere
eventuali danni dovuti al trasporto.
Attenzione
I componenti danneggiati della fornitura non devono essere impiegati per il montaggio.
Qualora si riscontrassero danni ai componenti, rivolgersi al partner di riferimento Siemens.
Conservare la documentazione in dotazione con la fornitura. Questa fa parte del pannello
operatore ed è necessaria anche per una futura messa in funzione.
4.2
4.2
Montaggio del box di collegamento e del supporto da parete
Presupposti
Materiale necessario per il montaggio:
• tre viti a testa cilindrica M5 per il supporto da parete del pannello operatore
• quattro viti a testa cilindrica M4 per il box di collegamento
Se il pannello deve rimanere sospeso per essere utilizzato in questa posizione, si deve
prevedere un cavo di collegamento di lunghezza adeguata.
Procedura – Montaggio del supporto da parete
Attenzione
Per il montaggio scegliere una superficie verticale o leggermente inclinata indietro in modo
da poter deporre il pannello operatore in modo sicuro.
Questa indicazione si riferisce ai pannelli operatore dotati di tasti STOP:
Se il pannello operatore non è posizionato in modo sicuro può cadere. Il tasto STOP del
pannello operatore può venire attivato accidentalmente causando un arresto della macchina
o dell'impianto.
Mobile Panel 177 (WinCC flexible)
Istruzioni operative, Edizione 07/2005, 6AV6691-1DK01-0AD0
4-1
Montaggio del collegamento
4.2 Montaggio del box di collegamento e del supporto da parete
Nota
Posizionamento
È consigliabile una posizione all'altezza degli occhi. Questa permette il controllo del Mobile
Panel 177 anche quando è sistemato nel supporto da parete.
Procedere nel modo seguente:
1. Scegliere una posizione del supporto da parete che sia facilmente raggiungibile e senza
correre rischi.
2. Applicare il supporto da parete dal lato anteriore sulla superficie di montaggio
3. Segnare con una punta i fori di fissaggio
4. Eseguire tre fori passanti o tre fori filettati M5
5. Fissare il supporto da parete
Procedura – Montaggio del box di collegamento
Nota
Lunghezza del cavo di collegamento
Nella scelta della posizione per il box di collegamento, prestare attenzione alla lunghezza
massima del cavo.
Procedere nel modo seguente:
1. Scegliere una posizione del box di collegamento che sia facilmente raggiungibile e senza
correre rischi.
2. Applicare il box di collegamento dal lato anteriore sulla superficie di montaggio
3. Marcare i fori di fissaggio con una punta per tracciare.
4. Eseguire quattro fori passanti o quattro fori filettati M4
Attenzione
Coppia di serraggio ammessa
Il corpo del box di collegamento è in materiale plastico. Serrare le viti solo con la coppia
di serraggio ammessa 0,4 ... 0,5 Nm.
5. Fissare il box di collegamento
Vedere anche
Posizioni di montaggio e modalità di fissaggio (Pagina 3-4)
4-2
Mobile Panel 177 (WinCC flexible)
Istruzioni operative, Edizione 07/2005, 6AV6691-1DK01-0AD0
Montaggio del collegamento
4.3 Installazione elettrica
4.3
4.3
Installazione elettrica
Collegamenti elettrici
Segue la descrizione dell'installazione elettrica. Riguarda i seguenti componenti:
• Mobile Panel 177
• Box di collegamento
E' possibile collegare a questi componenti i seguenti apparecchi ed elementi di comando:
Apparecchio/elemento di
comando
4.4
Box di collegamento
Computer di progettazione
sì
sì
Stampante
–
sì 1)
Controllore
–
sì
Tensione di alimentazione
–
sì
Collegamento col circuito di stop
–
sì
Segnale di controllo del tasto
STOP
–
sì
Collegamento col circuito di
abilitazione
–
sì
Cavo per il bit di ingresso per il
riconoscimento del
collegamento
–
sì
1)
4.4
Mobile Panel 177
Per Mobile Panel 177 PN con stampante di rete
Collegamento del box
Presupposti
• Il box di collegamento è montato secondo le indicazioni fornite dalle presenti istruzioni
operative.
• Impiegare solo cavi standard schermati.
Nota
Il cavo per collegare il tasto STOP e il tasto di conferma deve avere una lunghezza
massima di 30 m.
Ulteriori indicazioni su questo argomento vengono fornite nel catalogo
HMI SIMATIC ST 80.
Mobile Panel 177 (WinCC flexible)
Istruzioni operative, Edizione 07/2005, 6AV6691-1DK01-0AD0
4-3
Montaggio del collegamento
4.4 Collegamento del box
Sequenza di collegamento
Collegare il box nella seguente sequenza:
1. Compensazione di potenziale
2. Tensione di alimentazione
3. Se necessario, il controllore/computer di progettazione
Attenzione
Sequenza di collegamento
Rispettare la sequenza di collegamento del box. L'inosservanza può danneggiare il box.
4.4.1
Apertura e chiusura del box di collegamento
Introduzione
Attenersi alle avvertenze seguenti:
Cautela
I corto circuiti nel box di collegamento possono pregiudicare la funzionalità del
Mobile Panel 177.
Quando si lavora sul box aperto, prestare attenzione che materiali conduttori, ad esempio
residui di cavi, non entrino in contatto con i circuiti elettrici.
Cautela
Quando si lavora sull'apparecchio aperto, prestare attenzione affinchéi cavi che conducono
la corrente non entrino in contatto con i circuiti elettrici.
Attenersi alle norme ESD.
Presupposti
Cacciavite Torx, misura 2
4-4
Mobile Panel 177 (WinCC flexible)
Istruzioni operative, Edizione 07/2005, 6AV6691-1DK01-0AD0
Montaggio del collegamento
4.4 Collegamento del box
Procedura
Figura 4-1
Aprire il box, esempio con box di collegamento DP
①
Viti
②
Coperchio
③
Pressacavo
Procedere nel modo seguente:
1. Svitare le quattro viti
2. Deporre viti e coperchio
3. Collocare il box in un luogo sicuro
Copertura di protezione del box di collegamento PN
①
Copertura di protezione
Mobile Panel 177 (WinCC flexible)
Istruzioni operative, Edizione 07/2005, 6AV6691-1DK01-0AD0
4-5
Montaggio del collegamento
4.4 Collegamento del box
Nota
Copertura di protezione
Non rimuovere la copertura di protezione; l'elettronica del box potrebbe venire danneggiata
o resa completamente inutilizzabile.
Avvertenze per la chiusura
Attenzione
Coppia di serraggio ammessa
Il corpo del box di collegamento è in materiale plastico. Le filettature dei fori di fissaggio,
quindi, non possono essere sollecitate come quelle di corpi metallici analoghi. Serrare le viti
solo con la coppia di serraggio ammessa di 0,4-0,5 Nm.
Se le viti vengono serrate per più di 20 volte sussiste il rischio di danneggiamento delle
filettature.
Grado di protezione IP 65
Al termine delle operazioni di collegamento, controllare che i pressacavo inutilizzati siano
muniti di tappi di gomma. In caso contrario non è garantito il grado di protezione IP65.
4.4.2
Interfacce del box di collegamento DP
Il box di collegamento è dotato delle seguenti interfacce:
Figura 4-2
Interfacce del box di collegamento DP
①
Fast Connector
②
Morsetteria 1 per RS 232, RS 422, RS 485 e tensione di alimentazione
③
Morsetteria 2 per le funzioni di sicurezza STOP e tasto di conferma e per funzioni
supplementari del controllore
④
Interruttore rotante di codifica per l'introduzione dell'ID del box
⑤
Femmina per il cavo di collegamento
Sul Fast Connector è possibile collegare due cavi PROFIBUS per escludere il PROFIBUS.
4-6
Mobile Panel 177 (WinCC flexible)
Istruzioni operative, Edizione 07/2005, 6AV6691-1DK01-0AD0
Montaggio del collegamento
4.4 Collegamento del box
4.4.3
Interfacce del box di collegamento PN
Il box di collegamento è dotato delle seguenti interfacce:
Figura 4-3
Interfacce del box di collegamento PN
①
Fast Connector
②
Morsetteria 1 per la tensione di alimentazione
③
Morsetteria 2 per le funzioni di sicurezza STOP e tasto di conferma e per funzioni
supplementari del controllore
④
Interruttore rotante di codifica per l'introduzione dell'ID del box
⑤
Femmina per il cavo di collegamento
Su ogni Fast Connector è possibile collegare un cavo PROFINET per escludere il
PROFINET.
Mobile Panel 177 (WinCC flexible)
Istruzioni operative, Edizione 07/2005, 6AV6691-1DK01-0AD0
4-7
Montaggio del collegamento
4.4 Collegamento del box
4.4.4
Impostazione dell'ID del box sul box di collegamento
Introduzione
Per ogni box di collegamento è possibile impostare un codice ID del box univoco di
identificazione della stazione operativa. L'ID del box, se progettato, può venire letto dal
pannello operatore e trasmesso al controllore.
Interruttore rotante di codifica
Le figure seguenti mostrano il posizionamento sul box dei due interruttori rotanti di codifica:
Figura 4-4
Box di collegamento DP
Figura 4-5
①
4-8
Box di collegamento PN
Interruttore rotante di codifica
Mobile Panel 177 (WinCC flexible)
Istruzioni operative, Edizione 07/2005, 6AV6691-1DK01-0AD0
Montaggio del collegamento
4.4 Collegamento del box
& (
$
$
& (
Esempio di impostazione dell'ID del box
Figura 4-6
Esempio per l'indirizzo "27H"
①
Interruttore rotante di codifica per bit più significativi
②
Interruttore rotante di codifica per bit meno significativi
La figura mostra l'indirizzo impostato 27H, equivalente in formato decimale all'indirizzo 39.
Procedura
Procedere nel modo seguente:
1. Aprire il box.
2. Impostare con un cacciavite l'ID del box.
L'introduzione della password è esadecimale. In formato decimale sono impostabili i
valori da 0 ... 255.
3. Chiudere il box di collegamento.
Risultato
L'ID del box è impostato.
Vedere anche
Apertura e chiusura del box di collegamento (Pagina 4-4)
Mobile Panel 177 (WinCC flexible)
Istruzioni operative, Edizione 07/2005, 6AV6691-1DK01-0AD0
4-9
Montaggio del collegamento
4.4 Collegamento del box
4.4.5
Isolamento dei cavi
Isolamento
Isolare i cavi come indicato nelle seguenti figure.
s
Figura 4-7
Isolamento del cavo MPI/PROFIBUS DP
Figura 4-8
Isolamento del cavo PROFINET
Nota
Per isolare il cavo in modo rapido e alla giusta lunghezza, utilizzare l'apposita pinza indicata
nel catalogo Siemens IK 10.
4-10
Mobile Panel 177 (WinCC flexible)
Istruzioni operative, Edizione 07/2005, 6AV6691-1DK01-0AD0
Montaggio del collegamento
4.4 Collegamento del box
4.4.6
Collegamento alla compensazione di potenziale
Differenze di potenziale
Tra le parti dell'impianto separate spazialmente possono verificarsi differenze di potenziale
che possono condurre ad elevate correnti di compensazione tramite i cavi dati e
conseguentemente alla distruzione delle relative interfacce. Questa eventualità può
verificarsi se sono state stese schermature dei cavi su entrambi i lati e messe a terra in
diverse parti dell'impianto.
Le differenze di potenziale possono essere causate da alimentazioni di rete diverse.
Requisiti generali per la compensazione di potenziale
Le differenze di potenziale devono essere ridotte tramite la posa di conduttori per la
compensazione del potenziale così da garantire un funzionamento perfetto dei componenti
elettronici interessati. Per la compensazione di potenziale, osservare quanto segue:
• Minore è l'impedenza del conduttore per la compensazione di potenziale o maggiore la
sezione del conduttore stesso, maggiore sarà l'efficacia della compensazione di
potenziale.
• Se due parti dell'impianto sono collegate tra loro tramite cavi dati schermati con
schermature collegate su entrambi i lati ad un conduttore di protezione/di messa a terra,
l'impedenza del conduttore aggiuntivo per la compensazione di potenziale non deve
superare il 10 % dell'impedenza della schermatura.
• La sezione di un conduttore di compensazione potenziale deve essere dimensionata per
la massima corrente di compensazione attendibile. I conduttori per la compensazione di
potenziale con una sezione minima di 16 mm2, si sono rivelati particolarmente idonei per
la posa tra gli armadi elettrici.
• Si raccomanda di utilizzare conduttori di compensazione potenziale di rame o di acciaio
zincato. Collegare su una superficie di contatto estesa i conduttori di compensazione di
potenziale al conduttore di protezione/di messa a terra e proteggerli dalla corrosione.
• Utilizzando idonei collari per cavi, fissare, su un'ampia superficie di contatto e vicino, la
schermatura del cavo dati del pannello operatore alla guida per la compensazione di
potenziale.
• Posare parallelamente e ad una distanza minima tra loro i conduttori per la
compensazione di potenziale e per la trasmissione dati.
Attenzione
Cavo equipotenziale
Le schermature dei cavi non sono adatte per la compensazione di potenziale. Utilizzare
esclusivamente i cavi di compensazione di potenziale raccomandati. Un cavo di
compensazione deI potenziale deve avere una sezione di almeno 16 mm². Accertarsi
inoltre, al montaggio di reti MPI e PROFIBUS DP, che la sezione dei conduttori sia
sufficientemente grande da evitare che i moduli dell'interfaccia possano essere
danneggiati o distrutti.
Mobile Panel 177 (WinCC flexible)
Istruzioni operative, Edizione 07/2005, 6AV6691-1DK01-0AD0
4-11
Montaggio del collegamento
4.4 Collegamento del box
4.4.7
Collegamento del computer di progettazione
Introduzione
Per i collegamenti illustrati sono disponibili cavi standard (vedi catalogo ST 80).
Programma di configurazione del collegamento
Le seguenti figure mostrano il collegamento tra box e computer di progettazione tramite la
rete.
3&
56
56
352),%86'3
Figura 4-9
1
4-12
Collegare il computer di progettazione ad un box di collegamento DP tramite
MPI/PROFIBUS DP
In caso di utilizzo tramite interfaccia seriale, l'IF1 (RS 232) e l' RS 422/485 possono essere
collegati solo alternativamente. IF1 è situato sulla morsettiera 1 del box di collegamento DP.
Mobile Panel 177 (WinCC flexible)
Istruzioni operative, Edizione 07/2005, 6AV6691-1DK01-0AD0
Montaggio del collegamento
4.4 Collegamento del box
3&
352),1(7
Figura 4-10
352),1(7
Collegare il computer di progettazione ad un box di collegamento PN tramite PROFINET
Mobile Panel 177 (WinCC flexible)
Istruzioni operative, Edizione 07/2005, 6AV6691-1DK01-0AD0
4-13
Montaggio del collegamento
4.4 Collegamento del box
4.4.8
Collegamento del controllore
Collegamento di un controllore ad un box di collegamento DP
La figura seguente mostra il collegamento del controllore al box di collegamento DP.
6,0$7,&6
352),%86'3
352),%86'3
6,0$7,&6
56b
77<
77<
6,0$7,&6
352),%86'3
352),%86'3
6,0$7,&6
56b
6,0$7,&6
56b
56b
&RQWUROORUL
GLDOWUL
FRVWUXWWRUL
5656
&RQWUROORUL
GLDOWUL
FRVWUXWWRUL
1
Al box in caso di utilizzo tramite interfaccia seriale, l'IF1 (RS 232) e l' RS 422/485 possono
essere collegati solo alternativamente.
2
Per il collegamento al controllore SIMATIC S7 utilizzare esclusivamente gli appositi cavi
omologati.
Attenzione
Grado di protezione
L'adattatore deve essere montato in modo da garantire il grado di protezione IP65.
Per il collegamento di un controllore SIMATIC S7 utilizzare esclusivamente i cavi
appositamente omologati. Prestare attenzione anche alle lunghezze massime ammesse dei
cavi per il collegamento al processo. Per l'accoppiamento sono disponibili alcuni cavi
standard. Ulteriori indicazioni in proposito si trovano nel catalogo HMI SIMATIC ST 80.
4-14
Mobile Panel 177 (WinCC flexible)
Istruzioni operative, Edizione 07/2005, 6AV6691-1DK01-0AD0
Montaggio del collegamento
4.4 Collegamento del box
Configurazione dell'interfaccia IF1 sul box di collegamento DP
Con il commutatore DIL è possibile configurare l'interfaccia IF1.
La figura seguente mostra la posizione del commutatore DIL.
Figura 4-11
①
Posizione del commutatore DIL
Commutatore DIL
Nota
Osservare le figure situate all'interno del coperchio che indicano la posizione degli
interruttori sul commutatore DIL.
La seguente tabella mostra le posizioni del commutatore DIL. La direzione di invio e
ricezione viene commutata internamente con il segnale RTS.
Comunicazione
Posizione del commutatore
03,352),%86'3
56
21
03,352),%86'3
56b
21
8OWLPRQRGR
Mobile Panel 177 (WinCC flexible)
Istruzioni operative, Edizione 07/2005, 6AV6691-1DK01-0AD0
4-15
Montaggio del collegamento
4.4 Collegamento del box
Comunicazione
Posizione del commutatore
21
5656
,QWHUUXWWRUH
21
21
Compressione della memoria di programma interna per il SIMATIC S5
Cautela
Compressione della memoria di programma interna
Se a un controllore SIMATIC S5 è collegato un pannello operatore, la compressione della
memoria di programma interna del PLC (funzione PG "Comprimere", FB COMPR integrata)
non è ammessa! Con la compressione, gli indirizzi assoluti dei blocchi nella memoria di
programma vengono modificati. Siccome il pannello operatore legge la lista degli indirizzi
solo all’avviamento, esso non si accorge della modifica degli indirizzi e accede ad aree di
memoria errate.
Qualora non fosse possibile evitare la compressione durante il funzionamento, spegnere il
pannello operatore prima di eseguire la compressione.
Collegamento di un controllore ad un box di collegamento PN
La figura seguente mostra il collegamento del controllore al box di collegamento PN.
6,0$7,&6
352),1(7
6VWDQGDUGWUDPLWH7&3,3
4-16
352),1(7
6VWDQGDUGWUDPLWH7&3,3
Mobile Panel 177 (WinCC flexible)
Istruzioni operative, Edizione 07/2005, 6AV6691-1DK01-0AD0
Montaggio del collegamento
4.4 Collegamento del box
4.4.9
Collegamento della stampante
Introduzione
Tramite PROFINET è possibile collegare una stampanta al box di collegamento:
Il Mobile Panel 177 supporta i seguenti standard di stampa:
• Compatibile con ESC/P, 9 Pin ESC/P oppure ESC/P2 (EPSON)
p. es. EPSON LQ 300+
• Compatibile con PCL3 (Hewlett Packard)
p. es. Brother HL 1450
La lista delle stampanti attuali e le impostazioni richieste per i pannelli operatore sono
reperibili in Internet al sito "http://www4.ad.siemens.de/view/cs/it/11376409".
Presupposti
Il box è collegato.
Programma di configurazione del collegamento
La figura seguente mostra il collegamento tra il box di collegamento PN e una stampante.
352),1(7
Figura 4-12
Collegare la stampante al box di collegamento PN tramite PROFINET
Mobile Panel 177 (WinCC flexible)
Istruzioni operative, Edizione 07/2005, 6AV6691-1DK01-0AD0
4-17
Montaggio del collegamento
4.4 Collegamento del box
Nota
Set di caratteri ASCII
In alcune stampanti potrebbe essere necessario impostare il set di caratteri ASCII impostato
nel progetto.
Nota
Documentazione fornita con la stampante
Per il collegamento tenere anche conto della documentazione fornita insieme alla
stampante.
4.4.10
Collegamento all'alimentazione
Introduzione
La tensione di alimentazione per il pannello operatore viene allacciata ad una morsetteria del
box di collegamento. Il blocco morsetti è concepito per conduttori aventi una sezione
massima di 1,5 mm2.
Collegare il connettore del conduttore di protezione del box alla massa dell’armadio.
Nota
Protezione da inversione di polarità
Il box dispone di una protezione contro l'inversione di polarità.
Grafica di collegamento
Le figure seguenti mostrano il collegamento dell'alimentazione al box.
3(
0
3
Figura 4-13
4-18
Collegamento dell'alimentazione al box di collegamento DP
Mobile Panel 177 (WinCC flexible)
Istruzioni operative, Edizione 07/2005, 6AV6691-1DK01-0AD0
Montaggio del collegamento
4.4 Collegamento del box
3(
0
3
Figura 4-14
Collegamento dell'alimentazione al box di collegamento PN
Le abbreviazioni presenti in figura hanno il seguente significato:
• PE significa conduttore di protezione
• M significa massa
• P24 significa +24V DC
Le aspettative poste alla tensione di alimentazione sono da apprendere nei dati tecnici.
Avvertenza
Alimentazione a 24 V DC
Non sono da escludere danni a persone e materiali. Occorre disporre correttamente
l'alimentazione a 24 V DC del Mobile Panel 177 per evitare di danneggiare i componenti del
sistema di automazione e di causare lesioni alle persone.
Per l'alimentazione a 24 V DC del Mobile Panel 177 utilizzare solo una tensione generata
come bassissima tensione di sicurezza (SELV).
Cautela
Separazione elettrica sicura
Con l’alimentazione a -24 V DC occorre fare attenzione che vi sia una separazione elettrica
sicura della bassa tensione. Utilizzare esclusivamente alimentatori prodotti secondo la
norma IEC 364-4-41 risp. HD 384.04.41 (VDE 0100, parte 410)!
La tensione di alimentazione deve corrispondere soltanto al campo di tensione specificato.
In caso contrario non saranno da escludere delle avarie o disfunzioni nel pannello operatore.
L'uscita a 24 V dell'alimentazione deve essere collegata alla compensazione di potenziale,
poiché altrimenti le differenze di potenziale tra controllore e pannello operatore potrebbero
danneggiare irrimediabilmente l'interfaccia di comunicazione.
Mobile Panel 177 (WinCC flexible)
Istruzioni operative, Edizione 07/2005, 6AV6691-1DK01-0AD0
4-19
Montaggio del collegamento
4.4 Collegamento del box
4.4.11
Allacciamento del cavo di collegamento
Introduzione
Il cavo si collega al box con l'ausilio del connettore (connettore tondo in metallo "Push-Pull").
Il connettore è codificato tramite maschio e femmina contro la torsione.
Meccanismo di blocco
Figura 4-15
Meccanismo di blocco
①
Innesti di blocco
②
Bussola esterna
③
Dado di serraggio
④
Cavo
⑤
Direzione di estrazione
Quando si esercita una trazione del cavo o del dado di serraggio, la bussola conica si spinge
sotto gli innesti di blocco e li spinge nell'apposita scanalatura. Il connettore non può essere
staccato.
Figura 4-16
Sblocco del connettore
①
Innesti di blocco
②
Bussola esterna
③
Direzione di estrazione
Se si tira la bussola esterna, gli innesti di blocco scivolano via dalla scanalatura.
Il connettore può essere staccato.
4-20
Mobile Panel 177 (WinCC flexible)
Istruzioni operative, Edizione 07/2005, 6AV6691-1DK01-0AD0
Montaggio del collegamento
4.4 Collegamento del box
Procedimento – Inserimento del connettore
Procedere nel modo seguente:
1. Tirare indietro la bussola esterna del connettore
2. Inserire il connettore maschio con la bussola esterna tirata indietro nella femmina del box
di collegamento
3. Rilasciare la bussola esterna
Questa scivola automaticamente in direzione del box di collegamento e blocca il
connettore.
Procedimento – Estrazione del connettore
Procedere nel modo seguente:
1. Tirare indietro la bussola esterna del connettore
2. Estrarre il connettore maschio con la bussola esterna tirata indietro dalla femmina del box
di collegamento
Se non si desidera utilizzare il Mobile Panel 177 con un altro box di collegamento, collocarlo
in modo sicuro nel supporto da parete.
Mobile Panel 177 (WinCC flexible)
Istruzioni operative, Edizione 07/2005, 6AV6691-1DK01-0AD0
4-21
Montaggio del collegamento
4.5 Collegamento del Mobile Panel 177
4.5
4.5
Collegamento del Mobile Panel 177
Collegamento del cavo
Fare attenzione a non piegare le spine di contatto durante il collegamento del cavo. Fissare i
conduttori avvitandoli.
Per l'assegnazione dei pin delle interfacce consultare i Dati tecnici.
4.5.1
Apertura e chiusura del vano dei collegamenti
Introduzione
Prima di iniziare:
Cautela
Funzioni errate
Quando il pannello operatore viene appoggiato sul lato anteriore, il tasto STOP può venire
attivato. E' possibile che anche altri elementi di comando (interruttore a chiave, tasti con spie
luminose) vengano attivati accidentalmente provocando l'attivazione di funzioni errate.
Se si apre il vano dei collegamenti è pertanto necessario staccare il cavo di collegamento
del Mobile Panel 177 dal box.
Direttiva ESD
Attenersi alle norme ESD.
Nota
Mantenere condizioni di pulizia. Sul circuito stampato o all'interno del pannello operatore
non devono penetrare liquidi né corpi estranei.
Posizionare il pannello operatore su una superficie piana e pulita per proteggerlo dal
danneggiamento.
Presupposti
Cacciavite a stella, misura 2
4-22
Mobile Panel 177 (WinCC flexible)
Istruzioni operative, Edizione 07/2005, 6AV6691-1DK01-0AD0
Montaggio del collegamento
4.5 Collegamento del Mobile Panel 177
Procedura
Figura 4-17
①
Aprire il vano dei collegamenti
Coperchio
②
Viti del coperchio
③
Tappo
④
Incavo
Procedere nel modo seguente:
1. Allentare di circa 1 cm le sei viti del coperchio
Il coperchio è fatto in modo tale che è impossibile perdere le viti. Svitare quindi le viti
soltanto di un 1 cm. Potranno essere rimosse con il coperchio, dove resteranno.
2. Deporre il coperchio con le viti
3. Inserire il tappo nell'incavo inutilizzato
Avvertenze per la chiusura
Attenzione
Coppia di serraggio ammessa
Il corpo del Mobile Panel 177 è in materiale plastico. Le filettature dei fori di fissaggio, quindi,
non possono essere sollecitate come quelle di corpi metallici analoghi. Serrare le viti solo
con la coppia di serraggio ammessa di 0,4-0,5 Nm.
Se le viti vengono serrate per più di 20 volte sussiste il rischio di danneggiamento delle
filettature.
Grado di protezione IP 65
Fare attenzione che al momento dell'applicazione non manchi la guarnizione del coperchio.
Al termine delle operazioni di collegamento, controllare che l'incavo inutilizzato sia munito
del tappo. In caso contrario non è garantito il grado di protezione IP65.
Mobile Panel 177 (WinCC flexible)
Istruzioni operative, Edizione 07/2005, 6AV6691-1DK01-0AD0
4-23
Montaggio del collegamento
4.5 Collegamento del Mobile Panel 177
4.5.2
Interfacce del Mobile Panel 177 DP
Il Mobile Panel 177 DP è dotato delle seguenti interfacce:
Figura 4-18
Interfacce del Mobile Panel 177 DP
①
Slot con una MulitMediaCard
②
Connettore RJ45 per il cavo di collegamento
③
Interfaccia RS 485 (IF 2)
④
Collegamento per accumulatore opzionale
⑤
Connettore a montante, a 10 poli per il cavo di collegamento
Nota
Connettore RJ45
Impiegare il connettore RJ45 solo per il cavo di collegamento al box.
4.5.3
Interfacce del Mobile Panel 177 PN
Il Mobile Panel 177 PN è dotato delle seguenti interfacce:
Figura 4-19
4-24
Interfacce del Mobile Panel 177 PN
①
Slot per MultiMediaCard
②
Interfaccia RS 485 (IF 2)
③
Connettore RJ45 per il cavo di collegamento
④
Collegamento per accumulatore opzionale
⑤
Connettore a montante, a 12 poli per il cavo di collegamento
Mobile Panel 177 (WinCC flexible)
Istruzioni operative, Edizione 07/2005, 6AV6691-1DK01-0AD0
Montaggio del collegamento
4.5 Collegamento del Mobile Panel 177
Nota
Connettore RJ45
Impiegare il connettore RJ45 solo per il cavo di collegamento al box.
4.5.4
Collegamento del computer di progettazione
Presupposti
• Il coperchio del vano dei collegamenti del Mobile Panel 177 è stato tolto.
• Il Mobile Panel 177 è collegato con il box di collegamento.
Grafica di collegamento
La figura sottostante illustra il collegamento seriale tramite RS 485 tra il pannello operatore e
il computer di progettazione per il trasferimento dell'immagine speculare, del progetto e di
ulteriori dati di progetto.
3&
56
56
Figura 4-20
Collegamento del computer di progettazione al Mobile Panel 177, a titolo di esempio
Mobile Panel 177 PN
Per passare dalla versione RS 232 alla RS 485 è possibile ordinare presso la Siemens AG
l'adattatore PC-PPI, numero di ordinazione 6ES7 901-3CB30-0XA0.
Per la descrizione delle interfacce consultare i Dati tecnici.
Attenzione
Non è possibile fissare il coperchio del vano dei collegamenti mentre un computer di
progettazione è direttamente collegato al Mobile Panel 177.
E' opportuno quindi collegare un computer di progettazione direttamente al
Mobile Panel 177 solo per poco tempo, ad esempio durante l'attivazione.
Mobile Panel 177 (WinCC flexible)
Istruzioni operative, Edizione 07/2005, 6AV6691-1DK01-0AD0
4-25
Montaggio del collegamento
4.6 Accensione e test del pannello operatore
4.6
4.6
Accensione e test del pannello operatore
Procedura
Procedere nel modo seguente:
1. Inserimento dell’alimentatore
Dopo avere attivato l'alimentazione lo schermo si illumina. Durante l'avvio viene
visualizzata una barra di avanzamento.
Se il pannello operatore non si avvia, molto probabilmente sono stati scambiati i cavi
sulla morsettiera. Controllare i cavi collegati e modificare il collegamento, se necessario.
Dopo l'avvio del sistema operativo verrà visualizzato il Loader.
Figura 4-21
Visualizzazione del Loader con il Mobile Panel 177
Alla prima attivazione, quando non è ancora presente nessun progetto sul pannello
operatore ed è parametrato almeno un canale di dati, quest'ultimo commuta
automaticamente alla modalità operativa "Transfer". Durante questa operazione
visualizzata la seguente finestra di dialogo:
Figura 4-22
Finestra di dialogo "Transfer"
2. Premere "Cancel" per interrompere il trasferimento.
Risultato
Il loader viene nuovamente visualizzato.
4-26
Mobile Panel 177 (WinCC flexible)
Istruzioni operative, Edizione 07/2005, 6AV6691-1DK01-0AD0
Montaggio del collegamento
4.6 Accensione e test del pannello operatore
Nota
Alla nuova messa in servizio, sul pannello operatore può già essere presente un progetto.
La modalità "Transfer" viene così tralasciata e il progetto viene avviato.
Chiudere il progetto mediante il rispettivo elemento di comando.
Informazioni più dettagliate sono riportate nella documentazione dell'impianto.
Test di funzionamento
Dopo la messa in servizio effettuare un test di funzionamento. Il pannello operatore funziona
correttamente in presenza di uno dei seguenti stati:
• viene visualizzata la finestra di dialogo "Transfer"
• Il Loader è visualizzato
• viene avviato un progetto
Spegnere il pannello operatore.
lo spegnimento del pannello operatore avviene nei seguenti modi:
• Disinserire l'alimentazione di corrente
• Staccare il cavo di collegamento dal box
Nota
Tempo di ripristino
Dopo aver disinserito il cavo di collegamento dal box di collegamento, attendere circa un
secondo prima del reinserimento.
Dopo aver disinserito l'alimentazione, attendere circa un secondo prima di riattivarla.
A seguito di interruzioni o di mancanza di tensione inferiori a un secondo è necessario
disinserire il cavo di collegamento.
Vedere anche
Parametrizzazione del canale di dati (Pagina 6-33)
Mobile Panel 177 (WinCC flexible)
Istruzioni operative, Edizione 07/2005, 6AV6691-1DK01-0AD0
4-27
Montaggio del collegamento
4.6 Accensione e test del pannello operatore
4-28
Mobile Panel 177 (WinCC flexible)
Istruzioni operative, Edizione 07/2005, 6AV6691-1DK01-0AD0
Elementi di comando e visualizzazioni
5.1
5.1.1
5.1
5
Mobile Panel
Elementi di comando
Il Mobile Panel 177 dispone dei seguenti elementi di comando:
• Display Color STN-LC, Q-VGA, con Touch Screen, analogico, resistivo
• Tastiera a membrana
• tasto di conferma
Il Mobile Panel 177 dispone dei seguenti componenti opzionali:
• Volantino
• Tasto STOP
• Tasti con spie luminose
• Interruttore a chiave
Mobile Panel 177 (WinCC flexible)
Istruzioni operative, Edizione 07/2005, 6AV6691-1DK01-0AD0
5-1
Elementi di comando e visualizzazioni
5.1 Mobile Panel
5.1.2
Elementi di comando sul lato anteriore
Figura 5-1
Elementi di comando del Mobile Panel 177
①
Tasto STOP
②
Display con touch screen
③
Tasti funzione senza LED
④
Interruttore a chiave
⑤
Volantino
⑥
Tasti funzione con LED
⑦
Tasti con spie luminose
L'unità d'immissione standard nel pannello operatore è il touch screen. Dopo l'avvio del
pannello operatore, sul touch screen vengono rappresentati tutti gli elementi necessari per il
comando tattile.
La funzione dei tasti funzione viene definita in fase di progettazione. Al di fuori del progetto i
tasti funzione non sono dotati di funzionalità.
Lo stato dei tasti funzione viene valutato nel progetto o come tasto diretto. Lo stato dei LED
dei tasti funzione è impostabile dal controllore.
Attenzione
Danneggiamento del touch screen
L'azionamento dello schermo tattile con oggetti duri, appuntiti o taglienti o colpi bruschi può
causare una notevole riduzione della sua durata o addirittura un guasto totale.
Sfiorare il touch screen del pannello operatore soltanto con il dito o con un'apposita penna.
Danneggiamento della tastiera
I tasti del pannello operatore devono essere premuti soltanto con le dita.
Utillizzando un oggetto duro si riduce la durata di vita dei tasti.
5-2
Mobile Panel 177 (WinCC flexible)
Istruzioni operative, Edizione 07/2005, 6AV6691-1DK01-0AD0
Elementi di comando e visualizzazioni
5.1 Mobile Panel
5.1.3
Tasto di conferma
Introduzione
Il dispositivo di abilitazione è composto da due tasti di conferma, collocati sui due lati del
Mobile Panel 177. La posizione dei due tasti di conferma si determina tramite tasti elettrici.
La relativa logica di valutazione per ogni tasto è su due canali. Ogni canale converte
l'informazione del tasto di conferma in forma digitale ed analogica (diversità).
Figura 5-2
①
tasto di conferma
tasto di conferma
Utilizzo
È necessario azionare soltanto un tasto di conferma. Se il Mobile Panel 177 viene azionato
con una mano o con due mani non ha luogo il riaccoppiamento al controllore.
Nota
Dal momento che non c'è un collegamento elettrico tra il tasto di conferma e la tastiera a
membrana, i tasti di conferma e la tastiera a membrana possono essere azionati
contemporaneamente.
Utilizzando un dispositivo di controllo esterno, i tasti di conferma soddisfano i requisiti della
categoria di sicurezza 3 secondo EN 954.
Mobile Panel 177 (WinCC flexible)
Istruzioni operative, Edizione 07/2005, 6AV6691-1DK01-0AD0
5-3
Elementi di comando e visualizzazioni
5.1 Mobile Panel
Posizioni di commutazione
La funzione essenziale della logica di valutazione è il riconoscimento delle tre posizioni:
Posizioni di
commutazione
Funzione
1
2
3
7&
7&
Figura 5-3
tasto di conferma
Stato del commutatore
Posizione zero
non azionato
OFF (aperto)
Abilitazione
viene azionato
ON (chiuso)
Emergenza
viene premuto
OFF (aperto)
7&7DVWRGLFRQIHUPD
Posizioni del tasto di conferma
All'azionamento del tasto di conferma sono possibili le seguenti successioni di
commutazione:
Azionamento normale
3RVL]LRQHQHXWUDOH
3RVL]LRQHGHOWDVWR
[
7&7&
3RVL]LRQHQHXWUDOH
[
7&7&
Figura 5-4
\
&RQIHUPD
7&WDVWRGLFRQIHUPD
\
Collegamento delle posizioni di commutazione in funzionamento normale
Azionamento d'emergenza
Se l'operatore ha premuto il tasto di conferma nella posizione "Emergenza", al rilascio verrà
saltata la posizione "Abilitazione".
3RVL]LRQHQHXWUDOH
3RVL]LRQHGHOWDVWR
7&7&
7&7&
Figura 5-5
5-4
[
&RQIHUPD
X
[
3DQLFR
\
3RVL]LRQHQHXWUDOH
X
\
7&WDVWRGLFRQIHUPD
Collegamento delle posizioni di commutazione in emergenza
Mobile Panel 177 (WinCC flexible)
Istruzioni operative, Edizione 07/2005, 6AV6691-1DK01-0AD0
Elementi di comando e visualizzazioni
5.1 Mobile Panel
I segnali del tasto di conferma vengono portati al box tramite il cavo di collegamento. Per
modi di funzionamento manuali speciali del sistema da controllare, questi segnali devono
essere cablati dal box di collegamento in due canali nei circuti di sicurezza per l'arresto
dell'energia.
La posizione del tasto di conferma può essere richiesta tramite la CPU nel Mobile Panel 177
ed essere valutata tramite software per funzioni che non concernono la sicurezza.
Il rilascio del tasto di conferma o la pressione in posizione d'emergenza non richiedono una
conferma dell'arresto di sicurezza!
5.1.4
Tasto STOP
5.1.4.1
Sommario
Introduzione
Il tasto STOP è un elemento di comando opzionale del Mobile Panel 177. Il tasto STOP è
stato realizzato a due circuiti e permette un arresto di sicurezza del sistema da controllare.
Utilizzando un dispositivo di controllo esterno, il tasto STOP soddisfa i requisiti della
categoria di sicurezza 3 a norma EN 954. Per ulteriori avvertenze di sicurezza consultare il
capitolo 'Avvertenze di sicurezza e informazioni generali'.
A seconda del box di collegamento impiegato, il circuito di stop viene aperto oppure escluso
automaticamente dal box di collegamento quando si scollega il Mobile Panel 177.
Possibili impieghi del tasto STOP:
• Con il tasto STOP è possibile predisporre uno stop di velocità adeguata rispetto al ciclo
del processo in un sistema da controllare (impianto, macchina o zona di macchine). Lo
stop può avvenire con o senza interruzione dell'energia.
Vantaggi:
–
Limitazione della sfera d'effetto
–
Riavvio rapido
–
Nessuna perdita di coordinate delle macchine e pertanto nessuna ricalibratura al
riavvio
–
Risparmio di strumenti e pezzi
• Attivazione della funzione di arresto d'emergenze di un sistema da controllare tramite
inserimento nel circuito di arresto d'emergenza.
Vantaggi:
Facile integrazione in un circuito di arresto d'emergenza esistente qualora il sistema da
controllare non disponga di una modalità rapida di arresto del processo.
Mobile Panel 177 (WinCC flexible)
Istruzioni operative, Edizione 07/2005, 6AV6691-1DK01-0AD0
5-5
Elementi di comando e visualizzazioni
5.1 Mobile Panel
Figura 5-6
Tasto STOP
①
Protezione in caso di caduta
②
Tasto STOP
Grazie al suo posizionamento, il tasto STOP è facilmente accessibile sia per i destrimano,
sia per i mancini.
Il tasto STOP, data la sua altezza, è un elemento vulnerabile. Per questo è dotato di una
protezione particolare a forma di collare. Grazie ad esso, in caso di caduta del Mobile Panel
177 il tasto STOP non può scattare, ma è ben protetto dal danneggiamento.
Utilizzo
L'azionamento avviene mediante pressione del tasto STOP. Dopo l'intervento dello stop, il
tasto STOP resta bloccato nella posizione corrispondente.
Nota
Il tasto STOP si blocca forzatamente all'azionamento!
Sblocco del tasto STOP
Avvertenza
Se si aziona il tasto STOP e si arresta il sistema da controllare, è possibile sbloccare il tasto
STOP soltanto se i motivi che hanno causato lo stop sono stati eliminati ed è possibile un
riavvio in assenza di pericoli.
Per lo sblocco, il tasto STOP deve essere ruotato in senso orario. Il tasto STOP ritorna
automaticamente nella posizione iniziale.
5-6
Mobile Panel 177 (WinCC flexible)
Istruzioni operative, Edizione 07/2005, 6AV6691-1DK01-0AD0
Elementi di comando e visualizzazioni
5.1 Mobile Panel
5.1.4.2
Funzioni di sicurezza del tasto STOP
Il Mobile Panel 177 può essere dotato di un tasto STOP come elemento di comando
opzionale.
Il tasto STOP del Mobile Panel 177 provoca un arresto di sicurezza del sistema da
controllare, in conformità ad EN 60204-1:1997, par. 9.2.5.3. La funzione di stop può essere
un arresto di categoria 0, 1 o 2 secondo EN 60204-1:1997, par. 9.2.2 e deve essere definita
sulla scorta della valutazione del rischio.
La funzione di stop del Mobile Panel 177 può essere utilizzata quindi sia per eseguire un
arresto sicuro della macchina, sia per un inserimento nel circuito di arresto d'emergenza
dell'impianto.
I segnali del tasto STOP agiscono in modo differente nelle due versioni del box di
collegamento. Nel box "Plus" i segnali controllano il circuito di stop o del circuito di arresto
d'emergenza del sistema da controllare. Se il Mobile Panel 177 non è collegato, il circuito di
stop o di arresto d'emergenza è chiuso. Nel box "Basic" i segnali del circuito di stop o di
arresto d'emergenza vengono invece gestiti tramite il tasto STOP. Se il Mobile Panel 177
non è collegato, il circuito di stop o di arresto d'emergenza del sistema da controllare è
aperto.
Il concetto di esclusione dello stop ha il seguente significato:
Il circuito di stop o di arresto d'emergenza del sistema da controllare viene escluso dal box di
collegamento e non interrotto, indipendentemente dal fatto che il Mobile Panel 177 sia o
meno collegato al box (e il tasto STOP non venga azionato).
Questa funzionalità è disponibile solo con il box di collegamento "Plus".
Avvertenza
Mobile Panel 177 con tasto STOP
Se il Mobile Panel 177 è dotato di un tasto STOP e non è collegato al box, non si può
attivare uno stop con il Mobile Panel 177. Il tasto STOP del Mobile Panel 177 è quindi
inefficace!
Installare tasti d'arresto d'emergenza stazionari, che siano sempre disponibili nel sistema da
controllare.
STOP di categoria O o 1
Se il circuito di stop è realizzato come stop di categoria 0 o 1, la funzione di stop deve
essere efficace indipendentemente dal modo di funzionamento. Una categoria di stop 0
deve avere la priorità. Lo sblocco del tasto STOP non deve causare situazioni pericolose
(vedi anche EN 60204-1:1997 capitolo 9.2.5.3).
Lo stop non sostituisce i dispositivi di sicurezza.
Attenzione
Più box di collegamento
Nel sistema da controllare, installare soltanto box di collegamento di un'unica variante,
quindi solo box "Plus" oppure solo box "Basic".
Il tasto STOP in caso di caduta può venire attivato
Se il Mobile Panel 177 è collegato al box, il tasto STOP del Mobile Panel 177 può venire
attivato in caso di caduta e causare l'arresto del sistema da controllare.
Mobile Panel 177 (WinCC flexible)
Istruzioni operative, Edizione 07/2005, 6AV6691-1DK01-0AD0
5-7
Elementi di comando e visualizzazioni
5.1 Mobile Panel
5.1.4.3
Tasto STOP del box di collegamento "Plus"
Introduzione
A differenza del box "Basic, il box "Plus" è dotato di quattro relè montati sulla scheda.
'3
31
Figura 5-7
Box di collegamento "Plus"
①
Relè
②
Scheda
Stati di commutazione del circuito di stop o di arresto d'emergenza con il box di collegamento "Plus"
Stati di commutazione del circuito di stop o di arresto d'emergenza con Mobile Panel 177
collegato, dotato di tasto STOP, e box di collegamento "Plus":
Mobile Panel 177
Tasto STOP
Stato del circuito di stop o di
arresto d'emergenza
è collegato
non premuto
Il circuito di stop o di arresto
d'emergenza rimane chiuso.
è collegato
premuto
Il circuito di stop o di arresto
d'emergenza è aperto.
Avviene l'arresto del sistema da
controllare.
non è collegato
5-8
-
Il circuito di stop o di arresto
d'emergenza rimane chiuso.
Mobile Panel 177 (WinCC flexible)
Istruzioni operative, Edizione 07/2005, 6AV6691-1DK01-0AD0
Elementi di comando e visualizzazioni
5.1 Mobile Panel
Stati di commutazione del circuito di stop o di arresto d'emergenza con Mobile Panel 177
collegato, senza tasto STOP, e box di collegamento "Plus":
Mobile Panel 177
Tasto STOP
Stato del circuito di stop o di
arresto d'emergenza
è collegato
assente
Il circuito di stop o di arresto
d'emergenza rimane chiuso.
non è collegato
assente
Il circuito di stop o di arresto
d'emergenza rimane chiuso.
Avvertenza
Disinserimento del Mobile Panel 177
Se si scollega il Mobile Panel 177 dal box di collegamento, il circuito di stop o di arresto
d'emergenza viene chiuso e lo stato di stop del sistema da controllare termina.
indipendentemente dal fatto che nel Mobile Panel 177 sia stato precedentemente premuto il
tasto STOP!
Attenzione
Tra lo scatto del tasto STOP e la reazione dei contatti del box di collegamento "Plus"
trascorrono circa 100 ms.
5.1.4.4
Tasto STOP del box di collegamento "Basic"
Introduzione
Il box di collegamento "Basic", a differenza del box "Plus", non è implementato con la
funzione di "esclusione dello stop". I relè di cui è dotato il box "Plus" non sono quindi
necessari.
Figura 5-8
Box di collegamento "Basic"
Mobile Panel 177 (WinCC flexible)
Istruzioni operative, Edizione 07/2005, 6AV6691-1DK01-0AD0
5-9
Elementi di comando e visualizzazioni
5.1 Mobile Panel
Cautela
Se il Mobile Panel 177 è collegato, il circuito di stop o di arresto d' emergenza viene gestito
tramite il tasto STOP. Se si stacca il cavo di collegamento del Mobile Panel 177 dal box
"Basic", il circuito di stop o di arresto d' emergenza viene interrotto e viene eseguito un
arresto sicuro delle macchine o un arresto d' emergenza del sistema da controllare.
Stati di commutazione del circuito di stop o di arresto d'emergenza con il box di collegamento "Basic"
Stati di commutazione del circuito di stop o di arresto d'emergenza con Mobile Panel 177
collegato, dotato di tasto STOP, e box di collegamento "Basic":
Mobile Panel 177
Tasto STOP
Stato del circuito di stop o di
arresto d'emergenza
è collegato
non premuto
Il circuito di stop o di arresto
d'emergenza rimane chiuso.
è collegato
premuto
Il circuito di stop o di arresto
d'emergenza è aperto.
Avviene l'arresto del sistema da
controllare.
non è collegato
-
Il circuito di stop o di arresto
d'emergenza è aperto.
Avviene l'arresto del sistema da
controllare.
Stati di commutazione del circuito di stop con Mobile Panel 177 collegato, senza tasto STOP
e box di collegamento "Basic":
Mobile Panel 177
Tasto STOP
Stato del circuito di stop o di
arresto d'emergenza
è collegato
assente
Il circuito di stop o di arresto
d'emergenza rimane chiuso.
non è collegato
assente
Il circuito di stop o di arresto
d'emergenza è aperto.
Avviene l'arresto del sistema da
controllare.
Avvertenza
Se il sistema da controllare è già stato arrestato, è possibile sbloccare il tasto STOP o
rimettere in funzione il sistema soltanto se i motivi che hanno causato lo stop sono stati
eliminati ed è possibile un riavvio in assenza di pericoli.
5-10
Mobile Panel 177 (WinCC flexible)
Istruzioni operative, Edizione 07/2005, 6AV6691-1DK01-0AD0
Elementi di comando e visualizzazioni
5.1 Mobile Panel
5.1.5
Volantino
Introduzione
Il volantino è un elemento di comando opzionale del Mobile Panel 177. Si può ruotare senza
battuta e non ha posizione zero.
Con il volantino è possibile inserire valori incrementali.
Lo stato del volantino viene valutato come tasto diretto o mediante le funzioni di sistema di
WinCC flexible.
Figura 5-9
①
Volantino
Volantino con rientranza
Utilizzo
Per facilitare l'impiego, il volantino dispone di una piccola rientranza.
Mobile Panel 177 (WinCC flexible)
Istruzioni operative, Edizione 07/2005, 6AV6691-1DK01-0AD0
5-11
Elementi di comando e visualizzazioni
5.1 Mobile Panel
5.1.6
Interruttore a chiave
Introduzione
L'interruttore a chiave è un elemento di comando opzionale del Mobile Panel 177.
L'interruttore a chiave serve a bloccare funzioni che possono venire attivate tramite il
Mobile Panel 177.
Lo stato dell'interruttore a chiave viene valutato come tasto diretto o mediante le funzioni di
sistema di WinCC flexible.
Figura 5-10
①
Interruttore a chiave
Interruttore a chiave
Utilizzo
L'interruttore a chiave dispone di tre posizioni di commutazione: I-0-II.
,
Figura 5-11
,,
Posizioni dell'interruttore a chiave
La chiave è estraibile in posizione 0.
Estrarre la chiave dopo l'utilizzo. Si evita in tal modo di danneggiare la chiave in caso di
caduta del pannello operatore.
Nota
La chiave per l'interruttore a chiave è acclusa al pannello operatore e non possiede una
codifica dipendente dal pannello. La chiave è pertanto utilizzabile per ogni Mobile Panel 177.
5-12
Mobile Panel 177 (WinCC flexible)
Istruzioni operative, Edizione 07/2005, 6AV6691-1DK01-0AD0
Elementi di comando e visualizzazioni
5.1 Mobile Panel
5.1.7
Tasti con spie luminose
Introduzione
Il tasto con spia luminosa è un elemento di comando opzionale del Mobile Panel 177. Serve
per effettuare rapidi inserimenti digitali.
Lo stato del tasto con spie luminose viene valutato come tasto diretto o mediante le funzioni
di sistema di WinCC flexible. Lo stato dei LED del tasto con spie luminose è impostabile dal
controllore.
Figura 5-12
①
Tasti con spie luminose
Tasti con spie luminose
Utilizzo
Il tasto con spie luminose funziona al tasto.
Mobile Panel 177 (WinCC flexible)
Istruzioni operative, Edizione 07/2005, 6AV6691-1DK01-0AD0
5-13
Elementi di comando e visualizzazioni
5.2 Sostegno e deposizione del Mobile Panel
5.2
5.2
Sostegno e deposizione del Mobile Panel
Sostegno del Mobile Panel 177 in caso di funzionamento manuale
Figura 5-13
Sostegno sotto il braccio per destrimano e mancini
Con i sostegni illustrati in alto è possibile eseguire movimenti nel sistema da controllare,
p.es. durante la manutenzione.
Con il sostegno sotto il braccio illustrato, sia i destrimano che i mancini possono utilizzare
agevolmente il pannello operatore. Con la mano libera è possibile raggiungere tutti gli
elementi di comando del lato anteriore. Con la mano che regge il pannello operatore si
possono azionare anche i tasti di conferma. La conferma per le introduzioni di controllo
avviene premendo un solo tasto di conferma.
Il tasto di conferma è necessario per la conferma del movimento. Il tasto di conferma si
raggiunge in modo ottimale e, in caso d'emergenza in situazioni pericolose (caduta o
crampo), attiva un'interruzione di sicurezza.
Il tasto STOP è raggiungibile con uguale rapidità con la mano libera.
Sostegno del pannello operatore con la mano per manipolazioni di dati
Questo sostegno è ammesso solo per la manipolazione dei dati del sistema da controllare.
Attenzione
Se in modi di funzionamento speciali si controllano manualmente movimenti pericolosi, si
deve utilizzare il supporto da braccio illustrato sopra, p.es. per raggiungere rapidamente il
tasto STOP o poter premere rapidamente il tasto di conferma in una situazione di pericolo.
Figura 5-14
5-14
Sostegno a due mani
Mobile Panel 177 (WinCC flexible)
Istruzioni operative, Edizione 07/2005, 6AV6691-1DK01-0AD0
Elementi di comando e visualizzazioni
5.2 Sostegno e deposizione del Mobile Panel
Deposizione del Mobile Panel 177
Per deporre il pannello operatore in modo sicuro e nel luogo opportuno, è disponibile un
supporto da parete. Con il supporto da parete si può utilizzare il Mobile Panel 177 come
pannello operatore stazionario.
Figura 5-15
Mobile Panel 177 nel supporto da parete
Attenzione
Se il Mobile Panel 177 viene appeso ad un supporto da parete non idoneo, potrebbe
risultare compromessa la possibilità di azionamento del tasto STOP.
Mobile Panel 177 (WinCC flexible)
Istruzioni operative, Edizione 07/2005, 6AV6691-1DK01-0AD0
5-15
Elementi di comando e visualizzazioni
5.3 Box di collegamento PN
5.3
5.3
Box di collegamento PN
Introduzione
Sul lato anteriore del box vi sono sei LED che indicano lo stato della comunicazione.
①
LED (LED verde "LNK", LED giallo "ACT")
Per i seguenti collegamenti sono disponibili i due LED "LNK" e "ACT":
• Collegamento PROFINET Port1
• Collegamento PROFINET Port2
• Mobile Panel 177
Significato dei LED
• Il LED "LNK" si illumina quando sull'interfaccia corrispondente del box PN è collegato un
cavo e il collegamento è corretto.
• Il LED "ACT" lampeggia quando vengono trasmessi dei dati tramite l'interfaccia
corrispondente.
5-16
Mobile Panel 177 (WinCC flexible)
Istruzioni operative, Edizione 07/2005, 6AV6691-1DK01-0AD0
Configurazione del sistema operativo
6.1
6.1
6
Sommario
Il Loader
La seguente illustrazione mostra il loader
Figura 6-1
Loader del pannello operatore
I pulsanti del loader hanno la seguente funzione:
• Con il pulsante "Transfer" il pannello operatore commuta alla modalità di trasferimento.
La modalità Transfer può essere attivata soltanto se almeno un canale dati è abilitato al
trasferimento.
• Con il pulsante "Start" si avvia il progetto esistente nel pannello operatore.
• Con il pulsante "Control Panel" si avvia appunto il Control Panel del pannello operatore
nel quale è possibile eseguire diverse impostazioni tra cui quelle relative al trasferimento.
Mobile Panel 177 (WinCC flexible)
Istruzioni operative, Edizione 07/2005, 6AV6691-1DK01-0AD0
6-1
Configurazione del sistema operativo
6.1 Sommario
• Con il pulsante "Taskbar" viene attivata la barra delle applicazioni con il menu di avvio di
Windows CE aperto.
Figura 6-2
Menu di avvio di Windows CE
Protezione mediante password
È possibile proteggere il Control Panel e la barra degli strumenti da accessi non autorizzati.
Se è attivata la protezione password , nel Loader nella sezione inferiore viene visualizzata la
segnalazione "((DoNotTranslate[password protect ]DNT))".
Senza introduzione della password sono accessibili soltanto i pulsanti "Transfer" e "Start".
Si evitano in questo modo usi erronei incrementando così la sicurezza dell’impianto o della
macchina in quanto, al di fuori del progetto attivato, non è possibile apportare modifiche alle
impostazioni.
Attenzione
Se la password assegnata non è più disponibile, sarà possibile modificarne le impostazioni
nel Control Panel e sulla barra degli strumenti soltanto dopo l'aggiornamento del sistema
operativo.
Con l'aggiornamento del sistema operativo, i dati presenti sul pannello operatore vengono
sovrascritti
Vedere anche
Accensione e test del pannello operatore (Pagina 4-26)
Parametrizzazione del canale di dati (Pagina 6-33)
6-2
Mobile Panel 177 (WinCC flexible)
Istruzioni operative, Edizione 07/2005, 6AV6691-1DK01-0AD0
Configurazione del sistema operativo
6.2 Control Panel
6.2
6.2.1
6.2
Control Panel
Sommario
Il Control Panel del pannello operatore
Nel Control Panel del pannello operatore è possibile eseguire, tra l'altro, le seguenti
impostazioni:
• Comunicazione
• Data/ora
• Screen saver
• Backup e ripristino
• Impostazioni specifiche al paese
• Impostazioni per il trasferimento
• Ritardo
• Password
Aprire il Control Panel.
Nel loader, con il pulsante "Control Panel" aprire il Control Panel del pannello operatore.
L'apertura del loader può avvenire nei seguenti modi:
• All'avviamento del pannello operatore il loader viene visualizzato per qualche istante.
Mobile Panel 177 (WinCC flexible)
Istruzioni operative, Edizione 07/2005, 6AV6691-1DK01-0AD0
6-3
Configurazione del sistema operativo
6.2 Control Panel
• All'uscita dal progetto
Se progettato, azionare l'oggetto di comando per effettuare la chiusura del progetto. Il
Loader è visualizzato. Informazioni più dettagliate sono riportate nella documentazione
dell'impianto.
Figura 6-3
Il Control Panel del pannello operatore.
"Backup/Restore"
Backup e ripristino sulla scheda di memoria dell'immagine
speculare dei pannelli operatore e del progetto
"Communication Properties"
impostazione del nome del dispositivo per il funzionamento di rete
"Data/Ora"
Impostazione di data e ora sul pannello operatore
"InputPanel"
Parametrizzazione della tastiera a schermo
"Keyboard"
Impostazione della ripetizione dei caratteri della tastiera a schermo
"Mouse"
Determinazione del doppio clic sul touch screen
"Network"
Impostazione dei parametri di rete
"OP"
Modifica delle impostazioni dello schermo, visualizzazione delle
informazioni sul pannello operatore, calibrazione del touch screen
"Password"
Impostazione della protezione password del Control Panel
"Stampante"
Parametrizzazione della stampante
"Regional Settings"
Impostazione delle opzioni internazionali
"S7-Transfer Settings"
Impostazione dei parametri di trasferimento per MPI/DP
"ScreenSaver"
Parametrizzazione dello creen saver
"System"
Informazioni sul sistema operativo, sul processore e sulla memoria
"Transfer"
Parametrizzazione del canale di dati per il trasferimento
"WinCC Internet Settings"
Parametri per l'uso di Internet, solo per pannelli operatore PN
Procedura
Per modificare le impostazioni nel Control Panel, procedere come segue:
1. Per modificare le impostazioni nel Control Panel, chiudere il progetto.
Impiegare l'apposito elemento di comando.
2. Aprire il Control Panel come descritto sopra.
6-4
Mobile Panel 177 (WinCC flexible)
Istruzioni operative, Edizione 07/2005, 6AV6691-1DK01-0AD0
Configurazione del sistema operativo
6.2 Control Panel
3. Aprire la finestra di dialogo desiderata facendo doppio clic sull'icona corrispondente sul
Control Panel.
Inserire la password se è stata attivata la protezione del Control Panel da accessi non
autorizzati.
4. Modificare nel Control Panel le impostazioni del pannello operatore
Per modificare le impostazioni, attivare la relativa casella di introduzione o la casella di
controllo e utilizzare se necessario la tastiera a schermo visualizzata.
5. Chiudere la finestra di dialogo con il pulsante oppure con
6. Chiudere il Control Panel con il pulsante oppure con
.
.
7. Avviare il progetto nel loader.
6.2.2
Inserimenti mediante la tastiera a schermo
Introduzione
Diverse tastiere a schermo consentono l'inserimento dati al di fuori del progetto attualmente
attivo, p. es. nel Control Panel. Non appena viene sfiorata una casella di introduzione, viene
visualizzata una delle tastiere a schermo. È possibile commutare su altre tastiere e
modificare la posizione sullo schermo. Confermare l'introduzione con
o annullarla con
. In entrambi i casi la tastiera a schermo viene chiusa.
Tastiere a schermo al di fuori del progetto attualmente attivo
• Tastiera a schermo numerica
• Tastiera a schermo alfanumerica
Figura 6-4
Tastiera a schermo alfanumerica, livello normale
La tastiera alfanumerica è composta da più livelli
1. Livello normale
2. Livello <Maiusc>
3. Livelli per i quali sono attivati soltanto i tasti di comando
Le due tastiere a schermo possono essere rappresentate anche in forma ridotta:
Mobile Panel 177 (WinCC flexible)
Istruzioni operative, Edizione 07/2005, 6AV6691-1DK01-0AD0
6-5
Configurazione del sistema operativo
6.2 Control Panel
Commutazione tra le diverse tastiere a schermo
•
commuta tra tastiera alfanumerica e tastiera numerica
•
commuta tra livelo normale e livello <Maiusc> sulla tastiera a schermo alfanumerica
•
attiva e disattiva i tasti numerici e alfanumerici sulla tastiera a schermo alfanumerica
•
commuta dalla rappresentazione completa a quella ridotta
•
commuta dalla rappresentazione ridotta a quella completa
•
chiude la rappresentazione ridotta della tastiera a schermo
Spostamento della tastiera a schermo sul touch screen
Spostare la tastiera a schermo quando l'accesso alle finestre di dialogo è ostacolato.
1. Sfiorare
.
Spostare la tastiera a schermo sul touch screen sfiorandola ininterrottamente. Un volta
raggiunta la posizione desiderata, rilasciare l'icona.
6.2.3
Configurazione della tastiera a schermo
Introduzione
La configurazione della tastiera a schermo impiegata per l'inserimento dati al di fuori del
progetto attualmente attivo avviene nel Control Panel.
Presupposti
La finestra di dialigo "Siemens HMI InputPanel - Options" deve essere stata aperta dall'icona
"InputPanel"
.
Figura 6-5
6-6
Finestra di dialogo "Siemens HMI Input Panel – Options"
①
Pulsante per la visualizzazione della tastiera a schermo
②
Pulsante per la memorizzazione della tastiera a schermo
Mobile Panel 177 (WinCC flexible)
Istruzioni operative, Edizione 07/2005, 6AV6691-1DK01-0AD0
Configurazione del sistema operativo
6.2 Control Panel
Procedura
1. Sfiorare il pulsante "Open Input Panel"
La tastiera a schermo viene visualizzata.
Sulla finestra di dialogo "Siemens HMI Input Panel – Options" vengono attivate anche le
funzioni finora disattive.
①
Pulsante di chiusura della tastiera a schermo
②
Pulsante per la memorizzazione della tastiera a schermo
2. Per commutare tra la testiera numerica e quella alfanumerica, sfiorare il pulsante <Num>
della tastiera a schermo
Impostare la posizione della tastiera a schermo
3. Per salvare le impostazioni, sfiorare il pulsante "Save"
4. Per chiudere la tastiera a schermo, sfiorare il pulsante "Close Input Panel"
5. Chiudere la finestra di dialogo con
oppure
Risultato
Le impostazioni della tastiera a schermo sono state modificate.
Vedere anche
Inserimenti mediante la tastiera a schermo (Pagina 6-5)
Mobile Panel 177 (WinCC flexible)
Istruzioni operative, Edizione 07/2005, 6AV6691-1DK01-0AD0
6-7
Configurazione del sistema operativo
6.2 Control Panel
6.2.4
Impostazione della ripetizione dei caratteri sulla tastiera a schermo
Introduzione
L'impostazione della ripetizione dei caratteri della tastiera a schermo impiegata al di fuori del
progetto attualmente attivo avviene nel Control Panel.
Presupposti
L'apertura della finestra di dialogo "Keyboard Properties" deve avvenire dall'icona
"Keyboard"
.
Figura 6-6
Finestra di dialogo "Keyboard Properties"
①
Casella di controllo per l'attivazione della ripetizione dei caratteri
②
Barra di scorrimento e pulsanti per il tempo di ritardo della ripetizione dei caratteri
③
Barra di scorrimento e pulsanti per la velocità della ripetizione caratteri
④
Casella di controllo
La modifica alle impostazioni nella finestra di dialogo "Keyboard Properties" può avvenire
tramite i pulsanti oppure dalle barre di scorrimento.
Procedura
Procedere nel modo seguente:
1. Stabilire, in sede di configurazione, se debba essere abilitata la ripetizione dei caratteri
della tastiera
–
Attivare la casella di controllo "Enable Channel" abilitare la ripetizione dei caratteri.
–
Disttivare la casella di controllo "Enable character repeat" per disabilitare la
ripetizione dei caratteri.
2. Con l'ausilio dei pulsanti o della barra di scorrimento configurare l'impiego e la frequenza
della ripetizione dei caratteri
6-8
Mobile Panel 177 (WinCC flexible)
Istruzioni operative, Edizione 07/2005, 6AV6691-1DK01-0AD0
Configurazione del sistema operativo
6.2 Control Panel
3. Controllare le impostazioni
–
Sfiorare la casella di controllo Si apre la tastiera a schermo.
–
Spostare la tastiera sullo schermo secondo le proprie esigenze.
–
Sfiorare e mantenere premuto un carattere qualsiasi
–
Controllare nella casella di controllo l'avvio della ripetizione dei caratteri e la relativa
velocità
–
Se necessario, correggere le impostazioni
4. Chiudere la finestra di dialogo con
per l'applicazione dei dati immessi. Sfiorare
per
annullare i valori inseriti.
Risultato
La ripetizione dei caratteri della tastiera è ora impostata.
6.2.5
Impostazione del doppio clic sul touch screen
Introduzione
L'avvio delle applicazioni in Control Panel e in Windows CE avviene tramite doppio clic, vale
a dire, sfiorando brevente il touch screen per due volte consecutive.
L'impostazione degli intervalli di "touch", avviene nel Control Panel.
Presupposti
L'apertura della finestra di dialogo "Mouse Properties" deve avvenire dall'icona "Mouse"
.
Figura 6-7
①
Finestra di dialogo "Mouse Properties"
Sfiorare per due volte consecutive la scacchiera ② per impostare l'intervallo di "touch"
temporale e locale.
②
Scacchiera
③
Simbolo
④
Sfiorare per due volte consecutive l'icona ③, per controllare le impostazioni del doppio clic.
Se l'icona non cambia aspetto, adeguare nuovamente le impostazioni alla scacchiera ②.
Mobile Panel 177 (WinCC flexible)
Istruzioni operative, Edizione 07/2005, 6AV6691-1DK01-0AD0
6-9
Configurazione del sistema operativo
6.2 Control Panel
Procedura
Procedere nel modo seguente:
1. Sfiorare due volte la scacchiera
–
Al secondo sfioramento, il colore degli scacchi commuta da scuro a chiaro e
viceversa
2. Sfiorare due volte l'icona
Se il doppio clic viene riconosciuto, al secondo sfioramento, il simbolo commuta come
illustrato nel seguito.
3. Se l'icona non subisce variazioni, fare nuovamente doppio clic sulla scacchiera.
4. Chiudere la finestra di dialogo con
per l'applicazione dei dati immessi. Sfiorare
per
annullare i valori inseriti.
Risultato
Il doppio clic sul touch screen è ora impostato.
6.2.6
Backup e ripristino con la scheda di memoria
Introduzione
Durante il backup il sistema operativo, le applicazioni e i dati della memoria flash interna del
pannello operatore vengono copiati su una scheda di memoria.
Al ripristino la memoria flash del pannello operatore verrà eliminata dopo un'interrogazione.
Successivamente, i dati salvati sulla scheda di memoria vengono copiati nella memoria flash
interna.
Presupposti
Nel pannello operatore deve essere inserita una scheda di memoria con ≥ 16 Mbyte di
memoria libera.
6-10
Mobile Panel 177 (WinCC flexible)
Istruzioni operative, Edizione 07/2005, 6AV6691-1DK01-0AD0
Configurazione del sistema operativo
6.2 Control Panel
L'apertura della finestra di dialogo "Backup/Restore" deve avvenire dall'icona
"Backup/Restore"
.
Figura 6-8
Finestra di dialogo "Backup/Restore"
①
Pulsante per l'archiviazione dei dati
②
Pulsante per il ripristino dei dati
Procedimento – Backup
Procedere nel modo seguente:
1. Sfiorare il pulsante "BACKUP"
Viene visualizzata la segnalazione "Avvio del backup in corso"
Se nell'apposito vano non è stata inserita la scheda di memoria opppure se la stessa è
difettosa, viene visualizzata la seguente segnalazione:
Eseguire quindi le sequenze operative da 2 a 3.
2. Sfiorare
.
Viene emessa la segnalazione: "Backup interrotto".
3. Confermare con "OK".
Il pannello di controllo viene nuovamente visualizzato.
Mobile Panel 177 (WinCC flexible)
Istruzioni operative, Edizione 07/2005, 6AV6691-1DK01-0AD0
6-11
Configurazione del sistema operativo
6.2 Control Panel
Ripetere l'operazione dopo aver inserito una scheda di memoria idonea.
1. Inserimento della scheda di memoria
2. Sfiorare il pulsante "BACKUP"
Viene visualizzata la segnalazione "Scheda di memoria riconosciuta".
–
Se lo spazio di memoria disponibile è insufficiente, viene visualizzato un avviso. Il
salvateggio viene interrotto. Nell'Esplorer di Windows CE, eliminare i dati superflui
dalla scheda di memoria.
–
Se la scheda di memoria contiene altri dati, viene emessa la segnalazione "La
scheda di memoria contiene i dati di un precedente backup. Eliminare i dati
preesistenti?".
3. Sfiorare "Yes" se si intende eliminare i dati
Sfiorare "No", se i dati devono essere mantenuti.
Durante il backup vengono visualizzate in successione le segnalazioni "Controllo dei dati
di registrazione inseriti" e "Salvataggio dell'immagine speculare CE" Nel frattempo viene
visualizzata una barra di avanzamento indicante il procedere dell'operazione.
Il backup si conclude con la segnalazione "Backup riuscito. Sfiorare OK ed estrarre la
scheda di memoria".
4. Sfiorare il pulsante "OK"
Viene visualizzato il Pannello di controllo.
Risultato
I dati del pannello operatore sono stati salvati sulla scheda di memoria.
Procedimento – Ripristino
Procedere nel modo seguente:
1. Sfiorare il pulsante "RESTORE"
Viene visualizzata la segnalazione "Avvio del ripristino in corso".
Se nell'apposito vano non è stata inserita la scheda di memoria opppure se la stessa è
difettosa, viene visualizzata la seguente segnalazione:
Eseguire quindi le sequenze operative da 2 a 4.
2. Sfiorare
.
Viene emessa la segnalazione: "Ripristino interrotto". Rimuovere la scheda di memoria".
6-12
Mobile Panel 177 (WinCC flexible)
Istruzioni operative, Edizione 07/2005, 6AV6691-1DK01-0AD0
Configurazione del sistema operativo
6.2 Control Panel
3. Rimozione della scheda di memoria
4. Confermare con "OK".
Il pannello di controllo viene nuovamente visualizzato.
Ripetere l'operazione dopo aver inserito una scheda di memoria idonea.
1. Inserimento della scheda di memoria
2. Sfiorare il pulsante "RESTORE"
Viene emessa la segnalazione: "Avvio del ripristino in corso". Segue quindi la
segnalazione: "Controllo dati in corso". Alla conclusione del controllo dati viene
visualizzata la segnalazione "Avvio del ripristino. Tutti i file, ad esccezione dei file di
registrazione e di quelli contenuti sulla scheda di memoria, vengono eliminati.
Continuare?"
3. Sfiorare "Yes" se si intende ripristinare i dati
Sfiorare "No", se si intende interrompere il ripristino.
Durante il backup vengono visualizzate in successione le segnalazioni "Eliminazione dei
file nella memoria flash interna" e "Ripristino dell'immagine speculare CE". Nel frattempo
viene visualizzata una barra di avanzamento indicante il procedere dell'operazione.
Il ripristino si conclude con la segnalazione "Ripristino dell'immagine speculare CE
riuscito. Il pannello operatore viene ora riavviato. Non rimuovere la scheda di memoria".
4. Sfiorare il pulsante "OK"
Viene avviato il sistema operativo, Loader e Control Panel vengono avviati in
successione. Successivamente vengono visualizzate due segnalazioni,
quindi la segnalazione conclusiva "Ripristino riuscito. Sfiorare OK ed estrarre la scheda di
memoria".
5. Sfiorare il pulsante "OK"
Il pannello operatore effettua il boot. In seguito viene visualizzato il Control Panel.
6. Estrarre, se necessario, la scheda di memoria
Custodire accuratamente la scheda di memoria.
Risultato
Sul pannello operatore si trovano i dati della scheda di memoria. Le licenze disponibili sul
pannello operatore sono state mantenute mentre sono stato eliminati tutti gli altri dati in
precedenza memorizzati.
Mobile Panel 177 (WinCC flexible)
Istruzioni operative, Edizione 07/2005, 6AV6691-1DK01-0AD0
6-13
Configurazione del sistema operativo
6.2 Control Panel
6.2.7
Impostazione di data e ora
Presupposti
L'apertura della finestra di dialogo "Date/Time Properties" deve avvenire dall'icona
"Date/Time Properties"
.
Figura 6-9
Finestra di dialogo "Date/Time Properties"
①
Fuso orario
②
Ora
③
Data
④
Casella di controllo per l'ora legale
⑤
Pulsante per l'acquisizione di modifiche
Procedura
Procedere nel modo seguente:
1. Nella casella di scelta "Time Zone" selezionare il fuso orario attivo per il pannello
operatore.
La seleziona avviene sfiorando la casella di scelta. Viene visualizzata una casella di
riepilogo.
2. Premere "Apply"
L'ora visualizzata nella casella "Current Time" viene adeguata al fuso orario selezionato.
3. Impostazione della data
Sfiorare la casella di scelta della data desiderata.
4. Nella casella di introduzione "Current Time" impostare l'orario aggiornato.
Per questo scopo sfiorare la casella di introduzione. Viene attivata la tastiera a schermo
alfanumerica.
5. Se il passaggio tra ora legale e ora solare deve avvenire automaticamente:
Attivare la casella di controllo "Daylight savings time currently in effect".
6-14
Mobile Panel 177 (WinCC flexible)
Istruzioni operative, Edizione 07/2005, 6AV6691-1DK01-0AD0
Configurazione del sistema operativo
6.2 Control Panel
6. Quindi "Apply"
I valori impostati vengono acquisiti.
7. Chiudere la finestra di dialogo con
Sfiorare
per l'applicazione dei dati immessi.
per annullare i valori inseriti.
Attenzione
Riavviare il pannello operatore in seguito alla modifica delle impostazioni del fuso orario.
Risultato
Le impostazioni del fuso orario sono state modificate.
Sincronizzazione di data e ora con il controllore
Se previsto nel progetto e nel programma di controllo, la data e l'ora del pannello operatore
possono essere sincronizzate con il controllore.
Per ulteriori informazioni a questo proposito, consultare il manuale di sistema "WinCC
flexible".
Attenzione
Sincronizzare la data e l'ora se, tramite il pannello operatore, devono essere attivate nel
controllore reazioni dipendenti dall'ora.
6.2.8
Backup dei dati di registrazione
Introduzione
Se alcuni programmi del pannello operatore funzionano in MS Windows CE; dopo
l'installazione dei programmi in oggetto, è necessario salvare i dati di registrazione. Esistono
due possibilità di salvare i file:
• Salvataggio nella memoria flash dei dati di registrazione
• Salvataggio nella memoria flash dei file che si trovano in cartelle temporaneee
Il salvataggio nella memoria flash consente il ripristino automatico del sistema di file nel
pannello operatore.
Mobile Panel 177 (WinCC flexible)
Istruzioni operative, Edizione 07/2005, 6AV6691-1DK01-0AD0
6-15
Configurazione del sistema operativo
6.2 Control Panel
Presupposti
L'apertura della finestra di dialogo "OP Properties" deve avvenire dall'icona "OP"
.
Figura 6-10
①
Finestra di dialogo "OP Properties", scheda "Persistent Storage"
Salva nella memoria flash i dati di registrazione aggiornati. Il prossimo avvio il pannello
operatore avviene con i dati di registrazione salvati.
②
Pulsante per la memorizzazione dei dati di registrazione
③
Pulsante per la memorizzazione dei file temporanei
④
Salva nella memoria flash tutti i file contenuti in memorie temporanee (p. es. la directory
"Program Files"). Questi file verranno poi ripristinati all'avvio del pannello operatore. La
directory "\Temp" non viene salvata.
⑤
Casella di controllo per il ripristino automatico sulla scheda di memoria di sistemi di file
durante l'avvio del pannello di controllo e dopo l'inserimento della scheda stessa
Procedura
Procedere nel modo seguente:
1. Per salvare le impostazioni aggiornate delle registrazioni, sfiorare il pulsante "Save
Registry"
2. Per salvare i file temporanei, sfiorare il pulsante "Save Files"
3. Impostare le modalità di ripristino di sistemi di file sulla scheda di memoria all'avvio del
pannello di controllo o dopo l'inserimento della scheda stessa.
–
Attivare la casella di controllo "Automatically Repair ...", se il ripristino deve essere
eseguito automaticamente.
–
Attivare la casella di controllo "Automatically Repair ...", se il ripristino deve essere
eseguito automaticamente.
4. Chiudere la finestra di dialogo con
per l'applicazione dei dati immessi. Sfiorare
per
annullare i valori inseriti.
Risultato
Alla prossima accensioen il pannello operatore utilizzerà i dati di registrazione così salvati. I
file temporanei vengono ripristinati.
6-16
Mobile Panel 177 (WinCC flexible)
Istruzioni operative, Edizione 07/2005, 6AV6691-1DK01-0AD0
Configurazione del sistema operativo
6.2 Control Panel
6.2.9
Modifica del contrasto dello schermo
Presupposti
L'apertura della finestra di dialogo "OP Properties" deve avvenire dall'icona "OP"
.
Procedura
Procedere nel modo seguente:
1. Nella finestra di dialogo "OP Properties", passare alla scheda "Display"
Figura 6-11
Finestra di dialogo "OP Properties", scheda "Display"
①
Pulsante per aumentare il contrasto
②
Pulsante per diminuire il contrasto
2. Per cambiare il contrasto dello schermo, procedere come segue:
–
Agire sul pulsante "UP" per aumentare il contrasto dello schermo.
–
Agire sul pulsante "DOWN" per ridurre il contrasto dello schermo.
3. Chiudere la finestra di dialogo con
per l'applicazione dei dati immessi. Premere
per annullare i valori inseriti
Risultato
Il contrasto dello schermo del pannello operatore è stato modificato.
Nota
L'impostazione del contrasto può essere eseguita anche all'interno di un progetto aperto.
Per maggiori informazioni su questo argomento, consultare la documentazione dell'impianto.
Mobile Panel 177 (WinCC flexible)
Istruzioni operative, Edizione 07/2005, 6AV6691-1DK01-0AD0
6-17
Configurazione del sistema operativo
6.2 Control Panel
6.2.10
Visualizzazione delle informazioni relative al pannello operatore
Presupposti
Nel Control Panel è stato attivato il simbolo "OP"
.
Procedura
Procedere nel modo seguente:
1. Nella finestra di dialogo "OP Properties", passare alla scheda "Device"
Figura 6-12
①
Finestra di dialogo "OP Properties", scheda "Device", esempio
Denominazione del pannello operatore
②
Versione dell'immagine speculare dei pannelli operatori
③
Versione del bootloader
④
Data di rilascio del bootloader
⑤
Dimensioni della memoria flash interna per salvare l'immagine dei pannelli operatore e il
progetto.
⑥
Indirizzo MAC del pannello operatore
⑦
Pulsante per il riavvio del pannello operatore
2. La scheda "Device" visualizza le informazioni specifiche del pannello operatore.
Queste informazioni sono necessarie nel caso in cui ci si rivolga all'A&D Technical
Support.
3. Sfiorare il pulsante "Reboot" per riavviare il pannello operatore
Dopo l'attivazione del pulsante "Reboot" viene visualizzato un avviso. Rconoscendo con
"OK", si ha l'avvio immediato del pannello operatore.
6-18
Mobile Panel 177 (WinCC flexible)
Istruzioni operative, Edizione 07/2005, 6AV6691-1DK01-0AD0
Configurazione del sistema operativo
6.2 Control Panel
4. Chiudere la finestra di dialogo con
o
se le informazioni non sono più necessarie.
Cautela
Perdita di dati con il nuovo avviamento del pannello operatore
Tutti i dati della memoria volatile vanno perduti con il nuovo avviamento del pannello
operatore. Non viene appurato se il progetto sul pannello operatore è in funzione, se la
comunicazione è attiva o se è in corso la scrittura di dati nella memoria flash.
Nota
Le dimensioni della memoria flash interna non corrispondono alla capacità della memoria
utente per un progetto.
6.2.11
Calibrazione del touch screen
Introduzione
A causa della posizione d’installazione e dell’angolo può esistere sullo schermo una
parallasse più o meno pronunciata durante l’utilizzo del pannello operatore. Per evitare errori
di utilizzo risultanti da tale situazione è possibile calibrare il touch screen durante la fase di
boot o durante l’esercizio.
Presupposti
L'apertura della finestra di dialogo "OP Properties" deve avvenire dall'icona "OP"
.
Procedura
Procedere nel modo seguente:
1. Nella finestra di dialogo "OP Properties", passare alla scheda "Touch"
Figura 6-13
Finestra di dialogo "OP Properties", scheda "Touch"
①
Se il pannello operatore non reagisce con precisione agli sfioramenti, può essere
necessario calibrare il touch screen.
②
Pulsante di calibrazione del touch screen
Mobile Panel 177 (WinCC flexible)
Istruzioni operative, Edizione 07/2005, 6AV6691-1DK01-0AD0
6-19
Configurazione del sistema operativo
6.2 Control Panel
2. Sfiorare il pulsante "Recalibrate"
Si apre la seguente finestra di dialogo.
&DUHIXOO\SUHVVDQGEUHLIO\KROGVW\OXVRQWKHFHQWHURI
WKHWDUJHW5HSHDWDVWKHWDUJHWPRYHVDURXQGWKHVFUHHQ
①
Premere con cautela il centro della croce di calibrazione. Ripetere la procedura finché la
croce non si sposta sul touch screen.
②
Croce di calibrazione
3. Sfiorare brevemente il centro della croce di calibrazione
Dopodiché la croce di calibrazione si porta su altre quattro posizioni. In ogni posizione
sfiorare brevemente il centro della croce di calibrazione. Se non si riesce a cogliere il
centro della croce, ripetere l'operazione.
Quando la croce di calibrazione è stata sfiorata in tutte e quattro le posizioni, si apre la
seguente finestra di dialogo.
New calibration settings have been measured.
Tape the screen to register saved data.
Wait for 30 seconds to cancel saved data and
keep the current setting.
Time limit: 30 sec
①
I nuovi valori di calibrazione sono stati misurati. Sfiorare il touch screen per salvare i valori
di calibrazione. Attendere 30 secondi se si desidera annullare i nuovi valori.
②
Tempo residuo prima che vengano annullati i valori di calibrazione
4. Sfiorare il touch screen entro 30 secondi
la nuoca calibrazione viene salvata. Se decorrono più di 30 secondi, la nuova
calibrazione viene annullata mentre rimane attiva quella originaria.
6-20
Mobile Panel 177 (WinCC flexible)
Istruzioni operative, Edizione 07/2005, 6AV6691-1DK01-0AD0
Configurazione del sistema operativo
6.2 Control Panel
5. Chiudere la finestra di dialogo premendo i tasti
Viene visualizzato il Pannello di controllo.
Risultato
Il touch screen del pannello operatore è stato ricalibrato.
6.2.12
Modifica delle impostazioni della password
Introduzione
È possibile proteggere tramite password il Control Panel e la barra degli strumenti di
Windows CE.
Presupposti
L'apertura della finestra di dialogo "Password Properties" deve avvenire dall'icona
"Password"
.
Figura 6-14
Finestra di dialogo "Password Properties"
①
Casella di introduzione per la password
②
Casella di introduzione per la verifica della password
Procedura di introduzione della password
Procedere nel modo seguente:
1. Immettere nella casella "Password" una password
Attivare per questo scopo la casella di introduzione. Si apre la tastiera a schermo
alfanumerica.
2. Ripetere la password nella casella "Confirm Password"
Mobile Panel 177 (WinCC flexible)
Istruzioni operative, Edizione 07/2005, 6AV6691-1DK01-0AD0
6-21
Configurazione del sistema operativo
6.2 Control Panel
3. Chiudere la finestra di dialogo con
Attenzione
Per quanto riguarda la password, il carattere di spaziatura e i caratteri
speciali * ? . % / \ ' " non devono essere utilizzati.
Risultato
L'apertura del Control Panel e della barra degli strumenti di Windows CE senza previa
immissione della password non è possibile.
Attenzione
Se la password non è più disponibile, le modifche nel Control Panel e l'uso della barra degli
strumenti di Windows CE, sono possibili soltanto dopo l'aggiornamento del sistema
operativo.
Con l'aggiornamento del sistema operativo, i dati presenti sul pannello operatore vengono
sovrascritti
Procedura – Eliminazione della password
Procedere nel modo seguente:
1. Eliminare i caratteri inseriti in "Password" e in "Confirm Password"
2. Chiudere la finestra di dialogo con
Risultato
La protezione password del Control Panel della barra degli strumenti di Windows CE è stata
annullata.
6.2.13
Modifica delle impostazioni della stampante
Introduzione
I pannelli operatore dotati di interfaccia PROFINET possono stampare su stampanti di rete.
Sulle stampanti di rete è possibile stampare screenshots e protocolli La copia istantanea di
singole segnalazioni in entrata o in uscita non è possibile.
6-22
Mobile Panel 177 (WinCC flexible)
Istruzioni operative, Edizione 07/2005, 6AV6691-1DK01-0AD0
Configurazione del sistema operativo
6.2 Control Panel
Presupposti
L'apertura della finestra di dialogo "Printer Properties" deve avvenire dall'icona "Printer"
.
Figura 6-15
①
Finestra di dialogo "Printer Properties", esempio
Selezione della stampante
②
Interfaccia
③
Indirizzo di rete della stampante
④
Casella di selezione del formato della pagina
⑤
Impostazione dell'allineamento
⑥
Impostazione della qualità di stampa
Procedura
Procedere nel modo seguente:
1. Sfiorare la casella di selezione "Printer Language" e selezionare una stampante
2. Sfiorare la casella di selezione "Ports"e impostare "Network:" .
3. Impostare nella casella di introduzione "Network:" l'indirizzo di rete della stampante
Sfiorare la casella di introduzione. La tastiera a schermo viene visualizzata
4. Sfiorare la casella di introduzione "Paper Size" e selezionare il formato della pagina.
5. Nel gruppo "Orientation" sfiorare il pulsante in corrispondenza dell'opzione desiderata:
–
"Portrait" per il formato "Verticale"
–
"Landscape" per il formato "Orizzontale"
6. Impostare la qualità di stampa.
–
Attivare la casella di controllo "Draft Mode" se si vuole eseguire la stampa di una
bozza
–
Disttivare la casella di controllo "Draft Mode" per eseguire la stampa di elevata
qualità
7. Impostare il modo colore.
–
Attivare la casella di controllo "Color" per eseguire la stampa a colori. Disattivare
questa casella per eseguire la stampa a un colore.
Mobile Panel 177 (WinCC flexible)
Istruzioni operative, Edizione 07/2005, 6AV6691-1DK01-0AD0
6-23
Configurazione del sistema operativo
6.2 Control Panel
8. Chiudere la finestra di dialogo con
per l'applicazione dei dati immessi. Premere
per annullare i valori.
Risultato
Le impostazioni della stampante sono state modificate.
Nota
La lista delle stampanti attuali e le impostazioni richieste per i pannelli operatore sono
reperibili in Internet al sito "http://www4.ad.siemens.de/view/cs/it/11376409".
6.2.14
Modifica delle impostazioni regionali
Introduzione
Impostazioni specifiche del Paese quali, p. es. la data, l'ora. le cifre decimali, vengono
rappresentate, a seconda del Paese, in modo diverso. Le opzioni internazionali consentono
di adeguare alle esigenze del momento queste diverse modalità di rappresentazione sul
pannello operatore.
Presupposti
L'apertura della finestra di dialogo "Regional Settings Properties" deve avvenire dall'icona
"Regional Settings"
.
Figura 6-16
Finestra di dialogo "Regional Settings", scheda "Regional
Procedura di modifica delle opzioni internazionali
Procedere nel modo seguente:
1. Nella scheda "Regional Settings" sfiorare la casella di scelta "Region" per la selezione
della lingua
2. Selezionare la lingua richiesta
Attivare per questo scopo la casella di introduzione. Si apre la tastiera a schermo
simbolica.
6-24
Mobile Panel 177 (WinCC flexible)
Istruzioni operative, Edizione 07/2005, 6AV6691-1DK01-0AD0
Configurazione del sistema operativo
6.2 Control Panel
Procedura di modifica delle opzioni internazionali
Procedere nel modo seguente:
1. Entrare nella scheda "Number"
2. Nelle caselle di scelta eseguire le seguenti impostazioni:
–
I caratteri che contraddistiguono i decimali
–
I caratteri che contraddistiguono la posizione delle migliaia
–
I caratteri separatori nella sequenza delle cifre
3. Sfiorare le rispettive caselle di scelta ed eseguire, tramite la tastiera a schermo simbolica,
le impiostazioni dei valori desiderati
Procedura di modifica della rappresentazione dell'ora
1. Entrare nella scheda "Time"
2. Nelle caselle di scelta eseguire le seguenti impostazioni:
–
la modalità di rappresentazione dell'ora
–
il separatore di ore, minuti e secondi
–
il contrassegno dell'ora fino alle 12:00 antimeridiane
–
il contrassegno dell'ora dopo le 12:00 antimeridiane
3. Sfiorare le rispettive caselle di scelta ed eseguire, tramite la tastiera a schermo simbolica,
le impostazioni dei valori desiderati
Procedura di modifica della rappresentazione della data
1. Entrare nella scheda "Date"
2. Nelle caselle di scelta eseguire le seguenti impostazioni:
–
il separatore di anno, mese e giorno
–
la rappresentazione in cifre della data
–
la rappresentazione estesa della data
3. Sfiorare le rispettive caselle di scelta ed eseguire, tramite la tastiera a schermo simbolica,
le impiostazioni dei valori desiderati
Procedura di uscita dalla finestra di dialogo
1. Chiudere la finestra di dialogo con
Premere
per l'applicazione dei dati immessi.
per annullare i valori inseriti
Risultato
Le opzioni internazionali del pannello operatore sono state modificate
Mobile Panel 177 (WinCC flexible)
Istruzioni operative, Edizione 07/2005, 6AV6691-1DK01-0AD0
6-25
Configurazione del sistema operativo
6.2 Control Panel
6.2.15
Modifica dele impostazioni MPI/DP – solo con il Mobile Panel 177 DP
Presupposti
L'apertura della finestra di dialogo "S7-Transfer Settings" deve avvenire dall'icona "S7Transfer Settings"
.
Figura 6-17
Finestra di dialogo "S7-Transfer Settings"
①
Selezione della rete
②
Pulsante per il richiamo della finestra di dialogo Proprietà
Procedura
Procedere nel modo seguente:
1. Selezionare la rete e sfiorare il pulsante "Properties"
Viene visualizzata una delle due finestre di dialogo.
Figura 6-18
6-26
Finestra di dialogo "MPI"
Mobile Panel 177 (WinCC flexible)
Istruzioni operative, Edizione 07/2005, 6AV6691-1DK01-0AD0
Configurazione del sistema operativo
6.2 Control Panel
Figura 6-19
Finestra di dialogo "PROFIBUS"
①
Il pannello operatore è l'unico master sul bus
②
Indirizzo di Bus del pannello operatore
③
Time-Out
④
Velocità di trasmissione dati nell'intera rete
⑤
Indirizzo più elevato della stazione nella rete
⑥
Profilo
⑦
Pulsante per la visualizzazione dei parametri di bus
2. Disattivare la casella di controllo "Panel is the only master on the bus" se al bus sono
collegati ulteriori master
3. Immettere nella casella "Address" l'indirizzo di bus per il pannello operatore
Attivare per questo scopo la casella di introduzione. Viene visualizzata una casella di
scelta.
4. Nella casella di introduzione "Baudrate", selezionare la velocità di trasmissione.
Sfiorare per questo scopo la casella di introduzione. Si apre la tastiera a schermo
simbolica.
5. Nella casella di introduzione "Highest Station Address" selezionare l'indirizzo più elevato
del nodo sul bus. Sfiorare per questo scopo la casella di introduzione. Si apre la tastiera
a schermo simbolica.
6. Nella casella di introduzione "Profile" selezionare il profilo desiderato. Sfiorare per questo
scopo la casella di introduzione. Si apre la tastiera a schermo simbolica.
Mobile Panel 177 (WinCC flexible)
Istruzioni operative, Edizione 07/2005, 6AV6691-1DK01-0AD0
6-27
Configurazione del sistema operativo
6.2 Control Panel
7. Sfiorando il pulsante "Bus Parameter...." della finestra di dialogo PROFIBUS, vengono
visualizzati i dati di profilo. In questa finestra di dialogo non è possibile inserire dati.
Figura 6-20
Parametri del profilo
Uscire dalla finestra di dialogo con il pulsante
8. Chiudere la finestra di dialogo con
oppure
.
per l'applicazione dei dati immessi. Sfiorare
per
annullare i valori inseriti.
Attenzione
Indirizzo nella rete MPI/PROFIBUS DP
Il valore indicato nella casella di introduzione "Adress" può essere utilizzato una sola
volta in una rete MPI/PROFIBUS DP.
Parametri di bus nella rete MPI/PROFIBUS DP
I parametri di bus di tutti i nodi della rete MPI/PROFIBUS DP devono coincidere.
Nota
Con l'avvio di un progetto, le impostazioni MPI/DP vengono sovrascritte con i valori del
progetto trasferito.
6-28
Mobile Panel 177 (WinCC flexible)
Istruzioni operative, Edizione 07/2005, 6AV6691-1DK01-0AD0
Configurazione del sistema operativo
6.2 Control Panel
Informazioni generali
Attenzione
Modo di trasferimento mediante MPI/PROFIBUS DP
I parametri di bus per il trasferimento MPI/PROFIBUS DP, ad esempio l'indirizzo
MPI/PROFIBUS DP del pannello operatore, vengono letti dal progetto attualmente esistente
sul pannello operatore.
Le impostazioni per il trasferimento MPI/PROFIBUS DP possono essere modificate. Per
apportare modifiche, uscire innanzitutto dal progetto, quindi modificare le impostazioni sul
pannello operatore. Ritornare ora alla modalità di trasferimento.
Il pannello operatore impiegherà le impostazioni MPI/PROFIBUS DP modificate fino all'avvio
o al trasferimento di un altro progetto sul pannello stesso. Le impostazioni MPI/PROFIBUS
DP vengono sovrascritte con i valori del progetto interessato.
Impostazioni per il trasferimento
Un progetto può essere trasferito dal computer di progettazione al pannello operatore
soltanto a condizione che sul pannello sia attivato almeno uno dei canali di dati.
Non modificare le impostazioni di trasferimento finché è attivo un progetto o finché il
pannello operatore si trova in modalità di trasferimento.
Risultato
Le impostazioni di MPI/DP del pannello operatore sono state modificate.
6.2.16
Impostazione del tempo di ritardo
Introduzione
All'accensione del pannello operatore il progetto viene avviato con un tempo di ritardo.
Mentre decorre il tempo di ritardo, viene visualizzato il loader
Presupposti
L'apertura della finestra di dialogo "Transfer Settings" deve avvenire dall'icona
"Transfer"
.
Mobile Panel 177 (WinCC flexible)
Istruzioni operative, Edizione 07/2005, 6AV6691-1DK01-0AD0
6-29
Configurazione del sistema operativo
6.2 Control Panel
È avvenuto il passaggio alla scheda "Directories"
Figura 6-21
Finestra di dialogo "Transfer Settings", scheda "Directories"
①
Localizzazione memoria del file di progetto
②
Localizzazione memoria per il ritrasferimento del file sorgente compresso del progetto.
Come localizzazione memoria è possibile impostare la scheda di memoria esterna o
collegamenti in rete. Al backup successivo, il file sorgente di un progetto viene salvato nella
localizzazione memoria indicata.
③
Localizzazione memoria e file di avvio del pannello operatore per il funzionamento del
processo
④
Casella di selezione del tempo di ritardo
Attenzione
Impostazioni in "Project File" e "Path"
Non modificare le impostazioni nei campi "Project File" e "Path" se si opera in un progetto.
Apportando modifiche in questo punto sussiste il rischio che il progetto non venga più
avviato alla nuova accensione del pannello operatore.
Procedura di impostazione del tempo di ritardo
1. Sfiorare la casella di scelta "Wait [sec]".
Viene visualizzata una casella di riepilogo. Selezionare il tempo di ritardo desiderato.
In presenza del valore "0", il progetto viene avviato immediatamente. Successivamente
non è più possibile richiamare il loader dopo l'accensione del pannello operatore. Per
accedere ciononostante al loader, è necessario aver progettato un elemento di comando
per uscire dal progetto.
2. Chiudere la finestra di dialogo con
per l'applicazione dei dati immessi. Sfiorare
per
annullare i valori inseriti.
Risultato
Il tempo di ritardo per il pannello operatore è ora impostato.
6-30
Mobile Panel 177 (WinCC flexible)
Istruzioni operative, Edizione 07/2005, 6AV6691-1DK01-0AD0
Configurazione del sistema operativo
6.2 Control Panel
6.2.17
Impostazione dello screen saver
Introduzione
Sul pannello operatore, impostare il tempo per l’attivazione automatica dello screen saver.
Lo screen saver viene attivato automaticamente se nell'intervallo progettato non viene
effettuata alcuna operazione sul pannello operatore.
Lo screen saver si spegne se si preme un tasto qualsiasi o se viene toccato il Touch Screen.
La funzione assegnata al tasto non viene tuttavia attivata.
Presupposti
L'apertura della finestra di dialogo "Screensaver" deve avvenire dall'icona
"ScreenSaver"
.
Figura 6-22
Finestra di dialogo "ScreenSaver"
①
Intervallo in minuti fino all'attivazione dello screen saver
②
Impostazione dello screen saver
③
Inserire '0' per disattivare lo screen saver. Il valore minimo è di 5 quello massimo di
71582 minuti.
Procedura
Procedere nel modo seguente:
1. Inserire il numero dei minuti fino all'attivazione dello screen saver.
Sfiorare per questo scopo la casella di introduzione. Viene visualizzata una casella di
scelta. Inserendo il valore "0" si ha la disattivazione dello screen saver.
2. Scegliere, come screen saver, uno screen saver standard oppure una pagina vuota.
–
Selezionare la casella di scelta "Standard" per attivare lo screen saver
–
Selezionare la casella di scelta "Blank Screen" per attivare una pagina vuota come
screen saver
Mobile Panel 177 (WinCC flexible)
Istruzioni operative, Edizione 07/2005, 6AV6691-1DK01-0AD0
6-31
Configurazione del sistema operativo
6.2 Control Panel
3. Chiudere la finestra di dialogo con
Sfiorare
per l'applicazione dei dati immessi.
per annullare i valori inseriti.
Attenzione
Attivazione dello screen saver
Attivare assolutamente lo screen saver. In caso contrario, la nitidezza dei contenuti sullo
sfondo dello schermo operante senza screen saver può essere compromessa.
Questo effetto è tuttavia reversibile.
Risultato
Lo screen saver del pannello operatore è ora impostato.
6.2.18
Visualizzazione delle informazioni di sistema
Presupposti
L'apertura della finestra di dialogo "System Properties" deve avvenire dall'icona
"System"
.
Procedura - Visualizzazione delle informazioni di sistema
Procedere nel modo seguente:
1. Selezionare la scheda "General"
Le informazioni di sistema vengono visualizzate. In questa finestra di dialogo non è
possibile inserire dati.
Figura 6-23
Finestra di dialogo "System Properties", scheda "General"
①
Copyright di Microsoft Windows CE
②
Dati del processore, della capacità della memoria flash interna ed eventualmente della
scheda di memoria inserita.
2. Chiudere la finestra di dialogo con
6-32
oppure
Mobile Panel 177 (WinCC flexible)
Istruzioni operative, Edizione 07/2005, 6AV6691-1DK01-0AD0
Configurazione del sistema operativo
6.2 Control Panel
Procedura - Visualizzazione di informazioni sulla memoria
Procedere nel modo seguente:
1. Selezionare la scheda "Memory"
Le informazioni sulla memoria vengono visualizzate.
Figura 6-24
Finestra di dialogo "System Properties", scheda "Memory"
2. Chiudere la finestra di dialogo con
oppure
Attenzione
Scheda "Memory"
Non modificare lo spazio di memoria nella scheda "Memory".
6.2.19
Parametrizzazione del canale di dati
Introduzione
Bloccando tutti i canali di dati, il pannello operatore viene protetto dalla sovrascrittura
indesiderata dei dati di progetto e dell'immagine dei pannelli operatore.
Presupposti
L'apertura della finestra di dialogo "Transfer Settings" deve avvenire dall'icona
"Transfer"
.
Mobile Panel 177 (WinCC flexible)
Istruzioni operative, Edizione 07/2005, 6AV6691-1DK01-0AD0
6-33
Configurazione del sistema operativo
6.2 Control Panel
Figura 6-25
Finestra di dialogo "Transfer Settings, scheda "Channel"
①
Gruppo per il canale di dati 1 (Channel 1)
②
Gruppo per il canale di dati 2 (Channel 2)
③
Pulsante per la finestra di dialogo "MPI/DP - Transfer Settings" oppure "Network
Configuration"
Procedura
Procedere nel modo seguente:
1. Parametrizzare il canale di dati che si intende utilizzare
Attivare il rispettivo canale di dati con la casella di controllo "Enable Channel" nel gruppo
"Channel 1" o "Channel 2". Nel gruppo "Channel 1" viene parametrizzata l'interfaccia
RS - 485 per il trasferimento seriale dei dati.
–
Attivare la casella di controllo "Enable Channel" per abilitare il canale di dati
–
Disattivare la casella di controllo "Enable Channel" per bloccare il canale di dati
2. Parametrizzare il trasferimento automatico
–
Deselezionare la casella di controllo "Remote Control" per disattivare il trasferimento
automatico
–
Selezionare la casella di controllo "Remote Control" per attivare il trasferimento
automatico
Avvertenza
Modo di trasferimento involontario
Accertarsi che durante il funzionamento con trasferimento automatico abilitato il pannello
operatore non venga commutato involontariamente dal computer di progettazione al
modo di trasferimento. Ciò potrebbe determinare nell'impianto azioni indesiderate.
3. Inserire il protocollo richiesto per "Channel 2".
Sfiorare per questo scopo la casella di introduzione. Viene visualizzata una casella di
scelta.
6-34
Mobile Panel 177 (WinCC flexible)
Istruzioni operative, Edizione 07/2005, 6AV6691-1DK01-0AD0
Configurazione del sistema operativo
6.2 Control Panel
4. Sfiorare il pulsante "Advanced"
–
Valido per il protocollo "MPI/PROFIBUS DP":
Per commutare nella finestra di dialogo "S7-Transfer Settings", sfiorare il pulsante
"Advanced". Questa finestra consente di modificare le impostazioni MPI/PROFIBUS
DP.
Dopo l'inserimento delle modifiche chiudere la finestra di dialogo "S7-Transfer
Settings" mediante
–
.
Valido per il protocollo "ETHERNET":
Per commutare nella finestra di dialogo "Network Configuration", sfiorare il pulsante
"Advanced". Questa finestra consente di modificare le impostazioni TCP/IP
Dopo l'inserimento delle modifiche chiudere la finestra di dialogo "Network
Configuration" mediante
.
5. Chiudere la finestra di dialogo "Transfer Settings" con
immessi. Premere
per l'applicazione dei dati
per annullare i valori inseriti
Risultato
Il canale dati è parametrizzato.
Informazioni generali
Nota
Modifiche nel modo operativo "Transfer"
Se, durante la modifica delle impostazioni di trasferimento, il pannello operatore si trova nel
modo operativo "Transfer", le impostazioni eseguite saranno efficaci solo dopo il riavvio del
trasferimento. Ciò si verifica quando il Control Panel viene aperto da un progetto attivo per
modificare le proprietà di trasferimento.
Attenzione
Modalità di trasferimento tramite Channel 2
I parametri di bus, p. es. l'indirizzo del pannello operatore, vengono letti dal progetto
attualmente esistente sul pannello operatore.
Le impostazioni per il trasferimento tramite Channel 2 possono essere modificate. Per
questo scopo uscire dapprima dal progetto, quindi modificare le impostazioni sul pannello
operatore. Passare quindi di nuovo al modo operativo "Transfer".
Con il prossimo avvio di un progetto sul pannello operatore, le impostazioni vengono
sovrascritte nuovamente con i valori del progetto.
Impostazioni per il trasferimento
Un progetto può essere trasferito dal computer di progettazione al pannello operatore
soltanto a condizione che sul pannello sia attivato almeno uno dei canali di dati.
Vedere anche
Modifica delle impostazioni per Internet – solo col Mobile Panel 177 PN (Pagina 6-43)
Modifica dele impostazioni MPI/DP – solo con il Mobile Panel 177 DP (Pagina 6-26)
Mobile Panel 177 (WinCC flexible)
Istruzioni operative, Edizione 07/2005, 6AV6691-1DK01-0AD0
6-35
Configurazione del sistema operativo
6.2 Control Panel
6.2.20
Configurazione del funzionamento in rete
6.2.20.1
Sommario
Introduzione
I pannelli operatore dotati di interfaccia PROFINET possono essere collegati ad una rete
TCP/IP. Il collegamento ad una rete TCP/IP offre le seguenti possibilità:
• Stampa tramite stampante di rete
• Salvataggio dei set di dati delle ricette
• Esportazione dei set dei dati delle ricette
• Importazione dei set dei dati delle ricette
• Trasferimento del progetto
• Backup dei dati
Il collegamento diretto tramite PC non offre un'equivalente gamma di possibilità. La periferia
collegata al PC può rivelarsi utile p. es. per la stampa su una stampante locale.
Attenzione
Il pannello operatore può solo essere impiegato in sistemi di rete TCP/IP e PROFINET.
Il pannello operatore, nella rete PC, ha solo funzionalità di client. Ciò significa che dal
pannello operatore è possibile accedere tramite la rete a file di un membro della rete con
funzionalità di server TCP/IP. Non è possibile accedere a file del pannello operatore p. es.
da un PC tramite rete.
Nota
Per ulteriori informazioni sulla comunicazione con SIMATIC S7 tramite PROFINET,
consultare il manuale utente "WinCC flexible Comunicazione".
Presupposti
In una rete TCP/IP e PROFINET, i computer vengono indirizzati tramite nomi. I nomi dei
computer vengono tradotti in indirizzi TCP/IP e PROFINET da un server DNS o WINS.
Anche l’indirizzazione diretta tramite indirizzi TCP/IP e PROFINET viene supportata dal
sistema operativo. Il funzionamento del pannello operatore in una rete TCP/IP- e
PROFINET, necessita quindi, in caso di indirizzamento tramite i nomi dei computer, di un
server DNS- oppure WINS. Nei comuni sistemi di rete TCP/IP e PROFINET questi server
sono disponibili. Per domande su questo argomento rivolgersi al proprio amministratore di
rete.
6-36
Mobile Panel 177 (WinCC flexible)
Istruzioni operative, Edizione 07/2005, 6AV6691-1DK01-0AD0
Configurazione del sistema operativo
6.2 Control Panel
Stampa tramite stampante di rete
La stampa diretta delle segnalazioni tramite la stampante di rete non è supportata dal
sistema operativo del pannello operatore. Tutte le altre funzioni della stampante, come ad
es. screenshots o protocollo, sono possibili tramite la rete senza alcune limitazioni.
Prodecura generale di parametrizzazione della rete
Prima del servizio del sistema di rete bisogna configurare il proprio pannello operatore.
La configurazione si suddivide sostanzialmente nelle seguenti sequenze operative:
• Impostazione del nome del computer del pannello operatore
• Configurazione dell’indirizzo di rete
• Impostazione dei dati di registrazione
• Backup delle impostazioni
• Spegnimento del pannello operatore dopo la parametrizzazione della rete
Se l'assegnazione dell'indirizzo di rete avviene automaticamente:
Prima di attivare il pannello operatore, inserire il cavo di rete nella corrispondente
interfaccia per consentire che all’avviamento possa essere assegnato un indirizzo IP
univoco.
• Accensione del pannello operatore
Preparazione
Prima di iniziare la configurazione, chiedere all’amministratore di rete informazioni sui
seguenti parametri di rete.
• Il proprio sistema di rete utilizza DHCP per l’assegnazione dinamica di indirizzi di rete?
Se no, richiedere l'assegnazione di un nuovo indirizzo di rete TCP/IP per il pannello
operatore.
• Quale indirizzo TCP/IP ha il Default Gateway?
• Se viene impiegata una rete DNS, quali sono gli indirizzi del server dei nomi?
• Se viene impiegata una rete WINS, quali sono gli indirizzi del server dei nomi?
Mobile Panel 177 (WinCC flexible)
Istruzioni operative, Edizione 07/2005, 6AV6691-1DK01-0AD0
6-37
Configurazione del sistema operativo
6.2 Control Panel
6.2.20.2
Impostare il nome del computer del pannello operatore
Presupposti
L'apertura della finestra di dialogo "Communications Properties" deve avvenire dall'icona
"Communications"
.
Figura 6-26
Finestra di dialogo "Communications Properties", scheda "Device Name"
①
Il pannello operatore utilizza queste informazioni per farsi riconoscere da un altro PC.
②
Nome del computer del pannello operatore
③
Descrizione del pannello operatore (facoltativa)
Procedura
Procedere nel modo seguente:
1. Nella casella di introduzione "Device name" inserire il nome del computer del pannello
operatore.
Sfiorare per questo scopo la casella di introduzione. La tastiera a schermo viene
visualizzata.
2. Nella casella di introduzione "Device description" inserire la descrizione del pannello
operatore.
Sfiorare per questo scopo la casella di introduzione. La tastiera a schermo viene
visualizzata.
3. Chiudere la finestra di dialogo con
per l'applicazione dei dati immessi. Sfiorare
per
annullare i valori inseriti.
Risultato
Il nome del computer per il pannello operatore è ora impostato.
Nota
Nella la casella di introduzione "Device name" modificare il nome del computer per attivare il
funzionamento della rete.
6-38
Mobile Panel 177 (WinCC flexible)
Istruzioni operative, Edizione 07/2005, 6AV6691-1DK01-0AD0
Configurazione del sistema operativo
6.2 Control Panel
6.2.20.3
Attivazione del colegamento diretto
Presupposti
L'apertura della finestra di dialogo "Communications Properties" deve avvenire dall'icona
"Communications"
.
Figura 6-27
Finestra di dialogo "Communications Properties", scheda "PC Connection"
①
Queste impostazioni comandano il collegamento tra il pannello operatore e un computer sul
desktop.
②
Abilitazione del collegamento diretto
③
Pulsante per il cambio del computer sul desktop
Procedura
Procedere nel modo seguente:
1. Selezionare la scheda "PC Connection"
Vengono visualizzate le informaioni sul collegamento diretto.
2. Chiudere la finestra di dialogo premendo i tasti
Attenzione
Scheda "PC Connection"
Se sul pannello operatore deve essere elaborato un progetto, non è consentito
modificare i dati inseriti nella scheda PC Connection" .
Mobile Panel 177 (WinCC flexible)
Istruzioni operative, Edizione 07/2005, 6AV6691-1DK01-0AD0
6-39
Configurazione del sistema operativo
6.2 Control Panel
6.2.20.4
Modifica alle impostazioni di rete
Presupposti
L'apertura della finestra di dialogo "Network Configuration" deve avvenire dall'icona
.
"Network"
Figura 6-28
Finestra di dialogo "OP Properties", scheda "Adapters", esempio
①
Selezione della schede PROFINET
②
Indirizzo MAC del pannello operatore
③
Pulsante della finestra di dialogo delle proprietà
Procedura
Procedere nel modo seguente:
1. Sfiorare " SMSC100FD1: Onboard LAN Ethernet Driver"
2. Sfiorare il pulsante "Properties"
Viene visualiizzata la finestra di dialogo "Onboard LAN Ethernet Driver".
Figura 6-29
①
6-40
Finestra di dialogo "Onboard LAN Ethernet Driver", scheda "IP Address"
Impostazione dell'assegnazione indirizzi
②
Casella di introduzione per l'assegnazione di indirizzi IP
③
Casella di introduzione per l'indirizzo della scheda
④
Casella di introduzione per l'indirizzo di Default Gateway
Mobile Panel 177 (WinCC flexible)
Istruzioni operative, Edizione 07/2005, 6AV6691-1DK01-0AD0
Configurazione del sistema operativo
6.2 Control Panel
3. Scegliere tra l'assegnazione indirizzi automatica tramite DHCP e l'assegnazione indirizzi
specifica
4. Se l'indirizzo viene assegnato dall'operatore, nelle caselle di introduzione "IP Address",
"Subnet Mask" ed eventualmente "Default Gateway" indicare i rispettivi indirizzi tramite la
tastiera a schermo.
5. Se nella rete viene impiegato un server deo nomi (DNS), passare alla scheda "Name
Server".
Viene visualiizzata la finestra di dialogo "Onboard LAN Ethernet Driver", scheda "Name
Servers":
Figura 6-30
Finestra di dialogo "Onboard LAN Ethernet Driver", scheda "Name Servers"
6. Tramite la tastiera a schermo, inserire i rispettivi indirizzi nelle caselle di introduzione.
7. Chiudere la finestra di dialogo con
per l'applicazione dei dati immessi. Premere
per annullare i valori inseriti
Una volta applicati i dati inseriti, viene visualizzata la richiesta di riavvio del pannello
operatore.
8. Commutare, se richiesto, nella finestra di dialogo "OP Properties", scheda "Device" ed
eseguire da qui il nuovo avviamento del pannello operatore
Risultato
I parametri di rete per il pannello operatore sono ora impostati.
Vedere anche
Sommario (Pagina 6-36)
Visualizzazione delle informazioni relative al pannello operatore (Pagina 6-18)
Mobile Panel 177 (WinCC flexible)
Istruzioni operative, Edizione 07/2005, 6AV6691-1DK01-0AD0
6-41
Configurazione del sistema operativo
6.2 Control Panel
6.2.20.5
Modifica dei dati di registrazione
Presupposti
L'apertura della finestra di dialogo "Network Configuration" deve avvenire dall'icona
"Network"
.
Figura 6-31
①
Finestra di dialogo "Network Configuration", scheda "Identification"
Windows CE impiega queste informazioni per accedere alle risorse di rete. Inserire il nome
utente, la password, e i domini ricevuti dall'amministratore
②
Casella di introduzione del nome utente
③
Casella di introduzione per la password
④
Casella di introduzione dei domini
Procedura
Procedere nel modo seguente:
1. Inserire il nome utente nella casella "Username"
2. Sfiorare per questo scopo la casella di introduzione. La tastiera a schermo viene
visualizzata.
3. Inserire la password nella casella "Password"
Sfiorare per questo scopo la casella di introduzione. La tastiera a schermo viene
visualizzata.
4. Inserire il nome del dominio nella casella "Domain"
Sfiorare per questo scopo la casella di introduzione. La tastiera a schermo viene
visualizzata.
5. Chiudere la finestra di dialogo con
per l'applicazione dei dati immessi. Sfiorare
per
annullare i valori inseriti.
Risultato
I dati di registrazione sono ora impostati.
Vedere anche
Sommario (Pagina 6-36)
6-42
Mobile Panel 177 (WinCC flexible)
Istruzioni operative, Edizione 07/2005, 6AV6691-1DK01-0AD0
Configurazione del sistema operativo
6.2 Control Panel
6.2.20.6
Modifica delle impostazioni per Internet – solo col Mobile Panel 177 PN
Presupposti
L'apertura della finestra di dialogo "WinCC flexible Internet Settings" deve avvenire dall'icona
"WinCC Internet Settings"
.
Procedura - Modifica delle impostazioni e-mail
Procedere nel modo seguente:
1. Selezionare la scheda "Email"
Figura 6-32
Finestra di dialogo "WinCC flexible Internet Settings", Scheda "Email"
①
Impostazioni del server SMTP
②
Denominazione del mittente
③
Acconto e-mail
2. Indicare il server SMTP
–
Attivare la casella di scelta "Use the default of the project file", per impiegare il server
SMTP stabilito nel progetto
–
Disattivare la casella di scelta "Use the default of the project file", se non si intende
impiegare il server SMTP stabilito nel progetto
Sfiorare la casella di introduzione per indicare il server SMTP. La tastiera a schermo
viene visualizzata.
3. Inserire la denominazione del mittente nella casella "Sender"
Sfiorare per questo scopo la casella di introduzione. La tastiera a schermo viene
visualizzata.
4. Nella casella di introduzione "Authentication" indicare l'acconto e-mail con il quale si
intende inviare le e-mail
Sfiorare per questo scopo la casella di introduzione. La tastiera a schermo viene
visualizzata.
Alcuni provider consentono l'invio di posta elettronica soltanto previa indicazione di un
acconto e-mail. Se il proprio provider consente l'invio di posta elettronica a prescindere
dal controllo dell'acconto e-mail, la casella "Authentication" può rimanere vuota.
Mobile Panel 177 (WinCC flexible)
Istruzioni operative, Edizione 07/2005, 6AV6691-1DK01-0AD0
6-43
Configurazione del sistema operativo
6.2 Control Panel
Procedura - Modifica delle impostazioni Proxy
Procedere nel modo seguente:
1. Selezionare la scheda "Proxy"
Figura 6-33
Finestra di dialogo "WinCC flexible Internet Settings", Scheda "Proxy"
①
Casella di controllo per l'impiego del server Proxy
②
Indirizzo del server Proxy
③
Port
2. Per impiegare il server Proxy attivare la casella di controllo "Use proxy server"
3. Se viene mpiegato il server Proxy:
Indicare il nome del server proxy e la porta desidetata. Sfiorare per questo scopo la
casella di introduzione corrispondente. La tastiera a schermo viene visualizzata.
4. Chiudere la finestra di dialogo con
per l'applicazione dei dati immessi. Sfiorare
per
annullare i valori inseriti.
Risultato
Le impostazioni Internet sono state modificate.
Nota
Opzioni
La finestra di dialogo "WinCC Internet Settings" può contenere ulteriori schede. Le schede
sono in funzione delle opzioni attivate per il funzionamento di rete nel progetto.
Informazioni più dettagliate sono riportate nella documentazione dell'impianto.
6-44
Mobile Panel 177 (WinCC flexible)
Istruzioni operative, Edizione 07/2005, 6AV6691-1DK01-0AD0
7
Preparare e salvare il progetto
7.1
7.1
Sommario
Fase di progettazione e di comando del processo
Per poter controllare e monitorare le mansioni nell'ambito dell'automazione di produzione e
lavorazione si possono utilizzare i pannelli operatore. Con le immagini dell'impianto
riprodotte nei pannelli operatore è possibile rappresentare in maniera trasparente i processi
in corso. Il progetto dei pannelli operatore che contiene anche le immagini dell'impianto
viene creato in fase di progettazione.
Terminato il trasferimento del progetto al pannello operatore e dopo averlo accoppiato ad un
controllore nel sistema automatizzato è possibile controllare e monitorare i processi legati
alla fase di lavorazione.
)DVHGLSURJHWWD]LRQH
&RPSXWHUGLSURJHWWD]LRQH
&UHD]LRQHGLXQSURJHWWR
&RQWUROORGHLSURJHWWL
6LPXOD]LRQHGHOSURJHWWR
LQIXQ]LRQHGHOSDQQHOOR
6DOYDWDJJLRGHOSURJHWWR
7UDVIHULPHQWRGHOSURJHWWR
)DVHGLFRPDQGRGHOSURFHV
3DQQHOORRSHUDWRUH
8VRGHOSURJHWWR
$FFRSSLDPHQWRDO
&RQWUROORUH
Figura 7-1
Fase di progettazione e di comando del processo
Mobile Panel 177 (WinCC flexible)
Istruzioni operative, Edizione 07/2005, 6AV6691-1DK01-0AD0
7-1
Preparare e salvare il progetto
7.1 Sommario
Trasferimento del progetto sul pannello operatore
Per il trasferimento di un progetto al pannello operatore è possibile scegliere una delle
opzioni seguenti:
• Trasferimento dal computer di progettazione
• Ripristino mediante ProSave da un PC
In questo caso, un progetto salvato viene trasferito da un PC al pannello operatore. Nel
PC in questione non è necessario che sia stato installato il software di progettazione.
Queste opzioni sono disponibili sia alla prima messa in servizio sia alla rimessa in servizio di
un progetto.
Prima messa in servizio e rimessa in servizio
• Alla prima messa in servizio, sul pannello operatore non è presente ancora alcun
progetto.
Questa condizione viene mantenuta dal pannello operatore anche dopo l'aggiornamento
del sistema operativo.
• Alla rimessa in servizio, un progetto già presente sul pannello operatore viene sostituito.
7.1.1
Impostare il modo operativo
Modi operativi
Il pannello operatore si può trovare nei seguenti modi operativi:
• Offline
• Online
• Trasferimento
I modi operativi "Offline" e "Online" sono impostabili sia nel computer di progettazione che
sul pannello operatore. Nel caso del pannello operatore viene utilizzato un oggetto di
comando presente nel progetto.
Modifica del modo operativo
Per modificare il modo operativo nel pannello operatore durante l'esercizio, l'autore del
progetto deve aver progettato i rispettivi oggetti di comando.
Informazioni più dettagliate sono riportate nella documentazione dell'impianto.
Modo operativo "Offline"
In questo modo operativo non esiste alcun collegamento tra pannello operatore e
controllore. Il pannello operatore può essere comandato, non è tuttavia possibile inviare e
ricevere dati dal controllore.
7-2
Mobile Panel 177 (WinCC flexible)
Istruzioni operative, Edizione 07/2005, 6AV6691-1DK01-0AD0
Preparare e salvare il progetto
7.1 Sommario
Modo operativo "Online"
In questo modo operativo esiste un collegamento tra pannello operatore e controllore.
L'impianto può essere controllato mediante il pannello operatore in base al tipo di
progettazione.
Modo operativo "Transfer"
In questo modo operativo è possibile, ad es., trasferire un progetto dal computer di
progettazione al pannello operatore o salvare e ripristinare dati del pannello operatore.
Per commutare il pannello operatore al modo operativo "Transfer", sono disponibili le
possibilità seguenti:
• All'avvio del pannello operatore
Avviare manualmente il modo operativo "Transfer" nel loader del pannello operatore.
• Durante il servizio
Avviare manualmente il modo operativo "Transfer" con un oggetto di comando all'interno
del progetto. Con il trasferimento automatico, il pannello operatore passa al modo
operativo "Transfer" se viene avviato un trasferimento sul computer di progettazione.
7.1.2
Ulteriore utilizzo di progetti già esistenti
E' possibile utilizzare progetti già esistenti del Mobile Panel 170.
In tale contesto sono possibili i seguenti casi:
1. Vecchio progetto in ProTool
Effettuare la migrazione del progetto a WinCC flexible effettuare la sostituzione del
pannello operatore in un secondo momento.
2. Vecchio progetto in WinCC flexible
In WinCC flexible cambiare il pannello operatore.
Informazioni più dettagliate a tale proposito sono consultabili nella Guida in linea di WinCC
flexible oppure nel manuale utente "WinCC flexible Migration".
Mobile Panel 177 (WinCC flexible)
Istruzioni operative, Edizione 07/2005, 6AV6691-1DK01-0AD0
7-3
Preparare e salvare il progetto
7.1 Sommario
7.1.3
Possibilità di trasmissione dati
Generalità
La seguente tabella mostra le possibilità di trasferimento dei dati tra Mobile Panel 177 e un
computer di progettazione.
Tipo
Tipo
Backup
Seriali
MPI/PROFIBUS
Ethernet
Ripristina
DP1)
2)
Seriali
MPI/PROFIBUS
Ethernet
Aggiorna sistema
operativo
Trasferimento del
progetto
DP1)
2)
Seriali (con caricamento
originario)
Mobile Panel 177 DP
Mobile Panel 177 PN
Sì
Sì
Sì
–
–
Sì
Sì
Sì
Sì
–
–
Sì
Sì
Sì
Seriali
Sì
Sì
MPI/PROFIBUS DP1)
Sì
–
Ethernet 2)
–
Sì
Seriali
Sì
Sì
MPI/PROFIBUS DP1)
Sì
–
Ethernet 2)
–
Sì
Installazione o
disinstallazione di
un'opzione
Seriali
Sì
Sì
Sì
–
–
Sì
Trasferimento o
ritrasferimento
dell'autorizzazione
Seriali
Sì
Sì
Sì
–
–
Sì
MPI/PROFIBUS
Ethernet
DP1)
2)
MPI/PROFIBUS
Ethernet 2)
1)
Per Mobile Panel 177 DP
2)
Per Mobile Panel 177 PN
DP1)
Nota
La trasmissione seriale richiede l'accoppiamento punto a punto con un cavo PC-PPI.
7-4
Mobile Panel 177 (WinCC flexible)
Istruzioni operative, Edizione 07/2005, 6AV6691-1DK01-0AD0
Preparare e salvare il progetto
7.2 Transfer
7.2
7.2.1
7.2
Transfer
Sommario
Trasferimento
Con il trasferimento, il progetto viene trasferito dal computer di progettazione al pannello
operatore.
Il modo operativo "Transfer" può essere avviato automaticamente o manualmente sul
pannello operatore.
I dati trasferiti vengono memorizzati direttamente nella memoria flash interna del pannello
operatore. Per il trasferimento viene utilizzato un canale di dati che occorre parametrizzare
prima dell'avvio.
7.2.2
Avvio del trasferimento manuale
Introduzione
È possibile commutare manualmente il pannello operatore con un oggetto di comando
progettato durante il funzionamento sul modo operativo "Transfer".
Presupposti
• In WinCC flexible è aperto il progetto *.hmi
• Il pannello operatore deve essere collegato ad un computer di progettazione
• Il canale di dati nel pannello operatore deve essere stato parametrizzato.
• Il Loader del pannello operatore deve venire visualizzato.
Procedura
Per avviare il trasferimento, procedere nella maniera seguente:
1. Commutare il pannello operatore sul modo operativo "Transfer".
2. Sul computer di progettazione procedere come indicato nel seguito:
–
Selezionare in WinCC flexible il comando di menu "Progetto ▶Transfer ▶
Impostazioni di trasferimento"
–
Selezionare il pannello operatore ed impostare i parametri di collegamento
–
Avviare il trasferimento con il comando "Transfer"
Il computer di progettazione controlla il collegamento con il pannello operatore. Se il
collegamento non è stabilito o è disturbato, il computer di progettazione trasmette una
segnalazione d'errore. Se il collegamento è corretto il progetto sarà trasferito al pannello
operatore.
Mobile Panel 177 (WinCC flexible)
Istruzioni operative, Edizione 07/2005, 6AV6691-1DK01-0AD0
7-5
Preparare e salvare il progetto
7.2 Transfer
Risultato
Al termine del trasferimento i dati si troveranno sul pannello operatore. Il progetto trasferito
viene avviato automaticamente.
Vedere anche
Impostare il modo operativo (Pagina 7-2)
Possibilità di trasmissione dati (Pagina 7-4)
Parametrizzazione del canale di dati (Pagina 6-33)
7.2.3
Avvio del trasferimento automatico
Introduzione
È possibile eseguire la commutazione automatica del pannello operatore sul modo operativo
"Transfer" durante il funzionamento, non appena viene avviato un trasferimento nel
computer di progettazione.
L'avvio automatico è particolarmente consigliato per la fase di prova di un nuovo progetto
poiché il trasferimento avviene senza accedere al pannello operatore.
Il trasferimento automatico è disponibile per i seguenti canali di dati:
• MPI/PROFIBUS DP
• PROFINET
• Seriale
Attenzione
Se sul pannello operatore è attivato il trasferimento automatico e dal computer di
progettazione è avviato un trasferimento, il progetto in corso viene terminato
automaticamente. Il pannello operatore passa quindi automaticamente al modo operativo
"Transfer".
Dopo la fase di messa in servizio si raccomanda di disattivare il trasferimento automatico
affinché il pannello operatore non venga commutato involontariamente sul modo di
trasferimento. Il modo di trasferimento può provocare delle reazioni non volute
nell'impianto.
Per bloccare l'accesso alle impostazioni di trasferimento e quindi evitare una modifica
non autorizzata, è possibile assegnare una password al Loader del pannello operatore.
Premesse
• In WinCC flexible è aperto il progetto *.hmi
• Il pannello operatore deve essere collegato ad un computer di progettazione
• Il canale di dati nel pannello operatore deve essere stato parametrizzato.
• Nel canale di dati per il trasferimento è attivato il trasferimento automatico
• Il progetto è avviato
7-6
Mobile Panel 177 (WinCC flexible)
Istruzioni operative, Edizione 07/2005, 6AV6691-1DK01-0AD0
Preparare e salvare il progetto
7.2 Transfer
Procedura
Procedere nel modo seguente:
1. Selezionare in WinCC flexible il comando di menu "Progetto ▶ Trasferisci ▶ Impostazioni
di traferimento"
2. Selezione del pannello operatore
3. Impostare i parametri per il collegamento
4. Avviare il trasferimento tramite Trasferisci"
Il collegamento con il pannello operatore viene verificato. Qualora non fosse stabilito
alcun collegamento o in caso di disturbo, il computer di progettazione trasmette una
segnalazione di errore. Se il collegamento è corretto, il pannello operatore termina il
progetto in corso e passa automaticamente al modo operativo "Transfer". I dati
selezionati vengono trasferiti al pannello operatore.
Risultato
Al termine del trasferimento i dati si troveranno sul pannello operatore. Il progetto trasferito
viene avviato automaticamente.
Vedere anche
Possibilità di trasmissione dati (Pagina 7-4)
Parametrizzazione del canale di dati (Pagina 6-33)
7.2.4
Controllo dei progetti
Introduzione
Per testare un progetto, nel pannello operatore esistono due possibilità:
• testare il progetto offline
Se il test viene eseguito offline, la comunicazione tra pannello operatore e controllore è
interrotta.
• Testare il progetto online
Durante il "Test online" il pannello operatore ed il controllore possono comunicare tra
loro.
Eseguire entrambi i test nella sequenza "Test offline" e "Test online".
Nota
Testare sempre un progetto sul pannello operatore in cui sarà impiegato.
Mobile Panel 177 (WinCC flexible)
Istruzioni operative, Edizione 07/2005, 6AV6691-1DK01-0AD0
7-7
Preparare e salvare il progetto
7.2 Transfer
Testare quanto segue:
1. Controllare la corretta rappresentazione delle pagine
2. Controllare la gerarchia delle pagine
3. Controllare gli oggetti di immissione
4. Introduzione dei valori di variabili
Si aumenta in questo modo la sicurezza che il progetto funzioni perfettamente sul pannello
operatore.
Presupposti per il test offline
• Il progetto è stato trasferito sul pannello operatore
• Il pannello operatore deve trovarsi nel modo operativo "Offline"
Procedura
Nel modo operativo "Offline" le singole funzioni del progetto vengono sottoposte ad un test
sul pannello operatore senza essere influenzate dal controllore. Le variabili del controllore
non vengono pertanto aggiornate.
Controllare, malgrado le limitazioni dovute all'assenza del collegamento al controllore,
elementi di comando e rappresentazioni del progetto.
Presupposti per il test online
• Il progetto è stato trasferito sul pannello operatore
• Il pannello operatore si trova nel modo operativo "Online"
Procedura
Nel modo operativo "Online" le singole funzioni del progetto vengono sottoposte ad un test
sul pannello operatore sotto l'influsso del controllore. Le variabili del controllore vengono in
questo caso aggiornate.
Testare gli elementi di comando e le rappresentazioni del progetto.
Vedere anche
Impostare il modo operativo (Pagina 7-2)
7-8
Mobile Panel 177 (WinCC flexible)
Istruzioni operative, Edizione 07/2005, 6AV6691-1DK01-0AD0
Preparare e salvare il progetto
7.3 Backup e ripristino
7.3
7.3.1
7.3
Backup e ripristino
Sommario
Introduzione
I dati presenti sul pannello operatore possono essere salvati esternamente al pannello
stesso tramite un PC ed essere ripristinati su quest'ultimo in un momento successivo.
I seguenti dati presenti nella memoria flash interna possono essere salvati e ripristinati:
• Progetto e immagine speculare dei pannelli operatori
• Elenco di password
• Dati delle ricette
Nota
Licenze
Le licenze sono salvate protette da scrittura nella memoria utente del pannello operatore,
pertanto il relativo backup e ripristino non sono necessari.
Il backup e il ripristino si possono effettuare nei seguenti modi:
• WinCC flexible
• ProSave
Informazioni generali
Attenzione
Mancanza di tensione
Se un ripristino completo sul pannello operatore viene interrotto da mancanza di tensione, il
sistema operativo del pannello può venire eliminato In questo caso è necessario aggiornare
il sistema operativo.
Conflitto di compatibilità
Se, durante il ripristino, sul pannello operatore viene visualizzato un avviso che segnala un
conflitto di compatibilità, è necessario eseguire l'aggiornamento del sistema operativo.
Licenze
Le licenze sono escluse dalle operazioni di backup e di ripristino.
Mobile Panel 177 (WinCC flexible)
Istruzioni operative, Edizione 07/2005, 6AV6691-1DK01-0AD0
7-9
Preparare e salvare il progetto
7.3 Backup e ripristino
7.3.2
Backup e ripristino mediante WinCC flexible
Introduzione
Con il backup ed il ripristino, i dati da salvare vengono trasferiti dalla memoria flash del
pannello operatore ed un computer di progettazione.
Presupposti
• Il pannello operatore deve essere collegato ad un computer di progettazione
• In WinCC flexible non deve essere aperto alcun progetto
• Il canale di dati nel pannello operatore deve essere stato parametrizzato.
Procedimento – Backup
Procedere nel modo seguente:
1. Selezionare in WinCC flexible sul computer di progettazione il comando di menu
"Progetto ▶Trasferisci ▶ Impostazioni di comunicazione"
Viene aperta la finestra di dialogo "Impostazioni di comunicazione".
2. Selezionare il tipo di pannello operatore
3. Selezionare il tipo di collegamento tra il pannello operatore e il computer di progettazione
ed impostare i parametri di collegamento
4. Chiudere la finestra di dialogo con "OK"
5. Selezionare in WinCC flexible il comando di menu "Progetto ▶Trasferisci ▶ Backup"
Viene visualizzata la finestra di dialogo "Impostazioni per backup".
6. Selezionare i dati da salvare
7. Selezionare la cartella ed il nome del file con cui si desidera salvare il file di backup *.psb
8. Commutare il pannello operatore sul modo operativo "Transfer".
Se è stato attivato il trasferimento automatico, al momento dell'avvio del backup il
pannello operatore passa automaticamente al modo operativo "Transfer".
9. Avviare sul computer di progettazione il backup in WinCC flexible con "OK"
Seguire le istruzioni di WinCC flexible.
Durante il backup appare un'indicazione di stato che visualizza il procedere
dell'operazione.
Risultato
Dopo l'avvenuto backup viene visualizzata una segnalazione.
I dati sono salvati sul computer di progettazione.
7-10
Mobile Panel 177 (WinCC flexible)
Istruzioni operative, Edizione 07/2005, 6AV6691-1DK01-0AD0
Preparare e salvare il progetto
7.3 Backup e ripristino
Procedimento – Ripristino
Procedere nel modo seguente:
1. Selezionare in WinCC flexible sul computer di progettazione il comando di menu
"Progetto ▶Trasferisci ▶ Impostazioni di comunicazione"
Viene aperta la finestra di dialogo "Impostazioni di comunicazione".
2. Selezionare il tipo di pannello operatore
3. Selezionare il tipo di collegamento tra il pannello operatore e il computer di progettazione
ed impostare i parametri di collegamento
4. Chiudere la finestra di dialogo con "OK"
5. Selezionare in WinCC flexible il comando di menu "Progetto ▶Trasferisci ▶ Ripristino"
Viene visualizzata la finestra di dialogo "Impostazioni di ripristino".
6. Selezionare nel campo "Apri" il file di backup*.psb che deve essere ripristinato
Sono indicati il pannello operatore per il quale è stato creato il backup nonché il tipo di
dati di backup che si trova nel file.
7. Commutare il pannello operatore sul modo operativo "Transfer"
Se è stato attivato il trasferimento automatico, al momento dell'avvio del ripristino il
pannello operatore passa automaticamente al modo operativo "Transfer".
8. Avviare sul computer di progettazione il ripristino in WinCC flexible con "OK"
Seguire le istruzioni di WinCC flexible.
Durante il ripristino appare un'indicazione di stato che visualizza il procedere
dell'operazione.
Risultato
A conclusione del ripristino, i dati salvati sul computer di progettazione si trovano sul
pannello operatore.
Vedere anche
Sommario (Pagina 7-9)
Possibilità di trasmissione dati (Pagina 7-4)
Mobile Panel 177 (WinCC flexible)
Istruzioni operative, Edizione 07/2005, 6AV6691-1DK01-0AD0
7-11
Preparare e salvare il progetto
7.3 Backup e ripristino
7.3.3
Backup e ripristino mediante ProSave
Introduzione
Con il backup ed il ripristino, i dati da salvare vengono trasferiti dalla memoria flash del
pannello operatore ed un PC.
Presupposti
• Il pannello operatore è collegato al PC nel quale è installato ProSave
• Il canale di dati nel pannello operatore deve essere stato parametrizzato.
Procedimento – Backup
Procedere nel modo seguente:
1. Avviare ProSave nel PC attraverso il menu di partenza di Windows.
2. Selezionare nella scheda "Generale" il tipo di pannello operatore
3. Selezionare nella scheda "Generale" il tipo di collegamento tra il pannello operatore e il
PC ed impostare i parametri di collegamento
4. Selezionare nella scheda "Backup" i dati da salvare
5. Selezionare la cartella ed il nome del file con cui si desidera salvare il file di backup *.psb
6. Commutare il pannello operatore sul modo operativo "Transfer".
Se è stato attivato il trasferimento automatico, al momento dell'avvio del backup il
pannello operatore passa automaticamente al modo operativo "Transfer".
7. Avviare il backup in ProSave con "Avvia Backup".
Seguire le istruzioni di ProSave.
Durante il backup appare un'indicazione di stato che visualizza il procedere
dell'operazione.
Risultato
Dopo l'avvenuto backup viene visualizzata una segnalazione.
I dati sono salvati sul PC.
7-12
Mobile Panel 177 (WinCC flexible)
Istruzioni operative, Edizione 07/2005, 6AV6691-1DK01-0AD0
Preparare e salvare il progetto
7.3 Backup e ripristino
Procedimento – Ripristino
Procedere nel modo seguente:
1. Avviare ProSave nel PC attraverso il menu di partenza di Windows.
2. Selezionare nella scheda "Generale" il tipo di pannello operatore
3. Selezionare nella scheda "Generale" il tipo di collegamento tra il pannello operatore e il
PC ed impostare i parametri di collegamento
4. Selezionare nella scheda "Restore" il file di backup*.psb che deve essere ripristinato
Sono indicati il pannello operatore per il quale è stato creato il backup nonché il tipo di
dati di backup che si trova nel file.
5. Commutare il pannello operatore sul modo operativo "Transfer"
Se è stato attivato il trasferimento automatico, al momento dell'avvio del ripristino il
pannello operatore passa automaticamente al modo operativo "Transfer".
6. Avviare il ripristino in ProSave con "Start Restore".
Seguire le istruzioni di ProSave.
Durante il ripristino appare un'indicazione di stato che visualizza il procedere
dell'operazione.
Risultato
Al termine del ripristino, i dati salvati sul PC si trovano sul pannello operatore.
Vedere anche
Sommario (Pagina 7-9)
Possibilità di trasmissione dati (Pagina 7-4)
Mobile Panel 177 (WinCC flexible)
Istruzioni operative, Edizione 07/2005, 6AV6691-1DK01-0AD0
7-13
Preparare e salvare il progetto
7.4 Aggiorna sistema operativo
7.4
7.4.1
7.4
Aggiorna sistema operativo
Sommario
Generalità
Durante il trasferimento di un progetto sul pannello operatore, può verificarsi un conflitto di
compatibilità. La causa è da imputare alle diverse versioni di software di progettazione
utilizzate e all'immagine speculare presente sul pannello operatore. Nel caso di versioni di
software diverse, il trasferimento del progetto verrà interrotto dal computer di progettazione e
verrà segnalato un conflitto di compatibilità.
Esistono due possibilità di adeguamento delle versioni:
• Aggirnare l'immagine speculare del pannello operatore se il progetto è stato creato con
una versione più recente del software di progettazione.
• Caricare la versione precedente del l'immagine speculare del pannello operatore se il
progetto caricato non deve essere adeguato alla versione più recente del software di
progettazione.
Attenzione
Perdita di dati
Durante l'aggiornamento del sistema operativo, sul pannello operatore verranno eliminati
tutti i dati esistenti, tra cui progetto, password e licenze.
Canali di dati
Durante l'aggioranamento del sistema operativo, vengono resettati inoltre tutti i parametri
dei canali di dati. Il richiamo del modo di funzionamento "Transfer" nel loader è possibile
soltanto dopo la riparametrizzazione dei canali di dati.
Primo caricamento
È possibile aggiornare il sistema operativo tramite ProSave o WinCC flexible con o senza
caricamento originario, a seconda del pannello operatore
• Aggiornamento del sistema operativo senza caricamento originario
Passare dapprima sul pannello operatore al modo operativo "Transfer" o utilizzare il
trasferimento automatico mentre il progetto è in corso. Avviare quindi l'aggiornamento del
sistema operativo in ProSave o WinCC flexible.
7-14
Mobile Panel 177 (WinCC flexible)
Istruzioni operative, Edizione 07/2005, 6AV6691-1DK01-0AD0
Preparare e salvare il progetto
7.4 Aggiorna sistema operativo
• Aggiornamento del sistema con caricamento originale
Avviare dapprima l'aggiornamento del sistema operativo in ProSave o WinCC flexible,
disattivare l'alimentazione per il pannello operatore e riattivarla quando richesto.
Nota
È possibile aggiornare il sistema operativo con il caricamento originario anche se sul
pannello operatore non esiste ancora nessun sistema operativo o se quest'ultimo è
danneggiato.
L'aggiornamento del sitema operativo con il caricamento originario richiede
l'accoppiamento punto a punto con un cavo PC-PPI.
Tramite la casella di controllo "Caricamento originario", definire in ProSave o WinCC flexible
come deve essere eseguito l'aggiornamento del sistema operativo.
7.4.2
Aggiornamento del sistema operativo mediante WinCC flexible
Presupposti
• Il pannello operatore deve essere collegato ad un computer di progettazione
• In WinCC flexible non deve essere aperto alcun progetto
• Valido solo per l'aggiornamento del sitema operativo senza caricamento originario:
Il canale di dati nel pannello operatore deve essere stato parametrizzato.
Procedura
Procedere nel modo seguente:
1. Valido solo per l'aggiornamento del sitema operativo con caricamento originario:
Disinserire l'alimentazione di corrente per il pannello operatore.
2. Selezionare in WinCC flexible sul computer di progettazione il comando di menu
"Progetto ▶ Trasferisci ▶ Impostazioni di comunicazione"
Si aprirà la finestra di dialogo "Impostazioni di comunicazione".
3. Selezionare il tipo di pannello operatore
4. Selezionare il tipo di collegamento tra il pannello operatore e il computer di progettazione
ed impostare i parametri di collegamento
5. Chiudere la finestra di dialogo con "OK"
6. Selezionare in WinCC flexible il comando di menu "Progetto ▶Trasferisci ▶ Aggiorna
sistema operativo"
7. Impostare con la casella di controllo "Caricamento originario" se l'aggiornamento del
sistema operativo deve essere eseguito con o senza caricamento originario
Mobile Panel 177 (WinCC flexible)
Istruzioni operative, Edizione 07/2005, 6AV6691-1DK01-0AD0
7-15
Preparare e salvare il progetto
7.4 Aggiorna sistema operativo
8. Selezionare alla voce "Percorso di immagine" la directory in cui si trova il file d'immagine
del pannello operatore *.img
I file relativi all'immagine del pannello operatore sono disponibili nella cartella
d'installazione di WinCC flexible alla voce "WinCC flexible Images" o, in alternativa, sul
relativo CD d'iinstallazione di WinCC flexible.
9. Selezionare il pulsante di comando "Apri"
Se il file della grafica del pannello operatore è stato aperto senza errori, verranno
visualizzate informazioni riguardanti la versione dell'immagine del pannello operatore.
10. Solo per l'aggiornamento senza caricamento originario:
Commutare il pannello operatore sul modo operativo "Transfer".
Se è stato attivato il trasferimento automatico, al momento dell'avvio dell'aggiornamento il
pannello operatore passa automaticamente al modo operativo "Transfer".
11. Avviare l'aggiornamento del sistema operativo in WinCC flexible con il pulsante
"Aggiorna OS"
12. Solo per l'aggiornamento con caricamento originario:
Inserire l'alimentazione di corrente per il pannello operatore.
13. Seguire le istruzioni di WinCC flexible
Durante l'aggiornamento del sistema operativo appare un'indicazione di stato che
visualizza il procedere dell'operazione.
Risultato
Al termine dell'aggiornamento del sistema operativo verrà visualizzata una rispettiva
segnalazione.
Sul pannello operatore ora non c'è più alcun progetto.
7.4.3
Aggiornamento del sistema operativo mediante ProSave
Presupposti
• Il pannello operatore è collegato al PC nel quale è installato ProSave
• Durante l'aggiornamento del sitema operativo senza caricamento originario:
Il canale di dati nel pannello operatore deve essere stato parametrizzato.
Procedura
Procedere nel modo seguente:
1. Durante l'aggiornamento del sitema operativo con caricamento originario:
Disinserire l'alimentazione di corrente per il pannello operatore.
2. Avviare ProSave nel PC attraverso il menu di partenza di Windows.
3. Selezionare nella scheda "Generale" il tipo di pannello operatore
7-16
Mobile Panel 177 (WinCC flexible)
Istruzioni operative, Edizione 07/2005, 6AV6691-1DK01-0AD0
Preparare e salvare il progetto
7.4 Aggiorna sistema operativo
4. Selezionare nella scheda "Generale" il tipo di collegamento tra il pannello operatore e il
PC ed impostare i parametri di collegamento
5. Selezionare la scheda "OS Update"
6. Impostare con la casella di controllo "Caricamento originario" se l'aggiornamento del
sistema operativo deve essere eseguito con o senza caricamento originario
7. Selezionare alla voce "Percorso di immagine" la directory in cui si trova il file d'immagine
del pannello operatore *.img
Il file delll'immagine speculare del pannello operatore è disponibile sul relativo CD di
installazione nonché nella directory di installazione di WinCC flexible.
8. Selezionare il pulsante di comando "Apri"
Se il file della grafica del pannello operatore è stato aperto senza errori, verranno
visualizzate informazioni riguardanti la versione dell'immagine del pannello operatore.
9. Durante l'aggiornamento senza caricamento originario:
Commutare il pannello operatore sul modo operativo "Transfer".
Se è stato attivato il trasferimento automatico, al momento dell'avvio dell'aggiornamento il
pannello operatore passa automaticamente al modo operativo "Transfer".
10. Avviare l'aggiornamento del sistema operativo sul PC con il pulsante "Update OS"
11. Solo per l'aggiornamento con caricamento originario:
Inserire l'alimentazione di corrente per il pannello operatore.
12. Seguire le istruzioni di ProSave
Durante l'aggiornamento del sistema operativo appare un'indicazione di stato che
visualizza il procedere dell'operazione.
Risultato
Al termine dell'aggiornamento del sistema operativo verrà visualizzata una rispettiva
segnalazione.
Sul pannello operatore ora non c'è più alcun progetto.
Mobile Panel 177 (WinCC flexible)
Istruzioni operative, Edizione 07/2005, 6AV6691-1DK01-0AD0
7-17
Preparare e salvare il progetto
7.5 Installazione e disinstallazione di opzioni
7.5
7.5.1
7.5
Installazione e disinstallazione di opzioni
Sommario
Opzioni
Sul pannello operatore è possibile installare alcune opzioni, p.es. programmi supplementari
ideati appositamente per il pannello operatore.
Quest'opzione può essere successivamente disinstallata.
Nota
L'impiego di un'opzione può richiedere a sua volta una chiave di licenza. La chiave di
licenza abilita l'opzione per l'impiego.
7.5.2
Installazione e disinstallazione di opzioni tramite WinCC flexible
Presupposti
• Il pannello operatore deve essere collegato ad un computer di progettazione
• In WinCC flexible non deve essere aperto alcun progetto
• Il canale di dati nel pannello operatore deve essere stato parametrizzato.
Procedura – Installazione di opzioni
Procedere nel modo seguente:
1. Selezionare in WinCC flexible sul computer di progettazione il comando di menu
"Progetto ▶Trasferisci ▶ Impostazioni di comunicazione"
Viene aperta la finestra di dialogo "Impostazioni di comunicazione".
2. Selezionare il tipo di pannello operatore
3. Selezionare il tipo di collegamento tra il pannello operatore e il computer di progettazione
ed impostare i parametri di collegamento
4. Chiudere la finestra di dialogo con "OK"
5. Selezionare in WinCC flexible il comando di menu "Progetto ▶Transfer ▶ Opzioni"
6. Selezionare l'opzione desiderata alla voce "Opzioni disponibili"
7. Commutare il pannello operatore sul modo operativo "Transfer".
Se è stato attivato il trasferimento automatico, all'avvio dell'installazione dell'opzione il
pannello operatore passa automaticamente al modo operativo "Transfer".
7-18
Mobile Panel 177 (WinCC flexible)
Istruzioni operative, Edizione 07/2005, 6AV6691-1DK01-0AD0
Preparare e salvare il progetto
7.5 Installazione e disinstallazione di opzioni
8. Sul computer di progettazione avviare l'installazione dell'opzione in WinCC flexible
mediante
Seguire le istruzioni di WinCC flexible.
Durante l'installazione appare un'indicazione di stato che visualizza il procedere
dell'operazione.
Risultato
L'opzione è ora installata sul pannello operatore
Procedura – Disinstallazione di opzioni
Procedere nel modo seguente:
1. Selezionare in WinCC flexible sul computer di progettazione il comando di menu
"Progetto ▶Trasferisci ▶ Impostazioni di comunicazione"
Viene aperta la finestra di dialogo "Impostazioni di comunicazione".
2. Selezionare il tipo di pannello operatore
3. Selezionare il tipo di collegamento tra il pannello operatore e il computer di progettazione
ed impostare i parametri di collegamento
4. Chiudere la finestra di dialogo con "OK"
5. Selezionare in WinCC flexible il comando di menu "Progetto ▶Transfer ▶ Opzioni"
6. Selezionare l'opzione desiderata alla voce "Opzioni installate"
7. Commutare il pannello operatore sul modo operativo "Transfer".
Se è stato attivato il trasferimento automatico, all'avvio della disinstallazione dell'opzione,
il pannello operatore passa automaticamente al modo operativo "Transfer".
8. Sul computer di progettazione avviare la disinstallazione dell'opzione in WinCC flexible
mediante
Seguire le istruzioni di WinCC flexible.
Durante la disinstallazione appare un'indicazione di stato che visualizza il procedere
dell'operazione.
Risultato
L'opzione è stata ora disinstallata dal pannello operatore
Vedere anche
Impostare il modo operativo (Pagina 7-2)
Sommario (Pagina 7-18)
Parametrizzazione del canale di dati (Pagina 6-33)
Possibilità di trasmissione dati (Pagina 7-4)
Mobile Panel 177 (WinCC flexible)
Istruzioni operative, Edizione 07/2005, 6AV6691-1DK01-0AD0
7-19
Preparare e salvare il progetto
7.5 Installazione e disinstallazione di opzioni
7.5.3
Installazione e disinstallazione di opzioni tramite ProSave
Presupposti
• Il pannello operatore è collegato al PC nel quale è installato ProSave
• Il canale di dati nel pannello operatore deve essere stato parametrizzato.
Procedura – Installazione di opzioni
Procedere nel modo seguente:
1. Avviare ProSave nel PC attraverso il menu di partenza di Windows.
2. Selezionare nella scheda "Generale" il tipo di pannello operatore
3. Selezionare nella scheda "Generale" il tipo di collegamento tra il pannello operatore e il
PC ed impostare i parametri di collegamento
4. Selezionare la scheda "Opzioni"
5. Selezionare l'opzione desiderata alla voce "Opzioni disponibili"
6. Commutare il pannello operatore sul modo operativo "Transfer".
Se è stato attivato il trasferimento automatico, all'avvio dell'installazione dell'opzione il
pannello operatore passa automaticamente al modo operativo "Transfer".
7. Avviare l'installazione dell'opzione in ProSave mediante
Seguire le istruzioni di ProSave.
Durante l'installazione appare un'indicazione di stato che visualizza il procedere
dell'operazione.
Risultato
L'opzione è ora installata sul pannello operatore
Procedura – Disinstallazione di opzioni
Procedere nel modo seguente:
1. Avviare ProSave nel PC attraverso il menu di partenza di Windows.
2. Selezionare nella scheda "Generale" il tipo di pannello operatore
3. Selezionare nella scheda "Generale" il tipo di collegamento tra il pannello operatore e il
PC ed impostare i parametri di collegamento
4. Selezionare la scheda "Opzioni"
5. Selezionare l'opzione desiderata alla voce "Opzioni installate"
6. Commutare il pannello operatore sul modo operativo "Transfer".
Se è stato attivato il trasferimento automatico, all'avvio della disinstallazione dell'opzione,
il pannello operatore passa automaticamente al modo operativo "Transfer".
7-20
Mobile Panel 177 (WinCC flexible)
Istruzioni operative, Edizione 07/2005, 6AV6691-1DK01-0AD0
Preparare e salvare il progetto
7.6 Trasferimento e ritrasferimento di chiavi di licenza
7. Avviare la disinstallazione dell'opzione in ProSave mediante
Seguire le istruzioni di ProSave.
Durante la disinstallazione appare un'indicazione di stato che visualizza il procedere
dell'operazione.
Risultato
L'opzione è stata ora disinstallata dal pannello operatore
Vedere anche
Sommario (Pagina 7-18)
Parametrizzazione del canale di dati (Pagina 6-33)
Impostare il modo operativo (Pagina 7-2)
Possibilità di trasmissione dati (Pagina 7-4)
7.6
7.6.1
7.6
Trasferimento e ritrasferimento di chiavi di licenza
Sommario
Chiave di licenza
Acquistando un'opzione si acquisisce automaticamente la licenza di utilizzo necessaria con
la relativa chiave di licenza. Dopo l'installazione di un'opzione, trasferire la chiave di licenza
sul pannello operatore. La chiave di licenza abilita l'opzione per l'impiego.
La chiave di licenza può essere ritrasferita dal pannello operatore al dischetto di licenza.
Nota
Il trasferimento ed il ritrasferimento di chiavi di licenza può avvenire esclusivamente
mediante Automation License Manager e WinCC flexible.
Mobile Panel 177 (WinCC flexible)
Istruzioni operative, Edizione 07/2005, 6AV6691-1DK01-0AD0
7-21
Preparare e salvare il progetto
7.6 Trasferimento e ritrasferimento di chiavi di licenza
7.6.2
Trasferimento e ritrasferimento di chiavi di licenza
Introduzione
Le chiavi di licenza possono essere tasferite "stand alone" mediante Automation License
Manager o da WinCC flexible.
Per trasferire le chiavi di licenza da WinCC flexible, richiamare Automation License Manager
da un progetto. Le impostazioni generali p. es. selezione pannello operatore e collegamento,
non devono più essere eseguite, poiché vengono acquisite dal progetto.
Presupposti
• Il pannello operatore deve essere collegato ad un computer di progettazione
• Durante il trasferimento o il ritrasferimento mediante WinCC flexible:
In WinCC flexible non deve essere aperto alcun progetto
• Il canale di dati nel pannello operatore deve essere stato parametrizzato.
• Il dischetto di licenza contenente la chiave di licenza da trasferire si trova nel drive per
dischetti del computer di progettazione
Procedura – Trasferimento di chiavi di licenza
Procedere nel modo seguente:
1. Commutare il pannello operatore sul modo operativo "Transfer".
2. Durante il trasferimento tramite WinCC flexible:
Selezionare il comando di menu "Progetto ► Transfer ► Autorizzazioni...".
3. Durante il trasferimento tramite Automation License Manager:
Richiamare Automation License Manager tramite "Start ► Simatic ► License Management
► Automation License Manager".
4. Selezionare il comando di menu "Modifica ► Collega sistema di destinazione ► Collega
pannello operatore".
Viene visualizzata la finestra di dialogo " Collega sistema di destinazione".
5. Nell'area "Tipo di pannello operatore" selezionare il tipo di pannello operatore desiderato.
6. Nel campo "Collegamento" selezionare il tipo di collegamento.
A seconda del tipo di collegamento selezionato, nell'area "Parametri di collegamento"
vengono abilitati i campi per le impostazioni del collegamento.
7. Selezionare i parametri di collegamento necessari e fare clic sul pulsante "OK".
Viene creato il collegamento con il pannello operatore. Il pannello operatore collegato è
visualizzato nella finestra sinistra di Automation License Manager.
8. Selezionare nella finestra sinistra il drive sorgente, in quella destra sono visualizzate le
chiavi di licenza disponibili.
7-22
Mobile Panel 177 (WinCC flexible)
Istruzioni operative, Edizione 07/2005, 6AV6691-1DK01-0AD0
Preparare e salvare il progetto
7.6 Trasferimento e ritrasferimento di chiavi di licenza
9. Trascinare una o più chiavi di licenza con Drag & Drop dalla finestra destra al pannello
operatore visualizzato in quella sinistra.
Le chiavi di licenza vengono trasferite sul pannello operatore.
Risultato
La chiave di licenza è stata trasferita dal dischetto di licenza al pannello operatore.
Procedura – Ritrasferimento di chiavi di licenza
Procedere nel modo seguente:
1. Commutare il pannello operatore sul modo operativo "Transfer".
2. Durante il ritrasferimento tramite WinCC flexible:
Selezionare il comando di menu "Progetto ► Transfer ► Autorizzazioni...".
3. Durante il ritrasferimento tramite Automation License Manager:
Richiamare Automation License Manager tramite
"Start ► Simatic ► License Management ► Automation License Manager".
4. Selezionare il comando di menu
"Modifica ► Collega sistema di destinazione ► Collega pannello operatore".
Viene visualizzata la finestra di dialogo " Collega sistema di destinazione".
5. Nell'area "Tipo di pannello operatore" selezionare il tipo di pannello operatore desiderato.
6. Nel campo "Collegamento" selezionare il tipo di collegamento.
A seconda del tipo di collegamento selezionato, nell'area "Parametri di collegamento"
vengono abilitati i campi per le impostazioni del collegamento.
7. Selezionare i parametri di collegamento necessari e fare clic sul pulsante "OK".
Viene creato il collegamento con il pannello operatore. Il pannello operatore collegato è
visualizzato nella finestra sinistra di Automation License Manager.
8. Selezionare nella finestra sinistra il pannello operatore, in quella destra sono visualizzate
le chiavi di licenza disponibili.
9. Trascinare una o più chiavi di licenza con Drag & Drop dalla finestra destra al drive di
destinazione visualizzato in quella sinistra.
Le chiavi di licenza vengono trasferite sul dischetto di licenza.
Risultato
La chiave di licenza è stata ritrasferita dal pannello operatore al dischetto di licenza.
Vedere anche
Sommario (Pagina 7-21)
Parametrizzazione del canale di dati (Pagina 6-33)
Impostare il modo operativo (Pagina 7-2)
Possibilità di trasmissione dati (Pagina 7-4)
Mobile Panel 177 (WinCC flexible)
Istruzioni operative, Edizione 07/2005, 6AV6691-1DK01-0AD0
7-23
Preparare e salvare il progetto
7.6 Trasferimento e ritrasferimento di chiavi di licenza
7-24
Mobile Panel 177 (WinCC flexible)
Istruzioni operative, Edizione 07/2005, 6AV6691-1DK01-0AD0
Uso del progetto
8.1
8.1
8
Sommario
Uso degli elementi di comando sul touch screen
Gli elementi di comando sono rappresentazioni sullo schermo del pannello operatore
sensibili allo sfioro quali, p. es. pulsanti, campi I/O e finestre di segnalazione. Il comando di
questi oggetti non si differenzia di fatto dalla pressione meccanica dei tasti. Gli elementi di
comando vengono azionati sfiorandoli con il dito.
Un progetto può prevedere modalità di comando che presuppongono conoscenze
approfondite specifiche dell'impianto da parte dell'operatore. Procedere pertanto con la
dovuta cautela, p. es. nel riprodurre il funzionamento passo passo. Informazioni più
dettagliate sono riportate nella documentazione dell'impianto.
Cautela
Sfiorare sullo schermo soltanto un elemento di comando alla volta. Mai sfiorare diversi
elementi di comando contemporaneamente, in caso contrario possono essere attivate azioni
non desiderate.
Cautela
Evitare di utilizzare oggetti appuntiti o aguzzi che potrebbero danneggiare la superficie in
materiale sintetico del touch screen.
Conferma del comando di oggetti di comando
Non appena riconosce lo sfioro di un elemento di comando, il pannello operatore reagisce
con una conferma ottica. La conferma è indipendente dalla comunicazione con il controllore.
Pertanto ciò non implica necessariamente che l'azione desiderata venga effettivamente
eseguita.
La conferma di comando può essere anche progettata in un altro modo dall'autore del
progetto. Informazioni più dettagliate sono riportate nella documentazione dell'impianto.
Mobile Panel 177 (WinCC flexible)
Istruzioni operative, Edizione 07/2005, 6AV6691-1DK01-0AD0
8-1
Uso del progetto
8.2 Utilizzo dei tasti
Conferma ottica di oggetti di comando
Il tipo di conferma ottica del comando dipende dall'oggetto di comando sfiorato:
• Pulsanti
Se l'autore del progetto ha progettato un effetto 3D, i due stati "Sfiorato" e "Non sfiorato"
verranno rappresentati in due modi differenti:
–
Stato "Sfiorato":
–
Stato "Non sfiorato":
L'autore del progetto definisce come dovrà apparire un campo selezionato ad es.
lunghezza delle linee righe e colore della focalizzazione.
• Pulsanti invisibili
La focalizzazione dei pulsanti invisibili nella versione standard non viene segnalata dopo
la selezione. In questo caso non si ha alcuna conferma del comando ottica.
L'autore del progetto può tuttavia progettare i pulsanti non visibili in modo che i contorni
del pulsante sfiorato vengano visualizzati con una linea. I contorni rimangono visibili fino
alla selezione di un altro oggetto di comando.
• Campi I/O
Sfiorando un campo I/O, appare una tastiera a schermo come conferma di comando
ottica.
8.2
8.2
Utilizzo dei tasti
Tasti funzione per l’assegnazione di funzioni globali
Un tasto funzione con assegnazione globale delle funzioni, attiva sempre la stessa azione
sul pannello operatore o nel controllore, a prescindere dalla pagina visualizzata. St tratta, p.
es. l'attivazione di una pagine o la chiusura di una finestra di segnalazione.
Tasti funzione con assegnazione locale delle funzioni
Un tasto funzione con assegnazione locale delle funzioni è specifico per la pagina ed ha
quindi validità soltanto per la pagina attiva.
La funzione di questi tasti può variare da pagina a pagina.
In una pagina un tasto funzione può avere soltanto un tipo di assegnazione che può essere
o globale o locale. L'assegnazione locale delle funzioni ha priorità rispetto a quella globale.
8-2
Mobile Panel 177 (WinCC flexible)
Istruzioni operative, Edizione 07/2005, 6AV6691-1DK01-0AD0
Uso del progetto
8.3 Tasti diretti
Tasti funzione come tasti di sistema nell'OP 177B
I tasti funzione possono essere progettati anche come tasti di sistema. Ciò consente p. es
non solo la riproduzione del blocco della tastiera numerica e del blocco cursore bensì anche
quella di parti del blocco della tastiera alfanumerica.
Comando a più tasti
Con un comando a più tasti sussiste il rischio di attivare inavvertitamente azioni indesiderate.
Cautela
Azioni non desiderate
Se si premono contemporaneamente più di due tasti, durante il modo operativo "Online"
possono verificarsi azioni indesiderate.
Non azionare mai contemporaneamente più di due tasti funzione.
8.3
8.3
Tasti diretti
Introduzione
I tasti diretti consentono di impostare direttamente i bit dal pannello operatore nell'area I/O di
un SIMATIC S7.
Ciò consente l'utilizzo rapido dei tasti. L'utilizzo rapido dei tasti costituisce per es. una
premessa per il funzionamento passo passo.
Attenzione
I tasti diretti sono attivi anche quando il pannello operatore è in modalità "Offline".
Attenzione
Estrazione del cavo di collegamento
Attenzione: quando si stacca il cavo di collegamento si provoca un mancato funzionamento
di un PROFIBUS DP-Slave o di un PROFINET-Slave causando quindi un arresto del
controllore.
Adottare quindi misure tecniche idonee di programmazione nel controllore, finalizzate ad
impedire tale circostanza. Per ulteriori informazioni consultare la documentazione del
produttore del controllore.
Nota
I tasti diretti comportano un ulteriore carico per il pannello operatore.
Mobile Panel 177 (WinCC flexible)
Istruzioni operative, Edizione 07/2005, 6AV6691-1DK01-0AD0
8-3
Uso del progetto
8.4 Impostazione della lingua di progetto
Tasti diretti
I seguenti oggetti possono essere stati progettati come tasti diretti nell'accoppiamento
PROFIBUS DP oppure PROFINET:
• Pulsanti
• Pagine (configurazione e disattivazione)
• Tasti funzione
• Volantino
• Tasti con spie luminose
• Interruttore a chiave
Nota
I tasti diretti PROFINET sono disponibili a partire da WinCC flexible 2005 SP1.
Per ulteriori informazioni sui tasti diretti consultare il manuale di sistema "WinCC flexible
Comunicazione".
8.4
8.4
Impostazione della lingua di progetto
Introduzione
Il progetto sul pannello operatore può essere multilingue. Se si intende cambiare la lingua
impostata sul pannello operatore in fase di esercizio, è necessario che sia stato progettato
l'elemento di comando corrispondente.
Dopo l'avvio del progetto è sempre impostata l'ultima lingua attiva.
Premesse
• La lingua desiderata per il progetto deve essere disponibile nel pannello operatore.
• Durante la progettazione, la funzione di commutazione della lingua deve essere collegata
ad un elemento di comando, ad es. tramite un pulsante.
Selezionare la lingua
Potete commutare in qualsiasi momento tra queste lingue. Immediatamente dopo il richiamo
della funzione di commutazione della lingua, gli oggetti dipendenti dalle lingue verranno
visualizzati nella nuova lingua selezionata.
Il tipo di commutazione della lingua può essere progettato scegliendo tra le due varianti
indicate in seguito:
1. Un elemento di comando progettato si porta nell'elenco di selezione delle lingue di
progetto
2. Mediante un elemento di comando progettato la lingua desiderata viene selezionata
direttamente
Informazioni più dettagliate sono riportate nella documentazione dell'impianto.
8-4
Mobile Panel 177 (WinCC flexible)
Istruzioni operative, Edizione 07/2005, 6AV6691-1DK01-0AD0
Uso del progetto
8.5 Immissioni e Guida all'interno di un progetto
8.5
8.5.1
8.5
Immissioni e Guida all'interno di un progetto
Sommario
Procedura per le caselle di introduzione
I valori vengono inseriti nelle caselle di immissione del progetto. Da qui i valori vengono
trasferiti al controllore.
Procedere nel modo seguente:
1. Sfiorare all'interno della pagina la casella di introduzione desiderata
Si apre la tastiera a schermo.
In funzione della progettazione, è possibile inserire i seguenti valori nella casella di
immissione:
–
Numerici
–
Alfanumerici
–
Simbolici
–
Data/ora
2. Inserire il valore
3. Confermare l'immissione
Tastiera a schermo
Sfiorando un oggetto di immissione, ad es. un campo I/O, sul touch screen del pannello
operatore, appare una tastiera a schermo. La tastiera a schermo viene visualizzata anche
quando è necessario indicare una password per usare una funzione protetta da password.
Al termine dell'introduzione, la tastiera dello schermo viene automaticamente nascosta.
A seconda dell'oggetto di immissione progettato, la tastiera a schermo visualizzata
permetterà l'immissione di valori numerici, alfanumerici o simbolici.
Nota
La rappresentazione della tastiera a schermo è indipendente dalla lingua di progetto
impostata.
Valori numerici
I valori numerici vengono inseriti, carattere per carattere, mediante la tastiera a schermo
numerica.
Mobile Panel 177 (WinCC flexible)
Istruzioni operative, Edizione 07/2005, 6AV6691-1DK01-0AD0
8-5
Uso del progetto
8.5 Immissioni e Guida all'interno di un progetto
Formati di rappresentazione dei valori numerici
Nei campi di immissione numerici si possono inserire valori aventi i seguenti formati di
rappresentazione:
• cifre decimali
• cifre esadecimali
• cifre binarie
Controllo del valore limite per valori numerici
È possibile che siano stati progettati valori limite per le variabili. I valori limite attuali vengono
visualizzati nella tastiera a schermo numerica. Se il valore inserito supera il valore limite
progettato, (p. es. 80 per un valore limite di 78), viene visualizzata una segnalazione di
sistema, a condizione che la finestra segnalazioni sia stata progettata. In questo caso il
valore immesso non viene assunto e viene nuovamente visualizzato il valore originale.
Cifre dopo la virgola nel caso dei valori numerici
Se una casella di immissione numerica è stata progettata con un determinato numero di
posizioni dopo la virgola, dopo la conferma, i numeri decimali eventualmente in eccesso
vengono ignorati e, in caso di decimali mancanti, i relativi spazi vuoti vengono riempiti con
degli "0".
Valori alfanumerici
I valori alfanumerici, i numeri e le lettere dell'alfabeto possono essere inseriti carattere per
carattere dalla tastiera a schermo alfanumerica.
Valori simbolici
I valori simbolici vengono inseriti mediante campi I/O simbolici nei quali è possibile
selezionare le voci predefinite.
Data e ora
I valori di data/ora vengono inseriti, carattere per carattere, mediante la tastiera a schermo
alfanumerica.
8-6
Mobile Panel 177 (WinCC flexible)
Istruzioni operative, Edizione 07/2005, 6AV6691-1DK01-0AD0
Uso del progetto
8.5 Immissioni e Guida all'interno di un progetto
8.5.2
Inserimento e modifica dei valori numerici
Tastiera a schermo numerica
Sfiorando un campo I/O sul touch screen del pannello operatore, appare la tastiera a
schermo numerica. Al termine dell'introduzione, la tastiera dello schermo viene
automaticamente nascosta.
Figura 8-1
Tastiera a schermo numerica
Procedura
I valori numerici ed esadecimali devono essere immessi per caratteri mediante i pulsanti
della tastiera a schermo numerica.
Procedere nel modo seguente:
1. Sfiorare all'interno della pagina il campo I/O desiderato
La tastiera a schermo numerica si apre e viene visualizzato il valore esistente.
2. Inserire il valore.
Si possono azionare solo i tasti visualizzati in rappresentazione 3D. La possibilità di
utilizzare i tasti dipende dal tipo di valore da immettere.
Per l'immissione dei valori esistono le possibilità di seguito elencate:
–
All'immissione del primo carattere, il valore esistente viene eliminato Si inserisce
completamente il nuovo valore.
–
Con i tasti
e
il cursore viene spostato sul valore esistente. Il valore esistente
può essere modificato o completato carattere per carattere.
Con il tasto
si elimina il carattere a sinistra del cursore.
–
Con il tasto
si modifica il segno anteposto al valore.
–
Con il tasto
si visualizza il testo informativo del campo I/O.
Questo tasto è attivo soltanto se per l'oggetto di immissione o per la pagina sttuale è
stato progettato un testo informativo.
Mobile Panel 177 (WinCC flexible)
Istruzioni operative, Edizione 07/2005, 6AV6691-1DK01-0AD0
8-7
Uso del progetto
8.5 Immissioni e Guida all'interno di un progetto
3. Confermare l'introduzione con il tasto
oppure annullarla con il tasto
. In
entrambi i casi la tastiera dello schermo viene chiusa.
Nota
Campi I/O numerici
Per i campi I/O numerici possono essere progettati dei valori limite. In questo caso i valori
introdotti verranno ripresi soltanto se non superano i limiti progettati. Il valore introdotto
non viene applicato se si trova al di fuori di questi limiti. In questo caso sul pannello
operatore viene visualizzata una segnalazione di sistema.
Visualizzando la tastiera a schermo vengono visualizzati il valore limite minimo e quello
massimo, se progettati.
Tastiera a schermo aperta
Quando la tastiera a schermo è aperta, il job di controllo 51 "Selezione pagina" non ha
alcun effetto.
Commutazione lingua
La commutazione della lingua nel progetto non influenza la tastiera a schermo numerica.
L'inserimento di caratteri cirillici non è quindi possibile.
Risultato
Il valore numerico è stato modificato o nuovamente inserito.
8-8
Mobile Panel 177 (WinCC flexible)
Istruzioni operative, Edizione 07/2005, 6AV6691-1DK01-0AD0
Uso del progetto
8.5 Immissioni e Guida all'interno di un progetto
8.5.3
Inserimento e modifica dei valori alfanumerici
Tastiera a schermo alfanumerica
Sfiorando un campo I/O sul touch screen del pannello operatore, appare la tastiera a
schermo alfanumerica. Al termine dell'introduzione, la tastiera dello schermo viene
automaticamente nascosta.
Figura 8-2
Tastiera a schermo alfanumerica, livello normale
Livelli della tastiera
La tastiera alfanumerica è composta da più livelli:
• Livello normale
• Livello <Maiusc>
Procedura
I valori alfanumerici devono essere immessi carattere per carattere mediante i pulsanti della
tastiera a schermo alfanumerica.
Procedere nel modo seguente:
1. Sfiorare all'interno della pagina il campo I/O desiderato
La tastiera a schermo alfanumerica si apre e viene visualizzato il valore esistente.
2. Inserire il valore
Per l'immissione dei valori esistono le possibilità di seguito elencate:
–
All'immissione del primo carattere, il valore esistente viene eliminato. Si inserisce
completamente il nuovo valore.
–
Con i tasti
e
il cursore viene spostato sul valore esistente. Il valore esistente
può essere modificato o completato carattere per carattere.
Con il tasto
–
Il tasto
si elimina il carattere a sinistra del cursore.
consente il passaggio tra i diversi livelli della tastiera a schermo. Con la
commutazione cambiano le scritte sui tasti della tastiera a schermo.
Mobile Panel 177 (WinCC flexible)
Istruzioni operative, Edizione 07/2005, 6AV6691-1DK01-0AD0
8-9
Uso del progetto
8.5 Immissioni e Guida all'interno di un progetto
–
Con il tasto
si visualizza il testo informativo del campo I/O.
Questo tasto è attivo soltanto se per l'oggetto di immissione o per la pagina sttuale è
stato progettato un testo informativo.
3. Confermare l'introduzione con il tasto
oppure annullarla con il tasto
. In
entrambi i casi la tastiera dello schermo viene chiusa.
Nota
Tastiera a schermo aperta
Quando la tastiera a schermo è aperta, il job di controllo 51 "Selezione pagina" non ha
alcun effetto.
Commutazione lingua
La commutazione della lingua nel progetto non influenza la tastiera a schermo
alfanumerica. L'inserimento di caratteri cirillici non è quindi possibile.
Risultato
Il valore alfanumerico è stato modificato o nuovamente inserito.
8-10
Mobile Panel 177 (WinCC flexible)
Istruzioni operative, Edizione 07/2005, 6AV6691-1DK01-0AD0
Uso del progetto
8.5 Immissioni e Guida all'interno di un progetto
8.5.4
Inserimento e modifica dei valori simbolici
Lista di selezione
Sfiorando un campo I/O simbolico sullo touch screen del pannello operatore, appare una
casella di scelta.
Figura 8-3
Campo I/O simbolico sfiorato, esempio
Procedura
Procedere nel modo seguente:
1. Sfiorare il campo I/O simbolico desiderato
Viene visualizzata la casella di riepilogo del campo I/O desiderato. I tasti
e
consentono lo scorrimento della casella di riepilogo.
2. Selezione della voce nella casella di riepilogo
Effettuare la selezione sfiorando la voce interessata. La voce selezionata viene poi
applicata dal controllore.
Risultato
Il valore simbolico è stato modificato o nuovamente inserito.
8.5.5
Immissione della data e dell'ora
Immissione della data e dell'ora
Per inserire data e ora procedere come per l'immissione dei valori alfanumerici.
Nota
Al momento dell'inserimento di data e ora, tenere presente che il formato è in funzione della
lingua di progetto impostata.
Vedere anche
Impostazione della lingua di progetto (Pagina 8-4)
Inserimento e modifica dei valori alfanumerici (Pagina 8-9)
Mobile Panel 177 (WinCC flexible)
Istruzioni operative, Edizione 07/2005, 6AV6691-1DK01-0AD0
8-11
Uso del progetto
8.5 Immissioni e Guida all'interno di un progetto
8.5.6
Uso degli interruttori
Introduzione
L'interruttore descritto nel seguito è caratterizzato da due stati di collegamento. A ciascun
stato di collegamento è assegnato un valore fisso. All'attivazione, questo interruttore
commuta lo stato di collegamento portandosi sul corrispondente valore progettato.
In funzione della progettazione i pulsanti possono contenere cursori, testi o grafici.
Procedura - Interruttore con cursore
Procedere nel modo seguente:
Far scivolare il cursore sul touch screen del pannello operatore nella posizione
corrispondente all'altro stato di collegamento oppure fare doppio clic sull'area del cursore.
Figura 8-4
①
Interruttore
Cursore
Risultato
Il cursore si trova ora sulla posizione corrispondente all'altro stato di collegamento. Il
rispettivo valore è stato attivato.
Procedura - Interruttore con testo o con grafica
Procedere nel modo seguente:
Sfiorare l'interruttore sul touch screen del pannello operatore.
Figura 8-5
Interruttore con grafica – Esempio
Risultato
L'interruttore cambia la rappresentazione. Il rispettivo valore è stato attivato.
8-12
Mobile Panel 177 (WinCC flexible)
Istruzioni operative, Edizione 07/2005, 6AV6691-1DK01-0AD0
Uso del progetto
8.5 Immissioni e Guida all'interno di un progetto
8.5.7
Uso della barra di scorrimento
Introduzione
La barra di scorrimento consente di controllare e adeguare i valori di processo all'interno di
un'area definita. La barra di scorrimento può esssere stata progettata anche senza cursore.
In questo caso non può essere immesso alcun valore. La barra di scorrimento funge quindi
soltanto da indicatore dei valori.
Figura 8-6
Barra di scorrimento – Esempio
①
Cursore per l'inserimento valori
②
Visualizzazione valore con valore attuale
Rappresentazione
L'aspetto e gli elementi della barra di scorrimento possono essere progettati. La barra di
scorrimento può contenere una scala graduata e un campo di impostazione. Il valore attuale
viene visualizzato, se progettato, nel campo inferiore della barra di scorrimento.
Procedura
Procedere nel modo seguente:
1. Sfiorare il cursore
2. e trascinarlo sul valore richiesto.
Se è stato progettato l'indicatore dei valori, è possibile controllare qui l'inserimento esatto
dei valori.
3. Rilasciare ora il cursore
Il valore impostato viene applicato.
Risultato
Il relativo valore è cambiato.
Mobile Panel 177 (WinCC flexible)
Istruzioni operative, Edizione 07/2005, 6AV6691-1DK01-0AD0
8-13
Uso del progetto
8.5 Immissioni e Guida all'interno di un progetto
8.5.8
Visualizzazione del testo informativo
Obiettivo
Mediante il testo informativo, l'autore del progetto mette a disposizione dell'utente ulteriori
informazioni e indicazioni relative a pagine e oggetti di pagina utilizzabili.
Un testo informativo può contenere, per es. nel caso di un campo I/O, suggerimenti relativi al
valore da inserire.
Figura 8-7
Testo informativo relativo ad un campo I/O, esempio
Testo informativo per oggetti di immissione
Sulla tastiera a schermo sfiorare il tasto
. Questo tasto è attivo soltanto se per l'oggetto
di immissione o per la pagina sttuale è stato progettato un testo informativo.
Nota
Commutazione tra i testi informativi visualizzati
Se per il campo I/O e per la pagina è stato progettato un testo informativo, la commutazione
tra questi due testi avvviene sfiorando la finestra di dialogo del testo corrispondente.
Testo informativo per ulteriori elementi di comando
Il testo informativo può essere progettato anche per gli elementi di comando quali p. es. i
pulsanti. Il testo informativo di un elemento di comando selezionato può essere visualizzato
premendo uno dei rispettivi tasti funzione progettati.
Informazioni più dettagliate sono riportate nella documentazione dell'impianto.
Testo informativo per la pagina corrente
I testi informativi possono essere progettati anche per le pagine. Il testo informativo per la
pagina attuale non viene richiamato tramite la tastiera a schermo bensì tramite uno degli
appositi oggetti di comando.
Informazioni più dettagliate sono riportate nella documentazione dell'impianto.
Chiusura del testo informativo
Chiudere il testo informativo visualizzato con il pulsante
8-14
.
Mobile Panel 177 (WinCC flexible)
Istruzioni operative, Edizione 07/2005, 6AV6691-1DK01-0AD0
Uso del progetto
8.6 Stato/comando
8.6
8.6
Stato/comando
Utilizzo
Con la vista Stato/comando si accede direttamente al controllore collegato in lettura o in
scrittura. Con la vista Stato/comando è possibile p. es. controllare o modificare p. es.
operandi del programma di comando senza aver collegato un dispositivo di programmazione
o un PC al controllore.
Nota
La vista Stato/comando si può utilizzare soltanto in combinazione con SIMATIC S5 o
SIMATIC S7.
Rappresentazione
La figura mostra la struttura di base della vista Stato/comando. In ogni riga è possibile
controllare o comandare un valore.
Figura 8-8
Vista Stato/comando – Esempio
Il progettista stabilisce quali colonne debbano contenere la vista Stato/comando. La tabella
illustra il significato di tutte le eventuali colonne.
Colonna
Funzione
"Collegamento"
Controllore di cui visualizzare le aree di indirizzi
"Tipo","Numero DB","Offset","Bit"
Area di indirizzamento del valore.
"Tipo di dati","Formato"
Tipo di dati del valore
"Valore di stato"
Valore letto dall'indirizzo indicato
"Valore di comando"
Valore che deve essere scritto nell'indirizzo indicato
Modifica dell'ordine delle colonne
La sequenza delle colonne può essere modificata se stabilito durante la progettazione. Per
scambiare due colonne, p. es. "Formato e" e "Valore di comando", sfiorare l'intestazione
della colonna "Formato" sul touch screen del pannello operatore. Spostare l'intestazione
della colonna sull'intestazione della colonna "Valore di comando" continuando a sfiorare il
touch screen.
Mobile Panel 177 (WinCC flexible)
Istruzioni operative, Edizione 07/2005, 6AV6691-1DK01-0AD0
8-15
Uso del progetto
8.6 Stato/comando
Elementi di comando
Se progettati, i pulsanti della vista di segnalazione hanno le seguenti funzioni:
Pulsante
Funzione
Pulsante "Lettura"
Aggiorna la visualizzazione nella colonne del valore di comando.
Quando viene azionato, il pulsante scatta in posizione. Nessuna casella di
introduzione può essere utilizzata finché non viene azionato nuovamente il
pulsante arrestando quindi l'aggiornamento.
Pulsante "Scrittura"
Acquisisce il nuovo valore nella colonna "Valore di comando". Il valore di
comando verrà quindi scritto nel controllore.
Procedura - Lettura del valore di comando
Procedere nel modo seguente:
1. Inserire in ogni riga l'indirizzo ed il formato desiderato di un valore. Sfiorare a tal fine le
colonne interessate. Viene visualizzata la tastiera a schermo.
2. Una volta inseriti tutti i valori desiderati, sfiorare il pulsante
.
Risultato
Tutti i valori del controllore vengono letti ciclicamente e inseriti nella colonna "Valore di
comando" fino a quando non viene sfiorato nuovamente il pulsante
.
Presupposti per il controllo
Per il controllo dei valori devono essere soddisfatti i seguenti ppresupposti:
• Deve essere disponibile la colonna "Valore di comando".
• Deve essere disponibile la colonna "Scrittura".
Procedura - Comando del valore
Procedere nel modo seguente:
1. Inserire in ogni riga l'indirizzo di un valore. Nella colonna "Valore di comando" inserire il
valore desiderato. Sfiorare a tal fine le colonne interessate. Viene visualizzata la tastiera
a schermo.
2. Una volta inseriti tutti i valori desiderati, sfiorare il pulsante
.
Risultato
I valori della colonna "Valore di comando" vengono trasferiti una sola volta nel controllore.
8-16
Mobile Panel 177 (WinCC flexible)
Istruzioni operative, Edizione 07/2005, 6AV6691-1DK01-0AD0
Uso del progetto
8.7 Strumento indicatore
8.7
8.7
Strumento indicatore
Introduzione
Lo strumento indicatore rappresenta valori numerici in modo analogico con l'ausilio di un
indicatore. In questo modo è possibile p. es. vedere immediatamente sul pannello operatore
se la pressione di una caldaia rientra nel campo di valori consentito.
Rappresentazione
La rappresentazione dello strumento indicatore dipende dalla progettazione.
• Una freccia scorrevole può visualizzare nella scala il valore massimo raggiunto fino a
quel momento. La freccia scorrevole viene resettata quando si ricarica la pagina.
• L'etichetta sulla scala può indicare la grandezza misurata, p. es. la pressione di una
caldaia, e l'unità di misura, p. es. il bar.
Utilizzo
Lo strumento indicatore è solo uno strumento di visualizzazione e non può essere
comandato.
Mobile Panel 177 (WinCC flexible)
Istruzioni operative, Edizione 07/2005, 6AV6691-1DK01-0AD0
8-17
Uso del progetto
8.8 Vista remota
8.8
8.8
Vista remota
Generalità
La vista Sm@rtClient dei pannelli operatore PN consente il servizio e la supervisione remoti
di un progetto in corso di un altro pannello operatire. Previa opportuna progettazione,
l'accesso ad un pannello operaore remoto può essere reso possibile anche a più pannelli
operatore equiparati.
Procedura - Avvio del controllo remoto
Procedere nel modo seguente:
1. Commutare dal pannello operatore alla pagina con la vista Sm@rtClient.
La creazione del collegamento al pannello operatore remoto può avvenire nei seguenti
modi:
–
Creazione automatica del collegamento.
–
Per la creazione del collegamento è necessario sfiorare il pulsante corrispondente.
Può essere necesssaeia l'indicazione dell'indirizzo del pannello operatore remoto e di
una password.
2. Sullo schermo del pannello operatore appare la pagina attuale del progetto in corso nel
pannello remoto.
3. A seconda della progettazione sono ora possibili il servizio e la supervisione della pagina.
Se lo schermo del pannello operatore remoto è più grande di quello del pannello corrente
verranno visualizzate delle barre di scorrimento.
Modalità di supervisione
Se la vista Sm@rtClient è stata progettata in modalità di controllo, è possibile soltanto
controllare il pannello operatore remoto senza intervenire con un comando.
Comando dei tasti funzione
Il comando dei tasti funzione può avvenire nei seguenti modi:
• Sul tasto è stata progettata una funzione a livello locale:
La funzione opoera a livello locale sul pannello operatore.
• Sul tasto non è stata progettata nessuna funzione a livello locale:
La funzione opoera a livello remoto sul pannello operatore.
8-18
Mobile Panel 177 (WinCC flexible)
Istruzioni operative, Edizione 07/2005, 6AV6691-1DK01-0AD0
Uso del progetto
8.8 Vista remota
Procedura - Forzamento dell'autorizzazione al comando
Se più pannelli operatore accedono ad un dispositivo, soltanto un pannello operatore detiene
l'autorizzazione al comando.
Si distinguono due casi:
• Se un altro dispositivo accede già al pannello operatore remoto, all'occorrenza è
possibile, se sussiste la progettazione corrispondente, eseguire il forzamento
dell'autorizzazione al comando per il pannello remoto.
–
Si effettua così il tentativo di eseguire il comando remoto.
–
Viene visualizzata una finestra di dialogo nella quale introdurre la password per il
forzamento dell'autorizzazione al comando.
–
Il comando remoto del pannello operatore è ora possibile.
• Se un altro dispositivo accede al proprio pannello operatore tramite la vista Sm@rtClient,
è possibille eseguire a livello locale il forzamento dell'autorizzazione al comando.
–
Sfiorare per cinque volte consecutive lo schermo del proprio pannello operatore.
–
Viene impartita l'autorizzazione al comando locale del pannello operatore.
Procedura - Uscita dal controllo remoto
In funzione della progettazione, il servizio e la supervisione remoti possono essere terminati
come segue:
• Sfiorare l'apposito pulsante progettato.
• Uscire alla pagina contenente la vista Sm@rtClient:
• Sfiorando un punto vuoto per un intervallo piuttosto lungo, appare, se progettato, un
comando di menu. Sfiorare il comando di menu "((DoNotTranslate[Close]DNT))".
Informazioni più dettagliate sono riportate nella documentazione dell'impianto.
Nota
L'accesso da un altro pannello operatore al proprio mediante la vista Sm@rtClient
costituisce un'ulteriore socraccarico per il pannello stesso.
Mobile Panel 177 (WinCC flexible)
Istruzioni operative, Edizione 07/2005, 6AV6691-1DK01-0AD0
8-19
Uso del progetto
8.9 Comando delle curve
8.9
8.9.1
8.9
Comando delle curve
Sommario
Curve
Le curve rappresentano costantemente i dati di processo.
Visualizzazione delle curve
La rappresentazione delle curve avviene nella Visualizzazione delle curve. Nella
Visualizzazione delle curve possono essere rappresentate più curve contemporaneamente.
Figura 8-9
Visualizzazione delle curve - Esempio
①
Righello
②
Valore delle curve nella tabella dei vlori
L'aspetto della Visualizzazione delle curve, degli assi, delle aree dei valori nonché della
relativa descrizione, vengono stabiliti dal progettista.
Il progettista può stabilire valori limite per i valori delle curve. È possibile progettre un cambio
colore delle curve operante in caso di superamento del valore limite.
Informazioni più dettagliate sono riportate nella documentazione dell'impianto.
Tabella dei valori
I valori delle curve possono essere letti nella tabella dei valori, se progettata.
Righello
I valori esatti delle curve possono essere letti con il righello, se progettato.
8-20
Mobile Panel 177 (WinCC flexible)
Istruzioni operative, Edizione 07/2005, 6AV6691-1DK01-0AD0
Uso del progetto
8.9 Comando delle curve
8.9.2
Comando della Visualizzazione delle curve
Tabella dei valori
Nella tabella dei valori vengono visualizzati i valori delle curve. Se il righello è attivato, i valori
delle curve vengono indicati dalla posizione del righello. Se il righello è diattivato, vengono
visualizzati i valori aggiornati delle curve.
Righello
Per la lettura esatta dei singoli valori è disponibile, se progettato, un righello.
La posizione del righello sul touch screen può essere modificata sfiorando e trascinando il
righello stesso.
Le seguenti possibilità di comando possono essere ideate dal progettista per gli elementi di
comando al di fuori della Visualizzazione delle curve.
• Attivazione o disattivazione del righello
• Spostamento in avanti del righello
• Spostamento all'indietro del righello
Informazioni più dettagliate sono riportate nella documentazione dell'impianto.
Ulteriori possibilità di comando
Le seguenti possibilità di comando possono essere ideate dal progettista per gli elementi di
comando al di fuori della Visualizzazione delle curve.
• Ingrandisci l'intervallo rappresentato
• Riduci l'intervallo rappresentato
• per tornare alla visualizzazione precedente
• per passare alla visualizzazione successiva
• interrompere e riprendere la registrazione della curva
Informazioni più dettagliate sono riportate nella documentazione dell'impianto.
Mobile Panel 177 (WinCC flexible)
Istruzioni operative, Edizione 07/2005, 6AV6691-1DK01-0AD0
8-21
Uso del progetto
8.10 Sicurezza nel progetto
8.10
8.10.1
8.10
Sicurezza nel progetto
Sommario
Generalità
Il comando del progetto può pessere protetto mediante un sistema di sicurezza.
Il sistema di sicurezza del pannello operatore si basa su autorizzazioni, gruppi di utenti e
utenti.
Per attivare un oggetto di comando del progetto protetto da password, è necessaria la previa
registrazione sul pannello operatore. A tale scopo viene visualizzata una finestra di
registrazione nella quale inserire nome utente e password. Dopo essersi connessi è
possibile utilizzare gli oggetti di comando per cui si è in possesso delle autorizzazioni
necessarie.
La finestra di registrazione può essere messa a disposizione da parte dell'autore del
progetto anche mediante un oggetto di comando proprio.
Il progettista può mettere a disposizione anche un oggetto di comando per la
disconnessione. Dopo la disconnessione gli oggetti protetti da password non possono più
essere utilizzati e sarà necessario registrarsi nuovamente.
Informazioni più dettagliate sono riportate nella documentazione dell'impianto.
Gruppi di utenti e autorizzazioni
I gruppi di utenti vengono creati dall'autore del progetto per ogni progetto specifico. Il gruppo
"Amministratori" è contenuto per default in ogni progetto. I gruppi di utenti hanno determinate
autorizzazioni. Nel progetto, per ciascun oggetto e per ciascuna funzione è definita in modo
differenziato l'autorizzazione necessaria per l'esecuzione delle operazioni.
Utente
Gli utenti sono assegnati rispettivamente ad un gruppo.
È possibile creare utenti nel seguente modo:
• Dall'autore del progetto in fase di progettazione
• Dall'amministratore sul pannello operatore
• Da un utente provvisto di autorizzazione alla gestione utenti sul pannello operatore
Tempi di disconnessione
Per ogni utente è registrato nel sistema un intervallo di tempo per la disconnessione. Se il
tempo trascorso tra due azioni qualsiasi eseguite dall'utente, p.es. introduzione di un valore
o pressione di un tasto, supera questo tempo impostato, l'utente viene disconnesso
automaticamente. Per continuare ad utilizzare gli oggetti protetti da password, l'utente deve
connettersi nuovamente.
8-22
Mobile Panel 177 (WinCC flexible)
Istruzioni operative, Edizione 07/2005, 6AV6691-1DK01-0AD0
Uso del progetto
8.10 Sicurezza nel progetto
Password
Se sono registrati un amministratore oppure un utente autorizzato alla gestione utenti, tutti
gli utenti presenti sul pannello operatore vengono visualizzati nella vista utenti.
Se è registrato un amministratore non autorizzato alla gestione utenti, nella vista utenti viene
visualizzata soltanto la rispettiva registrazione utente.
Le autorizzazioni che l'utente possiede una volta effettuata la connessione dipendono dal
gruppo di utenti al quale è stato assegnato. Informazioni più dettagliate sono riportate nella
documentazione dell'impianto.
I dati utente vengono codificati e memorizzati nel pannello operatore a prova di caduta di
rete.
Nota
In base alle impostazioni di trasferimento, le modifiche ai dati utente vengono sovrascritte in
occasione di un nuovo trasferimento del progetto.
Vista utenti
Per visualizzare gli utenti presenti sul pannello operatore si utilizza la vista utenti.
L'amministratore oppure un utente autorizzato alla gestione utenti è in grado di visualizzare
tutti gli utenti presenti sul pannello operatore nella vista utenti. Mentre un utente non in
possesso dell'autorizzazione alla gestione utenti potrà visualizzare solo la propria voce.
Il progettista può integrare nel progetto la visualizzazione utente semplice oppure ampliata
Entrambi i tipi di visualizzazione forniscono le stesse funzioni e si differenziano soltanto nella
rappresentazione delle informazioni.
Vista utenti semplice
Nella Vista utenti semplice vengono visualizzati soltanto il gruppo ed il nome utente.
Mobile Panel 177 (WinCC flexible)
Istruzioni operative, Edizione 07/2005, 6AV6691-1DK01-0AD0
8-23
Uso del progetto
8.10 Sicurezza nel progetto
Vista utenti ampliata
Nella Vista utenti ampliata vengono visualizzate informazioni sugli utenti.
Backup e ripristino
È possibile salvare e ripristinare gli utenti, le password, le assegnazioni dei gruppi e i tempi
di disconnessione predisposti sul pannello operatore. In tal modo si evita di immettere
nuovamente i dati su un altro pannello operatore.
Attenzione
Con il ripristino i dati utente attualmente validi vengono sovrascritti. I dati utente ripristinati e
le rispettive password hanno validità immediata.
Valori limite per utente, password e vista utenti
Numero dei caratteri
Lunghezza massima del nome utente
8-24
40
Lunghezza minima del nome utente
3
Lunghezza massima della password
24
Voci nella vista utenti, max
50
Mobile Panel 177 (WinCC flexible)
Istruzioni operative, Edizione 07/2005, 6AV6691-1DK01-0AD0
Uso del progetto
8.10 Sicurezza nel progetto
8.10.2
Registrazione utente
Presupposti
Per effettuare la registrazione sul sistema di sicurezza del pannello operatore è necessario
utilizzare la finestra di connessione. Nella finestra di connessione, inserire nome utente e
password.
Figura 8-10
Finestra di connessione
Per visualizzare la finestra di connessione esistono le seguenti possibilità:
• Sfioramento di un oggetto di comando con protezione mediante password
• Attivazione di un oggetto di comando che è stato progettato per visualizzare la finestra di
connessione.
• Doppio clic sulla voce "<ENTER>" nella vista utente semplice
• All'avvio del progetto viene visualizzata automaticamente la finestra di connessione a
seconda dei casi
Informazioni più dettagliate sono riportate nella documentazione dell'impianto.
Procedura
Procedere nel modo seguente:
1. Inserire nome utente e password
attivando la casella di introduzione corrispondente. Si apre la tastiera a schermo
alfanumerica.
2. Premere il pulsante "OK".
Nota
Inserendo il nome utente non verranno fatte distinzioni tra caratteri maiuscoli e minuscoli.
Inserendo la password è necessario fare attenzione all'uso dei caratteri maiuscoli e
minuscoli.
Risultato
A registrazione avvenuta sul sistema di sicurezza, è possibile eseguire funzioni protette da
password sul pannello operatore per il quale si è in possesso dell'autorizzazione.
Se è stata inserita la password errata verrà visualizzata, se è stata progettata l'apposita
finestra di dialogo, una segnalazione di errore.
Mobile Panel 177 (WinCC flexible)
Istruzioni operative, Edizione 07/2005, 6AV6691-1DK01-0AD0
8-25
Uso del progetto
8.10 Sicurezza nel progetto
8.10.3
Disconnessione utente
Presupposti
È stata effettuata la registrazione sul sistema di sicurezza del pannello operatore.
Procedura
Per disconnettersi esistono le seguenti possibilità:
• Se non sono previste azioni di comando ed il tempo di disconnessione è stato superato,
l'utente viene disconnesso automaticamente.
• Sfiorando l'oggetto di comando progettato per la disconnessione
Informazioni più dettagliate sono riportate nella documentazione dell'impianto.
La disconnessione dell'utente registrato avviene anche inserendo una password errata.
Risultato
In questo caso non è più registrato alcun utente al progetto. Per utilizzare un oggetto di
comando protetto da password, l'utente deve connettersi nuovamente.
8.10.4
Creazione di un utente
Presupposti
I nuovi utenti si creano nella relativa vista.
Per visualizzare la vista utenti, commutare sulla relativa pagina.
Per creare un nuovo utente è necessario essere in possesso dell'autorizzazione alla
gestione utenti.
Procedura - Creazione utenti nella vista utenti semplice
Procedere nel modo seguente:
1. Sfiorare nella vista utenti la voce "<nuovo utente>"
Si apre la seguente finestra di dialogo:
8-26
Mobile Panel 177 (WinCC flexible)
Istruzioni operative, Edizione 07/2005, 6AV6691-1DK01-0AD0
Uso del progetto
8.10 Sicurezza nel progetto
2. Inserire i dati utente desiderati
sfiorando la casella di introduzione corrispondente. Si apre la tastiera a schermo
alfanumerica.
Per quanto riguarda la password, il carattere di spaziatura e i caratteri
speciali * ? . % / \ ' " non devono essere utilizzati.
3. Premere il pulsante "OK"
Si apre la seguente finestra di dialogo:
4. Inserire i dati utente desiderati
sfiorando la casella di introduzione corrispondente. Si apre la tastiera a schermo
adeguata.
Per l'intervallo di tempo di disconnessione è possibile utilizzare valori da 0 a 60 minuti.
Il valore 0 significa "nessun intervallo di tempo per la disconnessione automatica".
5. Premere il pulsante "OK"
Risultato
Il nuovo utente è stato creato.
Procedura - Creazione utenti nella vista utenti ampliata
Procedere nel modo seguente:
Nella riga vuota della vista utenti, inserire i dati utente desiderati
sfiorando la casella di introduzione corrispondente. Si apre la tastiera a schermo adeguata.
• Per quanto riguarda la password, il carattere di spaziatura e i caratteri
speciali * ? . % / \ ' " non devono essere utilizzati.
• Per l'intervallo di tempo di disconnessione è possibile utilizzare valori da 0 a 60 minuti.
Il valore 0 significa "nessun intervallo di tempo per la disconnessione automatica".
Risultato
Il nuovo utente è stato creato.
Mobile Panel 177 (WinCC flexible)
Istruzioni operative, Edizione 07/2005, 6AV6691-1DK01-0AD0
8-27
Uso del progetto
8.10 Sicurezza nel progetto
8.10.5
Modifica dati utente
Presupposti
I dati di un utente possono essere modificati nella vista utente.
Per visualizzare la vista utenti commutare sulla relativa pagina.
Per quanto riguarda le condizioni relative alle possibili modifiche esistono le seguenti
possibilità:
• L'amministratore oppure un utente autorizzato alla gestione utenti è in grado di modificare
i dati di tutti gli utenti presenti sul pannello operatore nella vista utenti.
–
Nome utente
–
Assegnazione al gruppo
–
Password
–
Tempo di disconnessione
• Invece un utente non in possesso dell'autorizzazione alla gestione utenti potrà modificare
solo i propri dati utente:
–
Password
–
Tempo di disconnessione, se predefinito nella progettazione
Nota
Per l'utente "Admin" è possibile modificare solo il tempo di disconnessione e la password.
Per l'utente "PLC_User" è possibile modificare solo il tempo di disconnessione. Questo
utente viene utilizzato per la registrazione tramite il controllore.
Procedura - Modifica dei dati utente nella vista utenti semplice
Questa procedura descrive la modifica dei dati utente tramite l'amministratore oppure un
utente autorizzato alla gestione utenti.
Procedere nel modo seguente:
1. Nella vista utenti, selezionare l'utente di cui si desidera modificare i dati.
Si apre la seguente finestra di dialogo:
2. Modificare i dati utente desiderati
sfiorando la casella di introduzione corrispondente. Si apre la tastiera a schermo
adeguata.
8-28
Mobile Panel 177 (WinCC flexible)
Istruzioni operative, Edizione 07/2005, 6AV6691-1DK01-0AD0
Uso del progetto
8.10 Sicurezza nel progetto
3. Premere il pulsante "OK"
Si apre la seguente finestra di dialogo:
4. Modificare i dati utente desiderati
sfiorando la casella di introduzione corrispondente. Si apre la tastiera a schermo
adeguata.
5. Premere il pulsante "OK"
Risultato
I dati utente sono modificati per l'utente.
Procedura - Modifica dei dati utente nella vista utenti ampliata
Questa procedura descrive la modifica dei dati utente tramite l'amministratore oppure un
utente autorizzato alla gestione utenti.
Procedere nel modo seguente:
1. Nella vista utenti, selezionare i dati utente che si desidera modificare.
Si apre la tastiera a schermo adeguata.
2. Modificare i dati utente desiderati
Risultato
I dati utente sono modificati per l'utente.
Mobile Panel 177 (WinCC flexible)
Istruzioni operative, Edizione 07/2005, 6AV6691-1DK01-0AD0
8-29
Uso del progetto
8.10 Sicurezza nel progetto
8.10.6
Cancellazione utenti
Presupposti
Cancellare utenti dalla vista utenti.
Per visualizzare la vista utenti commutare sulla relativa pagina.
Per eliminare un utente occorre possedere l'autorizzazione alla gestione utenti.
Nota
Gli utenti "Admin" e "PLC_User" sono già presenti per default e non possono essere
eliminati.
Procedura - Creazione utenti nella vista utenti semplice
1. Nella vista utenti, selezionare la voce utente che si desidera eliminare.
Si apre la seguente finestra di dialogo:
2. Attivare la la casella di introduzione "Utente"
Si apre la tastiera a schermo alfanumerica.
3. Premere il pulsante
sulla tastiera a schermo.
Il nome utente esistente viene eliminato nella tastiera a schermo.
4. Premere il pulsante
sulla tastiera a schermo.
Il nome utente nella casella di introduzione "Utente" viene eliminato.
Si apre la seguente finestra di dialogo:
5. Premere il pulsante "OK"
Risultato
L'utente è stato eliminato. La vista utenti viene visualizzata nuovamente.
8-30
Mobile Panel 177 (WinCC flexible)
Istruzioni operative, Edizione 07/2005, 6AV6691-1DK01-0AD0
Uso del progetto
8.11 Uscita dal progetto
Procedura - Cancellazione utenti nella vista utenti ampliata
Procedere nel modo seguente:
1. Nella vista utenti, sfiorare la la casella di introduzione "Utente" riferita all'utente che si
desidera cancellare.
Viene attivata la tastiera a schermo alfanumerica.
2. Premere il pulsante
sulla tastiera a schermo.
Il nome utente esistente viene eliminato sulla tastiera a schermo.
3. Premere il pulsante
sulla tastiera a schermo.
Il nome utente nella casella di introduzione "Utente" viene eliminato.
Risultato
L'utente è stato eliminato.
8.11
8.11
Uscita dal progetto
Procedura
Procedere nel modo seguente:
1. Chiudere il progetto mediante il rispettivo elemento di comando.
Attendere fino a quando verrà visualizzato il loader al termine del progetto.
2. Disinserire l'alimentazione di corrente per il pannello operatore.
Nota
Tempo di ripristino
Dopo aver disinserito il cavo di collegamento dal box di collegamento, attendere circa un
secondo prima del reinserimento.
Mobile Panel 177 (WinCC flexible)
Istruzioni operative, Edizione 07/2005, 6AV6691-1DK01-0AD0
8-31
Uso del progetto
8.11 Uscita dal progetto
8-32
Mobile Panel 177 (WinCC flexible)
Istruzioni operative, Edizione 07/2005, 6AV6691-1DK01-0AD0
Comando segnalazioni
9.1
9.1
9
Sommario
Segnalazioni
Le segnalazioni indicano eventi o stati che si verificano nell'impianto, nel processo o sul
pannello operatore. Ogni stato viene segnalato nel momento in cui si verifica.
Per una segnalazione si possono verificare i seguenti eventi:
• In entrata
• In uscita
• Riconosci
L'autore del progetto stabilisce quali segnalazioni debbano essere riconosciute dall'utente.
Una segnalazione può contenere le seguenti informazioni:
• Data
• Ora
• Testo di segnalazione
• Sede dell'anomalia
• Stato
• Classe di segnalazione
• Numero segnalazione
• Riconoscimento gruppo
• Funzioni di diagnostica
Mobile Panel 177 (WinCC flexible)
Istruzioni operative, Edizione 07/2005, 6AV6691-1DK01-0AD0
9-1
Comando segnalazioni
9.1 Sommario
Classi di segnalazione
Le segnalazioni sono classificate in differenti categorie di segnalazione:
• Guasto
Le segnalazioni di questa classe devono sempre essere riconosciute. Le segnalazioni di
errore visualizzano normalmente guasti critici all'impianto, per es. "Temperatura motore
troppo elevata".
• Servizio
Le segnalazioni di servizio visualizzano normalmente stati nell'impianto, per es. "Motore
avviato".
• Sistema
Le segnalazioni di sistema riguardano lo stato o gli eventi del pannello operatore stesso.
• Segnalazioni di diagnostica SIMATIC
Le segnalazioni di diagnostica SIMATIC indicano stati ed eventi dei controllori
SIMATIC S7 o SIMOTION.
• Classe di segnalazione definita dall'utente
Le proprietà di questa classe di segnalazione vengono stabilite durante la progettazione.
Informazioni più dettagliate sono riportate nella documentazione dell'impianto.
Buffer delle segnalazioni
Gli eventi di segnalazione vengono memorizzati in un buffer interno. Le dimensioni di questo
buffer delle segnalazioni dipendono dal tipo di pannello operatore utilizzato.
9-2
Mobile Panel 177 (WinCC flexible)
Istruzioni operative, Edizione 07/2005, 6AV6691-1DK01-0AD0
Comando segnalazioni
9.2 Visualizzazione delle segnalazioni
9.2
9.2
Visualizzazione delle segnalazioni
Vista delle segnalazioni
Nel pannello operatore, le segnalazioni vengono visualizzate nella vista segnalazioni o nella
finestra segnalazioni.
La vista segnalazioni può essere integrata nelle seguenti rappresentazioni:
• Come riga unica, vengono visualizzati soltanto testo e numero della segnalazione
• Come vista segnalazioni semplice
• Come vista segnalazioni ampliata
Nella vista segnalazioni semplice o ampliata il progettista stabilisce quali informazioni
debbano essere visualizzate nelle segnalazioni.
Finestra segnalazioni
La struttura e l'utilizzo della finestra segnalazioni corrispondono alla vista segnalazioni.
La finestra segnalazioni è indipendente dalla pagina di processo visualizzata. In base al tipo
di progettazione, la finestra segnalazioni appare automaticamente non appena si presenta
una nuova segnalazione non riconosciuta. La finestra segnalazioni può essere progettata in
modo che la chiusura avvenga soltanto dopo il riconoscimento di tutte le segnalazioni.
Informazioni più dettagliate sono riportate nella documentazione dell'impianto.
Vista segnalazioni semplice
I pulsanti hanno le funzioni seguenti:
Pulsante
Funzione
Visualizzazione del testo informativo per una segnalazione
Modifica segnalazioni
Segnalazione riconosciuta
Selezione segnalazione precedente o successiva nell'elenco
Per passare alla pagina precedente o successiva
Mobile Panel 177 (WinCC flexible)
Istruzioni operative, Edizione 07/2005, 6AV6691-1DK01-0AD0
9-3
Comando segnalazioni
9.2 Visualizzazione delle segnalazioni
Vista delle segnalazioni ampliata
I pulsanti hanno le funzioni seguenti:
Pulsante
Funzione
Visualizzazione del testo informativo per una segnalazione
Modifica segnalazioni
Segnalazione riconosciuta
Modifica dell'ordine delle colonne e dell'ordine cronologico nella vista delle segnalazioni ampliata
A seconda del progetto è possibile modificare l'ordine delle colonne e quello cronologico.
• Modifica dell'ordine delle colonne
Per scambiare due colonne, p. es. "Ora" e "Data", sfiorare l'intestazione della colonna
"Data" sul touch screen del pannello operatore. Spostare l'intestazione della colonna
sull'intestazione della colonna "Ora" continuando a sfiorare il touch screen.
• Modifica dell'ordine cronologico
Per modificare l'ordine cronologico delle segnalazioni sfiorare l'intestazione della colonna
interessata sul touch screen del pannello operatore.
Rappresentazione delle classi di segnalazione
Per facilitarne la distinzione, le diverse classi di segnalazione sono evidenziate:
Simbolo
Classe di segnalazione
!
Guasto
(vuoto)
Servizio
(in funzione della progettazione)
Classi di segnalazione definite dall'utente
S7
Segnalazioni di diagnostica SIMATIC O SIMOTION
$
Sistema
I simboli per le classi di segnalazione possono essere modificati dall'autore del progetto.
Informazioni più dettagliate sono riportate nella documentazione dell'impianto.
9-4
Mobile Panel 177 (WinCC flexible)
Istruzioni operative, Edizione 07/2005, 6AV6691-1DK01-0AD0
Comando segnalazioni
9.2 Visualizzazione delle segnalazioni
Visualizzazione del testo informativo
Per le segnalazioni, l'autore del progetto può mettere a punto testi informativi.
Per visualizzare il testo informativo di una segnalazione, procedere come segue:
1. Nella vista segnalazioni, selezionare la segnalazione desiderata
2. Sfiorare il pulsante
nella vista segnalazioni semplice oppure
nella vista
segnalazioni ampliata
Il testo informativo per la segnalazione visualizzata viene richiamato se è stato
precedentemente progettato.
3. Chiudere la finestra di visualizzazione del testo informativo con il pulsante
Indicatore di segnalazione
L'indicatore di segnalazione è un simbolo grafico riferito a segnalazioni presenti o da
riconoscere, a seconda della progettazione.
Figura 9-1
Indicatore di segnalazione con tre segnalazioni presenti
L'indicatore di segnalazione lampeggia finché sono presenti segnalazioni non ancora
riconosciute. Il numero visualizzato indica la quantità di segnalazioni ancora presenti.
L'autore del progetto può progettare funzioni eseguibili premendo l'indicatore di
segnalazione.
Normalmente l'indicatore delle segnalazioni viene utilizzato soltanto per le segnalazioni di
guasto. Informazioni più dettagliate sono riportate nella documentazione dell'impianto.
Mobile Panel 177 (WinCC flexible)
Istruzioni operative, Edizione 07/2005, 6AV6691-1DK01-0AD0
9-5
Comando segnalazioni
9.3 Segnalazione riconosciuta
9.3
9.3
Segnalazione riconosciuta
Presupposti
• La segnalazione da riconoscere deve essere visualizzata nella finestra o nella vista delle
segnalazioni
• La finestra o vista segnalazioni è stata attivata
• Il riconoscimento della segnalazione è obbligatorio
Procedura
Procedere nel modo seguente:
1. Nella vista o nella finestra di segnalazione, selezionare la segnalazione desiderata
sfiorandola.
2. Sfiorare il pulsante
nella vista segnalazioni semplice oppure
nella vista
segnalazioni ampliata
È possibile che per il riconoscimento sia stato progettato anche un tasto funzionale.
Risultato
La segnalazione o tutte le segnalazioni del rispettivo gruppo di riconoscimento sono state
riconosciute.
Informazioni più dettagliate sul riconoscimento e sui gruppi di riconoscimento disponibili
sono riportate nella documentazione dell'impianto.
Vedere anche
Visualizzazione delle segnalazioni (Pagina 9-3)
9-6
Mobile Panel 177 (WinCC flexible)
Istruzioni operative, Edizione 07/2005, 6AV6691-1DK01-0AD0
Comando segnalazioni
9.4 Modifica segnalazioni
9.4
9.4
Modifica segnalazioni
Introduzione
Per ogni segnalazione è possibile progettare alcune funzioni supplementari. Queste funzioni
vengono eseguite quando la segnalazione viene modificata.
Presupposti
• La segnalazione da elaborare viene visualizzata nella finestra o nella vista di
segnalazione
• La finestra o vista segnalazioni è stata attivata
Procedura
Procedere nel modo seguente:
1. Nella vista o nella finestra di segnalazione, selezionare la segnalazione desiderata
sfiorandola.
2. Sfiorare il pulsante
nella vista segnalazioni semplice, oppure
nella vista
segnalazioni ampliata
Risultato
Le funzioni supplementari previste per la segnalazione vengono eseguite. Informazioni più
dettagliate sono riportate nella documentazione dell'impianto.
Nota
Il riconoscimento di una segnalazione non ancora riconosciuta avviene automaticamente
durante la relativa elaborazione.
Vedere anche
Visualizzazione delle segnalazioni (Pagina 9-3)
Mobile Panel 177 (WinCC flexible)
Istruzioni operative, Edizione 07/2005, 6AV6691-1DK01-0AD0
9-7
Comando segnalazioni
9.4 Modifica segnalazioni
9-8
Mobile Panel 177 (WinCC flexible)
Istruzioni operative, Edizione 07/2005, 6AV6691-1DK01-0AD0
Utilizzo della ricetta
10.1
10.1
10
Obiettivi e campi di impiego delle ricette
Introduzione
Un determinato prodotto viene spesso realizzato in più varianti. La realizzazione delle
varianti avviene modificando la composizione del prodotto dal punto di vista della quantità e
del tipo di ingredienti. La variazione degli ingredienti del prodotto può essere raccolta in
ricette.
Campo di impiego
Una ricetta trova impiego laddove i medesimi ingredienti di un prodotto possono essere
impiegati per realizzare diverse variazioni del prodotto stesso, variandone a piacere la
composizione.
Costituiscono un esempio:
• Industria delle bevande
• Industria alimentare
• Industria farmaceutica
• Colorifici
• Industria dell'edilizia
• Industria siderurgica
Mobile Panel 177 (WinCC flexible)
Istruzioni operative, Edizione 07/2005, 6AV6691-1DK01-0AD0
10-1
Utilizzo della ricetta
10.2 Struttura di una ricetta
10.2
10.2
Struttura di una ricetta
In cosa consiste una ricetta?
Una ricetta consiste in un oggetto progettabile di WinCC flexible e comprende almeno un set
di dati. Paragonata ad un armadio per pratiche, la ricetta corrisponde ca. ad un cassetto.
Figura 10-1
Rappresentazioni simboliche delle ricette
Esempio
①
Armadio per
pratiche
Raccolta ricette
Ricette di un impianto di succhi di frutta
②
Cassetto
Ricetta
Varietà delle bevande a base di succo di pompelmo
③
Cassetto
Ricetta
Varietà delle bevande a base di succo di mela
④
Cartelle
allineate
Set dei dati della
ricetta
Succo di frutta a base di mela
⑤
Cassetto
Ricetta
Varietà delle bevande a base di succo di arancia
Le cartelle allineate nei cassetti rappresentano i set di dati necessari alla realizzazione di
diverse varietà del prodotto. p. es. diverse varietà di bevande. La particolarità di una ricetta
consiste nel fatto che i set di dati si avvalgono degli stessi ingredienti. I set di dati di una
ricetta si differenziano quindi esclusivamente per la quantità impiegata nella miscelatura dei
medesimi ingredienti.
In un impianto di succhi di frutta, possono tuttavia costituire una variante del prodotto anche
p. es. una bevanda, un succo o un nettare. Gli ingredienti sono gli stessi tuttavia, almeno la
percentuale dell'ingrediente succo di frutta varia.
10-2
Mobile Panel 177 (WinCC flexible)
Istruzioni operative, Edizione 07/2005, 6AV6691-1DK01-0AD0
Utilizzo della ricetta
10.2 Struttura di una ricetta
Sostituendo la percentuale dell'ingrediente succo di frutta è possibile realizzare, con l'ausilio
di ullteriori ricette, altri prodotto analoghi Nell'esempio dell'impianto di succhi di frutta
potrebbe trattarsi di:
• bibite, succo e nettare a base di succo di pompelmo
• bibite, succo e nettare a base di succo di mela
• bibite, succo e nettare a base di succo di arancia
• bibite, succo e nettare a base di succo di anans
La struttura di una ricetta consiste quindi nella raccolta di tutti i set di dati che costituiscono
la ricetta stessa. Il grafico seguente illustra questa relazione dal punto di vista della
progettazione.
Figura 10-2
Struttura di una ricetta
①
Elenco dei set di dati di una ricetta
②
Elenco degli elementi di una ricetta
Gli ielementi di una ricetta vengono visualizzati nella vista delle ricette. Nella vista delle
ricette vengono visualizzati questi nomi.
③
Elenco con i numeri delle ricette
I numeri delle ricette vengono visualizzati nella vista ricette.
Mobile Panel 177 (WinCC flexible)
Istruzioni operative, Edizione 07/2005, 6AV6691-1DK01-0AD0
10-3
Utilizzo della ricetta
10.2 Struttura di una ricetta
Struttura di un set di dati di una ricetta
Paragonato ad un armadio per pratiche, il set di dati di una ricetta corrisponde ad una
cartella. Ogni singola pagina della cartella può essere paragonata ad una variabile del set di
dati della ricetta.
Figura 10-3
Rappresentazioni simboliche dei set di dati delle ricette
Esempio
①
Cassetto
Ricetta
per la varietà delle bevande a base di succo di mela
②
Cartelle
allineate
Set dei dati della
ricetta
Succo di frutta a base di mela
③
Cartelle
allineate
Set dei dati della
ricetta
Succo di frutta a base di arancia
④
Cartelle
allineate
Set dei dati della
ricetta
Succo di grutta a base di ribes
⑤
Cartelle
allineate
Set dei dati della
ricetta
Succo di futta a base di uva
Il set di dati di una ricetta si compone di un numero fisso di elementi. In ogni elemento è
memorizzato un valore.
Il numero degli elementi è uguale per tutti i set di dati di una ricetta,
La tabella seguente illustra la correlazione tra elementi e valori dal punto di vista della
progettazione.
Figura 10-4
Struttura di un set di dati di una ricetta
①
Elementi appartenenti al set di dati di una ricetta
Nel set di dati di una ricetta vengono visualizzati questi nomi.
②
Valori per il set di dati della ricetta nettare
Il "Nome visualizzato" e il "Numero" vengono utilizzati nella vista e nella pagine delle ricette.
La vista e la pagina delle ricette verranno successivamente illustrate.
10-4
Mobile Panel 177 (WinCC flexible)
Istruzioni operative, Edizione 07/2005, 6AV6691-1DK01-0AD0
Utilizzo della ricetta
10.3 Visualizzazione ricetta
10.3
10.3
Visualizzazione ricetta
Introduzione
Affinché le ricette e i relativi set di dati possano essere visualizzati ed elaborati sul pannello
operatore, deve essere stato progettato l'elemento di comando corrispondente. Esso è parte
integrante del progetto e consiste in uno dei due oggetti seguenti:
• Vista ricette
La vista delle ricette si differenzia in vista con viaualizzazione semplice e vista con
visualizzazione ampliata.
• Pagina della ricetta
Anche la vista delle ricette può essere parte integrante di una pagina della ricetta. A
seconda delle condizioni richieste, la progettazione di tutti i campi I/O e di tutti i pulsanti
può rendersi superflua. Per più pagine delle ricette possono essere impiegate anche più
viste.
Vista ricette con visualizzazione ampliata
La vista ricette consiste in un oggetto della pagina utilizzato nella gestione dei set di dati
delle ricette. La vista ricette viene progettata a seconda delle esigenze di inserimento ed
emissione e contiene pertanto caselle e pulsanti.
Figura 10-5
Esempio di una vista ricette con visualizzazione ampliata
①
Casella di scelta della ricetta
②
Casella di scelta del set di dati della ricetta
③
Nome elemento
Il nome elemento rappresenta un determinato elemento nel set di dati della ricetta.
④
Casella di visualizzazione
Visualizza il numero della ricetta selezionata o del set di dati della ricetta selezionato.
⑤
Valore dell'elemento
⑥
Pulsante per l'elaborazione di un set di dati della ricetta
⑦
Barra di stato per la visualizzazione delle segnalazioni di stato
La vista delle ricette mostra i set di dati della ricetta in forma tabellare. La vista delle ricette si
rivela di particolare utilità quando nel set di dati delle ricette il numero degli elementi è
contenuto oppure quando devono essere modificati soltanto pochi valori.
Mobile Panel 177 (WinCC flexible)
Istruzioni operative, Edizione 07/2005, 6AV6691-1DK01-0AD0
10-5
Utilizzo della ricetta
10.3 Visualizzazione ricetta
Vista ricette con visualizzazione ampliata
In un pannello operatore con dimensioni dello schermo inferiori a 6", viene impiagata, per la
visualizzazione e l'elaborazione di ricette, la vista ricette con visualizzazione semplice (vista
ricette semplice).
La vista ricette semplice è divisa in tre aree di visualizzazione:
• Selezione delle ricette
• Selezione dei set di dati delle ricette
• Registrazioni delle ricette
Nella vista ricetta semplice, ogni area di visualizzazione viene rappresentata separatamente
sul pannello operatore. La vista ricette semplice si avvia per default quando viene
selezionata una ricetta.
La figura sottostante illustra la selezione del set di dati delle ricette.
6XFFR
%HYDQGD
1HWWDUH
Figura 10-6
①
10-6
Esempio di una vista ricette con visualizzazione semplice – Selezione del set di dati delle
ricette
Numero del set di dati delle ricette selezionato
②
Set di dati della ricetta
③
Pulsante per il richiamo dei dati delle ricette
Mobile Panel 177 (WinCC flexible)
Istruzioni operative, Edizione 07/2005, 6AV6691-1DK01-0AD0
Utilizzo della ricetta
10.3 Visualizzazione ricetta
Pagina della ricetta
La pagina della ricetta è una pagine di processo progettata, mediante una combinazione di
campi I/O e oggetti delle pagine, come scheda di inserimento personalizzata. Ciò consente
di introdurre dati di parametrizzazione nel contesto della rappresentazione di una macchina.
I campi I/O di una ricetta possono essere progettati distribuiti in più pagine della ricetta.
Questo metodo consente l'ordinamento per argomenti degli elementi della ricetta. Il richiamo
nella pagina delle funzioni operative necessarie avviene tramite i pulsanti. Anche la vista
delle ricette modificata può essere parte integrante di una pagina della ricetta.
$FTXD
O
&RQFHQWUDWH
O
=XFFKHUR
NJ
$URPD
O
Figura 10-7
1RPHGHOODULFHWWD
$UUDQFLD
1U
1RPHGHOVHWGLGDWL
1HWWDUH
1U
6DOYDWDJJLR
5LFHYLGDWLGDO3/&
&DULFDPHQWR
,QYLDGDWLDO3/&
Esempio di una pagina della ricetta
①
Nomi degli elementi e relativi valori
Il nome elemento rappresenta un determinato elemento nel set di dati della ricetta.
②
Pulsante per l'elaborazione di un set di dati della ricetta
③
Vista delle ricette modificata
④
Pulsanti per il trasferimento dei dati delle ricette
Mobile Panel 177 (WinCC flexible)
Istruzioni operative, Edizione 07/2005, 6AV6691-1DK01-0AD0
10-7
Utilizzo della ricetta
10.4 Utilizzo della gestione ricette
10.4
10.4.1
10.4
Utilizzo della gestione ricette
Utilizzo della vista ricette
Introduzione
La struttura delle ricette come parte integrante di un progetto non può essere modificata sul
pannello operatore. Sono modificabili i valori della struttura delle ricette che possono essere
memorizzati come set di dati. Ciò consente di adeguare le varietà dei prodotti alle condizioni
di produzione specidiche. Inoltre i set di dati delle ricette ricavati possono essere trasferiti su
altri pannelli operatore. Per questo scopo, nella vista o nella pagina delle ricette sono
contenuti elementi di comando. Gli elementi di comando vengono descritti qui di seguito.
Utilizzo della vista ricette
La disponibilità dei seguenti simboli e delle funzini ad essi correlate è in funzione del
progetto.
Funzione
Effetto dell'attivazione
Creazione di un set di dati di
Viene creato un nuovo set di dati di una ricetta
Se è stato progettato un valore iniziale, esso viene visualizzato nella
casella di introduzione.
una ricetta
Memorizzazione del set di
dati della ricetta
Eliminazione del set dei dati
I valori visualizzati vengono memorizzati.
La localizzazione memoria è prestabilita dal progetto.
Il set di dati della ricetta visualizzato viene eliminato.
della ricetta
Trasferimento dal controllore
del set di dati della ricetta
Trasferimento nel controllore
del set di dati della ricetta
10-8
I valori del set dei dati della ricetta vengono trasferiti dal controllore
alla ricetta impostata nel pannello operatore.
I valori del set dei dati della ricetta impostato vengono trasferiti dal
pannello operatore al controllore.
Mobile Panel 177 (WinCC flexible)
Istruzioni operative, Edizione 07/2005, 6AV6691-1DK01-0AD0
Utilizzo della ricetta
10.4 Utilizzo della gestione ricette
Funzione
Effetto dell'attivazione
Sincronizzazione delle
I valori della vista ricette vengono sincronizzati con le variabili
corrispondenti. I valori modificati durante l'elaborazione vengono
scritti nelle rispettive variabili. Infine, tutti i valori delle variabili
vengono letti e aggiornati nella tabella.
variabili
Il tasto è utilizzabile soltanto con ricette con variabili sincronizzate.
Memorizzazione del set di
dati della ricetta
A prescindere dalla vista delle ricette un set di dati può essere
memorizzato con un altro nome sul supporto di memoria. Per
l'inserimento del nome si apre un'apposita finestra di dialogo.
L'uso di queste funzioni viene descritto nel seguito. Per rappresentare le funzioni vengono
impiegate le seguenti icone. Per la pagina delle ricette sono stati progettati appositi pulsanti
Uso della pagina delle ricette
Per l'uso della pagina delle ricette sono disponibili appositi pulsanti specifici della pagina,
che corrispondono alle icone delle funzioni della vista ricette.
Introduzione di un valore
Per modificare il valore di una variabile, richiamare la tastiera a schermo.
Le funzioni elencate nella tabella e l'inserimento di valori possono essere inoltre stati
progettati su un tasto funzione. Informazioni più dettagliate sono riportate nella
documentazione dell'impianto.
Visualizzazione dei valori
Attenzione
Modifica del set dei dati delle ricette
Vale per l'elaborazione di un set di dati delle ricette
Se, tramite un un ordine di controllo vengono modificati i valori del set di dati della ricetta
interessata, la vista delle ricette non viene aggiornata automaticamente.
Mobile Panel 177 (WinCC flexible)
Istruzioni operative, Edizione 07/2005, 6AV6691-1DK01-0AD0
10-9
Utilizzo della ricetta
10.4 Utilizzo della gestione ricette
10.4.2
Generalità d'uso
Generalità
La figura sottostante illustra i flussi dati possibili all'interno e all'esterno del pannello
operatore.
3DQQHOORRSHUDWRUH
*HVWLRQH
ULFHWWD
0HPRULDLQWHUQD
9DULDELOL
5LFHWWD
5LFHWWD
5LFHWWD
5LFHWWDQ
&RQWUROORUH
0XOWL0HGLD&DUG
Figura 10-8
Rappresentazione schematica dei flussi dati
①
Elimina il set di dati della ricetta, salva e salva con nome
②
Carica il set di dati della ricetta
③
Sincronizza variabili/non incronizzare
④
Le variabili da inviare al controllore sono online
⑤
Trasferimento dei set di dati della ricetta – Scrittura nel controllore
⑥
Trasferimento dei set di dati della ricetta – Lettura dal controllore
⑦
Trasferimento dei set di dati della ricetta -Scambio dati tra la memoria dati del pannello
operatore e il controllore
⑧
Backup/Ripristino – Esportazione del set di dati della ricetta
⑨
Backup/Ripristino – Importazione del set di dati della ricetta
Secondo il grafico il "Trasferimento dei set di dati della ricetta" sta ad indicare il trasferimento
dati tra il pannello operatore e il controllore.
10-10
Mobile Panel 177 (WinCC flexible)
Istruzioni operative, Edizione 07/2005, 6AV6691-1DK01-0AD0
Utilizzo della ricetta
10.4 Utilizzo della gestione ricette
10.4.3
Creazione di un set di dati di una ricetta
Introduzione
Esistono diverse possibilità per la creazione di un set di dati della ricetta sul pannello
operatore:
• Impiegando la vista delle ricette
• Impiegando le funzioni elle ricette
• Impiegando ordini del controllore programmabile
In questo modo viene richiamato e modificato un set di dati della ricetta memorizzato nel
controllore. Il set di dati della ricetta può venire successivamente salvato come nuovo set
di dati.
Presupposti
• Devono essere state progettate le funzioni "Crea set di dati" und "Salva set di dati"
• Sul pannelo operatore deve essere stata selezionata la ricetta per la quale deve essere
creato il set di dati.
Procedura
Procedere nel modo seguente:
1. Sfiorare
.
Viene ora creato un nuovo set di dati della ricetta con il prossimo numero libero.
Modificando il nuovo numero assegnato al set di dati della ricetta con un numero
precedente, il set di dati viene sovrascritto.
2. Inserimento dei nomi del set di dati della ricetta
3. Inserimento dei valori per il set di dati della ricetta
In funzione del progetto, è possibille assegnare valori standard alle variabili del set di dati
della ricetta.
4. Sfiorare
.
Il set di dati della ricetta viene memorizzato. Se il set dei dati della ricetta esiste già, sullo
schermo verrà visualizzata una segnalazione di sistema.
Risultato
Il nuovo set dei dati della ricetta viene salvato nella ricetta selezionata.
La funzione "Esporta set di dati" consente di trasferire il set di dati della ricetta su un
supporto di memoria esterno.
Vedere anche
Generalità d'uso (Pagina 10-10)
Mobile Panel 177 (WinCC flexible)
Istruzioni operative, Edizione 07/2005, 6AV6691-1DK01-0AD0
10-11
Utilizzo della ricetta
10.4 Utilizzo della gestione ricette
10.4.4
Modifica di un set di dati delle ricette
Introduzione
La modifica di un set di dati della ricetta può avvenire nei seguenti modi:
• Offline
Nella vista ricette i valori possono essere modificati soltanto offline.
• Online
Nella pagina delle ricette i dati modificati vengono trasferiti direttamente al controllore.
Nella pagina della ricetta, l'elaborazione offline oppure online dei dati delle ricette, è in
funzione della progettazione.
Nella vista ricette e durante l'elaborazione offline nella pagina ricette, il trasferimento del set
di dati interessato deve avvenire tramite la funzione "Trasferisci al controllore".
Presupposti
• Deve essere stata progettata la funzione "Salva set di dati"
• Sul pannelo operatore deve essere stata selezionata la ricetta contenente il set di dati da
modificare.
Procedura
Procedere nel modo seguente:
1. Selezionare il set dei dati della ricetta
2. Apportare le modifiche necessarie ai valori di introduzione
3. Sfiorare
.
Il set di dati della ricetta viene memorizzato. Se si intende rinominare il set di dati della
ricetta, premere
.
Risultato
Il set dei dati modificato viene salvato nella ricetta selezionata. Nella modalità Online della
vista delle ricetta, i valori nel controllore sono operativi.
Vedere anche
Generalità d'uso (Pagina 10-10)
10-12
Mobile Panel 177 (WinCC flexible)
Istruzioni operative, Edizione 07/2005, 6AV6691-1DK01-0AD0
Utilizzo della ricetta
10.4 Utilizzo della gestione ricette
10.4.5
Eliminazione del set dei dati della ricetta
Introduzione
Il numero dei set di dati contenuti in una ricette è modificabile. I set di dati superflui possono
essere eliminati. Se necessario, possono essere eliminati tutti i set di dati della ricetta.
Presupposti
• Deve essere stata progettata la funzione "Elimina set di dati"
• Sul pannelo operatore deve essere stata selezionata la ricetta contenente il set di dati da
eliminare.
Procedura
Procedere nel modo seguente:
1. Selezionare, sulla base del rispettivo nome, il set dei dati della ricetta da eliminare
2. Sfiorare
.
Il set di dati della ricetta viene eliminato
Risultato
Nel pannello operatore è stato eliminato il set di dati della ricetta.
Vedere anche
Generalità d'uso (Pagina 10-10)
Mobile Panel 177 (WinCC flexible)
Istruzioni operative, Edizione 07/2005, 6AV6691-1DK01-0AD0
10-13
Utilizzo della ricetta
10.4 Utilizzo della gestione ricette
10.4.6
Esportazione del set dei dati della ricetta
Introduzione
La possibilità di esportare un set di dati della ricetta in un file CSV è in funzione del progetto.
I valori del set di dati della ricetta possono essere rielaborati con un programma di calcolo
tabellare, quale p. es. MS Excel. Il grado di influenza sul procedimento di esportazione, è in
funzione del progetto. Nella superficie operativa di un progetto possono essere create
diverse caselle di introduzione:
• Percorso di archiviazione del file CSV
• Casella di scelta per i set di dati della ricetta da esportare
• Sovrascrizione del file CSV
Presupposti
• Deve essere stata progettata la funzione "Esporta set di dati"
• Sul pannelo operatore deve essere stata selezionata la ricetta contenente il set di dati da
esportare.
Procedura
Procedere nel modo seguente:
1. Selezionare, sulla base del rispettivo nome, il set dei dati della ricetta da esportare
2. Sfiorare il pulsante "Esporta set di dati"
Il set dei dati viene esportato in una memoria dati esterne come file CSV.
Risultato
Il set di dati della ricetta è stato esportato.
Vedere anche
Generalità d'uso (Pagina 10-10)
10-14
Mobile Panel 177 (WinCC flexible)
Istruzioni operative, Edizione 07/2005, 6AV6691-1DK01-0AD0
Utilizzo della ricetta
10.4 Utilizzo della gestione ricette
10.4.7
Importazione del set dei dati della ricetta
Introduzione
Durante l'importazione, i valori di un file CSV vengono importati in un set di dati.
Presupposti
• Deve essere stata progettata la funzione "Importa set di dati"
• Sul pannelo operatore deve essere stata selezionata la ricetta contenente il set di dati da
importare.
Procedura
Procedere nel modo seguente:
1. Sfiorare il pulsante "Importa set di dati"
Il set di dati viene importato da una memoria dati esterne come file CSV ed è ora visibile
nella vista ricette.
Risultato
Il set di dati importato è ora memorizzato nel pannello operatore.
Se la struttura del file CSV si scosta da quella della ricetta, le divergenze vengono trattate
nel modo seguente:
• Se il file CSV dovesse comprendere valori supplementari, questi valori vengono eliminati.
• Se il file CSV dovesse contenere una quantità di valori insufficiente, nel set dei dati della
ricetta viene utilizzato il valore di default.
• Se il file CSV dovesse comprendere valori con tipo di dati scorretto, nel set dei dati della
ricetta verrà utilizzato il valore predefinito progettato.
Esempio:
Il file CSV importato contiene valori introdotti come numeri in virgola mobile.
Tuttavia, la rispettiva variabile richiede un valore con un numero intero. In questo caso il
valore importato verrà scartato e utilizzato quindi il valore di default progettato.
Vedere anche
Generalità d'uso (Pagina 10-10)
Mobile Panel 177 (WinCC flexible)
Istruzioni operative, Edizione 07/2005, 6AV6691-1DK01-0AD0
10-15
Utilizzo della ricetta
10.4 Utilizzo della gestione ricette
10.4.8
Sincronizzazione delle variabili
Introduzione
Nel progetto attivo possono verificarsi, per cause imputabili all'inserimento di valori nella
vista ricette o a modifiche alle variabili, divergenze tra i valori indicati nella vista ricette ed i
valori effettivi delle variabili. Per evitare questi inconvenienti, è possibile progettare la
funzione "Sincronizza set di dati".
In funzione del progetto, la sincronizzazione dei valori indicati nella vista ricette può avvenire
nei seguenti modi:
• con i valori delle variabili
• con i valori del controllore
La sincronizzazione viene eseguita per ogni variabile contenuta nel rispettivo set di dati.
Presupposti
• Deve essere stata progettata la funzione "Sincronizza set di dati"
• Sul pannelo operatore deve essere stata selezionata la ricetta contenente il set di dati da
sincronizzare.
Procedura
Procedere nel modo seguente:
1. Selezionare il set dei dati della ricetta da sincronizzare
2. Sfiorare
.
I valori degli elementi del set di dati della ricetta vengono sincronizzati con i valori del
controllore. La sincronizzazione avviene nel modo seguente:
–
Se il valore di una variabile è più aggioranto rispetto a quello della vista ricette,
questo valore viene applicato alla vista ricette.
–
Se il valore visualizzato nella vista ricetta è più aggiornato rispetto a quello della
variabile, questo valore viene applicato alla variabile
Attenzione
Modifica del nome della variabile
Un'eventuale discordanza dei nomi delle variabili nei set di dati da sincronizzare, rende
imppossibile la correlazione durante la sincronizzazione. Le variabili interessate non
vengono sincronizzate.
Risultato
Dopo la sincronizzazione, le variabili nel controllore e nella vista ricette contengono gli ultimi
valori aggiornati. I valori nella vista ricette da un lato e quelli delle variabili dall'altro sono
identici.
Vedere anche
Generalità d'uso (Pagina 10-10)
10-16
Mobile Panel 177 (WinCC flexible)
Istruzioni operative, Edizione 07/2005, 6AV6691-1DK01-0AD0
Utilizzo della ricetta
10.5 Impiego di ricette
10.5
10.5.1
10.5
Impiego di ricette
Configurazione del trasferimento dei set di dati delle ricette
Introduzione
La configurazione del trasferimento dei set di dati delle ricette delle essere adeguata alle
finalità d'uso. Per introdurre i valori in un set di dati di una ricetta dal pannello operatore
senza compromettere la produzione in corso nell'impianto, sono necessarie impostazioni di
configurazione diverse da quelle richieste dalla semplice parametrizzazione di una
macchina.
Principio
Durante la progettazione, nelle impostazioni della ricetta, determinare se i set di dati
debbano essere sincronizzati e trasferiti direttamente al controllore. La figura seguente
illustra in forma schematica queste opzioni. Le impostazioni non possono essere modificate
sul pannello operatore.
*HVWLRQHULFHWWH
QR
V®
6LQFURQL]]D]LRQH
GHOOHYDULDELOL
9DULDELOL
RIIOLQH
Figura 10-9
RQOLQH
6HWGHLGDWLGHOOD
ULFHWWD
Impostazioni della ricetta
Le opzioni di impostazione in sede di progettazione prevedono tre procedura di
configurazione:
• Ricetta senza opzione "Sincronizza variabili"
• Ricetta con opzioni "Sincronizza variabili" e "Variabili offline"
• Ricetta con opzioni "Sincronizza variabili" e "Variabili online"
Mobile Panel 177 (WinCC flexible)
Istruzioni operative, Edizione 07/2005, 6AV6691-1DK01-0AD0
10-17
Utilizzo della ricetta
10.5 Impiego di ricette
Ricetta senza opzione "Sincronizza variabili"
I dati di un set di dati vengono visualizzati esclusivamente nella vista o nella pagina ricette e
possono essere modificati soltanto qui. L'impiego delle stesse variabili al di fuori della vista o
della pagina delle ricette, non ha alcuna ropercussione sulle vista o sulla pagina.
Ricetta con opzioni "Sincronizza variabili" e "Variabili offline"
L'impostazione "Sincronizza variabili" consente di stabilire che i valori di un set di dati della
ricetta, letti dal controllore o dalla memoria dati, vengano scritti nelle variabili di un set di dati
nel pannello operatore. Il trasferimento dati è possibile anche nella direzione opposta,
ovvero dal pannello operatore al controllore o alla memoria dati esterna.
L'impostazione "Offline" stabilisce che i valori inseriti vengano salvati nelle variabili ma non
trasmessi automaticamente al controllore o al pannello operatore.
Ricetta con opzioni "Sincronizza variabili" e "Variabili online"
L'impostazione "Sincronizza variabili" consente di stabilire che i valori di un set di dati della
ricetta, letti dal controllore o dalla memoria dati, vengano scritti nelle variabili di un set di dati
nel pannello operatore. Il trasferimento dati è possibile anche nella direzione opposta,
ovvero dal pannello operatore al controllore o alla memoria dati esterna.
I dati introdotti o letti vengono trasferiti direttamente al controllore.
10-18
Mobile Panel 177 (WinCC flexible)
Istruzioni operative, Edizione 07/2005, 6AV6691-1DK01-0AD0
Utilizzo della ricetta
10.5 Impiego di ricette
10.5.2
Lettura dal controllore di un set dei dati della ricetta
Introduzione
È possibile leggere i valori dal controllore e scriverli in un set di dati della ricetta. Ciò è
richiesto p. es. durante il funzionamento teach in di una macchina, nel caso in cui si
intendesse salvare i dati di posizionamento degli assi come set dei dati della ricetta.
I valori letti vengono scritti nel set dei dati della ricetta attualmente visualizzato nel pannello
operatore.
La funzione "Leggi dal controllore" consente di aggiornare i valori visualizzati delle variabili a
quelli del controllore. Eventuali modifiche della pagina o della vista della ricetta vengono
sovrascritte.
Presupposti
• Deve essere stata progettata la funzione "Leggi dal controllore"
• Sul pannelo operatore deve essere stata selezionata la ricetta contenente il set di dati dal
quale devono essere letti i valori dal controllore.
Procedura
Procedere nel modo seguente:
1. Selezionare il set di dati della ricetta nel quale devono essere letti i valori dal controllore
2. Sfiorare il pulsante "Leggi dal controllore"
I valori vengono letti dal controllore.
3. Sfiorare
.
Il set di dati della ricetta viene memorizzato. Se il set dei dati della ricetta esiste già, sullo
schermo viene visualizzata una segnalazione.
Risultato
I valori sono stati letti dal controllore, sono ora visibili nel pannello operatore e memorizzati
nel set di dati della ricetta selezionato.
Vedere anche
Generalità d'uso (Pagina 10-10)
Configurazione del trasferimento dei set di dati delle ricette (Pagina 10-17)
Mobile Panel 177 (WinCC flexible)
Istruzioni operative, Edizione 07/2005, 6AV6691-1DK01-0AD0
10-19
Utilizzo della ricetta
10.5 Impiego di ricette
10.5.3
Trasferimento del set dei dati della ricetta al controllore
Introduzione
Se nella vista o nella pagina delle ricette sono stati modificati dei valori, il set di dati delle
ricette modificato può essere trasferito al controllore con la funzione "Trasferisci set di dati al
controllore".
I set di dati delle ricette possono essere editati offline e online nella vista o nella pagina delle
ricette.
Nella vista o nella pagina delle ricette i valori vengono sempre modificati offline. Nella pagina
della ricetta, l'elaborazione offline oppure online dei dati delle ricette, è in funzione della
progettazione.
• Variabili offline
I dati vengono trasferiti al controllore soltanto dopo l'attivazione della funzione "Trasferisci
set di dati al controllore".
• Variabili online
I dati vengono immediatamente trasferiti al controllore
Presupposti
• Deve essere stata progettata la funzione "Trasferisci set di dati al controllore"
• Sul pannelo operatore deve essere stata selezionata la ricetta contenente il set di dati i
cui valori devono essere trasferiti al controllore.
Procedura
Procedere nel modo seguente:
1. Selezionare il set di dati della ricetta i cui valori devono essere trasferiti al controllore
2. Sfiorare il pulsante "Trasferisci set di dati al controllore"
Risultato
I valori del set di dati della ricetta sono stati trasferiti al controllore
Vedere anche
Generalità d'uso (Pagina 10-10)
Configurazione del trasferimento dei set di dati delle ricette (Pagina 10-17)
10-20
Mobile Panel 177 (WinCC flexible)
Istruzioni operative, Edizione 07/2005, 6AV6691-1DK01-0AD0
Utilizzo della ricetta
10.6 Rappresentazione schematica dei processi produttivi
10.6
10.6.1
10.6
Rappresentazione schematica dei processi produttivi
Inserimento del set di dati della ricetta
Introduzione
Affinché l'inserimento del dati di produzione dal pannello operatore avvenga senza
compromettere la produzione in corso sulle macchine o nell'impianto, si raccomanda di non
trasferire questi dati al controllore.
Procedura
Procedere nel modo seguente:
1. Richiamo della vista o della pagina della ricetta
2. Inserimento del nome del set di dati della ricetta
3. Inserimento dei valori degli elementi
4. Memorizzazione del set di dati della ricetta
Il set di dati della ricetta viene memorizzato nella memoria dati interna del pannello
operatore.
La figura seguente mostra il flusso dati in forma schematica.
3DQQHOORRSHUDWRUH
*HVWLRQH
ULFHWWD
0HPRULDLQWHUQD
9DULDELOLGL
ULFHWWD
5LFHWWD
5LFHWWD
5LFHWWD
5LFHWWDQ
&RQWUROORUH
0XOWL0HGLD&DUG
Figura 10-10 Rappresentazione schematica "Inserisci set di dati della ricetta"
①
Elimina il set di dati della ricetta, salva e salva con nome
②
Caricamento del set di dati della ricetta
③
Le variabili non vengono sincronizzate
Mobile Panel 177 (WinCC flexible)
Istruzioni operative, Edizione 07/2005, 6AV6691-1DK01-0AD0
10-21
Utilizzo della ricetta
10.6 Rappresentazione schematica dei processi produttivi
10.6.2
Procedimento manuale di produzione
Introduzione
A seconda del pezzo di lavorazione, i dati di produzione vengono richiesti dal controllore e
visualizzati sul display del pannello operatore a scopo di controllo. Si intende eventualmente
correggere online i dati di produzione trasferiti.
Procedura
Un dispositivo di lettura collegato al controllore legge il codice a barre del pezzo di
lavorazione. La denominazione del codice a barre corrisponde ai nomi dei set di dati delle
ricette. In funzione della denominazione del codice a barre il controllore è in grado di leggere
il set di dati della ricetta necessario dalla memoria dati del pannello operatore. Il set di dati
della ricetta viene visualizzato sul display del pannello operatore a fini di controllo. Eventuali
modifiche al set di dati della ricetta apportate sul pannello operatore vengono trasmesse
direttamente al controllore.
La figura seguente mostra il flusso dati in forma schematica.
3DQQHOORRSHUDWRUH
*HVWLRQH
ULFHWWD
0HPRULDLQWHUQD
5LFHWWD
5LFHWWD
5LFHWWD
5LFHWWDQ
9DULDELOLGL
ULFHWWD
&RQWUROORUH
Figura 10-11 Rappresentazione schematica "Procedimento manuale di produzione"
10-22
①
Le variabili vengono sincronizzate
②
Le variabili da inviare al controllore sono online
③
Trasferimento dei set di dati della ricetta -Scambio dati tra la memoria dati del pannello
operatore e il controllore
Mobile Panel 177 (WinCC flexible)
Istruzioni operative, Edizione 07/2005, 6AV6691-1DK01-0AD0
Utilizzo della ricetta
10.6 Rappresentazione schematica dei processi produttivi
10.6.3
Procedimento automatico di produzione
Introduzione
Il processo produttivo si svolge automaticamente I dati di produzione devono essere trasferiti
direttamente al controllore dal supporto dati del pannello operatore oppure da un supporto
dati esterno. Non è necessaria la visualizzazione dei valori sul display.
Procedura
La produzione può essere comandata mediante uno o più script che trasferiscono i set di
dati della produzione direttamente al controllore. È possibile controllare il procedimento degli
script tramite i valori di ritorno delle funzioni utilizzate.
La figura seguente mostra il flusso dati in forma schematica.
3DQQHOORRSHUDWRUH
*HVWLRQH
ULFHWWD
0HPRULDLQWHUQD
9DULDELOLGL
ULFHWWD
5LFHWWD
5LFHWWD
5LFHWWD
5LFHWWDQ
&RQWUROORUH
0XOWL0HGLD&DUG
Figura 10-12 Rappresentazione schematica "Procedimento automatico di produzione"
①
Le variabili non vengono sincronizzate
②
Le variabili da inviare al controllore sono online
③
Backup/Ripristino – Esportazione del set di dati della ricetta
④
Backup/Ripristino – Importazione del set di dati della ricetta
Mobile Panel 177 (WinCC flexible)
Istruzioni operative, Edizione 07/2005, 6AV6691-1DK01-0AD0
10-23
Utilizzo della ricetta
10.6 Rappresentazione schematica dei processi produttivi
10-24
Mobile Panel 177 (WinCC flexible)
Istruzioni operative, Edizione 07/2005, 6AV6691-1DK01-0AD0
Manutenzione e cura
11.1
11.1
11
Manutenzione e cura
Manutenzione richiesta
Il pannello operatore richiede una manutenzione irrisoria. Si raccomanda tuttavia di pulire
regolarmente il touch screen e la tastiera a membrana.
Preparativi
Cautela
Impiego non appropriato
Pulire il pannello operatore soltanto dopo averlo disinserito. Ciò consente di escludere
l'attivazione accidentale di funzioni che potrebbe avvenire sfiorando i tasti.
Presupposti
Per la pulizia si consiglia di usare un panno umido e un detergente. Come detergente si
raccomanda un comune detersivo per stoviglie oppure un apposito detergente per monitor.
Cautela
Non utilizzare aria compressa o idropulitrici ad alta pressione per pulire il pannello operatore.
Non utilizzare in nessun caso solventi abrasivi o aggressivi.
Procedura
Procedere nel modo seguente:
1. Spegnere il pannello operatore.
2. Spruzzare il detergente su un panno
e non direttamente sul pannello operatore.
3. Pulizia del pannello operatore
La pulizia del display deve avvenire partendo dai bordi dello schermo per arrivare poi
verso l'interno.
Mobile Panel 177 (WinCC flexible)
Istruzioni operative, Edizione 07/2005, 6AV6691-1DK01-0AD0
11-1
Manutenzione e cura
11.2 Riparazione e parti di ricambio
11.2
11.2
Riparazione e parti di ricambio
Riparazione
In caso di riparazione il pannello operatore deve essere rispedito alla sede di produzione. La
riparazione del pannello operatore può essere effettuata solo in questa sede.
Kit dei pezzi di ricambio
Per le operazioni di manutenzione è possibile ordinare un apposito Kit con i pezzi di
ricambio. Sono compresi i seguenti ricambi:
• Tappo di riempimento per il vano cavi
• 2 x raccordo a vite PG per il box di collegamento
• 1 set di viti per il coperchio del box di collegamento
• 2 x morsetteria (a 12 poli)
• 1 morsetteria (blocco da tre)
• Calotta cieca per il box di collegamento
Set di chiavi di ricambio
Se necessario si può ordinare un set di chiavi di ricambio.
Potete ordinare il pacchetto Service e il set di chiavi di ricambio presso le filiali Siemens.
11-2
Mobile Panel 177 (WinCC flexible)
Istruzioni operative, Edizione 07/2005, 6AV6691-1DK01-0AD0
12
Dati tecnici
12.1
12.1.1
12.1
Disegni quotati
Mobile Panel
Misure dell'apparecchiatura
Misure del Mobile Panel 177:
Dimensioni principali del pannello operatore Mobile Panel 177, vista anteriore
Mobile Panel 177 (WinCC flexible)
Istruzioni operative, Edizione 07/2005, 6AV6691-1DK01-0AD0
12-1
Dati tecnici
12.1 Disegni quotati
r
Dimensioni principali del pannello operatore Mobile Panel 177, vista laterale
12-2
Mobile Panel 177 (WinCC flexible)
Istruzioni operative, Edizione 07/2005, 6AV6691-1DK01-0AD0
Dati tecnici
12.1 Disegni quotati
12.1.2
Supporto da parete
Misure dell'apparecchiatura
Misure del supporto da parete
Figura 12-1
Misure del supporto da parete
Mobile Panel 177 (WinCC flexible)
Istruzioni operative, Edizione 07/2005, 6AV6691-1DK01-0AD0
12-3
Dati tecnici
12.1 Disegni quotati
12.1.3
Box di collegamento DP
Misure dell'apparecchiatura
Misure del box di collegamento
s
Figura 12-2
12-4
Misure del box di collegamento
Mobile Panel 177 (WinCC flexible)
Istruzioni operative, Edizione 07/2005, 6AV6691-1DK01-0AD0
Dati tecnici
12.1 Disegni quotati
12.1.4
Box di collegamento PN
Misure dell'apparecchiatura
Misure del box di collegamento PN
s
Figura 12-3
Misure del box di collegamento PN
Mobile Panel 177 (WinCC flexible)
Istruzioni operative, Edizione 07/2005, 6AV6691-1DK01-0AD0
12-5
Dati tecnici
12.2 Dati tecnici
12.2
12.2.1
12.2
Dati tecnici
Mobile Panel
Pannello operatore
Peso senza imballaggio
circa 1,3 kg
Display
Tipo
Color STN LCD
Area display, attiva
115 mm x 86 mm (5,7")
Risoluzione
320 x 240 pixel
Colori rappresentabili
256 colori
Regolazione del contrasto
sì
Retroilluminazione
Half Brightness Life Time, tipico
CCFL
50 000 h
Unità di immissione
Tipo
Touchscreen, analogico/resistivo,
tastiera a membrana
Tasti funzione
14 (da F1 a F8 con LED)
tasto di conferma
a 2 circuiti, a 3 livelli
Tensione di collegamento: DC 24 V
Amperaggio, max.: 400 mA
Amperaggio, min.: 10 mA
Tasto STOP (opzionale)
a 2 circuiti
Tensione di collegamento: DC 24 V
Amperaggio, max.: 500 mA
Amperaggio, min.: 10 mA
I contatti sono elementi di apertura.
Volantino (opzionale)
–
Interruttore a chiave (opzionale)
3 posizioni di commutazione
Tasto con spie luminose (opzionale)
–
Memoria
Memoria d'applicazione
12-6
2048 kbyte
Mobile Panel 177 (WinCC flexible)
Istruzioni operative, Edizione 07/2005, 6AV6691-1DK01-0AD0
Dati tecnici
12.2 Dati tecnici
Tensione di alimentazione
Tensione di alimentazione
tramite box di collegamento
Altri dati
Altezza di caduta
12.2.2
max. 1,5 m
Box di collegamento DP
Box di collegamento DP
Peso senza imballaggio
circa 500 g
Tensione di alimentazione
Tensione nominale
DC +24 V
Campo ammesso
20,4 V ... 28,8 V (–15 %, +20 %)
Massimo ammesso in via transitoria
35 V (500 ms)
Tempo minimo tra due transizioni
50 s
Corrente assorbita del box di collegamento DP senza Panel
• Tipico
• Corrente continua massima
• Picco di corrente di inserimento I2t
•
•
•
ca. 100 mA
ca. 150 mA
ca. 0,5 A2s
Corrente assorbita del box di collegamento DP con Panel
• Tipico
• Corrente continua massima
• Picco di corrente di inserimento I2t
•
•
•
ca. 350 mA
ca. 450 mA
ca. 0,5 A2s
Protezione interna
Elettronica
Amperaggio dei segnali collaterali del controllore
max. 100 mA
Nota
Tempo di ripristino
Dopo aver disinserito il cavo di collegamento dal box di collegamento, attendere circa un
secondo prima del reinserimento.
A seguito di interruzioni o di mancanza di tensione inferiori a un secondo è necessario
staccare il cavo di collegamento.
Mobile Panel 177 (WinCC flexible)
Istruzioni operative, Edizione 07/2005, 6AV6691-1DK01-0AD0
12-7
Dati tecnici
12.2 Dati tecnici
12.2.3
Box di collegamento PN
Box di collegamento PN
Peso senza imballaggio
circa 700 g
Tensione di alimentazione
Tensione nominale
DC +24 V
Campo ammesso
20,4 V ... 28,8 V (–15 %, +20 %)
Massimo ammesso in via transitoria
35 V (500 ms)
Tempo minimo tra due transizioni
50 s
Corrente assorbita del box di collegamento PN senza Panel
• Tipico
• Corrente continua massima
• Picco di corrente di inserimento I2t
•
•
•
ca. 100 mA
ca. 150 mA
ca. 0,5 A2s
Corrente assorbita del box di collegamento PN con Panel
• Tipico
• Corrente continua massima
• Picco di corrente di inserimento I2t
•
•
•
ca. 450 mA
ca. 500 mA
ca. 0,5 A2s
Protezione interna
Elettronica
Amperaggio segnali collaterali controllore
max. 100 mA
Nota
Tempo di ripristino
Dopo aver disinserito il cavo di collegamento dal box di collegamento, attendere circa un
secondo prima del reinserimento.
A seguito di interruzioni o di mancanza di tensione inferiori a un secondo è necessario
staccare il cavo di collegamento.
12-8
Mobile Panel 177 (WinCC flexible)
Istruzioni operative, Edizione 07/2005, 6AV6691-1DK01-0AD0
Dati tecnici
12.3 Configurazione delle interfacce nel Mobile Panel 177 DP
12.3
12.3.1
12.3
Configurazione delle interfacce nel Mobile Panel 177 DP
RS 485 (IF 2)
Boccola Sub-D, 9 poli, con fissaggio a vite
Figura 12-4
12.3.2
Configurazione dei pin dell'interfaccia RS 485
PIN
Assegnazione dei pin
1
n. c.
2
GND 24 V
3
Linea dati B (+)
4
n. c.
5
GND 5 V, esente da potenziale
6
DC +5 V, esente da potenziale
7
DC +24 V, out (max. 100 mA)
8
Linea dati A (–)
9
n. c.
RJ45
Connettore RJ45 per il cavo di collegamento
Figura 12-5
Assegnazione dei pin sul connettore RJ45
PIN
Assegnazione dei pin
1
RxD-B
2
RxD-A
3
CTS-B / ID-
4
RTS-B / IC-
5
RTS-A / IC+
6
CTS-A / ID+
7
TxD-B
8
TxD-A
Mobile Panel 177 (WinCC flexible)
Istruzioni operative, Edizione 07/2005, 6AV6691-1DK01-0AD0
12-9
Dati tecnici
12.4 Configurazione delle interfacce nel Mobile Panel 177 PN
12.3.3
Connettore a montante
Connettore a montante per il cavo di collegamento
Figura 12-6
Configurazione dei pin del connettore a montante a 10 poli
PIN
1
12.4
12.4.1
12.4
Assegnazione dei pin
Circuito elettrico
DC +24 V
Alimentazione
2
GND 24 V
3
Stop 23
4
Stop 24
5
Stop 13
6
Stop 14
7
Enable 1+
8
Enable 1–
9
Enable 2+
10
Enable 2–
Circuito di stop
Circuito di conferma
Configurazione delle interfacce nel Mobile Panel 177 PN
RS 485 (IF 2)
Boccola Sub-D, 9 poli, con fissaggio a vite
Figura 12-7
PIN
12-10
Configurazione dei pin dell'interfaccia RS 485
Assegnazione dei pin
1
n. c.
2
GND 24 V
3
Linea dati B (+)
4
n. c.
5
GND 5 V, esente da potenziale
6
DC +5 V, esente da potenziale
7
DC +24 V, out (max. 100 mA)
8
Linea dati A (–)
9
n. c.
Mobile Panel 177 (WinCC flexible)
Istruzioni operative, Edizione 07/2005, 6AV6691-1DK01-0AD0
Dati tecnici
12.4 Configurazione delle interfacce nel Mobile Panel 177 PN
12.4.2
RJ45
Connettore RJ45 per il cavo di collegamento
Figura 12-8
12.4.3
Assegnazione dei pin sul connettore RJ45
PIN
Assegnazione dei pin
1
TD+
2
TD-
3
RD+
4
n. c.
5
n. c.
6
RD-
7
ICD+
8
ICD–
Connettore a montante
Connettore a montante per il cavo di collegamento
Figura 12-9
PIN
Configurazione dei pin del connettore a montante a 12 poli
Assegnazione dei pin
Circuito elettrico
1
DC +24 V
Alimentazione
2
GND 24 V
3
Stop 23
4
Stop 24
5
Stop 13
6
Stop 14
7
Enable 1+
8
Enable 1–
9
Enable 2+
10
Enable 2–
11
ICD+
12
ICD–
Mobile Panel 177 (WinCC flexible)
Istruzioni operative, Edizione 07/2005, 6AV6691-1DK01-0AD0
Circuito di stop
Circuito di conferma
ID del box
12-11
Dati tecnici
12.5 Configurazione delle interfacce nel box di collegamento DP
12.5
12.5
Configurazione delle interfacce nel box di collegamento DP
Posizione delle interfacce
Figura 12-10 Posizione delle interfacce
①
Morsettiera 1
②
Fast Connector
③
Morsettiera 2
Cautela
Attenzione: allacciando i cavi alle morsettiere non scambiare la configurazione per la
morsettiera 1 e 2.
12-12
Mobile Panel 177 (WinCC flexible)
Istruzioni operative, Edizione 07/2005, 6AV6691-1DK01-0AD0
Dati tecnici
12.5 Configurazione delle interfacce nel box di collegamento DP
Morsettiera 1: IF1 e alimentazione
Figura 12-11 Configurazione della morsettiera 1 a 12 poli
Pin
RS 232
IF 1A
a 9 poli
maschio
RS 232
IF 1A
a 15 poli
femmina
RS 422
IF 1B
a 9 poli
femmina
RS 485
IF 1B
a 9 poli
femmina
Alimentazione
1
CTS (8)
CTS (5)
n. c.
n. c.
n. c.
2
RTS (7)
RTS (10)
n. c.
n. c.
n. c.
3
TxD (3)
TxD (4)
n. c.
n. c.
n. c.
4
RxD (2)
RxD (3)
n. c.
n. c.
n. c.
5
M (5)
M (15)
M (5)
M (5)
n. c.
6
n. c.
n. c.
TxD+ (3)
Bus + (B) (3)
n. c.
7
n. c.
n. c.
TxD– (8)
Bus– (A) (8)
n. c.
8
n. c.
n. c.
RxD+ (4)
n. c.
n. c.
9
n. c.
n. c.
RxD– (9)
n. c.
n. c.
10
PE
PE
PE
PE
PE
11
n. c.
n. c.
n. c.
n. c.
M24
12
n. c.
n. c.
n. c.
n. c.
P24
I valori tra parentesi della tabella corrispondono ai numeri di pin del cavo standard descritto
nella Guida in linea di WinCC flexible per i singoli accoppiamenti.
Mobile Panel 177 (WinCC flexible)
Istruzioni operative, Edizione 07/2005, 6AV6691-1DK01-0AD0
12-13
Dati tecnici
12.5 Configurazione delle interfacce nel box di collegamento DP
Fast Connector
Figura 12-12 Configurazione del Fast Connector a 4 poli
Pin
Assegnazione dei pin
1
LTG-A (–) IN
2
LTG-B (+) IN
3
LTG-A (–) OUT
4
LTG-B (+) OUT
Morsettiera 2: Avvertenze di sicurezza e funzioni supplementari
Figura 12-13 Configurazione della morsettiera 2 a 12 poli
Pin
12-14
Interconnessione
interna
Identificazione
Circuito elettrico
1
Stop 13
Tasto STOP
2
Stop 14
3
Stop 23
Vedi connettore a
montante
4
Stop 24
5
+24 V 1)
6
Tasto STOP premuto 32 1)
7
Mobile Panel inserito 31
8
+24 V 1)
Segnali collaterali del
controllore
Mobile Panel 177 (WinCC flexible)
Istruzioni operative, Edizione 07/2005, 6AV6691-1DK01-0AD0
Dati tecnici
12.5 Configurazione delle interfacce nel box di collegamento DP
Pin
1)
Interconnessione
interna
Identificazione
Circuito elettrico
9
Enable 2+
tasto di conferma
10
Enable 1–
11
Enable 1+
Vedi connettore a
montante
12
Enable 2–
Per box di collegamento "Plus"
Il segnale "Tasto STOP premuto" non è disponibile nel box di collegamento "Basic".
Il segnale "Tasto STOP premuto" non dispone di un riconoscimento degli errori e pertanto
non può essere utilizzata per applicazioni critiche ai fini della sicurezza!
Segnale "Mobile Panel inserito"
Mobile Panel al box di collegamento
Segnale all'entrata digitale del controllore
non inserito
"0"
inserito
"1"
Nota
L'uscita "Mobile Panel inserito" del box di collegamento "Basic" è allacciata
all'alimentazione. Nel box di collegamento "Plus", l'uscita è condotta a due poli su un relè.
Collegando il segnale "Mobile Panel inserito" osservare quanto segue:
• Collegare la morsettiera 2, pin 7del box di collegamento all'entrata digitale del controllore
• Box di collegamento "Basic": morsettiera 2, pin 8 del box rimane libero
• Box di collegamento "Plus": sulla morsettiera 2, occorre alimentare a +24 V i pin 8
Mobile Panel 177 (WinCC flexible)
Istruzioni operative, Edizione 07/2005, 6AV6691-1DK01-0AD0
12-15
Dati tecnici
12.6 Configurazione delle interfacce nel box di collegamento PN
12.6
12.6
Configurazione delle interfacce nel box di collegamento PN
Posizione delle interfacce
Figura 12-14 Posizione delle interfacce
①
Fast Connector
②
Morsettiera 1
③
Morsettiera 2
Fast Connector
Il box di collegamento è dotato di due Fast Connector per la connessione a PROFINET.
Figura 12-15 Configurazione del Fast Connector a 4 poli
12-16
Pin
Assegnazione dei pin
1
TD+
2
RD+
3
TD-
4
RD-
Mobile Panel 177 (WinCC flexible)
Istruzioni operative, Edizione 07/2005, 6AV6691-1DK01-0AD0
Dati tecnici
12.6 Configurazione delle interfacce nel box di collegamento PN
Morsettiera 1: Alimentazione
Figura 12-16 Configurazione della morsettiera 1 a 3 poli
Pin
Alimentazione
1
PE
2
M24
3
P24
Morsettiera 2: Avvertenze di sicurezza e funzioni supplementari
Figura 12-17 Configurazione della morsettiera 2 a 12 poli
Pin
Interconnessione
interna
Circuito elettrico
1
Stop 13
Tasto STOP
2
Stop 14
3
Stop 23
Vedi connettore a
montante
4
Stop 24
5
+24 V 1)
6
1)
Identificazione
Tasto STOP premuto 32
1)
Segnali collaterali del
controllore
7
Mobile Panel inserito 31
8
+24 V 1)
9
Enable 2+
tasto di conferma
10
Enable 1–
11
Enable 1+
Vedi connettore a
montante
12
Enable 2–
Per box di collegamento "Plus"
Mobile Panel 177 (WinCC flexible)
Istruzioni operative, Edizione 07/2005, 6AV6691-1DK01-0AD0
12-17
Dati tecnici
12.7 Esempi di collegamento per tasto di conferma e tasto STOP
Il segnale "Tasto STOP premuto" non è disponibile nel box di collegamento "Basic".
Il segnale "Tasto STOP premuto" non dispone di un riconoscimento degli errori e pertanto
non può essere utilizzata per applicazioni critiche ai fini della sicurezza!
Segnale "Mobile Panel inserito"
Mobile Panel al box di collegamento
Segnale all'ingresso digitale del controllore
non inserito
"0"
inserito
"1"
Nota
L'uscita "Mobile Panel inserito" del box di collegamento "Basic" è allacciata
all'alimentazione. Nel box di collegamento "Plus", l'uscita è condotta a due poli su un relè.
Collegando il segnale "Mobile Panel inserito" osservare quanto segue:
• Collegare la morsettiera 2, pin 7del box di collegamento all'ingresso digitale del
controllore
• Box di collegamento "Basic": morsettiera 2, pin 8 del box rimane libero
• Box di collegamento "Plus": sulla morsettiera 2, occorre alimentare a +24 V i pin 8
12.7
12.7
Esempi di collegamento per tasto di conferma e tasto STOP
Introduzione
Questo capitolo illustra alcuni esempi di collegamento del tasto di conferma e del tasto
STOP nella categoria di sicurezza 3 secondo EN 954-1.
Tutti i contatti KA e KB devono essere forzati.
Attenzione
Per garantire la categoria di sicurezza 3 secondo EN 954-1, osservare anche le istruzioni
operative dell'apparecchiatura di controllo utilizzata.
12-18
Mobile Panel 177 (WinCC flexible)
Istruzioni operative, Edizione 07/2005, 6AV6691-1DK01-0AD0
Dati tecnici
12.7 Esempi di collegamento per tasto di conferma e tasto STOP
Esempio di collegamento 1: Tasto di conferma con apparecchiatura di controllo
ELAN SRB-NA-R-C.27/S1
La figura seguente riporta lo schema di collegamento di un'apparecchiatura di controllo
ELAN SRB-NA-R-C.27/S1 ai tasti di conferma del Mobile Panel.
0RELOH3DQHO
WDVWLGLFRQIHUPD
DOLYHOOLHDFLUFXLWL
=7DVLQLVWUD
=7DGHVWUD
&LUFXLWR
&LUFXLWR
&LUFXLWR=7
ದ
&LUFXLWR=7
(OHWWURQLFDGL
YDOXWD]LRQH
ದ
&DYLGLFRQQHVVLRQH
=70
=73
;
=70
=73
%R[GLFROOHJDPHQWR
%DVLF
RSSXUH
%R[GLFROOHJDPHQWR
3OXV
PLQPP&X
/
$W
(/$1
65%1$5&6
'&
9
.$
& &
6
$W
.%
6 6
6
6
/ / /
)
)
6 .
.
.
/DWRSRVWHULRUHGHOPRGXOR
'
/ /
. .
.
'
.%
.
.
.
/
.$
7HUUD
.$
5LFRQRVFLPHQWRGL
FRUWRFLUFXLWRWUDVYHUVDOH .
6
. .
6
6
.
0
.%
1
Figura 12-18 Grafica di collegamento: tasti di conferma con apparecchiatura di controllo
ELAN SRB-NA-R-C.27/S1
I commutatori S1 e S4 presenti sul retro del modulo devono essere in posizione 0.
Mobile Panel 177 (WinCC flexible)
Istruzioni operative, Edizione 07/2005, 6AV6691-1DK01-0AD0
12-19
Dati tecnici
12.7 Esempi di collegamento per tasto di conferma e tasto STOP
Esempio di collegamento 2: Tasto di conferma con apparecchiatura di controllo PILZ PST1
La figura seguente riporta lo schema di collegamento di un'apparecchiatura di controllo PILZ
PST1 ai tasti di conferma del Mobile Panel.
0RELOH3DQHO
WDVWLGLFRQIHUPD
DOLYHOOLHDFLUFXLWL
=7DVLQLVWUD
=7DGHVWUD
&LUFXLWR
&LUFXLWR
&LUFXLWR=7
ದ
&LUFXLWR=7
(OHWWURQLFDGL
YDOXWD]LRQH
ದ
&DYLGLFRQQHVVLRQH
$
.$
'&b9 '&b9
$W
RSSXUH
$I
.%
;
=70
$
=73
&LUFXLWRGL
UHWURD]LRQH
'&b9
=70
=73
%R[GLFROOHJDPHQWR
%DVLF
RSSXUH
%R[GLFROOHJDPHQWR ;
3OXV
PLQPP&X
;
$W
RSSXUH
$I
6
6
&LUFXLWRGಬLQJUHVVR
3,/=
367
.
/ / /
.$
.%
.
&LUFXLWRGಬLQJUHVVR
$
.$
7HUUD
7HUUD
0
6 6
.%
7HUUD
Figura 12-19 Grafica di collegamento: tasti di conferma con apparecchiatura di controllo PILZ PST1
12-20
Mobile Panel 177 (WinCC flexible)
Istruzioni operative, Edizione 07/2005, 6AV6691-1DK01-0AD0
Dati tecnici
12.7 Esempi di collegamento per tasto di conferma e tasto STOP
Esempio di collegamento 3: Tasto STOP con apparecchiatura di controllo SIGUARD 3TK2840
La figura seguente riporta lo schema di collegamento di un'apparecchiatura di controllo
SIGUARD 3TK2840 al tasto STOP del Mobile Panel.
0RELOH3DQHO
7DVWR6723
DFLUFXLWLDGDSHUWXUDIRU]DWD
&LUFX
LWR
&LUFX
LWR
&DYLGLFRQQHVVLRQH
&75/
35(6
6723
6723
6723
6723
&LUFXLWRGLVWRS
RSSXUH
&LUFXLWRGLDUUHVWR
GಬHPHUJHQ]D
&LUFXLWR
%R[GLFROOHJDPHQWR
%DVLF
RSSXUH
%R[GLFROOHJDPHQWR
3OXV
&LUFXLWR
35(6
8VFLWH
0RQLWRUDJJLR
&75/
'&b9
;
$
<
<
<
<
/ / /
.$
2Q
6,*8$5'
7.
.$
.%
.%
0
$ದ
7HUUD
<
<
<
.$
.%
7HUUD 7HUUD
Figura 12-20 Grafica di collegamento: tasto STOP con apparecchiatura di controllo SIGUARD
3TK2840
Le uscite di monitoring non possono essere utilizzate per funzioni rilevanti ai fini della
sicurezza.
Mobile Panel 177 (WinCC flexible)
Istruzioni operative, Edizione 07/2005, 6AV6691-1DK01-0AD0
12-21
Dati tecnici
12.7 Esempi di collegamento per tasto di conferma e tasto STOP
12-22
Mobile Panel 177 (WinCC flexible)
Istruzioni operative, Edizione 07/2005, 6AV6691-1DK01-0AD0
A
A
Appendice
A.1
A.1.1
A.1
Identificazione del punto di connessione
Funzionamento
Introduzione
Utilizzando più box di collegamento, è possibile suddividere l'impianto da controllare in
diverse zone o aree funzionali. A seconda del box di collegamento adottato, può risultare
necessario visualizzare pagine di impianto diverse.
E' possibile mediante l'identificazione del punto di connessione.
Nota
I seguenti capitoli sono di competenza del progettista del pannello operatore.
Nota
Se per tutti i controllori vengono utilizzate le stesse pagine e funzioni e i controllori sono
dello stesso tipo, la progettazione può essere creata in modo tale che sia progettato un solo
collegamento a controllore.
Con un oggetto di comando, l'autore del progetto può permettere la commutazione tra i
diversi controllori.
Identificazione del punto di connessione
L'identificazione del punto di connessione si realizza con le seguenti modalità:
• Il pannello operatore legge l'ID del box impostato nel box di collegamento stesso
• Cablare il box di collegamento con un ingresso digitale del controllore.
Nota
Identificazione del punto di connessione tramite ID del box
La soluzione con ID del box funziona con diverse configurazioni di impianto.
Mobile Panel 177 (WinCC flexible)
Istruzioni operative, Edizione 07/2005, 6AV6691-1DK01-0AD0
A-1
Appendice
A.1 Identificazione del punto di connessione
Nota
Con l'ausilio dell'indicatore di campo "Identificativo progetto" si assicura che il pannello
operatore sia collegato al controllore che è alla base del progetto.
L'indicatore di campo "Identificativo progetto", può essere attribuito ad un solo controllore
per progetto (vedi manuale utente "Comunicazione WinCC flexible").
Nota
Nel box di collegamento del Mobile Panel 170 non è possibile impostare un ID del box. In
questo caso l'identificazione del punto di connessione è realizzabile solo mediante
l'ingresso digitale del controllore.
A.1.2
Identificazione del punto di connessione tramite ID del box
ID del box
Nel progetto si può leggere l'ID del box di collegamento con cui è connesso il Mobile Panel
177.
Nota
Se il Mobile Panel 177 viene collegato con un box del Mobile Panel 170, l'ID del box sarà
sempre 255.
Presupposti
Nei box di collegamento sono stati impostati gli ID del box. Ad ogni box di collegamento
deve essere stato assegnato un ID del box univoco.
Esempio di valutazione dell'ID del box attuale
Per assicurare che l'ID del box venga inoltrato correttamente al controllore al momento di
collegare il pannello operatore, procedere con la progettazione in WinCC flexible nel modo
seguente:
1. Nell'editor "Collegamenti", creare il collegamento con il controllore. Affinché sia
disponibile il bit di attività sul lato controllore, attivare l'indicatore di campo
"Coordinazione".
2. Nell'editor "Variabile" creare tre variabili.
–
Variabile interna: "IDdelbox_interno"
–
Variabile esterna: "Variabile_ausiliaria"
–
Variabile esterna: "IDdelbox_esterno"
3. Aprire l'editor "Impostazioni degli apparecchi".
A-2
Mobile Panel 177 (WinCC flexible)
Istruzioni operative, Edizione 07/2005, 6AV6691-1DK01-0AD0
Appendice
A.1 Identificazione del punto di connessione
4. Nel campo "Impostazioni del runtime", nella casella "Punto di accesso" selezionare la
variabile "IDdelbox_interno". Non appena si collega il pannello operatore al box di
collegamento, l'ID del box viene scritto automaticamente nella variabile
"IDdelbox_interno".
5. Non appena viene stabilita la comunicazione, il valore eventualmente vecchio, presente
attualmente nel controllore, viene scritto automaticamente nella variabile
"IDdelbox_esterno". Per poter trasmettere il valore attuale dell'ID del box al controllore, è
necessaria la variabile "Variabile_ausiliaria".
6. Un programma analizza nel controllore il bit di attività. Una volta che il programma del
controllore ha verificato che la comunicazione è stata stabilita, esso effettua una singola
modifica del valore attuale della variabile "Variabile_ausiliaria" per produrre una modifica
del valore.
7. A seguito dalla variazione di valore nella variabile "Variabile_ausiliaria", viene eseguita la
funzione di sistema "ImpostaValore". La funzione di sistema assegna di nuovo alla
variabile "IDdelbox_esterno" il valore della variabile "IDdelbox_interno".
8. Per progettare questa funzione di sistema, aprire la finestra delle proprietà della variabile
"Variabile_ausiliaria". Nella finestra delle proprietà della variabile "Variabile_ausiliaria"
fare clic nel gruppo "Eventi" su "Modifica valori". Compare la finestra di dialogo "Lista
funzioni". Fare clic sulla prima riga della lista funzioni. Compare la lista delle funzioni di
sistema disponibili nel progetto.
Mobile Panel 177 (WinCC flexible)
Istruzioni operative, Edizione 07/2005, 6AV6691-1DK01-0AD0
A-3
Appendice
A.1 Identificazione del punto di connessione
9. Selezionare nel gruppo "Calcolo" la funzione di sistema "ImpostaValore". Selezionare
nella casella "Variabile (uscita)" la variabile "IDdelbox_esterno". Selezionare nella casella
"Valore" la variabile "IDdelbox_interno".
Risultato
L'ID del box di collegamento con cui è connesso il Mobile Panel 177 è stato trasmesso al
controllore.
Vedere anche
Impostazione dell'ID del box sul box di collegamento (Pagina 4-8)
A-4
Mobile Panel 177 (WinCC flexible)
Istruzioni operative, Edizione 07/2005, 6AV6691-1DK01-0AD0
Appendice
A.2 Valutazione degli elementi di comando
A.2
A.2.1
A.2
Valutazione degli elementi di comando
Sommario
Elementi di comando
Tra il pannello operatore e il controllore è possibile trasmettere le seguenti informazioni:
• Impulsi di direzione del volantino
• Stato dei tasti funzione
• Stato dell'interruttore a chiave
• Stato del tasto con spie luminose
• Stato dei LED dei tasti funzione e del tasto con spie luminose
Esistono due possibilità:
• Tasti diretti
• Funzioni di sistema di WinCC flexible
Nota
I seguenti capitoli sono di competenza del progettista del pannello operatore.
Vedere anche
Tasti diretti (Pagina 8-3)
Mobile Panel 177 (WinCC flexible)
Istruzioni operative, Edizione 07/2005, 6AV6691-1DK01-0AD0
A-5
Appendice
A.2 Valutazione degli elementi di comando
A.2.2
Valutazione degli elementi di comando come tasti diretti
Introduzione
Gli elementi di comando del pannello operatore sono progettabili come tasti diretti.
Gli impulsi di direzione del volantino e lo stato di commutazione dei tasti funzione,
dell'interruttore a chiave o del tasto con spie luminose saranno quindi direttamente disponibili
nell'area I/O del controllore.
Attribuzione dei byte
Nella figura seguente è illustrata l'attribuzione dei byte nella zona di input/output per gli
elementi di comando del pannello operatore.
%LWWDVWL
%LW/('
%\WH
) ) ) ) ) ) ) )
) ) ) ) ) )
Q
7 6 6
Q
,
,
Q
' ' ' ' ' ' ' '
Q
,
,
,
Figura A-1
A-6
Q
,
,
,
) ) ) ) ) ) ) )
7
Attribuzione dei byte dei tasti e dei LED nell'area I/O del controllore
E
Bit per tasto funzione
S
Bit per interruttore a chiave
T
Bit per tasto con spie luminose
I
Bit per impulsi del volantino, in avanti
D
Bit per impulsi del volantino, indietro
Mobile Panel 177 (WinCC flexible)
Istruzioni operative, Edizione 07/2005, 6AV6691-1DK01-0AD0
Appendice
A.2 Valutazione degli elementi di comando
Codifica bit
Le tabelle seguenti mostrano la codifica dei bit per tasti funzione, interruttore a chiave, tasti
luminosi e volantino:
• Codifica bit dei tasti funzione
Stato
F1 fino F14
non premuto
0
Premuto
1
• Codifica bit dei LED dei tasti funzione
Stato
F1 fino F8
LED spento
0
LED acceso
1
• Codifica bit dell'interruttore a chiave
Stato
S1
S0
Posizione chiave
Posizione 0
0
0
in posizione intermedia
Posizione I
0
1
ruotata in senso orario
fino all'arresto
Posizione II
1
0
ruotata in senso
antiorario fino
all'arresto
• Codifica bit del tasto luminoso
Stato
T0
non premuto
0
Premuto
1
Stato dei LED
T1
spento
0
Acceso
1
Mobile Panel 177 (WinCC flexible)
Istruzioni operative, Edizione 07/2005, 6AV6691-1DK01-0AD0
A-7
Appendice
A.2 Valutazione degli elementi di comando
• Codifica bit del volantino
–
Per il volantino non sono prescritti valori di riferimento.
–
Dopo l'avvio del pannello operatore, i byte da n+3 a n+4 (vedi figura) vengono
impostati a zero.
La rotazione del volantino, a seconda della direzione di rotazione, genera impulsi
positivi o negativi. Nei bit da I0 a I7 viene memorizzato il numero d'impulsi positivi e
nei bit da D0 a D7 il numero d'impulsi negativi.
I valori vengono riportati con sistema binario, dove il bit 0 è il valore minimo e il bit 7 è
il valore massimo.
Una rotazione completa del volantino genera 50 impulsi.
–
Ogni impulso del volantino, a seconda della direzione di rotazione, viene addizionato
al corrispondente byte n+3 o n+4. Non ci sono valori negativi. Se viene superato il
campo di valori possibili, avviene un overflow.
Se il valore 255 viene incrementato di un impulso, si ottiene il valore 0.
Esempio di codifica bit del volantino
La seguente tabella contiene un esempio di determinazione della direzione di rotazione con
impulsi che sono stati memorizzati nei byte n+3 e n+4 e sono stati misurati nei momenti
da t1 a t4 .
I numeri della tabella seguente rappresentano un byte nel controllore.
Momento
della
valutazione
Analisi
Volantino
Impulsi, in avanti
Impulsi, indietro
t1
255 (≙ -1)
245 (≙= -11)
--
t2
10
245 (≙ -11)
Impulsi, in avanti: 11
Impulsi, indietro: 0
Valore risultante: +11
t3
10
4
Impulsi, in avanti: 0
Impulsi, indietro: 15
Valore risultante: -15
t4
15
5
Impulsi, in avanti: 5
Impulsi, indietro: 1
Valore risultante: +4
Dalla differenza degli impulsi di due momenti successivi tn e tn+1 si ricava il valore risultante e
quindi la direzione di rotazione. Ricavare dalla tabella il numero degli impulsi in avanti e degli
impulsi indietro
• nel momento tn e
• nel momento tn+1.
Determinare in base a ciò il valore risultante. Questo risulta da:
Valore risultante =
Impulsi avanti, tn+1 - impulsi avanti, tn - (impulsi indietro, tn+1 - impulsi indietro, tn)
A-8
Mobile Panel 177 (WinCC flexible)
Istruzioni operative, Edizione 07/2005, 6AV6691-1DK01-0AD0
Appendice
A.2 Valutazione degli elementi di comando
Tempi di reazione
I byte n+3 e n+4 devono essere interrogati ciclicamente da parte del controllore entro un
secondo. In questo modo si garantisce che tra due interrogazioni del volantino non possano
essere sommati più di 256 impulsi. Per 256 impulsi sono necessarie circa 4,5 rotazioni del
volantino.
Il trasmettitore d'impulsi fornisce max. 200 impulsi al secondo.
Attenzione
Gli impulsi immessi devono agire subito sul controllore e causare una reazione nell'impianto.
Predisporre pertanto nel controllore un ciclo d'interrogazione <= 100 ms per ottenere questo
risultato.
Vedere anche
Tasti diretti (Pagina 8-3)
A.2.3
Valutazione degli elementi di comando mediante le funzioni di sistema di WinCC
flexible
A.2.3.1
Segnalazione di comando ai LED dei tasti funzione
Utilizzo
Nei tasti funzione da F1 a F8 del Mobile Panel 177 sono integrati dei LED. I LED integrati
possono essere comandati dal controllore.
I LED possono presentare i seguenti stati:
• spento
• lampeggiante lento
• lampeggiante veloce
• acceso
In tal modo nel progetto in corso è possibile segnalare all'operatore, tramite i LED, che deve
premere il pulsante luminoso.
Assegnazione del bit
La seguente tabella indica l'assegnazione del bit alla variabile LED dei LED dei tasti
funzione:
Bit n+1
Bit n
0
0
spento
0
1
lampeggiante veloce
1
0
lampeggiante lento
1
1
acceso (permanentemente)
Mobile Panel 177 (WinCC flexible)
Istruzioni operative, Edizione 07/2005, 6AV6691-1DK01-0AD0
Stato dei LED
A-9
Appendice
A.2 Valutazione degli elementi di comando
A.2.3.2
Procedura di principio
Introduzione
Con le funzioni di sistema di WinCC flexible è possibile valutare gli elementi di comando del
pannello operatore e inviare una segnalazione di comando ai LED dei tasti funzione e del
tasto con spie luminose.
Gli impulsi di direzione del volantino e lo stato di commutazione dei tasti funzione,
dell'interruttore a chiave o del tasto con spie luminose verranno quindi trasmessi al
controllore mediante le variabili.
Dati coerenti
Se si assegnano direttamente agli elementi di comando variabili con collegamento di
processo, può verificarsi ad esempio che nel corso delle seguenti operazioni si ottengano
valori incoerenti degli elementi di comando tra elemento di comando, pannello operatore e
controllore:
1. Il pannello operatore viene collegato al box di collegamento.
2. Il pannello operatore viene avviato.
3. I valori degli elementi di comando vengono determinati e scritti nelle variabili del pannello
operatore.
4. Viene stabilita la comunicazione tra pannello operatore e controllore.
5. Non appena la comunicazione è stata stabilita, i vecchi valori delle variabili dal controllore
vengono trasferiti nelle variabili del pannello operatore.
6. Il valore valido viene scritto nella variabile del pannello operatore e trasferito nel
controllore solo dopo aver effettuato una modifica di un elemento di comando.
Procedura
Per garantire valori coerenti degli elementi di comando, procedere come segue durante la
progettazione in WinCC flexible:
1. Nell'editor "Collegamenti", creare il collegamento con il controllore. Affinché sia
disponibile il bit di attività sul lato controllore, attivare l'indicatore di campo
"Coordinazione".
2. Nell'editor "Variabile" creare tre variabili.
A-10
–
Variabile interna: "Stato_Elementodicomando"
–
Variabile esterna: "Variabile_ausiliaria"
–
Variabile esterna: "Elementodicomando_Controllore"
Mobile Panel 177 (WinCC flexible)
Istruzioni operative, Edizione 07/2005, 6AV6691-1DK01-0AD0
Appendice
A.2 Valutazione degli elementi di comando
3. Per tasto con spie luminose, interruttore a chiave e volantino (assegnazione globale):
Aprire il modello nell'editor "Pagine". Nel modello evidenziare l'elemento di comando.
Fare clic nella finestra delle proprietà sul gruppo "Generale". Nell'area "Impostazioni",
nella casella "Variabile" selezionare la variabile "Stato_Elementodicomando".
Comandando l'elemento, il valore corrispondente viene scritto nella variabile
"Stato_Elementodicomando". Per il tasto con spie luminose è possibile inoltre progettare
la variabile "Variabile LED" in modo da inviare il comando al LED integrato.
Figura A-2
Assegnazione delle variabili sull'esempio del tasto con spie luminose
4. Per il volantino (assegnazione locale):
Aprire nell'editor "Pagine " la pagina con la quale si desidera coordinare localmente il
volantino. Progettare la funzione "CollegaVariabileconVolantino" su un pulsante o
direttamente alla configurazione della pagina. Nella casella "Valore" selezionare la
variabile "Stato_Elementodicomando". Comandando l'elemento, il valore corrispondente
viene scritto nella variabile "Stato_Elementodicomando".
5. Con la variabile "Elementodicomando_Controllore" il valore della variabile
"Stato_elementodicomando" viene scritto nel controllore. Per poter trasferire il valore è
necessario progettare per la variabile "Stato_Elementodicomando" la funzione di sistema
"ImpostaValore".
6. Aprire la finestra di dialogo delle proprietà della variabile "Stato_Elementodicomando".
Nella finestra delle proprietà della variabile fare clic nel gruppo "Eventi" su "Modifica
valori". Compare la finestra di dialogo "Lista funzioni". Fare clic sulla prima riga della lista
funzioni. Compare la lista delle funzioni di sistema disponibili nel progetto.
Mobile Panel 177 (WinCC flexible)
Istruzioni operative, Edizione 07/2005, 6AV6691-1DK01-0AD0
A-11
Appendice
A.2 Valutazione degli elementi di comando
7. Selezionare nel gruppo "Calcolo" la funzione di sistema "ImpostaValore". Selezionare
nella casella "Variabile (uscita)" la variabile "Elementodicomando_Controllore". Nella
casella "Valore" selezionare la variabile "Stato_Elementodicomando".
8. Non appena viene stabilita la comunicazione, il valore eventualmente vecchio, presente
attualmente nel controllore, viene scritto automaticamente nella variabile
"Elementodicomando_Controllore". Per poter trasmettere lo stato attuale dell'elemento di
comando al controllore, è necessaria la variabile "Variabile_ausiliaria".
9. Un programma analizza nel controllore il bit di attività. Una volta che il programma del
controllore ha verificato che la comunicazione è stata stabilita, esso effettua una singola
modifica del valore attuale della variabile "Variabile_ausiliaria" per produrre una modifica
del valore. A seguito dalla variazione di valore nella variabile "Variabile_ausiliaria", viene
eseguita la funzione di sistema "ImpostaValore". La funzione di sistema assegna di
nuovo alla variabile "Elementodicomando_Controllore" il valore della variabile
"Stato_Elementodicomando". Per progettare la funzione di sistema, aprire la finestra delle
proprietà della variabile "Variabile_ausiliaria".
10. Nella finestra delle proprietà della variabile "Variabile_ausiliaria" fare clic nel gruppo
"Eventi" su "Modifica valori". Compare la finestra di dialogo "Lista funzioni". Fare clic sulla
prima riga della lista funzioni. Compare la lista delle funzioni di sistema disponibili nel
progetto.
11. Selezionare nel gruppo "Calcolo" la funzione di sistema "ImpostaValore". Selezionare in
"Variabile (uscita)" la variabile "Elementodicomando_Controllore". Nella casella "Valore"
selezionare la variabile "Stato_Elementodicomando".
Risultato
I valori degli elementi di comando sono coerenti tra elemento di comando, pannello
operatore e controllore.
A-12
Mobile Panel 177 (WinCC flexible)
Istruzioni operative, Edizione 07/2005, 6AV6691-1DK01-0AD0
Appendice
A.2 Valutazione degli elementi di comando
A.2.3.3
Tasti con spie luminose
Utilizzo
Il tasto con spie luminose è un elemento di comando opzionale del Mobile Panel 177.
Il LED integrato può essere comandato dal controllore.
I LED possono presentare i seguenti stati:
• spento
• lampeggiante lento
• lampeggiante veloce
• acceso
In tal modo nel progetto in corso è possibile segnalare all'operatore, tramite i LED, che deve
premere il tasto con spie luminose.
Assegnazione del bit
La seguente tabella indica l'assegnazione del bit alla variabile di stato del tasto con spie
luminose:
Bit 0
Stato del tasto con spie luminose
0
premuto
1
non premuto
La seguente tabella indica l'assegnazione del bit alla variabile LED del tasto con spie
luminose:
Bit n+1
Bit n
0
0
spento
0
1
lampeggiante veloce
1
0
lampeggiante lento
1
1
acceso (permanentemente)
Mobile Panel 177 (WinCC flexible)
Istruzioni operative, Edizione 07/2005, 6AV6691-1DK01-0AD0
Stato dei LED
A-13
Appendice
A.2 Valutazione degli elementi di comando
A.2.3.4
Interruttore a chiave
Utilizzo
L'interruttore a chiave è un elemento di comando opzionale del Mobile Panel 177.
L'interruttore a chiave serve a bloccare durante il progetto corrente funzioni che possono
venire attivate tramite il Mobile Panel 177.
Assegnazione del bit
La seguente tabella indica l'assegnazione del bit alla variabile dell'interruttore a chiave:
Bit 1
Bit 0
Posizione chiave
0
0
Posizione intermedia
1
0
ruotata in senso orario fino
all'arresto
0
1
ruotata in senso antiorario fino
all'arresto
Nota
Se per l'interruttore a chiave viene adottata una variabile del tipo "Bool", l'attribuzione è la
seguente:
•
•
A.2.3.5
Stato "0": Posizione intermedia dell'interruttore a chiave
Stato "1": Interruttore a chiave ruotato in senso orario o antiorario fino all'arresto
Volantino
Utilizzo
Il volantino è un elemento di comando opzionale del Mobile Panel 177. Il volantino consente
di immettere valori incrementali durante il progetto corrente.
Valutazione dei valori incrementali
Se i segnali del volantino sono assegnati ad una variabile di WinCC flexible, gli incrementi in
avanti e indietro vengono reciprocamente compensati e viene indicato il valore assoluto degli
incrementi. Il valore massimo o minimo degli incrementi fino all'overflow dipende dal tipo di
variabili assegnate.
Una rotazione completa del volantino genera 50 impulsi. Il trasmettitore d'impulsi fornisce
max. 200 impulsi al secondo.
Esempio
Il volantino ha un valore d'avvio di 120 incrementi.
Vengono ruotati 10 incrementi in avanti e 3 indietro.
Risulta quindi un nuovo valore di 127 incrementi.
A-14
Mobile Panel 177 (WinCC flexible)
Istruzioni operative, Edizione 07/2005, 6AV6691-1DK01-0AD0
Appendice
A.3 Direttiva ESD
A.3
A.3
Direttiva ESD
Significato di ESD
Tutte le unità elettroniche sono dotate di elementi e componenti ad alto grado di
integrazione. Queste parti elettroniche sono molto sensibili alle sovratensioni e quindi anche
alle scariche elettrostatiche. Di conseguenza questi componenti elettronici vengono
contrassegnati particolarmente come ESD.
Abbreviazione
Le parti/componenti molto sensibili alle scariche elettrostatiche vengono abbreviate nel
seguente modo:
• ESD – Electrostatic Sensitive Device (parti/componenti molto sensibili alle scariche
elettrostatiche)
• ESD – Electrostatic Sensitive Device: la denominazione internazionale convenzionale
Contrassegno
I componenti di questo tipo vengono contrassegnati mediante questo simbolo:
Figura A-3
Contrassegno per ESD
Carica elettrostatica
Cautela
Carica elettrostatica
Gli ESD possono anche essere distrutti da tensioni decisamente inferiori alla soglia di
percezione umana. Queste tensioni si manifestano quando si tocca un componente o un
contatto elettrico di un'unità senza prima avere scaricato dal proprio corpo l'elettricità statica
accumulata. I danni subiti da un ESD a causa di una sovratensione non vengono individuati
immediatamente, ma si manifestano dopo un certo periodo di funzionamento.
Evitare cariche elettrostatiche dirette al proprio corpo prima di toccare gli ESD.
Ogni persona che non è collegata in modo conduttivo con il potenziale elettronico
dell'ambiente circostante può accumulare cariche elettrostatiche.
Mobile Panel 177 (WinCC flexible)
Istruzioni operative, Edizione 07/2005, 6AV6691-1DK01-0AD0
A-15
Appendice
A.3 Direttiva ESD
7HQVLRQH
Nella figura sono rappresentati i valori massimi delle tensioni elettrostatiche potenziali per
chi entra in contatto con i materiali rappresentati in figura. Questi valori corrispondono alle
direttive IEC 801-2.
>9@
>@
8PLGLW¢GHOO
DULDUHODWLYD
Figura A-4
Tensioni elettrostatiche potenziali per il personale di servizio
①
Materiale sintentico
②
Lana
③
Materiale antistatico come legno o calcestruzzo
Misure di protezione contro le scariche elettrostatiche
Cautela
Attenzione rivolta alla messa a terra
Utilizzando componenti sensibili alle scariche elettrostatiche si raccomanda di garantire una
buona messa a terra delle persone addette ai lavori, del posto di lavoro e degli imballaggi. In
questo modo si evita la formazione di cariche elettrostatiche.
Sfiorare gli ESD praticamente solo se è inevitabile. Ciò potrebbe accadere durante le opere
di manutenzione. Toccare le unità senza entrare in contatto né con i piedini di contatto, né
con le guide dei conduttori. Seguendo questo accorgimento, l'energia delle scariche
elettrostatiche non può né raggiungere, né danneggiare le parti sensibili.
Scaricare dal proprio corpo l'elettricità statica accumulata se si eseguono misurazioni su un
ESD. A questo scopo, è sufficiente toccare un oggetto metallico collegato a terra.
Utilizzare solo strumenti di misura messi a terra.
A-16
Mobile Panel 177 (WinCC flexible)
Istruzioni operative, Edizione 07/2005, 6AV6691-1DK01-0AD0
Appendice
A.4 Segnalazioni di sistema
A.4
A.4
Segnalazioni di sistema
Introduzione
Le segnalazioni trasmesse dal sistema forniscono informazioni sulle condizioni interne del
pannello operatore e del controllo.
Nel seguito è disponibile una panoramica indicante i casi in cui viene trasmessa una
segnalazione del sistema e i possibili rimedi per l'eliminazione del guasto.
Per i singoli pannelli operatore è rilevante, a seconda della dotazione funzionale di ciascun
dispositivo, soltanto una parte delle segnalazioni di sistema descritte.
Nota
Le segnalazioni di sistema vengono visualizzate solo se è stata progettata una finestra
segnalazioni. Le segnalazioni del sistema vengono trasmesse nella lingua attualmente
impostata nel pannello operatore.
Parametri delle segnalazioni di sistema
Le segnalazioni di sistema possono contenere parametri codificati che sono rilevanti per
risalire all'origine di un errore in quanto forniscono informazioni sul codice sorgente del
software Runtime. L'emissione dei parametri avviene solamente dopo il testo "Codice
d'errore:".
Mobile Panel 177 (WinCC flexible)
Istruzioni operative, Edizione 07/2005, 6AV6691-1DK01-0AD0
A-17
Appendice
A.4 Segnalazioni di sistema
Significato delle segnalazioni del sistema
Numero
Effetto/causa
Rimedio
10000
L'ordine di stampa non è stato avviato per motivi
sconosciuti oppure è stato annullato. La stampante
non è correttamente configurata. Oppure: manca
l'autorizzazione per una stampante di rete.
Durante il trasferimento dei dati è stata interrotta la
tensione di rete.
Controllare le impostazioni della stampante, i
collegamenti dei cavi e l'alimentazione di tensione.
Reimpostare la stampante. Farsi assegnare
un'autorizzazione per la stampante di rete.
Se l'errore si ripete, rivolgersi al supporto tecnico.
10001
Non è installata nessuna stampante o non è stata
configurata nessuna stampante standard.
Installare una stampante e/oppure selezionarla come
stampante standard.
10002
Il buffer intermedio per la stampa di grafiche è
pieno. In questa memoria intermedia possono
essere depositate al massimo due grafiche.
Non eseguire troppo velocemente le stampe l'una dopo
l'altra.
10003
Le grafiche non possono nuovamente essere
depositate nel clipboard.
—
10004
Il buffer intermedio per la stampa di righe di testo
(per esempio segnalazioni) è pieno. In questa
memoria intermedia possono essere depositate al
massimo 1000 righe.
Non eseguire troppo velocemente le stampe l'una dopo
l'altra.
10005
Le righe di testo non possono nuovamente essere
depositate nel clipboard.
—
10006
Il sistema di stampa di Windows segnala un errore. Ripetere all'occorrenza l'azione.
Le possibili cause sono descritte nel testo
visualizzato o nel numero di errore corrispondente.
La stampa non viene eseguita o non viene eseguita
correttamente.
20010
È subentrato un errore nella riga script indicata.
Pertanto, l'esecuzione dello script è stata annullata.
Osservare eventualmente anche la precedente
segnalazione del sistema.
Selezionare nell'ambito della progettazione la riga
indicata nello script. Accertarsi nelle variabili che i tipi
utilizzati siano anche ammessi. Accertarsi nelle funzioni
del sistema che il numero e i tipi di parametri siano
corretti.
20011
È subentrato un errore in uno script che a sua volta
è stato richiamato dallo script indicato.
Pertanto, l'esecuzione dello script è stata annullata
nello script richiamato.
Osservare eventualmente anche la precedente
segnalazione del sistema.
Selezionare nel livello di progettazione gli script che
vengono direttamente o indirettamente richiamati dallo
script indicato.
Accertarsi nelle variabili che i tipi utilizzati siano anche
ammessi.
Accertarsi nelle funzioni del sistema che il numero e i tipi
di parametri siano corretti.
20012
Sono presenti dati di progettazione incoerenti.
Pertanto, gli script non possono essere creati.
Rigenerare dal principio la progettazione.
20013
La componente script di WinCC flexible Runtime
non è correttamente installata. Pertanto, non
possono essere eseguiti script.
Installare nuovamente WinCC flexible Runtime.
20014
La funzione del sistema ritrasmette un valore che
non viene scritto in nessuna delle variabili di
ritrasmissione progettate.
Selezionare nel livello di progettazione lo script indicato.
Controllare se al nome dello script viene assegnato un
valore.
20015
Sono stati attivati troppi script consecutivamente
l'uno dopo l'altro. Se per l'elaborazione sono
presenti troppi script, gli script successivi vengono
eliminati. In questo caso lo script indicato nella
segnalazione non verrà più eseguito.
Controllare la causa che esegue gli script. Prolungare i
tempi, per esempio il ciclo di rilevamento delle variabili
che attivano lo script.
A-18
Mobile Panel 177 (WinCC flexible)
Istruzioni operative, Edizione 07/2005, 6AV6691-1DK01-0AD0
Appendice
A.4 Segnalazioni di sistema
Numero
Effetto/causa
Rimedio
30010
La variabile non ha registrato il risultato della
funzione del sistema, per esempio in un
superamento del campo valori.
Controllare i tipi di variabili dei parametri della funzione
del sistema.
30011
Una funzione del sistema non è stata eseguita
perché nella funzione del sistema è stato
trasmesso un valore o tipo non è ammesso.
Verificare il valore del parametro e il tipo di variabile del
parametro non ammesso. Se come parametro viene
utilizzata una variabile, controllarne il suo valore.
40010
La funzione del sistema non è stata eseguita
perché i parametri non possono essere convertiti
ad un tipo di variabile comune.
Controllare i tipi di parametri nella progettazione.
40011
La funzione del sistema non è stata eseguita
perché i parametri non possono essere convertiti
ad un tipo di variabile comune.
Controllare i tipi di parametri nella progettazione.
50000
Il pannello operatore riceve i dati ad una velocità
—
superiore alla propria capacità di elaborazione.
Pertanto, non verranno più accettati altri dati nuovi,
finché non saranno stati elaborati i dati già presenti.
Dopodiché potrà riprendere lo scambio dei dati.
50001
Lo scambio dei dati è stato ripreso.
—
60000
Questa segnalazione viene trasmessa dalla
funzione del sistema
"VisualizzaSegnalazionediSistema". Il testo da
visualizzare viene trasmesso in forma di parametro
alla funzione del sistema.
—
60010
Il file non è stato copiato nella directory indicata
perché uno dei due file attualmente è ancora aperto
o perché non è disponibile la directory sorgente o di
destinazione.
Eventualmente l'utente di Windows non ha alcun
diritto di accesso a questi due file.
In questo caso sarà necessario riavviare la funzione del
sistema o controllare la directory sorgente o di
destinazione. In ambiente NT/2000/XP: L'utente che
esegue l'applicazione WinCC flexible Runtime, deve
avere un diritto d'accesso a questi dati.
60011
Qualcuno ha cercato di sovrascrivere il file.
Probabilmente l'utente di Windows non è provvisto
di diritti di accesso a uno di questi due file.
Controllare la directory del file sorgente o di destinazione.
In ambiente NT/2000/XP con NTFS: L'utente che esegue
l'applicazione WinCC flexible Runtime, deve avere un
diritto d'accesso a questi dati.
70010
Il programma non è stato avviato perché non è
stato trovato nella directory indicata o per il fatto
che non è disponibile abbastanza capacità di
memoria.
Controllare se il programma è esistente nella directory
indicata o nel percorso di ricerca oppure chiudere gli altri
programmi.
70011
Il tempo del sistema non è stato variato.
La segnalazione viene visualizzata soltanto in
relazione al puntatore d'area "Data/ora controllo".
Possibili cause:
• Nell'ordine di comando è stato trasmesso un
tempo non ammesso.
• L'utente di Windows non ha alcun diritto
d'accesso, per modificare il tempo del sistema.
In questo caso è necessario controllare il tempo da
impostare.
In ambiente Windows NT/2000/XP: L'utente che esegue
l'applicazione WinCC flexible Runtime, deve avere un
diritto d'accesso per poter variare il tempo del sistema
operativo.
Se nella segnalazione del sistema come primo
parametro viene visualizzato il valore 13, il secondo
parametro evidenzia il byte, comprendente il valore
errato.
Mobile Panel 177 (WinCC flexible)
Istruzioni operative, Edizione 07/2005, 6AV6691-1DK01-0AD0
A-19
Appendice
A.4 Segnalazioni di sistema
Numero
Effetto/causa
Rimedio
70012
Nell'esecuzione della funzione di sistema
"ArrestaRuntime" mediante l'opzione "Runtime e
sistema operativo" è subentrato un errore.
Windows e WinCC flexible Runtime non vengono
terminati.
Molto probabilmente la causa è attribuibile al fatto
che altri programmi non possono essere terminati.
Terminare tutti i programmi attualmente attivi.
Dopodiché terminare Windows.
70013
Il tempo del sistema non è stato variato perché il
valore indicato non è ammesso. Eventualmente
sono stati utilizzati dei caratteri separatori sbagliati.
In questo caso è necessario controllare il tempo da
impostare.
70014
Il tempo del sistema non è stato variato. Possibili
cause:
• È stato trasmesso un tempo non ammesso.
• L'utente di Windows non ha alcun diritto
d'accesso, per modificare il tempo del sistema.
• Windows respinge l'importazione.
In questo caso è necessario controllare il tempo da
impostare.
In ambiente Windows NT/2000/XP: L'utente che esegue
l'applicazione WinCC flexible Runtime, deve avere un
diritto d'accesso per poter variare il tempo del sistema
operativo.
70015
Il tempo del sistema non è stato letto perché
Windows ha respinto la lettura.
—
70016
È stato effettuato un tentativo di selezionare una
pagina mediante una funzione del sistema oppure
un ordine. Ciò non è possibile perché il numero
della pagina progettata non esiste.
Oppure: impossibile visualizzare una pagina a
causa di memoria insufficiente nel sistema.
Confrontare il numero della nella funzione del sistema
oppure nell'ordine con i numeri delle pagine progettate.
Assegnare all'occorrenza il rispettivo numero alla pagina.
70017
La data/ora non viene letta dal puntatore d'area
perché l'indirizzo impostato nel controllore non è
disponibile o non predisposto.
Cambiare l'indirizzo oppure predisporre l'indirizzo nel
controllore.
70018
Segnalazione di risposta per un'importazione
positiva nella lista delle password.
—
70019
Segnalazione di risposta per un'esportazione
positiva nella lista delle password.
—
70020
Segnalazione di risposta per l'attivazione della
registrazione delle segnalazioni.
—
70021
Segnalazione di risposta per la disattivazione della
registrazione delle segnalazioni.
—
70022
Segnalazione di risposta per avviare l'azione di
importazione della lista delle password.
—
70023
Segnalazione di risposta per avviare l'azione di
esportazione della lista delle password.
—
70024
Durante l'esecuzione della funzione del sistema è
stato superato il campo valori delle variabili.
Il calcolo della funzione del sistema non viene
inseguito.
Controllare la modalità di calcolo desiderata e correggerla
all'occorrenza.
70025
Durante l'esecuzione della funzione del sistema è
stato superato il campo valori delle variabili.
Il calcolo della funzione del sistema non viene
inseguito.
Controllare la modalità di calcolo desiderata e correggerla
all'occorrenza.
70026
Nella memoria interna delle pagine non sono
memorizzate altre pagine.
Non è possibile un'ulteriore selezione di pagine.
—
A-20
Mobile Panel 177 (WinCC flexible)
Istruzioni operative, Edizione 07/2005, 6AV6691-1DK01-0AD0
Appendice
A.4 Segnalazioni di sistema
Numero
Effetto/causa
Rimedio
70027
È stato avviato un backup del sistema file RAM.
—
70028
Il backup del sistema file RAM è terminato.
I file della RAM sono stati copiati protetti da
cancellazione nella memoria Flash. Al prossimo
riavvio questi file salvati vengono ricopiati nel
sistema file RAM.
—
70029
Il backup del sistema file RAM non è riuscito.
Il sistema file RAM non è stato salvato.
Controllare le impostazioni nella finestra di dialogo
"Control Panel > OP" e salvare successivamente il
sistema file RAM mediante il pulsante di comando "Save
Files" nella scheda "Persistent Storage".
70030
I parametri progettati per la funzione del sistema
sono errati.
Il collegamento con il nuovo controllore non è stato
stabilito.
Confrontare i parametri progettati nella funzione di
sistema con i parametri progettati nel controllore e
correggerli all'occorrenza.
70031
Il controllore progettato nella funzione di sistema
non è un controllo del tipo S7.
Il collegamento con il nuovo controllore non è stato
stabilito.
Confrontare i parametri progettati nella funzione di
sistema con i parametri progettati nel controllore e
correggerli all'occorrenza.
70032
Nella pagina selezionata l'oggetto progettato con
Controllare il numero nell'ordine tabellare e correggerlo
questo numero non è presente nell'ordine tabellare. all'occorrenza.
Viene eseguito il cambio pagina, ma viene tuttavia
focalizzato il primo oggetto.
70033
Impossibile inviare l'e-mail in quanto non sussiste
Controllare il collegamento in rete con il server SMTP e
più il collegamento TCP/IP con il server SMTP.
ristabilirlo all'occorrenza.
La segnalazione del sistema viene trasmessa
soltanto al primo tentativo erroneo. Tutti i
successivi tentativi di invio di una e-mail non
riusciti, non verranno neanche più segnalati da
sistema. La segnalazione verrà di nuovo trasmessa
solo se nel frattempo è stata inviata con esito
positivo una e-mail.
La componente centrale e-mail nell'applicazione
WinCC flexible Runtime cerca periodicamente (ogni
1 min.) di stabilire un collegamento con il server
SMTP, per inviare quindi le rimanenti e-mail.
70034
Dopo una interruzione del collegamento, la
connessione TCP/IP con il server SMTP è stata
ristabilita.
Le e-mail ancora in attesa vengono ora inviate.
—
70036
Non è stato configurato alcun server SMTP per
l'invio di e-mail. Non è quindi possibile stabilire il
collegamento con il server SMTP e inviare e-mail.
La segnalazione di sistema viene trasmessa
mediante l'applicazione WinCC flexible Runtime
dopo il primo tentativo di inviare un'e-mail.
Configurare un server SMTP:
70037
Per motivi sconosciuti non è stato possibile inviare
una e-mail.
Il contenuto di questa e-mail viene eliminato.
Mobile Panel 177 (WinCC flexible)
Istruzioni operative, Edizione 07/2005, 6AV6691-1DK01-0AD0
In WinCC flexible Engineering System
tramite "Impostazioni pannello operatore > Impostazioni
pannello operatore"
Nel sistema operativo Windows CE
mediante "Control Panel > Internet Settings > SMTP
Server"
Controllare i parametri e-mail (destinatari, ecc.).
A-21
Appendice
A.4 Segnalazioni di sistema
Numero
Effetto/causa
Rimedio
70038
Il server SMTP ha respinto l'inoltro ovvero l'invio
delle e-mail in quanto il dominio del destinatario
non è noto al server o il server SMTP ha bisogno di
una autenticazione.
Il contenuto di questa e-mail viene eliminato.
Controllare il dominio dell'indirizzo destinatario oppure
disattivare l'autenticazione nel server SMTP, se possibile.
Attualmente nell'applicazione WinCC flexible Runtime
non viene supportata l'autenticazione SMTP.
70039
La sintassi della e-mail è sbagliata oppure contiene
dei caratteri non validi.
Il contenuto di questa e-mail viene eliminato.
Controllare l'indirizzo e-mail del destinatario.
70040
La sintassi della e-mail è sbagliata oppure contiene
dei caratteri non validi.
—
70041
L'importazione della gestione utenti è stata
interrotta a causa di un errore.
Non è stata eseguita importazione.
Verificare la gestione utenti o trasferire nuovamente la
gestione utenti sul pannello.
80001
L'archivio specificato ha raggiunto la grandezza
indicata (in percentuale) e deve essere trasferito.
Trasferire il file oppure la tabella spostandolo oppure
utilizzando la funzione di copia.
80002
La voce non è presente nell'archivio specificato.
—
80003
Il procedimento di copia degli archivi non è riuscito.
Osservare al fine anche la seguente segnalazione
di sistema.
—
80006
Poiché non è possibile nessuna archiviazione, ciò
provoca una permanente perdita di funzionalità.
In presenza di banche dati appurare l'esistenza della
relativa fonte di dati e riavviare successivamente il
sistema.
80009
Il procedimento di copia è stato concluso con esito
positivo.
—
80010
Poiché non è stato correttamente indicato il
percorso di archiviazione in WinCC flexible, ciò ha
la conseguenza di una permanente perdita di
funzionalità.
In questo caso si raccomanda di progettare di nuovo il
percorso di archiviazione per il rispettivo archivio e di
riavviare successivamente il sistema, qualora fosse
richiesta la massima funzionalità.
80012
Le registrazioni negli archivi vengono salvate in un
buffer. Se i valori devono essere registrati più
rapidamente nel buffer di quanto possono essere
scritti fisicamente (ad esempio sul disco fisso), non
è da escludere un sovraccarico con la
conseguenza di interrompere la registrazione.
In questo caso si raccomanda di archiviare meno valori.
Oppure:
Aumentare il ciclo di archiviazione.
80013
Lo stato di sovraccarico è terminato.
L'archiviazione adesso registra di nuovo tutti i
valori.
—
80014
Per due volte consecutive è stata attivata la stessa —
azione. Poiché è già attivata la funzione di
ricopiatura, questa azione non viene eseguita l'altra
volta.
80015
Questa segnalazione di sistema viene impiegata
per segnalare all'utente eventuali errori DOS o nel
data base.
—
80016
Gli archivi sono separati mediante la funzione di
sistema "ChiudiTuttiArchivi" e le voci in arrivo
superano la grandezza del clipboard.
Tutte le voci del clipboard vengono eliminate.
Ricollegare di nuovo gli archivi.
A-22
Mobile Panel 177 (WinCC flexible)
Istruzioni operative, Edizione 07/2005, 6AV6691-1DK01-0AD0
Appendice
A.4 Segnalazioni di sistema
Numero
Effetto/causa
Rimedio
80017
Le voci in arrivo superano la grandezza del buffer
intermedio. Ciò può essere per esempio causato in
seguito a parecchie azioni copiatura
contemporanee
Tutti gli ordini di copia nel buffer intermedio
vengono eliminati.
Terminare il procedimento di copia.
80019
Il collegamento tra tutti gli archivi e l'applicazione
WinCC flexible è stato separato, per esempio in
seguito all'esecuzione della funzione di sistema
"ChiudiTuttiArchivi".
Le voci vengono depositate nel clipboard e dopo il
nuovo collegamento scritte negli archivi.
Non esiste nessun collegamento con il percorso di
archiviazione ed è possibile effettuare p. es. una
sostituzione del supporto dati.
—
80020
È stato superato il massimo numero di funzioni di
copiatura contemporaneamente in corso. La copia
non viene eseguita.
Attendere finché sono terminate le funzioni di copia in
corso e riavviare di nuovo l'ultima azione di copia.
80021
Si sta tentando di eliminare un archivio ancora
occupato con una azione di copia. L'eliminazione
non viene eseguita.
Attendere finché è terminata la funzione di copia in corso
e riavviare di nuovo l'ultima azione.
80022
Mediante la funzione di sistema
"AvviaArchivioContinuo" è stato effettuato un
tentativo di iniziare in un archivio che non è stato
progettato come archivio successivo. Non viene
creato nessun archivio successivo.
Controllare nel progetto che
• sia stata correttamente progettata la funzione di
sistema "AvviaArchivioContinuo"
• i parametri delle variabili siano correttamente
alimentati al pannello operatore.
80023
Si sta tentando di copiare su se stesso archivio.
L'archivio non viene copiato.
Controllare nel progetto che
• sia stata correttamente progettata la funzione di
sistema "CopiaArchivio"
• i parametri delle variabili siano correttamente
alimentati al pannello operatore.
80024
Nella progettazione per la funzione di sistema
"CopiaArchivio" è predisposta la modalità di non
accettare nessuna copia, nel caso in cui l'archivio
destinatario contenga già dei dati (parametro
"Modo"). L'archivio non viene copiato.
Modificate all'occorrenza nella vostra progettazione la
funzione di sistema "Copia archivio". Prima di richiamare
la funzione di sistema si raccomanda di eliminare
l'archivio destinatario.
80025
Avete annullato l'azione di copia.
Le voci scritte fino a questo momento rimangono
comunque conservate. L'eliminazione dell'archivio
di destinazione (se progettato) non verrà eseguita.
L'annullamento viene documentato mediante una
registrazione d'errore $RT_ERR$ alla fine
dell'archivio destinatario.
—
80026
Al termine dell'inizializzazione, a tutti gli archivi
verrà trasmessa la relativa segnalazione. Le voci
vengono scritte negli archivi a partire da questo
momento. Prima di questo momento non vengono
inserite voci negli archivi nonostante l'applicazione
WinCC flexible Runtime sia in corso.
—
Mobile Panel 177 (WinCC flexible)
Istruzioni operative, Edizione 07/2005, 6AV6691-1DK01-0AD0
A-23
Appendice
A.4 Segnalazioni di sistema
Numero
Effetto/causa
Rimedio
80027
Come percorso di archiviazione è stata indicata
una memoria interna Flash. Ciò non è ammesso.
Non può essere memorizzata nessuna voce in
quanto l'archivio non viene creato.
Progettate come percorso di archiviazione "Storage Card"
oppure un percorso di rete.
80028
Segnalazione di risposta indicante lo svolgimento
attuale di un'inizializzazione degli archivi. Fino alla
trasmissione nella segnalazione 80026 non
verranno più archiviate voci.
—
80029
Impossibile inizializzare il numero di segnalazioni
indicato per gli archivi. L'inizializzazione degli
archivi è stata terminata.
Gli archivi errati non sono più disponibili per le
funzioni di archiviazione.
Valutate le segnalazioni di sistema supplementari
trasmesse in relazione a questa segnalazione.
Controllate la progettazione, il data base ODBC (Open
Database Connectivity) e il drive specificato.
80030
La struttura dell'archivio esistente non è adatta alla
struttura degli archivi attendibili.
L'archiviazione viene fermata per questo archivio.
Eliminare dapprima manualmente i dati di archiviazione
esistenti.
80031
L'archivio nel formato csv è danneggiata.
L'archivio non può più essere utilizzato.
Eliminare il file erroneo.
80032
Gli archivi possono essere progettati con eventi.
Questi ultimi vengono attivati non appena è
completato l'archivio. Se viene avviata
l'applicazione WinCC flexible Runtime con l'archivio
già pieno l'evento non viene attivato.
L'archivio indicato non esegue più alcuna
archiviazione perché è già pieno.
Terminare l'applicazione WinCC flexible Runtime,
eliminare l'archivio e riavviare quindi l'applicazione
WinCC flexible Runtime.
Oppure:
Progettare un pulsante di comando, contenente le stesse
azioni dell'evento e attivarlo.
80033
Nell'archivio dei dati è stata selezionata l'opzione
Installare di nuovo MSDE.
"System Defined" come Data Source Name. Ciò ha
causato un errore. Durante il corso
dell'archiviazione degli archivi csv non può avvenire
alcuna archiviazione negli archivi del data base.
80034
Errore nella inizializzazione degli archivi. È stato
effettuato un tentativo di creare le tabelle come
backup. Il tentativo ha avuto un buon esito. Dalle
tabelle dell'archivio erroneo sono stato creati dei
backup e l'archivio si è riattivato di nuovo (in stato
vuoto).
Ma non è necessario rimediare questa situazione.
Tuttavia, si raccomanda di salvare i backup o di eliminarli,
per liberare di nuovo la memoria.
80035
Errore nella inizializzazione degli archivi. È stato
effettuato un tentativo di creare le tabelle come
backup, ma non è riuscito. Non è avvenuta alcuna
archiviazione in nessun backup.
Tuttavia, si raccomanda di salvare i backup o di eliminarli,
per liberare di nuovo la memoria.
80044
L'esportazione di un archivio è stata interrotta
terminando runtime o a causa di una caduta di
corrente. Riavviando Runtime è stata accertata la
necessità di continuare l'esportazione.
L'esportazione prosegue automaticamente.
80045
L'esportazione di un archivio è stata interrotta da
un errore nella connessione con il server o sul
server stesso.
L'esportazione è ripetuta automaticamente. Controllare
• la connessione con il server
• che il server funzioni
• che sul server sia disponibile abbastanza capacità di
memoria.
A-24
Mobile Panel 177 (WinCC flexible)
Istruzioni operative, Edizione 07/2005, 6AV6691-1DK01-0AD0
Appendice
A.4 Segnalazioni di sistema
Numero
Effetto/causa
Rimedio
80046
Impossibile creare sul server il file di destinazione o Verificare che sul server sia disponibile memoria
la relativa directory.
sufficiente e che l'autorizzazione sia sufficiente per
archiviare un file d'archivio.
80047
Impossibile leggere il file d'archivio.
Verificare che il supporto di memoria sia inserito
correttamente.
80048
—
—
80049
Impossibile rinominare un archivio durante la
preparazione dell'esportazione.
L'ordine non è stato eseguito."
Verificare che il supporto di memoria sia inserito
correttamente e che sia disponibile sufficiente capacità di
memoria.
80050
L'archivio da esportare non è chiuso.
L'ordine non è stato eseguito.
Accertarsi che prima di utilizzare la funzione di sistema
"EsportaArchivio" venga richiamata la funzione di sistema
"ChiudiTuttiArchivi". Modificare se necessario la
progettazione.
90024
Poichè sul supporto di memoria dell'archivio non vi
è più capacità di memoria libera, non è possibile
protocollare azioni di comando. L'azione di
comando non viene pertanto eseguita.
Liberare spazio di memoria sul supporto, inserendo un
supporto di memoria vuoto o salvando file di archivio sul
server per mezzo della funzione "EsportaArchivio".
90025
A causa di un errore nell'archivio è impossibile
archiviare operazioni utente. Per tale motivo
l'operazione utente non viene eseguita.
Verificare che il supporto di memoria sia inserito
correttamente.
90026
Impossibile protocollare azioni di comando, poichè
l'archivio è chiuso. L'azione di comando non viene
eseguita.
Prima di altre azioni di comando è necessario aprire gli
archivi per mezzo della funzione di sistema
"ApriTuttiArchivi". Modificare se necessario la
progettazione.
90029
Runtime è stato terminato nel corso del
funzionamento (eventualmente per una caduta di
corrente) o viene utilizzato un supporto di memoria
con Audit Trail non adatto. Un Audit Trail non è
adatto quando fa parte di un altro progetto o
quando è già stato archiviato.
Accertarsi che venga utilizzato il supporto di memoria
corretto.
90030
Runtime è stato terminato nel corso del
funzionamento (eventualmente per una caduta di
corrente).
—
90031
Runtime è stato terminato nel corso del
funzionamento (eventualmente per una caduta di
corrente).
—
90032
Sul supporto di memoria dell'archivio è disponibile
poca capacità di memoria.
Liberare spazio di memoria sul supporto, inserendo un
supporto di memoria vuoto o salvando file di archivio sul
server per mezzo della funzione "EsportaArchivio".
90033
Sul supporto di memoria non è più disponibile
Liberare spazio di memoria sul supporto, inserendo un
capacità di memoria per l'archivio. Non è più
supporto di memoria vuoto o salvando file di archivio sul
possibile eseguire azioni di comando con obbligo di server per mezzo della funzione "EsportaArchivio".
protocollo.
90040
Audit Trail è stato disattivando forzando
un'operazione utente.
Riattivare "Audit Trail" utilizzando la funzione di sistema
"AvviaArchivio".
90041
Un'operazione utente con obbligo di protocollo è
stata eseguita senza utente connesso.
Un'operazione con obbligo di protocollo non dovrebbe
essere possibile senza autorizzazione. Modificare la
progettazione, progettando sull'elemento di input
un'autorizzazione necessaria.
Mobile Panel 177 (WinCC flexible)
Istruzioni operative, Edizione 07/2005, 6AV6691-1DK01-0AD0
A-25
Appendice
A.4 Segnalazioni di sistema
Numero
Effetto/causa
Rimedio
90044
Un'operazione utente con obbligo di conferma è
stata bloccata in quanto è presente un'altra
operazione utente.
Ripetere l'azione di comando bloccata.
110000
È stato cambiato il modo di servizio. Il modo di
servizio adesso è "Offline".
—
110001
È stato cambiato il modo di servizio. Il modo di
servizio adesso è "Online".
—
110002
Il modo di servizio non è stato cambiato.
Controllare il collegamento ai controllori.
Controllare inoltre se il campo indirizzi per il puntatore
d'area 88 "Coordinamento" è disponibile nel controllore.
110003
Il modo operativo del controllore indicato è stato
commutato mediante la funzione di sistema
"ImpostaModalitàCollegamento".
Il modo di servizio è ora "Offline".
—
110004
Il modo operativo del controllore indicato è stato
commutato mediante la funzione di sistema
"ImpostaModalitàCollegamento".
Il modo di servizio è ora "Online".
—
110005
Mediante la funzione di sistema
"ImpostaModalitàCollegamento" è stato effettuato il
tentativo di commutare il controllore nel modo
operativo "Online" benché il sistema si trovasse nel
modo operativo "Offline". Questa commutazione
non è ammessa. Il modo operativo del controllore
rimane "Offline".
Commutare tutto il sistema al modo di servizio "Online"
ed eseguire successivamente di nuovo la funzione di
sistema.
110006
Il contenuto del puntatore d'area "Identificazione
progetto" non corrisponde all'identificazione di
progetto progettata nell'applicazione WinCC
flexible. Per questo motivo viene terminata
l'applicazione WinCC flexible Runtime.
Controllare:
• l'identificazione del progetto registrata nel controllore
• l'identificazione del progetto registrata
nell'applicazione WinCC flexible
120000
La curva non viene rappresentata perché è stato
progettato un asse sbagliato rispetto alla curva
oppure una curva sbagliata.
Modificare la progettazione.
120001
La curva non viene rappresentata perché è stato
progettato un asse sbagliato rispetto alla curva
oppure una curva sbagliata.
Modificare la progettazione.
120002
La curva non viene rappresenta perché la variabile
assegnata ricorre ad un indirizzo non valido nel
controllore.
Controllare se il campo dati per la variabile esiste nel
controllore, se l'indirizzo progettato è corretto, o se il
campo valori corrisponde alle variabili.
130000
L'azione non è stata eseguita.
Chiudere gli altri programmi non utilizzati.
Eliminare i file non più utilizzati sul disco fisso.
130001
L'azione non è stata eseguita.
Eliminare i file non più utilizzati sul disco fisso.
130002
L'azione non è stata eseguita.
Chiudere gli altri programmi non utilizzati.
Eliminare i file non più utilizzati sul disco fisso.
130003
Nessun supporto dati inserito. Il procedimento
viene annullato.
Controllare per es. se
• l'accesso avviene sul supporto dati giusto
• il supporto dati è inserito.
130004
Il supporto dati è protetto in scrittura. Il
procedimento viene annullato.
Controllare se l'accesso avviene sul supporto dati giusto.
Rimuovere eventualmente la protezione di scrittura.
A-26
Mobile Panel 177 (WinCC flexible)
Istruzioni operative, Edizione 07/2005, 6AV6691-1DK01-0AD0
Appendice
A.4 Segnalazioni di sistema
Numero
Effetto/causa
Rimedio
130005
Il file è protetto in scrittura. Il procedimento viene
annullato.
Controllare se l'accesso avviene sul file giusto. Modificare
all'occorrenza gli attributi file.
130006
Nessun accesso possibile al file. Il procedimento
viene annullato.
Controllare per es. se
• l'accesso avviene sul file giusto
• il file è esistente
• un'altra azione ostacola attualmente il contemporaneo
accesso al file
130007
Il collegamento in rete è interrotto.
Non è possibile alcun salvataggio o lettura dei set
di dati mediante il collegamento in rete.
Controllare il collegamento in rete ed eliminare la
disfunzione.
130008
La Storage Card non è esistente.
Non è possibile alcun salvataggio o lettura dei set
di dati dalla Storage Card.
Inserire la Storage Card.
130009
La directory indicata non si trova sulla Storage
Inserire la Storage Card.
Card.
I file memorizzati in questa directory, dopo il
disinserimento del pannello operatore non verranno
più salvati.
130010
La profondità di annidamento max. può essere
Controllare la progettazione.
raggiunta p. es.richiamando all'interno di uno script,
tramite la modifica del valore, un nuovo script e,
all'interno di quest'ultimo, sempre tramite modifica
del valore, un altro script e così via
La funzionalità progettata non viene offerta.
140000
Il collegamento online al controllore è stato stabilito
senza errori.
—
140001
Il collegamento online al controllore è stato
interrotto.
—
140003
Non avviene alcun aggiornamento ovvero scrittura
delle variabili.
Controllare il collegamento e verificare se è inserito il
controllore.
Controllare i parametri impostati nel pannello di controllo
tramite l'opzione "Imposta interfaccia PG/PC".
Riavviare il sistema.
140004
Non avviene alcun aggiornamento o scrittura delle
variabili perché il punto d'accesso o la
parametrizzazione nelle unità è erronea/o.
Controllare il collegamento e verificare se è inserito il
controllore.
Controllare nel pannello di controllo tramite l'opzione
"Imposta interfaccia PG/PC" il punto d'accesso ossia la
parametrizzazione delle unità (MPI, PPI, PROFIBUS).
Riavviare il sistema.
140005
Non avviene alcun aggiornamento o scrittura delle
variabili perché l'indirizzo del pannello operatore è
erroneo (eventualmente troppo grande).
Utilizzare un altro indirizzo per il pannello operatore.
Controllare il collegamento e se è inserito il controllore.
Controllare i parametri impostati nel pannello di controllo
tramite l'opzione "Imposta interfaccia PG/PC".
Riavviare il sistema.
140006
Non avviene alcun aggiornamento o scrittura delle
variabili perché il baudrate è erroneo.
Selezionare un altro baudrate in WinCC flexible
(dipendente dall'unità, dal profilo, dagli utenti di
comunicazione, ecc.).
Mobile Panel 177 (WinCC flexible)
Istruzioni operative, Edizione 07/2005, 6AV6691-1DK01-0AD0
A-27
Appendice
A.4 Segnalazioni di sistema
Numero
Effetto/causa
Rimedio
140007
Non avviene alcun aggiornamento o scrittura delle
variabili perché il profilo di bus è erroneo (%1).
I seguenti parametri non possono essere registrati
nel data base di registrazione:
1: Tslot
2: Tqui
3: Tset
4: MinTsdr
5: MaxTsdr
6: Trdy
7: Tid1
8: Tid2
9: Gap Faktor
10: Retry Limit
Controllare il profilo bus definito dall'utente.
Controllare il collegamento e se è inserito il controllore.
Controllare i parametri impostati nel pannello di controllo
tramite l'opzione "Imposta interfaccia PG/PC" .
Riavviare il sistema.
140008
Non avviene alcun aggiornamento o scrittura delle
variabili perché i dati di progettazione sono erronei.
I seguenti parametri non possono essere registrati
nel data base di registrazione:
0: errore generale
1: versione sbagliata
2: il profilo non può essere registrato nel data base
di registrazione.
3: il tipo Subnet non può essere registrato nel data
base di registrazione.
4: Target Rotation Time non può essere registrato
nel base di registrazione.
5: indirizzo superiore (HSA) erroneo.
Controllare il collegamento e verificare se è inserito il
controllore.
Controllare i parametri impostati nel pannello di controllo
tramite l'opzione "Imposta interfaccia PG/PC".
Riavviare il sistema.
140009
Non avviene alcun aggiornamento o scrittura delle
variabili perché non è stata trovata l'unità per la
comunicazione S7.
Installare nuovamente l'unità nel pannello di controllo
mediante l'opzione "Imposta interfaccia PG/PC".
140010
Non è stato trovato alcun partner di comunicazione
S7 perché il controllore è disinserito.
DP/T:
Nel pannello di controllo, nell'opzione "Imposta
interfaccia PG/PC" non è impostata l'opzione
"PG/PC è l'unico master sul Bus".
Inserire il controllore.
DP/T:
Se in rete è disponibile soltanto un master, sarà
necessario attivare in "Imposta interfaccia PG/PC"
l'opzione "PG/PC è l'unico master sul Bus".
Se in rete si trova più di un master, sarà necessario
attivare questo master. A tal fine è necessario evitare di
modificare altre impostazioni perché in caso contrario non
saranno da escludere dei disturbi del bus.
140011
Non avviene alcun aggiornamento o scrittura delle
variabili perché la comunicazione è stata interrotta.
Controllare il collegamento e se l'utente di comunicazione
è collegato.
140012
È subentrato un problema di inizializzazione (ad
esempio quando WinCC flexible Runtime viene
terminato nel Task-Manager).
Oppure:
un altro programma (p. es. STEP 7) è già attivo con
altri parametri bus e i driver non possono essere
avviati con i nuovi parametri bus (ad esempio
baudrate).
Riavviare il pannello operatore.
Oppure:
Avviare prima WinCC flexible Runtime e dopodiché gli
altri programmi.
140013
Il cavo MPI non è correttamente collegato con la
conseguenza di alimentazione elettrica mancante.
Controllare i collegamenti.
140014
Indirizzo progettato sul Bus già occupato.
Modificare l'indirizzo del pannello operatore nella
progettazione all'interno del controllore.
A-28
Mobile Panel 177 (WinCC flexible)
Istruzioni operative, Edizione 07/2005, 6AV6691-1DK01-0AD0
Appendice
A.4 Segnalazioni di sistema
Numero
Effetto/causa
Rimedio
140015
Baudrate sbagliato
Oppure:
Parametro bus sbagliato (per esempio HSA)
Oppure:
Indirizzo OP > HSA oppure: vettore Interrupt
sbagliato (l'Interrupt non raggiunge il driver)
Correggere i parametri sbagliati.
140016
L'Interrupt impostato non viene supportato
dall'hardware.
Modificare il numero dell'Interrupt.
140017
L'Interrupt impostato viene utilizzato da un altro
driver.
Modificare il numero dell'Interrupt.
140018
Il controllo di consistenza è stato disattivato
mediante SIMOTION Scout. Viene visualizzata
soltanto una rispettiva nota.
Attivare di nuovo il controllo di coerenza con SIMOTION
Scout e caricare nuovamente il progetto del controllore.
140019
SIMOTION Scout carica un nuovo progetto nel
controllore. Il collegamento al controllore viene
interrotto.
Attendere fino al termine della riconfigurazione.
140020
La versione nel controllore e la versione nella
progettazione (file FWX) non coincidono tra di loro.
Il collegamento al controllore viene interrotto.
Come misura di rimedio sono disponibili le possibilità
seguenti:
Caricare la versione attuale nel controllore mediante
SIMOTION Scout.
Creare di nuovo il progetto con WinCC flexible ES,
terminare WinCC flexible Runtime e avviare quindi con la
progettazione nuova.
150000
Non vengono più scritti o letti alcuni dati. Possibili
cause:
• Il cavo è interrotto.
• il controllore non risponde, è difettoso, ecc.
• Il collegamento viene stabilito mediante
l'interfaccia sbagliata.
• Il sistema è sovraccarico.
Controllare se il cavo è correttamente collegato, se il
controllore è in ordine, se viene utilizzata l'interfaccia
giusta.
Se la segnalazione del sistema dovesse verificarsi
ripetutamente, riavviare il sistema.
150001
Il collegamento è stato ristabilito perché è stata
eliminata la causa d'interruzione.
—
160000
Non vengono più scritti o letti alcuni dati. Possibili
cause:
• Il cavo è interrotto.
• il controllore non risponde, è difettoso, ecc.
• Il collegamento avviene dall'interfaccia
sbagliata.
• Il sistema è sovraccarico.
Controllare se il cavo è correttamente collegato, se il
controllore è in ordine, se viene utilizzata l'interfaccia
giusta.
Se la segnalazione del sistema dovesse verificarsi
ripetutamente, riavviare il sistema.
160001
Il collegamento è stato ristabilito perché è stata
eliminata la causa d'interruzione.
—
160010
Non è stabilito alcun collegamento con il server
perché non può essere rilevata l'identificazione
(CLS-ID) dello stesso.
I valori non possono essere letti o scritti.
Controllare i diritti d'accesso.
160011
Non è stabilito alcun collegamento con il server
perché non può essere rilevata l'identificazione
(CLS-ID) dello stesso.
I valori non possono essere letti o scritti.
Controllare per es. se
• il nome del server è quello giusto
• il nome del computer è quello giusto
• il server è registrato.
Mobile Panel 177 (WinCC flexible)
Istruzioni operative, Edizione 07/2005, 6AV6691-1DK01-0AD0
A-29
Appendice
A.4 Segnalazioni di sistema
Numero
160012
Effetto/causa
Rimedio
Non è stabilito alcun collegamento con il server
perché non può essere rilevata l'identificazione
(CLS-ID) dello stesso.
I valori non possono essere letti o scritti.
Controllare per es. se
• il nome del server è quello giusto
• il nome del computer è quello giusto
• il server è registrato.
Nota per utenti esperti:
interpretate il valore di HRESULT.
160013
Il server specificato è stato avviato come server
Configurare il server come server OutProc oppure come
InProc. Questa condizione non è approvata e molto server locale.
probabilmente può causare un comportamento
indefinito perché il server funziona nello stesso
spazio processuale di WinCC flexible Runtime.
160014
Su un PC/MP è possibile avviare soltanto un
progetto server OPC. Nel tentativo di avviare un
secondo progetto, viene visualizzata la rispettiva
segnalazione di errore.
Il secondo progetto non possiede alcuna
funzionalità di un server OPC e dall'esterno non
può essere trovato come un server OPC.
Per questo motivo si raccomanda di non avviare sul
computer due progetti aventi la funzionalità di un server
OPC:
170000
Le segnalazioni di diagnostica S7 non vengono
visualizzate perché in quest'apparecchiatura non è
possibile la registrazione per la diagnostica S7. Il
servizio non viene supportato.
—
170001
La visualizzazione del buffer di diagnostica S7 non
è possibile perché è disinserita la comunicazione
con il controllore.
Commutare il controllore al modo Online
170002
La visualizzazione del buffer di diagnostica S7 non
è possibile perché la lettura del buffer di
diagnostica (SZL) è stata interrotta in seguito ad un
errore.
—
170003
La visualizzazione di una segnalazione di
diagnostica S7 non è possibile. È stato segnalato
l'errore interno %2.
—
170004
La visualizzazione di una segnalazione di
diagnostica S7 non è possibile. È stato segnalato
l'errore interno avente la classe d'errore %2 e il
numero d'errore %3.
—
170007
La lettura del buffer di diagnostica S7 (SZL) non è
possibile perché è stata interrotta con la classe
errori interni %2 e il codice d'errore %3.
—
180000
Una componente/OCX ha ricevuto dei dati di
progettazione con un riferimento di versione che
non viene supportato.
Installare una componente più nuova.
A-30
Mobile Panel 177 (WinCC flexible)
Istruzioni operative, Edizione 07/2005, 6AV6691-1DK01-0AD0
Appendice
A.4 Segnalazioni di sistema
Numero
180001
Effetto/causa
Rimedio
Il sistema è sovraccarico perché sono state
contemporaneamente eseguite troppe azioni. Non
possono essere eseguite tutte le azioni, alcune di
essi non vengono considerate.
Sono disponibili parecchie possibilità di rimedio diverse:
• Aumentare i tempi dei cicli progettati oppure il ciclo
base.
• Provvedere affinché le segnalazioni vengano
trasmesse più lentamente (polling).
• Attivare gli script e le funzioni di sistema a distanze
maggiori.
Qualora la segnalazione dovesse essere visualizzata di
frequente:
riavviare il pannello operatore.
180002
La tastiera a schermo non è stata attivata. Causa
possibile:
Installare nuovamente WinCC flexible Runtime.
Il file "TouchInputPC.exe" non è stato registrato in
seguito ad una configurazione erronea.
190000
Eventualmente la variabile non viene aggiornata.
—
190001
In seguito ad una condizione erronea, la variabile
viene di nuovo aggiornata, dopo che è stato
eliminato l'ultimo errore (ritorno al funzionamento
normale).
—
190002
La variabile non viene aggiornata perché è
interrotta la comunicazione con il controllore.
Attivare la comunicazione mediante la funzione di
sistema "SetOnline".
190004
La variabile non viene aggiornata perché non è
presente l'indirizzo progettato per questa variabile.
Controllare la progettazione.
190005
La variabile non viene aggiornata perché non è
presente il tipo di controllo progettato per questa
variabile.
Controllare la progettazione.
190006
La variabile non viene aggiornata perché non è
possibile una rappresentazione del tipo di controllo
nel tipo di dati delle variabili.
Controllare la progettazione.
190007
Il valore delle variabili non viene modificato perché
è interrotto il collegamento con il controllore o
perché la variabile è ancora offline.
Commutare al modo Online e ristabilire il collegamento
con il controllore.
190008
Sono stati violati i valori limite progettati per le
variabili, per esempio in seguito
• ad un inserimento di valori,
• ad una funzione di sistema,
• ad uno script.
Osservare i valori limite progettati o attuali delle variabili .
190009
È stato effettuato il tentativo di assegnare un valore Osservare il campo valori del tipo di dati delle variabili.
alla variabile situato al di fuori del campo valori
ammesso per questo tipo di dati.
Per esempio l'inserimento di un valore di oltre 260
per una variabile byte o l'inserimento di un valore
pari -3 per una variabile esente da caratteri in
lettere.
190010
La variabile viene troppo spesso descritta con
Aumentare il tempo tra parecchie scritture.
valori (per esempio in un nodo di uno script).
In questo caso andranno perduti dei valori perché
nel clipboard vengono depositati temporaneamente
al massimo 100 procedimenti.
Mobile Panel 177 (WinCC flexible)
Istruzioni operative, Edizione 07/2005, 6AV6691-1DK01-0AD0
A-31
Appendice
A.4 Segnalazioni di sistema
Numero
190011
Effetto/causa
Rimedio
Possibile causa 1:
Il valore inserito non è stato scritto nella variabile di
comando progettata perché il campo valori si trova
al di sotto o al di sopra del previsto.
Accertarsi che il valore inserito si trovi all'interno del
campo valori delle variabili di comando.
L'inserimento è stato scartato e il valore originale
ripristinato.
Possibile causa 2:
190012
Il collegamento al controllore è stato interrotto.
Controllare il collegamento al controllore.
Non è possibile convertire il valore da un formato
sorgente ad un formato di destinazione, per
esempio:
Controllare il campo valori oppure il tipo di dati delle
variabili.
per un contatore si deve scrivere un valore al di
fuori del campo valori valido e in funzione del
controllore.
Ad una variabile del tipo Integer si deve assegnare
un valore del tipo String.
190100
Il puntatore d'area non viene aggiornato perché
Controllare la progettazione.
l'indirizzo progettato per questo indicatore di campo
non è esistente.
Tipo:
1 segnalazioni di servizio
2 segnalazioni di guasto
3 conferma controllo
4 conferma pannello operatore
5 illustrazione a LED
6 richiesta curva
7 trasmissione curva1
8 trasmissione curva2
no.:
è il numero corrente visualizzato in WinCC flexible
ES.
190101
Il puntatore d'area non viene aggiornato perché
non è possibile illustrare il tipo di controllo nel tipo
del puntatore d'area.
Tipo e numero parametro:
si veda la segnalazione 190100
—
190102
In seguito ad una condizione erronea, il puntatore
d'area viene di nuovo aggiornato, dopo che è stato
eliminato l'ultimo errore (ritorno al funzionamento
normale). Tipo e numero di parametro: Si veda la
segnalazione 190100
—
200000
Il coordinamento non viene eseguito perché nel
controllore non è presente/predisposto l'indirizzo
progettato.
Cambiare l'indirizzo oppure predisporre l'indirizzo nel
controllore.
200001
Il coordinamento non viene eseguito perché non
può essere scritto l'indirizzo progettato nel
controllore.
Cambiare l'indirizzo oppure predisporre l'indirizzo nel
controllore all'interno di una casella editabile.
200002
Il coordinamento momentaneamente non viene
eseguito perché il formato dell'indirizzo del
puntatore d'area non è adatto al formato interno di
archiviazione.
Errore interno
A-32
Mobile Panel 177 (WinCC flexible)
Istruzioni operative, Edizione 07/2005, 6AV6691-1DK01-0AD0
Appendice
A.4 Segnalazioni di sistema
Numero
Effetto/causa
Rimedio
200003
Il coordinamento viene di nuovo eseguito perché
l'ultimo stato di errore è stato eliminato (ritorno al
funzionamento normale).
—
200004
Eventualmente il coordinamento non viene
eseguito.
—
200005
Non vengono più scritti o letti alcuni dati. Possibili
cause:
• Il cavo è interrotto.
• il controllore non risponde, è difettoso, ecc.
• Il sistema è sovraccarico.
Controllare se il cavo è correttamente collegato o se il
controllore è in ordine.
Se la segnalazione del sistema dovesse presentarsi
ripetutamente, riavviare il sistema.
200100
Il coordinamento non viene eseguito perché nel
controllore non è presente/predisposto l'indirizzo
progettato.
Cambiare l'indirizzo oppure predisporre l'indirizzo nel
controllore.
200101
Il coordinamento non viene eseguito perché non
può essere scritto l'indirizzo progettato nel
controllore.
Cambiare l'indirizzo oppure predisporre l'indirizzo nel
controllore all'interno di una casella editabile.
200102
Il coordinamento momentaneamente non viene
eseguito perché il formato dell'indirizzo del
puntatore d'area non è adatto al formato interno di
archiviazione.
Errore interno
200103
Il coordinamento viene di nuovo eseguito perché
l'ultimo stato di errore è stato eliminato (ritorno al
funzionamento normale).
—
200104
Eventualmente il coordinamento non viene
eseguito.
—
200105
Non vengono più scritti o letti alcuni dati. Possibili
cause:
• Il cavo è interrotto.
• il controllore non risponde, è difettoso, ecc.
• Il sistema è sovraccarico.
Controllare se il cavo è correttamente collegato o se il
controllore è in ordine.
Se la segnalazione del sistema dovesse presentarsi
ripetutamente, riavviare il sistema.
210000
Gli ordini non vengono elaborati perché nel
controllore non è presente/predisposto l'indirizzo
progettato.
Cambiare l'indirizzo oppure predisporre l'indirizzo nel
controllore.
210001
Gli ordini non vengono elaborati perché nel
controllore non è leggibile/scrivibile l'indirizzo
progettato.
Cambiare l'indirizzo oppure predisporre l'indirizzo nel
controllore all'interno di un campo leggibile/scrivibile.
210002
Gli ordini non vengono eseguiti perché il formato
dell'indirizzo del puntatore d'area non è adatto al
formato interno di archiviazione.
Errore interno
210003
La cartella degli ordini viene di nuovo elaborata
perché l'ultimo errore è stato eliminato (ritorno al
funzionamento normale).
—
210004
Eventualmente la cartella degli ordini non viene
elaborata.
—
210005
È stato attivato un ordine di controllo con un
numero non ammesso.
Controllare il programma di controllo.
Mobile Panel 177 (WinCC flexible)
Istruzioni operative, Edizione 07/2005, 6AV6691-1DK01-0AD0
A-33
Appendice
A.4 Segnalazioni di sistema
Numero
Effetto/causa
Rimedio
210006
Durante l'esecuzione dell'ordine di controllo è
subentrato un errore. Pertanto, l'ordine di controllo
non viene eseguito. Osservare eventualmente
anche la successiva/precedente segnalazione del
sistema.
Controllare i parametri dell'ordine di controllo. Rigenerare
dal principio la progettazione.
220001
La variabile non viene trasferita perché il driver di
Modificare la progettazione.
comunicazione ossia il pannello operatore
subordinato, durante la scrittura non supporta il tipo
di dati Bool/Bit.
220002
La variabile non viene trasferita in quanto il driver di Modificare la progettazione.
comunicazione ossia il pannello operatore
subordinato, durante la scrittura non supporta il tipo
di dati Byte.
220003
Il driver di comunicazione non è stato caricato.
Eventualmente il driver non è installato.
Installare il driver, installando di nuovo anche
WinCC flexible Runtime.
220004
La comunicazione è interrotta, non avviene alcun
aggiornamento perché il cavo non è correttamente
collegato oppure è difettoso, ecc.
Controllare il collegamento.
220005
Comunicazione in corso.
—
220006
Il collegamento al controllore indicato è stato
stabilito all'interfaccia indicata.
—
220007
Il collegamento al controllore e all'interfaccia
indicati è stato interrotto.
Controllare se
• il cavo è correttamente collegato
• il controllore è in ordine
• viene utilizzata l'interfaccia giusta
• la progettazione è corretta (parametri di interfaccia,
impostazioni progetto, indirizzo del controllore).
Se la segnalazione del sistema dovesse verificarsi
ripetutamente, riavviare il sistema.
220008
Il driver di comunicazione non può accedere
all'interfaccia specificata oppure aprirla. Molto
probabilmente un altro programma attualmente sta
utilizzando questa interfaccia oppure viene
utilizzata un'interfaccia non disponibile nella
periferica di destinazione.
Non avviene alcuna comunicazione con il
controllore.
230000
Impossibile acquisire il valore inserito.
Immettere un valore valido o cancellare un utente non più
L'inserimento è stato scartato e il valore precedente necessario.
ripristinato.
È possibile che
• sia stato superato il campo valori
• siano stati immessi caratteri non ammissibili
• sia stato superato il numero massimo
ammissibile di utenti.
230002
Poiché l'utente registrato non possiede il
necessario diritto d'accesso, viene eliminato
l'inserimento e ripristinato il valore precedente.
A-34
Terminare tutti i programmi che accedono all'interfaccia è
riavviare i computer.
Utilizzare un'altra interfaccia disponibile nel sistema.
In questo caso sarà necessario registrarsi come utente
con un sufficiente diritto d'accesso.
Mobile Panel 177 (WinCC flexible)
Istruzioni operative, Edizione 07/2005, 6AV6691-1DK01-0AD0
Appendice
A.4 Segnalazioni di sistema
Numero
Effetto/causa
Rimedio
230003
In cambio alla pagina indicata non viene eseguito
perché questa pagina non è disponibile/progettata.
Rimane perciò selezionata la pagina attuale.
Progettare la pagina e controllare la funzione di
selezione.
230005
È stato superato il campo valori delle variabili nel
campo I/O.
Rimane perciò conservato il valore originale della
variabile.
Per l'inserimento è necessario considerare il campo valori
delle variabili.
230100
Dopo la navigazione nel Web browser è stata
ritrasmessa una segnalazione che potrebbe
d'interesse per l'utente.
Il Web browser rimane ulteriormente attivo, non
visualizza tuttavia (completamente) la nuova
pagina.
Navigare su un'altra pagina.
230200
È stato interrotto il collegamento con il canale
Controllare il collegamento in rete.
HTTP perché è subentrato un errore. Questo errore Controllare la configurazione del server.
viene spiegato dettagliatamente con ulteriori
segnalazioni del sistema.
Non avviene più alcun ulteriore scambio di dati.
230201
È stato stabilito il collegamento con il canale HTTP. —
Avviene uno scambio di dati.
230202
Il file WININET.DLL ha individuato un errore. Nella
maggior parte dei casi questo errore si manifesta
quando non è possibile un collegamento con il
server, o nei casi in cui il server respinga un
collegamento perché il client non si è correttamente
autorizzato.
In un collegamento codificato mediante SSL, la
causa può anche essere un certificato server non
accettato.
Il testo di errore riportato nella segnalazione
fornisce una descrizione dettagliata.
Questo testo viene visualizzato sempre nella lingua
impostata in Windows in quanto viene fornito da
Windows.
Non avviene scambio di valori di processo.
Dipendente dalla causa:
Nel caso in cui non fosse possibile stabilire il
collegamento o nel caso in cui si verifica un Timeout:
• Controllare il collegamento in rete e la rete stessa.
• Controllare l'indirizzo del server.
• Controllare se il WebServer funziona veramente sul
computer destinatario.
Nel caso di un'autorizzazione erronea:
• Il nome utente progettato e/oppure la password non
coincidono con quelli dei server. Provvedere affinché
questi coincidano tra di loro.
In caso di certificati server non accettati:
certificato siglato da CA ( ) sconosciuti:
• ignorare la progettazione di questo punto oppure
• installare un certificato siglato con un certificato Root
noto al computer del client.
Nel caso di una data non valida nel certificato:
• ignorare la progettazione di questo punto oppure
• installare sul server un certificato con una data valida.
Nel caso di un CN (Common Name o Computer Name)
non valido:
• ignorare la progettazione di questo punto oppure
• installare un certificato con un nome corrispondente
all'indirizzo del server.
Mobile Panel 177 (WinCC flexible)
Istruzioni operative, Edizione 07/2005, 6AV6691-1DK01-0AD0
A-35
Appendice
A.4 Segnalazioni di sistema
Numero
230203
Effetto/causa
Rimedio
Malgrado fosse possibile un collegamento con il
server, il server HTTP ha respinto il collegamento,
perché
• sul server non funziona l'applicazione
WinCC flexible Runtime, oppure
• non viene supportato il canale HTTP
(503 Service unavailable).
Nella presenza dell'errore 503 Service unavailable:
Controllare
sul server funziona l'applicazione WinCC flexible Runtime
se viene supportato il canale HTTP.
Gli errori possono manifestarsi solamente nei casi
in cui il Web server non supporti il canale HTTP. La
lingua del testo di errore dipende sostanzialmente
dal Web server.
Non avviene nessuno scambio di dati.
230301
È subentrato un errore interno. Un testo inglese
—
spiega più dettagliatamente l'errore nella
segnalazione. Una possibile causa potrebbe essere
per esempio una insufficiente capacità di memoria.
Il modulo OCX non funziona.
230302
Il nome del Remote-Server non può essere risoluto. Controllare l'indirizzo server progettato.
Non è possibile stabilire alcun collegamento.
Controllare se in rete è attivo il servizio DNS.
230303
Sul computer indirizzato non è attivo il RemoteServer.
L'indirizzo del server è sbagliato.
Non è possibile stabilire alcun collegamento.
Controllare l'indirizzo server progettato.
Controllare se funziona il Remote-Server del computer di
destinazione.
230304
Il Remote-Server del computer indirizzato non è
compatibile con VNCOCX.
Non è possibile stabilire alcun collegamento.
Utilizzare un Remote-Server compatibile.
230305
L'autenticazione è fallita a causa di una password
sbagliata.
Non è possibile stabilire alcun collegamento.
Progettare la password corretta.
230306
Il collegamento al Remote-Server è disturbato. Ciò
può verificarsi in caso di problemi interni in rete.
Non è possibile stabilire alcun collegamento.
Controllare se
• il cavo di rete è correttamente collegato
• si sono verificati dei problemi in rete.
230307
Il collegamento al Remote-Server è stato interrotto,
perché.
• è stato terminato il Remote-Server, oppure
• in seguito alla richiesta dell'utente di
interrompere tutti i collegamenti con il server.
—
Il collegamento viene interrotto.
230308
Questa segnalazione fornisce informazioni sul
collegamento stabilito.
Attualmente viene stabilito un collegamento.
240000
L'applicazione WinCC flexible Runtime funziona nel Installare l'autorizzazione.
modo demo.
Non siete in possesso di alcuna autorizzazione
oppure è difettosa.
240001
WinCC flexible Runtime funziona in modo demo.
Sono state progettate troppe variabili per la
versione installata.
Installare una sufficiente autorizzazione/powerpack.
240002
WinCC flexible Runtime funziona con una
autorizzazione d'emergenza limitata nel tempo.
Ristabilire l'autorizzazione completa.
A-36
—
Mobile Panel 177 (WinCC flexible)
Istruzioni operative, Edizione 07/2005, 6AV6691-1DK01-0AD0
Appendice
A.4 Segnalazioni di sistema
Numero
Effetto/causa
Rimedio
240003
L'autorizzazione non può essere eseguita.
WinCC flexible Runtime funziona in modo demo.
Riavviare oppure installare nuovamente
WinCC flexible Runtime.
240004
Errore durante la lettura dell'autorizzazione
d'emergenza.
WinCC flexible Runtime funziona in modo demo.
Riavviare WinCC flexible Runtime, installare
l'autorizzazione oppure riparare l'autorizzazione (si veda
alle istruzioni per la messa in funzione della protezione
software).
240005
Automation License Manager ha rilevato un errore
interno di sistema.
Cause possibili:
• un file danneggiato
• installazione difettosa
• spazio di memoria non disponibile per
Automation License Manager o simili.
Riavviare il pannello operatore/PC. Se questa operazione
non ha successo, disinstallare Automation License
Manager e reinstallarlo.
250000
La variabile impostata in "Stato/comando" della riga Verificare l'indirizzo impostato e controllare se l'indirizzo è
indicata non viene aggiornata perché non è
predisposto anche nel controllore.
disponibile l'indirizzo progettato per questa
variabile.
250001
La variabile impostata in "Stato/comando" della riga Controllare l'indirizzo impostato.
indicata non viene aggiornata in quanto non è
disponibile il tipo di controllo progettato per questa
variabile.
250002
La variabile impostata in "Stato/comando" della riga Controllare l'indirizzo impostato.
indicata non viene aggiornata in quanto non è
possibile illustrare il tipo di controllo nel tipo di
variabile.
250003
Non è stato possibile stabilire alcun collegamento
con il controllore. Le variabili non vengono
aggiornate.
260000
Nel sistema sono stati inseriti un utente oppure una In questo caso sarà necessario registrarsi nel sistema
password sconosciuti.
come utente con una password valida.
L'utente attuale viene deregistrato dal sistema.
260001
L'utente registrato non possiede sufficienti diritti
d'accesso, per eseguire le funzioni protette.
In questo caso sarà necessario registrarsi nel sistema
come utente con un sufficiente diritto d'accesso.
260002
Questa segnalazione viene trasmessa
all'attivazione della funzione di sistema
"IdentificaCambioUtente".
—
260003
L'utente si è registrato nel sistema.
—
260004
Il nuovo nome dell'utente inserito nella
visualizzazione utente è già esistente nella
amministrazione utenti.
Selezionare un altro nome utente perché i nomi degli
utenti devono essere univoci all'interno della gestione
utenti.
260005
L'inserimento viene eliminato.
Digitare un nome dell'utente più breve
260006
L'inserimento viene eliminato.
Digitare una password più corta ovvero più lunga.
260007
Il tempo di disconnessione immesso è fuori
dall'intervallo valido da 0 a 60 minuti.
Il valore immesso viene rifiutato e rimane valido il
valore originario.
Immettere un valore compreso tra 0 e 60 minuti per il
tempo di disconnessione.
Mobile Panel 177 (WinCC flexible)
Istruzioni operative, Edizione 07/2005, 6AV6691-1DK01-0AD0
Controllare il collegamento al controllore. Controllare se il
controllore è inserito e se è Online.
A-37
Appendice
A.4 Segnalazioni di sistema
Numero
Effetto/causa
Rimedio
260008
È stato eseguito un tentativo di leggere in WinCC
flexible un file PTProRun.pwl creato con ProTool V
6.0.
La lettura del file è stata annullata a causa di una
incompatibilità di formato.
—
260009
Si è cercato di cancellare un utente "Admin" o "PLC Qualora sia necessario cancellare un utente, p.es. se è
User". Questi due utenti sono parte fissa della
stato raggiunto il numero massimo di utenti, cancellare un
gestione utenti e non possono essere cancellati.
altro utente.
260012
La password immessa nella finestra di dialogo
"Modifica password" e la conferma non
combaciano.
La password non viene modificata. L'utente
connesso viene disconnesso.
È necessario connettersi nuovamente al sistema.
Immettere quindi due password identiche per modificare
la password.
260013
La password immessa nella finestra di dialogo
"Modifica password" è già in uso e quindi non è
valida.
La password non viene modificata. L'utente
connesso viene disconnesso.
È necessario connettersi nuovamente al sistema.
Immettere quindi una nuova password che non sia
ancora stata utilizzata.
260014
Sono stati effettuati tre tentativi consecutivi di
connettersi con una password errata.
L'utente viene bloccato e assegnato al gruppo N. 0
È possibile connettersi al sistema con la password
corretta. L'assegnazione ai gruppi può essere modificata
solo da un amministratore.
270000
Nella segnalazione non viene rappresentata una
variabile perché ricorre ad un indirizzo non valido
nel controllore.
Controllare se il campo dati per la variabile esiste nel
controllore, se l'indirizzo progettato è corretto, o se il
campo valori corrisponde alle variabili.
270001
In funzione delle periferiche e per consentirne la
visualizzazione, è previsto un numero massimo di
segnalazioni che possono essere presenti
contemporaneamente (consultare le istruzioni
operative). Questo numero è stato superato.
La visualizzazione non comprendere più tutte le
segnalazioni.
Tuttavia, nel buffer di segnalazione vengono
registrate tutte le segnalazioni.
—
270002
Vengono visualizzate segnalazioni da un archivio,
per il quale non esistono alcuni dati riguardo
l'attuale progetto.
Per queste segnalazioni vengono forniti dei
segnaposto.
Eliminare all'occorrenza i dati di archivio vecchi.
270003
Il servizio non può essere predisposto perché
troppe periferiche desiderano predisporre questo
servizio.
Questa azione può essere eseguita al massimo da
quattro periferiche.
Collegare un numero minore di pannelli operatori che
devono utilizzare questo servizio.
270004
Impossibile accedere al buffer di segnalazione
persistente. Le segnalazioni non possono essere
ripristinate e neppure salvate.
Se al prossimo riavvio si verificano nuovamente problemi,
rivolgersi al Customer Support (eliminazione memoria
flash).
270005
Buffer di segnalazione persistente danneggiato: Le
segnalazioni non possono essere ripristinate.
Se al prossimo riavvio si verificano nuovamente problemi,
rivolgersi al Customer Support (eliminazione memoria
flash).
270006
Progetto modificato: Le segnalazioni non possono
essere ripristinate dal buffer di segnalazione
persistente.
Il progetto è stato generato e trasferito nuovamente sul
pannello operatore; l'errore non dovrebbe verificarsi
nuovamente al successivo avvio del pannello operatore.
A-38
Mobile Panel 177 (WinCC flexible)
Istruzioni operative, Edizione 07/2005, 6AV6691-1DK01-0AD0
Appendice
A.4 Segnalazioni di sistema
Numero
Effetto/causa
Rimedio
270007
Un problema di configurazione impedisce il
Aggiornare il sistema operativo e trasferire nuovamente il
ripristino (p. es DLL eliminato directory rinominata o progetto sul pannello operatore.
simili).
280000
Il collegamento è stato ristabilito perché è stata
eliminata la causa d'interruzione.
—
280001
Non vengono più scritti o letti alcuni dati. Possibili
cause:
• Il cavo è interrotto.
• il controllore non risponde, è difettoso, ecc.
• Il collegamento avviene dall'interfaccia
sbagliata.
• Il sistema è sovraccarico.
Controllare se
• il cavo è correttamente collegato
• il controllore è in ordine
• viene utilizzata l'interfaccia giusta.
280002
Viene utilizzato un accoppiamento che richiede un
blocco funzionale nel controllore.
Questo blocco funzionale ha già risposto. A questo
punto può avvenire la comunicazione.
—
280003
Viene utilizzato un accoppiamento che richiede un
blocco funzionale nel controllore.
Questo blocco funzionale non risponde.
Controllare
• se il cavo è correttamente collegato
• il controllore è in ordine
• viene utilizzata l'interfaccia giusta.
Se la segnalazione del sistema dovesse verificarsi
ripetutamente, riavviare il sistema.
Se la segnalazione di sistema dovesse verificarsi
ripetutamente, riavviare il sistema.
Rimedio in funzione del codice d'errore:
1: Il blocco funzionale deve impostare il bit COM in
Responsecontainer
2: Il blocco funzionale non deve impostare il bit ERROR
in Responsecontainer
3: Il blocco funzionale deve rispondere tempestivamente
(Timeout)
4: Stabilire un collegamento online con il controllore
280004
Il collegamento al controllore è interrotto.
Momentaneamente non avviene scambio di dati.
Controllare i parametri di collegamento in WinCC flexible.
Controllare se il cavo è correttamente collegato, se il
controllore è in ordine, se viene utilizzata l'interfaccia
giusta.
Se la segnalazione del sistema dovesse verificarsi
ripetutamente, riavviare il sistema.
290000
La variabile della ricetta non è stata letta oppure
scritta. Quest'ultima viene occupata con il valore di
partenza.
La segnalazione viene necessariamente registrata
per ulteriori quattro variabili erronee nel buffer di
segnalazione. Dopodiché verrà trasmessa la
segnalazione no. 290003.
Controllare nella progettazione se l'indirizzo è stato
predisposto nel controllore.
290001
È stato effettuato un tentativo di assegnare un
valore alla variabile della ricetta collocato al di fuori
del campo valori ammesso per questo tipo.
La segnalazione viene eventualmente registrata
per ulteriori quattro variabili erronee nel buffer di
segnalazione. Dopodiché verrà trasmessa la
segnalazione no. 290004.
Osservare il campo valori del tipo di variabile.
Mobile Panel 177 (WinCC flexible)
Istruzioni operative, Edizione 07/2005, 6AV6691-1DK01-0AD0
A-39
Appendice
A.4 Segnalazioni di sistema
Numero
Effetto/causa
Rimedio
290002
Non è possibile convertire il valore da un formato
Controllare il campo valori oppure il tipo di variabile.
sorgente in un formato di destinazione.
La segnalazione viene necessariamente registrata
per ulteriori quattro variabili della ricetta erronee nel
buffer di segnalazione. Dopodiché verrà trasmessa
la segnalazione no. 290005.
290003
Questa segnalazione viene trasmessa quando la
segnalazione no. 290000 viene attivata più di
cinque volte.
In questo caso non verrà più creata una
segnalazione singola.
Controllare nella progettazione se gli indirizzi delle
variabili sono stati predisposti nel controllore
290004
Questa segnalazione viene trasmessa quando la
segnalazione no. 290001 viene attivata più di
cinque volte.
In questo caso non verrà più creata una
segnalazione singola.
Osservare il campo valori del tipo di variabile.
290005
Questa segnalazione viene trasmessa quando la
segnalazione no. 290002 viene attivata più di
cinque volte.
In questo caso non verrà più creata una
segnalazione singola.
Controllare il campo valori oppure il tipo di variabile.
290006
Sono stati violati i valori limite progettati per le
variabili, per esempio in seguito all'inserimento di
un valore.
Osservare i valori limite progettati o attuali delle variabili .
290007
Nella ricetta momentaneamente elaborata vi è una
differenza tra la struttura sorgente e la struttura
destinataria. Alla struttura di destinazione viene
assegnata la variabile di una ricetta supplementare
che non è disponibile nella struttura sorgente.
La variabile della ricetta indicata viene occupata
con il suo valore di partenza.
Inserire la variabile della ricetta indicata nella struttura
sorgente.
290008
Nella ricetta momentaneamente elaborata vi è una
differenza tra la struttura sorgente e la struttura
destinataria. Alla struttura sorgente viene
assegnata la variabile di una ricetta supplementare
che non è disponibile nella struttura destinataria e
che non può pertanto essere assegnata.
Il valore viene eliminato.
Rimuovere dalla progettazione la variabile della ricetta
indicata nella ricetta specificata
290010
Il percorso di archiviazione progettato per la ricetta
non è ammesso.
Possibili cause:
caratteri non ammessi, protezione in scrittura,
supporto dati pieno o non disponibile.
Controllare il percorso di archiviazione progettato.
290011
Il set di dati con il numero indicato non è esistente.
Controllare la sorgente per il numero (costante oppure
valore variabile).
290012
La ricetta con il numero indicato non è esistente.
Controllare la sorgente per il numero (costante oppure
valore variabile).
A-40
Mobile Panel 177 (WinCC flexible)
Istruzioni operative, Edizione 07/2005, 6AV6691-1DK01-0AD0
Appendice
A.4 Segnalazioni di sistema
Numero
Effetto/causa
Rimedio
290013
È stato effettuato un tentativo di salvare set di dati
in un numero di set di dati già esistente.
Il procedimento non viene eseguito.
Come misura di rimedio sono disponibili le possibilità
seguenti:
• Controllare la sorgente per il numero (costante oppure
valore variabile).
• Eliminare innanzitutto il set di dati.
• Modificare il parametro di funzione "Sovrascrivi".
290014
Il file specificato per l'importazione non è stato
trovato.
Controllare quanto segue:
• Controllare il nome del file.
• Accertarsi che il file si trovi nella directory indicata.
290020
Segnalazione di risposta che indica l'inizio del
trasferimento dei set di dati dal pannello operatore
al controllore.
—
290021
Segnalazione di risposta che indica il corretto
completamento del trasferimento dei set di dati dal
pannello operatore al controllore.
—
290022
Segnalazione di risposta che indica l'interruzione
del trasferimento dei set di dati dal pannello
operatore al controllore in seguito ad un errore.
Controllare nella progettazione che:
• sono stati correttamente predisposti gli indirizzi delle
variabili nel controllore
• esista il numero della ricetta
• esista il numero del set di dati
• sia impostato il parametro di funzione "Sovrascrivi".
290023
Segnalazione di risposta che indica l'inizio del
trasferimento dei set di dati dal controllore al
pannello operatore.
—
290024
Segnalazione di risposta che indica il corretto
completamento del trasferimento dei set di dati dal
controllore al pannello operatore.
—
290025
Segnalazione di risposta che indica l'interruzione
del trasferimento dei set di dati dal controllore al
pannello operatore in seguito ad un errore.
Controllare nella progettazione che:
• sono stati correttamente predisposti gli indirizzi delle
variabili nel controllore
• esista il numero della ricetta
• esista il numero del set di dati
• sia impostato il parametro di funzione "Sovrascrivi".
290026
È in corso un tentativo di lettura ovvero scrittura di
set di dati, benché la cartella dati
momentaneamente non sia libera.
Questo errore può manifestarsi nelle ricette, che
sono state progettate per un trasferimento in
sincronia.
Impostare nella cartella dati lo stato zero.
290027
Attualmente non è possibile stabilire alcun
collegamento con il controllore. Pertanto, in set di
dati non può essere letto oppure scritto.
Possibili cause:
nessun collegamento fisico con il controllore
(nessun cavo collegato oppure cavo difettoso)
oppure controllore disinserito.
Controllare il collegamento al controllore.
290030
Questa segnalazione viene trasmessa dopo una
nuova selezione di una pagina, comprendente una
ricetta, nella quale è già stato selezionato un set di
dati.
Aprire nuovamente il set di dati presenti sul percorso di
archiviazione oppure conservare il valore attuale.
Mobile Panel 177 (WinCC flexible)
Istruzioni operative, Edizione 07/2005, 6AV6691-1DK01-0AD0
A-41
Appendice
A.4 Segnalazioni di sistema
Numero
Effetto/causa
Rimedio
290031
Durante il salvataggio è stato riconosciuto un set di
dati già esistente con il numero indicato.
Sovrascrivere il set di dati oppure annullare il
procedimento.
290032
Durante l'esportazione dei set di dati è stato
riconosciuto un file già esistente con il nome
indicato.
Sovrascrivere il file oppure annullare il procedimento.
290033
Interrogazione di sicurezza prima dell'eliminazione
di set di dati.
—
290040
È subentrato un errore nel set di dati non
specificabile dettagliatamente con il codice di errore
%1.
L'azione viene interrotta.
Molto probabilmente la cartella dati non è
correttamente configurata nel controllore.
Controllare il percorso di archiviazione, il set di dati,
l'indicatore di campo "Set di dati" ed eventualmente il
collegamento con il controllore.
Riattivare l'azione dopo un breve periodo.
Se l'errore dovesse ripresentarsi, interpellare il Customer
Support. Indicare a tal fine i codici di errore indicati.
290041
Il salvataggio di set di dati o di un file non è
possibile perché il percorso di archiviazione e già
pieno.
Eliminare i file non più utilizzati.
290042
È stato effettuato un tentativo di eseguire
contemporaneamente parecchie azioni di ricetta.
L'ultima azione non viene eseguita.
Riattivare dopo un breve periodo l'azione.
290043
Interrogazione di sicurezza prima del salvataggio di —
set di dati.
290044
L'archivio dei dati della ricetta è distrutto e viene
pertanto eliminato.
—
290050
Segnalazione di risposta che indica l'inizio
dell'esportazione dei set di dati.
—
290051
Segnalazione di risposta che indica il corretto
completamento dell'esportazione dei set di dati.
—
290052
Segnalazione di risposta che indica l'interruzione
dell'esportazione dei set di dati in seguito ad un
errore.
Accertarsi che la struttura dei set di dati nel percorso di
archiviazione e l'attuale struttura della ricetta nel pannello
operatore siano identiche.
290053
Segnalazione di risposta che indica l'inizio
dell'importazione dei set di dati.
—
290054
Segnalazione di risposta che indica il corretto
completamento dell'importazione dei set di dati.
—
290055
Segnalazione di risposta che indica l'interruzione
dell'importazione dei set di dati in seguito ad un
errore.
Accertarsi che la struttura dei set di dati nel percorso di
archiviazione e l'attuale struttura della ricetta nel pannello
operatore siano identiche.
290056
Il valore nella riga/colonna indicata non è stato
letto/scritto correttamente.
L'azione viene interrotta.
Controllare la riga/colonna indicata.
290057
Le variabili della ricetta indicata sono state
—
commutate dal modo operativo "Offline" in "Online".
Ogni modifica di una variabile di questa ricetta
verrà d'ora in poi trasferita nel controllore.
A-42
Mobile Panel 177 (WinCC flexible)
Istruzioni operative, Edizione 07/2005, 6AV6691-1DK01-0AD0
Appendice
A.4 Segnalazioni di sistema
Numero
Effetto/causa
Rimedio
290058
Le variabili della ricetta indicata sono state
—
commutate dal modo operativo "Online" in "Offline".
Le modifiche alle variabili di questa ricetta non
verranno più trasferite immediatamente nel
controllore. Esse dovranno essere trasferite
esplicitamente nel controllore all'occorrenza
mediante un trasferimento di set di dati.
290059
Segnalazione di risposta che indica il corretto
salvataggio del set di dati indicato.
—
290060
Segnalazione di risposta che indica la corretta
eliminazione del set di dati dalla memoria.
—
290061
Segnalazione di risposta che indica l'interruzione
dell'eliminazione dei set di dati in seguito ad un
errore.
—
290062
Il massimo numero di set di dati corrisponde a oltre
65536.
Questo set di dati non può essere creato.
Selezionare un altro numero.
290063
Si manifesta nella funzione di sistema
"EsportaSetDiDati" con il parametro "Sovrascrivi"
impostato su "No".
È stato effettuato un tentativo di salvare una ricetta
con un altro nome file già esistente.
L'esportazione viene annullata.
Controllare i parametri della funzione di sistema
"EsportaSetDiDati".
290064
Segnalazione di risposta che indica l'inizio
dell'eliminazione dei set di dati.
—
290065
Segnalazione di risposta che indica il corretto
completamento dell'eliminazione dei set di dati.
—
290066
Interrogazione di sicurezza prima dell'eliminazione
di set di dati.
—
290068
Interrogazione di sicurezza se dover veramente
eliminare tutti i set di dati della ricetta.
—
290069
Interrogazione di sicurezza se dover veramente
eliminare tutti i set di dati della ricetta.
—
290070
Il set di dati specificato non è presente nel file
d'importazione.
Controllare la sorgente del numero del set di dati oppure
il nome del set di dati (costante oppure valore variabile).
290071
Durante l'editazione di valori di set di dati è stato
inserito un valore al di sotto del valore limite
inferiore per la variabile della ricetta.
L'inserimento viene eliminato.
Inserire un valore compreso entro i valori limite della
variabile della ricetta.
290072
Durante l'editazione di valori di set di dati è stato
inserito un valore al di sopra del valore limite
superiore per la variabile della ricetta.
L'inserimento viene eliminato.
Inserire un valore compreso entro i valori limite della
variabile della ricetta.
290073
Una azione non è stata eseguita (per esempio
salvataggio di un set di dati) per motivi sconosciuti.
L'errore corrisponde alla segnalazione di stato
IDS_OUT_CMD_EXE_ERR nella visualizzazione
ricette più grande.
—
290074
Durante il salvataggio è stato riconosciuto un set di
dati già esistente con il numero indicato, ma
comprendente un altro nome.
Sovrascrivere il set di dati, modificare il numero del set di
dati oppure annullare il procedimento.
Mobile Panel 177 (WinCC flexible)
Istruzioni operative, Edizione 07/2005, 6AV6691-1DK01-0AD0
A-43
Appendice
A.4 Segnalazioni di sistema
Numero
Effetto/causa
Rimedio
290075
Un set di dati con questo nome esiste già.
Il salvataggio del set di dati viene interrotto.
Scegliere un altro nome del set di dati.
300000
Il monitoraggio del processo non è correttamente
programmato (p. es. con PDiag o S7-Graph): Sono
presenti più segnalazioni rispetto a quelle indicate
nei dati tecnici del CPU. Le ulteriori segnalazioni di
ALARM_S non possono più essere gestite dal
controllore e quindi segnalate ai pannelli operatore.
Modificare la progettazione del controllore.
300001
La registrazione per ALARM_S non viene eseguita
in questo controllore.
Selezionare un controllore che supporti il servizio
ALARM_S.
310000
Devono essere stampati contemporaneamente
troppi protocolli.
Poiché è ammessa soltanto la stampa di un
protocollo per volta, l'ordine di stampa viene
respinto.
Attendere finché non è stata completata la stampa
dell'ultimo protocollo attivo.
Ripetere all'occorrenza l'ordine di stampa.
310001
All'attivazione della stampante è subentrato un
Attendere finché non vengono trasmesse le segnalazioni
errore. La stampa del protocollo non viene eseguita di sistema supplementari in relazione a questa
o non viene eseguita correttamente.
segnalazione.
Ripetere all'occorrenza l'ordine di stampa.
320000
I movimenti vengono già visualizzati da un'altra
periferica.
I movimenti non possono essere controllati.
Deselezionare i movimenti nelle altre periferiche di
visualizzazione e selezionare nuovamente la pagina di
movimento sulla periferica di visualizzazione desiderata.
320001
La rete è troppo complessa.
Gli operatori disturbati non possono essere
visualizzati.
Visualizzare la rete in AWL.
320002
È selezionata una segnalazione di disfunzione
diagnosticabile.
Impossibile selezionare l'unità appartenente alla
segnalazione di disfunzione.
Selezionare una segnalazione di disfunzione
diagnosticabile nella pagina di segnalazione ZP_ALARM.
320003
Per l'unità selezionata non esiste alcuna
segnalazione di disfunzione. Nella pagina dei
dettagli non può essere visualizzata alcuna rete.
Selezionare l'unità disturbata nella pagina panoramica.
320004
Le necessarie condizioni di segnalazione non sono
state lette dal controllore. Gli operatori disturbati
non sono stati rilevati.
Verificare la consistenza tra la progettazione sulla
periferica di visualizzazione ed il programma di controllo
caricato.
320005
La progettazione contiene parti ProAgent non sono
installate. Non è possibile eseguire la diagnostica
ProAgent.
Per il funzionamento della progettazione occorre
installare il pacchetto opzionale ProAgent.
320006
State cercando di eseguire una funzione, non
possibile in questa costellazione.
Controllare il tipo di unità selezionata.
320007
Nelle reti non sono stati trovati alcuni operatori che
hanno provocato la disfunzione.
ProAgent non può visualizzare alcuni operatori
disturbati.
Commutare alla pagina dei dettagli nel modo di
visualizzazione AWL e controllare lo stato degli operatori
e degli operatori di esclusione .
320008
I dati di diagnostica salvati nella progettazione non
sono sincronizzati con quelli del controllore.
ProAgent può visualizzare soltanto le unità di
diagnostica.
Trasferire il progetto di nuovo sul pannello operatore.
A-44
Mobile Panel 177 (WinCC flexible)
Istruzioni operative, Edizione 07/2005, 6AV6691-1DK01-0AD0
Appendice
A.4 Segnalazioni di sistema
Numero
Effetto/causa
Rimedio
320009
I dati di diagnostica salvati nella progettazione non Trasferire il progetto di nuovo sul pannello operatore.
sono completamente sincronizzati con quelli del
controllore. Le pagine di diagnostica possono
essere controllate normalmente.
ProAgent eventualmente non può visualizzare tutti i
testi di diagnostica.
320010
I testi di diagnostica salvati nella progettazione non
sono sincronizzati con quelli di STEP7.
I dati visualizzati da ProAgent non sono attuali.
Trasferire il progetto di nuovo sul pannello operatore.
320011
Non esiste nessuna unità con il rispettivo numero
DB e FB.
La funzione non può essere eseguita.
Controllare i parametri della funzione "SelezioneUnità" e
quelli nel progetto delle unità selezionate.
320012
Il dialogo "Comando catena di passi" non viene più
supportato.
Utilizzare per il progetto la finestra della catena di passi
ZP_STEP del rispettivo progetto standard. In luogo della
funzione Panoramica_comando catena passi, richiamare
la funzione "AttivaPagina" con ZP_STEP, come nome
della pagina.
320014
Il controllore selezionato non può essere valutato
per ProAgent.
La segnalazione di servizio progettata per la
funzione di sistema "Valutazione_segnalazione_di
guasto" non è stata trovata.
Controllare il parametro della funzione di sistema
"Valutazione_segnalazione_di guasto".
330022
Sul pannello operatore ci sono troppi dialoghi
aperti.
Non chiudere dialoghi utili sul pannello operatore
Mobile Panel 177 (WinCC flexible)
Istruzioni operative, Edizione 07/2005, 6AV6691-1DK01-0AD0
A-45
Appendice
A.4 Segnalazioni di sistema
A-46
Mobile Panel 177 (WinCC flexible)
Istruzioni operative, Edizione 07/2005, 6AV6691-1DK01-0AD0
B
B
Abbreviazioni
AF
Alta frequenza
CPU
Central Processing Unit
CSV
Comma Separated Values
CTS
Clear To Send
DC
Direct Current
DCD
Data Carrier Detect
DIL
Dual-in-Line (custodia del chip elettronico)
DP
Periferia decentrata
DSN
Data Source Name
DSR
Data Set Ready
DTR
Data Terminal Ready
EMC
Compatibilità elettromagnetica
EN
Norma europea
ES
Engineering System
ESD
Unità e componenti sensibili alle cariche elettrostatiche
ESD
Electrostatic Sensitive Device
HMI
Human Machine Interface
IEC
International Electronic Commission (commissione elettronica internazionale)
IF
Interface
LED
Light Emitting Diode
MOS
Metal Oxide Semiconductor
MPI
Multipoint Interface (SIMATIC S7)
MS
Microsoft
MTBF
Mean Time Between Failures (tempo di servizio medio tra due guasti)
n. c.
Not connected
OP
Operator Panel
PC
Personal computer
PG
Dispositivo di programmazione
PLC
Controllore programmabile
PPI
Point to Point Interface (SIMATIC S7)
RAM
Random Access Memory
RJ45
Registered Jack Type 45
RTS
Request To Send
RxD
Receive Data
SELV
Safety Extra Low Voltage
SP
Service Pack
STN
Super Twisted Nematic
Sub-D
Subminiatur D (connettore)
Mobile Panel 177 (WinCC flexible)
Istruzioni operative, Edizione 07/2005, 6AV6691-1DK01-0AD0
B-1
Abbreviazioni
B-2
TAB
Tabulatore
TCP/IP
Transmission Control Protocol/Internet Protocol
Terra
Ground
TFT
Thin Film Transistor
TxD
Transmit Data
UL
Underwriter’s Laboratory
Mobile Panel 177 (WinCC flexible)
Istruzioni operative, Edizione 07/2005, 6AV6691-1DK01-0AD0
Glossario
Area
è un settore riservato all'interno di pagine progettate per l'inserimento oppure l'ingresso e
l'uscita di valori.
AS 511
è il protocollo dell'interfaccia dell'unità di programmazione al controllore SIMATIC S5
Bootloader
Consente l'avvio del sistema operativo e viene avviato automaticamente all'accensione del
pannello operatore. Durante l'avvio è visualizzata un'immagine iniziale. Dopo il caricamento
del sistema operativo verrà visualizzato il Loader.
Campo I/O
un campo di immissione consente di inserire valori nel pannello operatore che vengono
quindi trasmessi al controllore.
Campo I/O simbolico
è un campo per l'inserimento o l'emissione di un parametro. Sarà possibile selezionare una
voce da un elenco di voci preimpostate.
Computer di progettazione
termine generale usato per le unità di programmazione e i PC sui quali vengono creati i
progetti per un impianto da supervisionare con il software di progettazione.
Controllore
è il termine collettivo per apparecchiature e sistemi con i quali comunica il pannello
operatore, per es. SIMATIC S7.
Controllore programmabile
è un controllore della serie SIMATIC S5, p. es. AG S5-115U
Mobile Panel 177 (WinCC flexible)
Istruzioni operative, Edizione 07/2005, 6AV6691-1DK01-0AD0
Glossario-1
Glossario
Durata di visualizzazione
stabilisce se e per quanto tempo viene visualizzata la segnalazione di sistema sul pannello
operatore.
EMC
è la capacità di un dispositivo elettrico di funzionare correttamente nel suo ambiente
elettromagnetico senza influenzarlo.
Evento
all'ingresso di un determinato evento vengono attivate le rispettive funzioni. Gli eventi
possono essere progettati. Gli eventi progettati per un pulsante sono per esempio "Premere"
e "Rilasciare".
File di progetto
è un file generato che viene creato dopo la progettazione da un file sorgente per un
determinato pannello operatore. Il file del progetto viene trasferito al corrispondente pannello
operatore e serve per l'uso e la supervisione degli impianti. Vedere File sorgente.
File sorgente
è il file da cui generare, in funzione della progettazione, diversi file di progetto. Il file sorgente
non viene trasferito e rimane sul computer di progettazione.
L'estensione di un file sorgente è *.hmi. Vedere file sorgente, compresso e file di progetto.
File sorgente, compresso
corrisponde alla forma compressa di un file sorgente. Il file di progetto può venire trasferito al
pannello operatore corrispondente. Nel computer di progettazione è necessario attivare
all'interno del progetto l'opzione "Attiva caricamento". L'estensione di un file sorgente
compresso è *.pdz. Il supporto di memorizzazione standard per il file sorgente compresso è
la scheda di memoria esterna. Vedere File sorgente.
Per il ripristino di un file sorgente è necessario utilizzare la versione di WinCC flexible
impiegata per la progettazione del progetto.
Half Brightness Life Time
è l'intervallo di tempo in cui la luminosità raggiunge solamente il 50 % del valore originario. Il
valore indicato dipende dalla temperatura di servizio.
Hardcopy
emissione del contenuto del display su una stampante collegata.
Glossario-2
Mobile Panel 177 (WinCC flexible)
Istruzioni operative, Edizione 07/2005, 6AV6691-1DK01-0AD0
Glossario
Immagine del pannello operatore
è un file che può essere trasmesso dal computer di progettazione sul pannello operatore. Il
file di immagine del pannello operatore contiene il sistema operativo per il pannello
operatore e parti del software runtime richieste per l'esecuzione di un progetto.
Memoria flash
si tratta di una memoria con chip di memorizzazione elettrici non volatili, utilizzabili come
supporto di memorizzazione mobile sotto forma di supporto di memorizzazione oppure,
nell'ambito di una installazione fissa, come modulo di memoria sulla scheda principale.
Modalità operativa "Transfer"
è il tipo di funzionamento del pannello operatore con il quale un progetto eseguibile viene
trasferito dal computer di progettazione al pannello operatore.
Notazione
si tratta di un sistema di caratteri, simboli e regole, impiegato soprattutto nell'elaborazione
dati per definire la modalità di scrittura di un linguaggio di programmazione.
Oggetto
si tratta di un componente di un progetto, per es. una pagina o una segnalazione. Gli oggetti
servono per visualizzare e inserire testi e valori nel pannello operatore.
Oggetto di comando
è un componente di un progetto necessario per immettere valori e risolvere funzioni. Un
oggetto di comando può essere per esempio un pulsante.
Oggetto di pagina
è un oggetto progettato per la visualizzazione o per il comando del sistema supervisionato,
per es. rettangolo, campo I/O o visualizzazione ricetta.
Ordine di controllo
attiva una funzione attraverso il controllore.
Pagina
si tratta di una forma di rappresentazione logica dei dati di processo di un impianto
appartenenti ad un insieme. La rappresentazione dei dati di processo può essere supportata
tramite la visualizzazione di oggetti grafici.
Mobile Panel 177 (WinCC flexible)
Istruzioni operative, Edizione 07/2005, 6AV6691-1DK01-0AD0
Glossario-3
Glossario
Primo caricamento
è una funzione, ad esempio per l'aggiornamento del sistema operativo. Se il sistema
operativo è funzionante, questo può venire aggiornato senza l'opzione Primo caricamento.
Altrimenti è necessario aggiornare il sistema operativo con l'opzione Primo caricamento. In
questo caso il computer di progettazione comunica con il pannello operatore mediante il
proprio bootloader.
Progetto
si tratta dell'evento di una progettazione con l'ausilio di un software di progettazione. Il
progetto contiene generalmente diverse pagine contenenti a loro volta oggetti, impostazioni
di base e segnalazioni specifiche dell'impianto. Il progetto viene salvato nel file di
progettazione con l'estensione file *.hmi, se progettato con WinCC flexible.
È necessario operare una distinzione tra un progetto di un computer di progettazione ed un
progetto di un pannello operatore. Un progetto sul computer di progettazione può essere
disponibile in parecchie lingue rispetto a quelle che possono essere gestite sul pannello
operatore. Il progetto sul computer di progettazione può essere inoltre stato creato per
diversi pannelli operatore. Sul pannello operatore stesso si può tuttavia trasmettere
solamente il progetto che è stato creato sul rispettivo pannello operatore.
Protocollo delle segnalazioni
si tratta della stampa di segnalazioni definite dall'utente parallela alla visualizzazione sullo
schermo del pannello operatore.
Ricetta
è la composizione di variabili di una struttura di dati fissa. La struttura di dati progettata può
essere occupata con ulteriori dati nel pannello operatore e viene dunque denominata come
set di dati. L'utilizzo di ricette garantisce che, trasferendo un set di dati, tutti i rispettivi dati
assegnati vengano trasmessi al controllore in modo congiunto e sincrono.
Riconoscimento
La conferma della segnalazione equivale al riconoscimento della stessa.
Segnalazione del sistema
è la classe di segnalazione assegnata al "Sistema". Una segnalazione di sistema informa su
condizioni interne nel pannello operatore e nel controllore.
Segnalazione, personalizzata
Una segnalazione personalizzata può essere assegnata ad una delle seguenti classi di
segnalazione:
• Guasto
• Servizio
• Classe di segnalazione definita dall'utente
Una segnalazione definita dall'utente mostra un determinato stato di funzionamento
dell'impianto collegato attraverso il controllore al pannello operatore.
Glossario-4
Mobile Panel 177 (WinCC flexible)
Istruzioni operative, Edizione 07/2005, 6AV6691-1DK01-0AD0
Glossario
Segnalazione, riconoscimento di una segnalazione
La conferma della segnalazione equivale al riconoscimento della stessa.
Segnalazione, segnalazione entrante
momento in cui una segnalazione viene attivata dal controllore oppure dal pannello
operatore.
Segnalazione, segnalazione uscente
momento in cui una segnalazione attivata viene ritirata dal controllore.
Sequenza di tabulazioni
è una definizione nella progettazione che stabilisce la sequenza degli oggetti all'attivazione
di un <TAB>.
Sistema d'automazione
è un controllore della serie SIMATIC S7, p. es. SIMATIC S7-300
Software di progettazione
si tratta del software impiegato per creare progetti idonei alla visualizzazione del processo vedere anche Progetto, Visualizzazione del processo e Software runtime
Software Runtime
Si tratta di un software di visualizzazione del processo con il quale è possibile testare un
progetto su un computer di progettazione. Vedere anche Progetto e Software di
progettazione.
STEP 7
è il software di programmazione per controllori SIMATIC S7, SIMATIC C7 e SIMATIC
WinAC.
STEP 7 Micro/WIN
è il software di programmazione per controllori della serie SIMATIC S7-200
Tasto funzione
è un tasto del pannello operatore liberamente progettabile. L'assegnazione di una funzione a
questo tasto viene stabilita durante la progettazione. La configurazione del tasto funzione
può variare in base alla pagina visualizzata o essere indipendente da quest'ultima.
Mobile Panel 177 (WinCC flexible)
Istruzioni operative, Edizione 07/2005, 6AV6691-1DK01-0AD0
Glossario-5
Glossario
Tempo di disfunzione
lasso di tempo tra l'entrata e l'uscita di una segnalazione.
Testo informativo
si tratta di un'informazione progettata sugli oggetti all'interno di un progetto. Il testo
informativo di una segnalazione può per es. contenere informazioni riguardanti la causa e il
rimedio di un disturbo.
Trasferimento
è il trasferimento di un progetto attivabile verso il pannello operatore.
Variabile
è un'area di memoria in cui vengono scritti e da cui vengono letti i valori. Ciò può per
esempio avvenire dal controllore oppure mediante il pannello operatore. In funzione del fatto
che una variabile sia o meno collegata al controllore, si distingue tra variabili "esterne"
(variabili di processo) e variabili "interne".
Visualizzazione del processo
è la rappresentazione del processo di produzione, logistica e servizi mediante testi e
grafiche. È possibile intervenire attivamente nei processi in corso mediante emissione ed
immissione di informazioni nelle immagini progettate per l'impianto.
Glossario-6
Mobile Panel 177 (WinCC flexible)
Istruzioni operative, Edizione 07/2005, 6AV6691-1DK01-0AD0
Indice analitico
A
Accumulatore
opzionale, 1-13
Admin, 8-28, 8-30
Alimentazione, 2-6
Grafica di collegamento, 4-18
Sezione di conduttori, 4-18
Allacciamento del cavo di collegamento, 4-20
Analisi del rischio, 2-7
Apparecchiatura di controllo
ELAN SRB-NA-R-C.27/S, 12-19
PILZ PST1, 12-20
SIGUARD 3TK2840, 12-21
Aprire il box di collegamento, 4-5
Assegnazione dei pin
Connettore a montante, 12-10, 12-11
Connettore RJ45, 12-9
Connettore RJ45, 12-11
Interfaccia RS 485, 12-9, 12-10
Assegnazione di indirizzi
nella rete TCP/IP, 6-40
Attribuzione dei byte, A-6
Automation License Manager, 7-21
Autorizzazione, 8-22
Avvertenze
generali, 2-6
Sicurezza, 2-2
Avvio
Pannello operatore, 6-18
Azionamento d'emergenza, 5-4
B
Backup
Sulla scheda di memoria, 6-10
Barra degli strumenti di Windows CE, 6-2
Protezione mediante password, 6-2
Barra di scorrimento, 8-13
Rappresentazione, 8-13
Mobile Panel 177 (WinCC flexible)
Istruzioni operative, Edizione 07/2005, 6AV6691-1DK01-0AD0
Box di collegamento
Collegamento, 4-4
Commutatore DIL, 4-15
Fast Connector, 12-16
Interfacce, 4-6, 4-7
Interfaccia IF1, 12-17
Morsettiera 1, 12-17
Morsettiera 2, 12-17
Varianti, 1-7
Box di collegamento DP
Fast Connector, 12-14
Interfaccia IF1, 12-13
Morsettiera 1, 12-13
Morsettiera 2, 12-14
Box di collegamento PN
LED, 5-16
Buffer delle segnalazioni, 9-2
Buffer di segnalazione, 1-14
C
Calibrazione
Touch screen, 6-19
Canale di dati
abilitazione, 6-33
Blocco, 6-33
parametrizzazione, 6-33
Carica elettrostatica, A-15
Caricamento originario, 7-4, 7-14
Categoria di sicurezza 3
Esempi di collegamento, 12-18
Cavo di potenziale, 4-11
Centro di addestramento, v
Chiave di licenza, 7-21
Trasferimento, 7-22
Trasferimento inverso, 7-23
Cifre dopo la virgola, 8-6
Classe di segnalazione, 9-2, 9-4
climatiche
Condizioni di stoccaggio, 2-12
Condizioni di trasporto, 2-12
Collegamenti
Numero, 1-16
Collegamenti elettrici, 4-3
Indice analitico-1
Indice analitico
Collegamento
Box di collegamento, 4-4
Cavi di connessione, 4-20
Compensazione di potenziale, 4-11
Computer di progettazione, 4-12, 4-25
Controllore, 4-16
elettrici, 4-3
Sequenza di collegamento, 4-4
Collegamento del computer di progettazione
Programma di configurazione del
collegamento, 4-25
Collegamento del controllore
Grafica di collegamento, 4-16
Collegamento della stampante
Programma di configurazione del
collegamento, 4-17
Collegamento diretto, 6-39
Comando a più tasti, 8-3
Communications Properties, 6-38
Compatibilità, 1-8
Compensazione di potenziale
Collegamento, 4-11
Requisiti, 4-11
Computer di progettazione
Collegamento al box, 4-12
Condizioni di stoccaggio, 2-12
Condizioni di trasporto, 2-12
Conferma
Ottica, 8-2
Conferma del comando, 8-1
Conferma ottica, 8-2
configurare
Interfacce, 4-15
Sistema operativo, 6-1
Configurazione
rete, 6-36
Configurazione delle rete
Procedimento generale, 6-37
Contrassegno
Dichiarazione di conformità CE, 2-2
Omologazioni, 2-3
Contrasto
Modifica, 6-17
Control Panel, 6-3
Apertura, 6-3
Impostazioni di MPI/DP, 6-26
Protezione mediante password, 6-2
Controllo del valore limite, 8-6
Controllore
Configurazione delle interfacce, 4-15
Controllore SIMATIC
Protocolli, 1-16
Controllori
Numero, 1-16
Indice analitico-2
Controllori di altri costruttori
Protocolli, 1-17
Copertura di protezione, 4-5
Curve
Superamento del valore limite, 8-20
Curve, 8-20
D
Data e ora, 8-6
inserire, 8-11
Sincronizzazione, 6-15
Dati di registrazione
nella rete TCP/IP, 6-42
Salva, 6-16
Dati tecnici
Connettore a montante, 12-10, 12-11
Connettore RJ45, 12-9
Connettore RJ45, 12-11
Dimensioni principali, 12-1, 12-2
Display, 12-6
Interfaccia RS 485, 12-9, 12-10
Memoria, 12-6
Pannello operatore, 12-6, 12-7, 12-8
Tensione di alimentazione, 12-7, 12-8
Unità di immissione, 12-6
Dati utente
Ripristino, 8-24
Salva, 8-24
Default Gateway, 6-41
DHCP, 6-41
Dichiarazione di conformità CE, 2-2
Differenze di potenziale, 4-11
Dimensioni principali
Mobile Panel 177, 12-1, 12-2
Directory di salvataggio, 6-30
Disconnessione
Utenti, 8-26
Disinserisci
Pannello operatore, 4-27
Disinstallazione
Opzione, 7-19, 7-20
Display, 12-6
Dispositivo di abilitazione, 2-7
DNS, 6-41
Domini
Registrazione, 6-42
E
Elementi di comando, 5-1, 5-2
Elenco di password, 8-23
Mobile Panel 177 (WinCC flexible)
Istruzioni operative, Edizione 07/2005, 6AV6691-1DK01-0AD0
Indice analitico
Esempi di collegamento, 12-18
per categoria di sicurezza 3: tasto di
conferma, 12-19, 12-20
per categoria di sicurezza 3: tasto STOP, 12-21
Evento di segnalazione, 9-1
F
Fase di comando del processo, 7-1
Fase di progettazione, 7-1
Fast Connector
Assegnazione dei pin, 12-14, 12-16
File
Salva, 6-16
Film protettivo, 1-12
Finestra segnalazioni, 9-3
Formati di rappresentazione, 8-6
Forzamento
Autorizzazione al comando remoto, 8-19
Funzione
Aggiuntiva, 1-15
Funzioni
Aggiuntiva, 1-15
Buffer di segnalazione, 1-14
Cambio di scala, 1-14
Elenco testi, 1-14
Monitoraggio del valore limite, 1-14
Pagina, 1-14
Ricetta, 1-15
Segnalazione, 1-14
Testo informativo, 1-15
Variabile, 1-14
Funzioni di sistema, A-5
G
Grafica di collegamento
Collegamento all'alimentazione, 4-18
Collegamento del controllore, 4-16
Gruppo di utenti, 8-22
I
ID del box, A-1
Identificazione del punto di connessione, 1-8, A-1
Immagine speculare del pannello operatore, 6-18
Immissione nel pannello operatore
tramite elementi di comando, 8-1
tramite tasti funzione, 8-2
Impiego
in aree industriali, 2-6
Mobile Panel 177 (WinCC flexible)
Istruzioni operative, Edizione 07/2005, 6AV6691-1DK01-0AD0
Impostazione
Data, 6-14
Ora, 6-14
Impostazione del codice di stazione, 4-9
Impostazione del doppio clic, 6-9
Impostazione del fuso orario, 6-14
Impostazione del tempo di ritardo, 6-30
Impostazione della data, 6-14
Impostazione dell'ID del box, 4-9
Impostazione dello schermo
Modifica, 6-17
Impostazione dell'ora, 6-14
Impostazioni di MPI/DP, 6-26
Impostazioni di rete, 6-40
Impostazioni Internet, 6-43
Impostazioni per il trasferimento, 6-35
Indicatore di segnalazione, 9-5
Indirizzo MAC, 6-40
Indirizzo TCP/IP, 6-40
Informazioni di sicurezza
Radiazione ad alta frequenza, 2-2
tasto di conferma, 2-8
Tasto STOP, 2-9
Informazioni di sistema
visualizzazione, 6-32
Inserimento
Pannello operatore, 4-26
Inserimento del set di dati della ricetta, 10-21
inserire
Data e ora, 8-6, 8-11
Valori alfanumerici, 8-6, 8-9
valori numerici, 8-5, 8-7
Valori simbolici, 8-6, 8-11
Installare
Conforme alle norme EMC, 2-10
Installazione
Computer di progettazione, 4-12
elettrici, 4-3
Opzione, 7-18, 7-20
Installazione elettrica, 4-3
Interfacce, 4-6, 4-7, 4-12, 4-24
configurare, 4-15
Interfaccia IF1
Assegnazione dei pin, 12-13, 12-17
Interruttore a chiave, 5-12
Assegnazione del bit, A-14
Utilizzo, A-14
isolamento
Cavo PROFINET, 4-10
Isolamento
Cavo MPI/PROFIBUS DP, 4-10
Indice analitico-3
Indice analitico
K
O
Keyboard Properties, 6-8
Kit dei pezzi di ricambio, 11-2
Offline, 7-2
Omologazioni, 2-3
Online, 7-3
OP Properties, 6-18, 6-19, 6-31
Opzione, 7-18
Disinstallazione, 7-19, 7-20
Installazione, 7-18, 7-20
Opzioni internazionali
Modifica, 6-24
Ora
inserire, 8-11
L
LED, 5-16
LED dei tasti funzione, A-9
Assegnazione del bit, A-9
lingua
Impostazione, 8-4
Lista di selezione, 8-11
Loader, 6-1
P
M
Manutenzione, 11-1
Manutenzione preventiva, 11-2
Manutenzione richiesta, 11-1
Marchi, iv
meccanica
Condizioni di stoccaggio, 2-12
Condizioni di trasporto, 2-12
Meccanismo di blocco, 4-20
Memoria, 12-6
Mobile Panel 177
Elementi di comando, 5-1
tasto di conferma, 5-3
Tasto STOP, 5-5
Modalità di supervisione
Vista remota, 8-18
Modo di trasferimento involontario, 6-34
Modo operativo
Offline, 7-2
Online, 7-3
Sommario, 7-2
Transfer, 4-26
Trasferimento, 7-3
Modo operativo
Sostituzione, 7-2
Mouse Properties, 6-9
MultiMediaCard, 1-12
N
Name Server, 6-41
Nome computer
per il funzionamento di rete, 6-38
Norme, 2-5, 2-7
Norme di sicurezza, 2-1
Indice analitico-4
Pacchetto opzionale Accumulatore, 1-13
Pagina, 1-14
Pagina della ricetta, 10-7
Sommario, 10-7
Pannello operatore, 12-6, 12-7, 12-8
Disinserisci, 4-27
Inserimento, 4-26
Installazione conforme alle norme EMC, 2-10
Interfacce, 4-24
Posizione di montaggio, 3-4, 4-1
Prima messa in funzione, 7-2
Rimessa in funzione, 7-2
Sezione anteriore, 1-3
Sezione laterale, 1-4
Verifica, 4-26
Pannello operatore
Deposizione, 5-14
Sostegno, 5-14
parametrizzazione
Canale di dati, 6-33
Password
Eliminazione, 6-22
inserire, 6-21
Password, 8-23
Ripristino, 8-24
Salva, 8-24
Password Properties, 6-21
PC
Collegamento, 4-12
PC Connection, 6-39
PLC_User, 8-28, 8-30
Posizione di montaggio, 4-1
Pannello operatore, 3-4
Prima messa in funzione
Pannello operatore, 7-2
Procedimento automatico di produzione, 10-23
Procedimento manuale di produzione, 10-22
Mobile Panel 177 (WinCC flexible)
Istruzioni operative, Edizione 07/2005, 6AV6691-1DK01-0AD0
Indice analitico
Processo produttivo
Automatico, 10-23
Manuale, 10-22
PROFINET, 6-36
Progetto
Comandi, 8-1
Esci, 8-31
testare offline, 7-8
testare online, 7-8
Trasferimento, 7-2
Verifica, 7-7
Programma di configurazione del collegamento
Computer di progettazione, 4-12, 4-25
MPI/PROFIBUS DP, 4-12
Stampante, 4-17
Protezione da inversione di polarità, 4-18
Protezione mediante password, 6-2
Protocollo
Controllori di altri costruttori, 1-17
Controllori SIMATIC, 1-16
Proxyserver, 6-43
Pulizia, 11-1
R
Radiazione
ad alta frequenza, 2-2
Radiazione ad alta frequenza, 2-2
Rappresentanze, iv
Rappresentazione
Barra di scorrimento, 8-13
Registrazione
Utente, 8-25
Ricetta, 1-15
Pagina della ricetta, 10-5
Vista ricette, 10-5
Riconosci
Segnalazione, 9-6
Segnalazione di guasto, 9-6
Riga di segnalazione, 9-3
Righello, 8-20
Rimessa in funzione
Pannello operatore, 7-2
Ripristina
Dalla scheda di memoria, 6-10
Ripristino, 7-4, 7-9, 7-11, 7-13
In caso di conflitto di compatibilità, 7-9
Mediante ProSave, 7-13
Mediante WinCC flexible, 7-11
Mobile Panel 177 (WinCC flexible)
Istruzioni operative, Edizione 07/2005, 6AV6691-1DK01-0AD0
S
Salva, 7-4, 7-9, 7-10, 7-12
Mediante ProSave, 7-12
Mediante WinCC flexible, 7-10
Scheda di memoria, 1-12
Backup su, 6-10
Ripristino di, 6-10
Screen saver
Impostazione, 6-31
Segnalazione, 9-1
Modifica, 9-7
Riconosci, 9-6
Segnalazione di guasto
Riconosci, 9-6
Segnalazioni, 1-14
visualizzazione, 9-3
Segnalazioni di sistema
Parametri, A-17
Segnali di disturbo
sinusoidali, 2-11
sotto forma di impulsi, 2-10
Sequenza di collegamento, 4-4
Server DNS, 6-36
Server WINS, 6-36
Servizio
Su Internet, v
Servizio di trasferimento
involontario, 6-34
Servizio remoto
Forzamento dell'autorizzazione al comando, 819
Set di dati
Lettura, 10-19
Sezione anteriore, 1-3
Sezione di conduttori, 4-18
Sezione laterale, 1-4
Sicurezza, 2-1, 8-22
Alimentazione, 2-6
Norme di sicurezza, 2-1
Sicurezza di funzionamento, 2-5
Tasto STOP, 5-7
Sicurezza di funzionamento
Norme, 2-5
Sincronizzazione, 6-15
Sistema, 6-32
Sistema di sicurezza, 8-22
Sistema operativo
Aggiornamento, 7-4, 7-14
configurare, 6-1
SMTP Server, 6-43
Stampa
tramite stampante di rete, 6-37
Indice analitico-5
Indice analitico
Stato/comando, 8-15
Elementi di comando, 8-16
Strumento indicatore, 8-17
Struttura, 1-2
Supporto da parete, 1-11
Subnet Mask, 6-41
Support
Su Internet, v
Supporto tecnico, v, 6-18
T
Tabella dei valori, 8-20
Tasca di protezione, 1-12
Tasti con spie luminose, 5-13
Assegnazione del bit, A-13
Utilizzo, A-13
Tasti diretti, A-5
Tasti funzione
Assegnazione globale delle funzioni, 8-2
Assegnazione locale delle funzioni, 8-2
Tastiera a schermo, 8-5
Alfanumerica, 8-9
Impostazione della ripetizione dei caratteri, 6-8
Livelli della tastiera, 8-9
Numerica, 8-7, 8-10
Tastiera a schermo
al di fuori del progetto attualmente attivo, 6-5
Tastiera a schermo alfanumerica, 8-7, 8-9
Tastiera a schermo numerica, 8-7
tasto di conferma, 2-7, 5-3
Azionamento d'emergenza, 5-4
Azionamento normale, 5-4
Posizioni di commutazione, 5-4
Tasto STOP, 2-9, 5-5, 5-7
Tempi di reazione
Volantino, A-9
Tempo di disconnessione, 8-22
Tempo di ripristino, 1-8, 4-27, 8-31, 12-7, 12-8
Tensione di alimentazione, 12-7, 12-8
Tensione nominale, 3-6
Test di funzionamento, 4-27
Test offline, 7-8
Test online, 7-8
Testo informativo, 1-15
visualizzazione, 8-14, 9-5
Touch screen
Avvertenza, 5-2
Calibrazione, 6-19
Transfer, 7-4
Automatico, 7-6
Interruzione, 4-26
Indice analitico-6
Trasferimento, 7-3
Chiave di licenza, 7-22
Manuale, 7-5
Progetto, 7-2
trasferimento automatico, 7-6
Trasferimento inverso
Chiave di licenza, 7-23
Trasferimento manuale, 7-5
U
Uffici commerciali, iv
Unità di immissione, 12-6
Utente, 8-22
Admin, 8-28, 8-30
Cancellazione, 8-30
Creazione, 8-26
PLC_User, 8-28, 8-30
Registrazione, 8-25
Utenti
Disconnessione, 8-26
Utilizzo, 5-14
generali, 5-14
In centri abitati, 2-6
Interruttore a chiave, 5-12, A-14
LED dei tasti funzione, A-9
Tasti con spie luminose, 5-13, A-13
tasto di conferma, 5-3
Tasto STOP, 5-5
Volantino, 5-11, A-14
Utilizzo della ricetta
Lettura di un set di dati, 10-19
Utilizzo internazionale
Con misure supplementari, 3-1
Condizioni, 3-1
V
Valore limite
per password, 8-24
per utenti, 8-24
per vista utenti, 8-24
Valori alfanumerici, 8-6
inserire, 8-9
Modifica, 8-9
valori numerici
Cifre dopo la virgola, 8-6
Controllo del valore limite, 8-6
Formati di rappresentazione, 8-6
inserire, 8-5, 8-7
Modifica, 8-7
Mobile Panel 177 (WinCC flexible)
Istruzioni operative, Edizione 07/2005, 6AV6691-1DK01-0AD0
Indice analitico
Valori simbolici, 8-6
inserire, 8-11
Modifica, 8-11
Variabili, monitoraggio del valore limite, cambio di
scala, elenco testi, 1-14
Verifica
Pannello operatore, 4-26
Progetto, 7-7
Vista delle segnalazioni, 9-3
Vista remota, 8-18
Modalità di supervisione, 8-18
Utilizzo, 8-18
Vista ricette, 10-5
Visualizzazione ampliata, 10-5
Visualizzazione semplice, 10-6
Vista ricette semplice, 10-6
Vista Stato/comando, 8-15
Vista utenti, 8-23
Visualizzazione delle curve, 8-20
Tabella dei valori, 8-20
Volantino, 5-11
Utilizzo, A-14
Valutazione dei valori incrementali, A-14
W
WinCC flexible Internet Settings, 6-43
Mobile Panel 177 (WinCC flexible)
Istruzioni operative, Edizione 07/2005, 6AV6691-1DK01-0AD0
Indice analitico-7
Indice analitico
Indice analitico-8
Mobile Panel 177 (WinCC flexible)
Istruzioni operative, Edizione 07/2005, 6AV6691-1DK01-0AD0