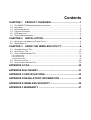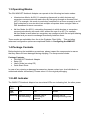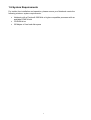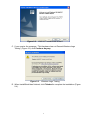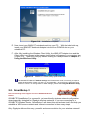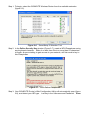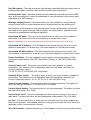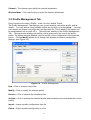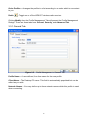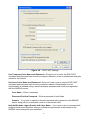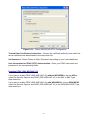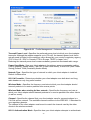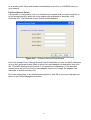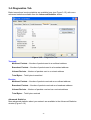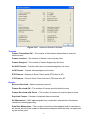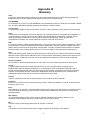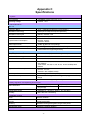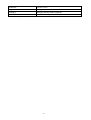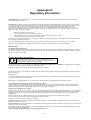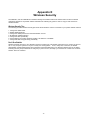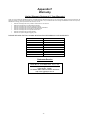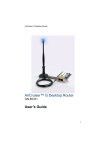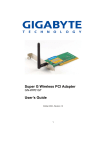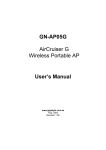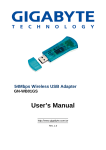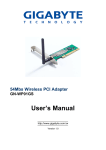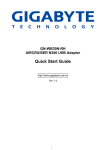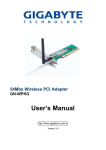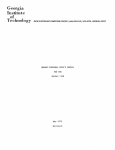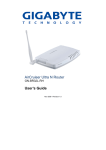Download GIGABYTE GN-WM01GT User's Manual
Transcript
108Mbps Mach G Notebook Adapter GN-WM01GT User’s Manual www.gigabyte.com.tw Version 1.0 Federal Communication Commission Interference Statement: This equipment has been tested and found to comply with the limits for a Class B digital device, pursuant to Part 15 of the FCC Rules. These limits are designed to provide reasonable protection against harmful interference in a residential installation. This equipment generates, uses and can radiate radio frequency energy and, if not installed and used in accordance with the instructions, may cause harmful interference to radio communications. However, there is no guarantee that interference will not occur in a particular installation. If this equipment does cause harmful interference to radio or television reception, which can be determined by turning the equipment off and on, the user is encouraged to try to correct the interference by one of the following measures: • Reorient or relocate the receiving antenna. • Increase the separation between the equipment and receiver. • Connect the equipment into an outlet on a circuit different from that to which the receiver is connected. • Consult the dealer or an experienced radio/TV technician for help. FCC Caution: To assure continued compliance, any changes or modifications not expressly approved by the party responsible for compliance could void the user's authority to operate this equipment. This device complies with Part 15 of the FCC Rules. Operation is subject to the following two conditions: (1) This device may not cause harmful interference, and (2) this device must accept any interference received, including interference that may cause undesired operation. IMPORTANT NOTE FCC Radiation Exposure Statement: This equipment complies with FCC radiation exposure limits set forth for an uncontrolled environment. End users must follow the specific operating instructions for satisfying RF exposure compliance. This transmitter must not be co-located or operating in conjunction with any other antenna or transmitter. Contents CHAPTER 1 PRODUCT OVERVIEW...........................................1 1.1. 1.2. 1.3. 1.4. 1.5. 1.6. THE WM01GT WIRELESS NOTEBOOK ADAPTER ..........................................................1 FEATURES .................................................................................................................1 OPERATING MODES ....................................................................................................2 PACKAGE CONTENTS ..................................................................................................2 LED INDICATOR .........................................................................................................2 SYSTEM REQUIREMENTS .............................................................................................3 CHAPTER 2 INSTALLATION.......................................................4 2-1. INSTALLING THE WIRELESS CLIENT UTILITY ..................................................................4 2-2. SMARTSETUP 3..........................................................................................................6 CHAPTER 3 USING THE WIRELESS UTILITY ...........................9 3.1. CURRENT STATUS TAB ...............................................................................................9 3.2. SITE SURVEY TAB ....................................................................................................12 3.3. PROFILE MANAGEMENT TAB ......................................................................................13 3.3.1 General Tab..................................................................................................................................... 14 3.3.2 Security Tab .................................................................................................................................... 15 3.3.3 Advanced Tab ................................................................................................................................. 23 3.4. DIAGNOSTICS TAB ....................................................................................................26 3.5. ADAPTER INFORMATION TAB .....................................................................................29 APPENDIX A FAQ ........................................................................30 APPENDIX B GLOSSARY............................................................31 APPENDIX C SPECIFICATIONS..................................................33 APPENDIX D REGULATORY INFORMATION ............................35 APPENDIX E WIRELESS SECURITY ..........................................36 APPENDIX F WARRANTY ...........................................................37 Chapter 1 Product Overview 1.1.The WM01GT Wireless Notebook Adapter The Gigabyte WM01GT Wireless Notebook Adapter with SmartSetup 3 installs quickly, delivering a 54Mbps wireless networking standard that's almost five times faster than the commonly deployed 11Mbps (802.11b) hotspots typically found. The WM01GT is fully 802.11b interoperable, meaning it connects seamlessly to both 11b and 11g wireless traffic, and with its dynamic speed adjustment feature, it will always connect at the highest possible speed – up to 108Mbps. The Gigabyte WM01GT Wireless G Notebook Adapter makes connecting to a wireless router or access point a cinch with its included wireless client utility - GNConfig. It automatically detects and lists all available wireless networks, and provides powerful real-time status of your connection. SmartSetup 3 is a GIGABYTE exclusive technology which takes all the guesswork and fuss away from your new network. With SmartSetup 3, users can go from ‘out-of-the-box’ to online AND a super secure WPA wireless network in just a couple of minutes. No pushing buttons, no guessing about ISP settings, no fuss. Best of all, SmartSetup 3 comes built-in, making expanding your wireless network a breeze. Secure With its support for the highest level of encryption common today - 152 bit WEP, 802.1X RADIUS authentication, and WPA - the WM01GT is perfect for the busy traveler, keeping your data secure. Robust Move huge files and digital video blazingly fast! Up to 5 times faster than the common 11b solution. The high gain antenna and 802.11g wireless standard gives you continuous access to your home wireless router or office network. Convenient SmartSetup3 saves you time, and takes away all the fuss normally associated with a new wireless network. 1.2.Features ♦ ♦ ♦ ♦ ♦ ♦ ♦ ♦ Conforms to IEEE 802.11b and 802.11g specifications. Transmits data rate up to the maximum speed of 108Mbps. Dynamically scales the data rate. Automatic power management to reduce battery consumption. Built-in diversity antenna. Seamless roaming between 802.11b and 802.11g networks. Supports AES (Advance Encryption System), enterprise-class 802.1x security and multiple levels of WEP encryption (64-bit /128-bit/152-bit), and WPA2/WPA-PSK WMM. Driver supports Windows 2000/XP. 1 1.3.Operating Modes The GN-WM01GT Notebook Adapter can operate in the following two basic modes: • Infrastructure Mode: An 802.11 networking framework in which devices and computers communicate with each other by first going through an Access Point (AP). For example, this mode is used when computers in a house connect to an AP that is attached to a router which lets multiple computers share a single Cable or DSL broadband Internet connection. • Ad-Hoc Mode: An 802.11 networking framework in which devices or computers communicate directly with each other, without the use of an AP. For example, Ad-Hoc Mode is used when two computers are configured with file and print sharing enabled and you want to exchange files directly between them. These modes are selectable from the in the Gigabyte Client Utility. This and other advanced configuration options are explained further in Configuring the WM01GT. 1.4.Package Contents Before beginning the installation procedures, please inspect the components to assure that they have not been damaged during shipping. The components include: Package Contents • GN-WM01GT Notebook Adapter • Setup CD • Users Guide (on setup CD) • Quick Start Guide In case of any missing or damaged accessories, please contact your local distributor or authorized reseller immediately. Please return it in the original packaging. 1.5.LED Indicator The WM01GT Notebook Adapter has two status LEDs one indicating link, the other power. Power OFF LED Link OFF LED Meaning Network card is not functioning ON ON ON BLINK Network card is connecting to network Network card is sending/receiving data. 2 1.6.System Requirements For trouble free installation and operation, please ensure your Notebook meets the following minimum system requirements: • • • Notebook with a Pentium® 300 MHz or higher compatible processor with an available PCMCIA slot CD-ROM drive 20 Mbytes of free hard disk space 3 Chapter 2 Installation This chapter covers the installation of the WM01GT Adapter for your Notebook. The following sections will assist you with proper installation of the Notebook Adapter and with using the Client Utility. You should use the setup procedure as described below. 2-1. Installing the Wireless Client Utility A. First, insert your Setup CD-ROM into your Notebook’s CD-ROM drive. The Splash screen (Figure 2-1) will automatically open. If it does not launch, browse to the \Utility folder on your CD-ROM drive and execute setup.exe. Figure 2-1. WM01GT Welcome Screen B. From the Welcome Screen, click Install Wireless LAN Driver and Utility. InstallShield will open (Figure 2-2) Click Next to proceed with Wireless Client Utility installation. 4 Figure 2-2. WM01GT InstallShield Wizard C. If you receive the message; “This Hardware has not Passed Windows Logo Testing” (Figure 2-3) click Continue Anyway. Figure 2-3. Windows Logo Testing D. When InstallShield has finished, click Finished to complete the installation (Figure 2-4). 5 Figure 2-4. Installation complete E. Now, insert your WM01GT notebook card into your PC. With the label side up, insert your WM01GT Notebook Adapter into the free PCMCIA slot on your notebook PC. F. After fully installing the Wireless Client Utility, the WM01GT Adapter icon and the Client utility icon (shown in the orange circle below) will appear in your system tray (Figure 2-5). Open the Utility by double clicking on it and proceed to Chapter 3 – Using the Wireless Utility. Figure 2-5. WM01GT Client Utility quick start icon The GIGABYTE WM01GT default settings are Infrastructure mode, no security, accepts a mixed wireless traffic of both 11b and 11g, and preamble = ‘short and long’ and power save mode on ‘normal’. To change these or other settings, please see Using the Wireless Utility. 2-2. SmartSetup 3 Note: The following section applies to users of GIGABYTE Wireless Routers. GIGABYTE SmartSetup 3 is a powerful, yet user-friendly wireless network configuration wizard specially designed for Gigabyte wireless networks. If you are connecting to a GIGABYTE Wireless Router, SmartSetup 3 will detect this and activate itself, and help you establish a WPA secure network and Internet connection in three easy steps. Only Gigabyte delivers this easy, powerful and secure solution for your wireless network! 6 Step 1: To begin, select the GIGABYTE Wireless Router from the available networks (figure 2-6). Figure 2-6. SmartSetup 3 Selection Tool Step 2: In the Define Security Key window (Figure 2-7), create a WPA Passphrase using any keyboard character. Make it no less than 8 but no more than 63 characters in length. Anyone wishing to gain access to your network, will first need to key-in this Passphrase. Figure 2-7. WPA Define Passphrase Step 3: Your GIGABYTE Router’s Web Configuration Utility will automatically open (figure 2-8), and detect your ISP type. Just key in the Username and Password. Done. 7 Figure 2-8. ISP Type auto detected Note: If Figure 2-8 does not appear, please type 192.168.1.254 in the address bar of your web browser, and click “Smart Setup” from the main menu which displays. For more information about SmartSetup 3, please see the enclosed Quick Start Guide. Congratulations. You have a secure WPA wireless LAN and Internet Connection. 8 Chapter 3 Using the Wireless Utility This chapter explains how to use GIGABYTE Wireless Utility to view the client adapter’s status, and transmit and receive configuration settings. The following topics are covered in this chapter: Current Status - Displays the complete operation state of the WM01GT Site Survey - Displays all visible AP’s in the immediate wireless network. Profile Management – Create and modify connection configuration in a “Profile” Diagnostics - Displays details regarding network connection health, and performance. Information - Displays the card name, MAC ID, date and versions of the driver. In addition to enabling you to configure your Adapter for use in various types of networks, GIGABYTE Wireless Utility provides tools that enable you to assess the performance of the Adapter and other devices on the wireless network. 3.1. Current Status Tab GIGABYTE Wireless Utility Link Information screen displays network mode, signal strength, and link quality information about the current connection. To view your Adapter’s status and settings, open GIGABYTE Wireless Utility. The Current Status Tab appears (see Figure 3-1). Figure 3-1. Current profile 9 Profile Name – Network configuration (Profile) your Adapter is currently using. Creating and modifying a profile is done from the Profile Management Tab. Link Status – Displays the association status of the Adapter to a network. (Not Associated, Associated, Authenticating, Authenticated, Authentication Failed, Authentication Failed Retrying) Wireless Mode – The frequency and rate which your current wireless connection is capable of transmitting or receiving packets. Network Type – Displays the network connection type, options are Ad-hoc and Infrastructure. Server Based Authentication – Indicates if an 802.1X compliant RADIUS authentication server is utilized. IP Address – The unique Internet Protocol ID for the Adapter. Current Channel – The wireless radio channel being used for the data transmission. Data Encryption – Type of encryption currently in use (if any) Ad-hoc. Signal Strength – The length of the green bar represents relative wireless network signal strength. Click Advanced if you want to view more detailed status information for your client adapter. The Advanced Status window appears (see Figure 3-2). Figure 3-2. Advanced Status Window Network Name (SSID) - The name of the network to which your client adapter is currently associated. Server Based Authentication - The method by which authentication to a back-end server is being performed to establish secure connectivity. 10 Data Encryption - The data encryption type that was negotiated with the access point (in infrastructure mode) or another client (in ad hoc mode) upon association. Authentication Type - Specifies whether the client adapter must share the same WEP keys as the access point in order to authenticate or can authenticate to the access point regardless of its WEP settings. Message Integrity Check - Indicates whether your client adapter is using message integrity check (MIC) to protect packets sent to and received from the access point. MIC prevents bit-flip attacks on encrypted packets. During a bit-flip attack, an intruder intercepts an encrypted message, alters it slightly, and retransmits it, and the receiver accepts the retransmitted message as legitimate. Associated AP Name - The name of the access point to which your client adapter is associated. It is shown only if the client adapter is in infrastructure mode. Note: This field shows up to 15 characters although the name of the access point may be longer. Associated AP IP Address - The IP address of the access point to which your client adapter is associated. It is shown only if the client adapter is in infrastructure mode. Associated AP MAC Address - The MAC address of the access point to which your client adapter is associated. It is shown only if the client adapter is in infrastructure mode. Power Save Mode - The client adapter's current power consumption setting. (CAM (Constantly Awake Mode), Max PSP (Max Power Saving), or Fast PSP (Power Save Mode)) Current Power Level - The power level at which your client adapter is currently transmitting. The maximum level is dependent upon the radio band used and your country's regulatory agency. (10, 20, 30, 50, 63, or 100 mW (802.11b/g band) Available Power Levels - The power levels at which your client adapter is capable of transmitting. The maximum level is dependent upon the radio band used and your country's regulatory agency. 10, 20, 30, 50, 63, or 100 mW (802.11b/g)) Current Signal Strength - The signal strength for all received packets. The higher the value, the stronger the signal. (0 to 100% or 0 to -100 dBm) Current Signal Quality - The signal quality for all received packets. The higher the value, the clearer the signal. (0 to 100%) Current Noise Level - The level of background radio frequency energy in the current radio band. The lower the value, the less background noise present. (0 to -100 dBm) Up Time - The amount of time (in hours:minutes: seconds) since the client adapter has been receiving power. If the adapter has been running for more than 24 hours, the time is displayed in days, hours:minutes: seconds. 802.11b Preamble - Indicates whether your client adapter is using only long radio headers 11 or short and long radio headers. Current Link Speed - The rate at which your client adapter is currently transmitting data packets. Channel - The channel that your client adapter is currently using for communications. This field displays Scanning while the client adapter searches for a channel. Frequency - The radio frequency that your client adapter is currently using for communications. This field displays "Scanning" while the client adapter searches for a frequency. Channel Set - The regulatory domain for which your client adapter is currently configured. This value is not user selectable. Click OK to close the Advanced Status window. 3.2. Site Survey Tab The Site Survey screen displays a list of infrastructure and Ad-hoc networks available for connection in the “Network Name” column. To connect to a network, simply click on the network name, and press the Activate button. Note that secure networks (represented by the key icon) will require a Passphrase. (see Figure 3-3) Figure 3-3. Site Survey Network Name – The SSID or unique name of the wireless network. Key Icon - Indicates a secure or open network Signal Strength – The strength of signal, reported in dB. 12 Channel – The channel upon which the network broadcasts. Wireless Mode – The radio frequency which the network broadcasts. 3.3. Profile Management Tab Every session runs under a Profile – even if it is the ‘default’ Profile. The Profile Management Tab displays your current wireless connection profile, and its details. You may add as many wireless profiles as you wish, by clicking New. You may even import and export your profile as a configuration file. This is handy if the laptop is to be used between two or more AP’s. There are two windows in the Profile Management Tab. The top window displays all profiles, with a green radio icon next to the active profile. The bottom window displays a brief summary of the configuration of the selected profile. Clicking Modify allows you to change the wireless connection configuration settings. (see Figure 3-4) Figure 3-4. Profile Management New – Click to create a new profile. Modify – Click to modify the selected profile. Remove – Click to remove the selected profile Activate – Click to activate the selected profile (and simultaneously de-activate the current profile) Import – Import a profile configuration from file. Export – Export a profile configuration to a file. 13 Order Profiles – Arranges the profiles in a list according to an order which is convenient to you. Radio - Toggle on or off the WP01GT wireless radio receiver. Clicking Modify from the Profile Management Tab will present the Profile Management Dialogs. There are three tabs here: General, Security, and Advanced Tab. 3.3.1 General Tab Figure 3-5. Profile Management > General Tab Profile Name – A user defined, free form name for the new profile. Client Name – The Desktop PC name. This field is automatically populated but can be edited as you wish. Network Names – You may define up to three network names which this profile is used when connecting. 14 3.3.2 Security Tab The wireless security sub tab offers you the method of security (if any) you may select. Select WPA/WPA2, WPA/WPA2-Passphrase, 802.1x, Pre Shared WEP, or None. WPA/WPA2 is a security standard stronger than WEP encryption, and 802.1x is the RADIUS authentication service. The default setting is None. Figure 3-5. Profile Management > Security Tab Set Security Method – WPA/WPA2 – Wi-Fi Protected Access - Choosing WPA opens the WPA/WPA2 EAP drop-down menu. The options include EAP-TLS, EAP-TTLS, PEAP(EAP-GTC), PEAP(EAP-MSCHAR V2), LEAP and EAP-FAST. Click on the Configure button and fill in the Define Certificate dialog. WPA/WPA2-Passphrase - Enables WPA/WPA2-Pre Shared Key (PSK). Click on the Configure button and fill in the WPA/WPA2 Passphrase. 802.1x – RADIUS Authentication. Enables 802.1x security, and is only available if a RADIUS Server is connected to the router) Choosing 802.1x opens the 802.1x EAP type drop-down menu. The options include EAP-TLS, EAP-TTLS, PEAP(EAP-GTC), PEAP(EAP-MSCHAR V2), LEAP and EAP-FAST Pre-Shared Key - Enables the use of pre-shared keys that are defined on both the access point and the station. To define pre-shared encryption keys, choose the Pre-Shared Key radio button and click the Configure button to fill in the Define Pre-Shared Keys window. Allow Associate to Mixed Cells – Check the Allow Association to Mixed Cells check box if the access point to which the client adapter is to associate (or the VLAN to which the client will be assigned) has WEP set to Optional and static WEP is enabled on the client adapter. Otherwise, the client is unable to establish a connection with the access point. 15 Uncheck the Allow Association to Mixed Cells check box if the access point to which the client adapter is to associate (or the VLAN to which the client will be assigned) does not have WEP set to Optional. This is the default setting. None – no security is set. (Default setting) Select the type of security encryption (WPA/WPA2, WPA/WPA2-Passphrase, WEP or RADIUS 802.1X) from the radio buttons, and click Configure. Depending on the security selected, the following Configure Security Screens will appear. Configure Pre Shared Key (WEP) Security To use WEP, select if you want Hex or ASCII method, enter a pre-shared key, select 64-bits, 128-bits, or 152-bits from the drop down box and click OK. Note: ASCII text WEP keys are not supported on GIGABYTE Routers, you must choose the Hexadecimal (0-9,A-F) option if you are connecting with these Access Points. Figure 3-6. WEP key configuration WPA/WPA2-Passphrase When you select WPA/WPA2, the target 802.11 device must also be WPA/WPA2 enabled in order to communicate with each other. Obtain the WPA/WPA2 Passphrase for the access point from your system administrator and inter it in the WPA/WPA2 Passphrase field. • • WPA/WPA2 Passphrase must contain 8 to 63 ASCII text characters or 64 hexadecimal characters. Your client adapter's WPA/WPA2 Passphrase must match the Passphrase used by the access point with which you are planning to communicate. Click OK to save your changes and to return to the Profile Management window. 16 Figure 3-6. Enter WPA Passphrase Using LEAP Before you can enable LEAP authentication, your network access point must be configured for LEAP authentication. Perform one of the following from the Security Tab: y If you want to enable LEAP without WPA/WPA2, choose 802.1x under Set Security Options and LEAP in the 802.1x EAP Type drop-down box. y If you want to enable LEAP with WPA/WPA2, choose WPA/WPA2 under Set Security Options and LEAP in the WPA/WPA2 EAP Type drop-down box. Figure 3-7. LEAP Settings Use Temporary User Name and Password - Requires you to enter the LEAP username and password each time the computer reboots in order to authenticate and gain access to 17 the network. Use Saved User Name and Password - Does not require you to enter a LEAP username and password each time the computer reboots. Authentication occurs automatically as needed using a saved username and password (which are registered with the RADIUS server). User Name – Enter a username Password/Confirm Password – Enter a password in both fields Domain - If you wish to specify a domain name that will be passed to the RADIUS server along with your username, enter it in the Domain field. Include Windows Logon Domain with User Name - If you work in an environment with multiple domains and therefore want your Windows login domain to be passed to the RADIUS server along with your username. LEAP was proven to be susceptible to dictionary attacks, and EAP-FAST is preferable to LEAP. In short, EAP-FAST is hardened LEAP with better crypto protecting the challenge/response mechanism. Using EAP-FAST Before you can enable EAP-FAST authentication, your network access point must be configured for EAP-FAST authentication. Perform one of the following from the Security Tab: y If you want to enable EAP-FAST without WPA/WPA2, choose 802.1x under Set Security Options and LEAP in the 802.1x EAP Type drop-down box. y If you want to enable EAP-FAST with WPA/WPA2, choose WPA/WPA2 under Set Security Options and LEAP in the WPA/WPA2 EAP Type drop-down box. 18 Figure 3-8. EAP-FAST Settings Use Temporary User Name and Password - Requires you to enter the EAP-FAST username and password each time the computer reboots in order to authenticate and gain access to the network. Use Saved User Name and Password - Does not require you to enter an EAP-FAST username and password each time the computer reboots. Authentication occurs automatically as needed using a saved username and password (which are registered with the RADIUS server). User Name – Enter a username Password/Confirm Password – Enter a password in both fields Domain -- If you wish to specify a domain name that will be passed to the RADIUS server along with your username, enter it in the Domain field. Include Windows Logon Domain with User Name -- If you work in an environment with multiple domains and therefore want your Windows login domain to be passed to the RADIUS server along with your username 19 Select the protected access credential (PAC) authority provisioning y Check the Allow Automatic PAC Provisioning for this Profile checkbox to have the system automatically provide the PAC for this profile. y OR. To set a PAC authority, choose a PAC Authority from the drop-down list to use. Click the Select More button to import or delete a new PAC authority. Using EAP-TLS, EAP-TTLS or PEAP Before you can enable EAP-TLS, EAP-TTLS or PEAP authentication, our network devices must meet the following requirements: • You must have a valid Windows username and password, and the password cannot be blank. • The appropriate certificates must be installed on your computer. EAP-TLS requires both a Certificate Authority (CA) certificate and a user certificate while EAP-TTLS or PEAP requires only a CA certificate. If you want to enable EAP-TLS without WPA/WPA2, choose 802.1x under Set Security Options and EAP-TLS in the 802.1x EAP Type drop-down box. If you want to enable EAP-TLS with WPA/WPA2, choose WPA/WPA2 under Set Security Options and EAP-TLS in the WPA/WPA2 EAP Type drop-down box. Figure 3-9. Define Certificate Settings Select a Certificate – Choose a certificate from the dropdown list. Trusted Root Certification Authorities – Choose an authority from the dropdown list. Server/Domain Name - Leave the Server/Domain Name field blank to allow the client to 20 accept a certificate from any server that supplies a certificate signed by the certificate authority listed in the Server Properties drop-down list. Login Name - If the Login Name field is not filled in automatically, enter your username in this format: [email protected]. Enabling EAP-TTLS If you want to enable EAP-TTLS without WPA/WPA2, choose 802.1x under Set Security Options and EAP-TTLS in the 802.1x EAP Type drop-down box. If you want to enable EAP-TTLS with WPA/WPA2, choose WPA/WPA2 under Set Security Options and EAP-TTLS in the WPA/WPA2 EAP Type drop-down box. Figure 3-10. Define EAP-TTLS Configuration Trusted Root certification Authorities – Choose the certificate authority from which the server certificate was downloaded in the drop-down list. User information for EAP-TTLS Authentication - Enter your EAP-TTLS username and password in the corresponding fields. Enabling PEAP (EAP-GTC) If you want to enable PEAP (EAP-GTC) without WPA/WPA2, choose 802.1x under Set Security Options and PEAP (EAP-GTC) in the 802.1x EAP Type drop-down box. If you want to enable PEAP (EAP-GTC) with WPA/WPA2, choose WPA/WPA2 under Set Security Options and PEAP (EAP-GTC) in the WPA/WPA2 EAP Type drop-down box. 21 Figure 3-11. Define PEAP(EAP-GTC) Configuration Trusted Root Certification Authorities – Choose the certificate authority from which the server certificate was downloaded in the drop-down list. Set Password – Select Token or Static Password, depending on your users database. User information for PEAP (GTC) Authentication - Enter your PEAP username and password in the corresponding fields. Enabling PEAP (EAP MSCHAP V2) If you want to enable PEAP (EAP-MSCHAP V2) without WPA/WPA2, choose 802.1x under Set Security Options and PEAP (EAP-MSCHAP V2) in the 802.1x EAP Type drop-down box. If you want to enable PEAP (EAP-MSCHAP V2) with WPA/WPA2, choose WPA/WPA2 under Set Security Options and PEAP (EAP-MSCHAP V2) in the WPA/WPA2 EAP Type drop-down box. 22 Figure 3-12. Define PEAP(EAP-MSCHAP V2) Configuration Trusted Root Certification Authorities – Choose the certificate authority from which the server certificate was downloaded in the drop-down list. User information for PEAP (EAP-MSCHAP V2) Authentication - Enter your PEAP username and password in the corresponding fields. 3.3.3 Advanced Tab The Profile Management (Advanced) window (see Figure 3-13) enables you to set parameters that control how the client adapter operates within an infrastructure or ad hoc network. To open this window, click the Advanced tab from any Profile Management window. 23 Figure 3-13. Profile Management > Advanced Tab Transmit Power Level - Specifies the preferred power level at which your client adapter transmits. Although the adapter supports up to 100 mW, the transmit power level that is actually used is limited to the maximum value allowed by your country's regulatory agency (FCC in the U.S., DOC in Canada, ETSI in Europe, TELEC in Japan, etc.). Reducing the transmit power level conserves battery power but decreases radio range. Power Save Mode - Sets your client adapter to its optimum power consumption setting. CAM (Constantly Awake Mode), Fast PSP (Power Save Mode), or Max PSP (Max Power Saving) Default: CAM (Constantly Awake Mode) Network Type - Specifies the type of network in which your client adapter is installed. Default: Infrastructure 802.11b Preamble - Determines whether your client adapter uses both short and long radio headers or only long radio headers. Wireless Mode - Specifies the frequency and rate at which your client adapter should transmit packets to or receive packets from access points. Wireless Mode when starting Ad hoc network - Specifies the frequency and rate at which your client adapter should transmit packets to or receive packets from other clients (in ad hoc mode). Channel - Specifies the channel that your client adapter uses for communications in a 2.4-GHz ad hoc network. The available channels conform to the IEEE 802.11 Standard for your regulatory domain. The channel of the client adapter must be set to match the channel used by the other clients in the wireless network. 802.11 Authentication Mode - Specifies how your client adapter attempts to authenticate 24 to an access point. Open and shared authentication do not rely on a RADIUS server on your network. Preferred Access Points If this profile is configured for use in an infrastructure network and you want to specify up to four access points to which the client adapter should attempt to associate, click Preferred APs. The Preferred Access Points window appears Figure 3-14. Preferred Access Points Window Leave the Access Point 1 through Access Point 4 fields blank or enter the MAC addresses of up to four preferred access points to which the client adapter can associate; then click OK. (The MAC address should consist of 12 hexadecimal characters.) If the specified access points are not found or the client adapter roams out of range, the adapter may associate to another access point. Go to the next section to set additional parameters or click OK to save your changes and return to the Profile Management window. 25 3.4. Diagnostics Tab Basic transmit and receive statistics are available here (see Figure 3-15), with more advanced statistics available from the Advanced Statistics button. Figure 3-15. Diagnostics Tab Transmit: Multicast Packets – Number of packets sent to a multicast address Broadcast Packets – Number of packets sent to a broadcast address Unicast Packets – Number of packets sent to a unicast address Total Bytes – Total bytes transmitted Receive: Multicast Packets – Number of packets received as a multicast address Broadcast Packets – Number of packets received as a broadcast address Unicast Packets – Number of packets received as a unicast address Total Bytes – Total bytes received Advanced Statistics More advanced statistics about your network are available in the Advanced Statistics window (Figure 3-16). 26 Figure 3-16. Advanced Statistics Window Transmit Frames Transmitted OK – The number of total frames transmitted or received without errors. Frames received – The number of frames receive by the client. Frames Dropped – The number of frames dropped by the client. No ACK Frames – Frames which were not acknowledged by the client. ACK Frames – Frames acknowledged by the client. RTS Frames – Request to Send, Client sends RTS frame to AP. CTS Frames – Clear to Send. Client receives CTS frame from AP. Receive Beacons Received – Beacon packets received. Frames Received OK – The number of frames received without errors. Frames Received with Errors – The number of frames not received due to errors. Duplicate Frames – Number of duplicate frames received AP Mismatches – MAC address/public key combination mismatches. Sometimes indicative of hacking/spoofing. Data Rate Mismatches - The number of times the client adapter tried to associate to an access point but was unable to because the adapter's data rate was not supported by the access point. 27 Authentication Time-Out - The number of times the client adapter tried to authenticate to an access point but was unable to because the access point did not respond fast enough (timed out). Authentication Rejects - The number of times the client adapter tried to authenticate to an access point but was rejected. Association Time-Out - The number of times the client adapter tried to associate to an access point but was unable to because the access point did not respond fast enough (timed out). Association Rejects - The number of times the client adapter tried to associate to an access point but was rejected. Standard MIC OK - The number of frames that were received with the correct message integrity check (MIC) value. Standard MIC Errors - The number of frames that were discarded due to an incorrect message integrity check (MIC) value. CKIP MIC OK - The number of frames that were received with the correct message integrity check (MIC) value when CKIP was being used. CKIP MIC Errors - The number of frames that were discarded due to an incorrect message integrity check (MIC) value when CKIP was being used. 28 3.5. Adapter Information Tab The Driver Info Tab displays the information of the card’s driver, MAC address and version date. Figure 3-17. Adapter Info Tab Utility Version -- The version number of the WM01GT utility. Utility Date -- The date of manufacture of the WM01GT utility file. Driver Version – The version number of the WM01GT driver. Driver Date – The date of manufacture of the WM01GT driver file. Card Name – The Make and Model name of the wireless Adapter. MAC Address – The MAC address of the WM01GT. 29 Appendix A FAQ This section provides solutions to common problems that may occur during installation, configuration or use of the Adapter. Q: What is Ad-hoc mode? A: When a wireless network is set to Ad-hoc mode, the wireless-equipped computers are configured to communicate directly with each other. The Ad-hoc wireless network will not communicate with any wired network.. Q: What is Infrastructure mode? A: Also referred to as Access Point Mode. When a wireless network is set to infrastructure mode, the wireless network is configured to communicate with a wired network through a wireless access point. Q: What is the IEEE 802.11g standard? A: The IEEE 802.11g standard specifies data rates of up to 54 Mbps in the 2.4-GHz band. It uses Orthogonal Frequency Division Multiplexing (OFDM), which is provided by this standard and is compatible with 802.11b standard offering speeds of about 11 Mbps. This standard uses Complementary Code Keying (CCK) modulation. Both 11g and 11b can operate at a range of up to 300 feet. 30 Appendix B Glossary ADSL Asymmetric digital subscriber line (ADSL) is a new modem technology that converts existing twisted-pair telephone lines into access paths for high-speed communication of various sorts. Auto-MDI/MDIX On a network hub or switch, an auto-MDI/MDIX port automatically senses if it needs to act as a MDI or MDIX port. The auto- MDI/MDIX capability eliminates the need for crossover cables. Auto-negotiate To automatically determine the correct setting. The term is often used with communications and networking DHCP The Dynamic Host Configuration Protocol (DHCP) is an Internet protocol for automating the configuration of computers that use TCP/IP. DHCP can be used to automatically assign IP addresses, to deliver TCP/IP stack configuration parameters such as the subnet mask and default router, and to provide other configuration information such as the addresses for printer, time and news servers. DMZ In computer networks, a DMZ (demilitarized zone) is a computer host or small network inserted as a "neutral zone" between a company's private network and the outside public network. It prevents outside users from getting direct access to a server that stores company data. Typically, the DMZ contains devices accessible to Internet traffic, such as Web (HTTP) servers, FTP servers, SMTP (e-mail) servers and DNS servers. DNS The Domain Name System (DNS) is a distributed Internet directory service. DNS is used mostly to translate between domain names and IP addresses, and to control Internet email delivery. Most Internet services rely on DNS to work. If DNS fails, web sites cannot be located and email delivery service will be suspended. Dynamic IP Address An IP address is automatically assigned to a user’s AP in a TCP/IP network typically by a DHCP server. Firewall A system designed to prevent unauthorized access to or from a private network. Firewalls can be implemented in both hardware and software, or a combination of both. Firewalls are frequently used to prevent unauthorized Internet users from accessing private networks connected to the Internet, especially intranets. All messages entering or leaving the intranet pass through the firewall, which examines each message and blocks those that do not meet the specified security criteria. Gateway A device, usually a Router, that connects hosts on a local network to other networks. IP Address Every PC on the Internet has a unique identifying number, called an IP Address. A typical IP address looks like this: 216.27.61.137 IPSec IPSec stands for IP Security. It provides authentication and encryption over the Internet. It functions at Layer 3 and thus secures everything on the network. It has become a standard protocol used for virtual private networks (VPNs). MAC Address On a local area network (LAN) or other network, the MAC (Media Access Control) address is your computer's unique hardware number. Usually written as: 01:23:45:67:89:ab MTU The size in bytes of the largest packet that can be sent or received. NAT A technique by which several hosts share a single IP address for accessing to the Internet. 31 Ping (Packet Internet Groper) A utility to determine whether a specific IP address is accessible. It works by sending a packet to the specified address and waiting for a reply. PING is used primarily to troubleshoot Internet connections. SSID SSID is the name representing the Router in WLAN. PPPoE Point-to-Point over Ethernet is a protocol for connecting remote hosts to the Internet over an always-on connection by simulating a dial-up connection. Router A device that forwards data packets along networks. A router is connected to at least two networks, commonly two LANs or WANs or a LAN and its ISP network. Routers are located at gateways, the places where two or more networks connect. Subnet Mask A mask used to determine which subnet an IP address belongs to. An IP address has two components, the network address and the host address. Subnetting enables the network administrator to further divide the host part of the address into two or more subnets. TCP/IP TCP/IP (Transmission Control Protocol/Internet Protocol), the suite of communications protocols used to connect hosts on the Internet. VPN Virtual private networks are secured private network connections, built on top of publicly accessible infrastructure, such as the Internet or the public telephone network. VPNs typically employ some combination of encryption, digital certificates, strong user authentication and access control to provide security to the traffic they carry. They usually provide connectivity to many machines behind a gateway or firewall. WAN Wide Area Network, a communication network that covers a relatively broad geographic area, consisting of two or more LANs. Broadband communication over the WAN is often through public networks such as the ADSL or Cable systems, or through leased lines or satellites. To simplify it, please image network as a WAN. WEP WEP (Wired Equivalent Privacy) is a data privacy mechanism based on a 64/128-bit shared key algorithm, as described in the IEEE 802.11 standard. 32 Appendix C Specifications 1. System Host Interface CARDBUS (32-bit) card Type II v7.1 Operating Voltage 3.3VDC ± 5% 2. RF Performance 802.11b Frequency Band 2412 ~ 2484 MHz (subject to local regulation) Modulation Technology DSSS (Direct Sequence Spread Spectrum) Modulation Techniques DBPSK, DQPSK, CCK Date Rates 11, 5.5, 2, 1 Mbps, auto fallback Typical Power Consumption Doze: 25mA Receive: 270mA Transmit: 450mA Peak Output Power 20dBm @ Nominal Temp Range Minimum Receive Sensitivity - 85dBm @ 11 Mbps @ Nominal Temp Range Antenna Internal antennas supporting diversity 802.11g(backward compatible to 802.11b) Frequency Bands 2412-2484 MHz (subject to local regulations) Modulation Technology OFDM and DSSS Modulation Techniques 64QAM, 16QAM, QPSK, BPSK, CCK, DQPSK, DBPSK Date Rates Base mode: 54, 48, 36, 24,18,12, 9, 11, 6, 5.5, 2, and 1 Mbps, auto fallback Turbo mode: 108, 96, 72, 48, 36, 24, 18 and 12 Mbps auto fallback Doze: 25mA Receive: 270 mA Transmit: 450 mA(Base mode) 19.5 dBm @ Nominal Temp Range Typical Power Consumption Peak Output Power Receive sensitivity Antenna Minimum -73dBm; typical -76dBm @54Mbps @ Nominal Temp Range Internal antennae supporting diversity 3.Safety Regulation and Operating Environment EMC certification FCC Part 15 (USA) DGT (Taiwan) CE (Europe) Temperature Range Operating: 0 ~ 55 deg C, Storing: -20 ~ 65 deg C Humidity Max. 90% Non-condensing 4. Software Support Driver Security Windows 2000/XP WPA2/WPA2-PSK WMM; AES; 802.1X client for Windows XP; 64/128/152 bit WEP Roaming Seamless roaming among 802.11b/g access points. Management Utility Monitors the network situation. 5. Mechanical 33 Dimensions 120 x 54 x 6 mm Weight 40± 1 g Packaging Packaging specially used by Gigabyte. LED indicators * Subject to Change without Notices Two LEDs indicating Activity/Link 34 Appendix D Regulatory Information CE Mark Warning: This is a Class B product. In a domestic environment, this product may cause radio interference, in which case the user may be required to take adequate measures. FCC Statement: This equipment has been tested and found to comply with the limits for a Class B digital device, pursuant to Part 15 of the FCC Rules. These limits are designed to provide reasonable protection against harmful interference in a residential installation. This equipment generates, uses and can radiate radio frequency energy and, if not installed and used in accordance with the instructions, may cause harmful interference to radio communications. However, there is no guarantee that interference will not occur in a particular installation. If this equipment does cause harmful interference to radio or television reception, which can be determined by turning the equipment off and on, the user is encouraged to try to correct the interference by one of the following measures: • • • • Reorient or relocate the receiving antenna. Increase the separation between the equipment and receiver. Connect the equipment into an outlet on a circuit different from that to which the receiver is connected. Consult the dealer or an experienced radio/TV technician for help. FCC Caution: To assure continued compliance, any changes or modifications not expressly approved by the party responsible for compliance could void the user authority to operate this equipment. This device complies with Part 15 of the FCC Rules. Operation is subject to the following two conditions: (1) This device may not cause harmful interference, and (2) this device must accept any interference received, including interference that may cause undesired operation. IMPORTANT NOTE: FCC Radiation Exposure Statement: This equipment complies with FCC radiation exposure limits set forth for an uncontrolled environment. This equipment should be installed and operated with minimum distance 20cm between the radiator & your body. The antenna(s) used for this transmitter must not be co-located or operating in conjunction with any other antenna or transmitter. Europe - Declaration of Conformity This device is a 2.4 GHz low power RF device intended for home and office use in EU and EFTA member states. In some EU / EFTA member states some restrictions may apply. Please contact local spectrum management authorities for further details before putting this device into operation. GIGA-BYTE Technology, Inc. declares that the product: Wireless Broadband Router Model Number: GN-B49G is in conformity with and in accordance with the European Directive of EMC, 89/336 EEC for the following sections: EN 61000-3-2, EN 61000-3-3, EN 55024, and EN 55022 Disturbances and Immunities GIGA-BYTE Technology, Inc. also declares the conformity of above mentioned product with the actual required safety standards in accordance with LVD Directive 73/23 EEC: EN 60950 Safety In accordance with R&TTE Directive 1995/5/EC, Part 17: Requirements for Operation in the European Community, GIGA-BYTE Technology, Inc declares the conformity of the above mentioned products for: EN 300 328-2 V1.2.1, ETSI EN 300 328-1:V1.3.1, EN 301 489-1, and EN 301 489-17 Technical Requirements for Radio Equipment Countries of Operation and Conditions of Use in the European Community The user should run the configuration utility program provided with this product to check the current channel of operation and confirm that the device is operating in conformance with the spectrum usage rules for European Community countries as described in this section. European standards dictate a maximum radiated transmit power of 100mW EIRP and a frequency range of 2.400 - 2.4835 Ghz. Operation using 2.4 GHz Channels in France 2.4 GHz Bande: les canaux 10, 11, 12, 13 (2457, 2462, 2467, et 2472 MHz respectivement) sont complétement libres d'utilisation en France (en utilisation intérieur). Pour ce qui est des autres canaux, ils peuvent être soumis à autorisation selon le départment. L'utilisation en extérieur est soumis à autorisation préalable et très restreint. Vous pouvez contacter l'Autorité de Régulation des Télécommunications (http://www.art-telecom.fr) pour de plus amples renseignements. Please check ART's web site for latest requirements for use of the 2.4GHz band in France: http://www.art-telecom.fr/eng/index.htm. When operating in France, this device may be operated under the following conditions: Indoors only, using any channel in the 2.4465-2.4835 GHz band. Trademarks: GIGABYTE is a registered trademark of GIGA-BYTE Technology, Inc. Other trademarks or registered trademarks are the property of their respective manufacturers or owners. Copyright Statement: No part of this publication or documentation accompanying this Product may be reproduced in any form or by any means or used to make any derivative such as translation, transformation, or adaptation without permission from GIGABYTE/GIGA-BYTE Technology, Inc., as stipulated by the United States Copyright Act of 1976. Contents are subject to change without prior notice. Copyright© 2004 by GIGA-BYTE Technology, Inc. All rights reserved. 35 Appendix E Wireless Security The WM01GT, and all of GIGABYTE’s wireless offerings are all built to deliver the easiest and most secure wireless networking experience as possible. Please understand the following key points in order to enjoy a safe and secure wireless network. Wireless Security Tips The following are basic wireless security tips which will minimize the chance of a breach in your private wireless network: 1. Change the default SSID. 2. Disable SSID Broadcast. 3. Change the default password for the Administrator account. 4. Enable MAC Address Filtering. 5. Change the SSID periodically. 6. Use the highest encryption algorithm possible. Use WPA if it is available. 7. Change the WEP encryption keys periodically. Don’t Be a Statistic Wireless networks are easy to find. Statistics show that roughly half of all wireless networks have no security in place at all, i.e. they are open systems for anyone to freely use as they please. In fact, nearly 25% of the time, the default administrator username/password is left unchanged! These bad habits leave your wireless network open for the taking. Following the easy steps outlined above will give you peace of mind, and keep your network out of reach from would be hackers. Don’t be a statistic! 36 Appendix F Warranty Limited Warranty Statement (1-Year Warranty) Thank you for purchasing the GIGABYTE Product. This limited warranty statement will provide you one year warranty starting from the purchase date. Of which if any defect is occurred due to accidents or any man-made factors, or any unauthorized torn-off or damage to GIGABYTE’s sticker on the product, GIGABYTE Technology will not provide after-sale services, such as: • • • • • • • • Products are damaged due to any violation of instructions on user manual. Hardware is damaged due to inappropriate assembling. Products are damaged due to the use of illegal accessory. Products are damaged due to parts disassembling without authorization. Products are damaged due to exceeding environment limits. Products are damaged due to unexpected external force. Products are damaged due to nature disasters. Products are copies or illegally smuggled goods. PLEASE RECORD THE FOLLOWING INFORMATION REGARDING YOUR WARRANTY Name of Customer: Phone No: Address: Email: Model: Serial: Date of Purchase: Place of Purchase: From Whom: Distributor: Customer Service GIGA-BYTE TECHNOLOGY CO., LTD. No.6, Bau Chiang Road, Hsin-Tien, Taipei Hsien, Taiwan. Tel: 886-2-8665-2665 Fax:886-2-89124007 http://www.gigabyte.com.tw 37