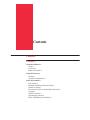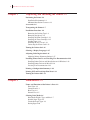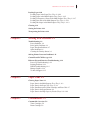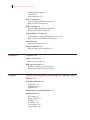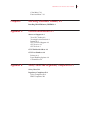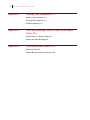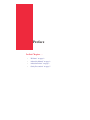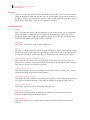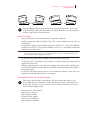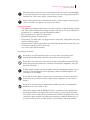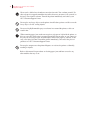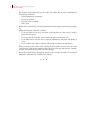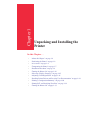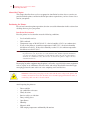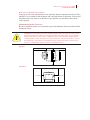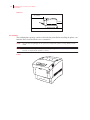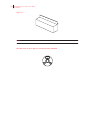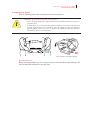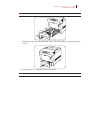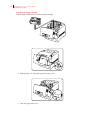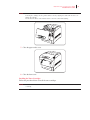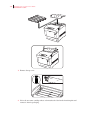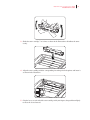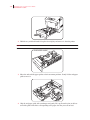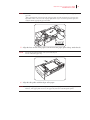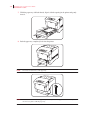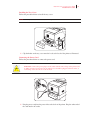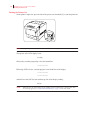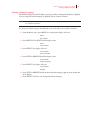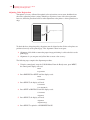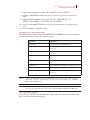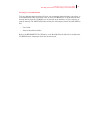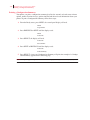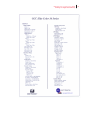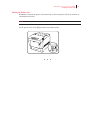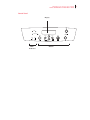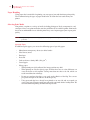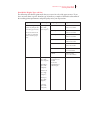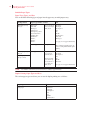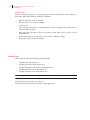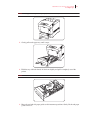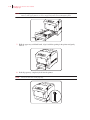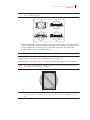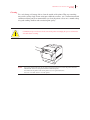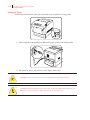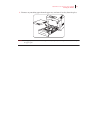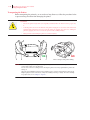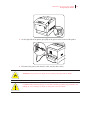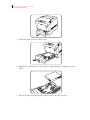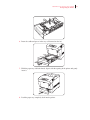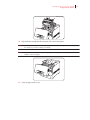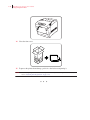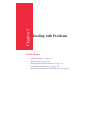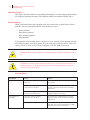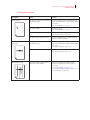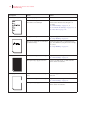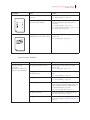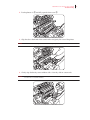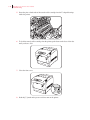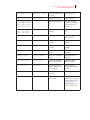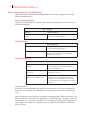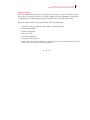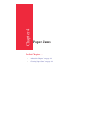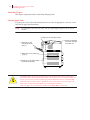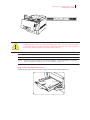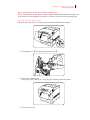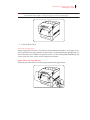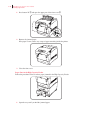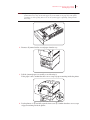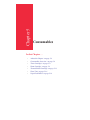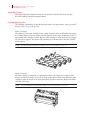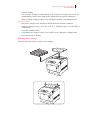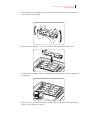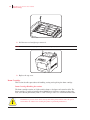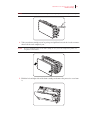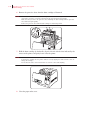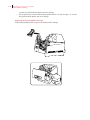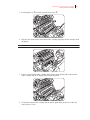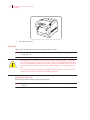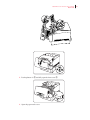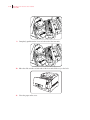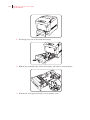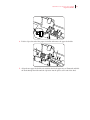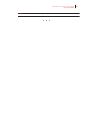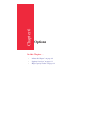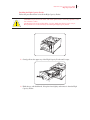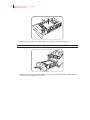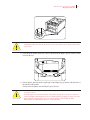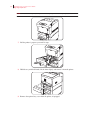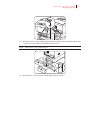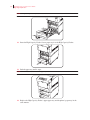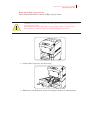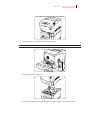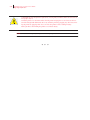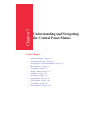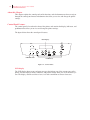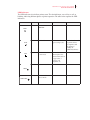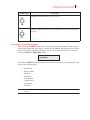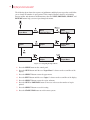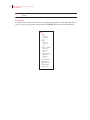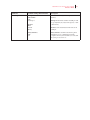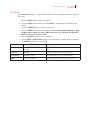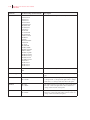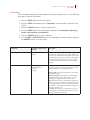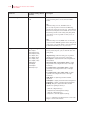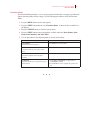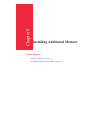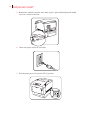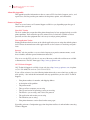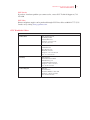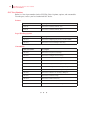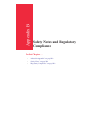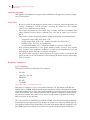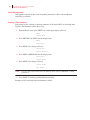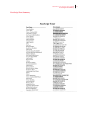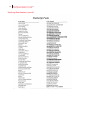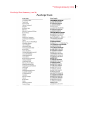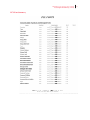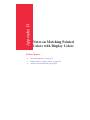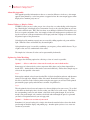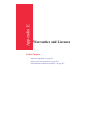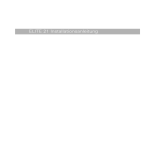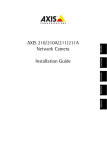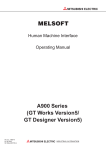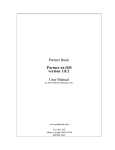Download GCC Printers 16 User's Manual
Transcript
GCC Elite Color 16 Series Printer User’s Guide ii GCC Elite Color 16 Series User’s Guide Trademarks The following are trademarks or registered trademarks of their respective owners. Other product names mentioned in this manual may also be trademarks or registered trademarks of their respective owners. Registered trademarks are registered in the United States Patent and Trademark Office; some trademarks may also be registered in other countries. GCC, the GCC Printers logo, are registered trademarks of GCC Technologies. PostScript is a trademark of Adobe Systems Incorporated for a page description language and may be registered in certain jurisdictions. Throughout this manual, “PostScript Level 3” (PS-3) is used to refer to a set of capabilities defined by Adobe Systems for its PostScript Level 3 page description language. Adobe, Adobe PhotoShop, Adobe PageMaker/Adobe Systems Incorporated. Apple, AppleTalk, EtherTalk, LaserWriter, Macintosh, TrueType/Apple Computer, Inc. Hewlett-Packard, HP, PCL, HP-GL, HP-UX, LaserJet/Hewlett-Packard Co. IBM PC, Token-Ring/International Business Machines Corporation. Intel/Intel Corporation. Microsoft, MS-DOS, Windows/Microsoft Corporation. Novell and NetWare/Novell, Inc. The ENERGY STAR logo/United States Environmental Protection Agency. The ENERGY STAR emblem does not represent EPA endorsement of any product or service. UNIX/UNIX Systems Laboratories. Ethernet/Xerox Corporation. Proprietary Statement The digitally encoded software included with your GCC Elite Color 16 Laser Printer is Copyrighted © 2003 by GCC Technologies, Inc. All Rights Reserved. This software may not be reproduced, modified, displayed, transferred, or copied in any form or in any manner or on any media, in whole or in part, without the express written permission of GCC Technologies. Copyright Notice This manual is Copyrighted © 2003 by GCC Technologies. All Rights Reserved. This manual may not be copied in whole or in part without the express written permission of GCC Technologies. The specifications of your printer and the content of this publication are subject to change without prior notice. Every attempt has been made to verify the accuracy of the content herein. ◆ ◆ ◆ Contents Contents Preface 1 About this Manual 2 Scope 2 Overview 2 Printer Orientation 3 About the Printer 3 Features 3 Available Configuration 4 Safety Precautions 4 Conventions 5 Installing and Relocating Your Printer 5 Other Precautions 7 Precautions for Power and Ground Connections 7 Cautions 8 Other Precautions 9 Operating Precautions 9 Notes on Handling Consumables 11 iv GCC Elite Color 16 Series User’s Guide Chapter 1 Unpacking and Installing the Printer 1-1 Positioning the Printer 1-2 Installation Environment 1-2 Minimum Installation Clearances 1-3 Accessories 1-4 Transporting the Printer 1-7 Installation Procedure 1-8 Removing the Packing Tape 1-8 Removing the Spacers 1-9 Installing the Drum Cartridge 1-12 Installing the Toner Cartridges 1-15 Loading Paper 1-19 Installing the Tray Cover 1-23 Connecting the Power Cord 1-23 Turning the Printer On 1-24 Selecting a Display Language 1-25 Adjusting Color Registration 1-26 Adjusting Printer Alignment Settings 1-27 Installing Printer Drivers and Locating User Documentation 1-28 Installing Printer Drivers and Other Software for Windows 1-28 Installing Printer Drivers for MacOS 1-28 Locating User Documentation 1-29 Printing a Configuration Summary 1-30 Printing PCL and PostScript Font Lists 1-32 Turning the Printer Off 1-33 Chapter 2 Maintenance 2-1 Names and Functions of the Printer’s Parts 2-2 Front View 2-2 Control Panel 2-3 Rear View 2-4 Internal View 2-5 Selecting Print Media 2-6 Print Media Weight, Type, and Size 2-7 Suitable Paper Types 2-8 Unsuitable Paper Types 2-9 Storing Paper 2-10 GCC Elite Color 16 Series User’s Guide Loading Paper 2-10 Loading Paper in the Paper Tray (Tray 2) 2-10 Loading Paper in the Multi Purpose Tray (Tray 1) 2-15 Loading Transparency Sheets in the Multi Purpose Tray (Tray 1) 2-17 Loading Postcards in the Multi Purpose Tray (Tray 1) 2-19 Loading Envelopes in the Multi Purpose Tray (Tray 1) 2-19 Cleaning 2-21 Storing the Printer 2-22 Transporting the Printer 2-24 Chapter 3 Dealing with Problems 3-1 Troubleshooting 3-2 Power Problems 3-2 Print Quality Problems 3-3 Paper Transport Problems 3-7 Other Problems 3-8 Cleaning the Density Sensor 3-8 Solving Printer Power-on Problems 3-11 Control Panel LCD Messages 3-12 Ethernet Network Interface Troubleshooting 3-14 Power-Up Troubleshooting 3-14 Printing Problems 3-14 DHCP Troubleshooting 3-14 Bitmap Graphics 3-14 Technical Support 3-15 Chapter 4 Paper Jams 4-1 Clearing Paper Jams 4-2 Paper Jams in the Multi Purpose Tray (Tray 1) 4-3 Paper Jams in the Paper Tray (Tray 2) 4-4 Paper Jams Between the Drum Cartridge and Fuser Unit 4-7 Paper Jams in the Paper Rotator 4-9 Paper Jams in the High Capacity Feeder (Trays 3/4) 4-10 Chapter 5 Consumables 5-1 Consumables Overview 5-2 Toner Cartridges 5-2 Drum Cartridge 5-2 v vi GCC Elite Color 16 Series User’s Guide Transfer Roller Cartridge 5-3 Fuser Unit 5-3 Paper Feed Roller 5-4 Toner Cartridges 5-4 Toner Cartridge Handling Precautions 5-4 Replacing Toner Cartridges 5-5 Drum Cartridge 5-8 Drum Cartridge Handling Precautions 5-8 Replacing the Drum Cartridge 5-9 Transfer Roller Cartridge 5-13 Transfer Roller Cartridge Handling Precautions 5-13 Replacing the Transfer Roller Cartridge 5-14 Fuser Unit 5-16 Replacing the Fuser Unit 5-16 Paper Feed Roller 5-21 Replacing the Paper Feed Roller 5-21 Chapter 6 Options 6-1 Options Overview 6-2 High Capacity Feeder 6-2 High Capacity Feeder 6-2 Installing the High Capacity Feeder 6-3 Removing the High Capacity Feeder 6-9 Chapter 7 Understanding and Navigating the Control Panel Menus 7-1 Control Panel Features 7-2 LCD Display 7-2 LED Indicators 7-3 Pushbuttons 7-3 Navigating the Control Panel Menus 7-5 Menu Structure 7-7 Paper Menu 7-9 Interface Menu 7-11 PS Menu 7-14 PCL Menu 7-15 System Menu 7-18 Quality Menu 7-20 GCC Elite Color 16 Series User’s Guide Color Menu 7-21 Functions Menu 7-23 Chapter 8 Installing Additional Memory 8-1 Installing DRAM Memory DIMMS 8-2 Appendix A General Information A-1 Sources of Support A-2 Your GCC Vendor A-2 Your Application Vendor A-2 Internet A-2 GCC Technical Support A-2 GCC Service A-3 GCC Sales A-3 GCC Worldwide Offices A-3 GCC Part Numbers A-4 Printers A-4 Paper Handling Options A-4 Consumables A-4 Appendix B Safety Notes and Regulatory Compliance B-1 Safety Notes B-2 Regulatory Compliance B-2 Safety Compliance B-2 EMC Compliance B-3 vii viii GCC Elite Color 16 Series User’s Guide Appendix C Printing Font Summaries C-1 Printing a Font Summary C-2 PostScript Font Summary C-3 PCL Font Summary C-7 Appendix D Notes on Matching Printed Colors with Display Colors D-1 Printed Colors vs. Display Colors D-2 Options for Color Matching D-2 Appendix E Warramties and Licenses E-1 Software License E-2 Limited Hardware/Software Warranty E-3 Preface In this Chapter . . . • • • • “Welcome” on page 2 “About this Manual” on page 2 “About the Printer” on page 3 “Safety Precautions” on page 5 2 GCC Elite Color 16 Series User’s Guide About this Manual Welcome Thank you for selecting the GCC Elite Color 16 Series laser printer. This User Guide contains important information about the operation and care of your printer. Please read this manual in its entirety and keep it at hand for later reference. You may find it helpful to print out a copy of this document and/or keep a copy on your computer’s hard drive. About this Manual Scope This User Guide contains all of the information necessary to operate and care for your printer and accessories. It is intended to be used with the pictorial unpacking instructions and the Installation Guide, both included in the printer packaging. If you have not already unpacked and installed the printer, please refer to these documents. Overview This manual contains nine chapters and four appendices: Preface The Preface contains information about this guide and about the features and available configurations of the printer. This chapter also describes precautions for the safe use and preservation of the printer. In order to avoid serious injury or accident, all users should read this chapter. Chapter 1: Unpacking and Installing the Printer This chapter describes how to select an appropriate installation location, how to upack the printer, what accessories are provided with the printer, and the installation procedures required once you have chosen a location for your printer. Chapter 2: Maintenance This chapter explains any necessary maintenance procedures, such as feeding paper, cleaning, and other procedures required for normal operation. Chapter 3: Dealing with Problems This chapter describes solutions to any problems that might occur when using the printer. Read this chapter to determine the nature of the problem and the best method of dealing with it. Chapter 4: Paper Jams This chapter explains procedures for dealing with paper jams. Chapter 5: Consumables This chapter provides information about the expendables used with the printer, and also describes handling and replacement procedures. Chapter 6: Options This chapter describes any available options and the procedures for their installation and removal. GCC Elite Color 16 Series User’s Guide About the Printer 3 Chapter 7: Understanding and Navigating the Control Panel Menu This chapter explains the control panel and its functions, and also demonstrates how to navigate through the control panel menus and submenus that allow you to view and change the printer settings. Chapter 8: Installing Additional Memory This chapter describes procedures for installation of DRAM memory DIMMs. Appendix A: General Information This appendix provides information on how to contact GCC for technical support, service, and repair issues, and also provides part numbers for the printer, options, and consumables. Appendix B: Safety Notes and Regulatory Compliances This appendix describes cautions to take when installing, transporting, or operating the printer, and also includes the applicable regulatory compliances. Appendix C: Printing Font Summaries This appendix explains the procedure for printing summaries of PCL or PostScript fonts installed in your printer. Appendix D: Notes on Matching Printed Colors and Display Colors This appendix contains information and advice related to differences between the output from a color laser printer and the output from a display device, such as a monitor or projector. Printer Orientation Throughout this guide, the four sides of the printer are referred to as front, rear, right, and left. The front of the printer is the side near the control panel, and the rear of the printer is opposite the front. The left and right sides of the printer are defined as the sides to the left and right, respectively, of a person who is facing the front of the printer. About the Printer Features Your laser printer has the following features: • • • High-quality, high-resolution full-color laser printing at 600 or 1,200 dots per inch (dpi) with duplex printing capabilities. High-speed 600 dpi monochrome/color output at 16 pages per minute and 1,200 dpi monochrome/color output at 8 pages per minute. Printing on a wide variety of sizes such as letter, legal, postcards, A5 through A4. 4 GCC Elite Color 16 Series User’s Guide About the Printer • • • With the optional High Capacity Feeder (HCF) installed, you can increase printing efficiency by using both paper trays. You can set up to 1,600 sheets with this option. The illustration below shows the printer with the optional HCF installed. Easy operation: the easy-to-read control panel display clearly shows the status of printer operation. Control panel pushbuttons allow you to access and view printer menus, submenus, and status messages. Network-readiness: the standard configuration of the printer includes an Ethernet Network Interface Card. Available Configuration The Elite Color 16 Series printer is available in the following configuration: Standard Configuration (Elite Color 16DN) • • • • • • • Memory: 128 MB Resolutions: 600 x 600 dpi and 1200 x 1200 dpi Paper Input: One 500-sheet A4/letter paper tray and one 100-sheet front tray for paper, transparencies, envelopes, and other non-standard print media Paper Output: One 250-sheet face-down tray Interfaces: IEEE 1284 Parallel, USB 2.0, Ethernet (10/100BaseT) Printer Languages: PCL6, Adobe PostScript 3 The illustration below shows the printer with the optional High Capacity Feeder installed. NOTE: Various optional accessories are also available for the printer. Please see Appendix A “GCC Part Numbers” to order optional accessories. GCC Elite Color 16 Series User’s Guide Safety Precautions 5 Safety Precautions To ensure safe operation of your printer, make sure you read this section thoroughly before use. Conventions This following conventions are used throughout this manual to emphasize certain procedures or information: NOTE: A note is a tip or extra information that may be helpful in installing or using the printer. CAUTION: A caution message provides information that may help you avoid equipment damage, process failure, or inconvenience. Read all caution messages carefully. GCC will not be responsible for damage that results from improper use of the printer. WARNING! A warning message indicates the possibility of personal injury if a specific procedure is not performed exactly as described in the guide. Pay close attention to these sections and read them fully to prevent possible injury. GCC will not be responsible for damage that results from improper use of the printer. This symbol alerts you to procedures that require close attention. Make sure you read and follow the instructions carefully. This symbol alerts you to prohibited procedures. Make sure you read the instructions carefully. This symbol alerts you to procedures that should be performed. Make sure you perform the procedure after reading the instructions carefully. Installing and Relocating Your Printer Do not place the printer in a hot, humid, dusty, or poorly ventilated environment. Prolonged exposure to these adverse conditions can cause fire or electric shocks. Do not place the printer near heaters or near volatile, flammable, or combustible materials, such as curtains, that may catch fire. Place the printer on a level and sturdy surface that can withstand a good weight. If tilted, the printer may fall and cause injuries. Because the printer weighs 76 lbs. (34.5 kg) fully assembled, make sure that at least two people carry it. To lift the printer, face the front and back of the printer and, with both pairs of hands, grip the recessed areas at the bottom left and right. Never try to lift the printer by gripping any other areas. Lifting the printer by gripping other areas can cause the printer to fall, resulting in injury. 6 GCC Elite Color 16 Series User’s Guide Safety Precautions √ NO OK There is danger of the printer falling. When lifting the printer, get a firm footing and bend your knees to avoid possible injuries to your back. The printer has ventilation holes on the rear panel. Ensure that the printer is installed no less than 6 inches (150 mm) from the wall on the right, 4 inches (100 mm) from the wall on the left, and 8 inches (200 mm) from the wall at the back. A poorly ventilated printer can cause excessive internal heat and fire. The accompanying diagram shows the minimum clearances required for normal operation, consumables replacement, and maintenance to ensure your printer operates at peak performance. 24” (600mm) 4” (100mm) 8” (200mm) 6” (150mm) When moving the printer, be sure to unplug the power cord from the outlet. If the printer is moved with the power cord connected, it can cause damage to the cord, which could result in fire or electric shocks. When moving the printer, do not tilt it more than 10 degrees. If tilted excessively, the printer may fall over and cause injuries. GCC Elite Color 16 Series User’s Guide Safety Precautions 7 After installing the High Capacity Feeder, lock down the brakes on the casters at the front of the High Capacity Feeder. Failure to lock down the brakes can cause the printer to move unexpectedly, resulting in injury. Other Precautions • Operate the printer in a location that meets the following conditions: Ambient temperature range of 50-90˚F (10 to 32˚C), relative humidity of 15 to 85% (no condensation) If operating the printer with an ambient temperature of 90˚F (32˚C), the relative humidity should not exceed 65%. If the relative humidity reaches 85%, the ambient temperature should not exceed 82˚F (28˚C). NOTE: • • • • Do not place the printer in a room where there are sudden fluctuations in temperature, and do not move the printer from a cold place to a warm humid place. If you do, condensation may occur within the printer and print quality may deteriorate. Do not place the printer in direct sunlight, as this may damage the printer. To prevent trays or consumables from falling out, do not tilt the printer more than 10 degrees in any direction. When moving the printer, remove the toner cartridges. Do not reuse toner cartridges once you have removed them from the printer. Loose toner can spill inside the printer and deteriorate print quality. Do not place the printer directly next to an air conditioner or heater, as this affects the temperature inside the printer and can cause damage. Precautions for Power and Ground Connections Three power specifications are listed below. The specifications that apply to your printer depend on its configuration. Connect the power plug only to a properly rated power outlet. Otherwise, it can cause fire or electric shocks. If in doubt, contact your GCC Customer Support Center. • • North American (110v) models: Rated voltage:110-127 V Rated frequency:60 Hz European (220v) models: Rated voltage:220-240 V Rated frequency:50/60 Hz 8 GCC Elite Color 16 Series User’s Guide Safety Precautions Ensure that the plug connection is dustless. In a damp environment, a contaminated connector can draw a non-negligible amount of current that can generate heat and eventually cause fire over an extended period of time. Always use the power cord provided with your printer. When an extension power cord is required, always use a properly rated cord. If you use a cord with an unspecified current rating, the printer or plug may emit smoke or become hot to the touch. Do not attempt to modify, pull, bend, chafe, or otherwise damage the power cord. Do not place a heavy object on the cord. A damaged cord can cause fire or electric shocks. Never touch a power cord with wet hands. This constitutes an electric shock hazard. Stop operation immediately if your printer emits smoke, excessive heat, unusual noise or smell, or if water is spilled onto the printer. These conditions can cause fire. Immediately turn off and unplug the printer, and contact your GCC Customer Support Center. To prevent fire or electric shocks, follow the instructions below based on your printer’s configuration. If in doubt, contact your GCC Customer Support Center. If the power cord is broken or insulated wires are exposed, ask your GCC Customer Support Center for a replacement. Using a damaged cord can cause fire or electric shocks. Cautions Do not unplug or replug the printer while it is on. Unplugging a live connector can deform the plug and cause fire. When unplugging the printer, grasp the plug instead of the cord. Forcibly pulling on a cord can damage it and cause fire or electric shocks. Be sure to switch off and unplug the printer before accessing the interior of the printer for cleaning, maintenance, or fault clearance. Access to a live printer’s interior can cause electric shocks. Once a month, unplug the printer and check the power cord for the following: •The power cord is plugged firmly into a receptacle. •The plug is not excessively heated, rusted, or bent. •The plug and receptacle are free of dust. •The cord is not cracked or frayed. If you notice any unusual conditions, contact your GCC Customer Support Center. GCC Elite Color 16 Series User’s Guide Safety Precautions 9 When the printer is not used over an extended period of time, switch it off and unplug it. If an unused printer is left connected to a power source for a long period, degraded insulation can cause electric shocks, current leakages, or fire. Switch off the printer before connecting the interface cable or options. Connecting the cable or card with a live printer can cause electric shocks. Other Precautions • This printer may interfere with radio or television reception, causing flickering or distortion. This can be determined by turning the printer off and on. To correct interference, perform one, or a combination of the following procedures: • Move the printer away from TV and/or radio. • Reposition the printer, TV and/or radio. • If the printer, TV and/or radio are plugged into the same outlet, unplug them, then plug them into different outlets. • Reposition the TV and/or radio antennas and cables until the interference stops. For external antennas, consult your local electrician. • Use coaxial cable with the antennas. Operating Precautions Do not place any liquid containers such as vases or coffee cups on the printer. Liquids spilled on the printer constitue a fire and electrical shock hazard. Do not place any metal parts such as staples or clips on the printer. If metal and flammable parts get into the printer, they can short-circuit internal components, and cause fire or electric shocks. If debris (metal or liquid) gets into the printer, turn off and unplug the printer. Contact your GCC Customer Support Center. Operating a debris-contaminated printer can cause fire or electric shocks. Never open or remove printer covers that are secured with screws unless specifically instructed to do so in the this manual. A high-voltage component can cause electric shocks. Do not try to alter the printer’s configuration or modify any parts. An unauthorized modification can cause smoke or fire. This printer complies with the IEC60825 (Class 1) international laser standard. This means that the printer does not present any risk of injury to persons from laser radiation. Various covers confine the laser radiation to the inside of the printer; hence, users cannot incur injury from the laser under normal operating conditions. Removing covers, unless instructed to do so in this manual, can cause injury from laser radiation. 10 GCC Elite Color 16 Series User’s Guide Safety Precautions Never touch a labeled area found on or near the fuser unit. You can burn yourself. If a sheet of paper is wrapped around the fuser roller, do not try to remove it by yourself, as this may cause injuries or burns. Turn off the printer immediately and contact your GCC Customer Support Center. Do not place any heavy objects on the printer. An off-balance printer can fall over or the heavy object can fall, causing injuries. Do not use highly flammable sprays or solvents in or around the printer, as this can result in fire. When removing paper jams, make sure no pieces of paper are left inside the printer, as this can cause fire. If the paper is wrapped around the fuser or roller, or you cannot see the jam you are trying to clear, do not attempt to remove the paper by yourself, as this may cause injury or burns.Turn off the printer immediately, and contact the place of purchase or a GCC Customer Support Center. Do not place magnets near the printer. Magnets can activate the printer accidentally, resulting in injuries. Refer to this manual for procedures on clearing paper jams and how to resolve any other troubles that may occur. GCC Elite Color 16 Series User’s Guide Safety Precautions 11 Notes on Handling Consumables Never throw a toner cartridge into an open flame. It can cause an explosion and injuries. Never throw a transfer roller cartridge into an open flame. It can cause an explosion and injuries. Never throw a drum cartridge into an open flame. It can cause an explosion and injuries. 12 GCC Elite Color 16 Series User’s Guide Safety Precautions • • • • • Do not open consumables until you are ready to use them. Do not store consumables in the following conditions: • In high temperature or humidity • Near an open flame • Exposed to direct sunlight • Dusty areas Before using consumables, read the operating instructions and precautions on the packaging. Administer emergency first aid as follows: • If you get toner in your eyes, rinse them well with plenty of clean water. Consult a physician if necessary. • If you get toner on your skin, wash it with soap and water and rinse well. • If you inhale toner, leave the area of exposure immediately and gargle with plenty of water. • If you swallow toner, induce vomiting and consult your physician immediately. When you remove the transfer roller cartridge from the printer because the waste toner collection box is full, do not attempt to empty the waste toner box and reuse the cartridge, as toner may spill inside the printer and cause damage. Do not tilt or shake drum cartridges or transfer roller cartridges that have been removed temporarily. The toner may leak and cause damage. ◆ ◆ ◆ Chapter 1 Unpacking and Installing the Printer In this Chapter . . . • • • • • • • • • • • • “About this Chapter” on page 1-2 “Positioning the Printer” on page 1-2 “Accessories” on page 1-4 “Transporting the Printer” on page 1-7 “Installation Procedure” on page 1-8 “Turning the Printer On” on page 1-24 “Selecting a Display Language” on page 1-25 “Adjusting Color Registration” on page 1-26 “Installing Printer Drivers and Locating User Documentation” on page 1-28 “Printing a Configuration Summary” on page 1-30 “Printing PCL and PostScript Font Lists” on page 1-32 “Turning the Printer Off” on page 1-33 1-2 GCC Elite Color 16 Series User’s Guide Positioning the Printer About this Chapter This chapter describes how to select an appropriate installation location, what accessories are provided with the printer, and the installation procedures required once you have chosen a location for your printer. Positioning the Printer For safe and convenient printer operation, take time to read the information in this section when deciding where to place your printer. Installation Environment Place the printer in a location that meets the following conditions: • • • • Level and stable surface. Well ventilated. Temperature range of 50-90˚F (10-32˚C), relative humidity 15-85% (no condensation). If you use the printer at an ambient temperature of 90˚F (32˚C), the relative humidity should not exceed 65%. If the relative humidity reaches 85%, the ambient temperature should not exceed 82˚F (28˚C). NOTE: Do not position the printer in a room where there are sudden temperature fluctuations. Do not move the printer from a cool, dry location to a warm, humid location. Sudden temperature fluctuations can cause water droplets (condensation) to form inside the printer and cause the print quality to deteriorate. If condensation occurs, allow at least one hour for the printer to adapt to the new environment before use. Connect the printer to its own AC outlet Do not plug any other equipment into the printer’s AC outlet, especially high-current equipment such as copiers or air conditioners. Electrical noise and voltage fluctuations from other equipment plugged into the same outlet can cause computing errors and data loss. WARNING: Connect the power plug to an AC outlet with the same voltage as the printer (110 or 220V), and rated for at least 15A. No other devices should be plugged into this AC outlet, as overheating could cause fire or electrical shock. Avoid exposing the printer to: • • • • • • • • • Direct sunlight Air conditioners or heaters Windy locations Surfaces subject to vibration Dusty or dirty places Open flames Humidity Magnetic fields Wide ranging temperature and humidity fluctuations GCC Elite Color 16 Series User’s Guide 1-3 Positioning the Printer When using an ultrasonic water vaporizer Using tap or well water with ultrasonic water vaporizers disperses impurities into the air. These impurities can accumulate inside the printer and cause print quality to deteriorate. If you install the printer in the same room as an ultrasonic water vaporizer, use only filtered water in the water vaporizer. Minimum Installation Clearances Be sure to install the printer in a location that respects the minimum clearances indicated in the illustrations below. CAUTION: To avoid obstruction of the ventilation grills on the back and the side of the printer, position the printer no less than 6 in. (150 mm) from the wall on the right side, 4 in. (100 mm) from the wall on the left side, and 8 in. (200 mm) from the wall at the back. Obstructing the ventilation grills can cause the printer to overheat and become a fire hazard. To allow easy routine maintenance, replacement of consumables, proper operation and ensure satisfactory performance, confirm that the printer’s position is as illustrated below. Top View 24” (600mm) 4” (100mm) 8” (200mm) 6 “ (150mm) Front View 4” (100mm) 6” (150mm) 1-4 GCC Elite Color 16 Series User’s Guide Accessories Side View 24” (600mm) 8” (200mm) Accessories The standard printer package consists of the following items. Before installing the printer, confirm that all the items listed below are accounted for. NOTE: Keep the box and packaging in case you need to transport the printer over long distances in the future. NOTE: For information about optional accessories for the printer, please see Chapter 6 “Options” and the literature accompanying the optional accessories. Printer GCC Elite Color 16 Series User’s Guide 1-5 Accessories Drum cartridge Toner cartridges: (Black, Yellow, Magenta, Cyan) Power Cord 1-6 GCC Elite Color 16 Series User’s Guide Accessories Tray cover NOTE: The tray cover does not come standard with the printer. GCC Elite Color 16 Series Software and Documentation CD-ROM GCC Elite Color 16 Series User’s Guide 1-7 Transporting the Printer Transporting the Printer Note the following points when transporting the printer into position. CAUTION: At least two people should carry the printer. • Because the printer weighs 76lb. (34.5kg) with the tray and consumables installed, at least two people should carry it. • To lift the printer, face the front and back of the printer and grip the recessed areas at the bottom left and right with both hands. Never try to lift the printer by gripping any other areas. Lifting the printer by gripping other areas can cause the printer to fall, resulting in injury. Bend your knees when lifting the printer to avoid back injury. √ OK NO There is danger of the printer falling. Keep the printer level. When carrying the printer, keep it level to prevent trays and consumables from falling out. Do not tilt it more than 10 degrees in any direction. 1-8 GCC Elite Color 16 Series User’s Guide Installation Procedure Installation Procedure Install the printer as follows: 1. Remove all the packing tape from the printer. 2. Remove all the spacers from the printer. 3. Install the drum cartridge. 4. Install the toner cartridges. 5. Load the paper. 6. Plug in the power cord. NOTE: Spacers are installed in various parts of the printer to protect it from shock and vibrations during shipping. Make sure you remove all the spacers before using the printer. If you purchased the optional High Capacity Feeder , install it first. For details on installing optional accessories, see Chapter 6 “Options” and the literature accompanying the High Capacity Feeder. NOTE: Keep the cardboard box, handles, polystyrene packaging and spacers in case you need to transport the printer over long distances in the future. Removing the packing tape When you first remove the printer from its box, there is packing tape in 8 places to secure the covers during shipping. Refer to the illustrations below and remove all the packing tape from the printer. Right Side GCC Elite Color 16 Series User’s Guide 1-9 Installation Procedure Left Side Removing the Spacers A spacer is installed in the paper tray to protect it from shock and vibrations during shipping. Remove the spacer before using the printer. Follow the procedure below to remove the spacer from the paper tray. NOTE: Keep the spacer in case you need to transport the printer over long distances in the future. 1-10 GCC Elite Color 16 Series User’s Guide Installation Procedure 1. Gently pull out the paper tray until it stops. 2. Hold the tray with both hands, lift the front up slightly and pull it completely out of the printer. NOTE: Place the tray on a flat surface. 3. Remove the tape from the cardboard spacer in the tray and remove the spacer. GCC Elite Color 16 Series User’s Guide 1-11 Installation Procedure NOTE: Keep the spacer in case you need to transport the printer over long distances in the future. 4. Holding the paper tray with both hands, align it with the opening in the printer and gently insert it. 5. Push the paper tray completely back into the printer. NOTE: Do not use excessive force on the paper tray. 1-12 GCC Elite Color 16 Series User’s Guide Installation Procedure Installing the Drum Cartridge Follow the procedure below to install the drum cartridge. 1. Push up button ‘A’ 1 and fully open the front cover 2. 2. Open the paper outlet cover. GCC Elite Color 16 Series User’s Guide 1-13 Installation Procedure 3. Take a new drum cartridge out of its package and pull hard on each the 4 seals to remove them. Pull the seals completely out. NOTE: Keep the aluminum package of the drum cartridge in case you need to transport the printer over long distances in the future. 4. Hold the left and right sides of the drum cartridge and remove the protective cover from it. 1-14 GCC Elite Color 16 Series User’s Guide Installation Procedure 5. Remove the protective sheet from the drum cartridge as shown in the illustration. NOTE: Do not touch the transfer roller (black colored part). Make sure nothing touches or scratches the roll surface. Scratches or oil from your hands on the drum deteriorates print quality. Make sure you remove the protective sheet. Installing the drum cartridge without removing the protective sheet deteriorates print quality. Remove the protective sheet with the drum cartridge in a horizontal position. 6. Hold the drum cartridge by the handle, align its 4 shafts with the slots indicated by the arrows on the printer, and gently lower it into the printer. GCC Elite Color 16 Series User’s Guide 1-15 Installation Procedure NOTE: Do not touch the transfer roller. Lowering the cartridge into the printer without correctly aligning the shafts with the slots can damage the cartridge. Do not allow the surface of the transfer roller to come into contact with anything. 7. Close the paper outlet cover. 8. Close the front cover. Installing the Toner Cartridges Follow the procedure below to install the toner cartridges NOTE: The toner is harmless but should still be washed off immediately if it comes into contact with hands or clothing. 1-16 GCC Elite Color 16 Series User’s Guide Installation Procedure 1. Remove the top cover. 2. Select the new toner cartridge whose color matches the label on the insertion point and remove it from its packaging. GCC Elite Color 16 Series User’s Guide 1-17 Installation Procedure 3. Shake the toner cartridge 7 or 8 times as shown in the illustration to distribute the toner evenly. 4. Align the toner cartridge with the corresponding insertion point in the printer and insert it as shown in the illustration. 5. Grip the levers at each end of the toner cartridge with your fingers, then push down lightly to rotate the levers forward. 1-18 GCC Elite Color 16 Series User’s Guide Installation Procedure 6. Pull the toner seal straight up to remove it. NOTE: Pull the toner seal straight up. Pulling the toner seal diagonally may tear the seal. 7. Repeat steps 2 - 6 to install the remaining toner cartridges. 8. Replace the top cover. GCC Elite Color 16 Series User’s Guide 1-19 Installation Procedure Loading Paper Follow the procedure below to load paper into the paper tray. NOTE: See “Paper Handling” on page 2-6 for information about the types of paper suitable for printing. See “Loading Paper in the Multi Purpose Tray” on page 2-15 for more details on setting paper in the manual feed tray. 1. Pull the paper tray out until it stops. 1-20 GCC Elite Color 16 Series User’s Guide Installation Procedure 2. Hold the tray with both hands lift up the front slightly and remove it from the printer. NOTE: Place the tray on a flat surface. END PAPER GUIDE 3. Move the end and side paper guides to their outermost positions. Gently lift the end paper guide to move it. 4. Grip the end paper guide with your fingers and gently lift it up. Insert the pins at the bottom of the guide in the holes corresponding to the paper size that you want to load. GCC Elite Color 16 Series User’s Guide 1-21 Installation Procedure NOTE: -Make sure that the end guide is properly inserted into the holes corresponding to the appropriate paper size. -Only a small amount of movement of the end paper guide can make automatic paper size detection impossible. If this occurs, move the end paper guide all the way to its outermost position again, then realign it with the appropriate paper size mark. 5. Align the four corners of the paper stack and insert the paper (print side up) under the tab. NOTE: Do not use paper that is folded, creased, or heavily warped. Do not overload the paper tray. 6. Align the side guides with the edges of the paper. NOTE: Pushing the paper guides too hard against the edges of the paper stack can cause a paper jam. However, if the paper guide is too loose, the paper may twist as it feeds through the printer. 1-22 GCC Elite Color 16 Series User’s Guide Installation Procedure 7. Hold the paper tray with both hands, align it with the opening in the printer and gently insert it. 8. Push the paper tray completely back into the printer. NOTE: Do not use excessive force on the paper tray. NOTE: There is an indicator next to the paper tray that tells you how much paper remains in the tray. Use the meter as a guide to refill the paper tray. GCC Elite Color 16 Series User’s Guide 1-23 Installation Procedure Installing the Tray Cover Follow the procedure below to install the tray cover. NOTE: The tray cover does not come standard with the printer. 1. Clip the hooks on the tray cover onto the 2 tabs at the back of the printer as illustrated. Connecting the Power Cord Follow the procedure below to connect the power cord. WARNING: Connect the power plug to an AC outlet with the same voltage as the printer (110 or 220V), and rated for at least 15A. No other devices should be plugged to this AC outlet, as overheating could cause fire or electrical shock. 1. Plug the power cord into the power inlet at the back of the printer. Plug the other end of the cord into the AC outlet. 1-24 GCC Elite Color 16 Series User’s Guide Turning the Printer On Turning the Printer On On the printer’s right side, press the side of the power switch marked [ I ] to turn the printer on. NOTE: The printer motors run for 1 or 2 minutes when you first turn the power on. The top line of the LCD display reads: Loading followed by asterisks progressing across the bottom line: ************** Following a LED self test, asterisks progress across both lines of the display ************** ************** and the Power On Self Test ends with the top line of the display reading: Ready NOTE: While turned on, the printer will go into the standby state if it remains idle for a period of time. If an error message appears, see “Control Panel LCD Messages” on page 3-12 for more details. GCC Elite Color 16 Series User’s Guide 1-25 Selecting a Display Language Selecting a Display Language The default language for all LCD display messages and the Configuration Summary is English. You can change the default language to Spanish, Italian, German or French. NOTE: The language that you select will be reflected on all LCD display messages, and also the content of the Configuration Summary. To change the default language from English to one of the other four available selections: 1. From the Ready status, press MENU, the control panel display will read: Menu Paper Menu 2. Press PREVIOUS or NEXT until the display reads: Menu System Menu 3. Press SELECT, the display will read: System Menu Factory Defaults 4. Press NEXT or PREVIOUS until the display reads: System Menu Display Language 5. Press SELECT, the display will read: System Menu English 6. Press NEXT or PREVIOUS until the desired default language appears on the bottom line of the display. 7. Press SELECT. You have now changed the default language. 1-26 GCC Elite Color 16 Series User s Guide Adjusting Color Registration Adjusting Color Registration Your printer is factory calibrated for optimal color registration, so most users should not have the need to adjust the printer s settings. Should you experience issues with color registration, however, follow the procedure below to make adjustments to the printer s color registration settings. Straightest lines To obtain the best color print quality, the printer must be aligned so that all four color planes are positioned correctly on the printed page. This alignment is done in two parts: 1. Alignment of black ink to ensure that proper image positioning is achieved relative to the printed page 2. Alignment of cyan, magenta and yellow inks to ensure color accuracy The following steps comprise the alignment procedure: 1. Using the control panel, enter the COLOR Menu. From the Ready status, press MENU, the control panel display will read: Menu Paper Menu 2. Press PREVIOUS or NEXT until the display reads: Menu Color Menu 3. Press SELECT, the display will read: Color Menu Screening Mode 4. Press NEXT or PREVIOUS until the display reads: Color Menu Alignment 5. Press SELECT, the display will read: Alignment Alignment Page 6. Press SELECT to print the ALIGNMENT PAGE. GCC Elite Color 16 Series User s Guide Adjusting Color Registration 1-27 7. Adjust black ink alignment settings ( K-V ADJUST and K-H ADJUST ) 8. Print the ALIGNMENT PAGE (note: steps 7 and 8 may have to be repeated a few times) 9. Adjust color ink alignment values ( M-V ADJUST , M-H ADJUST , Y-V ADJUST , Y-H ADJUST , C-V ADJUST and C-H ADJUST 10. Print the ALIGNMENT PAGE (note: steps 9 and 10 may have to be repeated a few times) 11. Place the printer into READY mode. Adjusting Printer Alignment Settings The following menu items under the COLOR MENU:ALIGNMENT menu are used during the alignment procedure to change the alignment settings. Command Adjustment K-V ADJUST Vertical alignment for BLACK (K) ink. M-V ADJUST Vertical alignment adjustment for MAGENTA (M) ink. (see note 1) Y-V ADJUST Vertical alignment adjustment for YELLOW (Y) ink. (see note 1) C-V ADJUST Vertical alignment adjustment for CYAN (C) ink. (see note 1) M-H ADJUST Horizontal alignment adjustment for MAGENTA (M) ink. Y-H ADJUST Horizontal alignment adjustment for YELLOW (Y) ink. C-H ADJUST Horizontal alignment adjustment for CYAN (C) ink. K-H ADJUST Horizontal alignment adjustment for BLACK (K) ink (see note 2). NOTE: 1. There are different vertical alignment adjustments for C , M , and Y inks in 600 and 1200 DPI modes. The name of the setting will reflect the current setting of the QUALITY MENU:RESOLUTION menu. NOTE: 2. There are different horizontal alignment adjustments for K ink for each paper source. The name of the setting will reflect the current value of the PAPER MENU:DEFAULT SOURCE menu. Adjusting Black Ink Alignment Adjust the K-V ADJUST and K-H ADJUST values until the box around the outside of the page is centered within the printed page. 1-28 GCC Elite Color 16 Series User’s Guide Installing Printer Drivers and Locating User Documentation Adjusting the Color Ink Alignment Settings Next go to the color registration adjustment portion of the alignment page. You will notice that there are six alignment patterns printed on the paper; three horizontal and three vertical. In each set of patterns, there is one each for YELLOW, MAGENTA and CYAN inks. Pay closest attention to the series of narrow tick marks in the alignment patterns. You will see two short black lines that are separated by a short colored line. You should be able to see that in each test pattern, there should be only one instance where the two black lines and the colored line are in perfect alignment with each other, thus forming a single straight line. When the straightest line is identified, note the number next to the line. In the appropriate adjustment menu, set the value to the number representing the straightest line. Do this for each color, and then print the alignment page again. When all of the straightest lines are at the “0” position, alignment has been successfully completed. NOTE: It should only be necessary to perform this procedure one time when the printer is installed. Installing Printer Drivers and Locating User Documentation Installing Printer Drivers and other Software for Windows To install printer drivers and other software for Windows (Windows 95 and later), insert the Elite Color 16 Series CD-ROM into the PC. The main CD window will open. Click on “Printer Software” to access the software installers. Follow the instructions on-screen to run through the installation process. For additional information regarding software installations (including illustrated step-by-step instructions), refer to the Getting Started Guide that shipped with the printer, or the Windows Software Installation Guide PDFs on your CD-ROM. Installing Printer Drivers for MacOS To install printer drivers for MacOS, insert the Elite Color 16 Series CD-ROM into the Macintosh. Open the CD window and double-click the “Elite Color 16 Series Installer” icon. Follow the instructions on-screen to run through the installation process. For additional information regarding software installations (including illustrated step-by-step instructions), refer to the Getting Started Guide that shipped with the printer, or the Macintosh Software Installation Guide PDFs on your CD-ROM. GCC Elite Color 16 Series User’s Guide 1-29 Installing Printer Drivers and Locating User Documentation Locating User Documentation To locate other documentation that will assist you in operating and maintaining your printer, go to the MANUALS folder on the Elite Color 16 Series CD-ROM. You can open and read these manuals directly from the CD-ROM, save the manuals to the hard drive of your computer, or print the manuals. The MANUALS folder includes the following documents in Adobe PDF format: • • User Guide Software Installation Guides Refer to the README.TXT file (Windows) or the Read Me First file (MacOS) included on the CD-ROM for more information about the documentation. 1-30 GCC Elite Color 16 Series User’s Guide Printing a Configuration Summary Printing a Configuration Summary Your printer can print a configuration summary that lists the currently selected status of menu options, media selections in trays, options installed and other relevant information about your printer. To print a Configuration Summary, follow these steps: 1. From the Ready status, press MENU, the control panel display will read: Menu Paper Menu 2. Press PREVIOUS or NEXT until the display reads: Menu Functions 3. Press SELECT, the display will read: Functions Reset Printer 4. Press NEXT or PREVIOUS until the display reads: Functions Print Summary 5. Press SELECT. A two page Configuration Summary will print. An example of a Configuration Summary appears on the following page. NOTE: Depending upon the options installed and menu settings, your Configuration Summary may vary. GCC Elite Color 16 Series User’s Guide 1-31 Printing a Configuration Summary 1-32 GCC Elite Color 16 Series User’s Guide Printing PCL and PostScript Font Lists Printing PCL and PostScript Font Lists Your printer has the capability of printing lists of all installed PCL or PostScript fonts. To print a Font List, follow these steps: 1. From the Ready status, press MENU, the control panel display will read: Menu Paper Menu 2. Press PREVIOUS or NEXT until the display reads: Menu Functions 3. Press SELECT, the display will read: Functions Reset Printer 4. Press NEXT or PREVIOUS until the display reads: Functions Print Fonts 5. Press SELECT, the display will read: Print Fonts PCL Fonts NOTE: You may toggle between PCL Fonts and Postscript Fonts using the PREVIOUS or NEXT push-buttons. 6. Press SELECT. A multi page resident Font List will print. For examples of PCL and PostScript Fonts Lists, refer to “Appendix C”. GCC Elite Color 16 Series User’s Guide 1-33 Turning the Printer Off Turning the Printer Off Remember to turn off the printer at the end of day or when the printer will not be used for an extended period of time. NOTE: When the printer is turned off, all print data still in memory will be erased. Set the power switch to the [O] position to turn off the printer. ◆ ◆ ◆ Chapter 2 Maintenance In this Chapter . . . • • • • • “About this Chapter” on page 2-2 “Names and Functions of the Printer’s Parts” on page 2-2 “Paper Handling” on page 2-6 “Cleaning” on page 2-21 “Transporting the Printer” on page 2-24 2-2 GCC Elite Color 16 Series User’s Guide Names and Functions of the Printer’s Parts About this Chapter This chapter explains any necessary maintenance procedures, such as feeding paper, cleaning, and other procedures required for normal operation. Names and Functions of the Printer’s Parts The names and functions of the various parts of the printer are as follows: Front View 5 6 4 3 7 2 8 1 9 10 No. Name Description 1 Tray 2 (Paper Tray) Load paper here. 2 Tray 1 (Multi purpose Tray) Use this tray when feeding manually to load items such as postcards and envelopes. 3 Front Cover Open to clear paper jams and to replace the drum cartridge, transfer roller cartridge, and fuser unit. 4 Control Panel Use the buttons and display to control the printer. 5 Face Down Tray Printed documents are output here, printed side down. 6 Exhaust Grills Allow internal heat to dissipate. Make sure the grilles are never obstructed. 7 Power Switch The printer’s power switch. Press [ I ] to turn the printer on, and [O] to turn it off. 8 Button B Use button B to open the upper part of the front cover. 9 Button A Use button A to open the whole front cover. 10 Paper Meter Use the meter as a guide to refill the paper tray. GCC Elite Color 16 Series User’s Guide 2-3 Names and Functions of the Printer’s Parts Control Panel Display READY POWER START/STOP POWER SAVER NEXT STATUS ACTIVE RETURN SELECT FAULT PREVIOUS LED Indicators Buttons MENU CANCEL 2-4 GCC Elite Color 16 Series User’s Guide Names and Functions of the Printer’s Parts Rear View 15 14 13 12 11 No. Name Description 11 Interface Connector Connect the printer to your computer or network here. 12 Power Cord Connector Connect the power cord here. 13 Exhaust Grille Allows internal heat to dissipate. Make sure the grille is never obstructed. 14 Toner Cartridges The black, yellow, magenta, and cyan toner cartridges are inserted here. 15 Top Cover (face down tray) Acts as the top cover and the face down tray of the printer. Remove it to change the toner cartridges. Printed documents are output here, printed side down. Do not operate the printer without the Top Cover. GCC Elite Color 16 Series User’s Guide 2-5 Names and Functions of the Printer’s Parts Internal View 16 17 19 18 Cover open with button A 20 Cover open with button B No. Name Description 16 Transfer Roller Cartridge Transfers the image created on the drum surface to the paper, and collects used toner. 17 Drum Cartridge Consists of the light-sensitive drum, the developer and the transfer roller. Images are initially created as an electrical charge on the surface of this drum. 18 Paper Outlet Cover Open to replace the drum cartridge and fuser unit. 19 Paper Rotator With duplex printing, it turns the paper over after the front surface is printed. 20 Fuser Unit Fuses the toner to the paper with heat. The fuser unit gets very hot during printing. Do not touch it to avoid burns. 2-6 GCC Elite Color 16 Series User’s Guide Paper Handling Paper Handling Using paper that is unsuitable for printing can cause paper jams and deteriorate print quality. We recommend using the types of paper listed below to obtain the best results from your printer. Selecting Print Media Your printer can print on a variety of media, including plain paper, labels, transparencies, and envelopes. Always use print media that meet the guidelines for use with this printer. Print media that is not recommended for use with this printer may cause frequent paper jams or poor print quality. NOTE: Expect a slight reduction in image quality when you print on envelopes, labels, transparencies, or postcards. Specialty Paper In addition to plain paper, you can use the following types of specialty paper. • • • • • • • Monochrome transparency sheets (no white border) Label sheets (uncut) Envelopes Postcards Card stock (max. density 80lb. (216 g/m2)) Coated paper Glossy paper • When printing on rigid cardboard, the image position may shift. • When printing on coated or glossy paper, feed the sheets one at a time. Moisture can cause the sheets to stick together causing more than one sheet to be fed, which can result in malfunction or damage. • Do not use envelopes that have a tape seals on the adhesive of the flap. You can use pre-glued envelopes if the adhesive on the flap is dry. • Using postcards that have already been printed to on one side and are warped can cause paper jams. Flatten warped postcards with your hands before loading them. We do not recommend printing on multicolored postcards. GCC Elite Color 16 Series User s Guide 2-7 Selecting Print Media Print Media Weight, Type, and Size The following table defines print media that you can use in each of the paper sources. If you have concerns about a specific brand or type of media, try samples of the media to determine if the resulting printer performance and print quality meet your expectations. Paper Source Basis Weight Paper Type/Size Paper Dimensions Universal Paper Tray (main tray and optional 550 sheet paper feeder) Plain Paper: 16 to 28lb. (60 to 85g/m2) US Letter 8.5 x 11 inches 215.9 x 279.4 mm US Legal 8.5 x 14 inches 215.9 x 355.6 mm US Legal 13 8.5 x 13 inches 215.9 x 330.2 mm US Executive 7.2 x 10.5 inches 184.5 x 266.7 mm A4 210 x 297mm 8.27 x 11.7 inches A5 149 x 210 mm 5.9 x 8.27 inches JIS B5 182 x 257 mm 7.17 x 10.12 inches Envelopes Transparencies Labels Postcards Standard Paper Other Papers As above Do not use label stock or other special media in the 500 sheet paper tray. Front Tray Plain Paper: 16 to 28lb. (60 to 85g/m2) Bond Paper: up to 57lb. (216g/m2) Card Stock: up to 80lb. (216g/m2) Envelopes: up to 24lb. (90g/m2) Postcards: up to 51lb. (190 g/m2) 2-8 GCC Elite Color 16 Series User s Guide Selecting Print Media Suitable Paper Types Paper Trays, Types, and Sizes You can load the following types of paper into the paper tray or multi purpose tray. Feeding Method Paper Type/Number of Sheets Multi Purpose Tray (Tray 1) Plain paper Postcards Envelopes Label sheets Transparency sheets (for monochrome printing only) Cardboard Thick 1, Thick 2, Thick 3 Up to 100 sheets or a 0.5 inch (10 mm) stack Coated paper Single sheet Note: Using low-quality paper can cause creasing and deteriorate print quality. Plain paper Up to 500 sheets or a 2.2 inch (56mm) stack US Letter US Legal US Legal 13 A4 A5 JIS B5 Executive Standard paper tray (Tray 2) High Capacity Feeder (Trays 3 and 4) NOTE: Size US Letter US Legal US Legal 13 A4 A5 JIS B5 US Executive Postcards Envelopes (see page 2-7 for paper dimensions) For A5 portrait, you can use up to 350 sheets or a 1.5 inch (40 mm) stack. (see page 2-7 for paper dimensions) The number of sheets that you can load varies according to paper thickness. Duplex Printing Paper Types and Sizes The various paper types and sizes you can use for duplex printing are as follows: Paper Type Size Plain paper US Letter US Legal US Legal 13 A4 A5 JIS B5 US Executive GCC Elite Color 16 Series User’s Guide 2-9 Selecting Print Media Unsuitable Paper types Avoid using the following paper types as they can cause paper jams or damage to the printer. • • • • • • • • • • • • • • • • • • • • Color transparency sheets (bordered by white frame). Ink jet paper Paper that is too thick or too thin Paper already printed using another printer or copier Folded, creased or torn paper Damp or wet paper Undulated or warped paper Sheets adhered by static electricity Layered or adhesive paper Specially coated paper Colored paper with a treated surface Paper printed with ink that cannot withstand temperatures of 155˚C. Heat-sensitive paper Carbon paper Paper with staples, paper clips, tape or ribbons attached Paper with a rough surface such as textured or fiber form paper Using acidic paper can cause the characters to fade over time. Use neutral paper to prevent this problem. Envelopes with a rough surface or clips attached Envelopes with sticky adhesive Label sheets where the backing has peeled away or are pre-cut. Do not use Shiny backed paper • • • • • T-shirt transfer paper (Heat press use) Transfer paper (cold water use) Luminous paper Digital coated glossy paper Label film (transparent, colorless) OK to use Paper cut into labels Full page labels (uncut) 2-10 GCC Elite Color 16 Series User’s Guide Loading Paper Storing Paper Failure to store paper properly can cause paper jams, deteriorate print quality, and/or damage to the printer. Store paper under the following conditions: • • • • • • • Between 50 and 86˚F (10˚C and 30˚C) Between 30% to 65% relative humidity In a dry place After opening the package, wrap unused sheets in their original package and store in a cabinet or other dry place. Store paper on a flat surface. Do not lean paper against other objects or place it in an upright position. Avoid storing paper in way that may cause creasing, folding or curling. Store paper away from direct sunlight. Loading Paper This section describes the following loading methods: • • • • • Loading paper in the paper tray Loading paper in the multi purpose tray Loading transparency sheets in the multi purpose tray Loading postcards in the multi purpose tray Loading envelopes in the multi purpose tray NOTE: For information about suitable paper types, refer to “Paper Handling” on page 2-6. Loading Paper in the Paper Tray (Tray 2) Follow the procedure below to load paper into the paper tray. GCC Elite Color 16 Series User’s Guide 2-11 Loading Paper NOTE: Load paper into the optional High Capacity Feeder the same way. 1. Gently pull out the paper tray until it stops. 2. Hold the tray with both hands, lift the front slightly and pull it completely out of the printer. NOTE: Place the tray on a flat surface. 3. Move the end and side paper guides to their outermost positions. Gently lift the end paper guide to move it. 2-12 GCC Elite Color 16 Series User’s Guide Loading Paper NOTE: You do not need to move the paper guides if you are refilling the tray with paper of the same size. 4. Grip the end paper guide with your fingers and gently lift it up. Insert the pins at the bottom of the guide in the holes corresponding to the paper size that you want to load. GCC Elite Color 16 Series User’s Guide 2-13 Loading Paper NOTE: Make sure that the end guide is properly inserted into the holes corresponding to the appropriate paper size. Only a small amount of movement of the end paper guide can make automatic paper size detection impossible. If this occurs, move the end paper guide all the way to its outermost position again, then realign it with the appropriate paper size mark. To set A5 paper, use the provided A5 spacer. • Remove the A5 spacer from the tray. • Set the end guide into the appropriate paper size mark, and then insert the A5 spacer in front of the end guide. 5. Align the four corners of the paper stack and insert the paper (print side up) under the tab. NOTE: Do not use paper that is folded, creased, or heavily warped. Do not overload the paper tray. 6. Align the side guides with the edges of the paper. 2-14 GCC Elite Color 16 Series User’s Guide Loading Paper NOTE: Pushing the paper guides too hard against the edges of the paper stack can cause a paper jam. However, if the paper guides are too loose, the paper may twist as it feeds through the printer. 7. Hold the paper tray with both hands, align it with the opening in the printer and gently insert it. 8. Push the paper tray completely back into the printer. NOTE: Do use excessive force on the paper tray. GCC Elite Color 16 Series User’s Guide 2-15 Loading Paper NOTE: There is an indicator next to the paper tray that tells you how much paper remains in the tray. Use this meter as a guide to refill the paper tray. Loading Paper in the Multi Purpose Tray (Tray 1) Follow the procedure below to load paper into the multi purpose tray. NOTE: To avoid paper jams, do not load paper of different sizes into the tray at the same time and do not refill the tray before it is empty. 1. If retracted, open the tray. NOTE: To avoid damage to the tray, do not use excessive force or place heavy objects on the tray. 2. Align the paper guide with the mark of the desired paper size. 2-16 GCC Elite Color 16 Series User’s Guide Loading Paper NOTE: When printing on long paper, pull out the tray extension. Printing long paper with the tray extension retracted can cause the paper to fall out or make feeding impossible. 3. When using media such as transparency sheets, label sheets, or envelopes, fan the stack before loading so that there is air between the sheets. NOTE: Fanning the stack helps prevent paper jams caused when more than one sheet feeds at the same time. NOTE: Do not fan plain paper before loading. If the paper is poorly cut and the edges are not clean, remove any unsuitable sheets before loading the paper. When printing on coated or glossy paper, feed the sheets one at a time. Moisture can cause the sheets to stick together causing more than one sheet to be fed, which can result in malfunction or damage. 4. Align the four corners of the paper stack and insert it (print side down) until it lightly touches the feeding slot. GCC Elite Color 16 Series User s Guide 2-17 Loading Paper NOTE: Do not use paper that is folded, creased, or heavily warped. Do not overload the paper tray. 5. When loading paper, carefully align the paper guides with the edges of the paper so that there is a small gap between the paper stack and the guides. Pushing the paper guides too hard against the edge of the paper stack can warp the paper and cause paper jams. Load the paper so that it is straight in the tray. NOTE: If the paper is not loaded correctly, the printing position may shift and cause incorrect printing. Loading Transparency Sheets in the Multi Purpose Tray (Tray 1) Feed transparency sheets from Tray 1. Use only monochrome transparency sheets (see note). NOTE: Use only the recommended types of transparency sheet. Do not use any other types, such as color transparency sheets (bordered by a white frame). NOTE: Remove each transparency sheet from the face down tray as soon as it is ejected. If transparency sheets are allowed to accumulate in the face down tray, static electricity can build up and cause a jam. 2-18 GCC Elite Color 16 Series User’s Guide Loading Paper 1. Fan a few transparency sheets at a time. HP O 2. Insert the transparency sheets into the multi purpose tray until they lightly touch the feeding slot. NOTE: Do not use full color transparency sheets. They can jam in the printer and damage the fuser unit. GCC Elite Color 16 Series User’s Guide 2-19 Loading Paper Loading Postcards in the Multi Purpose Tray (Tray 1) Feed postcards from Tray 1. NOTE: When printing on the back of pre-printed postcards, make sure the postcards are not bent. Even slightly bent postcards can cause paper jams. Flatten bent postcards by hand before loading them. We do not recommend printing on multicolored postcards. Loading Envelopes in the Multi Purpose Tray (Tray 1) Feed envelopes from the Tray 1. Open the envelope flaps before feeding and load them as illustrated below. NOTE: Do not use envelopes that have tape seals. When using envelopes with an adhesive seal, make sure that the adhesive is dry. Do not use envelopes smaller than 3.5 inches wide and 5.5 inches long (88.9 mm wide and 139.7 mm long). Load the envelopes with the flap pointing outward. Using poor quality envelopes can cause creasing and deteriorate print quality. 2-20 GCC Elite Color 16 Series User’s Guide Loading Paper 5.5 in (139.7 mm) or larger 3.5 in (88.9 mm) or larger GCC Elite Color 16 Series User’s Guide 2-21 Cleaning Cleaning Use a soft, damp, well-wrung cloth to clean the outside of the printer. Wipe any remaining water with a soft dry cloth. If some stains prove difficult to remove, use a cloth moistened with a mild neutral detergent.We recommend that you clean the printer at least once a month to keep it in good working condition and to maintain print quality. CAUTION: To prevent electric shock, turn off the printer and unplug the power cord from the AC outlet before cleaning. NOTE: Never spray detergent directly onto the printer. Droplets of detergent can enter the printer and cause malfunctions. Never use detergents other than neutral detergents. Never lubricate the printer with oil. The printer does not require lubrication. Never use a vacuum cleaner to clean the printer. 2-22 GCC Elite Color 16 Series User’s Guide Storing the Printer Storing the Printer Follow the procedure below when you do not need to use the printer for a long period. 1. On the right side of the printer, press [O] on the power switch to turn off the printer. 2. Disconnect the power cord, interface cable, and any other cables. WARNING: To prevent electric shock, never touch the power plug with wet hands. CAUTION: When removing the power cord, make sure that you pull the plug and not the cord. Pulling the cord can damage it, which can lead to fire or electrical shock. GCC Elite Color 16 Series User’s Guide 2-23 Storing the Printer 3. Remove any remaining paper from the paper tray and store it in a dry, dust-free place. NOTE: If the paper proves difficult to remove, pull the tray completely out of the printer and try removing the paper again. 2-24 GCC Elite Color 16 Series User’s Guide Transporting the Printer Transporting the Printer Before transporting the printer by car or truck over long distances, follow the procedure below to prevent strong vibrations from damaging the printer. CAUTION: • Because the printer weighs 76 lb. (34.5 kg) fully assembled, make sure that at least two people carry it. • To lift the printer, face the front and back of the printer and grip the recessed areas at the bottom left and right with both hands. Never try to lift the printer by gripping any other areas. Lifting the printer by gripping other areas can cause the printer to fall, resulting in injury. • Bend your knees when lifting the printer to avoid back injuries. √ OK NO There is danger of the printer falling. NOTE: When carrying the printer, keep it level to prevent trays or consumables from falling out. Do not tilt it more than 10 degrees in any direction. Do not remove the toner cartridges before moving the printer. Toner may spill inside the printer and damage it. When the optional High Capacity Feeder is installed, remove it before transporting the printer. If the High Capacity Feeder is not removed, it may fall, resulting in damage or injury. To remove the High Capacity Feeder, refer to Chapter 6 “Options”. GCC Elite Color 16 Series User’s Guide 2-25 Transporting the Printer 1. On the right side of the printer, press [O] on the power switch to turn off the printer. 2. Disconnect the power cord, interface cable, and any other cables. WARNING: To prevent electric shock, never touch the power plug with wet hands. CAUTION: When removing the power cord, make sure that you pull the plug and not the cord. Pulling the cord can damage it, which can lead to fire or electrical shock. 2-26 GCC Elite Color 16 Series User’s Guide Transporting the Printer 3. Gently pull out the paper tray until it stops. 4. Hold the tray with both hands, lift the front up slightly and pull it completely out of the printer. 5. Remove the paper from the paper tray, and store it in a dry, dust-free place. GCC Elite Color 16 Series User’s Guide 2-27 Transporting the Printer 6. Insert the cardboard spacer in the tray as illustrated on the left. 7. Hold the paper tray with both hands, align it with the opening in the printer and gently insert it. 8. Push the paper tray completely back into the printer. 2-28 GCC Elite Color 16 Series User’s Guide Transporting the Printer 9. Remove the optional tray cover, if equipped. 10. Push up button ‘A’ 1 and fully open the front cover 2. 11. Open the paper outlet cover. GCC Elite Color 16 Series User’s Guide 2-29 Transporting the Printer Transfer roller 12. Grip the drum cartridge handle and gently lift it out of the printer. NOTE: Do not touch the transfer roller (black colored part). Hold the drum cartridge by the handle on top of the cartridge to prevent the cartridge from falling. NOTE: Wrap the drum cartridge in its aluminum package or thick paper to avoid exposing it to direct sunlight or other strong light. 13. Close the paper outlet cover. 2-30 GCC Elite Color 16 Series User’s Guide Transporting the Printer 14. Close the front cover. 15. To protect the printer from damage, pack it in a box before transporting it. NOTE: After moving the printer to the new location, you need to readjust the color registration. For details, refer to “Adjusting Color Registration” on page 1-26. ◆ ◆ ◆ Chapter 3 Dealing with Problems In this Chapter . . . • • • • • “About this Chapter” on page 3-2 “Troubleshooting” on page 3-2 “Solving Printer Power-on Problems” on page 3-11 “Control Panel LCD Messages” on page 3-12 “Ethernet Network Interface Troubleshooting” on page 3-14 3-2 GCC Elite Color 16 Series User’s Guide Troubleshooting About this Chapter This chapter describes solutions to any problems that might occur when using the printer. Read this chapter to determine the nature of the problem and the best method of dealing with it. Troubleshooting When your printer suffers from a problem, refer to one of the four categories below to determine the cause of your problem, and the action needed to rectify it. • • • • Power problems Print quality problems Paper transport problems Other problems If your problem is not included in these categories or if you cannot rectify the problem using the prescribed procedures, turn off the printer, disconnect the power cord from the AC outlet, and contact your GCC dealer or GCC Technical Support at 781-276-8620 for assistance. WARNING: Do not make any changes or modifications to the equipment, as this may result in fire. CAUTION: Turn off the printer and disconnect the power cord from the AC outlet before performing maintenance on the printer. Failure to turn off the printer and disconnect the power cord may result in electric shock. Power Problems Description Cause Action No power The [ I ] mark of the power switch is not depressed. Check that the power switch is in the [ I ] position. The power cord is not properly connected to the AC outlet. Turn off the unit, confirm that the power cord is properly connected to the AC outlet, and turn the unit back on. The AC power supply’s voltage is not suitable for use with the unit. Confirm that the printer is connected to a power supply providing correct voltage. The power cord is not properly connected to the AC outlet. Turn off the unit, confirm that the power cord is properly connected to the AC outlet, and turn the unit back on. The printer is defective. Turn off the unit, disconnect the power cord from the AC outlet, and contact your GCC dealer or a GCC Customer Service Center for assistance. The unit turns off frequently GCC Elite Color 16 Series User’s Guide 3-3 Troubleshooting Print Quality Problems Description Cause Action Faded printouts The media is outside the recommended specification range. Replace the media with a recommend size and type, and confirm that your printer driver settings are correct. See “Paper Handling” on page 2-6. The paper is damp. Replace the paper. See “Paper Handling” on page 2-6 The drum cartridge is old or damaged. Replace the drum cartridge. See “Drum Cartridge” on page 5-8. The high-voltage supply is defective. Contact your GCC dealer or a GCC Customer Service Center for assistance. The paper is outside the recommended specification range. Replace the paper with a recommend size and type, and confirm that your printer driver settings are correct. See “Paper Handling” on page 2-6. The drum cartridge is old or damaged. Replace the drum cartridge. See “Drum Cartridge” on page 5-8. The drum cartridge, transfer roller, or fuser unit is old or damaged. Check the condition of the drum cartridge, transfer roller and fuser unit, and replace as necessary. See “Drum Cartridge” on page 5-8, or See “Transfer Roller Cartridge” on page 5-13., or See “Fuser Unit” on page 5-16. Stray black dots or white areas (drop outs) Vertical black streaks 3-4 GCC Elite Color 16 Series User’s Guide Troubleshooting Description Cause Action Recurring smudges Dirt in the paper path. Print several blank sheets. The drum cartridge, transfer roller, or fuser unit is old or damaged. Check the condition of the drum cartridge, transfer roller and fuser unit, and replace as necessary. See “Drum Cartridge” on page 5-8, or See “Transfer Roller Cartridge” on page 5-13., or See “Fuser Unit” on page 5-16. The paper is damp. Replace the paper. See “Paper Handling” on page 2-6. The paper is outside the recommended specification range. Replace the paper with a recommend size and type, and confirm that your printer driver settings are correct. See “Paper Handling” on page 2-6. The drum cartridge is old or damaged. Replace the drum cartridge. See “Drum Cartridge” on page 5-8. The high-voltage supply is defective. Contact your GCC dealer or a GCC Customer Service Center for assistance. Two or more sheets may be feeding at once. Remove the paper stack from the tray, fan it, and reinsert it. The drum cartridge is old or damaged. Replace the drum cartridge. See “Drum Cartridge” on page 5-8. The high-voltage supply is defective. Contact your GCC dealer or a GCC Customer Service Center for assistance. Ink smears when rubbed Black pages Blank pages GCC Elite Color 16 Series User’s Guide 3-5 Troubleshooting Description Cause Action Hair-like marks appear in or around black half-tone printing The paper was left unwrapped for a long time (especially in a dry environment). Replace the paper. The paper is outside the recommended specification range. Replace the paper with a recommend size and type, and confirm that your printer driver settings are correct. See “Paper Handling” on page 2-6. The transfer roller cartridge is old or damaged. Replace the transfer roller. See “Transfer Roller Cartridge” on page 5-13. The color registration is incorrect. Adjust the color registration. See “Adjusting Color Registration” on page 1-26. Shadows appear around areas of dense black printing Color around the edge of printing is incorrect 3-6 GCC Elite Color 16 Series User’s Guide Troubleshooting Description Cause Action Partial blanks, creased paper or blotted printing The paper is damp. Replace the paper. See “Paper Handling” on page 2-6. The paper is outside the recommended specification range. Replace the paper with a recommend size and type. See “Paper Handling” on page 2-6. The transfer roller or fuser unit is not installed correctly. Reinstall the transfer roller and/or fuser unit. See “Transfer Roller Cartridge” on page 5-13, and/or See “Fuser Unit” on page 5-16. . GCC Elite Color 16 Series User’s Guide 3-7 Troubleshooting Description Cause Action Vertical blanks The drum cartridge is not installed correctly. Reinstall the drum cartridge. See “Drum Cartridge” on page 5-8. The drum cartridge, transfer roller, or fuser unit is old or damaged. Check the condition of the drum cartridge, transfer roller and fuser unit, and replace as necessary. See “Drum Cartridge” on page 5-8, or See “Transfer Roller Cartridge” on page 5-13, or See “Fuser Unit” on page 5-16 The paper guides in the paper tray or multi purpose tray are not set correctly. Reset the paper guides in the paper tray or multi purpose tray. See “Loading Paper” on page 2-11. Slanted printing Paper Transport Problems Description Cause Action Paper does not feed Paper jams Several sheets feed at once Paper does not feed straight The paper is not loaded correctly. Reload the paper in the paper tray or multi purpose tray. See “Loading Paper” on page 2-11. The paper is outside the recommended specification range. Replace the paper with a recommend size and type. See “Paper Handling” on page 2-6. The paper is damp. Replace the paper. See “Paper Handling” on page 2-6. There is paper jammed in the printer. Remove the jammed paper. Also, inspect the inside of the printer and thoroughly remove any tape or adhesive stuck to the rollers and other components along the paper path. See “Clearing Paper Jams” on page 3-2. The printer is not level. Reposition the printer on a flat, stable surface. See “Safety Precautions” on page 5.. The paper feed roller has deteriorated. Check the condition of the paper feed roller and replace if necessary. See “Paper Feed Roller” on page 5-4. 3-8 GCC Elite Color 16 Series User’s Guide Troubleshooting Other problems Description Cause Action Unusual noises The printer is not level. Reposition the printer on a flat, stable surface. See “Safety Precautions” on page 5. The paper tray is not inserted properly. Push the paper tray completely into the printer. There is a foreign object inside the printer. Turn off the printer and remove the foreign object. If you need to disassemble the printer to remove the foreign object(s), contact your GCC dealer or GCC Technical Support for assistance. Cleaning the Density Sensor When the printer’s density sensor is dirty, follow the procedure below to clean it. 1. Push the [O] mark on the power switch to turn off the printer. GCC Elite Color 16 Series User’s Guide 3-9 Troubleshooting 2. Push up button ‘A’ ➀ and fully open the front cover ➁. 3. Grip the tabs at both ends of the transfer roller and gently lift it out of the printer. NOTE: Lift the roller carefully to prevent waste toner from spilling out. 4. Gently wipe the density sensor window with a clean dry cloth or cotton swab. NOTE: Do not allow anything hard to come into contact with the density sensor window. Do not use excessive force to clean the window. 3-10 GCC Elite Color 16 Series User’s Guide Troubleshooting 5. Insert the pins at both ends of the transfer roller cartridge into the U-shaped bearings inside the printer. 6. To lock the transfer roller cartridge into the printer, push down on the base of the tabs until you hear a click. 7. Close the front cover. 8. Push the [ I ] mark on the power switch to turn on the printer. GCC Elite Color 16 Series User’s Guide 3-11 Solving Printer Power-on Problems Solving Printer Power-on Problems This section describes problems that can occur when starting up the printer. If the trouble persists after performing the checks listed below, turn the printer off [ O ], disconnect the power cord from the AC outlet, and see “ Appendix A General Information” to arrange for a technical support or service or repair call. CAUTION: To prevent the risk of fire or smoke generation, do not attempt to modify the printer in any way. WARNING: Before cleaning the printer or performing any other maintenance, be sure to turn the printer off [ O ], and disconnect the power cord from the AC outlet to prevent the risk of electric shock. DESCRIPTION No power. Power is frequently interrupted POSSIBLE CAUSE REQUIRED ACTION Power switch not turned on. Switch is not set to [ I ]. Check power switch. See “Chapter 1 Unpacking and Installing the Printer” for more information Power cord not properly plugged into AC outlet or AC connector on rear of printer Set power switch to [ O ] (off) and plug in power cord firmly. See “Chapter 1 Unpacking and Installing the Printer” for more information. Voltage of AC power line not correct. Verify that AC outlet is rated for the correct voltage and amperage of your printer. See “Chapter 1 Unpacking and Installing the Printer” for more information. Printer is defective Turn printer off [ O ], disconnect power cord from the AC outlet. See “Appendix A General Information” to arrange for a technical support or service or repair call. 3-12 GCC Elite Color 16 Series User’s Guide Control Panel LCD Messages Control Panel LCD Messages LCD MESSAGE (LINE 1) LCD MESSAGE (LINE 2) CAUSE OF ERROR MESSAGE REQUIRED ACTION TONER Y MISSING INSTALL/RESET Yellow toner cartridge is missing. Install Yellow toner cartridge. TONER M MISSING INSTALL/RESET Magenta toner cartridge is missing. Install Magenta toner cartridge. TONER C MISSING INSTALL/RESET Cyan toner cartridge is missing. Install Cyan toner cartridge. TONER K MISSING INSTALL/RESET Black toner cartridge is missing. Install Black toner cartridge. PHD MISSING INSTALL/RESET Drum cartridge (PHD) is missing. Install drum cartridge (PHD). BTR MISSING INSTALL/RESET Bias Transfer Roller (BTR) cartridge is missing. Install Bias Transfer Roller (BTR) cartridge. FUSER MISSING INSTALL/RESET Fuser Unit is missing. Install Fuser Unit. BAD PHD TYPE REPLACE PHD Bad drum cartridge. Replace Drum cartridge. MEDIA MISMATCH CLEAR PAPER Incorrect paper in tray. Check paper type in tray. FEED JAM CHECK TRAY Paper jam in tray. Clear paper jam in tray. REGISTRATION JAM OPEN COVER A Paper jam in color registration area. Open Cover A and remove paper. FUSER JAM OPEN COVER A Paper jam around the fuser unit. Open Cover A and remove paper. DUPLEX JAM OPEN COVER B Paper jam in duplex area. Open Cover B and remove paper. ROS FAILURE CALL SERVICE ROS failure. Service Call required FUSER FAILURE CALL SERVICE Fuser failed. Service Call required MCU/NVRAM ERROR CALL SERVICE MCU or NVRAM failure. Service Call required CTD SENSOR ERROR CALL SERVICE CTD (cartridge) sensor failure. Service Call required FAN MOTOR FAIL CALL SERVICE Fan motor failure. Service Call required MCU SW ERROR CALL SERVICE MCU Software failure. Service Call required ENV SENSOR ERROR CALL SERVICE Envelope sensor failure. Service Call required GCC Elite Color 16 Series User’s Guide 3-13 Control Panel LCD Messages CTD SENSOR DUSTY CLEAN CTD SENSOR CTD sensor dustiness is detected. Clean CTD sensor FRONT COVER OPEN CLOSE COVER Front cover is open. Close front cover. There is an empty paper tray. Put paper in empty paper tray according to requested size and media type. LOAD LOAD LOAD LOAD PAPER PAPER PAPER PAPER TRAY1 TRAY2 TRAY3 TRAY4 TRAY 2 MISSING TRAY 3 MISSING TRAY 4 MISSING INSERT TRAY There is a paper tray missing. Insert missing paper tray. OUTPUT TRAY FULL REMOVE PAPER The output tray is full. Remove the paper from the output tray. TONER Y EMPTY REPLACE TONER Yellow toner cartridge is empty. Replace Yellow toner cartridge. TONER M EMPTY REPLACE TONER Magenta toner cartridge is empty. Replace Magenta toner cartridge. TONER C EMPTY REPLACE TONER Cyan toner cartridge is empty. Replace Cyan toner cartridge. TONER K EMPTY REPLACE TONER Black toner cartridge is empty. Replace Black toner cartridge. PHD LIFE OVER REPLACE PHD Drum cartridge (PHD) needs to be replaced. Install new drum cartridge (PHD). BTR LIFE OVER REPACE BTR Bias Transfer Roller (BTR) cartridge needs to be replaced. Install new Bias Transfer Roller (BTR) cartridge. FUSER LIFE OVER REPLACE FUSER Fuser Unit needs to be replaced. Install new Fuser Unit. An unexpected error has occurred Restart printer. If error persists, See “Appendix A General Information” to arrange for a technical support or service or repair call. SERVICE ERROR XX 3-14 GCC Elite Color 16 Series User’s Guide Ethernet Network Interface Troubleshooting Ethernet Network Interface Troubleshooting This section offers various troubleshooting procedures and technical support advice for the Ethernet network interface. Power-Up Troubleshooting There are several possible error situations if the unit does not display the welcome message or the LEDs do not flash: Error Messages Message Diagnosis/Remedy Power-up diagnostic failure (hardware failure) Note which LED is blinking and its color, then contact your dealer or Technical Support. Printing Problems Area to Check Diagnosis/Remedy Physical connection Turn printer off, make sure Ethernet cable is properly connected and turn printer back on. The IP address The IP address must be unique on the network. Many problems will occur when there are duplicate IP addresses on the network. DHCP Troubleshooting Area to Check Diagnosis/Remedy DHCP is enabled on the network interface. Use the Define Server DHCP Enabled command. If you manually enter an IP address, DHCP is automatically disabled. Make sure the DHCP server is operational. Check to see that the DHCP server is on and is functioning correctly. Did the network interface get its IP address from the DHCP server? Refer to the DHCP Manager on your Windows DHCP server for information about addresses currently in use. If the DHCP server does not list your network interface’s IP address, there many be a problem. Bitmap Graphics If files that contain embedded bitmap graphics print incorrectly, it is because the bitmaps are being sent as actual binary data and binary data cannot be printed via serial or parallel interfaces. Most major application packages have provisions to print using either “Binary PostScript” (for printers connected to the network via AppleTalk) or “ASCII PostScript” (for printers connected to the network via a serial port or parallel port). If your application does not have this provision, ask the application vendor for an upgrade version or “patch” that will add the “ASCII PostScript” function. GCC Elite Color 16 Series User’s Guide 3-15 Ethernet Network Interface Troubleshooting Technical Support If you are experiencing an error that is not listed in this chapter, or if you are unable to fix the error, contact your point of purchase or Technical Support as listed in Appendix A. If possible, you should print a Configuration page from the printer to have available when calling. When you report a problem, please provide the following information: • • • • • • • Your name, and your company name, address, and phone number Printer model number Printer serial number Software version Network configuration Description of the problem Status of the unit when the problem occurred (please try to include information on user and network activity at the time of the problem). ◆ ◆ ◆ Chapter 4 Paper Jams In this Chapter . . . • • “About this Chapter” on page 4-2 “Clearing Paper Jams” on page 4-2 4-2 GCC Elite Color 16 Series User’s Guide Clearing Paper Jams About this Chapter This chapter explains procedures for dealing with paper jams. Clearing Paper Jams If a paper jam occurs, refer to the illustration below to select the appropriate corrective action and clear the paper jam immediately. NOTE: The illustration below shows the printer with the optional High Capacity Feeder (2 shelves) installed. 4. Paper jam in the paper rotator 1. Paper jam in the multi purpose tray (Tray 1) 3. Paper jam between the drum cartridge and fuser unit 2. Paper jam in the paper tray (Tray 2) 5. Paper jam in the High Capacity Feeder (Trays 3/4) CAUTION: Make sure to remove all the paper scraps from the printer when clearing paper jams. Paper scraps remaining inside the machine can result in fire. To avoid injury or burns, do not use excessive force to remove jammed paper that is difficult to remove or wound tightly around the fuser or roller. If paper is difficult to remove, turn off the power and contact your GCC dealer or GCC Technical Support at 781-276-8620 for assistance. To prevent burns, never touch the area marked “CAUTION! HOT!” (fuser area). GCC Elite Color 16 Series User’s Guide 4-3 Clearing Paper Jams CAUTION: If smoke comes out of the printer when a paper jam occurs, do not open the printer covers. Turn off the power, remove the power cord from the AC outlet, and contact your GCC dealer or GCC Technical Support at 781-276-8620 for assistance. NOTE: Remove jammed paper slowly and carefully to avoid tearing it. NOTE: Paper jams can be caused by incorrect printer installation or by using unsuitable or low-quality paper. For information about paper, refer to “Paper Handling” on page 2-6. Paper Jams in the Multi Purpose Tray Follow the procedure below to remove paper jammed in the multi purpose tray. 4-4 GCC Elite Color 16 Series User’s Guide Clearing Paper Jams 1. Pull the jammed paper out of the multi purpose tray. 2. Push up button ‘A’ ➀ and fully open the front cover ➁. Confirm that there are no scraps of paper remaining inside the printer. 3. Close the front cover. Paper Jams in the Paper Tray Follow the procedure below to remove paper jammed in the paper tray. 1. Slowly, completely remove the paper tray from the printer. GCC Elite Color 16 Series User’s Guide 4-5 Clearing Paper Jams 2. Remove all the jammed and/or creased paper from the tray. 3. If there is jammed paper remaining inside the printer, pull it out carefully to avoid tearing it. 4-6 GCC Elite Color 16 Series User’s Guide Clearing Paper Jams 4. Push up button ‘A’ ➀ and fully open the front cover ➁. Confirm that there are no scraps of paper remaining inside the printer. 5. Close the front cover. 6. Hold the paper tray with both hands, align it with the opening in the printer and gently insert it. 7. Push the paper tray completely back into the printer. NOTE: Do not use excessive force on the paper tray. GCC Elite Color 16 Series User’s Guide 4-7 Clearing Paper Jams Paper Jams Between the Drum Cartridge and Fuser Unit This section describes the procedures to remove paper jammed around the drum cartridge and in the fuser. Select the appropriate procedure according to the location of the jammed paper. Paper jams around the drum cartridge: Follow the procedure below to remove paper jammed around the drum cartridge. 1. Push up button ‘A’ ➀ and fully open the front cover ➁. 2. Remove the jammed paper. If the paper is torn, remove any scraps of paper remaining inside the printer. 3. Close the front cover. 4-8 GCC Elite Color 16 Series User’s Guide Clearing Paper Jams Paper jams in the fuser unit: Follow the procedure below to remove paper jammed in the fuser unit. 1. Press button ‘B’ ➀ and open the upper part of the front cover ➁. 2. Lift the levers at both ends of the fuser unit, and remove the jammed paper. If the paper is torn, remove any scraps of paper remaining inside the printer. NOTE: During operation, the fuser unit (heater) becomes very hot. To prevent burns, do not touch it with your bare hands. Completely push down the levers at both ends of the fuser after removing the jammed paper. 3. If you cannot see the jammed paper, it may be jammed around the drum cartridge. Refer to “Paper jams around the drum cartridge” on page 4-7 to remove the jammed paper. GCC Elite Color 16 Series User’s Guide 4-9 Clearing Paper Jams NOTE: If only a small portion of the jammed paper is visible, making it difficult to remove, refer to “Paper jams around the drum cartridge” on the previous page to remove the jammed paper. 4. Close the Front Cover. Paper jams with long paper: If paper longer than 14 inches (355.6 mm) becomes jammed in the printer, cut the paper as necessary and remove the paper from the location where it is jammed using the appropriate procedure. If the front cover is difficult to open, do not force it. Turn off the printer immediately and contact your GCC dealer or GCC Technical Support for assistance. Paper Jams in the Paper Rotator Follow the procedure below to remove paper jammed in the paper rotator. 4-10 GCC Elite Color 16 Series User’s Guide Clearing Paper Jams 1. Press button ‘B’ ➀ and open the upper part of the front cover ➁. 2. Remove the jammed paper. If the paper is torn, remove any scraps of paper remaining inside the printer. 3. Close the front cover. Paper Jams in the High Capacity Feeder Follow the procedure below to remove paper jammed in the High Capacity Feeder. 1. Open the trays until you find the jammed paper. GCC Elite Color 16 Series User’s Guide 4-11 Clearing Paper Jams NOTE: Paper in the High Capacity Feeder feeds to the printer from the front of the trays, therefore paper jammed in the lower tray can block the upper tray of the module or the paper tray in the printer, preventing you from opening them. Look for the jammed paper sequentially, starting with the lowest tray. 2. Remove all jammed and/or creased paper from the tray. 3. Pull the jammed paper out carefully to avoid tearing it. If the paper is torn, confirm that there are no scraps of paper remaining inside the printer. 4. Push up button ‘A’ ➀ and fully open the front cover ➁. Confirm that there are no scraps of paper remaining inside the printer. 4-12 GCC Elite Color 16 Series User’s Guide Clearing Paper Jams 5. Close the front cover. 6. Close all open paper trays. ◆ ◆ ◆ Chapter 5 Consumables In this Chapter . . . • • • • • • • “About this Chapter“ on page 5-2 “Consumables Overview“ on page 5-2 “Toner Cartridges“ on page 5-4 “Drum Cartridge“ on page 5-8 “Transfer Roller Cartridge“ on page 5-13 “Fuser Unit“ on page 5-16 “Paper Feed Roller“ on page 5-21 5-2 GCC Elite Color 16 Series User’s Guide Consumables Overview About this Chapter This chapter provides information about the consumables used with the printer, and also describes handling and replacement procedures. Consumables Overview The following consumables are provided with the printer. For replacements, contact your GCC dealer or visit www.gccprinters.com. Toner Cartridges The printer uses four toner cartridges: black, yellow, magenta, and cyan. When the toner supply in a cartridge begins to run out, an error message appears. At this stage, confirm that you have a replacement toner cartridge available. Replace toner cartridges as soon as the message prompting you to do so appears. The printer stops operating if you do not replace the toner cartridge when required. NOTE: For more information about toner cartridges, refer to “Toner Cartridges“ on page 5-4. Drum Cartridge The drum cartridge is composed of a light-sensitive drum, a developer and a transfer roller. Images are initially created as an electrical charge on the surface of this drum. When the drum cartridge reaches the end of its life span, print quality begins to deteriorate. Replace the drum cartridge at this stage. NOTE: For more information about the drum cartridge, refer to “Drum Cartridge“ on page 5-8. GCC Elite Color 16 Series User’s Guide 5-3 Consumables Overview Transfer Roller Cartridge The transfer roller cartridge is composed of a transfer roller and a waste toner collection box. Usually, the transfer roller cartridge needs to be replaced after printing about 20,000 sheets. However, this figure varies depending on the content of the material printed, as well as the size and type of paper used. Replace the transfer roller cartridge as soon as the message prompting you to do so appears. The printer stops operating if you do not replace the transfer roller cartridge when required. NOTE: For more information about the transfer roller cartridge, refer to “Transfer Roller Cartridge“ on page 5-13. Fuser Unit The fuser unit fixes