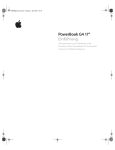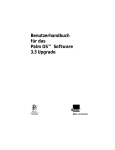Download - gccprinters.de
Transcript
ELITE 21 Installationsanleitung © Copyright GCC Technologies Inc., 2000-2002. Alle Rechte vorbehalten. Der Elite 21 Series Installation Guide wurde von David Nicholson erstellt. Überarbeitung durch Donna Atwood, Kevin Curran, Donald Damon, Lee Doron, Laurie Freitas, Brian Harriss, Wendi LeBlanc, Tom Linzey und Gregg Linzey. Zeichnungen mit freundlicher Unterstützung von Xerox International Partners,Technical Services Group. Weitere Zeichnungen: Adam DeFanti, Tracie King und Bill Krech. Layout: Adam DeFanti und David Nicholson. Cover Design und Layout: Adam DeFanti. Deutsche Übersetzung: GCC Printers Ltd. Part number 303-16478 Rev A. Einführung Vielen Dank, dass Sie sich für einen Laserdrucker von GCC Technologies entschieden haben. Sie haben ein hochwertiges Produkt für all ihre Druckanforderungen erworben. Dieses Handbuch erläutert Ihnen die Inbetriebnahme des Druckers sowie die Installation der Software. Druckermodelle Dieser Drucker ist in drei verschiedenen Varianten erhältlich. Elite 21 N Elite 21 DN Elite 21 SE Elite 21N. Der hochauflösende 1200dpi Netzwerkdrucker mit USB-, Parallel-, und Ethernetanschluss. Er wird mit 16 MB Arbeitsspeicher ausgeliefert. Elite 21DN. Dieses Modell hat zusätzlich eine Duplexeinheit für beidseitigen Druck und einen Arbeitsspeicher von 32MB. Elite 21SE. Neben der Duplexeinheit verfügt dieses Modell zusätzlich über eine Festplatte und 64 MB Arbeitsspeicher. 1 Über dieses Handbuch Dieses Handbuch wurde als Kurzanleitung zur Installation des Druckers und der Software konzipiert. Für detailliertere Informationen über die Möglichkeiten des Druckers stehen Ihnen grundsätzlich zwei Möglichkeiten zur Verfügung: Rufen Sie bitte den GCC Tech Support unter (+49) 0431-79 97 620 an oder schauen Sie auf unsere Website unter http://www.gccprinters.de. 4 Installations-Checkliste Bitte folgen sie den Installationsanweisungen in den vorgegebenen Schritten. 1. Überprüfen Sie bitte den Lieferumfang 2. Suchen Sie einen Platz für den Drucker 3. Machen Sie sich mit den Komponenten vertraut 4. Entfernen Sie die Transportsicherung 5. Installieren Sie die Tonerkartusche 6. Laden Sie die die Papierkassette 7. Schliessen Sie die Druckerkabel an 8. Schliessen Sie den Netzstecker an 9. Installieren Sie die Software 10. Installieren Sie die Zubehörteile 11. Überprüfen Sie den Drucker 5 Schritt 1. Der Lieferumfang Elite 21 Laserdrucker Netzkabel 550-Blatt Universal Papierkassette Tonerkartusche Elite 21 Serie Drucker-Setup Anleitung Dokumentations-Kit Elite 21 Serie Software-CD-ROM Elite 21 Serie Installationsanleitung Elite 21 Serie Bedienungsanleitung (CD-ROM) Anmerkung : Es sind keine Druckeranschlußkabel im Lieferumfang des Druckers enthalten. Für Informationen über die korrekten Anschlußkabel sprechen Sie bitte mit Ihrem GCC-Händler oder rufen den GCC Tech Support unter (+49) 0431-79 97 620 an. 6 Schritt 2. Wahl des richtigen Platzes Stellen Sie den Drucker auf eine glatte, ebene Fläche an einem gut gelüfteten Platz, der nicht direkter Sonneneinstrahlung ausgesetzt ist. Achten Sie darauf, dass der Drucker nicht extremen Temperaturschwankungen ausgesetzt ist und das der Lüfter auf der rechten Seite nicht verdeckt wird. Empfohlene Mindestabstände: Ansicht von oben 7.87” (200mm) 23.62” (600mm) 23.62” (600mm) 11.81” (300mm) Seitenansicht 19.68” (500mm) (nach Installation aller optionalen Papierzuführungen) 23.62” (600mm) 23.62” (600mm) 7 Schritt 3. Wichtige Druckerteile Frontansicht Bedienfeld Papierablage Papierausgabeschacht Frontklappe Multifunktionseinzug (Schacht 1) Einzugsverlängerung Netzschalter 550 Blatt Universal kassette (Schacht 2) Rückansicht hintere Abdeckung obere Abdeckung Schnittstellen (siehe nächste Seite für Details) Netzstecker Lüftungsschlitze 8 Schnittstellen 10/100BaseT Ethernet Bi-directional Parallel Mit der „alle Anschlüsse aktiv“Einstellung des Druckers sind alle Anschlüsse gleichzeitig nutzbar. Dies bedeutet, dass Sie alle Anschlüsse belegen und gleichzeitig von verschiedenen Rechnern ansteuern können. Universal Serial Bus (USB) RS-232 Seriell 9 Schritt 4: Entfernen der Transportsicherung 1. Entfernen Sie die Klebestreifen an der Frontklappe und der hinteren Abdeckung 10 Schritt 5: Installieren der Tonerkartusche 1. Drücken Sie auf den Entriegelungsknopf am Drucker um die Frontklappe zu öffnen. 2. Entfernen Sie die beiden farbigen Plastiksicherungen, indem Sie diese, wie auf der Abbildung beschrieben, herausziehen. Bemerkung : Die Tonerkartusche enthält microfeinen Toner. Sollten Tonerreste auf Ihre Haut oder Kleidung gelangen, wischen Sie diese mit einem trockenen Tuch ab, oder nutzen Sie kaltes Wasser um die Tonerreste abzuwaschen. Vorsicht: Heisses Wasser kann den Toner auf der Haut oder der Kleidung fixeren und so Flecken verursachen. 11 3. Entfernen Sie die Schutzhülle der Tonerkartusche und ziehen Sie das Blatt unter der vorderen Klappe heraus. Schütteln Sie die Kartusche einige Male wie abgebildet, um den Toner zu verteilen. 4. Legen Sie die Kartusche auf einen Tisch und halten Sie sie mit einer Hand fest. Mit der anderen Hand ziehen Sie den Versiegelungsstreifen GERADE aus der Kartusche. Sollten Sie den Streifen nach oben oder unten wegreißen, kann dies zu einem Defekt führen. Schütteln Sie den Toner nicht mehr nachdem Sie den Streifen entfernt haben, da dies zu Tonerausfluss führen kann. 5. Halten Sie die Kartusche wie abgebildet und schieben Sie sie in die Führungsschienen des Druckers. 12 6. Schliessen Sie die Frontklappe, indem Sie diese in die Halterungen drücken, bis sie sicher einrastet. 13 Schritt 6. Laden der Papierkassette Die Universalpapierkassette faßt bis zu 550 Blatt 80gr/m2 Papier. Sie kann folgende Papierformate aufnehmen : •Letter •Executive •Legal 13” •Legal 14” •A4 •B5 •A5 Kleinere Papierformate können durch den Multifunktionseinzug (Schacht 1) eingezogen werden. Dieser Schacht kann bis zu 100 Folien oder andere Medien aufnehmen. 1. Legen Sie die Kassette auf eine ebene, gerade Fläche. 2. Drücken Sie die beiden Verriegelungskontakte an den hinteren Positionsregler (siehe Abb.) und schieben Sie diesen bis zum hinteren Ende der Kassette. 14 3. Sollten Sie ein A4 Überformat verwenden wollen, drücken Sie den grauen Knopf am Boden der Kassette (siehe Abb.). Dieser entriegelt die hintere Seite der Kassette, die Sie nun auf die gewünschte Länge herausziehen können. Die hintere Abdeckung der Kassette rastet an drei verschiedenen Positionen ein. Wählen Sie die Position, die am ehesten Ihrem gewünschten Papierformat entspricht. 4. Drücken Sie die beiden Verriegelungskontakte am rechten Positionsregler, heben Sie den Regler sanft an und schieben Sie ihn an die Seite der Kassette. 5. Legen Sie das Papier zentriert in die Kassette. Bitte überladen Sie diese dabei nicht. Die zu bedruckende Seite sollte nach unten zeigen. 15 6. Schieben Sie den seitlichen Positionsregler an die Kante des Papiers. Schieben Sie ihn nicht zu dicht heran, da dies zu Papierstaus führen kann. 7. Schieben Sie den hinteren Positionsregler an die Position, die am Boden der Kassette für Ihr Papierformat markiert ist. Diese Arretierung entspricht unabhängig vom eingelegten Format dem eingestellten Format. 8. Fassen Sie die Kassette wie auf der Abbildung gezeigt. 16 9. Schieben Sie die Kassette in den Schacht des Druckers. 10. Die Papierstandsanzeige vorn an der Kassette wird ansteigen, um die enthaltene Papiermenge anzuzeigen. Sollte sie nach unten gesunken sein, füllen Sie Papier nach. 17 Schritt 7. Anschliessen der Druckerkabel Korrektes Anschliessen der Verbindungskabel Die meisten Verbindungskabel haben einen Schliessmechanismus um eine sichere Verbindung herzustellen. Nutzen Sie diese Sicherungsmechanismen bitte, um eine problemlose Datenübertragung zu ermöglichen, da sonst Fehler auftreten können. • USB-Kabel können nur auf eine Art angeschlossen werden • Parallele Kabel können mit einem Federmechanismus festgeklemmt werden. • 10/100 Base T-Stecker haben einen Klickmechanismus der den Stecker arretiert. • RS 232-Kabel haben Schrauben am Stecker um die Verbindung sicherzustellen. Falsch angeschlossene Kabel können Netzwerk- und Druckerprobleme verursachen. Universal Serial Bus (USB) Verbindung Fast alle neueren Computer verfügen über eine USB-Schnittstelle. Die USBTechnologie ermöglicht eine schnellere Datenübertragung als die seriellen Verbindungen und kann einfach durch USB-Sternverteiler erweitert werden. Bi-direktionale parallele Verbindung Die bi-direktional parallele Verbindung zwischen Drucker und Rechner setzt ein Standard 36-pin- bidirektional-Kabel (IEEE1284) voraus. Die Länge des Kabels sollte höchstens 2 m betragen. 18 RS-232 serielle Verbindung Die RS-232 serielle Verbindung zwischen Drucker und Rechner setzt ein Standard 9-pin RS 232-Kabel voraus. Das Kabel darf bis zu 15,4 m lang sein. Da die Datenübertragung über ein serielles Kabel viel langsamer ist, als eine parallele oder eine Ethernetanbindung, ist diese Verbindungsmöglichkeit eigentlich nur für die Anwender interressant, die über kein Ethernetnetzwerk verfügen, aber eine Kabellänge > 2m benötigen. Ethernet Netzwerkverbindung Die Ethernetschnittstelle am Elite 21 ermöglicht den Anschluß an ein 10 Base oder 100 Base-T-Netzwerk. 19 Schritt 8. Anschliessen des Netzsteckers 1. Stecken Sie das Netzkabel in den Anschluß auf der Rückseite des Druckers. 2. Prüfen Sie, ob sich der Netzschalter auf der Position OFF befindet. 3. Stecken Sie den Netzstecker in die Steckdose. 4. Schalten Sie den Netzschalter auf ON. Nach der Aufwärmphase erscheint die Nachricht “READY“ im Bedienfeld. Um die deutsche Bedienerführung zu aktivieren, drücken Sie dreimal MENU bis “Configuration“ im Display erscheint. Dann drücken Sie dreimal ITEM, bis “Language“ im Feld erscheint. Nun drücken Sie zweimal die VALUE Taste bis „german“ erscheint. Drücken Sie anschliessend SELECT und Deutsch ist als Sprache eingestellt. 20 Schritt 9. Installieren der Druckersoftware Die Druckersoftware muss auf jedem Computer installiert werden, von dem der Drucker genutzt werden soll. Dieser Abschnitt behandelt die Installation für Macintosh, Windows 95/98/Me und Windows 2000/XP. 21 Schritt 9a: Installieren der Macintosh Druckersoftware Überblick Dieser Abschnitt befaßt sich mit der Installation der Software für alle MacOS-Versionen, einschließlich der Erstellung eines Scheibtischdruckers für alle OS-Versionen bis MacOS 9.x, bzw.die Druckerauswahl vom OS X PrintCenter. Wichtig: Lesen Sie bitte die “Readme”-Notizen, da sich dort die neuesten Informationen für die Installation befinden. Diese Datei befindet sich auf der Elite 21 CD. Bemerkung: Die nachfolgende Beschreibung bezieht sich sowohl auf Mac OS 9.x als auch Mac OS X. Je nach Version von Mac OS X können manche der hier dargestellten Installations-Fenster von denen Ihrer Version abweichen, jedoch behalten die angegebenen Schritte ihre Gültigkeit. 22 Teil 1: Installieren der GCC Druckersoftware und Zeichensätze 1. Legen Sie die Elite 21 CD-ROM in das Laufwerk ihres Rechners und öffnen Sie das CD Icon. Doppellklicken Sie auf das “Elite 21 Installer“-Symbol. 2. Es öffnet sich das “Elite 21 Installer“Fenster. Klicken Sie Fortfahren. 3. Die Softwarelizensierung erscheint. Lesen Sie die Vereinbarung gut durch und klicken Sie auf “Akzeptieren“ um diese zu akzeptieren. 23 4. Nun öffnet sich ein Fenster in dem die zu installierenden Komponenten aufgelistet sind und in dem nach dem Ort für die Installation gefragt wird. Wählen Sie die Festplatte auf die installiert werden soll (meist das Startvolume) und klicken Sie “Installieren“. 5. Es wird Ihnen die Möglichkeit gegeben Ihre Installation zu individualisieren. Sollten Sie nur einige Teile der Druckersoftware installieren wollen, klicken Sie auf das Elite 21 Pulldownmenü und wählen “Custom Install“. Wählen Sie Ihre gewünschten Komponenten und klicken Sie auf “Installieren“. 6. Unter Umständen erscheint an dieser Stelle eine Dialog-Box mit dem Hinweis, daß andere Programme während der Installation nicht laufen dürfen. Klicken Sie auf Fortfahren um diese zu beenden. 24 7. Das Herunterladen der Software beginnt und ein Statusfenster zeigt den Fortschritt des Downloads an. OS 9.x/ oder älter: Siehe Abschnitt 8 OS X: Siehe Abschnitt 11 8. Nach erfolgreichem Download klicken Sie bitte auf den Button “Neustart” (siehe Abbildung). 9. Es erscheint nun eine Dialog-Box um zu bestimmen wie der Drucker angeschlossen werden soll. Wählen Sie hier den gewünschten Anschluß für Ihren Drucker (AppleTalk, USB, LPR) und klicken Sie auf “Setup Printer”. 25 10. Klicken Sie nun auf den “SetUp Printer”-Button um den Drucker entweder über das Apple Desktop Printer Utility (für USB- oder LPR-Anschluß) oder die Auswahl (für Anschluß über AppleTalk) anzulegen. Beachten Sie hierzu die Anleitung fürs das Anlegen eines SchreibtischDruckers in Abschnitt 2 der Macintosh-Installation auf folgende Seiten: Für USB Für Ethertalk Für LPR weiter mit Schritt 2a (Seite 27) weiter mit Schritt 2b (Seite 30) weiter mit Schritt 2c (Seite 34) 11. Sobald alles installiert ist öffnet sich das Registrierungsfenster. Dort können Sie unter “Language“ DEUTSCH auswählen. Nun können Sie auswählen ob Sie eine Registrierung über das Internet wünschen oder eine Registrierung per e-mail, Fax oder Post. Eine Registrierung ist die Voraussetzung für eine Inanspruchnahme der Garantieleistungen von GCC-Technologies. 12. Ist die Registrierung komplett wird die Installation beendet. Klicken Sie “Restart“ um den Mac neu zu starten. Mac OS bis 9.X: Die Installation ist hiermit beendet. Sie können jetzt mit Ihrem neuen GCC Laserdrucker arbeiten. OS X Anwender: Siehe Abschnitt 2d (Wahl Ihres Drucker aus OS X) auf S. 39. 26 Teil 2a Erzeugen eines Schreibtisch Druckers (via USB) (Anmerkung: Eine USB-Verbindung setzt MacOS 8.6 oder höher voraus) 1. Prüfen sie ob alle Schritte der Hardwareinstallation beendet worden sind und ob die Macintosh Software und die Zeichensätze installiert wurden. In Schritt 9 wählen Sie bitte “USB” als Verbindung und klicken Sie auf “Einstellung”. 2. Es öffnet sich Apples Schreibtischdruckerdienstprogramm und das “Neuer Schreibtischdrucker“ Dialogfenster erscheint. Wählen Sie Drucker (USB) und klicken Sie OK. 3. Nun öffnet sich eine Dialogbox namens “Ohne Titel 1“ , in der zwei Druckersymbole sichtbar sind. Wählen Sie durch Doppelklick das untere Symbol in der USBDruckerauswahlbox. 27 4. Die “USB Drucker“- Dialogbox öffnet sich. Wählen Sie Ihr Modell und klicken Sie OK. 5. Die “Ohne Titel 1 - Dialogbox“ erscheint nun wieder. Klicken Sie “Automatisch“ oben rechts. 6. Ein Statusbalken erscheint, der den Fortschritt der Installation anzeigt. 28 7. Die “Ohne Titel 1“- Dialogbox erscheint erneut. Das Symbol im oberen “Postscript Printer Description File“- Fenster zeigt nun Ihr Druckermodell an. Klicken Sie “Erstellen“ um den neuen Schreibtischdrucker zu anzulegen. 8. Ein “Speichern“-Fenster öffnet sich. Hier können Sie ihren Drucker benennen oder es bei dem Namen belassen. Klicken Sie anschließend auf “Speichern“. Ein neuer Schreibtischdrucker mit dem von Ihnen ausgewählten Namen erscheint auf der Schreibtischoberfläche. 9. Beenden Sie das SchreibtischdruckerHilfsprogramm. Der Drucker ist ausgewählt und bereit zu drucken. 29 Teil 2b: Erzeugen eines Schreibtischdruckers (via EtherTalk) Aufgrund möglicher Inkompatibilitäten zwischen dem Apple DeskTop Printer Utility und manchen AppleTalk Netzwerken rät GCC von der Verwendung des erst genannten für die Einrichtung Ihres Elite 21 Druckers in einem AppleTalk-Netz ab. Aus diesem Grund benutzt die GCC Elite 21-Software die Auswahl des Apple OS für die Einrichtung des Druckers im AppleTalk-Netzwerk. Befolgen Sie die nachfolgenden Schritte um Ihren Drucker mit einem Ethernet-Anschluß im Netzwerk einzurichten. 1. Überprüfen Sie ob Ihr Macintosh für eine Kommunikation über Ethernet konfiguriert wurde. Öffnen Sie das Kontrollfeld “AppleTalk“. Stellen Sie die AppleTalkVerbindung auf “Ethernet“ um. Schliessen Sie das Kontrollfeld und speichern Sie die Änderung. 2. Prüfen sie ob alle Schritte der Hardwareinstallation beendet worden sind und ob die Macintosh Software und die Zeichensätze installiert wurden. In Schritt 9 wählen Sie bitte “AppleTalk” als Verbindung und klicken Sie auf “Einstellung”. 30 3. Es öffnet sich ein Auswahlfenster. Klicken Sie auf das Treiber-Icon im linken Fenster der Auswahl. Daraufhin erscheint im rechten Fenster eine Liste mit AppleTalkfähigen Druckern. Klicken Sie auf Ihren Drucker. Der voreingestellte Druckername ist “Elite 21 Serie” mit den letzten 6 Ziffern der internen Netzwerk-Adresse des Druckers. Letzteres dient der besseren Unterscheidung von mehreren Druckern des gleichen Typs im Netz. Klicken Sie auf “Drucker anlegen”. 4. Daraufhin erstellt die Auswahl eine Verbindung zum Drucker, um anschließend die korrekte PPD-Datei für diesen Druckertyp auszuwählen. 5. Unter Umständen öffnet sich eine DialogBox “Druckerbeschreibungsdatei (PPD) auswählen:”. Klicken Sie auf die Eintragung “Elite 21 Serie” und dann auf “Auswählen”. 31 6. Der Installationsprozess fährt fort. Der Statusbalken zeigt den Fortschritt der Installation an. 7. In dem erscheinenden Fenster können einige der Optionen des Druckers konfiguriert werden. Auf der ersten Seite die Arbeitsspeicherkonfiguration, zusätzliche Schächte, der Briefumschlagseinzugsschacht und der Status der oberen Ablage.Wenn Sie die Konfiguration für “Installiertes Zubehör 1” beendet haben wählen Sie “Installiertes Zubehör 2”. 8. In dem zweiten Fenster werden die Konfigurationsoptionen für die Duplexeinheit, den Collationmode und die Papierformate dargestellt. Sollten Sie auch diese Auswahl getroffen haben, klicken Sie bitte auf “OK”. 32 9. Die Installation wird beendet. Ein Statusbalken zeigt an, dass der Schreibtischdrucker erstellt wird. 10. Sobald der Schreibtischdrucker angelegt ist, wird Ihnen das SchreibtischdruckerSymbol auf dem Schreibtisch angezeigt. Die Installation ist nun beendet. Sollte dies der einzige installierte Drucker auf Ihrem Mac sein, zeigt das Symbol eine schwarze Umrandung. Dies zeigt an, dass der Drucker als Standarddrucker ausgewählt wurde. Um den Drucker als Standarddrucker auzuwählen, klicken Sie bitte auf das Symbol und wählen unter dem “Drucken”-Menü die Option “Standarddrucker”. 33 Teil 2c: Erzeugen eines Schreibtischdruckers (via LPR) 1. Prüfen sie ob alle Schritte der Hardwareinstallation beendet worden sind und ob die Macintosh Software und die Zeichensätze installiert wurden. In Schritt 9 wählen Sie bitte “LPR” als Verbindung und klicken Sie auf “Einstellung”. 2. Es öffnet sich Apples SchreibtischdruckerDienstprogramm und das „Neuer Schreibtischdrucker“-Dialogfenster. Wählen Sie “TCP/IP-Drucker“ und klicken Sie OK. 34 3. Die Dialog-Box “Ohne Titel 1” öffnet sich. Sie enthält zwei Druckersymbole. Bitte klicken Sie auf den “Change”-Knopf zur Rechten der “LPR Drucker Auswahl”-Box. 4. Die Dialogbox “Internet Drucker”öffnet sich. Bitte geben Sie die IP-Adresse des Druckers in das Feld “Printer Address”. Sollte der Drucker noch keine IP-Adresse haben, geben Sie ihm bitte eine wie im zugehörigen Kapitel beschrieben. Sollten Sie den Queuenamen benutzen wollen, geben Sie diesen bitte im Feld “Warteliste” ein. 5 Wenn Sie die IP-Adresse (und falls nötig den Queue-Namen) eingegeben haben, klicken Sie bitte auf “Überprüfen”. Wenn der Drucker entsprechend konfiguriert und die IP-Adresse gültig ist, erhalten Sie die Meldung, dass der Drucker gefunden wurde. Sollte dies nicht der Fall sein, dann überprüfen Sie bitte Ihre Einstellungen. Wenn der Drucker gefunden wurde klicken Sie bitte auf “OK”. 35 6. Die Dialogbox “Ohne Titel 1“ erscheint. Klicken Sie auf “Change“ oben rechts. 7. Die Box “Druckerbeschreibungsdatei (PPD) auswählen“ öffnet sich. Wählen Sie Ihr Druckermodell und klicken Sie “Auswählen“. 8. Die Dialogbox “Ohne Titel 1“ erscheint wieder. In dem “PPD-Datei“ Fenster erscheint nun Ihr Drucker. Klicken Sie “Erstellen“, um den neuen Schreibtischdrucker anzulegen. 36 10. Es erscheint eine Dialogbox in der Sie Ihrem Drucker einen neuen Namen geben oder aber den Standardnamen übernehmen können. Klicken Sie dann “Öffnen“. Es erscheint ein neues Schreibtischdruckersymbol. 11. Beenden Sie das SchreibtischdruckerDienstprogramm. Der Drucker ist nun ausgewählt und einsatzbereit. 37 Auswahl des Druckers unter OS-X 1. Installieren Sie die GCC-MacOS X Software auf Ihrem Mac wie in Kapitel 1 beschrieben. (Installieren von PPD-Dateien und Zeichensätzen) 2. Nach der Installation öffnen Sie bitte das “Print Center” Dienstprogramm. Sie finden es im “Utilities”-Ordner im Applikationsordner auf Ihrem Rechner. 3. Sobald sich das “Print Center” geöffnet hat, erscheint das Fenster “Printer List”. Hier sehen Sie alle zur Zeit installierten Drucker. Klicken Sie auf “Drucker hinzufügen” um den Elite 21 hinzuzufügen. 38 4. Nun öffnet sich ein neues Fenster mit einem “Pulldown”-Menü. Wenn Sie auf dieses Menü klicken erhalten Sie verschiedene Verbindungsmethoden (USB, AppleTalk, TCP/IP Drucker). Wählen Sie Ihre Verbindungsmethode aus. USB: weiter mit Schritt 5 TCP/IP Drucker: weiter mit Schritt 6 AppleTalk: weiter mit Schritt 7 5. Wenn Sie USB ausgewählt haben, vergewissern Sie sich, dass der Drucker über USB an Ihren Rechner angeschlossen und Betriebsbereit ist. Es erscheint nun eine Liste der verfügbaren USB-Drucker. Klicken Sie auf den Namen Ihres Druckers und klicken Sie dann auf “Abbrechen”. Weiter mit Schritt 8. 6. Wenn Sie TCP/IP-Drucker ausgewählt haben, vergewissern Sie sich bitte, dass der Drucker an das Netzwerk angeschlossen ist und eine IP-Adresse hat. Tragen Sie diese IP-Adresse bitte in das Feld “Adresse des TCP/IP Druckers” ein. Wählen Sie Ihren GCC-Drucker aus dem Druckermodell-Pulldown- Menü und klicken Sie “Hinzufügen”. Weiter mit Schritt 8. 39 7. Wenn Sie “AppleTalk” ausgewählt haben, stellen Sie bitte sicher dass der Drucker angeschaltet und mit dem Netzwerk verbunden ist. Eine Liste verfügbarer Drucker erscheint. Bitte wählen Sie Ihren Drucker und klicken auf “Add”. Anmerkung : Standardmäßig ist AppleTalk bei MacOS X ausgeschaltet. Vergewissern Sie sich bitte, dass “AppleTalk aktivieren” in Ihren Netzwerkoptionen ausgewählt ist. 8. Wenn Sie den Drucker hinzugefügt haben, erscheint das “Druckerliste”-Fenster wieder, in dem der Elite 21 nun als Option erscheint. Sie können nun auf Ihrem Elite 21 drucken. Anmerkung: Benutzen der Classic Umgebung unter MacOS X Der Elite 21-Installer installiert automatisch alle nötige Software für den Betrieb in der ClassicUmgebung. Sie müssen nichts zusätzlich installieren. Um den Drucker in der Classic-Umgebung zu nutzen, müssen Sie einen Schreibtischdrucker erstellen. Wie Sie dies tun entnehmen Sie bitte dem entsprechenden Kapitel in diesem Handbuch. Anmerkung: Konfigurieren der Druckoptionen unter MacOS X Das MacOS X verlangt im Unterschied zu früheren Betriebssystemen keine manuelle oder automatische Konfiguration mehr. Wenn der Drucker installiert und im “Print Center” ausgewählt ist, erhält das Betriebssystem die nötigen Informationen aus der PPD-Datei und erfährt vom angeschlossenen Drucker die installierten Optionen. Diese Optionen werden dann automatisch zur Verfügung gestellt. 40 Schritt 9b.: Installation der Windows Software - Einführung Sie müssen Ihren Windows PC neu konfigurieren um Ihren Elite 21 Drucker zu nutzen. Die dazugehörige Software befindet sich auf der Elite 21-CD. Hier finden Sie je einen an Windows 95/98/ME, Windows 2000/XP und Windows NT4.0 angepassten PostScript-Treiber. Die CD enthält auch die PPD’s die Ihnen die Nutzung aller Eigenschaften des Elite 21 ermöglichen. In diesem Abschnitt werden die Installationen der Treiber für Windows 95/98/2000/NT/ME/XP behandelt. Informationen über die Netzwerkfunktionen unter Windows finden Sie auf der CD. Wichtig: Bitte lesen Sie das Readme.txt Dokument bevor Sie den Treiber installieren. Hier finden Sie neueste Informationen und Eigenschaften des Druckers, die hier eventuell noch nicht berücksichtigt sind. 41 Die Installation unter Windows 95/98/ME Software Installation Die für die Installation unter Windows 95/98/ME benötigte Software befindet sich auf der Elite 21-CD. Sollte Ihr Drucker über die parallele Schnittstelle an Ihren PC angeschlossen sein, können Sie die sogenannte Plug & PlayInstallation durchführen. Diese Art der Installation ist auf Systemen möglich, bei denen der Drucker über USB oder die parallele Schnittstelle an den Computer angeschlossen ist. Sollte Ihr Drucker nicht über die parallele Schnittstelle an den PC angeschlossen sein, nutzen Sie bitte die “Neuer Drucker“-Option, die den Plug & Play-Anweisungen folgt. Eine USB-Unterstützung ist unter Windows 95 nicht möglich. Wenn Sie den Elite 21 über USB unter Windows 98/ME nutzen möchten, so folgen Sie bitte der “USB-Monitor-Installation” auf der nächsten Seite bevor Sie mit der Softwareinstallation fortfahren. Windows 95/98/ME besitzt einen sogenannten Assistenten, der Sie bei der Installation unterstützt. Zur Installation benötigen sie auch die Windows 95/98/ME-CD. Diese Anleitung bezieht sich auf die Installation des Elite 21 als Arbeitsplatzdrucker an der parallelen oder seriellen Schnittstelle unter Windows 95/98/ME. Sollten Sie den Drucker als Einzelplatzdrucker in ein Ethernet-WindowsNetzwerk einbinden wollen, empfehlen wir den Anweisungen der Routine “Neuer Drucker“ zu folgen, so als wäre der Drucker wie ein lokaler Drucker unter LPT1 angeschlossen. Sollte diese Installation abgeschlossen sein, fahren Sie bitte mit Seite 94 ff fort. 42 USB Monitor Installation (nur Windows 98) Die GCC Installationssoftware für Windows 98 mit USB wird durch die Windows Plug & Play-Routine installiert. Wenn der Drucker an den PC angeschlossen ist, beginnt automatisch eine 2-Schritt-Plug & Play-Installation. Im ersten Schritt wird die USB Software installiert, im zweiten die spezielle Software für den GCC Elite 21. 1. Legen Sie die Elite 21-CD ein und öffnen Sie sie über das “Arbeitsplatz”-Symbol. Starten Sie den Drucker und beachten Sie das er im “Bereit”-Modus ist. Verbinden Sie Drucker und PC mit dem USB-Kabel. Der Hardware Assistent startet. Klicken Sie auf “Weiter”. 2. Im nächsten Fenster werden Sie gefragt, was Windows für Sie tun kann. Wählen Sie bitte die obere Möglichkeit. 43 3. Sie werden nun gefragt, wo nach neuen Treibern gesucht werden soll. Vergewissern Sie sich, dass die Elite 21-CD eingelegt ist und nutzen Sie den “Browse”-Knopf um sie auszuwählen. Öffnen Sie den Ordner, der Ihrer Landessprache entspricht. Öffnen Sie dort den “win9xMe”-Ordner und wählen Sie die Datei USBPRINT.INF aus. Klicken Sie “OK” und “Weiter”. 4. Im nächsten Fenster wird Ihnen mitgeteilt, dass der Treiber gefunden wurde. Klicken Sie “Weiter” um den USB-Treiber zu installieren. 5. Im nächsten Fenster können Sie erkennen, dass der Treiber erfolgreich installiert wurde. Sobald dieser Treiber installiert ist, sollte der PC automatisch den zweiten Teil der Plug & Play-Installation beginnen. Bitte weiter mit Schritt 4 im Kapitel “Plug & Play bei parallelen Anschluss”. 44 Windows 95/98 Software Installation - Plug & Play mit parallelem Anschluss 1. Schalten Sie Ihren PC und den Drucker aus. 2. Sobald beide Geräte aus sind, schliessen Sie das Kabel an Drucker und PC. 3. Schalten Sie den Drucker ein und warten Sie auf “Ready“. Schalten Sie dann den PC an. 4. Der Hardwareassistent wird automatisch erscheinen und melden, dass er eine neue Hardwarekomponente gefunden hat. Legen Sie die Elite 21-CD ein und klicken Sie “Weiter“ Windows 95 Nutzer : weiter mit Punkt 7 Windows 98 Nutzer : weiter mit Punkt 5 5. Im nächsten Fenster werden Sie gefragt, was Windows tun soll. Wählen Sie “Automatisch nach dem besten Treiber suchen (Empfohlen)” und klicken Sie “Weiter“. 45 6. Das System wird dann fragen, wo es nach den neuen Treibern suchen soll. Versichern Sie sich, dass die Elite 21-CD im Laufwerk und die CD-ROM-Option als einzige ausgewählt ist. Öffnen Sie den Ordner, der Ihrer Landessprache entspricht. Öffnen Sie dort den “win9xMe”-Ordner und wählen Sie die Datei “USBPRINT.INF” aus. Klicken Sie “OK” und “Weiter”. 7. Der Assistent wird die gefundenen Treiber melden. Windows 95 Nutzer : Klicken sie “Fertig“. Windows 98 Nutzer : Klicken sie “Weiter“. 8. Fahren Sie mit Punkt 7 des Kapitels “Neuer Drucker“ fort. 46 Windows ME Software Installation - Plug&Play via USB Die GCC-Installationssoftware für Windows ME mit USB wird durch die Windows Plug & Play-Routine installiert. Wenn der Drucker an den PC angeschlossen ist, beginnt automatisch eine 2-Schritt-Plug & Play-Installation. Im ersten Schritt wird die USB Software installiert, im zweiten die spezielle Software für den GCC Elite 21. 1. Legen Sie die Elite 21-CD ein und öffnen Sie sie über das “Arbeitsplatz”-Symbol. Starten Sie den Drucker und beachten Sie das er im “Bereit”-Modus ist. Verbinden Sie Drucker und PC mit dem USB Kabel. Der Hardware-Assistent startet. Klicken Sie auf “Weiter”. 2. Im nächsten Fenster werden Sie gefragt, was Sie tun möchten. Wählen Sie “Automatische Suche nach einem besseren Treiber” und klicken Sie auf “Weiter”. 47 3. Das System sollte die USB Drucker Software automatisch finden und installieren. Es erscheint ein Fenster mit der Information, dass Windows die Installation beendet hat. Sollte die Meldung erscheinen, dass der Treiber nicht gefunden werden kann, klicken Sie auf “Zurück” und dann auf ”Specify the location of the driver”. Klicken Sie auf “Weiter”. Klicken Sie auf “Suchen und öffnen Sie den Ordner, der Ihrer Landessprache entspricht. Öffnen Sie dort den “win9xMe”-Ordner und klicken Sie “OK” und “Weiter”. Sobald der Treiber installiert ist sollte der PC den Drucker automatisch erkennen und den zweiten Teil der Plug & PlayInstallation beginnen (siehe oben). 48 Windows ME Software Installation - Plug & Play via Parallel 1. Schalten Sie ihren PC und den Drucker aus. 2. Sobald beide Geräte aus sind, schliessen Sie das Kabel an Drucker und PC. 3. Schalten Sie den Drucker ein und warten Sie auf „Ready“. Schalten Sie dann den PC an. 4. Der Hardware-Assistent wird automatisch erscheinen und melden, dass er eine neue Hardwarekomponente gefunden hat. Legen Sie die Elite 21-CD ein und klicken Sie auf „Weiter“ 5. Im nächsten Fenster werden Sie gefragt, was Windows tun soll. Wählen Sie „Suche nach dem besten Treiber“ und klicken Sie „Weiter“. 49 6. Das System wird dann fragen, wo es nach den neuen Treibern suchen soll. Versichern Sie sich, dass die Elite 21-CD im Laufwerk und die CD-ROM-Option als einzige ausgewählt ist. Öffnen Sie den Ordner, der Ihrer Landessprache entspricht. Öffnen Sie dort den “win9xMe”-Ordner und klicken Sie “OK” und “Weiter”. 7. Der Assistent wird die gefundenen Treiber melden. 8. Fahren Sie mit Punkt 7 des Kapitels “Neuer Drucker“ fort. 50 Windows 95/98/ME Software Installation - Der „Neuer Drucker“-Assistent 1. Wählen Sie aus den Einstellungen im Startmenü von Windows den Punkt “Drucker”. Im Druckerfenster klicken Sie auf das “Neuer Drucker“- Symbol um den Assistenten zu starten. Klicken Sie dann “Weiter“. 2. Im ersten Fenster werden Sie gefragt, ob der Drucker als lokaler oder als Netzwerkdrucker angeschlossen ist. Wählen Sie “lokaler Drucker“, wenn der Elite 21 nicht über einen Server angesteuert oder von mehreren PC´s genutzt wird. Wichtig: Sollte der Drucker als EinzelplatzEthernetdrucker genutzt werden, wählen Sie “lokaler Drucker“ und installieren den Treiber als wäre der Drucker parallel (LPT1) angeschlossen. (Weitere Informationen siehe Seite 94ff.) Wollen Sie den Drucker als einen Einzelplatz-Netzwerkdrucker einrichten wählen Sie bitte erst “lokaler Drucker” und installieren den Treiber als wäre der Drucker über LPT1 angeschlossen. Danach folgen Sie bitte den Anweisungen in dem Kapitel “Netzwerkfähigkeit des Elite 21” um den Drucker für das Ethernet zu konfigurieren. 51 3. Es erscheint eine Liste von Herstellern und Druckermodellen. Legen Sie die Elite 21CD ins Laufwerk und klicken Sie auf „Diskette“. 4. Im nun erscheinenden „von Diskette installieren“- Fenster drücken Sie auf „Durchsuchen“ um Ihre Elite 21-CD auszuwählen. Dann klicken sie “OK”. Öffnen Sie den Ordner, der Ihrer Landessprache entspricht. Öffnen Sie dort den “win9xMe”-Ordner und wählen die Datei “GCCE21.INF” aus. Klicken Sie “OK” und “Weiter”. 5. Das folgende Fenster gibt Ihnen die Möglichkeit, entweder den PCL- oder den Postscript-Treiber zu installieren. Die meisten Benutzer sollten hier den PSTreiber wählen, es sei denn, Sie sind explizit auf eine PCL-Unterstützung angewiesen. 52 6. Es erscheint eine Schnittstellenliste. Wählen Sie die von Ihnen benutzte Schnittstelle und klicken Sie “Weiter“. 7. Im nächsten Fenster können Sie Ihrem Drucker einen neuen Namen geben, oder aber den Standardnamen beibehalten. Sollte mehr als ein Drucker an diesen PC angeschlossen sein, erhalten Sie die Option den Elite 21 als Standarddrucker zu nutzen. Entscheiden Sie sich für “Ja“ oder “Nein“ und klicken Sie “Weiter“. 8. Nun werden Sie gefragt, ob Sie eine Testseite drucken wollen. Klicken Sie “Ja“ wenn Sie den Elite 21 als lokalen Drucker installiert haben, klicken Sie “Nein“, wenn Sie den Drucker als Netzwerkdrucker installieren wollen. Klicken Sie anschliessend “Fertig“ Windows95/98: weiter Schritt 9 WindowsME: weiter Schritt 11 53 9. Sie werden gebeten die Windows 95/98CD einzulegen. Tun Sie dies und klicken Sie “OK”. 10. Sollte die Nachricht erscheinen, dass die notwendigen Dokumente nicht gefunden werden konnten, versichern Sie sich, dass die Windows 95/98-CD eingelegt ist und klicken Sie auf „Durchsuchen“. Wählen Sie den WIN95-Ordner auf der Windows 95CD oder den WIN98 Ordner auf der Windows 98 CD. Klicken Sie “OK”. 11. Im folgenden Statusfenster erscheint der Fortschritt der Installation. 54 12. Sobald die Installation beendet ist, wird die Testseite gedruckt (wenn ausgewählt). Wurde die Testseite gedruckt klicken Sie auf “Ja“. Wenn nicht auf “Nein“ und folgen Sie dem “Windows Ratgeber bei Druckerproblemen”. 13. Nach der erfolgreichen Installation erscheint das Druckerfenster mit dem neuen Elite 21 Druckersymbol. Dies ist das Ende der Installation als “lokaler Drucker“. Sollte es sich um eine Installation als Ethernet-Einzelplatzdrucker handeln, fahren Sie bitte auf Seite 86ff. fort. 14. Wenn die Installation beendet ist wird ein Registrationsfenster erscheinen. Dort können Sie entscheiden, ob Sie den Drucker über das Internet registrieren lassen wollen. Sie werden ein Registrationsformular in Ihrem WebBrowser öffnen können. Ausserdem können Sie den Drucker auch per E-Mail oder Fax registrieren lassen. Wählen Sie eine Möglichkeit aus und folgen Sie den Anweisungen auf dem Bildschirm. 55 Die Installation des Elite 21 unter Windows 2000/XP Software Installation Die für Windows 2000/XP nötige Software befindet sich auf der Elite 21-CD. Windows 2000/XP verwendet einen Assistenten zur Softwareinstallation. Diese Anleitung bezieht sich auf die Installation des Elite 21 als Arbeitsplatzdrucker an der parallelen oder seriellen Schnittstelle unter Windows 2000/XP. Sollten Sie den Drucker als Einzelplatzdrucker in ein Ethernet-WindowsNetzwerk einbinden wollen, empfehlen wir den Anweisungen der Routine „Neuer Drucker“ zu folgen, als wäre der Drucker wie ein lokaler Drucker unter LPT1 angeschlossen. Sollte diese Installation abgeschlossen sein, fahren Sie bitte mit Seite 94 ff fort. Anmerkung: Diese Anweisungen sind sowohl für Windows2000 als auch Windows XP gültig! Die meisten Screenshots zeigen Dialogboxen in Windows2000. Obwohl diese sich äusserlich von WindowsXP unterscheiden können, bleibt die Installationsroutine die Gleiche. 56 Windows 2000 Software Installation 1. Schalten Sie ihren Computer und den Drucker aus. 2. Schließen Sie den Drucker über USB oder den parallelen Port an. Stellen Sie sicher, dass Sie Papier in die Papierkassette eingelegt haben. 3. Schalten Sie jetzt den Drucker ein und warten Sie auf die "Bereit"-Meldung im Display. Jetzt schalten Sie bitte auch ihren Computer ein. 4. Gehen Sie ins Start Menü. In Windows2000 wählen Sie bitte “Einstellungen” und dann “Drucker”. In WindowsXP wählen Sie “Drucker/Faxe”. Im Druckerfenster machen Sie bitte einen Doppelklick auf das “Neuer Drucker”Symbol (WIN2000) oder einen Klick auf das “Neuer Drucker”-Symbol bei WINXP um den Druckerassistenten zu starten. 5. Der "Neue Hardware Assistent" wird automatisch gestartet. Klicken Sie auf “Weiter”. 6. In dem folgenden Fenster werden Sie gefragt ob der Drucker an einen lokalen PC oder an ein Netzwerk angeschlossen werden soll. Wählen Sie “lokaler Drucker” wenn dieser nicht an ein Serversystem oder an einen weiteren PC angeschlossen ist. Markieren Sie die automatische Suche NICHT. 57 7. Es erscheint eine Liste von verfügbaren Schnittstellen. Markieren Sie “Use following port” und wählen Sie den für Sie passenden Port aus der Liste (WIN2000) oder dem PullDown-Menü (WINXP) und klicken Sie “Weiter”. 8. Nun erscheint eine Liste von Herstellern und Druckermodellen. Legen Sie die Elite 21-CD ein und klicken Sie auf “Diskette”. 9. Daraufhin erscheint das “Installiere von Diskette” Fenster. Nutzen Sie den “Suchen”-Knopf um die Elite 21-CD auszuwählen. Öffnen Sie den Ordner, der Ihrer Landessprache entspricht. Öffnen Sie dort den “win2000” Ordner und wählen die Datei “GCCE21.INF” aus. Klicken Sie “OK” und “Weiter”. 58 10. Im nächsten Fenster können Sie wählen ob Sie den Postscript oder den PCL- Treiber für den Elite 21 installieren wollen. Normalerweise sollten Sie den “GCC Elite 21 Series PS”-Treiber wählen, wenn Ihre Programme nicht unbedingt ein PCl Protokoll verlangen. Klicken Sie auf “Weiter”. 11. Im nächsten Fenster werden Sie nach einem Namen für Ihren Drucker gefragt. Sie können entweder einen neuen Namen wählen oder aber den Standardnamen behalten. Sollten mehrere Drucker an den PC angeschlossen sein, haben Sie die Möglichkeit einen Standarddrucker auszuwählen. Klicken Sie je nachdem “Ja” oder “Nein” und “Weiter”. Windows2000 : Weiter Schritt 12 WindowsXP : Weiter Schritt 14 12. Nun erscheint das “Freigabe”-Fenster. Wählen Sie aus ob der Drucker für andere PC´s (im Netzwerk) freigegeben werden soll oder nicht. Wenn nicht, weiter mit Schritt 14. Wenn er freigegeben wird, tragen Sie einen Namen ein, der es den anderen Nutzern erlaubt ihn im Netzwerk zu erkennen. 59 13. Im nächsten Fenster haben Sie die Möglichkeit den Standort des Druckers genauer zu lokalisieren um den anderen Nutzern eine Identifizierung zu erleichtern. Sie können außerdem im “Kommentar”Feld Eigenschaften des Druckers notieren um den anderen Nutzern die Möglichkeiten des Druckers anzuzeigen. 14. Sie werden nun gefragt, ob Sie eine Testseite drucken wollen. Sollten Sie den Drucker als lokalen Drucker installiert haben, klicken Sie “Ja”; wenn Sie ihn als Netzwerkdrucker installieren “Nein”. Klicken Sie “Weiter”. . 15. Nun erscheint abschließend eine Übersicht über den Verlauf der Installation. Überprüfen Sie die Einstellungen und nehmen Sie gegebenenfalls die Änderungen vor. Wenn nicht klicken Sie auf “Fertig”. In Windows2000 kann es vorkommen, dass der Assistent meldet, dass die digitale Signatur nicht gefunden wurde und ob Sie sie ergänzen wollen. Klicken Sie “Ja”. 60 15a. Es ist möglich dass unter WindowsXP die Fehlermeldung erscheint, daß die Software nicht dem Windows Logo Test bestanden hat und die Installation gestoppt werden sollte. Trotz dieser Warnung gibt es keinerlei bekannte Kompatibilitätsprobleme. Klicken Sie auf “Fertigstellen”. 16. Nach erfolreicher Installation erscheint das “Drucker-Fenster (WIN2000) oder das “Drucker und Faxe” - Fenster (WINXP) erneut Es erscheint ein neues Symbol für den Drucker. Sollten Sie den Elite21 als lokalen Drucker installiert haben, ist die Installation nun beendet. Sollten Sie ihn als Netzwerkdrucker installiert haben fahren Sie bitte fort mit Kapitel “Netzwerk” in diesem Handbuch. 17. Wenn die Installation beendet ist wird ein Registrationsfenster erscheinen. Dort können Sie entscheiden, ob Sie den Drucker über das Internet registrieren lassen wollen. Sie werden ein Registrationsformular in Ihrem WebBrowser öffnen können. Ausserdem können Sie den Drucker auch per E-mail oder Fax registrieren lassen. Wählen Sie eine Möglichkeit aus und folgen Sie den Anweisungen auf dem Bildschirm. 61 Installation des Elite 21 unter Windows NT 4.0 Software Installation Die nötige Software befindet sich auf der Elite 21-CD-ROM im Ordner "NT4.0". Windows NT 4.0 nutzt einen Assistenten um die Druckersoftware zu installieren. Ein anderer Teil der benötigten Software befindet sich auf der Windows NT 4.0 CD-ROM. Bitte halten Sie diese CD griffbereit. Sollten Sie den Drucker als Einzelplatzdrucker in ein Ethernet-WindowsNetzwerk einbinden wollen, empfehlen wir den Anweisungen der Routine “Neuer Drucker“ zu folgen, als wäre der Drucker wie ein lokaler Drucker unter LPT1 angeschlossen. Sollte diese Installation abgeschlossen sein, fahren Sie bitte mit Seite 94 ff fort. 62 Windows NT 4.0 Software Installation 1. Wählen Sie im Startmenü von Windows NT 4.0 die Option “Drucker” um den Assistenten zu starten. 2. Im ersten Fenster werden Sie gefragt, ob der Drucker lokal an einen Computer angeschlossen ist, oder über einen Netzwerk Druck-Server. Wählen Sie “Mein Computer” wenn der Drucker nicht an mehreren PC's oder an einen NT oder Windows2000-Server angeschlossen ist. 63 3. Es erscheint eine Schnittstellenliste. Wählen Sie die entsprechende Schnittstelle und klicken Sie auf “Weiter”. 4. Es erscheint eine Liste von Herstellern und deren Druckermodellen. Legen Sie die Elite 21-CD-ROM ein und klicken Sie auf “Diskette”. 5. Nun erscheint das “Installation von Diskette”-Fenster. Klicken Sie auf “Durchsuchen...” um die Elite 21-CD-ROM auszuwählen. Wählen Sie dann den “NT4.0”-Ordner und klicken Sie auf “Öffnen”. Öffnen Sie das Dokument “GCCE21.INF” und klicken Sie auf “Öffnen”. Sie können auch die Bezeichnung Ihres CD-ROM-Laufwerkes angeben gefolgt von dem '\NT4.0' Verzeichnis (z.B. D:\NT4.0). 64 6. Es erscheint ein Fenster mit Optionen für die Installation eines PostScript (PS) oder PCL-Druckertreibers für Drucker der Elite 21-Serie. Die meisten Windows-Anwender installieren den PostScript-Treiber zum Drucken. Wählen Sie “GCC Elite 21 Series PS” falls Sie keinen Grund haben, den PCL-Treiber zu benutzen 7. Im nächsten Feld werden Sie nach einem Namen für den Drucker gefragt. Sie können entweder den vorgegebenen Namen beibehalten oder auch einen neuen Namen eingeben. Klicken Sie dann auf "Weiter". 8. Nun erscheint das “Gemeinsam Nutzen”Fenster. Entscheiden Sie, ob der Drucker gemeinsam genutzt werden soll (d.h. auch andere PC’s in ihrem Netzwerk können ihn über Ihren PC nutzen) oder nicht. Sollten Sie “Gemeinsam Nutzen” gewählt haben, wählen Sie einen Netzwerknamen, der es anderen Nutzern ermöglicht, diesen Drucker zu benutzen. Klicken Sie auf “Weiter”. 65 9. Nun werden Sie gefragt, ob Sie eine Testseite ausdrucken wollen. Sollten Sie den Drucker als lokaler Drucker installiert haben, klicken Sie auf “Ja”, andernfalls auf “Nein”. 10. Auf der nun erscheinenden Dialogbox werden Sie informiert, dass sich einige benötigte Dateien auf der Windows NT 4.0CD befinden. Legen Sie diese nun ein und klicken Sie auf “Durchsuchen”. Wählen Sie den Ordner “i386” auf der CD an und klicken Sie “Ok”. Es erscheint ein Fortschrittsbalken, der Sie über den Ablauf der Installation informiert. 11. Nach erfolgreicher Installation wird eine Testseite ausgegeben (wenn diese gewünscht wurde). Wird die Seite gedruckt, klicken Sie auf “Ja”, sonst auf “Nein” und folgen Sie den Anweisungen am Bildschirm. 66 12. Nach Abschluß der kompletten Installation erscheint das “Drucker”-Fenster wieder mit dem Elite 21-Symbol. Sofern es sich um einen lokal installierten Drucker handelt, ist dieser jetzt betriebsbereit. 67 Schritt 10 - Installation von Zubehörteilen Dieser Abschnitt erläutert die Installation von optionalen Zubehörteilen für Ihren Elite 21 Drucker. Hierzu gehören: • Zusätzliche Papierschächte • Duplex-Druckeinheit (nur Elite 21N) • Obere Papierablage • Umschlagseinzug • Speicheraufrüstungen (RAM) Für weitere Informationen über Bezugsquellen für Zubehörteile erreichen Sie GCC unter 0431-79 97 610 oder per E-Mail: [email protected]. 68 Schritt 10a.: Installation von Papierschächten Teil I – Installation eines zusätzlichen Papierschachtes 1. Zur Installation stellen Sie den Papierschacht auf einen Tisch oder eine andere stabile Unterlage. 2. Schalten Sie Ihren Drucker aus und ziehen Sie das Netzkabel aus der Steckdose. 3. Schließen Sie die Klappe der Mehrzweckpapierzufuhr (nehmen sie eventuell vorhandenes Papier heraus). 69 4. Entfernen Sie die Standardpapierkassette aus dem Drucker. 5. Heben Sie den Drucker an, und setzen Sie ihn wie abgebildet vorsichtig auf den zusätzlichen Papierschacht. Dabei werden die fünf Arrettierungsstifte in die entsprechenden Öffnungen des Druckers geführt. 6. Schrauben Sie nun die drei mitgelieferten Arretierungsschrauben wie abgebildet ein, um den zusätzlichen Schacht mit dem Drucker fest zu verbinden. 70 7. Legen Sie nun Papier in die neue Papierkassette und schieben Sie anschließend beide Kassetten wieder in die Schächte. Schliessen Sie das Netzkabel an und schalten Sie den Drucker ein. 71 Teil II – Installation von zwei zusätzlichen Papierschächten 1. Zur Installation stellen Sie den Papierschacht auf einen Tisch oder eine andere stabile Unterlage. 2. Heben Sie den Drucker an, und setzten ihn wie abgebildet vorsichtig auf den zusätzlichen Papierschacht. Dabei werden die fünf Arrettierungsstifte in die entsprechenden Öffnungen des Druckers geführt. 3. Schrauben Sie nun die drei mitgelieferten Arretierungsschrauben (wie abgebildet) ein, um die beiden Schächte fest miteinander zu verbinden. 72 4. Schalten Sie den Drucker aus und ziehen Sie das Stromkabel an der Rückseite des Druckers heraus. 5. Schliessen Sie die Klappe des Mehrzweckeinzugs und entfernen Sie auch eventuell bedrucktes Papier aus der Papierablage. 6. Entfernen Sie die Standardpapierkassette aus dem Drucker. 73 7. Heben Sie den Drucker an und setzen Sie ihn wie abgebildet vorsichtig auf die zusätzlichen Papierschächte. Dabei werden die fünf Arretierungsstifte in die entsprechenden Öffnungen des Druckers geführt. Um mögliche Schäden zu vermeiden achten Sie darauf, den Drucker langsam auf die unteren Papierschächte zu setzen. 8. Führen Sie die drei Arretierungsschrauben in die links abgebildeten Löcher, und ziehen Sie sie anschließend fest, um eine feste Verbindung zwischen Drucker und Papierschächten herzustellen. 9. Legen Sie nun Papier in die Papierkassetten und führen diese in die installierten Papierschächte und schließen Sie den Drucker erneut an den Netzstrom an. Der Drucker kann jetzt eingeschaltet werden. 74 Konfiguration des Druckertreibers mit zusätzlichen Papierschächten Nach der Installation von optionalen Papierschächten, müssen die Druckertreiber aller im Netz befindlichen Rechner geändert werden, damit diese den Drucker bzw. alle Papierschächte ansteuern können. Zur Neukonfigurierung des Druckertreibers gehen Sie folgendermaßen vor: Macintosh (gilt nicht für MacOS X*) : • Klicken Sie einmal auf das Schreibtisch-Icon Ihres Druckers. • Öffnen Sie das Druckmenü im oberen Menübalken und wählen dort die Option “Drucken”. • Im “Drucken”-Menü klicken Sie auf das Pull-Down-Menü "Option" und wählen dort “Additional Trays”. • Klicken Sie auf die entsprechenden Einstellungen für “Tray 3” (für einen Zusatzschacht) oder “Tray 3 and 4” (für zwei Zusatzschächte). • Klicken Sie auf “OK” um Ihre Einstellungen zu sichern. * (siehe Kapitel MacOSX) Windows 95/98/ME: • Öffnen Sie das Pop-Up-Menü “Start”, und klicken Sie auf Einstellungen ->Drucker. • Klicken Sie auf das Drucker-Icon für Ihren Elite 21 und wählen Sie “Eigenschaften”. • Klicken Sie nun auf die Taste für “Geräte-Einstellungen”. • Bei den “Installierbare Optionen” wählen Sie “Zusatzschächte”. • Bei der Option “Einstellungen ändern für” wählen Sie entweder “Tray 3” (für einen Zusatzschacht) oder “Tray 3 and 4” (für zwei Zusatzschächte). • Klicken Sie nun auf “Anwenden” und “OK” um Ihre Einstellungen zu sichern. Windows 2000/XP: • Öffnen Sie das “Drucker”- (WIN2000) bzw. “Drucker & Faxe”- (WINXP) Fenster. • Klicken Sie auf das Drucker-Icon für Ihren Elite 21 und wählen Sie “Eigenschaften”. • Klicken Sie nun auf die Taste für “Geräte-Einstellungen”, und ziehen Sie den Scroll-Balken auf “Installable Options”. • Klicken Sie auf den Link “Not Installed” neben “Zusatzschächte”; dieser ändert sich in ein Pulldown-Menü. • Wählen Sie die Einstellung “Tray 3” (für einen Zusatzschacht) oder “Tray 3 and 4” (für zwei Zusatzschächte). • Klicken Sie auf “Anwenden” und “OK” um Ihre Einstellungen abzusichern. Windows NT 4.0: • Öffnen Sie das “Start” Pop-Up-Menü, und klicken Sie auf “Einstellungen” ->Drucker • Klicken Sie auf das Drucker-Icon für Ihren Elite 21 und wählen Sie “Eigenschaften”. • Klicken Sie nun auf die Taste für “Geräte-Einstellungen”, und ziehen Sie den Scroll-Balken auf “Installable Options”. • Ändern Sie den Eintrag in der “Ändere Einstellung”-Box auf “Tray 3” (für einen Zusatzschacht) oder “Tray 3 and 4” (für zwei Zusatzschächte). • Klicken Sie auf “Anwenden” und “OK” um Ihre Einstellungen abzusichern. 75 Schritt 10b.: Installation der Duplexeinheit Hinweis: Diese Anleitung bezieht sich lediglich auf die Installation einer optionalen Duplex-Einheit für das Modell Elite 21 N. Die Modelle Elite 21 DN und SE werden standardmässig mit einer vorinstallierten Duplex-Einheit ausgeliefert. 1. Entfernen Sie die Papierkassette aus dem Drucker. 2. Drücken Sie die Klammer wie links abgebildet, um die Klappe auf der Rückseite des Druckers zu lösen. 3. Nehmen Sie nun die Duplex-Einheit in die Hand und richten Sie diese auf die rechte und linke Einzugsschiene (siehe Abbildung links). Schieben sie die Einheit langsam aber fest in den Drucker. 76 4. Schieben Sie die beiden grünen Hebel auf der rechten und linken Seite der DuplexEinheit nach außen um diese im Drucker zu arretieren. 5. Schließen Sie die Rückklappe des Druckers: Achten Sie darauf, daß die Klappe vollständig einrastet. 77 Konfiguration des Druckertreibers für die Duplexeinheit Nach Installation der optionalen Duplex-Einheit, müssen die Druckertreiber aller im Netz befindlichen Rechner geändert werden, damit diese die Duplex-Einheit auch ansteuern können. Zur Neukonfigurierung des Druckertreibers gehen Sie folgendermaßen vor: Macintosh (gilt nicht für MacOS X*): • Klicken Sie einmal auf das Schreibtisch-Icon Ihres Druckers. • Öffnen Sie das Druckmenü im oberen Menübalken und wählen dort die Option “Drucken”. • Im “Drucken”-Menü klicken Sie auf das Pull-Down-Menü “Option” und wählen dort “Duplex Unit”. • Klicken Sie auf die darunter liegende Einstellung für “Installed”” • Klicken Sie auf “OK" um Ihre Einstellungen zu sichern. *(siehe Kapitel MacOSX) Windows 95/98/ME: • • • • • • Öffnen Sie das Pop-Up-Menü “Start” und klicken Sie auf “Einstellungen” ->Drucker. Klicken Sie auf das Drucker-Icon für Ihren Elite 21 und wählen “Eigenschaften”. Klicken Sie nun auf die Taste für “Geräte-Einstellungen”. Bei den “Installierbare Optionen” wählen Sie “Duplex Unit”. Bei der Option “Einstellungen ändern für” wählen Sie “Installed”. Klicken Sie nun auf “Anwenden” und “OK” um Ihre Einstellungen zu sichern. Windows 2000/XP: • Öffnen Sie das “Drucker”- (WIN2000) bzw. “Drucker & Faxe”- (WINXP) Fenster. • Klicken Sie auf das Drucker-Icon für Ihren Elite 21 und wählen “Eigenschaften”. • Klicken Sie nun auf die Taste für “Geräte-Einstellungen”, und ziehen sie den Scroll-Balken auf “Installable Options”. • Klicken Sie auf den Link “Not Installed” neben Duplex-Unit; dieser ändert sich in ein PullDownMenü. • Wählen Sie die Einstellung “Installed” . • Klicken Sie auf “Anwenden” und “OK” um Ihre Einstellungen abzusichern. Windows NT 4.0: • Öffnen Sie das Pop-Up-Menü “Start”, und klicken Sie auf “Einstellungen” ->Drucker. • Klicken Sie auf das Drucker-Icon für Ihren Elite 21 und wählen “Eigenschaften”. • Klicken Sie nun auf die Taste für “Geräte-Einstellungen”, und ziehen den Scroll-Balken auf “Installable Options”. • Wählen Sie dort “Duplex Unit” aus der Liste der Opionen. • Ändern Sie den Eintrag in der “Ändere Einstellung”-Box auf “Installed” . • Klicken Sie auf “Anwenden” und “OK” um Ihre Einstellungen abzusichern. 78 Schritt 10c.: Installation der oberen Papierausgabe 1. Entfernen Sie die Papierkassette aus dem Drucker. 2. Drücken Sie die Klammer wie links abgebildet um die Klappe auf der Rückseite des Druckers zu lösen. 3. Suchen Sie die beiden Laschen, die den oberen Deckel sichern (siehe Abbildung). Biegen Sie diese leicht nach vorn und lösen den Druckerdeckel von Drucker. Legen Sie den Deckel an einen sicheren Platz. 79 4. Führen Sie die Halterungsstifte der Papierablage in die entsprechenden Öffnungen des Druckers (siehe Abbildung). 5. Setzen Sie die Rückseite der Papierablage so ab, daß die hinteren Halterungsstifte der Ablage in die darunter liegenden Öffnungen einrasten. 6. Schliessen Sie nun die hintere Klappe des Druckers bis sie vollständig einrastet. 80 7. Heben Sie den Schwenkarm auf der Oberseite der Ablage an, um den Papierstopper ausfahren können. 8. Ziehen Sie nun die Verlängerungsklappe ganz aus. 9. Stellen Sie die Verlängerungsklappe auf das gewünschte Papierformat ein. 81 Konfiguration des Druckertreibers zur Nutzung des oberen Ausgabeschachtes Nach Installation des optionalen Ausgabeschachtes, müssen die Druckertreiber aller im Netz befindlichen Rechner geändert werden, damit diese den Ausgabeschacht auch ansteuern können. Zur Neukonfigurierung des Druckertreibers gehen Sie wie folgt vor: Macintosh (gilt nicht für MacOS X*): • • • • • Klicken Sie einmal auf das Schreibtisch-Icon Ihres Druckers. Öffnen Sie das Druckmenü im oberen Menübalken und wählen dort die Option “Drucken”. Im “Drucken”-Menü klicken Sie auf die Pull-Down-Menü “Option” und wählen dort “Upper Bin”. Klicken Sie auf die darunter liegende Einstellung für “Installed” Klicken Sie auf “OK” um ihre Einstellungen zu sichern. *(siehe Kapitel MacOS X) Windows 95/98/ME: • • • • • • Öffnen Sie das Pop-Up-Menü “Start”, und klicken Sie auf “Einstellungen” ->Drucker. Klicken Sie auf das Drucker-Icon für Ihren Elite 21 und wählen “Eigenschaften”. Klicken Sie nun auf die Taste für “Geräte-Einstellungen”. Bei den “Installierbaren Optionen” wählen Sie “Upper Bin”. Bei der Option “Einstellungen ändern für” wählen Sie “Installed”. Klicken Sie nun auf “Anwenden” und “OK” um Ihre Einstellungen zu sichern. Windows 2000/XP : • Öffnen Sie das “Drucker”- (WIN2000) bzw. “Drucker & Faxe”- (WINXP) Fenster. • Klicken Sie auf das Drucker-Icon für Ihren Elite 21 und wählen “Eigenschaften”. • Klicken Sie nun auf die Taste für “Geräte-Einstellungen” und ziehen Sie den Scroll-Balken auf “Installable Options”. • Klicken Sie auf den Link “Not Installed” neben “Upper Bin”; dieser ändert sich in ein PulldownMenü. • Wählen Sie die Einstellung “Installed” . • Klicken Sie auf “Anwenden” und “OK” um Ihre Einstellungen abzusichern. Windows NT 4.0: • Öffnen Sie das “Start” Pop-Up-Menü, und klicken Sie auf “Einstellungen” ->Drucker. • Klicken Sie auf das Drucker-Icon für Ihren Elite 21 und wählen “Eigenschaften”. • Klicken Sie nun auf die Taste für “Geräte-Einstellungen”, und ziehen den Scroll-Balken auf “Installable Options”. • Wählen Sie dort “Upper Bin” aus der Liste der Opionen • Ändern Sie den Eintrag in der “Ändere Einstellung”-Box auf “Installed” . • Klicken Sie auf “Anwenden” und “OK” um Ihre Einstellungen abzusichern. 82 Schritt 10b.: Installation der optionalen Umschlagskasse 1. Öffnen Sie den Mehrzweckeinzug an der Vorderseite des Druckers. 2. Entfernen Sie die Zahnradabdeckung in dem Sie diese leicht nach innen drücken und gleichzeitig nach oben abziehen (siehe Abbildung links). Bewahren Sie die Abdeckung an einem sicheren Ort auf. 3. Schieben Sie die Briefumschlagskassette in die Öffnung des Mehrzweckeinzuges so weit wie möglich ein. Achten Sie darauf, daß die Umschlagskassette fest installiert ist. 83 Konfiguration des Druckertreibers für Anwendung der Umschlagskassette Nach Installation der Briefumschlagskassette, müssen die Druckertreiber aller im Netz vorhandenen Rechner geändert werden, damit diese den Ausgabeschacht auch ansteuern können. Zur Neukonfigurierung des Druckertreibers gehen Sie wie folgt vor: Macintosh (gilt nicht für MacOS X*): • Klicken Sie einmal auf das Schreibtisch-Icon Ihres Druckers. • Öffnen Sie das Druckmenü im oberen Menübalken und wählen dort die Option “Drucken”. • Im “Drucken”-Menü klicken Sie auf das Pulldown-Menü “Option” und wählen dort “Briefumschlagskassette”. • Klicken Sie auf die darunter liegende Einstellung für “Installed” • Klicken Sie auf “OK” um Ihre Einstellungen zu sichern. * (siehe Kapitel MacOS X) Windows 95/98/ME : • • • • • • Öffnen Sie das Pop-Up-Menü “Start”, und klicken Sie auf “Einstellungen” ->Drucker. Klicken Sie auf das Drucker-Icon für Ihren Elite 21 und wählen “Eigenschaften”. Klicken Sie nun auf die Taste für “Geräte-Einstellungen”. Bei den “Installierbare Optionen” wählen Sie “Briefumschlagskassette”. Bei der Option “Einstellungen ändern für” wählen Sie “Installed”. Klicken Sie nun auf “Anwenden” und “OK” um Ihre Einstellungen zu sichern. Windows 2000/ XP : • Öffnen Sie das “Drucker”- (WIN2000) bzw. “Drucker & Faxe”- (WINXP) Fenster. • Klicken Sie auf das Drucker-Icon für Ihren Elite 21 und wählen “Eigenschaften”. • Klicken Sie nun auf die Taste für “Geräte-Einstellungen”, und ziehen Sie den Scroll-Balken auf “Installable Options”. • Klicken Sie auf den Link “Not Installed” neben Briefumschlagskassette; dieser ändert sich in ein Pulldown-Menü. • Wählen Sie die Einstellung “Installed” • Klicken Sie auf “Anwenden” und “OK” um Ihre Einstellungen abzusichern. Windows NT 4.0: • Öffnen Sie das Pop-Up-Menü “Start”, und klicken Sie auf “Einstellungen” ->Drucker. • Klicken Sie auf das Drucker-Icon für Ihren Elite 21 und wählen “Eigenschaften”. • Klicken Sie nun auf die Taste für “Geräte-Einstellungen” und ziehen den Scroll-Balken auf “Installable Options”. • Wählen Sie dort “Briefumschlagskassette” aus der Liste der Opionen. • Ändern Sie den Eintrag in der “Ändere Einstellung”-Box auf “Installed”. • Klicken Sie auf “Anwende” und “OK” um Ihre Einstellungen abzusichern. 84 Schritt 10e.: Aufrüstung des Druckerspeichers Einführung Speicheraufrüstungen empfehlen sich wenn Sie größere Dokumente drucken oder zusätzliche Druckerfonts laden wollen. Um zusätzlichen Speicher nachzurüsten, müssen Sie den Drucker öffnen, und SIMM-Module (Single Inline Memory Module) installieren. In Ihrem Drucker befindet sich bereits ein vorinstalliertes SIMM-Modul. Spezifikationen Verwendung finden alle SIMMs von 2 MB bis 128 MB. Zulässig sind 72-polige SIMMs, Non-parity , 70 ns oder schneller, non-composite, symmetrical, low-profile, 5 Volt und tin-leaded. Hierbei handelt es sich um Industriestandard-SIMMs, die überall im Handel zu beziehen sind. Benutzen Sie nur EDO (Extended Data Out) oder FPM (Fast Page Mode) Speichermodule. Verwenden Sie daher keine DIMMs, SDRAM oder andere spezielle RAM-Bausteine. Benutzen Sie auch keine Goldbeschichteten SIMM’s. SIMM’s haben den Vorteil, daß sie nicht paarweise oder mit gleicher Speicherkapazität installiert werden müssen. Letztlich können SIMM’s, konfiguriert von 2 MB bis 128 MB, in jedem der beiden Speicherplätze unabhängig von einander installiert werden. Warum benötige ich eine Speicheraufrüstung für meinen Drucker? Obwohl GCC Laserdrucker mit ausreichendem Speicher für die gängigsten Druckjobs ausgestattet sind, gibt es immer wieder komplexe Druckaufträge, bei denen der Standardspeicher nicht ausreicht. Druckaufträge mit vielen grafischen Elementen und/oder Fonts sind ein typisches Beispiel. Hinzu kommt, daß die Benutzung von ladbaren Fonts auch RAM beanspruchen. Fonts beanspruchen im Druckerspeicher genau soviel RAM, wie auch Platz auf der Festplatte Ihres Rechners. In der Regel benötigt ein Font zwischen 50 – 100 K RAM. Darüber hinaus bringt mehr Speicher eine deutliche Leistungssteigerung Ihres Druckers. Benötigte Werkzeuge und Sicherheitsvorkehrungen Speicheraufrüstungen benötigen keine spezielle Werkzeuge. Dennoch, bevor Sie den Drucker öffnen, sollten Sie sich gegen statische Aufladung entsprechend schützen. Ohne, daß Sie es merken, können statische Aufladungen bei empfindlichen elektronischen Teilen beträchtliche Schäden verursachen. Zum Schutz gegen statische Aufladung empfiehlt GCC die Anwendung eines antistatischen Handgelenkbandes. Falls dieses nicht verfügbar sein sollte, können Sie sich eventueller statischer Aufladung durch Berühren des Metalchassis des Druckers entledigen. 85 Speicheraufrüstung 1. Schalten Sie zuerst den Drucker aus, und ziehen auch das Netzkabel an der Rückseite des Druckers heraus. Die Entfernung des Seitenteils bei eingeschaltetem Drucker ist gefährlich, und kann zu Schäden am Drucker führen. 2. Lösen Sie nun die beiden Stellschrauben wie links abgebildet. 3. Um das Seitenteil vom Drucker zu entfernen, ziehen Sie dieses nach unten und nach hinten weg. 86 4. Nach Entfernung des Seitenteils haben Sie einen freien Blick auf die Controllerplatine. Die SIMM-Sockel befinden sich auf der rechten Seite der Platine. Normalerweise ist zumindest einer der SIMM-Sockel mit einem Speicherchip belegt. Je nach Modell ist der andere Speicherplatz unbelegt. SIMM Slots 5. Falls Sie einen vorhandenen Speicherbaustein durch ein Modul mit höherer Kapazität ersetzen wollen, nehmen Sie den vorhandenen SIMM heraus (siehe Abbildung links). Installieren Sie den neuen SIMM, indem sie diesen in einem 45° Winkel, mit der Einkerbung nach oben, in den Sockel führen. Drücken Sie den SIMM vorsichtig nach rechts bis dieser vollständig einrastet. 87 6. Setzen Sie das Seitenteil wieder ein. Hierzu richten sie sich nach dem Führungsschlitz oben (1) und dem Führungsstift unten (2), der durch die kleine Öffnung geführt werden muss. 7. Schieben Sie das komplette Seitenteil nach vorne bis es vollständig einrastet. 8. Drehen Sie nun die beiden Stellschrauben wieder fest. Schliessen Sie das Netzkabel an, und schalten Sie den Drucker ein. 88 Konfiguration des Druckertreibers nach einer Speicheraufrüstung Nach einer Speicheraufrüstung, müssen die Druckertreiber aller im Netz befindlichen Rechner geändert werden, damit diese den zusätzlichen Speicher berücksichtigen. Zur Neukonfigurierung des Druckertreibers gehen sie wie folgt vor: Macintosh (gilt nicht für MacOS X*): • Klicken Sie einmal auf das “Schreibtisch-Icon” Ihres Druckers. • Öffnen Sie das Druckmenü im oberen Menübalken und wählen dort die Option “Drucken”. • Im “Drucken”-Menü klicken Sie auf das Pulldown-Menü “Option” und wählen dort “Memory Configuration”. • Ändern Sie die Einstellung im “TO” Pulldown-Menü auf den nun korrekten RAM-Bereich für ihren Drucker (z.B. "48-55 MB" falls Sie den Speicher auf diesen Bereich aufgerüstet haben). • Klicken Sie auf “OK” um Ihre Einstellungen zu sichern. * (siehe Kapitel MacOS X) Windows 95/98/ME : • • • • • Öffnen Sie das Pop-Up-Menü “Start”, und klicken Sie auf ”Einstellungen” ->Drucker” Klicken Sie auf das Drucker-Icon für Ihren Elite 21 und wählen “Eigenschaften”. Klicken Sie nun auf die Taste für “Geräte-Einstellungen”. Bei den “Installierbare Optionen” wählen Sie “VM Option”. Bei der Option “Einstellungen ändern für” wählen Sie den für Ihren Drucker passenden Speicherbereich. • Klicken Sie nun auf “Anwenden” und “OK” um Ihre Einstellungen zu sichern. Windows 2000/XP : • • • • • Öffnen Sie das “Drucker”- (WIN2000) bzw. “Drucker & Faxe”- (WINXP) Fenster. Klicken Sie auf das Drucker-Icon für Ihren Elite 21 und wählen “Eigenschaften”. Klicken Sie nun auf die Taste für “Geräte-Einstellungen”. Bei den “Installierbare Optionen” wählen Sie “VM Option”. Bei der Option “Einstellungen ändern für” wählen Sie den für Ihren Drucker passenden Speicherbereich. • Klicken Sie nun auf “Anwenden” und “OK” um Ihre Einstellungen zu sichern. Windows NT 4.0: • Öffnen Sie das Pop-Up-Menü “Start”, und klicken Sie auf “Einstellungen” ->Drucker. • Klicken Sie auf das Drucker-Icon für Ihren Elite 21 und wählen “Eigenschaften”. • Klicken Sie nun auf die Taste für “Geräte-Einstellungen”, und ziehen Sie den Scroll-Balken auf “Installable Options”. • Ändern Sie den Eintrag in der “Ändere Einstellung”-Box auf den nunmehr korrekten Speicherbereich für Ihren Drucker. • Klicken Sie auf “Anwenden” und “OK” um Ihre Einstellungen abzusichern. 89 Schritt 11 - Überprüfung des Drucker-Setup Zur Überprüfung des ordnungsgemäßen Setups Ihres GCC Laserdruckers, empfehlen wir einen kleinen Druckauftrag zu starten. Hierzu sollte Ihr Elite 21 als voreingestellter Drucker wie folgt ausgewählt werden: Macintosh (OS 9.X und früher): Klicken einmal auf das Drucker-Icon auf dem Schreibtisch. Öffnen Sie das DRUCKEN-Menü und wählen Sie "Standarddrucker". Macintosh (OSX): Doppelklicken Sie auf das “PrintCenter” im Utility Ordner im “Anwendungen”-Ordner. Klicken Sie auf den Namen des Druckers in der Liste. Dann gehen Sie in das Drucker Menü und wählen “Als Standarddrucker auswählen”. Windows (ausser XP): Klicken sie auf die START-Taste, dann “GeräteEinstellungen” und danach “Drucker”. Klicken Sie auf das rechte Icon für Drucker. Wählen Sie dort "Set as Default" aus der Liste. Windows XP: Wählen Sie aus dem “Start”-Menü “Drucker & Faxe”. Machen Sie einen Rechtsklick auf das Druckersymbol und wählen Sie “Standarddrucker” aus der Liste. Nachdem Sie Ihren Drucker als Standarddrucker voreingestellt haben, öffnen Sie ein beliebiges Textverarbeitungsprogramm auf Ihrem Rechner (z.B. SimpleText (MAC) oder NotePad (Windows)) und erstellen dort eine einfache Testdatei. Drucken Sie diese auf Ihrem GCC Drucker. Falls der Job gedruckt wird, ist die Installation hiermit abgeschlossen. Wenn nicht, stellen sie sicher, daß alle Installationsabschnitte (1-10) dieser Anleitung korrekt durchgeführt worden sind. Falls der Drucker dann noch nicht drucken sollte, wiederholen Sie die Schritte 1-10 und/oder blättern Sie im Kapitel Troubleshooting der Elite 21Bedienungsanleitung (auf der mitgelieferten CD-ROM) nach. Gelingt es Ihnen immer noch nicht einwandfrei zu drucken, nehmen sie bitte mit dem technischen Support von GCC Technologies unter der Ruf-Nr. (+49) 0431-79 97 620/-621 oder per E-Mail: [email protected] Kontakt auf. 90 Hinweis: Startseite Ihr Elite 21 Laserdrucker ist werksseitig so eingestellt, daß er nach jedem Einschalten zuerst eine sogenannte Konfigurationsseite ausdruckt. Diese Seite dient als Hardwaretestausdruck beim Hochfahren des Druckers und teilt mit, daß alle wichtigen Druckersysteme korrekt funktionieren. Außerdem listet diese Seite alle wesentlichen vom Benutzer definierbaren Parameter und ihre derzeitigen Einstellungen auf, die sich vor allem bei eventueller Fehlersuche als hilfreich erweist. Einige Anwender, vor allem diejenigen Nutzer, die ihren Drucker des Öfteren ein- und ausschalten, mögen das ständige Drucken der Konfigurationsseite nach dem Start nicht. Um diese Startseite auszuschalten gehen sie bitte wie folgt vor: • • • • • • Stellen Sie sicher, daß die LCD-Anzeige “Bereit” anzeigt. Drücken Sie “Menu” bis im LCD-Display “Konfiguration” erscheint Drücken Sie “Item Up/Down” bis “Konfig-Seite” im Display erscheint. Drücken Sie die “Value Up/Down” bis “Ausgeschaltet” erscheint. Drücken Sie “Bestaet” um die neue Einstellung zu sichern. Drücken Sie “Menu Up/Down” bis “Bereit” im Display erscheint. Beim Neustart des Druckers wird die Konfigurationsseite jetzt nicht mehr gedruckt. Hinweis: Die werksseitige Voreinstellung für die Konfigurationsseite ist “Eingeschaltet”. Beim versehentlichen oder beabsichtigten Reset der Drucker Defaults wird der Druck der Konfigurationsseite erneut aktiviert. Führen Sie die oben beschriebenen Schritte durch, um den Druck der Konfigurationsseite wieder zu deaktivieren. Speicher Konfiguration (nur Elite 21DN und Elite 21SE ) Da alle Elite 21 Modelle die gleiche PPD benutzen, ist die Standartdkonfiguration auch für die Modelle 21DN und 21SE auf 16 MB Arbeitsspeicher eingestellt. Besitzer dieser Drucker sollten (wie auf Seite 78 beschrieben) die Speichereinstellung ändern. Der Elite 21DN ist mit 32 MB und der Elite 21SE mit 64 MB Arbeitsspeicher ausgestattet. 91 Festplattenkonfiguration (nur Elite 21SE) Der Elite 21SE wird standardmäßig mit einer internen 4GB Festplatte ausgeliefert. Die Standardeinstellung der PPD ist allerdings bei diesem Modell auf “nicht installiert“ festgelegt. Besitzer des Elite 21SE müssen daher in Ihren Treibereinstellungen eine Änderung vornehmen : MacOS (gilt nicht für MacOS X*): • • • • • Klicken Sie auf das Schreibtischdruckersymbol Öffnen Sie die “Einstellungen“ im Menüpunkt DRUCKEN Klicken Sie auf “Optionen“ und wählen Sie „internal Harddisk“ Ändern Sie die Einstellung von “not installed“ auf “installed“ Klicken Sie auf “OK” um die Änderungen zu speichern *(siehe Kapitel MacOS X) Windows 95/98/ME: • • • • • • Öffnen Sie das Pop-Up-Menü “Start“, und klicken Sie auf Einstellungen “Drucker“ Klicken Sie auf das “Drucker”-Icon und wählen Sie “Eigenschaften“ Klicken Sie auf “Geräteoptionen” Unter “installierbare Optionen“ wählen Sie “internal Hardisk“ Wählen Sie “Installiert“ unter “Einstellungen ändern“ Klicken Sie nun auf “Anwenden“ und auf “OK“ Windows 2000/XP: • • • • • • Öffnen Sie das “Drucker“- (WIN2000) bzw. “Drucker & Faxe”- (WINXP) Fenster. Klicken Sie auf das “Drucker”-Icon und wählen Sie “Eigenschaften“ Klicken Sie auf die Taste für “Geräte Einstellungen“ Bei den installierbaren Optionen wählen Sie “internal Hardisk“ Ändern Sie die Einstellung auf “Installed“ Klicken Sie auf “Anwenden“ und auf “OK“ Windows NT 4.0: • • • • • • 92 Öffnen Sie das Pop-Up-Menü “Start“, und klicken Sie auf Einstellungen “Drucker“ Klicken Sie auf das “Drucker”-Icon und wählen Sie “Eigenschaften“ Klicken Sie nun auf die Taste für “Geräte Einstellungen“ Bei den installierbaren Optionen wählen Sie “internal Hardisk“ Ändern Sie die Einstellung auf “Installed“ Klicken Sie auf “Anwenden“ und anschließend auf “OK“ Der Elite 21 im Netzwerkbetrieb Der Elite 21 verfügt standardmäßig über eine 10/100 BaseT Ethernet Netzwerkschnittstelle und unterstützt die folgenden Netzwerkbetriebssysteme: Macintosh, Windows 95/98/ME, Windows 2000/XP, Windows NT 4.0, Novell Netware und UNIX. In diesem Kapitel wird die Netzwerkinstallation für Macintosh und Windows Computer beschrieben. Um den Drucker in den meisten Netzwerken zu nutzen, muß dieser über eine IP Adresse verfügen. Diese Adresse kann auf verschiebene Arten vergeben werden. Vergeben der TCP/IP-Einstellungen über das Bedienfeld Zwecks Zugriff auf den Drucker in den meisten Netzwerken sowie zum Zugang zu Drucker-Utilitiy-Programmen wie GCC´s WebAdmin benötigt der Drucker eine eigene IP-Adresse. Zur Vergabe einer IP-Adresse gehen Sie wie folgt vor: Vergeben der TCP Parameter über das Bedienfeld: • Starten Sie den Drucker und drücken Sie einen “Menu”-Knopf bis Input/Output im Display zu lesen ist • Drücken Sie nun einen “Item”-Knopf, bis TCP/IP erscheint. • Drücken Sie einen “Value”-Knopf um TCP/IP zu aktivieren. Zur Bestätigung drücken Sie bitte “Select”. • Drücken Sie einen “Item”-Knopf so oft bis “Gateway Adresse” im Display erscheint. Drücken Sie “Value” um die Gateway-Adresse zu bestimmen. Diese Adresse wird auch als Standard-Router-Adresse im Netzwerk bezeichnet. Sollten Sie also einen Router nutzen, geben Sie hier die IPAdresse an, ansonsten lassen sie den Standardwert (0.0.0.0) in diesem Feld. Um die Einstellungen zu ändern drücken sie “Value +” oder “Value -” um die einzelnen Zahlen zu verändern. Bestätigen Sie jeweils mit “Confirm” und wechseln sie zur nächsten. • Drücken Sie erneut “Select” wenn Sie die korrekte Gateway-Adresse eingegeben haben. Diese Änderung setzt einen Neustart voraus, den Sie jetzt oder später vornehmen können. Drücken Sie einen “Item”-Knopf um “Neustart später” auszuwählen und bestätigen sie mit “Select”. Alle TCP/IP-Änderungen sollten vor einem Neustart vorgenommen werden. 93 • Drücken Sie die untere “Item”-Taste um in die Subnetmask-Einstellungen zu gelangen. Drücken Sie “Value +/-” um die Zahlen zu ändern, wie Sie es bei der Gateway-Adresse getan haben. Die Subnetmaske sollte den Einstellungen der anderen PC's im Netzwerk entsprechen. Drücken Sie “Select” um die ausgewählten Einstellungen zu bestätigen und wählen Sie erneut “Neustart später”. • Drücken Sie die untere “Item” Taste, um mit der Eingabe der IP-Adresse fortzufahren. Durch Drücken der “Value +/-” Tasten können Sie die Nummernbänke nun ebenso verändern, wie die Gateway- und Subnet Mask Einstellungen. Drücken Sie “Select”, wenn Sie Ihre gewünschte IP-Adresse eingegeben haben. • Das Bedienpanel gibt ihnen erneut die Möglichkeit den Drucker jetzt oder später neuzustarten. Wählen Sie diesmal “Neustart jetzt” und drücken Sie “Select”. Der Drucker startet neu und die eingestellten Änderungen sind aktiviert. Einstellen der TCP/IP-Optionen mit DHCP Vom Elite 21 wird die Konfigurationsmöglichkeit mittels des Dynamic Host Configuration Protocols (DHCP)-Servers ebenfalls unterstützt. DHCP ist ein Protokoll, das IP-Adressen / -Konfigurationen und Informationen an Netzwerkgeräte verteilt. Ein DHCP-Server verwaltet eine Anzahl von IPAdressen und verteilt diese bei Bedarf an die Netzwerkgeräte. Beim Start meldet der Drucker eine DHCP-Anfrage für eine IP-Adresse. Wenn ein DHCPServer vorhanden ist wird diese Anfrage bearbeitet und der Server erteilt dem Drucker eine IP-Adresse. Sobald der Drucker diese erhalten hat, startet er neu und gibt eine Statusseite aus. Diese Statusseite enthält die neue IP-Adresse und die anderen IP-Einstellungen. Nachdem die Adresse empfangen wurde, fragt der Drucker keine neuen Adressen an. Aus diesem Grund funktioniert diese Zuteilung nur, wenn der Drucker noch keine IP-Adresse besitzt. Der DHCP-Server verteilt entweder eine temporäre Adresse (temporary reservation), die nach einer gewissen Zeit ungültig wird oder aber eine nicht begrenzte (permanent lease reservation), die gültig bleibt. 94 Netzwerkgeräte die temporäre Nummern zugewiesen bekommen haben, werden kurz vor Ablauf der Frist informiert und “gefragt”, ob sie diese Frist verlängern wollen. Der Elite 21 wird diese Frist immer verlängern wollen, wenn es durch den DHCP-Server nicht verhindert wird. WICHTIG: Sollte der Drucker nicht eingeschaltet oder nicht im Netzwerk sein, wenn der DHCP-Server seine Anfrage nach Verlängerung der temporären Zuordnung stellt, wird diese nicht verlängert. Aus diesem Grunde wird empfohlen, dem Drucker eine permanente Adresse zuzuweisen. Sollten Sie es vorziehen, DHCP nicht zu nutzen, sollten Sie diese Option mit WebAdmin ausschalten. Die Ein/Ausschalte-Option können finden Sie, wenn Sie im WebAdmin “Netzwerk” auswählen und in “Protocols” TCP/IP wählen. 95 Macintosh Konfiguration Der Elite 21 kann in einem Macintosh Netzwerk entweder über das EtherTalkProtokoll (AppleTalk im Ethernet) oder direkt über TCP/IP angesteuert werden, wenn über Apple's Schreibtischdruckerprogramm der Drucker via LPR gewählt wird. EtherTalk konfigurieren Um den Drucker über EtherTalk anzusteuern versichern Sie sich, daß Ethertalk am Drucker aktiviert ist. • Schalten Sie den Drucker an und drücken Sie “Menu” bis Input/Output erscheint. • Drücken Sie nun einen “Item”-Knopf bis Ethertalk im Display erscheint • Drücken sie einen “Value”-Knopf um Ethertalk einzuschalten. Bestätigen Sie mit ”Confirm”. • Starten Sie den Drucker neu um die Einstellungen zu aktualisieren. Nun ist es möglich, mittels EtherTalk die Ethernetschnittstelle des Druckers anzusprechen. Macintosh LPR-Konfiguration Um den Drucker mit LPR anzusteuern, muss TCP/IP aktiviert sein und der Drucker muß eine IP-Adresse zugewiesen bekommen haben. Nun kann die Ethernetschnittstelle des Druckers über TCP/IP und LPR angesprochen werden. Um den Drucker zu konfigurieren, siehe Schritt 9a-2c. 96 Windows 95/98/ME - Konfiguration Auf der Elite 21 CD-ROM ist auch die Software enthalten, die einen peer-topeer Betrieb des Druckers unter Windows 95/98/ME erlaubt. Dies gilt sowohl für die Ansteuerung via TCP/IP als auch IPX/SPX. Wir empfehlen die Konfiguration mittels TCP/IP. Konfiguration einer peer-to-peer Verbindung via TCP/IP Versichern Sie sich zuerst, das TCP/IP unter Windows aktiviert ist. Wählen Sie dann “Netzwerk” aus den Kontrollfeldern in der Systemsteuerung und überprüfen Sie, ob das TCP/IP-Protokoll auf der Liste der installierten Protokolle verzeichnet ist. Wenn nicht, klicken Sie auf “Hinzufügen” um es zu installieren. Konsultieren Sie das Windows-Handbuch für weitere Informationen. Wenn es installiert ist, klicken Sie auf “TCP-IP Protokoll” und tragen alle Daten für ihren Rechner ein. Um die peer-to-peer (IP-P2P) Software auf ihrem PC zu installieren folgen Sie diesen Anweisungen: • Legen Sie die Elite 21 CD in ihren PC ein. • Öffnen Sie das “Arbeitsplatz”-Symbol und doppelklicken Sie das “CD-ROM”Symbol. • Öffnen Sie den “TBD”-Ordner auf der CD und starten Sie das Programm “setup.exe”. • Folgen Sie den Anweisungen des Installationsprogramms Sobald die IP-P2P-Software installiert ist, können Sie eine Verbindung aufbauen: • Überprüfen Sie, ob der Drucker eingeschaltet und im “Bereit”-Modus ist. • Starten Sie das Programm IP-P2P. 97 • Das Programm startet mit dem folgenden Fenster: Das Programm sucht automatisch eine Anzahl von “MaxHops” Netzwerken nach einem kompatiblen Drucker ab - eine Eingabe von “0” durchsucht nur das aktuelle Netzerk (in dem auch Ihr PC installiert ist), MaxHops=4 sucht sowohl in Ihrem Netz als auch in 4 weiteren durch Router verbundenen Netzen. Geben Sie daher nur die Anzahl an die Sie wirklich benötigen. Die “IP-Port”-Angabe bezeichnet die Portadresse des Printservers. Sie sollten hier eine kleinere Portadresse als die auf dem Drucker eingestellte wählen. Die Standardvorgabe lautet 10001, daher stellt das IP-P2PProgramm diese standardmäßig auf 10000. Dies sollte nur dann geändert werden, wenn der IP-Port am Drucker ebenfalls geändert wurde. Um die IPSchnittstelle zu überprüfen, können Sie folgendermaßen eine Netzwerkstatusseite ausdrucken lassen: 98 • Drücken Sie einen “Menu”-Knopf am Bedienpanel Ihres Druckers bis “Informationen” im Display angezeigt wird. • Drücken Sie einen “Item”-Knopf bis “Drucke Netzstatus” erscheint. • Um die Seite auszudrucken drücken Sie “Select”. Unten auf der Seite sehen Sie die Angabe der Port-Nummer. Geben Sie eine um eins verringerte Zahl in das “IP-Port”-Feld im Peer-toPeer-setup-Fenster ein. Im Bereich “Druckername” wird festgelegt, wie der Drucker in der WindowsListe erscheinen soll: • “Basierend auf der Seriennummer” wird den Druckerport gemäß der Seriennummer benennen. • “Basierend auf der IP-Adresse” benennt den Drucker gemäß seiner IPAdresse. • “Basierend auf dem DNS-Namen” bezeichnet den Drucker gemäß seines DNS-Eintrages, falls vorhanden. • “Basierend auf dem Gerätenamen” wird den Druckerport entsprechend seines Novell-Namens (sie Netzwerkstatusseite) benennen. Der Standardname lautet “GCC_” gefolgt von einer 6-stelligen Seriennummer, z.B. GCC_123456. Wählen Sie eine dieser Optionen und fahren Sie dann mit der Konfiguration fort. • Klicken Sie auf “Drucker...” und es erscheint folgendes Fenster: 99 • Klicken Sie auf “Durchsuchen...” um alle erreichbaren Drucker des Netzwerkes zu finden. Die kompatiblen Drucker erscheinen als Liste im unteren Bereich des Fensters. • Wählen Sie den Drucker, den Sie über TCP/IP erreichen wollen und klicken Sie auf “Select”. Damit fügen Sie der Liste von Druckerports diesen Anschluß hinzu. Durch die Wahl von “permanent” erscheint der Drucker immer in der Liste, auch wenn diese durch den Knopf “Löschen” geleert wird. • Beenden Sie IP-P2P. Jetzt kann der Port dem Drucker folgendermaßen zugewiesen werden: 100 • Sollten Sie den Treiber noch nicht installiert haben, holen Sie diesen Schritt bitte jetzt nach (sehen Sie dazu in den Abschnitt Windows 95/98/ME dieses Handbuches). • Öffnen Sie das Druckerfenster (Start-Einstellungen-Drucker) und wechseln Sie durch einen Rechtsklick auf den Elite 21 in das zugehörige Eigenschaftsfenster. • Im erscheinenden Fenster wählen Sie bitte den Reiter "Details" • Der neu eingerichtete Port sollte als erstes auf der Druckerliste erscheinen. Wählen Sie diesen Port aus der Liste und klicken Sie auf “OK”. 101 Nun können Druckaufträge von PC's via TCP/IP zum Drucker gesendet werden. Wiederholen Sie dieses Vorgehen bei allen PC's in ihrem Netzwerk, die mit TCP/IP konfiguriert sind. Konfiguration einer peer-to-peer Verbindung via IPX/SPX Überzeugen Sie sich zuerst, daß das IPX-Protokoll auf Ihrem Rechner installiert und aktiviert ist. Sollte es nicht installiert sein, so nehmen Sie bitte ihre Windows Dokumentation zu Hilfe um es zu installieren. Wenn ihr PC für IPX/SPX konfiguriert ist, stellen Sie bitte sicher, daß die Netware-Unterstützung am Drucker aktiviert ist. Dieser Schritt ist unbedingt nötig - auch dann, wenn sie nicht über einen Novell-Server verfügen. Installieren Sie die Novell-Unterstützung folgendermaßen: • • • • Starten Sie den Drucker und warten Sie auf “Bereit”. Drücken Sie einen “Menu”-Knopf bis “Input/Output” erscheint Drücken Sie nun einen “Item”-Knopf bis “Netware” erscheint. Drücken Sie einen “Value”-Knopf um die Netware-Unterstützung einzuschalten. Bestätigen Sie dieses abschließend durch “Select”. • Bei der Frage “Neustart jetzt?” drücken Sie bitte einen “Item”-Knopf, um ”Neustart jetzt” zu wählen. Überzeugen Sie sich, daß PC und Drucker korrekt mit dem Netzwerk verbunden sind und starten Sie die IPX-P2P-Software von der Elite 21-CD ROM. Mit diesem Programm erstellen Sie unter Windows den notwendigen Druckerport für ihren Elite 21. Installieren der IPX-P2P Software: • Legen Sie die Elite 21 CD ROM ein • Öffnen Sie die CD durch einen Doppelklick auf das "Arbeitsplatz"-Icon auf Ihrem Desktop. • Öffnen Sie den Ordner "TBD" und starten Sie den Installationsvorgang durch das Programm "setup.exe". • Folgen Sie den Anweisungen dieses Programms. 102 Sobald das Programm installiert ist, können Sie es starten um einen IPX-Port zu erstellen. • Überzeugen Sie sich, das der Drucker eingeschaltet und im “Bereit”-Modus ist. • Starten Sie das IPX-P2P-Programm • Ein Klick auf den Knopf “Suche Drucker” erstellt eine Liste aller verfügbaren Drucker ihres Netzwerkes. • Wählen Sie einen Drucker aus und klicken Sie “Auswählen”. Der notwendige Drucker-Port für diesen Drucker wird jetzt erstellt. Durch die Option “permanent” können Sie diesen Port dauerhaft einrichten lassen, er wird selbst dann noch angezeigt, wenn die Liste durch “Clear” gelöscht wird. • Durch einen Klick auf den “OK”-Knopf beenden Sie dieses Programm. Der nun erzeugte Drucker-Port muß jetzt noch dem Drucker zugewiesen werden: • Überzeugen Sie sich, daß der Druckertreiber installiert ist. • Wählen Sie das Druckerfenster (Start->Einstellungen->Drucker).. • Durch einen Rechtsklick auf den Elite 21 öffnen Sie das Eigenschaftsfenster. • Im erscheinenden Fenster wählen Sie bitte den Reiter “Details” • Der neu eingerichtete Port sollte als erstes auf der Druckerliste erscheinen. • Wählen Sie diesen Port aus der Liste und klicken Sie auf “Ok”. Nun können Druckaufträge von PC's via IPX/SPX zum Drucker gesendet werden. Wiederholen Sie dieses Vorgehen bei allen PC's in ihrem Netzwerk, die mit IPX/SPX konfiguriert sind. 103 Windows 2000/ XP Konfiguration Installation eines LPR-Druckers Installieren Sie den Druckertreiber wie im Abschnitt “Installation unter Windows 2000/XP” als Einzelplatzdrucker über den parallelen Port. Der folgende Abschnitt beschreibt die Einstellungen für den Windows 2000/XP-Server um den Drucker direkt über LPR anzusteuern. Anmerkung: Im folgenden können sich Dialog- oder Fensternamen, basierend auf den Unterschieden in WIN2000 und WINXP geringfügig unterscheiden. • Wählen Sie das “Drucker”- (WIN2000) bzw. das “Drucker & Faxe”- (WINXP) Fenster. • Rechtsklicken Sie auf den Drucker und wählen Sie den Punkt “Anschlüsse” - “Anschluß hinzufügen”. • Klicken Sie auf “Neuer Anschluß” und wählen Sie “Standard TCP/IP Anschluß” aus der Optionsliste. • Der “TCP/IP-Anschluß-Assistent” wird gestartet. Wählen Sie “Weiter”. • Geben Sie im nachfolgenden Dialog den Namen, die IP-Adresse und den Anschlußnamen des Druckers an. Die Portadresse wird automatisch vergeben, kann jedoch auch geändert werden. Klicken Sie “Weiter”. • Das Fenster “Geräteart” wird nun geöffnet. Wählen Sie “Standard Netzwerkkarte” aus der Liste und klicken Sie “Weiter”. • In der Zusammenfassung sehen Sie nun alle gewählten Einstellungen. Nach einer Prüfung dieser Parameter klicken Sie auf “Beenden”. • Das Anschlußfenster erscheint erneut und zeigt den soeben installierten TCP/IP-Druckerport. • Wählen Sie den neuen Anschluß aus und klicken Sie dann auf “Anschluß konfigurieren”. • Unter “Protokoll” wählen Sie bitte “LPR”. • Unter “Queue Name” geben Sie den Druckerqueue-Namen an. • Klicken Sie abschließend auf “Ok” und bestätigen Sie die Änderungen. Nun ist der Windows 2000/XP-Server in der Lage, den Elite 21 per LPR anzusprechen. 104 Einrichtung eines freigegebenen Druckers Dieses Kapitel beschreibt die clientseitige Installation eines von einem Druckserver freigegebenen Druckers. Damit können alle anderen PC's im Netzwerk diesen Drucker gemeinsam nutzen. Windows 95/98/ME: Öffnen Sie zunächst das Eigenschaftsfenster des Elite 21 und wechseln Sie in die Detail-Registrierkarte. Fügen Sie nun mit dem Button “Anschluß hinzufügen” einen Netzwerk-Druckerport hinzu. Sie sehen eine Liste mit allen verfügbaren Servern und deren Druckeranschlüssen. Wählen Sie hier den soeben eingerichteten Drucker aus und beenden Sie den Dialog mit dem “OK”Knopf. Windows 2000/XP/NT4.0: Fügen Sie mit dem Icon “Neuer Drucker” einen Netzwerkdrucker hinzu. Sie sehen eine Liste mit allen verfügbaren Servern; wählen Sie Ihren Druckserver aus und bestätigen Sie den Dialog mit dem “OK”-Knopf. 105 Windows NT4.0 Konfiguration Es gibt mehrere Möglichkeiten, einen Netzwerkdrucker unter NT4.0 einzurichten - wir empfehlen ihnen die Benutzung des NT- eigenen LPRDienstes über das TCP/IP-Protokoll wie weiter unten beschrieben. Auch eine Ansteuerung als Peer-to-Peer-Dienst ist möglich und kann darüberhinaus mit dem IPX-Protokol verwendet werden, falls Sie kein TCP/IP verwenden möchten/können. Der Windows NT Druckdienst ist sehr umfangreich. Es ist ihm möglich, für verschiedene Arbeitsstationen bestimmte Drucker über unterschiedliche Netzwerkprotokolle zur Verfügung stellen. Beispielsweise kommuniziert der NTServer mit dem Drucker über das TCP/IP-Protokoll, während die Arbeitsstationen diesen freigegebenen Drucker per NetBEUI ansprechen. Diese und andere vielfältigen Möglichkeiten erlauben es, das Drucksystem sehr genau auf Ihre bevorzugte Netzwerkumgebung anzupassen. Sollten Sie bereits über eine TCP/IP-Umgebung verfügen, so ist der NT-eigene LPR-Dienst die beste Wahl. Die Komponenten für eine TCP/IP-Umgebung Auf dem Window NT-Server muß das TCP/IP-Protokoll installiert sein. Die folgenden Schritte zeigen Ihnen, wie Sie dieses überprüfen und ggf. installieren können. • Wechseln Sie über den Start-Knopf in der Taskleiste in die Systemsteuerung. Klicken Sie nun das Symbol für die Netzwerkumgebung doppelt an und wählen in der erscheinenden Registrierkarte den Reiter "Protokolle". Sollte das TCP/IP-Protokoll in dieser Liste fehlen, so installieren Sie es mit dem Knopf “Hinzufügen ...”. • Wählen Sie den Reiter “Dienste”. In dieser Liste sollten u.a. der “TCP/IPDruckdienst” oder die “Einfachen TCP/IP-Dienste” aufgeführt sein. Ist dieses nicht der Fall, so installieren Sie diese mit dem “Hinzufügen”-Knopf. 106 Sind alle Komponenten installiert, müssen Sie noch die TCP/IP-spezifischen Einstellungen vornehmen und den Server neu starten. Erst jetzt steht Ihnen der Druckdienst zur Verfügung. Konfiguration des LPR-Dienstes Sollte der Elite 21-Druckertreiber noch nicht auf Ihrem Server installiert ein, so holen Sie dieses bitte nach. Installieren Sie den Treiber so, als ob der Drucker an LPT1 angeschlossen wäre. Die folgenden Schritte zeigen Ihnen dann, wie sie diesen Druckertreiber umkonfigurieren, um alle Druckaufträge an den LPRDienst weiterzuleiten. Bemerkung: Einige der im Folgenden verwendeten Dialog-Bezeichnungen können abhängig vom installierten Service-Pack unter Umständen anders lauten! • Öffnen Sie über den “Start”-Knopf in der Taskleiste das Fenster “Drucker”. • Öffnen Sie anschließend das Eigenschaftsfenster des Elite 21. • Fügen Sie in der Registrierkarte “Anschlüsse” mit dem Knopf “Hinzufügen” einen neuen Anschluß hinzu. • In der nun angezeigten Liste aller verfügbaren Druck-Dienste wählen Sie den “LPR Port” durch einen Doppelklick. • Geben Sie in dem folgenden Dialogfeld die IP-Adresse des Druckers an. Sollte der Drucker nicht über eine gültige IP-Adresse verfügen, folgen Sie bitte den Anweisungen am Anfang dieses Kapitels. • Als “Name des Druckservers” geben Sie “LPR1” an und bestätigen Ihre Eingaben mit “OK”. • Schließen Sie den Dialog. Der soeben konfigurierte Druckerport erscheint nun als ausgewählter Anschluß in der Liste. • Soll der Drucker für andere Rechner im Netzwerk freigegeben werden, so wechseln Sie zum Reiter “Freigabe” und geben dem Drucker einen eindeutigen Namen. Unter diesem wird der Drucker künftig von den Arbeitsstationen angesprochen werden. Nun kann der Server den Elite 21 unter LPR ansteuern. 107 Auswahl eines Netzwerkdruckers Dieser Abschnitt erläutert die Einstellungen für den Client-Zugriff auf den Elite 21 im Netzwerk. Diese Einstellungen erlauben den Zugriff von anderen PC’s auf den Drucker über einen Windows NT 4.0 Server. Windows 95/98: In der “Drucker Eigenschaften-Dialogbox” ->Details . Klicken Sie auf den Button “Schnittstelle hinzufügen” und suchen Sie im Netzwerk nach dem gemeinsam genutzten Drucker. Verwenden Sie hierzu den Netzwerk-Namen des Druckers, der beim Einrichten als Netzwerkdrucker auf dem NT-Server vergeben wurde. Windows 2000/NT 4.0: Hinzufügen eines neuen Druckers (mit der Option “Drucker Hinzufügen”). Sie wählen “Network-Drucker-Server” statt “Mein Computer” und wählen dort den gemeinsam genutzten Drucker aus der Liste der Netzwerkdrucker. Verwenden Sie hierzu den Netzwerk-Namen des Druckers, der beim Einrichten als Netzwerkdrucker auf dem NT-Server vergeben wurde. 108 Service und Support Kunden außerhalb Nordamerikas sollten die internationalen Vertriebsbüros von GCC Technologies nutzen, wenn sie Fragen oder Probleme haben AUSTRALIA GCC Technologies Australia Unit 5/585 Blackburn Rd. Notting Hill, Melbourne, VIC, 3168 Tel: +61 3 9562 1800 Fax: +61 3 9562 1900 GERMANY GCC Technologies Ltd. Vertriebsbüro Deutschland Hahnbuschweg 2-4 24147 Klausdorf Tel: +49 431 7997 610 Fax: +49 431 7997 666 Web: www.gccprinters.de UNITED KINGDOM GCC Technologies United Kingdom 729 London Road TW3 1SE Hounslow, Middlesex England Tel: +44 208 754 6000 Fax: +44 208 754 6060 Das internationale Vertriebs- und TechSupportbüro in Bedford kann unter folgenden E-Mail-Adressen erreicht werden. Vertrieb: [email protected] Tech Support: [email protected] 109
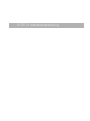
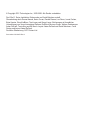
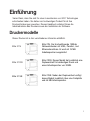
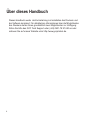
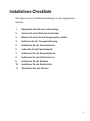

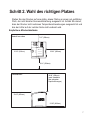
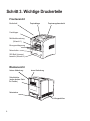
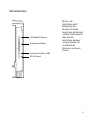
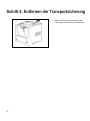
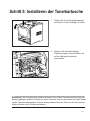
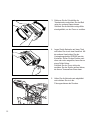
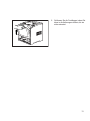
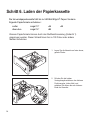
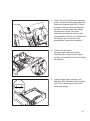
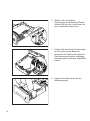
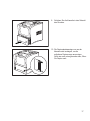


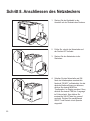
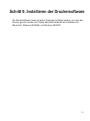

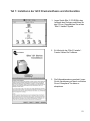
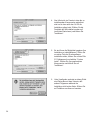
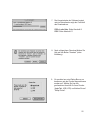
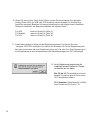
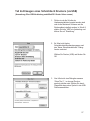
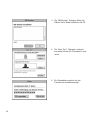
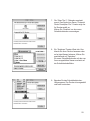
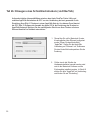
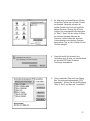
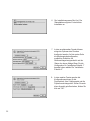
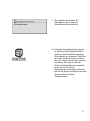
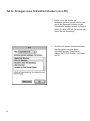
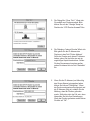
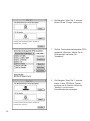
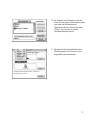
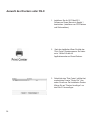
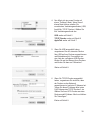
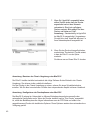
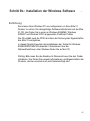

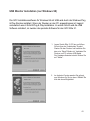
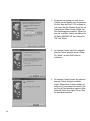
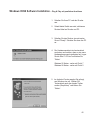
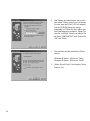
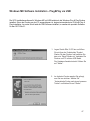
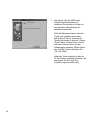
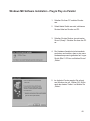
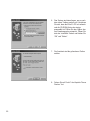
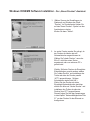
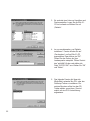
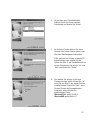
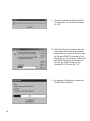
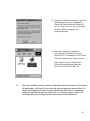

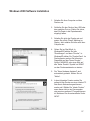
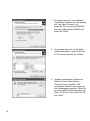
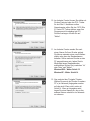
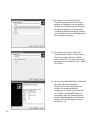
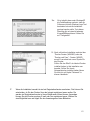

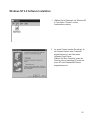
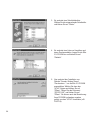
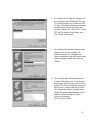
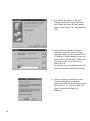
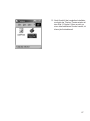
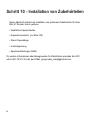
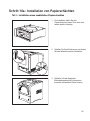
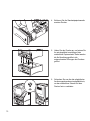
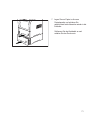
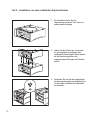
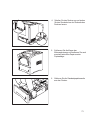
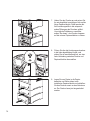
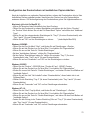
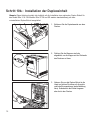
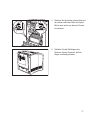
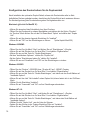
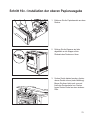
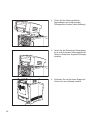
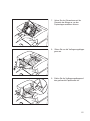
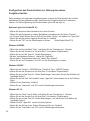
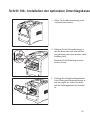
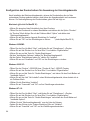
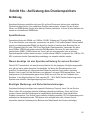
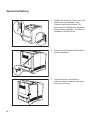
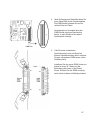
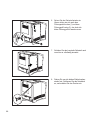
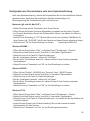
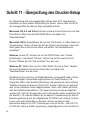
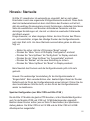
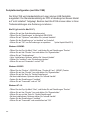
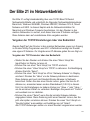




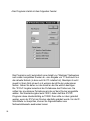

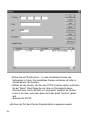
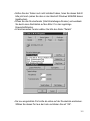

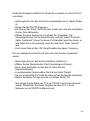

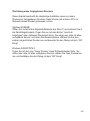
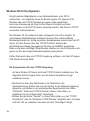
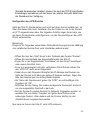

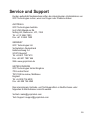
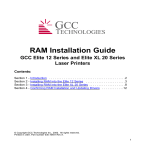
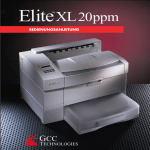

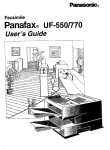
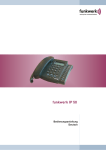

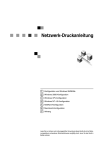


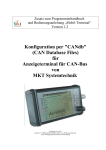
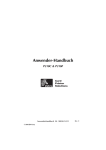

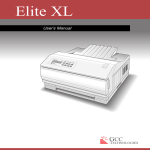
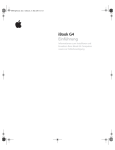
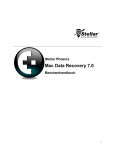



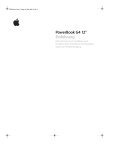
![[Drucken...] klicken.](http://vs1.manualzilla.com/store/data/006801951_1-3c85f3260161beec5d2756b8ad1d2080-150x150.png)