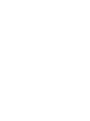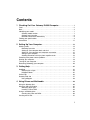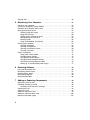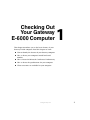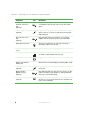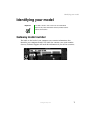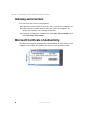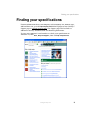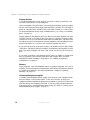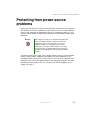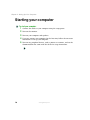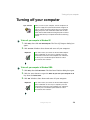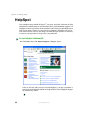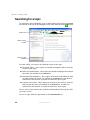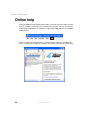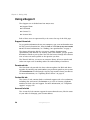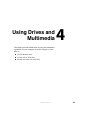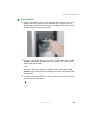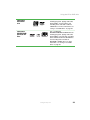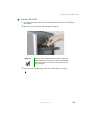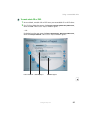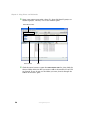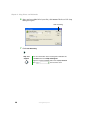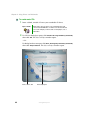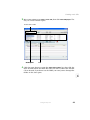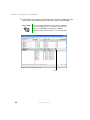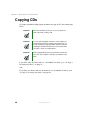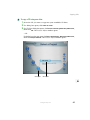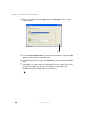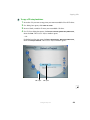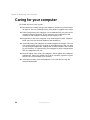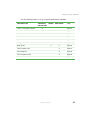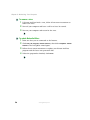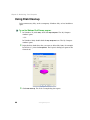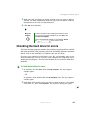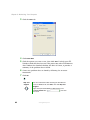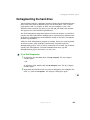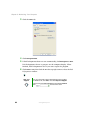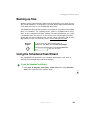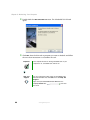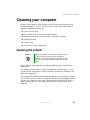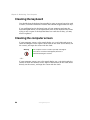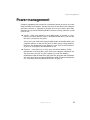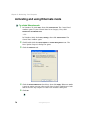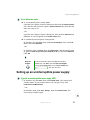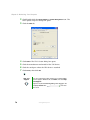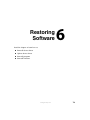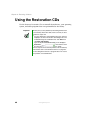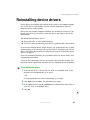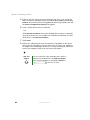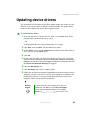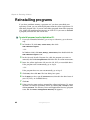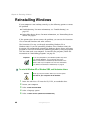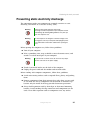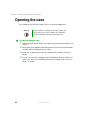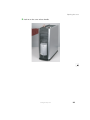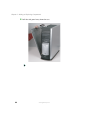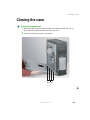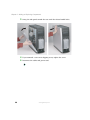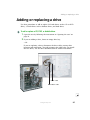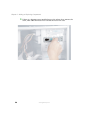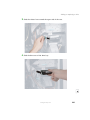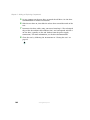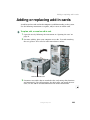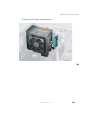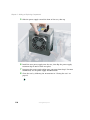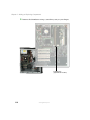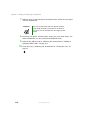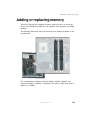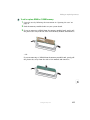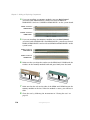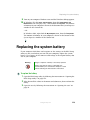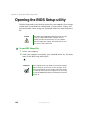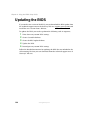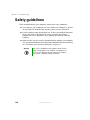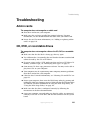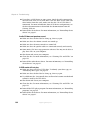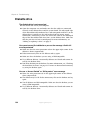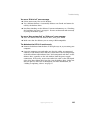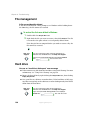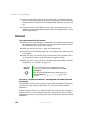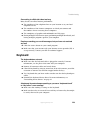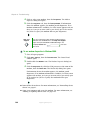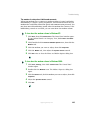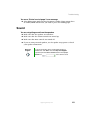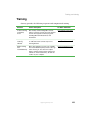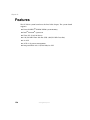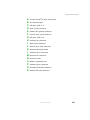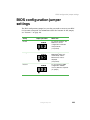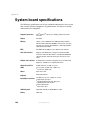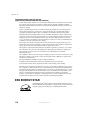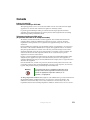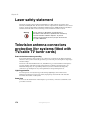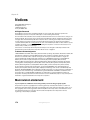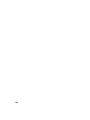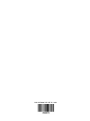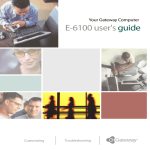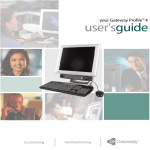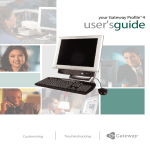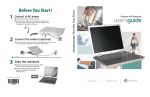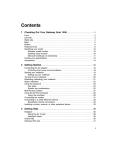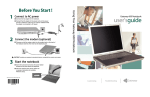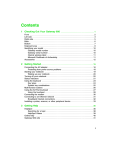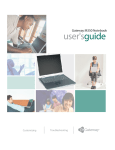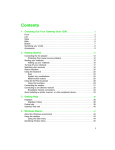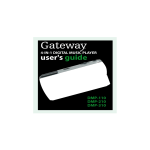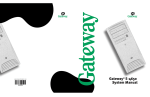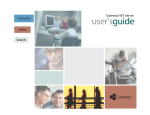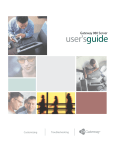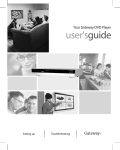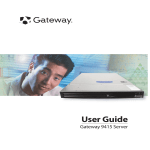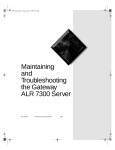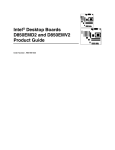Download Gateway E-6000 User's Manual
Transcript
your computer e-6000 user's guide Contents 1 Checking Out Your Gateway E-6000 Computer . . . . . . . . . . . . . . . . . . 1 Front . . . . . . . . . . . . . . . . . . . . . . . . . . . . . . . . . . . . . . . . . . . . . . . . . . . . . . . . . . . . . 2 Back . . . . . . . . . . . . . . . . . . . . . . . . . . . . . . . . . . . . . . . . . . . . . . . . . . . . . . . . . . . . . . 4 Identifying your model . . . . . . . . . . . . . . . . . . . . . . . . . . . . . . . . . . . . . . . . . . . . . . . . 7 Gateway model number . . . . . . . . . . . . . . . . . . . . . . . . . . . . . . . . . . . . . . . . . . . 7 Gateway serial number . . . . . . . . . . . . . . . . . . . . . . . . . . . . . . . . . . . . . . . . . . . . 8 Microsoft Certificate of Authenticity . . . . . . . . . . . . . . . . . . . . . . . . . . . . . . . . . . 8 Finding your specifications . . . . . . . . . . . . . . . . . . . . . . . . . . . . . . . . . . . . . . . . . . . . 9 Accessories . . . . . . . . . . . . . . . . . . . . . . . . . . . . . . . . . . . . . . . . . . . . . . . . . . . . . . . 11 2 Setting Up Your Computer . . . . . . . . . . . . . . . . . . . . . . . . . . . . . . . . . . . . . . 13 Working safely . . . . . . . . . . . . . . . . . . . . . . . . . . . . . . . . . . . . . . . . . . . . . . . . . . . . . Reducing eye strain . . . . . . . . . . . . . . . . . . . . . . . . . . . . . . . . . . . . . . . . . . . . . Setting up your computer desk and chair . . . . . . . . . . . . . . . . . . . . . . . . . . . . Setting up your computer and computer accessories . . . . . . . . . . . . . . . . . . . Sitting at your computer . . . . . . . . . . . . . . . . . . . . . . . . . . . . . . . . . . . . . . . . . . Avoiding discomfort and injury from repetitive strain . . . . . . . . . . . . . . . . . . . . Protecting from power source problems . . . . . . . . . . . . . . . . . . . . . . . . . . . . . . . . . Starting your computer . . . . . . . . . . . . . . . . . . . . . . . . . . . . . . . . . . . . . . . . . . . . . . Turning off your computer . . . . . . . . . . . . . . . . . . . . . . . . . . . . . . . . . . . . . . . . . . . . Restarting (rebooting) your computer . . . . . . . . . . . . . . . . . . . . . . . . . . . . . . . . . . . 14 14 15 15 16 16 17 18 19 20 3 Getting Help . . . . . . . . . . . . . . . . . . . . . . . . . . . . . . . . . . . . . . . . . . . . . . . . . . . . 21 HelpSpot . . . . . . . . . . . . . . . . . . . . . . . . . . . . . . . . . . . . . . . . . . . . . . . . . . . . . . . . . Searching for a topic . . . . . . . . . . . . . . . . . . . . . . . . . . . . . . . . . . . . . . . . . . . . . HelpSpot videos . . . . . . . . . . . . . . . . . . . . . . . . . . . . . . . . . . . . . . . . . . . . . . . . Online help . . . . . . . . . . . . . . . . . . . . . . . . . . . . . . . . . . . . . . . . . . . . . . . . . . . . . . . Gateway Web site . . . . . . . . . . . . . . . . . . . . . . . . . . . . . . . . . . . . . . . . . . . . . . . . . . Using eSupport . . . . . . . . . . . . . . . . . . . . . . . . . . . . . . . . . . . . . . . . . . . . . . . . . 22 24 25 26 27 28 4 Using Drives and Multimedia . . . . . . . . . . . . . . . . . . . . . . . . . . . . . . . . . . . 29 Using the diskette drive . . . . . . . . . . . . . . . . . . . . . . . . . . . . . . . . . . . . . . . . . . . . . . Using the CD or DVD drive . . . . . . . . . . . . . . . . . . . . . . . . . . . . . . . . . . . . . . . . . . . Identifying drive types . . . . . . . . . . . . . . . . . . . . . . . . . . . . . . . . . . . . . . . . . . . . Inserting a CD or DVD . . . . . . . . . . . . . . . . . . . . . . . . . . . . . . . . . . . . . . . . . . . Using a recordable drive . . . . . . . . . . . . . . . . . . . . . . . . . . . . . . . . . . . . . . . . . . . . . Creating data CDs and DVDs . . . . . . . . . . . . . . . . . . . . . . . . . . . . . . . . . . . . . Creating music CDs . . . . . . . . . . . . . . . . . . . . . . . . . . . . . . . . . . . . . . . . . . . . . . . . 30 32 32 34 36 36 41 i Copying CDs . . . . . . . . . . . . . . . . . . . . . . . . . . . . . . . . . . . . . . . . . . . . . . . . . . . . . . .46 5 Maintaining Your Computer . . . . . . . . . . . . . . . . . . . . . . . . . . . . . . . . . . . . .51 Caring for your computer . . . . . . . . . . . . . . . . . . . . . . . . . . . . . . . . . . . . . . . . . . . . .52 Creating an emergency startup diskette . . . . . . . . . . . . . . . . . . . . . . . . . . . . . . . . .54 Protecting your computer from viruses . . . . . . . . . . . . . . . . . . . . . . . . . . . . . . . . . .56 Managing hard drive space . . . . . . . . . . . . . . . . . . . . . . . . . . . . . . . . . . . . . . . . . . .59 Checking hard drive space . . . . . . . . . . . . . . . . . . . . . . . . . . . . . . . . . . . . . . . .59 Using Disk Cleanup . . . . . . . . . . . . . . . . . . . . . . . . . . . . . . . . . . . . . . . . . . . . . .60 Checking the hard drive for errors . . . . . . . . . . . . . . . . . . . . . . . . . . . . . . . . . . .61 Defragmenting the hard drive . . . . . . . . . . . . . . . . . . . . . . . . . . . . . . . . . . . . . .63 Backing up files . . . . . . . . . . . . . . . . . . . . . . . . . . . . . . . . . . . . . . . . . . . . . . . . .65 Using the Scheduled Task Wizard . . . . . . . . . . . . . . . . . . . . . . . . . . . . . . . . . .65 Cleaning your computer . . . . . . . . . . . . . . . . . . . . . . . . . . . . . . . . . . . . . . . . . . . . . .67 Cleaning the exterior . . . . . . . . . . . . . . . . . . . . . . . . . . . . . . . . . . . . . . . . . . . . .67 Cleaning the keyboard . . . . . . . . . . . . . . . . . . . . . . . . . . . . . . . . . . . . . . . . . . . .68 Cleaning the computer screen . . . . . . . . . . . . . . . . . . . . . . . . . . . . . . . . . . . . . .68 Cleaning the mouse . . . . . . . . . . . . . . . . . . . . . . . . . . . . . . . . . . . . . . . . . . . . . .69 Power management . . . . . . . . . . . . . . . . . . . . . . . . . . . . . . . . . . . . . . . . . . . . . . . . .71 Using power saving modes . . . . . . . . . . . . . . . . . . . . . . . . . . . . . . . . . . . . . . . .72 Changing power settings . . . . . . . . . . . . . . . . . . . . . . . . . . . . . . . . . . . . . . . . . .72 Changing the power scheme . . . . . . . . . . . . . . . . . . . . . . . . . . . . . . . . . . . . . . .73 Changing advanced power settings . . . . . . . . . . . . . . . . . . . . . . . . . . . . . . . . . .74 Activating and using Hibernate mode . . . . . . . . . . . . . . . . . . . . . . . . . . . . . . . .76 Setting up an uninterruptible power supply . . . . . . . . . . . . . . . . . . . . . . . . . . . .77 6 Restoring Software . . . . . . . . . . . . . . . . . . . . . . . . . . . . . . . . . . . . . . . . . . . . . .79 Using the Restoration CDs . . . . . . . . . . . . . . . . . . . . . . . . . . . . . . . . . . . . . . . . . . . .80 Reinstalling device drivers . . . . . . . . . . . . . . . . . . . . . . . . . . . . . . . . . . . . . . . . . . . .81 Updating device drivers . . . . . . . . . . . . . . . . . . . . . . . . . . . . . . . . . . . . . . . . . . . . . .83 Reinstalling programs . . . . . . . . . . . . . . . . . . . . . . . . . . . . . . . . . . . . . . . . . . . . . . . .84 Reinstalling Windows . . . . . . . . . . . . . . . . . . . . . . . . . . . . . . . . . . . . . . . . . . . . . . . .86 7 Adding or Replacing Components . . . . . . . . . . . . . . . . . . . . . . . . . . . . . . .89 Selecting a place to work . . . . . . . . . . . . . . . . . . . . . . . . . . . . . . . . . . . . . . . . . . . . .90 Gathering the tools you need . . . . . . . . . . . . . . . . . . . . . . . . . . . . . . . . . . . . . . . . . .90 Preventing static electricity discharge . . . . . . . . . . . . . . . . . . . . . . . . . . . . . . . .91 Opening the case . . . . . . . . . . . . . . . . . . . . . . . . . . . . . . . . . . . . . . . . . . . . . . . . . . .92 Closing the case . . . . . . . . . . . . . . . . . . . . . . . . . . . . . . . . . . . . . . . . . . . . . . . . . . . .95 Adding or replacing a drive . . . . . . . . . . . . . . . . . . . . . . . . . . . . . . . . . . . . . . . . . . .97 Adding or replacing add-in cards . . . . . . . . . . . . . . . . . . . . . . . . . . . . . . . . . . . . . .103 Replacing the power supply . . . . . . . . . . . . . . . . . . . . . . . . . . . . . . . . . . . . . . . . . .107 ii Replacing the system board . . . . . . . . . . . . . . . . . . . . . . . . . . . . . . . . . . . . . . . . . 111 Adding or replacing memory . . . . . . . . . . . . . . . . . . . . . . . . . . . . . . . . . . . . . . . . . 115 Replacing the system battery . . . . . . . . . . . . . . . . . . . . . . . . . . . . . . . . . . . . . . . . 119 8 Using the BIOS Setup Utility . . . . . . . . . . . . . . . . . . . . . . . . . . . . . . . . . . . 121 Opening the BIOS Setup utility . . . . . . . . . . . . . . . . . . . . . . . . . . . . . . . . . . . . . . . 122 Updating the BIOS . . . . . . . . . . . . . . . . . . . . . . . . . . . . . . . . . . . . . . . . . . . . . . . . 124 Setting the BIOS configuration jumper . . . . . . . . . . . . . . . . . . . . . . . . . . . . . . . . . 125 9 Troubleshooting . . . . . . . . . . . . . . . . . . . . . . . . . . . . . . . . . . . . . . . . . . . . . . . 127 Safety guidelines . . . . . . . . . . . . . . . . . . . . . . . . . . . . . . . . . . . . . . . . . . . . . . . . . . First steps . . . . . . . . . . . . . . . . . . . . . . . . . . . . . . . . . . . . . . . . . . . . . . . . . . . . . . . Software support tools . . . . . . . . . . . . . . . . . . . . . . . . . . . . . . . . . . . . . . . . . . . . . . Troubleshooting . . . . . . . . . . . . . . . . . . . . . . . . . . . . . . . . . . . . . . . . . . . . . . . . . . . Add-in cards . . . . . . . . . . . . . . . . . . . . . . . . . . . . . . . . . . . . . . . . . . . . . . . . . . CD, DVD, or recordable drives . . . . . . . . . . . . . . . . . . . . . . . . . . . . . . . . . . . . Cleaning CDs and DVDs . . . . . . . . . . . . . . . . . . . . . . . . . . . . . . . . . . . . . . . . Computer . . . . . . . . . . . . . . . . . . . . . . . . . . . . . . . . . . . . . . . . . . . . . . . . . . . . . Diskette drive . . . . . . . . . . . . . . . . . . . . . . . . . . . . . . . . . . . . . . . . . . . . . . . . . File management . . . . . . . . . . . . . . . . . . . . . . . . . . . . . . . . . . . . . . . . . . . . . . Hard drive . . . . . . . . . . . . . . . . . . . . . . . . . . . . . . . . . . . . . . . . . . . . . . . . . . . . Internet . . . . . . . . . . . . . . . . . . . . . . . . . . . . . . . . . . . . . . . . . . . . . . . . . . . . . . Keyboard . . . . . . . . . . . . . . . . . . . . . . . . . . . . . . . . . . . . . . . . . . . . . . . . . . . . . Memory . . . . . . . . . . . . . . . . . . . . . . . . . . . . . . . . . . . . . . . . . . . . . . . . . . . . . . Modem . . . . . . . . . . . . . . . . . . . . . . . . . . . . . . . . . . . . . . . . . . . . . . . . . . . . . . Monitor . . . . . . . . . . . . . . . . . . . . . . . . . . . . . . . . . . . . . . . . . . . . . . . . . . . . . . Mouse . . . . . . . . . . . . . . . . . . . . . . . . . . . . . . . . . . . . . . . . . . . . . . . . . . . . . . . Power . . . . . . . . . . . . . . . . . . . . . . . . . . . . . . . . . . . . . . . . . . . . . . . . . . . . . . . Printer . . . . . . . . . . . . . . . . . . . . . . . . . . . . . . . . . . . . . . . . . . . . . . . . . . . . . . . Sound . . . . . . . . . . . . . . . . . . . . . . . . . . . . . . . . . . . . . . . . . . . . . . . . . . . . . . . Telephone support . . . . . . . . . . . . . . . . . . . . . . . . . . . . . . . . . . . . . . . . . . . . . . . . . Before calling Gateway Technical Support . . . . . . . . . . . . . . . . . . . . . . . . . . Telephone support . . . . . . . . . . . . . . . . . . . . . . . . . . . . . . . . . . . . . . . . . . . . . Tutoring and training . . . . . . . . . . . . . . . . . . . . . . . . . . . . . . . . . . . . . . . . . . . . . . . Self-help . . . . . . . . . . . . . . . . . . . . . . . . . . . . . . . . . . . . . . . . . . . . . . . . . . . . . Tutoring . . . . . . . . . . . . . . . . . . . . . . . . . . . . . . . . . . . . . . . . . . . . . . . . . . . . . . Training . . . . . . . . . . . . . . . . . . . . . . . . . . . . . . . . . . . . . . . . . . . . . . . . . . . . . . 128 129 130 131 131 131 133 133 134 136 136 138 139 140 140 146 147 148 148 151 152 152 153 154 154 154 155 A Reference Data . . . . . . . . . . . . . . . . . . . . . . . . . . . . . . . . . . . . . . . . . . . . . . . . 157 Features . . . . . . . . . . . . . . . . . . . . . . . . . . . . . . . . . . . . . . . . . . . . . . . . . . . . . . . . . 158 System board layout . . . . . . . . . . . . . . . . . . . . . . . . . . . . . . . . . . . . . . . . . . . . . . . 159 Section 1 . . . . . . . . . . . . . . . . . . . . . . . . . . . . . . . . . . . . . . . . . . . . . . . . . . . . . 160 iii Section 2 . . . . . . . . . . . . . . . . . . . . . . . . . . . . . . . . . . . . . . . . . . . . . . . . . . . . .162 BIOS configuration jumper settings . . . . . . . . . . . . . . . . . . . . . . . . . . . . . . . . . . . .163 System board specifications . . . . . . . . . . . . . . . . . . . . . . . . . . . . . . . . . . . . . . . . . .164 B Safety, Regulatory, and Legal Information . . . . . . . . . . . . . . . . . . . . . .167 Index. . . . . . . . . . . . . . . . . . . . . . . . . . . . . . . . . . . . . . . . . . . . . . . . . . . . . . . . . . . . . . 175 iv Checking Out Your Gateway E-6000 Computer 1 This chapter introduces you to the basic features of your Gateway E-6000 computer. Read this chapter to learn: ■ How to identify the features of your Gateway computer ■ How to locate your computer’s model and serial number ■ How to locate the Microsoft Certificate of Authenticity ■ How to locate the specifications for your computer ■ What accessories are available for your computer www.gateway.com 1 Chapter 1: Checking Out Your Gateway E-6000 Computer Front Your computer may contain any of the following components. CD/DVD/recordable drive CD/DVD eject button 5.25-inch drive bay cover 5.25-inch drive bay cover Diskette drive Diskette eject button IEEE 1394 port (optional) USB ports 3.5-inch drive bay cover Power button 2 www.gateway.com Front Component Icon CD/DVD/recordable drive Description Use this drive to listen to audio CDs, install games and programs, watch DVDs, and store large files onto recordable CDs and DVDs (depending on drive type). For more information, see “Using the CD or DVD drive” on page 32. This drive may be a CD, CD-RW, DVD, DVD/CD-RW, DVD/DVD-RAM/DVD-R/CD-RW, or DVD-RAM/DVD-R drive. To identify your drive type and for more information about your drive, see “Identifying drive types” on page 32. 5.25-inch drive bay cover Remove this cover to install an additional 5.25-inch drive. Diskette drive Use this drive to store smaller files on diskettes. For more information, see “Using the diskette drive” on page 30. IEEE 1394 port (optional) Plug an IEEE 1394 (also known as Firewire® or i.Link®) device (such as a digital video camera) into this 4-pin IEEE 1394 port. Power button Press this button to turn the power on or off. You can also configure the power button to operate in Standby/Resume mode or Hibernate mode. For more information on changing the power button setting, see “Power management” on page 71. CD/DVD eject button Press this button to open the CD or DVD drive tray. 5.25-inch drive bay cover Remove this cover to install an additional 5.25-inch drive. Diskette eject button Press this button to eject an inserted diskette. USB ports USB 2.0 Plug USB (Universal Serial Bus) devices (such as a joystick or digital camera) into these ports. The front USB ports are USB v2.0. Any USB device will work in any USB port. 3.5-inch drive bay cover Remove this cover to install an additional 3.5-inch drive. www.gateway.com 3 Chapter 1: Checking Out Your Gateway E-6000 Computer Back Your computer may contain any of the following components. Serial number Power connector Voltage switch Kensington lock slot Case cover shipping screw Microsoft Certificate of Authenticity PS/2 mouse port PS/2 keyboard port USB ports Serial port Parallel port Ethernet (network) jack USB ports TV jack Monitor port Modem jack (optional) Add-in card retention thumbscrew Headphone/analog speakers (Line out 1) jack (optional) Microphone jack (optional) Digital speakers (Digital out) jack (optional) IEEE 1394 port (optional) Audio input (Line in) jack (optional) Rear out (Line out 2) jack (optional) 4 www.gateway.com Back Component Icon Description Serial number Your computer’s serial number. Power connector Plug the power cable into this connector. Voltage switch Before turning on your computer, make sure that this switch is in the correct position for the correct voltage. The switch is preset at the factory with the correct voltage for your area. In the United States, the utility power is supplied at a nominal 115 volts at 60 Hz. The power supply should always be set to this when your computer is operating in the United States. In other areas of the world, such as Europe, the utility power is supplied at 230 volts at 50 Hz. If your computer is operating in an environment such as this, the voltage switch should be moved to 230. Microsoft Certificate of Authenticity The Microsoft Certificate of Authenticity (COA) contains your Windows product key. PS/2 mouse port Plug a Personal System/2® (PS/2) mouse into this port. PS/2 keyboard port Plug a PS/2 keyboard into this port. USB ports USB 1.1 USB 2.0 Plug USB (Universal Serial Bus) devices (such as a mouse, keyboard, or printer) into these ports. The rear USB ports are both USB v1.1 and USB v2.0. Look at the icons on the rear ports to determine which are USB v1.1 and which are USB v2.0. Any USB device will work in any USB port. Serial port Plug a serial device (such as a digital camera) into this port. Parallel port Plug a parallel device (such as a printer) into this port. TV jack Plug a television into this port. Modem jack (optional) Plug a modem cable into this jack. www.gateway.com 5 Chapter 1: Checking Out Your Gateway E-6000 Computer Component Icon Description Headphone/analog speakers (Line out 1) jack (optional) Plug powered, analog front speakers, an external amplifier, or headphones into this jack. This jack is color-coded green. IEEE 1394 port (optional) Plug an IEEE 1394 (also known as Firewire or i.Link) device (such as a scanner or hard drive) into this 6-pin IEEE 1394 port. Rear out (Line out 2) jack (optional) Plug powered, analog rear speakers or an external amplifier into this jack. This jack is color-coded black. Kensington™ lock slot Secure your computer to an object by connecting a Kensington cable lock to this slot. Case cover shipping screw Remove this screw before opening the case. Ethernet (network) jack Plug a 10/100 Ethernet network cable or a device (such as a DSL or cable modem) into this jack. Monitor port Plug a monitor into this port. Add-in card retention thumbscrew Remove this screw when adding or replacing add-in cards. Microphone jack (optional) Plug a microphone into this jack. This jack is color-coded red or pink. Digital speakers (Digital out) jack (optional) Plug digital speakers into this jack. You can also use this jack for an analog center speaker or analog subwoofer. This jack is color-coded orange. Audio input (Line in) jack (optional) Plug an external audio input source (such as a stereo) into this jack so you can record sound on your computer. This jack is color-coded blue. 6 www.gateway.com Identifying your model Identifying your model Important The labels shown in this section are for informational purposes only. Label information varies by model, features ordered, and location. Gateway model number The label on the back of your computer case contains information that identifies your computer model. The label also contains your serial number. Gateway Technical Support will need this information if you call for assistance. www.gateway.com 7 Chapter 1: Checking Out Your Gateway E-6000 Computer Gateway serial number You can locate the Gateway serial number: ■ Printed on a white sticker on the front, side, or top of your computer case. ■ Printed on the customer invoice that came with your computer. The invoice also contains your customer ID number. ■ Displayed in HelpSpot in Windows XP. Click Start, Help and Support, then click View product serial number. Microsoft Certificate of Authenticity The Microsoft Certificate of Authenticity label found on the back or side of your computer case includes the product key code for your operating system. 8 www.gateway.com Finding your specifications Finding your specifications For more information about your computer, such as memory size, memory type, and hard drive size, go to the My Computer Info link in HelpSpot or visit Gateway’s eSupport page at support.gateway.com. The eSupport page also has links to additional Gateway documentation and detailed specifications. To view your computer’s serial number or check your specifications in Windows XP, click Start, Help and Support, then click My Computer Info. www.gateway.com 9 Chapter 1: Checking Out Your Gateway E-6000 Computer You can also find out more about your computer at the Gateway eSupport site. Visit support.gateway.com. 10 www.gateway.com Accessories Accessories Gateway offers various accessories that can help you make the most of using your computer. To order accessories, visit the Accessory Store at accessories.gateway.com. Networking kit With a networking kit, you can network (link), two or more computers. After you have set up a network, you can access the files, drives, and printers on linked computers, play multiplayer games, and even share one Internet connection. Two types of networking kits are available. Wireless networking kits use radio frequency to link your computers wirelessly. Ethernet networking kits use network cabling to link your computers. Imaging equipment A digital camera lets you take pictures that you can view and edit on your computer. A digital video camera lets you take pictures that you can edit on your computer. A scanner copies an image, such as a graphic or document, then stores the copy in a file. You can attach your digital photographs or scanned images to e-mail messages or post them on a Web site. Printers You can attach almost any type of printer to your computer. The most common types are inkjet and laser printers, which print in color or in black and white. Inkjet printers and cartridges are relatively inexpensive, but they are slower than laser printers. Using an inkjet color printer, you can print pictures, banners, and greeting cards, as well as documents. Laser printers and cartridges are more expensive, but they usually print much faster than inkjet printers. Laser printers are better than inkjet printers when you are printing large documents. www.gateway.com 11 Chapter 1: Checking Out Your Gateway E-6000 Computer Storage Devices If you need additional storage space or you want to back up your files, you can add storage devices to you computer. With a recordable CD or DVD drive, you can free up hard drive space by backing up files, then removing them from your hard drive. Writable CDs can hold as much as 700 MB of data. Writable DVDs can hold as much as 4.7 GB of data. For more information about using recordable drives, see “Using a recordable drive” on page 36. Iomega Zip drives, like diskette drives, use disks to store data. Zip disks can store 100 MB, 250 MB, or 750 MB of data. You can use a Zip drive to back up files you do not use so you can remove them from your hard drive. Zip drives also provide an easy way to transfer files between computers (if both computers have internal Zip drives or if you have one external, portable Zip drive). If you need to back up your entire system, you probably need a tape backup (TBU) drive. TBU drives, like tape recorders, use magnetic tape cartridges to store data. Tape drive cartridges can store 2 GB, 20 GB, 40 GB, 130 GB, or more of data. If you want to increase your internal storage space, try adding a second hard drive or replacing your existing hard drive with a larger drive. For more information about installing a larger drive, see “Adding or Replacing Components” on page 89. Memory Large programs, such as multimedia games or graphics programs, use a lot of memory. If your programs are running more slowly than you think they should, try adding more memory. For more information, “Adding or replacing memory” on page 115. Uninterruptible power supplies A standby, uninterruptible power supply (UPS) protects your computer from data loss during a total power failure. A UPS uses a battery to keep your computer running temporarily during a power failure so you can save your work and shut down your computer correctly. A UPS may also provide protection from power surges. For information about setting up a UPS, see “Setting up an uninterruptible power supply” on page 77. 12 www.gateway.com Setting Up Your Computer 2 This chapter provides basic information about your Gateway computer. Read this chapter to learn how to: ■ Use your computer safely ■ Start and turn off your computer ■ Restart (reboot) your computer www.gateway.com 13 Chapter 2: Setting Up Your Computer Working safely Before using your computer, read the following recommendations for setting up a safe and comfortable work area and avoiding discomfort and strain. Top of screen is not higher than eye level Screen is perpendicular to your line of sight Hands and arms are parallel to the floor Feet are flat on the floor Reducing eye strain Sunlight or bright indoor lighting should not reflect on the monitor screen or shine directly into your eyes. 14 ■ Position the computer desk and monitor so you can avoid glare on your screen and light shining directly into your eyes. Reduce glare by installing shades or curtains on windows, and by installing a glare screen filter on your monitor. ■ Use soft, indirect lighting in your work area. Do not use your computer in a dark room. ■ Avoid focusing your eyes on your computer screen for long periods of time. Look away from your computer occasionally, and try to focus on distant objects. www.gateway.com Working safely Setting up your computer desk and chair When you are setting up your computer desk and chair, make sure that the desk is the appropriate height and the chair helps you maintain good posture. ■ Select a flat surface for your computer desk. ■ Adjust the height of the computer desk so your hands and arms are positioned parallel to the floor when you use the keyboard and mouse. If the desk is not adjustable or is too tall, consider using a keyboard drawer. ■ Use an adjustable chair that is comfortable, distributes your weight evenly, and keeps your body relaxed. ■ Position your chair so the keyboard is at or slightly below the level of your elbow. This position lets your shoulders relax while you type. ■ Adjust the chair height, adjust the forward tilt of the seat, or use a footrest to distribute your weight evenly on the chair and relieve pressure on the back of your thighs. ■ Adjust the back of the chair so it supports the lower curve of your spine. You can use a pillow or cushion to provide extra back support. Setting up your computer and computer accessories ■ Set up the monitor so the top is no higher than eye level, the monitor controls are within reach, and the screen is tilted to be perpendicular to your line of sight. ■ Place your keyboard and mouse at a comfortable distance. You should be able to reach them without stretching. ■ Set paper holders at the same height and distance as the monitor. www.gateway.com 15 Chapter 2: Setting Up Your Computer Sitting at your computer ■ Avoid bending, arching, or angling your wrists. Make sure that they are in a relaxed position when you type. ■ Do not slouch forward or lean far back. Sit with your back straight so your knees, hips, and elbows form right angles when you work. ■ Take breaks to stand and stretch your legs. ■ Avoid twisting your torso or neck. Avoiding discomfort and injury from repetitive strain 16 ■ Vary your activities to avoid excessive repetition. ■ Take breaks to change your position, stretch your muscles, and relieve your eyes. ■ Find ways to break up the work day, and schedule a variety of tasks. www.gateway.com Protecting from power source problems Protecting from power source problems During a power surge, the voltage level of electricity coming into your computer can increase to far above normal levels and cause data loss or system damage. Protect your computer and peripheral devices by connecting them to a surge protector, which absorbs voltage surges and prevents them from reaching your computer. Warning High voltages can enter your computer through both the power cord and the modem connection. Protect your computer by using a surge protector. If you have a telephone modem, use a surge protector that has a modem jack. If you have a cable modem, use a surge protector that has an antenna/cable TV jack. During an electrical storm, unplug both the surge protector and the modem. An uninterruptible power supply (UPS) supplies battery power to your computer during a power failure. Although you cannot run your computer for an extended period of time with a UPS, a UPS lets you run your computer long enough to save your work and shut down your computer normally. For more information about using a UPS, see “Setting up an uninterruptible power supply” on page 77. www.gateway.com 17 Chapter 2: Setting Up Your Computer Starting your computer To start your computer: 18 1 2 3 4 Connect the cables to your computer using the setup poster. 5 Turn on any peripheral devices, such as printers or scanners, and see the documentation that came with the device for setup instructions. Turn on the monitor. Turn on your computer and speakers. If you are starting your computer for the first time, follow the on-screen instructions to set up your computer. www.gateway.com Turning off your computer Turning off your computer Tips & Tricks When you turn off your computer, certain components in the power supply and system board remain energized. In order to remove all electrical power from your computer, unplug the power cord and modem cable from the wall outlets. We recommend disconnecting the power cord and modem cable when your computer will not be used for long periods. To turn off your computer in Windows XP: 1 Click Start, then click Turn Off Computer. The Turn Off Computer dialog box opens. 2 Click Turn Off. Windows shuts down and turns off your computer. Important If for some reason you cannot use the Turn Off Computer option in Windows to turn off your computer, press the power button on the front of the computer case. If this does not work, press and hold the power button for about five seconds, then release it. To turn off your computer in Windows 2000: 1 2 Click Start, then click Shut Down. The Shut Down Windows dialog box opens. 3 Click OK. Windows shuts down and turns off your computer. Click the arrow button to open the What do you want your computer to do list, then click Shut down. Important If for some reason you cannot use the Turn Off Computer option in Windows to turn off your computer, press the power button on the front of the computer case. If this does not work, press and hold the power button for about five seconds, then release it. www.gateway.com 19 Chapter 2: Setting Up Your Computer Restarting (rebooting) your computer If your computer does not respond to keyboard or mouse input, you may have to close programs that are not responding. If closing unresponsive programs does not restore your computer to normal operation, you may have to restart (reboot) your computer. To close unresponsive programs and restart your computer: 1 Press CTRL+ALT+DEL, then click Task Manager. The Task Manager window opens. 2 3 4 Click the Applications tab, then click the program that is not responding. Click End Task. If your computer does not respond, turn it off, wait ten seconds and turn it on again. Important 20 If your computer does not turn off, press the power button on the front of the computer case. If this does not work, press and hold the power button for about five seconds, then release it. www.gateway.com Getting Help 3 This chapter tells you about additional information resources available to help you use your computer. Read this chapter to learn how to access: ■ HelpSpot™ ■ Online help ■ Gateway Web site www.gateway.com 21 Chapter 3: Getting Help HelpSpot Your computer may include HelpSpot, an easily accessible collection of help information, troubleshooters, instructional videos, and automated support. Use HelpSpot to answer questions about Windows and to help you quickly discover and use the many features of your Gateway computer. HelpSpot also has an area called Contact Gateway that helps you find the right resource at Gateway to answer your questions or help solve your problems. To start HelpSpot in Windows XP: ■ Click Start, then click Help and Support. HelpSpot opens. If this is the first time you have started HelpSpot, you may experience a brief wait while HelpSpot builds the help database, then HelpSpot displays an introductory video. 22 www.gateway.com HelpSpot You can find help information by clicking a link, performing a search, or browsing the index. To learn about using your Gateway computer, your mouse, and other tasks, click the Using your computer link on the HelpSpot main page. www.gateway.com 23 Chapter 3: Getting Help Searching for a topic To search for a topic in HelpSpot, type a word or phrase (keyword) in the Search box located at the top of any HelpSpot screen, then click the arrow button. Search box Search results header Search results headers For each search, you receive the following search result types: ■ Suggested Topics - These topics are located in HelpSpot and are relevant to your search topic. ■ Full-text Search Matches - These topics are located in HelpSpot and contain the words you entered in the Search box. ■ Microsoft Knowledge Base - These topics are located on the Microsoft Web site and contain the words you entered in the Search box. You must be connected to the Internet to search for and access these topics. ■ Gateway.com Search - These topics are located on the Gateway Web site and contain the words you entered in the Search box. You must be connected to the Internet to search for and access these topics. To view a list of your search results, click the results header for the type of results you want to view. To view a topic, click the topic name in the Search Results list. 24 www.gateway.com HelpSpot HelpSpot videos HelpSpot contains several short videos to help introduce you to new concepts or show you how to perform various tasks. To play a HelpSpot video: ■ To watch a video in HelpSpot, click Video Tutorials on the HelpSpot home page, then click a video title. The video plays. www.gateway.com 25 Chapter 3: Getting Help Online help Many programs provide information online so you can research a topic or learn how to perform a task while you are using the program. You can access most online help information by selecting a topic from a Help menu or by clicking a Help button. You can search for information by viewing the help contents, checking the index, searching for a topic or keyword, or browsing through the online help. 26 www.gateway.com Gateway Web site Gateway Web site Gateway's online support is available 24 hours per day, 7 days per week and provides the most current drivers, product specifications, tutorials and personalized information about your system. Visit the Gateway eSupport Web site at support.gateway.com. To see an overview of the eSupport Web site, click Take a Tour. The tour guides you through the features available. www.gateway.com 27 Chapter 3: Getting Help Using eSupport The eSupport site is divided into four major areas: ■ Support Home ■ Downloads ■ Contact Us ■ Account Info Each of these areas is represented by a tab across the top of the Web page. Support Home tab To get specific information about your computer, type your serial number into the My System Information box, then click GO, or click Look up my serial number for me. For more information, see “Finding your specifications” on page 9. The Support Information link lets you access product documentation, specifications, and manuals. By entering your serial number, you get specific documents related to your system. You can also browse through the reference area to locate an article specific to the question you have. The Tutorials link lets you access an extensive library of how-to articles and videos on topics such as making audio CDs and installing a hard drive. Downloads tab The Downloads tab provides the latest software updates for BIOS and driver upgrades. By entering your serial number you get drivers specific to your system. Click All Downloads to walk through a step-by-step wizard to locate your drivers. For more information, see “Updating device drivers” on page 83. Contact Us tab The Contact Us tab contains links to technical support with a live technician, including chat and e-mail. Click Call Us to get a list of Gateway telephone numbers for both sales and support. For more information, see “Telephone support” on page 152. Account Info tab The Account Info tab contains support for non-technical issues, like the status of your order or changing your account address. 28 www.gateway.com Using Drives and Multimedia 4 This chapter provides information on using the multimedia capabilities of your computer. Read this chapter to learn how to: ■ Use the diskette drive ■ Use the CD or DVD drive ■ Record your own CDs and DVDs www.gateway.com 29 Chapter 4: Using Drives and Multimedia Using the diskette drive The diskette drive uses 3.5-inch diskettes (sometimes called floppy disks). Diskettes are useful for storing files or transferring files to another computer. Warning Do not expose diskettes to water or magnetic fields. Exposure could damage the data on the diskette. Diskette drive Activity light 30 Eject button www.gateway.com Using the diskette drive To use a diskette: 1 Diskettes are marked with an arrow showing which end to insert into a diskette drive first. Insert the arrow-marked end of a diskette into the diskette drive with the label side facing up. The diskette locks into the drive and the diskette eject button pops out. 2 To access a file on the diskette in Windows XP, click Start, then click My Computer. Double-click the drive letter (for example, the A: drive), then double-click the file name. - OR To access a file on the diskette in Windows 2000, double-click the My Computer icon, the drive letter (for example, the A: drive), then double-click the file name. 3 To remove the diskette, make sure that the drive activity light is off, then press the diskette eject button. www.gateway.com 31 Chapter 4: Using Drives and Multimedia Using the CD or DVD drive You can use your computer to enjoy a wide variety of multimedia features. Identifying drive types Your Gateway computer may contain one of the following drive types. Important The bezel on the Gateway Micro Tower case may hide the drive logo. To find out which drive type is installed in your computer, check your computer’s specifications. For more information, see “Finding your specifications” on page 9. Look on the front of the drive for one of the following logos: CD drive Use a CD drive for installing programs, playing audio CDs, and accessing data. You cannot use this drive to create CDs or play DVDs. CD-RW drive Use a CD-RW drive for installing programs, playing audio CDs, accessing data, and creating CDs. You cannot use this drive to play DVDs. You can only write to a CD-R disc once. You can write to and erase CD-RW discs multiple times. For more information, see “Using a recordable drive” on page 36. DVD drive Use a DVD drive for installing programs, playing audio CDs, playing DVDs, and accessing data. You cannot use this drive to create CDs. DVD-RAM/DVD-R drive 32 Use a DVD-RAM/DVD-R drive for installing programs, playing audio CDs, playing DVDs, and recording video and data to DVD-RAM or DVD-R discs. You cannot use this drive to create CDs. For more information, see “Using a recordable drive” on page 36. www.gateway.com Using the CD or DVD drive Combination DVD/CD-RW drive Use a combination DVD/CD-RW drive for installing programs, playing audio CDs, playing DVDs, accessing data, and recording music and data to CD-R or CD-RW discs. For more information, see “Using a recordable drive” on page 36. Combination DVD/DVD-RAM/ DVD-R/CD-RW Drive Use a combination DVD/DVD-RAM/DVD-R/CD-RW drive for installing programs, playing audio CDs, playing DVDs, accessing data, recording music and data to CD-R or CD-RW discs, and recording video and data to DVD-RAM or DVD-R discs. For more information, see “Using a recordable drive” on page 36. www.gateway.com 33 Chapter 4: Using Drives and Multimedia Inserting a CD or DVD CD/DVD/recordable drive Eject button Important 34 Some music CDs have copy protection software. You may not be able to play these CDs on your computer. www.gateway.com Using the CD or DVD drive To insert a CD or DVD: 1 Press the eject button next to the CD or DVD drive. The CD or DVD drive tray opens. 2 Place the disc in the tray with the label facing up. Important 3 When you place a single-sided disc in the tray, make sure that the label side is facing up. If the disc has two playable sides, place the disc so the name of the side you want to play is facing up. Press the eject button again. The CD or DVD drive tray closes. www.gateway.com 35 Chapter 4: Using Drives and Multimedia Using a recordable drive You can use your CD-RW, DVD/CD-RW, or DVD/DVD-RAM/DVD-R/CD-RW drive to create data CDs, music CDs, or copies of CDs. You can use your DVD-RAM/DVD-R or DVD/DVD-RAM/DVD-R/CD-RW drive to create data DVDs. For more information about your drive’s capabilities, see “Identifying drive types” on page 32. Creating data CDs and DVDs Use Roxio Easy CD Creator to create data CDs and DVDs. Data CDs and DVDs are ideal for backing up important files such as tax records, letters, MP3s, digital movies, or photos. For information on creating music CDs, see “Creating music CDs” on page 41. Use your movie creator software to create video DVDs. For more information about using the movie creator software that came with your computer, see its online help. 36 Important We recommend that you do not use your computer for other tasks while creating CDs or DVDs. Important If you record copyrighted material on a CD or DVD, you need permission from the copyright owner. Otherwise, you may be violating copyright law and be subject to payment of damages and other remedies. If you are uncertain about your rights, contact your legal advisor. www.gateway.com Using a recordable drive To create a data CD or DVD: 1 2 Insert a blank, writable CD or DVD into your recordable CD or DVD drive. If a CD Drive dialog box opens, click Create a CD using Roxio Easy CD Creator, then click OK. The Select a Project window opens. - OR If a dialog box does not open, click Start, All Programs, Roxio Easy CD Creator, then click Project Selector. The Select a Project window opens. make a data CD dataCD project dataDVD project www.gateway.com 37 Chapter 4: Using Drives and Multimedia 3 Move your pointer over make a data CD, then click dataCD project or dataDVD project. The Easy CD Creator window opens. Select Source Files Source Pane 4 38 Add Click the arrow button to open the Select Source Files list, then click the drive or folder where the files you want to add to the writable CD or DVD are located. If you do not see the folder you want, browse through the folders in the Source pane. www.gateway.com Using a recordable drive 5 Click the file you want to record (hold down the CTRL or SHIFT key when you click to select multiple files) in the Source pane, then click Add. record www.gateway.com 39 Chapter 4: Using Drives and Multimedia 6 After you have added all of your files, click record. The Record CD Setup dialog box opens. Start Recording 7 Click Start Recording. Help and Support For more information about creating CDs in Windows XP, click Start, then click Help and Support. Type the keyword creating CDs in the HelpSpot Search box , then click the arrow. 40 www.gateway.com Creating music CDs Creating music CDs Use Roxio Easy CD Creator to create music CDs from other music CDs or MP3 files. For information on creating data CDs, see “Creating data CDs and DVDs” on page 36. You cannot create music DVDs. Important We recommend that you do not use your computer for other tasks while creating CDs. Important If you record copyrighted material on a CD or DVD, you need permission from the copyright owner. Otherwise, you may be violating copyright law and be subject to payment of damages and other remedies. If you are uncertain about your rights, contact your legal advisor. Important Some music CDs have copy protection software. You cannot create MP3 files from these CDs and you may not be able to listen to these CDs on your computer. www.gateway.com 41 Chapter 4: Using Drives and Multimedia To create music CDs: 1 Insert a blank, writable CD into your recordable CD drive. Tips & Tricks 2 Most home and car stereos can read CD-R discs, but cannot read CD-RW discs. To make sure that the CD that you create will play on home and car CD players, use a CD-R disc. If a CD Drive dialog box opens, click Create a CD using Roxio Easy CD Creator, then click OK. The Select a Project window opens. - OR If a dialog box does not open, click Start, All Programs, Roxio Easy CD Creator, then click Project Selector. The Select a Project window opens. make a music CD 42 musicCD project www.gateway.com Creating music CDs 3 Move your pointer over make a music CD, then click musicCD project. The Easy CD Creator window opens. Select Source Files Source pane 4 Add Click the arrow button to open the Select Source Files list, then click the drive or folder where the music files that you want to add to the writable CD are located. If you do not see the folder you want, browse through the folders in the Source pane. www.gateway.com 43 Chapter 4: Using Drives and Multimedia 5 Click the file you want to record (hold down the CTRL or SHIFT key when you click to select multiple files) in the Source pane, then click Add. Tips & Tricks You can add any combination of music tracks or MP3 files to a music CD project. You can add up to 99 tracks and files, or up to 650 MB (74-minute CD) or 700 MB (80-minute CD) of tracks and files to a music CD project. record 44 www.gateway.com Creating music CDs 6 After you have added all of your tracks and files, click record. The Record CD Setup dialog box opens. Start Recording 7 Click Start Recording. When the recording is complete, you may see a Record Complete dialog box. Select the appropriate option. Help and Support For more information about creating CDs in Windows XP, click Start, then click Help and Support. Type the keyword creating CDs in the HelpSpot Search box , then click the arrow. www.gateway.com 45 Chapter 4: Using Drives and Multimedia Copying CDs CD Copier can make backup copies of almost any type of CD. You cannot copy DVDs. Important We recommend that you do not use your computer for other tasks while creating a CD. Important If you record copyrighted material on a CD or DVD, you need permission from the copyright owner. Otherwise, you may be violating copyright law and be subject to payment of damages and other remedies. If you are uncertain about your rights, contact your legal advisor. Important Some copyrighted CDs have copy protection software that may cause your computer to lock up if you attempt to copy them. If you have only one drive and it is a recordable CD drive, go to “To copy a CD using one drive:” on page 47. -ORIf you have two drives and one of the drives is a recordable CD drive, go to “To copy a CD using two drives:” on page 49. 46 www.gateway.com Copying CDs To copy a CD using one drive: 1 2 3 Insert the CD you want to copy into your recordable CD drive. If a dialog box opens, click Take no action. If a CD Drive dialog box opens, click Create a CD using Roxio Easy CD Creator, then click OK. The Select a Project window opens. - OR If a dialog box does not open, click Start, All Programs, Roxio Easy CD Creator, then click Project Selector. The Select a Project window opens. CD copier CD copier www.gateway.com 47 Chapter 4: Using Drives and Multimedia 4 Move your pointer over CD copier, then click CD copier. The CD Copier window opens. Copy 48 5 On the Source and Destination tab, click the arrow button to open the Copy from list, then click the recordable drive. 6 Click the arrow button to open the Record to list, then click the recordable drive. 7 Click Copy. CD Copier copies the information on the source CD to your hard drive, prompts you to insert the blank CD, then copies the information from the hard drive to the blank CD. www.gateway.com Copying CDs To copy a CD using two drives: 1 2 3 4 Insert the CD you want to copy into your non-recordable CD or DVD drive. If a dialog box opens, click Take no action. Insert a blank, writable CD into your recordable CD drive. If a CD Drive dialog box opens, click Create a CD using Roxio Easy CD Creator, then click OK. The Select a Project window opens. - OR If a dialog box does not open, click Start, All Programs, Roxio Easy CD Creator, then click Project Selector. The Select a Project window opens. CD copier CD copier www.gateway.com 49 Chapter 4: Using Drives and Multimedia 5 Move your pointer over CD copier, then click CD copier. The CD Copier window opens. Copy 6 On the Source and Destination tab, click the arrow button to open the Copy from list, then click the drive that contains the source CD. 7 Click the arrow button to open the Record to list, then click the drive that contains the blank CD (this is your recordable CD drive). 8 Click Copy. The information on the source CD is copied automatically to your blank CD. Help and Support For more information about copying CDs in Windows XP, click Start, then click Help and Support. Type the keyword copying CDs in the HelpSpot Search box , then click the arrow. 50 www.gateway.com Maintaining Your Computer 5 This chapter provides basic information about maintaining your computer hardware and software. Read this chapter to learn how to: ■ Care for your computer ■ Create an emergency startup diskette ■ Protect your computer from viruses ■ Manage hard drive space ■ Back up files ■ Clean your computer www.gateway.com 51 Chapter 5: Maintaining Your Computer Caring for your computer To extend the life of your system: 52 ■ Be careful not to bump or drop your computer, and do not put any objects on top of it. The case, although strong, is not made to support extra weight. ■ When transporting your computer, we recommend that you put it in the original packaging materials. If you transport your computer in cold weather, let the computer warm up before turning it on. ■ Keep diskettes and your computer away from magnetic fields. Magnetic fields can erase data on both diskettes and hard drives. ■ Avoid subjecting your computer to extreme temperature changes. The case can become brittle and easy to break in cold temperatures and can melt or warp in high temperatures. Damage due to either extreme is not covered by your warranty. As a general rule, your computer is safest at temperatures that are comfortable for you. ■ Keep all liquids away from your computer. When spilled onto computer components, almost any liquid can result in extremely expensive repairs that are not covered under your warranty. ■ Avoid dusty or dirty work environments. Dust and dirt can clog the internal mechanisms. www.gateway.com Caring for your computer Use the following table to set up a regular maintenance schedule. Maintenance task Create an emergency diskette Check for viruses Immediately after purchase Monthly When needed X See... page 54 X Manage hard drive space X page 56 X page 59 Clean up hard drives X X page 60 Scan hard drive for errors X X page 61 Defragment hard drive X X page 63 Back up files X X page 65 Clean computer case X page 67 Clean keyboard X page 68 Clean computer screen X page 68 Clean mouse X page 69 www.gateway.com 53 Chapter 5: Maintaining Your Computer Creating an emergency startup diskette An emergency startup diskette is a diskette that contains critical information that you need to start your computer if Windows fails to start. You should create a startup diskette as soon as you get your computer. To create an emergency startup diskette in Windows XP: 54 1 2 3 Insert a blank diskette labeled Startup into the diskette drive. 4 Click to select the Create an MS-DOS startup disk check box, then click Start. A message warns you that any information on the diskette will be erased. 5 When you see the warning message, click OK. Windows copies files to the emergency startup diskette. Click Start, then click My Computer. The My Computer window opens. Right-click 3½ Floppy (A:), then click Format. The Format 3½ Floppy (A:) dialog box opens. www.gateway.com Creating an emergency startup diskette 6 When Windows finishes copying files, remove the diskette from the diskette drive. 7 Slide the write-protect tab up to prevent the diskette from being erased or infected by viruses. Not writeprotected 8 Writeprotected Store your emergency startup diskette in a safe place with your other backup software media. www.gateway.com 55 Chapter 5: Maintaining Your Computer Protecting your computer from viruses A virus is a program that attaches itself to a file on a computer, then spreads from one computer to another. Viruses can damage data or cause your computer to malfunction. Some viruses go undetected for a period of time because they are activated on a certain date. Protect your computer from a virus by: ■ Using the Norton® AntiVirus program to check files and programs that are on diskettes, attached to e-mail messages, or downloaded from the Internet. ■ Checking all programs for viruses before installing them. ■ Disabling macros on suspicious Microsoft Word and Excel files. These programs will warn you if a document that you are opening contains a macro that might have a virus. ■ Periodically updating the Norton AntiVirus program to protect against the latest viruses. Help and Support For more information about protecting your computer against viruses in Windows XP, click Start, then click Help and Support. Type the keyword viruses in the HelpSpot Search box , then click the arrow. 56 www.gateway.com Protecting your computer from viruses To scan for viruses: 1 Click Start, All Programs, Norton AntiVirus, then click Norton AntiVirus 2002. Norton AntiVirus opens. Scan for viruses 2 Click Scan for Viruses. Scan 3 Click the type of scan you want to make in the Scan area, then under Actions, click Scan. www.gateway.com 57 Chapter 5: Maintaining Your Computer To remove a virus: 1 If Norton AntiVirus finds a virus, follow all on-screen instructions to remove the virus. 2 3 Turn off your computer and leave it off for at least 30 seconds. Turn on your computer and rescan for the virus. To update Norton AntiVirus: 58 1 2 Make sure that you are connected to the Internet. 3 Follow the on-screen instructions to update your Norton AntiVirus program with the latest virus protection files. 4 When the program has finished, click Finish. Click Start, All Programs, Norton AntiVirus, then click LiveUpdate - Norton AntiVirus. The LiveUpdate wizard opens. www.gateway.com Managing hard drive space Managing hard drive space Windows provides several utilities you can use to manage your hard drive. Checking hard drive space To check hard drive space: 1 In Windows XP, click Start, then click My Computer. The My Computer window opens. - OR In Windows 2000, double-click the My Computer icon. The My Computer window opens. 2 Right-click the drive that you want to check for available file space, then click Properties. Drive space information appears. www.gateway.com 59 Chapter 5: Maintaining Your Computer Using Disk Cleanup Delete unnecessary files, such as temporary Windows files, to free hard drive space. To use the Windows Disk Cleanup program: 1 In Windows XP, click Start, then click My Computer. The My Computer window opens. - OR In Windows 2000, double-click the My Computer icon. The My Computer window opens. 60 2 Right-click the hard drive that you want to delete files from, for example Local Disk (C:), then click Properties. The Properties dialog box opens at the General tab. 3 Click Disk Cleanup. The Disk Cleanup dialog box opens. www.gateway.com Managing hard drive space 4 Make sure that the check box beside each file type you want to delete is selected. For more information about file types you can delete, read the descriptions in the Disk Cleanup dialog box. 5 Click OK, then click Yes. Help and Support For more information about keeping the hard drive space free of unnecessary files in Windows XP, click Start, then click Help and Support. Type the keyword disk cleanup in the HelpSpot Search box , then click the arrow. Checking the hard drive for errors The Error-checking program examines the hard drive for physical flaws and file and folder problems. This program corrects file and folder problems and marks flawed areas on the hard drive so Windows does not use them. If you use your computer several hours every day, you probably want to run Error-checking once a week. If you use your computer less frequently, once a month may be adequate. Also use Error-checking if you encounter hard drive problems. To check the hard drive for errors: 1 In Windows XP, click Start, then click My Computer. The My Computer window opens. - OR In Windows 2000, double-click the My Computer icon. The My Computer window opens. 2 Right-click the hard drive that you want to check for errors, for example Local Disk (C:), then click Properties. The Properties dialog box opens. www.gateway.com 61 Chapter 5: Maintaining Your Computer 3 Click the Tools tab. 4 5 Click Check Now. Click the options you want to use, then click Start. For help, press F1. Windows checks the drive for errors. This process may take several minutes. After Windows has finished checking the drive for errors, it provides a summary of the problems that it found. 6 Correct any problems that are found by following the on-screen instructions. 7 Click OK. Help and Support For more information about checking the hard drive for errors in Windows XP, click Start, then click Help and Support. Type the keyword checking for disk errors in the HelpSpot Search box , then click the arrow. 62 www.gateway.com Managing hard drive space Defragmenting the hard drive When working with files, sometimes Windows divides the file information into pieces and stores them in different places on the hard drive. This is called fragmentation, and it is normal. In order for your computer to use a file, Windows must search for the pieces of the file and put them back together. This process slows the hard drive performance. The Disk Defragmenter program organizes the data on the drive so each file is stored as one unit rather than as multiple pieces scattered across different areas of the drive. Defragmenting the information stored on the drive can improve hard drive performance. While the Disk Defragmenter program is running, do not use your keyboard or mouse because using them may continuously stop and restart the defragmenting process. Also, if you are connected to a network, log off before starting Disk Defragmenter. Network communication may stop the defragmentation process and cause it to start over. To run Disk Defragmenter: 1 In Windows XP, click Start, then click My Computer. The My Computer window opens. - OR In Windows 2000, double-click the My Computer icon. The My Computer window opens. 2 Right-click the hard drive that you want to defragment, for example Local Disk (C:), then click Properties. The Properties dialog box opens. www.gateway.com 63 Chapter 5: Maintaining Your Computer 3 Click the Tools tab. 4 5 Click Defragment Now. If Disk Defragmenter does not start automatically, click Defragment or Start. Disk Defragmenter shows its progress on the computer display. When finished, Disk Defragmenter asks if you want to quit the program. 6 Click Close or Yes, then click the X in the top-right corner to close the Disk Defragmenter window. Help and Support For more information about defragmenting the hard drive in Windows XP, click Start, then click Help and Support. Type the keyword defragmenting in the HelpSpot Search box , then click the arrow. 64 www.gateway.com Managing hard drive space Backing up files Backing up files and removing them from the hard drive frees space for new files on the hard drive. It also protects you from losing important information if the hard drive fails or you accidentally delete files. You should back up your files regularly to a writable CD (if you have a recordable drive) or to diskettes. Use a backup device, such as a recordable drive or Zip drive, to do a complete hard drive backup. For more information, see “Using a recordable drive” on page 36. If you do not have a high-capacity backup device and you want to purchase one, you can contact Gateway’s Add-on Sales department or visit our Accessory Store at accessories.gateway.com. Help and Support For more information about backing up files in Windows XP, click Start, then click Help and Support. Type the keyword saving files in the HelpSpot Search box , then click the arrow. Using the Scheduled Task Wizard The Scheduled Task Wizard lets you schedule maintenance tasks such as running Disk Defragmenter and Error-checking. To start the Scheduled Task Wizard: 1 Click Start, All Programs, Accessories, System Tools, then click Scheduled Tasks. The Scheduled Tasks window opens. www.gateway.com 65 Chapter 5: Maintaining Your Computer 2 Double-click the Add Scheduled Task icon. The Scheduled Task Wizard opens. 3 Click Next, then click the task or program you want to schedule and follow the on-screen instructions to customize the task. Important Your computer must be on during scheduled tasks. If your computer is off, scheduled tasks will not run. Help and Support For more information about using the Scheduled Tasks Wizard in Windows XP, click Start, then click Help and Support. Type the keyword Scheduled Task Wizard in the HelpSpot Search box , then click the arrow. 66 www.gateway.com Cleaning your computer Cleaning your computer Keeping your computer clean and the vents free from dust helps keep your system performing at its best. You may want to gather these items and put together a computer cleaning kit: ■ A soft, lint-free cloth ■ Glass cleaner (not for use on flat panel displays) ■ An aerosol can of air that has a narrow, straw-like extension ■ Isopropyl alcohol ■ Cotton swabs ■ A CD or DVD drive cleaning kit Cleaning the exterior Warning When you shut down your computer, the power turns off, but some electrical current still flows through your computer. To avoid possible injury from electrical shock, unplug the power cord and modem cable from the wall outlets. Always turn off your computer and other peripherals before cleaning any components. Use a damp, lint-free cloth to clean your computer and other parts of your system. Do not use abrasive or solvent cleaners because they can damage the finish on components. Your computer is cooled by air circulated through the vents on the case, so keep the vents free of dust. With your computer turned off and unplugged, brush the dust away from the vents with a damp cloth. Be careful not to drip any water into the vents. Do not attempt to clean dust from the inside your computer. www.gateway.com 67 Chapter 5: Maintaining Your Computer Cleaning the keyboard You should clean the keyboard occasionally by using an aerosol can of air with a narrow, straw-like extension to remove dust and lint trapped under the keys. If you spill liquid on the keyboard, turn off your computer and turn the keyboard upside down. Let the liquid drain, then let the keyboard dry before trying to use it again. If the keyboard does not work after it dries, you may need to replace it. Cleaning the computer screen If your computer screen is a flat panel display, use a soft cloth and water to clean the computer screen. Squirt a little water on the cloth (never directly on the screen), and wipe the screen with the cloth. Warning The computer screen is made of specially coated glass and can be scratched or damaged by abrasive or ammonia-based glass cleaners. - OR If your computer screen is not a flat panel display, use a soft cloth and glass cleaner to clean the monitor screen. Squirt a little cleaner on the cloth (never directly on the screen), and wipe the screen with the cloth. 68 www.gateway.com Cleaning your computer Cleaning the mouse If the mouse pointer begins moving erratically across the computer screen or becomes difficult to control precisely, cleaning the mouse will likely improve its accuracy. Clean your optical mouse by wiping the bottom of the mouse with a damp lint-free cloth. To clean your trackball mouse: 1 2 3 Shut down your computer, then disconnect the mouse. 4 Remove any dust, lint, or dirt from the mouse ball with a soft cloth. Turn the mouse upside down. Rotate the retaining ring on the bottom of the mouse counter-clockwise, then remove the retaining ring and mouse ball. www.gateway.com 69 Chapter 5: Maintaining Your Computer 5 Clean the mouse rollers with a cotton swab dipped in isopropyl alcohol. Mouse rollers 6 7 Replace the mouse ball and lock the retaining ring into place. Reconnect the mouse, then turn on your computer. Help and Support For a video tutorial about cleaning the mouse in Windows XP, click Start, then click Help and Support. Type the keyword Video tutorials in the HelpSpot Search box , then click the arrow. Click Cleaning the mouse. 70 www.gateway.com Power management Power management Computer equipment can account for a significant portion of energy use in the home and office environment. You may not want to shut down your computer each time you leave it, especially if you plan to be away for only a short time. Windows lets you use the following modes to conserve energy when the system is not in use: ■ Standby - while your computer is in Standby mode, it switches to a low power state where devices, such as the monitor and drives, turn off and the entire system uses less power. Always save your work before using Standby mode. In Standby mode, your computer reduces or turns off the power to most devices except memory. However, the information in the memory is not saved to the hard drive. If power is interrupted, the information is lost. ■ Hibernate - (also called save to disk) writes all current memory (RAM) information to the hard drive, then turns your computer completely off. The next time you turn on your computer, it reads the memory information from the hard drive and opens the programs and documents that were open when you activated Hibernate mode. For more information, see “Activating and using Hibernate mode” on page 76. www.gateway.com 71 Chapter 5: Maintaining Your Computer Using power saving modes If your computer is... ...and you want to... ...then On Enter Standby mode In Windows XP, click Start, Turn off computer, then click Standby. - OR In Windows 2000, click Start, then click Shut Down. Click the arrow button to open the What do you want your computer to do list, then click Standby. Click OK. On Enter Hibernate mode (must be activated) In Windows XP, click Start, then click Turn Off Computer. Press and hold SHIFT, then click Hibernate. - OR In Windows 2000, click Start, then click Shut Down. Click the arrow button to open the What do you want your computer to do list, then click Hibernate. Click OK. In Standby mode Exit Standby mode Move the mouse or press a key on your keyboard. In Hibernate mode Exit Hibernate mode Press the power button. Changing power settings You can change power management settings, such as the power button function and power-saving timers, by changing power settings in Windows. You can also adjust power schemes and adjust advanced power settings. Power schemes (groups of power settings) let you change power saving options such as when the monitor or hard drive is automatically turned off. You can select one of the defined power schemes or create a custom power scheme. Advanced power settings let you assign different power saving modes to the power button. 72 www.gateway.com Power management Changing the power scheme To change the power scheme: 1 In Windows XP, click Start, then click Control Panel. The Control Panel window opens. If your Control Panel is in Category View, click Performance and Maintenance. - OR In Windows 2000, click Start, Settings, then click Control Panel. The Control Panel window opens. 2 Click/Double-click the Power Options or Power Management icon. The Power Options Properties dialog box opens. www.gateway.com 73 Chapter 5: Maintaining Your Computer 3 Click the arrow button to open the Power Schemes list, then click the power scheme you want. - OR Click an arrow button for the System standby, Turn off monitor, or Turn off hard disks timer, then click the time you want. To save your custom power scheme, click Save As and type a name for the scheme. 4 Click OK. Help and Support For more information about changing the power scheme in Windows XP, click Start, then click Help and Support. Type the keyword power scheme in the HelpSpot Search box , then click the arrow. Changing advanced power settings To change advanced power management settings: 1 In Windows XP, click Start, then click Control Panel. The Control Panel window opens. If your Control Panel is in Category View, click Performance and Maintenance. - OR In Windows 2000, click Start, Settings, then click Control Panel. The Control Panel window opens. 2 74 Click/Double-click the Power Options or Power Management icon. The Power Options Properties dialog box opens. www.gateway.com Power management 3 Click the Advanced tab. 4 Click the arrow button to open a Power buttons list, then click the power setting mode you want to use. 5 Click OK. Help and Support For more information about changing the power management settings in Windows XP, click Start, then click Help and Support. Type the keyword power management in the HelpSpot Search box , then click the arrow. www.gateway.com 75 Chapter 5: Maintaining Your Computer Activating and using Hibernate mode To activate Hibernate mode: 1 In Windows XP, click Start, then click Control Panel. The Control Panel window opens. If your Control Panel is in Category View, click Performance and Maintenance. - OR In Windows 2000, click Start, Settings, then click Control Panel. The Control Panel window opens. 76 2 Click/Double-click the Power Options or Power Management icon. The Power Options Properties dialog box opens. 3 Click the Hibernate tab. 4 Click the Enable hibernation check box, then click Apply. Hibernate mode is now an option you can select in the Power Schemes and Advanced tabs and in the Turn Off Computer or Shut Down Windows dialog box. 5 Click OK. www.gateway.com Power management To use Hibernate mode: ■ As an automatic power savings mode: Open the Power Options Properties dialog box, then click the Power Schemes tab. Click the arrow button to open a System hibernates list, then click the time you want to use. -OROpen the Power Options Properties dialog box, then click the Advanced tab. Hibernate is now an option in the Power buttons lists. ■ As a manually-selected power savings mode: In Windows XP, click Start, then click Turn Off Computer. Press and hold SHIFT, then click Hibernate. -ORIn Windows 2000, click Start, then click Shut Down. Click the arrow button to open the What do you want your computer to do list, then click Hibernate. Click OK. Help and Support For more information about using Hibernate mode in Windows XP, click Start, then click Help and Support. Type the keyword hibernate in the HelpSpot Search box , then click the arrow. Setting up an uninterruptible power supply To install an uninterruptible power supply (UPS): 1 In Windows XP, click Start, then click Control Panel. The Control Panel window opens. If your Control Panel is in Category View, click Performance and Maintenance. - OR In Windows 2000, click Start, Settings, then click Control Panel. The Control Panel window opens. www.gateway.com 77 Chapter 5: Maintaining Your Computer 2 Click/Double-click the Power Options or Power Management icon. The Power Options Properties dialog box opens. 3 Click the UPS tab. 4 5 6 7 Click Select. The UPS Selection dialog box opens. Click the manufacturer and model of the UPS device. Click the serial port where the UPS device is attached. Click Finish, then click OK. Help and Support For more information about setting up an uninterruptible power supply in Windows XP, click Start, then click Help and Support. Type the keyword uninterruptible power supply in the HelpSpot Search box , then click the arrow. 78 www.gateway.com Restoring Software 6 Read this chapter to learn how to: ■ Reinstall device drivers ■ Update device drivers ■ Reinstall programs ■ Reinstall Windows www.gateway.com 79 Chapter 6: Restoring Software Using the Restoration CDs Use the Gateway Restoration CDs to reinstall device drivers, your operating system, and other programs that were preinstalled at the factory. Important Before you try to fix a problem by reinstalling software from your Gateway Restoration CDs, make sure that you have tried these steps first: Use the diagnostics and troubleshooting tools found in HelpSpot. For more information about diagnostics and troubleshooting tools in Windows XP, click Start, then click Help and Support. Type the keyword troubleshooting in the HelpSpot Search box , then click the arrow. ■ See the Troubleshooting section of this guide. If these steps do not resolve the problem, use the Gateway Restoration CDs to reinstall device drivers or programs. ■ If reinstalling device drivers or programs does not resolve the problem, reinstall Windows. 80 www.gateway.com Reinstalling device drivers Reinstalling device drivers Device drivers are programs that control devices such as the computer display, CD or DVD drives, and modems. Drivers translate information between computer devices and programs. Drivers for your original computer hardware are installed at Gateway. If you install a new device, you need to install the drivers provided by the device manufacturer. You should reinstall device drivers: ■ If directed to do so while troubleshooting ■ If you see a message indicating that there is a problem with a device driver If you need to reinstall device drivers because you are directed to do so while troubleshooting or if a message tells you that there is a problem with a device driver, reinstall the device drivers by following the steps in “Reinstalling device drivers” on page 81. If you just reinstalled Windows XP or Windows 2000, the device drivers were automatically reinstalled. If you are not comfortable with the procedures covered in this section, seek help from a more experienced computer user or a computer service technician. To reinstall device drivers: 1 Insert the red Drivers CD into the CD, DVD, or recordable drive. If the program starts automatically, go to Step 5. - OR If the program does not start automatically, go to Step 2. 2 3 4 Click Start, then click Run. The Run dialog box opens. In the Open text box, type d:\runmenu.exe (where d is the drive letter of your CD, DVD, or recordable drive). Click OK. www.gateway.com 81 Chapter 6: Restoring Software 5 If this is the first time you have inserted the red Drivers CD, accept the End User License Agreement (EULA) by clicking Yes, I accept it, then clicking Continue. The Gateway Driver and Application Recovery program starts and the Drivers and Application Recovery tab appears. 6 Select a single device driver to reinstall. - OR Click Automatic Installation, then select multiple device drivers to reinstall. (Grayed out drivers are not available for Automatic Installation. To select these drivers, click Manual Installation.) 7 8 Click Install. Follow any additional on-screen instructions. Depending on the device driver you are reinstalling, you may only need to restart your computer to complete the installation. However, if a setup wizard opens when you restart your computer, follow the on-screen instructions. Help and Support For more information about reinstalling device drivers in Windows XP, click Start, then click Help and Support. Type the keyword drivers in the HelpSpot Search box , then click the arrow. 82 www.gateway.com Updating device drivers Updating device drivers The Restoration CDs contain a device driver update utility that works over the Internet. If you do not have an Internet service provider, the update utility works by direct-dialing the device driver update service. To update device drivers: 1 Insert the red Drivers CD into the CD, DVD, or recordable drive. If the program starts automatically, go to Step 5. - OR If the program does not start automatically, go to Step 2. 2 3 4 5 6 7 8 Click Start, then click Run. The Run dialog box opens. In the Open text box, type d:\runmenu.exe (where d is the drive letter of the CD, DVD, or recordable drive). Click OK. If this is the first time you have inserted the red Drivers CD, accept the End User License Agreement (EULA) by clicking Yes, I accept it, then clicking Continue. The Gateway Driver and Application Recovery program starts and the Drivers and Application Recovery tab appears. Click the Web Updates tab. Click Check Now. The Connect window opens. Follow the on-screen instructions. Depending on the device driver you are updating, you may only need to restart your computer to complete the installation. However, if a setup wizard opens when you restart your computer, follow the on-screen instructions. Help and Support For more information about updating device drivers in Windows XP, click Start, then click Help and Support. Type the keyword updating drivers in the HelpSpot Search box , then click the arrow. www.gateway.com 83 Chapter 6: Restoring Software Reinstalling programs If you have problems running a program or if you have reinstalled your operating system, you can reinstall programs from the yellow Applications CD and other program CDs. If you are reinstalling programs from other program CDs, follow the installation instructions on each CD. If you want to reinstall a program, uninstall the old version first. To reinstall programs from the Applications CD: 1 If you just reinstalled Windows, go to Step 4. Otherwise, go to the next step. 2 In Windows XP, click Start, Control Panel, then click Add or Remove Programs. - OR In Windows 2000, click Start, Settings, Control Panel, then double-click the Add or Remove Programs icon. 3 In the Currently Installed Programs list, click the program you want to uninstall, then click Change/Remove and follow the on-screen instructions. 4 Insert the yellow Applications CD into the CD, DVD, or recordable drive. If the program starts automatically, go to Step 8. - OR If the program does not start automatically, go to Step 5. 5 6 7 8 84 Click Start, then click Run. The Run dialog box opens. In the Open text box, type d:\runmenu.exe (where d is the drive letter of your CD, DVD, or recordable drive). Click OK. If this is the first time you have inserted the yellow Applications CD, accept the End User License Agreement (EULA) by clicking Yes, I accept it, then clicking Continue. The Gateway Driver and Application Recovery program starts and the Drivers and Application Recovery tab appears. www.gateway.com Reinstalling programs 9 Select a single program to reinstall. - OR Click Automatic Installation, then select multiple programs to reinstall. (Grayed out programs are not available for Automatic Installation. To select these programs, click Manual Installation.) 10 11 Click Install. Follow any additional on-screen instructions. Depending on the programs you are reinstalling, you may only need to restart your computer to complete the installation. However, if a setup wizard opens when you restart your computer, follow the on-screen instructions. Help and Support For more information about reinstalling programs in Windows XP, click Start, then click Help and Support. Type the keyword installing programs in the HelpSpot Search box , then click the arrow. To reinstall programs from a CD: 1 If you just reinstalled Windows, go to Step 4. Otherwise, go to the next step. 2 In Windows XP, click Start, Control Panel, then click Add or Remove Programs. - OR In Windows 2000, click Start, Settings, Control Panel, then double-click the Add or Remove Programs icon. 3 In the Currently Installed Programs list, click the program you want to uninstall, then click Change/Remove and follow the on-screen instructions. 4 5 Insert the program CD into the CD, DVD, or recordable drive. Complete the program reinstallation by following the instructions included with the program CD. www.gateway.com 85 Chapter 6: Restoring Software Reinstalling Windows If your computer is not working correctly, try the following options to correct the problem: ■ Troubleshooting. For more information, see “Troubleshooting” on page 127. ■ Reinstalling device drivers. For more information, see “Reinstalling device drivers” on page 81. If the options above do not correct the problem, you can use the Restoration CDs to reinstall Windows and other software. The Restoration CDs step you through reinstalling Windows XP or Windows 2000. If you are reinstalling Windows XP or Windows 2000, the Restoration CDs automatically reinstall the hardware device drivers and some programs as well. You can install any remaining programs by using the program CDs that came with your computer. To reinstall your programs, follow the instructions in “Reinstalling programs” on page 84. Important If you are prompted for your Windows product key when you reinstall Windows, you can find the key on the Microsoft Certificate of Authenticity label located on the back or side of your computer case. For more information, see “Microsoft Certificate of Authenticity” on page 8. To reinstall Windows XP or Windows 2000, and the device drivers: Caution Back up your personal files before you use this option. All files on your computer will be deleted! 1 2 3 4 5 86 Insert the red Drivers CD into the CD, DVD, or recordable drive. Restart your computer. Select 2. Boot from CD-ROM. Select a language option. Select 1. Delete all files (Automated Fdisk/Format). www.gateway.com Reinstalling Windows 6 7 8 9 10 11 Select 1. Continue deleting all files and restart. When prompted, press any key to continue. Select 2. Boot from CD-ROM. Select a language option. Select 2. Automated installation of Windows (XP or 2000). When prompted, remove the red Drivers CD and insert the blue Operating System CD into the CD, DVD, or recordable drive, then press any key to continue. 12 13 When prompted, accept the License Agreement by pressing Y. 14 15 When prompted, insert the red Drivers CD, then click Continue. 16 17 When the Gateway Application Loader has finished, click OK. 18 Install other software by following the instructions in “To reinstall programs from a CD:” on page 85. Wait while the setup program copies files to your hard drive. When your computer restarts, do NOT press any key to boot from CD. When prompted, insert the yellow Applications CD(s), then click Continue. The Gateway Application Loader automatically installs your drivers and programs. Your computer restarts several times during this process. Do not press any keys or buttons during this process unless prompted to do so. Install additional programs by following the instructions in “To reinstall programs from the Applications CD:” on page 84. www.gateway.com 87 Chapter 6: Restoring Software 88 www.gateway.com Adding or Replacing Components 7 This chapter provides information about adding or replacing components in your computer. Read this chapter to learn how to remove and install: ■ Drives ■ Add-in cards ■ Power supplies ■ System boards ■ Memory ■ Batteries You must open your computer case to add or replace components. If you are not comfortable with these instructions, get help from a more experienced computer user or computer service technician. www.gateway.com 89 Chapter 7: Adding or Replacing Components Tips & Tricks When cleaning the case, do not use abrasive or solvent cleaners because they can damage the finish. Use soap and water or a dilution of 80% water and 20% isopropyl alcohol. For more information, see “Cleaning your computer” on page 67. Selecting a place to work Work on your computer in an area that: ■ Is clean (avoid dusty areas) ■ Is a low-static environment (avoid carpeted areas) ■ Has a stable surface on which to set your computer ■ Has enough room to place all of your computer parts ■ Is near a grounded outlet so you can test your computer after installation ■ Is near a telephone (in case you need help from Gateway Technical Support). The telephone must be directly connected to a telephone jack and cannot be connected to your computer Gathering the tools you need Some tools and supplies that you may need to work on your computer are: 90 ■ A flat-head screwdriver ■ A Phillips screwdriver ■ A notebook to take notes ■ Small containers to store various types of screws ■ A grounding wrist strap (available at most electronic stores) www.gateway.com Gathering the tools you need Preventing static electricity discharge The components inside your computer are extremely sensitive to static electricity, also known as electrostatic discharge (ESD). Warning ESD can permanently damage electrostatic discharge-sensitive components in your computer. Prevent ESD damage by following ESD guidelines every time you open the computer case. Warning To avoid exposure to dangerous electrical voltages and moving parts, turn off your computer and unplug the power cord and modem and network cable before opening the case. Before opening the computer case, follow these guidelines: ■ Turn off your computer. ■ Wear a grounding wrist strap (available at most electronics stores) and attach it to a bare metal part of your computer. Warning To prevent risk of electric shock, do not insert any object into the vent holes of the power supply. ■ Touch a bare metal surface on the back of the computer. ■ Unplug the power cord and the modem and network cables. Before working with computer components, follow these guidelines: ■ Avoid static-causing surfaces such as carpeted floors, plastic, and packing foam. ■ Remove components from their antistatic bags only when you are ready to use them. Do not lay components on the outside of antistatic bags because only the inside of the bags provide electrostatic protection. ■ Always hold expansion cards by their edges or their metal mounting brackets. Avoid touching the edge connectors and components on the cards. Never slide expansion cards or components over any surface. www.gateway.com 91 Chapter 7: Adding or Replacing Components Opening the case The computer case provides toolless access to internal components. Warning To avoid exposure to dangerous electrical voltages and moving parts, turn off your computer, then unplug the power and modem cords before opening the case. To open the computer case: 92 1 Follow the instructions under “Preventing static electricity discharge” on page 91. 2 Shut down your computer, then disconnect the power cord and modem, network, and all peripheral device cables. 3 Drain any residual power from your computer by pressing the power button. 4 If your case cover has a shipping screw installed on the back of the case, remove the screw. For information about the location of the screw, see “Back” on page 4. www.gateway.com Opening the case 5 Push in on the cover release handle. www.gateway.com 93 Chapter 7: Adding or Replacing Components 6 94 Pull the side panel away from the case www.gateway.com Closing the case Closing the case To close the computer case: 1 Make sure that all of the internal cables are arranged inside the case so they will not be pinched when you close the case. 2 Align the door tabs into the case notches. Door tabs www.gateway.com 95 Chapter 7: Adding or Replacing Components 96 3 Swing the side panel toward the case until the release handle locks. 4 5 If you removed a case cover shipping screw, replace the screw. Reconnect the cables and power cord. www.gateway.com Adding or replacing a drive Adding or replacing a drive Use these procedures to add or replace 5.25-inch drives such as CD or DVD drives, 3.5-inch drives such as diskette drives, and hard drives. To add or replace a CD, DVD, or diskette drive: 1 Open the case by following the instructions in “Opening the case” on page 92. 2 If you are adding a drive, locate an empty drive bay. - OR If you are replacing a drive, disconnect the drive cables, noting their locations and orientation. (You will reconnect the cables after you install the new drive.) See the drive documentation for further instructions. Power cable Data ribbon cable www.gateway.com 97 Chapter 7: Adding or Replacing Components 3 98 If there is a shipping screw installed next to the release lever, remove the screw, then slide the release lever toward the rear of the case. www.gateway.com Adding or replacing a drive 4 If you are replacing a drive, slide the old drive forward and out of the drive bay. - OR If you are adding a new drive, slide the drive bay cover forward and out of the drive bay. 5 Set any jumpers on the new drive. If you are replacing a drive, match the jumper settings on the old drive. See the drive documentation for further instructions. 6 Slide the new drive into the drive bay until it settles into the indentation and is flush with the front of the computer case, then slide the release lever toward the front of the case. 7 8 If you removed a shipping screw, replace the screw. 9 Close the case by following the instructions in “Closing the case” on page 95. Reconnect the drive cables using your notes from Step . The red-striped edge of the data ribbon cable indicates Pin 1 and corresponds with Pin 1 on the drive (typically on the side farthest from the power supply connection). For more information, see the drive documentation. www.gateway.com 99 Chapter 7: Adding or Replacing Components To replace a hard drive: 1 Open the case by following the instructions in “Opening the case” on page 92. 2 Disconnect the drive cables, noting their locations and orientation. (You will reconnect the cables after you install the new drive.) See the drive documentation for further instructions. Data ribbon cable Power cable 100 www.gateway.com Adding or replacing a drive 3 Slide the release lever toward the open side of the case. 4 Slide the drive out of the drive bay. www.gateway.com 101 Chapter 7: Adding or Replacing Components 102 5 Set any jumpers on the new drive to match the old drive. See the drive documentation for further instructions. 6 Slide the new drive in, then slide the release lever toward the inside of the case. 7 Reconnect the drive cables using your notes from Step 2. The red-striped edge of the data ribbon cable indicates Pin 1 and corresponds with Pin 1 on the drive (typically on the side farthest from the power supply connection). For more information, see the drive documentation. 8 Close the case by following the instructions in “Closing the case” on page 95. www.gateway.com Adding or replacing add-in cards Adding or replacing add-in cards An add-in card is a card used in the computer to add functionality to the system. Use the following instructions to replace, add, or reseat an add-in card. To replace, add, or reseat an add-in card: 1 Open the case by following the instructions in “Opening the case” on page 92. 2 For more stability, place your computer on its side. To avoid scratching the case, place it on a towel or other non-abrasive surface. Retention thumbscrew 3 Disconnect any cables that are attached to the card, noting their locations and orientation. (You will reconnect the cables after you install the new card.) See the add-in card documentation for further instructions. www.gateway.com 103 Chapter 7: Adding or Replacing Components 4 104 Remove the retention thumb-screw that secures the card retention cover to the case, then flip the add-in card retention cover open. www.gateway.com Adding or replacing add-in cards 5 If you are replacing an add-in card, remove the old add-in card. You can slightly seesaw the card end-to-end to loosen the card, but do not bend the card sideways. Warning Do not touch the contacts on the bottom part of the add-in card. Touching the contacts can cause electrostatic damage to the card. www.gateway.com 105 Chapter 7: Adding or Replacing Components 6 Install the new card into the add-in slot. You can slightly seesaw the card end-to-end to help insert the card, but do not bend the card sideways. 106 7 Push the add-in card retention cover inward, then secure the add-in card retention cover with the retention thumbscrew. 8 If you disconnected any cables, reconnect the add-in card cables using your notes from Step 3. For more information, see the add-in card documentation. 9 Close the case by following the instructions in “Closing the case” on page 95. 10 See the documentation that came with the add-in card for any special software installation instructions. www.gateway.com Replacing the power supply Replacing the power supply To replace the power supply: 1 Open the case by following the instructions in “Opening the case” on page 92. 2 For more stability, place your computer on its side. To avoid scratching the case, place it on a towel or other non-abrasive surface. www.gateway.com 107 Chapter 7: Adding or Replacing Components 3 108 Disconnect the power supply cables from all components (such as, hard drives, CD/DVD/recordable drives, and the system board), noting their locations and orientation. (You will reconnect the cables after you install the new power supply.) www.gateway.com Replacing the power supply 4 Flip the power supply retention clip out. www.gateway.com 109 Chapter 7: Adding or Replacing Components 110 5 Slide the power supply toward the front of the case, then up. 6 Install the new power supply into the case, then flip the power supply retention clip in until it locks into place. 7 Reconnect the power supply cables using your notes from Step 3. For more information, see the power supply documentation. 8 Close the case by following the instructions in “Closing the case” on page 95. www.gateway.com Replacing the system board Replacing the system board To replace the system board: 1 Open the case by following the instructions in “Opening the case” on page 92. 2 For more stability, place your computer on its side. To avoid scratching the case, place it on a towel or other non-abrasive surface. 3 Remove all of the add-in cards by following the procedure “Adding or replacing add-in cards” on page 103. 4 Disconnect the power and data cables from the system board, noting their locations and orientation. (You will reconnect the cables after you install the new board.) www.gateway.com 111 Chapter 7: Adding or Replacing Components 5 Remove the thumbscrew using a screwdriver, coin, or your fingers. Thumbscrew (approximate location) 112 www.gateway.com Replacing the system board 6 Slide the system board toward the front of the case, then up and out of the case. The system board standoffs slide out of the keyhole slots. Standoff Keyhole slot www.gateway.com 113 Chapter 7: Adding or Replacing Components 7 Slide the new system board into the keyhole slots and lock it into place with the thumbscrew. Important 114 The new system board must have special standoffs (pem studs) mounted on the bottom of the board. If necessary, use the standoffs from the original system board. 8 Reconnect the power and data cables using your notes from Step 4. For more information, see the system board documentation. 9 Reinstall the add-in cards by following the instructions in “Adding or replacing add-in cards” on page 103. 10 Close the case by following the instructions in “Closing the case” on page 95. www.gateway.com Adding or replacing memory Adding or replacing memory When you upgrade your computer memory, make sure that you install the correct type of memory module for your computer. Your computer uses RIMM memory. The following illustration shows the location of the memory modules on the system board. Use a combination of Rambus Interface Memory Modules (RIMMs) and Continuity-RIMMs (C-RIMMs). All memory slots must be filled with either a RIMM or a C-RIMM. www.gateway.com 115 Chapter 7: Adding or Replacing Components RIMMs A RIMM has a metal cover on one or both sides of the module. C-RIMMs A C-RIMM does not have a metal cover on either side of the module. C-RIMMs are placeholders that let the memory modules work. Tips & Tricks Identifying identical RIMMs Each memory module bank must contain identical RIMMs. Identical RIMMs must share the same five specifications shown in the example below. Number of RDRAMs Module Memory Capacity ECC Support: (blank = no ECC support ECC = ECC support) 64MB/8 ECC RAMBUS 800-45 Memory Speed 116 tRAC www.gateway.com Adding or replacing memory To add or replace RIMM or C-RIMM memory: 1 Open the case by following the instructions in “Opening the case” on page 92. 2 3 Find the memory module banks on your system board. If you are removing a RIMM from the memory module bank, gently pull the plastic tabs away from the sides of the memory module and remove it. - OR If you are removing a C-RIMM from the memory module bank, gently pull the plastic tabs away from the sides of the module and remove it. www.gateway.com 117 Chapter 7: Adding or Replacing Components 4 If you are installing two memory modules into one dual-channel (two-slot) bank (RIMM BANK 0), install two identical RIMMs in RIMM BANK 0 and two C-RIMMS in RIMM BANK 1 on the system board. RIMMs installed in RIMM BANK O C-RIMMs installed in RIMM BANK 1 5 If you are installing four memory modules into two dual-channel (two-slot) banks (RIMM BANK 0 and RIMM BANK 1), install two identical RIMMs in RIMM BANK 0 and two identical RIMMs in RIMM BANK 1 on the system board. RIMMs installed in RIMM BANK O RIMMs installed in RIMM BANK 1 118 6 Make sure that you align the notches on the RIMM and C-RIMM with the notches on the memory module bank and press firmly into the bank. 7 Make sure that the tabs on the sides of the RIMM and C-RIMM secure the memory module in the slot. When the module is secure, you will hear a click. 8 Close the case by following the instructions in “Closing the case” on page 95. www.gateway.com Replacing the system battery 9 10 Turn on your computer. Windows starts and the Windows desktop appears. In Windows XP, click Start, Control Panel, then click Performance and Maintenance (if in Category view). Click/Double-click System. The amount of memory in your computer is shown at the bottom of the System Properties window in the General tab. - OR In Windows 2000, right-click the My Computer icon, then click Properties. The amount of memory in your computer is shown at the bottom of the System Properties window in the General tab. Replacing the system battery If your computer clock does not keep time or the settings in the BIOS Setup utility are not saved when you turn off your computer, replace the system battery. Use a battery of the same size and voltage as the original battery that was in your computer. Warning Danger of explosion if battery is incorrectly replaced. Replace only with the same or equivalent type recommended by the manufacturer. Dispose of used batteries following the manufacturer’s instructions. To replace the battery: 1 Open the BIOS Setup utility by following the instructions in “Opening the BIOS Setup utility” on page 122. 2 Write down all the values in the menus and submenus, then exit from the utility. 3 Open the case by following the instructions in “Opening the case” on page 92. www.gateway.com 119 Chapter 7: Adding or Replacing Components 120 4 Locate the old battery on the system board and note its orientation. You will need to install the new battery the same way. For information on the location of the battery, see “Reference Data” on page 157. 5 While pushing down on the battery release tab, place the edge of a small flat-head screwdriver under the battery and lift the battery up until it pops out of the socket. 6 Make sure that the positive (+) side of the battery is facing up, then press the new battery into the socket until it snaps into place. 7 8 9 Close the case by following the instructions for your case style. Turn on your computer. Open the BIOS Setup utility by following the instructions in “Opening the BIOS Setup utility” on page 122. 10 In the BIOS Setup utility, restore any settings that you wrote down in Step 2. 11 Save all your settings and exit the BIOS Setup utility. www.gateway.com Using the BIOS Setup Utility 8 This chapter provides information about the BIOS Setup utility. Read this chapter to learn how to: ■ Open the BIOS Setup utility ■ Update the BIOS ■ Set the BIOS configuration jumper www.gateway.com 121 Chapter 8: Using the BIOS Setup Utility Opening the BIOS Setup utility The BIOS Setup utility stores the basic settings for your computer. These settings include basic system hardware configuration, system resource settings, and password security. These settings are stored and saved even when the power is off. Caution The options in the BIOS Setup utility have been set at the factory for optimal performance. Changes to these settings will affect the performance of your computer. Before changing any settings, write them down in case you need to restore them later. To open BIOS Setup utility: 1 2 Restart your computer. While your computer is restarting, press and hold the F1 key. The main menu of the BIOS Setup utility opens. Important 122 Your computer starts very quickly. If your monitor requires time to warm up, you may not see the messages. If you are having problems, you may need to wait for the monitor to warm up, then restart your computer. If you are trying to enter the BIOS Setup utility, press F1 before the monitor warms up. www.gateway.com Opening the BIOS Setup utility The following illustration shows the main menu screen of a typical BIOS Setup utility. Your BIOS Setup utility may vary from the illustration below. BIOS Setup Utility Main Advanced Security Power Boot Exit Item Specific Help BIOS Version RG84510A.15A.0009.P03 Processor Type Processor Speed System Bus Speed System Memory Speed Intel (R) Celeron (R) 2.4 GHz 400 MHz 266 MHz Cache RAM 512 KB Total Memory Memory Bank 0 Memory Bank 1 127 MB 128 MB (DDR266) Not Installed Language: Memory Configuration: [English] [Non-ECC] System Time: System Date: [11:09:31] [06/07/2002] Select the display language for the BIOS. ←→ ↑↓ Tab Enter F9 F10 ESC Select Menu Select Item Select Field Select >Sub-Menu Setup Defaults Save and Exit Exit Use the descriptions and the navigation keys displayed in the Item Specific Help area of the BIOS Setup utility screen to move through the BIOS menus and make selections. If available, press F1 to get more help about options. www.gateway.com 123 Chapter 8: Using the BIOS Setup Utility Updating the BIOS If you need a new version of the BIOS, you can download the BIOS update from the technical support area on the Gateway Web site (support.gateway.com) and install the new version from a diskette. To update the BIOS you need to perform the following tasks in sequence: 1 2 3 4 5 Write down any custom BIOS settings. Create a bootable diskette. Create the BIOS update diskette. Update the BIOS. Reconfigure any custom BIOS settings. Follow the detailed instructions for updating the BIOS that are included in the self-extracting file that you can download from the technical support area of Gateway’s Web site. 124 www.gateway.com Setting the BIOS configuration jumper Setting the BIOS configuration jumper The system board has a configuration jumper related to the BIOS. Place a jumper on specific pins to clear passwords or recover the BIOS. For more information on the location and use of the configuration jumper, see “BIOS configuration jumper settings” on page 163. Warning Moving a jumper while the power is on can damage your computer. Always turn off your computer and unplug the power cord and modem cable from your computer before changing jumper settings. www.gateway.com 125 Chapter 8: Using the BIOS Setup Utility 126 www.gateway.com Troubleshooting 9 This chapter provides some solutions to common computer problems. Read this chapter to learn how to: ■ Troubleshoot typical hardware and software problems ■ Get telephone support ■ Use automated troubleshooting systems ■ Get tutoring and training If the suggestions in this chapter do not correct the problem, see “Getting Help” on page 21, for more information about how to get help. support.gateway.com 127 Chapter 9: Troubleshooting Safety guidelines While troubleshooting your computer, follow these safety guidelines: ■ Never remove your computer case cover while your computer is turned on and while the modem cable and the power cord are connected. ■ Do not attempt to open the monitor case. To do so is extremely dangerous. Even if the power is disconnected, energy stored in the monitor components can be dangerous. Also, opening the monitor voids the warranty. ■ Make sure that you are correctly grounded before opening your computer case. For more information about preventing damage from static electricity, see “Preventing static electricity discharge” on page 91. Warning 128 Do not try to troubleshoot your problem if power cords or plugs are damaged, if your computer was dropped, or if the case was damaged. Instead, unplug your computer and contact a qualified computer technician. support.gateway.com First steps First steps Try these things first before going to the following sections: ■ Make sure that the power cable is connected to your computer and an AC outlet and that the AC outlet is supplying power. ■ If you use a surge protector, make sure that it is turned on. ■ If a peripheral device (such as the keyboard or mouse) does not work, make sure that all connections are secure. ■ If you added or removed computer components before the problem started, review the procedures you performed and make sure that you followed each instruction. ■ Make sure that your hard drive is not full. ■ If an error message appears on the screen, write down the exact message. The message may help Gateway Technical Support in diagnosing and fixing the problem. ■ If an error occurs in a program, see the program’s printed documentation or the online help. Help and Support For more information about troubleshooting in Windows XP, click Start, then click Help and Support. Type the keyword troubleshooting in the HelpSpot Search box , then click the arrow. support.gateway.com 129 Chapter 9: Troubleshooting Software support tools Your system may include the following support tool to help you diagnose and fix problems: ■ PC Doctor is a comprehensive hardware diagnostic and system information tool that can test your computer and determine its configuration. PC Doctor provides 85 professional diagnostic tests directly from your computer. This support tool is available from HelpSpot or by clicking Start, All Programs, then clicking Gateway Utilities. 130 support.gateway.com Troubleshooting Troubleshooting Add-in cards The computer does not recognize an add-in card ■ Shut down and restart your computer. ■ Make sure that you have installed the required software. For more information, see the documentation that came with your add-in card. ■ Reseat the card. For more information, see “Adding or replacing add-in cards” on page 103. CD, DVD, or recordable drives The computer does not recognize a disc or the CD, DVD, or recordable drive ■ Make sure that the disc label is facing up, then try again. ■ Try a different disc. Occasionally discs are flawed or become scratched and cannot be read by the CD or DVD drive. ■ If you are trying to play a DVD, make sure that you have a DVD drive. To identify your drive type, see “Identifying drive types” on page 32. ■ Some music CDs have copy protection software. You may not be able to play these CDs on your computer. ■ Your computer may be experiencing some temporary memory problems. Shut down and restart your computer. ■ Clean the disc. For more information, see “Cleaning CDs and DVDs” on page 133. ■ Restart your computer, then enter the BIOS Setup utility by pressing and holding F1 while your computer restarts. Make sure that the IDE controllers are enabled. For more information on using the BIOS Setup utility, see “Using the BIOS Setup Utility” on page 121. ■ Make sure that the drive is configured correctly by following the instructions in the drive documentation. ■ Open your computer case and make sure that the cables are connected correctly to the CD or DVD drive and the IDE connector on the system board. support.gateway.com 131 Chapter 9: Troubleshooting ■ If you have a SCSI device in your system, check the cable connected to the SCSI card. If the CD or DVD drive is the last drive on the cable (the drive farthest from the card), make sure that the CD or DVD drive is terminated. For more information about SCSI device configurations, see the drive documentation or download the documentation from the Gateway Web site. ■ Reinstall the device driver. For more information, see “Reinstalling device drivers” on page 81. Audio CD does not produce sound ■ Make sure that the disc label is facing up, then try again. ■ Make sure that the volume controls are turned up. ■ Make sure that the mute controls are turned off. ■ Make sure that the speaker cables are connected correctly and securely. ■ Some music CDs have copy protection software. You may not be able to play these CDs on your computer. ■ Shut down and restart your computer. ■ Clean the disc. For more information, see “Cleaning CDs and DVDs” on page 133. ■ Reinstall the audio device drivers. For more information, see “Reinstalling device drivers” on page 81. A DVD movie will not play 132 ■ Make sure that you have a DVD drive. To identify your drive type, see “Identifying drive types” on page 32. ■ Make sure that the disc label is facing up, then try again. ■ Try a different disc. Occasionally discs are flawed or become scratched and cannot be read by the DVD drive. ■ Shut down and restart your computer. ■ Clean the disc. For more information, see “Cleaning CDs and DVDs” on page 133. ■ Reinstall the DVD player program. For more information, see “Reinstalling programs” on page 84. ■ Reinstall the device driver. For more information, see “Reinstalling device drivers” on page 81. support.gateway.com Troubleshooting ■ DVDs and DVD drives contain regional codes that help control DVD title exports and help reduce illegal disc distribution. To be able to play a DVD, the disc’s regional code and your DVD drive’s regional code must match. The regional code on your DVD drive is determined by your computer’s delivery address. The regional code for the United States and Canada is 1. The regional code for Mexico is 2. Your DVD drive’s regional code must match the regional code for the disc. The regional code for the disc is on the disc, disc documentation, or disc packaging. If the DVD movie does not play, the disc’s regional code and your DVD drive’s regional code may not match. Cleaning CDs and DVDs Clean discs by wiping from the center to the edge, not around in a circle, using a product, such as a soft cloth, made especially for cleaning CDs and DVDs. Computer The computer will not start ■ Make sure that the power cord is connected to an AC power source and your computer is turned on. ■ Open the computer case and make sure that the power supply cable is connected correctly to the system board. ■ Open the computer case and make sure that the power button cable is connected correctly to the system board. support.gateway.com 133 Chapter 9: Troubleshooting Diskette drive The diskette drive is not recognized ■ Shut down and restart your computer. ■ Open the computer case and make sure that the cables are connected correctly to the diskette drive and the system board. The red-striped edge of the data ribbon cable indicates Pin 1 and corresponds with Pin 1 on the diskette drive (typically on the side farthest from the power supply connection). If necessary, reverse one end of the cable so the red-striped edge of the data ribbon cable faces Pin 1 on the diskette drive. Make sure that the pins are not bent or misaligned. For more information, see “Adding or replacing a drive” on page 97. You cannot save a file to diskette or you see the message “disk is full or write-protected” ■ Make sure that the write-protection tab on the upper-right corner of the diskette is down (unprotected). ■ Delete unnecessary files on the diskette and try again. ■ Make sure that the diskette you are using is IBM-compatible. ■ Try a different diskette. Occasionally diskettes are flawed and cannot be read by the diskette drive. ■ Run Error-checking on the diskette. For more information, see “Checking the hard drive for errors” on page 61. If errors are detected and corrected, try using the diskette again. You see a “Access Denied” or “Write protect” error message 134 ■ Move the write-protection tab in the upper-right corner of the diskette down (unprotected). ■ The diskette may be full. Delete unnecessary files on the diskette and try again. ■ Not all diskettes are IBM-compatible. Make sure that the diskette you are using is IBM-compatible. ■ Try a different diskette. Occasionally diskettes are flawed and cannot be read by the diskette drive. support.gateway.com Troubleshooting You see a “Disk is full” error message ■ Delete unnecessary files on the diskette. ■ Try a different diskette. Occasionally diskettes are flawed and cannot be read by the diskette drive. ■ Run Error checking on the diskette. For more information, see “Checking the hard drive for errors” on page 61. If errors are detected and corrected, try using the diskette again. You see a “Non-system disk” or “Disk error” error message ■ Eject the diskette from the diskette drive, then press ENTER. ■ Make sure that the diskette you are using is IBM-compatible. The diskette drive LED is lit continuously ■ Remove the diskette from the drive. If the light stays on, try restarting your computer. ■ Open the computer case and make sure that the cables are connected correctly to the diskette drive and the system board. The red-striped edge of the data ribbon cable indicates Pin 1 and corresponds with Pin 1 on the diskette drive (typically on the side farthest from the power supply connection). If necessary, reverse one end of the cable so the red-striped edge of the data ribbon cable faces Pin 1 on the diskette drive. Make sure that the pins are not bent or misaligned. For more information, see “Adding or replacing a drive” on page 97. support.gateway.com 135 Chapter 9: Troubleshooting File management A file was accidentally deleted If the file was deleted at a DOS prompt or in Windows while holding down the SHIFT key, the file cannot be restored. To restore files that were deleted in Windows: 1 2 Double-click the Recycle Bin icon. Right-click the file you want to restore, then click Restore. The file is restored to the place where it was originally deleted from. If the Recycle Bin was emptied before you tried to restore a file, the file cannot be restored. Help and Support For more information about restoring deleted files in Windows XP, click Start, then click Help and Support. Type the keyword System Restore in the HelpSpot Search box , then click the arrow. Hard drive You see an “Insufficient disk space” error message ■ Delete unnecessary files from the hard drive using Disk Cleanup. For more information, see “Using Disk Cleanup” on page 60. ■ Empty the Recycle Bin by right-clicking the Recycle Bin icon, then clicking Empty Recycle Bin. ■ Save your files to a diskette or another drive. If the hard drive is full, copy any files not regularly used to diskettes or other backup media, then delete them from the hard drive. Help and Support For more information about file management in Windows XP, click Start, then click Help and Support. Type the keyword file management in the HelpSpot Search box , then click the arrow. 136 support.gateway.com Troubleshooting You see a “Data error” message ■ This may be the result of a defective area on the hard drive. To fix hard drive problems, run the Error checking program. For more information, see “Checking the hard drive for errors” on page 61. The hard drive cannot be accessed, or you see a “General failure reading drive C” error message ■ If a diskette is in the diskette drive, eject it and restart your computer. ■ Try restarting your computer by pressing CTRL+ALT+DEL. ■ Open the computer case and make sure that the cables are connected correctly to the hard drive and the system board. For more information about connecting the hard drive cables, see “Adding or replacing a drive” on page 97. ■ If your computer has been subjected to static electricity or physical shock, you may need to reinstall the operating system. You see a “Non-system disk” or “disk error” error message ■ Eject the diskette from the diskette drive, then press ENTER. The computer does not recognize an IDE drive ■ Make sure that the IDE connectors are enabled in the BIOS Setup utility. To enter the BIOS Setup utility, restart your computer, then press and hold F1 while your computer restarts. ■ Reinstall the device driver. For more information, see “Reinstalling device drivers” on page 81. ■ Open the computer case and make sure that the IDE cable is connected to the system board IDE connector and the hard drive connector. For more information, see “Adding or replacing a drive” on page 97. The computer does not recognize a SCSI drive ■ Reinstall the device driver. For more information, see “Reinstalling device drivers” on page 81. ■ Open the computer case and reseat the drive controller. Also make sure that the controller and power cables are connected to the drive. For more information, see “Adding or replacing a drive” on page 97. support.gateway.com 137 Chapter 9: Troubleshooting ■ Make sure that the last device on the SCSI cable is terminated correctly. For more information about SCSI device configurations, see the hard drive documentation or download the documentation from the Gateway Web site. ■ Change the drive’s SCSI address to one that is not being used by your computer. For more information about SCSI device configurations, see your drive documentation. Internet You cannot connect to the Internet ■ Make sure that your computer is connected to the telephone line and that the telephone line has a dial tone. Use the setup poster to make sure that the connections have been made correctly. ■ Make sure that no one else is using the telephone line. ■ If you have the call waiting feature on your telephone line, make sure that it is disabled. ■ Make sure that your account with your Internet service provider (ISP) is set up correctly. Contact your ISP technical support for help. ■ Make sure that you do not have a problem with your modem. For more information, see “Modem” on page 140. Help and Support For more information about troubleshooting Internet connections in Windows XP, click Start, then click Help and Support. Type the keyword troubleshooting connections in the HelpSpot Search box , then click the arrow. You see an “Unable to locate host” message and are unable to browse the Internet This problem can occur when you have typed a URL (Web address) incorrectly, you have lost your Internet connection, or your ISP is having technical difficulties. Double-check the URL or try a different URL. If the error message still appears, disconnect from the ISP connection and close your browser, then reconnect and open the browser. If you still get the error, your ISP may be having technical difficulties. 138 support.gateway.com Troubleshooting Connecting to a Web site takes too long Many factors can affect Internet performance: ■ The condition of the telephone lines in your location or at your local telephone service ■ The condition of the Internet computers to which you connect and the number of users accessing those computers ■ The complexity of graphics and multimedia on Web pages ■ Having multiple Web browsers open, performing multiple downloads, and having multiple programs open on your computer People are sending you e-mail messages, but you have not received any mail ■ Click the receive button in your e-mail program. ■ Make sure that your account with your Internet service provider (ISP) is set up correctly. Contact your ISP for technical support. Keyboard The keyboard does not work ■ Make sure that the keyboard cable is plugged in correctly. For more information, see the poster that came with your computer. ■ Remove all extension cables and switch boxes. ■ Clean the keyboard by using an aerosol can of air with a narrow, straw-like extension to remove dust and lint trapped under the keys. ■ Try a keyboard that you know works to make sure that the keyboard port works. ■ Reinstall the keyboard device driver. For more information, see “Reinstalling device drivers” on page 81. A keyboard character keeps repeating or you see a “keyboard stuck” or “key failure” error message ■ Make sure that nothing is resting on the keyboard. ■ Make sure that a key is not stuck. Press each key to loosen a key that might be stuck, then restart your computer. support.gateway.com 139 Chapter 9: Troubleshooting Liquid spilled in the keyboard ■ If you spilled liquid in the keyboard, turn off your computer and unplug the keyboard. Clean the keyboard and turn it upside down to drain it. Let the keyboard dry before using it again. If the keyboard does not work after it dries, you may need to replace it. Memory You see a “memory error” message during startup ■ Use PC Doctor or a third-party diagnostic program to help determine if a memory module is failing. If the memory module is failing, replace it. For more information, see “Adding or replacing memory” on page 115. ■ Check the memory module for correct seating and orientation. For more information, see “Adding or replacing memory” on page 115. You see a “Not enough memory” error message ■ Close all programs, then restart your computer. Help and Support For more information about troubleshooting memory errors in Windows XP, click Start, then click Help and Support. Type the keyword memory error in the HelpSpot Search box , then click the arrow. Modem Your modem does not dial or does not connect 140 ■ Make sure that the modem cable is plugged into the modem jack and not the Ethernet network jack. See “Checking Out Your Gateway E-6000 Computer” on page 1. ■ Make sure that your computer is connected to the telephone line and the telephone line has a dial tone. Use the setup poster to make sure that the connections have been made correctly. ■ Make sure that the modem cable is less than 6 feet (1.8 meters) long. ■ Remove any line splitters or surge protectors from your telephone line, then check for a dial tone by plugging a working telephone into the telephone wall jack. support.gateway.com Troubleshooting ■ If you have additional telephone services such as call waiting, call messaging, or voice mail, make sure that all messages are cleared and call waiting is disabled before using the modem. Contact your telephone service to get the correct code to temporarily disable the service. Also make sure that the modem dialing properties are set correctly. To check the dialing properties in Windows XP: 1 Click Start, then click Control Panel. The Control Panel window opens. If your Control Panel is in Category View, click Printers and Other Hardware. 2 Click/Double-click the Phone and Modem Options icon, then click the Dialing Rules tab. 3 4 Click the location from which you are dialing, then click Edit. Make sure that all settings are correct. Help and Support For more information about dialing properties in Windows XP, click Start, then click Help and Support. Type the keyword dialing in the HelpSpot Search box , then click the arrow. To check the dialing properties in Windows 2000: 1 Click Start, Settings, then click Control Panel. The Control Panel window opens. 2 Double-click the Modems icon, then click Dialing Properties. The Dialing Properties dialog box opens. 3 Make sure that all settings are correct. ■ Disconnect any answering machine, fax machine, or printer that is on the same line as the modem. Do not connect these devices to the same telephone line as the modem. ■ Make sure that you are not using a digital, rollover, or PBX line. These lines do not work with your modem. support.gateway.com 141 Chapter 9: Troubleshooting ■ Check for line noise (scratchy, crackling, or popping sounds). Line noise is a common problem that can cause the modem to connect at a slower rate, abort downloads, or even disconnect. The faster the modem, the less line noise it can tolerate and still work correctly. Listen to the line using your telephone. Dial a single number (such as 1). When the dial tone stops, listen for line noise. Wiggle the modem cable to see if that makes a difference. Make sure that the connectors are free from corrosion and all screws in the wall or telephone jack are secure. You can also call your telephone service and have them check the telephone line for noise or low line levels. ■ Try another telephone line (either a different telephone number in your house or a telephone line at a different location). If you can connect on this line, call your telephone service. ■ Try connecting with the modem at a lower connection speed. If reducing the connection speed lets you connect, call your telephone service. The telephone line may be too noisy. You cannot connect to the Internet ■ Your ISP may be having technical difficulties. Contact your ISP technical support for help. ■ See if the modem works with a different communications program. The problem may be with just one program. Your 56K modem does not connect at 56K Current FCC regulations restrict actual data transfer rates over public telephone lines to 53K. Other factors, such as line noise, telephone service provider equipment, or ISP limitations, may lower the speed even further. If your system has a v.90 modem, the speed at which you can upload (send) data is limited to 33.6K. If your system has a v.92 modem, the speed at which you can upload data is limited to 48K. Your ISP may not support 48K uploads. You can check modem connection speeds and dial-up network (DUN) connections by accessing the gateway.your.way dial-up server. The server also contains drivers, patches, and updates for current Gateway hardware and software. The server provides a secure connection and is a stand-alone server. You cannot use it to access the Internet. The server cannot be accessed Mondays from 8:00 a.m. to 12:00 p.m. CT. 142 support.gateway.com Troubleshooting To access the gateway.your.way dial-up server: 1 2 3 Insert the red Drivers CD into the CD, DVD, or recordable drive. Click Help, then click Support Web Site. To check your modem connection speed, click the Direct Dial option. After your modem connects, move the mouse pointer over the Dial-Up Networking icon (located next to the clock on your taskbar). Your modem connection speed appears. Your fax communications program only sends and receives faxes at 14,400 bps even though you have a 56K modem Current fax technology only supports a maximum send and receive rate of 14,400 bps. The modem is not recognized by the computer ■ Make sure that the line connected to the modem is working and plugged into the appropriate jack on the modem. Use the setup poster to make sure that the connections have been made correctly. ■ If the modem shares the telephone line with another device, make sure that the telephone line is not in use (for example, someone is on the telephone, or another modem is in use). ■ Use the modem cable that came with your computer. Some telephone cables do not meet required cable standards and may cause problems with the modem connection. ■ Shut down and restart your computer. ■ Run Windows modem diagnostics. To run modem diagnostics in Windows XP: 1 2 3 Close all open programs. Click Start, then click Control Panel. The Control Panel window opens. If your Control Panel is in Category View, click Printers and Other Hardware. Click/Double-click the Phone and Modem Options icon, then click the Modems tab. support.gateway.com 143 Chapter 9: Troubleshooting 4 Click to select your modem, then click Properties. The Modem Properties dialog box opens. 5 Click the Diagnostic tab, then click Query Modem. If information about the modem appears, the modem passed diagnostics. If no modem information is available, if a white screen appears with no data, or if you get an error such as port already open or the modem has failed to respond, the modem did not pass diagnostics. Help and Support For more information about modem troubleshooting in Windows XP, click Start, then click Help and Support. Type the keyword modem troubleshooting in the HelpSpot Search box , then click the arrow. To run modem diagnostics in Windows 2000: 1 2 Close all open programs. Click Start, Settings, then click Control Panel. The Control Panel window opens. 3 Double-click the Modems icon. The Modems Properties dialog box opens. 4 Click the Diagnostic tab, click the COM port next to the name of the modem, then click More Info. The Modem Info dialog box opens. If information about the modem appears, the modem passed diagnostics. If no modem information is available, if a white screen appears with no data, or if you get an error such as port already open or the modem has failed to respond, the modem did not pass diagnostics. 144 ■ Reinstall the device driver. For more information, see “Reinstalling device drivers” on page 81. ■ Open your computer and reseat the modem. For more information, see “Adding or replacing add-in cards” on page 103. support.gateway.com Troubleshooting The modem is noisy when it dials and connects When your modem tries to connect to another modem, it begins handshaking. Handshaking is a digital “getting acquainted” conversation between the two modems that establishes connection speeds and communication protocols. You may hear unusual handshaking sounds when the modems first connect. If the handshaking sounds are too loud, you can turn down the modem volume. To turn down the modem volume in Windows XP: 1 Click Start, then click Control Panel. The Control Panel window opens. If your Control Panel is in Category View, click Printers and Other Hardware. 2 Click/Double-click the Phone and Modem Options icon, then click the Modems tab. 3 4 5 Click the modem you want to adjust, then click Properties. Click the Modem tab, then adjust the Speaker volume control. Click OK twice to close the Phone and Modem Options dialog box. To turn down the modem volume in Windows 2000: 1 Click Start, Settings, then click Control Panel. The Control Panel window opens. 2 Double-click the Modems icon. The Modems Properties dialog box opens. 3 Click the General tab, click the modem you want to adjust, then click Properties. 4 5 Adjust the Speaker volume control. Click OK. support.gateway.com 145 Chapter 9: Troubleshooting Monitor The screen resolution is not correct ■ Change the screen resolution from the Display Properties dialog box. Help and Support For more information about changing the screen resolution in Windows XP, click Start, then click Help and Support. Type the keyword screen resolution in the HelpSpot Search box , then click the arrow. The computer is running but there is no picture ■ Make sure that the monitor is plugged in and turned on. If the monitor is turned on, the power LED should be lit. ■ Adjust the brightness and contrast controls to the center position. ■ Make sure that the video cable is connected to the video port on the back of your computer. ■ Check the port and cable for bent or damaged pins. ■ Reinstall the device driver. For more information, see “Reinstalling device drivers” on page 81. ■ Open your computer case and reseat the video card. For more information, see “Adding or replacing add-in cards” on page 103. ■ Connect a monitor that you know works to your computer. The color is not uniform Make sure that the monitor warms up for at least 30 minutes before making a final judgment about color uniformity. Make sure that: 146 ■ Non-shielded speakers are not placed too close to the monitor. ■ The monitor is not positioned too close to another monitor, electric fan, fluorescent light, metal shelf, or laser printer. ■ You demagnetize the screen using the monitor’s degauss feature. For more information on degauss, see your monitor’s documentation. support.gateway.com Troubleshooting Why is there a horizontal line or wire visible across the monitor screen? Your monitor may use a thin damper wire, located approximately 1/3 of the way down from the upper screen edge and 1/3 of the way up from the lower screen edge, to stabilize the internal aperture grille. These wires are most obvious when the monitor displays a white background. The aperture grille allows more light to pass through the screen for brighter colors and greater luminescence. The damper wire is a critical part of the overall monitor design and does not negatively affect the monitor's function. The text on the display is dim or difficult to read ■ Adjust the brightness and contrast controls. ■ Use the monitor degauss feature (see your monitor documentation) or turn off your computer and monitor, leave them off for at least a half hour, then restart your computer. ■ Change the display settings. ■ Move the monitor away from sources of electrical interference, such as televisions, unshielded speakers, microwaves, fluorescent lights, and metal beams or shelves. For more information about display types, see your monitor and video card documentation. Mouse The mouse does not work ■ Make sure that the mouse cable is plugged in correctly. ■ Shut down and restart your computer. ■ Remove all extension cables and switch boxes. ■ Try a mouse you know is working to make sure that the mouse port works. ■ Reinstall the device driver. For more information, see “Reinstalling device drivers” on page 81. support.gateway.com 147 Chapter 9: Troubleshooting The mouse works erratically If the mouse pointer begins moving erratically across the computer display or becomes difficult to control precisely, cleaning the mouse or changing mouse pads will likely improve its accuracy. ■ If you have an optical mouse, clean the mouse by wiping the bottom with a clean, damp cloth. Make sure that the optical sensor is clean and free or debris. If you have a trackball mouse, see “Cleaning the mouse” on page 69. ■ Some mouse pad patterns “confuse” optical mice. Try the mouse on a different surface. Power My system is turned on but nothing is getting power ■ If your computer is plugged into a surge protector, make sure that the surge protector is securely connected to an electrical outlet, switched on, and working correctly. ■ Make sure that the electrical outlet is working by plugging a working device, such as a lamp, into the outlet, then turning it on to test the outlet. ■ Make sure that all devices are connected securely to the surge protector and correctly switched on. Printer Printer will not turn on ■ Make sure that the power cord is plugged into an AC power source. ■ Make sure that the electrical outlet is working by plugging a working device, such as a lamp, into the outlet, then turning it on to test the outlet. Printer is on but will not print 148 ■ Make sure that the printer is online. Many printers have an online/offline button that you may need to press. ■ If the printer you want to print to is not the default printer, make sure that you have selected it in the printer setup. support.gateway.com Troubleshooting To set a default printer in Windows XP: 1 Click Start, then click Control Panel. The Control Panel window opens. If your Control Panel is in Category View, click Printers and Other Hardware. 2 Click/Double-click the Printers and Faxes icon. The Printers and Faxes window opens. 3 Right-click the name of the printer you want to be the default printer, then click Set as Default Printer. To set a default printer in Windows 2000: 1 2 Click Start, Settings, then click Printers. Right-click on the name of the printer you want to be the default printer, then click Set as Default. ■ Make sure that the cable between the printer and your computer is connected securely to the correct port. ■ Check the port and cable for bent or broken pins. ■ Reinstall the printer driver. See the documentation that came with your printer for instructions on installing the printer driver. support.gateway.com 149 Chapter 9: Troubleshooting You see a “Printer queue is full” error message ■ Make sure that the printer is not set to work offline. To make sure that the printer is not set to work offline in Windows XP: 1 Click Start, then click Control Panel. The Control Panel window opens. If your Control Panel is in Category View, click Printers and Other Hardware. 2 Click/Double-click the Printers and Faxes icon. The Printers and Faxes window opens. 3 Right-click the name of the printer you want to use. If the menu shows a check mark next to Use Printer Offline, click Use Printer Offline to clear the check mark. Help and Support For more information about printer troubleshooting in Windows XP, click Start, then click Help and Support. Type the keyword printer troubleshooter in the HelpSpot Search box , then click the arrow. To make sure that the printer is not set to work offline in Windows 2000: 1 2 150 Click Start, Settings, then click Printers. Right-click the name of the printer you want to use. If the menu shows a check mark next to Use Printer Offline, click Use Printer Offline to clear the check mark. ■ Wait until files have been printed before sending additional files to the printer. ■ If you print large files or many files at one time, you may want to add additional memory to the printer. See the printer documentation for more information about adding additional memory. support.gateway.com Troubleshooting You see a “Printer is out of paper” error message ■ After adding paper, make sure that the printer is online. Many printers have an online/offline button that you need to press after adding paper. Sound You are not getting sound from the speakers ■ Make sure that the speakers are turned on. ■ Make sure that the volume controls are turned up. ■ Make sure that mute controls are turned off. ■ If you are using external speakers, see the speaker setup poster to check your speaker connections. Help and Support For more information about sound troubleshooting in Windows XP, click Start, then click Help and Support. Type the keyword sound troubleshooter in the HelpSpot Search box , then click the arrow. support.gateway.com 151 Chapter 9: Troubleshooting Telephone support Before calling Gateway Technical Support If you have a technical problem with your computer, follow these recommendations before contacting Gateway Technical Support: ■ Make sure that your computer is connected correctly to a grounded AC outlet that is supplying power. If you use a surge protector, make sure that it is switched on. ■ If a peripheral device, such as a keyboard or mouse, does not appear to work, make sure that all cables are plugged in securely. ■ If you have recently installed hardware or software, make sure that you have installed it according to the instructions provided with it. If you did not purchase the hardware or software from Gateway, see the manufacturer’s documentation and technical support resources. ■ If you have “how to” questions about using a program, check: ■ ■ Online Help ■ Printed documentation ■ The program publisher’s Web site See the troubleshooting section of this chapter. Warning To avoid bodily injury, do not attempt to troubleshoot your computer problem if: Power cords or plugs are damaged Liquid has been spilled into your computer ■ Your computer was dropped ■ The case was damaged Instead, unplug your computer and contact a qualified computer technician. ■ ■ 152 ■ Have your client ID, serial number, and order number available, along with a detailed description of your problem, including the exact text of any error messages, and the steps you have taken. For more information, see “Identifying your model” on page 7. ■ Make sure that your computer is nearby at the time of your call. The technician may have you follow appropriate troubleshooting steps. support.gateway.com Telephone support Telephone support Gateway offers a wide range of customer service, technical support, and information services. Automated troubleshooting system Service description How to reach Use an automated menu system and your telephone keypad to find answers to common problems. 800-846-2118 (US) 877-709-2945 (Canada) Telephone numbers You can access the following services through your telephone to get answers to your questions: Resource Service description How to reach Fax on demand support Order a catalog of documents on common problems, then order documents by document numbers. The documents will be faxed to you. 800-846-4526 (US) 877-709-2951 (Canada) Gateway’s fee-based software tutorial service Get tutorial assistance for software issues billed by the minute. 800-229-1103 (charged to your credit card) 900-555-4695 (charged to your telephone bill) Gateway Technical Support Talk to a Gateway Technical Support representative about a non-tutorial technical support question. (See “Before calling Gateway Technical Support” on page 152 before calling.) 800-846-2301 (US) 800-846-3609 (Canada and Puerto Rico) 605-232-2191 (all other countries) TDD Technical Support (for hearing impaired) is available: 800-846-1778 (TDD) Weekdays 6:00 a.m. - 8:00 p.m. Central Time Weekends 6:00 a.m. - 5:00 p.m. Central Time America Online Get support for your America Online ISP account. 800-827-6364 (US) 888-265-4357 (Canada) CompuServe Get support for your CompuServe ISP account. 800-848-8990 (US) Sales, accounting, and warranty Get information about available systems, pricing, orders, billing statements, warranty service, or other non-technical issues. 800-846-2000 (US) 888-888-2037 (Canada) support.gateway.com 153 Chapter 9: Troubleshooting Tutoring and training Gateway's Technical Support professionals cannot provide hardware and software training or tutorial services. Instead, Gateway recommends the following tutoring and training resources. Self-help If you have how-to questions about using your Gateway-supplied hardware or software, see the following resources: ■ “Getting Help” on page 21. ■ The printed or online documentation that came with your hardware or software. In many cases, additional product information and online documents for Gateway-supplied hardware can be found in our Web site's Documentation Library. ■ This user's guide. ■ The software publisher's Web site. ■ The hardware manufacturer’s Web site. Help and Support For more how-to information about Windows XP, click Start, then click Help and Support. Type the keyword practice in the HelpSpot Search box , then click the arrow. Tutoring For help on using hardware or software that came with your Gateway computer, contact Gateway's fee-based tutorial hotline: 154 ■ 800-229-1103 (rate charged per minute; charged to a major credit card) ■ 900-555-4695 (rate charged per minute; charged to your telephone bill) support.gateway.com Tutoring and training Training Gateway provides the following in-person and computerized training: Resource Service description For more information In-Store Training at Gateway stores Our friendly and knowledgeable software trainers can teach you how to use the Internet and the most popular software programs, including Microsoft Word, Excel, and PowerPoint. www.gateway.com/country Gateway Learning Libraries A variety of courses and tutorials are available on CD. Select from several easy-to-use learning libraries. www.gateway.com/training Online Training from Learn@Gateway More than 450 online courses are available from Learn@Gateway. All you have to do is go online and log in. You select the subject matter, and the learning format (self-paced tutorials or virtual classrooms), all from the comfort of your computer. www.learnatgateway.com/ support.gateway.com 155 Chapter 9: Troubleshooting 156 support.gateway.com Reference Data A This chapter covers information about your system board and its features. Read this chapter to learn about system board: ■ Features ■ Connectors and jumpers ■ BIOS configuration jumper settings ■ Specifications www.gateway.com 157 Chapter A: Features This FC-PGA2 system board uses the Intel 850e chipset. The system board supports: 158 ■ Direct RAMBUS® RDRAM RIMM system memory ■ Intel® Pentium® 4 processor ■ Ultra ATA 33/66/100 drives ■ 100/133 MHz Front Side Bus (FSB) (400/533 MHz Data Bus) ■ 4x AGP ■ ACPI v1.0b power management ■ Integrated Intel 802.3 10/100 Mbit/sec LAN www.gateway.com System board layout System board layout The following illustration shows the system board divided into two sections: 1 2 www.gateway.com 159 Chapter A: Section 1 A B C D E G F H K L M J N O 160 I www.gateway.com P Q R System board layout A B C D E F G H I J K L M N O P Q R Personal System®/2 (PS/2) mouse port PS/2 keyboard port USB ports (USB v1.1) Serial (COM) connector Parallel (LPT) printer connector Network jack (10/100 Mbit/sec) USB ports (USB v2.0) Auxiliary fan connector Main power connector Diskette drive cable connector Intrusion detection header Auxiliary power connector Processor fan connector Processor socket Memory expansion slots Auxiliary power connector Secondary IDE cable connector Primary IDE cable connector www.gateway.com 161 Chapter A: Section 2 A B E A B C D E F G 162 PCI expansion slots (5) AGP expansion slot Front panel header USB front panel header (USB v2.0) CNR expansion slot (not supported) BIOS configuration jumper Battery www.gateway.com C D F G BIOS configuration jumper settings BIOS configuration jumper settings The BIOS configuration jumper lets you clear passwords or recover your BIOS if it becomes corrupted. For information about the location of this jumper, see “Section 1” on page 160. Setting Jumper placement Normal CONFIG J9H2 3 Configure CONFIG J9H2 3 When used For normal operation. The BIOS uses current configuration information and passwords. (1-2 position) For clearing passwords. The BIOS Setup utility runs automatically and the Maintenance menu is displayed. (2-3 position) Recover CONFIG For recovering the BIOS configuration. A BIOS recovery diskette is required. (no jumper) J9H2 3 www.gateway.com 163 Chapter A: System board specifications The following specifications are for the standard configuration. Your system may contain optional equipment. All specifications are subject to change without notice or obligation. Supported processors Intel® Pentium® 4 processors utilizing 478-pin FC-PGA2 connector Chipset Intel 850e Memory 184-pin, 2.5V, PC800-40 or PC1066-32p Direct Rambus Interface Memory Modules (RIMMs). Two channels, four slots (two slots per channel). Expandable to 2 GB using PC800 or 1536 MB using PC1066. BIOS Intel BIOS. Flash BIOS for easy updates from diskette. Hard drive interface Supports four IDE devices using two on-board PCI IDE connectors with PIO, Bus Master, and Ultra ATA 33/66/100 operation modes. Automatic drive type selection for easy setup. Diskette drive interface A diskette drive controller is integrated on the system board. Support is available for a single diskette drive. Universal Serial Bus (USB) 4 USB v2.0 ports, 2 USB v1.1 ports ■ ■ Mouse PS/2 mouse port Keyboard PS/2 keyboard port Input/Output connectors ■ ■ ■ ■ ■ ■ 164 4 rear ports (2 USB v2.0, 2 USB v1.1) 2 front ports (USB v2.0) 6 USB ports (4 rear, support for 2 front) High-speed serial port Parallel (bi-directional, EPP, ECP) port 10/100 Ethernet (RJ-45) port PS/2 keyboard port PS/2 mouse port LAN Subsystem Integrated Intel 802.3 10/100 Mbit/sec LAN Battery 2032-style www.gateway.com System board specifications AGP expansion slot 1 PCI expansion slots 5 CNR expansion slot 1 (not supported) Environment Operating temperature: 10°C to 35°C (50°F to 95°F) Humidity: 25% to 80% (non-condensing) Altitude: 0 m to 3048 m (0 ft. to 10,000 ft.) Clearance: >152 mm (6 in.) air space between the rear of the computer, any side or front vent openings in the computer, and any walls, cabinets, or surfaces. Many products for Gateway and its subsidiaries are custom engineered by our suppliers to Gateway specifications and may vary from similarly marketed products. www.gateway.com 165 Chapter A: 166 www.gateway.com Safety, Regulatory, and Legal Information B Important safety information Your Gateway system is designed and tested to meet the latest standards for safety of information technology equipment. However, to ensure safe use of this product, it is important that the safety instructions marked on the product and in the documentation are followed. Warning Always follow these instructions to help guard against personal injury and damage to your Gateway system. Setting up your system ■ Read and follow all instructions marked on the product and in the documentation before you operate your system. Retain all safety and operating instructions for future use. ■ Do not use this product near water or a heat source such as a radiator. ■ Set up the system on a stable work surface. ■ The product should be operated only from the type of power source indicated on the rating label. ■ If your computer has a voltage selector switch, make sure that the switch is in the proper position for your area. The voltage selector switch is set at the factory to the correct voltage. www.gateway.com 167 Chapter B: ■ Openings in the computer case are provided for ventilation. Do not block or cover these openings. Make sure you provide adequate space, at least 6 inches (15 cm), around the system for ventilation when you set up your work area. Never insert objects of any kind into the computer ventilation openings. ■ Some products are equipped with a three-wire power cord to make sure that the product is properly grounded when in use. The plug on this cord will fit only into a grounding-type outlet. This is a safety feature. If you are unable to insert the plug into an outlet, contact an electrician to install the appropriate outlet. ■ If you use an extension cord with this system, make sure that the total ampere rating on the products plugged into the extension cord does not exceed the extension cord ampere rating. ■ If your system is fitted with a TV Tuner, cable, or satellite receiver card, make sure that the antenna or cable system is electrically grounded to provide some protection against voltage surges and buildup of static charges. Care during use ■ Do not walk on the power cord or allow anything to rest on it. ■ Do not spill anything on the system. The best way to avoid spills is to avoid eating and drinking near your system. ■ Some products have a replaceable CMOS battery on the system board. There is a danger of explosion if the CMOS battery is replaced incorrectly. Replace the battery with the same or equivalent type recommended by the manufacturer. Dispose of batteries according to the manufacturer’s instructions. ■ When the computer is turned off, a small amount of electrical current still flows through the computer. To avoid electrical shock, always unplug all power cables and modem cables from the wall outlets before cleaning the system. ■ Unplug the system from the wall outlet and refer servicing to qualified personnel if: ■ The power cord or plug is damaged. ■ Liquid has been spilled into the system. ■ The system does not operate properly when the operating instructions are followed. ■ The system was dropped or the cabinet is damaged. ■ The system performance changes. Replacement parts and accessories Use only replacement parts and accessories recommended by Gateway. Important Caution 168 Do not use Gateway products in areas classified as hazardous locations. Such areas include patient care areas of medical and dental facilities, oxygen-laden environments, or industrial facilities. To reduce the risk of fire, use only No. 26 AWG or larger telecommunications line cord. www.gateway.com Regulatory compliance statements United States of America Federal Communications Commission (FCC) Unintentional emitter per FCC Part 15 This device has been tested and found to comply with the limits for a Class B digital device, pursuant to Part 15 of the FCC rules. These limits are designed to provide reasonable protection against harmful interference in a residential installation. This equipment generates, uses, and can radiate radio frequency energy and, if not installed and used in accordance with the instructions, may cause harmful interference to radio or television reception. However, there is no guarantee that interference will not occur in a particular installation. If this equipment does cause interference to radio and television reception, which can be determined by turning the equipment off and on, the user is encouraged to try to correct the interference by one or more of the following measures: ■ Reorient or relocate the receiving antenna ■ Increase the separation between the equipment and receiver ■ Connect the equipment to an outlet on a different circuit from that to which the receiver is connected ■ Consult the dealer or an experienced radio/TV technician for help. Compliance Accessories: The accessories associated with this equipment are: shielded video cable when an external monitor is connected. These accessories are required to be used in order to ensure compliance with FCC rules. FCC declaration of conformity Responsible party: Gateway Companies, Inc. 610 Gateway Drive, North Sioux City, SD 57049 (605) 232-2000 Fax: (605) 232-2023 Product: (Where X, Y, or Z are any alpha numeric character or blank.) ■ E-6000 For unique identification of the product configuration, please submit the 10-digit serial number found on the product to the responsible party. This device complies with Part 15 of the FCC Rules. Operation of this product is subject to the following two conditions: (1) this device may not cause harmful interference, and (2) this device must accept any interference received, including interference that may cause undesired operation. Caution Changes or modifications not expressly approved by Gateway could void the FCC compliance and negate your authority to operate the product. www.gateway.com 169 Chapter B: Telecommunications per FCC part 68 (applicable to products fitted with USA modems) Your modem complies with Part 68 of the Federal Communications Commission (FCC) rules. On the computer or modem card is a label that contains the FCC registration number and Ringer Equivalence Number (REN) for this device. If requested, this information must be provided to the telephone company. An FCC-compliant telephone line cord with a modular plug is required for use with this device. The modem is designed to be connected to the telephone network or premises wiring using a compatible modular jack which is Part 68-compliant. See installation instructions for details. The Ringer Equivalence Number (REN) is used to determine the number of devices which may be connected to the telephone line. Excessive RENs on a telephone line may result in the devices not ringing in response to an incoming call. In most areas, the sum of RENs should not exceed five (5.0). To be certain of the number of devices that may be connected to a line, as determined by the total RENs, contact the local telephone company. If this device causes harm to the telephone network, the telephone company will notify you in advance that temporary discontinuance of service may be required. The telephone company may request that you disconnect the equipment until the problem is resolved. The telephone company may make changes in its facilities, equipment, operations, or procedures that could affect the operation of this equipment. If this happens, the telephone company will provide advance notice in order for you to make necessary modifications to maintain uninterrupted service. This equipment cannot be used on telephone company-provided coin service. Connection to party line service is subject to state tariffs. Contact the state public utility commission or public service commission for information. When programming or making test calls to emergency numbers: ■ Remain on the line and briefly explain to the dispatcher the reason for the call. ■ Perform such activities in the off-peak hours such as early morning or late evenings. The United States Telephone Consumer Protection Act of 1991 makes it unlawful for any person to use a computer or other electronic device to send any message via a telephone fax machine unless such message clearly contains, in a margin at the top or bottom of each transmitted page or on the first page of the transmission, the date and time it is sent, an identification of the business, other entity, or other individual sending the message, and the telephone number of the sending machine or such business, other entity, or individual. Refer to your fax communication software documentation for details on how to comply with the fax-branding requirement. EPA ENERGY STAR As an ENERGY STAR® Partner, Gateway has determined that this product meets the ENERGY STAR guidelines for energy efficiency when used with a computer equipped with a Display Power Management System. 170 www.gateway.com Canada Industry Canada (IC) Unintentional emitter per ICES-003 This digital apparatus does not exceed the Class B limits for radio noise emissions from digital apparatus as set out in the radio interference regulations of Industry Canada. Le présent appareil numérique n’émet pas de bruits radioélectriques dépassant les limites applicables aux appareils numériques de Classe B prescrites dans le règlement sur le brouillage radioélectrique édicté par Industrie Canada. Telecommunications per DOC notice (for products fitted with an IC-compliant modem) The Industry Canada label identifies certified equipment. This certification means that the equipment meets certain telecommunications network protective, operation, and safety requirements. The Department does not guarantee the equipment will operate to the users’ satisfaction. Before installing this equipment, users should make sure that it is permissible to be connected to the facilities of the local telecommunications company. The equipment must also be installed using an acceptable method of connection. In some cases, the inside wiring associated with a single-line individual service may be extended by means of a certified connector assembly. The customer should be aware that compliance with the above conditions may not prevent degradation of service in some situations. Repairs to certified equipment should be made by an authorized Canadian maintenance facility designated by the supplier. Any repairs or alterations made by the user to this equipment, or equipment malfunctions, may give the telecommunications company cause to request the user to disconnect the equipment. Users should make sure, for their own protection, that the electrical ground connections of the power utility, telephone lines, and internal metallic water pipe system, if present, are connected together. This precaution may be particularly important in rural areas. Warning To avoid electrical shock or equipment malfunction do not attempt to make electrical ground connections by yourself. Contact the appropriate inspection authority or an electrician, as appropriate. The Ringer Equivalence Number (REN) assigned to each terminal device provides an indication of the maximum number of terminals allowed to be connected to a telephone interface. The termination on an interface may consist of any combination of devices subject only to the requirement that the sum of the Ringer Equivalence Numbers of all the devices does not exceed 5. www.gateway.com 171 Chapter B: Laser safety statement All Gateway systems equipped with CD and DVD drives comply with the appropriate safety standards, including IEC 825. The laser devices in these components are classified as “Class 1 Laser Products” under a US Department of Health and Human Services (DHHS) Radiation Performance Standard. Should the unit ever need servicing, contact an authorized service location. Warning Use of controls or adjustments or performance of procedures other than those specified in this manual may result in hazardous radiation exposure. To prevent exposure to laser beams, do not try to open the enclosure of a CD or DVD drive. Television antenna connectors protection (for systems fitted with TV/cable TV tuner cards) External television antenna grounding If an outside antenna or cable system is to be connected to your Gateway PC, make sure that the antenna or cable system is electrically grounded to provide some protection against voltage surges and static charges. Article 810 of the National Electrical Code, ANSI/NFPSA 70, provides information with regard to proper grounding of the mast and supporting structure, grounding of the lead-in wire to an antenna discharge unit, size of grounding conductors, location of antenna discharge unit, connection to grounding electrodes, and requirements for the grounding electrode. Lightning protection For added protection of any Gateway product during a lightning storm or when it is left unattended or unused for long periods of time, unplug the product from the wall outlet and disconnect the antenna or cable system. Power lines Do not locate the antenna near overhead light or power circuits, or where it could fall into such power lines or circuits. 172 www.gateway.com Warning When installing or realigning an outside antenna system, extreme care should be taken to keep from touching such power lines or circuits. Contact with them could be fatal. 7 6 5 4 3 1 2 Antenna and satellite grounding Reference Grounding component 1 Electric service equipment 2 Power service grounding electrode system (NEC Art 250, Part H) 3 Ground clamps 4 Grounding conductors (NEC Section 810-21) 5 Antenna discharge unit (NEC Section 810-20) 6 Ground clamp 7 Antenna lead-in wire www.gateway.com 173 Chapter B: Notices Copyright © 2002 Gateway, Inc. All Rights Reserved 14303 Gateway Place Poway, CA 92064 USA All Rights Reserved This publication is protected by copyright and all rights are reserved. No part of it may be reproduced or transmitted by any means or in any form, without prior consent in writing from Gateway. The information in this manual has been carefully checked and is believed to be accurate. However, changes are made periodically. These changes are incorporated in newer publication editions. Gateway may improve and/or change products described in this publication at any time. Due to continuing system improvements, Gateway is not responsible for inaccurate information which may appear in this manual. For the latest product updates, consult the Gateway Web site at www.gateway.com. In no event will Gateway be liable for direct, indirect, special, exemplary, incidental, or consequential damages resulting from any defect or omission in this manual, even if advised of the possibility of such damages. In the interest of continued product development, Gateway reserves the right to make improvements in this manual and the products it describes at any time, without notices or obligation. Trademark Acknowledgments 1-800-GATEWAY, ActiveCPR, ALR, AnyKey, black-and-white spot design, CrystalScan, Destination, DestiVu, EZ Pad, EZ Point, Field Mouse, Gateway 2000, Gateway Country, gateway.net, Gateway stylized logo, Perfect Scholar, Solo, TelePath, Vivitron, stylized “G” design, and “You’ve got a friend in the business” slogan are registered trademarks and black-and-white spotted box logo, GATEWAY, Gateway Astro, Gateway@Work, Gateway Connected touch pad, Gateway Connected music player, Gateway Cyber:)Ware, Gateway Education:)Ware, Gateway Flex Case, Gateway Gaming:)Ware, Gateway GoBack, Gateway Gold, Gateway Learning:)Ware, Gateway Magazine, Gateway Micro Server, Gateway Money:)Ware, Gateway Music:)Ware, Gateway Networking Solutions, Gateway Online Network (O.N.) solution, Gateway Photo:)Ware, Gateway Professional PCs, Gateway Profile, Gateway Solo, green stylized GATEWAY, green stylized Gateway logo, Gateway Teacher:)Ware, Gateway Video:)Ware, HelpSpot, InforManager, Just click it!, Learn@Gateway, Kids BackPack, SERVE-TO-ORDER, Server Watchdog, SpotShop, Spotshop.com, and Your:)Ware are trademarks of Gateway, Inc. Intel, Intel Inside logo, and Pentium are registered trademarks and MMX is a trademark of Intel Corporation. Microsoft, MS, MS-DOS, and Windows are trademarks or registered trademarks of Microsoft Corporation. All other product names mentioned herein are used for identification purposes only, and may be the trademarks or registered trademarks of their respective companies. Macrovision statement If your computer has a DVD drive and an analog TV Out port, the following paragraph applies: This product incorporates copyright protection technology that is protected by method claims of certain U.S. patents and other intellectual property rights owned by Macrovision Corporation and other rights owners. Use of this copyright protection technology must be authorized by Macrovision Corporation, and is intended for home and other limited viewing uses only unless otherwise authorized by Macrovision Corporation. Reverse engineering or disassembly is prohibited. 174 www.gateway.com Index front view 2 opening 92 A AC power connector 5 accessories 11 safety precautions 168 add-in card See card AGP expansion slot 162 audio headphone jack 6 line in jack 6 line out jack 6 microphone jack 6 muting 132 speakers jack 6 troubleshooting 151 audio in jack 6 B backing up files 65 battery location 162 replacing 119 BIOS configuration jumper 125, 162 recovering 163 updating 124 BIOS Setup utility 121 C cable lock 6 card installing 103 reinstalling 103 removing 103 replacing 103 retention thumbscrew 6 slots 162 case back view 4 closing 95 CD cleaning 133 copying 46 creating data 36 creating music 41 drive 32 eject button 34 inserting 34 troubleshooting 131 CD drive eject button 3, 34 identifying drive 32 location 3 replacing 97 troubleshooting 131 using 32 CD-RW drive 32 eject button 3, 34 identifying drive 32 location 3 replacing 97 troubleshooting 131 using 32 Certificate of Authenticity (COA) 5, 8 cleaning case 67 computer screen 68 disc 133 keyboard 68 mouse 69 closing computer case 95 unresponsive program 20 configuration jumper location 162 settings 125, 163 connecting AC power 18 175 cables 18 connections audio in 6 audio input 6 auxiliary fan 161 auxiliary power 161 digital camera 3 digital out 6 Ethernet 6 external audio 6 external speakers 6 fan 161 Firewire 3, 6 headphones 6 i.Link 3, 6 IDE cable 161 IEEE 1394 3, 6 keyboard 5, 161 line in 6 line out 6 main power 161 microphone 6 modem 5 monitor 6 mouse 5, 161 network 6, 161 parallel 5, 161 power 5 power cord 5 PS/2 keyboard 5, 161 PS/2 mouse 5, 161 rear out 6 serial 5, 161 speaker out 6 TV 5 USB 3, 5, 161, 162 creating data CD 36 data DVD 36 music CD 36 startup diskette 54 D default printer 148 defragmenting hard drive 63 deleting files and folders 60 device drivers See drivers digital out jack 6 discs cleaning 133 Disk Cleanup 60 Disk Defragmenter 63 diskette creating startup 54 inserting 30 diskette drive 3, 30 cable connector 161 eject button 3, 30 location 3 replacing 97 troubleshooting 134 using 30 documentation Gateway Web site 27 help 22 HelpSpot 22 online help 26 drivers reinstalling 81 updating 83 drives 3.5-inch bay cover 3 5.25-inch bay cover 3 CD 3, 32 CD-RW 3, 32 checking for errors on 61 checking for free space 59 defragmenting 63 diskette 3, 30 diskette cable connector 161 DVD 3, 32 DVD/CD-RW 3, 33 DVD/DVD-RAM/DVD-R/CD-RW 3, 33 176 DVD-RAM/DVD-R 3, 32 IDE cable connector 161 identifying drive types 32 replacing 97, 100 troubleshooting 131, 133, 136 types 32 DVD creating data 36 eject button 34 inserting 34 troubleshooting 131 DVD drive 3 eject button 3, 34 identifying drive 32 location 3 replacing 97 troubleshooting 131 using 32 DVD/CD-RW drive 3 eject button 3, 34 identifying drive 32 location 3 replacing 97 troubleshooting 131 using 32 DVD/DVD-RAM/DVD-R/CD-RW drive eject button 3 identifying drive 32 location 3 replacing 97 troubleshooting 131 using 32 DVD-RAM/DVD-R drive 3 eject button 3, 34 identifying drive 32 location 3 replacing 97 troubleshooting 131 using 32 E eject button CD 3, 34 diskette 3, 30 DVD 3, 34 electrostatic discharge (ESD) 91 emergency startup diskette 54 ergonomics 14 Error-checking 61 eSupport 9, 10, 27, 28 Ethernet jack 6, 161 expansion card See card external audio jack 6 F fan connector 161 faxes troubleshooting 143 files backing up 65 deleting 60 troubleshooting 136 finding HelpSpot topics 24 specifications 9 Firewire port 3, 6 floppy disk See diskette fragmentation 63 G Gateway eSupport 9, 10, 27, 28 model number 7 serial number 5, 8, 9 Technical Support 152 Web address 27 Web site 27 gateway.your.way dial-up server 142 H hard drive checking for errors on 61 checking for free space 59 defragmenting 63 177 replacing 100 scanning for errors on 61 troubleshooting 136 headphone jack 6 help online 26 using 22 HelpSpot 22 playing a video 25 searching 24 starting 22 Using your computer link 23 Hibernate mode 3, 71, 76, 77 I i.Link port 3, 6 IDE cable connector 161 IEEE 1394 port 3, 6 installing add-in cards 103 battery 119 device drivers 81 drives 97 memory 115 power supply 107 programs 84 software 84 system board 111 Windows 86 Internet connection troubleshooting 138, 142 Internet troubleshooting 138 intrusion detection header 161 J jacks See connections jumper configuration 125, 162 settings 125, 163 K Kensington cable lock 178 lock slot 6 keyboard cleaning 68 port 5, 161 troubleshooting 139 L label Microsoft Certificate of Authenticity 8 model number 7 serial number 8 LCD panel troubleshooting 146 line in jack 6 line out jack 6 lock slot Kensington cable 6 M maintenance 51 backing up files 65 checking for drive errors 61 checking hard drive space 59 cleaning case 67 cleaning component exteriors 67 cleaning computer screen 68 cleaning keyboard 68 cleaning mouse 69 creating startup diskette 54 defragmenting 63 deleting files 60 suggested schedule 53 using Scheduled Task Wizard 65 virus protection 56 memory installing 115 replacing 115 slots 161 troubleshooting 140 microphone jack 6 Microsoft Certificate of Authenticity 5, 8 model number 7 modem connection speed 142 jack 5 troubleshooting 140 monitor port 6 troubleshooting 146 mouse cleaning 69 port 5, 161 troubleshooting 147 multimedia using CD drive 32 using diskette drive 30 using DVD drive 32 muting 132 N network jack 6, 161 non-technical support Accounting 153 Sales 153 Warranty 153 Norton Antivirus 56, 57 O online help 22, 26 opening BIOS Setup utility 122 computer case 92 P parallel port 5, 161 passwords 163 PC Doctor 130 ports See connections power advanced settings 72, 74 auxiliary connector 161 button 3 changing advanced settings 74 changing modes 72 changing schemes 73 changing settings 72 connector 5 damaged cord 128 Hibernate mode 3, 71, 76 main connector 161 management 71 schemes 72, 73 source problems 17 Standby mode 3, 71, 74 surge protector 17, 148 troubleshooting 148 turning off computer 19 turning on computer 18 UPS 17, 77 power button 3 power supply replacing 107 printer default 148 parallel port 5 troubleshooting 148 programs reinstalling 84 PS/2 port keyboard 5, 161 mouse 5, 161 R rebooting computer 20 recordable drive 3, 65 eject button 3, 34 identifying drive 32 location 3 replacing 97 troubleshooting 131 using 32 reinstalling device drivers 81 programs 84 software 84 Windows 86 See also installing 179 removing files and folders 60 replacing See installing resetting computer 20 restarting computer 20 Restoration CDs 80 Resume mode 3 RIMM identifying 116 installing 115 Roxio CD Copier 46 Roxio Easy CD Creator 36, 41 PC Doctor 130 surge protector 17, 148 system battery location 162 replacing 119 system board component location 159 configuration jumper 125 features 158 replacing 111 specifications 164 system identification label 7 S T safety avoiding repetitive strain 16 general precautions 167 guidelines for troubleshooting 128 posture 16 reducing eye strain 14 static electricity 91 system setup 15 ScanDisk 61 Scheduled Tasks Wizard 65 screen troubleshooting 146 searching in HelpSpot 24 security features Kensington cable lock 6 serial number 5, 8, 9 serial port 5, 161 setting up safety precautions 167 shutting down computer 19 sound muting 132 troubleshooting 151 speakers jack 6 specifications 9 Standby mode 3, 71, 74 starting computer 3, 18 startup diskette 54 static electricity 91 support tool technical support 152, 153 automated troubleshooting 153 eSupport 9, 10 FaxBack support 153 resources 152 tips before contacting 152 tutorial service 153 telephone support 152 training CD 154 classroom 154 Gateway Learning Libraries 154 Learn@Gateway 154 troubleshooting audio 151 BIOS 133 CD drive 131 computer startup 133 diskette drive 134 DVD drive 131 expansion card 131 fax send and receive speed 143 files 136 guidelines 128 hard drive 136 Internet connection 138, 142 keyboard 139 LCD panel 146 memory 140 180 modem 140 monitor 146 mouse 147 power 148 printer 148 safety guidelines 128 screen area 146 screen resolution 146 sound 151 technical support 152 telephone support 152, 153 Web site connection speed 139 turning off computer 3, 19 turning on computer 3, 18, 20 tutoring fee-based 154 TV jack 5 reinstalling 86 reinstalling device drivers 81 working safely 14 write-protection for diskettes 55 Z Zip drive 65 U uninterruptible power supply (UPS) 17, 77 updating BIOS 124 Norton AntiVirus 58 UPS 17, 77 USB port 3, 5, 161, 162 V virus 56 protecting against 56 removing with Norton AntiVirus 57 voltage switch 5 volume adjusting modem 145 muting 132 troubleshooting 151 W Web site Gateway 27 Windows installing 86 product key 5, 8 181 182 MAN US E6000 SYS GDE R1 10/02