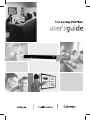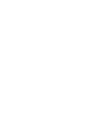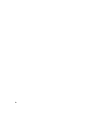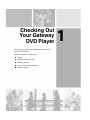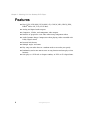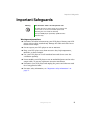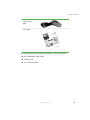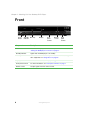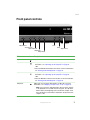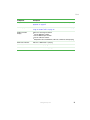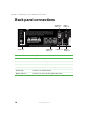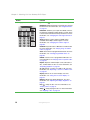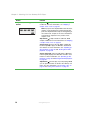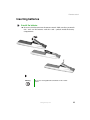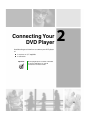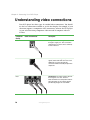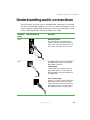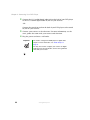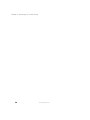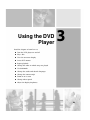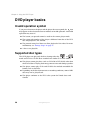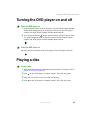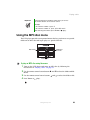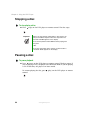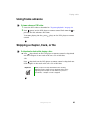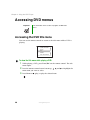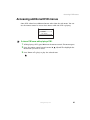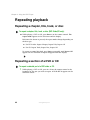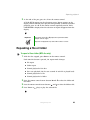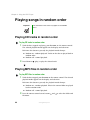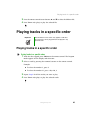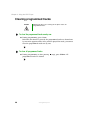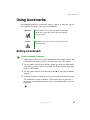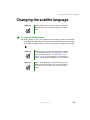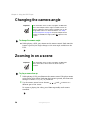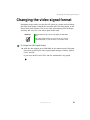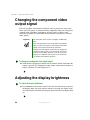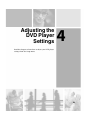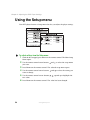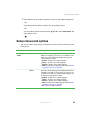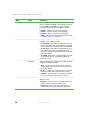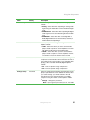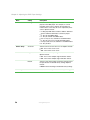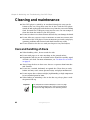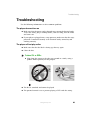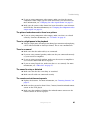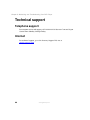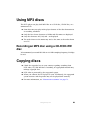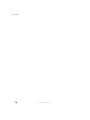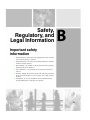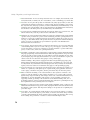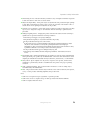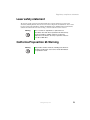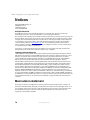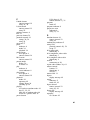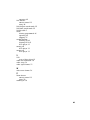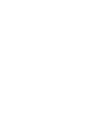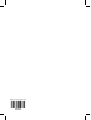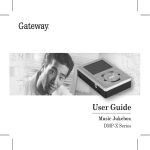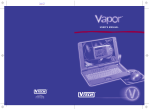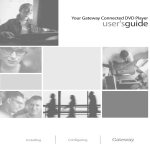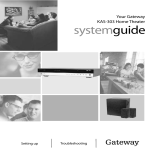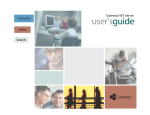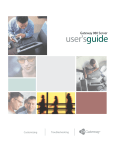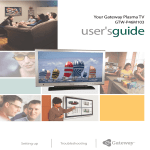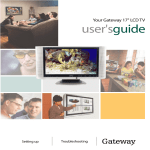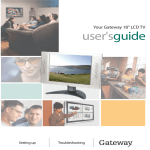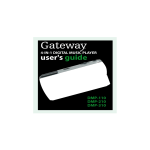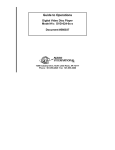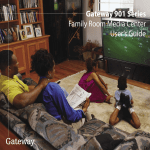Download Gateway AD-520 User's Manual
Transcript
Contents 1 Checking Out Your Gateway DVD Player . . . . . . . . . . . . . . . . . . . . . . . . 1 Features . . . . . . . . . . . . . . . . . . . . . . . . . . . . . . . . . . . . . . . . . . . . . . . . . . . . . . . . . . . 2 Important Safeguards . . . . . . . . . . . . . . . . . . . . . . . . . . . . . . . . . . . . . . . . . . . . . . . . 3 Package contents . . . . . . . . . . . . . . . . . . . . . . . . . . . . . . . . . . . . . . . . . . . . . . . . . . . 4 Front . . . . . . . . . . . . . . . . . . . . . . . . . . . . . . . . . . . . . . . . . . . . . . . . . . . . . . . . . . . . . 6 Front panel controls . . . . . . . . . . . . . . . . . . . . . . . . . . . . . . . . . . . . . . . . . . . . . . 7 Display . . . . . . . . . . . . . . . . . . . . . . . . . . . . . . . . . . . . . . . . . . . . . . . . . . . . . . . . . 8 Back panel connections . . . . . . . . . . . . . . . . . . . . . . . . . . . . . . . . . . . . . . . . . . . . . 10 Remote control . . . . . . . . . . . . . . . . . . . . . . . . . . . . . . . . . . . . . . . . . . . . . . . . . . . . 11 Buttons . . . . . . . . . . . . . . . . . . . . . . . . . . . . . . . . . . . . . . . . . . . . . . . . . . . . . . . 11 Inserting batteries . . . . . . . . . . . . . . . . . . . . . . . . . . . . . . . . . . . . . . . . . . . . . . . 15 2 Connecting Your DVD Player . . . . . . . . . . . . . . . . . . . . . . . . . . . . . . . . . . . 17 Understanding video connections . . . . . . . . . . . . . . . . . . . . . . . . . . . . . . . . . . . . . . Understanding audio connections . . . . . . . . . . . . . . . . . . . . . . . . . . . . . . . . . . . . . . Connecting to a receiver . . . . . . . . . . . . . . . . . . . . . . . . . . . . . . . . . . . . . . . . . . . . . Using component video . . . . . . . . . . . . . . . . . . . . . . . . . . . . . . . . . . . . . . . . . . Using S-Video . . . . . . . . . . . . . . . . . . . . . . . . . . . . . . . . . . . . . . . . . . . . . . . . . . Using composite video . . . . . . . . . . . . . . . . . . . . . . . . . . . . . . . . . . . . . . . . . . . Connecting to a television . . . . . . . . . . . . . . . . . . . . . . . . . . . . . . . . . . . . . . . . . . . . Using component video . . . . . . . . . . . . . . . . . . . . . . . . . . . . . . . . . . . . . . . . . . Using S-Video . . . . . . . . . . . . . . . . . . . . . . . . . . . . . . . . . . . . . . . . . . . . . . . . . . Using composite video . . . . . . . . . . . . . . . . . . . . . . . . . . . . . . . . . . . . . . . . . . . 18 19 20 20 21 23 24 24 25 26 3 Using the DVD Player . . . . . . . . . . . . . . . . . . . . . . . . . . . . . . . . . . . . . . . . . . . 29 DVD player basics . . . . . . . . . . . . . . . . . . . . . . . . . . . . . . . . . . . . . . . . . . . . . . . . . . Invalid operation symbol . . . . . . . . . . . . . . . . . . . . . . . . . . . . . . . . . . . . . . . . . . Supported disc types . . . . . . . . . . . . . . . . . . . . . . . . . . . . . . . . . . . . . . . . . . . . Turning the DVD player on and off . . . . . . . . . . . . . . . . . . . . . . . . . . . . . . . . . . . . . Playing a disc . . . . . . . . . . . . . . . . . . . . . . . . . . . . . . . . . . . . . . . . . . . . . . . . . . . . . Using the DVD menu . . . . . . . . . . . . . . . . . . . . . . . . . . . . . . . . . . . . . . . . . . . . Using the MP3 disc menu . . . . . . . . . . . . . . . . . . . . . . . . . . . . . . . . . . . . . . . . Stopping a disc . . . . . . . . . . . . . . . . . . . . . . . . . . . . . . . . . . . . . . . . . . . . . . . . . Pausing a disc . . . . . . . . . . . . . . . . . . . . . . . . . . . . . . . . . . . . . . . . . . . . . . . . . Using frame advance . . . . . . . . . . . . . . . . . . . . . . . . . . . . . . . . . . . . . . . . . . . . Skipping a chapter, track, or file . . . . . . . . . . . . . . . . . . . . . . . . . . . . . . . . . . . . Speeding up disc playback . . . . . . . . . . . . . . . . . . . . . . . . . . . . . . . . . . . . . . . . Slowing down DVD playback . . . . . . . . . . . . . . . . . . . . . . . . . . . . . . . . . . . . . . Using the on-screen display . . . . . . . . . . . . . . . . . . . . . . . . . . . . . . . . . . . . . . . . . . 30 30 30 31 31 32 33 34 34 35 35 36 36 37 i Using search mode . . . . . . . . . . . . . . . . . . . . . . . . . . . . . . . . . . . . . . . . . . . . . .38 Accessing DVD menus . . . . . . . . . . . . . . . . . . . . . . . . . . . . . . . . . . . . . . . . . . . . . . .40 Accessing the DVD title menu . . . . . . . . . . . . . . . . . . . . . . . . . . . . . . . . . . . . . .40 Accessing additional DVD menus . . . . . . . . . . . . . . . . . . . . . . . . . . . . . . . . . . .41 Repeating playback . . . . . . . . . . . . . . . . . . . . . . . . . . . . . . . . . . . . . . . . . . . . . . . . .42 Repeating a chapter, title, track, or disc . . . . . . . . . . . . . . . . . . . . . . . . . . . . . .42 Repeating a section of a DVD or CD . . . . . . . . . . . . . . . . . . . . . . . . . . . . . . . .42 Repeating a file or folder . . . . . . . . . . . . . . . . . . . . . . . . . . . . . . . . . . . . . . . . . .43 Playing songs in random order . . . . . . . . . . . . . . . . . . . . . . . . . . . . . . . . . . . . . . . .44 Playing CD tracks in random order . . . . . . . . . . . . . . . . . . . . . . . . . . . . . . . . . .44 Playing MP3 files in random order . . . . . . . . . . . . . . . . . . . . . . . . . . . . . . . . . .44 Playing tracks in a specific order . . . . . . . . . . . . . . . . . . . . . . . . . . . . . . . . . . . . . . .45 Playing tracks in a specific order . . . . . . . . . . . . . . . . . . . . . . . . . . . . . . . . . . . .45 Clearing programmed tracks . . . . . . . . . . . . . . . . . . . . . . . . . . . . . . . . . . . . . . .46 Using bookmarks . . . . . . . . . . . . . . . . . . . . . . . . . . . . . . . . . . . . . . . . . . . . . . . . . . .47 Setting a bookmark . . . . . . . . . . . . . . . . . . . . . . . . . . . . . . . . . . . . . . . . . . . . . .47 Starting play at a bookmark . . . . . . . . . . . . . . . . . . . . . . . . . . . . . . . . . . . . . . . .48 Changing the audio language . . . . . . . . . . . . . . . . . . . . . . . . . . . . . . . . . . . . . . . . .48 Changing the subtitle language . . . . . . . . . . . . . . . . . . . . . . . . . . . . . . . . . . . . . . . .49 Changing the camera angle . . . . . . . . . . . . . . . . . . . . . . . . . . . . . . . . . . . . . . . . . . .50 Zooming in on a scene . . . . . . . . . . . . . . . . . . . . . . . . . . . . . . . . . . . . . . . . . . . . . . .50 Changing the video signal format . . . . . . . . . . . . . . . . . . . . . . . . . . . . . . . . . . . . . . .51 Changing the component video output signal . . . . . . . . . . . . . . . . . . . . . . . . . . . . .52 Adjusting the display brightness . . . . . . . . . . . . . . . . . . . . . . . . . . . . . . . . . . . . . . . .52 4 Adjusting the DVD Player Settings . . . . . . . . . . . . . . . . . . . . . . . . . . . . . .53 Using the Setup menu . . . . . . . . . . . . . . . . . . . . . . . . . . . . . . . . . . . . . . . . . . . . . . .54 Setup menus and options . . . . . . . . . . . . . . . . . . . . . . . . . . . . . . . . . . . . . . . . .55 DVD Language Code List . . . . . . . . . . . . . . . . . . . . . . . . . . . . . . . . . . . . . . . . .59 5 Maintaining and Troubleshooting Your DVD Player . . . . . . . . . . . . .61 Cleaning and maintenance . . . . . . . . . . . . . . . . . . . . . . . . . . . . . . . . . . . . . . . . . . . .62 Care and handling of discs . . . . . . . . . . . . . . . . . . . . . . . . . . . . . . . . . . . . . . . .62 Troubleshooting . . . . . . . . . . . . . . . . . . . . . . . . . . . . . . . . . . . . . . . . . . . . . . . . . . . .63 Technical support . . . . . . . . . . . . . . . . . . . . . . . . . . . . . . . . . . . . . . . . . . . . . . . . . . .66 Telephone support . . . . . . . . . . . . . . . . . . . . . . . . . . . . . . . . . . . . . . . . . . . . . . .66 Internet . . . . . . . . . . . . . . . . . . . . . . . . . . . . . . . . . . . . . . . . . . . . . . . . . . . . . . . .66 A Using Discs . . . . . . . . . . . . . . . . . . . . . . . . . . . . . . . . . . . . . . . . . . . . . . . . . . . . .67 Using DVD video discs . . . . . . . . . . . . . . . . . . . . . . . . . . . . . . . . . . . . . . . . . . . . . . .68 Region code . . . . . . . . . . . . . . . . . . . . . . . . . . . . . . . . . . . . . . . . . . . . . . . . . . . .68 Markings on DVD video packaging . . . . . . . . . . . . . . . . . . . . . . . . . . . . . . . . . .68 ii Using MP3 discs . . . . . . . . . . . . . . . . . . . . . . . . . . . . . . . . . . . . . . . . . . . . . . . . . . . 69 Recording an MP3 disc using a CD-R/CD-RW disc . . . . . . . . . . . . . . . . . . . . 69 Copying discs . . . . . . . . . . . . . . . . . . . . . . . . . . . . . . . . . . . . . . . . . . . . . . . . . . . . . 69 B Safety, Regulatory, and Legal Information . . . . . . . . . . . . . . . . . . . . . . 71 Index . . . . . . . . . . . . . . . . . . . . . . . . . . . . . . . . . . . . . . . . . . . . . . . . . . . . . . . . . . . . . . . 77 iii iv Checking Out Your Gateway DVD Player 1 This chapter provides basic information about your Gateway DVD Player. Read this chapter to learn about: ■ Features ■ Warnings and safeguards ■ Package contents ■ DVD controls and connections ■ Remote control 1 Chapter 1: Checking Out Your Gateway DVD Player Features 2 ■ Plays DVD, DVD-R/RW, DVD+R/RW, CD, CD-R/W, MP3, HDCD, JPEG, Kodak® Photo CD, VCD, SVCD discs. ■ Analog and digital audio outputs. ■ Composite, S-Video, and component video outputs. ■ Interlace or progressive scan video when using component video. ■ Audio Dynamic Range Compression when playing videos recorded with Dolby Digital sound. ■ Parental lock feature. ■ Multiple angles and zoom. ■ Play songs on audio discs in a random order or an order you specify. ■ Bookmark your favorite movie scene or song location and start play at that location. ■ Start play at a DVD title or chapter number, or DVD or CD elapsed time. www.gateway.com Important Safeguards Important Safeguards Warning Risk of electric shock - Do not open the case To reduce the risk of electric shock, do no remove the cover. There are no user-serviceable parts inside. Removing the cover voids the warranty. Have your DVD player repaired by qualified service personnel only. Warnings and precautions ■ Disconnect all cables before moving your DVD player. Moving your DVD player with its cables attached may damage the cables and cause fire or electric shock danger. ■ Do not expose your DVD player to rain or moisture. ■ Keep your DVD player away from excessive dust, high temperatures, moisture, or direct sunlight. ■ Use your DVD player in a well-ventilated area and do not cover the ventilation openings. ■ Do not modify your DVD player or use an unshielded power cord or video output cable, or you may experience excessive interference. ■ Disconnect your DVD player and unplug the power cord when not used for a long period of time. ■ For more safety information, see “Important safety information” on page 71. www.gateway.com 3 Chapter 1: Checking Out Your Gateway DVD Player Package contents Along with your DVD player, the packaging box contains the following items: Remote control Two AAA batteries RCA audio cable (red and white plugs) RCA composite video cable (yellow plug) 4 www.gateway.com Package contents Coaxial audio cable (orange plug) User guide You can purchase these optional accessories for your DVD player: ■ RCA component video cable ■ S-Video cable ■ AC-3 (Toslink) cable www.gateway.com 5 Chapter 1: Checking Out Your Gateway DVD Player Front Power button Standby indicator Disc tray Display Front panel controls Remote sensor Front panel controls Component Description Power button Press to turn the player off or to standby. For more information, see “Turning the DVD player on and off” on page 31. Standby indicator Lights when the DVD player is in standby. Disc tray Insert a CD or DVD into this tray. For more information about types of discs supported, see “Using Discs” on page 67. Display For more information, see “Display” on page 8. Front panel controls For more information, see “Front panel controls” on page 7. Remote sensor Accepts signals from the remote control. 6 www.gateway.com Front Front panel controls Open/Close Search back Search ahead Skip back Skip ahead Button Icon Play Stop Step/Pause Description Open/Close Opens and closes the disc tray. Search back ■ Plays the CD, DVD, or MP3 disc backward quickly. For more information, see “Speeding up disc playback” on page 36. -OR- ■ Plays the DVD disc backward in slow motion. For more information, see “Slowing down DVD playback” on page 36. ■ Plays the CD, DVD, or MP3 disc forward quickly. For more information, see “Speeding up disc playback” on page 36. -OR- ■ Plays the DVD disc forward in slow motion. For more information, see “Slowing down DVD playback” on page 36. Search ahead Skip back Skips back one CD track, DVD chapter, or MP3 file. For more information, see “Skipping a chapter, track, or file” on page 35. Note: if you press the skip back button after the track, chapter, or file playback has reached the half-way point, the skip back button skips to the beginning of the current track, chapter, or file. Press the button a second time to skip back to the previous track, chapter, or file. www.gateway.com 7 Chapter 1: Checking Out Your Gateway DVD Player Button Icon Description Skip ahead Skips ahead one CD track, DVD chapter, or MP3 file. For more information, see “Skipping a chapter, track, or file” on page 35. Play Plays a CD, DVD, or MP3 disc. For more information, see “Playing a disc” on page 31. Stop Stops play. For more information, see “Stopping a disc” on page 34. Step/Pause Pauses play. If you are playing a DVD, you can push this button to advance the video by one frame. For more information, see “Pausing a disc” on page 34 and “Using frame advance” on page 35. Display Play status indicators Play/Pause indicator Progressive indicator Program indicator DVD video indicator Random play indicator CD indicator Repeat indicators Multi-information display MP3 indicator 8 Component Description Play/Pause indicator Indicates whether the disc is playing or has been paused. Program indicator Indicates the player is playing songs on the CD in an order you programmed instead of in the order they appear on the CD. For more information, see “Playing tracks in a specific order” on page 45. Progressive indicator Indicates whether the DVD is being played using interlace TV or progressive scan. For more information, see “Changing the component video output signal” on page 52. Play status indicator Indicates the player is playing a disc faster or slower than normal and whether the disc is being played forward or backward. For more information, see “Speeding up disc playback” on page 36 and “Slowing down DVD playback” on page 36. www.gateway.com Front Component Description Repeat indicators Shows the current repeat mode. For more information, see “Repeating playback” on page 42. Random play indicator Shows the current playback mode. For more information, see “Playing songs in random order” on page 44. Multi-information display Shows the following information: ■ ■ ■ ■ Current DVD title number Current DVD chapter number Current CD track number Elapsed time since the DVD title, CD track, or MP3 file started playing DVD video indicator Indicates a DVD video is playing. CD indicator Indicates a CD is playing. MP3 indicator Indicates an MP3 disc is playing. www.gateway.com 9 Chapter 1: Checking Out Your Gateway DVD Player Back panel connections Composite video out Audio out Component video out S-Video out Connector Description Composite video Out Connects to a composite video device. COAX audio out Connects to a coaxial digital audio device. Audio Out Connects to an analog stereo audio device. Component video out Connects to a component video device. S-Video Out Connects to an S-Video device. Optical audio out Connects to an AC-3 (Toslink) digital audio device. 10 www.gateway.com COAX audio out Optical audio out Remote control Remote control Power button For more information, see page 11. Numeric keypad and zoom button For more information, see page 13. Basic player controls For more information, see page 12. Cursor controls and menu buttons For more information, see page 13. Language menu and video output buttons For more information, see page 13. Skip, search, and step/pause buttons For more information, see page 14. Buttons Buttons Function Power button Power On. Turns the DVD player to standby mode from off or turns the DVD player off. Remote LED. Blinks when the remote is sending a signal to your DVD player. www.gateway.com 11 Chapter 1: Checking Out Your Gateway DVD Player Buttons Function Basic player controls Open/Close ( ). Opens or closes the DVD tray. Book Mark. Adds a bookmark or starts play at a selected bookmark. For more information, see “Using bookmarks” on page 47. NTSC/PAL. Switches your output from NTSC, which is the television standard for North America, to PAL, which is the television standard for Europe and Asia. For more information, see “Changing the video signal format” on page 51. Angle. Switches camera angles for DVD videos recorded with multiple camera angles. For more information, see “Changing the camera angle” on page 50. Random. Plays CD tracks or MP3 files in random order. For more information, see “Playing songs in random order” on page 44. Clear. Clears the list of programmed CD tracks. For more information, see “Clearing programmed tracks” on page 46. P.Mode. Creates a list of programmed CD tracks. For more information, see “Playing tracks in a specific order” on page 45. Repeat. Repeats a DVD chapter or title, CD tracks or disc, or MP3 folders or files. For more information, see “Repeating playback” on page 42. A< >B. Repeats a section of a DVD or CD. For more information, see “Repeating a section of a DVD or CD” on page 42. Display. Shows the on-screen display. For more information, see “Using the on-screen display” on page 37. Dimmer. Adjusts the display brightness. For more information, see “Adjusting the display brightness” on page 52. Play ( ). Plays the disc. For more information, see “Playing a disc” on page 31. Stop ( ). Stops playing the disc. For more information, see “Stopping a disc” on page 34. 12 www.gateway.com Remote control Buttons Function Numeric keypad and zoom button Number button pad. Selects a menu item or enters a password. +10. Adds 10 to the number you selected. Zoom. Enlarges a part of the DVD screen. Language menu and video output buttons Multiplex. This function is not available on this DVD player. Audio. Opens the Audio menu. For more information, see “Changing the audio language” on page 48. Subtitle. Opens the Subtitle menu. For more information, see “Changing the subtitle language” on page 49. P.Scan. Changes the video output from interlace television to progressive scan. For more information, see “Changing the component video output signal” on page 52. Cursor controls and menu buttons Setup. Opens the on-screen display (OSD) menus. For more information, see “Using the Setup menu” on page 54. Menu. Opens a DVD menu. For more information, see “Accessing additional DVD menus” on page 41. , , , . Navigates the setup menus. For more information, see “Using the Setup menu” on page 54. Title/PBC. Opens the DVD title menu. For more information, see “Accessing the DVD title menu” on page 40. Return. Returns from a setup menu to the Main Setup Menu. For more information, see “Using the Setup menu” on page 54. www.gateway.com 13 Chapter 1: Checking Out Your Gateway DVD Player Buttons Function Skip, search, and step/pause buttons Skip back ( ). Skips back one CD track, DVD chapter, or MP3 file. For more information, see “Skipping a chapter, track, or file” on page 35. Note: if you press the skip back button after the track, chapter, or file playback has reached the half-way point, the skip back button skips to the beginning of the current track, chapter, or file. Press the button a second time to skip back to the previous track, chapter, or file. Skip ahead ( ). Skips ahead one CD track, DVD chapter, or MP3 file. For more information, see “Skipping a chapter, track, or file” on page 35. Search back ( ). Plays the CD, DVD, or MP3 disc backward quickly or plays the DVD disc backward in slow motion. For more information, see “Speeding up disc playback” on page 36 and “Slowing down DVD playback” on page 36. Search ahead ( ). Plays the CD, DVD, or MP3 disc forward quickly or plays the DVD disc forward in slow motion. For more information, see “Speeding up disc playback” on page 36 and “Slowing down DVD playback” on page 36. Step/Pause ( ). Pauses play. If you are playing a DVD, you can push this button to advance the video by one frame. For more information, see “Pausing a disc” on page 34 and “Using frame advance” on page 35. 14 www.gateway.com Remote control Inserting batteries To install the batteries: ■ Insert two AAA batteries into the remote control. Make sure that you match the + and – on the batteries with the + and – symbols inside the battery compartment. Warning Do not use rechargeable Ni-Cd batteries in this remote control. www.gateway.com 15 Chapter 1: Checking Out Your Gateway DVD Player 16 www.gateway.com Connecting Your DVD Player 2 Read this chapter to learn how to connect your DVD player to: ■ A receiver or A/V amplifier ■ A television Important Do not plug the power cord into a wall outlet or turn the DVD player on until all connections have been made. 17 Chapter 2: Connecting Your DVD Player Understanding video connections Your DVD player has three types of standard video connections. You should use the best connection available to get the best display. For example, if your television supports a component video connection, connect the DVD player to your television using component video instead of composite video or S-Video. Connection Quality Cable and Connector Description Good Composite. The video signal is carried through a single “pin.” This connection method is the one that is most commonly found on devices. Better S-Video. The video signal is split into two signals, black-and-white and color. Text displayed on-screen through this connection will be noticeably sharper then composite. Best Component. The video signal is split into three signals, two color, and one black-and-white. Use component video to take advantage of the superior picture provided by progressive scan DVD. 18 www.gateway.com Understanding audio connections Understanding audio connections Your DVD player has three types of standard audio connections. You should use the best connection available to get the best sound. For example, if your receiver supports a digital audio connection, connect the DVD player to your receiver using digital audio instead of analog stereo audio. Connection Quality Cable and Connector Good Description RCA Analog Stereo The audio signal is carried through two cables, one for the right speaker and one for the left. This connection method is the one that is most commonly found on devices. Best Use digital audio for the best sound quality. Your DVD player supports the following digital audio connections. Coaxial Digital Coaxial cables are commonly used with digital audio signals. A coaxial cable with RCA terminations has been included with your DVD player. -OR- AC-3 (Toslink) Digital Toslink is a connector format for fiber optic digital audio cables. A fiber optic digital audio cable carries audio data in the form of light impulses instead of electrical signals. The Toslink connector is a square plug. www.gateway.com 19 Chapter 2: Connecting Your DVD Player Connecting to a receiver Using component video To connect your DVD player to a receiver using component video: or 1 Connect the green-colored Y jack on the back of your DVD player to the green-colored Y jack on your receiver. 2 Connect the red-colored CR jack on the back of your DVD player to the red-colored PR or CR jack on your receiver. 3 Connect the blue-colored CB jack on the back of your DVD player to the blue-colored PB or CB jack on your receiver. 4 Connect the AC-3 toslink digital audio jack on the back of your DVD player to the AC-3 toslink digital audio in jack on your receiver. -ORConnect the coaxial out jack on the back of your DVD player to the coaxial in jack on your receiver. 20 www.gateway.com Connecting to a receiver 5 Connect your receiver to the television. For more information, see the user’s guides that came with your receiver and television. 6 Plug the power cord into a wall outlet. Important You need to configure the DVD player for digital audio output. For more information, see “Audio Setup” on page 57. You may also need to configure your receiver for digital audio input. For more information, see the user’s guide that came with your receiver. Using S-Video To connect your DVD player to a receiver using S-Video: or 1 Connect the S-Video jack on the back of your DVD player to the S-Video jack on your receiver. www.gateway.com 21 Chapter 2: Connecting Your DVD Player 2 Connect the AC-3 toslink digital audio jack on the back of your DVD player to the AC-3 toslink digital audio in jack on your receiver. -ORConnect the coaxial out jack on the back of your DVD player to the coaxial in jack on your receiver. 3 Connect your receiver to the television. For more information, see the user’s guides that came with your receiver and television. 4 Plug the power cord into a wall outlet. Important You need to configure the DVD player for digital audio output. For more information, see “Audio Setup” on page 57. You may also need to configure your receiver for digital audio input. For more information, see the user’s guide that came with your receiver. 22 www.gateway.com Connecting to a receiver Using composite video To connect your DVD player to a receiver using composite video: 1 Connect the yellow video jack on the back of your DVD player to the yellow video jack on your receiver. 2 Connect the red (R) and white (L) audio jacks on the back of your DVD player to the R and L audio-in jacks on your receiver. 3 Connect your receiver to the television. For more information, see the user’s guides that came with your receiver and television. 4 Plug the power cord into a wall outlet. www.gateway.com 23 Chapter 2: Connecting Your DVD Player Connecting to a television Using component video To connect your DVD player to a television using component video: 1 Connect the green-colored Y jack on the back of your DVD player to the green-colored Y jack on your television. 2 Connect the red-colored CR jack on the back of your DVD player to the red-colored PR or CR jack on your television. 3 Connect the blue-colored CB jack on the back of your DVD player to the blue-colored PB or CB jack on your television. 4 Connect the red (R) and white (L) audio jacks on the back of your DVD player to the R and L audio-in jacks on your television. -ORConnect the audio jacks on the back of your DVD player to a receiver. For more information, see “Connecting to a receiver” on page 20. 24 www.gateway.com Connecting to a television 5 6 Plug the power cord into a wall outlet. Select Component as the input for your television. For more information, see the user’s guide that came with your television. Using S-Video To connect your DVD player to a television using S-Video: 1 Connect the S-Video jack on the back of your DVD player to the S-Video jack on your television. 2 Connect the red (R) and white (L) audio jacks on the back of your DVD player to the R and L audio-in jacks on your television. -ORConnect the audio jacks on the back of your DVD player to a receiver. For more information, see “Connecting to a receiver” on page 20. www.gateway.com 25 Chapter 2: Connecting Your DVD Player 3 4 Plug the power cord into a wall outlet. Select Auxiliary or AV as the input for your television. For more information, see the user guide that came with your television. Using composite video To connect your DVD player to a television using composite video: 1 Connect the yellow video jack on the back of your DVD player to the yellow video jack on your television. 2 Connect the red (R) and white (L) audio jacks on the back of your DVD player to the R and L audio-in jacks on your television. -ORConnect the audio jacks on the back of your DVD player to a receiver. For more information, see “Connecting to a receiver” on page 20. 26 www.gateway.com Connecting to a television 3 4 Plug the power cord into a wall outlet. Select Auxiliary or AV as the input for your television. For more information, see the user guide that came with your television. www.gateway.com 27 Chapter 2: Connecting Your DVD Player 28 www.gateway.com Using the DVD Player 3 Read this chapter to learn how to: ■ Turn the DVD player on and off ■ Play a disc ■ View the on-screen display ■ Access DVD menus ■ Repeat playback ■ Change the order in which songs are played ■ Use bookmarks ■ Change the audio and subtitle languages ■ Change the camera angle ■ Zoom in on a scene ■ Change video signals ■ Adjust the display brightness 29 Chapter 3: Using the DVD Player DVD player basics Invalid operation symbol If you press a button on the player and the player does not respond, the icon may appear on the television screen to indicate an invalid operation. An invalid operation may occur if: ■ The button you pressed cannot be used in the current player mode. ■ The region code number of the player is different from that of the DVD disc and playback is not allowed. ■ The parental rating level does not allow playback of the video. For more information, see “Ratings Setup” on page 57. ■ A disc is not playable. Supported disc types This DVD player can play only the discs bearing either the or marks and CD-R or CD-RW discs recorded with Audio CD or MP3 format. 30 ■ This player cannot play discs (such as CD-ROM or DVD-RAM) other than those listed above. Playing them may generate noise and damage speakers. ■ This player cannot play CD-Rs and CD-RWs that include unreadable file formats such as data files. ■ Depending on the disc characteristics or recording condition, some of MP3 discs may not be played back. ■ This player conforms to the NTSC color system for United States and Canada. www.gateway.com Turning the DVD player on and off Turning the DVD player on and off To turn the DVD player on: 1 Press the power button on the DVD player. The DVD player enters Standby mode. Each subsequent press of the power button on the DVD player switches the DVD player between Standby mode and off. 2 Press the power button on the remote control. The DVD player turns on. Each subsequent press of the power button on the remote control switches the DVD player between Standby mode and on. To turn the DVD player off: ■ Press the power button on the DVD player. The DVD player turns off. Playing a disc To play a disc: 1 Turn on the DVD player by following the instructions in “Turning the DVD player on and off” on page 31. 2 3 4 Press on the DVD player or remote control. The DVD tray opens. Place the CD or DVD in the tray with the label up. Press on the DVD player or remote control. The DVD tray closes. www.gateway.com 31 Chapter 3: Using the DVD Player 5 If you are playing a DVD without a menu or a CD, press DVD player or remote control. (play) on the -ORIf you are playing a DVD with a menu, see “Using the DVD menu” on page 32. -ORIf you are playing an MP3 disc, see “Using the MP3 disc menu” on page 33. Using the DVD menu Many DVD videos include additional material along with the program. To access this material, or to start playing the video, you make a selection from the DVD menu. SCENE SELECTION SET UP PLAY SNEAKS DISK TWO PREVIEW To play a DVD video using the DVD menu: 32 1 Turn on the DVD player and insert a DVD by following the instructions in “Playing a disc” on page 31. 2 Use the remote control cursor buttons menu item you want to select. 3 Press ENTER or (play). www.gateway.com , , , and to highlight the Playing a disc Important If the menu items have numbers next to them, you can use the numeric buttons on the remote control. Example: To select the number 3, press 3. To select the number 21, press +10, +10, then 1. After selecting the number, press ENTER or (play). ■ ■ Using the MP3 disc menu The DVD player provides a navigational menu that lets you browse to a specific folder on an MP3 disc and begin play at a specific MP3 file. Root menu Folder and file menu Folder File To play an MP3 disc using the menu: 1 Turn on the DVD player and insert an MP3 disc by following the instructions in “Playing a disc” on page 31. 2 Use the remote control cursor buttons menu. 3 4 Use the remote control cursor buttons Press ENTER or and and to select the folder and file to select the folder or file. (play). www.gateway.com 33 Chapter 3: Using the DVD Player Stopping a disc To stop playing a disc: ■ Press (stop) on the DVD player or remote control. The disc stops. Important When you stop playing a DVD video in this fashion, the player remembers the point where the stop button was pressed. R-STOP appears on the display. Press the Play button and the DVD resumes playing from this point. -ORPress the stop button again, and the resume function is cancelled. STOP appears on the display. Pausing a disc To pause playback: ■ Press (pause) on the DVD player or remote control. The disc pauses. If you are playing a DVD, the player is in Still Picture mode. If you are playing a CD or MP3 disc, the player is in Pause mode. To resume playing the disc, press control. 34 (play) on the DVD player or remote www.gateway.com Playing a disc Using frame advance To frame advance a DVD video: 1 2 Pause the DVD video as described in “To pause playback:” on page 34. Press (pause) on the DVD player or remote control. Each time the pressed, the disc advances one frame. To resume playing the disc, press control. is (play) on the DVD player or remote Skipping a chapter, track, or file To skip ahead or back while playing a disc: ■ Press (skip ahead) on the DVD player or remote control to skip ahead one DVD chapter or one track or file on a CD or MP3 disc. -ORPress (skip back) on the DVD player or remote control to skip back one DVD chapter or one track or file on a CD or MP3 disc. Important When you press the skip back button after reaching midway through a chapter or track, playback returns to the beginning of that chapter or track. When you press it a second time, a chapter or track is skipped. www.gateway.com 35 Chapter 3: Using the DVD Player Speeding up disc playback To speed up playback of a disc: ■ Press (search back) or (search ahead) on the remote control while the disc is playing. Each time the button is pressed, the disc is advanced or reversed at up to six step speeds, depending on the type of disc. ■ For CDs, the available speeds are 2X, 4X, 6X, and 8X. ■ For MP3 discs, the available speed is 8X. ■ For DVD videos, the available speeds are 2X, 4X, 8X, 16X, 32X, and 64X. To resume normal playback, press control. (play) on the DVD player or remote Slowing down DVD playback To slow down playback of a DVD video: 1 2 Pause the DVD video as described in “Pausing a disc” on page 34. Press (search back) or (search ahead) on the remote control. Each time the button is pressed, the disc is advanced or reversed slowly at three step speeds (1/2X, 1/4X, 1/8X). Pressing the button a fourth time returns to normal speed. To resume normal playback, press control. 36 (play) on the DVD player or remote www.gateway.com Using the on-screen display Using the on-screen display The DVD player features an on-screen display that you can use to view disc information. You can use the remote control to view the on-screen display. To view disc information: ■ Press DISPLAY on the remote control. The information is displayed on the television screen. Each time the button is pressed, the disc information changes depending on the type of disc being played. Current titles Title/chapter search mode Total chapters Current chapters TITLE 01/07 01/ CHAPTER 001/012 Total titles _ _:_ _:_ _ Title/time search mode Elapsed time of the title TITLE PLAYING 00:16:25 Remaining time of the title TITLE REMAIN 01:37:32 Elapse time of the chapter CHAPTER PLAYING 00:00:17 CHAPTER REMAIN 00:01:55 AUDIO 1/3: AC-3 5.1 ENGLISH SUBTITLE 01/02 : ENGLISH REPEAT OFF OFF www.gateway.com Remaining time of the chapter Audio/subtitle language Repeat playback mode Display off 37 Chapter 3: Using the DVD Player Time search mode GO TO _ _:_ _ Elapsed time of the track TRACK TIME 00:00:22 Remaining time of the track TRACK REMAIN 00:02:01 Remaining time of the disc TOTAL REMAIN 00:70:16 REPEAT OFF PGM OFF RANDOM OFF Playback modes Display off OFF FILE PLAYING 00:00:34 FILE REMAIN Display off OFF Important Elapsed time of the file Remaining time of the file 00:04:25 Some discs may not allow some or all of the information to be displayed. Using search mode You can specify the section you want the DVD player to start playing from. You can start playback at a particular title, chapter number, or specific elapsed time from the beginning of the current DVD title or the current CD track. Important 38 The information in this section only applies to DVD video and CD discs. www.gateway.com Using the on-screen display To start play at a particular DVD title or chapter number: 1 Press DISPLAY on the remote control. The DVD player is in Title/chapter search mode. 2 Select a title or chapter number by pressing the numeric buttons on the remote control. Example: ■ To select the number 3, press 3. ■ To select the number 11, press +10, 1. Important 3 Press ENTER or If you enter an incorrect number, press the CLEAR button on the remote control. All numbers will be cleared. (play). To start play at a particular DVD title or CD track elapsed time: 1 Press DISPLAY on the remote control. The DVD player is in Title/chapter search mode. 2 Press the remote control cursor buttons and to switch between Title/chapter search mode and Title/time search mode. 3 Select the elapsed time by pressing the numeric buttons on the remote control. Example: 4 ■ To enter 3 minutes, 15 seconds, press 0, 0, 0, 3, 1, 5. ■ To enter 2 hours, 59 minutes, 35 seconds, press 0, 2, 5, 9, 3, 5. If you are playing a DVD, press ENTER or (play). -ORIf you are playing a CD, the CD begins play automatically. www.gateway.com 39 Chapter 3: Using the DVD Player Accessing DVD menus Important The information in this section only applies to DVD video discs. Accessing the DVD title menu You can use the remote control to return to the title menu while a DVD is playing. SCENE SELECTION SET UP PLAY SNEAKS DISK TWO PREVIEW To show the title menu while playing a DVD: 40 1 While playing a DVD, press TITLE/PBC on the remote control. The title menu opens. 2 Press the remote control cursor buttons menu item you want to select. 3 Press ENTER or , , , and (play) to play the selected item. www.gateway.com to highlight the Accessing DVD menus Accessing additional DVD menus Some DVD videos have additional menus other than the title menu. You can use the remote control to access these menus while the DVD is playing. FILM & AUDIO CAPTIONS DVD CREDITS RETURN TO FILM MAIN MENU To show a DVD menu while playing a DVD: 1 2 While playing a DVD, press MENU on the remote control. The menu opens. 3 Press ENTER or Press the remote control cursor buttons menu item you want to select. , , , and to highlight the (play) to play the selected item. www.gateway.com 41 Chapter 3: Using the DVD Player Repeating playback Repeating a chapter, title, track, or disc To repeat a chapter, title, track, or disc (DVD Video/CD only): ■ While playing a DVD or CD, press REPEAT on the remote control. The repeat mode appears on the television and the display. Each time this button is pressed, the repeat mode changes depending on the disc type. ■ For DVD video: Repeat Chapter, Repeat Title, Repeat Off ■ For CD: Repeat Track, Repeat Disc, Repeat Off To return to normal playback, press REPEAT repeatedly until Repeat Off appears on the television or Repeat disappears from the display. Repeating a section of a DVD or CD To repeat a selected part of a DVD video or CD: 1 42 While playing a DVD or CD, press A< >B on the remote control at the beginning of the part you want to repeat. A TO B SET A appears on the television screen. www.gateway.com Repeating playback 2 At the end of the part, press A< >B on the remote control. A TO B SET B appears on the television screen, Repeat appears on the display, and the selected part is played back repeatedly. To return to normal playback, press A< >B on the remote control repeatedly until A TO B CANCELLED is displayed on the television or Repeat disappears from the display. Important You cannot use the A< >B playback of a part that includes multiple camera angles. Repeat A<>B playback only works within a title or a track. Repeating a file or folder To repeat a file or folder (MP3 disc only): 1 With the disc stopped, press REPEAT on the remote control. Each time this button is pressed, the repeat mode changes: ■ File repeat ■ Folder repeat ■ Normal playback of the disc ■ Disc scan playback (the first ten seconds of each file is played back) ■ Normal playback of a file ■ Normal playback of a folder 2 Press the remote control cursor buttons file menu. 3 4 Press the remote control cursor buttons Press ENTER or and and to select the folder and to select the folder or file. (play) to play the selected file. www.gateway.com 43 Chapter 3: Using the DVD Player Playing songs in random order Important The information in this section only applies to CD and MP3 discs. Playing CD tracks in random order To play CD tracks in random order: 1 With the disc stopped or playing, press RANDOM on the remote control. The selected playback mode appears on the display and television. Each time this button is pressed, the playback mode changes: 2 ■ Random on - random playback. Tracks on the disc are played back in random order ■ Random off - normal playback. Press ENTER or (play) to play the selected track. Playing MP3 files in random order To play MP3 files in random order: 1 With the disc stopped, press RANDOM on the remote control. The selected playback mode appears on the display and television. Each time this button is pressed, the playback mode changes: 2 44 ■ Random on - random playback. Files in the current folder are played back in random order ■ Random off - normal playback. Press the remote control cursor buttons file menu. www.gateway.com and to select the folder and Playing tracks in a specific order 3 4 Press the remote control cursor buttons Press ENTER or and to select the folder or file. (play) to play the selected file. Playing tracks in a specific order Important The information in this section only applies to CD discs. Up to 99 tracks can be programmed to be played in any specified order. Playing tracks in a specific order To play tracks in a specific order: 1 With the disc stopped, press P.MODE on the remote control. The Program mode appears on the display and television. 2 Select a track by pressing the numeric buttons on the remote control. Example: 3 4 ■ To select the number 3, press 3. ■ To select the number 21, press +10, +10, 1. Repeat Step 2 for all the tracks you want to play. Press ENTER or (play) to play the selected tracks. www.gateway.com 45 Chapter 3: Using the DVD Player Clearing programmed tracks Caution Opening the disc tray or turning off the power clears all programmed tracks. To clear the programmed tracks one by one: ■ During programming, press CLEAR. Each time this button is pressed, the programmed tracks are cleared one by one in the opposite order. Once you have played the tracks, you cannot clear the programmed tracks one by one. To clear all programmed tracks: ■ 46 During programming or after pressing programmed tracks are cleared. www.gateway.com (stop), press P.MODE. All Using bookmarks Using bookmarks The bookmark feature lets you mark a point in a movie or song that you can go to quickly. The player stores up to 14 bookmarks. Important The information in this section only applies to DVD video and CD discs. Some discs will not allow the bookmark feature to function. Caution Opening the disc tray or turning off the power clears all stored bookmarks. Setting a bookmark To store a bookmark in memory: 1 While playing a DVD or CD, press BOOK MARK on the remote control. The bookmark menu appears on the television (and not on the display). 2 Use the remote control cursor buttons and to select the Mark mode. Each time the cursor buttons are pushed, the mode switches from Mark mode to GoTo mode. 3 Use the remote control cursor buttons number. 4 At the desired place in the DVD or CD, press ENTER on the remote control. and to select the bookmark The bookmark is stored in memory. If the Enter button is pressed at a previously used bookmark number, the new bookmark replaces the old bookmark. www.gateway.com 47 Chapter 3: Using the DVD Player Starting play at a bookmark To start play at a bookmark: 1 While playing a DVD or CD, press BOOK MARK on the remote control. The bookmark menu appears on the television (and not on the display). 2 Use the remote control cursor buttons and to select the Mark mode. Each time the cursor buttons are pushed, the mode switches from Mark mode to Recall mode. 3 Use the remote control cursor buttons number you want to recall. 4 Press ENTER on the remote control. Playback resumes from the scene or point corresponding to the selected bookmark. and to select the bookmark Changing the audio language Important The information in this section only applies to DVD video discs with more than one language recorded on them. To change the audio language: ■ While playing a DVD, press AUDIO on the remote control. The audio language menu appears on the television. Each time this button is pressed, the audio language changes to the next language available on the DVD. Important 48 When the power is turned off and on or the disc is changed, the language played is the one selected in the settings menu. For more information, see “Setup menus and options” on page 55. If this language is not available on the disc, only an available language on the disc is played. www.gateway.com Changing the subtitle language Changing the subtitle language Important The information in this section only applies to DVD video discs with more than one subtitle language recorded on them. To change the subtitle language: ■ While playing a DVD, press SUBTITLE on the remote control. The subtitle language menu appears on the television. Each time this button is pressed, the subtitle language changes to the next language available on the DVD. Important When the power is turned off and on or the disc is changed, the language played is the one selected in the settings menu. For more information, see “Setup menus and options” on page 55. If this language is not available on the disc, only an available language on the disc is played. Important When a disc supporting closed captioning is played, the subtitle and the closed caption may overlap each other on the television screen. In this case, turn off the subtitle feature. www.gateway.com 49 Chapter 3: Using the DVD Player Changing the camera angle Important The information in this section only applies to DVD video discs with multiple camera angles recorded on them. To know if a different camera angle is available, turn on the Angle Mark feature. For more information, see “Setup menus and options” on page 55. Any time multiple camera angles are available, the angle symbol appears on the screen. To change the camera angle: ■ While playing a DVD, press ANGLE on the remote control. Each time this button is pressed, the angle changes to the next angle available on the DVD. Zooming in on a scene Important The information in this section only applies to DVD video discs. Some discs will not allow the zoom feature to function. To play a scene close-up: 1 While playing a DVD, press ZOOM on the remote control. The player zooms to the center of the screen. Each time this button is pressed, the zoom scale changes as follows: 1.5X, 2X, 3X, Zoom off. 2 Use the remote control cursor buttons different part of the screen. , , , and to move to a To return to playing the video, press ZOOM repeatedly until zoom is cancelled. 50 www.gateway.com Changing the video signal format Changing the video signal format Depending on the country you use this DVD player in, you may need to change the video signal format to match the television and DVD being played. In the United States and Canada, NTSC is the video signal format used. In Europe, Australia, and Asia, PAL is the video signal format used. Important The information in this section only applies to DVD video discs. If the video signal format is not set correctly, you may get a distorted picture on your television or no picture at all. To change the video signal format: ■ With the disc stopped, press NTSC/PAL on the remote control. Each time this button is pressed, the video signal format changes as follows: MULTI, NTSC, and PAL. If you select MULTI, both NTSC and PAL encoded discs are played. www.gateway.com 51 Chapter 3: Using the DVD Player Changing the component video output signal You can use either conventional interlaced video or progressive scan video when your DVD player is connected using component video out. Progressive scanned video reproduces high-density pictures with less flicker. Some televisions or projectors can handle only interlaced or progressive scanned video signals. Important The information in this section only applies to DVD video discs. If you select progressive scan, the S-Video and composite video out jacks on this player cannot output normal video signals. Your picture may break up and shake. If progressive video signals are input to a non-progressive component video in jacks on your television, the picture may not show normally. Therefore, if you do not use the progressive component video in jacks on your television, you should select interlace television. To change the component video output signal: ■ With the disc stopped, press P.SCAN on the remote control. Each time this button is pressed, the component video output signal format changes as follows: Interlace TV and Progressive TV. Adjusting the display brightness To adjust the display brightness: ■ 52 Press DIMMER on the remote control. The first time the button is pressed, the display dims. The next time the button is pressed, the display turns off. In the Display Off mode, pressing any button will turn the display back on. www.gateway.com Adjusting the DVD Player Settings 4 Read this chapter to learn how to adjust your DVD player settings from the Setup menu. 53 Chapter 4: Adjusting the DVD Player Settings Using the Setup menu Your DVD player features a Setup menu that lets you adjust the player settings. To adjust settings from the Setup menu: 54 1 With the disc stopped, press SETUP on the remote control. The Main Setup Menu opens. 2 Use the remote control cursor buttons you want. 3 4 Press ENTER on the remote control. The selected setup menu opens. Use the remote control cursor buttons want to change. and 5 Use the remote control cursor buttons new value. , 6 Press ENTER on the remote control. The value has been changed. www.gateway.com and , to select the setup menu to select the setting you , and to highlight the Using the Setup menu 7 Press RETURN on the remote control to return to the Main Setup Menu. -ORPress SETUP on the remote control. The Setup Menu closes. -ORUse the remote control cursor buttons Setup Menu closes and to select EXIT SETUP. The Setup menus and options You can use these setup menus and options to adjust various setting for your DVD player. Menu Setting Description Language Setup Audio Select the audio language from those included on the DVD. If the language you select is not available on the DVD, one of the recorded languages will be played instead. Options include: ■ ■ ■ ■ Subtitle English - English is the audio language French - French is the audio language Spanish - Spanish is the audio language Others - Enter the four-digit language code from “DVD Language Code List” on page 59. Select the subtitle language to be displayed from those included on the DVD. If the language you select is not available on the DVD, one of the recorded languages will be played instead. Options include: ■ ■ ■ ■ ■ English - English is the subtitle language French - French is the subtitle language Spanish - Spanish is the subtitle language Others - Enter the four-digit language code from “DVD Language Code List” on page 59. Off - Turn the subtitle feature off www.gateway.com 55 Chapter 4: Adjusting the DVD Player Settings Menu Setting Description Disc Menu Select the disc menu language to be displayed from those included on the DVD. If the language you select is not available on the DVD, one of the recorded languages will be played instead. Options include: ■ ■ ■ ■ Video Setup TV Aspect Select a picture size according to the aspect ratio of your television screen. Options include ■ ■ ■ Pic Mode ■ ■ Auto - The player automatically detects the source content (film or video) of the source and makes the necessary changes. Hi-Res - To improve the picture resolution for DVDs based on a video shot at 30 frames per second. N-Flicker - To reduce flicker in the picture for DVDs based on a film shot at 24 frames per second. Select the type of video signal sent to your television. Options include: ■ ■ 56 4:3 Letterbox - DVD videos recorded with the 16:9 wide screen aspect ratio are reproduced in a letterbox screen which has black bands on the top and bottom. 4:3 Pan-Scan - DVD videos recorded with the 16:9 wide screen aspect ratio are reproduced in the pan-scan screen which automatically trims the left and right of the picture. 16:9 Wide - DVD videos recorded with the 16:9 wide screen aspect ratio are reproduced by filling the television screen. Select the picture mode according to the type of content being played. Options include: ■ TV Mode English - English is the disc menu language French - French is the disc menu language Spanish - Spanish is the disc menu language Others - Enter the four-digit language code from “DVD Language Code List” on page 59. Interlace - Select this when connecting to a television without using the Component Video jacks. Progressive - Select this when connecting to a television when using the Component Video jacks. www.gateway.com Using the Setup menu Menu Setting Description Audio Setup Audio Out Select the type of audio signal you are using. Options include: ■ ■ ■ Downmix Select your preferred analog audio signal format. Options include: ■ ■ Audio DRC ■ Password LT/RT - Select this when you have connected the player’s audio out jacks to an A/V amplifier or receiver with built-in multi-channel surround decoder. LO/RO - Select this when you have connected the player’s audio out jacks to a stereo amplifier, receiver, or television to hear two-channel stereo sound. Select whether to turn on or turn off dynamic range compression, which makes faint sound easier to hear at low volume levels. This function is only available while playing a disc recorded with Dolby Digital. Options include: ■ Ratings Setup Analog - Select this when outputting an analog audio signal using the Audio Out Left and Audio Out Right jacks. SPDIF/Stream - Select this when outputting the digital audio signal as it was recorded using the AC-3 Toslink jack. SPDIF/PCM - Select this when converting DTS or Dolby Digital bitstream to linear PCM (2 channel) of 48 kHz/16 bit and outputting it. On - Turn on dynamic range compression. Off - Turn off dynamic range compression. Select to change the password for the parental lock. The player’s password was set to 3308 at the factory. After you select Change, you will be asked for the old password and a new password. Enter a four-digit sequence using the remote control. Options include: ■ Change - Change the password Note: If you forget the password you set, use 3308. www.gateway.com 57 Chapter 4: Adjusting the DVD Player Settings Menu Setting Description Rating Select to restrict the types of DVD videos which can be played on the DVD player. For example, if a movie including violent scenes supports the parental lock feature, these scenes may be cut or replaced by other scenes. Options include: ■ ■ ■ ■ ■ ■ ■ Others Setup Scr Saver Select to turn the screen saver on or off. Options include: ■ ■ Angle Mark ■ 58 On - Turn on the multiple angle notification feature. Off - Turn off the multiple angle notification feature. Select to reset all the settings except the rating level and the password to the default factory settings. Options include: ■ Exit Setup On - Turn on the screen saver. Off - Turn off the screen saver. Select to turn the multiple angle notification on or off. Options include: ■ Default 1 - Only play DVD videos made for children. Adult and general audience DVD videos cannot be played. 2 - Play G rated DVD videos 3 - Play G and PG rated DVD videos 4 or 5 - Play G, PG, and PG-13 rated DVD videos 6 - Play G, PG, PG-13, and R rated DVD videos 7 - Play G, PG, PG-13, R, and NC-17 rated DVD videos 8 - Play all discs. Reset - Reset all settings to the default factory settings. Select to exit the setup menu and save your changes. www.gateway.com Using the Setup menu DVD Language Code List Code Language Code Language Code Language 1027 Afar 1239 Interlingue 1481 Rhaeto-Romance 1028 Abkhazian 1245 Inupiak 1482 Kirundi 1032 Afrikaans 1248 Indonesian 1483 Romanian 1044 Arabic 1253 Icelandic 1489 Russian 1045 Assamese 1254 Italian 1491 Kinyarwanda 1051 Aymara 1257 Hebrew 1495 Sanskrit 1052 Azerbaijani 1261 Japanese 1498 Sindhi 1053 Bashkir 1269 Yiddish 1501 Sangho 1057 Byelorussian 1283 Javanese 1502 Serbo-Croatian 1059 Bulgarian 1287 Georgian 1503 Singhalese 1060 Bihari 1297 Kazakh 1505 Slovak 1061 Bislama 1298 Greenlandic 1506 Slovenian 1066 Bengali; Bangla 1299 Cambodian 1507 Samoan 1067 Tibetan 1300 Kannada 1508 Shona 1070 Breton 1301 Korean 1509 Somali 1079 Catalan 1305 Kashmiri 1511 Albanian 1093 Corsican 1307 Kurdish 1512 Serbian 1097 Czech 1311 Kirghiz 1513 Siswati 1103 Welsh 1313 Latin 1514 Sesotho 1105 Danish 1326 Langala 1515 Sundanese 1109 German 1327 Laothian 1516 Swedish 1130 Bhutani 1332 Lithuanian 1517 Swahili 1142 Greek 1334 Latvian; Lettish 1521 Tamil 1144 English 1345 Malagasy 1525 Tegulu www.gateway.com 59 Chapter 4: Adjusting the DVD Player Settings 60 Code Language Code Language Code Language 1145 Esperanto 1347 Maori 1527 Tajik 1149 Spanish 1349 Macedonian 1528 Thai 1150 Estonian 1350 Malayalam 1529 Tigrinya 1151 Basque 1352 Mongolian 1531 Turkmen 1157 Persian 1353 Moldavian 1532 Tagalog 1165 Finnish 1356 Marathi 1534 Setswana 1166 Fiji 1357 Malayalam 1535 Tonga 1171 Faroese 1358 Maltese 1538 Turkish 1174 French 1363 Burmese 1539 Tsonga 1181 Frisian 1365 Nauru 1540 Tatar 1183 Irish 1369 Napali 1543 Twi 1186 Scots Gaelic 1376 Dutch 1557 Ukranian 1194 Galician 1379 Norwegian 1564 Urdu 1196 Guarani 1393 Occitan 1572 Uzbek 1203 Gujarati 1403 (Afan) Oromo 1581 Vietnamese 1209 Hausa 1408 Oriya 1587 Volapuk 1217 Hindi 1417 Punjabi 1613 Wolof 1226 Croatian 1428 Polish 1632 Xhosa 1229 Hungarian 1435 Pashto; Pushto 1665 Yoruba 1233 Armenian 1436 Portuguese 1684 Chinese 1235 Interlingua 1463 Quechua 1697 Zulu www.gateway.com Maintaining and Troubleshooting Your DVD Player 5 Read this chapter to learn how to maintain and troubleshoot your DVD player. 61 Chapter 5: Maintaining and Troubleshooting Your DVD Player Cleaning and maintenance ■ Your DVD player is cooled by air circulated through the vents on the bottom of the case. Keep these vents free of dust. With the DVD player turned off and unplugged, brush the dust away from the vents with a damp cloth. Be careful not to drip any water into the vents. Do not attempt to clean dust from the inside of your DVD player. ■ Do not use abrasive or solvent cleaners because they can damage the finish. ■ Do not allow any excessive water or moisture to come into contact with the surface of the DVD player. If water or moisture gets inside your player, operating problems and electrical and shock hazards may result. ■ Do not scratch or hit the case with your fingers or any hard objects. Care and handling of discs ■ When handling a disc, do not touch the sides. ■ Do not stick paper to or write anything on the printed surface. ■ Fingermarks and dust on the recorded surface should be carefully wiped off with a soft cloth. For more information, see “To clean CDs or DVDs:” on page 63. ■ Always keep the discs in their cases after use to protect them from dust and scratches. ■ Do not use a cracked, deformed, or repaired disc. These discs are easily broken and may cause serious personal injury and player malfunction. ■ Do not expose discs to direct sunlight, high humidity, or high temperature for an extended period of time. ■ When loading or unloading a disc in the disc tray, always place it with the printed side up. Important 62 The temperature inside this DVD player can be very high. When you finish playing the disc, remove it from the player to prevent the high temperature from deforming the disc. www.gateway.com Troubleshooting Troubleshooting Use the following information to solve common problems. The player does not turn on ■ Make sure that the power cord is plugged into a powered electrical outlet. To test the outlet, plug a working device, such as a lamp, into the outlet and turn it on. ■ If your player is plugged into a surge protector, make sure that the surge protector is connected securely to an electrical outlet, turned on, and working correctly. The player will not play a disc ■ Make sure that the disc label is facing up, then try again. ■ Clean the disc. To clean CDs or DVDs: ■ Wipe from the center to the edge, not around in a circle, using a product made especially for the purpose. ■ The disc is scratched and cannot be played. ■ The parental control is set to prevent playing a DVD with this rating. www.gateway.com 63 Chapter 5: Maintaining and Troubleshooting Your DVD Player ■ DVD discs and players contain regional codes that help control DVD title exports and help reduce illegal disc distribution. To be able to play a DVD, the disc’s regional code and your DVD player’s regional code must match. The regional code on your DVD player is set when it is manufactured. The regional code for the United States and Canada is 1. The regional code for Mexico is 4. ■ Make sure the invalid operation symbol is not shown on the display. For more information, see “Invalid operation symbol” on page 30. The player malfunctions ■ Clean the disc. ■ The disc is scratched and cannot be played. Important If you cannot eject the disc, turn off the DVD player, then turn it on again and press the eject button. You cannot see a picture ■ Make sure that the video cable(s) are connected. ■ Make sure that the television has been set for the correct input source. ■ Make sure that the DVD is not dirty or scratched. ■ If you are using component video output, make sure that the correct component video output type has been selected for your television. For more information, see “Changing the video signal format” on page 51. ■ Make sure the correct video format has been selected for your television and DVD disc. For more information, see “Changing the component video output signal” on page 52. The picture is noisy or distorted 64 ■ You are using the rapid advance or reverse playback feature or the frame advance or reverse playback feature. ■ Make sure that you have not connected a VCR between the television and the DVD player. Due to the Macrovision copy protection feature, you cannot connect a VCR to your DVD player. ■ Make sure that the DVD is not dirty or scratched. www.gateway.com Troubleshooting ■ If you are using component video output, make sure that the correct component video output type has been selected for your television. For more information, see “Changing the video signal format” on page 51. ■ Make sure the correct video format has been selected for your television and DVD disc. For more information, see “Changing the component video output signal” on page 52. The picture looks abnormal or there is no picture ■ If you are using component video output, make sure that it is selected correctly. For more information, see “TV Mode” on page 56. There is a slight pause in the playback ■ There is a slight pause that may occur during layer transition when playing a DVD video recorded in dual-layer format. This is not a malfunction. There is no sound ■ Make sure that the audio cable(s) are connected. ■ If you are using external speakers, make sure they are connected correctly to your receiver or amplifier. ■ If you are using external speakers, make sure the receiver or amplifier is set to receive audio from the DVD player. ■ If you are using Digital Out, make sure that it is set correctly. For more information, see “Audio Out” on page 57. The sound is noisy or distorted ■ Make sure that the disc is not dirty or scratched. ■ Make sure all cables are connected securely. The remote control does not operate ■ Replace the batteries. For more information, see “Inserting batteries” on page 15. ■ Make sure that you are less than 23 feet (7 meters) from the infrared remote sensor on the DVD player. ■ Make sure that nothing is blocking the infrared remote sensors on the remote control or the DVD player. www.gateway.com 65 Chapter 5: Maintaining and Troubleshooting Your DVD Player Technical support Telephone support For customer service and support, call 1-800-846-2301 between 7 am and 10 pm Central Time Monday through Friday. Internet For technical support, go to the Gateway Support Web site at support.gateway.com. 66 www.gateway.com Using Discs A Read this chapter to learn about: ■ Using DVD video discs ■ Using MP3 discs ■ Copying discs 67 Using Discs Using DVD video discs Region code DVD players and DVD videos have their own region code numbers which are assigned to each country or area as shown below. Your DVD player was set to your region code number before it left the factory. If the region code number of this DVD player is different from that of the DVD video, your DVD player will not play it. Major countries or area All regions North America Europe, Japan, Middle East Southeast Asia Oceania, South America Russia China Playable region code To play a DVD on this player, it must be marked with or . Markings on DVD video packaging Mark Description Indicates the region code where the disc can be played. Number of audio languages recorded with multiple audio languages. The number in the mark indicates the number of audio languages. (Up to 8 languages) Number of subtitle languages recorded with the multiple subtitle languages. The number in the mark indicates the number of subtitle languages. (Up to 32 languages) Number of angles recorded from the multiple camera angles. The number in the mark indicates the number of angles. (Up to 9 angles) Aspect ratio and television screen type. 16:9 and 4:3 indicate the aspect ratio LB indicates letter box, PS indicates pan-scan, and WIDE indicates wide screen. 68 www.gateway.com Using MP3 discs This DVD player can play back MP3 files on a CD-R disc, CD-RW disc, or a commercial CD. ■ Some discs may not play in this player because of the disc characteristics or recording condition. ■ Only the first eleven characters of folder and file names are displayed. ■ Only the characters A-Z, 0-9, and - are displayed. ■ The order shown in the menu may not be the same as the order shown on a PC. Recording an MP3 disc using a CD-R/CD-RW disc We recommend you record MP3 files in 44.1 kHz sampling frequency/128 kbps bit rate. Copying discs ■ Check the copyright laws in your country regarding recording from DVD video, CD, and MP3 discs. Recording of copyrighted material may infringe copyright laws. ■ DVD video is protected by the copyguard system. ■ When you connect the DVD player to your VCR directly, the copyguard system activates and the picture may not be played back correctly. ■ For more information, see “Macrovision statement” on page 76. www.gateway.com 69 Using Discs 70 www.gateway.com Safety, Regulatory, and Legal Information B Important safety information 1 Read Instructions - All the safety and operating instructions should be read before the product is operated. 2 Retain instructions - The safety and operating instructions should be retained for future reference. 3 Heed Warnings - All warnings on the product and in the operating instructions should be adhered to. 4 Follow Instructions - All operating and use instructions should be followed. 5 Cleaning - Unplug this product from the wall outlet before cleaning. Do not use liquid cleaners or aerosol cleaners. Use a damp cloth for cleaning. 6 Attachments - Do not use attachments not recommended by the product manufacturer as they may cause hazards. 71 Safety, Regulatory, and Legal Information 7 Water and Moisture - Do not use this product near water - for example, near a bath tub, wash bowl, kitchen sink, or laundry tub; in a wet basement, or near a swimming pool; and the like. 8 Accessories - Do not place this product on an unstable cart, stand, tripod, bracket, or table. The product may fall, causing serious injury to a child or adult, and serious damage to the product. Use only with a cart, stand, tripod, bracket, or table recommended by the manufacturer, or sold with the product. Any mounting of the product should follow the manufacturer’s instructions, and should use a mounting accessory recommended by the manufacturer. 9 A product and cart combination should be moved with care. Quick stops, excessive force, and uneven surfaces may cause the product and cart combination to overturn. 10 Ventilation - Slots and openings in the cabinet are provided for ventilation and to ensure reliable operation of the product and to protect it from overheating, and these openings must not be blocked or covered. The openings should never be blocked by placing the product on a bed, sofa, rug, or other similar surface. This product should not be placed in a built-in installation such as a bookcase or rack unless proper ventilation is provided or the manufacturer’s instructions have been adhered to. 11 Power Sources - This product should be operated only from the type of power source indicated on the marking label. If you are not sure of the type of power supply to your home, consult your product dealer or local power company. For products intended to operate from battery power, or other sources, refer to the operating instructions. 12 Grounding or Polarization - This product may be equipped with a polarized alternating-current line plug (a plug having one blade wider than the other). This plug will fit into the power outlet only one way. This is a safety feature. If you are unable to insert the plug fully into the outlet, try reversing the plug. If the plug should still fail to fit, contact your electrician to replace your obsolete outlet. Do not defeat the safety purpose of the polarized plug. Alternate Warnings - This product is equipped with a three-wire grounding-type plug, a plug having a third (grounding) pin. This plug will only fit into a grounding-type power outlet. this is a safety feature. If you are unable to insert the plug into the outlet, contact your electrician to replace your obsolete outlet. Do not defeat the safety purpose of the grounding-type plug. 13 Power-Cord Protection - Power-supply cords should be routed so that they are not likely to be walked on or pinched by items placed upon or against them, paying particular attention to cords at plugs, convenience receptacles, and the point where they exit from the product. 14 Outdoor Antenna Grounding - If an outside antenna or cable system is connected to the product, be sure the antenna or cable system is grounded so as to provide some protection against voltage surges and built-up static charges. Article 810 of the National Electrical Code, ANSI/NFPA 70, provides information with regard to proper grounding of the mast and supporting structure, grounding of the lead-in wire to an antenna discharge unit, size of grounding conductors, location of antenna-discharge unit, connection to grounding electrodes, and requirements for the grounding electrode. See Figure 1. 15 Lightning - For added protection for this product during a lightning storm, or when it is left unattended and unused for long periods of time, unplug it from the wall outlet and disconnect the antenna or cable system. This will prevent damage to the product due to lightning and power-line surges. 16 Power Lines - An outside antenna system should not be located in the vicinity of overhead power lines or other electric light or power circuits, or where it can fall into such power lines or circuits. When installing an outside antenna system, extreme care should be taken to keep from touching such power lines or circuits as contact with them might be fatal. 72 www.gateway.com Important safety information 17 Overloading - Do not overload wall outlets, extension cords, or integral convenience receptacles as this can result in a risk of fire or electric shock. 18 Object and Liquid Entry - Never push objects of any kind into this product through openings as they may touch dangerous voltage points or short-out parts that could result in a fire or electric shock. Never spill liquid of any kind on the product. 19 Servicing - Do not attempt to service this product yourself as opening or removing covers may expose you to dangerous voltage or other hazards. Refer all servicing to qualified service personnel. 20 Damage Requiring Service - Unplug this product form the wall outlet and refer servicing to qualified service personnel under the following conditions: ■ When the power-supply cord or plug is damaged, ■ If liquid has been spilled, or objects have fallen into the product, ■ If the product has been exposed to rain or water, ■ If the product does not operate normally by following the operating instructions. Adjust only those controls that are covered by the operating instructions as an improper adjustment of other controls may result in damage and will often require extensive work by a qualified technician to restore the product to its normal operation. ■ If the product has been dropped or damaged in any way, and ■ When the product exhibits a distinct change in performance - this indicates a need for service. 21 Replacement Parts - When replacement parts are required, be sure the service technician has used replacement parts specified by the manufacturer or have the same characteristics as the original part. Unauthorized substitutions may result in fire, electric shock, or other hazards. 22 Safety Check - Upon completion of any service or repairs to this product, ask the service technician to perform safety checks to determine that the product is in proper operating condition. 23 Wall or Ceiling Mounting - The product should be mounted to a wall or ceiling only as recommended by the manufacturer. 24 Heat - The product should be situated away from heat sources such as radiators, heat registers, stoves, or other products (including amplifiers) that produce heat. Notes: 1 Item 12 is not required except for grounded or polarized product. 2 Item 14 and 16 are not required except for units provided with antenna terminals. 3 Item 14 complies with UL in U.S.A. www.gateway.com 73 Safety, Regulatory, and Legal Information Regulatory compliance statements United States of America Federal Communications Commission (FCC) Unintentional emitter per FCC Part 15 This device has been tested and found to comply with the limits for a Class B digital device, pursuant to Part 15 of the FCC rules. These limits are designed to provide reasonable protection against harmful interference in a residential installation. This equipment generates, uses, and can radiate radio frequency energy and, if not installed and used in accordance with the instructions, may cause harmful interference to radio or television reception. However, there is no guarantee that interference will not occur in a particular installation. If this equipment does cause interference to radio and television reception, which can be determined by turning the equipment off and on, the user is encouraged to try to correct the interference by one or more of the following measures: ■ Reorient or relocate the receiving antenna ■ Increase the separation between the equipment and receiver ■ Connect the equipment to an outlet on a different circuit from that to which the receiver is connected ■ Consult the dealer or an experienced radio/TV technician for help. This device complies with Part 15 of the FCC Rules. Operation of this product is subject to the following two conditions: (1) this device may not cause harmful interference, and (2) this device must accept any interference received, including interference that may cause undesired operation. Caution Changes or modifications not expressly approved by Gateway could void the FCC compliance and negate your authority to operate the product. Canada Industry Canada (IC) Unintentional emitter per ICES-003 This digital apparatus does not exceed the Class B limits for radio noise emissions from digital apparatus as set out in the radio interference regulations of Industry Canada. Le présent appareil numérique n’émet pas de bruits radioélectriques dépassant les limites applicables aux appareils numériques de Classe B prescrites dans le règlement sur le brouillage radioélectrique édicté par Industrie Canada. 74 www.gateway.com Regulatory compliance statements Laser safety statement All Gateway systems equipped with CD and DVD drives comply with the appropriate safety standards, including IEC 825. The laser devices in these components are classified as “Class 1 Laser Products” under a US Department of Health and Human Services (DHHS) Radiation Performance Standard. Should the unit ever need servicing, contact an authorized service location. Warning Use of controls or adjustments or performance of procedures other than those specified in this manual may result in hazardous radiation exposure. To prevent exposure to laser beams, do not try to open the enclosure of a CD or DVD drive. California Proposition 65 Warning Warning This product contains chemicals, including lead, known to the State of California to cause cancer and/or birth defects or reproductive harm. www.gateway.com 75 Safety, Regulatory, and Legal Information Notices Copyright © 2003 Gateway, Inc. All Rights Reserved 14303 Gateway Place Poway, CA 92064 USA All Rights Reserved This publication is protected by copyright and all rights are reserved. No part of it may be reproduced or transmitted by any means or in any form, without prior consent in writing from Gateway. The information in this manual has been carefully checked and is believed to be accurate. However, changes are made periodically. These changes are incorporated in newer publication editions. Gateway may improve and/or change products described in this publication at any time. Due to continuing system improvements, Gateway is not responsible for inaccurate information which may appear in this manual. For the latest product updates, consult the Gateway Web site at www.gateway.com. In no event will Gateway be liable for direct, indirect, special, exemplary, incidental, or consequential damages resulting from any defect or omission in this manual, even if advised of the possibility of such damages. In the interest of continued product development, Gateway reserves the right to make improvements in this manual and the products it describes at any time, without notices or obligation. Trademark Acknowledgments 1-800-GATEWAY, ActiveCPR, ALR, AnyKey, black-and-white spot design, CrystalScan, Destination, DestiVu, EZ Pad, EZ Point, Field Mouse, Gateway 2000, Gateway Country, gateway.net, Gateway stylized logo, Perfect Scholar, Solo, TelePath, Vivitron, stylized “G” design, and “You’ve got a friend in the business” slogan are registered trademarks and black-and-white spotted box logo, GATEWAY, Gateway Astro, Gateway@Work, Gateway Connected touch pad, Gateway Connected music player, Gateway Cyber:)Ware, Gateway Education:)Ware, Gateway Flex Case, Gateway Gaming:)Ware, Gateway GoBack, Gateway Gold, Gateway Learning:)Ware, Gateway Magazine, Gateway Micro Server, Gateway Money:)Ware, Gateway Music:)Ware, Gateway Networking Solutions, Gateway Online Network (O.N.) solution, Gateway Photo:)Ware, Gateway Professional PCs, Gateway Profile, Gateway Solo, green stylized GATEWAY, green stylized Gateway logo, Gateway Teacher:)Ware, Gateway Video:)Ware, HelpSpot, InforManager, Just click it!, Learn@Gateway, Kids BackPack, SERVE-TO-ORDER, Server Watchdog, the Spotted G Gateway Logo and the Spotted G Logo, SpotShop, Spotshop.com, and Your:)Ware are trademarks of Gateway, Inc. Intel, Intel Inside logo, and Pentium are registered trademarks and MMX is a trademark of Intel Corporation. Microsoft, MS, MS-DOS, and Windows are trademarks or registered trademarks of Microsoft Corporation. All other product names mentioned herein are used for identification purposes only, and may be the trademarks or registered trademarks of their respective companies. Macrovision statement This product incorporates copyright protection technology that is protected by method claims of certain U.S. patents and other intellectual property rights owned by Macrovision Corporation and other rights owners. Use of this copyright protection technology must be authorized by Macrovision Corporation, and is intended for home and other limited viewing uses only unless otherwise authorized by Macrovision Corporation. Reverse engineering or disassembly is prohibited. 76 www.gateway.com Index A B A TO B CANCELLED display message 43 A TO B SET A display message 42 A TO B SET B display message 43 A< >B button remote control 12 using 42 AC-3 (Toslink) cable 5 accessing DVD menu 41 MP3 menu 33 adjusting display brightness 52 analog stereo audio out setting 57 Angle button remote control 12 using 50 angle mark 58 aspect ratio recorded on DVD 68 Audio button remote control 13 using 48 audio DRC 57 audio language changing 48 recorded on DVD 68 setting 55 audio out connection 10 setup 57 signal format 57 audio signal setting 57 back panel connections 10 batteries inserting 15 installing 15 Book Mark button remote control 12 using 47, 48 bookmarks setting 47 starting play 48 using 47 brightness adjusting display 52 buttons +10 13 A< >B 12, 42 Angle 12, 50 Audio 13, 48 Book Mark 12, 47, 48 Clear 12, 46 Dimmer 12, 52 Display 12, 37, 39 eject 64 Menu 13, 41 Multiplex 13 NTSC/PAL 12, 51 open/close disc tray 7, 12 P.Mode 12, 45, 46 P.Scan 13, 52 PBC 13 play 8, 12 power 6, 11 Random 12, 44 remote control 11 Repeat 12, 42, 43 Return 13 search ahead 7, 14 search back 7, 14 Setup 13, 54 77 skip ahead 8, 14 skip back 7, 14 step/pause 8, 14 stop 8, 12 Subtitle 13, 49 Title 13, 40 Zoom 13, 50 C camera angle changing 50 recorded on DVD 68 CD cleaning 63 indicator 9 playing tracks in random order 44 repeating section 42 types of discs played 2 CD-R/W types of discs played 2 changing 51 angle mark setting 58 audio language 48, 55 audio signal format 57 audio signal type 57 camera angle 50 component video output signal 52 Dolby Digital dynamic range compression 57 DVD menu language 56 DVD ratings 58 parental lock 58 password 57 picture mode 56 screen saver setting 58 subtitle language 55 television aspect 56 television mode 56 video signal format 51 chapter repeating 42 skipping 35 cleaning 78 audio CD 63 CD 63 DVD 63 DVD player 62 Clear button remote control 12 using 46 clearing programmed tracks 46 close disc tray button 7 closed caption 49 coaxial audio cable 5 connection 10 code number region 30 component video 18 cable 5 changing output signal 52 connection 10 using 20, 24 composite video 18 cable 4 connection 10 using 23, 26 connecting to receiver 20 to television 24 connections audio out 10 back panel 10 coaxial audio 10 component video 10 composite video 10 optical audio out 10 S-Video out 10 controls front panel 6, 7 remote control 11 D default password 57 default settings 58 Dimmer button remote control 12 using 52 disc copying 69 pausing play 34 playing 31, 32, 33 repeating 42 stopping 34 tray 6 using 67 disc menu language setting 56 display brightness 52 indicators 8 locating 6 multi-information 9 on-screen 37 Display button remote control 12 using 37, 39 display messages A TO B CANCELLED 43 A TO B SET A 42 A TO B SET B 43 Repeat 42 Repeat Off 42 R-STOP 34 STOP 34 display off mode 52 Dolby Digital audio 57 downmix audio out 57 DVD accessing menu 41 accessing title menu 40 cleaning 63 indicator 9 language code list 59 maintaining player 61 markings on package 68 region code 68 repeating section 42 title menu 40 troubleshooting player 61 turning off player 31 turning on player 31 types of discs played 2 using menu 32 DVD+R/RW types of discs played 2 DVD-R/RW types of discs played 2 dynamic range compression 57 E eject button 64 F file repeating 43 skipping 35 folder repeating 43 frame advance using 35 front panel controls 6, 7 G GoTo mode 47, 48 H HDCD types of discs played 2 Hi-Res picture mode 56 I indicators CD 9 display 8 DVD video 9 MP3 9 play status 8 play/pause 8 program 8 progressive 8 random play 9 79 repeat 9 standby 6 insert batteries 15 install batteries 15 interlace television using 52, 56 invalid operation symbol 30 J JPEG types of discs played 2 K Kodak® Photo CD types of discs played 2 L language audio 48 subtitle 49 language setup 55 languages DVD code list 59 laser safety statement 75 letterbox format 56 LO/RO analog audio signal format 57 LT/RT analog audio signal format 57 M Macrovision 64, 76 maintaining DVD player 61 Mark mode 47, 48 menu DVD 32 MP3 disc 33 Menu button remote control 13 using 41 80 modes display off 52 GoTo 47, 48 Mark 47, 48 pause 34 picture 56 playback 44 program 45 repeat 42, 43 standby 31 Still Picture 34 television 56 Title/chapter search 39 Title/time search 39 MP3 disc menu 33 indicator 9 playing files in random order 44 recording 69 types of discs played 2 using 69 multi-information display 9 Multiplex button remote control 13 N N-Flicker picture mode 56 NTSC 51 NTSC/PAL button remote control 12 using 51 number button pad remote control 13 O on-screen display using 37 open disc tray button DVD player 7 remote control 12 optical out connection 10 P P.Mode button remote control 12 using 45, 46 P.Scan button remote control 13 using 52 package contents 4 PAL 51 pan-scan format 56 parental controls 63 ratings 30, 58 using 58 password 57 pause indicator 8 mode 34 playback 34 pause button DVD player 8 remote control 14 PBC button remote control 13 picture mode Hi-Res 56 N-Flicker 56 play indicator 8 status indicator 8 play button DVD player 8 remote control 12 playback mode 44 repeating 42 slowing down 36 speeding up 36 playing CD tracks in random order 44 disc 31, 32, 33 MP3 files in random order 44 tracks in a specific order 45 power button DVD player 6, 31 remote control 11, 31 program mode 45 program indicator 8 progressive scan indicator 8 using 52, 56 R Random button 44 remote control 12 using 44 random play indicator 9 rating level parental controls 30, 58 setup 57 RCA audio cable identifying 4 RCA component video cable identifying 5 RCA composite video cable identifying 4 receiver connecting to 20 region code number 30, 64 remote control buttons 11 identifying 4 sensor 6 remote LED 11 Repeat display message 42 repeat indicators 9 mode 42, 43 Repeat button remote control 12 using 42, 43 Repeat Off display message 42 repeating CD section 42 81 DVD section 42 file 43 folder 43 playback 42 Return button remote control 13 R-STOP display message 34 S safeguards 3, 71 safety 3, 71 screen saver 58 search ahead button DVD player 7 remote control 14 search back button DVD player 7 remote control 14 setting audio language 55 audio signal 57 audio signal type 57 disc menu language 56 language 55 picture mode 56 reset settings to factory default 58 subtitle language 55 video 56 Setup button remote control 13 using 54 Setup menu 54 skip ahead button DVD player 8 remote control 14 skip back button DVD player 7 remote control 14 skipping chapter 35 file 35 track 35 82 slowing down playback 36 SPDIF/PCM audio out 57 SPDIF/Stream audio out 57 speeding up playback 36 standby indicator 6 mode 31 step/pause button DVD player 8 remote control 14 Still Picture mode 34 STOP display message 34 stop button DVD player 8 remote control 12 stopping disc 34 Subtitle button remote control 13 using 49 subtitle language changing 49 recorded on DVD 68 setting language 55 SVCD types of discs played 2 S-Video 18 cable 5 connection 10 using 21, 25 symbols invalid operation 30 T technical support 66 television aspect 56 connecting to 24 mode 56 screen type recorded on DVD 68 title DVD menu 40 repeating 42 Title button remote control 13 using 40 Title/chapter search mode 39 Title/time search mode 39 Toslink cable 5 tracks clearing programmed 46 repeating 42 skipping 35 troubleshooting cleaning CD 63 cleaning DVD 63 DVD player 61 turning off DVD player 31 turning on DVD player 31 V VCD types of discs played 2 video out connection 10 video setup 56 video signal format 51 W wide screen format 56 Z Zoom button remote control 13 using 50 zooming in 50 83 84 MAN AD-520 DVD PLYR GDE R0 11/03