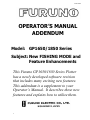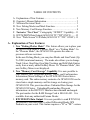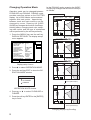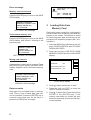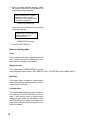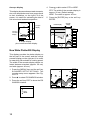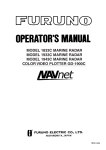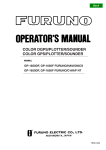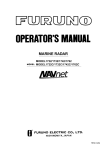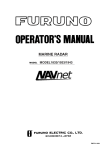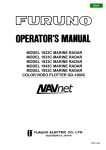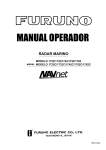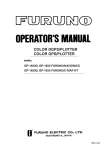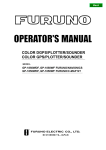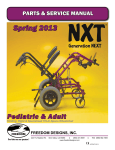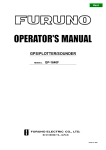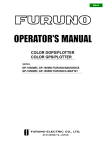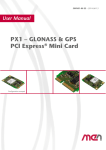Download Furuno GP1650 User's Manual
Transcript
12/30/1999 OPERATOR’S MANUAL ADDENDUM Model: GP1650/1850 Series Subject: New FISHING MODE and Feature Enhancements This Furuno GP1650/1850 Series Plotter has a newly developed software revision that includes many exciting new features. This addendum is a supplement to your Operator’s Manual. It describes these new features and explains how to utilize them. 1 TABLE OF CONTENTS A. B. C. D. E. F. G. H. Explanation of New Features…………………….………….… 2 Operator’s Manual Information………………….…………….. 3 Software Revision Check……………………….………..……. 3 New Fishing Modes and Mark Function…………………….… 5 New Memory Card Storage Function………………………….. 8 Navionics “Nav-Chart” Cartography “OFFSET” Capability…11 RTCM DGPS Data Output(1650/1850 “D”/”DF” ONLY)……12 New “Wide-Screen” E/S Mode(1650/1850 “F”/”DF” ONLY)..13 A. Explanation of New Features: 1. New "Fishing Plotter Mode": This feature allows you to place your GP1650/1850 in either a "Pleasure Mode" or a "Fishing Mode". In the "Pleasure Mode", the GP1650/1850 operates the same as previous software revisions. In the new Fishing Mode, you can place Marks and Line Points (Up To 5000) in internal memory. The mode also allows you to change Track Colors, Start/Stop Own Ship Tracking, and Edit Mark Entries easily from a newly added Softkey Menu. In “Pleasure Mode”, this new Softkey Menu is not displayed. 2. New "Memory Card Storage" Capability: It is now possible to store Marks/Lines, Waypoints/Routes, Tracks, and Configuration Information (Menu Settings) of the GP1650/1850 Series onto a memory card. The entire memory contents of a GP1650/1850 can be stored into a single memory card for storage or cloning your GP1650/1850. This provision allows Unlimited Data Storage for the GP1650/1850 Series. Uploading/Downloading Waypoint information via the RS232 PC Interface has remained unchanged. The part number for the RAM Storage Card is 000-140-483. It is available from any authorized Furuno Dealer. 3. RTCM DGPS Data Output: It is now possible to send RTCM 104, Differential Correction Data, to other Differential-Ready GPS Products on your vessel. This feature requires a "D" or ”DF” version. 2 4. Navionics Cartography "OFFSET" Capability: This new software allows operators to OFFSET Navionics Charts. Previous software versions did not have this capability. 5. "Wide-Screen" Echo Sounder Mode: When operating in the “Split Screen” mode (Plotter and Sounder display), this function allows the user to select between the wide (50%) or narrow (25%) sounder screen. This feature requires a “F” or “DF” version. B. Operator’s Manual – The Operator’s Manual included with your GP1650/1850 is not updated at this time. We will offer revised Operator’s Manuals late in the first quarter of 2000. Please call your authorized Furuno Dealer for further information. This software revision does not effect the Installation Manual included with your GP1650/1850. C. Software Revision Check (For Confirmation Only) - The Software Revision of your GP1650/1850 can be found by using the “Self Test” procedure on page 4. The “Memory I/O” test will display the software revision number in the upper left corner of the display. The last two digits of the number indicate which software version is currently installed. If your revision number is lower than the ones listed below, a simple software upgrade for any GP1650/1850 is all that is necessary to take advantage of the new features available. Call your local Furuno Dealership for more information. -GP1650/GP1650D -GP1650F/GP1650DF -GP1850D -GP1850DF 3 Software Version 145-1801-013 and higher Software Version 145-1802-011 and higher Software Version 145-1826-006 and higher Software Version 145-1827-006 and higher 4. Press the soft key SELF TEST to open the test menu. Diagnostic Tests Memory, I/O port test TEST This test conducts a general check of the display unit and the antenna unit. The unit displays the results for each device or component checked as OK or NG (No Good). MEMORY•I/O TEST KEYBOARD TEST TEST PATTERN 1. Press the [MENU] key to open the main menu. 2. Press the soft key CONFIGURATION to show the configuration menu. CONFIG SETUP NMEA PORT 1 SETUP NMEA/DGPS PORT 2 REMOTE CONTROLLER TEST DGPS 3D Figure 12-3 Test menu 5. Press the soft key MEMORY•I/O TEST to start the test. Test results and program nos. are shown as below. UPLOAD/DOWNLOAD DATA TEST SYSTEM MENU PROGRAM: OK No. (LOOK HERE) DGPS 3D RETURN RETURN SRAM: OK INTERNAL BATTERY: OK GPS RECEIVER: OK No.(Doesn't Matter) Figure 12-1 Configuration menu 3. Press the soft key SYSTEM MENU to open the system menu. DRAM: OK PORT1: OK PORT2: OK BEACON RECEIVER: OK No.(Doesn't Matter) No. RETURN SYSTEM MENU SELF TEST DEMONSTRATION MODE RETURN Figure 12-2 System menu 4 Figure 12-4 Memory, I/O test results 6. The test runs continuously. To return to the self test menu, press the soft key RETURN. MEMORY CLEAR DGPS 3D NOTE: Special connections are required to check PORT1 and PORT2 otherwise, "--" appears. Note: BEACON RECEIVER results only appear on GP-1650/1850 "D" and "DF" Ver. Changing Operation Mode Operation mode can be changed between PLEASURE and FISHING. FISHING mode provides mark/line entries on the PLOTTER display. Up to 5000 Marks can be entered together with track points. Apportioning between track and mark memory can be changed by menu. Pressing the [HIDE/ SHOW] key changes the function of soft keys. Holding tracks, changing track color, selecting mark colors, and the type of marks/lines can be performed by the soft keys directly. 1. Press the [MENU] key and the soft key DISPLAY OPTIONS. The display setup1 menu appears. RNG & BRG MODE RANGE/SPEED UNIT DEPTH UNIT TEMP UNIT LAT/LON DISPLAY TIME DISPLAY WAYPOINTS SW COURSE VECTOR BEARING MAG VARIATION TD DISPLAY POSITION DISPLAY SET GO TO METHOD s OPERATION MODE RHUMB LINE nm / kt ft F DD MM.MMM' 24 HOUR AUTO2 LINE MAGNETIC AUTO 01.3 E LORAN C LAT/LON 1 POINT PLEASURE 34 12.345’ N 135 12.345’ E CSE 245.8 SPD 16.3kt COURSE UP ZOOM QP<01> IN ZOOM OUT AUTO C.U. NAV WPT DGPS 3D Press the [HIDE/SHOW] key. 34 12.345’ N 135 12.345’ E DISPLAY SETUP1 CSE 245.8 SPD 16.3kt COURSE UP HOLD QP<01> TRACK COLOR EDIT MARK ENTRY MARK EDIT NAV WPT DGPS 3D Press the [HIDE/SHOW] key. RETURN DGPS 3D In the FISHING mode, pressing the [HIDE/ SHOW] key changes the function of soft keys as follows. 34 12.345’ N 135 12.345’ E Display setup1 menu CSE 245.8 SPD 16.3kt COURSE UP QP<01> 2. Press ▼ to select OPERATION MODE. 3. Press the soft key EDIT to show the OPERATION MODE window. OPERATION MODE DGPS 3D ▲ ' PLEASURE ™ FISHING ▼ Press the [HIDE/SHOW] key. OPERATION MODE window QP<01> 4. Press ▲ or ▼ to select PLEASURE or FISHING. 5. Press the soft key ENTER or the [ENTER] key to finish. DGPS 3D Press the [HIDE/SHOW] key. Changing displays by Scrolling 5 MARKS 1 Entering Marks Select the Fishing Mode to enable entry of marks on the PLOTTER display. Select the location desired with the cursor, or turn off the cursor to enter the mark at own ship position. Pressing the [HIDE/SHOW] key changes the function of soft keys. Press the soft key MARK ENTRY to enter a new mark. The mark is entered in the shape and color selected from the MARK SHAPE and MARK COLOR selection windows. 2 Changing Mark Attributes MARK SHAPE ▲ ' ™ ™ ™ ™ ✕ ™ ™ ™ ▼ MARK SHAPE window Mark line Press the soft key MARK LINE to display the MARK LINE window. Press ▲ or ▼ to select mark line desired. MARK LINE ▲ ' ™ ™ ™ ▼ You can select the shapes, line types and colors of Marks and Lines on the TRACK display. 1. Press the [HIDE/SHOW] key to show the soft key MARK EDIT. 2. Press the soft key MARK EDIT to show the MARK/LINE window. MARK LINE window Mark color MARK SHAPE . MARK LINE MARK COLOR Press the soft key MARK COLOR to display the MARK COLOR window. Press ▲ or ▼ to select mark color desired. YELLOW MARK/LINE window 3. Press the soft key MARK SHAPE to change mark shape, the soft key MARK LINE to change mark line, or the soft key MARK COLOR to change mark color. Mark shape Press the soft key MARK SHAPE to display the MARK SHAPE window. Press ▲ or ▼ to select mark shape desired. MARK COLOR ▲ ' RED ™ YELLOW ™ GREEN ™ LIGHT BLUE ™ PURPLE ™ BLUE ™ WHITE ▼ MARK COLOR window 4. Press the soft key ENTER or the [ENTER] key. 5. Press the soft key RETURN to finish. Marks/lines entered hereafter are inscribed in the shape, color and line type selected here. 6 3 Changing Mark Size 4 Erasing Marks Mark size can be selected from STD (standard) and SMALL. Erasing individual marks/lines 1. Press the [MENU] key to display the main menu. 1. Operate the cursor pad to place the cursor on the mark you want to erase. 2. Press the soft key CHART SETUP OPTIONS. 2. Press the [CLEAR] key. The mark selected is erased. 3. Press the soft key CHART DETAIL to open the CHART DETAIL menu. sLAT/LON GRID TEXT INFO WAYPOINT WAYPOINT NAME INDEX LANDMASS BACKGROUND NAV AIDS SECTOR INFO OTHER SYMBOLS MARK SIZE GREEN ON LARGE ON ON BRT YELLOW BLUE ON OFF WHITE STD DGPS 3D Note: To erase a line, place the cursor on the edge of the line. The line segment will be erased. CHART DETAIL EDIT CNTOUR LINE RETURN CHART DETAIL menu 4. Press ▼ to select MARK SIZE. 5 Press the soft key EDIT. 6. Press ▲ or ▼ to select STD (standard) or SMALL. Erasing whole marks/lines You can erase all marks and lines. Be absolutely sure you want to erase all marks and lines; erased marks and lines cannot be restored. 1. Press the [MENU] key followed by the soft keys CHART SETUP OPTIONS and TRACK CONTROL. 2. Press the soft key ERASE MARK. You are asked if you are sure to erase all marks and lines. 3. Press the [ENTER] key to erase, or press the [CLEAR] key to escape. 7. Press the [ENTER] key. 5 Displaying Track and Mark Points Number of track and mark points used appears in the TRACK STATUS window on the TRACK CONTROL display. For further details see TRACK CONTROL WINDOW. 7 SAVING AND LOADING DATA TO/FROM MEMORY CARDS The following data can be saved to memory card: • Mark/line • Waypoints/routes • Track • Configration (menu settings) 1 Before you can use a memory card it must be formatted. Note that formatting always erases all saved data on the card! 1. Insert the memory card you want to format into the slot. 2. Press the [MENU] key followed by the soft keys CONFIGRATION and UPLOAD/ DOWNLOAD DATA. MARK/LINE Saving data 1. Insert a formatted memory card into the slot. 2. Press the [MENU] key followed by the soft keys CONFIGURATION and UPLOAD/ DOWNLOAD DATA. 3. Press the soft key labeled SAVE DATA TO MEMORY CARD. The SAVE DATA display appears. 4. Press ▲ or ▼ to select item to save. OFF SAVE DATA OFF EDIT 5. Press the soft key EDIT to open the TRACK, MARK/LINE, WAYPOINTS/ ROUTES or CONFIGRATION window. SAVE DATA 6. Press ▲ to select ON. WAYPOINT/ROUTE OFF CONFIGURATION Saving Data to Memory Card The memory card can save four items of data; track, mark/line, waypoint/route and configuration. Formatting Memory Cards sTRACK 2 OFF 7. Press the soft key ENTER or the [ENTER] key. FORMAT DGPS 3D RETURN SAVE DATA display 3. Press the soft key SAVE DATA TO MEMORY CARD and the soft key FORMAT. You are asked if you are ready to format the memory card. 4. Press the [ENTER] key to format (or press the [CLEAR] key to escape). Now FORMATTING MEMORY CARD appears. Do not remove the card while it is being formatting. When the formatting is completed, FORMAT COMPLETED appears. 5. Press the [ENTER] key to finish. Now you can record data to the memory card. 8. Repeat from steps 4 to 7 to save other data if desired. 9. Press the soft key SAVE DATA. The following message appears and saving starts. Do not remove the memory card while data is being saved. NOW SAVING DATA TO MEMORY CARD. DO NOT TURN OFF THE POWER UNTIL SAVING COMPLETED. SAVE DATA message When saving is completed, COMPLETE SAVING DATA appears. 10.Press the [ENTER] key. 8 Error message OVERWRITE FOLLOWING DATA. OK? (TRACK) Memory card not inserted YES ... "ENTER" key NO ... "CLEAR" key Press the [ENTER] key to return to the SAVE DATA display. MEMORY CARD NOT INSERTED. INSERT CARD PRESS "ENTER" key TO CONTINUE. NOT INSERTED message Unformatted memory card Press the [ENTER] key to return to the SAVE DATA display. And format it refering to the previous page. MEMORY CARD NOT FORMATTED PRESS "ENTER" key TO CONTINUE. NOT FORMATTED message Wrong card inserted Appears when a chart card is inserted. Press the [ENTER] key to return to the SAVE DATA display. Replace it with a formatted memory card. WRONG CARD INSERTED. INSERT MEMORY CARD. PRESS "ENTER" key TO CONTINUE. WRONG CARD message OVERWRITE message 3 Loading Data from Memory Card Data (track, marks, waypoints, configuration) can be loaded from a memory card and displayed on the screen. This feature is useful for observing past data and setting up the equipment for a specific purpose (with “configuration”). 1. Press the [MENU] key followed by the soft keys CONFIGURATION and UPLOAD/ DOWNLOAD DATA. 2. Press the soft key LOAD DATA FROM MEMORY CARD to show the LOAD DATA display. sTRACK MARK/LINE OFF LOAD DATA OFF EDIT WAYPOINT/ROUTE OFF CONFIGURATION LOAD DATA OFF DGPS 3D RETURN LOAD DATA display 3. Press ▲ or ▼ to select item to load. Data overwrite Data type to be recorded exists on memory card. (Two or more of same data type cannot be recorded.) Press the [ENTER] key to overwrite same data type on the card, or press the [CLEAR] key to escape. 9 4. Press the soft key EDIT to show the ON/OFF selection window. 5. Press ▲ to select ON. Press the soft key ENTER or the [ENTER] key. If the memory card does not contain the item selected, the buzzer sounds and ON cannot be selected. 6. After you select all items desired, press the soft key LOAD DATA to load data. The following message appears. NOW LOADING DATA FROM MEMORY CARD. DO NOT TURN OFF THE POWER UNTIL LOADING COMPLETE. LOAD DATA message After loading is completed, the following message appears. COMPLETE LOADING DATA. PRESS "ENTER" KEY TO CONTINUE. COMPLETE message 7. Press the [ENTER] key. Note on loading data Track Since loaded track data is added to internal track, oldest track will be erased when the track memory capacity is exceeded. Waypoint/route The loaded data OVERWRITES previously stored waypoints and routes. BE CAREFUL NOT TO DESTROY VALUABLE DATA! Mark/line The loaded data is added to internal data. When the mark/line memory becomes full no marks may be entered. Configuration The loaded data replaces current configuration settings. Press the [ENTER] key to restart. If the memory card is ejected while loading or data could not be loaded, press the [ENTER] key to restart with default settings. Note that track memory capacity is not saved or loaded. 10 CUSTOMIZING YOUR UNIT This section describes the various options which allow you to set up your unit to suit your needs. 1 CHART SETUP OPTIONS menu The chart offset options menu provides three menus: chart offset, track control, and chart detail. 1. Press the [MENU] key to open the main menu. CHART OFFSET-NEW FOR NAVIONICS In some instances position may be off by a few minutes. For example, the position of the ship is shown to be at sea while it is in fact moored at a pier. You can compensate for this error by offsetting chart position as follows: 1. Press the [MENU] key followed by the soft keys CHART SETUP OPTIONS and CHART OFFSET. 34° 12.345’ N 135° 12.345’ E FROM 16.41 nm 276.9° OS ZOOM IN 2. Press the soft key CHART SETUP OPTIONS. ZOOM OUT SET OFFSET CHART SETUP CHART OFFSET RESET OFFSET DGPS 3D TRACK CONTROL CHART OFFSET RETURN Plotter display, chart offset selected CHART DETAIL 2. Use the cursor pad to place the cursor where to offset chart position. DGPS 3D RETURN 3. Press the soft key SET OFFSET. 11-1 Chart setup options menu 4. Press the soft key RETURN to finish. To cancel chart offset, press the soft key RESET OFFSET at step 3 in the above procedure. TRACK CONTROL menu This menu mainly controls track color and track plotting interval. For further details see Track Chapter. 11 SETUP NMEA/DGPS PORT 2 menu description DWNLOAD UPLOAD DOWNLOAD WPT/RTE TO PC This menu should be set according to the specifications of the equipment connected to connectors PORT 1 (NMEA) and PORT 2 (DGPS) at the rear of the display unit. The menu can be displayed by pressing the [MENU] key followed by the soft keys CONFIGURATION and SETUP NMEA PORT 2. For detailed information, see the installation manual. UPLOAD WPT/RTE FROM PC SAVE DATA TO MEMORY CARD LOAD DATA FROM MEMORY CARD RETURN DGPS 3D upload/download menu FORMAT- WITH NEW RTCM(OUTPUT) Selects data format of connected equipment; NMEA0183 version 1.5, version 2.0, RTVM104 (EXTRN), RTCM104 (INTRN) or RTCM104 (OUTPUT). RTCM104 (INTRN) is for "D" versions only. The default setting for non-"D" versions is RTCM104 (EXTRN). The procedure for setting LAT/LON FORMAT is similar to those for PORT 1. Note that you cannot setup data sentences when you select RTCM104 (INTRN) as the format. (A level converter (IF-1432) maybe required when using NMEA0183 format from this port.) Display unit, rear view LAT/LON FORMAT (GGA only) Selects the seconds of latitude and longitude positions in hundredths, thousandths or ten thousandths of a degree. UPLOAD/DOWNLOAD DATA menu This menu allows you to upload waypoint and route data to a PC or download the same data from a PC, via the DGPS connector at the back of display unit. The menu can be displayed by pressing the [MENU] key followed by the soft keys CONFIGURATION and UPLOAD/DOWNLOAD DATA. For detailed information, see the installation manual. See previous pages for Memory Card info. Set communication software on the PC as follows: Baud Rate: Character Length: Stop bit: Parity: X Control: 4800 bps 8 bit 1 bit None XON/XOFF The following data can be downloaded/uploaded between a personal computer and this equipment. • Waypoint data (In alphanumeric order) • Route data (In order of route number) • End of sentence Note 1: There are two kinds of data for route data: route data and route comment data. Note 2: DGPS position fix is not available when uploading or downloading data. 12 4. Press ▲ or ▼ to select STD or WIDE. A-scope display This display shows echoes at each transmission with amplitudes and tone proportional to their intensities, on the right 1/3 of the screen. It is useful for estimating the kind of fish school and seabed composition. STD: The width of the sounder display is approx. 20 mm (Default setting). WIDE: The width is approx. 40 mm. 5. Press the [ENTER] key or the soft key ENTER. 0 68.3 50 A-scope display Sounder Display Plotter Display 0 100 Normal sounder display NORTH UP ZOOM 150 IN 50 160 200 DGPS3D 200k ZOOM OUT PLOT PLOT 100 A-scope display plus normal sounder display SNDR 150 DGPS 3D New Wide Plotter/ES Display COURSE UP Plotter/Sounder display This display provides the plotter display on the left part of the screen and the normal sounder display on the right part. It is useful for searching fish schools at cruising speed. The width of the sounder display can be selected between standard (approx. 20 mm) and wide (approx. 40 mm). 1. Press the [MENU] key and the soft key SOUNDER SETUP OPTIONS. The sounder setup menu appears. See Figure 1-9. 20 40 60 DGPS 3D ' STD ™ WIDE ▼ 13 40 100 3. Press the soft key EDIT to show the E/S WINDOW window. ▲ 20 RANGE 2. Press ▼ to select E/S WINDOW window. E/S WINDOW SOUNDER DUAL 0.0 50k 60 200k 80 GAIN 200kHz GAIN PLOT 50kHz SNDR SHIFT MODE Dual-frequency display example