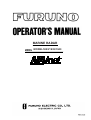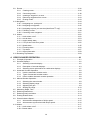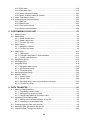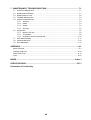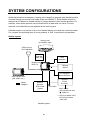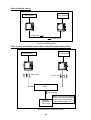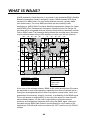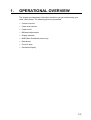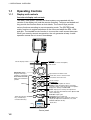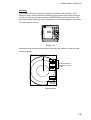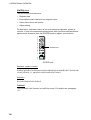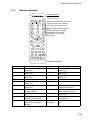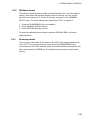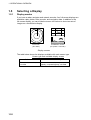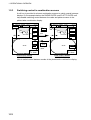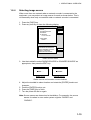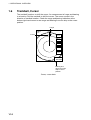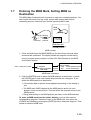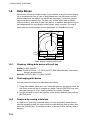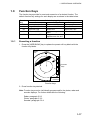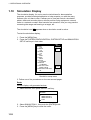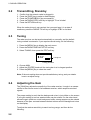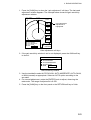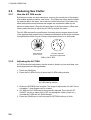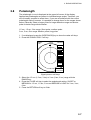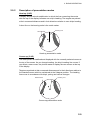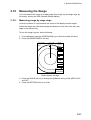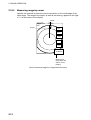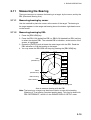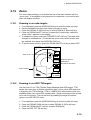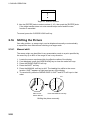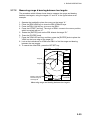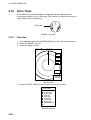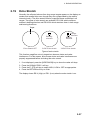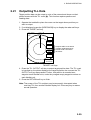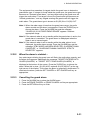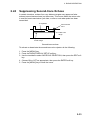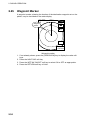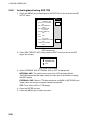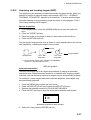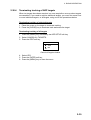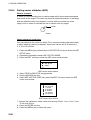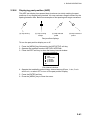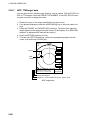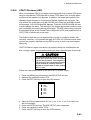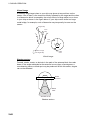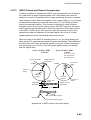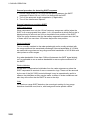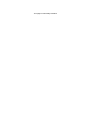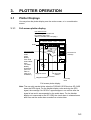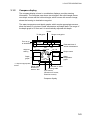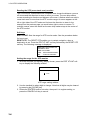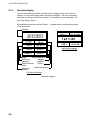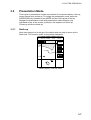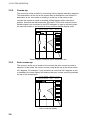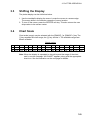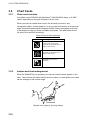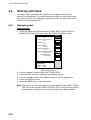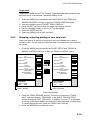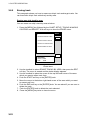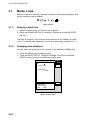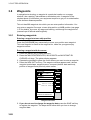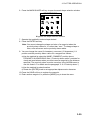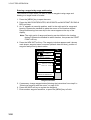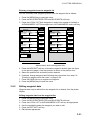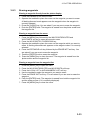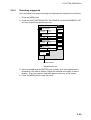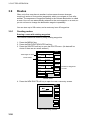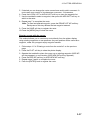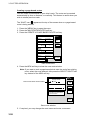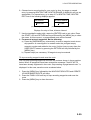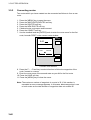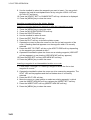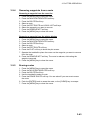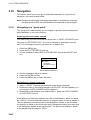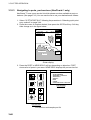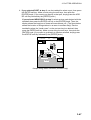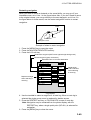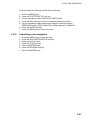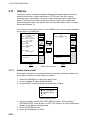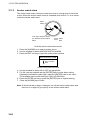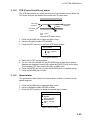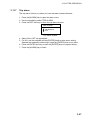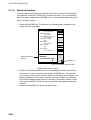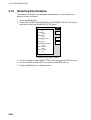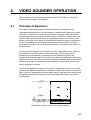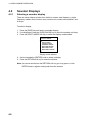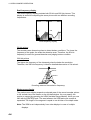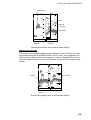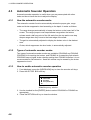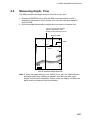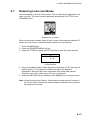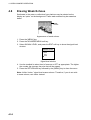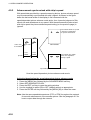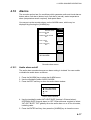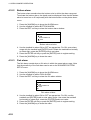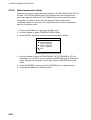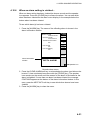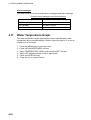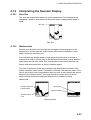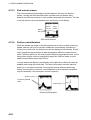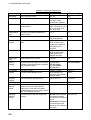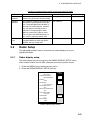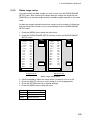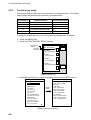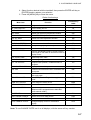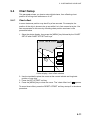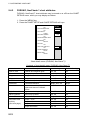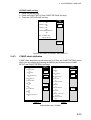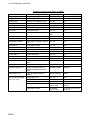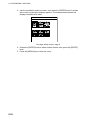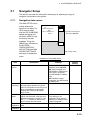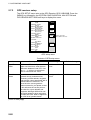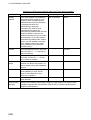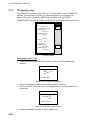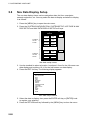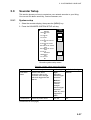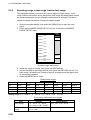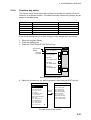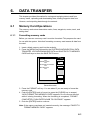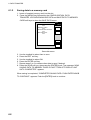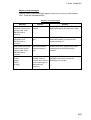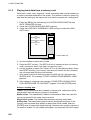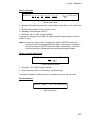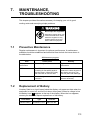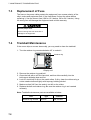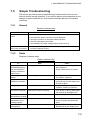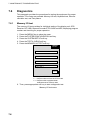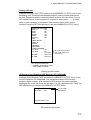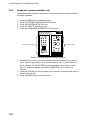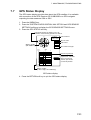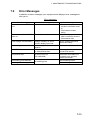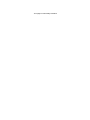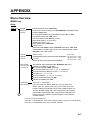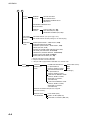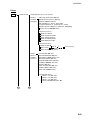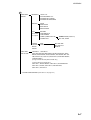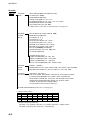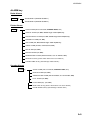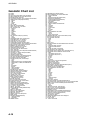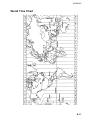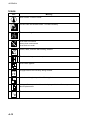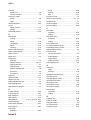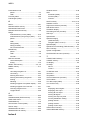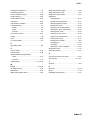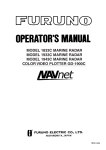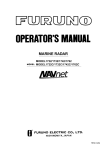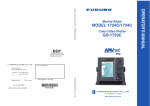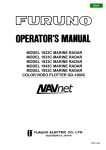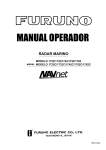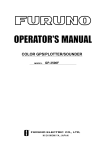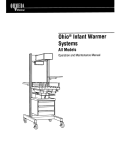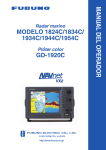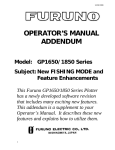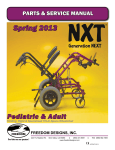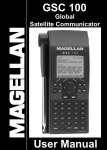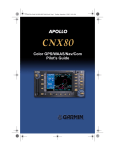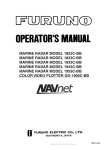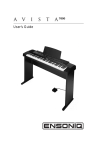Download Furuno 1833 Marine RADAR User Manual
Transcript
MARINE RADAR MODEL1833/1933/1943 Your Local Agent/Dealer 9-52 Ashihara-cho, Nishinomiya, Japan Telephone : 0798-65-2111 Telefax : 0798-65-4200 All rights reserved. Printed in Japan FIRST EDITION : APR. 2001 E PUB.No. OME-35020 ( HIMA ) MODEL1833/1933/1943 : APR. 30,2002 *00080918601* *00080918601* *00080918601* *OME35020E00* *OME35020E00* *OME35020E00* SAFETY INSTRUCTIONS WARNING CAUTION ELECTRICAL SHOCK HAZARD No one navigation device should ever be solely replied upon for the navigation of a vessel. Do not open the equipment. Only qualified personnel should work inside the equipment. Always confirm position against all available aids to navigation, for safety of vessel and crew. Turn off the radar power switch before servicing the antenna unit. Post a warning sign near the switch indicating it should not be turned on while the antenna unit is being serviced. A warning label is attached to the equipment. Do not remove the label. If the label is missing or damaged, contact a FURUNO agent or dealer about replacement. WARNING Prevent the potential risk of being struck by the rotating antenna and exposure to RF radiation hazard. To avoid electrical shock, do not remove cover. No user-serviceable parts inside. Do not disassemble or modify the equipment. Fire, electrical shock or serious injury can result. Immediately turn off the power at the switchboard if the equipment is emitting smoke or fire. Continued use of the equipment can cause fire or electrical shock. Contact a FURUNO agent for service. Keep heater away from equipment. A heater can melt the equipment's power cord, which can cause fire or electrical shock. Use the proper fuse. Fuse rating is shown on the power cable. Use of a wrong fuse can result in damage to the equipment. i Name: Warning Label (1) Type: 86-003-1011-0 Code No.: 100-236-230 TABLE OF CONTENTS FOREWORD................................................................................................................ viii SYSTEM CONFIGURATIONS ........................................................................................ x 1. OPERATIONAL OVERVIEW .................................................................................. 1-1 1.1 Operating Controls............................................................................................................... 1-2 1.1.1 Display unit controls................................................................................................ 1-2 1.1.2 Remote controller ................................................................................................... 1-5 1.2 Inserting a Chart Card.......................................................................................................... 1-6 1.3 Turning the Unit On/Off........................................................................................................ 1-7 1.4 Display Brilliance, Panel Brilliance, Brilliance Boost, Economy Mode ................................ 1-8 1.4.1 Display brilliance, panel brilliance........................................................................... 1-8 1.4.2 Brilliance boost........................................................................................................ 1-9 1.4.3 Economy mode....................................................................................................... 1-9 1.5 Selecting a Display ............................................................................................................1-10 1.5.1 Display modes ...................................................................................................... 1-10 1.5.2 Selecting a display................................................................................................ 1-11 1.5.3 Switching control in combination screens ............................................................ 1-12 1.5.4 Selecting image source ........................................................................................ 1-13 1.6 Trackball, Cursor................................................................................................................ 1-14 1.7 Entering the MOB Mark, Setting MOB as Destination....................................................... 1-15 1.8 Data Boxes......................................................................................................................... 1-16 1.8.1 Showing, hiding data boxes with soft key............................................................. 1-16 1.8.2 Rearranging data boxes ....................................................................................... 1-16 1.8.3 Temporarily erasing a data box ............................................................................ 1-16 1.9 Function Keys .................................................................................................................... 1-17 1.9.1 Executing a function ............................................................................................. 1-17 1.10 Simulation Display .............................................................................................................1-18 2. RADAR OPERATION ............................................................................................. 2-1 2.1 2.2 2.3 2.4 2.5 2.6 2.7 2.8 2.9 Radar Display....................................................................................................................... 2-1 Transmitting, Stand-by ......................................................................................................... 2-2 Tuning .................................................................................................................................. 2-2 Adjusting the Gain................................................................................................................ 2-2 Reducing Sea Clutter........................................................................................................... 2-4 2.5.1 How the A/C SEA works ......................................................................................... 2-4 2.5.2 Adjusting the A/C SEA ............................................................................................ 2-4 Reducing Precipitation Clutter ............................................................................................. 2-5 2.6.1 Adjusting the A/C RAIN........................................................................................... 2-5 Range Scale......................................................................................................................... 2-6 Pulselength .......................................................................................................................... 2-7 Presentation Mode............................................................................................................... 2-8 2.9.1 Selecting a presentation mode ............................................................................... 2-8 2.9.2 Description of presentation modes ......................................................................... 2-9 ii 2.10 Measuring the Range......................................................................................................... 2-11 2.10.1 Measuring range by range rings ........................................................................... 2-11 2.10.2 Measuring range by cursor ...................................................................................2-12 2.10.3 Measuring range by VRM .....................................................................................2-13 2.10.4 Erasing a VRM, VRM indication............................................................................2-14 2.10.5 Erasing EBL/VRM data boxes ..............................................................................2-14 2.10.6 Hiding EBL/VRM data boxes.................................................................................2-14 2.10.7 Moving EBL/VRM data boxes ...............................................................................2-14 2.11 Measuring the Bearing.......................................................................................................2-15 2.11.1 Measuring bearing by cursor ................................................................................2-15 2.11.2 Measuring bearing by EBL....................................................................................2-15 2.11.3 Erasing an EBL, EBL indication ............................................................................2-16 2.11.4 Erasing EBL/VRM data boxes ..............................................................................2-16 2.11.5 Hiding EBL/VRM data boxes.................................................................................2-16 2.11.6 Moving EBL/VRM data boxes ...............................................................................2-16 2.12 Erasing the Heading Line, North Marker ...........................................................................2-16 2.13 Reducing Noise Interference .............................................................................................2-17 2.14 Rejecting Radar Interference.............................................................................................2-18 2.15 Zoom ..................................................................................................................................2-19 2.15.1 Zooming in on radar targets ..................................................................................2-19 2.15.2 Zooming in on ARP, TTM targets ..........................................................................2-19 2.16 Shifting the Picture.............................................................................................................2-20 2.16.1 Manual shift ...........................................................................................................2-20 2.16.2 Automatic shift.......................................................................................................2-21 2.17 Using the Offset EBL .........................................................................................................2-22 2.17.1 Predicting collision course.....................................................................................2-22 2.17.2 Measuring range & bearing between two targets .................................................2-23 2.18 Echo Trails .........................................................................................................................2-24 2.18.1 Trail time................................................................................................................2-24 2.18.2 Starting echo trails.................................................................................................2-25 2.18.3 Trail gradation .......................................................................................................2-25 2.18.4 Echo trail mode .....................................................................................................2-26 2.19 Echo Stretch.......................................................................................................................2-27 2.20 Echo Averaging ..................................................................................................................2-28 2.21 Outputting TLL Data...........................................................................................................2-29 2.22 Guard Alarm .......................................................................................................................2-30 2.22.1 Setting a guard alarm zone...................................................................................2-30 2.22.2 When the alarm is violated… ................................................................................2-31 2.22.3 Cancelling the guard alarm ...................................................................................2-31 2.23 Watchman ..........................................................................................................................2-32 2.23.1 How watchman works ...........................................................................................2-32 2.23.2 Turning on/off watchman.......................................................................................2-32 2.23.3 Setting watchman stand-by interval ......................................................................2-32 2.24 Suppressing Second-trace Echoes ...................................................................................2-33 2.25 Waypoint Marker ................................................................................................................2-34 2.26 ARP, TTM Operation ..........................................................................................................2-35 2.26.1 Activating/deactivating ARP, TTM .........................................................................2-36 2.26.2 Acquiring and tracking targets (ARP)....................................................................2-37 iii 2.26.3 Displaying target number (ARP, TTM) .................................................................. 2-38 2.26.4 Terminating tracking of ARP targets...................................................................... 2-39 2.26.5 Setting vector attributes (ARP) ............................................................................. 2-40 2.26.6 Displaying past position (ARP) ............................................................................. 2-41 2.26.7 ARP, TTM target data............................................................................................ 2-42 2.26.8 CPA/TCPA alarm (ARP) ........................................................................................ 2-43 2.26.9 Lost target alarm (ARP) ........................................................................................ 2-44 2.27 Interpreting the Radar Display ........................................................................................... 2-45 2.27.1 General.................................................................................................................. 2-45 2.27.2 False echoes ......................................................................................................... 2-47 2.27.3 SART (Search and Rescue Transponder) ............................................................ 2-49 2.27.4 Racon (Radar Beacon) ......................................................................................... 2-51 3. PLOTTER OPERATION ......................................................................................... 3-1 3.1 3.2 3.3 3.4 3.5 3.6 3.7 3.8 Plotter Displays .................................................................................................................... 3-1 3.1.1 Full-screen plotter display....................................................................................... 3-1 3.1.2 Compass display..................................................................................................... 3-3 3.1.3 Highway display...................................................................................................... 3-5 3.1.4 Nav data display ..................................................................................................... 3-6 Presentation Mode............................................................................................................... 3-7 3.2.1 North-up .................................................................................................................. 3-7 3.2.2 Course-up ............................................................................................................... 3-8 3.2.3 Auto course-up........................................................................................................ 3-8 Shifting the Display .............................................................................................................. 3-9 Chart Scale .......................................................................................................................... 3-9 Chart Cards........................................................................................................................ 3-10 3.5.1 Chart card overview.............................................................................................. 3-10 3.5.2 Indices and chart enlargement ............................................................................. 3-10 3.5.3 FURUNO and NavCharts™ charts ...................................................................... 3-11 3.5.4 C-MAP charts........................................................................................................ 3-14 Working with Track.............................................................................................................3-18 3.6.1 Displaying track .................................................................................................... 3-18 3.6.2 Stopping, restarting plotting of own ship track...................................................... 3-19 3.6.3 Track plotting method and interval for own ship track .......................................... 3-20 3.6.4 Changing own ship track/mark distribution setting............................................... 3-21 3.6.5 Erasing track ......................................................................................................... 3-22 Marks, Lines....................................................................................................................... 3-24 3.7.1 Entering a mark, line............................................................................................. 3-24 3.7.2 Changing mark attributes ..................................................................................... 3-24 3.7.3 Selecting line type................................................................................................. 3-25 3.7.4 Erasing marks, lines ............................................................................................. 3-26 Waypoints........................................................................................................................... 3-28 3.8.1 Entering waypoints ............................................................................................... 3-28 3.8.2 Editing waypoint data............................................................................................ 3-31 3.8.3 Erasing waypoints................................................................................................. 3-33 3.8.4 Changing waypoint mark size (FURUNO, NavCharts™)..................................... 3-34 3.8.5 Searching waypoints............................................................................................. 3-35 iv 3.9 Routes................................................................................................................................3-36 3.9.1 Creating routes .....................................................................................................3-36 3.9.2 Connecting routes.................................................................................................3-40 3.9.3 Inserting a waypoint in a route..............................................................................3-41 3.9.4 Removing waypoints from a route ........................................................................3-43 3.9.5 Erasing routes.......................................................................................................3-43 3.10 Navigation ..........................................................................................................................3-44 3.10.1 Navigating to a “quick point” .................................................................................3-44 3.10.2 Navigating to waypoints ........................................................................................3-45 3.10.3 Navigating to ports, port services (NavCharts™ only) .........................................3-46 3.10.4 Following a route...................................................................................................3-48 3.10.5 Cancelling route navigation...................................................................................3-51 3.11 Alarms ................................................................................................................................3-52 3.11.1 Audio alarm on/off .................................................................................................3-52 3.11.2 Arrival alarm ..........................................................................................................3-53 3.11.3 Anchor watch alarm ..............................................................................................3-54 3.11.4 XTE (Cross-Track Error) alarm .............................................................................3-55 3.11.5 Speed alarm ..........................................................................................................3-55 3.11.6 Proximity alarm......................................................................................................3-56 3.11.7 Trip alarm ..............................................................................................................3-57 3.11.8 Alarm information ..................................................................................................3-58 3.12 Resetting Trip Distance......................................................................................................3-60 4. VIDEO SOUNDER OPERATION............................................................................ 4-1 4.1 4.2 Principle of Operation .......................................................................................................... 4-1 Sounder Displays................................................................................................................. 4-2 4.2.1 Selecting a sounder display.................................................................................... 4-2 4.2.2 Description of sounder displays.............................................................................. 4-3 4.2.3 Selecting screen split method in combination displays .......................................... 4-7 4.3 Automatic Sounder Operation ............................................................................................. 4-8 4.3.1 How the automatic sounder works ......................................................................... 4-8 4.3.2 Types of automatic sounder modes........................................................................ 4-8 4.3.3 How to enable automatic sounder operation.......................................................... 4-8 4.4 Manual Sounder Operation.................................................................................................. 4-9 4.4.1 Selecting the manual mode .................................................................................... 4-9 4.4.2 Selecting display range........................................................................................... 4-9 4.4.3 Adjusting the gain ................................................................................................... 4-9 4.4.4 Shifting the range..................................................................................................4-10 4.5 Measuring Depth, Time...................................................................................................... 4-11 4.6 Reducing Interference........................................................................................................4-12 4.7 Reducing Low Level Noise ................................................................................................4-13 4.8 Erasing Weak Echoes........................................................................................................4-14 4.9 Picture Advance Speed......................................................................................................4-15 4.9.1 Advancement independent of ship’s speed..........................................................4-15 4.9.2 Advancement synchronized with ship’s speed.....................................................4-16 4.10 Alarms ................................................................................................................................4-17 4.10.1 Audio alarm on/off .................................................................................................4-17 4.10.2 Bottom alarm .........................................................................................................4-18 v 4.10.3 Fish alarm ..................................................................................................... 4-18 4.10.4 Fish alarm (B/L)............................................................................................. 4-19 4.10.5 Water temperature alarm............................................................................... 4-20 4.10.6 When an alarm setting is violated.................................................................. 4-21 4.11 Water Temperature Graph ....................................................................................... 4-22 4.12 Interpreting the Sounder Display ............................................................................. 4-23 4.12.1 Zero line........................................................................................................ 4-23 4.12.2 Bottom echo.................................................................................................. 4-23 4.12.3 Fish school echoes ....................................................................................... 4-24 4.12.4 Surface noise/Aeration .................................................................................. 4-24 5. CUSTOMIZING YOUR UNIT .........................................................................5-1 5.1 General Setup ........................................................................................................... 5-1 5.2 Radar Setup .............................................................................................................. 5-3 5.2.1 Radar display setup ........................................................................................ 5-3 5.2.2 Radar range setup .......................................................................................... 5-5 5.2.3 Function key setup .......................................................................................... 5-6 5.3 Plotter Setup.............................................................................................................. 5-8 5.3.1 Navigation options........................................................................................... 5-8 5.3.2 Function key setup .......................................................................................... 5-9 5.4 Chart Setup ............................................................................................................. 5-11 5.4.1 Chart offset ................................................................................................... 5-11 5.4.2 FURUNO, NavCharts™ chart attributes........................................................ 5-12 5.4.3 C-MAP chart attributes .................................................................................. 5-13 5.5 Data Boxes Setup.................................................................................................... 5-16 5.6 Hot Page Setup ....................................................................................................... 5-17 5.7 Navigator Setup....................................................................................................... 5-19 5.7.1 Navigation data source.................................................................................. 5-19 5.7.2 GPS receiver setup ....................................................................................... 5-20 5.7.3 TD display setup ........................................................................................... 5-24 5.8 Nav Data Display Setup........................................................................................... 5-26 5.9 Sounder Setup ........................................................................................................ 5-27 5.9.1 System setup ................................................................................................ 5-27 5.9.2 Sensor setup................................................................................................. 5-29 5.9.3 Sounding range, zoom range, bottom lock range .......................................... 5-30 5.9.4 Function key setup ........................................................................................ 5-31 6. DATA TRANSFER .........................................................................................6-1 6.1 Memory Card Operations .......................................................................................... 6-1 6.1.1 Formatting memory cards ............................................................................... 6-1 6.1.2 Saving data to a memory card......................................................................... 6-2 6.1.3 Playing back data from a memory card ........................................................... 6-4 6.2 Uploading, Downloading Data ................................................................................... 6-5 6.2.1 Setting communication software on the PC ..................................................... 6-5 6.2.2 Uploading or downloading data ....................................................................... 6-5 6.3 Loading Waypoint Data from Yeoman........................................................................ 6-8 6.4 Receiving Data Via Network Equipment .................................................................... 6-9 6.5 Outputting Data Through the Network...................................................................... 6-10 vi 7. MAINTENANCE, TROUBLESHOOTING ............................................................... 7-1 7.1 7.2 7.3 7.4 7.5 7.6 7.7 7.8 7.9 Preventive Maintenance ...................................................................................................... 7-1 Replacement of Battery ....................................................................................................... 7-1 Replacement of Fuse........................................................................................................... 7-2 Trackball Maintenance......................................................................................................... 7-2 Simple Troubleshooting ....................................................................................................... 7-3 7.5.1 General ................................................................................................................... 7-3 7.5.2 Radar ...................................................................................................................... 7-3 7.5.3 Plotter...................................................................................................................... 7-4 7.5.4 Sounder .................................................................................................................. 7-5 Diagnostics........................................................................................................................... 7-6 7.6.1 Memory I/O test ...................................................................................................... 7-6 7.6.2 Test pattern ............................................................................................................. 7-9 7.6.3 Keyboard, remote controller test ..........................................................................7-10 GPS Status Display............................................................................................................ 7-11 Clearing Memories.............................................................................................................7-12 Error Messages..................................................................................................................7-13 APPENDIX ..................................................................................................................A-1 Menu Overview .............................................................................................................................A-1 Geodetic Chart List .................................................................................................................... A-10 World Time Chart ........................................................................................................................A-11 Icons .......................................................................................................................................... A-12 INDEX................................................................................................................... Index-1 SPECIFICATIONS .....................................................................................................SP-1 Declaration of Conformity vii FOREWORD A Word to the Owner of the Model 1833/1933/1943 Marine Radar FURUNO Electric Company thanks you for purchasing the Model 1833/1933/1943 Marine Radar. We are confident you will discover why the FURUNO name has become synonymous with quality and reliability. For over 50 years FURUNO Electric Company has enjoyed an enviable reputation for quality and reliability throughout the world. This dedication to excellence is furthered by our extensive global network of agents and dealers. Your equipment is designed and constructed to meet the rigorous demands of the marine environment. However, no machine can perform its intended function unless properly installed and maintained. Please carefully read and follow the operation and maintenance procedures set forth in this manual. We would appreciate feedback from you, the end-user, about whether we are achieving our purposes. Thank you for considering and purchasing FURUNO. The example screens shown in this manual may not match the screens you see on your display. The screen you see depends on your system configuration and equipment settings. viii Features The Model 1833/1933/1943 Marine Radar series work within our new product-network system called the “NavNet.” Each product has an IP address to communicate with NavNet compatible products within the network, using TCP/IP protocol through an Ethernet 10BASE-T network. The main features are as follows: • The 1833/1933/1943 series consists of the following models: Model Output Range Radar Antenna 1833 4 kW 36 nm 2 ft Radome 1933 4 kW 48 nm 3.5 ft Open 1943 6 kW 64 nm 4 ft Open • Bright 10” screen visible even under direct sunlight. • User-friendly operation with combination of discrete keys, soft keys, and trackball. • Accepts FURUNO and NavCharts™ (NAVIONICS) charts, or C-MAP charts, depending on specification. • Fast chart redraw. • Built-in NavNet interface circuit board. • 12-channel GPS Receiver GP-310B with highly accurate position fixing optionally available, GP-320B with WAAS capability. • User programmable function keys. • Video sounder picture available with connection of the optional Network Sounder ETR-6/10N. ix SYSTEM CONFIGURATIONS All NavNet products incorporate a “network circuit board” to integrate each NavNet product on board through an optional LAN cable (Ethernet 10BASE-T). Each NavNet product is assigned an IP address to enable transfer of images between other NavNet products. For example, video plotter pictures can be transferred to a radar and vice versa. Pictures received via the NavNet may be adjusted at the receiving end. A NavNet system may consist of up to four NavNet display units and one network sounder. For a system incorporating three or more products, a “hub” is required to process data. NavNet system Antenna Unit (ex. MODEL 1833) GPS Receiver GP-310B/320B Remote Controller RMC-100 GPS Navigator Display Unit RDP-127 Heading Sensor PC, Navigator External Buzzer Other NavNet Unit (GD-1900C, etc.) : Option : Supplied Network Sounder ETR-6/10N (option) Rectifier PR-62 RU-3423* 12-24 VDC Ship’s Mains 100/110/220/230 VAC, 1f, 50/60 Hz * = PR-62 for Model 1833, RU-3423 for Model 1933/1943. NavNet system x Two-unit NavNet system GPS Receiver GP-310B/320B Antenna Unit Radar data Plotter data Two-unit NavNet system Three-or-more-unit NavNet system (Max. 4 NavNet capable display units) GPS Receiver GP-310B/320B Antenna Unit Radar data Plotter data HUB Sounder data Network Transducer ETR-6/10N Note: The picture disappears 10 seconds after the NavNet cable is disconnected from a "sub" NavNet display unit. Three-or-more-unit NavNet system xi WHAT IS WAAS? WAAS, available in North America, is a provider in the worldwide SBAS (Satellite Based Augmentation System) navigation system. SBAS provides GPS signal corrections to SBAS users, for even better position accuracy, typically better than three meters. Two more SBAS providers are also currently under development, MSAS (Multi-Functional Satellite Augmentation System) for Japan and EGNOS (Euro Geostationary Navigation Overlay Service) for Europe. All providers will be compatible with one another, thus providing “seamless” position fixes to SBAS users. The illustration below shows the coverage area. (Accuracy may be affected when using a GEO satellite not within your current location.) 150°W 120°W 90°W 60°W 30°W 0 30°E 60°E 90°E 120°E 150°E 60°N 60°N EGNOS 40°N MSAS 40°N 20°N 20°N 122 0 120 134 131 0 WAAS 20°S 20°S 40°S 40°S 60°S 60°S 150°W 120°W Satellite, Region 120, AOR-E 122, AOR-W 131, IOR 134, POR 90°W 60°W 30°W 0 30°E 60°E 90°E 120°E 150°E Initial operation time Position 15.5°W 54°W 64.5°E 178°E WAAS: 2003 EGNOS: 2004 MSAS: 2005 At the time of this software release, SBAS is still under development (Providers are expected to have initial operations capability from the times shown above.) During this developmental period, which may last for several years, there is no guarantee of the accuracy, integrity, continuity, or availability of the SBAS signal. Furuno will accept no responsibility for the use of the signal for other than the above stated purpose. It is the user's responsibility to exercise common prudence and navigational judgment while using the SBAS signal. Users are reminded that the SBAS has not been commissioned for use in safety of life applications (SOLAS) and must be turned to the "OFF" position on any SOLAS vessels. xii 1. OPERATIONAL OVERVIEW This chapter provides basic information needed to get you started using your radar, video plotter. The following topics are presented: • Control overview • Chart card insertion • Power on/off • Brilliance adjustments • Display selection • MOB (Man OverBoard) mark entry • Data boxes • Function keys • Simulation display 1-1 1. OPERATIONAL OVERVIEW 1.1 Operating Controls 1.1.1 Display unit controls Overview of display unit controls The radar, video plotter, sounder and chart systems are operated with the controls of the display unit (and the remote controller). Ten keys are labeled and they provide the function shown on their labels. The five soft keys provide various functions according to current operating mode. The [ENTER] knob mainly functions to register selections on the menu and adjust the EBL, VRM and gain. The trackball’s main function is to move the cursor across the screen. When you correctly execute an operation, the unit generates a beep. Invalid operation causes the unit to emit three beeps. Selects displays mode. Trackball Selects menu items and options; shifts cursor. DISP Momentary press: Registers own ship’s position as a waypoint. Press three seconds: Marks man overboard position. SAVE MOB Opens/closes the alarm menu. Clears data; erases selected mark. ALARM MENU Opens/closes the main menu. Selects a range. Soft keys RANGE EBL VRM Shows or hides the soft keys, function keys, nav data alternately. CLEAR HIDE SHOW GAIN POWER BRILL ENTER knob Push: Registers options on menus. Rotate: Selects character; adjusts sensitivity (sounder, radar); selects menu items and options. Displays the soft keys for EBL/VRM. Radar: Displays the soft keys for adjustment of gain, A/C SEA, A/C RAIN and FTC (Model 1700 series radar only). Sounder: Adjusts gain. Long press: Turns power off. Momentary press: Turns power on. Opens the display for adjustment of brilliance, etc; show RADAR STBY/TX soft key. Chart drive Control panel 1-2 1. OPERATIONAL OVERVIEW Soft keys The function of the five soft keys changes according to the operation. Their labels for their current functions are shown on the screen to the left of the keys. To hide or show the soft keys, press the [HIDE/SHOW] key. Each press of the key shows preset soft keys, user function keys or turns off navigation information (in case of plotter mode). SOFT KEYS Display unit Some soft keys show the current state of the soft key function in reverse video as shown below. .250/ SP.125nm HU 319.9°M TRAIL TRAIL ON/ OFF TRAIL TIME GRAD SINGLE Current selection shown in reverse video HIGH RETURN + 359.9°R 0.270nm Radar display 1-3 1. OPERATIONAL OVERVIEW [ENTER] knob The [ENTER] knob functions to • Register data • Enter alphanumeric data such as waypoint name • Select menu items and options • Adjust setting For data input, clockwise rotation of the knob selects an alphabet, symbol or numeric, in one of the sequences shown below. After you have selected desired alphanumeric character push the [ENTER] knob to register your selection. ENTER knob ENTER knob Alphabet, symbol, numeric A'B'C'D'E'F'G'H'I'J'K'L'M'N'O'P'Q'R'S'T'U'V'W 'X'Y'Z'&'_'’ '#'0'1'2'3'4'5'6'7'8'9 Numerics 0'1'2'3'4'5'6'7'8'9 Trackball The trackball’s main function is to shift the cursor. For details, see “paragraph 1.6.” 1-4 1. OPERATIONAL OVERVIEW 1.1.2 Remote controller SAVE MOB DISP RANGE ABC 1 DEF 2 GHI 3 JKL 4 MNO 5 PQR 6 STU 7 VWX 8 YZ& 9 ’# 0 EBL/VRM WPT Operating distance 90°: Up to 5 m ±45°: Up to 3 m Replace the batteries (AA) when the distance from which the display unit can be operated shortens. Note: The remote controller may become damaged if dropped. Mishandling of the remote controller is not covered by the warranty. GAIN CENTER MARK ENT CNTL ENT MENU CLEAR BRILL SK1 TONE SK2 TX/STBY ACQ ALARM HIDE/SHOW SK3 SK4 SK5 Remote controller Key RANGE DISP SAVE MOB Ten keys EBL/VRM GAIN WPT MARK ENT CENTER CNTL Function Same as RANGE key on display unit. Same as DISP key on display unit. Same as SAVE/MOB key on display unit. Enter alphanumerics. Same as EBL/VRM key on display unit. Same as GAIN key on display unit. Displays “alphabet” WPT list on plotter display. Same as MARK ENTRY soft key. Returns own ship to screen center on plotter display. Switches control between displays on combination displays. Key ENT CLEAR MENU BRILL TONE TX/STBY ACQ ALARM HIDE/SHOW SK1 – SK5 (soft keys) Function Same as ENTER knob on display unit. Same as CLEAR key on display unit. Same as MENU key on display unit. Adjusts display brilliance. Not used. Toggles radar between standby and transmit. Acquires radar target. (ARP-equipped set only). Same as ALARM key on the display unit. Same as HIDE/SHOW key on display unit. Same as soft keys on display unit. . 1-5 1. OPERATIONAL OVERVIEW 1.2 Inserting a Chart Card Your unit reads FURUNO and NavCharts™ (NAVIONICS) chart cards, or C-MAP chart cards, depending on the type of display unit you have. Insert the appropriate chart card for your area as follows: 1. Open the chart card drive. Chart drive Display unit 2. Insert desired chart card groove side up. 3. Close the lid to protect the chart drive. Note 1: Do not remove a card while the chart is being drawn. This may cause the equipment to freeze. Note 2: Do not insert or remove a card while the power is on. This may cause the equipment to freeze. Note 3: For multiple display units, do not use the same chart card type in more than one display unit. Note 4: A card remover is supplied to ease removal of chart cards. Attach the card remover to the right-hand side hole of the card and pull it to remove the card. You can leave the remover attached to the card while the card is in the chart drive. Push the remover leftward until it contacts the recessed area on the card. Chart card and card remover 1-6 1. OPERATIONAL OVERVIEW 1.3 Turning the Unit On/Off Press the [POWER/BRILL] key to turn the unit on. A beep sounds and the equipment proceeds in the sequence shown below, displaying the product information screen, startup test results and the chart usage disclaimer. The startup test checks the ROM, RAM, internal battery and backup data for proper operation, displaying the results for each as OK or NG (No Good). If NG appears an appropriate message appears on the screen. For any NG, try to press any key to go to the chart disclaimer screen, then perform the diagnostic test referring to the paragraph “7.5 Diagnostics.” Chart List Host Name ** = Program version no. for FURUNO/NAVIONICS. 03591740XX for C-MAP. XX = program version no. RADAR PLOTTER STATION NAME: RADAR FURUNO ELECTRIC CO., LTD. CHARTS AVAILABLE STARTUP TEST è ROM RAM BACKUP DATA INTERNAL BATTERY LICENSE NO. Product information OK OK OK OK è NO NATIONAL HYDROGRAPHIC OFFICE HAS VERIFIED THE INFORMATION IN THIS COASTLINE DATA CARD AND NONE ACCEPT LIABILITY FOR THE ACCURACY OF REPRODUCTION OR ANY MODIFICATIONS MADE THEREAFTER. THIS PRODUCT WITH THIS COASTLINE DATA CARD DOES NOT REPLACE THE REQUIREMENT TO USE THE APPROPRIATE PRODUCTS FOR NAVIGATION ACCORDING TO NATIONAL AND INTERNATIONAL REGULATIONS. PROGRAM No. 03591750XX** Startup test Chart disclaimer Startup sequence The magnetron takes from one minute to two minutes and thirty seconds (depending on radar model) to warm up before the radar can be operated. The time remaining for warm up of the magnetron is counted down at the center of the display. You may press any key at the chart disclaimer screen to show the last-used display, or wait several seconds to let the equipment do it for you. To turn the unit off, press and hold down the [POWER/BRILL] key until the screen goes dark (approx. 3 sec.). To protect the LCD attach the hard cover. Note that the network sounder will be turned off approx. three minutes after turning off the power. Note: The first time you turn on the power (or any time the power is applied after a memory reset), you are asked if you want to start the simulation mode, which provides simulated operation of the equipment. Push the [ENTER] knob to start the simulation mode, or press the [CLEAR] key to start normal operation. For further details about the simulation mode, see the paragraph “1.10 Simulation Display.” 1-7 1. OPERATIONAL OVERVIEW 1.4 Display Brilliance, Panel Brilliance, Brilliance Boost, Economy Mode 1.4.1 Display brilliance, panel brilliance 1. Press the [POWER/BRILL] key momentarily. A set of soft keys for adjustment of brilliance appear. .250/SP.125nm H-UP 319.9°M BRILL CONTST DISPLY BRILL Current selection is highlighted. Note: This equipment does not have a contrast control. PANEL BRILL BRILL BOOST RADAR TX DISPLAY BRILLIANCE 12 PUSH CLEAR KEY TO START ECONOMY MODE WHILE RADAR IS IN STANDBY. RETURN + 359.9°R 0.240nm Brilliance adjustment soft keys 2. Press the DISPLY BRILL or PANEL BRILL soft key as appropriate. An adjustment window appears at the bottom of the screen. This window shows the name of the item selected for adjustment plus current brilliance level, by bar graph. DISPLAY BRILLIANCE 13 PANEL BRILLIANCE 7 PUSH CLEAR KEY TO START ECONOMY MODE WHILE RADAR IS IN STANDBY. Display brilliance Panel brilliance Display brilliance and panel brilliance windows 3. Adjust the [ENTER] knob, clockwise to raise the setting or counterclockwise to decrease it. You may also use the soft key pressed at step 2. Fifteen levels of display brilliance and eight levels of panel brilliance are available. 4. Hit the RETURN soft key to finish. Note: If the equipment is turned off with minimum brilliance, press the [POWER BRILL] key consecutively to adjust the brilliance. 1-8 1. OPERATIONAL OVERVIEW 1.4.2 Brilliance boost The brilliance boost feature provides increased brilliance for 5 minutes (default setting), after which the previous brilliance level is restored. You can set the amount of time among 3, 5, 10 and 15 minutes, on page 2 of the GENERAL SETUP menu. For further details see “Video Boost Time” on page 5-3. 1. Press the [POWER/BRILL] key momentarily. 2. Press the BRILL BOOST soft key. 3. Hit the RETURN soft key to finish. To cancel the brilliance boost feature, press the DISPLAY BRILL soft key to adjust brilliance. 1.4.3 Economy mode The economy mode shuts off the power to the CRT, which helps extend the life of the CRT. To turn on the economy mode, press the [POWER/BRILL] key momentarily (in the STBY mode for radar) to show the brilliance adjustment soft keys, then press the [CLEAR] key. To escape from the economy mode, press any key. 1-9 1. OPERATIONAL OVERVIEW 1.5 Selecting a Display 1.5.1 Display modes If you have a radar, navigator and network sounder, four full-screen displays are available: radar, plotter, echo sounder, and navigation data. In addition to the full-screen display, you can divide the screen into halves to show two sets of images on a combination display. Full screen (Ex. radar) Combination screen (Ex. plotter + sounder) Display screens The table below shows the displays available with each screen type. Screen type and available display screen Full screen Plotter, radar, sounder, nav data 1-10 Combination screen options Plotter, radar, sounder, compass, highway, compass/highway, nav data 1. OPERATIONAL OVERVIEW 1.5.2 Selecting a display 1. Press the [DISP] key to show the display selection window. The icons of modes not available are marked with an “X.” PAGE1-PAGE5 are user-arrangeable displays called “hot pages,” which can you configure as you like. For further details, see the paragraph “5.6 Hot Page Setup.” RADAR PLOT SNDR Basic display screens NAV Hot pages PAGE1 PAGE2 PAGE3 PAGE4 PAGE5 · TURN KNOB TO SELECT MODE AND PUSH KNOB TO ENTER. · PUSH ANY SOFT KEY TO SELECT IMAGE SOURCE. Display screen selection window 2. Rotate the [ENTER] knob to select a basic display screen or a hot page screen. 3. If you selected a basic display screen, a group of appropriate combination displays appear. Below are the combination screens available with the radar display. PUSH ENTER KNOB. Radar combination screen selection window. 4. Rotate the [ENTER] knob to select display desired. 5. Push the [ENTER] knob to finish. 1-11 1. OPERATIONAL OVERVIEW 1.5.3 Switching control in combination screens A soft key is provided in relevant combination screens to switch control between displays. In the example below, the RADAR CNTRL and PLOTTR CNTRL soft keys enable switching control between the radar and plotter screens in the plotter/radar combination display. 34° 22. 3456'N 080° 22. 3456'E 359.9° 19.9 kt 34° 22. 3456'N 080° 22. 3456'E TRIP NU 99.9 nm SIGNAL PROC. RADAR DISPLY CNTL RADAR RADAR CNTRL MARK ENTRY To adjust plot MODE NTH UP WP-002 FISH NAV FUNC H-UP TRIP NU 99.9 nm 16.0 nm 16.0 nm WP-002 359.9° 19.9 kt 12/ 3nm SP H-UP TARGET FISH NAV POS 12/ 3nm SP PLOTTR CCNTRL RADAR CNTL ST-BY 359.9°R + 11.70nm + Radar display selected To adjust radar PLOTTR CCNTL ST-BY 359.9°R + 11.70nm + Plotter display selected How to switch control between modes in the plotter/radar combination display 1-12 1. OPERATIONAL OVERVIEW 1.5.4 Selecting image source When more than one network radar or network sounder is connected to the equipment, you may select an image source for each as shown below. This is not necessary when only one network radar or network sounder is connected. 1. Press the [DISP] key. 2. Press any soft key to show the following display. ▲ SELECT SOURCE RADAR SOURCE RADAR - - SOUNDER SOURCE SOUNDER IP APPRESS 172. 031. 003. 002 EDIT HOST NAME RADAR - - - IF THERE IS MORE THAN ONE NETWORK RADAR OR ECHO SOUNDER, YOU MAY SELECT THE IMAGE SOURCES FOR DISPLAY. RETURN Select source menu 3. Use the trackball to select RADAR SOURCE or SOUNDER SOURCE as appropriate, then press the EDIT key. RADAR SOURCE RADAR - - Radar source SOUNDER SOURCE SOUNDER- Sounder source Radar source and sounder source windows 4. Adjust the trackball to select location and rotate the [ENTER] knob to set character. 5. Push the [ENTER] knob to set. 6. Press the [DISP] key to finish. 7. Turn the power off and on again. Note: Source names are determined at installation. For example, the source names for radars in a two radar system might be “RADAR” and “RADAR1”. 1-13 1. OPERATIONAL OVERVIEW 1.6 Trackball, Cursor The trackball functions to shift the cursor, for measurement of range and bearing to a location. Roll the trackball to shift the cursor. The cursor moves in the direction of trackball rotation. Check the range and bearing indication at the bottom right-hand corner to see range and bearing from own ship to the cursor position. Target .250/SP.125nm H-UP 319.9°M Cursor SIGNAL PROC. RADAR DISPLY NAV FUNC TARGET ZOOM & D. BOX 5.3°R 0.275nm + Bearing and range from own ship to cursor position Cursor, cursor data 1-14 1. OPERATIONAL OVERVIEW 1.7 Entering the MOB Mark, Setting MOB as Destination The MOB (Man Overboard) mark functions to mark man overboard position. You can inscribe this mark from any mode, except while playing back data or conducting any test. Note that this function requires position data. MOB mark M (MOB) Range, bearing Man overboad Current position M 162.5°M O B 0.49 nm MOB Data Box Bearing and range to MOB position MOB concept 1. Press and hold down the [SAVE/MOB] key for about three seconds when someone falls overboard. The display shows the waypoint number being saved (youngest empty waypoint number, 001-999) followed by the MOB confirmation window. WAYPOINT SAVED! XXX = Waypoint number XXXWPT CONTINUE PUSHING FOR MOB! After several seconds MAN OVER BOARD! GO TO MOB? YES ... PUSH ENTER KNOB NO ... PUSH CLEAR KEY MOB mark messages 2. Push the [ENTER] knob to select the MOB position as destination, or press the [CLEAR] key to only mark current ship’s position as a waypoint. If you select the MOB position as destination; • A full-screen radar or plotter screen appears depending on the display in use. • The MOB mark “MOB” appears at the MOB position and a line runs between it and current position. This line shows the shortest course to the MOB position. • Range and bearing to the MOB position are shown in the MOB data box. To erase an MOB mark from the plotter display, you must first erase its corresponding waypoint. Place the cursor on the MOB mark, then press the [CLEAR] key followed by pushing the [ENTER] knob to erase the waypoint. Then, repeat to erase the MOB mark. 1-15 1. OPERATIONAL OVERVIEW 1.8 Data Boxes Data boxes, providing navigation data, may be shown on any full-screen display. Up to six data boxes (two in case of large characters) may be shown, and the default data boxes are position (in latitude and longitude), course over ground, speed over ground and trip log. The user may choose which data to display, where to locate it, and show or hide it as desired. In addition, data boxes may be set independently for each display mode (plotter, radar, sounder). For how to select data for the data boxes, see the paragraph “5.5 Data Boxes Setup.” 319.9°M .250/SP.125nm H-UP EBL VRM SIGNAL PROC. RADAR DISPLY NAV FUNC TARGET ZOOM & D. BOX TRIP LOG Data boxes 177nm POSITION 47°58.535'N 122°36.496'W COG 323.6°M SOG 20.0 kt 359.9°R + 0.288nm Radar display, showing data boxes 1.8.1 Showing, hiding data boxes with soft key Plotter: D. BOX ON/OFF Radar: ZOOM & D. BOX → D. BOX ON/OFF (EBL/VRM data box, cursor data box also shown/hidden) Sounder: AUTO/D. BOX→D. BOX ON/OFF 1.8.2 Rearranging data boxes You may select the location for data boxes as follows: 1. Using the trackball, place the cursor inside the data box you wish to move. As the cursor enters the box it changes to a hand. Push the [ENTER] knob, and the hand changes to a fist, meaning the box is correctly selected. 2. Use the trackball to move the data box to the location desired, then push the [ENTER] knob. 1.8.3 Temporarily erasing a data box If a data box is obscuring a desired object you may temporarily erase the box. Use the trackball to place the cursor inside the data box you wish to erase, then press the [CLEAR] key. To redisplay the box, press the D. BOX soft key twice to display it. 1-16 1. OPERATIONAL OVERVIEW 1.9 Function Keys The function keys provide for one-touch execution of a desired function. The default function key settings for each display are as shown in the table below. Function Key #1 #2 #3 #4 #5 1.9.1 Default Setting, Key Label Radar Plotter Echosounder Heading line on/off, HL Track on/off, TRK TLL output, TLL Rings on/off, RNG Edit mark/line, EML Clutter, CLT Echo trail, TRL Ruler, RUL Signal level, SLV Offcenter, SFT Add new waypoint, Noise limiter, NL ADD Radar source, RSR Waypoint Picture advance, PA alphanumeric list, ALP Executing a function 1. Press the [HIDE/SHOW] key to replace the preset soft key labels with the function key labels. .250/SP.125nm H-UP 319.9°M TARGET H L R N G T R L Function keys S F T R S R + 359.9°R 0.327nm Function keys 2. Press function key desired. Note: Function keys can be individually programmed for the plotter, radar and sounder displays. For further details see the following: Radar: paragraph 5.2.3 Plotter: paragraph 5.3.2 Sounder: paragraph 5.9.4 1-17 1. OPERATIONAL OVERVIEW 1.10 Simulation Display The simulation display, for use by service technicians for demonstration purposes, provides simulated operation to help acquaint you with the many features your unit has to offer. It allows you to view and control a simulated plotter, radar and sounder picture, without position-fixing equipment, network radar or a network sounder. Most controls are operative, thus you may practice measuring the range and bearing to a target, etc. S The simulation icon ( I M ) appears when a simulation mode is active. To start the simulation display; 1. Press the [MENU] key. 2. Press the SYSTEM CONFIGURATION, SYSTEM SETUP and SIMULATION SETUP soft keys in that order. RADAR LIVE PLOTTER LIVE SOUNDER LIVE SPEED 00.0kt COURSE 000.0° LATITUDE 45°35.000’N LONGITUDE 125°00.000’W START DATE & TIME 00:00 01.APR.00 RADAR SIMULATION DATA NO SIM SETUP EDIT RETURN Simulation setup menu 3. Follow one of the procedures on the next several pages. Radar NavNet display unit-generated echoes 1. Select RADAR, then press the EDIT soft key. RADAR ▲ ¡ SIMULATION 1 ¡ SIMULATION 2 ¤ LIVE ▼ 2. Select SIMULATION 1, then push the [ENTER] knob. 3. Press the [MENU] key to close the menu. 1-18 1. OPERATIONAL OVERVIEW NavNet radar antenna-generated echoes 1. Select RADAR SIMULATION DATA, then press the EDIT soft key. 2. Select YES, then push the [ENTER] knob to erase simulation data and get new data. The message “Now getting demo data. Do not turn off display unit.” appears while the unit is receiving radar data. Note: If the network radar could not be found “Radar source is not found. Cannot get demo data.” appears. And if the radar is not active, the message “Radar is not active. Cannot get demo data.” is displayed. Check that the radar is plugged in and that its signal cable is firmly fastened. 3. Select RADAR, then press the EDIT soft key. 4. Select SIMULATION 2, then push the [ENTER] knob. 5. Press the [MENU] key to close the menu. Plotter 1. Select PLOTTER, then press the EDIT soft key. PLOTTER ▲ ¡ SIMULATION ¤ LIVE ▼ 2. Select SIMULATION, then push the [ENTER] knob. 3. Select SPEED, then press the EDIT soft key. 4. Enter speed (setting range, 0-99 kt, default speed, 0 kt) with the alphanumeric keys, then push the [ENTER] knob. 5. Select COURSE, then press the EDIT key. 6. Select “8 FIGURE” to trace the simulated ship’s track in a figure-eight course, or enter your own course at DIRECTION. To enter course, use the trackball to select location, then rotate the [ENTER] knob to select numeric. 7. Press the ENTER soft key. 8. Select LATITUDE, then press the EDIT soft key. 9. Enter latitude (setting range, 85°N-85°S, default setting, 45°35.000’N), then push the [ENTER] knob. 10. Select LONGITUDE, then press the EDIT soft key. 11. Enter longitude (setting range, 180°E-180°W, default setting, 125°00.000’W), then push the [ENTER] knob. 12. Select START DATE & TIME, then press the EDIT soft key. 13. Enter start date and time, then, push the [ENTER] knob. 14. Press the [MENU] key to close the menu. 1-19 1. OPERATIONAL OVERVIEW Sounder 1. Select SOUNDER, then press the EDIT soft key. SOUNDER ▲ ¡ SIMULATION 1 ¡ SIMULATION 2 ¤ LIVE ▼ 2. Select SIMULATION 1 (internally generated echoes) or SIMULATION 2 (network sounder-generated echoes), then push the [ENTER] knob. Note 1: If the network sounder could not be found “Sounder source is not found. Cannot get simulation data.” appears. And if the sounder is not active, the message “Sounder is not active. Cannot get simulation data.” is displayed. Check that the sounder is plugged in and its signal cable is firmly fastened. Note 2: The gain, shift, range and mode of the SIMULATION 1 mode picture cannot be adjusted. 3. Press the [MENU] key to close the menu. 1-20 2. RADAR OPERATION This chapter covers radar operation, including the ARP (Auto Plotter) function. ARP requires a Model 1800/1900 series network radar equipped with the ARP circuit board. 2.1 Radar Display Cursor North marker (Head-up, course-up mode) Heading M: Magnetic T: True Heading line Pulselength Range/ range ring interval Presentation mode .250/SP.125nm 319.9°M TRAIL 30m 02m30s G1 IN G2 OUT ES L EAV L IR L H-UP Alarm icon Battery icon Simulation mode icon SI Trail time Trail elapsed time Guard zone 1 Guard zone 2 Echo stretch Echo averaging Interference rejector Guard zone 2 M VRM2 EBL1 VRM1 Guard zone 1 EBL2 Range ring Zoom area Own ship vector (Requires ARP, true vector mode) Zoom window EBL1 range VRM1 range EBL1 EBL2 322.1°R VRM2 VRM1 0 .194nm 0 .158nm 17.0°R + 359.9°R 0.277nm EBL2 bearing, VRM2 range Cursor range and bearing (Cursor position may also be shown, in L/L or Loran TD.) Radar display 2-1 2. RADAR OPERATION 2.2 Transmitting, Stand-by 1. 2. 3. 4. 5. Confirm that the network radar is plugged in. Press the [DISP] key to select a radar display. Press the [POWER/BRILL] key momentarily. Press the RADAR STBY soft key to highlight TX on its label. Press the RETURN soft key. When the radar picture is not required, but you want keep it in a state of readiness, press the RADAR TX soft key to highlight STBY on its label. 2.3 Tuning The radar receiver can be tuned automatically or manually, and the default tuning method is automatic. If you require manual tuning, do the following: 1. Press the [MENU] key to display the main menu. 2. Press the RADAR DISPLAY SETUP soft key. 3. Select TUNING, then press the EDIT soft key. TUNING ¤ AUTO ¡ MAN Tuning bar Tuning window 4. Choose MAN. 5. Adjust the [ENTER] knob until the tuning bar is at its longest position. 6. Press the [MENU] key to close the menu. Note: If the auto setting does not provide satisfactory tuning, ask your dealer how to re-adjust tuning. 2.4 Adjusting the Gain The [GAIN] key adjusts the sensitivity of the radar receiver. It works in a manner similar to the volume control of a broadcast receiver, which amplifies received signals. The proper setting is such that the background noise is just visible on the screen. If your gain setting is too low, weak echoes may be missed. On the other hand, excessive gain yields too much background noise; strong targets may be missed because of the poor contrast between desired echoes and the background noise on the display. To adjust the receiver sensitivity, transmit on long range, and then do the following: 2-2 2. RADAR OPERATION 1. Press the [GAIN] key to show the “gain adjustment” soft keys. The last-used adjustment window appears. The example below shows the gain sensitivity adjustment window. 319.9°M .250/SP.125nm H-UP GAIN ADJUST Item selected for adjustment is highlighted. GAIN A/C SEA A/C RAIN A/C AT ON /OFF GAIN SENSITIVITY ¤ AUTO ¡ AUTO ¡ AUTO ¡ MAN ROUGH MODERATE CALM 0 RETURN + 359.9°R 0.277nm Gain adjustment soft keys 2. If the gain sensitivity window is not is not displayed, press the GAIN soft key to show it. GAIN SENSITIVITY ¤ AUTO ¡ AUTO ¡ AUTO ¡ MAN ROUGH MODERATE CALM 0 Gain sensitivity window 3. Use the trackball to select AUTO ROUGH, AUTO MODERATE, AUTO CALM, or MAN (manual) as appropriate. Select an AUTO option according to the sea state. 4. For manual adjustment, rotate the [ENTER] knob to adjust, observing the radar echo. The range of adjustment is 0-100. 5. Press the [GAIN] key on the front panel or the RETURN soft key to finish. 2-3 2. RADAR OPERATION 2.5 Reducing Sea Clutter 2.5.1 How the A/C SEA works Echoes from waves can be troublesome, covering the central part of the display with random signals known as “sea clutter”. The higher the waves and the higher the antenna above the water, the further the clutter will extend. Sea clutter may affect radar performance because real targets are sometimes hidden by the echoes of small waves. (See the left-hand figure in the figure below.) When sea clutter masks the picture, adjust the A/C SEA to reduce the clutter. The A/C SEA reduces the amplification of echoes at short ranges (where clutter is the greatest) and progressively increases amplification as the range increases, so amplification will be normal at those ranges where there is no sea clutter. Sea clutter at screen center A/C SEA adjusted; sea clutter suppressed Effect of A/C SEA 2.5.2 Adjusting the A/C SEA A/C SEA should be adjusted so that the clutter is broken up into small dots, and small targets become distinguishable. 1. Press the [GAIN] key. 2. Press the A/C SEA soft key to show the A/C SEA setting window. A/C SEA 0 A/C SEA setting window 3. Rotate the [ENTER] knob to adjust. The range of adjustment is 0-100. Do not overadjust – weak targets may be missed. 4. A/C SEA and A/C RAIN can be automatically adjusted. Press the A/C AT ON/OFF soft key to select ON or OFF as appropriate. When turned on, it overrides A/C SEA and A/C RAIN settings. 5. Press the [GAIN] key on the front panel or RETURN soft key to finish. 2-4 2. RADAR OPERATION 2.6 Reducing Precipitation Clutter The vertical beamwidth of the antenna is designed to see surface targets even when the ship is rolling. However, by this design the unit will also detect precipitation clutter (rain, snow, hail, etc.) in the same manner as normal targets. Precipitation clutter shows as random dots on the screen. 2.6.1 Adjusting the A/C RAIN When echoes from precipitation mask solid targets, adjust the A/C RAIN to split up these unwanted echoes into a speckled pattern, making recognition of solid targets easier. 1. Press the [GAIN] key. 2. Press the A/C RAIN soft key to show the A/C RAIN window. A/C RAIN 0 A/C RAIN setting window 3. Rotate the [ENTER] knob to adjust the A/C RAIN. The current level is shown on the A/C RAIN level bar in the A/C RAIN window, and the range of adjustment is 0 to 100(%). Do not overadjust – weak targets may be missed. 4. Press the [GAIN] key on the front panel or RETURN soft key to finish. 2-5 2. RADAR OPERATION 2.7 Range Scale The range setting determines the size of the area (in nautical miles) that will appear on your display. In addition, the range setting will also automatically adjust the range ring interval so that accurate range measurements may be made while operating on any range setting. The range, range ring interval and pulselength appear at the top left-hand corner of the display. Press the [RANGE (+ or -)] key to change the range scale. Range scales (nm, sm) Range 0.125 0.25 0.5 0.75 1 1.5 2 3 4 6 8 12 16 24 36 48 64 72 Ring Interval 0.0625 0.125 0.125 0.25 0.25 0.5 0.5 1 1 2 2 3 4 6 12 12 16 18 No. of Rings 2 2 4 3 4 3 4 3 4 3 4 4 4 4 3 4 4 4 Range scales (km) Range 0.25 0.5 0.75 1 1.5 2 3 4 6 8 12 16 24 36 48 64 72 Ring Interval 0.125 0.25 0.25 0.25 0.5 0.5 1 1 2 2 3 4 6 12 12 16 18 No. of Rings 2 2 3 4 3 4 3 4 3 4 4 4 4 3 4 4 4 Note 1: Maximum range depends on the network radar as shown below. Model 1722, 1722C: 24 nm Model 1732, 1732C, 1742, 1742C, 1752, 1752C, 1833, 1833C: 36 nm Model 1762, 1762C, 1933, 1933C: 48 nm Model 1943, 1943C: 64 nm Model 1953C: 72 nm Note 2: You may choose which ranges to use from the RADAR RANGE SETUP menu. For details see paragraph 5.2.2. 2-6 2. RADAR OPERATION 2.8 Pulselength The pulselength in use is displayed at the upper left corner of the display. Appropriate pulselengths are preset to individual range scales. Therefore, you are not usually required to select them. If you are not satisfied with the current pulselength setting, however, it is possible to change them for the ranges shown below. Generally, select a longer pulse for longer detection range and shorter pulse for better range discrimination. 1.5 nm, 1.5 sm, 3 km range: Short pulse, medium pulse 3 nm, 3 sm, 6km range: Medium pulse, long pulse 1. If not displayed, press the [HIDE/SHOW] key to show the radar soft keys. 2. Press the SIGNAL PROC. soft key. .250/SP.125nm H-UP 319.9°M SIGNAL PROCESS I. REJ LOW E. AVG OFF PULSE E. STR LOW RETURN + 359.9°R 0.277nm Signal process soft keys 3. Select the 1.5 nm (1.5 sm, 3 km) or 3 nm (3 sm, 6 km) range with the RANGE key. 4. Press the PULSE soft key to select the pulselength setting. SHORT or MEDIUM for 1.5 nm, 1.5 sm, 3 km and MEDIUM or LONG for 3 nm, 3 sm, 6 km. 5. Press the RETURN soft key to finish. 2-7 2. RADAR OPERATION 2.9 Presentation Mode This unit provides four radar presentation modes: head-up, course-up, north-up and true motion. Heading input is required for modes other than head-up. 2.9.1 Selecting a presentation mode 1. If not displayed, press the [HIDE/SHOW] key to show the radar soft keys. 2. Press the RADAR DISPLY soft key to show the RADAR DISPLAY soft keys. .250/SP.125nm H-UP 319.9°M RADAR DISPLAY MODE HD UP SHIFT RINGS MED /OFF HL OFF RETURN + 359.9°R 0.277nm Radar display soft keys 3. Press the MODE soft key. Each pressing of the key changes the presentation mode and the presentation mode indication in the sequence of North-up (NTH UP), True Motion (TRUE M), Head-up (HD UP), and Course-up (CSE UP). 4. Press the RETURN soft key to finish. Note: When heading data is lost, the presentation mode automatically goes to head-up, the heading indication at the screen top shows “- - -.-°” and the audio alarm sounds. Press the [ALARM] key to acknowledge the alarm. The message “HEADING DATA MISSING” appears. Restore compass signal to show heading indication. Use the MODE soft key to select presentation mode if necessary. The audio alarm may be silenced with the [CLEAR] key. 2-8 2. RADAR OPERATION 2.9.2 Description of presentation modes Head-up (H-UP) A display without azimuth stabilization in which the line connecting the center with the top of the display indicates own ship’s heading. The targets are painted at their measured distances and in their directions relative to own ship’s heading. A short line on the bearing scale is the north marker. North Marker Heading Line Head-up presentation mode Course-up (C-UP) The radar picture is stabilized and displayed with the currently selected course at the top of the screen. As you change heading, the ship’s heading line moves. If you select a new course, the picture resets to display the new course at the top of the display. Targets are painted at their measured distances and in their directions relative to the intended course which is maintained at the 0-degree position. The heading line moves in accordance with ship’s yawing and course changes. North Marker Heading Line Course-up presentation mode 2-9 2. RADAR OPERATION North-up (N-UP) In the north-up mode, targets are painted at their measured distances and in their true (compass) directions from own ship. North is maintained at the top of the screen. The heading line changes its direction according to ship’s heading. North Heading Line North-up presentation mode True motion (TR-M) Fixed radar targets maintain a constant position on the screen, while your own ship moves across the radar image at the correct speed and heading. A map-like image is displayed, with all moving vessels traveling in true perspective to each other and to fixed landmasses. As your ship’s position approaches the edge of the screen, the radar display is automatically reset to reveal the area ahead of your ship. You can manually reset your ship’s position at any time by pressing the RADAR DISPLY soft key followed by the SHIFT soft key. North Heading Line True motion presentation mode 2-10 2. RADAR OPERATION 2.10 Measuring the Range You can measure the range to a radar target three ways: by the range rings, by the cursor, and by the VRM (Variable Range Marker). 2.10.1 Measuring range by range rings Count the number of rings between the center of the display and the target. Check the range ring interval and judge the distance of the echo from the inner edge of the nearest ring. To turn the range rings on, do the following: 1. If not displayed, press the [HIDE/SHOW] key to show the radar soft keys. 2. Press the RADAR DISPLY soft key. .250/SP.125nm H-UP 319.9°M RADAR DISPLAY MODE HD UP SHIFT RINGS MED HL OFF RETURN + 359.9°R 0.277nm Radar display soft keys 3. Press the RINGS soft key to change the brilliance among LOW, MED, HIGH and OFF. 4. Press the RETURN soft key to finish. 2-11 2. RADAR OPERATION 2.10.2 Measuring range by cursor Operate the trackball to place the cursor intersection on the inside edge of the radar target. The range to the target, as well as the bearing, appears to the right of “+” at the bottom of the display. Target .250/SP.125nm H-UP 319.9°M SIGNAL PROC. Cursor RADAR DISPLY NAV FUNC TARGET ZOOM & D. BOX + 4.3°R 0.280nm Bearing and range from own ship to cursor position How to measure range to a target with the cursor 2-12 2. RADAR OPERATION 2.10.3 Measuring range by VRM 1. Press the [EBL/VRM] key to display the EBL/VRM soft keys. .250/SP.125nm H-UP 319.9°M EBL VRM EBL1 ON VRM1 ON OFFSET EBL2 ON VRM2 ON + 359.9°R 0.277nm EBL/VRM soft keys 2. Press the VRM1 ON (dotted ring VRM) or VRM2 ON (dashed ring VRM) soft key to select the desired VRM. The selected VRM’s indication, at the bottom of the screen, is highlighted. 3. Rotate the [ENTER] knob the place the VRM on the inside edge of a radar target. Read the VRM indication to find range to the target. .250/SP.125nm H-UP 319.9°M EBL VRM EBL1 ON VRM1 ON VRM1 (Dotted line) OFFSET EBL2 ON VRM2 (Dashed line) VRM2 ON EBL1 VRM1 range VRM1 ---.-°R 0.119nm EBL2 VRM2 ---.-°R 0.242nm + 359.9°R 0.277nm Active marker is highlighted. VRM2 range How to measure range with the VRM 4. You may turn off the EBL/VRM soft keys by pressing the [EBL/VRM] key. 2-13 2. RADAR OPERATION 2.10.4 Erasing a VRM, VRM indication Press appropriate VRM soft key, then press the [CLEAR] key. The VRM is erased and its indication becomes blank. 2.10.5 Erasing EBL/VRM data boxes Press the EBL or VRM soft key associated with the EBL/VRM data box you wish to erase. Press the [CLEAR] key once or twice to erase the data box. 2.10.6 Hiding EBL/VRM data boxes Press the ZOOM & D. BOX and D. BOX ON/OFF soft keys to show or hide the EBL/VRM data boxes. 2.10.7 Moving EBL/VRM data boxes When an EBL/VRM data box is obscuring a target you want to see, you can move it to another location as shown below. This cannot be done when the EBL/VRM soft keys are shown. 2. Press the [EBL/VRM] key to erase the EBL/VRM soft keys. 3. Using the trackball, place the cursor inside the data box you wish to move. As the cursor enters the box it changes to a “hand.” Push the [ENTER] knob, and the hand changes to a fist, meaning the box is correctly selected. 3. Use the trackball to move the data box to the location desired, then push the [ENTER] knob. 2-14 2. RADAR OPERATION 2.11 Measuring the Bearing There are two ways to measure the bearing to a target: by the cursor, and by the EBL (Electronic bearing Line). 2.11.1 Measuring bearing by cursor Use the trackball to place the cursor at the center of the target. The bearing to the target appears in the range and bearing box at the bottom right-hand corner on the screen. 2.11.2 Measuring bearing by EBL 1. Press the [EBL/VRM] key. 2. Press the EBL1 ON (dotted line EBL) or EBL2 ON (dashed line EBL) soft key to select the desired EBL. The selected EBL’s indication, at the bottom of the screen, is highlighted. 3. Rotate the [ENTER] knob to bisect the radar target with the EBL. Read the EBL indication to find the bearing to the target. 4. You may erase the EBL/VRM soft keys by pressing the [EBL/VRM] key. .250/SP.125nm H-UP 319.9°M EBL VRM EBL1 ON EBL1 (Dotted line) VRM1 ON OFFSET EBL2 ON EBL2 (Dashed line) VRM2 ON EBL2 bearing EBL1 bearing EBL1 VRM1 330.1°R -.---nm EBL2 VRM2 234.1˚R -.---nm 359.9°R + 0.277nm Active marker is highlighted. How to measure bearing with the EBL Note: The bearing to a target may be shown relative to own ship’s heading (Relative) or True bearing (requires heading data). This may be done with “EBL REFERENCE,” which is in the RADAR DISPLAY SETUP menu. 2-15 2. RADAR OPERATION 2.11.3 Erasing an EBL, EBL indication Press appropriate EBL soft key, then press the [CLEAR] key. The EBL is erased and its indication becomes blank. 2.11.4 Erasing EBL/VRM data boxes Press the EBL or VRM soft key associated with the EBL/VRM data box you wish to erase. Press the [CLEAR] key once or twice to erase the data box. 2.11.5 Hiding EBL/VRM data boxes Press the ZOOM & D. BOX and D. BOX ON/OFF soft keys to show or hide the EBL/VRM data boxes. 2.11.6 Moving EBL/VRM data boxes When an EBL/VRM data box is obscuring a target you want to see, you can move it to another location as shown below. This cannot be done when the EBL/VRM soft keys are shown. 1. Press the [EBL/VRM] key to erase the EBL/VRM soft keys. 2. Using the trackball, place the cursor inside the data box you wish to move. As the cursor enters the box it changes to a “hand.” Push the [ENTER] knob, and the hand changes to a fist. 3. Use the trackball to move the data box to the location desired, then push the [ENTER] knob. Place the cursor in the data box, then push the [ENTER] knob. 2.12 Erasing the Heading Line, North Marker The heading line indicates the ship's heading in all presentation modes. It is a line from the own ship position to the outer edge of the radar display area and appears at zero degrees on the bearing scale in head-up mode; it changes its orientation in the north-up, course-up and true motion modes with ship’s movement. The north marker appears as a short dashed line. In the head-up and course-up modes the north marker moves around the bearing scale as the ship’s heading moves. To temporarily erase the heading line and north marker, press the RADAR DISPLY soft key followed by the HL OFF soft key. Release the key to redisplay the markers. (If the radar soft keys are not shown, hit the [HIDE/SHOW] key to display them.) 2-16 2. RADAR OPERATION 2.13 Reducing Noise Interference Noise, appearing on the displays as random “speckles,” can be reduced as follows: 1. 2. 3. 4. 5. 6. Press the [MENU] key to open the menu. Press the RADAR DISPLAY SETUP soft key. Select NOISE REJECTION, then press the EDIT soft key. Select OFF, LOW or HIGH as appropriate. Press the ENTER soft key. Press the [MENU] key to close the menu. 2-17 2. RADAR OPERATION 2.14 Rejecting Radar Interference Radar interference may occur when near another shipborne radar that is operating in the same frequency band as your radar. Its on-screen appearance looks like many bright dots either scattered at random or in the form of dotted lines extending from the center to the edge of the display. Interference effects are distinguishable from normal echoes because they do not appear in the same place on successive rotations of the scanner. Be sure to turn off the interference rejector when no interference exists – weak targets may be missed. Radar interference 1. If not displayed, press the [HIDE/SHOW] key to show the radar soft keys. 2. Press the SIGNAL PROC. soft key. .250/SP.125nm H-UP 319.9°M SIGNAL PROCESS I. REJ LOW E. AVG OFF PULSE E. STR LOW RETURN + 359.9°R 0.277nm SIGNAL PROCESS soft keys 3. Press the I. REJ soft key successively to choose the interference rejection level desired; LOW, MED, HIGH or OFF. HIGH provides maximum interference rejection. 4. Press the RETURN soft key to finish. The display shows IR L (Low), IR M (Medium) or IR H (High) when the interference rejector is on. 2-18 2. RADAR OPERATION 2.15 Zoom The zoom feature allows you to double the size of the area selected with the “zoom circle.” It is available on any range but is inoperative in true motion and when the display is shifted. 2.15.1 Zooming in on radar targets 1. 2. 3. 4. If not displayed, press the [HIDE/SHOW] key to show the radar soft keys. Use the trackball to set the cursor where you want to zoom. Press the ZOOM & D. BOX soft key to show ZOOM & D. BOX soft keys. Press the ZOOM ON/OFF soft key to select ON. A solid circle, called the “zoom circle,” appears on the display. 5. To release the cursor, press the CURSOR FLOAT soft key. (The solid circle changes to a dashed one.) To relocate the zoom circle, select location with the trackball, then press the CURSOR LOCK key. 6. To quit the zoom function, press the ZOOM ON/OFF soft key to select OFF. .250/SP.125nm H-UP 319.9°M ZOOM & D. BOX ZOOM ON /OFF Zoom circle CURSOR FLOAT ARP TGT ZM D. BOX ON/OFF Zoom window Requires optional ARP Board. Not shown otherwise. RETURN + 17.9°R 0.190nm Zoom 2.15.2 Zooming in on ARP, TTM targets You may zoom in on TTM (Tracked Target Message) and ARP targets. TTM targets can come from a NavNet connected radar, or from other ARP radar that is outputting the TTM message. (TTM is a NMEA 0183 data sentence that is an available output from some ARP capable radar.) Target numbers must be turned on to use this function. This can be done by enabling the target ID number option in the ARP SETUP menu. 1. 2. 3. 4. If not displayed, press the [HIDE/SHOW] key to show the radar soft keys. Press the ZOOM/D. BOX soft key to show ZOOM & D. BOX soft keys. Press the ZOOM ON/OFF soft key to select ZOOM ON. Press the ARP TGT ZM soft key. 2-19 2. RADAR OPERATION SELECT TARGET NO. ▲ 1 ▼ Target no. selection window 5. Use the [ENTER] knob to select number (1-10), then push the [ENTER] knob. If the target number does not exist several beeps sound and the zoom function is cancelled. To cancel, press the CURSOR LOCK soft key. 2.16 Shifting the Picture Own ship position, or sweep origin, can be displaced manually or automatically to expand the view field without switching to a larger scale. 2.16.1 Manual shift The sweep origin can be shifted in any presentation mode to a point specified by the cursor by up to 60% of the range in use in any direction. 1. 2. 3. 4. 5. Locate the cursor anywhere within the effective radius of the display. If not displayed, press the [HIDE/SHOW] key to show the radar soft keys. Press the RADAR DISPLY soft key. Press the SHIFT soft key. Press the MANUAL soft key to shift. The heading line shifts to the cursor location. SHIFT appears at right-hand corner of the display. 6. To cancel shift, press the RADAR DISPLY, SHIFT and OFF soft keys in that order. SHIFT Cursor Place cursor where desired. Press the MANUAL soft key. Shifting the picture manually 2-20 2. RADAR OPERATION 2.16.2 Automatic shift The amount of automatic shift is calculated with speed, and the amount is limited to 60% of the range in use. For example, if you set the shift speed setting for 15 knots and the ship is running at 10 knots, the amount of shift will be about 40%. The formula for determining shift amount is as shown below. Ship's speed X 0.6 Shift speed setting = Amount of shift(%) Automatic shift mode is only available in the head-up mode. Setting automatic shift maximum speed 1. 2. 3. 4. If not displayed, press the [HIDE/SHOW] key to show the radar soft keys. Press the RADAR DISPLY soft key. Press the SHIFT soft key to show the shift soft keys. Press the AUTO S.SPD soft key to display the auto ship speed setting window. AUTO SHIP SPEED 15 Auto ship speed setting window 5. Adjust the trackball or [ENTER] knob to set the maximum speed of your vessel, and then push the [ENTER] knob or the ENTER soft key to set. The setting range is 1-999 kt and the default setting is 15 kt. 6. Press the RETURN soft key to finish. Automatic shift Press the AUTO key to automatically shift the sweep origin. To cancel shift, press the RADAR DISPLY, SHIFT and OFF soft keys in that order. 2-21 2. RADAR OPERATION 2.17 Using the Offset EBL The offset EBL can be used to predict a potential collision course. It can also be used to measure the range and bearing between two targets. 2.17.1 Predicting collision course The procedure below may be used to check if a radar target is on a potential collision course with your vessel. 1. Press the [EBL/VRM] key to show the EBL/VRM soft keys. 2. Press the EBL1 ON soft key to turn on the EBL1. 3. Press the OFFSET soft key. The origin of EBL1 moves to the cursor position and an “X” appears at the cursor position. 4. Use the trackball to place the cursor on the radar target which looks like it might be on a collision course with own ship. 5. Push the [ENTER] knob to fix the origin position. 6. After waiting for a few minutes (at least three minutes), rotate the [ENTER] knob so the EBL bisects the target at the new position. If the target tracks along the EBL towards the center of the display (your ship’s position), the target may be on a collision course with your vessel. 7. To cancel the offset EBL, press the OFFSET soft key. .250/SP.125nm H-UP 319.9°M EBL VRM EBL1 ON VRM1 ON Target tracked here OFFSET Initial target position EBL2 ON VRM2 ON EBL1 VRM1 45.0˚R -.---nm + 359.9°R 11.7nm 0.277nm Predicting collision course with the offset EBL 2-22 2. RADAR OPERATION 2.17.2 Measuring range & bearing between two targets The procedure which follows shows how to measure the range and bearing between two targets, using the targets “A” and “B” in the figure below as an example. 1. 2. 3. 4. 5. 6. 7 8 9 Operate the trackball to place the cursor on the target “A.” Press the [EBL/VRM] key to show the EBL/VRM soft keys. Press the EBL1 ON soft key to turn on the EBL1. Press the OFFSET soft key. The origin of EBL1 moves to the cursor position, which is marked with an “X.” Rotate the [ENTER] knob so the EBL bisects the target “B.” Press the [ENTER] knob. Press the VRM1 ON soft key and then rotate the [ENTER] knob to place the VRM1 on the inner edge of the target “B.” Look at the indications for VRM1 and EBL1 to find the range and bearing between the two targets. To cancel the offset EBL, press the OFFSET key. .250/SP.125nm H-UP 319.9°M EBL VRM EBL1 ON VRM1 ON Target B OFFSET Target A EBL2 ON VRM2 ON Bearing and range between target A and target B EBL1 VRM1 45.0°R 7.121nm + + 359.9°R 0.277nm Measuring range and bearing between two targets 2-23 2. RADAR OPERATION 2.18 Echo Trails Echo trails are simulated afterglow of target echoes that represent their movements relative or true to own ship. This function is useful for alerting you past possible collision situations. Echo trail Sample echo trails 2.18.1 Trail time 1. If not displayed, press the [HIDE/SHOW] key to show the radar soft keys. 2. Press the TARGET soft key. 3. Press the TRAIL soft key. 319.9°M .250/ SP.125nm HU TRAIL TRAIL ON /OFF TRAIL TIME GRAD SINGLE HIGH RETURN + 359.9°R 0.277nm Trail soft keys 4. Press the TRAIL TIME soft key to show the trail time window. TRAIL TIME ▲ ¤ 15 seconds ¡ 30 seconds ¡ 1 minute ¡ 3 minutes ¡ 6 minutes ¡ 15 minutes ¡ 30 minutes ¡ CONTINUOUS ▼ Trail time window 2-24 2. RADAR OPERATION 4. Use the trackball to select time desired. 5. Press the ENTER soft key. 6. Press the RETURN soft key twice to finish. 2.18.2 Starting echo trails 1. 2. 3. 4. 5. If not displayed, press the [HIDE/SHOW] key to show the radar soft keys. Press the TARGET soft key. Press the TRAIL soft key. Press the TRAIL ON/OFF soft key to select ON. Press the RETURN soft key twice to finish. “TRAIL,” the echo trail time selected and elapsed time appear at the top right-hand corner of the display. Then, afterglow starts extending from all targets. Trails are restarted when the range or mode is changed and zoom or shift is turned on. For continuous trails, the maximum continuous trail time is 99 minutes and 59 seconds. When the elapsed time clock counts up to that time, the elapsed time display resets to zero and trails begin again. To turn off echo trail, press the TRAIL ON/OFF soft key to select OFF at step 4 in the above procedure. 2.18.3 Trail gradation The echo trails can be shown in single or multiple gradations. Multiple gradation paints the trails thinner with time, like the afterglow on an analog PPI radar. 1. 2. 3. 4. If not displayed, press the [HIDE/SHOW] soft key to show the radar soft keys. Press the TARGET and TRAIL soft keys. Press the GRAD soft key to select SINGLE or MULTI as appropriate. Press the RETURN soft key twice to finish. Multitone Monotone Multitone and monotone trails 2-25 2. RADAR OPERATION 2.18.4 Echo trail mode Echo trails may be shown in Relative or True motion. (True motion requires speed and heading inputs.) 1. Press the [MENU] key. 2. Press the RADAR DISPLAY SETUP key. 3. Choose TRAIL MODE, then press the EDIT soft key. TRAIL MODE ▲ ¡ TRUE ¤ RELATIVE ▼ Trail mode window 4. Select TRUE or RELATIVE as appropriate, then press the ENTER soft key. 5. Press the [MENU] key to close the menu. 2-26 2. RADAR OPERATION 2.19 Echo Stretch Normally, the reflected echoes from long range targets appear on the display as weaker and smaller blips even though they are compensated by the radar’s internal circuitry. The echo stretch function magnifies these small blips in all ranges. Two types of echo stretch are available: ES LOW which stretches echoes in bearing direction and ES HIGH which stretches them in both range and bearing directions. Target Bearing direction Echo Stretch OFF "LOW" Echo stretch Range direction Bearing direction "HIGH" Echo stretch Types of echo stretch This function magnifies not only targets but also sea clutter and radar interference. For this reason, be sure sea clutter and radar interference are properly suppressed before activating the echo stretch. 1. 2. 3. 4. If not displayed, press the [HIDE/SHOW] key to show the radar soft keys. Press the SIGNAL PROC. soft key. Press the E. STR soft key to select HIGH, LOW or OFF as appropriate. Press the RETURN soft key to finish. The display shows ES H (High) or ES L (Low) when the echo stretch is on. 2-27 2. RADAR OPERATION 2.20 Echo Averaging The echo averaging feature effectively suppresses sea clutter. Echoes received from stable targets such as ships appear on the screen at almost the same position during every rotation of the antenna. On the other hand, unstable echoes such as sea clutter appear at random positions. To distinguish real target echoes from sea clutter, echo average performs scan-to-scan correlation. Correlation is made by storing and averaging echo signals over successive picture frames. If an echo is solid and stable, it is presented in its normal intensity. Sea clutter is averaged over successive scans resulting in the reduced brilliance, making it easier to discriminate real targets from sea clutter. To properly use the echo average function, it is recommended to first suppress sea clutter with the A/C SEA control and then do the following: 1. If not displayed, press the [HIDE/SHOW] key to display the radar soft keys. 2. Press the SIGNAL PROC. soft key. 3. Press the E. AVG soft key to select desired echo averaging. OFF: LOW: No averaging Helps distinguish targets from sea clutter and suppresses brilliance of unstable echoes. MED: Distinguishes small stationary targets such as navigation buoys. HIGH: Stably displays distant targets. 4. Press the RETURN soft key to finish. The display shows EAV L, EAV M or EAV H when echo averaging is on. (a) Echo average OFF (b) Echo average ON Effect of echo averaging 2-28 2. RADAR OPERATION 2.21 Outputting TLL Data Target position data can be output to units of the network and shown on their plotter screens with the TLL mark ( X ). This function requires position and heading data. 1. Operate the trackball to place the cursor on the target whose position you wish to output. 2. If not displayed, press the [HIDE/SHOW] key to display the radar soft keys. 3. Press the TARGET soft key. .250/SP.125nm H-UP 319.9°M TARGET TRAIL TLL OUTPUT ACQ TARGET INFO Requires ARP circuit board in Model 1800/1900 series NavNet radar. Not shown otherwise.. RETURN + 359.9°R 0.277nm TARGET soft keys 4. Press the TLL OUTPUT soft key to output target position data. The TLL mark is inscribed on the plotter display at the target’s position the moment the TLL OUTPUT soft key was pressed. Further, that position is recorded as a waypoint on all NavNet units, under the youngest empty waypoint number on each NavNet unit. 5. Press the RETURN soft key to finish. Note: The screen of the TLL recipient may be temporarily interrupted when receiving TLL from another NavNet display unit. Press any key to restore normal operation. 2-29 2. RADAR OPERATION 2.22 Guard Alarm The guard alarm allows the operator to set the desired range and bearing for a guard zone. When ships, islands, landmasses, etc. violate the guard zone, an audio alarm sounds and the offending target blinks to call the operator’s attention. CAUTION • The alarm should not be relied upon as the sole means for detecting possible collision situations. • A/C SEA, A/C RAIN and GAIN controls should be properly adjusted to be sure the alarm system does not overlook target echoes. 2.22.1 Setting a guard alarm zone To set a guard alarm zone, set the radar to transmit and do the following: 1. Press the [ALARM] key. 2. Use the trackball to set the cursor on the top left corner (or top right corner) of the guard zone you want to set, then press the SET GUARD1 or SET GUARD2 soft key, depending on which guard zone you want to set. 3. Use the trackball to set the cursor on the bottom right corner (or top left corner) of the guard zone area, then push the [ENTER] knob. 4. Press the RETURN soft key to finish. .250/SP.125nm H-UP 319.9°M ALARM 319.9°M .250/SP.125nm H-UP ALARM GUARD 1 SET GUARD1 SET GUARD1 2 1 MOVE +CURSOR TO ANOTHER CORNER OF GUARD1 AND PUSH KNOB TO SET. + SET GUARD2 SET GUARD2 RETURN RETURN 317.2°R 0.230nm (1) Drag cursor to top (or bottom) corner for guard zone and press the SET GUARD1 or SET GUARD2 soft key. ENO ALARM B L T V R M .125n .032nm m + 39.9°R 0.211nm (2) Drag cursor diagonally to bottom (or top) corner for guard zone and press the [ENTER] knob. How to set a guard alarm zone 2-30 ERASE GUARD1 2. RADAR OPERATION The equipment then searches for targets inside the guard zone to determine guard alarm type. If a target is found inside the guard zone, the guard zone type becomes an “Outward guard alarm,” and any target exiting the guard zone will trigger the audio alarm. If no target is found, the guard zone type becomes an “Inward guard alarm,” and any targets entering the guard zone will trigger the audio alarm. The guard alarm type is shown as G1(G2) IN or G1(G2) OUT. Note 1: When the radar range is less than the guard zone range, the audio alarm sounds and the alarm icon appears. Press the [CLEAR] key to silence the alarm. Press the [ALARM] key and the message “GUARD1(2) IS OUTSIDE RADAR RANGE” appears. Reselect appropriate range. Note 2: If the network radar is set to standby while the guard alarm is active, the guard alarm is cancelled. The guard alarm is redisplayed when the radar is set to transmit again. Note 3: If the network radar is set to standby while the radar picture is not displayed, the audio alarm sounds. Press the [ALARM] key and the message “STBY MODE HAS BEEN SELECTED. GUARD/WTCHMN CANCELED.” or “GUARD/WATCHMAN CANCELED. STBY/TX SELECTED.” appears. 2.22.2 When the alarm is violated… Any radar target violating the guard zone will flash, the audio alarm sounds, and the alarm icon appears. Additionally the message “TARGET ENTERED INTO GUARD1(GUARD2)” or “TARGET LEFT FROM GUARD1(GUARD2)” is displayed at the bottom of the screen. Press the [CLEAR] key to silence the alarm. When this is done, “G1(G2) ACK” replaces G1(G2) IN(OUT) at the top right corner of the display. This means the alarm is temporarily deactivated. To reactivate the alarm, press the SET GUARD1 or SET GUARD2 soft key as appropriate. 2.22.3 Cancelling the guard alarm 1. Press the [ALARM] key to show the ALARM menu. 2. Press the ERASE GUARD1 or ERASE GUARD2 soft key as appropriate. 3. Press the RETURN soft key to finish. 2-31 2. RADAR OPERATION 2.23 Watchman 2.23.1 How watchman works The watchman function periodically transmits radar pulses for one minute to check for targets in a guard zone. If a target is found in the zone, watchman is cancelled, the audio alarm sounds and the radar continues transmitting. If no target is found the radar goes into standby for the number of minutes designated on the RADAR DISPLAY SETUP menu. This feature is useful when you do not need the radar’s function continuously but want to be alerted to radar targets in a specific area. “WTCH” appears at the top left corner when Watchman is active. Tx 1 min Watchman starts ST-BY * Tx 1 min 5,10 or 20 min ST-BY * 5,10 or 20 min * Beeps emitted just before radar transmits. How watchman works 2.23.2 Turning on/off watchman 1. 2. 3. 4. 5. Set a guard zone. (See the paragraph 2.22.) If not displayed, press the [HIDE/SHOW] key to display the radar soft keys. Press the NAV FUNC soft key. Press the W. MAN ON/OFF soft key to select ON or OFF as appropriate. Press the RETURN soft key to finish. Note: When the watchman is activated and no guard zone is active, the message “PLEASE SET GUARD ZONE. PUSH ANY KEY TO CONTINUE.” appears. Press any key and then set a guard zone. 2.23.3 Setting watchman stand-by interval The watchman standby interval, that is, the number of minutes the radar is in standby, can be set to 5, 10 or 20 minutes as follows: 1. Press the [MENU] key. 2. Press the RADAR DISPLAY SETUP soft key. 3. Select WATCHMAN TIME, then press the EDIT soft key. WATCHMAN TIME ¤ ¡ ¡ 5 minutes 10 minutes 20 minutes Watchman window 4. Select time desired, then press the ENTER soft key. 5. Press the [MENU] key to close the menu. 2-32 2. RADAR OPERATION 2.24 Suppressing Second-trace Echoes In certain situations, echoes from very distance targets may appear as false echoes (second-trace echoes) on the screen. This occurs when the return echo is received one transmission cycle later, or after a next radar pulse has been transmitted. Tx repetition Second-trace echo False echo range Actual range Second-trace echoes To activate or deactivate the second-trace echo rejector do the following: 1. Press the [MENU] key. 2. Press the RADAR DISPLAY SETUP soft key. 3. Use the trackball to select 2ND ECHO REJECTION, then press the EDIT soft key. 4. Choose ON or OFF as appropriate, then press the ENTER soft key. 5. Press the [MENU] key to close the menu. 2-33 2. RADAR OPERATION 2.25 Waypoint Marker A waypoint marker, showing the location of the destination waypoint set on the plotter, may be inscribed on the radar display. .250/SP.125nm H-UP Waypoint marker 319.9°M NAV + W. MAN ON/OFF FUNC WPT MK ON /OFF RETURN + 359.9°R 0.277nm Waypoint marker 1. If not already shown, press the [HIDE/SHOW] key to display the radar soft keys. 2. Press the NAV FUNC soft key. 3. Press the WPT MK ON/OFF soft key to select ON or OFF as appropriate. 4. Press the RETURN soft key to finish. 2-34 2. RADAR OPERATION 2.26 ARP, TTM Operation With the optional ARP circuit board, you can manually and automatically acquire and track ten targets. Once a target is acquired automatically or manually it is automatically tracked within 0.1 to 32 nm. If the FURUNO heading sensor PG-1000 is used, the data sentence “RMC” is necessary. Alternatively, you can display the tracks of other ships by receiving the data sentence TTM (Tracked Target Message) via the NETWORK or NMEA port on the display unit. However, targets cannot be acquired. Usage precautions for ARP WARNING No one navigational aid should be relied upon for the safety of vessel and crew. The navigator has the responsibility to check all aids available to confirm position. Electronic aids are not a substitute for basic navigational principles and common sense. • This auto plotter automatically tracks an automatically or manually acquired radar target and calculates its course and speed, indicating them by a vector. Since the data generated by the auto plotter are based on what radar targets are selected, the radar must always be optimally tuned for use with the auto plotter, to ensure required targets will not be lost or unwanted targets such as sea returns and noise will not be acquired and tracked. • A target does not always mean a landmass, reef, ships or other surface vessels but can imply returns from sea surface and clutter. As the level of clutter changes with environment, the operator should properly adjust the A/C SEA, A/C RAIN and GAIN controls to be sure target echoes are not eliminated from the radar screen. CAUTION The plotting accuracy and response of this auto plotter meets IMO standards. Tracking accuracy is affected by the following: • Tracking accuracy is affected by course change. One to two minutes is required to restore vectors to full accuracy after an abrupt course change. (The actual amount depends on gyrocompass specifications.) • The amount of tracking delay is inversely proportional to the relative speed of the target. Delay is on the order of 15-30 seconds for high relative speed; 30-60 seconds for low relative speed. Display accuracy is affected by the following: • Echo intensity • Radar transmission pulsewidth • Radar bearing error • Gyrocompass error • Course change (own ship or target) 2-35 2. RADAR OPERATION 2.26.1 Activating/deactivating ARP, TTM 1. Press the [MENU] key followed by the ARP SETUP soft key to show the ARP SETUP menu. ARP TARGET INFO INTERNAL ARP CANCEL ALL TARGETS NO ARP VECTOR MODE TRUE ARP VECTOR TIME 30 minutes HISTORY INTERVAL OFF CPA OFF TCPA 30 seconds AUTO ACQUISITION AREA OFF TARGET ID NUMBER OFF ARP SETUP EDIT RETURN ARP setup menu 2. Select ARP TARGET INFO, then press the EDIT soft key to show the ARP target info window. ARP TARGET INFO ▲ ¤ INTERNAL ARP ¡ EXTERNAL ARP ¡ OFF ▼ ARP target info window 3. Select INTERNAL ARP, EXTERNAL ARP or OFF as appropriate. INTERNAL ARP: The radar source must be an ARP-equipped Model 1800/1900 series NavNet radar. Select this item also for a NavNet unit being fed ARP targets. EXTERNAL ARP: Receive TTM data sentence via NMEA or NETWORK port. Target tracks are shown but targets cannot be acquired. OFF: Turns off the ARP or TTM display. 4. Press the ENTER soft key. 5. Press the [MENU] key to close the menu. 2-36 2. RADAR OPERATION 2.26.2 Acquiring and tracking targets (ARP) Ten targets may be acquired and tracked manually and automatically. When you attempt to acquire an eleventh target, the message “ARP FULL – ALREADY TRACKING 10 TARGETS!” appears for five seconds. To acquire another target, terminate tracking of an unnecessary target as shown in the paragraph “2.26.4 Terminating tracking of ARP targets.” Manual acquisition 1. If not already shown, press the [HIDE/SHOW] key to show the radar soft keys. 2. Press the TARGET soft key. 3. Place the cursor on the target to acquire, then press the ACQ soft key. 4. Press the RETURN soft key. The plot symbol changes over time as below. A vector appears about one minute after acquisition, indicating the target’s motion trend. Vector 01* 01* At acquisition 1 min. after acquisition 01* 3 min. after acquisition Target Number * = Target number shown when TARGET ID NUMBER is turned on in the ARP SETUP menu. ARP plot symbols Automatic acquisition The ARP can acquire up to ten targets automatically by setting an automatic acquisition area. When automatic acquisition is selected after acquiring targets manually, only the remaining capacity for targets may be automatically acquired. For example, if seven targets have been manually acquired, three targets may be automatically acquired. 1. 2. 3. 4. Press the [MENU] key to show the main menu. Press the ARP SETUP soft key to show the ARP SETUP menu. Operate the trackball to select AUTO ACQUISITION AREA. Press the EDIT soft key to show the automatic acquisition area window. AUTO ACQ. AREA ▲ ¡ ON ¤ OFF ▼ Automatic acquisition area window 5. Select ON, then press the ENTER soft key. 2-37 2. RADAR OPERATION 6. Press the [MENU] key to close the menu. An acquisition area of 2.0 to 2.5 miles in range and ±45º on either side of the heading line in bearing appears. Note: Targets being tracked in automatic acquisition are continuously tracked when switching to manual acquisition. Automatic acquisition area 45° starboard 45° port 2.0 - 2.5 nm Automatic acquisition area 2.26.3 Displaying target number (ARP, TTM) Target number can be shown for ARP and TTM targets as below. .250/SP.125nm H-UP 319.9°T TARGET TRAIL TLL OUTPUT 01 ACQ ARP Target Number TARGET INFO RETURN + ARP target number 1. 2. 3. 4. 5. 6. 7. 2-38 Press the [MENU] key. Press the ARP SETUP soft key. Select TARGET ID NUMBER. Press the EDIT soft key. Select ON or OFF as appropriate. Press the ENTER soft key. Press the [MENU] key to close the menu. 359.9°R 0.277nm 2. RADAR OPERATION 2.26.4 Terminating tracking of ARP targets When ten targets have been acquired, no more acquisition occurs unless targets are cancelled. If you need to acquire additional targets, you must first cancel one or more individual targets, or all targets, using one of the procedures below. Terminating tracking of selected targets 1. Place the cursor on the target to terminate tracking. 2. Press the [CLEAR] key to terminate track and erase the target. Terminating tracking of all targets 1. Press the [MENU] key followed by the ARP SETUP soft key. 2. Select CANCEL ALL TARGETS. 3. Press the EDIT soft key. CANCEL ALL TARGETS ▲ ¡ YES ¤ NO ▼ Cancel all targets window 4. Select YES. 5. Press the ENTER soft key. 6. Press the [MENU] key to close the menu. 2-39 2. RADAR OPERATION 2.26.5 Setting vector attributes (ARP) What is a vector? A vector is a line extending from a tracked target which shows estimated speed and course of the target. The vector tip shows an estimated position of the target after the selected vector time elapses. It can be useful to extend the vector length (time) in order to evaluate the risk of collision with any target. Vector Vector Vector reference, vector time You may reference the vectors to North (True, requires heading and speed data) or ship’s heading (relative) as desired. Vector time can be set to 30 seconds, 1, 3, 6, 15 or 30 minutes. 1. Press the [MENU] key followed by the ARP SETUP soft key to show the ARP SETUP menu. 2. Operate the trackball to select ARP VECTOR MODE. 3. Press the EDIT soft key to show the ARP vector mode window. ARP VECTOR MODE ¤ ¡ RELATIVE TRUE ARP vector mode window 4. Select TRUE or RELATIVE as appropriate. 5. Press the ENTER soft key. 6. Select ARP VECTOR TIME, then press the EDIT soft key to show the ARP vector time window. ARP VECTOR TIME ▲ ¤ 30 seconds ¡ 1 minute ¡ 3 minutes ¡ 6 minutes ¡ 15 minutes ¡ 30 minutes ▼ ARP vector time window 7. Operate the trackball to select vector time among 30 sec, 1 min, 3 min, 6 min, 15 min and 30 min. 8. Press the ENTER soft key. 9. Press the [MENU] key to close the menu. 2-40 2. RADAR OPERATION 2.26.6 Displaying past position (ARP) This ARP can display time-spaced dots (maximum ten dots) marking the past positions of any targets being tracked. You can evaluate a target’s actions by the spacing between dots. Below are examples of dot spacing and target movement. (a) Ship turning (b) Ship running straight (c) Ship reduced speed (d) Ship increased speed Past position displays To turn the past position display on or off: 1. Press the [MENU] key followed by the ARP SETUP soft key. 2. Operate the trackball to select HISTORY INTERVAL. 3. Press the EDIT soft key to show the history interval window. HISTORY INTERVAL ▲ ¤ OFF ¡ 30 seconds ¡ 1 minute ¡ 3 minutes ¡ 6 minutes ▼ Plot interval window 4. Operate the trackball to select history interval among 30 sec, 1 min, 3 min and 6 min, or select OFF to turn off the past position display. 5. Press the ENTER soft key. 6. Press the [MENU] key to close the menu. 2-41 2. RADAR OPERATION 2.26.7 ARP, TTM target data You can show motion trends (range, bearing, course, speed, CPA and TCPA) for ARP or TTM targets. Note that TARGET ID NUMBER, in the ARP SETUP menu, must be turned on to display this data. 1. Place the cursor on the target whose data you want to see. 2. If not already displayed, press the [HIDE/SHOW] key to show the radar soft keys. 3. Press the TARGET and TARGET INFO soft keys. The data of the selected target appears at the bottom left-hand corner of the display. (If an EBL/VRM data box is displayed ARP data will be under it.) 4. Press the RETURN soft key to finish. 5. To erase the ARP/TTM data box, select the corresponding target with the cursor, then press the [CLEAR] key. .250/SP.125nm H-UP 319.9°T TARGET + TRAIL Cursor ARP Target TLL OUTPUT ACQ 01 TGT INFO RETURN No.01 VECTOR TRUE 15min CSE 359.9°T SPD 12.5kt CPA 2.21nm TCPA 12:35 + 359.9°R 0.277nm CPA and TCPA Course and Speed Target No., Vector Reference (True), Vector Time ARP target data 2-42 2. RADAR OPERATION 2.26.8 CPA/TCPA alarm (ARP) When the predicted CPA of any target becomes smaller than a preset CPA alarm range or its predicted TCPA less than a preset TCPA alarm limit, an audio alarm sounds and the speaker icon appears. In addition, the target plot symbol of the offending target changes to a triangle and flashes together with its vector. You may silence the audio alarm with the [CLEAR] key. Press the [ALARM] key and the message “COLLISION ALARM” appears. Press the CLEAR ALARM soft key to acknowledge the alarm. The flashing of the triangle plot symbol continues until you intentionally terminate tracking of the target. The ARP continuously monitors the predicted range at the Closest Point of Approach (CPA) and predicted time to CPA (TCPA) of each track to own ship. This feature helps alert you to targets which may be on a collision course with own ship. However, it is important that gain, A/C SEA, A/C RAIN and other radar controls are properly adjusted and the ARP is set up so that it can track targets effectively. CPA/TCPA alarm ranges must be set up properly taking into consideration the size, tonnage, speed, turning performance and other characteristics of own ship. CAUTION The CPA/TCPA alarm should never be relied upon as the sole means for detecting the risk of collision. The navigator is not relieved of the responsibility to keep visual lookout for avoiding collisions, whether or not the radar or other plotting aid is in use. Follow the steps shown below to set the CPA/TCPA alarm range: 1. Press the [MENU] key followed by the ARP SETUP soft key. 2. Operate the trackball to select CPA. 3. Press the EDIT soft key to show the CPA window. CPA ▲ ¤ ¡ ¡ ¡ ¡ ¡ ¡ ▼ OFF 0.5nm 1nm 2nm 3nm 5nm 6nm CPA window 4. Select a CPA limit desired from 0.5 nm, 1 nm, 2 nm, 3 nm, 5 nm and 6 nm with the trackball. 5. Press the ENTER soft key. The ARP SETUP menu reappears. 6. Press the trackball to select TCPA. 7. Press the EDIT soft key to show the TCPA window. 2-43 2. RADAR OPERATION TCPA ▲ ¤ ¡ ¡ ¡ ¡ ¡ ¡ ¡ ▼ 30 seconds 1 minute 2 minutes 3 minutes 4 minutes 5 minutes 6 minutes 12 minutes TCPA window 8. Select a TCPA limit among 30 sec, 1 min, 2 min, 3 min, 4 min, 5 min, 6 min and 12 min. 9. Press the ENTER soft key. 10. Press the [MENU] key to close the menu. 2.26.9 Lost target alarm (ARP) When the system detects a lost target, the target symbol becomes a diamond and tracking is discontinued after one minute. 01 Lost target mark Canceling a lost target 1. Place the cursor on the target. 2. Press the [CLEAR] key. 2-44 2. RADAR OPERATION 2.27 Interpreting the Radar Display 2.27.1 General Minimum and maximum ranges Minimum range The minimum range is defined by the shortest distance at which, using a scale of 1.5 or 0.75 nm, a target having an echoing area of 10 m2 is still shown separate from the point representing the antenna position. It is mainly dependent on the pulselength, antenna height, and signal processing such as main bang suppression and digital quantization. It is best to use the shortest possible range as long as the clarity and definition of the picture remain good. Maximum range The maximum detecting range of the radar, Rmax, varies considerably depending on several factors such as the height of the antenna above the waterline, the height of the target above the sea, the size, shape and material of the target, and atmospheric conditions. Under normal atmospheric conditions, the maximum range is equal to the radar horizon or a little shorter. The radar horizon is longer than the optical one by about 6% because of the diffraction property of the radar signal. Rmax is given in the following equation. Rmax = 2.2 x ( h1 + h2 ) where Rmax: radar horizon (nautical miles) h1: antenna height (m) h2: target height (m) Radar horizon Optical horizon Radar horizon For example, if the height of the antenna above the waterline is 9 meters and the height of the target is 16 meters, the maximum radar range is; Rmax= 2.2 x ( 9 + 16 ) = 2.2 x (3 + 4) = 15.4 nm It should be noted that the detection range is reduced by precipitation (which absorbs the radar signal). 2-45 2. RADAR OPERATION Radar resolution There are two important factors in radar resolution (discrimination): bearing resolution and range resolution. Bearing resolution Bearing resolution is the ability of the radar to display the echoes received from two targets, which are at the same range and close together, as separate targets. Bearing resolution is directly proportional to the antenna length, and inversely proportional to the radar's wavelength. Range resolution Range resolution is the ability to display the echoes received from two targets, which are on the same bearing and close to each other, as separate targets. Bearing accuracy One of the most important features of the radar is how accurately the bearing of a target can be measured. The accuracy of bearing measurement basically depends on the narrowness of the radar beam. However, the bearing is usually taken relative to the ship’s heading, and thus, proper adjustment of the heading marker at installation is an important factor in ensuring bearing accuracy. To minimize error when measuring the bearing of a target, select a range which will put the target as far out to the edge of the radar screen as possible. Range measurement Measurement of the range to a target is also a very important function of the radar. There are three means of measuring range: the fixed range rings, the trackball and the variable range marker (VRM). The fixed range rings appear on the screen with a predetermined interval and provide a rough estimate of the range to a target. The trackball is rolled to place the cursor on the leading edge of the target. Range and bearing to the target is shown at the bottom right-hand corner of the display. The variable range marker’s diameter is increased or decreased so that the marker touches the inner edge of the target, allowing the operator to obtain more accurate range measurements. 2-46 2. RADAR OPERATION 2.27.2 False echoes Occasionally echo signals appear on the screen at positions where there is no target or disappear even if there are targets. False target situations may be recognized, however, if you understand why they are displayed. Typical false echoes are shown below. Multiple echoes Multiple echoes occur when a transmitted pulse returns from a solid object like a large ship, bridge, or breakwater. A second, a third or more echoes may be observed on the display at double, triple or other multiples of the actual range of the target as shown below. Multiple reflection echoes can be reduced and often removed by decreasing the gain (sensitivity) or properly adjusting the [A/C SEA] control. True echo Target Own ship Multiple echo Multiple echoes Sidelobe echoes Every time the radar pulse is transmitted, some radiation escapes on each side of the beam. This stray RF is called a “sidelobe.” If a target exists where it can be detected by the sidelobes as well as the main lobe, the side echoes may be represented on both sides of the true echo at the same range. Sidelobes show usually only on short ranges and from strong targets. They can be reduced through careful reduction of the gain or proper adjustment of the A/C SEA control. Target A Target B (Spurious) Target B (True) Sidelobe echoes 2-47 2. RADAR OPERATION Virtual image A relatively large target close to your ship may show at two positions on the screen. One of them is the true echo directly reflected by the target and the other is a false echo which is caused by the mirror effect of a large object on or close to your ship as shown in the figure below. If your ship comes close to a large metal bridge, for example, such a false echo may temporarily be seen on the screen. Target ship ; ;; ;; ;; ; ;; ; ;; ;; ; ;; ; ; ;; ;; ;; ;; Own ship ; ;; ; ;; ;; ; ;; ;; ;; ; ;; ; ; ;; ;; ; True ; echo ;; ;; ;; Mirror image of target ship False echo Virtual image Shadow sectors Funnels, stacks, masts, or derricks in the path of the antenna block the radar beam. If the angle subtended at the antenna is more than a few degrees, a non-detecting sector or blind spot may be produced. Within this sector, targets can not be detected. Radar antenna Radar mast Shadow sector Shadow sectors 2-48 2. RADAR OPERATION 2.27.3 SART (Search and Rescue Transponder) A Search and Rescue Transponder (SART) may be triggered by any X-Band (3 cm) radar within a range of approximately 8 nm. Each radar pulse received causes it to transmit a response which is swept repetitively across the complete radar frequency band. When interrogated, it first sweeps rapidly (0.4 µs) through the band before beginning a relatively slow sweep (7.5 µs) through the band back to the starting frequency. This process is repeated for a total of twelve complete cycles. At some point in each sweep, the SART frequency will match that of the interrogating radar and be within the pass band of the radar receiver. If the SART is within range, the frequency match during each of the 12 slow sweeps will produce a response on the radar display, thus a line of 12 dots equally spaced by about 0.64 nautical miles will be shown. When the range to the SART is reduced to about 1 nm, the radar display may show also the 12 responses generated during the fast sweeps. These additional dot responses, which also are equally spaced by 0.64 nm, will be interspersed with the original line of 12 dots. They will appear slightly weaker and smaller than the original dots. Screen B: When SART is close Screen A: When SART is distant Lines of 12 dots are displayed in concentric arcs. Echo from SART Radar antenna beamwidth 24 NM Echo from SART 1.5 NM Position of SART Own ship position 9500 MHz 9200 MHz Own ship position SART mark length 7.5 µs Sweep time Position of SART Radar receiver bandwidth 95 µs Low speed sweep signal Sweep start High speed sweep signal Appearance of SART signal on the radar display 2-49 2. RADAR OPERATION General procedure for detecting SART response 1. Use the range scale of 6 or 12 nm as the spacing between the SART responses is about 0.6 nm (1125 m) to distinguish the SART. 2. Turn off the automatic clutter suppression (if applicable). 3. Turn off the Interference Rejector. General remarks on receiving SART SART range errors When responses from only the 12 low frequency sweeps are visible (when the SART is at a range greater than about 1 nm), the position at which the first dot is displayed may be as much as 0.64 nm beyond the true position of the SART. When the range closes so that the fast sweep responses are seen also, the first of these will be no more than 150 meters beyond the true position. Radar bandwidth This is normally matched to the radar pulselength and is usually switched with the range scale and the associated pulselength. Narrow bandwidths of 3-5 MHz are used with long pulses on long range and wide bandwidths of 10-25 MHz with short pulses on short ranges. Any radar bandwidth of less than 5 MHz will attenuate the SART signal slightly, so it is preferable to use a medium bandwidth to ensure optimum detection of the SART. Radar sidelobes As the SART is approached, sidelobes from the radar antenna may show the SART responses as a series of arcs or concentric rings. These can be removed by the use of the [A/C SEA] control although it may be operationally useful to observe the sidelobes as they may be easier to detect in clutter conditions and also they will confirm that the SART is near to the ship. Gain For maximum range SART detection the normal gain setting for long range detection should be used, that is, with background noise speckle visible. 2-50 2. RADAR OPERATION A/C SEA control For optimum range SART detection, this control should be set to the minimum. Care should be exercised as wanted target in sea clutter may be obscured. Note also that in clutter conditions the first few dots of the SART response may not be detectable, irrespective of the setting of the anti-clutter sea control. In this case, the position of the SART may be estimated by measuring 9.5 nm from the furthest dot back towards own ship. Some sets have automatic/manual anti-clutter sea control facilities in which case the operator should switch to manual. A/C RAIN control This should be used normally (to break up areas of rain) when trying to detect a SART response which, being a series of dots, is not affected by the action of the anti-clutter rain circuitry. Note that racon responses, which are often in the form of a long flash, will be affected by the use of this control. Some sets have automatic/manual anti-clutter rain control facilities in which case the operator should switch to manual. Note: This SART information is excerpted from IMO SN/Circ 197 Operation of Marine Radar for SART Detection. 2.27.4 Racon (Radar Beacon) A racon is a radar transponder which emits a characteristic signal when triggered by a ship’s radar (usually only the 3 centimeter band). The signal may be emitted on the same frequency as that of the triggering radar, in which case it is superimposed on the ship's radar display automatically. The racon signal appears on the PPI as a radial line originating at a point just beyond the position of the radar beacon or as a Morse code signal (see figure below) displayed radially from just beyond the beacon. Racon Appearance of racon signal on the radar display 2-51 This page is intentionally left blank. 3. PLOTTER OPERATION 3.1 Plotter Displays You may show the plotter display over the entire screen, or in a combination screen. 3.1.1 Full-screen plotter display Nav data window (Data changes with NAV soft key setting and cursor status. For details see next page.) 34° 22. 3456'N 080° 22. 3456'E Scale 359.9° 19.9 kt TRIP NU 99.9 nm MARK ENTRY 16.0nm SI M M MODE NTH UP Icon (from left) North Marker Chart Alarm Battery Track Hold Chart Offset Save L/L Offset Battery Simulation (See icon table on page A-12 for details.) NAV POS 002WP Functions for soft keys D. BOX ON/ OFF FISH BRIDGE Waypoint name Own ship marker Course bar Waypoint marker Own ship track Full-screen plotter display Note: The own ship marker blinks when the FURUNO GPS Receiver GP-310B loses the GPS signal. For the NavNet display units receiving the GPS signal, the message “No GPS fix!” appears approx. one minute after the signal is lost and is accompanied by the audio alarm. For the NavNet display unit connected to the GP-310B, the visual alarm is released soon after loss and the audio alarm sounds five minutes later. 3-1 3. PLOTTER OPERATION Nav data window The data shown in the nav data window depends on the status of the NAV soft key and the cursor. Presentation Mode Latitude and longitude of cursor intersection Latitude, Longitude Bearing to Cursor 34°24. 3456'N + 124°24. 3456'W 359. 9°M 59.9nm Cursor Mark NU TRIP 99. 9nm Trip Distance Range to Cursor Presentation Mode Waypoint data (waypoint selected with cursor) Waypoint Name 001WPT Waypoint Mark Own ship position NAV POS soft key Bearing to Waypoint 359. 9°M 359. 9°M TRIP NU 19. 9nm 19. 9kt 99. 9nm Range to Waypoint Latitude, Longitude Course Speed Trip Distance Presentation Mode Course 34°24. 3456'N 124°24. 3456'W Own Ship Mark 359. 9° M TRIP NU 19. 9kt 99. 9nm Speed Trip Distance Time-to-Go to Destination Destination NAV WPT waypoint data soft key Waypoint Name Bearing to Waypoint 001WPT Waypoint Mark 359. 9°M TTG4D02H23M NU 19. 9nm ETA1st 13:45 Range to Waypoint Presentation Mode Estimated Time of Arrival Presentation Mode Own ship NAV speed and S/C course soft key Turns off NAV nav data OFF window soft key Course, Speed CSE 359. 9° M SOG 19. 9kt Bearing to Waypoint BRG RNG 359. 9 ° M 99. 9nm Range to Waypoint TMP DPT 79. 9°F 345 ft Water Temp.*, Depth* Contents of nav data window 3-2 NU * Requires appropriate sensor. 3. PLOTTER OPERATION 3.1.2 Compass display The compass display, shown in combination displays, provides steering information. The compass rose shows two triangles: the solid triangle shows own ship’s course and the hollow triangle, which moves with course change, shows the bearing to destination waypoint. The water temperature and depth graphs, which require appropriate sensors, show the latest 10 minutes of water temperature and depth data. The range of the depth graph is 50 feet and it is automatically adjusted with depth. Speed TO Waypoint Time-to-go to destination 003WPT TTG RNG 9 9 . 9 n m SOG 10.0kt STW 10.0 kt 0D 9H 59M ETA BRG DPT Waypoint bearing Range to waypoint TMP 20 N 0 w Depth graph* * = Requires appropriate sensor. 50 Shown when direction to steer is "left." E CSE 3 5 9 . 9 °M Estimated time of arrival at destination 1 6 . 2 °F 3 5 9 . 9 °M 45.2ft 23th23:59 10 Ship's course Water temperature graph* Direction to steer Bearing scale XTE monitor (Direction off course; direction to steer) Compass display 3-3 3. PLOTTER OPERATION Reading the XTE (cross-track error) monitor The XTE monitor, located below the compass rose, shows the distance you are off course and the direction to steer to return to course. The own ship marker moves according to direction and distance off course. It flashes when own ship’s cross-track error is more than the XTE monitor range. An arrow appears at the left or right side of the XTE scale and it shows the direction to steer. In the example on the previous page you would steer right to return to course. To maintain course, steer the vessel so the own ship marker stays at the center of the XTE monitor. Soft keys EDIT XT-LMT: Sets the range for XTE monitor scale. See the procedure below for how to set. RESET XTE: The RESET XTE enables you to restart navigation, when a destination is set. Press the EDIT XT-LMT soft key followed by the RESET XTE soft key. The following message is displayed. RESTART NAVGATION TO CURRENT WPT. ARE YOU SURE? YES ... PUSH ENTER KNOB NO ... PUSH CLEAR KEY Setting the range for the XTE monitor 1. With the compass (or highway) display shown, press the EDIT XT-LMT soft key to display the following window. XTE LIMIT 0 .1nm XTE range setting window 2. Use the trackball to select digit to change. Note that all digits may be cleared by pressing the [CLEAR] key. 3. Rotate the [ENTER] knob to set value, then push it to register setting, or press the CANCEL soft key to cancel. 3-4 3. PLOTTER OPERATION 3.1.3 Highway display The highway display, shown in the combination displays, provides a graphic presentation of ship’s track along intended course. It is useful for monitoring ship’s progress toward a waypoint. The own ship marker shows relation between ship and intended course. The XTE monitor shows the direction and amount your vessel is off course – the arrow shows the direction to steer to return to your course and the numeric the distance you are off course. Using the figure below as an example, you would steer right 0.009 nm to return to course. To maintain course, steer the vessel so the own ship marker stays aligned with the intended course line. Speed over ground, speed through water Destination waypoint 99.9 nm 10.0 kt STW 10.0 kt SOG 0D 9H 59M ETA 23th23:59 003WPT Time-to-go to destination TTG Range to destination waypoint RNG Estimated time of arrival at destination WPT001 Destination waypoint Intended course Own ship marker 0.9 nm 0.009nm 0.9 nm XTE range Direction to steer XTE monitor Shown when direction to steer is "left." Highway display Soft keys EDIT XT-LMT: Sets the range for XTE monitor scale. See the procedure on the previous page for how to set. RESET XTE: The RESET XTE enables you to restart navigation, when a destination is set. Press the EDIT XT-LMT soft key followed by the RESET XTE soft key. See the previous page for details. 3-5 3. PLOTTER OPERATION 3.1.4 Nav data display The nav data display provides comprehensive navigation data, and it can be shown in a full-screen display and a combination display. The user may select what data to display and where to display it. For details see the paragraph “5.8 Nav Data Display Setup.” Appropriate sensors are required. Bars ( - -) appear when corresponding sensor is not connected. Position TRIP LOG POSITION 34° 34. 5678' N 120° 34. 5678' W WPT POSITION 34° 14. 5678' N 120° 14. 5678' W SOG STW COURSE 10.0 kt BEARING 9.2° 10.0 101.6° kt DEPTH 0.18 ft 18.2 °C Water temperature Depth Bearing to Range to waypoint waypoint Course Speed through water Speed over ground Waypoint Position Full-screen display Nav data displays 3-6 0 D 2 H 30 M ETA 1st 1:25 DATE 2001 FEB 1 TIME 01:27:05 Half-screen display nm TEMP 1324.1 TTG nm M RANGE M 103 3. PLOTTER OPERATION 3.2 Presentation Mode Three types of presentation modes are provided for the plotter display: north-up, course-up and auto course-up. To change the presentation mode, press the [HIDE/SHOW] key followed by the MODE soft key. Each press of the key changes the presentation mode and presentation mode indication (top right-hand corner of the screen) cyclically in the sequence of North-up, Course-up and Auto course-up. 3.2.1 North-up North (zero degree) is at the top of the display and own ship is shown with a filled circle. This mode is useful for long-range navigation. 34° 22. 3456'N 080° 22. 3456'E 359.9° 19.9 kt 16.0nm NU 99.9 nm TRIP MARK ENTRY MODE NTH UP NAV POS D.BOX ON/ OFF WP-002 FISH BRIDGE Plotter display, north-up mode 3-7 3. PLOTTER OPERATION 3.2.2 Course-up The course-up mode is useful for monitoring ship’s progress towards a waypoint. The destination is at the top of the screen when a destination is set. When no destination is set, the course or heading is at the top of the screen at the moment the course-up mode is selected. A filled triangle marks own ship’s position. Note that the data sentences GGA and VTG must be output from the NavNet display unit connected to the GPS navigator in order to correctly orient the own ship marker in the course-up mode on other NavNet display units. + 34° 22. 3456'N 080° 22. 3456'E 359.9° 19.9 kt M TRIP CU 99.9 nm WPT 001 16.0nm MARK ENTRY MODE CSE UP CENTER GO TO CURSOR D. BOX ON/ OFF Plotter display, course-up mode, destination set 3.2.3 Auto course-up The course is at the top of screen at the moment the auto course-up mode is selected. In this mode, the current course is kept at the top of the screen within 22.5 degrees. For example, if your vessel turns more than 22.5 degrees to port or starboard, the chart display will rotate so that your course is pointing towards the top of the screen again. + 34° 22. 3456'N 080° 22. 3456'E 16.0 nm 359.9° 19.9 kt CU 99.9 nm M TRIP MARK ENTRY MODE AT CU CENTER GOTO CURSOR D. BOX ON/ OFF Auto course-up display 3-8 3. PLOTTER OPERATION 3.3 Shifting the Display The plotter display can be shifted as below. 1. Use the trackball to display the cursor. Locate the cursor at a screen edge. The screen shifts in the direction opposite of cursor location. 2. To turn off the cursor, press the CENTER soft key. This also returns the own ship marker to the screen center. 3.4 Chart Scale Chart scale (range) may be selected with the [RANGE -] or [RANGE +] key. The [-] key expands the chart range; the [+] key shrinks it. The available ranges are shown as below. Charts scales nm km sm 0.125 0.23 0.144 0.25 0.46 0.29 0.5 0.93 0.58 1 1.85 1.15 2 3.70 2.30 4 7.41 4.60 8 14.8 9.21 16 29.6 18.4 32 59.3 36.8 64 119 73.7 128 237 147 256 474 295 512 948 589 1024 1896 1178 2048 3742 2356 Note: When the display is expanded or shrunk beyond the range of the chart card in use the message “NO CHART” appears, along with the appropriate chart icon. See the illustration on the next page for details. 3-9 3. PLOTTER OPERATION 3.5 Chart Cards 3.5.1 Chart card overview Your plotter uses FURUNO and NavCharts™ (NAVIONICS) charts, or C-MAP charts, depending on the type of display unit you have. When you insert a suitable chart card in the slot and your boat is any cartographic object, a chart appears. If a wrong card is inserted or a wrong chart scale is selected, landmasses will appear hollow. Chart icons appear at the top of the display to help you select a suitable chart scale. The table below shows the chart icons and their meanings. Chart icons and their meanings Icon Meaning Proper card is not inserted or chart scale is too small. Operate the RANGE key to adjust chart scale. Chart scale is too large. Operate the RANGE key to adjust chart scale. Suitable chart scale is selected. 3.5.2 Indices and chart enlargement When the [RANGE] key is operated, you will see several frames appear on the chart. These frames are called indices and they show you what parts of the chart can be enlarged in the current range. Sample chart (Japan), showing indices 3-10 3. PLOTTER OPERATION When a chart cannot be displayed A chart will not be displayed in the following conditions: • When the chart scale is too large or too small. • When scrolling the chart outside the indices. When this happens, select proper chart scale. Note: Indices can be turned on or off. For further details, see “Chart border lines” on page 5-12 for FURUNO and NAVIONICS charts and page 5-14 for C-MAP charts. 3.5.3 FURUNO and NavCharts™ charts Chart symbols The table below shows FURUNO and NavCharts™ chart symbols and their meanings. Chart symbols Symbol Description Symbol Description Summit Position of Sounding Wreck Obstruction Lighthouse Fishing Reef Lighted Buoy Platform Buoy Anchorage Radio Station 3-11 3. PLOTTER OPERATION Data for aids to navigation Selected FURUNO and NavCharts™ charts can show buoy and lighthouse data. Simply place the cursor on the lighthouse or buoy mark. Place the cursor on a lighthouse or buoy mark. Lighthouse mark Example of data displayed Range and bearing from own ship Period (ex.: 6 seconds) Visibility in nautical mile (ex.: 12 miles) NAVAID: /FL 6S 12M FROM OS 52.38nm 48.0° FL : Flashing F : Fixed light F FL : Fixed and Flashing light MO : Morse code light Oc : Occulting light Example of buoy, lighthouse data 3-12 3. PLOTTER OPERATION Port service icons (NavCharts™ only) Selected NavCharts show services available at ports, with icons. 1. Use the trackball to place the cursor on the sailboat icon (denotes a port or harbor) desired. 2. Push the [ENTER] knob. 3. Roll the trackball horizontally to select icon desired at the top of the display. The services available appear directly below the icon selected. 4. Press the RETURN soft key to finish. Detailed information of service selected List of services at the port selected + 34° 22. 3456'N 080° 22. 3456'E 359.9°M TRIP NU 19.9 kt 99.9 nm FIRST AID Emergency medical service Fueling station Water supply station Traveler's service station Customer service station Marine equipment service 16.0nm CANCEL Sailboat icon (Port) Port Information center Plotter display, showing port service display 3-13 3. PLOTTER OPERATION 3.5.4 C-MAP charts Cursor and data display Besides its fundamental functions of providing position data, the cursor can also show information about caution area, depth area, source of data, etc. on C-MAP charts. In addition, you can display information about an icon by placing the cursor on it. 1. Press the trackball to turn the cursor on. 2. Use the trackball to place the cursor on the position desired. 3. Push the [ENTER] knob to open the Objects window. Objects Navigation mark, fixed Beacon, generic Light Light Depth area Source of data W Objects window 4. Use the trackball to select the item desired. 5. Push the [ENTER] knob to display details for object selected. Navigation Mark, fixed Light Color White Height 12.0 Meters Light characteristic flashing Sectorlimit one 64.0 Degrees Sectorlimit two 138.0 Degrees Signal group (3) Signal period 10.0 Seconds Example of caution area window 6. Press the RETURN soft key to close the window. 7. Press the RETURN soft key. 3-14 3. PLOTTER OPERATION Icon data You may place the cursor on any icon to find information about the selected icon. 1. For example, place the cursor on a lighthouse icon. Place the cursor on a lighthouse icon. + 34° 22. 3456'N 080° 22. 3456'E 359.9°M TRIP NU 19.9 kt 99.9 nm 16.0nm MARK ENTRY MODE NTH UP CENTER GO TO CURSOR D. BOX ON /OFF Lighthouse icon 2. Push the [ENTER] knob to show data. For example, the following window appears for a lighthouse. Objects Lighthouse Tower Light Underwater Lock Depth contour Depth contour Depth area Source of data Object windows 3. Use the trackball to select the item desired. 4. Push the [ENTER] knob to display detailed information. 3-15 3. PLOTTER OPERATION Navigation mark, fixed Light. Color white Height 7. 00 Meters Light characteristic occulting XXXXXXXX XXXXXXXX Sample lighthouse data 5. Press the RETURN soft key. Tide information The C-MAP NT chart card provides for calculation of the tide heights for any date. Additionally it displays the times of sunrise and sunset. 1. Press the trackball to place the cursor on a Tide icon ( 2. Push the [ENTER] knob to open the Objects window. 34 24. 3456 N 359.9 +124 OBJECTS 24. 3456 W 59.9kt NU 024nm Tide height Cartographic area Source of data T RETURN Objects window 3. Use the trackball to select Tide height. 4. Push the [ENTER] knob to open the TIDE window. 3-16 T ). 3. PLOTTER OPERATION Horizontal Cursor 0.86 t TRIP NU 99.9 nm 0.74 DATE 0.61 0.48 Vertical Cursor 0.35 0 4 8 12 16 20 24 Time: 04:35 Height: 0.45ft Draught: 0.65ft 01/07/30 +13:30 43° 32.860N 010° 18.022E Port info RETURN LIVORNO (LEGHORN) High Water(max) 0.86ft(13:30 L) Low Water(min) 0.35ft(21:00 L) Sunrise 07:52L Sunset 16:53 L Tide window 5. Press the DATE soft key to open the DATE window. CHANGE DATE (DAY. MONTH. YEAR) 01. 01. 2001 LIMIT: 31.12.2099 Date window 6. Use the trackball to position the cursor where desired, then rotate the [ENTER] knob to set value. Repeat to enter complete date. 7. Push the [ENTER] knob to show the tidal graph for entered date. 8. Use the trackball to locate the vertical cursor on the hour desired. 9. Use the trackball to shift the level cursor to select draught. 10. See the time, height and draught indications below the tide graph for tide information. 11. Press the RETURN soft key to close the TIDE window. 3-17 3. PLOTTER OPERATION 3.6 Working with Track Your ship’s track is plotted on the screen using navigation data fed from position-fixing equipment. This section shows you what you can do with track, from turning it on or off to changing its plotting interval. The own ship’s track is turned on in the default setting. 3.6.1 Displaying track Own ship track 1. Press the [MENU] key followed by the CHART SETUP and TRACKS & MARKS CONTROL soft keys to open the TRACK CONTROL menu. OWN SHIP TRACK DISP ON TARGET TRACK DISPLAY ON INTERVAL TIME TIME INTERVAL 00m10s DISTANCE INTERVAL 0.1nm MEMORY(TRACK & MARK) 2000 POINTS (MARK MEMORY) (6000)POINTS TRACK CONTROL EDIT TRACK RESUME ERASE T&M MARK SETUP RETURN SHIP’S TRACK STATUS TRACKING TRACK: 1234/2000 MARK : 9/6000 Track control menu 2. 3. 4. 5. 6. Use the trackball to select OWN SHIP TRACK DISP. Press the EDIT soft key to show the track display window. Use the trackball to select ON (default setting) or OFF as appropriate. Press the ENTER soft key. Press the [MENU] key to close the menu. Note: The number of track and mark points used appears at the SHIP’S TRACK STATUS window on the TRACK CONTROL menu. Using the figure above as an example, 1234 points of track and 9 marks have been recorded. 3-18 3. PLOTTER OPERATION Target track Target track, NMEA format TTM (Tracked Target Message) data sentence, may be turned on or off as desired. The default setting is ON. 1. Press the [MENU] key followed by the CHART SETUP and TRACKS & MARKS CONTROL soft keys to open the TRACK CONTROL menu. 2. Use the trackball to select TARGET TRACK DISPLAY. 3. Press the EDIT soft key to show the target track display window. 4. Use the trackball to select to ON or OFF as appropriate. 5. Press the ENTER soft key. 6. Press the [MENU] key to close the menu. 3.6.2 Stopping, restarting plotting of own ship track When your boat is at anchor or returning to port you probably won’t need to record its track. You can stop recording the track, to conserve the track memory, as follows: 1. Press the [MENU] key followed by the CHART SETUP and TRACKS & MARKS CONTROL soft keys to open the TRACK CONTROL menu. TRACK CONTROL ▲ ▲ OWN SHIP TRACK DISP ON TARGET TRACK DISPLAY ON INTERVAL TIME TIME INTERVAL 00m10s DISTANCE INTERVAL 0.1nm MEMORY(TRACK & MARK) 2000 POINTS (MARK MEMORY) (6000)POINTS EDIT TRACK RESUME TRACK RESUME ERASE T&M TRACK HALT MARK SETUP OWN SHIP TRACK DISP ON TARGET TRACK DISPLAY ON INTERVAL TIME TIME INTERVAL 00m10s DISTANCE INTERVAL 0.1nm MEMORY(TRACK & MARK) 2000 POINTS (MARK MEMORY) (6000)POINTS TRACK CONTROL EDIT TRACK HALT ERASE T&M MARK SETUP RETURN RETURN SHIP’S TRACK STATUS TRACKING TRACK: 1234/2000 MARK : 9/6000 SHIP’S TRACK STATUS NOT TRACKING TRACK: 1234/2000 MARK : 9/6000 Track is plotted Track not plotted Track control menu 2. Press the TRACK RESUME soft key. The soft key now shows “TRACK HALT” and the indication “TRACKING” in the SHIP’S TRACK STATUS window changes to “NOT TRACKING.” In addition, the icon “H” is displayed at the top of the plotter display and own ship marker becomes a hollow circle. To restart plotting the track, press the TRACK HALT soft key. 3. Press the [MENU] key to close the menu. 3-19 3. PLOTTER OPERATION 3.6.3 Track plotting method and interval for own ship track In drawing the own ship track, first the ship’s position fed from position-fixing equipment is stored into the unit’s memory at an interval of time or distance. A shorter interval provides for better reconstruction of the track, but the storage time of the track is reduced. When the track memory becomes full, the oldest track is erased to make room for the latest. Track plotting method Track may be plotted by time or distance. The default setting is “time.” 1. Press the [MENU] key followed by the CHART SETUP OPTION and TRACKS & MARKS CONTROL soft keys to open the TRACK CONTROL menu. 2. Use the trackball to select INTERVAL. 3. Press the EDIT soft key to display the plot window. INTERVAL ▲ ¤ TIME ¡ DISTANCE ▼ Interval window 4. Use the trackball to select TIME or DISTANCE as appropriate. Distance is useful for conserving track memory, since no track is recorded when the boat is stationary. 5. Press the ENTER soft key. 6. Press the [MENU] key to close the menu. Track plotting interval 1. Press the [MENU] key followed by the CHART SETUP and TRACKS & MARKS CONTROL soft keys to open the TRACK CONTROL menu. 2. Use the trackball to select TIME INTERVAL or DISTANCE INTERVAL as appropriate. 3. Press the EDIT soft key to display the time or distance interval window, depending on what you selected at step 2. TIME INTERVAL Setting range: 0 min 1 sec (continuous) - 99 min 59 sec Default setting: 10 sec 00m10s (When selecting TIME INTERVAL.) DISTANCE INTERVAL Setting range: 0.01 nm (continuous) - 99.99 nm (km, sm) Default setting: 0.1 nm 00.10nm (When selecting DISTANCE INTERVAL.) Interval windows 3-20 3. PLOTTER OPERATION 4. Use the trackball to select digit and rotate the [ENTER] knob to set value. The CLEAR soft key functions to clear an entire line of data. 5. Push the [ENTER] knob or ENTER soft key. 6. Press the [MENU] key to close the menu. 3.6.4 Changing own ship track/mark distribution setting The equipment stores a total of 8000 points of track and marks. This amount may be distributed as desired, and the default setting is 2000 points of track and 6000 marks. When you change the track memory setting, all tracks and marks in the memory are erased. If necessary save the data to a memory card. For further details see the paragraph “6.1.2 Saving data to a memory card.” 1. Press the [MENU] key followed by the CHART SETUP and TRACKS & MARKS CONTROL soft keys to open the TRACK CONTROL menu. 2. Use the trackball to select MEMORY (TRACK & MARK). 3. Press the EDIT soft key to display the track memory window. TRACK MEMORY 2000/8000 POINTS Track memory window 4. Use the trackball to select digit and rotate the [ENTER] knob to set value. 5. Press the ENTER soft key or the [ENTER] knob. You are asked if you are sure to change the track memory capacity. 6. Push the [ENTER] knob. 7. Press the [MENU] key to close the menu. 3-21 3. PLOTTER OPERATION 3.6.5 Erasing track This paragraph shows you how to erase own ship’s track and target tracks. You can erase own ship’s track collectively and by area. Erasing own ship track by area You can erase own ship’s track by area as below. 1. Press the [MENU] key followed by the CHART SETUP, TRACKS & MARKS CONTROL and ERASE T & M soft keys to show the ERASE menu. ERASE ALL TRACKS ERASE TRACKS BY AREA ERASE EDIT ERASE TARGET TRACKS ERASE ALL MARKS/LINES ERASE MARKS BY AREA RETURN SHIP’S TRACK STATUS TRACKING TRACK: 1234/2000 MARK : 9/6000 Erase menu 2. Use the trackball to select ERASE TRACKS BY AREA, then press the EDIT soft key. The menu is erased and the plotter display appears. 3. Use the trackball to place the cursor at the top left-hand corner of the area which you want to erase track from. 4. Push the START soft key or the [ENTER] knob. 5. Move the cursor to the bottom right-hand corner of the area which you want to erase track from. 6. Push the END soft key or the [ENTER] knob. You are asked if you are sure to delete the track. 7. Push the [ENTER] knob to delete the track selected. 8. Press the [MENU] key twice to close the menu. 3-22 3. PLOTTER OPERATION Erasing all own ship track 1. Press the [MENU] key followed by the CHART SETUP, TRACKS & MARKS CONTROL and ERASE T & M soft keys to show the ERASE menu. 2. Use the trackball to select ERASE ALL TRACKS, then press the EDIT soft key. 3. Push the [ENTER] knob to erase all own ship track. 4. Press the [MENU] key twice to close the menu. Erasing all target tracks 1. Press the [MENU] key followed by the CHART SETUP, TRACKS & MARKS CONTROL and ERASE T & M soft keys to show the ERASE menu. 2. Use the trackball to select ERASE TARGET TRACKS, then press the EDIT soft key. 3. Push the [ENTER] knob to erase all target tracks. 4. Press the [MENU] key twice to close the menu. 3-23 3. PLOTTER OPERATION 3.7 Marks, Lines Marks are useful for denoting important points such as a good fishing spot, and can be inscribed in seven shapes. ¡ ✕ Mark shapes 3.7.1 Entering a mark, line 1. Place the cursor where you want a mark to appear. 2. Press the [SHOW/HIDE] key (if necessary) followed by the MARK ENTRY soft key. The mark is inscribed in the size and shape selected on the MARKS & LINES menu. The default mark attributes are size, large and shape, hollow circle (○). 3.7.2 Changing mark attributes You can select the shape and size for marks on the MARKS & LINES menu. 1. Press the [MENU] key to show the menu. 2. Press the CHART SETUP, TRACKS & MARKS CONTROL and MARK SETUP soft keys to show the MARKS & LINES menu. MARKS SHAPE MARKS & LINES LINES STYLE EDIT ¡ . MARKS SIZE LARGE SHIP’S TRACK STATUS TRACKING TRACK: 1234/2000 MARK : 9/6000 RETURN Marks & lines menu 3-24 3. PLOTTER OPERATION 3. Select MARKS SHAPE, then press the EDIT soft key. MARKS SHAPE ▲ ¤ ¡ ¡ ¡ ¡ ✕ ¡ ¡ ¡ ▼ Marks shape window 4. Use the trackball to select mark shape desired, then press the ENTER soft key. 5. Select MARKS SIZE, then press the EDIT soft key. 6. Use the trackball to select LARGE (default setting) or SMALL as appropriate. 7. Press the ENTER soft key. 8. Press the [MENU] key twice to close the menu. 3.7.3 Selecting line type You may inscribe lines to denote good fishing spots, areas of special interest, etc. You can even construct simple charts. 1. Press the [MENU] key followed by the CHART SETUP, TRACKS & MARKS CONTROL and MARK SETUP soft keys to show the MARKS & LINES menu. MARKS SHAPE MARKS & LINES LINES STYLE EDIT ¡ . MARKS SIZE LARGE SHIP’S TRACK STATUS TRACKING TRACK: 1234/2000 MARK : 9/6000 RETURN Marks & lines menu 3-25 3. PLOTTER OPERATION 2. Select LINES STYLE, then press the EDIT soft key. LINES STYLE ▲ ¤ ¡ ¡ ¡ - - - - ▼ Lines style window 3. Use the trackball to select line style desired, then press the ENTER soft key. Line style “dot” disables line drawing. The joint between lines is determined by mark shape. For example, selecting circle as the mark shape will join lines with a circle as below. 4. Press the [MENU] key twice to close the menu. 3.7.4 Erasing marks, lines Erasing an individual mark 1. Operate the trackball to place the cursor on the mark you want to erase. 2. Press the [CLEAR] key to erase the mark. Erasing an individual line Place the cursor on an end of the line to erase, then press the [CLEAR] key. Placing the cursor at the intersecting point of two line segments will erase both line segments. Erasing marks, lines by area 1. Press the [MENU] key followed by the CHART SETUP, TRACKS & MARKS CONTROL and ERASE T & M soft keys to show the ERASE menu. 2. Use the trackball to select ERASE MARKS BY AREA, then press the EDIT soft key. The menu is erased and the plotter display appears. 3. Use the trackball to place the cursor at the top left-hand corner of the area which you want to erase marks and lines from. 4. Press the START soft key or the [ENTER] knob. 5. Move the cursor to the bottom right-hand corner of the area which you want to erase marks and lines from. 6. Press the END soft key or the [ENTER] knob. You are asked if you are sure to delete the marks/lines selected. Press the [ENTER] knob to delete. 7. Press the [MENU] key twice to close the menu. 3-26 3. PLOTTER OPERATION Erasing all marks, lines You can erase all marks and lines collectively. Be absolutely sure you want to erase all marks and lines - erased marks and lines cannot be restored. 1. Press the [MENU] key followed by the CHART SETUP, TRACKS & MARKS CONTROL and ERASE T & M soft keys to show the ERASE menu. 2. Use the trackball to select ERASE ALL MARKS/LINES, then press the EDIT soft key. 3. Push the [ENTER] knob to erase all marks and lines. 4. Press the [MENU] key twice to close the menu. 3-27 3. PLOTTER OPERATION 3.8 Waypoints In navigation terminology, a waypoint is a particular location on a voyage whether it be a starting, intermediate or destination point. A waypoint is the simplest piece of information your equipment requires to get you to a destination, in the shortest distance possible. This unit has 999 waypoints into which you can enter position information. You may enter a waypoint five ways: at own ship position, at MOB position (see page 1-15 for details), by cursor, by range and bearing, and through the waypoint list (manual input of latitude and longitude). 3.8.1 Entering waypoints Entering a waypoint at own ship position Press the [SAVE/MOB] key momentarily to store your position as a waypoint. This new waypoint is saved to the waypoint list, under the youngest empty waypoint number. Entering a waypoint with the cursor 1. Press the [MENU] key to open the menu. 2. Press the WAYPOINTS/ROUTES, WAYPOINTS and WAYPOINT BY CURSOR soft keys. The plotter display appears. 3. Operate the trackball to place the cursor where you want to enter a waypoint. 4. Press the NEW WPT soft key. The waypoint window appears and it shows waypoint mark shape, waypoint name, comment (default: date and time), position of waypoint and proximity alarm radius. NEW WPT MARK NAME ▲ 0 0 1 W 359.9° PT 34°44.000'N 135°21.000'W 0.00nm COMMENT 002WPT 02:36 01JAN01 00:00 01JAN00 34°44.000'N 359.9° 0.00nm L135°21.000'W AT 34° 12. 134'N 003WPT LON 1 3 400:00 ° 1 201JAN00 . 345'W 34°44.000'N 135°21.000'W MARK SHAPE COORD TYPE N < - -> S E < - -> W SAVE 359.9° 0.00nm RETURN PROXIMITY ALARM RADIUS 0. 00nm Waypoint window 5. If you do not need to change the waypoint data, press the SAVE soft key to register the waypoint. The steps which follow show you how to change waypoint data. 3-28 3. PLOTTER OPERATION 6. Press the MARK SHAPE soft key to open the mark shape selection window. SELECT MARK Waypoint ark shape selection window 7. Operate the trackball to select shape desired. 8. Press the ENTER soft key. Note: You cannot change the shape and color of a waypoint when the proximity alarm radius for it is other than “zero.” To change shape or color, enter all zeroes as the proximity alarm radius. 9. You can change the name (6 characters), comment (13 characters), L/L position and the proximity alarm radius for a waypoint as follows: a) Use the trackball to select the NAME, COMMENT, position box or PROXIMITY ALARM RADIUS field. (“Proximity alarm radius” provides for visual and aural alarms when your boat nears a waypoint by the distance specified. The proximity alarm must be turned on in the ALARM menu to use this feature. For details see the paragraph “3.11.6 Proximity alarm.”) b) Use the trackball to select location. c) Rotate the [ENTER] knob to set appropriate alphanumeric character. 10. Press the SAVE soft key to register the waypoint. 11. Enter another waypoint, or press the [MENU] key to close the menu. 3-29 3. PLOTTER OPERATION Entering a waypoint by range and bearing This method is useful when you want to enter a waypoint using range and bearing to a target found on a radar. 1. Press the [MENU] key to open the menu. 2. Press the WAYPOINTS/ROUTES, WAYPOINTS and WAYPOINT BY RNG & BRG soft keys. 3. An “X” appears at own ship position, and it is the origin point for range and bearing. Operate the trackball to place the cursor on the location desired. Range and bearing from own ship to the cursor appear at the top of the display. Note: The origin point of range and bearing can be shifted to the location desired. Operate the trackball to select location, then press the START POINT soft key. 4. Press the NEW WPT soft key. The waypoint window appears and it shows mark shape, waypoint name, comment (default: date and time), position of waypoint and proximity alarm radius. NEW WPT MARK NAME ▲ 0 0 1 W 359.9° PT 34°44.000'N 135°21.000'W 0.00nm COMMENT 002WPT 02:36 01JAN01 00:00 01JAN00 34°44.000'N 359.9° 0.00nm L135°21.000'W AT 34° 12. 134'N L O N 003WPT 1 3 400:00 ° 1 201JAN00 . 345'W 34°44.000'N 135°21.000'W MARK SHAPE COORD TYPE N < - -> S E < - -> W SAVE 359.9° 0.00nm RETURN PROXIMITY ALARM RADIUS 0. 00nm Waypoint window 5. If necessary, change waypoint data following the instructions from step 6 in “Entering a waypoint with the cursor” on page 3-29. 6. Press the SAVE soft key to register the waypoint. 7. Enter another waypoint as above, or press the [MENU] key to finish. 3-30 3. PLOTTER OPERATION Entering a waypoint from the waypoint list You can manually enter waypoint position from the waypoint list as follows: 1. Press the [MENU] key to open the menu. 2. Press the WAYPOINTS/ROUTES and WAYPOINTS soft keys. 3. Press the LOCAL LIST (lists waypoints in order from nearest to furthest) or ALPHANUMERIC LIST (lists waypoints in ALPHANUMERIC order) soft key. 35°47.010'N 135°21.000'W 350.9° 3.80 nm CRAB 00:00 01JAN01 34°42.000'N 135°21.050'W 050.9° 1.98 nm FISH 00:00 01JAN01 34°41.000'N 135°21.030'W 065.9° 1.83 nm LOBSTER 00:00 01JAN01 38°44.300'N 135°21.010'W 144.9° 4.93nm WPT LOCAL ▲ ▲ ▲ ABALONE 00:00 01JAN01 WPT ALPHA GOTO NEW WPT EDIT WPT ERASE WPT RETURN FISH 00:00 01JAN01 34°41.000'N 135°21.030'W 065.9° 1.83 nm CRAB 00:00 01JAN01 34°42.000'N 135°21.050'W 050.9° 1.98 nm ABALONE 00:00 01JAN01 35°47.010'N 135°21.000'W 350.9° 3.80 nm LOBSTER 00:00 01JAN01 38°44.300'N 135°21.010'W 144.9° 4.93nm GOTO NEW WPT EDIT WPT ERASE WPT RETURN PUSH ENTER KNOB TO SEARCH FOR --- Alphanumeric waypoint list Local waypoint list Alphanumeric and local waypoint lists 4. Press the NEW WPT soft key to show the waypoint window (see the figure on the previous page). Own ship position is shown in the position box. 5. Select the position box and enter position desired. 6. If desired, change waypoint data following the instructions from step 6 in “Entering a waypoint with the cursor” on page 3-29. 7. Press the SAVE soft key to register the waypoint. 8. Press the [MENU] key to close the menu. 3.8.2 Editing waypoint data Waypoint data may be edited from the waypoint list or directly from the plotter display. Editing waypoint data from the waypoint list 1. 2. 3. 4. 5. 6. Press the [MENU] key to open the menu. Press the WAYPOINTS/ROUTES and WAYPOINTS soft keys. Press the LOCAL LIST or ALPHANUMERIC LIST soft key as appropriate. Use the trackball to select the waypoint you want to edit. Press the EDIT WPT soft key. Edit data as appropriate. 3-31 3. PLOTTER OPERATION 7. Press the SAVE soft key. 8. Press the [MENU] key to close the menu. Editing a waypoint from the plotter display You may edit waypoints from the plotter display as follows: 1. Press the [MENU] key followed by the WAYPOINTS/ROUTES and WAYPOINTS soft key to open the waypoint menu. 2. Press the WAYPOINT BY CURSOR soft key. 3. Operate the trackball to place the cursor on the waypoint which you want to change. A flashing diamond mark appears on the waypoint when it is correctly selected. 4. Press the EDIT/MOVE soft key. Three soft keys replace the EDIT/MOVE soft key: EDIT WPT: Edit from the waypoint entry window. MOVE WPT: Move waypoint to new position with the cursor. ERASE WPT: Erase waypoint. See paragraph 3.8.3. 5. Press appropriate soft key. For the “EDIT WPT,“ the waypoint entry window appears; edit data as appropriate. For “MOVE WPT,” do the following: a) Operate the trackball to place the cursor on the location desired for the waypoint. A line connects previous position and new position. b) Push the [ENTER] knob. The waypoint moves to the cursor position and its position is changed on the waypoint list. If the waypoint is set as destination or is part of a route, you are asked if you are sure to move the waypoint. In this case, push the [ENTER] knob to move the waypoint, or press the [CLEAR] key to cancel. c) Press the [MENU] key to finish. Range and bearing from own ship to cursor + 34° 22. 3456'N 080° 22. 3456'E 359.9°M TRIP NU 59.9 nm 99.9 nm 16.0nm (1) Select waypoint to move, then press EDIT/MOVE and MOVE WPT soft keys. Press to alternately display range/bearing from own ship to cursor, range/bearing from original waypoint position to cursor position. Below is an example of the range/bearing from original waypoint position to cursor position. RNG BRG FISH (2) Drag cursor to new position, then push the [ENTER] knob. CANCEL BRIDGE WP-002 + Plotter display 3-32 34° 22. 3456’N 080° 22. 3456’E FROM FISH 5.3°M 1.45 nm 3. PLOTTER OPERATION 3.8.3 Erasing waypoints Erasing a waypoint directly from the plotter display 1. Press the trackball to turn on the cursor. 2. Operate the trackball to place the cursor on the waypoint you want to erase. A flashing diamond mark appears over the waypoint when the waypoint is correctly selected. 3. Press the [CLEAR] key. You are asked if you are sure to erase the waypoint. 4. Push the [ENTER] knob. The waypoint is erased from the plotter screen and the waypoint list. Erasing a waypoint from the menu 1. Press the [MENU] key followed by the WAYPOINTS/ROUTES and WAYPOINTS soft key to open the waypoint menu. 2. Press the WAYPOINT BY CURSOR soft key. 3. Operate the trackball to place the cursor on the waypoint which you want to erase. A flashing diamond mark appears on the waypoint when it is correctly selected. 4. Press the EDIT/MOVE soft key followed by the ERASE WPT soft key. You are asked if you are sure to erase the waypoint. 5. Push the [ENTER] knob to erase the waypoint. 6. Press the [MENU] key to close the menu. The waypoint is erased from the plotter screen and the waypoint list. Erasing a waypoint from the waypoint list 1. 2. 3. 4. 5. Press the [MENU] key to open the menu. Press the WAYPOINTS/ROUTES and WAYPOINTS soft keys. Press the LOCAL LIST or ALPHANUMERIC LIST soft key. Use the trackball to select the waypoint you want to erase. Press the ERASE WPT soft key. You are asked if you are sure to erase the waypoint. 6. Push the [ENTER] knob. The waypoint is erased from both the waypoint list and the plotter screen (if it is currently displayed). 7. Press the [MENU] key to close the menu. 3-33 3. PLOTTER OPERATION 3.8.4 Changing waypoint mark size (FURUNO, NavCharts™) You may change the size of all waypoint marks to small or large (default), or you may turn them off. 1. Press the [MENU] key to open the menu. 2. Press the CHART SETUP and CHART DETAILS soft keys. LAT/LON GRID ON TEXT INFORMATION ON WAYPOINTS LARGE WAYPOINT NAMES ON CHART BORDER LINES ON LANDMASS BRIGHT NAVAIDS ON LIGHT SECTOR INFO ON OTHER SYMBOLS ON MARKS SIZE LARGE CHART DETAILS EDIT CNTOUR LINE RETURN Chart details menu 3. Use the trackball to select WAYPOINTS. 4. Press the EDIT soft key. 5. Use the trackball to select LARGE, SMALL or OFF. LARGE: Shows mark in actual shape. SMALL: Displays all waypoints with an “X” regardless of mark shape selected. OFF: Turns off all waypoints and their names. Waypoints currently used in navigation are shown regardless of this setting. 6. Press the ENTER soft key. 7. Press the [MENU] key to close the menu. 3-34 3. PLOTTER OPERATION 3.8.5 Searching waypoints You can search for a waypoint through the alphanumeric waypoint list as follows: 1. Press the [MENU] key. 2. Press the WAYPOINTS/ROUTES, WAYPOINTS and ALPHANUMERIC LIST soft keys to show the alphanumeric list. ▲ ▲ ABALONE 00:00 01JAN01 35°47.010'N 135°21.000'W 350.9° 3.80 nm CRAB 00:00 01JAN01 34°42.000'N 135°21.050'W 050.9° 1.98 nm FISH 00:00 01JAN01 34°41.000'N 135°21.030'W 065.9° 1.83 nm LOBSTER 00:00 01JAN01 38°44.300'N 135°21.010'W 144.9° 4.93nm WPT ALPHA GOTO NEW WPT EDIT WPT ERASE WPT RETURN PUSH ENTER KNOB TO SEARCH FOR --- Search window Alphanumeric list 3. Use the trackball and the [ENTER] knob to enter up to three alphanumeric characters in the search window. Adjust the trackball horizontally to select location. Then, the waypoint searched appears at the top of the screen. 4. Press the [MENU] key to close the menu. 3-35 3. PLOTTER OPERATION 3.9 Routes Often a trip from one place to another involves several course changes, requiring a series of route points (waypoints) which you navigate to, one after another. The sequence of waypoints leading to the ultimate destination is called a route. Your unit can automatically advance to the next waypoint on a route, so you do not have to change the destination waypoint repeatedly. You can store up to 200 routes, and a route may have 35 waypoints. 3.9.1 Creating routes Entering a route with existing waypoints This method constructs routes by using existing waypoints. 1. Press the [MENU] key. 2. Press the WAYPOINTS/ROUTES soft key. 3. Press the ROUTES soft key to open the ROUTE menu. (No data will be shown if there are no routes entered.) Route name ▲ Total length of route 001 ROUTE LENGTH WAYPOINTS 35 25.6 nm GOTO 002 LENGTH WAYPOINTS 2 56.7 nm 003 NEW ROUTE EDIT ROUTE LENGTH WAYPOINTS 3 21.1 nm ERASE ROUTE 004 LENGTH WAYPOINTS 3 21.1 nm Number of waypoints in route RETURN PUSH ENTER KNOB TO SEARCH FOR --- Route menu 4. Press the NEW ROUTE soft key to open the new route entry screen. ROUTE NAME 001 NEW ROUTE PLOT COMMENT LOCAL LIST ALPHA LIST CONECT CANCEL New route entry screen 3-36 3. PLOTTER OPERATION 5. If desired you can change the route name shown and/or add a comment. A route name may consist of six characters; comment, 13 characters. 6. Press the LOCAL LIST or ALPHA LIST soft key to open the waypoint list. 7. Use the trackball to select a waypoint, then press the ADD WPT soft key to add it to the route. 8. Repeat step 7 to complete the route. Note: To clear last-entered waypoint, press the ERASE LST WP soft key. Each press of this key deletes the last waypoint entered. 9. Press the SAVE soft key to register the route. 10. Press the [MENU] key to close the menu. Entering a route with the cursor This method allows you to construct a route directly from the plotter display, using existing waypoints or new positions. Any new position will be saved as a waypoint, under the youngest empty waypoint number. 1. Follow steps 1-5 in “Entering a route from the route list” on the previous page. 2. Press the PLOT soft key to show the plotter display. 3. Operate the trackball to place the cursor on an existing waypoint (ADD WP soft key appears) or new location (ADD NEW WP soft key appears). 4. Press the ADD WP soft key (or ADD NEW WP soft key). 5. Repeat steps 3 and 4 to complete the route. 6. Push the [ENTER] knob to register the route. 3-37 3. PLOTTER OPERATION Creating voyage-based routes You can create routes based on your ship’s track. The route can be created automatically by time or distance, or manually. This feature is useful when you wish to retrace previous track. The “SAVE” icon ( V E ) appears at the top of the screen when a voyage-based route is being created. SA 1. Press the [MENU] key to open the menu. 2. Press the WAYPOINTS/ROUTES soft key. 3. Press the CREATE VOYAGE-BASED ROUTE soft key. ▲ 001 ROUTE LENGTH WAYPOINTS 35 25.6 nm NEW 002 SELECT ROUTE LENGTH WAYPOINTS 2 56.7 nm 003 LENGTH WAYPOINTS 3 21.1 nm 004 LENGTH WAYPOINTS 3 21.1 nm RETURN PUSH ENTER KNOB TO SEARCH FOR --- Save route menu 4. Press the NEW soft key to show the new route window. Note: If you want to tack voyage-based points onto the end of an existing route, select the route desired, then press the SELECT ROUTE soft key instead of the NEW soft key. ROUTE NAME Next consecutive route number 006 SAVE ROUTE BCKTRK TIME COMMENT BCKTRK DIST USE FURUNO BACK TRACK FUNCTION TO AUTOMATICALLY CREATE ROUTE BY TIME OR DISTANCE. MANUAL CANCEL Save route window 5. If required, you may change the route name and enter a comment. 3-38 3. PLOTTER OPERATION 6. Choose how to record points for your route, by time, by range or manual entry, by pressing BCKTRK TIME, BCKTRK RANGE or MANUAL soft key as appropriate. For manual entry, go to step 8. For BCKTRK TIME, BCKTRK DIST one of the following displays appears. TIME INTERVAL DISTANCE INTERVAL 00h01m (When selecting BCKTRK TIME.) 00.1nm (When selecting BCKTRK DIST.) Displays for entry of time, distance interval 7. Use the trackball to select digit; rotate the [ENTER] knob to set value. Press the START LOG and RETURN soft keys followed by the [MENU] key to close the menu. At this moment, a voyage-based route will be created. 8. For manual entry of waypoints, do the following: a) Press the [SAVE/MOB] key momentarily to enter a waypoint mark at own ship position. A new waypoint is created under the youngest empty waypoint number and added to the route. (At this time you may close the SAVE ROUTE screen by pressing the RETURN soft key followed by the [MENU] key.) b) Repeat step a) as necessary. 35 waypoints may be entered. To stop recording waypoints and save the route You can stop recording waypoints and save the route as shown in the procedure below. When 35 waypoints have been entered the message “Total 35 WPTS have been already registered in the route. Stop creating voyage-based route.” is displayed. In this case, save the route as shown below. 1. Press the [MENU] key followed by the WAYPOINTS/ROUTES and CREATE VOYAGE-BASED ROUTE soft keys. 2. Press the FINISH LOG soft key to stop recording waypoints and save the route. 3. Press the [MENU] key to close the menu. 3-39 3. PLOTTER OPERATION 3.9.2 Connecting routes Two routes which you have created can be connected as follows to form a new route. 1. 2. 3. 4. 5. 6. 7. Press the [MENU] key to open the menu. Press the WAYPOINTS/ROUTES soft key. Press the ROUTES soft key. Press the NEW ROUTE soft key. If desired enter route name and comment. Press the CONECT soft key. Use the trackball and the [ENTER] knob to enter the route name for the first route, beneath FIRST in the connect route window. ROUTE NAME NEW ROUTE 001 F < -- > R COMMENT CONNECT ROUTE FIRST SECOND ______ ______ FORWARD FORWARD SAVE CANCEL Connect route window 8. Press the F<− −>R soft key to select direction to follow the waypoints of the route, forward or reverse. 9. Enter the route name of the second route as you did for the first route. 10. Press the SAVE soft key. 11. Press the [MENU] key to close the menu. Note: The maximum number of waypoints in a route is 35. If this number is exceeded an error message appears. In this case, delete waypoints in one or both routes so the total number of waypoints does not exceed 35. 3-40 3. PLOTTER OPERATION 3.9.3 Inserting a waypoint in a route Waypoints can be inserted in a route as follows: Inserting a waypoint from the route list 1. 2. 3. 4. 5. 6. Press the [MENU] key to open the menu. Press the WAYPOINTS/ROUTES soft key. Press the ROUTES soft key. Use the trackball to select a route. Press the EDIT ROUTE soft key. The route name screen appears. Press the LOCAL LIST soft key. EDIT ROUTE ROUTE NAME: 001 COMMENT: 01 001WPT 34°44.111'N 135°21.134'W LEG ▲ 29.9° 12.0nm 02 003WPT 34°43.432'N 135°41.456'W 159.9° 6.00nm 03 002WPT 34°14.124'N 135°21.567'W 50.5° 29.8nm 04 005WPT 34°44.569'N 135°21.152'W 359.9° 3.0nm 05 008WPT 34°54.124'N 135°21.888'W INSERT WPT REMOVE WPT CHANGE WPT COORD TYPE RETURN Edit route menu 7. Use the trackball to place the cursor at the location where you want to insert a waypoint. 8. Press the INSERT WPT or CHANGE WPT soft key as appropriate. The local waypoint list appears. LOCAL LIST ▲ 001 001WPT 34°44.111'N 135°21.134'W 002 002WPT 34°43.432'N 135°41.456'W 003 003WPT 34°14.124'N 135°21.567'W 004 004WPT 34°34.490'N 135°51.387'W Waypoint list for editing a route (local list) 3-41 3. PLOTTER OPERATION 9. Use the trackball to select the waypoint you want to insert. (You can switch between the local list and alphanumeric list by using the LOCAL LIST and ALPHA LIST soft keys.) 10. Press the SELECT WPT or CHANGE WPT soft key, whichever is displayed. 11. Press the [MENU] key to close the menu. Inserting a waypoint from the plotter display Inserting a waypoint before first waypoint or after last waypoint in a route 1. 2. 3. 4. 5. 6. 7. Press the [MENU] key to open the menu. Press the WAYPOINTS/ROUTES soft key. Press the ROUTES soft key. Use the trackball to select a route. Press the EDIT ROUTE soft key. Press the PLOT soft key to show the plotter screen. Operate the cursor to place the cursor on the first (or last) waypoint of the route. A flashing diamond appears over the waypoint when it is correctly selected. 8. Press the ADD TO START soft key or the ADD TO END soft key depending on the waypoint you selected at step 7. 9. Operate the trackball to place the cursor on an existing waypoint (ADD WPT soft key appears) or new location (ADD NEW WP soft key appears). 10. Press the ADD WPT soft key (ADD NEW WP soft key). 11. Press the [MENU] key to close the menu. Inserting a waypoint in an intermediate location on a route 1. Follow steps 1 through 6 in “Inserting a waypoint before the first or last waypoint in a route.” 2. Operate the trackball to place the cursor on a line connecting waypoints. The SPLIT LEG soft key appears and the line flashes when it is correctly selected. 3. Press the SPLIT LEG soft key. 4. Move the cursor to a new location or select an existing waypoint, in which case the INSERT NEW WP soft key replaces the INSERT WPT soft key. 5. Press the INSERT WPT soft key (INSERT NEW WP soft key). 6. Press the [MENU] key to close the menu. 3-42 3. PLOTTER OPERATION 3.9.4 Removing waypoints from a route Removing a waypoint from the route list 1. 2. 3. 4. 5. 6. 7. 8. Press the [MENU] key to open the menu. Press the WAYPOINTS/ROUTES soft key. Press the ROUTES soft key. Select a route. Press the EDIT ROUTE and LOCAL LIST soft keys. Select the waypoint you want to remove. Press the REMOVE WPT soft key. Press the [MENU] key to close the menu. Removing a waypoint from the plotter display 1. 2. 3. 4. 5. 6. 7. Press the [MENU] key to open the menu. Press the WAYPOINTS/ROUTES soft key. Press the ROUTES soft key. Select a route. Press the EDIT ROUTE soft key. Press the PLOT soft key to show the plot screen. Operate the trackball to place the cursor on the waypoint you want to remove from the route. 8. Press the REMOVE WPT soft key. The route is redrawn, eliminating the waypoint removed. 9. Press the [MENU] key to close the menu. 3.9.5 Erasing routes 1. 2. 3. 4. 5. Press the [MENU] key to open the menu. Press the WAYPOINTS/ROUTES soft key. Press the ROUTES soft key. Use the trackball to select a route. Press the ERASE ROUTE soft key. You are asked if you are sure to erase the route. 6. Push the [ENTER] knob to erase the route, or the [CLEAR] key to escape. 7. Press the [MENU] key to close the menu. 3-43 3. PLOTTER OPERATION 3.10 Navigation This section shows you how to get to a desired destination by “quick points,” waypoints, port services and routes. Note: Reciprocal setting and canceling of destination is available by outputting the data sentence ZDA from the NavNet unit connected to the navigator. 3.10.1 Navigating to a “quick point” The “quick point” feature allows you to navigate to point(s) without retaining the data indefinitely in your unit’s memory. Selecting quick point entry method You need to tell your unit how to set the quick point: 1 POINT, 35 POINTS (up to 35 points) or 35PTS/PORT SVC. (For how to navigate to points/port services see “3.10.3 Navigating to ports, port services” on page 3-46.) 1. Press the [MENU] key. 2. Press the PLOTTER SETUP soft key. 3. Use the trackball to select SET GOTO METHOD, then press the EDIT soft key. GOTO METHOD ¤ 1 POINT ¡ 35 POINTS ¡ 35PTS/PORT SVC Go to method window 4. Use the trackball to select a method. 5. Press the ENTER soft key. 6. Press the [MENU] key to close the menu. Navigating to a single quick point 1. Select “1 POINT” following the procedure in the above paragraph. 2. Place the cursor on an existing waypoint (GOTO WPT soft key appears) or a new location (GOTO CURSOR soft key appears). 3. Depending on the selection you made at step 1, press the GOTO CURSOR or GOTO WPT soft key. A line with arrows connects between own ship and destination, which is marked as “<QP01>” for cursor-selected waypoint or waypoint name in case of waypoint. This line shows the shortest course to the destination. Arrows on the line show the direction to follow to get to the quick point. Range and bearing from own ship to the destination appear at the top of screen. The quick point location is saved to the waypoint list as waypoint “QP01.” 3-44 3. PLOTTER OPERATION Navigating to multiple quick points 1. Select “35 POINTS” following the procedure in “Selecting quick point entry method” on the previous page. 2. Press the GOTO soft key. 3. Place the cursor on an existing waypoint (SELECT WPT soft key appears) or a new location (ADD QP soft key appears). 4. Depending on the action taken at step 3, press the SELECT WPT or ADD QP soft key. “QP<01>” appears at the cursor location if a quick point is selected. To erase last-entered quick point (waypoint), press the ERASE LST QP (ERASE LST WP) soft key. 5. Repeat steps 3 and 4 to complete the route. 6. Push the [ENTER] knob to finish. A line with arrows connects between own ship and all points. Arrows on the line show the direction to follow to get to your destination. Quick points are numbered in sequential order from QP<01> and are saved to the waypoint list. Range and bearing from own ship to the first destination appear at the top of screen. The quick points are saved as a route, under the name “Q>RTE” (Quick Route). 3.10.2 Navigating to waypoints Selecting a waypoint from the plotter display 1. Operate the trackball to select a waypoint. 2. Press the GOTO WPT soft key. Note: GOTO method should be selected to “1 POINT” on the PLOTTER SETUP menu. Selecting a waypoint from the waypoint list 1. 2. 3. 4. 5. 6. Press the [MENU] key to open the menu. Press the WAYPOINTS/ROUTES soft key. Press the WAYPOINTS soft key to open the waypoint menu. Press the LOCAL LIST or ALPHANUMERIC LIST soft key as desired. Use the trackball to select a waypoint. Press the GOTO soft key, and the plotter display appears. For either of the above methods, a line with arrows runs between waypoint selected and own ship’s position. Arrows on the line show the direction to the follow to get to the waypoint. Waypoint data appears at the top of screen. 3-45 3. PLOTTER OPERATION 3.10.3 Navigating to ports, port services (NavCharts™ only) NavCharts™ have a port service list which shows services available at ports or harbors. (See page 3-13.) You can use the list to set your destination as follows: 1. Select “35 PTS/PORT SVC” following the procedure in “Selecting quick point entry method” on page 3-44. 2. Place the cursor on location desired, then press the GOTO soft key. Soft key titles change as in the figure below. + 40°45.971'N 13°57.462'E FROM OS 0.26 nm 180.2°M 16.0nm GOTO QUICK ROUTE NEAR SRVC PORT PUNTA CORNACCHIA ACCO AMENO ISCHIA PORTO CASAMICCIOLA CANCEL GOTO I. ISCHIA Plotter display 3. Press the PORT or NEAR SRVC soft key depending on objective. PORT shows a list of ports in your area. NEAR SRVC displays the port service list. SELECT PORT & SRVC PORT & SERVICE ▲ ¤ ¡ ¡ ¡ ACCIAROLI ACQUAMORTA AGNONE S. NICOLA AGROPOLI AMALFI BAIA CAPRI CASA MICCIOLA-ISCHIA Port list (Italy) ¡ ¡ ¡ ¡ ▼ Port services Port services and sample port list 3-46 3. PLOTTER OPERATION 4. If you selected PORT at step 3, use the trackball to select a port, then press the ENTER soft key. Make a route using the soft keys, then push the [ENTER] knob. (If you want to go directly to that port, simply press the ADD QP soft key followed by the [ENTER] knob.) If you selected NEAR SRVC at step 3, select service mark desired with the trackball, then press the ENTER soft key or the [ENTER] knob. Then, the display shows the locations of those services nearest you. (The figure below shows the location of filling stations in an area in southern Italy.) Use the trackball to place the “hand cursor” on the port service icon desired, then press the ENTER soft key. Make a route using the soft keys, then push the [ENTER] knob. (If you want to go directly to location selected, simply press the ADD QP soft key followed by the [ENTER] knob.) + 40°45.971'N 13°57.462'E FROM OS 0.26 nm GOTO 180.2°M 16.0nm ENTER PUNTA CORNACCHIA ACCO AMENO ISCHIA PORTO CASAMICCIOLA CANCEL GOTO I. ISCHIA Sample filling station locations (southern Italy) 3-47 3. PLOTTER OPERATION 3.10.4 Following a route Selecting the route to follow 1. 2. 3. 4. 5. Press the [MENU] key to open the menu. Press the WAYPOINTS/ROUTES soft key. Press the ROUTES soft key to open the route list. Select a route. Press the GOTO soft key to show the plotter display. The cursor is on the waypoint nearest own ship. FISH 359.2°M 104.5°M 83.2nm 10.0 kt GOTO ROUTE 16.0 nm WP-002 GOTO WPT FISH RVRSE ROUTE WP-001 RETURN CRAB Plotter display, route selected as destination 6. Operate the trackball to place the cursor on the waypoint or leg in the route from where to start navigating the route. 7. Press the GOTO WPT or FOLLOW LEG soft key, depending on the action taken at step 6. A line connects between own ship and all waypoints. The arrows on the lines show the direction to traverse the route. Navigating waypoints in reverse order Press the RVRSE ROUTE soft key followed by the [ENTER] knob to navigate waypoints in reverse order. The arrows on the route line point in the direction selected. 3-48 3. PLOTTER OPERATION Restarting navigation When you steer to avoid an obstacle or the vessel drifts, you may go off your intended course, as in Line 1 in the figure below. Also, if you don’t need to return to the original course, you can go directly to the next waypoint, as in Line 2 in the figure below. In these cases, use the restart navigation function to restart navigation. Line 2 Obstacle Line 1 Original course Example of when to restart navigation 1. Press the [MENU] key to open the menu. 2. Press the WAYPOINTS/ROUTES soft key. 3. Press the LOG soft key. Destination waypoint (WPT name against bright background) Passed waypoint (green characters) Estimated Time of Arrival at destination LOG ETA 23:59 11.FEB 01 001WPT 34°44.111'N 135°21.134'W ▲ Replaces triangle when selecting a route leg. 02 003WPT 34°43.432'N 135°41.456'W 03 002WPT 34°14.124'N 135°21.567'W 04 005WPT 34°44.569'N 135°21.152'W 05 008WPT 34°54.124'N 135°21.888'W LEG RESTART 29.9° 12.0nm STOP 159.9° 6.00nm 50.5° 29.8nm 359.9° 3.0nm Replaced by "FOLLOW LEG" when selecting a route leg. RVRSE SPEED COORD TYPE Log display 4. Use the trackball to select a waypoint or a route leg. When a route leg is selected the single arrow cursor is replaced by double arrows. 5. Press the RESTART soft key, or FOLLOW LEG in case of route leg. Note: Navigation may be restarted from the plotter display, with the RESTART key, when a single quick point (QP<01>) is selected for navigation. 6. Press the [MENU] key to close the menu. 3-49 3. PLOTTER OPERATION Setting speed for ETA calculation Speed, which may be input manually or automatically, is required to calculate ETA (Estimated Time of Arrival) to a destination. 1. 2. 3. 4. Press the [MENU] key to open the menu. Press the WAYPOINTS/ROUTES soft key. Press the LOG soft key. Press the SPEED soft key. SPEED FOR ETA ▲ ¤ SPD 010.0kt ¡ GPS AVG. SPEED ▼ Select speed for ETA window 5. Enter speed manually in the SPD, or use GPS speed data (if applicable) by selecting GPS AVG. SPEED. 6. Press the ENTER soft key or the [ENTER] knob to register your selection. 7. Press the [MENU] key to close the menu. Switching waypoints When you arrive to a waypoint on a route, you can switch to the next waypoint by one of three methods below. PERPENDICULAR: Automatically switches the destination waypoint when the boat passes an imaginary perpendicular line passing through the center of the destination waypoint. ARRVL ALM CRCL: Destination waypoint is automatically switched when the boat comes within the arrival alarm range. For how to set the arrival alarm, see the paragraph 3.11.2 Arrival alarm. MANUAL: The destination waypoint may be manually switched by using the RESTART soft key (see page 3-49). This function is operative when “1 POINT” is selected as the GOTO method (see page 3-44). WPT 2 WPT 2 Waypoint switched at this point. WPT 1 Perpendicular Waypoint switched at this point. WPT 1 Arrival Alarm Circle Automatic waypoint switching methods 3-50 3. PLOTTER OPERATION To select waypoint switching method do the following: 1. 2. 3. 4. 5. Press the [MENU] key. Press the PLOTTER SETUP soft key. Use the trackball to select WAYPOINT SWITCHING. Press the EDIT soft key to show the waypoint switching window. Use the trackball to select appropriate waypoint switching method; PERPENDICULAR, ARRVL ALM CRCL (default setting), or MANUAL. 6. Press the ENTER soft key. 7. Press the [MENU] key to close the menu. 3.10.5 Cancelling route navigation 1. 2. 3. 4. 5. 6. 7. Press the [MENU] key to open the menu. Press the WAYPOINTS/ROUTES soft key. Press the LOG soft key. Press the STOP soft key. Push the [ENTER] knob. Press the RELEASE soft key. Push the [ENTER] knob. 3-51 3. PLOTTER OPERATION 3.11 Alarms The plotter section has eight conditions which generate both audio and visual alarms: arrival alarm, anchor watch alarm, XTE (Cross Track Error) alarm, proximity alarm, speed alarm, trip alarm, water temperature alarm and bottom alarm. (The bottom and water temperature alarms, which require depth and water temperature data, may also be set on the sounder alarm menu. For these alarms see Chapter 4.) You may set up the plotter alarms on the ALARM menu, which may be displayed by pressing the [ALARM] key. AUDIO ALARM INTERNAL BUZZ ARRIVAL ALARM OFF 0.010nm ANCHOR WATCH ALARM OFF 0.010nm PROXIMITY ALARM OFF XTE ALARM OFF 0.050nm SPEED ALARM OFF TRIP ALARM OFF 0000.0nm BOTTOM ALARM OFF TEMPERATURE ALARM OFF ALARM1 EDIT ALARM2 EDIT NEXT PAGE CLEAR ALARM NEXT PAGE CLEAR ALARM PREV. PAGE PREV. PAGE RETURN ALARM INFORMATION NO ALARM ALARM INFORMATION NO ALARM Page 1 Page 2 Plotter alarm menu 3.11.1 Audio alarm on/off Audio and visual alarms are released whenever an alarm setting is violated. You can enable or disable the audio alarm as follows: 1. Press the [ALARM] key to show the alarm menu. 2. Use the trackball to select AUDIO ALARM. 3. Press the EDIT soft key to show the audio alarm window. AUDIO ALARM ¤ INT & EXT BUZZ ¡ INTERNAL BUZZ ¡ OFF Audio alarm window 4. Use the trackball to select INT & EXT BUZZ (Internal + External alarm), INTERNAL BUZZ (Internal alarm) or OFF. This turns on or off the audio alarm globally for all alarms, including radar. 5. Press the ENTER soft key. 6. Press the [ALARM] key to finish. 3-52 3. PLOTTER OPERATION 3.11.2 Arrival alarm The arrival alarm informs you that your boat is approaching a destination waypoint. The area that defines an arrival zone is that of a circle which you approach from the outside of the circle. The alarm will be released if your boat enters the circle. When the arrival alarm is active a dashed circle marks the arrival alarm area. Note that the arrival alarm and anchor watch alarm can be turned on together. Alarm range Own ship : Alarm area Destination waypoint How the arrival alarm works 1. Press the [ALARM] key to open the alarm menu. 2. Use the trackball to select ARRIVAL ALARM. 3. Press the EDIT soft key to show the arrival alarm window. ARRIVAL ALARM ▲ ¡ ON 0.010nm ¤ OFF ▼ Arrival alarm window 4. Use the trackball to select ON or OFF as appropriate 5. For ON, use the trackball and the [ENTER] knob to enter alarm setting: Operate the trackball to select digit; rotate the [ENTER] knob to set value. The available arrival alarm setting is 0.001 to 9.999 miles. 6. Press the ENTER soft key or push the [ENTER] knob to register setting. 7. Press the [ALARM] key to finish. 3-53 3. PLOTTER OPERATION 3.11.3 Anchor watch alarm The anchor watch alarm informs you that your boat is moving when it should be at rest. When the anchor watch is active, a dashed circle with an “X” at its center marks the anchor watch area. Alarm setting Your ship's position where you start the anchor watch alarm. : Alarm area How the anchor watch alarm works 1. Press the [ALARM] key to open the alarm menu. 2. Use the trackball to select ANCHOR WATCH ALARM. 3. Press the EDIT soft key to open the anchor alarm window. ANCHOR WATCH ALARM ▲ ¡ ON 0.010nm ¤ OFF ▼ Anchor watch alarm window 4. Use the trackball to select ON or OFF as appropriate. 5. For ON, use the trackball and the [ENTER] knob to enter alarm setting: Operate the trackball to select digit; rotate the [ENTER] knob to set value. The available anchor watch setting is 0.001 to 9.999 miles. 6. Press the ENTER soft key or push the [ENTER] knob to register setting. 7. Press the [ALARM] key to finish. Note: If the arrival alarm range is changed, turn off the anchor watch alarm and then turn it on again to give priority to the anchor watch alarm. 3-54 3. PLOTTER OPERATION 3.11.4 XTE (Cross-Track Error) alarm The XTE alarm warns you when your boat is off its intended course. When the XTE alarm is active two dashed lines mark the XTE alarm area. Own ship position Alarm setting Destination waypoint Intended course : Alarm How the XTE alarm works 1. Press the [ALARM] key to open the alarm menu. 2. Use the trackball to select XTE ALARM. 3. Press the EDIT soft key to open the XTE alarm window. XTE ALARM ▲ ¡ ON 0.050nm ¤ OFF ▼ XTE alarm window 4. Select ON or OFF as appropriate. 5. For ON, use the trackball and the [ENTER] knob to enter alarm setting: Operate the trackball to select digit; rotate the [ENTER] knob to set value. The available XTE alarm setting is 0.001 to 9.999 miles. 6. Press the ENTER soft key or push the [ENTER] knob to register setting. 7. Press the [ALARM] key to finish. 3.11.5 Speed alarm The speed alarm warns when your boat’s speed is within or under/over the speed range set. 1. Press the [ALARM] key to open the alarm menu. 2. Use the trackball to select SPEED ALARM. 3. Press the EDIT soft key to display the speed alarm window. SPEED ALARM ▲ ¡ ¡ ¤ ▼ WITHIN 000.0 ~ 000.0 kt UNDER/OVER 000.0 ~ 000.0 kt OFF Speed alarm window 3-55 3. PLOTTER OPERATION 4. Use the trackball to select WITHIN, UNDER/OVER, or OFF as appropriate. 5. For WITHIN and UNDER/OVER use the trackball to select digit; rotate the [ENTER] knob to enter value. 6. Press the ENTER soft key or push the [ENTER] knob to register setting. 7. Press the [ALARM] key to finish. 3.11.6 Proximity alarm The proximity alarm alerts you when own ship nears a waypoint, which is marked with the proximity mark, by the proximity alarm radius set for that waypoint on the waypoint list. When own ship is within a waypoint’s proximity alarm radius, the alarm sounds. The proximity mark remains on the screen until the proximity alarm is turned off or the waypoint is erased. Radius in proportion to proximity alarm radius, which is set on waypoint list 001WPT Proximity mark 1. Press the [ALARM] key to open the alarm menu. 2. Use the trackball to select PROXIMITY ALARM. 3. Press the EDIT soft key to show the proximity alarm window. PROXIMITY ALARM ▲ ¡ ¤ ▼ ON OFF Proximity alarm window 4. Use the trackball to select ON or OFF as appropriate, then press the ENTER soft key. 5. Press the [ALARM] key to finish. 3-56 3. PLOTTER OPERATION 3.11.7 Trip alarm The trip alarm informs you when you have traveled a certain distance. 1. Press the [ALARM] key to open the alarm menu. 2. Use the trackball to select TRIP ALARM. 3. Press the EDIT soft key to show the trip alarm window. TRIP ALARM ▲ ¡ ON 0000.0nm ¤ OFF ▼ Trip alarm window 4. Select ON or OFF as appropriate. 5. For ON, use the trackball and the [ENTER] knob to enter alarm setting: Operate the trackball to select digit; rotate the [ENTER] knob to set value. 6. Press the ENTER soft key or push the [ENTER] knob to register setting. 7. Press the [ALARM] key to finish. 3-57 3. PLOTTER OPERATION 3.11.8 Alarm information When an alarm setting has been violated, the buzzer sounds and the speaker icon appears. Press the [CLEAR] key to silence the alarm. You can see which alarm has been violated on the ALARM menu. In the example below the arrival alarm has been violated. 1. Press the [ALARM] key. The name of the offending alarm appears in the alarm information window. AUDIO ALARM INT & EXT BUZZ ARRIVAL ALARM ON 0.010nm ANCHOR WATCH ALARM OFF 0.010nm PROXIMITY ALARM OFF XTE ALARM OFF 0.050nm SPEED ALARM OFF TRIP ALARM OFF 0000.0nm ALARM1 EDIT CLEAR ALARM NEXT PAGE RETURN ALARM INFORMATION Alarm information window ARRIVED AT WAYPOINT XXX! Speaker icon XXX = Destination waypoint name Plotter alarm menu, page 1 2. Press the CLEAR ALARM soft key to acknowledge the alarm (and silence the buzzer if it was not already done with the [CLEAR] key). The speaker icon remains on the screen until the reason for the alarm is eliminated or the alarm is disabled. If more than one alarm has been violated, the message CONTINUE appears at the bottom of the alarm information window. In this case, press the NEXT INFO soft key to see which other alarms have been violated. 3. Press the [ALARM] key to close the alarm menu. 3-58 3. PLOTTER OPERATION Alarm messages The table below shows the plotter alarm messages and their meanings. Plotter alarm messages and their meanings Message ARRIVED AT XXX WAYPOINT! Meaning Arrival alarm violated. (XXX = waypoint name) ENTERED INTO AVOIDANCE AREA! Proximity alarm violated. EXCEEDED ANCHOR WATCH LIMIT! Anchor watch alarm violated. EXCEEDED XTE LIMIT! XTE alarm violated. SPEED ALARM! Speed alarm violated. TEMPERATURE ALARM! Water temperature alarm violated. TRIP ALARM! MILEAGE EXCEEDED Trip alarm violated. 3-59 3. PLOTTER OPERATION 3.12 Resetting Trip Distance Trip distance is shown on the navigation data display. You can reset the trip distance to zero as follows: 1. Press the [MENU] key. 2. Press the SYSTEM CONFIGURATION and GENERAL SETUP soft keys in that order to show the GENERAL SETUP menu. ▲ KEY BEEP ON LANGUAGE ENGLISH RANGE UNIT nm, kt TEMPERATURE UNIT °F DEPTH UNIT ft TEMPERATURE SOURCE NMEA DEPTH SOURCE NMEA RESET TRIP LOG NO GENERAL SETUP1 EDIT NEXT PAGE RETURN General setup menu, page 1 3. Use the trackball to select RESET TRIP LOG, then press the EDIT soft key. 4. Use the trackball to select YES, then press the ENTER soft key. 5. Press the [MENU] key to close the menu. 3-60 4. VIDEO SOUNDER OPERATION With connection of the optional Network Sounder ETR-6/10N you can show video sounder images on the display. 4.1 Principle of Operation The video sounder determines the distance between its transducer and underwater objects such as fish, lake bottom or seabed and displays the results on screen. It does this by utilizing the fact that an ultrasonic wave transmitted through water travels at a nearly constant speed of 4800 feet (1500 meters) per second. When a sound wave strikes an underwater object such as fish or sea bottom, part of the sound wave is reflected back toward the source (transducer). Thus by calculating the time difference between the transmission of a sound wave and the reception of the reflected sound wave, the depth to the object can be determined. The entire process begins in the network sounder. Transmitter power is sent to the transducer as a short pulse of electrical energy. The electrical signal produced by the transmitter is converted into an ultrasonic signal by the transducer and transmitted into the water. Any returning signals from intervening objects (such as a fish school) are received by the transducer and converted into an electrical signal. The signals are then amplified in the amplifier section, and finally, displayed on screen. The picture displayed is made up of a series of vertical scan lines, one for each transmission. Each line represents a snapshot of what has occurred beneath the boat. A series of snapshots are accumulated side by side across the screen, and the resulting contours of the bottom and fish between the bottom and surface are displayed. 0 50 100 - Underwater conditions and video sounder display 4-1 4. VIDEO SOUNDER OPERATION 4.2 Sounder Displays 4.2.1 Selecting a sounder display There are seven display modes from which to choose: dual frequency, single frequency, marker zoom, bottom zoom, bottom lock, bottom discrimination, and A-scope. To select a display; 1. Press the [DISP] key and select a sounder display. 2. If not displayed, press the [HIDE/SHOW] key to show the sounder soft keys. 3. Press the DISPLY MODE soft key to show the display mode window. DISPLAY MODE ¤ DUAL FREQ ¡ SINGLE FREQ ¡ MARKER ZOOM ¡ BOTTOM ZOOM ¡ BOTTOM LOCK ¡ BOTTOM DSCRM Display mode window 4. Use the trackball or [ENTER] knob to select a display. 5. Press the RETURN soft key to close the window. Note: On menus which show the RETURN soft key you may press it or the ENTER knob to register setting and close the window. 4-2 4. VIDEO SOUNDER OPERATION 4.2.2 Description of sounder displays Single-frequency display Variable Range Marker Depth scale Minute marker Zero line Icons (alarm, battery, simulation) Echo strength bar Temp. scale 0'30" SI 0 SOUNDER SINGLE M °F 30 SHIFT 52 Fish echo 40 50 Cross-hair cursor 100 50 AUTO/ D. BOX FREQ 50 /200 DISPLY MODE Water temp. graph Water temp. display Time Display mode SOUNDER DUAL SOUNDER SINGLE SOUNDER M. ZOOM SOUNDER B. ZOOM SOUNDER B/L SOUNDER B/D 150 114 50k Tx frequency Soft keys 200 Bottom echo Depth Indications on the single frequency display Note: The water temperature display requires an appropriate water temperature sensor. It can be turned on or off with TEMPERATURE GRAPH on the SOUNDER menu. Selecting transmission frequency The single frequency display shows either the 50 kHz picture or 200 kHz picture. To select transmission frequency, press the FREQ 50/200 soft key. “50” or “200” is highlighted on its key label with each press of the key. 4-3 4. VIDEO SOUNDER OPERATION Dual-frequency display The dual-frequency display provides both 50 kHz and 200 Hz pictures. This display is useful for comparing the same picture with two different sounding frequencies. 0.0 50k 200k Dual-frequency display 50 kHz picture The sounder uses ultrasonic pulses to detect bottom conditions. The lower the frequency of the pulse, the wider the detection area. Therefore, the 50 kHz frequency is useful for general detection and judging bottom condition. 200 kHz picture The higher the frequency of the ultrasonic pulse the better the resolution. Therefore, the 200 kHz frequency is ideal for detailed observation of fish school. 50 kHz 200 kHz Sounding area and transmission frequency Marker-zoom display The marker-zoom display expands a selected area of the normal sounder picture to full vertical size of the screen on the left-half window. You may specify the portion to expand by operating the VRM (Variable Range Marker), which you can shift with the [ENTER] knob. The area between the VRM and zoom marker is expanded. The length of the segment is equal to one division of the depth scale. Note: The VRM is set independently from other displays in case of multiple displays. 4-4 4. VIDEO SOUNDER OPERATION Fish school 80 50 60 70 - 0'20" 0 Fish school 42.0 50 100 200k MARKER-ZOOM DISPLAY - VRM This part is zoomed. Zoom marker NORMAL DISPLAY Marker-zoom display plus normal sounder display Bottom-zoom display The bottom-zoom display expands bottom and bottom fish echoes by the zoom range selected on the SOUNDER RANGE SETUP menu (see paragraph 5.9.3), and is useful for determining bottom hardness. A bottom displayed with a short echo tail usually means it is a soft, sandy bottom. A long echo tail means a hard bottom. 0 Bottom 80 - --10 --20 --30 BOTTOM-ZOOM DISPLAY 0 20.0 50 100 200k - Zoom marker NORMAL DISPLAY Bottom-zoom display plus normal sounder display 4-5 4. VIDEO SOUNDER OPERATION Bottom-lock display The bottom-lock display provides a compressed normal picture on the right half of the screen and a 10 or 20 feet (3 or 6 meter) wide layer in contact with the bottom is expanded onto the left half of the screen. This mode is useful for discriminating bottom fish from the bottom echo. You may select the bottom lock range from the SOUNDER RANGE SETUP menu. For details, see paragraph 5.9.3. 10 8 Fish school 6 4 102 80 0 ------ 0 BOTTOM-LOCK DISPLAY 50 100 200k - Zoom marker This part is zoomed. NORMAL DISPLAY Bottom-lock display plus normal sounder display Bottom discrimination display The bottom discrimination mode displays the bottom echo to help you determine bottom hardness. A bottom displayed with a short echo tail usually means it is a soft, sandy bottom. A long echo tail means a hard bottom. 4 2 - Bottom tail Long tail = Hard bottom Short tail = Soft bottom 0 20.0 50 - 0 80 50 - 100 200k - BOTTOM NORMAL DISPLAY DISCRIMINATION DISPLAY Bottom discrimination display 4-6 Zoom marker 4. VIDEO SOUNDER OPERATION A-scope display (display only) The A-scope display, available in all modes, shows echoes at each transmission with amplitudes and tone proportional to their intensities, on the right 1/10 of the screen. It is useful for estimating fish species and bottom composition. To turn on the A-scope display, press the DISPLAY MODE soft key, select display mode desired, then press the A-SCPE soft key to show "ON" on its label. For modes other than SINGLE FREQ the screen must be split horizontally to show the A-scope display. 0 50 100 84 200k - SINGLE FREQ DISPLAY A-scope display No response Weak echo (fish) Strong echo (bottom) A-SCOPE DISPLAY A-scope display 4.2.3 Selecting screen split method in combination displays On combination sounder displays you can split the screen vertically or horizontally, using the SPLIT soft key as below. 0.0 0.0 SPLIT / 200k SPLIT / 50k 200k 50k How to use the SPLIT soft key (example: dual frequency display) 4-7 4. VIDEO SOUNDER OPERATION 4.3 Automatic Sounder Operation Automatic sounder operation is useful when you are preoccupied with other tasks and do not have the time to adjust the display. 4.3.1 How the automatic sounder works The automatic sounder function automatically selects the proper gain, range scale and clutter suppression level according to the depth. It works as follows: 4.3.2 • The range changes automatically to locate the bottom on the lower half of the screen. The range jumps to one step shallower range when the bottom echoes reach a half way point of the full scale from the top and to one step deeper range when they come to the lower edge of the scale. • The gain is automatically adjusted to display the bottom echo in the darkest tone. • Clutter, which suppresses low level noise, is automatically adjusted. Types of automatic sounder modes Two types of automatic sounder modes are available: CRUISING and FISHING. CRUISING is for tracking the bottom, and FISHING is for searching fish schools. CRUISING uses a higher clutter rejection setting than FISHING therefore it is not recommended for fish detection - weak fish echoes may be erased by the clutter suppression circuit. 4.3.3 How to enable automatic sounder operation 1. If not displayed, press the [HIDE/SHOW] key to show the sounder soft keys. 2. Press the AUTO/D. BOX soft key. AUTO MODE ▲ ¤ CRUISING ¡ FISHING ¡ OFF (MANUAL) ▼ Mode/frequency window 3. Use the trackball or the [ENTER] knob to select CRUISING or FISHING as appropriate. 4. Press the RETURN soft key to close the window. 4-8 4. VIDEO SOUNDER OPERATION 4.4 Manual Sounder Operation Manual operation is useful for observing fish schools and bottom using a fixed gain setting. The gain, range and range shift functions used together give you the means to select the depth you can see on the screen. The basic range can be thought of as providing a “window” into the water column and range shifting as moving the “window” to the desired depth. 4.4.1 Selecting the manual mode 1. 2. 3. 4. 4.4.2 If not displayed, press the [HIDE/SHOW] key to show the sounder soft keys. Press the AUTO/D. BOX soft key to show the mode/frequency window. Select OFF (MANUAL). Press the RETURN soft key. Selecting display range Press the [RANGE +] or [RANGE -] key to select a range. The default ranges in feet, meters, fathoms and passi/braza are as below. Note that the range cannot be changed in the automatic sounder mode. Default sounder ranges 4.4.3 Range 1 Range 2 Range 3 Range 4 Range 5 Range 6 Range 7 Range 8 15 ft 30 ft 60 ft 120 ft 200 ft 400 ft 1000 ft 4000 ft 5m 10 m 20 m 40 m 80 m 150 m 300 m 1200 m 3 fa 5 fa 10 fa 20 fa 40 fa 80 fa 150 fa 650 fa 3 P/B 5 P/B 10 P/B 30 P/B 50 P/B 100 P/B 200 P/B 700 P/B Adjusting the gain Normally, set the gain to the point where excessive noise does not appear on the screen. Use a higher gain setting for greater depths and a lower setting for shallow waters. Gain too high Gain proper Gain too low Examples of proper and improper gain 4-9 4. VIDEO SOUNDER OPERATION Press the [GAIN] key to show the gain window, and adjust the [ENTER] knob or trackball. Current level is shown on the bar. Press the RETURN key to finish. The setting range is 0-100(%). GAIN 200kHz ▲ 57 HIGH LOW ▼ Gain window Note 1: On the dual-frequency display, the gain can be independently set for 50 kHz and 200 kHz. Use the FREQ 50/200 soft key to select the frequency for which to adjust gain. Note 2: Gain cannot be adjusted in the automatic sounder mode. The message “SOUNDER GAIN CANNOT BE CHANGED IN AUTO MODE” is displayed when you attempt to do so. 4.4.4 Shifting the range The basic range may be shifted up or down as desired by pressing the SHIFT soft key followed by adjusting the [ENTER] knob or the trackball. Press the RETURN soft key to finish. Shift Shift concept 4-10 4. VIDEO SOUNDER OPERATION 4.5 Measuring Depth, Time The VRM measures the depth and the cross-hair cursor, time.. 1. Rotate the [ENTER] knob to shift the VRM; counterclockwise to shift it downward, clockwise to shift it upward. You may also use the trackball to shift the VRM. 2. Roll the trackball horizontally to adjust the time cursor to measure time. Time for a scan line to travel from the right edge of the display to the cross-hair cursor Depth to VRM 0'33" 0 28.8 Cross-hair cursor 50 100 87 50k - VRM How to measure depth and time Note: If, when the range setting is over 1000 ft (m, fa, p/b), the VRM indication and depth scale may overlap one another, shift the cross-hair cursor slightly to show them completely. Further, when the display is shifted, the depth scale may obscure the time indication. 4-11 4. VIDEO SOUNDER OPERATION 4.6 Reducing Interference Interference from other acoustic equipment operating nearby or other electronic equipment on your boat may show itself on the display as shown below. Interference from other sounder Electrical inteference Types of interference To reduce interference, do the following: 1. Press the [MENU] key. 2. Press the SOUNDER MENU soft key. 3. Select NOISE LIMITER, then press the EDIT soft key to show the noise limiter window. NOISE LIMITER ▲ ¤ OFF ¡ LOW ¡ MEDIUM ¡ HIGH ▼ Noise limiter window 4. Use the trackball to select the degree of suppression desired (LOW, MEDIUM, HIGH), or turn the noise limiter off. 5. Press the RETURN soft key followed by the [MENU] key to close the menu. Turn the noise limiter circuit off when no interference exists, otherwise weak echoes may be missed. 4-12 4. VIDEO SOUNDER OPERATION 4.7 Reducing Low Level Noise Dots may appear over most of the screen. This is mainly due to sediment in the water, or noise. This noise can be suppressed by adjusting CLUTTER on the SOUNDER menu. Appearance of clutter When the automatic sounder mode is used, clutter is automatically adjusted. To reduce low level noise in manual sounder operation do the following: 1. Press the [MENU] key. 2. Press the SOUNDER MENU soft key. 3. Select CLUTTER and press the EDIT soft key to show the clutter window. CLUTTER ▲ 09 ▼ Clutter window 4. Use the trackball to select clutter rejection level desired; 0 (OFF) through 16, default setting, 9. The higher the number the higher the degree of suppression. Note that the clutter suppressor may erase weak echoes. Therefore, turn off the clutter when its use is not required. 5. Press the RETURN soft key followed by the [MENU] key to close the menu. Note: Unlike the signal level feature, clutter does not erase echoes. However, if you do not wish to change the relation between weak and strong echoes, use signal level instead. 4-13 4. VIDEO SOUNDER OPERATION 4.8 Erasing Weak Echoes Sediments in the water or reflections from plankton may be painted on the display as “spots” on the background. These weak echoes may be erased as below. Weak echoes Appearance of weak echoes 1. Press the [MENU] key. 2. Press the SOUNDER MENU soft key. 3. Select SIGNAL LEVEL, and press the EDIT soft key to show the signal level window. SIGNAL LEVEL ▲ ¤ OFF ¡ SL1 ¡ SL2 ▼ Signal level window 4. Use the trackball to select level of erasure or OFF as appropriate. The higher the number the stronger the echo that will be erased. 5. Press the RETURN soft key followed by the [MENU] key to close the menu. Note: Unlike “clutter,” signal level erases echoes. Therefore, if you do not wish to erase echoes, use clutter instead. 4-14 4. VIDEO SOUNDER OPERATION 4.9 Picture Advance Speed The picture advance speed determines how quickly the vertical scan lines run across the screen. When selecting a picture advance speed, keep in mind that a fast advance speed will expand the size of the fish school horizontally on the screen and a slow advance speed will contract it. The advancement speed may be set independent of or synchronized with ship’s speed. 4.9.1 Advancement independent of ship’s speed 1. Press the [MENU] key. 2. Press the SOUNDER MENU soft key. 3. Select PICTURE ADVANCE, and press the EDIT soft key to open the picture advance window. PICTURE ADVANCE ▲ ¤ 2/1 ¡ 1/1 ¡ 1/2 ¡ 1/4 ¡ 1/8 ¡ 1/16 ¡ STOP ▼ Picture advance window 4. Use the trackball to select speed desired. The fractions in the window denote the number of scan lines produced per transmission. For example, 1/8 means one scan line is produced every eight transmissions. STOP freezes the display and it is convenient for observing an echo. 5. Press the RETURN soft key followed by the [MENU] key to close the menu. Note: When using the plotter/sounder combination display, advancement of the sounder picture may be temporarily interrupted while the plotter display is being shifted or its display range is being changed. 4-15 4. VIDEO SOUNDER OPERATION 4.9.2 Advancement synchronized with ship’s speed With speed data provided by a speed-measuring device, picture advance speed may be automatically synchronized with ship’s speed. As shown in the figure below the horizontal scale of the display is not influenced with the speed-dependent picture advance mode active, thus it permits judgment of fish school size and abundance at any speed. With the advancement synchronized with ship’s speed the picture advance speed setting (on the previous page) is ignored. Fish school shrinks as speed is increased; expanded as speed is decreased. Normal Mode Same size fish schools Speed FULL SPEED HALF SPEED Actual Movement Fish schools are shown same size regardless of ship’s speed. Speed-Dependent Picture Advance Mode How the speed-dependent picture advance mode works Activating/deactivating the speed-dependent picture advance mode 1. 2. 3. 4. 5. Press the [MENU] key followed by the SOUNDER MENU soft key. Select SPD SENSING PIC ADV. Press the EDIT soft key to open the setting window. Use the trackball to select ON or OFF (default setting) as appropriate. Press the ENTER soft key followed by the [MENU] key to close the menu. Note: Use the same speed data sentence (STG or STW) throughout the network for smooth advancement of the sounder picture. See the paragraph 6.5 for how to output data through the network. 4-16 4. VIDEO SOUNDER OPERATION 4.10 Alarms The sounder section has five conditions which generate audio and visual alarms: bottom alarm, fish alarm (bottom lock), fish alarm (normal), water temperature alarm (temperature sensor required), and speed alarm. You may set up the sounder alarms on the ALARM menu, which may be displayed by pressing the [ALARM] key. AUDIO ALARM INTERNAL BUZZ BOTTOM ALARM OFF TEMPERATURE ALARM OFF FISH ALARM 0OFF FISH ALARM (B/L) OFF SOUNDER ALARM EDIT CLEAR ALARM RETURN ALARM INFORMATION NO ALARM Sounder alarm menu 4.10.1 Audio alarm on/off The audio alarm sounds whenever an alarm setting is violated. You can enable or disable the audio alarm as follows: 1. Press the [ALARM] key to show the ALARM menu. 2. Use the trackball to select AUDIO ALARM. 3. Press the EDIT soft key to show the audio alarm window. AUDIO ALARM ¡ INT & EXT BUZZ ¤ INTERNAL BUZZ ¡ OFF Audio alarm window 4. Use the trackball to select INT & EXT BUZZ (Internal + External alarm), INTERNAL BUZZ (Internal alarm) or OFF. External buzzer required to select “INT+EXT BUZZ.” OFF globally turns the audio alarm on or off for all modes, including radar. 5. Press the ENTER soft key, then press the [ALARM] key to close the menu. 4-17 4. VIDEO SOUNDER OPERATION 4.10.2 Bottom alarm The bottom alarm sounds when the bottom echo is within the alarm range set. To activate the bottom alarm, the depth must be displayed. Note that the bottom alarm is turned on or off reciprocally with the bottom alarm on the plotter alarm menu. 1. Press the [ALARM] key to show the ALARM menu. 2. Use the trackball to select BOTTOM ALARM. 3. Press the EDIT soft key to show the bottom alarm window. BOTTOM ALARM ▲ ¡ ON 0000.0-0000.0 ft ¤ OFF ▼ Bottom alarm window 4. Use the trackball to select ON or OFF as appropriate. For ON, enter alarm range with the trackball and [ENTER] knob: Rotate the trackball horizontally to select digit; rotate the [ENTER] knob to set value. 5. Press the ENTER soft key or push the [ENTER] knob to register setting. 6. Press the [ALARM] key to close the menu. 4.10.3 Fish alarm The fish alarm sounds when a fish echo is within the preset alarm range. Note that the sensitivity of the fish alarm can be set on the SOUNDER SYSTEM SETUP menu. 1. Press the [ALARM] key to show the ALARM menu. 2. Use the trackball to select FISH ALARM. 3. Press the EDIT soft key to show the fish alarm window. FISH ALARM ▲ ¡ ON 0000.0-0000.0 ft ¤ OFF ▼ Fish alarm window 4. Use the trackball to select ON or OFF as appropriate. For ON, use the trackball and [ENTER] knob to enter alarm range: Use rotate the trackball horizontally to select digit; rotate the [ENTER] knob to set value. 5. Press the ENTER soft key or push the [ENTER] knob to register setting. 6. Press the [ALARM] key to close the menu. 4-18 4. VIDEO SOUNDER OPERATION 4.10.4 Fish alarm (B/L) The bottom-lock fish alarm sounds when a fish echo is within a predetermined distance from the bottom. Note that the sensitivity of the fish alarm can be set on the SOUNDER SYSTEM SETUP menu. 1. Press the [ALARM] key to show the ALARM menu. 2. Use the trackball to select FISH ALARM (B/L). 3. Press the EDIT soft key to show the fish alarm (B/L) window. FISH ALARM (B/L) ▲ ¡ ON 0000.0-0000.0 ft ¤ OFF ▼ Fish alarm (B/L) window 4. Use the trackball to select ON or OFF as appropriate. For ON, use the trackball and [ENTER] knob to enter alarm range: Operate the trackball to select digit; rotate the [ENTER] knob to set value. 5. Press the ENTER soft key or push the [ENTER] knob to register setting. 6. Press the [ALARM] key to close the menu. 4-19 4. VIDEO SOUNDER OPERATION 4.10.5 Water temperature alarm There are two types of water temperature alarms: WITHIN RANGE and OUT OF RANGE. The WITHIN RANGE alarm sounds when the water temperature is within the range set, and the OUT OF RANGE alarm sounds when the water temperature is higher or lower than the range set. Note that the water temperature alarm is turned on or off reciprocally with the water temperature alarm on the plotter menu. 1. Press the [ALARM] key to show the ALARM menu. 2. Use the trackball to select TEMPERATURE ALARM. 3. Press the EDIT soft key to show the temperature alarm window. TEMPERATURE ALARM ▲ ¡ WITHIN RANGE +000.0 - +000.0°F ¡ OUT OF RANGE +000.0 - +000.0°F ¤ OFF ▼ Water temperature alarm window 4. Use the trackball to select WITHIN RANGE, OUT OF RANGE or OFF as appropriate. For WITHIN, use the trackball and [ENTER] knob to enter alarm range: Operate the trackball to select digit; rotate the [ENTER] knob to set value. 5. Press the ENTER soft key or push the [ENTER] knob to register setting. 6. Press the [ALARM] key to close the menu. 4-20 4. VIDEO SOUNDER OPERATION 4.10.6 When an alarm setting is violated... When an alarm setting has been violated the buzzer sounds and the speaker icon appears. Press the [CLEAR] key to silence the alarm. You can see which alarm has been violated on the alarm menu display. In the example below the bottom alarm has been violated. To see which alarm(s) has been violated: 1. Press the [ALARM] key. The name of the offending alarm is shown in the alarm information window. AUDIO ALARM INTERNAL BUZZ BOTTOM ALARM 0100.0-0250.0 ft TEMPERATURE ALARM OFF FISH ALARM OFF FISH ALARM (B/L) OFF SOUNDER ALARM EDIT NEXT INFO CLEAR ALARM RETURN Alarm information window ALARM INFORMATION DEPTH ALARM! Speaker icon Sounder alarm menu 2. Press the CLEAR ALARM soft key to acknowledge the alarm (and silence the buzzer if it has not already been done with the [CLEAR] key). The speaker icon remains on the screen until the reason for the alarm is eliminated or the alarm is disabled. If more than one alarm has been violated, the message CONTINUE appears at the bottom of the alarm information window. In this case, press the NEXT INFO soft key to see which other alarms have been violated. 3. Press the [ALARM] key to close the menu. 4-21 4. VIDEO SOUNDER OPERATION Alarm messages The table below shows the sounder alarm messages and their meanings. Sounder alarm messages and their meanings Message 4.11 Meaning DEPTH ALARM! Bottom alarm violated. FISH ALARM! Fish alarm violated. TEMPERATURE ALARM! Water temperature alarm violated. Water Temperature Graph The water temperature graph (appropriate sensor required) plots water temperature on the sounder display. (See the figure on page 4-3.) It can be turned on or off as below. 1. 2. 3. 4. 5. 6. 4-22 Press the [MENU] key to open the menu. Press the SOIUNDER MENU soft key. Select TEMPERATURE GRAPH and press the EDIT soft key. Select OFF (default setting) or ON as appropriate. Press the ENTER soft key. Press the key to close the menu. 4. VIDEO SOUNDER OPERATION 4.12 Interpreting the Sounder Display 4.12.1 Zero line The zero line (sometimes referred to as the transmission line) represents the transducer’s position, and moves off the screen when a deep phased range is used. Zero line Shift Zero line 4.12.2 Bottom echo Echoes from the bottom are normally the strongest and are displayed in the darkest tone, but the tone and width will vary with bottom composition, water depth, frequency, sensitivity, etc. In a comparatively shallow depth, a high gain setting will cause a second or sometimes a third or a fourth echo to be displayed at the same interval between them below the first echo trace. This is because the echo travels between the bottom and the surface twice or more in shallow depths. The tone of the bottom echo can be used to help determine the density of the bottom materials (soft or hard). The harder the bottom, the wider the trace. If the gain is set to show only a single bottom echo on mud, a rocky bottom will show a second or third bottom return. The range should be chosen so the first and second bottom echoes are displayed when bottom hardness is being determined. Intensity difference in water depth Rock base Mud and sand Second bottom echo Bottom echoes 4-23 4. VIDEO SOUNDER OPERATION 4.12.3 Fish school echoes Fish school echoes will generally be plotted between the zero line and the bottom. Usually the fish school/fish echo is weaker than the bottom echo because its reflection property is much smaller compared to the bottom. The size of the fish school can be ascertained from the density of the display. Size of fish school Small school Large school Fish school echoes 4.12.4 Surface noise/Aeration When the waters are rough or the boat passes over a wake, surface noise may appear near the zero line. As surface turbulence is acoustically equivalent to running into a brick wall, the bottom echo will be displayed intermittently. Similar noise sometimes appears when a water temperature difference (thermocline) exists. Different species of fish tend to prefer different temperature zones, so the thermocline may be useful to help identify target fish. 200 kHz tends to show shallow thermoclines better than 50 kHz. In rough waters the display is occasionally interrupted due to below-the-ship air bubbles obstructing the sound path. This also occurs when the boat makes a quick turn or reverses movement. Lowering the picture advance speed may reduce the interruption. However, reconsideration of the transducer installation may be necessary if the interruption occurs frequently. Surface noise Caused by aerated water Thermocline Surface noise/aeration 4-24 5. CUSTOMIZING YOUR UNIT This chapter describes the various options which allow you to set up your unit to suit your needs. For mode-specific menus, e.g. radar, plotter and sounder, make sure that you select the appropriate display when making changes or viewing menu options. 5.1 General Setup This paragraph shows you how to set up functions common to the plotter, radar and sounder displays. This is done on the GENERAL SETUP menu, which you may display from any mode. These items include language, key beep, units of measurement, data sources, etc. 1. Press the [MENU] key to display the main menu. 2. Press the SYSTEM CONFIGURATION soft key. 3. Press the GENERAL SETUP soft key. KEY BEEP ON LANGUAGE ENGLISH RANGE UNIT nm, kt TEMPERATURE UNIT °F DEPTH UNIT ft TEMPERATURE SOURCE NMEA DEPTH SOURCE NMEA RESET TRIP LOG NO P GENERAL SETUP1 EDIT NEXT PAGE NEXT PAGE RETURN PREV. PAGE LAT/LON DISPLAY DD° MM.MMMM' TD DISPLAY LORAN C SPEED SOG POSITION DISPLAY LAT/LON TIME DISPLAY 24 HOURS INFRARED REMOTE MODE A RANGE & BEARING MODE RHUMB LINE BEARING READOUT MAGNETIC MAGNETIC VARIATION AUTO 07.0° E VIDEO BOOST TIME 5 minutes GENERAL SETUP2 EDIT PREV. PAGE 1 General setup menu 4. 5. 6. 7. 8. Press the NEXT PAGE or PREV. PAGE soft key to switch pages if necessary. Use the trackball to select item. Press the EDIT soft key. Use the trackball to select option desired, then press the ENTER soft key. Press the [MENU] key to close the menu. 5-1 5. CUSTOMIZING YOUR UNIT Contents of general setup menu Item Key Beep Language Description Turns key beep on/off. Chooses menu language. Range Unit Chooses unit of range and speed measurement. Temperature Unit Chooses unit of water temperature measurement. Depth Unit Chooses unit of depth measurement. Temperature Source Chooses source of water temperature data. Depth Source Chooses source of depth data. Settings On, Off English, French, German, Italian, Portuguese, Spanish nm, kt; km, km/h; sm, mph; nm & yd, kt; nm & m, kt; km & m, km/h; sm & yd, mph °C,°F Default Setting On English nm, kt °F ft, m, fa, P/B (Passi/Braza) ETR, NMEA. Select ETR to show water temperature data fed from the network sounder. ETR, NMEA. Select ETR to show depth data fed from the network sounder. ft NMEA NMEA Reset Trip Log Lat/Lon Display Resets distance run to zero. Yes, No No Chooses how many digits (or seconds) to display after decimal point in latitude and longitude position. DD°MM.MM’, DD°MM.MMM’, DD°MM.MMMM’, DD°MM’SS.S” DD°MM.MMMM’ TD Display Speed Chooses TD type. Chooses speed display format. Loran C, Decca SOG (Speed over ground), STW (Speed through water) Loran C SOG Position Display Time Display Infrared Remote Mode Chooses position display format. LAT/LON, TD LAT/LON Chooses time notation. A remote controller can be set exclusively for use with a specific display unit, in the case of multiple NavNet display units. For further details see the Installation Manual. Chooses how to calculate range and bearing. 12 hours, 24 hours 24 hours A, B, C, D A Range & Bearing Mode (Con’t on next page) 5-2 Rhumb Line: Straight Rhumb Line line drawn between two points on a nautical chart. Great Circle: Shortest course between two points on the surface of the earth. 5. CUSTOMIZING YOUR UNIT Contents of general setup menu (con’t from previous page) Item Bearing Readout Description Chooses bearing readout for course, course over ground and cursor bearing. Settings True, Magnetic Default Setting Magnetic Magnetic Variation The magnetic variations for all areas of the earth are preprogrammed into this unit. The preprogrammed variation is accurate for most instances, however you may wish to manually enter a variation. For manual input, select Manual, hit the EDIT soft key, enter value, then hit the ENTER soft key to set. “AUTO” requires position data. Sets the amount of time to use increased brilliance when the BRILL BOOST soft key is operated. Auto, Manual Auto (07.0°W) 3, 5, 10, 15 (min) 5 (min) Video Boost Time 5.2 Radar Setup This paragraph explains how to customize the radar display to suit your operational needs. 5.2.1 Radar display setup The radar display may be set up from the RADAR DISPLAY SETUP menu, which contains items such as EBL reference and cursor position format. 1. Press the [MENU] key to show the main menu. 2. Press the RADAR DISPLAY SETUP soft key. ▲ EBL REFERENCE RELATIVE CURSOR POSITION RNG & BRG-REL TUNING AUTO TX SECTOR OFF 000° 001° NOISE REJECTION OFF 2ND ECHO REJECTION OFF WATCHMAN TIME 5 minutes RANGE UNIT nm TRAIL MODE TRUE DISPLAY SETUP EDIT D. BOX RETURN Radar display setup menu 5-3 5. CUSTOMIZING YOUR UNIT Contents of radar display setup menu Item EBL Reference Cursor Position Description References EBL bearing, shown in the EBL data box, to North (True) or heading (Relative). Relative with no heading input. True only in course-up, north-up and true motion. Chooses how to display cursor position. Note: “RNG & BRG-TRUE” requires heading data and true bearing. The equipment reverts to relative bearing when heading data is lost. Tuning TX Sector Blanking Noise Rejection 2nd Echo Rejection Watchman Time Range Unit Trail Mode Selects receiver tuning method. For further details see “2.6 Tuning.” Turns on/off dead sector graphic, which shows area where no echoes are transmitted. To set sector, select ON, then enter range. Max sector is 135°. The dead sector is shown with dashed lines. Electrical noise, appearing on the screen as “speckles,” may be suppressed with the noise rejector. Note that some forms of interference cannot be suppressed. Reduces second-trace echoes. See the paragraph “2.24 Suppressing Second-trace Echoes.” Sets watchman stand-by period. For further details see the paragraph “2.23 Watchman.” Selects unit of range measurement. Sets echo trail reference. Note: Relative trail is available in all presentation modes except true motion. True trail is available in all modes. 5-4 Settings True, Relative Default Setting Relative L/L: Lat/Long position of cursor TD: Loran C or Decca TDs RNG & BRG-REL: Range and bearing in relative bearing. RNG & BRG-TRUE: Range and bearing in true bearing. Auto, Manual RNG & BRG-REL Auto On, Off Off (0°) Off, Low, High Low On, Off Off 5, 10, 20 minutes 5 minutes nm, km, sm nm True: Echo trails plotted in their actual speeds and courses. Requires compass signal and speed input. Relative: Echo trails move relative to own ship. Relative 5. CUSTOMIZING YOUR UNIT 5.2.2 Radar range setup You may choose the radar ranges you wish to use, from the RADAR RANGE SETUP menu. After choosing the ranges desired, change the range with the [RANGE] key to activate range settings. Available ranges depends on the radar used. At least two ranges (excluding maximum range) must be turned on. When less than two ranges are turned on, you cannot escape from the RADAR RANGE SETUP menu. 1. Press the [MENU] key to show the main menu. 2. Press the RADAR RANGE SETUP soft key to show the RADAR RANGE SETUP menu. ON ON ON ON OFF ON OFF ON OFF ON OFF ON OFF ON ON OFF OFF RANGE SETUP ON/OFF ▲ ▲ 0.125nm 0.25nm 0.5nm 0.75nm 1nm 1.5nm 2nm 3nm 4nm 6nm 8nm 12nm 16nm 24nm 36nm 48nm 64nm RETURN MAXIMUM RANGE XXnm* 0.25km 0.5km 0.75km 1km 1.5km 2km 3km 4km 6km 8km 12km 16km 24km 36km 48km 64km ON ON ON OFF ON OFF ON OFF ON OFF ON OFF ON ON OFF OFF RANGE SETUP ON/OFF RETURN MAXIMUM RANGE XXnm* * = Max. range depends on network radar used and is set on the network radar at installation. Range unit: nm Range unit: km Radar range setup menu 3. 4. 5. 6. Use the trackball to select the range which you want to turn on or off. Press the ON/OFF soft key to turn a range on or off as appropriate. Press the RETURN soft key to register settings. Press the [MENU] key to close the menu. Model 1833 Maximum Range 36 nm, km, sm 1933 1943 48 nm, km, sm 64 nm, km, sm 5-5 5. CUSTOMIZING YOUR UNIT 5.2.3 Function key setup The function keys provide one-touch execution of a desired function. The default radar function key settings are as shown in the table below. Function Key 1 2 3 4 5 Default Function Turn heading line off. Turn range rings on/off. Turn echo trail on/off. Turn display offcenter on/off. Select radar source. Function Key Label HL RNG TRL SFT RSR If the above settings are not to your liking you may change them as follows: 1. Press the [MENU] key. 2. Press the FUNCTION KEY SETUP soft key. ▲ Function key setting Function key label FUNC KEY SOFT KEY 1 HL: HDG LINE OFF EDIT H L SOFT KEY 2 RNG: RINGS ON/OFF SOFT KEY 3 TRL: ECHO TRAIL SOFT KEY 4 SFT: OFFCENTER SOFT KEY 5 RSR: RADAR SOURCE R N G T R L S F T RETURN R S R Radar function key 3. Select the function key you want to program, then press the EDIT soft key. SOFT KEY 1 SOFT KEY 1 ▲ Scroll down ALM: GUARD ALARM EBL: EBL VRM: VRM TTM: TTM ON/OFF WMK: WPT ON/OFF WTM: WATCHMAN ACQ: ACQUISITION TX: STBY/TX RSR: RADAR SOURCE DBX: D. BOX ON/OFF CHG: CHANGE CNTRL ▲ OFF HL: HDG LINE OFF MOD: MODE GAI: GAIN SEA: A/C SEA RAI: A/C RAIN FTC: FTC ES: ECHO STRETCH PLS: PULSE LENGTH ZOM: ZOOM SFT: OFFCENTER TRL: ECHO TRAIL RNG: RINGS ON/OFF TLL: TLL OUTPUT Radar function key options 5-6 5. CUSTOMIZING YOUR UNIT 4. Select function desired with the trackball, then press the ENTER soft key or [ENTER] knob to register your selection. 5. Press the [MENU] key to close the menu. Radar function keys Menu Item Function Function Key Label OFF Assigns no function. — HL: HDG LINE OFF Turns heading line off. HL MOD: MODE Selects presentation mode. GAI: GAIN Shows gain sensitivity adjustment window. GAI SEA: A/C SEA Shows A/C SEA adjustment window. SEA RAI: A/C RAIN Shows A/C RAIN adjustment window. RAI FTC: FTC Not used. FTC ES: ECHO STRETCH Turns echo stretch on/off. ES PLS: PULSE LENGTH Sets pulselength (long or short). PLS ZOM: ZOOM Turns zoom on/off. ZOM SFT: OFFCENTER Press to shift display center to cursor location. Press again to turn shift off and return cursor to display center. SFT TRL: ECHO TRAIL Starts/stops echo trails. TRL RNG: RINGS ON/OFF Turns range rings on/off. RNG TLL: TLL OUTPUT Outputs cursor position, in NMEA format, to navigator. TLL ALM: GUARD ALARM Displays alarm soft keys. ALM EBL: EBL Switches control between EBL1 and EBL2 with each press. EBL VRM: VRM Switches control between VRM1and VRM2 with each press. VRM TTM: TTM ON/OFF Turns TTM (Tracked Target Message) data on/off. TTM WMK: WPT ON/OFF Turns waypoint marker on/off. WMK WTM: WATCHMAN Turns watchman on/off. WTM ACQ: ACQUISITION Acquires and tracks cursor-selected target. (Requires ARP-equipped Model 1800/1900 series network radar.) ACQ TX: STBY/TX Toggles between standby and transmit RSR: RADAR SOURCE Selects source for radar picture. RSR DBX: D. BOX ON/OFF Turns data boxes on/off. DBX CHG: CHANGE CNTRL Changes display control in combination display. CHG MOD TX Note: To use CHANGE CNTRL set it on all displays, with the same soft key number. 5-7 5. CUSTOMIZING YOUR UNIT 5.3 Plotter Setup This paragraph provides the information necessary for setting up the plotter display. 5.3.1 Navigation options Navigation options, for example, waypoint switching method, may be set on the PLOTTER SETUP menu. 1. Show the plotter display, then press the [MENU] key open the main menu. 2. Press the PLOTTER SETUP soft key. WAYPOINT SWITCHING ARRVL ALM CRCL COURSE VECTOR LINE SET GOTO METHOD 1POINT PLOTTER SETUP EDIT D. BOX RETURN Plotter setup menu Contents of plotter setup menu Item Description Settings Default Setting Waypoint Switching Chooses waypoint switching method. See “Switching waypoints” on page 3-50. Perpendicular, Arrvl Alm Crcl, Manual Arrvl Alm Crcl Course Vector You may extend a line from the own ship position to show ship’s course. It may be a vector (length depends on ship’s speed) or a simple line (course bar). Line, Vector, Off Line Set GOTO Method Sets the method by which to navigate to a quick point. See paragraph “3.10.1 Navigating to a quick point.” 1 Point, 35 Points, 35Pts/Port SVC 1 Point D. BOX (soft key) Sets up data boxes. See “paragraph 5.5.” 5-8 5. CUSTOMIZING YOUR UNIT Function key setup The function keys provide one-touch execution of a desired function. The default plotter function key settings are Function Key 1 2 3 4 5 Default Function Start/stop recording/plotting own ship’s track. Edit mark/line. Ruler (measure range and bearing between two points). Add new waypoint. Alphanumeric waypoint list. Function Key Label TRK EML RUL ADD APL If the above settings are not to your liking you may change them as follows: 1. Press the [MENU] key. 2. Press the FUNCTION KEY SETUP soft key. ▲ Function key setting Function key label FUNC KEY SOFT KEY 1 TRK: TRACK ON/OFF EDIT T R K SOFT KEY 2 EML: EDIT MK/LINE E M L SOFT KEY 3 RUL: RULER R U L SOFT KEY 4 ADD: ADD NEW WPT A D D SOFT KEY 5 ALP: ALPHA LIST RETURN A L P Plotter function key menu 3. Select the soft key you want to program, then press the EDIT soft key. A menu shows the functions available and the current selection is highlighted. SOFT KEY 1 Scroll OFF ADD: ADD NEW WPT MWP: MOVE WPT RUL: RULER GWP: GOTO WPT GRT: GOTO ROUTE EML: EDIT MK/LINE TRK: TRACK ON/OFF TTM: TTM ON/OFF DTT: DEL TGT TRK ALP: ALPHA LIST LCL: LOCAL LIST RTE: ROUTE LIST DBX: D. BOX ON/OFF CHG: CHANGE CNTRL ▲ 5.3.2 Plotter function key options 5-9 5. CUSTOMIZING YOUR UNIT 4. Select function desired with the trackball, then press the ENTER soft key or [ENTER] knob to register your selection. 5. Press the [MENU] key to close the menu. Plotter function keys Menu Item Function Function Key Label OFF Assigns no function. — ADD: ADD NEW WPT Registers waypoint at cursor position. Place cursor for waypoint location then press function key. ADD MWP: MOVE WPT Moves selected waypoint to different position. Select waypoint, press function key, move waypoint, then push [ENTER] knob. MWP RUL: RULER Measures range and bearing between two points. Set cursor on location, then read range and bearing at top of screen. To change origin point, press START POINT soft key. RUL GWP: GOTO WPT Specify waypoint to set as destination. Enter waypoint name in window, then press the ENTER soft key. GWP GRT: GOTO ROUTE Specify route to follow. Enter route name in window, then press the ENTER soft key. GRT EML: EDIT MK/LINE Displays mark & line menu. Press appropriate soft key to access menu item. EML TRK: TRACK ON/OFF Each press starts or stops recording/plotting own ship’s track. TRK TTM: TTM ON/OFF Turns TTM (Target Track Message) display on/off. TTM DTT: DEL TGT TRACK Erases all TTM track. DTT ALP: ALPHA LIST Displays waypoint alphanumeric list. ALP LCL: LOCAL LIST Displays waypoint local list. LCL RTE: ROUTE LIST Displays route list. RTE DBX: D. BOX ON/OFF Shows/hides data boxes. DBX CHG: CHANGE CNTRL Changes control in combination screen. CHG Note: To use CHANGE CNTRL set it on all displays, with the same soft key number. 5-10 5. CUSTOMIZING YOUR UNIT 5.4 Chart Setup This paragraph shows you how to setup digital charts, from offsetting chart position to turning chart attributes on or off. 5.4.1 Chart offset In some instances position may be off by a few seconds. For example, the position of the ship is shown to be at sea while it is in fact moored at a pier. You can compensate for this error by offsetting chart position as shown in the procedure below. 1. Show the plotter display, then press the [MENU] key followed by the CHART SETUP and CHART OFFSET soft keys. 34 24. 3456 N 359.9°M +124 24. 3456 W 0.35nm CHART OFFSET SET OFFSET RESET OFFSET RETURN Plotter display, chart offset selected 2. Use the trackball to place the cursor at the correct latitude and longitude position of own ship. 3. Press the SET OFFSET soft key. 4. Press the [MENU] key to close the menu. The “chart offset icon” ( ) appears. To cancel chart offset, press the RESET OFFSET soft key at step 3 in the above procedure. 5-11 5. CUSTOMIZING YOUR UNIT FURUNO, NavCharts™ chart attributes 5.4.2 FURUNO, NavCharts™ chart attributes may be turned on or off from the CHART DETAILS menu, which you may display as follows: 1. Press the [MENU] key. 2. Press the CHART SETUP and CHART DETAILS soft keys. ▲ LAT/LON GRID ON TEXT INFORMATION ON WAYPOINTS LARGE WAYPOINT NAMES ON CHART BORDER LINES ON LANDMASS BRIGHT NAVAIDS ON LIGHT SECTOR INFO ON OTHER SYMBOLS WHITE MARKS SIZE LARGE CHART DETAILS EDIT CNTOUR LINE RETURN Chart details menu (FURUNO, NavCharts™) Contents of chart details menu (FURUNO, NavCharts™) Item Description Settings Default Setting Lat/Lon Grid Latitude and longitude grids On, Off On Text Information Geographic place, name On, Off On Waypoints Waypoint size Large, Small, Off Large Waypoint Names Waypoint name On, Off On Chart Border Lines Border lines (indices) On, Off On Landmass Landmass brilliance Bright, Dim, Off Bright Navaids Navaid data on NavCharts™; lighthouse data on FURUNO charts On, Off On Light Sector Info Lighthouse viewing sector On, Off On Other Symbols Other map symbols On, Off On Marks Size Mark size Large, Small Large CNTOUR LINE soft key (See next page.) Depth < 10 m On, Off On Depth = 10 m On, Off On Depth > 10 m On, Off On Depth Information On, Off On 5-12 5. CUSTOMIZING YOUR UNIT CNTOUR LINE soft key 1. Press the [MENU] key. 2. Press the CHART SETUP and CHART DETAILS soft keys. 3. Press the CNTOUR LINE soft key. CNTOUR LINE DEPTH < 10m ON DEPTH = 10m ON DEPTH > 10m ON DEPTH INFORMATION ON EDIT 10m = APPROX. 30ft OR 5fa OR 6pb RETURN Contour line menu (FURUNO, NavCharts™) 5.4.3 C-MAP chart attributes C-MAP chart attributes may be turned on or off from the CHART DETAILS menu, which you may display by pressing the [MENU] key followed by the CHART SETUP and CHART DETAILS soft keys. WAYPOINT ON WAYPOINT NAME ON LAT/LON GRID ON CHART BORDER LINE ON PORT & SERVICE ON ATTENTION AREA ON NAV LANE ON LIGHT ON BUOY & BEACON ON SIGNALS ON CARTOGRAPHIC OBJECT ON CHART DETAILS CHART DETAILS PLACENAME ON COMPASS EDIT EDIT ON TIDE & CURRENT DEPTH INFO ON DEPTH INFO NATURAL FEATURE ON RIVER & LAKE ON CULTURAL FEATURE NEXT PAGE LANDMARK RETURN CHART GENERATION ON ON ON PREV. PAGE NEW OBJECT ON COMPLEX OBJECT ICON MULTIPLE INFORMATION LEVEL BASIC Page 1 Page 2 Chart details menu (C-MAP) 5-13 5. CUSTOMIZING YOUR UNIT Contents of chart details menu (C-MAP) Item Waypoint Waypoint Name Lat/Lon Grid Description Waypoint display Waypoint name Latitude and longitude grids Settings On, Off On, Off On, Off Chart Border Line Port & Service Attention Area Nav Lane Light Border lines (indices) Port services icon display Attention area icon display Navigation lanes Lighthouse icon, sector On, Off On, Off On, Contour, Off On, Off On, No Sector, Off On On On On On Buoy & Beacon Buoys, beacons display On, Off On Signal Cartographic Object Signals category icon Cartographic objects category icon On, Off On, Off On On Place Name Geographic names On, Off On Compass Tide & Current Natural Feature River & Lake Cultural Feature Landmark Chart Generation Compass category icons Tide display Land outline Rivers and lakes Cultural features icons Landmarks category icons Chart generation category icons On, Off On, Off On, Off On, Off On, Off On, Off On, Off On On On On On On On New Object Complex Object Icon New object category icons Single or multiple icon for object composed of several icons Basic or detailed data for objects Bathymetric Line Spot Sounding Bottom Type Depth Area Limit On, Off Multiple, Single On Multiple Basic, Detailed Basic On, Off On, Off On, Off 0-99999 ft (m, fa, P/B) 0-99999 ft (m, fa, P/B) On On On 33 ft (10 m, 6 fa, 6 P/B) 0-30 ft (0-10 m, 0-6 fa, 0-6 P/B) Information Level DEPTH INFO soft key (See next page.) Bathymetric Range 5-14 Default Setting On On On 5. CUSTOMIZING YOUR UNIT DEPTH INFO soft key 1. Press the [MENU] key. 2. Press the CHART SETUP and CHART DETAILS soft keys. 3. Press the DEPTH INFO soft key. BATHYMETRIC LINE ON SPOT SOUNDING ON BOTTOM TYPE ON DEPTH AREA LIMIT 33ft BATHYMETRIC RANGE 00000-00033ft DEPTH INFO EDIT RETURN Depth info menu (C-MAP) 5-15 5. CUSTOMIZING YOUR UNIT 5.5 Data Boxes Setup You may select the data to show in the data boxes for the plotter, radar and sounder displays. Six boxes may be displayed in case of small size data box and two for large size data box. 1. Display the radar, plotter or sounder display, whichever you want to set. 2. Press the [MENU] key to open the main menu. 3. Press one of the following sets of soft keys depending on the display selected at step 1. Plotter mode: PLOTTER SETUP, D. BOX Radar mode: RADAR DISPLAY SETUP, D. BOX Sounder mode: SOUNDER MENU, D. BOX DATA BOX ▲ DATABOX SIZE SMALL POSITION WAYPOINT COG SOG STW BEARING RANGE TIME TO GO ETA TEMPERATURE DEPTH TRIP LOG DATE TIME WIND ON OFF ON ON OFF OFF OFF OFF OFF OFF OFF ON OFF OFF OFF EDIT RETURN Data box menu 4. 5. 6. 7. 8. 5-16 Use the trackball to select an item, then press the EDIT soft key. Select ON or OFF as desired. Press the ENTER soft key or the [ENTER] knob to register your selection. Repeat steps 4-6 to turn other items on or off. Press the [MENU] key to close the menu. 5. CUSTOMIZING YOUR UNIT 5.6 Hot Page Setup Five user-arrangeable hot pages are provided for quick selection of desired display. 1. Press the [MENU] key followed by pressing the SYSTEM CONFIGURATION, SYSTEM SETUP, HOT PAGE & NAV DISP SETUP and HOT PAGE SETUP soft keys in that order. HOT PAGE 1 HOT PAGE 2 HOT PAGE 3 HOT PAGE 4 HOT PAGE 5 Hot page setup screen, page 1 2. Use the trackball to select the hot page number to set, then press the EDIT soft key. HOT PAGE 1 RADAR PLOT SNDR NAV Hot page setup screen, page 2 5-17 5. CUSTOMIZING YOUR UNIT 3. Use the trackball to select a screen, then press the [ENTER] knob. A screen with mostly combination displays appears. The example below shows the displays available with radar. HOT PAGE 1 Hot page setup screen, page 3 4. Rotate the [ENTER] knob to select screen desired, then press the [ENTER] knob. 5. Press the [MENU] key to close the menu. 5-18 5. CUSTOMIZING YOUR UNIT 5.7 Navigator Setup This section provides the information necessary for selecting the type of navigator connected to your plotter. 5.7.1 Navigation data source The NAV SETUP menu mainly selects the source of nav data. For GPS receiver other than the GP-310B/320B speed averaging and local time offset (to use local time) are also available. Press the [MENU] key followed by the SYSTEM CONFIGURATION, NAV OPTION and NAV SOURCE SETTINGS soft keys to display this menu. NAV SETUP POSITION SOURCE ALL SPEED AVERAGING* 0060 LOCAL TIME OFFSET* +00:00 EDIT * For GPS receiver other than GP-310B/320B. RETURN Nav setup menu Contents of nav setup menu Item Description Position Source Chooses source of position data. Speed Averaging Calculation of ETA is based on average ship’s speed over a given period. If the period is too long or too short, calculation error will result. Change this setting if calculation error occurs. GPS uses UTC time. If you would rather use local time, enter the time difference between it and UTC. Use the +< - ->- soft key to switch from plus to minus and vice versa. Offsets NMEA water temperature data. Offsets NMEA depth data. Local Time Offset Temp Calibration Depth Calibration Settings FURUNO BB GPS: GPS Receiver GP-310B/320B GP: GPS navigator (via NETWORK or NMEA port) LC: Loran C navigator (via NETWORK or NMEA port) ALL: Multiple navaid connection (via NETWORK or NMEA port) 0-9999 seconds Default Setting ALL 60 seconds -13:30 to +13:30 hours (This setting is not necessary when the time difference is entered to the navaid connected.) -40°F - +40°F 00:00 -15 - +90 ft 0 ft 0°F 5-19 5. CUSTOMIZING YOUR UNIT 5.7.2 GPS receiver setup The GPS SETUP menu sets up the GPS Receiver GPS-310B/320B. Press the [MENU] key followed by the SYSTEM CONFIGURATION, NAV OPTION and GPS SENSOR SETTINGS soft keys to display this menu. LOCAL TIME OFFSET +00:00 GEODETIC DATUM WGS-84 POSITION SMOOTHING 000 second(s) SPD/CSE SMOOTHING 005 second(s) GPS SPEED AVERAGING 060 second(s) LATITUDE OFFSET 0.000’N LONGITUDE OFFSET 0.000’E DISABLE SATELLITE __ __ __ LATITUDE 45°35.000’ N LONGITUDE 125°00.000’ W ANTENNA HEIGHT 005 m GPS FIX MODE 2D/3D COLD START NO GPS SETUP EDIT GPS STATUS WAAS SETUP Appears only when GPS-320B is connected. RETURN GPS setup menu Contents of GPS setup menu Item Description Settings Local Time Offset GPS uses UTC time. If you would rather use local time, enter the time difference between it and UTC. Use the +< - ->- soft key to switch from plus to minus and vice versa. Geodetic Datum Geodetic datum is a reference for See Appendix for geodetic survey measurements full list. consisting of fixed latitude, longitude and azimuth values associated with a defined station of reference. You must have the correct geodetic datum selected in your plotter so that it will reference the correct point on the chart for a given latitude and longitude. Although WGS-84 is now the world standard, other categories of charts still exist. Refer to Appendix for a full list of geodetic datum. (Con’t on next page) 5-20 -13:30 to +13:30 hours Default Setting 00:00 WGS-84 5. CUSTOMIZING YOUR UNIT Contents of GPS setup menu (con’t from previous page) Item Description Settings Default Setting Position Smoothing When the DOP or receiving condition is unfavorable, the GPS fix may change greatly, even if the vessel is not moving. This change can be reduced by smoothing the raw GPS fixes. A setting between 000 to 999 is available. The higher the setting the more smoothed the raw data. If the setting is too high, the response time required to show a change of latitude and longitude will be too long. This is especially noticeable if the vessel is moving fast. Increase the setting if the GPS fix changes randomly. 0-999 seconds 0 seconds (no position smoothing) Spd/Cse Smoothing During position fixing, ship’s velocity (speed and course) is directly measured by receiving GPS satellite signals. The raw velocity data may vary too much depending on receiving conditions and other factors. You can reduce this random variance by increasing the smoothing. The higher the smoothing setting, the more the raw data will be averaged. If this setting is high, the response to speed and course changes will slow. For no smoothing, enter all zeroes. 0-999 seconds 5 seconds GPS Speed Averaging Calculation of ETA is based on average ship’s speed over a given period. If the period is too long or too short, calculation error will result. Change this setting if calculation error occurs. The default setting is suitable for most conditions. 0-9999 seconds 60 seconds Latitude Offset Offsets latitude position to further refine position accuracy. Use the N < - - > S soft key to switch coordinate. 9.999’S – 9.999’N 0.0’ (no offset) Longitude Offset As above but for longitude. Use the W < - - > E soft key to switch coordinate. 9.999’E – 9.999’W 0.0’ (no offset) (Con’t on next page) 5-21 5. CUSTOMIZING YOUR UNIT Contents of GPS sensor settings menu (con’t from previous page) Item Description Settings Max. 3 satellites Default Setting None Disable Satellite Every GPS satellite is broadcasting abnormal satellite number(s) in its Almanac, which contains general orbital data about all GPS satellites, including those which are malfunctioning. Using this information, the GPS receiver automatically eliminates any malfunctioning satellite from the GPS satellite schedule. However, the Almanac sometimes may not contain this information. If you hear about a malfunctioning satellite from another source, you can disable it manually. Enter satellite number (two digits, max. 3 satellites), then press the ENTER soft key. Latitude Sets initial latitude position after cold start. Use the N < - - > S soft key to switch coordinate. — 45°35’N Longitude Sets initial longitude position after cold start. Use the W < - - > E soft key to switch coordinate. — 125°00’W Antenna Height Enters the height of the GPS antenna unit above sea surface. For further details refer to the installation manual. 0-99 m 5m GPS Fix Mode Chooses position fixing method: 2D (three satellites in view), 2D/3D (three or four satellites in view whichever is greater). 2D, 2D/3D 2D/3D Cold Start Clears the Almanac to receive the latest Almanac. No, Yes No GPS STATUS (soft key) Displays GPS satellite status display. Requires GPS Receiver GP-310B or GPS navigator outputting the data sentence GSA or GSV. For further details see the chapter on Maintenance. 5-22 5. CUSTOMIZING YOUR UNIT WAAS SETUP Press the WAAS SETUP soft key to show the WAAS SETUP display. Note: This function requires GP-320B. Contents of WAAS SETUP menu Item Description Settings WAAS MODE Select ON to use the WAAS mode. On, Off WAAS SEARCH WAAS satellite can be searched automatically or manually. For manual search, enter appropriate WAAS satellite number. Auto, Manual DISABLE GEO Not used. WAAS ALARM When the WAAS signal is lost, the audible alarm sounds with the visual message “NO WAAS SIGNAL.” Default setting Off On, Off Off 00 to 27, 99 02 On: Alarm continues to sound until the WAAS positioning mode is available again or the alarm is recognized by key operation. Off: Alarm sounds three times. CORRECTION DATA SET Selects the type of message for WAAS correction. Use "02 (Default Setting)" until the WAAS System changes from its current "Testing Status" to "Operational Status". 5-23 5. CUSTOMIZING YOUR UNIT 5.7.3 TD display setup The TD SETUP menu sets which Loran C or Decca chain to use to display TD position. (Connection of a Loran C or Decca navigator is not necessary to display TD position.) Press the [MENU] key followed by the SYSTEM CONFIGURATION, NAV OPTION and TD SETUP soft keys to display this menu. TD LORAN-C SETUP GRI 9940:11-27 U.S. WEST COAST CORRECTION 1 +000.0 µs CORRECTION 2 +000.0 µs DECCA CHAIN 01 R-G S BALTIC CORRECTION 1 +00.00 lane CORRECTION 2 +00.00 lane EDIT RETURN TD setup menu Displaying Loran C TDs 1. Select GRI, then press the EDIT soft key to show the GRI & station pair window. GRI & STATION PAIR ▼ ▲ 9940 11-27 ▼ U.S. WEST COAST Loran GRI & station pair window 2. Adjust the trackball upward or downward to select GRI code. 3. Roll the trackball rightward to show the display below, to enable selection of station pair. GRI & STATION PAIR ▲ ▼ 9940 11-27 ▼ U.S. WEST COAST Loran C GRI & station pair window 4. Adjust the trackball vertically to select station pair. 5-24 5. CUSTOMIZING YOUR UNIT 5. Press the ENTER soft key to register your selection. 6. If necessary, you may enter a position offset to refine Loran C position accuracy. Select (GRI) CORRECTION 1 or CORRECTION 2, then press the EDIT soft key. Enter correction value with the trackball and [ENTER] knob. Use the + < − −> - soft key to switch from plus to minus and vice versa. Press the ENTER soft key or push the [ENTER] knob. 7. Press the RETURN soft key twice. 8. Press the GENERAL SETUP soft key followed by the NEXT PAGE soft key. 9. Select “LORAN C” from “TD DISPLAY” and “TD” from “POSITION DISPLAY.” 10. Press the [MENU] key twice to close the menu. Displaying DECCA TDs 1. Select CHAIN, then press the EDIT soft key to show the chain & station pair window. CHAIN STATION PAIR 01 ▼ ▲ R-G ▼ S BALTIC Decca chain and station pair window 2. Adjust the trackball upward or downward to select Decca chain number. 3. Roll the trackball rightward to show the display below, to enable selection of station pair. CHAIN STATION PAIR ▲ ▼ 01 R-G ▼ S BALTIC Decca chain and station pair window 4. Adjust the trackball upward or downward to select station pair (R: red, G: green and P: purple). 5. Press the ENTER soft key to register your selection. 6. If necessary, you may enter position offset to refine Decca position. Select (CHAIN) CORRECTION 1 or CORRECTION 2, then press the EDIT soft key. Enter correction value with the trackball and [ENTER] knob. Use the + < − −> - soft key to switch from plus to minus and vice versa. Press the ENTER soft key or push the [ENTER] knob. 7. Press the RETURN soft key twice. 8. Press the GENERAL SETUP soft key followed by the NEXT PAGE soft key. 9. Select “DECCA” from “TD DISPLAY” and “TD” from “POSITION DISPLAY.” 10. Press the [MENU] key twice to close the menu. 5-25 5. CUSTOMIZING YOUR UNIT 5.8 Nav Data Display Setup The nav data display shows various navigation data, fed from a navigator, network equipment, etc. You may select the data to display and where to display it as follows: 1. Press the [MENU] key to open the main menu. 2. Press the SYSTEM CONFIGURATION, SYSTEM SETUP, HOT PAGE & NAV DISP SETUP and NAV DATA DISPLAY SETUP soft keys. NAV DATA 1 POSITION Positions for full screen 2 WPT POS 3 SOG 4 STW 5 COG 6 BEARING 7 RANGE 8 DEPTH 9 TEMP 10 LOG TRIP 11 TTG EDIT RETURN 12 ETA Positions for half screen 13 DATE 14 TIME Nav data setup screen 3. Use the trackball to select a location. Locations 1-9 are for the full-screen nav data display and positions 10-14 for the half-screen nav data display. 4. Press the EDIT soft key. The following display appears. DISPLAY DATA ¤ ¡ ¡ ¡ ¡ ¡ ¡ ¡ ¡ ¡ ¡ ¡ ¡ ¡ ¡ POSITION WPT POSITION SOG STW COG BEARING RANGE DEPTH TEMPERATURE LOG TRIP TIME TO GO ETA DATE TIME WIND Nav data setup window 5. Select the data to display, then press the ENTER soft key or [ENTER] knob to register your selection. 6. Press the RETURN soft key followed by the [MENU] key to close the menu. 5-26 5. CUSTOMIZING YOUR UNIT 5.9 Sounder Setup This section shows you how to customize your network sounder to your liking. You can set fish alarm sensitivity, fine tune sensors, etc. 5.9.1 System setup 1. Show the sounder display, then press the [MENU] key. 2. Press the SOUNDER SYSTEM SETUP soft key. FISH ALARM LEVEL MEDIUM TRANSMISSION ON TVG 200 kHz 3 TVG 50 kHz 3 ECHO OFFSET 200 kHz +00 ECHO OFFSET 50 kHz +00 BOTTOM LEVEL 200 kHz +000 BOTTOM LEVEL 50 kHz +000 KP PULSE INTERNAL SMOOTHING SM3 TLL OUTPUT ON SYSTEM SETUP EDIT SENSOR SETUP RETURN Sounder system setup menu Sounder system setup menu description Item Fish Alarm Level Description Sets the fish alarm sensitivity; that is, the minimum echo strength which will trigger the fish alarms. Settings High: Strongest echoes trigger the alarm. Default Setting Medium Medium: Strong-tomediumstrengthechoes trigger the alarm. Low: Any echo triggers the alarm. Transmission Turns TX power on/off. On, Off On (Continued on next page) 5-27 5. CUSTOMIZING YOUR UNIT Sounder system setup menu description (con’t from previous page) Item 5-28 Description Settings Default Setting TVG (50 kHz, 200 kHz) 0-9 TVG (Time Varied Gain) compensates for propagation attenuation of the ultrasonic waves. It does this by equalizing echo presentation so that fish schools of the same size appear in the same density in both shallow and deep waters. In addition, it reduces surface noise. Note that if the TVG level is set too high short range echoes may not be displayed. Echo Offset (50 kHz, 200 kHz) If the on-screen echo level appears to be too weak or too strong and the level cannot be adjusted satisfactorily with the gain control, adjust echo offset to compensate for too weak or too strong echoes. Bottom Level (50 kHz, 200 kHz) -100 - +100 If the depth indication is unstable in automatic operation or the bottom echo cannot be displayed in the darkest tone by adjusting the gain control in manual operation, you may adjust the bottom echo level detection circuit, for both 50 kHz and 200 kHz, to stabilize the indication. Note that if the level is set too low weak echoes may be missed and if set too high the depth indication will not be displayed. 0 (both 50 kHz and 200 kHz) KP Pulse Selects source of keying pulse. (See installation manual.) Internal, External Internal Smoothing Smoothes echoes to present stable display. The higher the setting the greater the smoothing. SM1-SM4, OFF SM3 TLL Output Outputs current position to plotter where it is marked with TLL mark. Use a soft key to output TLL. ON, OFF ON SENSOR SETUP soft key Offsets speed, depth, water temperature indications and speed of sound. See next section for details. -50 - +50 3 (both 50 kHz and 200 kHz) 0 (both 50 kHz and 200 kHz) 5. CUSTOMIZING YOUR UNIT 5.9.2 Sensor setup The SENSOR SETUP menu lets you further refine speed, water temperature and depth data fed from the network sounder. 1. Show the sounder display, then press the [MENU] key. 2. Press the SOUNDER SYSTEM SETUP and SENSOR SETUP soft keys to show the SENSOR SETUP menu. The current ship’s speed, water temperature, depth and speed of sound are shown at the bottom of the menu. SPEED CALIBRATION + 00% TEMP CALIBRATION + 00°F DEPTH CALIBRATION +00ft ASCTC SPD CALIBRATION + 000m/s SPEED TEMP 12.3kt 78.8°F DEPTH ACSTC SPD 125.0ft SENSOR SETUP EDIT RETURN 1500m/s Sensor setup menu 3. Select item to adjust, then press the EDIT soft key. 4. Adjust the trackball upward or downward to set appropriate value. Speed and temperature calibrations: Enter plus or minus value. For example, if the water temperature readout is 77°F but the actual water temperature is 75°F, enter –2(°F). Depth calibration: If you desire the depth readout to show the distance between ship’s draft and bottom (rather than transducer and bottom), set ship’s draft here. Enter a plus or minus value. Acoustic speed calibration: Sets the speed of sound used by the network sounder. Normally no adjustment is required, however if echoes are returning too slow or too fast adjust the value as appropriate. This is only used if water salinity is at an extreme level. Under normal circumstances, do not adjust. Sensor setup menu settings Item Settings Default Setting Speed Calibration -50 -+50% 0 (no offset) Temperature Calibration -40°F – +40°F 0 (no offset) Depth Calibration -15 - +90 ft 0 (no offset) Acoustic Speed Calibration -500 - +500 m/s 0 (no offset) 5. Press the RETURN soft key followed by the [MENU] key. 5-29 5. CUSTOMIZING YOUR UNIT 5.9.3 Sounding range, zoom range, bottom lock range This paragraph shows you how to set custom ranges for basic range, zoom range (marker and bottom zoom) and bottom lock range. All default basic ranges are restored whenever the unit of depth measurement is changed. Therefore, change the depth unit before changing the basic ranges. 1. Show the sounder display, then press the [MENU] key to open the main menu. 2. Press the SOUNDER RANGE SETUP soft key to show the SOUNDER RANGE SETUP menu. RANGE SETUP RANGE 1 15 ft RANGE 2 EDIT 30 ft RANGE 3 60 ft RANGE 4 120 ft RANGE 5 200 ft RANGE 6 400 ft RANGE 7 1000 ft RANGE 8 4000 ft ZOOM RANGE 30 ft BOTTOM LOCK RANGE 20 ft RETURN Sounder range setup menu 3. Select the range to change, then press the EDIT soft key. 4. Use the trackball to set range desired, then press the RETURN soft key. For basic range, set depth from lowest to highest; a range cannot be higher than its succeeding neighbor. 5. Press the [MENU] key to finish. Default basic ranges Range 1 5m 15 ft 3 fa 3 P/B Range 2 10 m 30 ft 5 fa 5 P/B Range 3 20 m 60 ft 10 fa 10 P/B Range 4 40 m 120 ft 20 fa 30 P/B Range 5 80 m 200 ft 40 fa 50 P/B Range 6 150 m 400 ft 80 fa 100 P/B Range 7 300 m 1000 ft 150 fa 200 P/B Setting range: 2 m –1200 m, 7 ft – 4000 ft, 1 fa – 650 fa, 1 P/B – 700 P/B Zoom range and bottom-lock ranges Item Zoom Range Bottom-lock Range 5-30 Settings 2 m – 120 m, 7 ft – 400 ft, 1 fa – 60 fa, 1 P/B – 70 P/B 3 or 6 m, 10 or 20 ft, 2 or 3 fa, 2 or 3 P/B Default Setting 10 m, 30 ft, 10 fa, 10 P/B 6 m, 20 ft, 3 fa, 3 P/B Range 8 1200 m 4000 ft 650 fa 700 P/B 5. CUSTOMIZING YOUR UNIT Function key setup The function keys, shown when the soft keys are turned off, provide one-touch execution of a desired function. The default sounder function key settings are as shown in the table below. Function Key 1 2 3 4 5 Default Function Output current position. Suppress clutter. Erase weak signal. Suppress noise. Set picture advancement speed. Function Key Label TLL CLT SLV NL PA If the above settings are not to your liking you may change them as follows: 1. Show the sounder display. 2. Press the [MENU] key. 3. Press the FUNCTION KEY SETUP soft key. ▲ Function key setting Function key label FUNC KEY SOFT KEY 1 TLL: TLL OUTPUT T L L SOFT KEY 2 CLT: CLUTTER SOFT KEY 3 SLV: SIGNAL LEVEL SOFT KEY 4 NL: NOISE LIMITER SOFT KEY 5 PA: PICTURE ADV EDIT C L T S L V N L P A RETURN Sounder function key menu 4. Select the function key you want to program, then press the EDIT soft key. SOFT KEY 1 SOFT KEY 1 ▲ OFF MOD: AUTO MODE G20: GAIN 200 kHz G5: GAIN 50 kHz SFT: SHIFT NL: NOISE LIMITER CLT: CLUTTER WMK: WHITE MARKER HUE: HUE SLV: SIGNAL LEVEL PA: PICTURE ADV TG: TEMP. GRAPH TV2: TVG 200 kHz TV5: TVG 50 kHz Scroll down EO2: OFFSET 200K EO5: OFFSET 50K SMT: SMOOTHING ZMR: ZOOM RANGE BLR: B/L RANGE TLL: TLL OUTPUT SSR: SNDR SOURCE DBX: D. BOX ON/OFF CHG: CHANGE CNTRL ▲ 5.9.4 Sounder function key options 5-31 5. CUSTOMIZING YOUR UNIT 5. Select function desired with the trackball, then press the ENTER soft key or [ENTER] knob to register your selection. 6. Press the [MENU] key to close the menu. Sounder function keys Menu Item Function Function Key Label OFF Assigns no function. MOD: AUTO MODE Display automatic mode selection window. MOD G20: GAIN 200 kHz Displays 200 kHz gain adjustment window. G20 G5: GAIN 50 kHz Displays 50 kHz gain adjustment window. G5 SFT: SHIFT Shifts range in manual operation. SFT NL: NOISE LIMITER Suppresses noise. NL CLT: CLUTTER Suppresses clutter. CLT WMK: WHITE MARKER Not used. WMK HUE: HUE Not used. HUE SLV: SIGNAL LEVEL Erases weak signals. SLV PA: PICTURE ADV Sets picture advance speed. PA TG: TEMP. GRAPH Turns temperature graph on/off. TG TV2: TVG 200 kHz Sets TVG for 200 kHz. TV2 TV5: TVG 50 kHz Sets TVG for 50 kHz. TV5 E02: OFFSET 200K Offsets echo strength for 200 kHz. EO2 E05: OFFSET 50K Offsets echo strength for 500 kHz. EO5 SMT: SMOOTHING Sets echo smoothing rate. SMZ ZMR: ZOOM RANGE Sets zoom range. ZMR BLR: B/L RANGE Sets bottom lock range for bottom-lock display. BLR TLL: TLL OUTPUT Outputs current position to plotter. Also inscribes line on sounder and registers position as a waypoint on plotter. TLL SSR: SNDR SOURCE Selects source for sounder data. SSR DBX: D. BOX ON/OFF Turns data boxes on/off. DBX CHG: CHANGE CNTRL Switches control in combination display. CHG Note: To use CHANGE CNTRL set it on all displays, with the same soft key number. 5-32 6. DATA TRANSFER 6. DATA TRANSFER This chapter provides information for saving and replaying data to and from memory cards, uploading and downloading data, loading waypoint data from Yeoman, and outputting data through the network. 6.1 Memory Card Operations The memory cards store these data: marks, lines, waypoints, routes, track, and setting data. 6.1.1 Formatting memory cards Before you can use a memory card it must be formatted. This prepares the card for use with the system. Note that formatting a memory card erases all data from the card. 1. Insert a blank memory card into the card slot. 2. Press the [MENU] key followed by the SYSTEM CONFIGURATION, DATA TRANSFER, UPLOAD/DOWNLOAD DATA and SAVE DATA TO MEMORY CARD soft keys to show the SAVE DATA menu. ▲ TRACKS OFF MARKS & LINES OFF WAYPOINTS & ROUTES OFF SETTING DATA OFF SAVE DATA EDIT SAVE FORMAT RETURN Save data menu 3. Press the FORMAT soft key. You are asked if you are ready to format the memory card. 4. Push the [ENTER] knob to format (or press the [CLEAR] key to escape). “NOW FORMATTING MEMORY CARD” appears. Do not remove the card while it is being formatting. When the formatting is completed, “FORMAT COMPLETED. PUSH ENTER KNOB TO CONTINUE.” appears. 5. Push the [ENTER] knob to continue. Note: If the memory card was not inserted correctly, the message “FAILED TO FORMAT MEMORY CARD.” appears. 6-1 6. DATA TRANSFER 6.1.2 Saving data to a memory card 1. Insert a formatted memory card into the slot. 2. Press the [MENU] key followed by the CONFIGURATION, DATA TRANSFER, UPLOAD/DOWNLOAD DATA and SAVE DATA TO MEMORY CARD soft keys to show the SAVE DATA menu. ▲ TRACKS OFF MARKS & LINES OFF WAYPOINTS & ROUTES OFF SETTING DATA* OFF SAVE DATA EDIT SAVE FORMAT RETURN * = Plotter data only Save data menu 3. 4. 5. 6. 7. 8. Use the trackball to select item to save. Press the EDIT soft key. Use the trackball to select ON. Press the ENTER soft key. Repeat steps 3 to 6 to choose other data to save if desired. Press the SAVE soft key, then press the [ENTER] knob. The message “NOW SAVING DATA TO MEMORY CARD. DO NOT TURN OFF DISPLAY UNIT UNTIL COMPLETED.” appears. When saving is completed, “COMPLETED SAVING DATA. PUSH ENTER KNOB TO CONTINUE.” appears. Push the [ENTER] knob to continue. 6-2 6. DATA TRANSFER Memory card messages Various memory card messages appear to alert you to memory card-related error. These are tabulated below. Memory card messages Message Reason Remedy Memory card is not inserted. Please insert memory card. Push ENTER knob to continue. Memory card not inserted. Push the [ENTER] knob to return to the SAVE DATA display and then insert card. Memory card is not formatted. Push ENTER knob to continue. Unformatted memory card. Push the [ENTER] knob to return to the SAVE DATA display. Format the card referring to page 6-1. Wrong card is inserted. Please insert correct memory card. Push ENTER knob to continue. Chart card inserted instead of memory card. Remove chart card, insert memory card, and then push the [ENTER] knob to continue. Overwrite data? (Track) (Mark) (WPT) (Config) Data type to be recorded exists on memory card. (Two or more of same type of data cannot be recorded.) Push the [ENTER] knob to overwrite same data type on the card, or press the [CLEAR] key to escape. 6-3 6. DATA TRANSFER 6.1.3 Playing back data from a memory card Data (track, marks, lines, waypoints, routes and setting data) can be loaded from a memory card and displayed on the screen. This feature is useful for observing past data and setting up the equipment for a specific purpose with “setting data.” 1. Press the [MENU] key followed by the SYSTEM CONFIGURATION and DATA TRANSFER soft keys. 2. Press the UPLOAD/DOWNLOAD DATA soft key. 3. Press the LOAD DATA IN MEMORY CARD soft key to show the LOAD DATA menu. ▲ TRACKS OFF MARKS & LINES OFF WAYPOINTS & ROUTES OFF SETTING DATA* OFF LOAD DATA EDIT LOAD RETURN 4. 5. 6. 7. 8. * = Plotter data only Load data menu Use the trackball to select item to load. Press the EDIT soft key. (The EDIT soft key is inoperative when no memory card is inserted or there is no data in the memory card.) Use the trackball to select ON. (Select OFF to not load selected data.) Press the ENTER soft key. If the memory card does not contain the item selected, the unit beeps and ON cannot be selected. After selecting all items desired, press the LOAD soft key, then press the [ENTER] knob. The message “START LOADING FROM MEMORY CARD.” appears. After loading is completed, the message “COMPLETED LOADING DATA. PUSH ENTER KNOB TO CONTINUE.” appears. Push the [ENTER] knob. Notes on loading data Tracks: Since loaded track data is added to internal track, oldest track will be erased when the track memory capacity is exceeded. Marks & lines: The loaded data is added to internal data. When the mark/line memory becomes full no marks may be entered. Waypoints & routes: The loaded data replaces previously stored data. Setting data: The loaded data replaces current configuration settings. If the memory card is ejected while loading or data could not be loaded, push the [ENTER] knob to restart with default settings. Note that track memory capacity is not saved or loaded. To use loaded setting data, turn the power off and on again. 6-4 6. DATA TRANSFER 6.2 Uploading, Downloading Data You can upload/download waypoints, routes, marks and lines from/to a PC, through the DATA 4 port at the rear of the display unit. Note that radar and sounder data cannot be uploaded or downloaded. 6.2.1 Setting communication software on the PC The communication format (RS-232C) with the PC is as follows: Baud Rate: Character Length: Stop bit: Parity: X Control: 4800 bps 8 bits 1 bit None XON/XOFF (fixed) The following data can be downloaded/uploaded between a PC and this equipment: • Waypoint data (In alphanumeric order) • Route data (In order of route number) • End of sentence Note 1: There are two kinds of data for route data: route data and route comment data. Note 2: Wiring information appears on the UPLOAD or DOWNLOAD menu. 6.2.2 Uploading or downloading data 1. 2. 3. 4. 5. 6. Connect the PC to the equipment. Press the [MENU] key to show the main menu. Press the SYSTEM CONFIGURATION soft key. Press the DATA TRANSFER soft key. Press the UPLOAD/DOWNLOAD DATA soft key. Press the DOWNLOAD WPT/ROUTE TO PC or UPLOAD WPT/ROUTE FROM PC soft key. UPLOAD RS232C SETTINGS · 4800BPS, · 8BIT, ·1STOP BIT, · PARITY NONE, · CONTROL Xon/Xoff EDIT UPLOAD SELECT WIRING INFORMATION BPS DISPLAY UNIT PC: DSUB9 TxD >1>-WHITE-<2<RD RxD >2>-BLUE -<3<SD RD-A >3>-YELLOW RD-B >4>-GREEN +12V >5>-RED RETURN EXT BUZZ >6>-BLACK GND >7>-SHIELD-<5<SG ▲ ▲ WAYPOINT & ROUTES OFF MARKS & LINES OFF WAYPOINT & ROUTES OFF MARKS & LINES OFF DOWNLOAD RS232C SETTINGS · 4800BPS, · 8BIT, ·1STOP BIT, · PARITY NONE, · CONTROL Xon/Xoff EDIT DWLOAD SELECT WIRING INFORMATION BPS DISPLAY UNIT PC: DSUB9 TxD >1>-WHITE-<2<RD RxD >2>-BLUE -<3<SD RD-A >3>-YELLOW RD-B >4>-GREEN +12V >5>-RED RETURN EXT BUZZ >6>-BLACK GND >7>-SHIELD-<5<SG Upload and download menus 6-5 6. DATA TRANSFER 7. To change the baud rate, press the SELECT BPS soft key. BAUD RATE ▲ ¤ ¡ ¡ 4800 bps 9600 bps 19200 bps ▼ Baud rate window 8. Select baud rate, then press the ENTER soft key. 9. Press the DWLOAD or UPLOAD soft key. You are asked if you are ready to download or upload waypoints and routes. 10. Push the [ENTER] knob to download or upload. Waypoint data format PFEC, GPwpl, llll.llll, a, yyyyy.yyy, a, c----c, c, c----c, a <CR><LF> 1 2 3 4 5 6 7 8 Waypoint data format 1: 2: 3: 4: 5: Waypoint latitude N/S Waypoint longitude E/W Waypoint name (Number of characters is fixed to 6 and space code is placed when the number of characters are less than 6.) 6: Waypoint color 7: Waypoint comment (1 byte for mark code + 13 characters of comment.) 1st byte of mark code: Fixed to “@”. 2nd byte of mark code: Internal mark code. See Note 1. 8. Information of marking waypoint. Always set to “A”. “A”: Displayed “V”: Not displayed Note 1: The following characters can be used for comments: _ABCDEFGHIJKLMNOPQRSTUVWXYZ0123456789&'# =9 => =B =F =; =: =? =< =@ =D =C =G == =A =E =H Characters available for comment 6-6 6. DATA TRANSFER Route data menu $GPRTE, x, x, a, ccc, c----c, c----c, ... , c----c <CR><LF> 5 1 2 3 4 6 12 Route data format 1: Number of sentences required for one complete route data (1 to 4). See Note 2. 2: Number of sentences currently used (1 to 4) 3: Message mode (Always set to C) 4: Route No. (001 to 300, 3 digits required) 5 through 12: Waypoint name (Max. 8 names, length of each waypoint name is fixed to 7 byte) Note 2: A route can may contain 35 waypoints, and the GPRTE sentence for one route data may exceed 80 byte limitation. In this case, route data is divided into several GPRTE sentences (Max. 4 sentences). This value shows the number of sentences the route data has been divided. Route comment data format $PFEC, GPrtc, xx, c----c <CR><LF> 1 2 Route comment format 1: Route No. (01 to 200, 3 digits required) 2: Route comment (Max. 16 characters, variable length) The same characters of the comment for waypoint comment can be used. End of sentence $PFEC, GPxfr, CTL, E <CR><LF> End of sentence 6-7 6. DATA TRANSFER 6.3 Loading Waypoint Data from Yeoman Waypoint data can be loaded from a Yeoman to this equipment. Connect the Yeoman to a DATA port on this equipment and then follow the procedure below. 1. 2. 3. 4. 5. Press the [MENU] key. Press the SYSTEM CONFIGURATION key. Press the DATA TRANSFER soft key. Press the RECEIVE YEOMAN DATA soft key. You are asked if you are sure to receive waypoint data from Yeoman equipment. Push the [ENTER] knob to receive the data. The message “NOW RECEIVING YEOMAN DATA. PUSH SOFT KEY ‘STOP’ TO STOP RECEIVING.” Is displayed. If waypoint capacity is reached the message “WAYPOINTS FULL. NO MORE WAYPOINT CAN BE RECEIVED. PUSH ANY KEY TO STOP.” appears. 6. To stop receiving, press the STOP soft key. 7. After waypoints have been received, press the [MENU] key to finish. 6-8 6. DATA TRANSFER 6.4 Receiving Data Via Network Equipment You can receive waypoints, routes, marks and lines from NavNet equipment. 1. 2. 3. 4. Press the [MENU] key. Press the SYSTEM CONFIGURATION soft key. Press the DATA TRANSFER soft key. Press the RECEIVE DATA VIA NETWORK soft key. HOST NAME PLOT1 - - MARKS & LINES OFF WAYPOINTS & ROUTES OFF RECEIVE DATA EDIT RCV RETURN Receive data menu 5. Select HOST NAME, then press the EDIT soft key. HOST NAME PLOT1--- Host name window 6. Use the trackball and the [ENTER] knob to input host name from which to receive data, then push the [ENTER] knob. 7. Select the data you wish to receive, then press the EDIT soft key. For example, select MARKS & LINES. MARKS & LINES ▲ ¡ ON ¤ OFF ▼ Marks & lines window 8. Select ON or OFF as appropriate, then press the ENTER soft key. 9. Turn WAYPOINTS & ROUTES on or off as appropriate. 6-9 6. DATA TRANSFER 10. Press the RCV soft key, then push the [ENTER] knob. The message “NOW RECEIVING DATA.” is displayed. If no data could be found, the message “(HOST NAME)’ IS NOT FOUND.” appears. 11. When the transfer is completed, the message “DATA TRANSFER COMPLETED. PUSH ENTER KNOB TO CONTINUE.” appears. Push the [ENTER] knob to finish. 12. Press the [MENU] key to close the menu. 6.5 Outputting Data Through the Network Follow the procedure below to output data through the network. 1. Press the [MENU] key to open the menu. 2. Press the SYSTEM CONFIGURATION, SYSTEM SETUP, PORT SETUP and OUTPUT THROUGH NETWORK soft keys. SELECT SENTENCE AAM APB BOD BWR DPT GGA GLL GTD MTW RMA RMB RMC VHW VTG WPL XTE ZDA HDT HDG MWV --------------------- SELECT SNTNC ON/OFF RETURN Select sentence menu 3. 4. 5. 6. Select sentence with the trackball. Press the ON/OFF soft key to turn sentence on or off. Press the RETURN soft key. Press the [MENU] key to close the menu. Note: NMEA heading data cannot be output through the network. 6-10 7. MAINTENANCE, TROUBLESHOOTING This chapter provides information necessary for keeping your unit in good working order and remedying simple problems. WARNING Do not open the equipment. Hazardous voltage which can cause electrical shock exists inside the equipment. Only qualified personnel should work inside the equipment. 7.1 Preventive Maintenance Regular maintenance is important for optimum performance. A maintenance schedule should be established and should at least include the items shown in the table below. Maintenance program Item 7.2 Check point Remedy Display unit connectors Check for tight connection. Tighten loosened connectors. CRT The CRT will, in time, accumulate a coating of dust which tends to dim the picture. Wipe CRT lightly with soft cloth to remove dust. Do not use chemical cleaners to clean any part of the display unit; they can remove paint and markings. Ground terminal Check for tight connection and corrosion. Clean or replace ground wire as necessary. Replacement of Battery A battery fitted on a circuit board inside the display unit preserves data when the equipment is turned off, and its life is about three years. When its voltage is low the battery icon ( ) appears at the top of the display. When the icon appears, contact your dealer to request replacement of the battery. Parts Name Lithium battery Type Code No. CR2450-F2 ST2 000-133-495 7-1 7. MAINTENANCE, TROUBLESHOOTING 7.3 Replacement of Fuse The fuse on the power cable protects the equipment from reverse polarity of the ship’s mains and equipment fault. If the fuse blows, find out the cause before replacing it. Use the correct fuse (10A for 12 V device, 5A for 24 V device). Using the wrong fuse will damage the equipment and void the warranty. CAUTION Use the proper fuse. Use of a wrong fuse can cause fire or damage to the equipment. 7.4 Trackball Maintenance If the cursor skips or moves abnormally, you may need to clean the trackball. 1. Turn the retainer ring counterclockwise 45° to unlock it. Retainer ring 2. 3. 4. 5. 6. Display unit Remove the retainer ring and ball. Clean the ball with a soft lint-free cloth, and then blow carefully into the ball-cage to dislodge dust and lint. Look for a build-up of dirt on the metal rollers. If dirty, clean the rollers using a cotton swab moistened lightly with isopropyl-rubbing alcohol. Make sure that fluff from the swab is not left on the rollers. Replace the ball and retainer ring. Be sure the retainer ring is not inserted reversely. Note: Trackball maintenance parts are available as below. Part Retainer ring and ball 7-2 Type MU3721 Code No. 000-144-645 7. MAINTENANCE, TROUBLESHOOTING 7.5 Simple Troubleshooting This section provides simple troubleshooting procedures which the user can follow to restore normal operation. If you cannot restore normal operation do not attempt to check inside the unit. Any trouble should be referred to a qualified technician. 7.5.1 General General troubleshooting If… you cannot turn on the power Then… • check for blown fuse. • check that the power connector is firmly fastened. • check for corrosion on the power cable connector. • check for damaged power cable. • check battery for proper voltage output (10.8 to 31.2 V). there is no response when a key is pressed 7.5.2 • turn off and on the power. If there still is no response the key may be faulty. Request service. Radar Requires a network radar. Radar troubleshooting If… you pressed the [POWER/BRILL] key and the RADAR TX soft key to show the radar picture marks, legends appear the picture is not updated or it freezes But… nothing appears on the display Then… • check that the antenna cable is firmly fastened. • check if radar source is correct. no echo appears • check Tx fuse in the power cable. If it is blown, replace it. • check antenna cable. • for freeze up, turn the display unit off and on again. • magnetron may need to be replaced. Contact your dealer. • try to hit the [+] and [-] keys again. • turn off and on the display unit. • adjust A/C SEA. — tuning is adjusted sensitivity is poor the range is changed radar picture does not change there is poor discrimination in range the true motion presentation is not working properly the range rings are not displayed — — — • reselect true motion mode. • check if heading and speed are input. • hit the RADAR DISPLY and RINGS soft keys to display them. 7-3 7. MAINTENANCE, TROUBLESHOOTING 7.5.3 Plotter Requires GPS Receiver GP-310B. Plotter troubleshooting If… Then… position is not fixed within three minutes • check that antenna connector is firmly fastened. position is wrong • check that the correct geodetic chart system is selected, on the GPS SENSOR SETTINGS menu. • check number of satellites received, on the GPS status display (GPS SENSOR SETTINGS menu, GPS STATUS key. See page 7-11). • enter position offset, on the GPS SENSOR SETTINGS menu. track is not plotted • track is not being plotted. (“H” icon appears at the top of the display.) Press the TRACK HALT soft key on the TRACKS & MARKS CONTROL menu to start plotting again. bearing is wrong • check that correct magnetic variation is entered, on the GENERAL SETUP menu. Loran C (or Decca) TDs do not appear • check that LORAN C (or DECCA) is selected at TD DISPLAY on the GENERAL SETUP menu. Also, check that proper Loran C (Decca) chains codes are entered, on the TD SETUP menu. Loran C (or Decca) TDs are wrong • enter TD offset, on the TD SETUP menu. ship’s speed indication • try to decrease speed/course smoothing, on the GPS SENSOR is not zero after the SETTINGS menu. ship is stopped 7-4 7. MAINTENANCE, TROUBLESHOOTING 7.5.4 Sounder Requires Network Sounder ETR-6/10N. Sounder troubleshooting If… you selected a sounder display with the DISP key But… picture does not appear Then… • check that the network sounder’s signal cable is firmly fastened. • Check that sounder source is correct. • check that the network sounder is plugged in. The LED of the network sounder should flash every second. marks and characters appear picture does not appear • check for loosened transducer connector. picture appears zero line does not appear • the picture is shifted. Confirm the shift setting. picture sensitivity is too low — • check gain setting, if using manual operation. • marine life or air bubbles may be clinging to transducer face. • bottom may be too soft to return a suitable echo. the depth indication is not displayed — • adjust gain and range to display the bottom echo, if you are using the manual sounder mode. noise or interference shows on the display — • check to be sure the transducer cable is not near ship’s engine. • check the ground. • other video sounders of the same frequency as yours may be operating near you. the water temperature graph appears data is wrong • check that sensor cable is tightly fastened. 7-5 7. MAINTENANCE, TROUBLESHOOTING 7.6 Diagnostics This paragraph provides the procedures for testing the equipment for proper operation. Four tests are provided: Memory I/O test, Keyboard test, Remote controller test, and Test pattern. 7.6.1 Memory I/O test The memory I/O test provides for individual testing of the display unit, GPS Receiver GP-310B, Network Sounder ETR-6/10N and ARP, displaying program number and checking for proper operation. 1. 2. 3. 4. 5. Press the [MENU] key to show the menu. Press the SYSTEM CONFIGURATION soft key. Press the SYSTEM SETUP soft key. Press the TEST & CLEAR soft key. Press the MEMORY I/O TEST soft key. MEMORY I/O TST DISPLAY UNIT TEST GPS SENSOR TEST* NETWORK SOUNDER TEST** ARP TEST*** RETURN * = Requires GPS Receiver GP-310B. ** = Requires Network Sounder ETR-6/10N. *** = Requires ARP-equipped Model 1800/1900 series network radar. 6. Then, press appropriate soft key to start a diagnostic test. Memory I/O test menu 7-6 7. MAINTENANCE, TROUBLESHOOTING Display unit test Press the DISPLAY UNIT TEST soft key at the MEMORY I/O TEST menu to test the display unit. The equipment displays program version number and checks devices. Results for device checks are shown as OK or NG (No Good). For any NG, request service. A test connector is required to check ports. “ - - “ is shown when no test connector is connected. Chart number shown when chart is inserted. Press the RETURN soft key to return the MEMORY I/O TEST menu. PROGRAM No. 03591750XX* ROM1, 2 : OK ROM3 : OK ROM4 : OK SDRAM : OK SRAM : OK INT. BATT : OK PORT NMEA IN/OUT : -NMEA IN : -RS232 : -HEADING : -NETWORK : -CHART NUMBER: H. PULSE : OK B. PULSE : OK (xx.x rpm) ON TIME : xxxxxx.x h TX TIME : xxxxxx.x h No results appear when "sub" radar selected as radar source. XX = Program Version No. * = FURUNO, NAVIONICS model. 03591740XX for C-MAP. Display unit test results GPS sensor test (Requires GPS Receiver GP-310B/320B) Press the GPS SENSOR TEST soft key at the MEMORY I/O TEST menu to test the GPS Receiver GP-310B/320B. The equipment displays GPS receiver program version number, and checks the GPS receiver for proper operation, displaying OK or NG (No Good) as the result. For NG, request service. Press the RETURN soft key to return to the MEMORY I/O TEST menu. PROGRAM No. 4850218XX GPS UNIT : OK For GP-320B: 4850238XX Machine Status +115 XX = Program Version No. GPS receiver test results 7-7 7. MAINTENANCE, TROUBLESHOOTING Network sounder test (Requires Network Sounder ETR-6/10N) Press the NETWORK SOUNDER TEST soft key at the MEMORY I/O TEST menu to test the Network Sounder ETR-6/10N. The equipment displays network sounder program version number, checks the ROM and RAM, and displays water temperature (appropriate sensor required) and depth. The results of the ROM and RAM check are shown as OK or NG (No Good). For any NG, request service. Press the RETURN soft key to return to the MEMORY I/O TEST menu. PROGRAM No. 02523060XX ROM 1, 2 : OK RAM : OK TEMPERATURE : 77°F DEPTH : 4000ft Machine Status +115 XX = Program Version No. Network sounder test results ARP test (Requires ARP pcb in Model 1800/1900 series network radar) The ARP test is mainly provided for the service technician. Press the ARP TEST soft key at the MEMORY I/O TEST menu to test the ARP. For any NG, request service. Press the RETURN soft key to return to the MEMORY I/O TEST menu. PROGRAM No. 18590271XX ARP ROM : OK ARP RAM : OK SPEED : OK 12.3kt COURSE : OK 359.9° TRIGGER : OK VIDEO : OK BEARING PULSE : OK HEADING PULSE : OK MINIMUM HIT : 0003 SCAN-TIME : 0250 MANUAL ACQ : 00 AUTO ACQ : 00 FE-DATA1 : 000 FE-DATA2 : 000 Machine Status +115 XX = Program Version No. ARP test results 7-8 7. MAINTENANCE, TROUBLESHOOTING 7.6.2 Test pattern 1. 2. 3. 4. 5. Press the [MENU] key to show the menu. Press the SYSTEM CONFIGURATION soft key. Press the SYSTEM SETUP soft key. Press the TEST & CLEAR soft key. Press the TEST PATTERN soft key to show the test pattern. RETURN Test patterns 6. Press the RETURN soft key. 7. Press the [MENU] key to close the menu. 7-9 7. MAINTENANCE, TROUBLESHOOTING 7.6.3 Keyboard, remote controller test The keyboard test checks the controls on the display unit and remote controller for proper operation. 1. 2. 3. 4. 5. Press the [MENU] key to show the menu. Press the SYSTEM CONFIGURATION soft key. Press the SYSTEM SETUP soft key. Press the TEST & CLEAR soft key. Press the KEYBOARD & REMOTE TEST soft key. PUSH "CLEAR" KEY 3 TIMES TO RETURN K-BOARD TEST For Remote Controller For Display Unit I/R REMOTE CODE Screen for testing keyboard, remote controller 6. Operate each control on the keyboard and remote controller one by one. A key is functioning properly if its on-screen location “fills” in green when the key is pressed. For the [ENTER] knob and trackball, rotate them to show their X-Y positions digitally, and push the [ENTER] knob to confirm its function. 7. Press the [CLEAR] key on the display unit or remote controller three times to escape from the test. 8. Press the [MENU] key to close the menu. 7-10 7. MAINTENANCE, TROUBLESHOOTING 7.7 GPS Status Display The GPS status display provides data about the GPS satellites. It is available with connection of the GPS Receiver GP-310B/320B or a GPS navigator outputting the data sentence GSA or GSV. 1. Press the [MENU] key. 2. Press the SYSTEM CONFIGURATION, NAV OPTION and GPS SENSOR SETTINGS soft keys to display the GPS SENSOR SETTINGS menu. 3. Press the GPS STATUS soft key. Estimated position of satellite in the sky. Satellites used for fixing position are circled. N 23:59:59 FEB 27 2001 21 12 26 23 WAAS satellite (GP-320B only) 30 29 W GPS 3D 20 28 E 05 W 27 17 SNR 40 GPS fix state DOP 1.2 DOP value ALT 22 m GPS antenna height S SAT No. 30 23 12 29 27 01 17 26 05 20 21 30 28 Date and time 50 RETURN Receive signal level Bars show satellite signal levels. Satellites whose signal level extends past 40 are used to fix position. 124 WAAS satellite (in three digits, GP-320B only) GPS status display 4. Press the RETURN soft key to quit the GPS status display. 7-11 7. MAINTENANCE, TROUBLESHOOTING 7.8 Clearing Memories Your equipment has a memory for each of the plotter, radar and sounder sections. These memories can be cleared to start operation with default settings. The following data are not cleared: Heading adjustment, timing adjustment, MBS level, tuning point, tuning indication (short, medium, long), video level, dead sector, antenna height, STC curve, antenna type, on time, tx time. 1. 2. 3. 4. 5. Press the [MENU] key to open the menu. Press the SYSTEM CONFIGURATION soft key. Press the SYSTEM SETUP soft key. Press the TEST & CLEAR soft key. Press the MEMORY CLEAR soft key. DISPLAY UNIT NO GPS SENSOR NO NETWORK SOUNDER NO MEMORY CLEAR EDIT RETURN Memory clear menu 6. Use the trackball to choose the memory to clear. 7. Press the EDIT soft key. 8. Use the trackball to select YES, then press the ENTER soft key. One of the following displays appears depending on the selection made at step 6. ALL SETTNGS EXCEPT SNDR ARE RESET TO DEFAULT. ARE YOU SURE? YES ... PUSH ENTER KNOB NO ... PUSH CLEAR KEY BEGIN COLD START TO CLEAR GPS MEMORY. ARE YOU SURE? YES ... PUSH ENTER KNOB NO ... PUSH CLEAR KEY Display Unit Clear GPS Receiver Clear Windows for clearing memory 9. Push the [ENTER] knob to clear memory selected. 10. Turn the power off and on again. 7-12 SOUNDER WILL BE SET TO DEFAULT. ARE YOU SURE? YES ... PUSH ENTER KNOB NO ... PUSH CLEAR KEY Network Sounder Clear 7. MAINTENANCE, TROUBLESHOOTING 7.9 Error Messages In addition to alarm messages your equipment also displays error messages to alert you to . Error messages Error Message Meaning Remedy • Check that display unit where the sounder is connected is turned on. • Check network sounder’s cabling. • Check that display unit where the radar is connected is turned on. • Check antenna cable. Have a qualified technician replace the battery. Connection with the ETR was cut. Network sounder disconnected. Connection with the RADAR was cut. Radar disconnected. Low Voltage! Internal Battery Voltage of battery on circuit board in display unit is low. No bearing pulse detected. No bearing pulse from radar antenna. Check antenna cable. No GPS fix! GPS navigator is turned off or no GPS position data. There may be obstacles around GPS antenna. No position data. An error occurs on GP-310B/320B. Disconnect GPS cable from the display unit, and then contact your dealer. Check heading sensor. No heading pulse detected. Heading data missing! No heading pulse Check heading cable. 7-13 This page is intentionally left blank. APPENDIX Menu Overview MENU key Radar RADAR DISPLAY SETUP MENU Key RADAR RANGE SETUP NM & sm range (0.125/0.25/0.5/0.75/1/1.5/2/3/4/6/8/12/16/24/36/48/64) km range (0.25/0.5/0.75/1/1.5/2/3/4/6/8/12/16/24/36/48/64) ARP SETUP ARP TARGET INFO (INTERNAL ARP, EXTERNAL ARP, OFF) CANCEL ALL TARGETS (YES, NO) APP VECTOR MODE (TRUE, RELATIVE) ARP VECTOR TIME (30 seconds; 1, 3, 6, 15, 30 minutes) HISTORY INTERVAL (OFF, 30 seconds; 1, 3, 6 minutes) CPA (OFF, 0.5, 1, 2, 3, 5, 6 nm) TCPA (30 seconds; 1, 2, 3, 4, 5, 6, 12 minutes) AUTO ACQUISITION AREA (ON, OFF) TARGET ID NUMBER (ON, OFF) (Requires ARP circuit board.) FUNCTION KEY SETUP* 1 EBL REFERENCE (TRUE, RELATIVE) CURSOR POSITION (LAT/LON, TD, RNG&BRG-REL, RNG&BRG-TRUE) TUNING (AUTO, MAN) TX SECTOR BLANKING (ON (FROM 000°, SECTOR 001°)), OFF) NOISE REJECTION (ON, LOW, HIGH) 2ND ECHO REJECTION (OFF, LOW, HIGH) WATCHMAN TIME (5, 10, 20 minutes) RANGE UNIT (nm, km, sm) TRAIL MODE (TRUE, RELATIVE) D. BOX soft key (DATA BOX SIZE SMALL/LARGE, POSITION, WAYPOINT, COG, SOG, STW, BEARING, RANGE, TIME TO GO, ETA, TEMPERATURE, DEPTH, TRIP LOG, DATE, TIME, WIND) Max. range 36 nm/sm, km = 1833 48 nm/sm, km = 1933 64 nm/sm, km = 1943 SOFT KEY 1 - SOFT KEY 5 (OFF, HDG LINE OFF, MODE, GAIN, A/C SEA, A/C RAIN, FTC (Model 1700 series NavNet radar only), ECHO STRETCH, PULSE LENGTH, ZOOM, OFFCENTER, ECHO TRAIL, RINGS ON/OFF, TLL OUTPUT, GUARD ALARM, EBL, VRM, TTM ON/OFF, WPT ON/OFF, WATCHMAN, ACQUISITION (ARP-equipped Model 1800/1900 series NavNet radar only), STBY/TX, RADAR SOURCE, D. BOX ON/OFF, CHANGE CNTRL) * Default settings for function keys: SOFT KEY 1, HDG LINE OFF; SOFT KEY 2, RINGS ON/OFF; SOFT KEY 3, ECHO TRAIL; SOFT KEY 4, OFFCENTER, SOFT KEY 5, RADAR SOURCE A-1 APPENDIX 1 SYSTEM CONFIGURATION GENERAL SETUP Page 1 Page 2 NAV OPTION KEY BEEP (ON, OFF) LANGUAGE (ENGLISH, OTHERS) RANGE UNIT (nm, kt; km, km/h; sm, mph; nm&yd, kt; nm&m, kt; km&m, km/h; sm&yd, mph) TEMPERATURE UNIT (°C, °F) DEPTH UNIT (m, ft, fa, pb) TEMPERATURE SOURCE (ETR, NMEA) DEPTH SOURCE (ETR, NMEA) RESET TRIP LOG (YES, NO) LAT/LON DISPLAY (DD° MM. MM’, DD° MM. MMM’ DD°MM. MMMM’ DD° MM’ SS.") TD DISPLAY (LORAN C, DECCA) SPEED (SOG, STW) POSITION DISPLAY (LAT/LON, TD) TIME DISPLAY (12 HOURS, 24 HOURS) INFRARED REMOTE MODE (A, B, C, D) RANGE & BEARING MODE (GREAT CIRCLE, RHUMB LINE) BEARING READOUT (TRUE, MAGNETIC) MAGNETIC VARIATION (AUTO, 0.70°W, MANUAL ) VIDEO BOOST TIME (3, 5, 10 15 min) NAV SOURCE SETTINGS POSITION SOURCE (FURUNO BB GPS, GP, LC, ALL) SPEED AVERAGING (0-9999 seconds, 60 seconds) LOCAL TIME OFFSET (-13:30-+13:30 hr, 00:00) TEMP CALIBRATION (-40°F - +40°F, 0°F) DEPTH CALIBRATION (-15 - +90 ft, 0 ft) GPS SENSOR SETTINGS LOCAL TIME OFFSET (-13:30-+13:30, 00:00) GEODETIC DATUM (WGS-84, OTHERS: See page A-10.) POSITION SMOOTHING (0 - 999 seconds, 0 seconds) SPD/CSE SMOOTHING (0 - 999 seconds, 5 seconds) GPS SPEED AVERAGING (0 - 999 seconds, 60 seconds) LATITUDE OFFSET (0.000 - 9.999’N(S), 0.000’N) LONGITUDE OFFSET (0.000 - 9.999’W(E), 0.000’E) DISABLE SATELLITE (Max. 3) LATITUDE (45°35.000’N) LONGITUDE (125°00.000’W) ANTENNA HEIGHT (0 - 999 m, 5 m) GPS FIX MODE (2D, 2D/3D) COLD START (YES, NO) GPS STATUS soft key (Displays status of GPS satellites.) TD SETUP 2 A-2 LORAN-C GRI (9940: 11-27 (US west coast)) CORRECTION 1 (-999.9-+999.9 µs, 000.0 µs) CORRECTION 2 (-999.9-+999.9 µs, 000.0 µs) DECCA CHAIN (01: R-G (South Baltic)) CORRECTION 1 (-99.99-+99.99 lane, 00.00 lane) CORRECTION 2 (-99.99-+99.99 lane, 00.00 lane) APPENDIX 2 PORT SETUP SYSTEM SETUP GPS/NMEA PORT FURUNO GPS SENSOR (YES, NO) OUTPUT FORMAT (NMEA Ver.1.5, 2.0) LAT/LON FORMAT (DD° MM. MM’ DD° MM. MMM’ DD° MM. MMMM’) OUTPUT DESTINATION (YES, NO) SELECT SNTNC soft key*1 PC/NMEA/ EXT. BUZZ PORT NMEA OUTPUT FORMAT (NMEA Ver.1.5, 2.0) BAUD RATE (4800, 9600, 19200 bps) BIT LENGTH (7 bits, 8 bits) STOP BIT (1 bit, 2 bits) PARITY(EVEN, ODD, NONE) SELECT SNTNC soft key*1 OUTPUT THROUGH NETWORK Select data sentences to to output through the network. See *1 below for sentences. All sentences are turned off in the default setting. *1 = AAM, APB, BOD, BWR/BWC#1, DPT/DBT#2, GGA, GLL, GTD, MTW, RMA, RMB, RMC, VHW, VTG, WPL, XTE, ZDA, HDT, HDG, MWV #1 =BWR with rhumb line; BWC with great circle #2 =DPT with NMEA 0183 Ver. 2.0; DBT with NMEA0183 Ver. 1.5. 4 3 A-3 APPENDIX 4 3 TEST & CLEAR MEMORY I/O TEST DISPLAY UNIT TEST GPS SENSOR TEST* NETWORK SOUNDER TEST** ARP TEST*** KEYBOARD & REMOTE TEST TEST PATTERN MEMORY CLEAR HOT PAGE & NAV DISP SETUP SIMULATION SETUP DISPLAY UNIT (YES, NO) GPS SENSOR (YES, NO)* NETWORK SOUNDER (YES, NO)** HOT PAGE SETUP (Sets up hot page 1 to 5.) NAV DATA DISPLAY SETUP (Configures nav data displays.) RADAR (SIMULATION 1, SIMULATION 2, LIVE) PLOTTER (SIMULATION, LIVE) SOUNDER (SIMULATION 1, SIMULATION 2, LIVE) SPEED (0.0-99 kt, 0.0 kt) COURSE (8 FIGURE, DIRECTION 0.0°-359.9°, 0.0°) LATITUDE (85°0.0’N-85°0.0’, 45°35.000’N) LONGITUDE (180°0.0’E-180°0.0’W, 125°00.000’W) START DATE & TIME (00:00, 01.ARP.00) RADAR SIMULATION DATA (YES, NO) * = Requires GPS Receiver GP-310B/320B. ** = Requires Network Sounder ETR-6/10N. *** = Requires ARP-equipped Model 1800/1900 series network radar. DATA TRANSFER UPLOAD/ DOWNLOAD DATA DOWNLOAD WPT/RTE TO PC (WAYPOINTS & ROUTES, MARKS & LINES) UPLOAD WPT/RTE FROM PC (WAYPOINTS & ROUTES, MARKS & LINES) SAVE DATA TO MEMORY CARD (TRACKS, MARKS & LINES, WAYPOINTS & ROUTES, SETTING DATA) LOAD DATA IN MEMORY CARD (TRACKS, MARKS & LINES, WAYPOINTS & ROUTES, SETTING DATA) SELECT BPS soft key 4800 9600 19200 (bps) RECEIVE YEOMAN DATA (Receives waypoint data from Yeoman.) RECEIVE DATA VIA NETWORK A-4 HOST NAME (PLOT) MARKS & LINES (OFF, ON) WAYPOINTS & ROUTES (OFF, ON) APPENDIX Plotter CHART SETUP MENU Key CHART OFFSET (offsets chart position.) TRACKS & MARKS CONTROL OWN SHIP TRACK DISP (ON, OFF) TARGET TRACK DISPLAY (ON, OFF) INTERVAL (TIME, DISTANCE) TIME INTERVAL (0 - 99m59s, 10 seconds) DISTANCE INTERVAL (0 - 99.99nm/km/sm, 0.1 nm) MEMORY (TRACK & MARK) (0 - 8000 points, 2000 points) TRACK soft key (RESUME, HALT) ERASE T & M soft key ERASE ALL TRACKS ERASE TRACKS BY AREA ERASE TARGET TRACKS ERASE ALL MARKS/LINES ERASE MARKS BY AREA MARK SETUP soft key ✕ MARKS SHAPE ( ¡ ) , , LINES STYLE ( , MARKS SIZE (LARGE, SMALL) CHART DETAILS (FURUNO & NavChartsTM) ) = Default setting LAT/LON GRID (ON, OFF) TEXT INFORMATION (ON, OFF) WAYPOINTS (LARGE, SMALL, OFF) WAYPOINT NAMES (ON, OFF) CHART BORDER LINES (ON, OFF) LANDMASS (BRIGHT, DIM, OFF) NAVAIDS (ON, OFF) LIGHT SECTOR INFO (ON, OFF) OTHER SYMBOLS (ON, OFF) MARK SIZE (LARGE, SMALL) CNTOUR LINE soft key DEPTH < 10m (ON, OFF) DEPTH = 10m (ON, OFF) DEPTH > 10m (ON, OFF) DEPTH INFORMATION (OFF, ON) 1 2 A-5 APPENDIX 1 2 CHART DETAILS (C-MAP chart) Page 1 Page 2 DEPTH INFO soft key BATHYMETRIC LINE (ON, OFF) SPOT SOUNDING (ON, OFF) BOTTOM TYPE (ON, OFF) DEPTH AREA LIMIT (33 ft) BATHYMETRIC RANGE (0-33 ft) WAYPOINT (ON, OFF) WAYPOINT NAME (ON, OFF) LAT/LON GRID (ON, OFF) CHART BORDER LINE (ON, OFF) PORT & SERVICE (ON, OFF) ATTENTION AREA (ON, OFF) NAV LANE (ON, OFF) LIGHT (ON, OFF, NO SECTOR) BUOY & BEACON (ON, OFF) SIGNAL (ON, OFF) CARTOGRAPHIC OBJECT (ON, OFF) PLACE NAME (ON, OFF) COMPASS (ON, OFF) TIDE AND CURRENT (ON, OFF) NATURAL FEATURE (ON, OFF) RIVER & LAKE (ON, OFF) CULTURAL FEATURE (ON, OFF) LANDMARK (ON, OFF) CHART GENERATION (ON, OFF) NEW OBJECT (ON, OFF) COMPLEX OBJECT ICON (SINGLE, MULTIPLE) INFORMATION LEVEL (BASIC, DETAILED) DEPTH INFO soft key (See left margin.) PLOTTER SETUP 3 A-6 WAYPOINT SWITCHING (PERPENDICULAR, ARRVL ALM CRCL, MANUAL) COURSE VECTOR (VECTOR, LINE, OFF) SET GOTO METHOD (1 POINT, 35 POINTS, 35PTS/PORT SVC) D. BOX soft key (Choose data to display in data boxes. Same items as for D. BOX soft key on the RADAR DISPLAY SETUP menu. See page A-2.) APPENDIX 3 WAYPOINT/ ROUTE WAYPOINTS ROUTES GOTO NEW ROUTE EDIT ROUTE ERASE ROUTE LOG Destination is required. RESTART STOP/RELEASE RVRSE/FRWD SPEED (SPEED FOR ETA) COORD TYPE CREATE VOYAGEBASED ROUTE FUNCTION KEY SETUP* LOCAL LIST ALPHANUMERIC LIST WAYPOINT BY CURSOR WAYPOINT BY RNG & BRG NEW SELECT ROUTE SPEED 010.0 kt (0-999.9 kt) GPS AVE, SPEED BCK TRK TME BCK TRK DIST MANUAL SOFT KEY 1 - SOFT KEY 5 (OFF, ADD NEW WPT, MOVE WPT, RULER, GOTO WPT, GOTO ROUTE, EDIT MK/LINE, TRACK ON/OFF, TTM ON/OFF, DEL TGT TRK, ALPHA LIST, LOCAL LIST, ROUTE LIST, DATA BOX ON/OFF, CHANGE CNTRL) (Assigns function of each plotter function key.) * Defaut settings for function keys: SOFT KEY 1, TRACK ON/OFF; SOFT KEY 2, EDIT MARK/LINE: SOFT KEY 3, RULER; SOFT KEY 4, ADD NEW WPT; SOFT KEY 5, ALPHA LIST SYSTEM CONFIGURATION (Same items as on page A-2.) A-7 APPENDIX Sounder MENU Key SOUNDER MENU NOISE LIMITER (OFF, LOW, MEDIUM, HIGH) CLUTTER (0-16, AUTO) ZOOM MARKER (ON, OFF) SIGNAL LEVEL (OFF, SL1, SL2, SL3) PICTURE ADVANCE (2/1, 1/1, 1/2, 1/4, 1/8, 1/16, STOP) TEMPERATURE GRAPH (ON, OFF) SPD SENSING PIC ADV (ON, OFF) D. BOX soft key (Same items as on plotter menu. See page A-2.) SOUNDER SYSTEM SETUP FISH ALARM LEVEL (HIGH, MEDIUM, LOW) TRANSMISSION (ON, OFF) TVG 200 kHz (0 - 9, 3) TVG 50 kHz (0 - 9, 3) ECHO OFFSET 200 kHz (-50 - +50, 0) ECHO OFFSET 50 kHz (-50 - +50, 0) BOTTOM LEVEL 200 kHz (-100 - +100, 0) BOTTOM LEVEL 50 kHz (-100 - +100, 0) KP PULSE (INTERNAL, EXTERNAL) SMOOTHING (OFF, SM1, SM2, SM3, SM4) TLL OUTPUT (ON, OFF) SENSOR SETUP soft key SPEED CALIBRATION (-50 - +50%, 0%) TEMP. CALIBRATION (-40°F - +40 °F, 0°F) DEPTH CALIBRATION ( -15 - +90 ft, 0 ft) ACSTC SPD CALIBRATION (-500 - +500m/s, 0 m/s) SOUNDER RANGE SETUP RANGE 1 - RANGE 8* ZOOM RANGE (2-120 m, 10 m; 7-400 ft, 30 ft; 1-60 fa, 10 fa; 1-70 P/B, 10 P/B) BOTTOM LOCK RANGE (3 m, 6 m; 10 ft, 20 ft; 2 fa, 3 fa; 2 P/B, 3 P/B) FUNCTION KEY SETUP# SOFT KEY 1- SOFT KEY 5 (OFF, AUTO MODE, GAIN 200 kHz, GAIN 50 kHz, SHIFT, NOISE LIMITER, CLUTTER, WHITE MARKER, HUE, SIGNAL LEVEL, PICTURE ADV, TEMP. GRAPH, TVG 200 kHz, TVG 50 kHz, OFFSET 200K, OFFSET 50K, SMOOTHING, ZOOM RANGE, B/L RANGE, TLL OUTPUT, SNDR SOURCE, D. BOX ON/OFF, CHANGE CNTRL) (Assign function of echo sounder function key.) SYSTEM CONFIGURATION (Same items as on page A-2.) * = Default sounder ranges Range 1 Range 3 Range 4 Range 5 Range 6 Range 7 Range 8 5m Range 2 10 m 20 m 40 m 80 m 150 m 300 m 1200 m 15 ft 30 ft 60 ft 120 ft 200 ft 400 ft 1000 ft 4000 ft 3 fa 5 fa 10 fa 20 fa 40 fa 80 fa 150 fa 650 fa 3 P/B 5 P/B 10 P/B 30 P/B 50 P/B 100 P/B 200 P/B 700 P/B # Default settings for function keys: SOFT KEY 1, TLL OUTPUT; SOFT KEY 2, CLUTTER; SOFT KEY 3, SIGNAL LEVEL: SOFT KEY 4, NOISE LEVEL, SOFT KEY 5, PICTURE ADV A-8 APPENDIX ALARM key Radar Alarms ALARM key SET GUARD 1 (ERASE GUARD 1) SET GUARD 2 (ERASE GUARD 2) Plotter Alarms AUDIO ALARM (INT & EXT BUZZ, INTERNAL BUZZ, OFF) ALARM key ARRIVAL ALARM (ON, OFF, default range: 0.010 nm(km/sm)) ANCHOR WATCH ALARM (ON, OFF, default range: 0.010 nm(km/sm)) PROXIMITY ALARM (ON, OFF) XTE ALARM (ON, OFF, default range: 0.050 nm(km/sm)) SPEED ALARM (WITHIN, UNDER/OVER, OFF) TRIP ALARM (ON, OFF) BOTTOM ALARM (ON, OFF) TEMPERATURE ALARM (WITHIN RANGE, OUT OF RANGE, OFF) NEXT INFO soft key (Shows which alarms have been violated.) CLEAR ALARM soft key (Acknowledges violated alarm.) Sounder Alarms ALARM key AUDIO ALARM (INT & EXT BUZZ, INTERNAL BUZZ, OFF) BOTTOM ALARM (ON, OFF) TEMPERATURE ALARM (WITHIN RANGE, OUT OF RANGE, OFF) FISH ALARM (ON, OFF) FISH ALARM (B/L) (ON, OFF) NEXT INFO soft key (Shows which alarms have been violated.) CLEAR ALARM soft key (Acknowledges violated alarm.) A-9 APPENDIX Geodetic Chart List 001: WGS84 002: WGS72 003: TOKYO : Mean Value (Japan, Korea, and Okinawa) 004: NORTH AMERICAN 1927 : Mean Value (CONUS) 005: EUROPEAN 1950 : Mean Value 006: AUSTRALIAN GEODETIC 1984 : Australia and Tasmania Island 007: ADINDAN : Mean Value (Ethiopia and Sudan) 008: : Ethiopia 009: : Mall 010: : Senegal 011: : Sudan 012: AFG : Somalia 013: AIN EL ABD 1970 : Bahrain Island 014: ANNA 1 ASTRO 1965 : Cocos Island 015: ARC 1950 : Mean Value 016: : Botswana 017: : Lesotho 018: : Malawi 019: : Swaziland 020: : Zaire 021: : Zambia 022: : Zimbabwe 023: ARC 1960 : Mean Value (Kenya, Tanzania) 024: : Kenya 025: : Tanzania 026: ASCENSION ISLAND 1958 : Ascension Island 027: ASTRO BEACON "E" : Iwo Jima Island 028: ASTRO B4 SOR. ATOLL : Tem Island 029: ASTRO POS 71/4 : St. Helena Island 030: ASTRONOMIC STATION 1952 : Marcus Island 031: AUSTRALIAN GEODETIC 1966 : Australia and Tasmania Island 032: BELLEVUE (IGN) : Efate and Erromango Islands 033: BERMUDA 1957 : Bermuda Islands 034: BOGOTA OBSERVATORY : Colombia 035: CAMPO INCHAUSPE : Argentina 036: CANTON ISLAND 1966 : Phoenix Islands 037: CAPE : South Africa 038: CAPE CANAVERAL : Mean Value (Florida and Bahama Islands) 039: CARTHAGE : Tunisia 040: CHATHAM 1971 : Chatham Island (New Zealand) 041: CHUA ASTRO : Paraguay 042: CORREGO ALEGRE : Brazil 043: DJAKARTA (BATAVIA) : Sumatra Island (Indonesia) 044: DOS 1968 : Gizo Island (New Georgia Island) 045: EASTER ISLAND 1967 : Easter Island 046: EUROPEAN 1950 (Cont'd) : Western Europe 047: : Cyprus 048: : Egypt 049: : England, Scotland, Channel, and Shetland Islands 050: : England,Ireland, Scotland, and Shetland Islands 051: : Greece 052: : Iran 053: : Italy Sardinia 054: : Italy Sicily 055: : Norway and Finland 056: : Portugal and Spain 057: EUROPEAN 1979 : Mean Value 058: GANDAJIKA BASE : Republic of Maldives 059: GEODETIC DATUM 1949 : New Zealand 060: GUAM 1963 : Guam Island 061: GUX 1 ASTRO : Guadalcanal Island 062: HJORSEY 1955 : Iceland 063: HONG KONG 1963 : Hong Kong 064: INDIAN : Thailand and Vietnam 065: : Bangladesh, India, and Nepal 066: IRELAND 1956 : Ireland 067: ISTS 073 ASTRO 1969 : Diego Garcia 068: JHONSTON ISLAND 1961 : Johnston Island 069: KANDAWALA : Sri Lanka 070: KERGUELEN ISLAND : Kerguelen Island 071: KERTAU 1948 : West Malaysia and Singapore 072: LA REUNION : Mascarene Island 073: L.C. 5 ASTRO : Cayman Brac Island 074: LIBERIA 1964 : Liberia 075: LUZON : Philippines (Excluding Mindanao Island) 076: : Mindanao Island 077: MAHE 1971 : Mahe Island 078: MARCO ASTRO : Salvage Islands 079: MASSAWA : Eritrea (Ethiopia) 080: MERCHICH : Morocco 081: MIDWAY ASTRO 1961 : Midway Island 082: MINNA : Nigeria 083: NAHRWAN : Masirah Island(Oman) 084: : United Arab Emirates 085: : Saudi Arabia 086: NAMIBIA : Namibia A-10 087: MAPARIMA, BWI : Trinidad and Tobago 088: NORTH AMERICAN 1927 : Western United States 089: : Eastern United States 090: : Alaska 091: : Bahamas (Excluding San Salvador Island) 092: : Bahamas San Salvador Island 093: : Canada (Including Newfoundland Island) 094: : Alberta and British Columbia 095: : East Canada 096: : Manitoba and Ontario 097: : Northwest Territories and Saskatchewan 098: : Yukon 099: : Canal Zone 100: : Caribbean 101: : Central America 102: : Cuba 103: : Greenland 104: : Mexico 105: NORTH AMERICAN 1983 : Alaska 106: : Canada 107: : CONUS 108: : Mexico, Central America 109: OBSERVATORIO 1966 : Corvo and Flores Islands (Azores) 110: OLD EGYPTIAN 1930 : Egypt 111: OLD HAWAIIAN : Mean Value 112: : Hawaii 113: : Kaual 114: : Maui 115: : Oahu 116: OMAN : Oman 117: ORDNANCE SURVEY OF GREAT BRITAIN 1936 : Mean Value 118: : England 119: : England, Isle of Man, and Wales 120: : Scotland and Shetland Islands 121: : Wales 122: PICO DE LAS NIVIES : Canary Islands 123: PITCAIRN ASTRO 1967 : Pitcairn Island 124: PROVISIONAL SOUTH CHILEAN 1963 : South Chile (near 53° s) 125: PROVISIONAL SOUTH AMERICAN 1956 : Mean Value 126: : Bolivia 127: : Chile Northern Chie (near 19° s) 128: : Chile Southern Chile (near 43° s) 129: : Colombia 130: : Ecuador 131: : Guyana 132: : Peru 133: : Venezuela 134: PUERTO RICO : Puerto Rico and Virgin Islands 135: QATAR NATIONAL : Qatar 136: QORNOQ : South Greenland 137: ROME 1940 : Sardinia Islands 138: SANTNA BRAZ : Sao Maguel, Santa Maria Islands (Azores) 139: SANTO (DOS) : Espirito Santo Island 140: SAPPER HILL 1943 : East Falkland Island 141: SOUTH AMERICAN 1969 : Mean Value 142: : Argentina 143: : Bolivia 144: : Brazil 145: : Chile 146: : Colombia 147: : Ecuador 148: : Guyana 149: : Paraguay 150: : Peru 151: : Trinidad and Tobago 152: : Venezuela 153: SOUTH ASIA : Singapore 154: SOUTHEAST BASE : Porto Santo and Medeira Islands 155: SOUTHWEST BASE : Faial, Graciosa, Pico, Sao Jorge, and Terceira Islands 156: TIMBALAI 1948 : Brunel and East Malaysia (Sarawak and Sadah) 157: TOKYO : Japan 158: : Korea 159: : Okinawa 160: TRISTAN ASTRO 1968 : Tristan da Cunha 161: VITI LEVU 1916 : Viti Levu Island (Fiji Islands) 162: WAKE-ENIWETOK 1960 : Marshall Islands 163: ZANDERIJ : Suriname 164: BUKIT RIMPAH : Bangka and Belitung Islands (Indonesia) 165: CAMP AREA ASTRO : Camp Mcmurdo Area, Antarctica 166: G. SEGARA : Kalimantan Islands(Indonesia) 167: HERAT NORTH : Afghanistan 168: HU-TZU-SHAN : Taiwan 169: TANANARIVE OBSERVATORY 1925 : Madagascar 170: YACARE : Uruguay 171: RT-90 : Sweden 172 : Pulkovo 1942 : Russia APPENDIX World Time Chart A-11 APPENDIX Icons Icon Meaning North marker. Points to North. Correct chart and suitable scale - full chart reliability. Chart overenlarged. Chart card not inserted. Wrong chart card inserted. Chart scale too small. Plotter, radar, sounder alarm setting violated. Track is not being recorded or plotted. Chart offset applied. SA VE Voyage-based route currently being created. Latitude and longitude position offset applied. Voltage of battery on circuit board in display unit is low. Contact your dealer about replacement. SI A-12 Simulation mode. M SPECIFICATIONS OF MARINE RADAR MODEL 1833/1933/1943 1 GENERAL 1.1 Indication System PPI Daylight display, raster scan, monochrome CRT 1.2 Range, Pulse length (PL) & Pulse Repetition Rate (PRR) Range (nm) Pulse length (µs) PRR (Hz approx.) 0.125 to 1.5 0.08 2100 1.5 to 3 0.3 1200 3 to 64* 0.8 600 *Maximum Range: M1833: 36nm, M1933: 48nm, M1943: 64nm 1.3 Range Resolution 20 m 1.4 Bearing Resolution M1833: 4.0°, M1933: 2.4°, M1943: 1.9° 1.5 Minimum Range 27 m 1.6 Bearing Accuracy ±1° 1.7 Range Ring Accuracy 0.9 % of range or 8 m, whichever is the greater 2 2.1 SCANNER UNIT MODEL1833: 2.1.1 Radiator Printed waveguide array 2.1.2 Polarization Horizontal 2.1.3 Antenna Rotation 24 rpm nominal 2.1.4 Radiator Length 60 cm 2.1.5 Horizontal Beamwidth 3.9° 2.1.6 Vertical Beamwidth 20° 2.1.7 Sidelobe Attenuation -18 dB or less (within ±20° of main-lobe) -23 dB or less (±20° of main-lobe or more) 2.2 MODEL1933: 2.2.1 Radiator Slotted waveguide array 2.2.2 Polarization Horizontal 2.2.3 Antenna Rotation 24 or 48 rpm nominal 2.2.4 Radiator Length 100 cm (XN10) 2.2.5 Horizontal Beamwidth 2.4° 2.2.6 Vertical Beamwidth 27° 2.2.7 Sidelobe Attenuation -20 dB or less (within ±20° of main-lobe) -28 dB or less (±20° of main-lobe or more) 2.3 MODEL1943: 2.3.1 Radiator Slotted waveguide array 2.3.2 Polarization Horizontal SP - 1 E3502S01D 2.3.3 Antenna Rotation 24 or 48 rpm nominal 2.3.4 Radiator Length 120 cm (XN12) 2.3.5 Horizontal Beamwidth 1.9° 2.3.6 Vertical Beamwidth 22° 2.3.7 Sidelobe Attenuation -24 dB or less (within ±20° of main-lobe) -30 dB or less (±20° of main-lobe or more) 3 TRANSCEIVER MODULE 3.1 Frequency and Modulation 3.2 Peak Output Power 9410 MHz ±30MHz (X band), P0N M1833/1933: 4 kW nominal, M1943: 6 kW nominal 3.3 Modulator FET Switching Method 3.4 Intermediate Frequency 60 MHz 3.5 Tuning Automatic or manual 3.6 Receiver Front End MIC (Microwave IC) 3.7 Bandwidth Tx pulselength 0.08 µs and 0.3 µs: 25 MHz Tx pulselength 0.8 µs: 3 MHz 3.8 Duplexer Circulator with diode limiter 3.9 Warming up 90 sec. approx. 4 4.1 DISPLAY UNIT Picture Tube M1833 /1933/1943 10-inch rectangular monochrome CRT 640(H) x 481(V) dots, Effective radar display dia.: 130 mm 4.2 Range, Range Ring Interval (RI), Number of Rings Range (nm) 0.125 RI (nm) 0.0625 0.125 0.125 0.25 0.25 0.5 0.5 1 1 2 2 3 4 6 12 12 16 Rings 2 0.25 2 0.5 4 0.75 3 1 4 1.5 3 2 4 3 4 6 8 12 16 24 36 48 64 3 4 3 4 4 4 4 3 4 4 Maximum range: M1833: 36nm, M1933: 48nm, M1943: 64nm 4.3 Markers Heading Line, Bearing Scale, Range Rings, Variable Range Marker (VRM), Electronic Bearing Line (EBL), Alarm Zone, Waypoint Mark (navigation input required) 4.4 Alphanumeric Indications Range, Range Ring Interval, Interference Rejection (IR), Variable Range Marker (VRM), Electronic Bearing Line (EBL), Stand-by (ST-BY) , Echo Averaging (EAV), TX Pulse width Guard Alarm (G(IN), G(OUT)), Echo Stretch (ES), Range and Bearing to Cursor or Cursor Position, Echo Trailing (TRAIL), Trailing Time, Data Box (Position, COG, SOG, STW etc. selectable on menu) SP - 2 E3502S01D 4.5 Input Data IEC 61162-1 (NMEA 0183 Ver1.5/2.0) Own ship’s position: GGA>RMC>RMA>GLL Ship’s speed: RMC>RMA>VTG>VHW Bearing (True): HDT>HDG*1>HDM*1> VHW Bearing (Magnetic): HDM>HDG*1>HDT*1> VHW Course: RMC>RMA>VTG Waypoint (Range, bearing): RMB>WPL>BWR>BWC Water depth: DPT>DBT>DBS>DBK Wind: MWV>VWT>VWR Water Temperature: MTW Time: ZDA *1 4.6 : calculated by magnetic deviation Output Data Alarm signal 12 VDC, 100 mA or less NMEA 0183 Ver1.5 GGA, GLL, RMA, RMC, GTD, VTG, ZDA (GPS data required) RMB, WPL, BWC or BWR, APB, AAM, BOD, XTE, VHW, MTW, DPT or DBT, DBS (ETR required), TLL (L/L, Heading data required), TTM (ARPA required) 5. PLOTTER FUNCTION 5.1 Projection Mercator 5.2 Usable Area 85 latitude or below 5.3 Effective Area 180 x 134 mm 5.4 Display pixels 640 x 481 dots 5.5 Position Indication Latitude/longitude, Loran C LOP or DECCA LOP 5.6 Effective Projection Area 0.125 nm to 1,024 nm (at equatorial area) 5.7 Track Display Plot interval: by time (1 sec. to 99 min. 59 sec.) or by distance (0 to 99.9 nm) 5.8 Colors Red, yellow, green purple, light-blue, blue, white 5.9 Memory Capacity Track/mark: 8000 points, Waypoint: 999 points 5.10 Storage Capacity Simple route: 200 routes with 35 waypoints each 5.11 MOB 1 point 5.12 Quick Routes 1 course with 35 waypoints max. 5.13 Electronic Chart FURUNO chart card or NAVIONICS chart card available C-MAP chart card also available for C-MAP NT Model 5.14 Alarms Arrival and Anchor watch, Cross track error and proximity alarms, Ship’s speed in and out alarms, Water temperature, Trip alarm, Fish alarm, Bottom alarm (ETR required) SP - 3 E3502S01D 6 6.1 6.2 POWER SUPPLY Rated Voltage/Current M1833: 12-24 VDC: 5.0-2.5 A M1933 (24 rpm): 12-24 VDC: 6.5-3.2 A M1933 (48rpm): 12-24 VDC: 7.8-3.9 A M1943 (24rpm): 12-24 VDC: 7.2-3.7 A M1943 (48rpm): 12-24 VDC: 8.0-4.0 A Rectifier (option) PR-62 (M1833): 100/110/220/230 VAC, 1 phase, 50/60 Hz RU-3423 (M1933/1943): 100/110/220/230 VAC, 1 phase, 50/60 Hz 7 7.1 ENVIRONMENTAL CONDITION Ambient Temperature Scanner Unit: -25°C to +70°C Display Unit: -15°C to +55°C Remote Controller: +5°C to +45°C 7.2 Relative Humidity 93 % or less at +40°C 7.3 Waterproofing Scanner Unit: IPX6 Display Unit: IPX5 (External monitor connected: IPX0) Remote Controller: IPX0 7.4 8 Bearing Vibration COATING COLOR 8.1 Display Unit 8.2 Scanner Unit 9 IEC 60945-3rd N3.0 M1833: N9.5 (upper), 2.5PB3.5/10 (lower) M1933/1943: N9.5 COMPASS SAFE DISTANCE 9.1 Display Unit Standard: 0.85 m Steering: 0.45 m 9.2 Scanner Unit M1833: Standard: 0.90 m Steering: 0.70 m M1933/1943: Standard: 1.00 m Steering: 0.75 m SP - 4 E3502S01D INDEX A Audio alarm................................................... 3-52 A/C RAIN ........................................................2-5 AUTO S.SPD soft key................................... 2-21 A/C SEA ..........................................................2-4 AUTO/D. BOX soft key ................................... 4-8 ACQ soft key.................................................2-36 ALARM key plotter ........................................................3-52 radar..........................................................2-30 sounder .....................................................4-17 Alarms anchor watch ............................................3-54 arrival ........................................................3-53 audio .........................................................3-52 bottom .......................................................4-18 CPA/TCPA ................................................2-43 fish ............................................................4-18 B Battery replacement ....................................... 7-1 Bearing measurement by EBL...................... 2-15 Bearing reference ........................................... 5-3 Bottom alarm ................................................ 4-18 Bottom discrimination display ......................... 4-6 Bottom echo.................................................. 4-23 Bottom-lock display......................................... 4-6 Bottom-zoom display ...................................... 4-5 BRILL BOOST soft key................................... 1-9 Brilliance ......................................................... 1-8 fish(B/L).....................................................4-19 C guard.........................................................2-30 CENTER soft key.......................................... 1-14 heading data missing..................................2-8 CHART DETAILS menu................................ 5-12 lost target ..................................................2-44 CHART OFFSET soft key............................. 5-11 messages (plotter) ....................................3-59 Charts messages (radar)......................................2-31 C-MAP chart attributes ............................. 5-13 messages (sounder) .................................4-22 cursor and data display (C-MAP) ............. 3-14 proximity....................................................3-56 data for aids to navigation ........................ 3-12 speed ........................................................3-55 FURUNO chart attributes ......................... 5-12 trip .............................................................3-57 icon data (C-MAP) .................................... 3-15 water temperature.....................................4-20 icons ......................................................... 3-10 XTE (cross track error) .............................3-55 indices ...................................................... 3-10 Anchor watch alarm ......................................3-54 inserting ...................................................... 1-6 Antenna height (GPS)...................................5-22 NavCharts ARP offsetting ................................................... 5-11 TM chart attributes .................... 5-12 acquisition of targets .................................2-37 port service icons...................................... 3-13 activating...................................................2-36 symbols for FURUNO, NavCharts ARP SETUP menu....................................2-36 tide information (C-MAP) .......................... 3-16 CPA/TCPA alarm.......................................2-43 CLEAR ALARM soft key ............................... 4-21 data ...........................................................2-42 Clutter rejector .............................................. 4-13 deactivating...............................................2-36 C-MAP charts TM ....... 3-11 lost target alarm ........................................2-44 attributes ................................................... 5-13 past position display .................................2-41 cursor and data display ............................ 3-14 test ..............................................................7-8 icon data ................................................... 3-15 tracking termination ..................................2-39 CNTOUR LINE soft key ................................ 5-13 vector ........................................................2-40 Cold start ...................................................... 5-22 Arrival alarm ..................................................3-53 Compass display ............................................ 3-3 A-scope display...............................................4-7 Index-1 INDEX mode.........................................................2-26 Controls display unit ..................................................1-2 starting ......................................................2-25 remote controller .........................................1-5 time ...........................................................2-24 Course-up mode Economy mode ...............................................1-9 plotter ..........................................................3-8 EDIT XT-LMT soft key..............................3-4, 3-5 radar............................................................2-9 ENTER knob ...................................................1-4 CPA/TCPA alarm ...........................................2-43 Error messages.............................................7-13 Cursor ETA calculation .............................................3-50 display format..............................................5-4 shifting.......................................................1-14 CURSOR soft key .........................................2-19 F Fish alarm sensitivity ..................................................5-27 D setting .......................................................4-18 Data boxes Fish alarm (B/L) erasing ......................................................1-16 sensitivity ..................................................5-27 hiding.........................................................1-16 setting .......................................................4-19 rearranging................................................1-16 Fish school echo ...........................................4-24 setup .........................................................5-16 Fix mode (GPS Receiver).............................5-22 showing .....................................................1-16 Formatting memory cards...............................6-1 DEPTH INFO soft key ...................................5-15 FREQ 50/200 soft key ....................................4-3 Depth measurement......................................4-11 Function keys Depth source...................................................5-2 function execution.....................................1-17 Depth unit........................................................5-2 setup (plotter)..............................................5-9 Diagnostics setup (radar) ...............................................5-6 ARP test ......................................................7-8 setup (sounder).........................................5-31 display unit test ................................... 7-6, 7-7 Fuse replacement ...........................................7-2 GPS sensor test..........................................7-7 keyboard test ............................................7-10 network sounder test...................................7-8 G GAIN key radar ...........................................................2-2 test menu ....................................................7-6 test pattern ..................................................7-9 DISP key .......................................................1-11 Display modes...............................................1-10 Display unit test...............................................7-7 DISPLY MODE soft key ..................................4-2 Downloading data ...........................................6-5 Dual frequency display....................................4-4 E sounder .....................................................4-10 GENERAL SETUP menu................................5-1 Geodetic datum ...........................................5-20 Geodetic datum codes................................. A-10 GPS Receiver setup .....................................5-20 GPS sensor test..............................................7-7 GPS SETUP menu .......................................5-20 GPS status display........................................ 7-11 Guard alarm E. AVG soft key .............................................2-28 cancelling..................................................2-31 E. STR soft key .............................................2-27 setting .......................................................2-30 EBL reference .................................................5-4 EBL soft key ..................................................2-15 EBL/VRM key....................2-13, 2-15, 2-22, 2-23 Echo averaging .............................................2-28 Echo offset (sounder)....................................5-27 Echo stretch ..................................................2-27 Echo trails gradation ...................................................2-25 Index-2 H Heading line ..................................................2-16 Head-up mode ................................................2-9 Highway display ..............................................3-5 HL OFF soft key............................................2-16 Hot page setup..............................................5-17 INDEX I Messages I. REJ. soft key..............................................2-18 memory cards............................................. 6-3 Icons............................................................. A-12 plotter alarms............................................ 3-59 Interference rejection radar alarms ............................................. 2-31 radar..........................................................2-18 sounder alarms......................................... 4-22 sounder .....................................................4-12 MOB mark..................................................... 1-15 Multiple echoes (radar) ................................. 2-47 K Keyboard test................................................7-10 N Keying pulse .................................................5-27 Nav data display ............................................. 3-6 NAV DATA menu........................................... 5-26 L Language ........................................................5-2 Latitude, longitude display ..............................5-2 Lines entering .....................................................3-24 Nav data source............................................ 5-19 Nav data window ............................................ 3-2 NAV SETUP menu........................................ 5-19 Navigation canceling route navigation........................ 3-51 erasing ......................................................3-27 port, port services ..................................... 3-46 type ...........................................................3-25 quick point ................................................ 3-44 LOAD DATA menu ..........................................6-4 restarting................................................... 3-49 Local time routes........................................................ 3-48 GPS Receiver ...........................................5-20 switching waypoints in a route.................. 3-50 navigator (GPS, Loran C) .........................5-19 Lost target alarm ...........................................2-44 M waypoints.................................................. 3-45 Navigator setup....................................5-19, 5-20 NavNet Magnetic variation...........................................5-3 image source ............................................ 1-13 Maintenance receiving data from ..................................... 6-9 battery replacement ....................................7-1 Network sounder test...................................... 7-8 fuse replacement ........................................7-2 NEXT INFO soft key ............................3-58, 4-21 preventive ...................................................7-1 Noise limiter (sounder) ................................. 4-12 trackball.......................................................7-2 Noise rejection (radar) .................................. 2-17 Marker-zoom display.......................................4-5 North marker................................................. 2-16 Marks North-up mode entering .....................................................3-24 plotter.......................................................... 3-7 erasing all .................................................3-26 radar ......................................................... 2-10 erasing individual ......................................3-26 shape ........................................................3-24 Memory clearing .....................................................7-12 testing .........................................................7-6 Memory cards O Offset EBL .................................................... 2-22 OFFSET soft key .................................2-22, 2-23 P Picture advance speed ................................. 4-15 error messages...........................................6-3 PLOTTER SETUP menu ................................ 5-8 formatting ....................................................6-1 PLOTTR CNTRL soft key ............................. 1-12 playing back ................................................6-4 Port, port services saving data to .............................................6-2 icons ......................................................... 3-13 Memory I/O test ..............................................7-6 navigating to ............................................. 3-46 Menu tree ....................................................... A-1 Position offset ............................................. 5-21 Position smoothing ..................................... 5-21 POWER/BRILL key..................................1-7, 1-8 Index-3 INDEX Presentation mode plotter ..........................................................3-7 Shadow sectors ............................................2-48 Shift radar............................................................2-8 automatic (radar) ......................................2-21 Proximity alarm .............................................3-56 manual (radar) ..........................................2-20 Pulselength (radar)..........................................2-7 sounder .....................................................4-10 SHIFT soft key .....................................2-20, 4-10 R Racon ............................................................2-51 RADAR CNTRL soft key ...............................1-12 RADAR SETTING menu.................................5-3 RADAR TX/ST-BY soft key .............................2-2 Range measurement by cursor (radar) ................2-12 measurement by range rings (radar) ........2-11 plotter ..........................................................3-9 Sidelobe echoes ...........................................2-47 Signal level erasure (sounder)......................4-14 SIM SETUP menu.........................................1-18 Simulation display.........................................1-18 Smoothing echoes (sounder)........................5-28 Soft keys .........................................................1-3 Speed alarm..................................................3-55 Speed averaging (GPS Receiver).........................................5-21 radar............................................................2-6 setup (radar) ...............................................5-5 setup (sounder).........................................5-30 unit of measurement ...................................5-2 RANGE key plotter ..........................................................3-9 radar............................................................2-6 sounder .......................................................4-9 Remote controller navigator (GPS, Loran C) .........................5-19 Speed display..................................................5-2 Speed/course smoothing (GPS Receiver)....5-21 SPLIT soft key.................................................4-7 System configuration ......................................... x SYSTEM SETUP menu (sounder)................5-27 T TARGET INFO soft key.................................2-42 control description.......................................1-5 TARGET soft key ..........................................2-24 testing .......................................................7-10 TD display .......................................................5-2 RESET XTE soft key............................... 3-4, 3-5 TD setup RINGS soft key .............................................2-11 Decca........................................................5-25 Routes Loran C .....................................................5-24 cancelling navigation of.............................3-51 TD SETUP menu ..........................................5-24 connecting.................................................3-40 Test menu .......................................................7-6 entering with cursor...................................3-37 Test pattern .....................................................7-9 entering with existing waypoints ...............3-36 Time measurement (sounder) ...................... 4-11 erasing ......................................................3-43 Time notation ..................................................5-2 following ....................................................3-48 TLL data output (radar) .................................2-29 inserting waypoint from plotter display......3-42 TLL OUTPUT key .........................................2-29 inserting waypoint from route list ..............3-41 Track removing waypoint from............................3-43 displaying other targets'............................3-19 voyage based............................................3-38 displaying own ship's ................................3-18 S SART.............................................................2-49 Satellite disable (GPS Receiver)...................5-22 SAVE DATA menu ...........................................6-1 SAVE/MOB key .............................................1-15 Second-track echoes (radar) ........................2-33 Sensor setup .................................................5-28 SENSOR SETUP menu ................................5-29 SENSOR SETUP soft key.............................5-28 Index-4 erasing all own ship's................................3-23 erasing all targets'.....................................3-23 erasing own ship's by area .......................3-22 memory distribution setting.......................3-21 plotting interval..........................................3-20 plotting method .........................................3-20 plotting of own ship's ................................3-19 TRACK HALT soft key ..................................3-19 TRACK RESUME soft key............................3-19 INDEX Trackball maintenance ....................................7-2 Water temperature graph.............................. 4-22 Trackball operation .......................................1-14 Water temperature unit ................................... 5-2 TRAIL ON/OFF soft key................................2-25 Waypoint marker (radar)............................... 2-34 TRAIL soft key...............................................2-24 Waypoints TRAIL TIME soft key .....................................2-24 changing size............................................ 3-34 Trip alarm ......................................................3-57 editing from waypoint list .......................... 3-31 Trip distance resetting...................................3-60 editing waypoint position .......................... 3-32 Troubleshooting ..............................................7-3 editing with cursor..................................... 3-32 plotter ..........................................................7-4 entering at own ship position.................... 3-28 radar............................................................7-3 entering by range and bearing ................. 3-30 sounder .......................................................7-5 entering with cursor .................................. 3-28 True motion mode .........................................2-10 erasing from the menu ............................. 3-33 Tuning .............................................................2-2 erasing from waypoint list ......................... 3-33 TVG...............................................................5-28 erasing with cursor ................................... 3-33 Tx sector (radar) .............................................5-4 loading from Yeoman.................................. 6-8 navigating to ............................................. 3-45 U searching .................................................. 3-35 Uploading data ................................................6-5 switching in route navigation .................... 3-50 V World time chart............................................A-11 Vector (ARP) .................................................2-40 WPT MK soft key .......................................... 2-34 Virtual image .................................................2-48 VRM (Variable Range Marker) radar..........................................................2-13 sounder ..................................................... 4-11 VRM soft key....................................... 2-14, 2-16 W X XTE (cross track error) alarm ....................... 3-55 XTE monitor.............................................3-4, 3-5 Y Yeoman........................................................... 6-8 WAAS...................................................... xii, 3-23 Z W. MAN soft key ...........................................2-32 Zero line........................................................ 4-23 Watchman .....................................................2-32 Zoom............................................................. 2-19 Water temperature alarm ..............................4-20 ZOOM/D. BOX soft key ................................ 2-19 Index-5