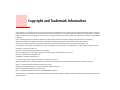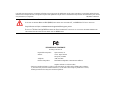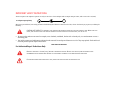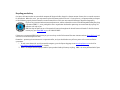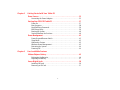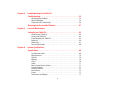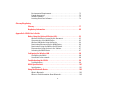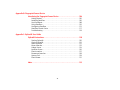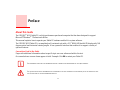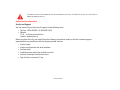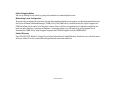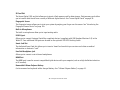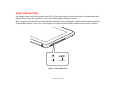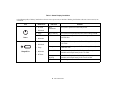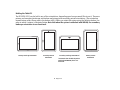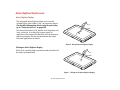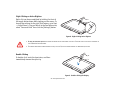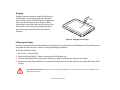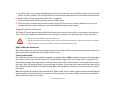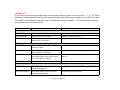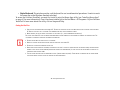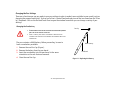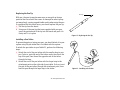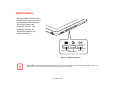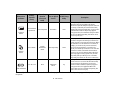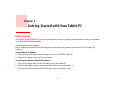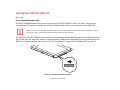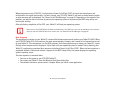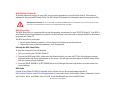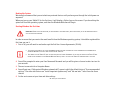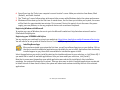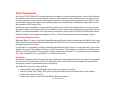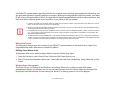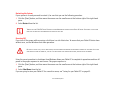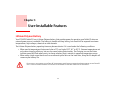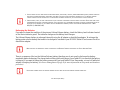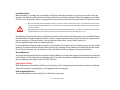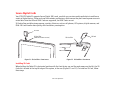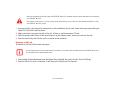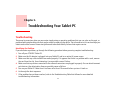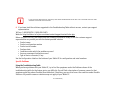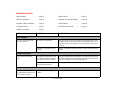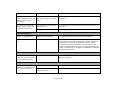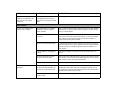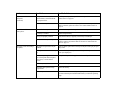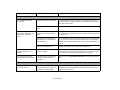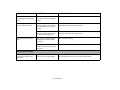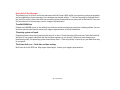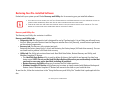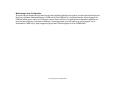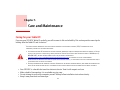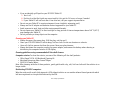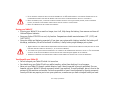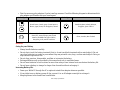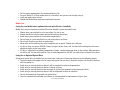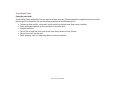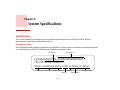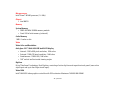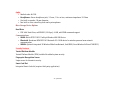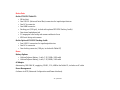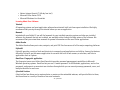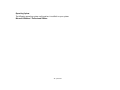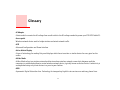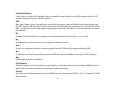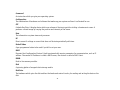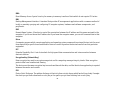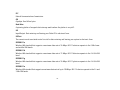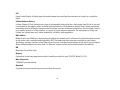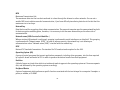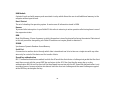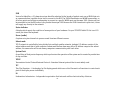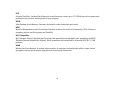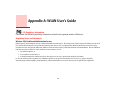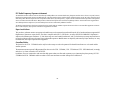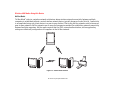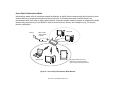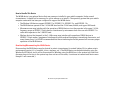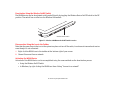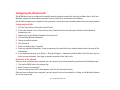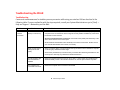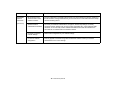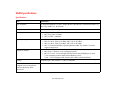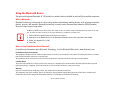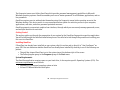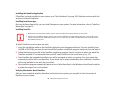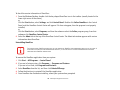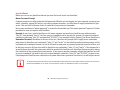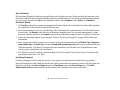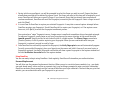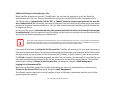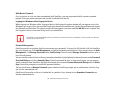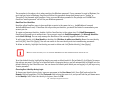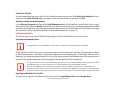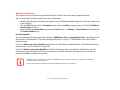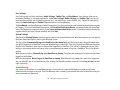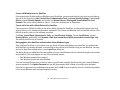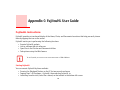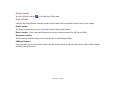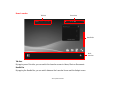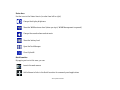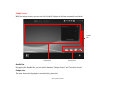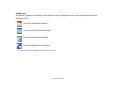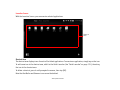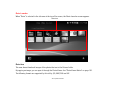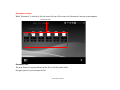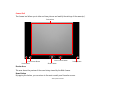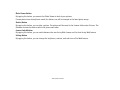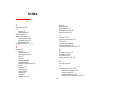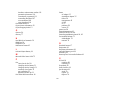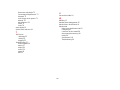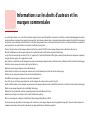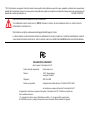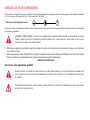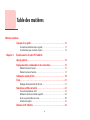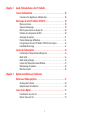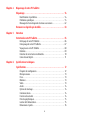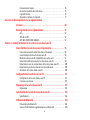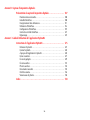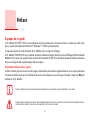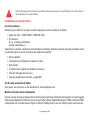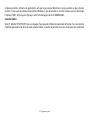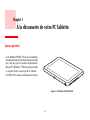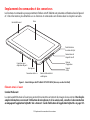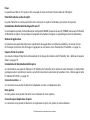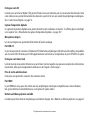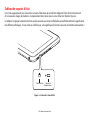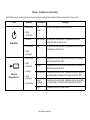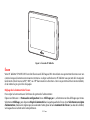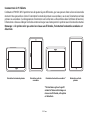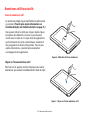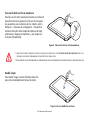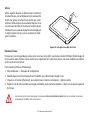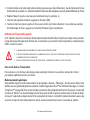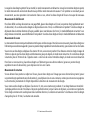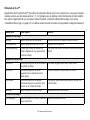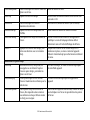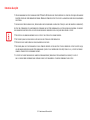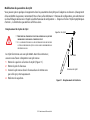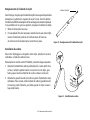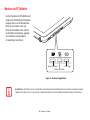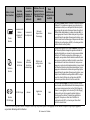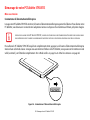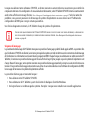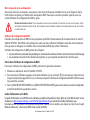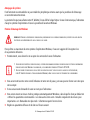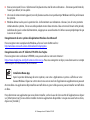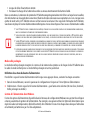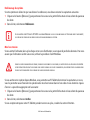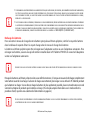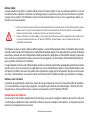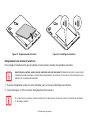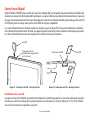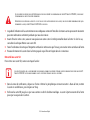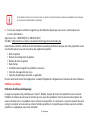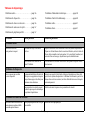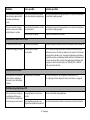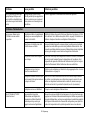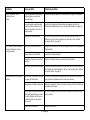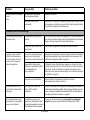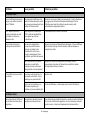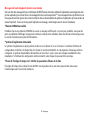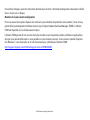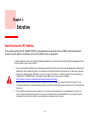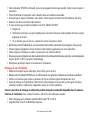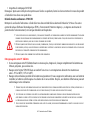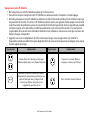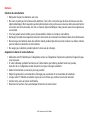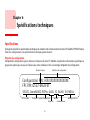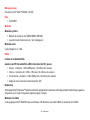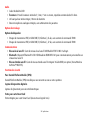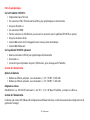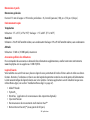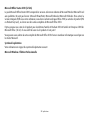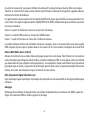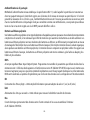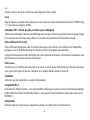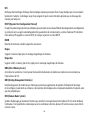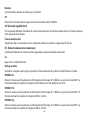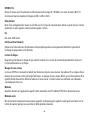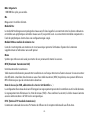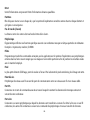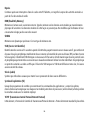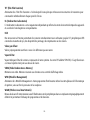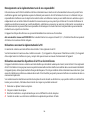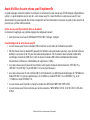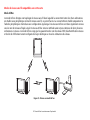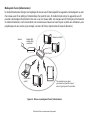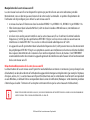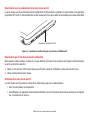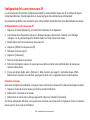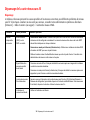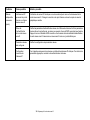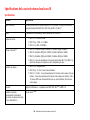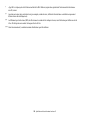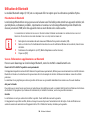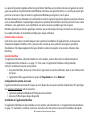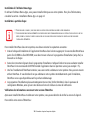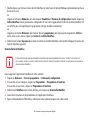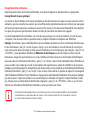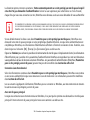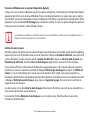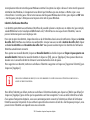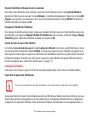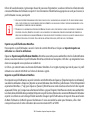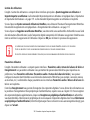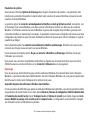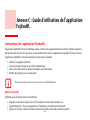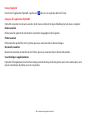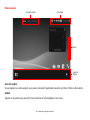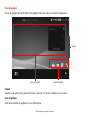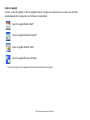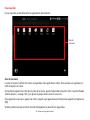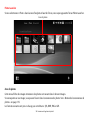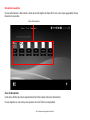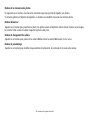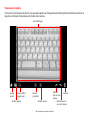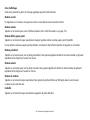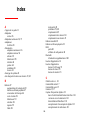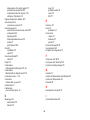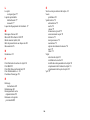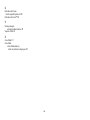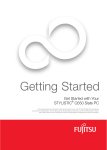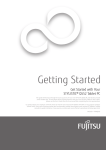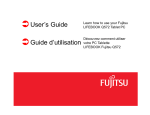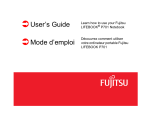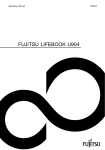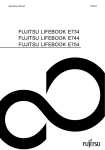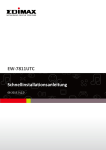Download Fujitsu Stylistic Q552 Instruction Manual
Transcript
User’s Guide Learn how to use your Fujitsu STYLISTIC Q552 Tablet PC Guide d’utilisation Découvrez comment utiliser votre ordinateur portable Fujitsu STYLISTIC Q552 User’s Guide Learn how to use your Fujitsu STYLISTIC® Q552 Tablet PC Copyright and Trademark Information Fujitsu America, Inc.has made every effort to ensure the accuracy and completeness of this document. Because ongoing development efforts are made to continually improve the capabilities of our products, however, the data contained herein represents Fujitsu design objectives and is provided for comparative purposes; actual results may vary based on a variety of factors. This product data does not constitute a warranty. Specifications are subject to change without knowledge. Fujitsu and the Fujitsu logo are registered trademarks of Fujitsu Limited; STYLISTIC is a registered trademark of Fujitsu America, Incorporated. Microsoft and Windows are registered trademarks or trademarks of Microsoft Corporation in the United States and/or other countries. The SD Logo is registered with the U.S. Patent and Trademark Office and with other trademark offices around the world by SD-3C, LLC. Intel, Intel Core, and Intel Atom are trademarks or registered trademarks of Intel Corporation or its subsidiaries in the United States and other countries. OmniPass is a trademark of Softex, Inc. Broadcom is a registered trademark of Broadcom Corporation. Norton Internet Security is a trademark of Symantec Corporation in the United States and other countries. AirPrime is a trademark of Sierra Wireless Inc. Gobi3000 is a trademark of Qualcomm Inc. N-act and N-trig are either registered trademarks or trademarks of N-trig Ltd. Adobe and Adobe Reader are registered trademarks or trademarks of Adobe Systems Incorporated in the United States and/or other countries. Ralink is a registered trademark of Ralink Technology Corporation. Bluetooth and the Bluetooth logo are registered trademarks of Bluetooth SIG, Inc. Realtek is a trademark of Realtek Semiconductor Corp. Wi-Fi is a trademark of the Wireless Ethernet Compatibility Alliance (WECA). All other products are trademarks or registered trademarks of their respective companies. All other trademarks mentioned herein are the property of their respective owners. Copyright 2012 Fujitsu America, Incorporated. All rights reserved. No part of this publication may be copied, reproduced, or translated, without the prior written consent of Fujitsu America, Incorporated. No part of this publication may be stored or transmitted in any electronic form without the prior consent of Fujitsu America, Incorporated. B6FJ-8821-01ENZ0-00 USER GUIDE FOR WIRELESS BROADBAND CONNECTION IF YOU HAVE THE OPTIONAL WIRELESS WAN (WWAN) DEVICE INSTALLED IN YOUR TABLET PC, THE WWAN USER’S GUIDE IS LOCATED AT: http://solutions.us.fujitsu.com/www/content/support/mobile/support_notices PLEASE CLICK “3G MINI-CARD GOBI3000 REGULATORY AND SAFETY INFORMATION” TO OPEN THE FULL USER GUIDE CONTAINING WARNINGS AND PRECAUTIONS ASSOCIATED WITH RF SAFETY WHEN USING THE WWAN DEVICE. DECLARATION OF CONFORMITY according to FCC Part 15 Responsible Party Name: Fujitsu America, Inc. Address: 1250 E. Arques Avenue Sunnyvale, CA 94085 Telephone: (408) 746-6000 Declares that product: Base Model Configuration: STYLISTIC Q552 Tablet PC Complies with Part 15 of the FCC Rules. This device complies with Part 15 of the FCC rules. Operations are subject to the following two conditions: (1) This device may not cause harmful interference, (2) This device must accept any interference received, including interference that may cause undesired operation. IMPORTANT SAFETY INSTRUCTIONS This unit requires an AC adapter to operate. Use only UL Listed I.T.E. Class II Adapters with an output rating of 19 VDC, with a current of 2.1A (40 W). AC adapter output polarity: + When using your tablet PC, basic safety precautions should always be followed to reduce the risk of fire, electric shock and injury to persons, including the following: CAUTION: HOT SURFACE: THE BOTTOM OF THIS COMPUTER CAN BECOME HOT WHEN USED FOR LONG PERIODS OF TIME. WHEN USING THIS DEVICE, TAKE CAUTION TO LIMIT LONG TERM OR CONTINUOUS USE WHILE RESTING IT ON EXPOSED SKIN, SUCH AS THE LAP. • Do not use this product near water for example, near a bathtub, washbowl, kitchen sink or laundry tub, in a wet basement or near a swimming pool. • Use only the power cord and batteries indicated in this manual. Do not dispose of batteries in a fire. They may explode. Check with local codes for possible special disposal instructions. SAVE THESE INSTRUCTIONS For Authorized Repair Technicians Only DANGER OF EXPLOSION IF LITHIUM (CLOCK) BATTERY IS INCORRECTLY REPLACED. REPLACE ONLY WITH THE SAME OR EQUIVALENT TYPE RECOMMENDED BY THE MANUFACTURER. DISPOSE OF USED BATTERIES ACCORDING TO THE MANUFACTURER ’S INSTRUCTION. FOR CONTINUED PROTECTION AGAINST RISK OF FIRE, REPLACE ONLY WITH THE SAME TYPE AND RATING FUSE. Recycling your battery Over time, the batteries that run your mobile computer will begin to hold a charge for a shorter amount of time; this is a natural occurrence for all batteries. When this occurs, you may want to replace the battery with a fresh one*. If you replace it, it is important that you dispose of the old battery properly because batteries contain materials that could cause environmental damage if disposed of improperly. Fujitsu is very concerned with environmental protection, and has enlisted the services of the Rechargeable Battery Recycling Corporation (RBRC)**, a non-profit public service organization dedicated to protecting our environment by recycling old batteries at no cost to you. RBRC has drop-off points at tens of thousands of locations throughout the United States and Canada. To find the location nearest you, go to www.RBRC.org or call 1-800-822-8837. If there are no convenient RBRC locations near you, you can also go to the EIA Consumer Education Initiative website (http://EIAE.org/) and search for a convenient disposal location. Remember – protecting the environment is a cooperative effort, and you should make every effort to protect it for current and future generations. * To order a new battery for your Fujitsu mobile computer, go to the Fujitsu shopping site at www.shopfujitsu.com in the US or www.fujitsu.ca/products/notebooks in Canada. ** RBRC is an independent third party to which Fujitsu provides funding for battery recycling; RBRC is in no way affiliated with Fujitsu. Contents About This Guide . . . . . . . . . . . . . . . . . . . . . . . . . . . . . . . . . . . . . . . . . . . . . .11 Conventions Used in the Guide . . . . . . . . . . . . . . . . . . . . . . . . . . . . . . . . 11 Fujitsu Contact Information . . . . . . . . . . . . . . . . . . . . . . . . . . . . . . . . . . . 12 Chapter 1 Getting to Know Your Tablet PC Overview . . . . . . . . . . . . . . . . . . . . . . . . . . . . . . . . . . . . . . . . . . . . . . . . . . . . .14 Locating the Connectors and Controls. . . . . . . . . . . . . . . . . . . . . . . . . . . . .15 Front Features. . . . . . . . . . . . . . . . . . . . . . . . . . . . . . . . . . . . . . . . . . . . . . 15 Back Features . . . . . . . . . . . . . . . . . . . . . . . . . . . . . . . . . . . . . . . . . . . . . . 17 Status Indicator Panel. . . . . . . . . . . . . . . . . . . . . . . . . . . . . . . . . . . . . . . . . .19 Display Panel . . . . . . . . . . . . . . . . . . . . . . . . . . . . . . . . . . . . . . . . . . . . . . . . .21 Adjusting Display Panel Brightness . . . . . . . . . . . . . . . . . . . . . . . . . . . . . 21 Active Digitizer/Touchscreen . . . . . . . . . . . . . . . . . . . . . . . . . . . . . . . . . . . .23 Active Digitizer Display. . . . . . . . . . . . . . . . . . . . . . . . . . . . . . . . . . . . . . . Using the Capacitive Touchscreen . . . . . . . . . . . . . . . . . . . . . . . . . . . . . . Using N-act™. . . . . . . . . . . . . . . . . . . . . . . . . . . . . . . . . . . . . . . . . . . . . . . Accessing the OnScreen TouchPad. . . . . . . . . . . . . . . . . . . . . . . . . . . . . . Caring for the Pen . . . . . . . . . . . . . . . . . . . . . . . . . . . . . . . . . . . . . . . . . . . 23 26 28 29 30 Tablet PC Buttons . . . . . . . . . . . . . . . . . . . . . . . . . . . . . . . . . . . . . . . . . . . . .33 6 Chapter 2 Getting Started with Your Tablet PC Power Sources . . . . . . . . . . . . . . . . . . . . . . . . . . . . . . . . . . . . . . . . . . . . . . . 35 Connecting the Power Adapters . . . . . . . . . . . . . . . . . . . . . . . . . . . . . . . . 35 Starting Your STYLISTIC Tablet PC . . . . . . . . . . . . . . . . . . . . . . . . . . . . . . . 37 Power On . . . . . . . . . . . . . . . . . . . . . . . . . . . . . . . . . . . . . . . . . . . . . . . . . . Boot Sequence . . . . . . . . . . . . . . . . . . . . . . . . . . . . . . . . . . . . . . . . . . . . . Hard Disk Drive Passwords . . . . . . . . . . . . . . . . . . . . . . . . . . . . . . . . . . . . BIOS Setup Utility . . . . . . . . . . . . . . . . . . . . . . . . . . . . . . . . . . . . . . . . . . . Booting the System. . . . . . . . . . . . . . . . . . . . . . . . . . . . . . . . . . . . . . . . . . Starting Windows the first time . . . . . . . . . . . . . . . . . . . . . . . . . . . . . . . . 37 38 39 39 40 40 Power Management . . . . . . . . . . . . . . . . . . . . . . . . . . . . . . . . . . . . . . . . . . 42 Power/Suspend/Resume Switch . . . . . . . . . . . . . . . . . . . . . . . . . . . . . . . . Sleep Mode . . . . . . . . . . . . . . . . . . . . . . . . . . . . . . . . . . . . . . . . . . . . . . . . Hibernation Feature . . . . . . . . . . . . . . . . . . . . . . . . . . . . . . . . . . . . . . . . . Windows Power Management . . . . . . . . . . . . . . . . . . . . . . . . . . . . . . . . . Restarting the System. . . . . . . . . . . . . . . . . . . . . . . . . . . . . . . . . . . . . . . . Powering Off . . . . . . . . . . . . . . . . . . . . . . . . . . . . . . . . . . . . . . . . . . . . . . . Chapter 3 42 42 43 43 44 44 User-Installable Features Lithium Polymer Battery. . . . . . . . . . . . . . . . . . . . . . . . . . . . . . . . . . . . . . . 45 Recharging the Batteries . . . . . . . . . . . . . . . . . . . . . . . . . . . . . . . . . . . . . 46 Replacing the Battery . . . . . . . . . . . . . . . . . . . . . . . . . . . . . . . . . . . . . . . . 47 Secure Digital Cards. . . . . . . . . . . . . . . . . . . . . . . . . . . . . . . . . . . . . . . . . . . 50 Installing SD Cards . . . . . . . . . . . . . . . . . . . . . . . . . . . . . . . . . . . . . . . . . . 50 Removing an SD Card . . . . . . . . . . . . . . . . . . . . . . . . . . . . . . . . . . . . . . . . 51 7- Chapter 4 Troubleshooting Your Tablet PC Troubleshooting. . . . . . . . . . . . . . . . . . . . . . . . . . . . . . . . . . . . . . . . . . . . . . 52 Identifying the Problem . . . . . . . . . . . . . . . . . . . . . . . . . . . . . . . . . . . . . . 52 Specific Problems . . . . . . . . . . . . . . . . . . . . . . . . . . . . . . . . . . . . . . . . . . . 53 Power On Self Test Messages . . . . . . . . . . . . . . . . . . . . . . . . . . . . . . . . . . 60 Restoring Your Pre-installed Software . . . . . . . . . . . . . . . . . . . . . . . . . . . 61 Chapter 5 Care and Maintenance Caring for your Tablet PC. . . . . . . . . . . . . . . . . . . . . . . . . . . . . . . . . . . . . . . 63 Cleaning your Tablet PC . . . . . . . . . . . . . . . . . . . . . . . . . . . . . . . . . . . . . . Storing your Tablet PC. . . . . . . . . . . . . . . . . . . . . . . . . . . . . . . . . . . . . . . . Traveling with your Tablet PC . . . . . . . . . . . . . . . . . . . . . . . . . . . . . . . . . . Batteries . . . . . . . . . . . . . . . . . . . . . . . . . . . . . . . . . . . . . . . . . . . . . . . . . . Media Care . . . . . . . . . . . . . . . . . . . . . . . . . . . . . . . . . . . . . . . . . . . . . . . . Secure Digital Cards . . . . . . . . . . . . . . . . . . . . . . . . . . . . . . . . . . . . . . . . . Chapter 6 64 65 65 66 67 68 System Specifications Specifications . . . . . . . . . . . . . . . . . . . . . . . . . . . . . . . . . . . . . . . . . . . . . . . . 69 Configuration Label . . . . . . . . . . . . . . . . . . . . . . . . . . . . . . . . . . . . . . . . . Microprocessor . . . . . . . . . . . . . . . . . . . . . . . . . . . . . . . . . . . . . . . . . . . . . Chipset. . . . . . . . . . . . . . . . . . . . . . . . . . . . . . . . . . . . . . . . . . . . . . . . . . . . Memory . . . . . . . . . . . . . . . . . . . . . . . . . . . . . . . . . . . . . . . . . . . . . . . . . . . Video . . . . . . . . . . . . . . . . . . . . . . . . . . . . . . . . . . . . . . . . . . . . . . . . . . . . . Audio . . . . . . . . . . . . . . . . . . . . . . . . . . . . . . . . . . . . . . . . . . . . . . . . . . . . . Mass Storage Device Options . . . . . . . . . . . . . . . . . . . . . . . . . . . . . . . . . . Communications . . . . . . . . . . . . . . . . . . . . . . . . . . . . . . . . . . . . . . . . . . . . Security Features. . . . . . . . . . . . . . . . . . . . . . . . . . . . . . . . . . . . . . . . . . . . Device Ports. . . . . . . . . . . . . . . . . . . . . . . . . . . . . . . . . . . . . . . . . . . . . . . . Power. . . . . . . . . . . . . . . . . . . . . . . . . . . . . . . . . . . . . . . . . . . . . . . . . . . . . Dimensions and Weight . . . . . . . . . . . . . . . . . . . . . . . . . . . . . . . . . . . . . . 8- 69 70 70 70 70 71 71 71 71 72 72 73 Environmental Requirements. . . . . . . . . . . . . . . . . . . . . . . . . . . . . . . . . . Popular Accessories. . . . . . . . . . . . . . . . . . . . . . . . . . . . . . . . . . . . . . . . . . Included Software . . . . . . . . . . . . . . . . . . . . . . . . . . . . . . . . . . . . . . . . . . . Learning About Your Software . . . . . . . . . . . . . . . . . . . . . . . . . . . . . . . . . 73 73 73 74 Glossary/Regulatory Glossary. . . . . . . . . . . . . . . . . . . . . . . . . . . . . . . . . . . . . . . . . . . . . . . . . . . . . 77 Regulatory Information . . . . . . . . . . . . . . . . . . . . . . . . . . . . . . . . . . . . . . . 89 Appendix A: WLAN User’s Guide Before Using the Optional Wireless LAN . . . . . . . . . . . . . . . . . . . . . . . . . . 93 Wireless LAN Device Covered by this Document . . . . . . . . . . . . . . . . . . . Characteristics of the WLAN Device . . . . . . . . . . . . . . . . . . . . . . . . . . . . . Wireless LAN Modes Using this Device. . . . . . . . . . . . . . . . . . . . . . . . . . . Deactivating/Disconnecting the WLAN Device. . . . . . . . . . . . . . . . . . . . . Deactivation Using the Wireless On/Off Switch . . . . . . . . . . . . . . . . . . . . Disconnection Using the Icon in the Taskbar. . . . . . . . . . . . . . . . . . . . . . Activating the WLAN Device . . . . . . . . . . . . . . . . . . . . . . . . . . . . . . . . . . . 93 93 94 96 97 97 97 Configuring the Wireless LAN. . . . . . . . . . . . . . . . . . . . . . . . . . . . . . . . . . . 98 Configuring the WLAN . . . . . . . . . . . . . . . . . . . . . . . . . . . . . . . . . . . . . . . 98 Connection to the network . . . . . . . . . . . . . . . . . . . . . . . . . . . . . . . . . . . . 98 Troubleshooting the WLAN. . . . . . . . . . . . . . . . . . . . . . . . . . . . . . . . . . . . . 99 Troubleshooting . . . . . . . . . . . . . . . . . . . . . . . . . . . . . . . . . . . . . . . . . . . . 99 WLAN Specifications . . . . . . . . . . . . . . . . . . . . . . . . . . . . . . . . . . . . . . . . . . 101 Specifications . . . . . . . . . . . . . . . . . . . . . . . . . . . . . . . . . . . . . . . . . . . . . . 101 Using the Bluetooth Device . . . . . . . . . . . . . . . . . . . . . . . . . . . . . . . . . . . . 103 What is Bluetooth . . . . . . . . . . . . . . . . . . . . . . . . . . . . . . . . . . . . . . . . . . . 103 Where to Find Information About Bluetooth . . . . . . . . . . . . . . . . . . . . . . 103 9- Appendix B: Fingerprint Sensor Device Introducing the Fingerprint Sensor Device . . . . . . . . . . . . . . . . . . . . . . . . 104 Getting Started . . . . . . . . . . . . . . . . . . . . . . . . . . . . . . . . . . . . . . . . . . . . . Installing OmniPass . . . . . . . . . . . . . . . . . . . . . . . . . . . . . . . . . . . . . . . . . User Enrollment . . . . . . . . . . . . . . . . . . . . . . . . . . . . . . . . . . . . . . . . . . . . Using OmniPass . . . . . . . . . . . . . . . . . . . . . . . . . . . . . . . . . . . . . . . . . . . . Configuring OmniPass . . . . . . . . . . . . . . . . . . . . . . . . . . . . . . . . . . . . . . . OmniPass Control Center . . . . . . . . . . . . . . . . . . . . . . . . . . . . . . . . . . . . . Troubleshooting . . . . . . . . . . . . . . . . . . . . . . . . . . . . . . . . . . . . . . . . . . . . 105 105 108 110 115 117 118 Appendix C: FujitsuHL User Guide FujitsuHL Instructions . . . . . . . . . . . . . . . . . . . . . . . . . . . . . . . . . . . . . . . . . 120 Starting FujitsuHL . . . . . . . . . . . . . . . . . . . . . . . . . . . . . . . . . . . . . . . . . . . Closing FujitsuHL. . . . . . . . . . . . . . . . . . . . . . . . . . . . . . . . . . . . . . . . . . . . About FujitsuHL . . . . . . . . . . . . . . . . . . . . . . . . . . . . . . . . . . . . . . . . . . . . Home Launcher. . . . . . . . . . . . . . . . . . . . . . . . . . . . . . . . . . . . . . . . . . . . . Gadget Screen . . . . . . . . . . . . . . . . . . . . . . . . . . . . . . . . . . . . . . . . . . . . . . Launcher Screen . . . . . . . . . . . . . . . . . . . . . . . . . . . . . . . . . . . . . . . . . . . . Photo Launcher . . . . . . . . . . . . . . . . . . . . . . . . . . . . . . . . . . . . . . . . . . . . . Documents Launcher . . . . . . . . . . . . . . . . . . . . . . . . . . . . . . . . . . . . . . . . Camera Tool . . . . . . . . . . . . . . . . . . . . . . . . . . . . . . . . . . . . . . . . . . . . . . . Photo Viewer . . . . . . . . . . . . . . . . . . . . . . . . . . . . . . . . . . . . . . . . . . . . . . . 120 121 121 122 124 126 127 128 129 131 Index . . . . . . . . . . . . . . . . . . . . . . . . . . . . . . . . . . . . . . . . . . . . . . . . . . . . . . . 133 10 - Preface About This Guide The STYLISTIC® Q552 Tablet PC is a high-performance pen-based computer that has been designed to support Microsoft®Windows® 7 Professional edition. This manual explains how to operate your Tablet PC hardware and built-in system software. The STYLISTIC Q552 Tablet PC is a completely self-contained unit with a 10.1” WXGA LED backlit IPS display with 160 degree vertical and horizontal viewing angles. It has a powerful interface that enables it to support a variety of optional features. Conventions Used in the Guide Pages with additional information about a specific topic are cross-referenced within the text. On screen buttons or menu items appear in bold. Example: Click OK to restart your Tablet PC. THE INFORMATION ICON HIGHLIGHTS INFORMATION THAT WILL ENHANCE YOUR UNDERSTANDING OF THE SUBJECT MATERIAL. THE CAUTION ICON HIGHLIGHTS INFORMATION THAT IS IMPORTANT TO THE SAFE OPERATION OF YOUR COMPUTER, OR TO THE INTEGRITY OF YOUR FILES. PLEASE READ ALL CAUTION INFORMATION CAREFULLY. 11 THE WARNING ICON HIGHLIGHTS INFORMATION THAT CAN BE HAZARDOUS TO EITHER YOU, YOUR TABLET PC, OR YOUR FILES. PLEASE READ ALL WARNING INFORMATION CAREFULLY. Fujitsu Contact Information Service and Support You can contact Fujitsu Service and Support in the following ways: • Toll free: 1-800-8FUJITSU (1-800-838-5487) • Website: U.S.A. - us.fujitsu.com/solutions Canada - www.fujitsu.ca Before you place the call, you should have the following information ready so that the customer support representative can provide you with the fastest possible solution: • • • • • • Product name Product configuration and serial numbers Purchase date Conditions under which the problem occurred Any error messages that have occurred Type of device connected, if any 12 - About This Guide Fujitsu Shopping Online You can go directly to the online by going to the website at: www.shopfujitsu.com. Maintaining Latest Configuration To ensure that you always have the most current driver updates related to your system, you should occasionally access the Fujitsu Software Download Manager (FSDM) utility. The FSDM utility is available from the Fujitsu Support site. FSDM will allow you to view a list of the most current drivers, utilities, and applications to determine whether you have the latest versions. If you have a Windows 7 operating system, you will need to go to the Support Site to download the FSDM Utility: http://support.fujitsupc.com/CS/Portal/support.do?srch=DOWNLOADS. Limited Warranty Your STYLISTIC Q552 Tablet PC is backed by a Fujitsu International Limited Warranty. Check the service kit that came with your tablet PC for the Limited Warranty period and terms and conditions. 13 - About This Guide Chapter 1 Getting to Know Your Tablet PC Overview The STYLISTIC® Q552 Tablet PC is a highperformance pen-based computer that has been designed to support Microsoft® Windows® 7 Professional edition. This chapter provides an overview of the STYLISTIC Q552 Tablet PC and its many features. Figure 1. STYLISTIC Q552 Tablet PC 14 Locating the Connectors and Controls Features and controls that you use to operate your Tablet PC are outlined below and illustrated in Figures 2 and 3. Details on using these features and controls are provided later in this manual. Display Front Web Camera Pen Tether Attachment Point Wireless Device Switch Application Buttons Docking Cradle Connector Speaker Status Indicators DC Input Connector Power/Suspend/ Resume Switch Figure 2. STYLISTIC Q552 Tablet PC Features (Bottom, Right View) Front Features Front Web Camera The front-facing VGA web camera allows you to take pictures of yourself to send over the internet. For information on using the microphone and web cam, see the documentation associated with the FujitsuHL application. See “Appendix C: FujitsuHL User Guide” on page 120. 15 - Locating the Connectors and Controls Display The 10.1” Wide XGA display offers 160 degree vertical and horizontal viewing angles. Pen Tether Attachment Point The pen tether attachment point is used to connect your pen -- or stylus -- to the system to prevent its loss. Wireless Device On/Off switch The wireless device on/off switch is used to turn the optional WLAN, WWAN, and Bluetooth devices on and off. Switching the device off when not in use will help to extend battery life. Application Buttons Allow you to quickly launch pre-defined applications and utilities, rotate your screen, and perform Ctl-Alt-Del by pressing a button. See “Tablet PC Buttons” on page 33. System Status Indicators Indicate the operational status of the Tablet PC power and battery charge level. See “Status Indicator Panel” on page 19. Power/Suspend/Resume Switch Allows you to turn on, off, sleep, resume, hibernate or wake the Tablet PC in order to optimize battery life. See “Starting Your STYLISTIC Tablet PC” on page 37. DC input connector: Allows you to connect the AC adapter or auto adapter. Speaker The speaker allows you to hear sound from the system. Docking Cradle Connector Allows you to connect the optional STYLISTIC Docking Cradle. 16 - Locating the Connectors and Controls Battery Release Latches SD Card Slot Rear Web Camera Fingerprint Sensor Built-in Microphone USB 2.0 Port Smart Card Slot Removable Battery Line Out/ Headphone Jack Built-in Microphone HDMI Port Figure 3. STYLISTIC Q552 Tablet PC Features (Back View) Back Features Battery Release Latches Used to release the removable battery. Rear Web Camera The 3.0 megapixel rear web camera allows you to take pictures of objects in front of you for sharing over the internet. For information on using the camera, see the documentation associated with the FujitsuHL application. See “Appendix C: FujitsuHL User Guide” on page 120. 17 - Locating the Connectors and Controls SD Card Slot The Secure Digital (SD) card slot allows you to insert a flash memory card for data storage. Flash memory cards allow you to transfer data to and from a variety of different digital devices. See “Secure Digital Cards” on page 50. Fingerprint Sensor The fingerprint sensor allows you to start your system by swiping your finger over the sensor. See “Introducing the Fingerprint Sensor Device” on page 104. Built-in Microphones The built-in microphones allow you to input analog audio. USB 2.0 port Allows you to connect Universal Serial Bus-compliant devices (compliant with USB Standard Revision 2.0) to the Tablet PC. Four additional USB ports are located on the optional STYLISTIC Docking Cradle. Smart Card Slot The dedicated Smart Card slot allows you to insert a Smart Card on which you can store such data as medical information or electronic “cash”. Line Out/Headphone Jack Allows you to connect a set of stereo headphones. HDMI Port The HDMI port is used to connect compatible digital devices with your computer (such as a high-definition television or AV receiver). Removable Lithium Polymer Battery Can be removed and replaced with a charged battery. See “Lithium Polymer Battery” on page 45. 18 - Locating the Connectors and Controls Status Indicator Panel Icons appear under each of the system status LEDs in the status display indicating the status of system power and battery charge status. The location of icons in the Status display is shown in Figure 4. Table 1 explains how the LEDs associated with the individual icons are displayed, and describes what the variations of that display indicate. (If an icon is not displayed, it indicates that the related system function is off or inactive. Power Charge/DC In Figure 4. Status Display Icons 19 - Status Indicator Panel Table 1. Status Display Conditions In the following table, a “blinking” LED flashes at the rate of once per second; an LED that is “blinking, slow” flashes at the rate of one second on, five seconds off. Icon Mode/State • On State The system is powered on and ready for use. • Sleep Blue, blinking The system has suspended and saved active settings to RAM. • Off State Off The system has suspended and saved settings and data to the hard disk drive. Green AC adapter and battery are available and charged battery level is 50-100%. Orange AC adapter and battery are available and charged battery level is less than 50%. Green, blinking Tablet PC is in Suspend mode, AC adapter and battery are available and charged battery level is 50-100%. Orange, blinking Tablet PC is in Suspend mode, AC adapter and battery are available and charged battery level is less than 50%. Off The AC Adapter is not available. • Hibernate • On State • Idle Mode • Sleep Charge/DC In Remarks Blue, continuous • Idle Mode Power LED State • Hibernate • Off State 20 - Status Indicator Panel Figure 5. Tablet PC Display Panel Display Panel Your STYLISTIC Q552 Tablet PC contains an LCD display panel that is backlit for easier viewing in bright environments. The slate design of your Tablet PC allows you to easily hold the unit and rotate it 90o, 180o, or 270o in either direction. This display is used as a tablet, much as you would a pad of paper. Adjusting Display Panel Brightness To adjust brightness with the power management utility: Click Start -> Control Panel. In View by:, select one of the icon views. Select Display, then click Adjust brightness in the left pane. Under Select a power plan, select the plan settings you want to use. Drag Screen brightness: bar (at the bottom of the window) to the left or right, depending on your preference. 21 - Display Panel Holding the Tablet PC The STYLISTIC Q552 can be held in any of four orientations, depending upon how you would like to use it. There are primary and secondary landscape orientations and primary and secondary portrait orientations. (The orientation nomenclatures reflect those used in the button utility). When you rotate the system using the Rotation button, the order in which it rotates is illustrated below. Note that when the system is undocked with WWAN, the secondary landscape orientation is non-functional. Primary Landscape Orientation Secondary Portrait Orientation Secondary Landscape Orientation* *Functional when docked only. When undocked with WWAN, this is nonfunctional 22 - Display Panel Primary Portrait Orientation Active Digitizer/Touchscreen Active Digitizer Display The integrated active digitizer allows you to use the included stylus (also called a “pen”) as a pointing device. (For detailed information about caring for your stylus, go to “Caring for the Pen” on page 30.) You can use the stylus to click, double-click, drag items and icons, write text, or to draw like a pen or pencil in applications that support this behavior, such as drawing or painting programs. See the documentation that came with your application for details. Figure 6. Using the Active Digitizer Display Clicking on Active Digitizer Display To left-click, touch the object you wish to select and then lift the stylus tip immediately. Figure 7. Clicking on the Active Digitizer Display 23 - Active Digitizer/Touchscreen Right-Clicking on Active Digitizer Right-click can be accomplished by holding the front of the toggle button down while tapping on the screen. To change the settings for the right-click feature, go to Start -> Control Panel -> Pen and Touch. In the Pen Options tab, select “Press and Hold” then click the [Settings] button. Figure 8. Right-clicking Active Digitizer • DO NOT USE EXCESSIVE FORCE WHEN TAPPING OR WRITING ON THE SCREEN WITH THE STYLUS. EXCESSIVE FORCE COULD RESULT IN DAMAGE TO THE LED AND/OR ACTIVE DIGITIZER. • TO PURCHASE ADDITIONAL OR REPLACEMENT STYLUSES, VISIT THE FUJITSU ACCESSORIES WEBSITE AT: WWW.SHOPFUJITSU.COM. Double-Clicking To double-click, touch the item twice, and then immediately remove the stylus tip. Figure 9. Double-clicking the Display 24 - Active Digitizer/Touchscreen Dragging Dragging means moving an item with the stylus by touching the screen, moving and then lifting the stylus. To drag, touch the Active Digitizer Display with your stylus on the item you wish to move. While continuing to touch the screen with the stylus, drag the item to its new location by moving the stylus across the screen, and then lifting the stylus to release it. Figure 10. Dragging on the Display Calibrating the Display In order to ensure accurate tracking between the stylus and cursor, you must run the Calibration Utility before you use the system for the first time, or after you change the display resolution. To run the calibration utility: Go to Start -> Control Panel. 2 Double-click the Tablet PC Settings icon and select the Display tab 3 Click the [Calibrate] button, then select whether you want to calibrate pen input or touch input. 4 Adjust the display of your Tablet PC to a comfortable angle and find the (+) symbol in the upper-left corner of the display. 1 DO NOT USE EXCESSIVE FORCE WHEN TAPPING ON THE SCREEN DURING CALIBRATION. USE OF EXCESSIVE FORCE COULD RESULT IN DAMAGE TO THE LED AND/OR TOUCH PANEL. 25 - Active Digitizer/Touchscreen Using the stylus or your finger (depending upon which type of input you are calibrating), firmly touch the screen directly on the (+) symbol. Lift the stylus from the screen and the target will move to a different screen location. 6 Repeat step 5 until you have selected all of the (+) symbols. 7 Once you have selected all the symbols, press the [OK] button. 8 Touch the stylus to various points on the screen to verify that the screen is correctly calibrated. If you are not satisfied with the screen’s calibration, press the [Calibrate]) button to begin again. 5 Using the Capacitive Touchscreen This Tablet PC has an optional dual digitizer that allows you to use either the stylus or your finger(s) as a pointing device. This type of display also allows you to use “gestures” to perform such actions as scroll, zoom, and rotate. • GESTURE SUPPORT IS DETERMINED BY THE APPLICATION IN USE. • THE STYLUS TAKES PRECEDENCE OVER FINGER TOUCH. IF THE STYLUS IS WITHIN ACTIVE RANGE OF THE SCREEN, FINGER TOUCH WILL BE DISABLED. • WHEN ONE FINGER IS USED ON THE TOUCHSCREEN, IT BEHAVES IN THE SAME MANNER AS A STYLUS. Right-clicking the touchscreen To perform a right-click action using two fingers, press the first finger at the location you want to perform a right-click, then quickly tap and release the second finger on the screen. Generic Gesture Mode Your tablet has a few gestures to which it responds, as detailed below. (Note: In order to enjoy a much more robust set of gesture actions, you should install N-act™ using the Bonus Apps utility. See “Using N-act™” on page 28). To initiate gesture mode, two fingers must touch the screen within 200 ms of each other. If the second finger touches the screen after 200 ms has elapsed, the second finger is ignored. If more than two fingers touch the screen in that time, Advanced Gesture Mode is activated instead. When Gesture Mode is activated, no cursor movement is sent to the system. When both fingers are removed, Gesture mode ends. When a third finger is added, gesture mode ends and Advanced gesture mode is activated. Note that if a gesture can’t be recognized, no action is taken. In that case, remove both fingers from the screen and try again. 26 - Active Digitizer/Touchscreen Scrolling Gesture To scroll through long documents or on a web page, place both fingers on the screen (one finger quickly followed by the second). If at least one finger has moved at least 3 mm, a scroll is considered. If both fingers are moving in the same direction and parallel (given a tolerance of 5 mm), Scroll Mode is activated. If one finger is stationary, it is not considered a scroll. If either finger is lifted, Scroll Mode is canceled. Zoom Gesture The zoom gesture is especially helpful when viewing pictures. To zoom in, place two fingers on the item you want to enlarge (one finger quickly followed by the second), then spread them away from each other. If at least one finger has moved at least 10 mm, a zoom event is considered. If the distance between the fingers has changed by at least 10 mm, and both fingers have stayed on approximately the same line, Zoom Mode is entered. If either finger strays more than 10 mm from the “zoom line” created when the fingers first made contact, the zoom is canceled. To zoom out, place two fingers on the item you want to reduce (one finger quickly followed by the second), then move them towards each other. Rotate Gesture To change the orientation of an object on the screen, place two fingers on the image you want to rotate (one finger quickly followed by the second), then move them in opposite directions (as if you were turning a knob). The direction the item turns is dependant upon the direction you move your fingers. If at least one finger moves at least 12 mm, a rotate is considered. If one finger is stationary (moving less than 5 mm in any direction), and the other is moving, a rotate is considered. If the fingers begin moving in the same direction, the rotation is canceled. If the distance between the fingers changes by more than 10 mm, the rotation is canceled. 27 - Active Digitizer/Touchscreen Using N-act™ N-act™ multi-touch application allows you to interact directly with the screen. N-act lets you use 1-, 2-, 3-, or 4-finger gestures to perform a number of actions that make using your tablet all the more enjoyable. To start N-act, you must first install it using the Bonus Apps utility (see “Installing Bonus Apps” on page 41). The following table explains briefly what each of the gestures does. Gesture Name Action Required Result of Action N-actClick Tap screen with one finger. Clicks on an item on the screen. N-actDoubleClick Tap the screen twice quickly. Performs a double-click action N-actDrag andDrop Touch an item on the screen and move it without lifting your finger Drags on-screen items from one location to another. One-Finger Gestures Two-Finger Gestures N-act2Scroll Place two fingers on the screen and move Scrolls up and down a page. them up or down. N-act2Zoom Place two fingers on the screen and pinch Pinching together zooms in; sliding apart zooms out. them together or slide them. N-act2Rotate Place two fingers on an item and holding the thumb in place as an anchor, move the index finger in a wide arc. Rotates the selected object in the direction of the index finger arc. N-act2Tap Tap two fingers twice in quick succession. Locks context-sensitive menus. N-act3SweepUp Place three fingers on the screen and sweep them upwards. Maximizes the current window. N-act3SweepDown Place three fingers on the screen and sweep them downwards. Minimizes the current window. Three-Finger Gestures 28 - Active Digitizer/Touchscreen N-act3Tap Tap three fingers on the screen. Displays all currently open windows in a 3D carousel formation. N-act3Hold Place and hold three fingers on the screen. Rotates the carousel of files (see above). N-act3DoubleTap Tap three fingers twice on the screen. Minimizes all windows and displays the desktop. N-act3Side Sweep Sweep three fingers to the side of the screen. Browses through all open files within a specific application. The initial direction you sweep determines the direction and order the files are displayed. N-act2+1 Hold two fingers on the screen, then select When the two fingers are held, a context-sensitive with third. menu is displayed. Use the third finger to select from the menu. Four-Finger Gestures N-act4Tap Select a word, sentence, paragraph, or When the fingers are lifted, a menu of context-sensitive item. Tap four fingers on the screen, then web locations is displayed. lift them. N-act4SweepUp Hold four fingers in a square to select a specific area of the screen. N-act4SweepDown Place four fingers on the screen to create a Once the zoom-in square is selected, one finger can be zoom in square for a specific area. Then used to move the square around the screen to magnify use one finger to navigate. the areas it moves over. A context-sensitive menu of applications is displayed. Accessing the OnScreen TouchPad Your tablet has a handy on-screen touchpad that offers a variety of helpful functions. Features of the OnScreen TouchPad include: • Virtual Mouse Emulator: The Virtual Mouse Emulator works in much the same manner as a hardware mouse. With the virtual mouse, you can scroll, drag, and click, as well as perform [Ctl]+[Click] and [Shift]+[Click] actions. • Application Launch/Key Macro: This window provides access to five pages, each of which can contain up to twenty buttons. Each button can be programmed to open an application, a folder, document, or key (such as [Esc], [ Alt+X] and [Page Up]). 29 - Active Digitizer/Touchscreen • Digital Keyboard: This window provides a soft keyboard for use in mathematical procedures. It works in much the same way as the Windows standard calculator. To access the OnScreen TouchPad, you must first install it using the Bonus Apps utility (see “Installing Bonus Apps” on page 41 for more information). Once it has been installed, go to the Start Menu > All Programs > Fujitsu OnScreen TouchPad. To learn more about the utility, click on Usage and Help. Caring for the Pen • ONLY USE THE PEN PROVIDED WITH YOUR TABLET PC. DO NOT USE SUBSTITUTE PEN TIPS THAT WERE NOT SPECIALLY DESIGNED FOR YOUR TABLET PC. REPLACE THE STYLUS TIP IF IT IS WORN. THE WARRANTY DOES NOT COVER A SCRATCHED SCREEN. • WHILE WRITING, DO NOT TO SCRATCH THE SURFACE OF THE DISPLAY (E.G., WITH A WRISTWATCH OR BRACELET). THE PEN OF YOUR TABLET PC IS AN ELECTRONIC INSTRUMENT WHICH CAN BE DAMAGED IF USED INCORRECTLY. HANDLE THE PEN WITH CARE. THE FOLLOWING LIST CONTAINS GUIDELINES FOR PROPER PEN HANDLING: • • • • DO NOT GESTURE WITH THE PEN OR USE IT AS A POINTER. NEVER USE THE PEN ON ANY OTHER SURFACE THAN THE SCREEN OF YOUR TABLET PC. DO NOT TRY TO TURN THE THUMB GRIP ON THE PEN. NEVER STORE THE PEN WITH THE TIP BEARING THE WEIGHT OF THE PEN. IF THE PEN IS STORED WITH THE TIP POINTING DOWN, THIS MAY HAVE AN ADVERSE EFFECT ON THE PEN MECHANISM (PARTICULARLY UNDER HIGH TEMPERATURES). IN THIS CASE THE PEN TIP MAY REACT AS THOUGH IT IS CONSTANTLY BEING PRESSED DOWN. • THE PEN CAN BE INFLUENCED BY ELECTROMAGNETIC FIELDS (CURSOR QUIVERS OR JUMPS). THERE MAY BE A FEW AREAS ON THE SCREEN WHERE THE CURSOR QUIVERS SLIGHTLY IN SPITE OF PRESSING THE PEN DOWN FIRMLY. 30 - Active Digitizer/Touchscreen Changing the Pen Settings There are a few changes you can make to your pen settings in order to make it more suitable to your needs (such as changing the pressure sensitivity). To do so, go to Start > Control Panel and select one of the icon views from the “View by:” dropdown. Click on the Pen and Touch icon to open the window from which you can change a variety of pen settings. Changing the Pen Battery Pen Cap • DO NOT REMOVE THE TIP OF THE PEN TO REPLACE THE BATTERY; REMOVE ONLY THE CAP ON THE TOP OF THE PEN. • THERE IS A RISK OF EXPLOSION IF THE BATTERY IS REPLACED BY AN INCORRECT TYPE. DISPOSE OF USED BATTERIES IN ACCORDANCE WITH LOCAL INSTRUCTIONS. The pen contains a AAAA-battery. Before proceeding, be sure to have a new battery available. 1 Remove the rear Pen Cap (Figure ). 2 Remove the battery from the pen barrel. 3 Insert the new battery into the pen barrel in the same orientation as the one that was removed. 4 Close the rear Pen Cap. 31 - Active Digitizer/Touchscreen AAAA-battery Pen Barrel Figure 11. Replacing the Battery Replacing the Pen Tip Pen Tip With use, the pen tip may become worn or may pick up foreign particles that can scratch the screen. A damaged or worn tip may not move freely, causing unpredictable results when using the pen. If a problem like this should occur, you should replace the pen tip. 1 Pull the tip from the barrel. 2 Using one of the new tips that were supplied with your pen, insert the pointed end of the tip into the barrel and push it in firmly until it is in place Figure 12. Replacing the Pen Tip Installing a Pen Tether To prevent dropping or losing your pen, you should attach it to your system using the pen tether that is included with the system. To attach the pen tether to your Tablet PC, perform the following steps: Attach the end of the pen tether with the smaller loop to your pen. To do so, push the end of the tether under the slot on the top of the pen, then thread the opposite end of the tether through the loop. 2 Attach the end of the pen tether with the larger loop to the attachment point on the right side of your tablet. To do so, insert the end of the pen tether through the attachment point, then feed the pen through the large loop in the tether. 1 32 - Active Digitizer/Touchscreen Figure 13. Installing a Pen Tether Tablet PC Buttons The three Tablet PC buttons are located on the right-hand side of a horizontally-oriented system. Two of the buttons have secondary functions. The secondary functions are activated by pressing and holding the button. Ctl-Alt-Del Keyboard Button Rotation Button Figure 14. Application buttons CTL-ALT-DEL IS THE ONLY APPLICATION BUTTON THAT CAN BE USED WHILE THE SYSTEM IS LOGGING ON OR WHEN THE SYSTEM IS LOCKED (I.E., WHEN YOU HAVE THE LOGON OR COMPUTER LOCKED WINDOW SHOWING ON YOUR DESKTOP). 33 - Tablet PC Buttons Button Icon and Name Primary Function (Press) Launch Tablet PC Input Panel Secondary Function (Press and Hold) Launch FujitsuHL Press at Splash Screen* In BIOS Setup Utility Description Enter Pressing the Keyboard button launches the Tablet PC Input Panel. Pressing and holding the button launches the FujitsuHL utility that provides shortcuts to a variety of commonly accessed tools and tasks, including the web camera application. If you press the Keyboard button while the Fujitsu logo appears during system boot, the Boot Menu will open. While you are in the BIOS Setup utility, this button can be used as an [Enter] key. Down When you press the Rotate button, the system screen orientation changes from landscape (horizontal) to portrait (vertical) or from portrait to landscape. When you would like to use the Tablet PC as an eBook, for example, you would use the portrait orientation; when accessing spreadsheets, you would more typically use a landscape orientation. Press and hold the button to enable and disable the Auto Rotate function. If you press the Rotation button while the Fujitsu logo appears during system boot, the BIOS Setup Utility will open. While you are in the BIOS Setup utility, this button can be used as a Down key Up Pressing the Ctl-Alt-Del button for approximately one second causes it to act as if Ctl-Alt-Del had actually been entered from a keyboard. If you press the Ctrl+Alt+Del button while the Fujitsu logo appears during system boot, the Application Menu will appear. While you are in the BIOS Setup utility, this button can be used as an Up key. Boot Menu Keyboard Button Screen Rotate Rotation Button Ctrl + Alt + Del Enable/ Disable Auto Rotate None BIOS Setup Utility Application Menu Ctl-Alt-Del Button * “Press at Splash Screen” refers to the action that occurs when you press the button when the Fujitsu logo appears when you first start up the system. 34 - Tablet PC Buttons Chapter 2 Getting Started with Your Tablet PC Power Sources Your Fujitsu STYLISTIC Tablet PC has three possible power sources: a primary Lithium Polymer battery, an AC adapter or an optional Auto/Airline adapter. Connecting the Power Adapters The AC adapter or optional Auto/Airline adapter provides power for operating your Tablet PC and charging the batteries. Connecting the AC Adapter 1 Plug the DC output cable into the DC power jack of your STYLISTIC Tablet PC. 2 Plug the AC adapter into an AC electrical outlet. Connecting the Optional Auto/Airline Adapter 1 Plug the DC output cable into the DC power jack on your Tablet PC. 2 Plug the Auto/Airline adapter into the cigarette lighter of an automobile, or, 3 Plug the Auto/Airline adapter into the DC power jack on an airplane seat. 35 DC Power Jack AC Adapter Figure 15. Connecting the AC Adapter Switching from AC Adapter Power or the Auto/Airline Adapter to Battery Power Be sure that you have at least one charged battery installed. 2 Remove the AC adapter or the Auto/Airline adapter. 1 THE LITHIUM POLYMER BATTERY IS NOT CHARGED UPON PURCHASE. INITIALLY, YOU WILL NEED TO CONNECT EITHER THE AC ADAPTER OR THE AUTO/AIRLINE ADAPTER TO USE YOUR TABLET PC. 36 - Power Sources Starting Your STYLISTIC Tablet PC Power On Power/Suspend/Resume Switch The Power/Suspend/Resume switch is used to turn on your STYLISTIC Tablet PC from its off state. Once you have connected your AC adapter or charged the internal Lithium Polymer battery, you can power on your Tablet PC. WHEN YOU TURN ON YOUR STYLISTIC TABLET PC BE SURE YOU HAVE A POWER SOURCE. THIS MEANS THAT AT LEAST ONE BATTERY IS INSTALLED AND CHARGED, OR THAT THE AC OR AUTO/AIRLINE ADAPTER IS CONNECTED AND HAS POWER. To turn on your STYLISTIC Tablet PC from its off state, slide the Power/Suspend/Resume switch, located on the bottom edge of the right side (when the system is held horizontally). When you are done working you can either leave your Tablet PC in Suspend mode or you can turn it off. See “Sleep Mode” on page 42 and “Powering Off” on page 44. Figure 16. Power/Suspend/Resume Switch 37 - Starting Your STYLISTIC Tablet PC When you power on your STYLISTIC, it will perform a Power On Self Test (POST) to check the internal parts and configuration for correct functionality. If a fault is found, your STYLISTIC Tablet PC will emit an audio warning and/or an error message will be displayed. See “Power On Self Test Messages” on page 60. Depending on the nature of the problem, you may be able to continue by starting the operating system or by entering the BIOS setup utility and revising the settings. After satisfactory completion of the POST, your Tablet PC will load your operating system. NEVER TURN OFF YOUR STYLISTIC TABLET PC DURING THE POWER ON SELF TEST (POST) OR IT WILL CAUSE AN ERROR MESSAGE TO BE DISPLAYED WHEN YOU TURN YOUR STYLISTIC TABLET PC ON THE NEXT TIME. See “Power On Self Test Messages” on page 60. Boot Sequence The procedure for starting-up your Tablet PC is termed the Bootup sequence and involves your Tablet PC’s BIOS. When your STYLISTIC Tablet PC is first turned on, the main system memory is empty, and it needs to find instructions to start up your Tablet PC. This information is in the BIOS program. Each time you power up or restart your Tablet PC, it goes through a boot sequence which displays a Fujitsu logo until your operating system is loaded. During booting, your Tablet PC is performing a standard boot sequence including a Power On Self Test (POST). When the boot sequence is completed without a failure and without a request for the BIOS Setup Utility, the system displays the operating system’s opening screen. The boot sequence is executed when: • You turn on the power to your STYLISTIC Tablet PC. • You restart your Tablet PC from the Windows Shut Down dialog box. • The software initiates a system restart. Example: When you install a new application. 38 - Starting Your STYLISTIC Tablet PC Hard Disk Drive Passwords To provide additional security for your data, you can assign passwords to your hard disk drive(s). This feature is managed in the system BIOS Setup Utility. See BIOS Setup Utility below for information about accessing the utility. REMEMBER YOUR PASSWORDS. IF YOU SET AND FORGET YOUR USER AND MASTER HARD DISK PASSWORDS, FUJITSU WILL NOT BE ABLE TO RESET IT. YOU MAY LOSE DATA AND HAVE TO REPLACE YOUR SYSTEM BOARD OR HARD DISK DRIVE. BIOS Setup Utility The BIOS Setup Utility is a program that sets up the operating environment for your STYLISTIC Tablet PC. Your BIOS is set at the factory for normal operating conditions, therefore there is no need to set or change the BIOS’ environment to operate your Tablet PC. The BIOS Setup Utility configures: • Device control feature parameters, such as changing I/O addresses and boot devices. • System Data Security feature parameters, such as passwords. Entering the BIOS Setup Utility To enter the setup utility, do the following: Turn on or restart your STYLISTIC Tablet PC. 2 To enter the BIOS Setup Utility, either press the Rotation button (or press the [F2] key if you have an external keyboard) when the Fujitsu logo appears on the screen. This will open the main menu of the BIOS Setup Utility with the current settings displayed. 3 Press the [RIGHT ARROW] or [LEFT ARROW] key to scroll through the other setup menus to review or alter the current settings. 1 BIOS Guide A guide to your Tablet PC’s BIOS is available online. Please visit our service and support website at http://support.fujitsupc.com/CS/Portal/supporthome.do, then select User’s Guides under Product Information. Select your Product, Series, and Model, then click [Go]. Under the Manuals tab, select the BIOS Guide. 39 - Starting Your STYLISTIC Tablet PC Booting the System We strongly recommend that you not attach any external devices until you have gone through the initial power on sequence. When you turn on your Tablet PC for the first time, it will display a Fujitsu logo on the screen. If you do nothing the system will load the operating system, and then the Windows Welcome will begin. Starting Windows the first time IMPORTANT : DURING THE SETUP PROCEDURE, DO NOT DISCONNECT THE POWER SUPPLY, PRESS ANY BUTTONS, OR USE ANY PERIPHERAL DEVICES SUCH AS A MOUSE OR KEYBOARD. In order to ensure that you receive the most benefits from the Windows operating system, it should be registered the first time you use it. 1 First of all, you will need to read and accept the End User License Agreements (EULAs). • IF YOU REJECT THE TERMS OF THE LICENSE AGREEMENTS YOU WILL BE ASKED TO REVIEW THE LICENSE AGREEMENTS FOR INFORMATION ON RETURNING WINDOWS OR TO SHUT DOWN YOUR STYLISTIC TABLET PC. • YOU CANNOT USE YOUR TABLET PC UNTIL YOU HAVE ACCEPTED THE LICENSE AGREEMENTS. IF YOU STOP THE PROCESS YOUR TABLET PC WILL RETURN TO THE BEGINNING OF THE WINDOWS WELCOME PROCESS, EVEN IF YOU SHUT YOUR TABLET PC DOWN AND START IT UP AGAIN. You will be prompted to enter your User Name and Password and you will be given a chance to select an icon for your account. 3 The next screen asks for a Computer Name. 4 You will next see a “Help protect Windows automatically” screen in which the default choice is “Use recommended settings”. The other two choices are “Install important updates only” and “Ask me later”. Select from the three choices. 5 On the next screen set your time and date settings. 2 40 - Starting Your STYLISTIC Tablet PC You will next see the “Select your computer's current location” screen. Make your selection from Home, Work (Default), and Public location. 7 The “Thank you” screen follows along with several other screens while Windows checks the system performance. 8 Windows will then boot up for the first time. As noted above, the first time you initialize your system, the screen will be blank for approximately two minutes. This is normal. During this period, do not disconnect the power supply, press any buttons, or use any peripheral devices such as mouse or keyboard. 6 Registering Windows with Microsoft To register your copy of Windows, be sure to go to the Microsoft's website at: http://windows.microsoft.com/enUS/windows7/help/register. Registering your LIFEBOOK with Fujitsu You can register your notebook by going to our website at: https://store.shopfujitsu.com/fpc/Ecommerce/Service.jsp. You will need to be set up with an Internet Service Provider (ISP) to register online. Installing Bonus Apps After you have started your system the first time, you will see a Bonus Apps icon on your desktop. Click on the icon to see which additional applications are available for you to install. Applications that are already installed appear in grey; those that are available for installation appear in blue. Select the applications you wish to install by selecting the checkbox adjacent to your selection, or click [Select All] if you would like to install all available applications. Once you have made your selections, click [Install]. Note that in some cases (depending upon which application was selected for installation) after installation completes, the system will prompt you to reboot. There are also cases in which if multiple applications are selected to install but one of them needs a reboot, the system will reboot and continue installing the rest of the selected applications. 41 - Starting Your STYLISTIC Tablet PC Power Management Your Fujitsu STYLISTIC Tablet PC has many options and features for conserving battery power. Some of these features are automatic and need no user intervention. However, others depend on the parameters you set to best suit your operating conditions, such as those for the display brightness. Internal power management for your Tablet PC may be controlled from settings made in your operating system, pre-bundled power management application, or from settings made in BIOS setup utility. Besides the options available for conserving battery power, there are also some things that you can do to prevent your battery from running down as quickly. For example, you can create an appropriate power saving profile, put your Tablet PC into Sleep mode when it is not performing an operation, and you can limit the use of high power devices. As with all mobile, battery powered computers, there is a trade-off between performance and power savings. Power/Suspend/Resume Switch When your Tablet PC is active, the Power/Suspend/Resume switch can be used to manually put the Tablet PC into Sleep mode. Push the Power/Suspend/Resume switch when the Tablet PC is active, but not actively accessing anything, and immediately release the button. If your Tablet PC is suspended, pushing the Power/Suspend/Resume switch returns it to active operation. You can tell whether the system is Suspended by looking at the Power indicator. If the indicator is visible and not flashing, your Tablet PC is fully operational. If the indicator is visible and flashing, the Tablet PC is in Sleep mode. If the indicator is not visible, the power is off or your Tablet PC is in Hibernation mode. Sleep Mode Sleep mode in Windows saves the contents of your system memory during periods of inactivity by maintaining power to critical parts. This mode turns off the CPU, display, hard drive, and all other internal components except those necessary to maintain system memory and for restarting. Your Tablet PC can be put in sleep mode by: • • • • Pressing the Power/Suspend/Resume switch when your system is turned on. Selecting “Sleep” after clicking [Start] then clicking the small arrow at the bottom right of the window. Timing out from lack of activity. Allowing the battery to reach the Dead Battery Warning condition. 42 - Power Management Your Tablet PC’s system memory typically stores the file on which you are working, open application information, and any other data required to support operations in progress. When you resume operation from Sleep mode, your Tablet PC will return to the point where it left off. You must use the Power/Suspend/Resume switch to resume operation, and there must be an adequate power source available, or your Tablet PC will not resume. • IF RUNNING YOUR TABLET PC ON BATTERY POWER, BE AWARE THAT THE BATTERY CONTINUES TO DISCHARGE WHILE YOUR TABLET PC IS IN SLEEP MODE, THOUGH NOT AS QUICKLY AS WHEN FULLY OPERATIONAL. • DISABLING THE POWER/SUSPEND/RESUME SWITCH PREVENTS IT FROM BEING USED TO PUT THE TABLET PC INTO SLEEP OR HIBERNATION MODE. • • THE BUTTON RESUME FUNCTION CANNOT BE DISABLED. IF YOUR TABLET PC IS ACTIVELY ACCESSING INFORMATION WHEN YOU ENTER THE SLEEP OR HIBERNATION MODE, CHANGES TO OPEN FILES ARE NOT LOST. THE FILES ARE LEFT OPEN AND MEMORY IS KEPT ACTIVE DURING SLEEP MODE OR THE MEMORY IS TRANSFERRED TO THE INTERNAL HARD DRIVE DURING HIBERNATION MODE. THE MAIN ADVANTAGE OF USING HIBERNATION IS THAT POWER IS NOT REQUIRED TO MAINTAIN YOUR DATA. THIS IS PARTICULARLY IMPORTANT IF YOU WILL BE LEAVING YOUR TABLET PC IN A SUSPENDED STATE FOR A PROLONGED PERIOD OF TIME. THE DRAWBACK OF USING HIBERNATION MODE IS THAT IT LENGTHENS THE POWER DOWN AND POWER UP SEQUENCES AND RESETS PERIPHERAL DEVICES. Hibernation Feature The Hibernation feature saves the contents of your Tablet PC’s system memory to the hard drive as a part of the Suspend/Resume mode. Hibernation is enabled by default. Defining Power Button Action To determine what occurs when the power button is pressed, follow these steps: From the Start menu, select Control Panel, then select the Power Options icon. 2 Select “Choose what the power button does”, then make your selections (Do Nothing, Sleep, Hibernate, or Shut Down). 1 Windows Power Management The Power Options icon located in the Windows Control Panel allows you to configure some of the power management settings. For example, you can use the Power Options to set the timeout values for turning off the display and hard disks whether you are running the Tablet PC on battery power or one of the adapters. 43 - Power Management Restarting the System If your system is on and you need to restart it, be sure that you use the following procedure. Click the [Start] button, and then move the mouse over the small arrow at the bottom right of the right-hand pane. 2 Select Restart from the list. 1 TURNING OFF YOUR STYLISTIC TABLET PC WITHOUT EXITING WINDOWS OR TURNING ON YOUR TABLET PC WITHIN 10 SECONDS OF THE SYSTEM BEING SHUT OFF MAY CAUSE AN ERROR WHEN YOU START THE NEXT TIME. Powering Off If you turn off the power while accessing a disk there is a risk of data loss. To ensure that your Tablet PC shuts down without error, use the Windows shut down procedure. BE SURE TO CLOSE ALL FILES, EXIT ALL APPLICATIONS, AND SHUT DOWN YOUR OPERATING SYSTEM PRIOR TO TURNING OFF THE POWER. IF FILES ARE OPEN WHEN YOU TURN THE POWER OFF, YOU WILL LOSE ANY CHANGES THAT HAVE NOT BEEN SAVED, AND MAY CAUSE DISK ERRORS. Using the correct procedure to shut down from Windows allows your Tablet PC to complete its operations and turn off power in the proper sequence to avoid errors. The proper sequence is: Click the [Start] button, and then move the mouse over the small arrow at the bottom right of the right-hand pane. 2 Select Shut Down from the list. If you are going to store your Tablet PC for a month or more, see “Caring for your Tablet PC” on page 63. 1 44 - Power Management Chapter 3 User-Installable Features Lithium Polymer Battery Your STYLISTIC Tablet PC has a Lithium Polymer battery that provides power for operating your Tablet PC when no external power source is available. The battery is durable and long lasting, but should not be exposed to extreme temperatures, high voltages, chemicals or other hazards. The Lithium Polymer battery operating time may become shorter if it is used under the following conditions: • When used at temperatures that exceed a low of 5°C or a high of 35°C (41° to 95° F). Extreme temperatures not only reduce charging efficiency, but can also cause battery deterioration. The Charging icon on the Status Indicator panel will flash when you try to charge a battery that is outside its operating temperature range. • When using a high current device such as an external optical drive or the hard drive, using the AC adapter will conserve your battery life. DO NOT LEAVE A FAULTY BATTERY IN YOUR TABLET PC. IT MAY DAMAGE YOUR AC ADAPTER, OPTIONAL AUTO/AIRLINE ADAPTER, OR YOUR TABLET PC ITSELF. IT MAY ALSO PREVENT OPERATION OF YOUR TABLET PC BY DRAINING ALL AVAILABLE CURRENT INTO THE BAD BATTERY. 45 • ACTUAL BATTERY LIFE WILL VARY BASED ON SCREEN BRIGHTNESS, APPLICATIONS, FEATURES, POWER MANAGEMENT SETTINGS, BATTERY CONDITION AND OTHER CUSTOMER PREFERENCES. HARD DRIVE USAGE MAY ALSO HAVE A SIGNIFICANT IMPACT ON BATTERY LIFE. THE BATTERY CHARGING CAPACITY IS REDUCED AS THE BATTERY AGES. IF YOUR BATTERY IS RUNNING LOW QUICKLY, YOU SHOULD REPLACE IT WITH A NEW ONE. • UNDER FEDERAL, STATE, OR LOCAL LAW IT MAY BE ILLEGAL TO DISPOSE OF BATTERIES BY PUTTING THEM IN THE TRASH. PLEASE TAKE CARE OF OUR ENVIRONMENT AND DISPOSE OF BATTERIES PROPERLY. CHECK WITH YOUR LOCAL GOVERNMENT AUTHORITY FOR DETAILS REGARDING RECYCLING OR DISPOSING OF OLD BATTERIES. IF YOU CANNOT FIND THIS INFORMATION ELSEWHERE, CONTACT YOUR SUPPORT REPRESENTATIVE AT 1-800- 8FUJITSU (1-800-838-5487) Recharging the Batteries If you want to know the condition of the primary Lithium Polymer battery, check the Battery Level indicator located on the Status Indicator panel. The indicator changes as the battery level changes. The Lithium Polymer battery is recharged internally using the AC adapter or Auto/Airline adapter. To recharge the battery make sure the battery that needs to be charged is installed in your STYLISTIC Tablet PC and connect the AC or Auto/Airline adapter. MAKE SURE THAT THE PERCENTAGE CHARGE IS INDICATED BY THE BATTERY CHARGING INDICATOR ON THE STATUS INDICATOR PANEL. There is no memory effect on the Lithium Polymer battery therefore you do not need to discharge the battery completely before recharging. The charge times will be significantly longer if your Tablet PC is in use while the battery is charging. If you want to charge the battery more quickly, put your Tablet PC into Sleep mode, or turn it off while the adapter is charging the battery. (See Power Management on page 42 for more information on Sleep mode and shutdown procedure) USING HEAVY CURRENT DEVICES OR FREQUENT EXTERNAL OPTICAL DRIVE ACCESSES MAY PREVENT CHARGING COMPLETELY. 46 - Lithium Polymer Battery Low Battery State When the battery is running low, a low battery notification message will appear. If you do not respond to the low message, the batteries will continue to discharge until they are too low to operate. When this happens, your Tablet PC will go into Sleep mode. There is no guarantee that your data will be saved once the Tablet PC reaches this point. • ONCE THE LOW BATTERY NOTIFICATION MESSAGE APPEARS, YOU NEED TO SAVE ALL YOUR ACTIVE DATA AND PUT YOUR TABLET PC INTO SLEEP MODE UNTIL YOU CAN PROVIDE A NEW POWER SOURCE. YOU SHOULD PROVIDE A CHARGED BATTERY, AN AC POWER ADAPTER, OR AUTO/AIRLINE ADAPTER AS SOON AS POSSIBLE. • WHEN YOU ARE IN SLEEP MODE THERE MUST ALWAYS BE AT LEAST ONE POWER SOURCE ACTIVE. IF YOU REMOVE ALL POWER SOURCES WHILE YOUR STYLISTIC TABLET PC IS IN SLEEP MODE, ANY DATA THAT HAS NOT BEEN SAVED TO THE HARD DRIVE WILL BE LOST. Dead Battery Suspend mode shows on the Status indicator just like the normal Sleep mode. Once your Tablet PC goes into Dead Battery Suspend mode you will be unable to resume operation until you provide a source of power either from an adapter, or a charged battery. Once you have provided power, you will need to press the Power/Suspend/Resume switch to resume operation. In the Dead Battery Suspend mode, your data can be maintained for some time, but if a power source is not provided promptly, the Power indicator will stop flashing and go out, meaning that you have lost the data that was not stored. Once you provide power, you can continue to use your Tablet PC while an adapter is charging the battery. Shorted Batteries The Status Indicator panel indicator associated with the Battery Level indicator displays the operating level available in that battery. If this display shows a flashing red LED, it means the battery is damaged and must be replaced so it does not damage other parts of your STYLISTIC Tablet PC. Replacing the Battery With the purchase of an additional battery, you can have a fully charged spare to swap with one that is not charged. There are two ways to swap batteries, cold-swapping and hot-swapping: Cold-swapping Batteries To cold-swap batteries in your battery bay, follow these easy steps: 47 - Lithium Polymer Battery 1 2 3 4 5 Have a charged battery ready to install. Perform one of the following two steps: • Click the Fujitsu Battery Swap Utility icon on the desktop. Follow the instructions that appear to put the system into Hibernate mode. (Please note that the system has not yet entered Hibernation until the Power indicator is no longer lit.) Using this procedure saves your data and the system powers down. It is then safe to swap the batteries. • Save your data, then power down the system. It is then safe to swap the batteries. Note that the battery latch on the left is spring loaded, while the latch on the right is not. Unlock the battery by first pushing the right latch backwards, then pushing and holding the left latch (Figure 17). While holding the left latch, lift the battery out at the lift point (Figure 18). To install a battery, first verify that the right latch is pushed back. While pushing the left latch back and holding it, insert a new battery into the bay (Figures 19 and 20). Lock the battery in place by sliding the right latch forward. Plug in the AC adapter and turn the power on. Lift Point Figure 17. Unlocking the Battery Figure 18. Removing the Battery 48 - Lithium Polymer Battery Figure 19. Replacing the Battery Figure 20. Locking the Battery Hot-swapping Batteries To hot-swap batteries in your battery bay follow these easy steps: BE SURE TO PLUG IN AN AC ADAPTER PRIOR TO REMOVING THE BATTERY. THERE IS NO BRIDGE BATTERY PRESENT TO SUPPORT THE SYSTEM AC ADAPTER YOU WILL LOSE ANY UNSAVED FILES. WHILE THE BATTERY IS BEING REPLACED. IF YOU DO NOT USE AN Plug an AC Adapter into the system and connect it to a power outlet. 2 Follow steps 3 through 5 in “Cold Swapping Batteries”. 1 IF THE LITHIUM POLYMER BATTERY CONNECTOR IS NOT FULLY SEATED, YOU MAY NOT BE ABLE TO USE YOUR TABLET PC OR CHARGE YOUR BATTERY. 49 - Lithium Polymer Battery Secure Digital Cards Your STYLISTIC Tablet PC supports Secure Digital (SD) cards, on which you can store and transfer data to and from a variety of digital devices. These cards use flash memory architecture, which means they don’t need a power source to retain data. Note that SD and SDHC Cards are supported, but SDXC Cards are not. SD Cards allow portable storage among a variety of devices, such as cell phones, GPS systems, digital cameras, and PDAs. SD Cards transfer data quickly, with low battery consumption. SD Card SD Card Slot (relative location on rear) SD Card Slot Figure 21. SD Card Slot - Front Access SD Card Figure 22. SD Card Slot - Rear Access Installing SD Cards When holding the Tablet PC in horizontal position with the front facing you and the web camera on the left, the SD Card slot is located at the top left edge of the system, in the rear (Figures 21 and 22). To install an SD Card, follow these steps: 50 - Secure Digital Cards INSTALLING OR REMOVING AN SD CARD DURING YOUR STYLISTIC TABLET PC’S SHUTDOWN OR BOOTUP PROCESS MAY DAMAGE THE CARD AND/OR YOUR STYLISTIC TABLET PC. DO NOT INSERT A CARD INTO A SLOT IF THERE IS WATER OR ANY OTHER SUBSTANCE ON THE CARD AS YOU MAY PERMANENTLY DAMAGE THE CARD, YOUR STYLISTIC TABLET PC, OR BOTH. See your specific card manual for instructions on the installation of your card. Some cards may require that your Tablet PC is off while installing them. 2 Make sure there is no card currently in the slot. If there is, see Removing an SD Card. 3 With the product label facing in the same direction as the display screen, insert your card into the slot. 4 Push the card firmly into the slot until it is seated in the connector. 1 Removing an SD Card To remove an SD Card, follow these easy steps: SEE YOUR CARD MANUAL FOR SPECIFIC INSTRUCTIONS ON THE REMOVAL OF YOUR CARD. SOME CARDS MAY REQUIRE YOUR STYLISTIC TABLET PC TO BE IN SLEEP MODE OR OFF WHILE REMOVING THEM. Select Safely Remove Hardware from the System Tray. Highlight the card in the list, then click [Stop]. 2 Push the SD Card in until it unlatches. It will then eject from the slot for removal. 1 51 - Secure Digital Cards Chapter 4 Troubleshooting Your Tablet PC Troubleshooting There may be occasions when you encounter simple setup or operating problems that you can solve on the spot, or problems with peripheral devices that can be solved by replacing the device. The information in this section helps you isolate and resolve some of these straightforward issues and identify failures that require service. Identifying the Problem If you encounter a problem, go through the following procedure before pursuing complex troubleshooting: 1 2 3 4 5 6 7 Turn off your STYLISTIC Tablet PC. Make sure the AC adapter is plugged into your Tablet PC and to an active AC power source. Make sure that any cards installed are seated properly. If it appears that there is a problem with a card, remove the card from the slot, thus eliminating it as a possible cause of failure. Make sure that any devices connected to the external connectors are plugged in properly. You can also disconnect such devices, thus eliminating them as possible causes of failure. Turn on your Tablet PC. Make sure it has been off at least 10 seconds before you turn it back on. Go through the boot sequence. If the problem has not been resolved, refer to the Troubleshooting Table that follows for more detailed troubleshooting information. 52 IF YOU KEEP NOTES ABOUT WHAT YOU HAVE TRIED, YOUR SUPPORT REPRESENTATIVE MAY BE ABLE TO HELP YOU MORE QUICKLY BY GIVING ADDITIONAL SUGGESTIONS OVER THE PHONE. If you have tried the solutions suggested in the Troubleshooting Table without success, contact your support representative: Toll free: 1-800-8FUJITSU (1-800-838-5487) Web site: http://solutions.us.fujitsu.com/www/content/support/contact/index.php 8 Before you place the call, you should have the following information ready so that the customer support representative can provide you with the fastest possible solution: • Product name • Product configuration number • Product serial number • Purchase date • Conditions under which the problem occurred • Any error messages that have occurred • Type of device connected, if any See the Configuration Label on the bottom of your Tablet PC for configuration and serial numbers. Specific Problems Using the Troubleshooting Table When you have problems with your Tablet PC, try to find the symptoms under the Problem column of the troubleshooting table for the feature giving you difficulty. You will find a description of common causes for that symptom under the column Possible Cause and what, if anything, you can do to correct the condition under Possible Solutions. All possible causes or solutions may not apply to your Tablet PC. 53 - Troubleshooting Troubleshooting Table Audio Problems. . . . . . . . . . . . . . . . . . page 54 Power Failures . . . . . . . . . . . . . . . . . . . page 56 Hard Drive Problems . . . . . . . . . . . . . . page 54 Shutdown and Startup Problems . . . . page 58 Keyboard or Mouse Problems. . . . . . . page 54 Video Problems . . . . . . . . . . . . . . . . . . page 58 Pen Input Problems . . . . . . . . . . . . . . page 55 Miscellaneous Problems . . . . . . . . . . . page 59 USB Device Problems . . . . . . . . . . . . . page 55 Problem Possible Cause Possible Solutions The volume is turned too low. Adjust the volume control on your Tablet PC and operating system. Click the Volume icon in the system tray on the bottom right of the screen. (It looks like a speaker). If the Mute box has a red circle on it, click on it to deselect it. Headphones are plugged into your Tablet PC. Plugging in headphones disables the built-in speaker. Remove the headphones. The wrong drive designator was used by an application when a bootable disc was used to start the Tablet PC. Verify drive designator used by application is in use by the operating system. When the operating system is booted from a disc using an external drive, drive designations are automatically adjusted. Security is set so the OS cannot be started without a password. Verify your password and security settings. Audio Problems There is no sound coming from the built-in speaker. Hard Drive Problems You cannot access your hard drive. Keyboard or Mouse Problems You have installed an optional external keyboard or mouse, and it does not seem to work. Your external device is not properly installed. Re-install your device. 54 - Troubleshooting Problem Possible Cause Possible Solutions You have installed an optional external keyboard or mouse, and it does not seem to work. (continued) Your operating system is not set up with correct software driver for that device. Check your device and operating system documentation and activate the proper driver. You connected an external keyboard or a mouse and it seems to be locking up the system. Your operating system is not setup with correct driver. Check your device and operating system documentation and activate the proper driver. Your system has crashed. Try to restart your Tablet PC. Cursor is not tracking the pen. Display needs to be calibrated See “Calibrating the Display” on page 25. for more information. Tablet is not responding to the pen System may have crashed. If the Tablet PC does not respond to the pen, connect an external keyboard to the system to see if it responds to keyboard commands. If the system doesn’t respond to a keyboard, the application or system may have crashed, and it may be necessary to reboot the system. If the system responds to a keyboard but not to a pen, contact your local help desk or reseller, or call Fujitsu Service and Support at 1-800-8FUJITSU (1-800-8385487) for further assistance. You have a memory failure. Check for Power On Self Test (POST) messages. See “Power On Self Test Messages” on page 60. The device is not properly installed. Remove and re-install the device. Your device may not have the correct software driver active. See your software documentation and activate the correct driver. Pen Input Problems Memory Problems Your System screen in the Control Panel does not show the correct amount of installed memory. USB Device Problems Your system doesn’t recognize a USB device you installed, or the device doesn’t work properly. 55 - Troubleshooting Problem Possible Cause Possible Solutions Your system doesn’t recognize a USB device you installed, or the device doesn’t work properly. (continued) The device may have been installed as an application was running, so your system is not aware of its installation. Close the application and restart your Tablet PC. The installed battery is completely discharged or there is no power adapter installed. Check the Status Indicator Panel to determine the presence and condition of the battery. See “Status Indicator Panel” on page 19. Install a charged battery or a Power adapter. The battery is installed but is faulty or very low. When the battery reaches a critically low level, the system is forced into Sleep mode to avoid a total system power failure. To correct this problem, either connect an external power supply (such as the AC adapter), or install a charged battery in the Tablet PC. System is at a critical thermal limit. To avoid damage to heat-sensitive components, the system enters sleep mode when it gets too hot. System operation cannot be resumed until the Tablet PC cools off to a tolerable temperature. Move the Tablet PC to a cooler location. AC power adapter is not plugged in properly. Verify that your adapter is connected correctly. See “Power Sources” on page 35. The power adapter has no power from the AC or airline outlet. Move the AC cord to a different outlet, or check for a line switch or tripped circuit breaker. If you are using an auto/airline adapter in a car be sure the ignition switch is in the On or Accessories position. The power adapter is faulty. Try a different power adapter. The power management parameters are set for auto timeouts which are too short for your operating needs. Move the mouse to restore operation. If that fails, push Power/Suspend/Resume switch. Check your power management settings, or close your applications and go to Power Options located in the Control Panel to adjust timeouts to better suit your needs. Your power adapter has failed or lost its power source. Make sure the adapter is plugged in and the outlet has power. Power Failures You turn on your Tablet PC and nothing seems to happen. Your STYLISTIC Tablet PC turns off all by itself. 56 - Troubleshooting Problem Possible Cause Possible Solutions Your STYLISTIC Tablet PC turns off all by itself. (continued) You ignored a low battery alarm until the battery entered Dead Battery Suspend mode. Install a power adapter, then push the Power/Suspend/Resume switch. See “Power Sources” on page 35. You have a battery failure. Verify the condition of the battery using the Status Indicator panel. If the battery is shorted, replace or remove it. See “Status Indicator Panel” on page 19. The installed battery is dead. Replace the battery with a charged one or use an adapter. No battery is installed. Install a charged battery. Battery is improperly installed. Verify that the battery is properly connected by re-installing it. Your installed battery is faulty. Verify the condition of the battery using the Status Indicator panel and replace or remove any batteries that are shorted. See “Status Indicator Panel” on page 19. The power savings features may be disabled. Check the Power Options menu settings and adjust according to your operating needs. The brightness is turned all the way up. Turn down the brightness adjustment. The higher the brightness the more power your display uses. You’re running an application that uses a lot of power due to frequent drive access, or use of wireless devices. Use a power adapter for this application when at all possible. The battery is very old. Replace the battery. The battery was exposed to high temperatures. Replace the battery. The battery is too hot or too cold. Restore the Tablet PC to normal operating temperature. Charging icon on the Status Indicator panel will flash when battery is outside of operating range. Your Tablet PC will not work on battery alone. The battery seems to discharge too quickly. 57 - Troubleshooting Problem Possible Cause Possible Solutions Shutdown and Startup Problems The Suspend/Resume switch does not work. Suspend/Resume switch is disabled. To enable the button, go to Control Panel -> Power Options and click on the Advanced tab. In the Power buttons area, select the “Choose what the power button does” option. There may be application software. conflict Close all applications and try the button again. You have a secured system requiring a password to load your operating system. Make sure you have the right password. Enter the setup utility and verify the Security settings and modify them as accordingly. See “BIOS Setup Utility” on page 39. The boot sequence settings of the setup utility are not compatible with your configuration. Set the operating source by pressing the keyboard button while the Fujitsu logo is on screen or use the [rotate button and enter the setup utility and adjust the source settings from the Boot menu. See “BIOS Setup Utility” on page 39. Hard drive was not detected. Use BIOS setup utility to auto detect the internal hard drive. An error message is displayed on the screen during the boot sequence. Power On Self Test (POST) has detected a problem. See the Power On Self Test (POST) messages to determine the meaning and severity of the problem. Not all messages are errors; some are simply status indicators. See “Power On Self Test Messages” on page 60. Your system seem to change setup parameters when you start it. BIOS setup changes were not saved when made and you exited the setup utility. Make sure you select Save Changes And Exit when exiting the BIOS setup utility. Power management timeouts are set for short intervals and you didn’t see the display go on and off again. Move the mouse to restore operation. If that fails, push the Power/Suspend/Resume switch. (The display may be shut off by Sleep mode, Auto Suspend or Video Timeout) The system powers up and displays power on information, but fails to load the operating system. Video Problems The display is blank when you turn on your Tablet PC. 58 - Troubleshooting Problem Possible Cause The Tablet PC turned on with a series of beeps and the display is blank. Power On Self Test detected a failure which does not allow the display to operate. Contact your support representative. The display goes blank by itself after you have been using it. Power management timeouts are set for short intervals and you failed to notice the display come on and go off again. Push the Power/Suspend/Resume switch. (The display may be shut off by Sleep Mode, Auto Suspend or Video Timeout) The Tablet PC has gone into Sleep or Hibernate mode because you have not used it for a period of time. Push Power/Suspend/Resume switch. Check power management settings to adjust timeout values to suit your needs. If the spots are very tiny and few in number, this is normal for a large LCD display. This is normal; do nothing. If the spots are numerous or large enough to interfere with your operation needs. Display is faulty; contact your support representative. Application software often has its own set of error message displays. See your application manual and help displays screens for more information. Not all messages are errors some may simply be status. The display has bright or dark spots. Possible Solutions Miscellaneous Problems Error message displayed on the screen during operation of an application. 59 - Troubleshooting Power On Self Test Messages The following is a list of error-and-status messages that the Phoenix BIOS and/or your operating system can generate and an explanation of each message. Error messages are marked with an *. If an error message is displayed that is not in this list, write it down and check the operating system documentation on screen and in the manual. If you can find no reference to the message, contact a support representative. *Invalid NVRAM Data Problem with NVRAM access. In the unlikely case that you see this message you may have a display problem. You can continue operating but should contact your support representative for more information. *Operating system not found Operating system cannot be located on either drive A: or drive C: Enter the setup utility and see if both the fixed disk, and drive A: are properly identified and that the boot sequence is set correctly. Unless you have changed your installation greatly, the operating system should be on drive C:. If the setup utility is correctly set, your hard drive may be corrupted. *Real time clock error - Check date and time settings Real-time clock fails BIOS test. May require board repair. Contact your support representative. 60 - Troubleshooting Restoring Your Pre-installed Software Packed with your system you will find a Recovery and Utility disc for recovering your pre-installed software. • IF YOU HAVE ACCESS TO THE INTERNET, VISIT THE FUJITSU SUPPORT WEBSITE AT HTTP://WWW.COMPUTERS.US.FUJITSU.COM/SUPPORT TO CHECK FOR THE MOST CURRENT INFORMATION, DRIVERS AND HINTS ON HOW TO PERFORM RECOVERY AND SYSTEM UPDATES. • THERE MAY BE CERTAIN FREE THIRD-PARTY APPLICATIONS PRE-INSTALLED ON YOUR SYSTEM THAT ARE NOT ON THE SUPPORT SITE. THE LATEST VERSIONS OF THE APPLICATIONS CAN BE DOWNLOADED FROM THE THIRD-PARTY’S WEBSITE. Recovery and Utility disc The Recovery and Utility disc contains six utilities: Recovery and Utility tabs • Diagnostics tab: The Diagnostics tool is designed for use by IT professionals. It is not likely you will need to use this tool. When you select devices from the Diagnosis window then click [Execute], several tests are performed on the selected components. • Recovery tab: The Recovery tab contains two tools: Restoring the Factory Image (only C: drive) and Restoring the Factory Image (full hard drive recovery). You can use these tools to perform a full hard drive recovery. • Utility tab: The Utility tab contains three tools: Hard Disk Data Delete, Restore Recovery and Utility, and Windows Complete PC Restore. • The Hard Disk Data Delete utility is used to delete all data on the hard disk and prevent the data from being reused. NOTE: Do not use the Hard Disk Data Delete utility unless you are absolutely certain that you want to erase your entire hard disk, including all partitions. • Restore Recovery and Utility allows you to restore the first hidden partition. • Windows Complete PC Restore utility allows you to restore an image created with Windows Backup and Restore Center. Windows Complete PC Restore will overwrite the data on your hard disk drive. To use the disc, follow the instructions in the “Using the Recovery and Utility Disc” booklet that is packaged with the disc. 61 - Restoring Your Pre-installed Software Maintaining Latest Configuration To ensure that you always have the most current driver updates related to your system, you should occasionally access the Fujitsu Software Download Manager (FSDM) utility. The FSDM utility is available from the Fujitsu Support site. FSDM will allow you to view a list of the most current drivers, utilities, and applications to determine whether you have the latest versions. If you have a Windows 7 operating system, you will need to go to the Support Site to download the FSDM Utility: http://support.fujitsupc.com/CS/Portal/support.do?srch=DOWNLOADS. 62 - Restoring Your Pre-installed Software Chapter 5 Care and Maintenance Caring for your Tablet PC If you use your STYLISTIC Tablet PC carefully, you will increase its life and reliability. This section provides some tips for looking after the Tablet PC and its devices. THE SYSTEM CONTAINS COMPONENTS THAT CAN BE SEVERELY DAMAGED BY ELECTROSTATIC DISCHARGE (ESD). TO MINIMIZE RISK TO THE COMPONENTS, OBSERVE THE FOLLOWING PRECAUTIONS: • IF YOU DROP YOUR TABLET PC OR DAMAGE THE HOUSING IN ANY WAY, IMMEDIATELY TURN OFF POWER AND DISCONNECT THE POWER PLUG. FAILURE TO DO SO COULD RESULT IN A SHORT CIRCUIT, SMOKE, AND/OR FIRE. CONTACT FUJITSU SERVICE AND SUPPORT BY PHONE AT 1-800-8FUJITSU (1- 800-838-5487), BY EMAIL AT [email protected], OR THROUGH THE WEBSITE AT HTTP://SOLUTIONS.US.FUJITSU.COM/WWW/CONTENT/SUPPORT/CONTACT/INDEX.PHP TO LEARN HOW TO GET THE SYSTEM REPAIRED. • BEFORE DOCKING OR UNDOCKING YOUR TABLET PC (WHEN USING A DOCKING CRADLE), IT IS GOOD PRACTICE TO TOUCH A GROUNDED METAL OBJECT TO DISCHARGE STATIC ELECTRICITY IN YOUR BODY. • ELECTRICAL EQUIPMENT MAY BE HAZARDOUS IF MISUSED. OPERATIONS OF THIS PRODUCT OR SIMILAR PRODUCTS, MUST ALWAYS BE SUPERVISED BY AN ADULT. DO NOT ALLOW CHILDREN ACCESS TO THE INTERIOR OF ANY ELECTRICAL PRODUCTS AND DO NOT PERMIT THEM TO HANDLE ANY CABLES. • • • • Your STYLISTIC is a durable but sensitive electronic device. Treat it with respect and care. Make a habit of transporting it in a suitable carrying case. Do not attempt to service the computer yourself. Always follow installation instructions closely. Keep it away from food and beverages. 63 • If you accidentally spill liquid on your STYLISTIC Tablet PC: 1 Turn it off. 2 Position it so that the liquid can run out and let it dry out for 24 hours, or longer if needed. 3 If your Tablet PC will not boot after it has dried out, call your support representative. • Do not use your Tablet PC in a wet environment (near a bathtub, swimming pool). • Always use the AC adapter and batteries that are approved for your Tablet PC. • Avoid exposure to sand, dust and other environmental hazards. • Do not expose your Tablet PC to direct sunlight for long periods of time as temperatures above 140° F (60° C) may damage your Tablet PC. • Do not put heavy or sharp objects on the computer. Cleaning your Tablet PC • Always disconnect the power plug. (Pull the plug, not the cord.) • Clean your STYLISTIC Tablet PC with a damp, lint-free cloth. Do not use abrasives or solvents. • Use a soft cloth to remove dust from the screen. Never use glass cleaners. • Always shut down the computer, unplug the power adapter, and remove the battery when cleaning or disinfecting the computer exterior or LCD display. Cleaning guidelines using recommended off-the-shelf cleaners Computer exterior. To clean the exterior, use one of the following off-the-shelf products: • Office Depot® #154-616 Notebook Cleaning Kit • Meridrew Enterprises Klear Screen® Wipes • 3M CL563 Cleaner Wipes Note: After cleaning with one of these products, gently polish with a dry, soft, lint-free cloth until the solution is no longer visible. Disinfecting STYLISTIC computers Wipe the surface with a soft cloth wipe and a 50% ethanol solution or use another ethanol-based germicide which has been registered as a hospital disinfectant by the EPA. 64 - Caring for your Tablet PC • USE OF INCORRECT CLEANERS CAN RESULT IN OPTICAL IMPAIRMENT OF THE LCD AND/OR DAMAGE TO THE COMPUTER. ALWAYS REFER TO THE CLEANER MANUFACTURER'S GUIDELINES AND MATERIAL SAFETY DATA SHEETS FOR PROPER HANDLING AND USE OF THE PRODUCTS. • NEVER USE AMMONIA, ACIDIC, OR ALKALINE CLEANERS OR ORGANIC CHEMICALS SUCH AS PAINT THINNER, ACETONE, PROPYL OR ISOPROPYL ALCOHOL, OR KEROSENE. IT MAY DAMAGE SURFACE FINISHES AND THE COATING OF THE LCD SCREEN. • NEVER USE COMPRESSED AIR FOR CLEANING YOUR COMPUTER. Storing your Tablet PC • If storing your Tablet PC for a month or longer, turn it off, fully charge the battery, then remove and store all Lithium Polymer batteries. • Store your Fujitsu STYLISTIC in a cool, dry location. Temperatures should remain between 13ºF (-25ºC) and 140ºF (60ºC). • Store your tablet and batteries separately. If you store your system with a battery installed, the battery will discharge, and battery life will be reduced. In addition, a faulty battery might damage your system. • ALWAYS POWER OFF THE COMPUTER BEFORE TRANSPORTING AND/OR PACKAGING IT. AFTER SHUTTING DOWN THE SYSTEM, WAIT UNTIL THE STATUS LED PANEL INDICATES POWER OFF CONDITION (I.E., NO LIGHTS ARE ILLUMINATED). • IT IS POSSIBLE THAT THE UNIT MAY NOT AUTOMATICALLY GO TO POWER OFF OR HIBERNATE MODE WHEN YOU CLOSE THE LID. THIS SITUATION MAY OCCUR DUE TO PRE-OS BOOT PASSWORD SECURITY SETTINGS OR SOME OTHER APPLICATION RUNNING ON THE COMPUTER. • ATTEMPTING TO TRANSPORT THE COMPUTER WHILE POWER IS ON MAY DAMAGE THE TABLET PC DUE TO SHOCK OR OVERHEATING. Traveling with your Tablet PC • Do not transport your Tablet PC while it is turned on. • You should carry your Tablet PC with you while traveling, rather than checking it in as baggage. • Never put your Tablet PC through a metal detector; have it hand-inspected by security personnel. You can however, put your Tablet PC through a properly tuned X-ray machine. To avoid problems, place it close to the entrance of the machine and remove it as soon as possible or have it hand-inspected by security personnel. Security officials may require you to turn your system on, so make sure you have a charged battery on hand. 65 - Caring for your Tablet PC • Take the necessary plug adapters if you're traveling overseas. Check the following diagram to determine which plug adapter you'll need or ask your travel agent. Outlet Type Location Outlet Type Location United States, Canada, parts of Latin America, Mexico, Japan, Korea, the Philippines, Taiwan United Kingdom, Ireland, Malaysia, Singapore, parts of Africa Russia and the Commonwealth of Independent States (CIS), most of Europe, parts of Latin America, the Middle East, parts of Africa, Hong Kong, India, most of South Asia China, Australia, New Zealand Batteries Caring for your Battery • Always handle batteries carefully. • Do not short-circuit the battery terminals (that is, do not touch both terminals with a metal object). Do not carry lose batteries in a pocket or purse where they may mix with coins, keys, or other metal objects. Doing so may cause an explosion or fire. • Do not drop, puncture, disassemble, mutilate or incinerate the battery. • Recharge batteries only as described in this manual and only in ventilated areas. • Do not leave batteries in hot locations for more than a day or two. Intense heat can shorten the battery life. • Do not leave a battery in storage for longer than 6 months without recharging it. Increasing Battery Life • Power your Tablet PC through the AC or optional auto/airline adapter whenever possible. • If your tablet runs on battery power all day, connect it to an AC adapter overnight to recharge it. • Keep brightness to the lowest level comfortable. 66 - Caring for your Tablet PC • • • • Set the power management for maximum battery life. Put your Tablet PC in Sleep mode when it is turned on and you are not actually using it. Limit your media drive access. Disable the Media Player auto insert notification function. Media Care Caring for your Media (when optional external optical drive is installed) Media discs are precision devices and will function reliably if given reasonable care. Always store your media disc in its case when it is not in use. Always handle discs by the edges and avoid touching the surface. Avoid storing any media discs in extreme temperatures. Do not bend or scratch media discs or set heavy objects on them. Do not spill liquids or get dust on media discs. Never write on the label surface with a ballpoint pen or pencil. Always use a felt pen. If a disc is dirty, use only a DVD/CD cleaner or wipe it with a clean, soft, lint free cloth starting from the inner edge and wiping to the outer edge. • If a disc is subjected to a sudden temperature change, condensation may form on the surface. Wipe moisture off with a soft, lint free cloth and let it dry at room temperature. DO NOT use a hair dryer or heater to dry discs. • • • • • • • Caring for an Optional Optical Drive An optional optical drive is durable but you must treat it with care. Please pay attention to the following points: • The drive rotates the compact disc at a very high speed. Do not carry it around or subject it to shock or vibration with the power on. • Avoid using or storing the drive where it will be exposed to extreme temperatures. • Avoid using or storing the drive where it is damp or dusty. • Avoid using or storing the drive near magnets or devices that generate strong magnetic fields. • Avoid using or storing the drive where it will be subjected to shock or vibration. • Do not disassemble or dismantle the optical drive. • Use of a commercially available lens cleaner is recommended for maintenance of your drive. 67 - Caring for your Tablet PC Secure Digital Cards Caring for your Cards Secure Digital Cards are durable, but you must treat them with care. The documentation supplied with your card will provide specific information, but you should pay attention to the following points: • • • • • • To keep out dust and dirt, store cards in their protective sleeves when they are not installed. Avoid prolonged exposure to direct sunlight or excessive heat. Keep the cards dry. Do not flex or bend the cards, and do not place heavy objects on top of them. Do not force cards into the slot. Avoid dropping cards, or subjecting them to excessive vibration. 68 - Caring for your Tablet PC Chapter 6 System Specifications Specifications This section provides the hardware and environmental specifications for your Fujitsu STYLISTIC Tablet PC. Specifications of particular configurations will vary. Configuration Label The configuration label located on the bottom of your Tablet PC contains specific information regarding the options you’ve chosen for your Tablet PC. Following is an example configuration label. Configuration ID Part Number Configuration P/N: AOUXXXXXXXXXXXXX FPC P/N: Q552-64GB-01 STQ552, AtomN2600, W7Pro, 64GB, 2G, WLAN, 10.1WXGA Model # Processor Operating System Memory Hard Drive Communications 69 Screen Size/Type Microprocessor Intel® Atom™ N2600 processor (1.6 GHz) Chipset • Intel NM10 Memory System Memory • DDR3-800 MHz SDRAM memory module. • Fixed 2GB of total memory (onboard). Cache Memory 1 MB L2 cache on-die Video Video Color and Resolution Anti-glare 10.1" Wide XGA LED backlit IPS display • • • • Internal: 1280 x 800 pixel resolution, 16M colors External: 1280x720 pixel resolution, 16M colors Simultaneous: 1280 x 800, 16M colors 160° vertical and horizontal viewing angles Digitizer N-trig® DuoSense® technology. Dual Digitizer, consisting of active digitizer and capacitive touch panel (uses active stylus input and up to four finger touch input). Video RAM Intel® GMA3650 video graphics controller with 3D Accelerator. Maximum 760 MB UMA VRAM 70 - Specifications Audio • Realtek codec ALC269 • Headphones: Stereo headphone jack, 3.5 mm, 1 Vrms or less, minimum impedance 32 Ohms • One built-in speaker, 18 mm diameter • Two built-in noise-cancelling dual analog microphones Mass Storage Device Options Hard Drive • FDE Solid State Drive, mSATA/300 (3.0 Gbps), 64 GB, with TRIM command support Communications • WLAN: Ralink RT3572 802.11a/b/g/n Wireless LAN USB Device • Bluetooth: Broadcom BCM20702 A1 Bluetooth V 3.0 USB device for wireless personal area network communication • WWAN: Optional integrated 3G Wireless Wide Area Network, Gobi3000 (Sierra Wireless AirPrime™ MC8355) Security Features Trusted Platform Module Trusted Platform Module (TPM) installed for added system security. Fingerprint Recognition Sensor Swipe sensor for biometric security. Smart Card Slot Integrated Smart Card slot (requires third-party application) 71 - Specifications Device Ports On the STYLISTIC Tablet PC: • • • • • • • • SD Card slot One USB 2.0 (Universal Serial Bus) connectors for input/output devices One DC In connector One HDMI connector Docking port (100-pin), to dock with optional STYLISTIC Docking Cradle) One stereo headphone jack 3.0 megapixel rear-facing web camera with auto-focus VGA front-facing web camera On the Optional STYLISTIC Docking Cradle • Four USB 2.0 connectors for input/output devices • One DC-in connector • One docking connector (100-pin, to dock with Tablet PC) Power Battery Options • Lithium Polymer Battery, 2 cells, 7.2V, 19Wh, 2620 mAh • Lithium Polymer Battery, 4 cells, 7.2V, 38Wh, 5240 mAh AC Adapter Autosensing 100-240V AC, supplying 19V DC, 2.1A, 40W to the Tablet PC; includes an AC cable Power Management Conforms to ACPI (Advanced Configuration and Power Interface). 72 - Specifications Dimensions and Weight Overall Dimensions Approximately 10.8" (w) x 7.56" (d) x 0.64" (h) (275 x 192 x 16.2 mm) Environmental Requirements Temperature Operating: 41° to 95° F (5° to 35° C). Non-operating: 5° to 140° F (–15° to 60° C) Humidity Operating: 20% to 85%, relative, non-condensing. Non-operating: 8% to 85%, relative, non-condensing Altitude Operating: 10,000 feet (3,048 m) maximum Popular Accessories For ordering or additional information on Fujitsu accessories please visit our Web site at www.shopfujitsu.com or call 1-800-FUJITSU. Included Software Your tablet comes with software for playing audio and video files of various formats. Also included is virus protection software and Power Management software. The following list indicates the software included with your system. Some of these applications will be installed when you run Bonus Apps (See “Installing Bonus Apps” on page 41). • • • • • Adobe® Reader FujitsuHL OmniPass® Fingerprint application CyberLink YouCam N-act™ multi-touch gesture 73 - Specifications • Norton Internet Security™ (60-day free trial) • Microsoft Office Starter 2010 • Microsoft Windows Live Essentials Learning About Your Software Tutorials All operating systems and most application software have tutorials built into them upon installation. We highly recommend that you step through the tutorial before you use an application. Manuals Included with your Tablet PC you will find manuals for your installed operating system and other pre-installed software. Any manuals that are not included, are available online through the help system of the software. We recommend that you review these manuals for general information on the use of these applications. Adobe Reader The Adobe Reader allows you to view, navigate, and print PDF files from across all of the major computing platforms. FujitsuHL FujitsuHL provides a variety of tools and shortcuts to commonly-used applications and utilities. Among the features offered by FujitsuHL are the camera application for use with the built-in web camera, a calculator, and links to applications such as Explorer. OmniPass® Fingerprint application The fingerprint sensor uses Softex OmniPass which provides password management capabilities to Microsoft Windows operating systems. OmniPass lets you use a “master password” for all Windows, applications, and on-line passwords, and presents a convenient user interface through which you can securely manage passwords, users, and multiple identities for each user. CyberLink YouCam CyberLink YouCam allows you to capture photos or movies on the embedded webcam, add special effects to them, and share them in a variety of formats or via social networks. 74 - Specifications N-act™ Multi-Touch Gesture Support N-act™ multi-touch gesture support allows you to perform general gesture actions as well as a variety of advanced gesture actions. N-act employs 1-, 2-, 3-, and 4-finger gesture support. Norton Internet Security Your system is preinstalled with a free 60-day trial version of Symantec’s Norton Internet Security™. Norton Internet Security is a suite of tools designed to protect your LIFEBOOK notebook from computer viruses, hackers, spyware, and spam. It assists in the protection of data currently on your hard disk from destruction or contamination. The trial version is activated upon your acceptance of software license agreement. After 60 days, you will need to purchase a subscription from Symantec to download latest virus, spyware, and spam definitions. Microsoft Windows Live Essentials Windows Live Essentials is a suite of programs that make it easier and more enjoyable to use your LIFEBOOK. Live Essentials consists of 6 applications: Messenger, Photo Gallery, Writer, Mail, Movie Maker, and Silverlight. Messenger lets you quickly communicate and interact with individuals and groups. Photo Gallery is a flexible application that lets you organize, edit, and share your photos. Writer can be used to generate blog entries, upload videos and photos to your blogs, and publish your entries online. Mail makes it easy for you to manage your email accounts. Movie Maker makes great-looking movies and slideshows from your videos and photos. It’s simple to import standard or high definition video and photos, and then have AutoMovie add animations, music, and a title in minutes. Silverlight powers rich application experiences and delivers high quality, interactive video across the Web and mobile devices. Microsoft Office Starter 2010 (32-bit) Microsoft Office Starter 2010 includes reduced-functionality versions of Microsoft Word and Microsoft Excel that include advertising. Microsoft PowerPoint, Microsoft Outlook, and Microsoft Publisher are not included. Customers must purchase an Office 2010 Disc, PKC (Product Key Card), or select one of the full Microsoft Office 2010 suites to activate full-featured Office software on the PC. Fujitsu offers a PKC (Product Key Card) for Microsoft Office Home and Student 2010 and Microsoft Office Home and Business 2010 (32-bit). Simply enter your product key and you’re ready to go! Another option is to purchase a full Microsoft Office 2010 suite from either your computer reseller or online from Microsoft. 75 - Specifications Operating System The following operating system configuration is installed on your system: Microsoft Windows 7 Professional Edition 76 - Specifications Glossary AC Adapter A device which converts the AC voltage from a wall outlet to the DC voltage needed to power your STYLISTIC Tablet PC. Access point Wireless network device used to bridge wireless and wired network traffic. ACPI Advanced Configuration and Power Interface Active-Matrix Display A type of technology for making flat-panel displays which has a transistor or similar device for every pixel on the screen. Ad Hoc Mode Ad Hoc Mode refers to a wireless network architecture where wireless network connectivity between multiple computers is established without a central wireless network device, typically known as Access Points. Connectivity is accomplished using only client devices in a peer-to-peer fashion. ADSL Asymmetric Digital Subscriber Line. Technology for transporting high bit-rate services over ordinary phone lines. 77 Auto/Airline Adapter A device which converts the DC voltage from an automobile cigarette lighter or aircraft DC power outlet to the DC voltage needed to power your STYLISTIC Tablet PC. BIOS Basic Input-Output System. A program and set of default parameters stored in ROM which tests and operates your STYLISTIC Tablet PC when you turn it on until it loads your installed operating system from disk. Information from the BIOS is transferred to the installed operating system to provide it with information on the configuration and status of the hardware. Bit An abbreviation for binary digit. A single piece of information which is either a one (1) or a zero (0). bps An abbreviation for bits per second. Used to describe data transfer rates. Boot To start-up a computer and load its operating system from disk, ROM or other storage media into RAM. Bus An electrical circuit which passes data between the CPU and the sub-assemblies inside your STYLISTIC Tablet PC. Byte 8 bits of parallel binary information. Cache Memory A block of memory built into the micro-processor which is much faster to access than your system RAM and used in specially structured ways to make your overall data handling time faster. Channel Range of narrow-band frequencies used by the WLAN device to transmit data. IEEE802.11b/g - 11 channels, 22 MHz wide channels. 78 - Command An instruction which you give your operating system. Configuration The combination of hardware and software that makes up your system and how it is allocated for use. CRT Cathode Ray Tube. A display device which uses a beam of electronic particles striking a luminescent screen. It produces a visual image by varying the position and intensity of the beam. Data The information a system stores and processes. DC Direct current. A voltage or current that does not fluctuate periodically with time. Default Value A pre-programmed value to be used if you fail to set your own. DHCP Dynamic Host Configuration Protocol. Used to automatically acquire parameters for communication, such as IP address. The sender of IP address is called a DHCP server; the receiver is called a DHCP client. DIMM Dual-in-line memory module. Disk A spinning platter of magnetic data storage media. Disk Drive The hardware which spins the disk and has the heads and control circuitry for reading and writing the data on the disk. 79 - DMA Direct Memory Access. Special circuitry for memory to memory transfers of data which do not require CPU action. DMI Desktop Management Interface. A standard that provides PC management applications with a common method of locally or remotely querying and configuring PC computer systems, hardware and software components, and peripherals. DNS Domain Name System. A function to control the association between the IP address and the name assigned to the computer. If you do not know the IP address but if you know the computer name, you can still communicate to that computer. Driver A computer program which converts application and operating system commands to external devices into the exact form required by a specific brand and model of device in order to produce the desired results from that particular equipment. ECP Extended Capability Port. A set of standards for high speed data communication and interconnection between electronic devices. Encryption Key (Network Key) Data encryption key used to encrypt message text and for computing message integrity checks. Data encryption protects data from unauthorized viewing. This device uses the same encryption key to encode and decode the data, and the identical encryption key is required between the sender and receiver. ESD Electro-Static Discharge. The sudden discharge of electricity from a static charge which has built-up slowly. Example: the shock you get from a doorknob on a dry day or the sparks you get from brushing hair on a dry day. 80 - FCC Federal Communications Commission. GB Gigabyte. One billion bytes. Hard drive A spinning platter of magnetic data storage media where the platter is very stiff. I/O Input/Output. Data entering and leaving your Tablet PC in electronic form. I/O Port The connector and associated control circuits for data entering and leaving your system in electronic form. IEEE802.11a Wireless LAN standard that supports a maximum data rate of 54 Mbps. 802.11a devices operate in the 5 GHz lower and middle UNII bands. IEEE802.11b Wireless LAN standard that supports a maximum data rate of 11 Mbps. 802.11b devices operate in the 2.4 GHz ISM band. IEEE802.11g Wireless LAN standard that supports a maximum data rate of 54 Mbps. 802.11g devices operate in the 2.4 GHz ISM band. IEEE802.11n Wireless LAN standard that supports a maximum data rate of up to 150 Mbps. 802.11n devices operate in the 2.4 and 5 GHz ISM bands. 81 - Infrastructure A name of a wireless LAN configuration. This type of communication uses an access point. Another type of communication is called Ad Hoc. IP Address An identifier for a computer or device on a TCP/IP network. Networks using the TCP/IP protocol route messages based on the IP address of the destination. The format of an IP address is a 32-bit numeric address written as four numbers separated by periods. Each number can be zero to 255. For example, 1.160.10.240 could be an IP address. Within an isolated network, you can assign IP addresses at random as long as each one is unique. However, connecting a private network to the Internet requires using registered IP addresses (called Internet addresses) to avoid duplicates. The four numbers in an IP address are used in different ways to identify a particular network and a host on that network. Three regional Internet registries -- ARIN, RIPE NCC and APNIC -- assign Internet addresses from the following three classes. Class A - supports 16 million hosts on each of 126 networks Class B - supports 65,000 hosts on each of 16,000 networks Class C - supports 254 hosts on each of 2 million networks The number of unassigned Internet addresses is running out, so a new classless scheme called CIDR is gradually replacing the system based on classes A, B, and C and is tied to adoption of IPv6. KB Kilobyte. One thousand bytes. LAN Local Area Network. An interconnection of computers and peripherals within a single limited geographic location which can pass programs and data amongst themselves. 82 - LCD Liquid Crystal Display. A display type that makes images by controlling the orientation of crystals in a crystalline liquid. Lithium Polymer Battery Lithium Polymer (LiPoly) batteries are a type of rechargeable battery that has a high power-time life for its size and is not subject to the memory effect as Nickel Cadmium batteries. LiPoly batteries evolved from Lithium-ion battery technology, with the difference being how the electrolyte is stored. In Lithium-ion batteries, the electrolyte is stored in an organic solvent; in LiPoly batteries, it is stored in a solid polymer composite. The advantages of LiPoly over Lithium-ion include lower cost, better adaptability, reliability, and ruggedness. MAC Address Media Access Control Address. A unique physical address of a network card. For Ethernet, the first three bytes are used as the vendor code, controlled and assigned by IEEE. The remaining three bytes are controlled by each vendor (preventing overlap), therefore, every Ethernet card is given a unique physical address in the world, being assigned with a different address from other cards. For Ethernet, frames are sent and received based on this address. MB Megabyte. One million bytes. Memory A repository for data and applications which is readily accessible to your STYLISTIC Tablet PC’s CPU. MHz / Megahertz 1,000,000 cycles per second. Monaural A system using one channel to process sound from all sources. 83 - MTU Maximum Transmission Unit The maximum data size that can be transferred at a time through the Internet or other networks. You can set a smaller MTU size to obtain successful communication, if you have difficulty transferring data due to the fact that the maximum size is too large. Network key Data that is used for encrypting data in data communication. The personal computer uses the same network key both for data encryption and decryption, therefore, it is necessary to set the same network key as the other side of communication. Network name (SSID: Service Set Identifier ) When a wireless LAN network is configured, grouping is performed to avoid interference or data theft. This grouping is performed with “Network name (SSID)”. In order to improve security, the network key is set allowing no communication unless “Network name (SSID)” coincides with the network key. NTSC National TV Standards Commission. The standard for TV broadcast and reception for the USA. Operating System (OS) A group of control programs that convert application commands, including driver programs, into the form required by a specific brand and model of CPU in order to produce the desired results from that equipment. Partition A block of space on a hard drive which is set aside and made to appear to the operating system as if it were a separate disk, and addressed by the operating system accordingly. Peripheral Device A piece of equipment which performs a specific function associated with but not integral to a computer. Examples: a printer, a modem, a CD-ROM. 84 - Pitch (keyboard) The distance between the centers of the letter keys of a keyboard. Pixel The smallest element of a display, a dot of color on your display screen. The more pixels per area the clearer your image will appear. POST Power On Self Test. A program which is part of the BIOS which checks the configuration and operating condition of your hardware whenever power is applied to your Tablet PC. Status and error messages may be displayed before the operating system is loaded. If the self test detects failures that are so serious that operation cannot continue, the operating system will not be loaded. PPPoE Point to Point Protocol over Ethernet. A protocol for Ethernet, using a Point-to-Point Protocol (PPP), which is used for connection on the phone line. Program An integrated set of coded commands to your computers telling your hardware what to do and how and when to do it. Protocol Procedures and rules use to send and receive data between computers. - Method of sending and receiving data - Process used to handle communication errors Conditions required for communication are organized in procedures for correct transfer of information. RAM Random Access Memory. A hardware component of your Tablet PC that holds binary information (both program and data) as long as it has the proper power applied to it. 85 - RAM Module A printed circuit card with memory and associated circuitry which allows the user to add additional memory to the computer without special tools. Reset / Restart The act of reloading the operating system. A reset erases all information stored in RAM. Resume To proceed after interruption. In your Tablet PC this refers to returning to active operation after having been in one of the suspension states. ROM Read Only Memory. A form of memory in which information is stored by physically altering the material. Data stored in this way cannot be changed by your Tablet PC and does not require power to maintain it. SDRAM Synchronous Dynamic Random Access Memory. Serial Port A connection to another device through which data is transferred one bit at a time on a single wire with any other wires only for control of the device not for transfer of data. Shared key authentication 802.11 network authentication method in which the AP sends the client device a challenge text packet that the client must then encrypt with the correct WEP key and return to the AP. If the client has the wrong key or no key, authentication will fail and the client will not be allowed to associate with the AP. Shared key authentication is not considered secure, because a hacker who detects both the clear-text challenge and the same challenge encrypted with a WEP key can decipher the key. 86 - SSID Service Set Identifier, a 32-character unique identifier attached to the header of packets sent over a WLAN that acts as a password when a mobile device tries to connect to the BSS. The SSID differentiates one WLAN from another, so all access points and all devices attempting to connect to a specific WLAN must use the same SSID. A device will not be permitted to join the BSS unless it can provide the unique SSID. Because the SSID is broadcast in plain text, it does not supply any security to the network. Status Indicator A display which reports the condition of some portion of your hardware. On your STYLISTIC Tablet PC this is an LCD screen just above the keyboard. Stereo (audio) A system using two channels to process sound from two different sources. Subnet mask TCP-IP network is controlled by being divided into multiple smaller networks (subnets). IP address consists of the subnet address and that of each computer. Subnet mask defines how many bits of IP address comprise the subnet address; the same value will be set among computers communicating with each other. System Clock An oscillator of fixed precise frequency which synchronizes the operation of the system and is counted to provide time of day and date. TCP/IP Transmission Control Protocol/Internet Protocol. A standard Internet protocol that is most widely used. TFT Thin Film Transistor – A technology for flat display panels which uses a thin film matrix of transistors to control each pixel of the display screen individually. UL Underwriters Laboratories – Independent organization that tests and certifies electrical safety of devices. 87 - USB Universal Serial Bus. Standard that allows you to simultaneously connect up to 127 USB devices such as game pads, pointing devices, printers, and keyboards to your computer. VRAM Video Random Access Memory. A memory dedicated to video display data and control. WFM Wired for Management is Intel’s broad-based initiative to reduce the total cost of ownership (TCO) of business computing without sacrificing power and flexibility. Wi-Fi Compatible Wi-Fi (Wireless Fidelity) Identifies that the product has passed the interoperability test, supplied by the WECA (Wireless Ethernet Compatibility Alliance), which guarantees the interoperability of wireless IEEE 802.11 LAN products. WLAN Wireless Local Area Network. A wireless interconnection of computers and peripherals within a single limited geographic location which can pass programs and data amongst themselves. 88 - Regulatory Information Notice Changes or modifications not expressly approved by Fujitsu could void this user’s authority to operate the equipment. FCC NOTICES Notice to Users of Radios and Television This equipment has been tested and found to comply with the limit for class B digital devices, pursuant to parts 15 of the FCC Rules. These limits are designed to provide reasonable protection against harmful interference in a residential installation. This equipment generates, uses, and can radiate radio frequency energy and, if not installed and used in accordance with the instructions, may cause harmful interference to radio communications. However, there is no guarantee that interference will not occur in a particular installation. If this equipment does cause harmful interference to radio or television reception, which can be determined by turning the equipment off and on, the user is encouraged to try to correct the interference by one or more of the following measures: Reorient or relocate the receiving antenna. Increase the separation between the equipment and receiver. Connect the equipment into an outlet that is on a different circuit than the receiver. Consult the dealer or an experienced radio/TV technician for help. Shielded interconnect cables must be employed with this equipment to ensure compliance with the pertinent RF emission limits governing this device. • • • • DOC (INDUSTRY CANADA) NOTICES Notice to Users of Radios and Television This class B digital apparatus complies with Canadian ICES-003. Cet appareil numérique de classe B respecte la norme canadienne ICES-003. 89 - Regulatory Information Appendix A: WLAN User’s Guide FCC Regulatory Information Please note the following regulatory information related to the optional wireless LAN device. Regulatory Notes and Statements Wireless LAN, Health and Authorization for use Radio frequency electromagnetic energy is emitted from Wireless LAN devices. The energy levels of these emissions, however, are far much less than the electromagnetic energy emissions from wireless devices such as mobile phones. Wireless LAN devices are safe for use by consumers because they operate within the guidelines found in radio frequency safety standards and recommendations. The use of Wireless LAN devices may be restricted in some situations or environments, such as: • On board an airplane, or • In an explosive environment, or • In situations where the interference risk to other devices or services is perceived or identified as harmful. In cases in which the policy regarding use of Wireless LAN devices in specific environments is not clear (e.g., airports, hospitals, chemical/oil/gas industrial plants, private buildings), obtain authorization to use these devices prior to operating the equipment. 90 Regulatory Information/Disclaimers Installation and use of this Wireless LAN device must be in strict accordance with the instructions included in the user documentation provided with the product. Any changes or modifications made to this device that are not expressly approved by the manufacturer may void the user’s authority to operate the equipment. The manufacturer is not responsible for any radio or television interference caused by unauthorized modification of this device, or the substitution or attachment of connecting cables and equipment other than those specified by the manufacturer. It is the responsibility of the user to correct any interference caused by such unauthorized modification, substitution or attachment. The manufacturer and its authorized resellers or distributors will assume no liability for any damage or violation of government regulations arising from failure to comply with these guidelines. This device must not be co-located or operated in conjunction with any other antenna or transmitter. For IEEE 802.11a Wireless LAN: For operation within 5.15~5.25 GHz frequency range, it is restricted to indoor environments, and the antenna of this device must be integral. Federal Communications Commission statement This device complies with Part 15 of FCC Rules. Operation is subject to the following two conditions: (1) This device may not cause interference, and, (2) This device must accept any interference, including interference that may cause undesired operation of this device. FCC Interference Statement This equipment has been tested and found to comply with the limits for a Class B digital device, pursuant to Part 15 of the FCC Rules. These limits are designed to provide reasonable protection against harmful interference in a residential installation. This equipment generates, uses, and can radiate radio frequency energy. If not installed and used in accordance with the instructions, it may cause harmful interference to radio communications. However, there is no guarantee that interference will not occur in a particular installation. If this equipment does cause harmful interference to radio or television reception, which can be determined by turning the equipment off and on, the user is encouraged to try and correct the interference by one or more of the following measures: 1 2 3 4 Reorient or relocate the receiving antenna. Increase the distance between the equipment and the receiver. Connect the equipment to an outlet on a circuit different from the one the receiver is connected to. Consult the dealer or an experienced radio/TV technician for help. 91 - Figure A-1. Ad Hoc Mode Network FCC Radio Frequency Exposure statement The available scientific evidence does not show that any health problems are associated with using low power wireless devices. There is no proof, however, that these low power wireless devices are absolutely safe. Low power wireless devices emit low levels of radio frequency energy (RF) in the microwave range while being used. Whereas high levels of RF can produce health effects (by heating tissue), exposure to low-level RF that does not produce heating effects causes no known adverse health effects. Many studies of low-level RF exposure have not found any biological effects. Some studies have suggested that some biological effects might occur, but such findings have not been confirmed by additional research. The wireless LAN radio device has been tested and found to comply with FCC radiation exposure limits set forth for an uncontrolled equipment and meets the FCC radio frequency (RF) Exposure Guidelines in Supplement C to OET65. Export restrictions This product or software contains encryption code which may not be exported or transferred from the US or Canada without an approved US Department of Commerce export license. This device complies with Part 15 of FCC Rules., as well as ICES 003 B / NMB 003 B. Operation is subject to the following two conditions: (1) this device may not cause harmful interference, and (2) this device must accept any interference received, including interference that may cause undesirable operation. Modifications not expressly authorized by Fujitsu America, Inc. may invalidate the user's right to operate this equipment. Canadian Notice The device for the 5150 - 5250 MHz band is only for indoor usage to reduce the potential for harmful interference to co-channel mobile satellite systems. The maximum antenna gain of 6 dBi permitted (for devices in the 5250 - 5350 MHz, 5470 - 5725 MHz and 5725 - 5825 MHz bands) to comply with the e.i.r.p. limit as stated in A9.2 of RSS210. In addition, users are cautioned to take note that high power radars are allocated as primary users (meaning they have priority) of 5250 5350 MHz and 5650 - 5850 MHz and these radars could cause interference and/or damage to LE-LAN devices. 92 - Before Using the Optional Wireless LAN This manual describes the procedures required to properly set up and configure the optional integrated Wireless LAN USB device (referred to as “WLAN device” in the rest of the manual). Before using the WLAN device, read this manual carefully to ensure its correct operation. Keep this manual in a safe place for future reference. Wireless LAN Device Covered by this Document This document is applicable to systems containing the following device: • Integrated Ralink RT3572 802.11a/b/g/n Wireless LAN USB Device Characteristics of the WLAN Device • The WLAN device is a USB module attached to the main board of the mobile computer. • The WLAN device operates in license-free RF bands, eliminating the need to procure an FCC operating license. The WLAN operates in the 2.4GHz Industrial, Scientific, and Medical (ISM) RF band and the lower, middle, and upper bands of the 5GHz Unlicensed National Information Infrastructure (UNII) bands. • The WLAN devices are capable of four operating modes, IEEE802.11a, IEEE802.11b, IEEE802.11g, and IEEE802.11n • The WLAN devices are Wi-Fi certified and operate (as applicable) at a the maximum data rate of 150 Mbps (theoretical) in IEEE802.11n mode; 54 Mbps in IEEE802.11a or IEEE802.11g mode; and 11 Mbps in IEEE802.11b mode. • The WLAN devices support the following encryption methods - WEP, TKIP, CKIP, and AES encryption. • The Wireless LAN devices are compliant with the following standards: WPA, WPA2, CCX1.0, CCX2.0, CCX3.0, CCX4.0, and CCX5.0. 93 - Before Using the Optional Wireless LAN Wireless LAN Modes Using this Device Ad Hoc Mode “Ad Hoc Mode” refers to a wireless network architecture where wireless network connectivity between multiple computers is established without a central wireless network device, typically known as Access Point(s). Connectivity is accomplished using only client devices in a peer-to-peer fashion. That is why Ad Hoc networks are also known as peer-to-peer networks. Ad Hoc networks are an easy and inexpensive method for establishing network connectivity between multiple computers. Ad Hoc mode requires that the SSID, network authentication, and encryption key settings are identically configured on all computers in the Ad Hoc network. Figure 23. Ad Hoc Mode Network 94 - Before Using the Optional Wireless LAN Access Point (Infrastructure) Mode Infrastructure mode refers to a wireless network architecture in which devices communicate with wireless or wired network devices by communicating through an Access Point. In infrastructure mode, wireless devices can communicate with each other or with a wired network. Corporate wireless networks operate in infrastructure mode because they require access to the WLAN in order to access services, devices, and computers (e.g., file servers, printers, databases). Internet Wired LAN ADSL modem, cable modem, or similar Access Point* Wireless LAN *An optional hub for a wired LAN may be required depending upon the type of access point used. Figure 24. Access Point (Infrastructure) Mode Network 95 - Before Using the Optional Wireless LAN How to Handle This Device The WLAN device is an optional device that may come pre-installed in your mobile computer. Under normal circumstances, it should not be necessary for you to remove or re-install it. The operating system that your mobile computer comes with has been pre-configured to support the WLAN device. • The Wireless LAN devices support IEEE802.11a, IEEE802.11b, IEEE802.11g, and IEEE802.11n. • The WLAN devices operate in the 2.4 GHz ISM band and the 5 GHz lower, middle, and upper UNII bands. • Microwave ovens may interfere with the operation of WLAN devices since they operate in the same 2.4 GHz frequency range as IEEE802.11b/g/n devices. Interference by microwaves does not occur with IEEE802.11a radio which operates in the 5 GHz RF band. • Wireless devices that transmit in the 2.4 GHz range may interfere with operation of WLAN devices in IEEE802.11b/g/n modes. Symptoms of interference include reduced throughput, intermittent disconnects, and many frame errors. It is HIGHLY recommended that these interfering devices be powered off to ensure proper operation of the WLAN device. Deactivating/Disconnecting the WLAN Device Disconnecting the WLAN device may be desired in certain circumstances (to extend battery life) or where certain environments require it (i.e. hospitals, clinics, airplanes, etc.). The WLAN device can be deactivated by using the Wireless On/Off Switch, and it can be disconnected in Windows using the WLAN icon in the system tray (Note that disconnecting via the icon in the system tray does not turn off the radio; it continues to transmit and receive even though it’s not connected.) 96 - Before Using the Optional Wireless LAN Deactivation Using the Wireless On/Off Switch The WLAN device can be deactivated quickly and efficiently by toggling the Wireless Device On/Off Switch to the Off position. The switch has no effect on non-Wireless LAN models. Wireless Device Switch Figure 25. Wireless LAN/Bluetooth On/Off Switch Location Disconnection Using the Icon in the Taskbar Note that disconnecting via the icon in the system tray does not turn off the radio; it continues to transmit and receive even though it’s not connected. Right-click the WLAN icon in the taskbar at the bottom right of your screen. 2 Choose Disconnect from a network. 1 Activating the WLAN Device Activation of the WLAN device can be accomplished using the same methods as the deactivation process • Using the Wireless On/Off Switch • In Windows, by right-clicking the WLAN icon then clicking “Connect to a network” 97 - Before Using the Optional Wireless LAN Configuring the Wireless LAN The WLAN device can be configured to establish wireless network connectivity using the software that is built into Windows. Support for most industry standard security solutions is contained in this software. Pre-defined parameters are required for this procedure; consult with your network administrator for the parameters. Configuring the WLAN 1 Click the Start button, then select Control Panel. 2 If the Control Panel is not in Classic View, select Classic View from the left panel. Double-click the Network Connections icon. 3 Double-click on the Wireless Network Connection icon. 4 Click on [View Wireless Networks]. 5 Choose a wireless network. 6 Click [Connect]. 7 Enter the Network Key, if required. 8 Enter any required information. It may be necessary to consult with your network administrator for some of the information. 9 If you require assistance, go to [Start] -> Help and Support -> Networking and the Web. Select the main topic in which you are interested, then type in relevant keywords in the Search box. Connection to the network After you have configured your computer, you can connect to an active network by performing the following steps: Click on the WLAN icon in the system tray. 2 Select “Connect to a network”. 3 Select a network from the list that appears, and click the [Connect] button. After you have configured your computer, you can connect to an active network by clicking on the Wireless Network icon in the system tray. 1 98 - Configuring the Wireless LAN Troubleshooting the WLAN Troubleshooting Causes and countermeasures for troubles you may encounter while using your wireless LAN are described in the following table. If you are unfamiliar with the steps required, consult your System Administrator or go to [Start] -> Help and Support -> Networking and the Web Problem Unavailable network connection Possible Cause Incorrect network name (SSID) or network key Possible Solution Ad hoc connection: verify that the network names (SSID’s) and network keys (WEP) of all computers to be connected have been configured correctly. SSID’s and WEP key values must be identical on each machine. Access Point (Infrastructure) connection: set network name (SSID) and network key to the same values as those of the access point. Set the Network Authentication value identically to that of the Access Point. Please consult your network administrator for this value, if necessary. Weak received signal strength and/or link quality Ad hoc connection: Retry connection after shortening the distance to the destination computer or removing any obstacles for better sight. The WLAN device has been deactivated or disabled Check if the wireless switch is turned On. Go to Start -> Control Panel, and double-click on Windows Mobility Center. If the wireless network is off, click the [Turn wireless on] button. The computer to be connected is turned off Check if the computer to be connected is turned ON. Access Point (Infrastructure) connection: Retry connection after shortening the distance to the access point or removing any obstacles for better transmission. 99 - Troubleshooting the WLAN Problem Unavailable network connection (continued) Possible Cause Possible Solution RF interference from Access Points or other wireless networks The use of identical or overlapping RF channels can cause interference with the operation of the WLAN device. Change the channel of your Access Point to a channel that does not overlap with the interfering device. Wireless network authentication has failed Re-check your Network Authentication, Encryption, and Security settings. Incorrectly configured security settings such as an incorrectly typed WEP key, a misconfigured LEAP username, or an incorrectly chosen authentication method will cause the LAN device to associate but not authenticate to the wireless network. Incorrectly configured network settings Recheck the configuration of your network settings. Incorrect IP address configuration This only applies to networks using static IP addresses. Please contact your network administrator for the correct settings. 100 - Troubleshooting the WLAN WLAN Specifications Specifications Item Specification Type of network The integrated Ralink RT3572 802.11a/b/g/n Wireless LAN USB Device conforms to IEEE 802.11a, 802.11b/g, and 802.11n, Wi-Fi based*. Transfer rate (Automatic switching) 150 Mbps maximum data rate Active frequency Typical operating distances** Number of channels • • • • • • • 802.11n: 2.4 GHz or 5 GHz 802.11b/g: 2400~2473 MHz 802.11a: 4900 ~ 5850 MHz 802.11a: 40 ft. (12 m) @ 54 Mbps; 300 ft. (91 m) @ 6 Mbps 802.11b: 100 ft. (30 m) @ 11 Mbps; 300 ft. (91 m) @ 1 Mbps 802.11g: 100 ft. (30 m) @ 54 Mbps; 300 ft. (91 m) @ 1 Mbps 802.11n: Estimated double the operating distance of 802.11g and 802.11a in their respective frequencies. • 802.11a: 8 independent channels • 802.11b/g: 11 channels, 3 non-overlapping channels • 802.11n: 2.4 GHz - 3 non-overlapping channels when Channel Bonding is not used; 2 non-overlapping channels when Channel Bonding is used. 5 GHz - 12 non-overlapping UNII channels with or without Channel Bonding Security Encryption Types - WEP, TKIP, AES***, WPA 1.0 compliant Maximum recommended number of computers to be connected over wireless LAN (during ad hoc connection) 10 units or less **** 101 - WLAN Specifications * “Wi-Fi based” indicates that the interconnectivity test of the organization which guarantees the interconnectivity of wireless LAN (Wi-Fi Alliance) has been passed. ** The communication ranges shown above will increase or decrease depending on factors such as number of walls, reflective material, or interference from external RF sources. *** Encryption with network key (WEP) is performed using the above number of bits, however, users can set 40 bits/ 104 bits after subtracting the fixed length of 24 bits. **** Depending on practical environments, the allowable number of computers to be connected may be decreased. 102 - WLAN Specifications Using the Bluetooth Device The optional Integrated Bluetooth (V 3.0) module is a wireless device installed in selected Fujitsu mobile computers. What is Bluetooth Bluetooth technology is designed as a short-range wireless link between mobile devices, such as laptop computers, phones, printers, and cameras. Bluetooth technology is used to create Personal Area Networks (PANs) between devices in short-range of each other. THE WIRELESS LAN/BLUETOOTH ON/OFF SWITCH WILL POWER OFF BOTH THE OPTIONAL WIRELESS LAN AND BLUETOOTH DEVICES AT THE SAME TIME. TO ENABLE OR DISABLE EITHER ONE OF THE DEVICES INDIVIDUALLY, PERFORM THE FOLLOWING STEPS: 1 2 3 4 Slide the Wireless LAN/Bluetooth on/off switch to On position. Right-click on the Bluetooth icon in the Windows notification area on the right side of the taskbar. Select Turn Adapter On (or Off). Click [OK]. Where to Find Information About Bluetooth For additional information about Bluetooth Technology, visit the Bluetooth Web site at: www.bluetooth.com. FCC Radiation Exposure Statement This equipment complies with FCC radiation exposure limits set forth for an uncontrolled environment. The Bluetooth antenna is exempt from minimum distance criteria due to its low power. The transmitters in this device must not be co-located or operated in conjunction with any other antenna or transmitter. Canadian Notice To prevent radio interference to the licensed service, this device is intended to be operated indoors and away from windows to provide maximum shielding. Equipment (or its transmit antenna) that is installed outdoors is subject to licensing. Warranty Users are not authorized to modify this product. Any modifications invalidate the warranty. This equipment may not be modified, altered, or changed in any way without signed written permission from Fujitsu. Unauthorized modification will void the equipment authorization from the FCC and Industry Canada and the warranty. 103 - Using the Bluetooth Device Appendix B: Fingerprint Sensor Device Introducing the Fingerprint Sensor Device Your system has a fingerprint sensor device at the bottom left below the display screen. Fingerprint Sensor Device Figure 26. Fingerprint sensor With a fingerprint sensor, you can avoid having to enter a username and password every time you want to: • Log onto Windows • Resume from sleep mode • Cancel a password-protected screen saver • Log into home pages that require a username and password After you have “enrolled” - or registered - your fingerprint, you can simply swipe your fingertip over the sensor for the system recognize you. 104 The fingerprint sensor uses Softex OmniPass which provides password management capabilities to Microsoft Windows operating systems. OmniPass enables you to use a “master password” for all Windows, applications, and online passwords. OmniPass requires users to authenticate themselves using the fingerprint sensor before granting access to the Windows desktop. This device results in a secure authentication system for restricting access to your computer, applications, web sites, and other password-protected resources. OmniPass presents a convenient graphical user interface, through which you can securely manage passwords, users, and multiple identities for each user. Getting Started This section guides you through the preparation of your system for the OmniPass fingerprint recognition application. You will be led through the OmniPass installation process. You will also be led through the procedure of enrolling your first user into OmniPass. Installing OmniPass If OmniPass has already been installed on your system, skip this section and go directly to “User Enrollment” on page 108. You can determine whether OmniPass has already been installed by checking to see if the following are present: • The gold key-shaped OmniPass icon in the system tray at the bottom right of the screen. • The Softex program group in the Programs group of the Start menu System Requirements The OmniPass application requires space on your hard drive; it also requires specific Operating Systems (OS’s). The minimum requirements are as follows: • Windows XP Professional operating system or later • At least 35 MB available hard disk space 105 - Introducing the Fingerprint Sensor Device Installing the OmniPass Application If OmniPass is already installed on your system, go to “User Enrollment” on page 108. Otherwise continue with this section on software installation. Installing from Bonus Apps By using the Bonus Apps utility, you can install Omnipass on your system. For more information, refer to “Installing Bonus Apps” on page 41 Installing from Disc • INSTALLATION OF THE APPLICATION REQUIRES THAT YOU HAVE AN EXTERNAL OPTICAL DRIVE ATTACHED TO YOUR SYSTEM. • FOR INSTALLATION, OMNIPASS REQUIRES THAT THE USER INSTALLING OMNIPASS HAVE ADMINISTRATIVE PRIVILEGES TO THE SYSTEM. IF YOUR CURRENT USER DOES NOT HAVE ADMINISTRATIVE PRIVILEGES, LOG OUT AND THEN LOG IN WITH AN ADMINISTRATOR USER BEFORE PROCEEDING WITH OMNIPASS INSTALLATION. To install OmniPass on your system you must: Insert the installation media for the OmniPass application into the appropriate drive. If you are installing from CD-ROM or DVD-ROM, you must find and launch the OmniPass installation program (setup.exe) from the media. 2 Follow the directions provided in the OmniPass installation program. Specify a location to which you would like OmniPass installed. It is recommended that you NOT install OmniPass in the root directory (e.g. C:\). 3 Once OmniPass has completed installation you will be prompted to restart you system. Once your system has rebooted you will be able to use OmniPass. If you choose not to restart immediately after installation, OmniPass will not be available for use until the next reboot. 4 The installation program automatically places an icon (Softex OmniPass) in the Windows Control Panel as well as a golden key shaped icon in the taskbar. 1 Verifying Information about OmniPass After you have completed installing OmniPass and restarted your system, you may wish to check the version of OmniPass on your system. 106 - Introducing the Fingerprint Sensor Device To check the version information of OmniPass: From the Windows Desktop, double-click the key-shaped OmniPass icon in the taskbar (usually located in the lower right corner of the screen), or, Click the Start button, select Settings, and click Control Panel. Double-click Softex OmniPass in the Control Panel, and the OmniPass Control Center will appear. If it does not appear, then the program is not properly installed, or, Click the Start button, select Programs, and from the submenu select the Softex program group, from that submenu click OmniPass Control Center. 2 Select the About tab at the top of the OmniPass Control Center. The About tab window appears with version information about OmniPass. 1 Uninstalling OmniPass FOR UNINSTALLATION, OMNIPASS REQUIRES THAT THE USER UNINSTALLING OMNIPASS HAVE ADMINISTRATIVE PRIVILEGES TO THE SYSTEM. IF YOUR CURRENT USER DOES NOT HAVE ADMINISTRATIVE PRIVILEGES, LOG OUT AND THEN LOG IN WITH AN ADMINISTRATOR USER BEFORE PROCEEDING WITH OMNIPASS UNINSTALLATION. To remove the OmniPass application from your system: 1 2 3 4 5 Click Start -> All Programs -> Control Panel. If you are in Category view, click Programs - > Programs and Features If you are in Icon view, click Programs and Features. Select OmniPass from the list, and then click Uninstall/Change. Follow the directions to uninstall the OmniPass application. Once OmniPass has finished uninstalling, reboot your system when prompted. 107 - Introducing the Fingerprint Sensor Device User Enrollment Before you can use any OmniPass features you must first enroll a user into OmniPass. Master Password Concept Computer resources are often protected with passwords. Whether you are logging into your computer, accessing your email, e-banking, paying bills online, or accessing network resources, you often have to supply credentials to gain access. This can result in dozens of sets of credentials that you have to remember. During user enrollment a “master password” is created for the enrolled user. This master password “replaces” all other passwords for sites you register with OmniPass. Example: A user, John, installs OmniPass on his home computer and enrolls an OmniPass user with username “John_01” and password “freq14”. He then goes to his webmail site to log onto his account. He inputs his webmail credentials (username “John_02” and password “STYLISTIC”), but instead of clicking [Submit], he directs OmniPass to Remember Password. Now when he returns to that site, OmniPass will prompt him to supply access credentials. John enters his OmniPass user credentials (“John_01” and “freq14”) in the OmniPass authentication prompt, and he is allowed into his webmail account. He can do this with as many sites or password-protected resources he likes, and he will gain access to all those sites with his OmniPass user credentials (“John_01” and “freq14”). This assumes he is accessing those sites with the system onto which he enrolled his OmniPass user. OmniPass does not actually change the credentials of the password protected resource. If John goes to another computer without the OmniPass account to access his webmail, he needs to enter his original webmail credentials (“John_02” and “STYLISTIC”) to gain access. If he attempts his OmniPass user credentials on a system other than a system he’s enrolled on, he will not gain access. THE ENROLLMENT PROCEDURE ASSUMES YOU HAVE NO HARDWARE AUTHENTICATION DEVICES OR ALTERNATE STORAGE LOCATIONS THAT YOU WISH TO INTEGRATE WITH OMNIPASS. IF YOU DESIRE SUCH FUNCTIONALITY, CONSULT THE APPROPRIATE SECTIONS OF THIS DOCUMENT. 108 - Introducing the Fingerprint Sensor Device Basic Enrollment The Enrollment Wizard will guide you through the process of enrolling a user. Unless you specified otherwise, after OmniPass installation the Enrollment Wizard will launch on Windows login. If you do not see the Enrollment Wizard, you can bring it up by clicking Start on the Windows taskbar; select Programs; select Softex; click OmniPass Enrollment Wizard. 1 2 3 4 5 Click Enroll to proceed to username and password verification. By default, the OmniPass Enrollment Wizard enters the credentials of the currently logged in Windows user. Enter the password you use to log in to Windows. This will become the “master password” for this OmniPass user. In most cases, the Domain: value will be your Windows computer name. In a corporate environment, or when accessing corporate resources, the Domain: may not be your Windows computer name. Click [Next] to continue. In this step OmniPass captures your fingerprint. Refer to “Enrolling a Fingerprint” on page 109 for additional information. Next, choose how OmniPass notifies you of various events. We recommend you keep Taskbar Tips on Beginner mode taskbar tips and Audio Tips on at least Prompt with system beeps only until you get accustomed to how OmniPass operates. Click [Next] to proceed with user enrollment. You will then see a Congratulations screen indicating your completion of user enrollment. Click [Done] to exit the OmniPass Enrollment Wizard. You will be asked if you’d like to log in to OmniPass with your newly enrolled user; click [Yes]. Enrolling a Fingerprint Enrolling a fingerprint will increase the security of your system and streamline the authentication procedure. You enroll fingerprints in the OmniPass Control Center. With an OmniPass user logged in, double-click the system tray OmniPass icon. Select the User Settings tab and click Enrollment under the User Settings area. Click Enroll Authentication Device and authenticate at the authentication prompt to start device enrollment. 109 - Introducing the Fingerprint Sensor Device During initial user enrollment, you will be prompted to select the finger you wish to enroll. Fingers that have already been enrolled will be marked by a green check. The finger you select at this time will be marked by a red arrow. OmniPass will allow you re-enroll a finger. If you choose a finger that has already been enrolled and continue enrollment, OmniPass will enroll the fingerprint, overwriting the old fingerprint. Select a finger to enroll and click [Next]. 2 It is now time for OmniPass to capture your selected fingerprint. It may take a several capture attempts before OmniPass acquires your fingerprint. Should OmniPass fail to acquire your fingerprint, or if the capture screen times out, click [Back] to restart the fingerprint enrollment process. 1 Your system has a “swipe” fingerprint sensor. A swipe sensor is small and resembles a skinny elongated rectangle. To capture a fingerprint, gently swipe or pull your fingertip over the sensor (starting at the second knuckle) towards yourself. Swiping too fast or too slow will result in a failed capture. The Choose Finger screen has a [Practice] button; click it to practice capturing your fingerprint. When you are comfortable with how your fingerprint is captured, proceed to enroll a finger. 3 Once OmniPass has successfully acquired the fingerprint, the Verify Fingerprint screen will automatically appear. To verify your enrolled fingerprint, place your fingertip on the sensor and hold it there as if you were having a fingerprint captured. Successful fingerprint verification will show a green fingerprint in the capture window and the text Verification Successful under the capture window. Using OmniPass You are now ready to begin using OmniPass. Used regularly, OmniPass will streamline your authentications. Password Replacement You will often use the password replacement function. When you go to a restricted access website (e.g., your bank, your web-based email, online auction or payment sites), you are always prompted to enter your login credentials. OmniPass can detect these prompts and you can teach OmniPass your login credentials. The next time you go to that website, you can authenticate with your fingerprint to gain access. 110 - Introducing the Fingerprint Sensor Device OmniPass Authentication Toolbar After installing OmniPass and restarting, you will notice a dialog you have not seen before at Windows Logon. This is the OmniPass Authentication Toolbar, and it is displayed whenever the OmniPass authentication system is invoked. The OmniPass authentication system may be invoked frequently: during Windows Logon, during OmniPass Logon, when unlocking your workstation, when resuming from sleep or hibernate, when unlocking a password-enabled screensaver, during password replacement for remembered site or application logins, and more. When you see this toolbar, OmniPass is prompting you to authenticate. The Logon Authentication window indicates what OmniPass-restricted function you are attempting. The icons in the lower left (fingerprint and key) show what authentication methods are available to you. Selected authentication methods are highlighted while unselected methods are not. When you click the icon for an unselected authentication method, the authentication prompt associated with that method is displayed. When prompted to authenticate, you must supply the appropriate credentials: an enrolled finger for the fingerprint capture window or your master password for the master password prompt (the key icon). Remembering a Password OmniPass can remember any application, GUI, or password protected resource with a password prompt. Using the following procedure, you can store a set of credentials into OmniPass. These credentials will then be linked to your “master password” or fingerprint. Go to a site that requires a login (username and password), but do not log in yet. At the site login prompt, enter your username and password in the prompted fields, but do not enter the site (do not hit [Enter], [Submit], [OK], or Login). Right-click the OmniPass system tray icon and select Remember Password from the submenu. The Windows arrow cursor will change to a golden key OmniPass cursor. Click the OmniPass cursor in the login prompt area, but don’t click [Login] or [Submit]. Associating a Friendly Name After clicking the OmniPass key cursor near the login prompt, OmniPass will prompt you to enter a “friendly name” for this site. You should enter something that reminds you of the website, the company, or the service you are logging into. In its secure database, OmniPass associates this friendly name with this website. 111 - Introducing the Fingerprint Sensor Device Additional Settings for Remembering a Site When OmniPass prompts you to enter a “friendly name” you also have the opportunity to set how OmniPass authenticates you to this site. There are three effective settings for how OmniPass handles a remembered site. The default setting is Automatically click the “OK” or “Submit” button for this password protected site once the user is authenticated. With this setting, each time you navigate to this site OmniPass will prompt you for your master password or fingerprint authentication device. Once you have authenticated with OmniPass, you will automatically be logged into the site. Less secure is the option to Automatically enter this password protected site when it is activated. Do not prompt for authentication. Check the upper box to get this setting, and each time you navigate to this site OmniPass will log you into the site without prompting you to authenticate. THIS SETTING IS MORE CONVENIENT IN THAT WHENEVER YOU GO TO A SITE REMEMBERED WITH THIS SETTING, YOU WILL BYPASS ANY AUTHENTICATION PROCEDURE AND GAIN INSTANT ACCESS TO THE SITE. BUT SHOULD YOU LEAVE YOUR SYSTEM UNATTENDED WITH YOUR OMNIPASS USER LOGGED IN, ANYONE USING YOUR SYSTEM CAN BROWSE TO YOUR PASSWORD PROTECTED SITES AND GAIN AUTOMATIC ACCESS. If you uncheck both boxes in Settings for this Password Site, OmniPass will prompt you for your master password or fingerprint authentication device. Once you have authenticated with OmniPass your credentials will be filled in to the site login prompt, but you will have to click the website [OK], [Submit], or [Login] button to gain access to the site. Click Finish to complete the remember password procedure. The site location, the credentials to access the site, and the OmniPass authentication settings for the site are now stored in the OmniPass secure database. The OmniPass authentication settings (Settings for this Password Site) can always be changed in Vault Management. Logging in to a Remembered Site Whether or not OmniPass prompts you to authenticate when you return to a remembered site is determined by Settings for this Password Site and can be changed in Vault Management. The following cases are applicable to using OmniPass to login to: Windows, remembered web sites, and all other password protected resources. 112 - Introducing the Fingerprint Sensor Device With Master Password Once you return to a site you have remembered with OmniPass, you may be presented with a master password prompt. Enter your master password and you will be allowed into the site. Logging into Windows with a Fingerprint Device When logging into Windows with a fingerprint device, the fingerprint capture window will now appear next to the Windows Login screen. Place your enrolled fingertip on the sensor to authenticate. You will be simultaneously logged into Windows and OmniPass. The capture window will also appear if you have used Ctrl-Alt-Del to lock a system, and the fingerprint device can be used to log back in as stated above. IF A MACHINE IS LOCKED AND OMNIPASS DETECTS A DIFFERENT USER LOGGING BACK IN WITH A FINGERPRINT, THE FIRST USER WILL BE LOGGED OUT AND THE SECOND USER LOGGED IN. Password Management OmniPass provides an interface that lets you manage your passwords. To access this GUI, double-click the OmniPass key in the system tray. Click Vault Management; you will be prompted to authenticate. Once you gain access to Vault Management, click Manage Passwords under Vault Settings. You will see the Manage Passwords interface, with a list of friendly names. You can view the credentials stored for any remembered website by highlighting the desired resource under Password Protected Dialog and clicking Unmask Values. Should a password be reset, or an account expire, you can remove stored credentials from OmniPass. Highlight the desired resource under Password Protected Dialog and click Delete Page. You will be prompted to confirm the password deletion. The two check boxes in Manage Passwords govern whether OmniPass prompts you to authenticate or directly logs you into the remembered site. OmniPass will overwrite an old set of credentials for a website if you attempt to use Remember Password on an already remembered site. 113 - Introducing the Fingerprint Sensor Device The exception to the above rule is when resetting the Windows password. If your password is reset in Windows, the next time you login to Windows, OmniPass will detect the password change and prompt you to “Update” or “Reconfirm” the password with OmniPass. Enter your new Windows password in the prompt and click OK. Your OmniPass “master password” will still be your Windows password. OmniPass User Identities Identities allow OmniPass users to have multiple accounts to the same site (e.g., [email protected] and [email protected]). If OmniPass did not provide you identities, you would be limited to remembering one account per site. To create and manage identities, double-click the OmniPass key in the system tray. Click Vault Management; OmniPass will prompt you to authenticate. Once you gain access to Vault Management, click Manage Identities under Vault Settings. You can only manage the identities of the currently logged in OmniPass user To add a new identity, click New Identity or double-click Click here to add a new identity. Name the new identity and click [OK], then click [Apply]. You can now switch to the new identity and start remembering passwords. To delete an identity, highlight the identity you want to delete and click [Delete Identity], then [Apply]. WHEN YOU DELETE AN IDENTITY, ALL OF ITS ASSOCIATED REMEMBERED SITES AND PASSWORD PROTECTED DIALOGS ARE LOST. To set the default identity, highlight the identity you want as default and click [Set as Default]; click [Apply] to ensure the settings are saved. If you log in to OmniPass with a fingerprint device, you will automatically be logged in to the default identity for that OmniPass user. You can choose the identity with which you are logging in if you login using “master password”. Choosing User Identity during Login To choose your identity during login, type your username in the User Name: field. Press [Tab] and see that the Domain: field self-populates. Click the Password: field to bring the cursor to it, and you will see the pull-down menu in the Identity: field. Select the identity to login as, then click OK. 114 - Introducing the Fingerprint Sensor Device Switch User Identity To switch identities at any time, right-click the OmniPass system tray icon and click Switch User Identity from the submenu. The Switch Identity dialog will appear. Select the desired identity and then click OK. Identities and Password Management On the Manage Passwords interface of the Vault Management tab of the OmniPass Control Center, there is a pulldown selection box labeled, Identity. This field lets you choose which identity you are managing passwords for. When you select an identity here, only those password protected dialogs that are associated with that identity are shown. You can perform all the functions explained in “Password Management” on page 113. Configuring OmniPass This section gives an overview of both the Export/Import function and the OmniPass Control Center. Exporting and Importing Users YOU CANNOT IMPORT A USER INTO OMNIPASS IF THERE ALREADY IS A USER WITH THE SAME NAME ENROLLED IN OMNIPASS. Using OmniPass Control Center, you can export and import users in and out of OmniPass. The export process backs up all remembered sites, credentials, and enrolled fingerprints for an OmniPass user. All OmniPass data for a user is backed up to a single encrypted database file. During the import process, the Windows login of the exported user is required. If the proper credentials cannot be supplied, the user profile will not be imported. • YOU SHOULD PERIODICALLY EXPORT YOUR USER PROFILE AND STORE IT IN A SAFE PLACE. IF ANYTHING HAPPENS TO YOUR SYSTEM, YOU CAN IMPORT YOUR OMNIPASS PROFILE TO A NEW SYSTEM AND HAVE ALL YOUR REMEMBERED SETTINGS AND FINGERPRINTS INSTANTLY. • DON'T FORGET THE WINDOWS LOGIN CREDENTIALS WHEN EXPORTING. WHEN YOU EXAMINE THE IMPORTATION, YOU ARE PROMPTED FOR AUTHENTICATION. THE CREDENTIALS THAT ALLOW A USER PROFILE TO BE IMPORTED ARE THE WINDOWS LOGIN CREDENTIALS OF THE EXPORTED USER. THEY ARE THE CREDENTIALS THAT WERE SUBMITTED WHEN THE USER PROFILE WAS EXPORTED. YOU’LL NEED USER NAME, PASSWORD, AND DOMAIN. Exporting an OmniPass User Profile To export a user, open the OmniPass Control Center, and click Import/Export User under Manage Users. 115 - Introducing the Fingerprint Sensor Device Click Exports an OmniPass user profile. OmniPass will prompt you to authenticate. Upon successfully authentication, you must name the OmniPass user profile and decide where to save it. An .opi file is generated, and you should store a copy of it in a safe place. This .opi file contains all your user specific OmniPass data, and it is both encrypted and password protected. This user profile does NOT contain any of your encrypted data files. Importing an OmniPass User Profile To import an OmniPass user open the OmniPass Control Center, and click Import/Export User under Manage Users. Click Imports a new user into OmniPass and then select OmniPass Import/Export File (*.opi) and click Next. OmniPass will then prompt you to browse for the file you had previously exported (.opi file). When you select the .opi file for importation, OmniPass will prompt you for authentication. The credentials that will allow a user profile to be imported are the Windows login credentials of the exported user. They are the credentials that had to be submitted when the user profile was exported. You will need User Name, Password, and Domain. If you don’t remember the value for Domain, in a PC or SOHO environment Domain should be your computer name. OmniPass will notify you if the user was successfully imported. Things to Know Regarding Import/Export • Assume you export a local Windows User profile from OmniPass. You want to import that profile to another machine that has OmniPass. Before you can import the profile, a Windows user with the same login credentials must be created on the machine importing the profile. Example: I have a Windows user with the username “Tom” and the password “Sunshine” on my system. I have enrolled Tom into OmniPass and remembered passwords. I want to take all my passwords to new system. I export Tom’s OmniPass user profile. I go to my new system and using the Control Panel I create a user with the username “Tom” and the password “Sunshine”. I can now successfully import the OmniPass user data to the new system. • If you export an OmniPass-only user, you can import that user to any computer running OmniPass, provided that a user with that name is not already enrolled in OmniPass. • If you attempt to import a user profile who has the same name as a user already enrolled in OmniPass, the OmniPass import function will fail. 116 - Introducing the Fingerprint Sensor Device OmniPass Control Center This section serves to explain functions within OmniPass Control Center that weren’t explained earlier. You can access the OmniPass Control Center any of three ways: • Double-click the golden OmniPass key shaped icon in the Windows taskbar (typically in the lower-right corner of the desktop) • Click the Start button; select the Programs group; select the Softex program group; and click the OmniPass Control Center selection. • Open the Windows Control Panel (accessible via Start button --> Settings --> Control Panel) and double-click the Softex OmniPass icon. User Management The User Management tab has two major interfaces: Add/Remove User and Import/Export User. Import/Export User functionality is documented in “Exporting and Importing Users” on page 115. Add/Remove User functionality is straightforward. If you click Adds a new user to OmniPass you will start the OmniPass Enrollment Wizard. The Enrollment Wizard is documented in “User Enrollment” on page 108. If you click Removes a user from OmniPass, OmniPass will prompt you to authenticate. Authenticate with the credentials (or enrolled fingerprint) of the user you wish to remove. OmniPass will prompt you to confirm user removal. Click OK to complete user removal. REMOVING A USER WILL AUTOMATICALLY DESTROY ALL OMNIPASS DATA ASSOCIATED WITH THAT USER. ALL IDENTITIES AND CREDENTIALS ASSOCIATED WITH THE USER WILL BE LOST. IF YOU’RE SURE YOU WANT TO REMOVE THE USER, WE RECOMMEND YOU EXPORT THE USER PROFILE. 117 - Introducing the Fingerprint Sensor Device User Settings User Settings tab has three interfaces: Audio Settings, Taskbar Tips, and Enrollment. User settings allow you to customize OmniPass to suit your preferences. Under User Settings (Audio Settings and Taskbar Tips) you can set how OmniPass notifies you of OmniPass events (e.g., successful login, access denied, etc.). Details of each setting under the Audio Settings and Taskbar Tips interfaces are self-explanatory. The Enrollment interface allows you to enroll fingerprints. For the procedure to enroll and authentication device refer to Chapter 2.3. To enroll additional fingerprints, click Enroll Authentication Device, and authenticate with OmniPass. Select the fingerprint recognition device in the Select Authentication Device screen (it should already be marked by a green check if you have a finger enrolled) and click Next. System Settings The OmniPass Startup Options interface can be found in the System Settings tab. With these options you can specify how your OmniPass Logon is tied to your Windows Logon. The first option, Automatically log on to OmniPass as the current user, will do just as it says; during Windows login, you will be logged on to OmniPass using your Windows login credentials. If the user logging into Windows was never enrolled into OmniPass, upon login no one will be logged on to OmniPass. This setting is appropriate for an office setting or any setting where users must enter a username and password to log into a computer. This is the default setting. With the second option, Manually log on to OmniPass at startup, OmniPass will prompt you to login once you have logged on to Windows. With the third option, Do not log on to OmniPass at startup, OmniPass will not prompt for a user to be logged on. You can manually log on to OmniPass by right-clicking the OmniPass taskbar icon and clicking Log in User from the right-click menu. Troubleshooting You cannot use OmniPass to create Windows users. You must first create the Windows user, and you will need administrative privileges to do that. Once the Windows user is created, you can add that user to OmniPass using the same username and password 118 - Introducing the Fingerprint Sensor Device Cannot add Windows users to OmniPass If you experience difficulties adding a Windows user to OmniPass, you may need to adjust your local security settings. You can do this by going to Start, Control Panel, Administrative Tools, and Local Security Settings. Expand Local Policies, expand Security Options, and double-click Network Access: Sharing and Security Model for Local Accounts. The correct setting should be Classic - Local Users Authenticate as Themselves. Cannot add a User with a Blank Password to OmniPass If you experience difficulties adding a user with a blank password to OmniPass, you may need to adjust your local security settings. First attempt the procedure explained in the Cannot add Windows user to OmniPass section. If the difficulties persist, then try the following procedure. Click Start, Control Panel, Administrative Tools, and Local Security Settings. Expand Local Policies, expand Security Options, and double-click Accounts: Limit local account use of blank passwords to console login only. This setting should be set to Disabled. Dialog appears after OmniPass authentication during Windows Logon After installing OmniPass on your system, you can choose to logon to Windows using OmniPass. You authenticate with OmniPass (via master password, or an enrolled security device) and OmniPass logs you into Windows. You may, during this OmniPass authentication, see a Login Error dialog box. This dialog box occurs when OmniPass was unable to log you into Windows with the credentials supplied (username and password). This could happen for any of the following reasons: • Your Windows password has changed • Your Windows account has been disabled If you are having difficulties due to the first reason, you will need to update OmniPass with your changed Windows account password. Click Update Password and you will be prompted with a dialog to reconfirm your password. Enter the new password to your Windows user account and click OK. If the error persists, then it is unlikely the problem is due to your Windows user account password changing. 119 - Introducing the Fingerprint Sensor Device Appendix C: FujitsuHL User Guide FujitsuHL Instructions FujitsuHL provides an icon-based display of the Home, Photo, and Documents Launchers that help you easily choose them by tapping the icon on the screen. FujitsuHL assists you in performing the following functions: • • • • Execute FujitsuHL gadgets Link to software that you often use Open files in the Pictures and Documents folders Take pictures using the Web Camera TO USE FUJITSUHL, YOU SHOULD SET THE DISPLAY RESOLUTION TO 1280 X 800 DOTS. Starting FujitsuHL You can execute FujitsuHL by three methods: • Pressing the [Keyboard] button on the PC for two seconds and more, • Tapping Start > All Programs > FujitsuHL, then selecting FujitsuHL, or, • Launching from the icon (looks like a house) on the taskbar in the bottom left corner. 120 Closing FujitsuHL To close FujitsuHL, tap the at the right top of the screen. About FujitsuHL FujitsuHL has three different Launcher screens, each of which will be described in detail later in this chapter: Home Launcher The Home Launcher allows you to select and execute Gadgets and software. Photo Launcher Photo Launcher allows you to view your photos contained in the Pictures folder. Documents Launcher The Documents Launcher allows you to view the files in the Documents folder. Additional features Using FujitsuHL, you can also use the Camera feature to take pictures using your web camera, and the Photo Viewer feature to view your photos. 121 - FujitsuHL Instructions Home Launcher Tab Area Status Area Handle Bar Quick Launcher Tab Area By tapping one of the tabs, you can switch the Launcher screen to Home, Photo or Documents. Handle Bar By tapping the Handle Bar, you can switch between the Launcher Screen and the Gadget screen 122 - FujitsuHL Instructions Status Area Use the icons in the Status Area to (in order from left to right): Change the display brightness Show the WLAN antenna level (when you tap it, WLAN Management is opened) Change the sound volume and set mute Show the battery level Open the Task Manager Close FujitsuHL Quick Launcher By tapping an icon in this area, you can: Launch the web camera Add software to links in the Quick Launcher for commonly used applications 123 - FujitsuHL Instructions Gadget Screen With the Gadget screen, you can use the FujitsuHL Gadgets to initiate commonly-used tasks. Handle Bar Gadget Area Gadget Icons Handle Bar By tapping the Handle Bar, you can switch between “Gadget Screen” and “Launcher Screen”. Gadget Area This area shows which gadget is currently being executed. 124 - FujitsuHL Instructions Gadget Icons The following Gadgets are available in the Gadget Icon area. By tapping the icon, you automatically execute the program or utility. Launch the Outlook Mail Gadget* Launch the Outlook Schedule Gadget* Launch the Outlook ToDo Gadget* Launch the Worldwide Clock Gadget * To launch these features, Microsoft Outlook must be set up. 125 - FujitsuHL Instructions Launcher Screen With the Launcher Screen, you can execute selected applications. Shortcut Area Shortcut Area The shortcut area displays icons for each of the linked applications. To execute an application, simply tap on the icon. To add a new icon to the shortcut area, add it to the Quick Launcher (See “Quick Launcher” on page 123.), then drag the icon to the shortcut area. To delete a shortcut, press it until prompted to remove, then tap [OK]. Note that the Mailer and Browser icons cannot be deleted. 126 - FujitsuHL Instructions Photo Launcher When “Photo” is selected in the tab area at the top of the screen, the Photo Launcher screen appears. Photo Area Photo Area This area shows thumbnail images of the photos that are in the Pictures folder. By tapping an image, you can open it through the Photo Viewer. See “Photo Viewer Button” on page 130. The following formats are supported by this utility: JPG, BMP, PNG and GIF. 127 - FujitsuHL Instructions Documents Launcher When “Documents” is selected in the tab area at the top of the screen, the Documents Launcher screen appears. Documents Area Documents Area This area shows icon representations of the files in the Document folder. By tapping an icon, you can open the file. 128 - FujitsuHL Instructions Camera Tool The Camera tool allows you to take and view pictures and modify the settings of the camera(s). Preview Area Photo Viewer Button Home Button Camera Switch Button Shutter Button Setting Button Preview Area This area shows the preview of the scene being viewed by the Web Camera. Home Button By tapping this button, you can return to the most recently used Launcher screen. 129 - FujitsuHL Instructions Photo Viewer Button By tapping this button, you execute the Photo Viewer to look at your pictures. If some photos have already been saved, this button icon will be changed to the latest photo image. Shutter Button By tapping this button, you can take a picture. The pictures will be saved in the Camera folder under Pictures. The filename contains the date on which the picture was taken. Camera Switch Button By tapping this button, you can switch between the rear-facing Web Camera and the front-facing Web Camera. Setting Button By tapping this button, you can change the brightness, contrast, and color tone of the Web Camera. 130 - FujitsuHL Instructions Photo Viewer You can open the Photo Viewer by either tapping a thumbnail image of a photo in the Photo Launcher or by tapping the Photo Viewer button in Camera. Display Area Home Button Set Wallpaper Button Camera Button Rotate Clockwise Previous Button Next Button 131 - FujitsuHL Instructions Trash Can Button Rotate Counter-clockwise Display Area This area shows the photo or graphics data that you selected. Home Button By tapping this button, you return to the most recently used Launcher screen. Camera Button By tapping this button, you open the Camera utility. See “Camera Tool” on page 129. Set Wallpaper Button By tapping this button, you can change the photo that is currently displayed as the FujitsuHL wallpaper. If you want to change to the previous wallpaper, choose it from the Photo launcher and then tap this button. Previous Button By tapping this button, you can see previous photo. You can also do this by flicking backwards on the display. Next Button By tapping this button, you can see the next photo. You can also do this by flicking forwards on the display. Rotate Button s By tapping this button, you can rotate the photo data currently displayed in the Display Area to 90 degrees clockwise or counter-clockwise. Trash Can By tapping this button, you can delete the photo that is currently displayed in the Display Area. 132 - FujitsuHL Instructions Index BIOS 39 Bluetooth 103 Boot Sequence 38 Booting the System 40 Built-in Speakers 54 A About This Guide 11 AC adapter 35 plug adapters 66 Active Digitizer 23 application buttons 16 Ctl-Alt-Del button 34 Keyboard button 34 Rotate button 34 Auto/Airline Adapter 35, 36 C Cameras 15, 17 Capacitive Touchscreen 26 Clicking 23 Configuration Label 69 Contact Information 12 conventions used in the guide 11 B Battery 45 care 66 cold-swapping 47 conserving power 42 dead 57 faulty 57 hot-swapping 49 increasing life 66 Lithium Polymer battery 45 low 47 problems 57 recharging 46 release latch 17 replacing 47 shorted 47 Standby mode 47 D DC input connector 16 DC Output Cable 35 DC Power Jack 35 Display Panel 21, 58, 59 E Error Messages 60 F Fingerprint Sensor 18, 104 enrolling a fingerprint 109 getting started 105 installing OmniPass 105 logging into a remembered site 112 133 - OmniPass authentication toolbar 111 password replacement 110 remembering a password 111 uninstalling OmniPass 107 user enrollment 108 using OmniPass 110 Front Web Camera 15 Fujitsu Contact Information 12 Fujitsu Shopping Online 13 Power AC adapter 35 Auto/Airline adapter 35 failure 56 management 42 off 44 on 37 problems 58 sources 35 power icon 20 Power Management 42 Power On Self Test 38, 60 Power/Suspend/Resume Switch 18, 42 Pre-Installed Software 73 Adobe Reader 74 manuals 74 G Gestures 26 Glossary 77 H Hard Disk Drive Passwords 39 HDMI Port 18 headphone 18 Hibernation Feature 43 R Rear Web Camera 17 Registration 41 Regulatory Information 89 removable battery pack 18 Restarting 44 Restoring Your Pre-installed Software 61 L Lithium Polymer Battery 18 M Microsoft Office Starter 2010 75 S P SD Card 18 installing 50 removing 51 Sleep Mode 42 Smart Card Slot 18 Specifications 69 Audio 71 Chipset 70 Digitizer 70 Pen Caring for the Pen 30 Changing the Pen Battery 31 Changing the Pen Settings 31 Installing a Pen Tether 32 not responding 55 Replacing the Pen Tip 32 Pen Tether Attachment Point 16 134 - Dimensions and Weight 72 Environmental Requirements 73 Keyboard 72 mass storage device options 71 Memory 70 Microprocessor 70 Power 72 Video 70 status display 19 System Status Indicators 16 U Universal Serial Bus 18 W Warranty 13 Windows Power Management 43 Wireless Device On/Off switch 16 Wireless LAN Before Using the Wireless LAN 93 configuring 93 connection to the network 98 deactivating/disconnecting 96 modes 94 Specifications 101 Troubleshooting 99 T Touch Screen calibrating 25 clicking 24 dragging 25 Troubleshooting 52 Audio Problems 54 battery 57 display 58 mouse 54 power 56 USB 55 135 - Guide d’utilisation Découvrez comment utiliser votre PC Tablette STYLISTIC® Fujitsu Q552 Informations sur les droits d’auteurs et les marques commerciales La société Fujitsu America, Inc. s’est efforcée d’assurer la précision ainsi que l’intégralité de ce document. Toutefois, en raison de développements continus visant à améliorer constamment les capacités de nos produits, les données contenues dans ce document représentent seulement les objectifs de conception de Fujitsu et ne sont données qu’à titre indicatif ; les résultats réels peuvent varier en fonction de facteurs très variés. Les données relatives à ce produit ne sont pas garanties. Les spécifications sont sujettes à modification sans préavis. Fujitsu et le logo Fujitsu sont des marques déposées de Fujitsu, Limited. STYLISTIC est une marque déposée de la société Fujitsu America, Inc. Microsoft et Windows sont des marques déposées de la société Microsoft aux États-Unis et/ou dans d’autres pays. Le logo SD a été enregistré par la société SD-3C, LLC auprès du U.S. Patent and Trademark Office (Agence américaine des brevets et marques de commerce) et auprès d’autres agences de ce type dans le monde. Intel, Intel Core et Intel Atom sont des marques de commerce ou des marques déposées de la société Intel ou des ses filiales aux États-Unis et dans d’autres pays. OmniPass est une marque de commerce de la société Softex, Inc. Broadcom est une marque déposée de la société Broadcom. Norton Internet Security est une marque de commerce de la société Symantec aux États-Unis et dans d’autres pays. AirPrime est une marque de commerce de la société Sierra Wireless Inc. Gobi3000 est une marque de commerce de la société Qualcomm Inc. N-act et N-trig sont soit des marques déposées, soit des marques de commerce de la société N-trig Ltd. Adobe et Adobe Reader sont des marques de commerce ou des marques déposées de la société Adobe Systems Inc. aux États-Unis et/ou dans d’autres pays. Ralink est une marque déposée de la société Ralink Technology. Bluetooth et le logo Bluetooth sont des marques déposées de la société Bluetooth SIG, Inc. Realtek est une marque de commerce de la société Realtek Semiconductor. Wi-Fi est une marque de commerce de la Wireless Ethernet Compatibility Alliance (WECA). Tous les autres noms de produit sont des marques de commerce ou des marques déposées de leurs propriétaires respectifs. Toutes les autres marques de commerce mentionnées dans le présent document sont la propriété de leurs détenteurs respectifs. © 2012 Fujitsu America, Incorporated. Tous droits réservés. Aucune partie de cette publication ne peut être copiée, reproduite ou traduite sans le consentement préalable de la société Fujitsu America, Inc. Aucune partie de cette publication ne peut être enregistrée ou transmise électroniquement sans le consentement écrit préalable de la société Fujitsu America, Inc. B6FJ-8821-01ENZ0-00 GUIDE D’UTILISATION POUR LA CONNEXION SANS FIL EN LARGE BANDE SI LE PÉRIPHÉRIQUE DE RÉSEAU ÉTENDU SANS FIL (WWAN) OPTIONNEL EST INSTALLÉ SUR VOTRE ORDINATEUR TABLETTE, LE GUIDE D’UTILISATION CORRESPONDANT EST DISPONIBLE SUR : http://solutions.us.fujitsu.com/www/content/support/mobile/support_notices LA VERSION COMPLÈTE DU GUIDE D’UTILISATION CONTIENT DES AVERTISSEMENTS ET DES MISES EN GARDE SUR LA SÉCURITÉ DES RADIOFRÉQUENCES LORSQU’ON UTILISE UN DISPOSITIF DE RÉSEAU ÉTENDU SANS FIL, POUR LES CONSULTER, CLIQUEZ SUR « 3G MINI-CARD GOBI3000 REGULATORY AND SAFETY INFORMATION ». DÉCLARATION DE CONFORMITÉ selon la partie 15 des règles de la FCC Nom de la partie responsable : Fujitsu America, Inc. Adresse : 1250 E. Arques Avenue, Sunnyvale, CA 94085 Téléphone : (408) 746-6000 Déclare que le produit : Configuration du modèle de base : PC Tablette STYLISTIC Q552 est conforme aux exigences de la partie 15 des règles de la FCC. Cet appareil est conforme aux exigences de la partie 15 des règles de la FCC. L’utilisation est sujette aux deux conditions suivantes : (1) cet appareil ne doit pas causer d’interférence nuisible ; (2) cet appareil doit accepter toutes les interférences reçues, y compris celles pouvant causer un mauvais fonctionnement de l’appareil. CONSIGNES DE SÉCURITÉ IMPORTANTES Pour fonctionner, cet appareil nécessite un adaptateur secteur. Utilisez uniquement un adaptateur de classe 2 pour équipement informatique, homologué UL I.T.E., avec une sortie nominale de 19 V c.c. et un courant de 2,1A (40 W). + Polarité de sortie de l’adaptateur secteur: Lorsque vous utilisez votre ordinateur tablette, vous devez toujours prendre certaines précautions de base pour éviter les risques d’incendie, de choc électrique et de blessure, notamment : ATTENTION : SURFACE CHAUDE : LE DESSOUS DE CET ORDINATEUR PEUT S’ÉCHAUFFER LORSQUE L’APPAREIL EST UTILISÉ PENDANT UNE LONGUE PÉRIODE. LORSQUE VOUS UTILISEZ CET ORDINATEUR ET QU’IL REPOSE À MÊME LA PEAU (SUR LES JAMBES NUES), PRENEZ GARDE À NE PAS L’UTILISER PENDANT TROP LONGTEMPS OU DE MANIÈRE CONTINUE. • N’utilisez pas ce produit à proximité d’un point d’eau (baignoire, lavabo, évier de cuisine, évier de buanderie) ni dans un sous-sol humide ou à côté d’une piscine. • Utilisez uniquement le cordon d’alimentation et les piles recommandés dans ce manuel. Ne jetez pas les batteries dans le feu. Elles risquent d’exploser. Vérifiez si la réglementation locale comporte des instructions spéciales d’élimination. CONSERVEZ CES INSTRUCTIONS Avis réservé à des réparateurs qualifiés DANGER D’EXPLOSION SI LA BATTERIE AU LITHIUM (HORLOGE) EST INCORRECTEMENT REMPLACÉE. LA PILE DOIT ÊTRE REMPLACÉE UNIQUEMENT PAR UNE PILE IDENTIQUE OU D’UN TYPE ÉQUIVALENT RECOMMANDÉ PAR LE FABRICANT. JETEZ LES BATTERIES USÉES CONFORMÉMENT AUX INSTRUCTIONS DU FABRICANT. POUR BÉNÉFICIER D’UNE PROTECTION CONTINUE CONTRE LES RISQUES D’INCENDIE, LE FUSIBLE NE DOIT ÊTRE REMPLACÉ QUE PAR UN AUTRE FUSIBLE DE MÊME TYPE ET DE MÊME CAPACITÉ. Recyclage de la batterie Avec le temps, l’autonomie des batteries qui alimentent votre ordinateur portable finira par diminuer ; c’est un phénomène naturel pour toutes les batteries. Lorsque vous remarquerez cela, songez à installer une batterie neuve*. Si vous remplacez votre ancienne batterie, il est important que vous la jetiez comme il convient car, dans le cas contraire, les matériaux qu’elle contient risquent de nuire à l’environnement. Chez Fujitsu, nous portons une attention particulière à la protection de l’environnement et nous collaborons donc avec la Rechargeable Battery Recycle Corporation (RBRC**), une organisation de service publique à but non lucratif qui s’engage dans la protection de l’environnement par le recyclage des batteries usagées sans coût pour vous. La RBRC dispose de dizaines de milliers de points de collecte aux États-Unis et au Canada. Pour trouver le lieu de collecte le plus proche de chez vous, visitez www.RBRC.org ou appelez au 1-800-822-8837. Si aucun des lieux proposés par la RBRC ne vous convient, vous pouvez en trouver un en visitant le site de la Consumer Education Initiative (Initiative pour l’éducation des consommateurs) de l’EIA à l’adresse http://EIAE.org/. Rappelez-vous que la protection de l’environnement est l’affaire de tous, vous devriez donc faire tout votre possible afin d’y contribuer, pour la génération actuelle et les générations suivantes. * Pour commander une nouvelle batterie compatible avec votre ordinateur portable Fujitsu, allez sur www.shopfujitsu.com (États-Unis) ou www.fujitsu.ca/products/notebooks (Canada). ** La RBRC est une organisation indépendante dont Fujitsu finance une partie des activités de recyclage ; la RBRC n’est en aucune façon affiliée à Fujitsu. Table des matières Table des matières À propos de ce guide . . . . . . . . . . . . . . . . . . . . . . . . . . . . . . . . . . . . . . . . . . .11 Conventions utilisées dans ce guide . . . . . . . . . . . . . . . . . . . . . . . . . . . . 11 Coordonnées pour contacter Fujitsu . . . . . . . . . . . . . . . . . . . . . . . . . . . . 12 Chapitre 1 À la découverte de votre PC Tablette Aperçu général. . . . . . . . . . . . . . . . . . . . . . . . . . . . . . . . . . . . . . . . . . . . . . . .14 Emplacement des commandes et des connecteurs . . . . . . . . . . . . . . . . . .15 Éléments situés à l’avant . . . . . . . . . . . . . . . . . . . . . . . . . . . . . . . . . . . . . 15 Éléments situés à l’arrière . . . . . . . . . . . . . . . . . . . . . . . . . . . . . . . . . . . . 17 Tableau de voyants d’état . . . . . . . . . . . . . . . . . . . . . . . . . . . . . . . . . . . . . .19 Écran . . . . . . . . . . . . . . . . . . . . . . . . . . . . . . . . . . . . . . . . . . . . . . . . . . . . . . . .21 Réglage de la luminosité de l’écran. . . . . . . . . . . . . . . . . . . . . . . . . . . . . 21 Numériseur actif/écran tactile . . . . . . . . . . . . . . . . . . . . . . . . . . . . . . . . . . .23 Écran de numériseur actif . . . . . . . . . . . . . . . . . . . . . . . . . . . . . . . . . . . . Utilisation de l’écran tactile capacitif. . . . . . . . . . . . . . . . . . . . . . . . . . . . Accès au pavé tactile sur écran . . . . . . . . . . . . . . . . . . . . . . . . . . . . . . . . Entretien du stylet . . . . . . . . . . . . . . . . . . . . . . . . . . . . . . . . . . . . . . . . . . 23 26 30 31 Boutons du PC Tablette. . . . . . . . . . . . . . . . . . . . . . . . . . . . . . . . . . . . . . . . .34 6 Chapitre 2 Guide d’introduction à votre PC Tablette Sources d’alimentation . . . . . . . . . . . . . . . . . . . . . . . . . . . . . . . . . . . . . . . . 36 Connexion des adaptateurs d’alimentation. . . . . . . . . . . . . . . . . . . . . . . 36 Démarrage de votre PC Tablette STYLISTIC. . . . . . . . . . . . . . . . . . . . . . . . 38 Mise sous tension . . . . . . . . . . . . . . . . . . . . . . . . . . . . . . . . . . . . . . . . . . . Séquence d’amorçage. . . . . . . . . . . . . . . . . . . . . . . . . . . . . . . . . . . . . . . . Mots de passe d’accès au disque dur . . . . . . . . . . . . . . . . . . . . . . . . . . . . Utilitaire de configuration du BIOS . . . . . . . . . . . . . . . . . . . . . . . . . . . . . Amorçage du système. . . . . . . . . . . . . . . . . . . . . . . . . . . . . . . . . . . . . . . . Premier démarrage de Windows . . . . . . . . . . . . . . . . . . . . . . . . . . . . . . . Enregistrement de votre PC Tablette STYLISTIC chez Fujitsu . . . . . . . . . . Installation Bonus App . . . . . . . . . . . . . . . . . . . . . . . . . . . . . . . . . . . . . . . 38 39 40 40 41 41 42 42 Gestion de l’alimentation . . . . . . . . . . . . . . . . . . . . . . . . . . . . . . . . . . . . . . 44 Commutateur d’alimentation/veille/reprise. . . . . . . . . . . . . . . . . . . . . . . Mode veille . . . . . . . . . . . . . . . . . . . . . . . . . . . . . . . . . . . . . . . . . . . . . . . . Mode veille prolongée . . . . . . . . . . . . . . . . . . . . . . . . . . . . . . . . . . . . . . . Gestion de l’alimentation dans Windows. . . . . . . . . . . . . . . . . . . . . . . . . Redémarrage du système. . . . . . . . . . . . . . . . . . . . . . . . . . . . . . . . . . . . . Mise hors tension . . . . . . . . . . . . . . . . . . . . . . . . . . . . . . . . . . . . . . . . . . . Chapitre 3 44 44 45 45 46 46 Options installables par l’utilisateur Batterie au lithium-polymère . . . . . . . . . . . . . . . . . . . . . . . . . . . . . . . . . . 47 Recharge des batteries . . . . . . . . . . . . . . . . . . . . . . . . . . . . . . . . . . . . . . . 48 Remplacement de la batterie. . . . . . . . . . . . . . . . . . . . . . . . . . . . . . . . . . 49 Cartes Secure Digital . . . . . . . . . . . . . . . . . . . . . . . . . . . . . . . . . . . . . . . . . . 52 Installation d’une carte SD . . . . . . . . . . . . . . . . . . . . . . . . . . . . . . . . . . . . 52 Retrait d’une carte SD . . . . . . . . . . . . . . . . . . . . . . . . . . . . . . . . . . . . . . . . 53 7- Chapitre 4 Dépannage de votre PC Tablette Dépannage . . . . . . . . . . . . . . . . . . . . . . . . . . . . . . . . . . . . . . . . . . . . . . . . . . 54 Identification du problème. . . . . . . . . . . . . . . . . . . . . . . . . . . . . . . . . . . . 54 Problèmes spécifiques . . . . . . . . . . . . . . . . . . . . . . . . . . . . . . . . . . . . . . . 55 Messages de l’auto-diagnostic de mise sous tension . . . . . . . . . . . . . . . 62 Restaurer vos logiciels pré-installés . . . . . . . . . . . . . . . . . . . . . . . . . . . . . 63 Chapitre 5 Entretien Entretien de votre PC Tablette . . . . . . . . . . . . . . . . . . . . . . . . . . . . . . . . . . 65 Nettoyage de votre PC Tablette . . . . . . . . . . . . . . . . . . . . . . . . . . . . . . . . Entreposage de votre PC Tablette . . . . . . . . . . . . . . . . . . . . . . . . . . . . . . Voyager avec votre PC Tablette . . . . . . . . . . . . . . . . . . . . . . . . . . . . . . . . Batteries . . . . . . . . . . . . . . . . . . . . . . . . . . . . . . . . . . . . . . . . . . . . . . . . . . Entretien de votre lecteur multimédia. . . . . . . . . . . . . . . . . . . . . . . . . . . Cartes Secure Digital . . . . . . . . . . . . . . . . . . . . . . . . . . . . . . . . . . . . . . . . . Chapitre 6 66 67 68 69 70 71 Spécifications techniques Spécifications . . . . . . . . . . . . . . . . . . . . . . . . . . . . . . . . . . . . . . . . . . . . . . . . 72 Étiquette de configuration . . . . . . . . . . . . . . . . . . . . . . . . . . . . . . . . . . . . Microprocesseur . . . . . . . . . . . . . . . . . . . . . . . . . . . . . . . . . . . . . . . . . . . . Puce . . . . . . . . . . . . . . . . . . . . . . . . . . . . . . . . . . . . . . . . . . . . . . . . . . . . . . Mémoire . . . . . . . . . . . . . . . . . . . . . . . . . . . . . . . . . . . . . . . . . . . . . . . . . . Vidéo . . . . . . . . . . . . . . . . . . . . . . . . . . . . . . . . . . . . . . . . . . . . . . . . . . . . . Audio . . . . . . . . . . . . . . . . . . . . . . . . . . . . . . . . . . . . . . . . . . . . . . . . . . . . . Options de stockage . . . . . . . . . . . . . . . . . . . . . . . . . . . . . . . . . . . . . . . . . Communications . . . . . . . . . . . . . . . . . . . . . . . . . . . . . . . . . . . . . . . . . . . . Fonctions de sécurité . . . . . . . . . . . . . . . . . . . . . . . . . . . . . . . . . . . . . . . . Ports de périphériques . . . . . . . . . . . . . . . . . . . . . . . . . . . . . . . . . . . . . . . Gestion de l’alimentation . . . . . . . . . . . . . . . . . . . . . . . . . . . . . . . . . . . . . Dimensions et poids . . . . . . . . . . . . . . . . . . . . . . . . . . . . . . . . . . . . . . . . . 8- 72 73 73 73 73 74 74 74 74 75 75 76 Environnement requis . . . . . . . . . . . . . . . . . . . . . . . . . . . . . . . . . . . . . . . Accessoires préférés des utilisateurs . . . . . . . . . . . . . . . . . . . . . . . . . . . . Logiciels fournis . . . . . . . . . . . . . . . . . . . . . . . . . . . . . . . . . . . . . . . . . . . . Apprendre à utiliser vos logiciels . . . . . . . . . . . . . . . . . . . . . . . . . . . . . . . Glossaire et Renseignements sur la réglementation 76 76 76 77 Glossaire . . . . . . . . . . . . . . . . . . . . . . . . . . . . . . . . . . . . . . . . . . . . . . . . . . . . 80 Renseignements sur la réglementation . . . . . . . . . . . . . . . . . . . . . . . . . . 92 Avis . . . . . . . . . . . . . . . . . . . . . . . . . . . . . . . . . . . . . . . . . . . . . . . . . . . . . . 92 AVIS DE LA FCC. . . . . . . . . . . . . . . . . . . . . . . . . . . . . . . . . . . . . . . . . . . . . . 92 AVIS DOC (INDUSTRIE CANADA) . . . . . . . . . . . . . . . . . . . . . . . . . . . . . . . . 92 Annexe A : Guide d’utilisation de la carte de réseau local sans fil Avant d’utiliser la carte réseau sans fil optionnelle . . . . . . . . . . . . . . . . 96 Cartes réseau sans fil présentées dans ce document . . . . . . . . . . . . . . . Caractéristiques de la carte réseau sans fil . . . . . . . . . . . . . . . . . . . . . . . Modes de réseau sans fil compatibles avec cette carte. . . . . . . . . . . . . . Désactivation/déconnexion de la carte réseau sans fil . . . . . . . . . . . . . . Désactivation avec le commutateur de la carte réseau sans fil . . . . . . . Désactivation par l’icône dans la zone de notification . . . . . . . . . . . . . . Activation de la carte réseau sans fil . . . . . . . . . . . . . . . . . . . . . . . . . . . . 96 96 97 99 100 100 100 Configuration de la carte réseau sans fil. . . . . . . . . . . . . . . . . . . . . . . . . . 101 Configuration de la carte réseau sans fil . . . . . . . . . . . . . . . . . . . . . . . . . 101 Connexion au réseau . . . . . . . . . . . . . . . . . . . . . . . . . . . . . . . . . . . . . . . . 101 Dépannage de la carte réseau sans fil. . . . . . . . . . . . . . . . . . . . . . . . . . . . 102 Dépannage . . . . . . . . . . . . . . . . . . . . . . . . . . . . . . . . . . . . . . . . . . . . . . . . 102 Spécifications de la carte de réseau local sans fil . . . . . . . . . . . . . . . . . . 104 Spécifications . . . . . . . . . . . . . . . . . . . . . . . . . . . . . . . . . . . . . . . . . . . . . . 104 Utilisation de Bluetooth . . . . . . . . . . . . . . . . . . . . . . . . . . . . . . . . . . . . . . . 106 Présentation de Bluetooth . . . . . . . . . . . . . . . . . . . . . . . . . . . . . . . . . . . . 106 Sources d’informations supplémentaires sur Bluetooth . . . . . . . . . . . . . 106 9- Annexe B : Capteur d’empreintes digitales Présentation du capteur d’empreintes digitales . . . . . . . . . . . . . . . . . . . 107 Première mise en marche. . . . . . . . . . . . . . . . . . . . . . . . . . . . . . . . . . . . . Installer OmniPass . . . . . . . . . . . . . . . . . . . . . . . . . . . . . . . . . . . . . . . . . . Enregistrement des utilisateurs . . . . . . . . . . . . . . . . . . . . . . . . . . . . . . . . Utilisation d’OmniPass . . . . . . . . . . . . . . . . . . . . . . . . . . . . . . . . . . . . . . . Configuration d’OmniPass . . . . . . . . . . . . . . . . . . . . . . . . . . . . . . . . . . . . Centre de contrôle OmniPass . . . . . . . . . . . . . . . . . . . . . . . . . . . . . . . . . . Dépannage . . . . . . . . . . . . . . . . . . . . . . . . . . . . . . . . . . . . . . . . . . . . . . . . Annexe C : Guide d’utilisation de l’application FujitsuHL 108 108 111 114 119 121 123 Instructions de l’application FujitsuHL . . . . . . . . . . . . . . . . . . . . . . . . . . . 125 Démarrer FujitsuHL. . . . . . . . . . . . . . . . . . . . . . . . . . . . . . . . . . . . . . . . . . Fermer FujitsuHL. . . . . . . . . . . . . . . . . . . . . . . . . . . . . . . . . . . . . . . . . . . . À propos de l’application FujitsuHL . . . . . . . . . . . . . . . . . . . . . . . . . . . . . Home Launcher. . . . . . . . . . . . . . . . . . . . . . . . . . . . . . . . . . . . . . . . . . . . . Écran de gadgets . . . . . . . . . . . . . . . . . . . . . . . . . . . . . . . . . . . . . . . . . . . Écran Launcher . . . . . . . . . . . . . . . . . . . . . . . . . . . . . . . . . . . . . . . . . . . . . Photo Launcher . . . . . . . . . . . . . . . . . . . . . . . . . . . . . . . . . . . . . . . . . . . . . Documents Launcher . . . . . . . . . . . . . . . . . . . . . . . . . . . . . . . . . . . . . . . . Outil de caméra. . . . . . . . . . . . . . . . . . . . . . . . . . . . . . . . . . . . . . . . . . . . . Visionneuse de photos . . . . . . . . . . . . . . . . . . . . . . . . . . . . . . . . . . . . . . . 125 126 126 127 129 131 132 133 134 136 Index . . . . . . . . . . . . . . . . . . . . . . . . . . . . . . . . . . . . . . . . . . . . . . . . . . . . . . . 138 10 - Préface À propos de ce guide Le PC Tablette STYLISTIC Q552 est un ordinateur de haute performance, fonctionnant avec un stylet, qui a été conçu pour le système d’exploitation MicrosoftWindows 7 Édition professionnelle. Ce manuel présente le mode d’emploi du PC Tablette et de ses logiciels intégrés. Le PC Tablette STYLISTIC Q552 est un système monobloc entièrement équipé, doté d’un écran d’affichage à DEL rétroéclairé WXGA de 10,1 pouces avec angle de vision verticale et horizontale de 160°. Il est doté d’une puissante interface autorisant la prise en charge de divers périphériques offerts en option. Conventions utilisées dans ce guide Le texte contient plusieurs renvois vers des pages contenant des informations supplémentaires sur un sujet quelconque. Les boutons affichés à l’écran et les éléments de menu sont indiqués en caractères gras. Exemple : Cliquez sur OK pour redémarrer le PC Tablette. L’ICÔNE D’INFORMATIONS MET EN ÉVIDENCE DES RENSEIGNEMENTS QUI VOUS AIDERONT À MIEUX COMPRENDRE LE SUJET TRAITÉ. L’ICÔNE DE MISE EN GARDE MET EN ÉVIDENCE DES INFORMATIONS IMPORTANTES POUR L’UTILISATION SÉCURITAIRE DE VOTRE ORDINATEUR OU POUR L’INTÉGRITÉ DE VOS FICHIERS. VEUILLEZ LIRE ATTENTIVEMENT TOUTES LES MISES EN GARDE. 11 L’ICÔNE D’AVERTISSEMENT MET EN ÉVIDENCE DES INFORMATIONS SUR DES DANGERS POUR VOUS, VOTRE PC TABLETTE OU VOS FICHIERS. VEUILLEZ LIRE ATTENTIVEMENT TOUS LES AVERTISSEMENTS. Coordonnées pour contacter Fujitsu Service et assistance Plusieurs façons s’offrent à vous pour contacter l’équipe de service et assistance de Fujitsu : • Appel sans frais : 1-800-8FUJITSU (1-800-838-5487) • Site Internet : U.S.A.- us.fujitsu.com/solution Canada -www.fujitsu.ca Avant de nous contacter, veuillez avoir les informations suivantes à portée de main pour que notre préposé du service à la clientèle puisse vous venir en aide le plus rapidement possible : • • • • • • Nom du produit Configuration de l’ordinateur et numéros de série Date d’achat Conditions dans lesquelles le problème est survenu Texte des messages d’erreur reçus Types de périphériques connectés, si applicable Site de vente par internet de Fujitsu Vous pouvez vous rendre sur ce site directement à : www.shopfujitsu.com. Maintien de la plus récente configuration Pour vous assurer de toujours disposer des versions les plus actuelles des pilotes de votre système, il vous est suggéré d’utiliser périodiquement l’utilitaire de mise à jour Fujitsu Software Download Manager (FSDM). L’utilitaire FSDM est disponible sur le site d’assistance Fujitsu. L’utilitaire FSDM permet de voir une liste de la plus récente version 12 - À propos de ce guide de plusieurs pilotes, utilitaires et applications, afin que vous puissiez déterminer si vous possédez ces plus récentes versions. Si vous avez un système d’exploitation Windows 7, vous devez aller sur le site d’assistance pour y télécharger l’utilitaire FSDM : http://support.fujitsupc.com/CS/Portal/support.do?srch=DOWNLOADS. Garantie limitée Votre PC Tablette STYLISTIC Q552 est accompagné d’une garantie limitée internationale de Fujitsu. Pour connaître les conditions générales et la durée de votre garantie limitée, consultez la pochette de service livrée avec votre ordinateur. 13 - À propos de ce guide Chapter 1 À la découverte de votre PC Tablette Aperçu général Le PC Tablette STYLISTIC Q552 est un ordinateur de haute performance, fonctionnant avec un stylet, qui a été conçu pour le système d’exploitation MicrosoftWindows 7 Édition professionnelle. Ce chapitre donne un aperçu du PC Tablette STYLISTIC Q552 et de ses nombreuses fonctions. Figure 1. PC Tablette STYLISTIC Q552 14 Emplacement des commandes et des connecteurs Les fonctions et commandes qui vous permettront d’utiliser votre PC Tablette sont présentées et illustrées dans les figures 2 et 3. Des informations plus détaillées sur ces fonctions et commandes sont données dans les chapitres suivants. Écran Caméra Web avant Point de fixation du cordon du stylet Commutateur de dispositif sans fil Connecteur pour duplicateur de ports Boutons d’application Haut-parleur Connecteur entrée c. c. Voyants d’état Bouton d’alimentation/ veille/reprise Figure 2. Caractéristiques du PC Tablette STYLISTIC Q552 (dessous, vue du côté droit) Éléments situés à l’avant Caméra Web avant La caméra web VGA située à l’avant vous permet de transmettre sur Internet des images de vous-même. Pour de plus amples informations concernant l’utilisation du microphone et de la caméra web, consultez la documentation accompagnant l’application FujitsuHL. Voir « Annexe C : Guide d’utilisation de l’application FujitsuHL » en page 125. 15 - Emplacement des commandes et des connecteurs Écran Le grand écran XGA de 10,1 pouces offre un angle de vision verticale et horizontale de 160 degrés. Point d’attache du cordon du stylet Le point d’attache du cordon permet de relier votre stylo ou stylet à l’ordinateur pour éviter de le perdre. Commutateur Marche/Arrêt du dispositif sans fil Ce commutateur permet d’activer/désactiver les dispositifs WLAN (réseau local sans fil), WWAN (réseau sans fil étendu) et Bluetooth en option. Pour prolonger la longévité de la batterie, éteignez ces périphériques entre les utilisations. Boutons d’applications Ces boutons vous permettent de lancer rapidement des applications et utilitaires prédéfinis, de tourner l’écran et d’invoquer la fonction Ctrl-Alt-Suppr en appuyant sur un bouton. Voir « Boutons du PC Tablette » en page 34. Voyants d’état du système Ces voyants indiquent l’état de fonctionnement et de charge des batteries du PC Tablette. Voir « Tableau de voyants d’état » en page 19. Commutateur d’alimentation/veille/reprise Ce commutateur vous permet d’allumer le PC Tablette, de l’éteindre, de le mettre en mode Sommeil, en mode Veille prolongée ou de le remettre en marche, ceci afin d’économiser l’autonomie de la batterie. Voir « Démarrage de votre PC Tablette STYLISTIC » en page 38. Connecteur entrée c. c. Ce connecteur vous permet de brancher l’adaptateur secteur ou l’adaptateur auto. Haut-parleur Le haut-parleur vous permet d’écouter le son émanant de votre système. Connecteur pour duplicateur de ports Ce connecteur vous permet de brancher un duplicateur de ports (en option) à votre ordinateur. 16 - Emplacement des commandes et des connecteurs Loquets de dégagement de la batterie Fente pour carte SD Caméra Web arrière Capteur d’empreintes digitales Microphones intégrés Port USB 2.0 Fente pour carte Smart Card Batterie amovible Prise de sortie audio/écouteurs Microphone intégré Port HDMI Figure 3. Caractéristiques du PC Tablette STYLISTIC Q552 (vue arrière) Éléments situés à l’arrière Loquets de batterie Ce loquet permet de libérer la batterie amovible. Caméra Web arrière La caméra web de 3.0 mégapixels située à l’arrière vous permet de prendre en photo des objets situés devant vous et de partager celles-ci sur Internet. Pour de plus amples informations concernant l’utilisation de la caméra web, consultez la documentation accompagnant l’application FujitsuHL. Voir « Annexe C : Guide d’utilisation de l’application FujitsuHL » en page 125. 17 - Emplacement des commandes et des connecteurs Fente pour carte SD La fente pour carte Secure Digital (SD) permet d’insérer une carte mémoire pour la conservation des données. Cette carte mémoire vous permet de transférer des données à partir de et vers une variété de périphériques numériques. Voir « Cartes Secure Digital » en page 52. Capteur d’empreintes digitales Le capteur d’empreintes digitales vous permet de mettre votre ordinateur en marche : il suffit de glisser votre doigt sur le capteur. Voir « Présentation du capteur d’empreintes digitales » en page 107. Microphones intégrés Les micros intégrés vous permettent d’introduire de l’audio analogue. Port USB 2.0 Ce port vous permet de connecter à l’ordinateur PC Tablette des périphériques USB (Universal Serial Bus) compatibles avec la norme USB 2.0. Quatre ports USB supplémentaires sont situés sur le duplicateur de ports STYLISTIC en option. Fente pour carte Smart Card La fente réservée vous permet d’insérer une carte Smart Card sur laquelle vous pouvez enregistrer des informations importantes, telles que renseignements médicaux ou de l’argent « électronique ». Prise de sortie audio/écouteurs Cette prise vous permet de connecter des écouteurs stéréo. Port HDMI Le port HDMI est conçu pour être utilisé avec des périphériques numériques compatibles avec votre ordinateur, tels qu’une télévision haute définition ou un récepteur AV (audio-vidéo). Batterie au lithium-polymère amovible La batterie peut être retirée et remplacée par une batterie chargée. Voir « Batterie au lithium-polymère » en page 47. 18 - Emplacement des commandes et des connecteurs Tableau de voyants d’état Les icônes apparaissant sous chacun des voyants d’état dans la zone d’état indiquent l’état du fonctionnement et le niveau de charge des batteries. L’emplacement des icônes dans la zone d’état est illustrée Figure 4. Le tableau 1 explique la manière dont les voyants associés aux icônes individuelles sont affichés et décrit la signification des différents affichages. (Si une icône ne s’affiche pas, cela signifie que la fonction associée est éteinte ou désactivée.) Alimentation Niveau de charge/entée c.c. Figure 4. Icônes de la zone d’état 19 - Tableau de voyants d’état Tableau 1. Conditions de la zone d’état Dans le tableau suivant, un voyant clignote une fois par seconde ; un voyant clignotant lentement s’allume une fois toutes les cinq secondes. Icône Mode/État État du voyant Bleu continu Le système est allumé et prêt à être utilisé. • Sommeil Bleu clignotant Le système est en mode Veille, les paramètres actifs sont enregistrés dans la mémoire vive. • Hors tension Éteint Le système est en mode Veille, les paramètres et données sont enregistrés sur le disque dur. • Sous tension Vert • Mode d’inactivité L’adaptateur secteur et la batterie sont disponibles, et la batterie est chargée entre 50 et 100 %. Orange L’adaptateur secteur et la batterie sont disponibles, et la batterie est chargée à moins de 50 %. Vert clignotant L’ordinateur est en mode Veille, l’adaptateur secteur et la batterie sont disponibles, et la batterie est chargée entre 50 et 100 %. Orange clignotant L’ordinateur est en mode Veille, l’adaptateur secteur et la batterie sont disponibles, et la batterie est chargée à moins de 50 %. Éteint L’adaptateur secteur n’est pas branché. • Sous tension • Mode d’inactivité Alimentation • Veille prolongée • Sommeil Niveau de charge/entrée c.c. Remarques • Veille prolongée • Hors tension 20 - Tableau de voyants d’état Figure 5. Écran du PC Tablette Écran Votre PC Tablette STYLISTIC Q552 est doté d’un écran d’affichage à DEL rétroéclairé vous permettant de mieux voir son contenu lorsque la lumière environnante est intense. La ligne svelte de votre PC Tablette vous permet de le manipuler facilement et de le tourner à 90º, 180º, ou 270º dans toutes les directions. Cet écran peut être utilisé comme tablette, de la même façon qu’un bloc de papier. Réglage de la luminosité de l’écran Pour régler la luminosité avec l’utilitaire de gestion de l’alimentation : Cliquez sur Démarrer -> Panneau de configuration. Dans « Affichage par : », sélectionnez un des affichages par icônes. Sélectionnez Affichage, puis cliquez sur Régler la luminosité dans la partie gauche de l’écran. Sous Sélectionner un régime d’alimentation, choisissez le régime que vous souhaitez. Faites glisser la barre Luminosité de l’écran : (au bas de la fenêtre) vers la gauche ou la droite selon votre préférence. 21 - Écran Comment tenir le PC Tablette L’ordinateur STYLISTIC Q552 peut être tenu de quatre façons différentes, que vous pouvez choisir selon vos besoins du moment. Vous pouvez donc choisir l’orientation horizontale primaire ou secondaire, ou encore l’orientation verticale primaire ou secondaire. (Les désignations d’orientation sont conformes à celles utilisées dans l’utilitaire de boutons.) L’illustration ci-dessous indique l’ordre des rotations lorsque vous faites pivoter le système avec le bouton de rotation. Remarque : si le système n’est pas arrimé en réseau sans fil étendu, l'orientation horizontale secondaire est désactivée. Orientation horizontale primaire Orientation verticale secondaire Orientation horizontale secondaire* * Ne fonctionne qu'avec le profil arrimé. En l’absence d’arrimage en réseau sans fil étendu, cette option est désactivée. 22 - Écran Orientation verticale primaire Numériseur actif/écran tactile Écran de numériseur actif Le numériseur intégré vous permet d’utiliser le stylet comme un pointeur. (Pour de plus amples informations sur l’entretien du stylet, voir « Entretien du stylet » en page 31.) Vous pouvez utiliser le stylet pour cliquer, double-cliquer, faire glisser des éléments ou icônes ou pour dessiner comme avec un stylo ou un crayon dans des applications qui fonctionnent avec cette caractéristique, notamment des programmes de dessin et de peinture. Pour de plus amples informations, consultez la documentation accompagnant votre application. Figure 6. Utilisation de l’écran numériseur Cliquer sur l’écran numériseur actif Pour faire un clic gauche, touchez l’objet que vous voulez sélectionner, puis soulevez immédiatement le bout du stylet. Figure 7. Cliquer sur l’écran numériseur actif 23 - Numériseur actif/écran tactile Faire un clic droit sur l’écran numériseur Pour faire un clic droit, maintenez le bouton sur le devant du stylet enfoncé en tapotant sur l’écran. Pour changer les paramètres pour la fonction de clic à droite, allez à Démarrer -> Panneau de configuration -> Paramètres tactiles et du stylet. Dans l’onglet des Options de stylet, sélectionnez « Appuyer et maintenir », puis cliquez sur le bouton [Paramètres]. Figure 8. Faire un clic droit sur l’écran numériseur • LORSQUE VOUS TOUCHEZ L’ÉCRAN AVEC LE DOIGT ET LORSQUE VOUS ÉCRIVEZ AVEC LE STYLET, N’UTILISEZ PAS DE FORCE EXCESSIVE. DANS LE CAS CONTRAIRE, VOUS RISQUEZ D’ENDOMMAGER L’ÉCRAN À DEL ET/OU L’ÉCRAN TACTILE. • POUR ACHETER DES STYLETS SUPPLÉMENTAIRES OU DE REMPLACEMENT, VISITEZ LE SITE INTERNET DES ACCESSOIRES DE FUJITSU À : WWW.SHOPFUJITSU.COM. Double-cliquer Pour double-cliquer, touchez l’élément deux fois, puis retirez immédiatement le bout du stylet. Figure 9. Faire un double clic sur l’écran 24 - Numériseur actif/écran tactile Glisser Glisser signifie déplacer un élément avec le stylet en touchant l’écran, puis en déplaçant et en soulevant le stylet. Pour glisser, touchez l’écran tactile avec votre stylet sur l’élément que vous souhaitez déplacer. Tout en continuant de toucher l’écran avec le stylet, glissez l’élément vers son nouvel emplacement en déplaçant le stylet à travers l’écran, puis en soulevant le stylet pour le relâcher. Figure 10. Faire glisser un objet sur l’écran Étalonner l’écran Pour assurer une correspondance précise entre le curseur et le stylet, vous devez exécuter l’Utilitaire d’étalonnage de l’écran tactile avant d’utiliser l’écran tactile pour la première fois. Faites de même si vous avez modifié la résolution de l’écran et/ou l’orientation. Pour exécuter l’utilitaire d’étalonnage : Allez à Démarrer -> Panneau de configuration. 2 Double-cliquez sur l’icône Paramètres PC Tablette, puis sélectionnez l’onglet Ecran. 3 Cliquez sur le bouton [Étalonner], puis sélectionnez la fonction à étalonner : stylet ou tactile. 4 Réglez l’écran de votre portable à un angle confortable, puis repérez le symbole (+) dans le coin supérieur gauche de l’écran. 1 LORSQUE VOUS TAPOTEZ SUR L’ÉCRAN PENDANT L’ÉTALONNAGE, N’UTILISEZ PAS DE FORCE EXCESSIVE. DANS LE CAS CONTRAIRE, VOUS RISQUEZ D’ENDOMMAGER L’ÉCRAN DEL ET/OU L’ÉCRAN TACTILE. 25 - Numériseur actif/écran tactile A l’aide du stylet ou de votre doigt (selon la fonction que vous avez choisi d’étalonner), touchez fermement l’écran directement sur le symbole (+). Soulevez le stylet de l’écran et la cible se déplacera vers une position différente sur l’écran. 6 Répétez l’étape 5 jusqu’à ce que vous ayez sélectionné tous les symboles (+). 7 Une fois cette opération terminée, appuyez sur le bouton [OK]. 8 Touchez le stylet sur plusieurs points de l’écran pour vérifier qu’il est bien étalonné. Si vous n’êtes pas satisfait de l’étalonnage de l’écran, appuyez sur le bouton [Étalonner] pour recommencer. 5 Utilisation de l’écran tactile capacitif Ce PC Tablette comporte un numériseur double optionnel permettant d’utiliser le stylet ou un doigt comme pointeur. Ce type d’écran permet également d’utiliser des « mouvements » pour exécuter diverses opérations, notamment pour défiler, zoomer et pivoter. • LA RECONNAISSANCE DES MOUVEMENTS EST ACTIVÉE SUIVANT L’APPLICATION UTILISÉE. • LE STYLET EST PRIORITAIRE PAR RAPPORT À LA COMMUNICATION TACTILE. SI LE STYLET SE TROUVE DANS LE RAYON D’ACTION DE L’ÉCRAN, LA COMMUNICATION TACTILE EST DÉSACTIVÉE. • LORSQUE L’UTILISATEUR POSE UN DOIGT SUR L’ÉCRAN TACTILE, CE DERNIER RÉAGIT COMME SI LE STYLET ÉTAIT UTILISÉ. Faire un clic droit sur l’écran tactile Pour exécuter un clic droit avec deux doigts, placez un doigt à l’endroit où vous désirez exécuter le clic droit, puis tapotez rapidement une fois sur l’écran. Mode mouvements génériques Votre tablette répond à certains mouvements, tel qu’expliqué ci-dessous : (Remarque : afin de pouvoir utiliser votre tablette avec une palette élargie de mouvements, installez l’application N-act™ via l’utilitaire Bonus Apps. Cf. section “Using N-act™” on page 28). Pour activer le mode mouvements, deux doigts doivent toucher l’écran avec un intervalle de moins de 200 ms. Si le deuxième doigt touche l’écran plus de 200 ms après le premier doigt, le deuxième doigt est ignoré. Si plus de deux doigts touchent l’écran pendant cet instant, c’est plutôt le mode mouvements avancé qui est activé. Lorsque le mode mouvements est activé, aucun mouvement de curseur n’est envoyé au système. 26 - Numériseur actif/écran tactile Lorsque les deux doigts quittent l’écran tactile, le mode mouvements est désactivé. Lorsqu’un troisième doigt est ajouté, le mode mouvements normal est désactivé au profit du mode mouvements avancé. Si le système ne reconnaît pas un mouvement, aucune opération n’est exécutée. Dans ce cas, retirez les deux doigts de l’écran et essayez de nouveau. Mouvement de défilement Pour faire défiler un long document ou une page Web, placez deux doigts sur l’écran (un premier doigt rapidement suivi du deuxième). Si au moins un des doigts se déplace d’au moins 3 mm, un défilement est produit. Si les deux doigts se déplacent dans la même direction de façon parallèle (avec une tolérance de 5 mm), le mode défilement est activé. Si un doigt demeure immobile, aucun défilement n’est produit. Si un des deux doigts est levé, le mode défilement est désactivé. Mouvement de zoom Le mouvement de zoom est particulièrement utile pour voir des images. Pour faire un zoom avant, placez deux doigts sur l’élément que vous désirez agrandir (posez un premier doigt rapidement suivi du deuxième), puis écartez-les l’un de l’autre. Si au moins un des doigts se déplace d’au moins 10 mm, un zoom est produit. Si la distance entre les doigts change de 10 mm ou plus et que les deux doigts sont demeurés à peu près alignés, le mode zoom est activé. Si un des deux doigts s’écarte de plus de 10 mm de la « ligne de zoom » créée lors du contact initial des doigts, le mode zoom est désactivé. Pour faire un zoom arrière, placez deux doigts sur l’élément que vous désirez réduire (posez un premier doigt rapidement suivi du deuxième), puis déplacez-les l’un vers l’autre. Mouvement de rotation Si vous désirez faire pivoter un objet sur l’écran, placez deux doigts sur l’image que vous désirez faire pivoter (posez un premier doigt rapidement suivi du deuxième), puis déplacez-les en sens contraire, comme pour tourner une poignée. La direction du pivotement de l’objet dépend de la direction du mouvement des doigts. Si au moins un des doigts se déplace d’au moins 12 mm, une rotation est produite. Si un doigt demeure immobile (se déplaçant de moins de 5 mm dans n’importe quelle direction) et que l’autre est déplacé, une rotation est produite. Si les doigts commencent à se déplacer dans la même direction, la rotation est annulée. Si la distance entre les doigts change de plus de 10 mm, la rotation est annulée. 27 - Numériseur actif/écran tactile Utilisation de N-act™ L’application multi-touches N-act™ vous offre une interaction directe avec l’écran. Grâce à N-act, vous pouvez réaliser certaines actions avec des mouvements à 1, 2, 3 et 4 doigts pour un meilleur confort d’utilisation de votre tablette. Pour utiliser l’application N-act, vous devez d’abord l’installer à l’aide de l’utilitaire Bonus Apps (voir section « Installation Bonus App » en page 42). Le tableau suivant résume les actions correspondant à chaque mouvement. Nom du geste Action requise Résultat Mouvements à un doigt N-actClick Tapotez l’écran avec un seul doigt. Effectue un clic sur un élément affiché à l’écran. N-actDoubleClick Tapotez rapidement deux fois l’écran. Équivaut à un double-clic. N-actDrag andDrop Touchez avec le doigt un élément de l'écran et déplacez-le à un autre endroit sans lever le doigt. Fait glisser d’un endroit à l’autre les éléments affichés à l'écran. Mouvements à deux doigts N-act2Scroll Placez deux doigts sur l'écran et déplacez- Fait défiler la page vers le haut ou vers le bas. les en haut ou en bas. N-act2Zoom Placez deux doigts sur l'écran et rapprochez-les ou écartez-les en les faisant glisser. Permet d’effectuer un zoom avant ou arrière. N-act2Rotate Placez deux doigts sur un élément, positionnez le pouce à un endroit, puis décrivez un arc à l’aide de l’index. Fait pivoter l’objet sélectionné suivant le sens de l’arc tracé à l’index. N-act2Tap Tapotez rapidement à deux doigts. Verrouille les menus contextuels. Fonctions à trois doigts N-act3SweepUp Placez trois doigts sur l'écran et faites-les glisser vers le haut. Agrandit la fenêtre en cours. 28 - Numériseur actif/écran tactile N-act3SweepDown Placez trois doigts sur l'écran et faites-les glisser vers le bas. Réduit la fenêtre en cours. N-act3Tap Tapotez l’écran à trois doigts. Affiche toutes les fenêtres ouvertes sous la forme d’un carrousel en 3D. N-act3Hold Placez trois doigts sur l'écran et maintenez-les enfoncés. Fait tourner le carrousel de fichiers (voir ci-dessus). N-act3DoubleTap Tapotez l’écran à trois doigts deux fois d’affilée. Réduit toutes les fenêtres et affiche le bureau. N-act3Side Sweep Faites glisser trois doigts vers le bord de l’écran. Parcourt tous les fichiers ouverts d’une application spécifique. Le sens de balayage utilisé au début détermine le sens et l’ordre d'affichage des fichiers. N-act2+1 Appuyez sur l’écran à deux doigts, puis faites une sélection avec un troisième doigt. Lorsque vous touchez l'écran à deux doigts et les maintenez en place, un menu contextuel apparaît. Utilisez le troisième doigt pour sélectionner un élément du menu. Mouvements à quatre doigts N-act4Tap Sélectionnez un mot, une phrase, un paragraphe ou un élément. Tapotez l’écran à quatre doigts, puis faites-les glisser vers le haut. En levant vos doigts, un menu contextuel regroupant des sites Web apparaît. N-act4SweepUp Posez quatre doigts sur une zone de l'écran et maintenez-les enfoncés pour la sélectionner. Un menu contextuel regroupant les applications apparaît. N-act4SweepDown Placez quatre doigts sur une zone de l'écran, elle s'agrandira alors comme si vous utilisiez une loupe. Utilisez ensuite un doigt pour naviguer. Une fois la zone agrandie sélectionnée, utilisez un doigt pour la déplacer sur l’écran et agrandir d’autres parties de l’écran. 29 - Numériseur actif/écran tactile Accès au pavé tactile sur écran Votre PC Tablette est doté d’un pavé tactile sur l’écran, qui offre des fonctions utiles. Les fonctions du pavé tactile sur écran comprennent : • Sourie virtuelle : La souris virtuelle (Virtual Mouse Emulator) fonctionne presque de la même manière qu’une souris ordinaire. Vous pouvez ainsi faire défiler des pages, faire des glisser-déposer et des clics, ainsi que des actions avec les combinaisons [Ctrl]+[Clic] et [Maj]+[Clic]. • Lancement d’applications/Touches programmées : Cette fenêtre donne accès à cinq pages dont chacune peut contenir jusqu’à vingt boutons. Chaque bouton peut être programmé pour ouvrir une application, un dossier, un document ou pour effectuer une combinaison de touches (comme [Échap], [Alt+X] et [Page haut]). • Clavier numérique : Cette fenêtre contient un clavier logiciel qui peut être utilisé dans les calculs mathématiques. Il fonctionne presque de la même manière que la calculatrice ordinaire Windows. Pour accéder au pavé tactile sur écran, vous devez d’abord l’installer à l’aide de l’utilitaire Bonus Apps (voir section « Installation Bonus App » en page 42 pour plus d’informations). Une fois installé, allez à [Démarrer] > Tous les programmes > Pavé tactile sur écran Fujitsu (Fujitsu OnScreen TouchPad). Pour en savoir plus sur cet utilitaire, cliquez sur Utilisation et Aide (Usage and Help). 30 - Numériseur actif/écran tactile Entretien du stylet • UTILISEZ UNIQUEMENT LE STYLET FOURNI AVEC VOTRE PC TABLETTE. N’UTILISEZ PAS DE STYLETS DIFFÉRENTS : ILS N’ONT PAS ÉTÉ CONÇUS SPÉCIALEMENT POUR ÊTRE UTILISÉS AVEC VOTRE ORDINATEUR PORTABLE. REMPLACEZ L’EMBOUT DU STYLET S’IL EST USÉ. LA GARANTIE NE COUVRE PAS LES ÉGRATIGNURES SUR L’ÉCRAN. • LORSQUE VOUS ÉCRIVEZ QUELQUE CHOSE, PRENEZ GARDE À NE PAS ÉGRATIGNER LA SURFACE DE L’ÉCRAN (EX. AVEC UNE MONTRE OU UN BRACELET). LE STYLET DE L’ORDINATEUR EST UN INSTRUMENT ÉLECTRONIQUE QUI PEUT ÊTRE ENDOMMAGÉ EN CAS D’UTILISATION NON CONFORME. IL CONVIENT DE LE MANIPULER AVEC PRÉCAUTION. LA LISTE SUIVANTE DONNE DES INDICATIONS SUR LA FAÇON DE BIEN UTILISER LE STYLET : • • • • NE FAITES PAS DE GRANDS MOUVEMENTS AVEC LE STYLET ET NE L’UTILISEZ PAS COMME POINTEUR. NE L’UTILISEZ JAMAIS SUR UNE SURFACE AUTRE QUE CELLE DE L’ÉCRAN DE VOTRE ORDINATEUR. N’ESSAYEZ PAS DE FAIRE TOURNER LA ZONE DE MAINTIEN PAR LE POUCE. NE STOCKEZ JAMAIS LE STYLET DE MANIÈRE À CE QUE L’EMBOUT SUPPORTE LE POIDS DU STYLET. SI VOUS ENTREPOSEZ LE STYLET DE CETTE FAÇON, LES MÉCANISMES INTERNES RISQUENT D’ÊTRE ENDOMMAGÉS (SURTOUT SI LA TEMPÉRATURE EST ÉLEVÉE). DANS CE CAS, LE STYLET PEUT RÉAGIR COMME SI L’EMBOUT ÉTAIT CONSTAMMENT ENFONCÉ. • LE STYLET PEUT SUBIR L’INFLUENCE DES CHAMPS ÉLECTROMAGNÉTIQUES (VIBRATIONS ET TRESSAUTEMENTS DU CURSEUR). IL SE PEUT QUE LE CURSEUR VIBRE LÉGÈREMENT DANS CERTAINES ZONES DE L’ÉCRAN MÊME SI L’ON APPUIE FERMEMENT SUR LE STYLET. 31 - Numériseur actif/écran tactile Modification des paramètres du stylet Vous pouvez opérer quelques changements dans les paramètres du stylet pour l’adapter à vos besoins (changement de la sensibilité à la pression, notamment) Pour ce faire, allez à Démarrer > Panneau de configuration, puis sélectionnez un des affichages dans la zone « Page d’accueil du Panneau de configuration : » . Cliquez sur l’icône « Stylet et périphériques d’entrée », la fenêtre des paramètres s’affichera alors. Remplacement de la pile du stylet Capuchon du stylet • NE RETIREZ PAS L’EMBOUT DU STYLET POUR ACCÉDER À LA PILE, RETIREZ UNIQUEMENT LE CAPUCHON À L’ARRIÈRE DU STYLET. • IL Y A UN RISQUE D’EXPLOSION SI LA PILE EST REMPLACÉE PAR UNE PILE DONT LE TYPE NE CORRESPOND PAS. JETEZ LES PILES USAGÉES CONFORMÉMENT AUX PROCÉDURES LOCALES. Le stylet fonctionne avec une pile AAAA. Avant de commencer, assurez-vous d’avoir à disposition une pile neuve. 1 Retirez le capuchon à l’arrière du stylet (Figure 11). 2 Retirez la pile du fourreau. 3 Insérez la pile neuve dans le fourreau dans le même sens que celle qui y était auparavant. 4 Refermez le capuchon. 32 - Numériseur actif/écran tactile Pile AAAA Fourreau du stylet Figure 11. Remplacement de la batterie Remplacement de l’embout du stylet Embout du stylet Avec le temps, il se peut que l’embout du stylet s’use ou que des particules étrangères s’y attachent, risquant de rayer l’écran. Une fois abîmé, l’embout sera difficile à manipuler et l’écran réagira de manière imprévue. Si un problème de ce genre se produit, remplacez l’embout du stylet. 1 Retirez l’embout du fourreau. 2 En vous aidant d’un des nouveaux conseils fournis avec votre stylet, insérez l’extrémité pointue de l’embout dans le fourreau et enfoncez-la fermement pour la mettre en place. Figure 12. Remplacement de l’embout du stylet Installation du cordon Pour éviter d’échapper ou de perdre votre stylo, attachez-le à votre ordinateur à l’aide du cordon fourni. Pour attacher le cordon à votre PC Tablette, suivez les étapes suivantes : Attachez l’extrémité du cordon (petite boucle) à votre stylet. Pour ce faire, enfilez la petite boucle à travers le trou du stylo, puis faites passer l’autre extrémité du cordon à travers la boucle. 2 Attachez la grande boucle du cordon au point d’attache de votre ordinateur. Pour ce faire, enfilez le bout du cordon (grande boucle) à travers le point d’attache, puis faites passer le stylo à travers la grande boucle. 1 Figure 13. Installation du cordon 33 - Numériseur actif/écran tactile Boutons du PC Tablette Les trois boutons du PC Tablette sont situés sur le côté droit de l’ordinateur lorsque celui-ci est à l’horizontale. Deux de ces boutons ont une fonction secondaire. Pour activer les fonctions secondaires, appuyez sur le bouton correspondant et maintenez-le enfoncé. Bouton de clavier Ctl-Alt-Suppr Bouton de rotation Figure 14. Boutons d’applications LE BOUTON CTRL-ALT-SUPPR EST LE SEUL À POUVOIR ÊTRE UTILISÉ LORSQU’UNE SESSION D’EXPLOITATION EST EN COURS DE LANCEMENT OU LORSQUE L’ORDINATEUR EST BLOQUÉ (C’EST-À-DIRE LORSQUE LA FENÊTRE OUVERTURE DE SESSION OU ORDINATEUR BLOQUÉ APPARAÎT SUR LE BUREAU). 34 - Boutons du PC Tablette Icône et nom des boutons Clavier Bouton Fonction principale (appuyer) Lancement du tableau d’entrée PC Tablette Rotation de l’écran Rotation Bouton Ctrl+Alt+Suppr Fonction secondaire (appuyer et maintenir enfoncé) Lancement de FujitsuHL Activer/ désactiver la rotation automatique Aucune Action « Press at Dans Splash Screen » l’utilitaire de (pression à l’écran configuration de démarrage du BIOS initial) Menu de la procédure d’amorçage Utilitaire de configuration du BIOS Application Menu Description Entrée Le bouton Clavier permet de lancer le tableau d’entrée Tablette PC. Lorsque vous appuyez sur ce bouton et le maintenez enfoncé, vous invoquez l’utilitaire FujitsuHL qui propose des raccourcis clavier pour lancer des outils et tâches utilisés habituellement, comme la caméra Web. Si vous appuyez sur le bouton Clavier alors que le logo Fujitsu apparaît durant la procédure d’amorçage du système, vous verrez s’ouvrir le menu d’amorçage. Lorsque vous êtes dans l’utilitaire de configuration du BIOS, ce bouton peut être utilisé à titre de touche [Entrée]. Bas Lorsque vous appuyez sur le bouton Rotation, l’orientation de l’écran du système change de la position verticale à la position horizontale, ou vice versa. Lorsque vous souhaitez utiliser le PC Tablette comme livre électronique, par exemple, vous pourriez utiliser l’orientation verticale, mais lorsque vous accédez aux feuilles de calculs, vous utilisez normalement l’orientation horizontale. Lorsque vous appuyez sur ce bouton et le maintenez enfoncé, vous activez ou désactivez la fonction de rotation automatique. Si vous appuyez sur le bouton de rotation alors que le logo Fujitsu apparaît durant la procédure d’amorçage du système, vous voyez s’ouvrir l’utilitaire de configuration du BIOS. Lorsque vous êtes dans l’utilitaire de configuration du BIOS, ce bouton peut être utilisé à titre de touche Bas. Haut Lorsque Ctrl+Alt+Suppr est enfoncé pendant environ une seconde, cette action déclenche les mêmes opérations que si vous aviez appuyé sur les touches Ctrl-Alt-Suppr du clavier. Si vous appuyez sur le bouton [Ctrl+Alt+Suppr] lorsque le logo Fujitsu apparaît pendant la phase d’amorçage du système, le menu des applications apparaît. Lorsque vous êtes dans l’utilitaire de configuration du BIOS, ce bouton peut être utilisé à titre de touche Haut. Bouton Ctl-Alt-Suppr * L’action « Press at Splash Screen » désigne l’action qui se produit quand vous appuyez sur le bouton lorsque le logo Fujitsu apparaît au premier démarrage de l’ordinateur. 35 - Boutons du PC Tablette Chapter 2 Guide d’introduction à votre PC Tablette Sources d’alimentation Votre PC Tablette STYLISTIC Fujitsu peut utiliser trois sources d’alimentation différentes : une batterie au lithium-polymère principale, un adaptateur secteur et un adaptateur auto/avion. Connexion des adaptateurs d’alimentation L’adaptateur secteur et l’adaptateur auto/avion disponible en option permettent tous deux de faire fonctionner votre PC Tablette et de charger les batteries. Connexion de l’adaptateur secteur 1 Branchez le câble de sortie c.c. dans la prise d’alimentation c.c. de votre PC Tablette STYLISTIC. 2 Branchez l’adaptateur secteur sur une prise électrique secteur (c.a.). Connexion de l’adaptateur auto/avion disponible en option 1 Branchez le câble de sortie c.c. sur la prise d’alimentation c.c. de votre ordinateur. 2 Branchez l’adaptateur auto/avion dans l’allume-cigare d’une automobile, ou 3 Branchez l’adaptateur auto/avion sur la prise d’alimentation c.c. de votre siège d’avion. 36 Prise d’alimentation c.c. Adaptateur secteur Figure 15. Connexion de l’adaptateur secteur Passer d’une alimentation sur adaptateur secteur ou auto/avion à une alimentation sur batterie Assurez-vous qu’au moins une batterie chargée est installée dans votre ordinateur. 2 Débranchez l’adaptateur secteur ou l’adaptateur auto/avion. 1 LORSQUE VOUS RECEVEZ VOTRE NOUVEL ORDINATEUR, LA BATTERIE AU LITHIUM-POLYMÈRE N’EST PAS CHARGÉE. LORS DE LA PREMIÈRE UTILISATION DE VOTRE ORDINATEUR, VOUS DEVEZ CONNECTER L’ADAPTATEUR SECTEUR OU L’ADAPTATEUR AUTO/AVION. 37 - Sources d’alimentation Démarrage de votre PC Tablette STYLISTIC Mise sous tension Commutateur d’alimentation/veille/reprise Lorsque votre PC Tablette STYLISTIC est éteint, le bouton d’alimentation/veille/reprise permet de l’allumer. Pour allumer votre PC Tablette, vous devez avoir connecté votre adaptateur secteur ou disposer d’une batterie au lithium-polymère chargée. LORSQUE VOUS ALLUMEZ VOTRE PC TABLETTE STYLISTIC, ASSUREZ-VOUS D’AVOIR UNE SOURCE D’ALIMENTATION. VOUS DEVEZ DONC AVOIR AU MOINS UNE BATTERIE INSTALLÉE ET CHARGÉE OU AVOIR BRANCHÉ L’ADAPTATEUR SECTEUR OU L’ADAPTATEUR AUTO/AVION À UNE PRISE SOUS TENSION. Pour allumer le PC Tablette STYLISTIC lorsqu’il est complètement éteint, appuyez sur le bouton d’alimentation/veille/reprise situé en haut à droite du clavier. Lorsque vous avez terminé d’utiliser votre PC Tablette, vous pouvez soit le mettre en mode veille (sommeil), soit l’éteindre complètement. Voir « Mode veille » en page 44 et « Mise hors tension » en page 46. Figure 16. Commutateur d’alimentation/veille/reprise 38 - Démarrage de votre PC Tablette STYLISTIC Lorsque vous allumez votre ordinateur STYLISTIC, ce dernier exécute un auto-test de mise sous tension pour vérifier les composants internes et la configuration. Si une anomalie est découverte, votre PC Tablette STYLISTIC émet un avertissement audio et/ou affiche un message d’erreur. Voir « Messages de l’auto-diagnostic de mise sous tension » en page 62. Selon la nature du problème, vous pourrez poursuivre le démarrage du système d’exploitation ou vous devrez ouvrir^l’utilitaire de configuration du BIOS pour corriger certains paramètres. Une fois les diagnostics terminés, le PC Tablette charge le système d’exploitation. VOUS NE DEVEZ JAMAIS ÉTEINDRE VOTRE PC TABLETTE STYLISTIC DURANT L’AUTO-TEST DE MISE SOUS TENSION. AUTREMENT, LA PROCHAINE FOIS QUE VOUS ALLUMEREZ L’ORDINATEUR, CE DERNIER AFFICHERA UN MESSAGE D’ERREUR. Voir « Messages de l’auto-diagnostic de mise sous tension » en page 62. Séquence d’amorçage La procédure de démarrage du PC Tablette invoque une procédure d’amorçage qui fait d’abord appel au BIOS. La première fois que l’ordinateur STYLISTIC est allumé, la mémoire principale du système est vide et doit trouver les instructions de démarrage de l’ordinateur. Ces informations se trouvent dans le programme BIOS. Chaque fois que vous démarrez ou redémarrez votre PC Tablette, il exécute une procédure d’amorçage et l’écran affiche le logo Fujitsu jusqu’à ce que le système d’exploitation soit chargé. Durant l’amorçage, votre système exécute une procédure d’amorçage standard y compris un auto-test de mise sous tension. Si la procédure d’amorçage est exécutée sans échec et sans demande d’accès à l’utilitaire de configuration du BIOS, le message de bienvenue du système d’exploitation s’affiche. La procédure d’amorçage est exécutée lorsque : • Vous allumez votre PC Tablette STYLISTIC. • Vous redémarrez le PC Tablette à partir de la boîte de dialogue d’arrêt de Windows. • Un logiciel lance un redémarrage du système. Exemple : Lorsque vous installez une nouvelle application. 39 - Démarrage de votre PC Tablette STYLISTIC Mots de passe d’accès au disque dur Pour mieux sécuriser vos données, vous pouvez créer des mots de passe contrôlant l’accès au(x) disque(s) dur(s). Cette fonction est gérée par l’utilitaire de configuration BIOS. Pour savoir comment procéder, reportez-vous à la section Utilitaire de configuration du BIOS ci-après. RETENEZ BIEN VOS MOTS DE PASSE. SI VOUS CONFIGUREZ DES MOTS DE PASSE DE MAÎTRE ET D’UTILISATEUR, PUIS QUE VOUS LES OUBLIEZ, FUJITSU NE POURRA PAS RÉINITIALISER VOTRE SYSTÈME. VOUS RISQUERIEZ ALORS DE PERDRE DES DONNÉES ET DE DEVOIR REMPLACER VOTRE CARTE SYSTÈME OU VOTRE DISQUE DUR. Utilitaire de configuration du BIOS L’utilitaire de configuration du BIOS est un programme qui définit l’environnement de fonctionnement de votre PC Tablette STYLISTIC. Votre BIOS a été configuré en usine pour des conditions d’utilisation normales. Vous ne devriez donc pas avoir à configurer ni à modifier votre environnement BIOS pour utiliser l’ordinateur. L’utilitaire de configuration du BIOS permet de configurer : • Les paramètres de commande des périphériques, notamment les adresses d’entrée-sortie et les lecteurs de démarrage. • Les paramètres de sécurité des données du système, ce qui comprend notamment les mots de passe. Entrée dans l’utilitaire de configuration du BIOS Pour ouvrir l’utilitaire de configuration du BIOS, exécutez les opérations suivantes : 1 Allumez ou redémarrez votre PC Tablette STYLISTIC. 2 Pour entrer dans l’utilitaire, appuyez sur le bouton Rotation (ou sur la touche [F2] si vous avez un clavier externe) lorsque le logo Fujitsu apparaît à l’écran. Le menu principal de l’utilitaire de configuration du BIOS s’affichera avec les paramètres courants. 3 Avec la [TOUCHE FLÉCHÉE À DROITE] ou la [TOUCHE FLÉCHÉE À GAUCHE], parcourez les autres menus de configuration et vérifiez/modifiez les paramètres actuels. Guide d’information sur le BIOS Un guide d’information sur le BIOS de votre ordinateur portable est disponible en ligne. Allez sur le site Web de notre service d’assistance à http://support.fujitsupc.com/CS/Portal/supporthome.do, puis sélectionnez Guides d’utilisation sous Informations sur les produits. Sélectionnez votre produit, sa série et son modèle, puis cliquez sur [Go]. Sous l’onglet Manuals (Manuels), sélectionnez BIOS Guide (Guide du BIOS). 40 - Démarrage de votre PC Tablette STYLISTIC Amorçage du système Il est fortement recommandé de ne pas installer de périphérique externe avant que la procédure de démarrage ne soit entièrement terminée. La première fois que vous allumez votre PC Tablette, l’écran affiche le logo Fujitsu. Si vous n’intervenez pas, l’ordinateur charge le système d’exploitation et lance la procédure d’ouverture Windows. Premier démarrage de Windows IMPORTANT : PENDANT LA PROCÉDURE DE CONFIGURATION, NE DÉBRANCHEZ PAS LE CORDON D’ALIMENTATION, N’APPUYEZ SUR AUCUN BOUTON ET N’UTILISEZ AUCUN PÉRIPHÉRIQUE TEL QUE LA SOURIS OU LE CLAVIER. Pour profiter au maximum de votre système d’exploitation Windows, il vous est suggéré de l’enregistrer lors de sa première utilisation. 1 Premièrement, vous devrez lire et accepter les contrats de licence d’utilisation. • SI VOUS REFUSEZ D’ACCEPTER LE CONTRAT DE LICENCE, LE SYSTÈME VOUS DEMANDE DE REVOIR LE CONTRAT DE LICENCE ET D’Y LIRE LES INFORMATIONS TRAITANT DU RETOUR DE WINDOWS À SON FABRICANT, OU DE SIMPLEMENT ÉTEINDRE LE PC TABLETTE STYLISTIC. • VOUS NE POURREZ L’UTILISER QUE SI VOUS ACCEPTEZ LE CONTRAT DE LICENCE. SI VOUS N’ALLEZ PAS AU BOUT DE CETTE PROCÉDURE, VOTRE PC TABLETTE RETOURNE À L’ÉCRAN DE BIENVENUE WINDOWS, MÊME SI VOUS ESSAYEZ DE L’ÉTEINDRE ET DE LE REDÉMARRER. Vous serez invité à entrer votre nom d’utilisateur et votre mot de passe, puis vous pourrez choisir une icône pour votre compte 3 Il vous sera ensuite demandé de saisir un nom pour l’ordinateur. 4 Vous verrez ensuite un écran « Aider à protéger automatiquement Windows » dans lequel le choix par défaut est « Utiliser les paramètres recommandés ». Les deux autres choix sont « Installer uniquement des mises à jour importantes » et « Demandez-moi plus tard ». Sélectionnez parmi les trois choix. 5 Réglez vos paramètres d’heure et de date sur l’écran suivant. 2 41 - Démarrage de votre PC Tablette STYLISTIC Vous verrez ensuite l’écran « Sélectionnez l’emplacement actuel de votre ordinateur ». Choisissez parmi Domicile, Travail (par défaut) et Lieu public. 7 Un écran de remerciement apparaît, suivi de plusieurs autres écrans pendant que Windows vérifie la performance du système. 8 Windows démarre alors pour la première fois. Conformément aux indications ci-dessus, lors de votre première initialisation du système, l’écran sera vide pendant environ deux minutes. Cela est normal. Durant cette période, ne débranchez pas le cordon d’alimentation, n’appuyez sur aucun bouton et n’utilisez aucun périphérique tel que la souris ou le clavier. 6 Enregistrement de votre système d’exploitation Windows chez Microsoft Pour enregistrer votre exemplaire de Windows, allez sur le site de Microsoft à : http://windows.microsoft.com/en-US/windows7/help/register. Enregistrement de votre PC Tablette STYLISTIC chez Fujitsu Pour enregistrer votre ordinateur LIFEBOOK, vous pouvez aller sur notre site Internet : https://store.shopfujitsu.com/fpc/Ecommerce/Service.jsp. Pour vous enregistrer en ligne, vous devez avoir un compte valide auprès d'un fournisseur d'accès Internet. Installation Bonus App ClickMe! Après le premier démarrage de votre système, une icône « Applications en prime » s’affiche sur votre bureau Windows. Cliquez sur cette icône et vous verrez une liste d’applications supplémentaires pouvant être installées. Les applications déjà installées sont affichées en gris et celles que vous pouvez installer sont affichées en bleu. Pour sélectionner une application que vous désirez installer, cochez la case de choix à côté de l’application ou cliquez sur [Sélectionner tout] si vous désirez installer toutes les applications disponibles. Lorsque vous avez fait vos choix, cliquez sur [Installer]. 42 - Démarrage de votre PC Tablette STYLISTIC Veuillez prendre note que dans certains cas (selon les applications sélectionnées), il est possible que vous deviez redémarrer le système après l’installation des applications. Si vous demandez l’installation de plusieurs applications et que l’une d’elles nécessite un redémarrage du système, le redémarrage est exécuté immédiatement et les applications restantes sont ensuite installées. Lors du premier démarrage de votre ordinateur, vous verrez une fenêtre « Paramètres principaux de l’ordinateur ». Cette fenêtre explique les installations qui seront effectuées par l’utilitaire Click Me! Si vous cliquez sur [Exécuter], Click Me! commencera à s’installer. Après avoir cliqué sur le bouton, si une fenêtre « Contrôle de compte d’utilisateur » apparaît, il faudra donner votre permission pour continuer. Cliquez sur [Continuer] pour poursuivre. Si vous annulez cette opération, l’icône Click Me! apparaîtra sur votre bureau pour une installation future. 43 - Démarrage de votre PC Tablette STYLISTIC Gestion de l’alimentation Votre PC Tablette Fujitsu STYLISTIC possède plusieurs dispositifs permettant d’économiser l’énergie des batteries. Certains d’entre eux sont automatiques et ne nécessitent donc aucune intervention. Cependant, d’autres dépendent de paramètres que vous pouvez configurer en fonction de vos conditions d’utilisation, notamment en ce qui concerne la luminosité de l’écran. Les paramètres de gestion interne de l’alimentation de votre PC Tablette peuvent être configurés dans votre système d’exploitation, dans une application intégrée de gestion de l’alimentation ou dans l’utilitaire de configuration du BIOS. Outre les dispositifs précédents de conservation de l’énergie de la batterie, d’autres moyens sont à votre disposition pour éviter l’épuisement trop rapide de votre batterie. Par exemple, vous pouvez créer un profil de conservation de l’énergie approprié, mettre votre ordinateur en mode sommeil lorsqu’il n’exécute aucune opération et vous pouvez limiter l’utilisation des périphériques consommant beaucoup d’énergie. À l’instar de tous les ordinateurs portables alimentés par batterie, vous devez trouver le meilleur compromis entre performance et rendement énergétique. Commutateur d’alimentation/veille/reprise Lorsque votre PC Tablette est allumé, vous pouvez utiliser le commutateur d’alimentation/veille/reprise pour placer manuellement votre système en mode veille. Assurez-vous alors que le PC Tablette n’est pas en train d’accéder à des données, puis enfoncez et relâchez immédiatement le bouton d’alimentation/veille/reprise. Pour « réveiller » le PC Tablette lorsqu’il est en mode sommeil, appuyez de nouveau sur le bouton veille/reprise. Pour savoir si l’ordinateur est en mode veille, regardez le voyant lumineux d’alimentation. Si le voyant est allumé sans clignoter, l’ordinateur est entièrement fonctionnel. Si le voyant est allumé et qu’il clignote, l’ordinateur est en mode sommeil. Si le voyant est éteint, l’ordinateur est éteint ou en veille prolongée. Mode veille Lorsque le mode sommeil est activé, Windows conserve le contenu de votre mémoire de système durant la période d’inactivité en maintenant l’alimentation de certains composants critiques. Ce mode éteint l’unité centrale, l’écran, le disque dur et tous les autres composants internes sauf ceux qui sont nécessaires pour conserver la mémoire du système et permettre son redémarrage. Votre PC Tablette peut être mis en sommeil de plusieurs façons : • En appuyant sur le bouton d’alimentation/veille/reprise (si l’ordinateur est allumé). • En sélectionnant « Sommeil » après avoir cliqué sur le bouton [Démarrer] puis en cliquant sur la petite flèche située en bas à droite de la fenêtre. 44 - Gestion de l’alimentation • Lorsque le délai d’inactivité est atteint. • En laissant la charge de la batterie descendre au niveau Avertissement de batterie faible. Dans ces situations, la mémoire de système du PC Tablette enregistre généralement le fichier sur lequel vous travaillez, des informations sur les applications ouvertes et d’autres données nécessaires aux opérations en cours. Lorsque vous quittez le mode veille, le PC Tablette retourne à l’état où vous l’avez laissé. Pour reprendre l’utilisation du PC Tablette, vous devez employer le bouton d’alimentation/veille/reprise et vous devez disposer d’une source d’alimentation valide. • SI LE PC TABLETTE UTILISE L’ALIMENTATION PAR BATTERIE, N’OUBLIEZ PAS QUE LA BATTERIE CONTINUE À SE DÉCHARGER MÊME EN MODE VEILLE, MAIS PLUS LENTEMENT QU’EN MODE DE FONCTIONNEMENT NORMAL. • SI VOUS DÉSACTIVEZ LE BOUTON D’ALIMENTATION/VEILLE/REPRISE, VOUS NE POURREZ PLUS L’UTILISER POUR METTRE LE PC TABLETTE EN MODE SOMMEIL OU EN VEILLE PROLONGÉE (ENREGISTREMENT SUR LE DISQUE). LA FONCTION DE REPRISE DU BOUTON NE PEUT PAS ÊTRE DÉSACTIVÉE. • SI VOTRE PC TABLETTE ACCÈDE ACTIVEMENT À DES INFORMATIONS AU MOMENT OÙ VOUS LE METTEZ EN MODE SOMMEIL OU EN MODE VEILLE PROLONGÉE, LES MODIFICATIONS AUX FICHIERS OUVERTS NE SERONT PAS PERDUES. LORSQUE VOUS ACTIVEZ LE MODE SOMMEIL, LES FICHIERS SONT LAISSÉS OUVERTS ET LA MÉMOIRE DEMEURE ACTIVE. SI VOUS CHOISISSEZ LE MODE VEILLE PROLONGÉE, LA MÉMOIRE EST TRANSFÉRÉE SUR LE DISQUE DUR INTERNE. • LE PRINCIPAL AVANTAGE DU MODE VEILLE PROLONGÉE EST QU’AUCUNE ÉNERGIE N’EST NÉCESSAIRE POUR CONSERVER VOS DONNÉES. CET AVANTAGE EST PARTICULIÈREMENT IMPORTANT SI VOUS COMPTEZ LAISSER VOTRE PC TABLETTE EN VEILLE PENDANT DE LONGUES PÉRIODES. LES PRINCIPAUX INCONVÉNIENTS DE LA VEILLE PROLONGÉE SONT UNE PLUS LONGUE DURÉE DES PROCÉDURES DE MISE EN VEILLE ET DE REPRISE, AINSI QUE LA RÉINITIALISATION DES PÉRIPHÉRIQUES. Mode veille prolongée Le mode de veille prolongée enregistre le contenu de la mémoire du système sur le disque dur du PC Tablette dans le cadre du mode veille/reprise. Le mode Veille prolongée est activé par défaut. Définition des actions du bouton d’alimentation Pour définir ce que le bouton d’alimentation fait lorsque vous appuyez dessus, exécutez les étapes suivantes : Dans le menu Démarrer, ouvrez le panneau de configuration et cliquez sur l’icône Options d’alimentation. 2 Sélectionnez « Choisir ce que fait le bouton d’alimentation », puis faites votre sélection (Ne rien faire, Sommeil, Veille prolongée ou Arrêter). 1 Gestion de l’alimentation dans Windows L’icône des options d’alimentation disponible dans le Panneau de configuration Windows vous permet de configurer certains paramètres de gestion de l’alimentation. Par exemple, vous pouvez utiliser les Options d’alimentation pour régler les valeurs de temporisation (délai d’inactivité) afin d’éteindre l’écran et les disques durs selon que l’ordinateur est alimenté par batterie ou par l’un des adaptateurs. 45 - Gestion de l’alimentation Redémarrage du système Si votre système est allumé et que vous désirez le redémarrer, vous devez exécuter les opérations suivantes : Cliquez sur le bouton [Démarrer], puis positionnez le curseur sur la petite flèche située en bas à droite du panneau de droite. 2 Dans la liste, sélectionnez Redémarrer. 1 SI VOUS ARRÊTEZ VOTRE PC TABLETTE STYLISTIC SANS FERMER WINDOWS OU SI VOUS L’ALLUMEZ MOINS DE 10 SECONDES APRÈS L’AVOIR ARRÊTÉ, VOUS RISQUEZ DE PROVOQUER UNE ERREUR LORS DU PROCHAIN DÉMARRAGE DU SYSTÈME. Mise hors tension Si vous arrêtez l’ordinateur alors qu’un disque est en cours d’utilisation, vous risquez de perdre des données. Pour vous assurer que l’ordinateur s’arrête sans erreur, utilisez la procédure d’arrêt Windows. AVANT DE COUPER L’ALIMENTATION ÉLECTRIQUE, N’OUBLIEZ PAS DE FERMER TOUS LES FICHIERS, DE QUITTER TOUTES LES APPLICATIONS ET D’ARRÊTER VOTRE SYSTÈME D’EXPLOITATION. SI DES FICHIERS SONT OUVERTS LORSQUE VOUS COUPEZ L’ALIMENTATION, VOUS PERDREZ TOUTES LES MODIFICATIONS N’AYANT PAS ÉTÉ ENREGISTRÉES ET VOUS RISQUEZ DE CAUSER DES ERREURS DE DISQUE. Si vous arrêtez votre système depuis Windows, vous permettez au PC Tablette de terminer les opérations en cours, vous lui permettez aussi d’exécuter les opérations de mise hors tension dans le bon ordre et vous évitez les risques d’erreur. La procédure appropriée est la suivante : Cliquez sur le bouton [Démarrer], puis positionnez le curseur sur la petite flèche située en bas à droite du panneau de droite. 2 Dans la liste, sélectionnez Arrêter. 1 Si vous comptez entreposer votre PC Tablette pendant un mois ou plus, consultez la section Entretien. 46 - Gestion de l’alimentation Chapter 3 Options installables par l’utilisateur Batterie au lithium-polymère Votre PC Tablette STYLISTIC possède une batterie au lithium-polymère qui lui permet de fonctionner lorsque vous n’avez pas accès à une source d’alimentation externe. Cette batterie est robuste et durable, mais elle ne doit pas être exposée à des températures extrêmes, à des tensions élevées, à des produits chimiques ou à d’autres situations dangereuses. Si la batterie au lithium-polymère est utilisée dans les conditions suivantes, son autonomie peut en être réduite : • Utilisée à des températures en deçà de 5°C ou au-delà de 35°C (41°F à 95°F). Les températures extrêmes ne diminuent pas seulement l’efficacité du chargement, elles risquent également de provoquer la détérioration de la batterie. Si vous tentez de charger une batterie sous une température ambiante dépassant les seuils de tolérance, vous voyez clignoter l’icône de charge en cours sur le tableau de voyants d’état. • Lorsque vous vous servez d’un dispositif à courant élevé tel qu’un lecteur optique externe ou un disque dur, l’utilisation de l’adaptateur secteur vous permettra de conserver la durée de vie de la batterie. NE LAISSEZ JAMAIS UNE BATTERIE DÉFECTUEUSE DANS VOTRE PC TABLETTE. ELLE POURRAIT ENDOMMAGER L’ADAPTATEUR SECTEUR, L’ADAPTATEUR AUTO/AVION DISPONIBLE EN OPTION OU L’ORDINATEUR LUI-MÊME. UNE BATTERIE ENDOMMAGÉE PEUT ÉGALEMENT NUIRE AU FONCTIONNEMENT DU PC TABLETTE EN UTILISANT TOUT LE COURANT DISPONIBLE. 47 • L’AUTONOMIE DE LA BATTERIE DÉPEND DE LA LUMINOSITÉ DE L’ÉCRAN, DES APPLICATIONS, DES FONCTIONS, DES PARAMÈTRES DE GESTION DE L’ALIMENTATION, DE L’ÉTAT DE LA BATTERIE, AINSI QUE D’AUTRES PRÉFÉRENCES DE L’UTILISATEUR. L’UTILISATION DU DISQUE DUR A ÉGALEMENT UN EFFET NOTOIRE SUR L’AUTONOMIE. EN OUTRE, LA CAPACITÉ DE CHARGE DE LA BATTERIE DIMINUE AVEC L’USAGE. SI VOTRE BATTERIE PERD RAPIDEMENT SA CHARGE, REMPLACEZ-LA PAR UNE NEUVE. • IL EST POSSIBLE QUE DES LOIS FÉDÉRALES, PROVINCIALES OU LOCALES INTERDISENT DE JETER DES BATTERIES DANS LES DÉCHETS DOMESTIQUES. CONTRIBUEZ À LA PROTECTION DE L’ENVIRONNEMENT ET JETEZ VOS BATTERIES USÉES CONFORMÉMENT AUX LOIS EN VIGUEUR. POUR OBTENIR DES INFORMATIONS SUR LE RECYCLAGE ET LA MISE AUX REBUTS DES VIEILLES BATTERIES, CONSULTEZ LES AUTORITÉS LOCALES OU PROVINCIALES COMPÉTENTES. SI VOUS N’ARRIVEZ PAS À TROUVER CES INFORMATIONS, CONTACTEZ UN PRÉPOSÉ DU SERVICE À LA CLIENTÈLE AU 1-800-8FUJITSU (1-800-838-5487). Recharge des batteries Pour connaître le niveau de charge de votre batterie principale au lithium-polymère, vérifiez le voyant de batterie dans le tableau de voyants d’état. Ce voyant change selon le niveau de charge de la batterie. La batterie au lithium-polymère peut être rechargée avec l’adaptateur secteur ou avec l’adaptateur auto/avion. Pour recharger une batterie, assurez-vous qu’elle est bien installée dans le PC Tablette STYLISTIC et connectez l’adaptateur secteur ou l’adaptateur auto/avion. ASSUREZ-VOUS QUE LE VOYANT DE BATTERIE EN CHARGE SUR LE TABLEAU DE VOYANTS D’ÉTAT INDIQUE BIEN LE NIVEAU DE CHARGE EN COURS. Puisque les batteries au lithium-polymère n’ont aucun effet de mémoire, il n’est pas nécessaire de décharger complètement votre batterie avant de la recharger. La durée de charge sera nettement plus longue si vous utilisez le PC Tablette pendant que la batterie se charge. Si vous désirez charger la batterie le plus rapidement possible, placez votre ordinateur en mode sommeil ou éteignez-le pendant que la batterie se charge. (Pour de plus amples informations sur le mode veille et la procédure d’arrêt, reportez-vous à Gestion de l’alimentation en page 44). SI VOUS UTILISEZ DES PÉRIPHÉRIQUES À FORTE CONSOMMATION D’ÉNERGIE OU SI VOUS ACCÉDEZ FRÉQUEMMENT AU LECTEUR OPTIQUE EXTERNE, LA BATTERIE RISQUE DE NE PAS SE CHARGER COMPLÈTEMENT. 48 - Batterie au lithium-polymère Batterie faible Lorsque la batterie est faible, le système affiche un avis de batterie faible. Si vous ne prêtez pas attention à cet avis de batterie faible, la batterie continuera à se décharger jusqu’à ce qu’elle ne puisse plus faire fonctionner le système. Lorsque cela se produit, le PC Tablette se place en mode sommeil. Dans un tel cas, rien ne garantit que toutes vos données seront sauvegardées. • LORSQUE L’AVIS DE BATTERIE FAIBLE APPARAÎT, VOUS DEVEZ ENREGISTRER TOUTES VOS DONNÉES ACTIVES ET PLACER VOTRE ORDINATEUR EN MODE SOMMEIL JUSQU’À CE QUE VOUS PUISSIEZ DISPOSER D’UNE AUTRE SOURCE D’ALIMENTATION. VOUS DEVEZ CONNECTER LE PLUS RAPIDEMENT POSSIBLE UNE BATTERIE CHARGÉE, UN ADAPTATEUR SECTEUR OU UN ADAPTATEUR AUTO/AVION. • LORSQUE L’ORDINATEUR EST EN MODE SOMMEIL, IL DOIT TOUJOURS DISPOSER D’UNE BONNE SOURCE D’ALIMENTATION. SI VOUS RETIREZ TOUTES LES SOURCES D’ALIMENTATION ALORS QUE LE PC TABLETTE STYLISTIC EST EN MODE SOMMEIL, TOUTES LES DONNÉES N’AYANT PAS ÉTÉ SAUVEGARDÉES SERONT PERDUES. Si l’ordinateur se place en mode « veille car batterie épuisée », le voyant d’état apparaît comme si l’ordinateur était en mode sommeil normal. Lorsque le PC Tablette est en mode Veille de batterie épuisée, il est impossible d’en reprendre l’utilisation avant d’avoir connecté une source d’alimentation valide provenant d’un adaptateur ou d’une batterie chargée. Lorsque vous avez connecté une alimentation valide, vous devez ensuite appuyer sur l’interrupteur d’alimentation/veille/reprise pour reprendre l’utilisation de l’ordinateur. Lorsque l’ordinateur est en mode veille de batterie épuisée, vos données peuvent être sauvegardées pendant une certaine période, mais si vous ne connectez pas rapidement une source d’alimentation valide, le voyant d’alimentation cesse de clignoter et s’éteint. Vous avez alors perdu toutes les données n’ayant pas été enregistrées. Dès que vous fournissez une source d’alimentation, vous pouvez poursuivre l’utilisation du PC Tablette pendant que la batterie se recharge. Batteries court-circuitées Le tableau de voyants d’état comprend un voyant de charge indiquant le niveau de charge disponible de la batterie. Si ce voyant affiche un voyant rouge clignotant, cela signifie que la batterie est endommagée : elle doit donc être remplacée pour éviter qu’elle ne nuise à d’autres composants de votre PC Tablette STYLISTIC. Remplacement de la batterie Si vous achetez une batterie supplémentaire de rechange, vous pourrez remplacer la batterie principale si elle vient à se décharger complètement. Deux méthodes s’offrent à vous pour remplacer votre batterie : le remplacement hors tension et le remplacement sous tension. 49 - Batterie au lithium-polymère Remplacement hors tension de la batterie Pour remplacer la batterie alors que le système est hors tension, exécutez les opérations suivantes : Trouvez une batterie chargée, prête à l’installation. Exécutez l’une des deux étapes suivantes : • Cliquez sur l’icône de l’utilitaire Fujitsu Battery Swap de votre bureau Windows. Suivez les instructions qui apparaissent à l’écran pour mettre l’ordinateur en Veille prolongée. (Veuillez prendre note que le système n’est pas en veille prolongée tant que le voyant d’alimentation est allumé.) Cette procédure permet de sauvegarder vos données et d’éteindre l’ordinateur. Vous pouvez ensuite changer la batterie. • Sauvegardez vos données, puis éteignez l’ordinateur. Vous pouvez ensuite changer la batterie. 3 Notez que le loquet de la batterie situé à gauche est monté sur ressort mais que le loquet de droite ne l’est pas. Dégagez la batterie en poussant d’abord le loquet droit vers l’arrière, puis en poussant et en maintenant le loquet gauche (figure 17). Tout en maintenant le loquet gauche, soulevez la batterie au point de soulèvement (figure 18). 4 Pour installer la batterie neuve, vérifiez d’abord que le loquet droit est retiré. Tout en poussant le loquet gauche vers l’arrière et en le maintenant ainsi, insérez la batterie neuve dans le compartiment (figures 19 et 20). Bloquez la batterie en position en faisant glisser le loquet droit vers l’avant. 5 Branchez l’adaptateur secteur et allumez l’ordinateur. 1 2 Point de soulèvement Figure 17. Déverrouillage de la batterie Figure 18. Retrait de la batterie 50 - Batterie au lithium-polymère Figure 19. Remplacement de la batterie Figure 20. Verrouillage de la batterie Remplacement sous tension de la batterie Pour remplacer la batterie alors que le système est sous tension, exécutez les opérations suivantes : AVANT D’ENLEVER LA BATTERIE, ASSUREZ-VOUS QUE L’ADAPTATEUR SECTEUR EST BIEN CONNECTÉ. L’ORDINATEUR NE DISPOSE D’AUCUNE BATTERIE TEMPORAIRE POUR FAIRE FONCTIONNER LE SYSTÈME DURANT LE REMPLACEMENT DE LA BATTERIE. SI VOUS N’UTILISEZ PAS L’ADAPTATEUR SECTEUR, VOUS PERDREZ TOUTES LES DONNÉES NON ENREGISTRÉES. 1 Branchez l’adaptateur secteur sur votre ordinateur, puis sur une prise électrique sous tension. 2 Suivez les étapes 3 à 5 de la section « Remplacement hors tension ». SI LE CONNECTEUR DE LA BATTERIE AU LITHIUM-POLYMÈRE N’EST PAS BIEN ENFONCÉ, VOUS RISQUEZ DE NE PAS POUVOIR UTILISER L’ORDINATEUR OU RECHARGER LA BATTERIE. 51 - Batterie au lithium-polymère Cartes Secure Digital Votre PC Tablette STYLISTIC peut accueillir des cartes Secure Digital (SD), sur lesquelles vous pouvez stocker et transférer des données vers et à partir de divers dispositifs numériques. Ces cartes utilisent une architecture de mémoire flash, ce qui veut dire que vous n’avez pas besoin d’une source d’énergie pour conserver les données. Veuillez prendre note que les cartes SD et SDHC sont prises en charge, mais que les cartes SDXC ne sont pas compatibles. Les cartes SD permettent un stockage mobile sur plusieurs types de dispositifs, tels que des téléphones cellulaires, des systèmes de positionnement mondial, des appareils photo numériques et des assistants numériques personnels. Les cartes SD transfèrent les données rapidement et sollicitent très peu la batterie. Carte SD Fente pour carte SD (emplacement approximatif sur le dessous) Fente pour carte SD Figure 21. Fente pour carte SD – Accès par l’avant Carte SD Figure 22. Fente pour carte SD – Accès par l’arrière Installation d’une carte SD Lorsque vous tenez le PC Tablette en position horizontale avec l’avant de l’appareil face à vous et la caméra web à gauche, la fente pour carte SD est située dans la partie supérieure du côté gauche, à l’arrière (Figures 21 et 22). Pour installer une carte SD, exécutez les opérations suivantes : 52 - Cartes Secure Digital SI VOUS INSÉREZ OU RETIREZ UNE CARTE SD PENDANT LE PROCESSUS D’ARRÊT OU DE DÉMARRAGE DE VOTRE PC TABLETTE STYLISTIC, VOUS RISQUEZ D’ENDOMMAGER LA CARTE ET/OU VOTRE ORDINATEUR. N’INSÉREZ PAS DE CARTE DANS LA FENTE S’IL Y A DE L’EAU OU TOUTE AUTRE SUBSTANCE SUR LA CARTE, CAR VOUS POURRIEZ ENDOMMAGER DE FAÇON PERMANENTE LA CARTE, VOTRE PC TABLETTE STYLISTIC OU LES DEUX. Le guide d’utilisation de la carte mémoire vous indiquera comment l’installer. Certaines cartes pourraient nécessiter que votre ordinateur soit éteint pendant que vous les insérez. 2 Avant d’insérer votre carte, assurez-vous qu’aucune autre carte n’est déjà installée dans la fente. Si c’est le cas, consultez la rubrique Retirer une carte SD. 3 Tenez l’ordinateur de sorte que l’étiquette soit dans le même sens que l’écran, puis insérez votre carte dans la fente. 4 Poussez fermement la carte dans la fente jusqu’à ce qu’elle soit logée dans le connecteur. 1 Retrait d’une carte SD Pour retirer une carte SD, suivez ces étapes faciles : LE GUIDE D’UTILISATION DE LA CARTE MÉMOIRE VOUS INDIQUERA COMMENT LA RETIRER. CERTAINES CARTES POURRAIENT NÉCESSITER QUE VOTRE PC TABLETTE STYLISTIC SOIT EN MODE SOMMEIL OU QU’IL SOIT ÉTEINT PENDANT QUE VOUS LES RETIREZ. Dans la zone de notification, cliquez sur l’icône « Retirer le périphérique en toute sécurité ». Dans la liste, mettez la carte en surbrillance, puis cliquez sur Stop. 2 Enfoncez la carte SD jusqu’à ce que vous sentiez un déclic de déverrouillage. La carte s’éjecte ensuite de la fente pour que vous puissiez la retirer. 1 53 - Cartes Secure Digital Chapter 4 Dépannage de votre PC Tablette Dépannage Il est possible que vous rencontriez parfois des problèmes simples de configuration ou d’exploitation pouvant être résolus sur le champ, ou des problèmes au niveau d’un périphérique pouvant être résolus en remplaçant l’équipement. Les informations contenues dans cette section vous aideront à isoler et résoudre certains de ces problèmes simples et à identifier les pannes qui nécessitent une réparation. Identification du problème Si vous éprouvez un problème, consultez la procédure suivante avant d’entreprendre un processus de dépannage complexe : 1 Éteignez votre PC Tablette STYLISTIC. 2 Assurez-vous que l’adaptateur secteur est connecté à votre ordinateur portable et à une source d’alimentation secteur active. 3 Assurez-vous que les cartes éventuellement installées sur l’ordinateur sont bien branchées. Si un problème se produit avec une carte, retirez-la de la fente, vous éliminerez ainsi ce risque de défaillance. 4 Assurez-vous que tous les périphériques connectés aux connecteurs externes sont bien branchés. Vous pouvez également déconnecter ces périphériques pour vous assurer qu’ils ne sont pas à l’origine de la panne. 5 Mettez votre PC Tablette en marche. Assurez-vous qu’il soit resté hors fonction pendant 10 secondes au moins avant de le remettre en marche. 6 Laissez s’exécuter la procédure d’amorçage. 7 Si le problème n’a pas été résolu, consultez le tableau suivant pour obtenir des renseignements plus détaillés concernant le dépannage. 54 SI VOUS PRENEZ EN NOTE TOUT CE QUE VOUS ESSAYEZ, LE SERVICE D’ASSISTANCE POURRA VOUS AIDER PLUS RAPIDEMENT EN VOUS DONNANT DES SUGGESTIONS SUPPLÉMENTAIRES AU TÉLÉPHONE. Si vous avez essayé les solutions suggérées par le tableau de dépannage sans succès, communiquez avec le service d’assistance : Appel sans frais : 1-800-8FUJITSU (1-800-838-5487) Site Web : http://solutions.us.fujitsu.com/www/content/support/contact/index.php 8 Avant de nous contacter, veuillez avoir les informations suivantes à portée de main pour que notre préposé du service à la clientèle puisse vous venir en aide le plus rapidement possible : • Nom du produit • Numéro de configuration du produit • Numéro de série du produit • Date d’achat • Conditions dans lesquelles le problème est survenu • Texte des messages d’erreur reçus • Types de périphériques connectés, si applicable Pour les numéros de série et de configuration, consultez l’étiquette de configuration sur le dessous de votre ordinateur. Problèmes spécifiques Utilisation du tableau de dépannage Lorsque vous éprouvez des problèmes avec votre PC Tablette, essayez de trouver les symptômes sous la colonne Problème du tableau suivant pour la fonction qui vous cause des problèmes. Vous trouverez une description des causes communes pour ce symptôme sous la colonne Cause possible ; le cas échéant, ce que vous pouvez faire pour corriger la situation se trouve sous la colonne Solutions possibles. Il est possible que certaines causes et solutions possibles ne s’appliquent pas à votre ordinateur. 55 - Dépannage Tableau de dépannage Problèmes audio. . . . . . . . . . . . . . . . . . . . . . . page 56 Problèmes d’alimentation électrique . . . . . . . . . .page 58 Problèmes de disque dur . . . . . . . . . . . . . . . . page 56 Problèmes d’arrêt et de démarrage . . . . . . . . . . .page 60 Problèmes de clavier ou de souris . . . . . . . . . page 56 Problèmes vidéo . . . . . . . . . . . . . . . . . . . . . . . . . .page 61 Problèmes de saisie avec le stylet . . . . . . . . . page 57 Problèmes divers. . . . . . . . . . . . . . . . . . . . . . . . . .page 61 Problèmes de périphérique USB. . . . . . . . . . . page 57 Problème Cause possible Solutions possibles Le volume est réglé à un niveau très bas. Réglez le volume de votre ordinateur et de votre système d’exploitation. Cliquez sur l’icône Volume dans la zone de notification, en bas à droite de l’écran (elle ressemble à un haut-parleur). Si la case Mute (Sourdine) est entourée d’un cercle rouge, cliquez dessus pour la désélectionner. Des écouteurs sont branchés sur votre PC Tablette. Le branchement d’écouteurs désactive le haut-parleur incorporé. Retirez les écouteurs. Un mauvais identificateur d’unité a été utilisé par une application lorsqu’un disque d’amorçage a été utilisé pour démarrer votre ordinateur. Assurez-vous que la lettre d’unité utilisée par l’application est bien celle qu’utilise le système d’exploitation. Si Windows est démarré à partir d'un disque dans un lecteur externe, les lettres d’identification sont changées automatiquement. Les paramètres de sécurité exigent un mot de passe pour le démarrage du système d’exploitation. Vérifiez votre mot de passe et vos paramètres de sécurité. Problèmes audio Aucun son ne sort du haut-parleur incorporé. Problèmes de disque dur Vous ne pouvez pas accéder à votre disque dur. Problèmes de clavier ou de souris Vous avez installé un clavier ou une souris externe en option et il/elle ne semble pas fonctionner. Votre périphérique externe n’est pas bien installé. Réinstallez votre périphérique. 56 - Dépannage Problème Cause possible Solutions possibles Vous avez installé un clavier ou une souris externe en option et il/elle ne semble pas fonctionner. (suite) Votre système d’exploitation n’utilise pas le bon pilote pour ce périphérique. Consultez la documentation du périphérique et du système d’exploitation, puis installez le pilote approprié. Vous avez connecté un clavier externe ou une souris et il/elle semble bloquer le système. Votre système d’exploitation n’utilise pas le bon pilote. Consultez la documentation du périphérique et du système d’exploitation, puis installez le pilote approprié. Votre système s’est planté. Essayez de redémarrer votre système. Problèmes de saisie avec le stylet Le curseur ne suit pas le stylet. L’écran doit être étalonné. Pour de plus amples informations, voir Voir « Étalonner l’écran » en page 25. La Tablette ne réagit pas au stylet. Il se peut que le système se soit planté. Si le PC Tablette ne réagit pas au stylet, connectez un clavier externe à l’ordinateur pour voir s’il réagit aux impulsions des touches. Si l’ordinateur ne réagit pas non plus dans ce cas, il se peut que l’application ou le système se soit planté, auquel cas un redémarrage semble nécessaire. Si l’ordinateur réagit au clavier mais pas au stylet, contactez votre représentant ou distributeur local, ou appelez le service de soutien Fujitsu au 1-800-8FUJITSU (1-800-8385487) pour obtenir de l’aide. Votre mémoire est défaillante. Vérifiez les messages de l’auto-diagnostic de démarrage (POST). Voir « Messages de l’auto-diagnostic de mise sous tension » en page 62. Problèmes de mémoire Dans le panneau de configuration, l’écran Système n’indique pas le montant correct de mémoire installée. Problèmes de périphérique USB Votre système ne reconnaît pas le périphérique USB que vous avez installé ou le périphérique ne fonctionne pas correctement. Votre périphérique n’est pas bien installé. Retirez et réinstallez votre périphérique. Votre périphérique pourrait ne pas disposer du bon pilote de logiciel actif. Consultez la documentation relative à votre logiciel et activez le bon pilote. 57 - Dépannage Problème Cause possible Solutions possibles Votre système ne reconnaît pas le périphérique USB que vous avez installé ou le périphérique ne fonctionne pas correctement. (suite) Le périphérique a peut-être été installé pendant qu’une application était en exécution, par conséquent votre système ne reconnaît pas son installation. Fermez l’application et redémarrez votre ordinateur portable. La batterie installée est complètement déchargée ou aucun adaptateur de courant n’est installé. Vérifiez le tableau de voyants d’état pour déterminer la présence et l’état de la batterie. Voir « Tableau de voyants d’état » en page 19.Installez une batterie chargée ou branchez un adaptateur d’alimentation. La batterie est installée, mais elle est défectueuse ou faible. Lorsque la batterie descend à un niveau critique, le système se met systématiquement en mode Veille pour éviter tout problème d’alimentation. Pour résoudre ce problème, branchez une source d’alimentation externe (adaptateur secteur, par exemple) ou une batterie chargée dans l’ordinateur. Le système a atteint une température critique. Pour éviter tout dégât aux composants sensibles à la chaleur, l’ordinateur se met en mode Sommeil lorsque la température est trop élevée. Il est impossible de reprendre l’utilisation de l’ordinateur tant qu’il ne s’est pas refroidi suffisamment. Mettez l’ordinateur dans un endroit frais. L’adaptateur secteur n’est pas branché convenablement. Vérifiez si votre adaptateur est branché de façon appropriée. Voir « Sources d’alimentation » en page 36. L’adaptateur d’alimentation ne reçoit pas de courant de la prise murale ou de la prise de l’avion. Branchez le cordon d’alimentation secteur dans une autre prise murale et vérifiez si un interrupteur ou un disjoncteur coupe le courant. Si vous utilisez un adaptateur auto/avion dans un véhicule, assurez-vous que la clé de contact est à la position On (marche) ou Acc. (accessoires). L’adaptateur secteur est défaillant. Essayez un autre adaptateur d’alimentation. Les paramètres de gestion d’alimentation sont réglés à des temporisations (délais d’inactivité) automatiques trop courtes par rapport à vos besoins d’exploitation. Bougez la souris pour rétablir le fonctionnement. Si cela ne fonctionne pas, appuyez sur le bouton d’alimentation/veille/reprise. Vérifiez vos paramètres de gestion d’alimentation, ou fermez vos applications et consultez les propriétés des Options d’alimentation du Panneau de configuration pour ajuster les valeurs de temporisation afin qu’elles répondent mieux à vos besoins. Problèmes d’alimentation Lorsque vous allumez votre PC Tablette rien ne semble se produire. Votre PC Tablette STYLISTIC s’éteint tout seul. 58 - Dépannage Problème Cause possible Solutions possibles Votre PC Tablette STYLISTIC s’éteint tout seul. (suite) Votre adaptateur d’alimentation est tombé en panne ou a perdu sa source d’énergie. Assurez-vous que l’adaptateur est branché et que la prise est alimentée. Vous avez ignoré un avertissement de batterie faible, la batterie s’est épuisée et le système est entré en mode de veille. Installez un adaptateur d’alimentation puis appuyez sur le bouton d’alimentation/veille/reprise. Voir « Sources d’alimentation » en page 36. Votre batterie est défectueuse. Vérifiez l’état des batteries à l’aide du Tableau de voyants d’état. Si la batterie est court-circuitée, remplacez-la ou retirez-la. Voir « Tableau de voyants d’état » en page 19. La batterie installée est épuisée. Remplacez la batterie par une batterie chargée ou branchez un adaptateur d’alimentation. Aucune batterie n’est installée. Installez une batterie chargée. La batterie n’a pas été correctement installée. Vérifiez si la batterie est bien connectée en la réinstallant. La batterie installée est défectueuse. Consultez le tableau de voyants d’état pour connaître l’état de la batterie et remplacez ou retirez la batterie si elle est court-circuitée. Voir « Tableau de voyants d’état » en page 19. Les fonctions d’économies d’énergie sont peut-être désactivées. Consultez le menu Options d’alimentation du Panneau de configuration pour changer les paramètres en fonction de vos besoins. La luminosité est réglée au maximum. Réduisez la luminosité. Plus la luminosité est élevée, plus l’écran d’affichage consomme de l’énergie. Une des applications que vous exécutez utilise beaucoup d’énergie en raison d’un accès fréquent à un lecteur ou de l’utilisation de la carte réseau local sans fil. Utilisez un adaptateur de courant pour cette application chaque fois que vous le pouvez. La batterie est très vieille. Remplacez la batterie. Le PC Tablette ne fonctionne pas lorsqu’il est alimenté uniquement par batterie. La batterie semble se décharger très vite. 59 - Dépannage Problème Cause possible Solutions possibles La batterie semble se décharger très vite. (suite) Les batteries ont été exposées à des températures élevées. Remplacez la batterie. La batterie est trop chaude ou trop froide. Rétablissez le PC Tablette à la température d’exploitation normale. L’icône de chargement sur le tableau de voyants d’état clignote lorsque la batterie est en dehors de la plage de fonctionnement. Problèmes d’arrêt et de démarrage Le commutateur de veille/reprise ne fonctionne pas. Le commutateur veille/reprise est désactivé. Pour le réactiver, allez à Panneau de configuration -> Options d’alimentation, puis cliquez sur l’onglet Avancés. Dans la zone Alimentation, sélectionnez l’option « Changer ce que fait le bouton d’alimentation ». Il est possible qu’il y ait un conflit entre logiciels. Fermez toutes les applications et essayez le bouton à nouveau. Vous avez un système protégé qui requiert un mot de passe pour charger votre système d’exploitation. Assurez-vous d’avoir le bon mot de passe. Accédez à l’utilitaire de configuration et vérifiez les paramètres de sécurité, puis modifiez-les en conséquence. Voir « Utilitaire de configuration du BIOS » en page 40. Les paramètres d’amorçage de l’utilitaire de configuration du BIOS sont incompatibles avec votre configuration. Configurez la source d'exploitation en appuyant sur la touche du clavier pendant que le logo Fujitsu est affiché sur l’écran ou utilisez le bouton de pivotement, accédez à l’utilitaire de configuration et ajustez les paramètres de source à partir du menu Amorçage. Voir « Utilitaire de configuration du BIOS » en page 40. Le disque dur n’a pas été détecté. Utilisez l’utilitaire de configuration du BIOS pour détecter automatiquement le disque dur interne. Un message d’erreur s’affiche sur l’écran durant la procédure d’amorçage. L’auto-diagnostic de mise sous tension (POST) a détecté un problème. Consultez les messages de l’auto-diagnostic de démarrage pour déterminer la signification et la gravité du problème. Tous les messages n’indiquent pas des erreurs ; certains sont simplement des indicateurs d’état. Voir « Messages de l’auto-diagnostic de mise sous tension » en page 62. Votre système semble changer les paramètres de configuration lorsque vous le démarrez. Les modifications que vous avez apportées à la configuration du BIOS n’ont pas été sauvegardées et vous avez quitté l’utilitaire sans les sauvegarder. Assurez-vous de sélectionner l’option Sauvegarder les changements et quitter lorsque vous quittez l’utilitaire de configuration du BIOS. Le système se met en marche et affiche les informations sur la mise en marche, mais n’est pas en mesure de charger le système d’exploitation. 60 - Dépannage Problème Cause possible Solutions possibles L’écran d’affichage demeure vide lorsque vous mettez en marche votre PC Tablette. La temporisation d’affichage a été réglée à des intervalles trop courts et vous n’avez pas remarqué que l’écran s’allume et s’éteint souvent. Bougez la souris pour rétablir le fonctionnement. Si cela ne fonctionne pas, appuyez sur le bouton d’alimentation/veille/reprise (l’écran d’affichage peut avoir été arrêté par le mode sommeil, veille automatique ou temporisation vidéo). Le PC Tablette s’est mis en marche en émettant une série de tonalités et votre écran intégré est vide. L’auto-diagnostic de démarrage (POST) a détecté une défaillance qui ne permet pas à l’écran de fonctionner. Communiquez avec le service d’assistance. L’écran devient vide par luimême après avoir été utilisé. Les valeurs de temporisation menant au mode d’économie d’énergie sont réglées à des intervalles très courts et vous n’avez pas remarqué que l’écran s’est allumé, puis éteint de nouveau. Appuyez sur le bouton d’alimentation/veille/reprise. (L’écran d’affichage peut avoir été arrêté par le mode sommeil, veille automatique ou temporisation vidéo). Le PC Tablette s’est mis en mode Sommeil ou en mode Veille prolongée car vous ne l’avez pas utilisé pendant un certain moment. Appuyez sur le bouton d’alimentation/veille/reprise. Vérifiez les paramètres de gestion de l’alimentation et vérifiez les valeurs de temporisation selon vos besoins. Si ces zones sont très petites et si leur nombre est restreint, cela est normal pour un grand écran ACL. Ne faites rien. Si les zones sont nombreuses ou suffisamment grandes pour perturber vos besoins d’exploitation. L’écran est défectueux : communiquez avec le service d’assistance. Les applications génèrent souvent leurs propres messages d’erreur. Pour obtenir de plus amples informations, consultez le guide d’utilisation et les écrans d’aide de votre application. Tous les messages n’indiquent pas des erreurs ; certains sont simplement des indicateurs d’état. Problèmes vidéo L’écran affiche des zones claires ou sombres. Problèmes divers Un message d’erreur s’affiche sur l’écran durant l’exécution d’une application. 61 - Dépannage Messages de l’auto-diagnostic de mise sous tension Voici une liste des messages d’erreur et d’état que le BIOS Phoenix et/ou votre système d’exploitation peuvent générer ainsi qu’une explication pour chacun d’eux. Les messages d’erreurs sont marqués d’un *. Si un message d’erreur est affiché et ne se trouve pas dans la liste, prenez-le en note et vérifiez-le dans la documentation du système d’exploitation (à l’écran et dans le manuel imprimé). Si vous ne trouvez pas d’explication au message, communiquez avec le service d’assistance. *Données NVRAM non valides Problème d’accès à la mémoire NVRAM. Au cas où ce message s’afficherait, ce qui est peu probable, vous pourriez avoir un problème d’affichage. Vous pouvez continuer à utiliser votre ordinateur mais vous devriez communiquer avec le service d’assistance pour plus d’informations. *Système d’exploitation introuvable Le système d’exploitation ne peut pas être localisé ni sur le lecteur A: ni sur le lecteur C: Accédez à l’utilitaire de configuration et vérifiez si le disque fixe et le lecteur A: sont bien identifiés et si la séquence d’amorçage est bien configurée. Le système d’exploitation devrait être sur le lecteur C: sauf si vous avez changé sensiblement votre installation. Si l’utilitaire de configuration est bien installé, votre disque dur pourrait être corrompu. *Erreur de l’horloge de temps réel - Vérifiez les paramètres d’heure et de date L’horloge de temps réel a échoué le test du BIOS. Une réparation de la carte mère pourrait être nécessaire. Communiquez avec le service d’assistance. 62 - Dépannage Restaurer vos logiciels pré-installés Votre ordinateur est livré avec un disque de restauration et d'utilitaires pour vos logiciels préinstallés : • SI VOUS AVEZ ACCÈS À INTERNET, VISITEZ LE SITE D'ASSISTANCE DE FUJITSU À HTTP://WWW.COMPUTERS.US.FUJITSU.COM/SUPPORT POUR CONSULTER LES INFORMATIONS LES PLUS RÉCENTES ET OBTENIR LES DERNIÈRES VERSIONS DES PILOTES AINSI QUE DES CONSEILS SUR LA RESTAURATION ET LA MISE À JOUR DU SYSTÈME. • IL EST POSSIBLE QUE CERTAINES APPLICATIONS TIERCES GRATUITES PRÉ-INSTALLÉES SUR VOTRE SYSTÈME NE SE TROUVENT PAS SUR LE SITE D'ASSISTANCE. LES TOUTES DERNIÈRES VERSIONS DE CES APPLICATIONS PEUVENT ÊTRE TÉLÉCHARGÉES À PARTIR DU SITE INTERNET DE LEUR FABRICANT. CD de restauration et d'utilitaires Le disque d'utilitaires et d'applications contient six utilitaires : Onglets Restauration et Utilitaires • Onglet Diagnostics : L'outil de diagnostic est conçu pour être utilisé par des informaticiens professionnels. Il y a peu de chances que vous ayez besoin de l'utiliser. Lorsque vous sélectionnez des dispositifs dans la fenêtre Diagnostic et que vous cliquez ensuite sur [Exécuter], ceux-ci sont soumis à plusieurs tests. • Onglet Restauration : L'onglet de restauration comprend deux outils : • « Restauration de l’image d’origine (disque C : ) et « Restauration de l'image d'origine (restauration intégrale du disque dur) ». Vous pouvez utiliser ces outils pour faire une restauration intégrale du disque dur. • Onglet Utilitaires : L'onglet Utilitaires comprend trois outils : « Supprimer les données sur le disque dur », « Restaurer la fonctionnalité Restauration et Utilitaires » et « Restauration complète d’ordinateur Windows ». • L'utilitaire Supprimer les données sur le disque dur permet de supprimer toutes les données sur votre disque dur et d'en empêcher leur réutilisation. REMARQUE : N'utilisez pas l'utilitaire « Supprimer les données sur le disque dur », à moins que vous soyez absolument certain de vouloir effacer votre disque dur en entier, y compris toutes les partitions. • L’utilitaire Restaurer la fonctionnalité Restauration et Utilitaires permet de restaurer la première partition cachée. • L’utilitaire Restauration complète d’ordinateur Windows permet de restaurer une image créée avec le Centre de restauration et de sauvegarde Windows. L’utilitaire Restauration complète d’ordinateur Windows efface et réécrit toutes les données se trouvant sur le disque dur. 63 - Restaurer vos logiciels pré-installés Pour utiliser le disque, suivez les instructions données dans le livret « Utilisation du disque de restauration et d’utilitaires » fourni avec ce disque. Maintien de la plus récente configuration Pour vous assurer de toujours disposer des versions les plus actuelles des pilotes de votre système, il vous est suggéré d'utiliser périodiquement l'utilitaire de mise à jour Fujitsu Software Download Manager (FSDM). L’utilitaire FSDM est disponible sur le site d’assistance Fujitsu. L’utilitaire FSDM permet de voir une liste de la plus récente version de plusieurs pilotes, utilitaires et applications, afin que vous puissiez déterminer si vous possédez ces plus récentes versions. Si vous avez un système d’exploitation Windows 7, vous devez aller sur le site d’assistance pour y télécharger l’utilitaire FSDM : http://support.fujitsupc.com/CS/Portal/support.do?srch=DOWNLOADS. 64 - Restaurer vos logiciels pré-installés Chapter 5 Entretien Entretien de votre PC Tablette Si vous prenez soin de votre PC Tablette STYLISTIC, vous augmenterez sa durée de vie et sa fiabilité. Cette section fournit certains conseils relatifs à l’entretien de votre PC Tablette et de ses dispositifs. LE SYSTÈME CONTIENT DES COMPOSANTS POUVANT ÊTRE FORTEMENT ENDOMMAGÉS PAR UNE DÉCHARGE ÉLECTROSTATIQUE (DES). POUR MINIMISER CE RISQUE, VEUILLEZ PRENDRE LES PRÉCAUTIONS SUIVANTES : • SI VOUS LAISSEZ TOMBER VOTRE PC TABLETTE OU ENDOMMAGEZ LE BOÎTIER D’UNE FAÇON OU D’UNE AUTRE, ÉTEIGNEZ IMMÉDIATEMENT L’ORDINATEUR ET • • DÉBRANCHEZ LA FICHE D’ALIMENTATION. DANS LE CAS CONTRAIRE, CELA RISQUE DE PROVOQUER UN COURT-CIRCUIT, DE LA FUMÉE ET/OU UN INCENDIE. POUR SAVOIR COMMENT RÉPARER L’ORDINATEUR, CONTACTEZ LE SERVICE APRÈS-VENTE ET LE SOUTIEN TECHNIQUE FUJITSU PAR TÉLÉPHONE AU 1-800-8FUJITSU (1-800-838-5487), PAR COURRIEL À [email protected] OU VIA NOTRE SITE WEB À http://solutions.us.fujitsu.com/www/content/support/contact/index.php AVANT DE CONNECTER OU DE DÉCONNECTER VOTRE PC TABLETTE STYLISTIC (LORSQUE VOUS UTILISEZ UN DUPLICATEUR DE PORTS), IL EST TOUJOURS RECOMMANDÉ DE TOUCHER UN OBJET MÉTALLIQUE MIS À LA TERRE AFIN DE DÉCHARGER L’ÉLECTRICITÉ STATIQUE QUI S’EST ACCUMULÉE DANS VOTRE CORPS. TOUT ÉQUIPEMENT ÉLECTRIQUE PEUT ÊTRE DANGEREUX S’IL EST UTILISÉ DE FAÇON INAPPROPRIÉE. LE FONCTIONNEMENT DE CE PRODUIT OU D’AUTRES PRODUITS SIMILAIRES DOIT TOUJOURS SE FAIRE SOUS LA SUPERVISION D’UN ADULTE. NE PERMETTEZ PAS AUX ENFANTS D’ACCÉDER À L’INTÉRIEUR DE TOUT PRODUIT ÉLECTRIQUE ET NE LEUR PERMETTEZ PAS D’EN MANIPULER LES CÂBLES. 65 • Votre ordinateur STYLISTIC est durable, mais c’est un appareil électronique sensible. Traitez-le avec respect et précaution. • Prenez l’habitude de transporter votre ordinateur dans une mallette convenable. • N’essayez pas de réparer l’ordinateur vous-même. Suivez toujours les instructions d’installation à la lettre. • Gardez-le loin de la nourriture et des boissons. • Si vous renversez par accident un liquide sur votre PC Tablette STYLISTIC : 1 Éteignez-le. 2 Positionnez-le de façon à ce que le liquide puisse s’écouler et laissez-le sécher pendant 24 heures, ou plus longtemps s’il le faut. 3 S’il ne démarre pas une fois sec, contactez le service d’assistance clients. • N’utilisez pas votre PC Tablette dans un environnement très humide (à proximité d’une baignoire, d’une piscine). • Utilisez toujours l’adaptateur secteur d’origine et des batteries approuvées pour votre ordinateur. • Évitez d’exposer l’ordinateur au sable, à la poussière et à d’autres matières. • N’exposez pas votre ordinateur portable à la lumière directe du soleil pendant de longues périodes, car les températures de plus de 60°C (140°F) pourraient l’endommager. • Ne déposez pas d’objets lourds ou tranchants sur l’ordinateur. Nettoyage de votre PC Tablette • Débranchez toujours la prise électrique (tirez la fiche, pas le cordon). • Nettoyez votre PC Tablette STYLISTIC avec un chiffon humide, non pelucheux. N’utilisez pas de solvant ou d’abrasif. • Utilisez un tissu doux pour enlever la poussière de l’écran. N’utilisez jamais de liquide lave-vitre. • Avant de nettoyer ou de désinfecter l’extérieur de votre ordinateur ou l’écran ACL, prenez garde à toujours éteindre le système, à débrancher l’adaptateur secteur et à retirer la batterie. Suivez les procédures de nettoyage en utilisant des produits nettoyants recommandés disponibles dans le commerce. Extérieur de l’ordinateur. Pour nettoyer l’extérieur, utilisez l’un des nettoyants suivants : • Kit de nettoyage pour ordinateur portable Office Depot® N° 154-616 • Lingettes Klear Screen® de Meridrew Entreprises 66 - Entretien de votre PC Tablette • Lingettes de nettoyage 3M CL563 Remarque : Après avoir nettoyé votre système avec l’un de ces produits, faites-le reluire et retirez les traces de produit à l’aide d’un tissu doux non-pelucheux. Désinfection des ordinateurs STYLISTIC Nettoyez la surface de l’ordinateur à l’aide d’un tissu doux imbibé d’une solution d’éthanol à 50 % ou d’un autre germicide à base d’éthanol homologué par l’EPA (« Environment Protection Agency », ou Agence américaine de protection de l’environnement) en tant que désinfectant hospitalier. • SI VOUS N’UTILISEZ PAS LES BONS PRODUITS, L’AFFICHAGE DE L’ÉCRAN ACL OU L’ORDINATEUR LUI-MÊME PEUT EN ÊTRE ENDOMMAGÉ. POUR SAVOIR COMMENT UTILISER ET MANIPULER CONVENABLEMENT LES PRODUITS NETTOYANTS, PRENEZ GARDE À TOUJOURS CONSULTER LES PROCÉDURES DE NETTOYAGE DU FABRICANT, AINSI QUE LES FICHES TECHNIQUES DE SÉCURITÉ. • N’UTILISEZ JAMAIS DE NETTOYANTS À BASE ALCALINE, D’AMMONIAQUE, D’ACIDE, OU DE PRODUITS CHIMIQUES BIOLOGIQUES TELS QUE DISSOLVANTS POUR PEINTURE, ACÉTONE, ALCOOL PROPYLIQUE OU ISOPROPYLIQUE OU PÉTROLE. LA FINITION DES SURFACES DE L’ORDINATEUR ET LA PELLICULE DE PROTECTION DE L’ÉCRAN ACL POURRAIENT EN ÊTRE ENDOMMAGÉES. • N’UTILISEZ JAMAIS D’AIR COMPRIMÉ POUR NETTOYER VOTRE ORDINATEUR. Entreposage de votre PC Tablette • Si vous entreposez votre PC Tablette durant un mois ou plus, éteignez-le, chargez complètement les batteries au lithium-polymère, puis enlevez-les. • Rangez votre Fujitsu STYLISTIC dans un endroit frais et sec. Les températures doivent être maintenues entre -25ºC et 60ºC (13°F et 140°F). • Rangez votre ordinateur portable et les batteries séparément. Si vous rangez votre ordinateur avec une batterie installée, la batterie se déchargera et sa durée de vie sera réduite. De plus, une batterie défectueuse pourrait endommager votre ordinateur. • ÉTEIGNEZ TOUJOURS VOTRE ORDINATEUR AVANT DE LE TRANSPORTER ET/OU DE L’EMBALLER. APRÈS AVOIR ÉTEINT LE SYSTÈME, ATTENDEZ QUE LE PANNEAU DE VOYANTS D’ÉTAT INDIQUE BIEN LE STATUT HORS TENSION (C’EST À DIRE QU’AUCUN VOYANT N’EST ALLUMÉ). • IL EST POSSIBLE QUE L’APPAREIL NE SE METTE PAS AUTOMATIQUEMENT EN MODE HORS TENSION OU VEILLE PROLONGÉE APRÈS QUE VOUS AVEZ FERMÉ LE COUVERCLE. CETTE SITUATION PEUT SE PRODUIRE EN FONCTION DES PARAMÈTRES DE SÉCURITÉ PAR MOT DE PASSE QUI GÈRENT LA PRÉ-INITIALISATION DU SYSTÈME OU D’UNE AUTRE APPLICATION EN COURS D’UTILISATION SUR L’ORDINATEUR. • SI VOUS ESSAYEZ DE TRANSPORTER L’ORDINATEUR ALORS QU’IL EST ALLUMÉ, VOUS RISQUEZ D’ENDOMMAGER LA TABLETTE À CAUSE DES CHOCS ET SURCHAUFFES ÉVENTUELS. 67 - Entretien de votre PC Tablette Voyager avec votre PC Tablette • Ne transportez pas votre PC Tablette pendant qu’il est en marche. • Vous devriez toujours transporter votre PC Tablette en cabine au lieu de l’enregistrer comme bagage. • Ne faites jamais passer votre PC Tablette au détecteur de métal. Demandez plutôt qu’il soit vérifié à la main par du personnel de sécurité. Par contre, le PC Tablette peut être soumis à un appareil radioscopique correctement réglé. Pour éviter les problèmes, placez-le à proximité de l’entrée de l’appareil et retirez-le aussitôt que possible ou faites inspecter votre ordinateur portable manuellement par le personnel de sécurité. Il se peut que les responsables de la sécurité vous demandent d’allumer votre ordinateur, alors assurez-vous que vous avez une batterie chargée à disposition. • Apportez avec vous les adaptateurs de fiches nécessaires lorsque vous voyagez outre-mer. Vérifiez le diagramme suivant pour déterminer quel adaptateur de fiche vous serait nécessaire ou renseignez-vous auprès de votre agent de voyage. Type de prise Emplacement Type de prise Emplacement Canada, États-Unis, Mexique, certains pays d’Amérique latine, Japon, Corée, Taïwan, Philippines Royaume-Uni, Irlande, Malaisie, Singapour, certains pays d’Afrique Fédération de Russie et Communauté des États Indépendants, la plupart des pays d’Europe, une partie de l’Amérique latine, le Moyen-Orient, certains pays d’Afrique, Hong Kong, Inde, la plupart des pays d’Asie du sud Chine, Australie, Nouvelle-Zélande 68 - Entretien de votre PC Tablette Batteries Entretien de votre batterie • Manipulez toujours les batteries avec soin. • Ne court-circuitez pas les terminaux des batteries (c’est à dire, ne touchez pas les deux terminaux avec des objets métalliques). Ne transportez pas des batteries dans votre poche ou sac à main car elles pourraient entrer en contact avec de la monnaie, des clés ou d’autres objets métalliques. Cela pourrait causer une explosion ou un incendie. • Il ne faut jamais laisser tomber, percer, désassembler, abîmer ou incinérer une batterie. • Rechargez les batteries uniquement selon les instructions de ce manuel et seulement dans des endroits aérés. • Ne laissez pas les batteries dans des endroits chauds pendant plus d’une journée ou deux. La chaleur intense pourrait réduire la durée de vie des batteries. • Ne rangez pas la batterie pendant plus de 6 mois sans la recharger. Augmenter la durée de vie des batteries • Alimentez votre PC Tablette avec l’adaptateur secteur ou l’adaptateur d’auto/avion optionnel chaque fois que vous le pouvez. • Si votre ordinateur portable fonctionne sur l’alimentation par batterie pendant toute une journée, branchez-le sur l’adaptateur secteur durant la nuit pour recharger la batterie. • Gardez la luminosité au niveau le plus bas possible. • Réglez la gestion de la consommation d’énergie pour une durée de vie maximale de la batterie. • Lorsque votre PC Tablette est allumé et que vous ne l’utilisez pas, mettez-le en mode sommeil. • Limitez votre accès au lecteur multimédia. • Désactivez la fonction d’avis automatique d’insertion de votre lecteur 69 - Entretien de votre PC Tablette Entretien de votre lecteur multimédia Entretien de vos lecteurs (lorsqu’un périphérique externe est installé) Les disques multimédias sont des dispositifs précis qui fonctionneront de manière fiable si vous en prenez bien soin. Rangez toujours vos disques multimédias dans leurs étuis lorsqu’ils ne sont pas utilisés. Tenez toujours les disques par les bords et évitez d’en toucher la surface. Évitez de ranger les disques multimédias dans des endroits où les températures sont extrêmes. Ne courbez pas les disques multimédias, ne les rayez pas et ne déposez pas d’objets lourds par dessus. Ne renversez pas de liquides sur les disques multimédia, ne les exposez pas à la poussière. N’écrivez jamais sur la surface de l’étiquette avec un stylo à bille ou un crayon. Utilisez toujours un crayon-feutre. Si un disque est sale, utilisez seulement un nettoyant pour DVD/CD ou essuyez-le avec un chiffon doux, propre et non pelucheux : commencez par le bord intérieur et essuyez en direction du bord extérieur. • Si un disque subit un changement soudain de température, il est possible qu’une condensation se forme sur la surface. Essuyez l’humidité avec un chiffon doux et non pelucheux, puis laissez le disque sécher à température ambiante. N’utilisez PAS de sèche-cheveux ou d’appareil de chauffage pour sécher un disque. • • • • • • • Entretien de votre lecteur optique optionnel Votre lecteur optique (en option) a une longue durée de vie mais vous devez en prendre soin. Veuillez faire attention aux points suivants : • Le lecteur fait pivoter le disque compact à une vitesse très élevée. Lorsqu’il fonctionne, évitez de le déplacer ourde le soumettre à des chocs ou à des vibrations. • Évitez d’utiliser ou de ranger le lecteur dans un endroit où il serait exposé à des températures extrêmes. • Évitez d’utiliser ou de ranger le lecteur dans un endroit humide ou poussiéreux. • Évitez d’utiliser ou de ranger le lecteur à proximité d’aimants ou de dispositifs qui génèrent de forts champs magnétiques. • N’utilisez pas et ne rangez pas le lecteur dans des endroits exposés à des chocs ou à des vibrations. • Ne désassemblez pas ou ne démontez pas le lecteur optique. • L’usage d’un nettoyant spécial pour lentilles est recommandé pour l’entretien du lecteur. 70 - Entretien de votre PC Tablette Cartes Secure Digital Entretien de vos cartes Les cartes ExpressCard sont durables, mais vous devez en prendre soin. La documentation fournie avec votre carte vous donnera des renseignements spécifiques, mais vous devriez aussi faire attention aux points suivants : • Pour les protéger de la poussière et de la saleté, rangez vos cartes dans leurs étuis de protection lorsqu’elles ne sont pas installées. • Évitez toute exposition prolongée aux rayons du soleil ou à une chaleur excessive. • Gardez les cartes au sec. • Ne fléchissez pas ou ne courbez pas les cartes et n’y placez pas d’objet lourd. • Ne faites pas entrer par force une carte dans une fente. • Évitez de faire tomber les cartes ou de les exposer à des vibrations excessives. 71 - Entretien de votre PC Tablette Chapter 6 Spécifications techniques Spécifications Cette partie présente les spécifications techniques du matériel et de l’environnement de votre PC Tablette STYLISTIC Fujitsu. Selon les configurations, les spécifications techniques peuvent varier. Étiquette de configuration L’étiquette de configuration qui est située sur le dessous de votre PC Tablette comporte des informations spécifiques à propos des options que vous avez choisies pour votre ordinateur. Voici un exemple d’étiquette de configuration : Numéro de pièce Identifiant de configuration Configuration P/N: AOUXXXXXXXXXXXXX FPC P/N: Q552-64GB-01 STQ552, AtomN2600, W7Pro, 64GB, 2G, WLAN, 10.1WXGA N° de modèle Processeur Système d’exploitation Mémoire Disque dur Communications 72 Taille/type d’écran Microprocesseur Processeur Intel® Atom™ N2600 (1,6 GHz) Puce • Intel NM10 Mémoire Mémoire système • Module de mémoire vive SDRAM DDR3, 800 MHz • Capacité totale de mémoire de 2 Go (embarquée) Mémoire cache Cache intégré L2 de 1 Mo Vidéo Couleur et résolution Vidéo Grand écran IPS XGA antireflets à DEL rétroéclairé de 10,1 pouces • • • • Interne : résolution 1 280 x 800 pixels, 16 millions de couleurs Externe : résolution de 1 280 x 720 pixels, 16 millions de couleurs En simultané : résolution 1 280 x 800 pixels, 16 millions de couleurs Angle de vision verticale et horizontale de 160° Numériseur Technologie N-trig® DuoSense®. Numériseur double, comprenant le numériseur actif et le pavé tactile à technologie capacitive (impulsion par le stylo et impulsion digitale jusqu’à 4 doigts) Mémoire vive vidéo Carte graphique Intel® GMA3650 avec accélérateur 3D. Mémoire vive vidéo UMA d’un maximum de 760 Mo 73 - Spécifications Audio • Codec Realtek ALC269 • Écouteurs : Prise d’écouteurs stéréo de 3,5 mm, 1 Veff. ou moins, impédance minimale de 32 ohms • Un haut-parleur stéréo intégré, 18 mm de diamètre • Deux microphones analogues intégrés, avec atténuation des parasites Options de stockage Options de disque dur • Disque dur transistorisé FDE, mSATA/300 (3,0 Gbit/sec), 64 Go, avec soutien de commande TRIM • Disque dur transistorisé FDE, mSATA/300 (3,0 Gbit/sec), 32 Go, avec soutien de commande TRIM Communications • Réseau local sans fil : Carte de réseau local sans fil USB Ralink RT3572 802.11a/b/g/n • Bluetooth : Dispositif Bluetooth V 3.0 USB Broadcom BCM20702 A1 pour communications personnelles sur réseau local sans fil • Réseau étendu sans fil : Carte de réseau étendu sans fil intégrée 3G Gobi3000, en option (Sierra Wireless AirPrime™ MC8355) Fonctions de sécurité Puce Trusted Platform Module (TPM) Trusted Platform Module (TPM) installé pour une sécurité accrue sur votre système. Capteur d’empreintes digitales Capteur de glissement pour sécurité biométrique. Fente pour carte Smart Card Fente intégrée pour carte Smart Card (nécessite un logiciel tiers) 74 - Spécifications Ports de périphériques Sur le PC Tablette STYLISTIC : • • • • • • • • Emplacement pour SD Card Un connecteur USB 2.0 (Universal Serial Bus) pour périphériques en entrée/sortie Une prise d’entrée c.c. Un connecteur HDMI Port de connexion (à 100 broches pour assurer la connexion avec le piédestal STYLISTIC en option) Une prise écouteur stéréo Caméra Web arrière de 3,0 mégapixels avec mise au point automatique Caméra Web VGA avant Sur le piédestal STYLISTIC optionnel • Quatre connecteurs USB 2.0 pour périphériques d’entrée/sortie • Une entrée c.c. • Connecteur pour duplicateur de ports (100 broches, pour arrimage au PC Tablette) Gestion de l’alimentation Options de batterie • Batterie au lithium-polymère, 2 accumulateurs ; 7,2 V ; 19 WH ; 2 620 mAh • Batterie au lithium-polymère, 4 accumulateurs ; 7,2 V ; 38 WH ; 5 240 mAh Adaptateur secteur Autodétection c.a. 100-240 V, fournissant c.c. de 19 V ; 2,1 A ; 40 W au PC Tablette, y compris un câble c.a. Gestion de l’alimentation Conforme à la norme ACPI (Advanced Configuration and Power Interface, ou Interface avancée de configuration et de gestion de l’énergie) 75 - Spécifications Dimensions et poids Dimensions générales Environ 275 mm de largeur x 192 mm de profondeur x 16,2 mm d’épaisseur (10,8 po x 7,56 po x 0,64 po) Environnement requis Température Utilisation : 5°C à 35°C (41°F à 95°F) Stockage : -15°C à 60°C (5°F à 140°F) Humidité Utilisation : 20 à 85 % d’humidité relative, sans condensation Stockage : 8 % à 85 % d’humidité relative, sans condensation Altitude Utilisation : 3 048 m (10 000 pieds) maximum Accessoires préférés des utilisateurs Pour commander des accessoires ou demander des informations supplémentaires, veuillez visiter notre site Internet à www.shopfujitsu.com ou appelez au 1-800-FUJITSU. Logiciels fournis Votre tablette vous a été livrée avec plusieurs logiciels vous permettant de lire des fichiers audio et vidéo sous divers formats. De même, l’ordinateur est fourni avec des logiciels de protection contre les virus et de gestion de l’alimentation. La liste suivante indique les logiciels fournis avec votre système. Certaines applications seront installées lorsque vous utilisez Bonus Apps (voir section “Installation Bonus App” on page 42). • • • • • • Adobe® Reader FujitsuHL OmniPass® (application de reconnaissance des empreintes digitales) CyberLink YouCam Reconnaissance des mouvements multi-touches N-act™ Norton Internet Security™ (essai gratuit de 60 jours) 76 - Spécifications • Microsoft Office Starter 2010 • Microsoft Windows Live Essentials Apprendre à utiliser vos logiciels Tutoriaux Tous les systèmes d’exploitation et la plupart des logiciels d’application ont des didacticiels intégrés dès leur installation. Nous vous recommandons vivement de passer en revue le tutorial avant d’utiliser une application. Manuels Sont compris dans votre PC Tablette, les guides d’utilisation pour votre système d’exploitation et les autres applications pré-installées. Tous les guides d’utilisation non présents sont disponibles en ligne par l’intermédiaire du système d’aide du logiciel. Nous vous recommandons de passer en revue ces guides d’utilisation pour obtenir des informations générales sur l’utilisation des logiciels. Adobe Reader Adobe Reader vous permet de visualiser, de naviguer et d’imprimer des fichiers « PDF » à partir des principales plates-formes informatiques. FujitsuHL L’application FujitsuHL offre divers outils et raccourcis pour lancer des applications et utilitaires fréquemment utilisés. Parmi les possibilités offertes par FujitsuHL figurent le programme de la caméra, à utiliser avec la caméra Web intégrée, une calculatrice, ainsi que des liens vers des applications comme Explorer. OmniPass® (application de reconnaissance des empreintes digitales) Le capteur d’empreintes digitales utilise le logiciel Softex OmniPass qui fournit des fonctions de gestion de mot de passe aux systèmes d’exploitation Microsoft Windows. OmniPass vous permet d’utiliser un « mot de passe principal, ou maître » pour toutes les applications Windows et mots de passe en ligne, avec une interface d’utilisateur conviviale permettant de gérer en toute sécurité les mots de passe, les utilisateurs et les identités multiples pour chaque utilisateur. 77 - Spécifications Reconnaissance des mouvements multi-touches N-act™ La reconnaissance des mouvements multi-touches N-act™ vous permet de réaliser des actions à mouvements généraux ainsi que des actions à mouvements avancés. L’application N-act utilise une reconnaissance de mouvements à 1, 2, 3 et 4 doigts. Norton Internet Security Votre système est livré avec la version d’essai de 60 jours de Norton Internet Security™ de Symantec. La gamme d’outils Norton Internet Security est conçue pour protéger votre ordinateur portable LIFEBOOK contre les virus, les pirates, les espions et les pourriels. Il aide à la protection des données actuellement sur votre disque dur contre toute infection ou destruction. La version d’essai est activée après acceptation du contrat de licence du logiciel. Après 60 jours, vous devrez vous procurer un abonnement auprès de Symantec pour pouvoir télécharger les signatures de virus, de logiciels espions et de pourriel les plus récentes. Microsoft Windows Live Essentials Windows Live Essentials est une suite de programmes vous permettant d'utiliser votre LIFEBOOK avec plus d'aisance et de plaisir. Live Essentials comprend 6 applications Live : Messenger, Photo Gallery, Writer, Mail, Movie Maker et Silverlight. Messenger vous permet de communiquer et d'échanger rapidement avec des personnes ou des groupes. Photo Gallery est une application souple d'utilisation vous permettant d'organiser, de modifier et de partager vos photos. Writer vous permet de publier des textes sur votre blog, d'y télécharger des vidéos et des photos, et en général de publier des textes en ligne. Mail vous permet de gérer votre messagerie. Movie Maker vous permet de créer des films et des diaporamas de très bonne qualité à partir de vos vidéos et photos. L'importation de vidéos et photos haute définition ou standard est très simple, et l'ajout d'animations, de musique et de titres ne prendra que quelques minutes grâce à AutoMovie. Quant à Silverlight, cette application rendra votre expérience encore plus passionnante grâce au partage de fichiers vidéo de grande qualité sur Internet et sur appareils mobiles. 78 - Spécifications Microsoft Office Starter 2010 (32 bits) Le pack Microsoft Office Starter 2010 comprend les versions à fonctions réduites de Microsoft Word et Microsoft Excel avec publicités. Ne sont pas fournis : Microsoft PowerPoint, Microsoft Outlook et Microsoft Publisher. Pour activer la version intégrale d’Office sur votre ordinateur, vous devrez acheter un disque Office 2010, la carte de clé produit (PKC ou Product Key Card), ou choisir une des suites complètes de Microsoft Office 2010. Fujitsu propose une carte de clé produit pour les éditions Famille et Etudiant 2010 et Famille et Entreprise 2010 de Microsoft Office (32-bit). Il vous suffit de saisir la clé produit et c’est parti ! Vous pouvez aussi acheter la suite complète de Microsoft Office 2010 chez un revendeur informatique ou en ligne sur le site de Microsoft. Système d’exploitation Votre ordinateur est équipé du système d’exploitation suivant : Microsoft Windows 7 Édition Professionnelle 79 - Spécifications Glossaire ACL Affichage à cristaux liquides. Type d’écran produisant des images par contrôle de l’orientation de cristaux dans un liquide cristallin. ACPI (Advanced Configuration and Power Interface) Interface avancée de configuration et de gestion de l’énergie. Adaptateur auto/avion Un dispositif qui convertit le courant continu d’un allume-cigare de voiture ou une prise c.c. d’avion en courant continu à la tension voulue pour alimenter votre PC Tablette STYLISTIC. Adaptateur secteur Appareil convertissant une tension c.a. provenant d’une prise murale en tension c.c. nécessaire à l’alimentation de votre PC Tablette STYLISTIC. Adresse IP Un identifiant pour un ordinateur ou un périphérique sur un réseau TCP/IP. Les réseaux qui utilisent le protocole TCP/IP acheminent des messages en fonction de l’adresse IP de la destination. Le format d’une adresse IP est une adresse numérique de 32 bits qui s’écrit avec quatre nombres séparés par des points. Chaque nombre peut être une valeur de 0 à 255. Par exemple, 1.160.10.240 pourrait être une adresse IP valide. 80 Au sein d’un réseau isolé, vous pouvez attribuer des adresses IP au hasard tant que chacune d’elles reste unique. Toutefois, la connexion d’un réseau privé à Internet exige l’utilisation d’adresses IP enregistrées (appelées adresses Internet) afin d’éviter les doublons. Les quatre numéros dans une adresse IP sont utilisés de différentes façons pour identifier un réseau particulier et un serveur hôte. Trois registres régionaux Internet (ARIN, RIPE NCC et APNIC) attribuent des adresses Internet à partir des trois classes suivantes : Classe A : accepte 16 millions de serveurs sur chacun des 126 réseaux. Classe B : accepte 65 000 serveurs sur chacun des 16 000 réseaux. Classe C : accepte 254 serveurs sur chacun des 2 millions de réseaux. Le nombre d’adresses Internet non attribuées commence à manquer, aussi un nouveau schéma sans classe, appelé CIDR, remplace de plus en plus le système basé sur les classes A, B et C et est rattaché à l’adoption de la norme IPv6. Adresse MAC (Media Access Control) Adresse de contrôle d’accès au média. Adresse physique unique d’une carte réseau. Pour Ethernet, les trois premiers octets sont utilisés pour indiquer le code du vendeur, contrôlé et attribué par l’IEEE. Les trois autres octets sont contrôlés par chaque fabricant (pour empêcher toute superposition) ; en conséquence, chaque carte Ethernet reçoit une adresse physique unique au monde, ce qui permet de la distinguer parmi d’autres cartes. Lorsque la technologie Ethernet est utilisée, des trames sont envoyées et reçues en fonction de cette adresse. ADSL (Asymmetric Digital Subscriber Line) Ligne numérique à paire asymétrique. Technologie de transport de services à haut débit sur des lignes téléphoniques ordinaires. Amorçage Démarrage d’un ordinateur et chargement de son système d’exploitation dans la mémoire vive (RAM), à partir du disque, de la mémoire ROM ou d’autres supports de stockage. 81 - Authentification à clé partagée Méthode d’authentification réseau établie par la spécification 802.11, selon laquelle le point d’accès transmet au client un paquet texte que le client doit crypter avec la bonne clé de réseau et renvoyer au point d’accès. Si le client possède la mauvaise clé ou s’il n’en a pas, l’authentification échouera et il ne sera pas autorisé à s’associer au point d’accès. L’authentification à clé partagée n’est pas considérée comme une méthode sûre, car un pirate qui accède au texte en clair et au texte crypté avec la clé WEP pourrait déchiffrer celle-ci. Batterie au lithium-polymère Une batterie au lithium-polymère est un type de batterie rechargeable ayant une puissance et une durée de vie importantes compte tenu de sa taille, et ne subissant pas l’effet de mémoire qui caractérise les batteries au nickel-cadmium. Les batteries au lithium-polymère sont une évolution des batteries au lithium, se différenciant principalement au niveau du stockage de l’électrolyte. Dans une batterie au lithium classique, l’électrolyte est stocké dans un solvant organique, alors que dans une batterie au lithium-polymère, il est stocké dans un composite en polymère solide. Par rapport aux batteries au lithium classique, les batteries au lithium-polymère sont moins coûteuses, plus faciles à adapter, plus fiables et plus robustes. BIOS Acronyme signifiant Basic Input-Output System. Programme et ensemble de paramètres par défaut stockés dans la mémoire morte : il effectue des diagnostics et fait fonctionner votre PC Tablette STYLISTIC lorsque vous le mettez sous tension et agit ainsi jusqu’à ce que votre système d’exploitation se soit chargé à partir du disque. Les informations du BIOS sont transférées au système d’exploitation pour lui fournir des données sur la configuration et l’état du matériel. Bit Contraction de « Binary digit ». Unité simple d’information pouvant adopter la valeur 1 (un) ou 0 (zéro). bit/s Abréviation de « bits par seconde ». Unité utilisée pour mesurer le débit de transfert de données. Bus Circuit électrique qui transmet des données entre l’unité centrale et les sous-ensembles à l’intérieur du PC Tablette STYLISTIC. 82 - c.c. Courant continu. Courant qui ne fluctue pas périodiquement dans le temps. Canal Plage de fréquences à bande étroite utilisée par la carte réseau sans fil pour transmettre des données. IEEE 802.11b/g : 11 canaux dans la bande de 22 MHz. Cathodique (CRT – Cathode Ray Tube, ou Tube à rayons cathodiques) Tube à rayons cathodiques. Moniteur dont l’affichage est assuré par un faisceau de particules électroniques qui frappe l’écran luminescent. Une image est produite par la variation de la position et de l’intensité du faisceau. Clé de chiffrement (clé réseau) Clé de chiffrement utilisée pour coder les textes de messages et pour effectuer les vérifications de l’intégrité des messages. La clé de chiffrement protège les données contre les interceptions non autorisées. Ce dispositif utilise la même clé de chiffrement pour coder ou décoder les données ; cette dernière est obligatoire pour que l’émetteur et le receveur puissent communiquer. Clé de réseau Clé utilisée pour le chiffrement des données sur le réseau. La clé de réseau étant utilisée par l’ordinateur personnel pour crypter et décrypter les données, l’émetteur et le récepteur doivent utiliser la même clé. Commande Instruction que vous transmettez au système d’exploitation. Compatibilité Wi-Fi Contraction de « Wireless Fidelity ». Une conformité Wi-Fi indique que le produit a réussi le test d’interopérabilité de la WECA (Wireless Ethernet Compatibility Alliance), ce qui garantit l’interopérabilité de produits de réseau sans fil IEEE 802.11. Configuration Éléments matériels et logiciels qui composent le système et en définissent son fonctionnement. 83 - DES Décharge électrostatique. Décharge électrostatique soudaine provenant d’une charge statique qui s’est accumulée lentement. Exemple : la décharge reçue d’une poignée de porte ou les étincelles générées par un brossage des cheveux par temps sec. DHCP (Dynamic Host Configuration Protocol) Il s’agit d’un protocole qui permet à un ordinateur qui se connecte sur un réseau d’obtenir dynamiquement sa configuration. Ce protocole sert à acquérir automatiquement les paramètres de communication, comme d’adresse IP. L’émetteur d’une adresse IP s’appelle un serveur DHCP, et celui qui reçoit est un client DHCP. DIMM Barrette de mémoire à double rangée de connexions. Disque Support circulaire et plat pour le stockage magnétique de données. Disque dur Support rotatif, circulaire, plat et très rigide pour le stockage magnétique de données. DMA (Direct Memory Access) Accès direct à la mémoire. Circuit spécial de transferts de données de mémoire à mémoire ne nécessitant pas l’intervention de l’UC. DMI (Desktop Management Interface) Interface de gestion du mode bureau. Norme qui permet aux applications de gestion d’ordinateur d’interroger et de configurer, localement ou à distance, des systèmes informatiques, des composants matériels et logiciels, ainsi que des périphériques. DNS (Domain Name System) Système d’adressage par domaines Fonction qui contrôle la correspondance entre l’adresse IP et le nom attribué à l’ordinateur. Il est possible de communiquer avec les ordinateurs dont les adresses IP sont inconnues, mais dont le nom est connu. 84 - Données Les informations stockées et traitées par un système. E/S Entrée/Sortie. Données électroniques entrant et sortant de votre PC Tablette. ECP (Extended Capability Port) Port à capacités étendues. Ensemble de normes de transmission de données à haute vitesse et d’interconnexions entre appareils électroniques. Écran à matrice active Type d’écran plat où un transistor ou un composant similaire est associé à chaque pixel de l’écran. FCC (Federal Communication Commission) Commission fédérale des communications (organisation gouvernementale américaine). Go Giga-octet. Un milliard d’octets. Horloge système Oscillateur à fréquence précise qui synchronise le fonctionnement du système et établit l’heure et la date. IEEE 802.11a Norme de réseau sans fil autorisant un débit maximum théorique de 54 Mbit/s. Les cartes de norme 802.11a fonctionnent dans les bandes de fréquences UNII inférieures et intermédiaires de 5 GHz. IEEE 802.11b Norme de réseau sans fil autorisant un débit maximum théorique de 11 Mbit/s. Les cartes de norme 802.11b fonctionnent dans les bandes de fréquences ISM de 2,4 GHz. IEEE 802.11g Norme de réseau sans fil autorisant un débit maximum théorique de 54 Mbit/s. Les cartes de norme 802.11g fonctionnent dans les bandes de fréquences ISM de 2,4 GHz. 85 - IEEE802.11n Norme de réseau sans fil autorisant un débit maximum théorique de 150 Mbit/s. Les cartes de norme 802.11n fonctionnent dans les bandes de fréquences ISM 2,4 GHz et 5GHz. Infrastructure Nom d’une configuration de réseau local (LAN) sans fil. Ce type de communication utilise un point d’accès. Il existe également un autre type de communications appelé « Ad hoc ». Ko Kilo-octet. Mille octets. LAN (Local Area Network) Réseau local. Interconnexion d’ordinateurs et de périphériques dans un emplacement délimité et permettant l’échange de programmes et de données. Lecteur de disque Dispositif qui fait tourner le disque et qui contient les têtes et les circuits de commande permettant la lecture et l’écriture de données sur le disque. Masque de sous-réseau Le réseau TCP/IP est commandé à l’aide d’une division en plusieurs sous-réseaux. Une adresse IP se compose d’une adresse de sous-réseau et de l’adresse de l’ordinateur. Le masque de sous-réseau définit, au sein d’une adresse IP, la quantité de bits devant être affectés à l’adresse de sous-réseau ; la même valeur sera attribuée aux ordinateurs communiquant entre eux. Mémoire Dépôt de données et d’applications auquel l’unité centrale de votre PC Tablette STYLISTIC a directement accès. Mémoire cache Bloc de mémoire intégré au microprocesseur, auquel il est beaucoup plus rapide d’accéder qu’à la mémoire vive et utilisé de manière spéciale pour accélérer le débit global des données. 86 - MHz / Megahertz 1 000 000 de cycles par seconde. Mo Méga-octet. Un million d’octets. Mode Ad Hoc Le mode Ad Hoc désigne une topologie de réseau sans fil dans laquelle la connectivité entre les divers ordinateurs est établie sans périphérique central de réseau sans fil, ou point d’accès. La connectivité est établie uniquement à l’aide de périphériques clients dans une configuration égal à égal. Module RAM ou module de mémoire vive Carte de circuit imprimé avec mémoire et circuit associé qui permet à l’utilisateur d’ajouter de la mémoire supplémentaire à l’ordinateur sans outil spécial. Mono Système qui utilise un seul canal pour traiter le son provenant de toutes les sources. MTU (Maximum Transmission Unit) Unité maximum de transmission Taille maximum de données pouvant être transférées en une fois par Internet ou d’autres réseaux. Si vous rencontrez des difficultés à transférer des données à cause d’une taille maximum (MTU) trop élevée, vous pouvez définir une MTU inférieure pour que la communication aboutisse. Nom de réseau (ou SSID, abréviation de « Service Set Identifier ». ) La configuration d’un réseau local sans fil fait appel à un regroupement pour éviter les interférences et le vol de données. Ce regroupement est effectué avec le « Nom de réseau (SSID) ». Pour améliorer la sécurité, la clé de réseau n’autorise aucune communication si le SSID ne lui correspond pas. NTSC (National TV Standards Commission) Commission nationale des normes TV. Norme de diffusion et de réception télévisuelle aux États-Unis. 87 - Octet Unité d’information comprenant 8 bits d’informations binaires parallèles. Partition Bloc d’espace réservé sur un disque dur, que le système d’exploitation considère comme étant un disque distinct et qu’il gère en conséquence. Pas de touche (clavier) La distance entre les centres des touches de lettres d’un clavier. Périphérique Équipement qui effectue une fonction spécifique associée à un ordinateur mais qui ne fait pas partie de cet ordinateur. Exemples : imprimante, modem, CD-ROM. Pilote Programme qui traduit les commandes envoyées par les applications et le système d’exploitation aux périphériques externes dans la forme exacte exigée par une marque et un modèle particulier afin de produire les résultats voulus avec le matériel employé. Pixel Le plus petit élément d’affichage, point de couleur à l’écran. Plus la densité de pixels est élevée, plus l’image est nette. Point d’accès Périphérique de réseau sans fil servant de pont de communication entre un réseau sans fil et un réseau câblé. Port E/S Connecteur et circuits de commande associés à travers lesquels transitent les données électroniques entrant et sortant de votre ordinateur. Port série Connexion à un autre périphérique par lequel les données sont transférées à raison d’un bit à la fois sur un seul fil conducteur, les autres fils conducteurs servant à la commande du périphérique et non au transfert de données. 88 - POST (Power On Self Test) Auto-diagnostic (ou auto-test) de mise sous tension. Programme faisant partie du BIOS, qui vérifie la configuration et les conditions de fonctionnement de votre matériel chaque fois que votre PC Tablette est allumé. Des messages d’état et d’erreur peuvent être affichés avant que le système d’exploitation ne se charge. Si l’autotest détecte une panne qui est si importante que le fonctionnement ne peut pas continuer, le système d’exploitation ne sera pas chargé. PPPoE (Point to Point Protocol over Ethernet) Littéralement, « Protocole Ethernet Point à Point » Protocole Ethernet faisant appel au protocole point à point (PPP) et utilisé pour la connexion à une ligne téléphonique. Programme Ensemble intégré de commandes codées indiquant à l’ordinateur ce qui doit être fait, ainsi que quand et comment le faire. Protocole Ensemble de procédures et de règles régissant la réception et l’envoi de données entre ordinateurs. - Méthode d’envoi et de réception de données - Processus utilisé pour traiter les erreurs de communication Pour assurer un transfert correct des informations, les conditions requises pour la communication sont organisées dans des procédures. RAM (Random Access Memory) Mémoire à accès direct, ou mémoire vive. Composant matériel de votre PC Tablette qui stocke des informations binaires (programme et données) tant qu’il est alimenté par une source de courant. Réinitialisation / Redémarrage Le fait de charger à nouveau le système d’exploitation. Une réinitialisation efface toutes les informations stockées dans la mémoire vive. 89 - Reprise Continuer après une interruption. Dans le cas de votre PC Tablette, ceci signifie la reprise des activités normales à partir de l’un des modes de veille. ROM (Read Only Memory) Mémoire en lecture seule, ou mémoire morte. Type de mémoire où les données sont stockées par transformation physique de la matière. Les données stockées de cette façon ne peuvent pas être modifiées par l’ordinateur et leur conservation n’exige pas de source de courant. SDRAM Mémoire vive dynamique synchrone. C’est un type de mémoire vive. SSID (Service Set Identifier) Identificateur de services à 32 caractères ajouté à l’entête des paquets transmis sur un réseau sans fil, qui sert de mot de passe lorsqu’un périphérique mobile tente de se connecter à l’ensemble de services de base (BSS, ou Basic Service Set en anglais). L’identifiant SSID distingue un réseau sans fil d’un autre, de telle manière que tous les points d’accès et périphériques qui tentent de se connecter à un réseau donné doivent utiliser le même identifiant. Un périphérique ne peut être autorisé à accéder au BSS que s’il fournit le SSID unique. Le SSID étant diffusé en texte clair, il n’assure aucune sécurité du réseau. Stéréo (audio) Système qui utilise deux canaux pour traiter le son provenant de deux sources différentes. Système d’exploitation (SE) Groupe de programmes de contrôle qui convertissent les commandes des applications, y compris les pilotes, dans la forme exacte exigée par une marque et un modèle particuliers de processeur (unité centrale) afin de produire les résultats voulus avec le matériel employé. TCP/IP (Transmission Control Protocol/Internet Protocol) Littéralement, « Protocole de Contrôle de Transmission/Protocole Internet ». Protocole Internet standard le plus utilisé. 90 - TFT (Thin Film Transistor) Abréviation de « Thin Film Transistor ». Technologie d’écrans plats qui utilise une mince matrice de transistors pour commander individuellement chaque pixel de l’écran. UL (Underwriters Laboratories) L’« Underwriters Laboratories » est un organisme indépendant qui effectue les tests de sécurité électrique des appareils et accorde les homologations correspondantes. USB Bus série universel. Norme permettant de connecter simultanément à un ordinateur jusqu’à 127 périphériques USB comme des manettes de jeu, des dispositifs de pointage, des imprimantes ou des claviers. Valeur par défaut Valeur préprogrammée à utiliser si vous n’en définissez pas une autre. Voyant d’état Voyant indiquant l’état de certains composants de votre système. Sur votre PC Tablette STYLISTIC, il s’agit d’un écran à cristaux liquides situé juste au-dessus du clavier. VRAM (Video Random Access Memory) Mémoire vive vidéo. Mémoire réservée aux données et au contrôle d’affichage vidéo. WFM (Wired for Management) Abréviation de « Wired for Management ». Vaste programme d’Intel visant à réduire les coûts globaux de l’informatique de gestion, sans sacrifier la puissance et la souplesse. WLAN (Wireless Local Area Network) Réseau local sans fil. Interconnexion sans fil d’ordinateurs et de périphériques dans un emplacement géographiquement délimité et permettant l’échange de programmes et de données. 91 - Renseignements sur la réglementation Avis Les changements ou modifications qui ne sont pas expressément approuvés par Fujitsu pourraient interdire aux utilisateurs d’utiliser le matériel. AVIS DE LA FCC Avis aux utilisateurs de postes radio et de téléviseurs Cet appareil a été testé et jugé conforme aux limites établies pour le matériel numérique de classe B, selon la Partie 15 des règlements de la FCC. Ces limites sont conçues pour assurer une protection raisonnable contre les interférences nuisibles dans un environnement résidentiel. Cet appareil génère, utilise et émet de l’énergie radiofréquence et, si son installation et son utilisation ne sont pas conformes aux instructions, il peut être la cause de parasites nuisibles aux communications radio. Il n’est toutefois pas garanti qu’aucune interférence ne sera observée dans un environnement particulier. Si ce matériel cause des interférences nuisibles à la réception des ondes de radio ou de télévision, ce qui peut être vérifié en le mettant hors tension puis sous tension, l’utilisateur devra tenter de les corriger en procédant comme suit : • • • • Réorienter ou déplacer l’antenne réceptrice. Accroître la distance entre l’appareil et le récepteur. Brancher l’appareil sur une prise reliée à un circuit différent de celui sur lequel le récepteur est branché. Consulter le vendeur ou un technicien radio/télévision expérimenté pour obtenir de l’aide. Des câbles de liaison à paires torsadées blindées doivent être utilisés pour assurer la conformité aux limites d’émission RF qui gouvernent ce dispositif. AVIS DOC (INDUSTRIE CANADA) Avis aux utilisateurs de postes radio et de téléviseurs Cet appareil numérique de classe B respecte toutes les exigences de la Réglementation canadienne sur le matériel brouilleur. 92 - Renseignements sur la réglementation Annexe A : Guide d’utilisation de la carte de réseau local sans fil Renseignements sur la réglementation de la FCC Veuillez prendre note des renseignements suivants sur la réglementation relative à la carte réseau sans fil en option. Remarques et déclarations réglementaires Santé et autorisation d’utilisation – Carte réseau sans fil Une carte réseau sans fil émet de l’énergie électromagnétique radiofréquence. Les niveaux d’énergie de ces émissions sont toutefois beaucoup moins élevés que ceux d’autres appareils sans fil, tels que les téléphones cellulaires. La carte réseau sans fil peut être utilisée en toute sécurité car son fonctionnement est conforme aux recommandations et aux normes de sécurité en matière de radiofréquences. L’usage d’une carte réseau sans fil peut être limité dans certaines situations ou certains environnements, notamment : • à bord d’un avion; • dans un lieu contenant des matières explosives; • dans des situations où le risque d’interférence avec d’autres appareils ou services est jugé dangereux. Lorsque la politique d’utilisation des cartes réseaux sans fil de certains lieux à risque n’est pas bien définie (par exemple, dans les aéroports, les hôpitaux, les usines de produits chimiques, les raffineries de pétrole ou de gaz et dans les édifices privés), obtenez d’abord une autorisation. 93 Renseignements sur la réglementation et avis de non-responsabilité Cette carte réseau sans fil doit être installée et utilisée conformément aux instructions de la documentation livrée avec le produit. Toute modification apportée sans l’approbation expresse du fabricant peut annuler le droit de l’utilisateur de s’en servir. Le fabricant n’est pas responsable des interférences avec la réception des ondes de radio ou de télévision causées par une modification non autorisée ou par le remplacement ou le raccord de câbles et de matériel de connexion autres que ceux prescrits par le fabricant. Il incombe à l’utilisateur de remédier aux interférences causées par une telle modification, substitution ou connexion non autorisée. Le fabricant et ses revendeurs ou distributeurs autorisés ne peuvent être tenus responsables des dommages ni de toute infraction à la réglementation gouvernementale résultant du non-respect de ces directives. Cet appareil ne doit pas être utilisé avec ou à proximité immédiate d’une antenne ou d’un émetteur. Avis concernant les réseaux sans fil IEEE 802.11a : Le matériel destiné à un usage sur la bande 5,15~5,25 GHz doit être utilisé uniquement à l’intérieur et son antenne doit être intégrale. Déclarations concernant la réglementation de la FCC Ce matériel est conforme aux limites définies dans la Partie 15 des règlements de la FCC. Son fonctionnement est soumis aux deux conditions suivantes : (1) cet appareil ne doit pas causer d’interférence nuisible; (2) cet appareil doit accepter toutes les interférences reçues, y compris celles pouvant causer un mauvais fonctionnement de l’appareil. Déclaration concernant les dispositions de la FCC sur les interférences Cet appareil a été testé et reconnu conforme aux limites établies pour le matériel numérique de classe B, selon la Partie 15 des règlements de la FCC. Ces limites sont conçues pour assurer une protection raisonnable contre les interférences nuisibles dans un environnement résidentiel. Cet appareil génère, utilise et peut émettre de l’énergie radiofréquence. S’il n’est pas installé et utilisé conformément aux instructions, il peut causer des interférences nuisibles aux communications radio. Il n’est toutefois pas garanti qu’aucune interférence ne sera observée dans un environnement particulier. Si ce matériel cause des interférences nuisibles à la réception des ondes de radio ou de télévision, ce qui peut être vérifié en le mettant hors tension puis sous tension, l’utilisateur devra tenter de les corriger en procédant comme suit : 1 2 3 4 Réorienter ou déplacer l’antenne réceptrice. Éloigner le matériel du récepteur. Brancher le matériel sur une prise alimentée par un circuit différent de celui du récepteur. Consulter le vendeur ou un technicien radio/télévision expérimenté pour obtenir de l’aide. 94 - Déclaration concernant la réglementation de la FCC sur l’exposition aux fréquences radio Selon les données scientifiques disponibles, il n’existe pas de problèmes de santé liés à l’utilisation des périphériques sans fil de faible puissance. En revanche il n’existe pas non plus de preuves qui démontrent que ces périphériques sont absolument dépourvus de risques. Les périphériques sans fil de faible puissance émettent, lors de leur utilisation, une faible énergie de fréquences radio dans la plage des micro-ondes. Alors que des niveaux élevés de fréquences radio risquent d’entraîner des effets néfastes sur la santé (en chauffant les tissus), l’exposition à un faible niveau de fréquences radio ne provoque pas les effets calorifiques qui ont un effet adverse sur la santé. De nombreuses études portant sur l’exposition à de faibles niveaux de fréquences radio n’indiquent aucun effet biologique. Certaines études laissent entendre que des effets biologiques sont possibles, mais ces conclusions n’ont pas été confirmées par des recherches supplémentaires. La carte de réseau local sans fil a été testée et les résultats obtenus sont conformes aux limites établies par la FCC en matière d’exposition au rayonnement d’un équipement non contrôlé; ainsi que les directives de la FCC en matière d’exposition aux radiofréquences selon le Supplément C du Bulletin lOET65. Restrictions concernant l’exportation Ce produit ou logiciel contient du code de chiffrement qui ne peut être exporté ou transféré du Canada ou des États-Unis sans un permis d’exportation du département du commerce des États-Unis. Ce matériel est conforme à la Partie 15 des règlements de la FCC, ainsi qu’à la norme ICES 003 B/NMB 003 B. Son fonctionnement est soumis aux deux conditions suivantes : (1) cet appareil ne doit pas causer d’interférence nuisible; (2) cet appareil doit accepter toutes les interférences reçues, y compris celles pouvant causer un mauvais fonctionnement de l’appareil. Toute modification n’ayant pas été expressément approuvée par la société Fujitsu America, Inc. peut annuler le droit de l’utilisateur de se servir du matériel. Avis pour le Canada Le matériel destiné à un usage sur la bande 5 150 - 5 250 MHz doit être utilisé uniquement à l’intérieur afin de réduire les risques de brouillage nuisible causé aux systèmes mobiles par satellite fonctionnant sur un même canal. Un gain d’antenne de 6 dBi est autorisé (pour le matériel utilisant les bandes 5 250 - 5 350 MHz, 5 470 - 5 725 MHz et 5 725 - 5 825 MHz), conformément à la limite p.i.r.e. maximale permise selon l’annexe A9.2 afférent aux périphériques RSS210. En outre, les utilisateurs doivent prendre garde au fait que les radars de grande puissance sont considérés comme des utilisateurs principaux (ce qui signifie qu’ils sont prioritaires) des bandes 5 250 - 5 350 MHz et 5 650 - 5 850 MHz et qu’ils pourraient causer des interférences ou des dommages aux appareils de réseau exempts de licence. 95 - Avant d’utiliser la carte réseau sans fil optionnelle Ce guide explique comment installer et configurer correctement la carte réseau sans fil USB intégrée (disponible en option), ci-après désignée sous le nom de « carte réseau sans fil ». Avant d’utiliser la carte réseau sans fil, lisez attentivement le présent guide afin de bien comprendre son fonctionnement. Conservez ce guide en lieu sûr afin de pouvoir vous y référer ultérieurement. Cartes réseau sans fil présentées dans ce document Ce document s’applique aux systèmes équipés du composant suivant : • Carte de réseau local sans fil USB Ralink RT3572 802.11a/b/g/n, intégrée Caractéristiques de la carte réseau sans fil • La carte réseau sans fil est un module USB connecté à la carte mère de l’ordinateur portable. • Elle fonctionne dans les bandes RF pouvant être utilisées sans autorisation spéciale, ce qui élimine le besoin d’obtenir une licence de la FCC pour les radiocommunications. Elle fonctionne dans la bande industrielle, scientifique et médicale (ISM) de 2,4 GHz et dans les bandes UNII (Unlicensed National Information Infrastructure) inférieures, intermédiaires et supérieures (5 GHz). • Les cartes réseau sans fil peuvent être utilisées selon quatre modes de fonctionnement : IEEE 802.11a, IEEE 802.11b, IEEE 802.11g et IEEE 802.11n (version préliminaire). • Les cartes réseau sans fil sont certifiées Wi-Fi et fonctionnent à un débit maximal théorique de 150 Mbit/s en mode IEEE 802.11n (version préliminaire), de 54 Mbit/s en mode IEEE 802.11a ou IEEE 802.11g, et de 11 Mbit/s en mode IEEE 802.11b. • La carte réseau sans fil prend en charge les modes de chiffrement WEP, TKIP, CKIP et AES. • La carte réseau sans fil est conforme aux normes suivantes : WPA, WPA2, CCX1.0, CCX2.0, CCX3.0, CCX4.0 et CCX5.0. 96 - Avant d’utiliser la carte réseau sans fil optionnelle Modes de réseau sans fil compatibles avec cette carte Mode Ad Hoc Le mode Ad hoc désigne une topologie de réseau sans fil dans laquelle la connectivité entre les divers ordinateurs est établie sans périphérique central de réseau sans fil, ou point d’accès. La connectivité est établie uniquement à l’aide de périphériques clients dans une configuration égal à égal. Les réseaux Ad hoc sont donc également connus sous le nom de réseaux d’égal à égal. Un réseau Ad hoc est une méthode aisée et peu coûteuse de relier plusieurs ordinateurs en réseau. Le mode Ad hoc exige que les paramètres de nom de réseau SSID, d’authentification réseau et de clé de chiffrement soient configurés de façon identique sur tous les ordinateurs du réseau. Figure 23. Réseau en mode Ad hoc 97 - Avant d’utiliser la carte réseau sans fil optionnelle Mode point d’accès (Infrastructure) Le mode Infrastructure désigne une topologie de réseau sans fil dans laquelle les appareils communiquent au sein d’un réseau sans fil ou câblé par l’intermédiaire d’un point d’accès. En mode Infrastructure, les appareils sans fil peuvent communiquer directement entre eux ou sur un réseau câblé. Les réseaux sans fil d’entreprise fonctionnent en mode Infrastructure car ils nécessitent une connexion au réseau local sans fil pour accéder aux ordinateurs, aux périphériques et aux services (par exemple, serveurs de fichier, imprimantes et bases de données). Internet Réseau local câblé Modem ADSL modem câble, ou similaire Point d’accès* Réseau local sans fil *Un concentrateur en option pour réseau local peut être requis selon le type de point d’accès utilisé. Figure 24. Réseau en mode point d’accès (Infrastructure) 98 - Avant d’utiliser la carte réseau sans fil optionnelle Manipulation de la carte réseau sans fil La carte réseau local sans fil est un dispositif en option qui peut être fourni avec votre ordinateur portable. Normalement, vous ne devriez pas avoir besoin de la retirer ou de la réinstaller. Le système d’exploitation de l’ordinateur est déjà configuré pour utiliser la carte réseau sans fil. • Le réseau local sans fil fonctionne dans les modes IEEE802.11a, IEEE802.11b, IEEE802.11g et IEEE802.11n. • Elles fonctionnent dans la bande ISM de 2,4 GHz et dans les bandes UNII inférieures, intermédiaires et supérieures (5 GHz). • Les fours micro-ondes peuvent interférer avec la carte réseau sans fil car ils utilisent la même bande de fréquences (2,4 GHz) que les spécifications IEEE 802.11b/g/n. Les fours micro-ondes ne causent aucune interférence en mode IEEE 802.11a car celui-ci utilise la bande radiofréquence de 5 GHz. • Les appareils sans fil qui émettent dans la bande de fréquences de 2,4 GHz peuvent nuire au fonctionnement des périphériques IEEE 802.11b/g/n. Les symptômes associés aux interférences incluent une réduction du débit, des coupures intermittentes de connexion et un nombre important d’erreurs de trames. Il est FORTEMENT recommandé de mettre hors tension les appareils générant des interférences afin d’assurer le bon fonctionnement de la carte réseau sans fil. Désactivation/déconnexion de la carte réseau sans fil La désactivation de la carte réseau sans fil peut être souhaitable dans certaines circonstances (pour prolonger la vie de la batterie) ou dans des endroits où l’utilisation des appareils électroniques est réglementée (par exemple : hôpitaux, cliniques, avions, etc.). La carte réseau sans fil peut être désactivée avec le commutateur marche/arrêt correspondant ou avec Windows, en utilisant l’icône correspondante dans la zone de notification (Remarque : cette deuxième procédure n’éteindra pas la radio : l’émission et la réception continueront bien que la carte réseau ait été désactivée). AVANT D’UTILISER VOTRE CARTE RÉSEAU SANS FIL, VOUS DEVEZ D’ABORD INSTALLER CLICK ME! POUR VOUS ASSURER QUE LE BON PROGRAMME DE CARTE EST INSTALLÉ. VOIR « INSTALLATION BONUS APP » EN PAGE 42. 99 - Avant d’utiliser la carte réseau sans fil optionnelle Désactivation avec le commutateur de la carte réseau sans fil La carte réseau sans fil peut être désactivée rapidement et efficacement en mettant le commutateur correspondant en position OFF (arrêt). le commutateur de la carte réseau sans fil n’a aucun effet sur les modèles pour réseau local câblé. Commutateur de dispositif sans fil Figure 25. Commutateur marche/arrêt pour réseau local sans fil/Bluetooth Désactivation par l’icône dans la zone de notification Notez qu’avec cette procédure, la radio ne sera pas éteinte, l’émission et la réception sont toujours actives bien que la carte ne soit plus connectée. Faites un clic droit sur l’icône Carte réseau sans fil dans la zone de notification en bas à droite de l’écran. 2 Choisir Se déconnecter d’un réseau. 1 Activation de la carte réseau sans fil La carte réseau sans fil peut être activée de la même façon que pour sa désactivation. • Avec le commutateur correspondant • Sous Windows, en cliquant à l’aide du bouton droit de la souris l’icône de la carte réseau sans fil puis en cliquant sur « Connexion à un réseau » 100 - Avant d’utiliser la carte réseau sans fil optionnelle Configuration de la carte réseau sans fil La carte réseau sans fil peut être configurée pour établir la connectivité du réseau sans fil en utilisant le logiciel intégré dans Windows. Il prend également en charge la plupart des solutions de sécurité standard. Des paramètres prédéfinis sont nécessaires pour cette procédure (demandez-les à votre administrateur de réseau). Configuration de la carte réseau sans fil 1 Cliquez sur le bouton [Démarrer], puis sélectionnez Panneau de configuration. 2 Si le Panneau de configuration n’est pas en affichage classique, sélectionnez « Basculer vers l’affichage classique » sur le panneau de gauche. Double-cliquez sur l’icône Connexions réseau. 3 Double-cliquez sur l’icône Connexions réseau sans fil. 4 Cliquez sur [Afficher les réseaux sans fil]. 5 Choisissez un réseau sans fil. 6 Cliquez sur [Connexion]. 7 Entrez la clé de réseau si nécessaire. 8 Entrez les informations requises. Il se peut que vous deviez consulter votre administrateur de réseau pour certaines informations. 9 Si vous avez besoin d’aide, allez à [Démarrer] - Aide et soutien (ou support) - Gestion du réseau et Web. Sélectionnez le sujet qui vous intéresse, puis tapez les mots-clés s’y rapportant dans la case Rechercher. Connexion au réseau Après avoir configuré votre ordinateur, vous pouvez vous connecter à un réseau actif en réalisant les étapes suivantes : Cliquez sur l’icône de la carte réseau sans fil de la zone de notification. 2 Sélectionnez « Connexion à un réseau ». 3 Sélectionnez un réseau dans la liste qui apparaît et cliquez sur le bouton [Connexion]. Une fois la configuration effectuée, vous pouvez vous connecter à un réseau actif en cliquant sur l’icône « Connexion réseau sans fil » de la zone de notification. 1 101 - Configuration de la carte réseau sans fil Dépannage de la carte réseau sans fil Dépannage Le tableau ci-dessous présente les causes possibles et les mesures correctives pour différents problèmes de réseau sans fil. Si les étapes à réaliser ne vous sont pas connues, consultez votre administrateur système ou allez dans [Démarrer] -> Aide et soutien (ou support) -> Gestion du réseau et Web. Problème Réseau indisponible connexion Cause possible Nom de réseau (SSID) ou clé WEP non valide Solution possible Connexion en mode Ad hoc : Assurez-vous que le SSID et la clé WEP de tous les ordinateurs du réseau ont été configurés correctement. Les noms de réseau et les valeurs de la clé WEP doivent être identiques sur chaque ordinateur. Connexion en mode point d’accès (Infrastructure) : Attribuez aux ordinateurs le même SSID et la même clé WEP que ceux du point d’accès. Attribuez la même valeur d’authentification réseau que celle du point d’accès. Consultez votre administrateur de réseau si cette valeur est requise. Signal faible et/ou mauvaise qualité de la liaison Connexion en mode Ad hoc : Essayez de rétablir la connexion après avoir rapproché l’ordinateur ou retiré les éventuels obstacles. La carte réseau sans fil est désactivée Assurez-vous que l’interrupteur de la carte réseau sans fil est sur ON. Allez dans Démarrer -> Panneau de configuration, puis double-cliquez sur Centre de mobilité Windows. Si le réseau sans fil est éteint, cliquez sur le bouton « Allumer le réseau sans fil ». L’ordinateur à connecter est éteint. Vérifiez si l’ordinateur est allumé. Connexion en mode point d’accès (Infrastructure) : Essayez de rétablir la connexion après avoir rapproché le point d’accès ou retiré les éventuels obstacles. 102 - Dépannage de la carte réseau sans fil Problème Réseau indisponible connexion (suite) Cause possible Solution possible Interférences RF provenant de points d’accès ou d’autres réseaux sans fil L’utilisation de canaux RF identiques ou se chevauchant peut nuire au fonctionnement de la carte réseau sans fil. Changez le canal de votre point d’accès en tenant compte du canal du périphérique nuisible. Échec de l’authentification de la carte réseau sans fil. Vérifiez les paramètres d’authentification réseau, de chiffrement et de sécurité. Si les paramètres de sécurité sont mal configurés, en raison, par exemple, d’une clé WEP comportant une faute de frappe, d’un nom d’utilisateur LEAP incorrect ou d’un mauvais choix de méthode d’authentification, la carte réseau sans fil s’associera au réseau sans fil mais ne s’y authentifiera pas. Paramètres réseau mal configurés Vérifiez la configuration des paramètres réseau. Configuration incorrecte de l’adresse IP Ceci s’applique uniquement aux réseaux qui utilisent des adresses IP statiques. Pour obtenir les paramètres appropriés, consultez votre administrateur de réseau. 103 - Dépannage de la carte réseau sans fil Spécifications de la carte de réseau local sans fil Spécifications Élément Spécification Type de réseau La carte réseau sans fil intégrée Ralink RT3572, IEEE 802.11a/b/g/n est conforme aux spécifications IEEE 802.11a, 802.11b/g et 802.11n, Wi-Fi*. Débit (Commutation automatique) débit maximum de 150 Mbit/s Fréquence active Portée nominale** Nombre de canaux • • • • • • • 802.11n : 2,4 GHz ou 5 GHz 802.11b/g : 2 400 ~ 2 473 MHz 802.11a : 4 900 ~ 5 850 MHz 802.11a : 12 mètres (40 pi) à 54 Mbit/s ; 91 mètres (300 pi) à 6 Mbit/s 802.11b : 30 mètres (100 pi) à 11 Mbit/s ; 91 mètres (300 pi) à 1 Mbit/s 802.11g : 30 mètres (100 pi) à 54 Mbit/s ; 91 mètres (300 pi) à 1 Mbit/s 802.11n : selon les estimations, les portées des modes 802.11g et 802.11a, dans leurs fréquences respectives, sont multipliées par deux. • 802.11a : 8, indépendants • 802.11b/g : 11, dont 3 sans chevauchement • 802.11n : 2,4 GHz - 3 sans chevauchement si la liaison entre canaux n’est pas utilisée, 2 sans chevauchement si la liaison entre canaux est utilisée. 5 GHz 12 canaux UNII sans chevauchement avec ou sans utilisation de la liaison entre canaux Sécurité Types de chiffrement – compatible avec WEP, TKIP, AES*** et WPA 1.0 Nombre maximum recommandé d’ordinateurs connectés au réseau local sans fil (en mode Ad hoc) 10 ou moins **** 104 - Spécifications de la carte de réseau local sans fil * « Type Wi-Fi » indique que le test d’interconnectivité de la Wi-Fi Alliance (organisation garantissant l’interconnectivité des réseaux sans fil) a réussi. ** La portée peut varier selon certains facteurs (par exemple, nombre de murs, réflectivité des matériaux ou interférences provenant d’autres sources de radiofréquences). *** Le chiffrement par clé de réseau (WEP) est effectué avec le nombre de bits indiqué ci-dessus, mais l’utilisateur peut définir une clé de 40ou 104 bits après avoir soustrait la longueur fixe de 24 bits. **** Selon l’environnement, le nombre maximum d’ordinateurs peut être inférieur. 105 - Spécifications de la carte de réseau local sans fil Utilisation de Bluetooth Le module Bluetooth intégré (V 3.0) est un composant offert en option pour les ordinateurs portables Fujitsu. Présentation de Bluetooth La technologie Bluetooth est conçue pour assurer la liaison sans fil à faible portée entre divers appareils mobiles, tels que téléphones, ordinateurs portables, imprimantes et caméras. La technologie Bluetooth permet d’établir des réseaux personnels (PAN) entre des appareils situés à courte distance les uns des autres. LE COMMUTATEUR DE L’INTERFACE RÉSEAU SANS FIL / BLUETOOTH PERMET D’ÉTEINDRE SIMULTANÉMENT LES INTERFACES RÉSEAU SANS FIL ET BLUETOOTH. POUR ACTIVER OU DÉSACTIVER SÉPARÉMENT L’UN OU L’AUTRE, PROCÉDEZ COMME SUIT : 1 2 3 4 Faites glisser le commutateur de carte réseau sans fil/Bluetooth à la position de marche (ON). Faites un clic droit sur l’icône Bluetooth située dans la zone de notification Windows en bas à droite, dans la barre de tâches. Sélectionnez Turn Adapter On (or Off) (Mettre l’adaptateur sous/hors tension). Cliquez sur [OK]. Sources d’informations supplémentaires sur Bluetooth Pour en savoir davantage sur la technologie Bluetooth, visitez le site Web : www.bluetooth.com. Énoncé de la FCC relatif à l’exposition aux rayonnements Cet équipement respecte les normes de la FCC relatives à l’exposition aux rayonnements, définies pour un environnement non contrôlé. L’antenne Bluetooth est située sur le rebord avant du repose-mains droit et est exempte des critères de distance minimale en raison de sa faible puissance. Les émetteurs de ce périphérique ne doivent pas être utilisés avec ou à proximité immédiate d’une antenne ou d’un autre émetteur. Avis pour le Canada Pour éviter que ce service fourni sous licence soit perturbé par des interférences radio, ce matériel doit être utilisé à l’intérieur et à distance des fenêtres. Si l’équipement (ou l’antenne de transmission) est installé à l’extérieur, une licence peut être nécessaire. Garantie Les utilisateurs ne sont pas autorisés à modifier ce produit. Toute modification annule la garantie. Cet équipement ne peut être modifié, altéré ou changé en aucune façon sans l’autorisation écrite de Fujitsu. Toute modification non autorisée annulera les autorisations d’équipement de la FCC et d’Industrie Canada, de même que la garantie. 106 - Utilisation de Bluetooth Annexe B : Capteur d’empreintes digitales Présentation du capteur d’empreintes digitales Votre système est doté d’un dispositif de reconnaissance des empreintes digitales, situé en bas à gauche de l’écran. Capteur d’empreintes digitales Figure 26. Capteur d’empreintes digitales Grâce au capteur d’empreintes digitales, il n’est plus nécessaire de saisir votre nom d’utilisateur et votre mot de passe chaque fois que vous voulez : • Ouvrir une session dans Windows • Reprendre à partir du mode sommeil • Annuler un économiseur d’écran protégé par mot de passe • Ouvrir une session dans des pages d’accueil nécessitant un nom d’utilisateur et un mot de passe Après avoir « inscrit » – ou enregistré – votre empreinte digitale, il vous suffit de glisser le bout de votre doigt sur le capteur pour que le système vous reconnaisse. 107 Le capteur d’empreintes digitales utilise le logiciel Softex OmniPass qui fournit des fonctions de gestion de mot de passe aux systèmes d’exploitation Microsoft Windows. OmniPass vous permet d’utiliser un « mot de passe principal » pour tous les écrans en ligne et toutes les applications Windows qui exigent un mot de passe. OmniPass demande aux utilisateurs de s’authentifier à l’aide du capteur d’empreintes digitales avant de leur donner accès au bureau Windows. Ce périphérique comporte un système d’authentification sécurisé qui limite l’accès à votre ordinateur, à vos applications, à vos sites Web et aux autres ressources protégées par mot de passe. OmniPass présente une interface graphique conviviale, qui permet de gérer de façon sécuritaire les mots de passe, les comptes utilisateur et les identités multiples pour chaque utilisateur. Première mise en marche Cette section vous montre comment préparer votre système à l’installation de l’application de reconnaissance d’empreintes digitales OmniPass. Vous y trouverez des conseils qui vous guideront au long de la procédure d’installation. Elle indique également de façon détaillée comment enregistrer votre premier utilisateur dans OmniPass. Installer OmniPass Si l’application OmniPass a déjà été installée sur votre système, sautez cette section et allez directement à « Enregistrement des utilisateurs » en page 111. Pour savoir si l’application OmniPass est déjà installée, vérifiez si les éléments suivants sont présents : • Une icône OmniPass, dorée et en forme de clé, figure dans la zone de notification, dans le coin inférieur droit de l’écran. • L’application Softex apparaît dans le groupe de Programmes du menu Démarrer. Configuration de système nécessaire L’application OmniPass nécessite de l’espace sur votre disque dur ainsi qu’un système d’exploitation (SE) spécifique. Les exigences minimales sont les suivantes : • Système d’exploitation Windows XP Professionnel ou ultérieur • Au moins 35 Mo d’espace disque disponible Installation de l’application OmniPass Si l’application OmniPass est déjà installée sur votre système, allez directement à « Enregistrement des utilisateurs » en page 111. Autrement, continuez à suivre les instructions de cette section concernant l’installation du logiciel. 108 - Présentation du capteur d’empreintes digitales Installation de l’utilitaire Bonus Apps En utilisant l’utilitaire Bonus Apps, vous pouvez installer Omnipass sur votre système. Pour plus d’informations, consultez la section « Installation Bonus App » en page 42. Installation à partir du disque • POUR INSTALLER LE LOGICIEL, VOUS DEVEZ AVOIR UN LECTEUR OPTIQUE EXTERNE RACCORDÉ À VOTRE ORDINATEUR. • L’UTILISATEUR DÉSIRANT INSTALLER OMNIPASS DOIT DISPOSER DE DROITS D’ADMINISTRATEUR DANS LE SYSTÈME. SI VOUS N’AVEZ PAS DE TELS DROITS, FERMEZ LA SESSION ET OUVREZ-EN UNE AUTRE AVEC UN NOM D’UTILISATEUR POSSÉDANT CES DROITS AVANT DE POURSUIVRE L’INSTALLATION D’OMNIPASS. Pour installer OmniPass dans votre système, vous devez exécuter les opérations suivantes : Insérez le disque d’installation de l’application OmniPass dans le lecteur approprié. Si vous installez OmniPass à partir d’un CD-ROM ou d’un DVD-ROM, vous devez trouver et lancer le programme d’installation (setup.Exe) se trouvant sur le disque. 2 Suivez les instructions figurant dans le programme d’installation. Indiquez l’endroit où vous souhaitez installer OmniPass. Il est recommandé de NE PAS installer l’application dans le répertoire racine (par exemple : C:\). 3 Une fois l’installation d’OmniPass terminée, vous serez invité à redémarrer votre système. Vous pourrez ensuite utiliser OmniPass. Si vous décidez de ne pas redémarrer votre système immédiatement après l’installation, OmniPass ne sera pas disponible avant le prochain redémarrage. 4 Le programme d’installation place automatiquement une icône (Softex OmniPass) dans le panneau de configuration Windows, ainsi qu’une icône dorée en forme de clé dans la zone de notification. 1 Vérification des informations concernant votre version d’OmniPass Après avoir installé OmniPass et redémarré votre système, vous pouvez décider de vérifier la version du logiciel. Pour vérifier votre version d’OmniPass : 109 - Présentation du capteur d’empreintes digitales Double-cliquez sur l’icône en forme de clé OmniPass de votre barre de tâches Windows (généralement en bas à droite de l’écran), ou Cliquez sur le bouton Démarrer, puis sélectionnez Paramètres et Panneau de configuration. Double-cliquez sur Softex OmniPass dans le panneau de configuration et vous verrez apparaître le Centre de contrôle OmniPass. S’il ne s’affiche pas, cela signifie que le programme n’est pas installé correctement, ou Cliquez sur le bouton Démarrer, sélectionnez Tous les programmes, puis le groupe de programmes Softex et enfin, dans ce sous-menu, cliquez sur Centre de contrôle OmniPass. 2 Sélectionnez l’onglet À propos de en haut du Centre de contrôle OmniPass. Une fenêtre indiquant la version du logiciel OmniPass apparaît. 1 Désinstallation d’OmniPass L’UTILISATEUR DÉSIRANT DÉSINSTALLER OMNIPASS DOIT DISPOSER DE DROITS D’ADMINISTRATEUR DANS LE SYSTÈME. SI VOUS N’AVEZ PAS DE TELS DROITS, FERMEZ LA SESSION ET OUVREZ-EN UNE AUTRE AVEC UN NOM D’UTILISATEUR POSSÉDANT CES DROITS AVANT DE POURSUIVRE LA DÉSINSTALLATION D’OMNIPASS. Pour supprimer l’application OmniPass de votre système : 1 2 3 4 5 Cliquez sur Démarrer -> Tous les programmes -> Panneau de configuration. Si vous êtes en vue Catégorie, cliquez sur Programmes -> Programmes et fonctions Si vous êtes en vue Icône, cliquez sur Programmes et fonctions. Sélectionnez OmniPass dans la liste affichée, puis cliquez sur Désinstaller/Modifier. Suivez les instructions de désinstallation de l’application OmniPass. Après la désinstallation d’OmniPass, redémarrez votre système lorsque vous y êtes invité. 110 - Présentation du capteur d’empreintes digitales Enregistrement des utilisateurs Avant de pouvoir utiliser les fonctions d’OmniPass, vous devez enregistrer un utilisateur dans ce programme. Concept du mot de passe principal Les ressources d’un ordinateur sont souvent protégées par des mots de passe. Lorsque vous vous connectez à votre ordinateur, que vous consultez vos courriels, que vous effectuez des opérations bancaires sur Internet, que vous payez des factures en ligne ou que vous accédez aux ressources d’un réseau, il vous est souvent demandé de vous identifier. Il se peut alors que vous ayez besoin de dizaines de mots de passe dont vous devez vous rappeler. Lors de l’enregistrement d’un utilisateur, un « mot de passe principal » est créé à son intention. Ce mot de passe « remplace » tous les autres mots de passe des sites sur lesquels l’utilisateur s’enregistre avec OmniPass. Exemple : Un utilisateur, Jean, installe OmniPass sur son ordinateur de maison et inscrit un utilisateur OmniPass avec le nom d’utilisateur « Jean_01 » et mot de passe « freq14 ». Il se rend ensuite sur son site Internet de courriel pour ouvrir une session dans son compte. Il entre son nom d’utilisateur et son mot de passe (par exemple, « Jean_02 » et « STYLISTIC »), mais demande à OmniPass de Mémoriser le mot de passe au lieu de cliquer sur Ouvrir session. Dorénavant, chaque fois qu’il retournera sur ce site, OmniPass l’invitera à fournir ses informations d’identification. Jean saisira alors les informations OmniPass (« Jean_01 » et « freq14 ») dans l’invite d’authentification d’OmniPass et pourra accéder à son compte de courriel. Il peut répéter cette opération avec autant de sites Web ou de ressources protégées par mot de passe qu’il le souhaite et pourra accéder à tous ces sites à l’aide de ses informations d’identification d’utilisateur OmniPass (« Jean_01 » et « freq14 »). Pour ce faire, il devra utiliser le système sur lequel il s’est enregistré à titre d’utilisateur OmniPass. En fait, OmniPass ne change pas les informations d’identification de la ressource protégée par mot de passe. Si Jean veut accéder à son courriel depuis un ordinateur sur lequel le compte OmniPass n’existe pas, il devra saisir ses informations d’identification originales (« Jean_02 » et « STYLISTIC »). Dans ce cas, s’il tente d’utiliser ses informations d’identification OmniPass, l’accès au site lui sera refusé. CETTE PROCÉDURE D’ENREGISTREMENT REPOSE SUR L’HYPOTHÈSE QUE VOUS NE VOULEZ INTÉGRER À OMNIPASS AUCUN PÉRIPHÉRIQUE D’AUTHENTIFICATION OU AUTRE EMPLACEMENT DE STOCKAGE. SI VOUS SOUHAITEZ DISPOSER DE CETTE FONCTIONNALITÉ, CONSULTEZ LES SECTIONS CORRESPONDANTES DU PRÉSENT DOCUMENT. 111 - Présentation du capteur d’empreintes digitales Enregistrement de base L’Assistant d’enregistrement vous guidera à travers les étapes d’enregistrement d’un utilisateur. Sauf indication contraire de votre part, l’Assistant d’enregistrement sera lancé après l’installation d’OmniPass au moment de l’ouverture d’une session Windows. Si l’assistant n’apparaît pas, vous pouvez le lancer en cliquant sur Démarrer dans la barre de tâches Windows. Sélectionnez ensuite Programmes, puis Softex et cliquez sur Assistant d’enregistrement OmniPass. 1 2 3 4 5 Cliquez sur Enregistrement pour procéder à la vérification de l’utilisateur et du mot de passe. Par défaut, l’Assistant d’enregistrement entre les informations d’identification de l’utilisateur Windows actuellement connecté. Entrez le mot de passe qui vous sert à ouvrir une session dans Windows. Il deviendra le « mot de passe principal » de cet utilisateur OmniPass. Dans la plupart des cas, la valeur de Domaine : correspondra au nom de votre ordinateur Windows. Dans un environnement d’entreprise, ou lorsque vous accédez à des ressources professionnelles, il se peut que Domaine : ne corresponde pas au nom de votre ordinateur. Cliquez sur [Suivant] pour continuer. Au cours de cette étape, OmniPass prend votre empreinte digitale. Pour de plus amples informations, reportezvous à « Capteur d’empreintes digitales » en page 112. Ensuite, choisissez comment OmniPass doit vous avertir de différents événements. Nous vous recommandons de laisser Astuces de la barre de tâches sur Astuces de la barre des tâches en mode débutant et Invites audio sur au moins Invite avec signaux sonores uniquement, jusqu’à ce que le fonctionnement d’OmniPass vous soit familier. Cliquez sur [Suivant] pour continuer la procédure d’enregistrement de l’utilisateur. Un écran de félicitations, indiquant que l’enregistrement de l’utilisateur est terminé, apparaîtra. Cliquez sur [Terminé] pour quitter l’assistant d’enregistrement. Il vous sera demandé si vous voulez vous connecter à OmniPass avec les informations d’utilisateur nouvellement enregistrées. Cliquez sur [Oui]. Capteur d’empreintes digitales L’enregistrement d’une empreinte digitale augmentera la sécurité de votre système et simplifiera la procédure d’authentification. 112 - Présentation du capteur d’empreintes digitales L’enregistrement des empreintes digitales se fait à partir du Centre de contrôle OmniPass. Après vous être connecté à titre d’utilisateur OmniPass, faites un double clic sur l’icône OmniPass dans la zone de notification. Sélectionnez l’onglet Paramètres utilisateur, puis cliquez sur Enregistrement dans la zone Paramètres utilisateur. Cliquez sur Enregistrer le périphérique d’authentification et authentifiez-vous à l’invite d’authentification d’OmniPass. Le système ouvre la procédure d’enregistrement du périphérique. Pendant la procédure d’enregistrement initial de l’utilisateur, vous serez invité à sélectionner le doigt qui sera enregistré. Les doigts déjà enregistrés seront marqués d’un crochet vert. Le doigt sélectionné sera marqué d’une flèche rouge. OmniPass vous permet de réenregistrer un doigt. Si vous choisissez un doigt qui a déjà été enregistré et que vous poursuivez la procédure d’enregistrement, OmniPass enregistre l’empreinte digitale actuelle à la place de l’ancienne empreinte. Sélectionnez un doigt à enregistrer et cliquez sur [Suivant]. 2 Il est temps pour OmniPass de prendre l’empreinte que vous avez choisie. Plusieurs tentatives peuvent être nécessaires avant qu’OmniPass prenne votre empreinte digitale. Si OmniPass n’y parvient pas ou si l’écran de capture de l’empreinte digitale expire, cliquez sur [Précédent] pour redémarrer le processus d’enregistrement d’empreinte digitale. Votre système est équipé d’un capteur d’empreintes digitales « à glissement ». Les capteurs à glissement sont de taille réduite et ressemblent à un mince rectangle allongé. Pour prendre une empreinte digitale, faites glisser ou tirez doucement vers vous le bout de votre doigt sur le capteur (à partir de la deuxième articulation). Un glissement trop rapide ou trop lent pourrait faire échouer la prise d’empreintes. L’écran Choisir un doigt dispose d’un bouton [Pratique] ; cliquez dessus pour pratiquer la prise de votre empreinte digitale. Lorsque vous maîtrisez la prise d’empreintes digitales, vous pouvez procéder à l’enregistrement d’un doigt. 3 Lorsque OmniPass a correctement pris l’empreinte digitale, l’écran Vérifier l’empreinte digitale s’affiche automatiquement. Pour vérifier l’enregistrement de votre empreinte, placez le bout de votre doigt sur le capteur comme lors d’une prise d’empreinte digitale. Si l’empreinte a été vérifiée avec succès, une empreinte digitale verte apparaît dans la fenêtre de prise et le texte Vérification réussie s’affiche en dessous. 1 113 - Présentation du capteur d’empreintes digitales Utilisation d’OmniPass Vous pouvez maintenant commencer à utiliser OmniPass. Son utilisation régulière vous permettra de simplifier vos procédures d’authentification. Remplacement du mot de passe Vous utiliserez souvent la fonction de remplacement du mot de passe. Lorsque vous allez sur un site Internet à accès restreint (par exemple, de votre banque, de votre courrier électronique, de paiement ou d’enchères en ligne), vous serez toujours invité à entrer vos références de connexion. OmniPass peut détecter ces invites et vous pouvez lui « enseigner » à enregistrer vos références. La prochaine fois que vous visiterez un de ces sites, vous pourrez vous authentifier à l’aide de votre empreinte digitale pour y accéder. Barre d’outils d’authentification OmniPass Après avoir installé OmniPass et redémarré votre ordinateur, vous remarquerez la présence d’une nouvelle boîte de dialogue au début de votre session Windows. Il s’agit de la barre d’outils d’authentification OmniPass. Celle-ci s’affiche chaque fois que le système d’authentification est appelé. Ce système peut être appelé fréquemment : pendant l’ouverture d’une session Windows, lors de la connexion à OmniPass, lorsque vous déverrouillez votre poste de travail, lorsque vous reprenez le système depuis le mode sommeil ou veille prolongée, lorsque vous déverrouillez un économiseur d’écran activé par mot de passe, lors du remplacement du mot de passe d’un site mémorisé ou des noms de connexion d’applications, etc. Lorsque cette barre d’outils s’affiche, OmniPass vous invite à vous authentifier. La fenêtre Authentification de la connexion indique la fonction restreinte par OmniPass à laquelle vous tentez de vous connecter. Les icônes en bas à gauche (empreinte digitale et clé) indiquent les méthodes d’authentification disponibles. Les méthodes sélectionnées sont en surbrillance, contrairement aux méthodes non sélectionnées. Lorsque vous cliquez sur l’icône pour obtenir une méthode d’authentification non sélectionnée, l’invite d’authentification associée à cette méthode s’affiche. À l’invite d’authentification, vous devez fournir les informations d’identification appropriées : un doigt enregistré dans la fenêtre d’empreintes digitales ou votre mot de passe principal dans la case de mot de passe principal (l’icône en forme de clé). 114 - Présentation du capteur d’empreintes digitales Mémorisation d’un mot de passe OmniPass peut mémoriser toute application, toute interface graphique ou toute autre ressource protégée par un mot de passe. À l’aide de la procédure suivante, vous pourrez sauvegarder dans OmniPass toutes les informations permettant de vous identifier. Ces informations seront ensuite associées à votre « mot de passe principal » ou à votre empreinte digitale. Allez sur un site comportant une procédure de connexion (nom d’utilisateur et mot de passe), mais ne vous connectez pas tout de suite. À l’invite de connexion au site, entrez votre nom d’utilisateur et votre mot de passe dans les champs appropriés, mais n’entrez pas sur le site (n’appuyez pas sur [Entrer], [Soumettre], [OK], ou Connexion). Cliquez avec le bouton droit de la souris sur l’icône OmniPass de la zone de notification et sélectionnez Mémoriser le mot de passe dans le sous-menu. Le curseur fléché Windows devient un curseur OmniPass en forme de clé dorée. Cliquez sur ce curseur dans la zone d’invite de connexion, mais ne cliquez pas sur le bouton [Connexion] ou [Envoyer]. Association d’un nom convivial Après avoir cliqué sur le curseur en forme de clé près de l’invite de connexion, OmniPass vous invitera à entrer un « nom convivial » pour ce site. Vous devez entrer un terme qui vous rappelle le site Internet, la société ou le service auquel vous vous connectez. Dans sa base de données sécurisée, OmniPass associe ce nom convivial au site Internet. Paramètres supplémentaires pour mémoriser un site Lorsque vous êtes invité à entrer un « nom convivial », vous pouvez définir la manière dont OmniPass vous authentifie sur ce site. Trois choix sont à votre disposition pour chaque site mémorisé par OmniPass. Le paramètre par défaut est Cliquer automatiquement sur le bouton « OK » ou « Soumettre » pour ce site protégé par mot de passe une fois l’utilisateur authentifié. Avec ce paramètre, chaque fois que vous accédez à ce site, OmniPass vous demandera votre mot de passe principal ou votre périphérique d’authentification d’empreintes digitales. Lorsque votre authentification est complétée par OmniPass, vous êtes automatiquement connecté au site. 115 - Présentation du capteur d’empreintes digitales La deuxième option est moins sécuritaire : Entrer automatiquement sur ce site protégé par mot de passe lorsqu’il est activé. Ne pas demander d’authentification. Cochez la case supérieure pour sélectionner ce choix. Ensuite, chaque fois que vous vous connectez à ce site, OmniPass vous donnera accès sans vous demander de vous authentifier. CE PARAMÈTRE EST PLUS PRATIQUE CAR DÈS QUE VOUS DEMANDEZ UN SITE QUI Y EST ASSOCIÉ, VOUS SAUTEZ LA PROCÉDURE D’AUTHENTIFICATION ET VOUS ACCÉDEZ INSTANTANÉMENT AU SITE. CEPENDANT, SI VOUS LAISSEZ VOTRE ORDINATEUR SANS SURVEILLANCE AVEC VOTRE CONNEXION OMNIPASS ACTIVÉE, TOUTE PERSONNE UTILISANT VOTRE SYSTÈME PEUT ENTRER SUR LES SITES PROTÉGÉS EN USURPANT VOTRE IDENTITÉ. Si vous désélectionnez les deux cases dans Paramètres pour ce site protégé par mot de passe, OmniPass vous demande votre mot de passe principal ou votre périphérique d’authentification. Lorsque votre authentification est complétée par OmniPass, vos informations d’identification s’affichent à l’invite de connexion du site. Toutefois, vous devez cliquer sur le bouton [OK], [Envoyer] ou [Connexion] pour accéder au site. Cliquez sur Terminer pour achever la procédure de mémorisation du mot de passe. L’emplacement du site, les informations d’identification pour y accéder et les paramètres d’authentification OmniPass correspondant à ce site sont désormais sauvegardés dans la base de données sécurisée d’OmniPass. Les paramètres d’authentification d’OmniPass (Paramètres pour ce site protégé par mot de passe) peuvent toujours être modifiés dans Gestion du coffre-fort. Connexion à un site mémorisé Selon les informations contenues dans Paramètres pour ce site protégé par mot de passe, OmniPass vous invitera ou non à vous authentifier lorsque vous retournerez à un site mémorisé. Ces informations peuvent être modifiées dans Gestion du coffre-fort. Les cas suivants s’appliquent à l’utilisation d’OmniPass pour se connecter à : Windows, aux sites mémorisés et à toutes les autres ressources protégées par mot de passe. Avec mot de passe principal Lorsque vous retournez à un site mémorisé avec OmniPass, il se peut que le système vous demande un mot de passe principal. Entrez votre mot de passe principal et vous serez autorisé à accéder au site. 116 - Présentation du capteur d’empreintes digitales Connexion à Windows avec un capteur d’empreintes digitales Lorsque vous vous connectez à Windows à l’aide d’un capteur d’empreintes, la fenêtre de prise d’empreintes digitales apparaît à côté de l’écran de connexion Windows. Placez votre doigt enregistré sur le capteur pour que le système vous identifie. Vous serez simultanément connecté à Windows et OmniPass. La fenêtre de prise d’empreinte s’affiche également si vous avez utilisé Ctrl-Alt-Suppr pour verrouiller le système. En outre, le capteur d’empreintes peut être utilisé pour vous reconnecter, comme indiqué ci-dessus. SI UN ORDINATEUR EST VERROUILLÉ ET QU’OMNIPASS DÉTECTE UN UTILISATEUR DIFFÉRENT SE RECONNECTANT AVEC SON EMPREINTE DIGITALE, LE PREMIER UTILISATEUR SERA DÉCONNECTÉ ET LE SECOND CONNECTÉ. Gestion des mots de passe OmniPass propose une interface qui vous permet de gérer vos mots de passe. Pour accéder à cette interface graphique, cliquez deux fois sur la clé OmniPass dans la zone de notification. Cliquez sur Gestion du coffre-fort; vous serez invité à vous authentifier. Lorsque vous avez accédé à Gestion du coffre-fort, cliquez sur Gérer les mots de passe sous Paramètres du coffre-fort. L’interface Gérer les mots de passe apparaît avec une liste de noms conviviaux. Si vous désirez afficher les informations d’identification sauvegardées pour un site Internet mémorisé, mettez en surbrillance la ressource souhaitée sous Boîte de dialogue Protection par mot de passe et cliquez sur Afficher les valeurs. En cas de réinitialisation d’un mot de passe ou d’expiration d’un compte, vous pouvez supprimer les informations d’identification sauvegardées dans OmniPass. Mettez en surbrillance la ressource souhaitée sous Boîte de dialogue ’Protection par mot de passe’, puis cliquez sur Supprimer la page. Vous serez invité à confirmer la suppression du mot de passe. Les deux cases à cocher dans Gérer les mots de passe déterminent si OmniPass vous invite à vous authentifier ou vous connecte directement au site mémorisé. Si vous tentez d’utiliser Mémoriser le mot de passe sur un site déjà connu, OmniPass efface les anciennes informations d’identification. 117 - Présentation du capteur d’empreintes digitales Le remplacement de votre mot de passe Windows constitue l’exception à la règle ci-dessus. Si votre mot de passe est réinitialisé dans Windows, le changement sera détecté par OmniPass qui vous invitera à « Mettre à jour » ou à « Reconfirmer » le mot de passe. Entrez votre nouveau mot de passe Windows dans l’invite, puis cliquez sur OK. Votre « mot de passe principal » Omnipass sera toujours votre mot de passe Windows. Identités d’utilisateur OmniPass Les identités permettent aux utilisateurs OmniPass de posséder plusieurs comptes sur un même site (par exemple, [email protected] et [email protected]). Si OmniPass ne vous a pas fourni d’identités, vous ne pourrez mémoriser qu’un seul compte par site. Pour créer et gérer des identités, cliquez deux fois sur la clé OmniPass dans la zone de notification. Cliquez sur Gestion du coffre-fort. OmniPass vous invite à vous authentifier. Lorsque vous avez accédé à Gestion du coffre-fort, cliquez sur Gérer les identités sous Paramètres du coffre-fort. Vous pouvez seulement gérer les identités de l’utilisateur OmniPass actuellement connecté. Pour ajouter une nouvelle identité, cliquez sur Nouvelle identité ou double-cliquez sur Cliquer ici pour ajouter une nouvelle identité. Nommez la nouvelle identité et cliquez sur [OK], puis sur [Appliquer]. Vous pouvez désormais basculer vers la nouvelle identité et démarrer la mémorisation des mots de passe. Pour supprimer une identité, mettez en surbrillance l’identité à supprimer et cliquez sur [Supprimer l’identité], puis cliquez sur [Appliquer]. LORSQUE VOUS SUPPRIMEZ UNE IDENTITÉ, TOUS LES SITES MÉMORISÉS ET LES BOÎTES DE DIALOGUE « PROTECTION PAR MOT DE PASSE » ASSOCIÉS À L’IDENTITÉ SONT PERDUS. Pour définir l’identité par défaut, mettez en surbrillance l’identité souhaitée puis cliquez sur [Définir par défaut] et cliquez sur [Appliquer] pour vérifier que les paramètres sont bien enregistrés. Si vous accédez à OmniPass à l’aide d’un capteur d’empreintes digitales, vous serez automatiquement connecté à l’identité par défaut de l’utilisateur OmniPass associé à l’empreinte. Si vous utilisez la procédure de connexion à l’aide du « mot de passe principal », vous pouvez choisir l’identité avec laquelle vous vous connectez. 118 - Présentation du capteur d’empreintes digitales Choix de l’identité de l’utilisateur lors de la connexion Pour choisir votre identité lors de la connexion, tapez votre nom d’utilisateur dans le champ Nom d’utilisateur : Appuyez sur [Tab] et assurez-vous que le champ Domaine : se remplit automatiquement. Cliquez sur le champ Mot de passe : pour pointer le curseur dessus et vous verrez le menu déroulant dans le champ Identité : Sélectionnez l’identité souhaitée puis cliquez sur OK. Changement d’identité de l’utilisateur Pour changer les identités à tout moment, cliquez avec le bouton droit de la souris sur l’icône OmniPass dans la zone de notification, puis cliquez sur Changer l’identité de l’utilisateur dans le sous-menu. La boîte de dialogue Changer d’identité apparaît. Sélectionnez l’identité souhaitée puis cliquez sur OK. Gestion des mots de passe et des identités Sur l’interface Gérer les mots de passe de l’onglet Gestion du coffre-fort du Centre de contrôle OmniPass, il existe une liste de sélection déroulante nommée Identité. Ce champ vous permet de choisir l’identité pour laquelle vous désirez gérer les mots de passe. Lorsque vous sélectionnez une identité dans cette liste, le système affiche seulement les boîtes de dialogue « Protection par mot de passe » associées à cette identité. Vous pouvez effectuer toutes les fonctions expliquées dans « Gestion des mots de passe » en page 117. Configuration d’OmniPass Cette section vous donne un aperçu de la fonction Exportation/Importation et du Centre de contrôle OmniPass. Exportation et importation d’utilisateurs VOUS NE POUVEZ PAS IMPORTER UN UTILISATEUR DANS OMNIPASS SI UN UTILISATEUR PORTANT LE MÊME NOM Y EST DÉJÀ ENREGISTRÉ. Vous pouvez importer et exporter des utilisateurs dans et hors d’OmniPass à l’aide du Centre de contrôle. Le processus d’exportation permet de sauvegarder tous les sites mémorisés, les informations d’identification et les empreintes enregistrées d’un utilisateur OmniPass. Toutes les données OmniPass d’un utilisateur sont sauvegardées dans un 119 - Présentation du capteur d’empreintes digitales fichier de base de données crypté unique. Durant le processus d’importation, vous devez utiliser les informations de connexion Windows de l’utilisateur exporté. Si les informations d’identification appropriées ne sont pas fournies, le profil utilisateur ne sera pas importé. • VOUS DEVEZ EXPORTER PÉRIODIQUEMENT VOTRE PROFIL UTILISATEUR ET LE SAUVEGARDER DANS UN ENDROIT SÛR. S’IL DEVAIT ARRIVER QUELQUE CHOSE À VOTRE SYSTÈME, VOUS POUVEZ IMPORTER VOTRE PROFIL OMNIPASS SUR UN NOUVEAU SYSTÈME ET DISPOSER INSTANTANÉMENT DE TOUS VOS PARAMÈTRES ET EMPREINTES DIGITALES MÉMORISÉS. • N’OUBLIEZ PAS VOS INFORMATIONS D’IDENTIFICATION WINDOWS UTILISÉES LORS DE L’EXPORTATION. LORSQUE VOUS PROCÉDEZ À L’IMPORTATION D’UN PROFIL UTILISATEUR, OMNIPASS VOUS INVITE À VOUS AUTHENTIFIER. LES INFORMATIONS D’IDENTIFICATION PERMETTANT D’IMPORTER UN PROFIL SONT LES RÉFÉRENCES DE CONNEXION WINDOWS DE L’UTILISATEUR EXPORTÉ. CES RÉFÉRENCES SONT CELLES QUI ONT ÉTÉ SOUMISES LORSQUE LE PROFIL D’UTILISATEUR A ÉTÉ EXPORTÉ. VOUS AUREZ BESOIN DU NOM D’UTILISATEUR, DU MOT DE PASSE ET DU DOMAINE. Exporter un profil d’utilisateur OmniPass Pour exporter un profil utilisateur, ouvrez le Centre de contrôle OmniPass et cliquez sur Importer/exporter un utilisateur sous Gérer les utilisateurs. Cliquez sur Exporter un profil utilisateur OmniPass. OmniPass vous invitera à vous authentifier. Une fois l’authentification réussie, vous devez nommer le profil utilisateur OmniPass et décider où l’enregistrer. Un fichier .opi est généré et vous devez en sauvegarder une copie dans un endroit sûr. Ce fichier .opi contient toutes vos données d’utilisateur OmniPass. Il est crypté et protégé par mot de passe. Ce profil utilisateur ne contient AUCUN de vos fichiers de données cryptés. Importer un profil d’utilisateur OmniPass Pour importer un profil utilisateur, ouvrez le Centre de contrôle OmniPass et cliquez sur [Importer/exporter un utilisateur] sous Gérer les utilisateurs. Cliquez sur [Importer un nouvel utilisateur dans OmniPass], sélectionnez « Fichier d’importation/ exportation OmniPass » (*.opi) puis cliquez sur [Suivant]. OmniPass vous invite ensuite à rechercher le fichier exporté auparavant (fichier .opi). Lorsque vous sélectionnez le fichier .opi pour l’importer, OmniPass vous invite à vous authentifier. Les informations d’identification permettant d’importer un profil sont les références de connexion Windows de l’utilisateur exporté. Ces références sont celles qu’il fallait soumettre lorsque le profil d’utilisateur a été exporté. Vous aurez besoin du Nom d’utilisateur, du Mot de passe et du Domaine. Si vous avez oublié la valeur pour Domaine, celle-ci doit correspondre au nom de votre ordinateur dans un environnement PC ou SOHO. 120 - Présentation du capteur d’empreintes digitales OmniPass vous informe si le profil utilisateur a été correctement importé. Informations importantes sur les opérations d’importation et d’exportation • Supposons que vous exportez un profil d’utilisateur Windows local depuis OmniPass. Vous voulez importer ce profil sur un autre ordinateur doté d’OmniPass. Avant de pouvoir importer le profil, un utilisateur Windows avec les mêmes références de connexion doit être créé sur l’ordinateur important le profil. Exemple : J’ai un utilisateur Windows avec le nom d’utilisateur « Thomas » et le mot de passe « Soleil » sur mon système. J’ai enregistré « Thomas » dans OmniPass et mémorisé des mots de passe. Je veux transférer tous mes mots de passe vers le nouveau système. J’exporte le profil utilisateur OmniPass de Thomas. J’accède à mon nouveau système et à l’aide du panneau de configuration, je crée un utilisateur avec le nom d’utilisateur « Thomas » et le mot de passe « Soleil ». Je peux maintenant importer les données utilisateur OmniPass dans le nouveau système. • Si vous exportez un utilisateur propre à OmniPass, vous pouvez importer cet utilisateur dans tout ordinateur exécutant OmniPass, à condition qu’un utilisateur portant le même nom n’y soit pas déjà enregistré. • Si vous tentez d’importer un profil utilisateur portant le même nom qu’un utilisateur déjà enregistré dans OmniPass, le processus d’importation échoue. Centre de contrôle OmniPass Cette section a pour but de présenter les fonctions du Centre de contrôle OmniPass qui n’ont pas été expliquées auparavant. Vous pouvez accéder au Centre de contrôle OmniPass de trois façons : • Double-cliquez sur l’icône OmniPass en forme de clé dorée dans la zone de notification Windows (généralement située dans le coin inférieur droit du bureau). • Cliquez sur le bouton Démarrer, sélectionnez Tous les programmes, puis le groupe de programmes Softex et enfin cliquez sur la sélection Centre de contrôle OmniPass. • Ouvrez le Panneau de configuration Windows (accessible à partir du bouton Démarrer – Paramètres – Panneau de configuration) et double-cliquez sur l’icône Softex OmniPass. 121 - Présentation du capteur d’empreintes digitales Gestion des utilisateurs L’onglet « Gestion des utilisateurs » comporte deux interfaces principales : Ajouter/supprimer un utilisateur et Importer/exporter un utilisateur. La fonctionnalité Importer/exporter un utilisateur est expliquée dans « Exportation et importation d’utilisateurs » en page 119. La fonctionnalité Ajouter/supprimer un utilisateur est explicite. Si vous cliquez sur Ajouter un nouvel utilisateur à OmniPass, vous démarrez l’Assistant d’enregistrement OmniPass. L’Assistant d’enregistrement est expliqué dans « Enregistrement des utilisateurs » en page 111. Si vous cliquez sur Supprimer un utilisateur OmniPass, vous êtes invité à vous authentifier. Authentifiez-vous à l’aide des informations d’identification (ou de l’empreinte digitale enregistrée) de l’utilisateur à supprimer. OmniPass vous invite à confirmer la suppression de l’utilisateur. Cliquez sur OK pour terminer le processus de suppression. LA SUPPRESSION D’UN UTILISATEUR DÉTRUIT AUTOMATIQUEMENT TOUTES LES DONNÉES OMNIPASS ASSOCIÉES À CET UTILISATEUR. TOUTES LES IDENTITÉS ET TOUTES LES INFORMATIONS D’IDENTIFICATION DE L’UTILISATEUR SERONT PERDUES. SI VOUS ÊTES CERTAIN DE DEVOIR SUPPRIMER L’UTILISATEUR, NOUS VOUS RECOMMANDONS D’EXPORTER LE PROFIL UTILISATEUR. Paramètres utilisateur L’onglet « Paramètres utilisateur » comporte quatre interfaces : Paramètres audio, Astuces de la barre de tâches et Enregistrement. Les paramètres utilisateur vous permettent de personnaliser OmniPass pour répondre à vos préférences. Sous Paramètres utilisateur (Paramètres audio et Astuces de la barre de tâches), vous pouvez configurer la manière dont OmniPass vous informe des événements d’OmniPass (par exemple, connexion réussie, accès refusé, etc.). Les détails de chaque paramètre sous les interfaces Paramètres audio et Astuces de la barre des tâches sont explicites. L’interface Enregistrement vous permet d’enregistrer des empreintes digitales. Si vous désirez des informations sur la procédure d’enregistrement d’un périphérique d’authentification, reportez-vous au Chapitre 2.3. Pour enregistrer des empreintes digitales supplémentaires, cliquez sur Enregistrer un périphérique d’authentification et authentifiezvous dans OmniPass. Sélectionnez le périphérique de reconnaissance d’empreintes digitales dans l’écran Sélectionner un périphérique d’authentification (il doit être déjà marqué d’une coche verte si vous avez enregistré un doigt), puis cliquez sur Suivant. 122 - Présentation du capteur d’empreintes digitales Paramètres de système Vous trouverez l’interface Options de démarrage dans l’onglet « Paramètres de système ». Les options de cette interface vous permettent de spécifier la manière dont votre ouverture de session OmniPass est associée à votre ouverture de session Windows. La première option, Se connecter automatiquement à OmniPass en tant qu’utilisateur actuel, est explicite. Lors de l’ouverture d’une session Windows, vous êtes connecté à OmniPass à l’aide de vos références de connexion Windows. Si l’utilisateur ouvrant une session Windows n’a jamais été enregistré dans OmniPass, personne n’est connecté à OmniPass au moment de la connexion. Ce paramètre convient à une configuration de bureau ou à toute configuration nécessitant la saisie d’un nom d’utilisateur et d’un mot de passe pour utiliser l’ordinateur. Il s’agit du paramètre par défaut. Avec la deuxième option, Se connecter manuellement à OmniPass au démarrage, OmniPass vous invite à vous connecter une fois que vous avez ouvert une session Windows. Si vous choisissez la troisième option, Ne pas se connecter à OmniPass au démarrage, OmniPass n’invite pas l’utilisateur à se connecter. Vous pouvez vous connecter manuellement à OmniPass en cliquant avec le bouton droit de la souris sur l’icône d’OmniPass dans la zone de notification et sur Connecter l’utilisateur dans le menu généré. Dépannage Vous ne pouvez pas utiliser OmniPass pour créer des utilisateurs Windows. Vous devez d’abord créer l’utilisateur Windows, ce qui nécessite des droits d’administrateur. Une fois l’utilisateur Windows créé, vous pouvez l’ajouter dans OmniPass avec le même nom d’utilisateur et le même mot de passe. Impossible d’ajouter des utilisateurs Windows dans OmniPass Si vous rencontrez des difficultés pour ajouter un utilisateur Windows dans OmniPass, vous devrez peut-être modifier vos paramètres de sécurité locale. Pour ce faire, allez à Démarrer, Panneau de configuration, Outils d’administration et Paramètres de sécurité locale. Ouvrez Stratégies locales et Options de sécurité, puis double-cliquez sur Accès réseau : Modèle de partage et de sécurité pour les comptes locaux. La configuration correcte doit être Classique – Les utilisateurs locaux s’authentifient eux-mêmes. 123 - Présentation du capteur d’empreintes digitales Impossible d’ajouter un utilisateur avec un mot de passe vide dans OmniPass Si vous rencontrez des difficultés pour ajouter un utilisateur avec un mot de passe vide dans OmniPass, vous devrez peut-être modifier vos paramètres de sécurité locale. Essayez d’abord la procédure expliquée dans la section Impossible d’ajouter un utilisateur Windows dans OmniPass. Si le problème persiste, essayez la procédure suivante. Cliquez sur Démarrer, Panneau de configuration, Outils d’administration et Paramètres de sécurité locale. Ouvrez Stratégies locales et Options de sécurité, puis double-cliquez sur Comptes : restreindre l’utilisation de mots de passe vierges par le compte local à l’ouverture de session console. Ce paramètre doit être configuré sur Désactivé. Durant la procédure d’ouverture d’une session Windows, une boîte de dialogue s’affiche après l’authentification OmniPass Après avoir installé OmniPass sur votre système, vous pouvez choisir de vous connecter à Windows à l’aide d’OmniPass. Vous vous authentifiez avec OmniPass (à l’aide du mot de passe principal ou d’un périphérique de sécurité enregistré) et OmniPass vous connecte à Windows. Au cours du processus d’authentification, il se peut que la boîte de dialogue Erreur de connexion s’affiche. Cette boîte de dialogue apparaît si OmniPass n’a pas réussi à vous connecter à Windows à l’aide des informations d’identification fournies (nom d’utilisateur et mot de passe). Ceci peut arriver dans les circonstances suivantes : • Votre mot de passe Windows a changé. • Votre compte Windows a été désactivé. Si vous rencontrez des difficultés à cause de la première raison, vous devrez mettre à jour OmniPass avec votre mot de passe de compte Windows modifié. Cliquez sur Mettre à jour le mot de passe et une boîte de dialogue vous invitera à reconfirmer votre mot de passe. Entrez le nouveau mot de passe Windows et cliquez sur OK. Si l’erreur persiste, il est peu probable que le problème soit dû à la modification de votre mot de passe Windows. 124 - Présentation du capteur d’empreintes digitales Annexe C : Guide d’utilisation de l’application FujitsuHL Instructions de l’application FujitsuHL L’application FujitsuHL fournit un affichage à base d’icônes des programmes Home Launcher, Photo Launcher et Documents Launcher, de sorte que vous pouvez facilement les ouvrir simplement en tapotant l’icône sur l’écran. L’application FujitsuHL vous aide à exécuter les opérations suivantes : • • • • Exécuter les gadgets FujitsuHL Lien vers les logiciels que vous utilisez fréquemment Ouvrir des fichiers dans les dossiers d’images et de documents Prendre des photos avec la caméra web POUR UTILISER FUJITSUHL, RÉGLEZ LA RÉSOLUTION DE L’ÉCRAN À 1280 X 800 POINTS. Démarrer FujitsuHL FujitsuHL peut s’exécuter selon trois méthodes : • Appuyez sur le bouton [Clavier] sur le PC pendant au moins deux secondes, ou • Tapotez Démarrer > Tous les programmes > FujitsuHL, puis sélectionnez FujitsuHL. • Cliquez sur l’icône en forme de maison située dans la barre des tâches, en bas à gauche. 125 Fermer FujitsuHL Pour fermer l’application FujitsuHL, tapotez sur dans le coin supérieur droit de l’écran. À propos de l’application FujitsuHL FujitsuHL comporte trois écrans Launcher, dont chacun est décrit de façon détaillée plus loin dans ce chapitre : Home Launcher Home Launcher permet de sélectionner et exécuter des gadgets et des logiciels. Photo Launcher Photo Launcher permet de voir les photos que vous conservez dans le dossier Images. Documents Launcher Documents Launcher permet de voir les fichiers que vous conservez dans le dossier Documents. Caractéristiques supplémentaires FujitsuHL offre également une fonction Caméra permettant de prendre des photos avec votre caméra web, ainsi qu’une visionneuse de photos pour voir vos photos. 126 - Instructions de l’application FujitsuHL Home Launcher Zone des onglets Zone d’état Guidon Launcher Rapide Zone des onglets Si vous tapotez sur un des onglets, vous pouvez commuter l’application Launcher sur Home, Photo ou Documents. Guidon Tapotez sur le guidon pour passer de l’écran Launcher à l’écran Gadgets et vice versa. 127 - Instructions de l’application FujitsuHL Zone d’état Utilisez les icônes de la zone d’état pour (de gauche à droite) : Régler la luminosité de l’écran Afficher le signal d’antenne de la carte réseau sans fil (lorsque vous tapotez ici, la fonction Gestion de carte réseau sans fil est ouverte) Régler le volume et désactiver/activer le son Afficher le niveau de charge de la batterie Ouvrir le gestionnaire de tâches Fermer FujitsuHL Launcher Rapide (Quick Launcher) Lorsque vous tapotez sur une icône de cette zone, vous pouvez : Lancer la caméra web Ajouter des logiciels aux liens du Quick Lancher pour ouvrir rapidement les applications utilisées fréquemment 128 - Instructions de l’application FujitsuHL Écran de gadgets L’écran de gadgets permet d’utiliser des gadgets Fujitsu pour lancer des tâches fréquentes. Guidon Zone de gadgets Icônes de gadget Guidon Tapotez sur le guidon pour passer de l’écran « Launcher » à l’écran « Gadgets » et vice versa Zone de gadgets Cette zone identifie les gadgets en cours d’utilisation. 129 - Instructions de l’application FujitsuHL Icônes de gadget La zone « Icônes de gadget » offre les gadgets suivants. Lorsque vous tapotez sur une icône, vous exécutez automatiquement le programme ou l’utilitaire correspondant. Lancer le gadget Outlook Mail* Lancer le gadget Outlook Schedule* Lancer le gadget Outlook ToDo* Lancer le gadget Horloge mondiale * Pour lancer des fonctions, l’application Microsoft Outlook doit être configurée. 130 - Instructions de l’application FujitsuHL Écran Launcher L’écran Launcher permet d’exécuter les applications sélectionnées. Zone de raccourcis Zone de raccourcis La zone de raccourcis affiche des icônes correspondant à des applications reliées. Pour exécuter une application, il suffit de tapoter sur l’icône Si vous désirez ajouter une icône dans la zone de raccourcis, ajoutez-la dans Quick Launcher (Voir « Launcher Rapide (Quick Launcher) » en page 128.), puis glissez-la jusque dans la zone de raccourcis. Pour supprimer un raccourci, appuyez sur celle-ci jusqu’à ce qu’apparaisse une invite pour la supprimer et tapotez sur [OK]. Veuillez prendre note que les icônes Courriel et Navigateur ne peuvent être supprimées. 131 - Instructions de l’application FujitsuHL Photo Launcher Si vous sélectionnez « Photo » dans la zone d’onglets en haut de l’écran, vous voyez apparaître l’écran Photo Launcher. Zone de photos Zone de photos Cette zone affiche des images miniatures des photos se trouvant dans le dossier Images. Si vous tapotez sur une image, vous pouvez l’ouvrir dans la visionneuse de photos. Voir « Bouton de la visionneuse de photos » en page 135. Les formats suivants sont pris en charge par cet utilitaire : JPG, BMP, PNG et GIF. 132 - Instructions de l’application FujitsuHL Documents Launcher Si vous sélectionnez « Documents » dans la zone d’onglets en haut de l’écran, vous voyez apparaître l’écran Documents Launcher. Zone de documents Zone de documents Cette zone affiche des icônes représentant les fichiers dans le dossier Documents. Si vous tapotez sur une icône, vous pouvez ouvrir le fichier correspondant. 133 - Instructions de l’application FujitsuHL Outil de caméra L’outil Caméra vous permet de prendre des photos et d’en regarder, et de modifier les paramètres de la (des) caméra(s). Zone de prévisualisation Bouton de changement de caméra Bouton de la visionneuse de photos Bouton de paramétrage Bouton obturateur Bouton accueil Zone de prévisualisation Cette zone présente l’aperçu de la scène en cours de capture par la caméra Web. Bouton accueil En tapotant sur ce bouton, vous pouvez revenir au tout dernier écran Launcher utilisé. 134 - Instructions de l’application FujitsuHL Bouton de la visionneuse de photos En tapotant sur ce bouton, vous lancez la visionneuse qui vous permet de regarder vos photos. Si certaines photos ont déjà été enregistrées, ce bouton sera modifié et associé à la dernière photo. Bouton obturateur Tapotez sur ce bouton pour prendre une photo. Les photos seront enregistrées dans le dossier Caméra, sous Images. Le nom de fichier contient la date à laquelle la photo a été prise. Bouton de changement de caméra Tapotez sur ce bouton pour passer de la caméra Web arrière à la caméra Web avant, et vice versa. Bouton de paramétrage Tapotez sur ce bouton pour modifier les paramètres de luminosité, de contraste et de nuance de couleur. 135 - Instructions de l’application FujitsuHL Visionneuse de photos Pour ouvrir la visionneuse de photos, vous pouvez tapoter sur l’image miniature d’une photo dans Photo Launcher ou tapoter sur le bouton Visionneuse de photos dans Caméra. Zone d’affichage Bouton accueil Bouton définir papier peint Bouton caméra Bouton précédent Bouton suivant Rotation Corbeille dans les sens horaire Rotation dans le sens anti-horaire 136 - Instructions de l’application FujitsuHL Zone d’affichage Cette zone présente la photo ou l’image graphique ayant été sélectionnée. Bouton accueil En tapotant sur ce bouton, vous pouvez revenir au tout dernier écran Launcher utilisé. Bouton caméra Tapotez sur ce bouton pour ouvrir l’utilitaire Caméra. Voir « Outil de caméra » en page 134. Bouton définir papier peint Tapotez sur ce bouton lorsque vous désirez changer la photo utilisée comme papier peint FujitsuHL. Si vous désirez revenir au papier peint précédent, choisissez-le dans Photo Launcher et tapotez sur ce bouton. Bouton précédent Tapotez sur ce bouton pour voir la photo précédente. Vous pouvez également obtenir le même résultat en glissant rapidement les doigts vers l’arrière sur l’écran. Bouton suivant Tapotez sur ce bouton pour voir la photo suivante. Vous pouvez également obtenir le même résultat en glissant rapidement les doigts vers l’avant sur l’écran. Bouton de rotation Tapotez sur ce bouton lorsque vous désirez faire pivoter la photo affichée sur 90 degrés dans le sens horaire ou dans le sens anti-horaire. Corbeille Tapotez sur ce bouton lorsque vous désirez supprimer la photo affichée. 137 - Instructions de l’application FujitsuHL Index mode veille 49 problèmes 59, 60 remplacement 49 remplacement hors tension 50 remplacement sous tension 51 Batterie amovible 18 Batterie au lithium-polymère 18 BIOS guide 40 utilitaire de configuration 40 Bluetooth Informations supplémentaires 106 boutons d'applications 16 boutons d’applications bouton Ctl-Alt-Suppr 35 bouton de clavier 35 bouton de rotation 35 A À propos de ce guide 11 Adaptateur secteur 36 Adaptateur auto/avion 36, 37 adaptateurs de fiches 68 Alimentation adaptateur auto/avion 36 adaptateur secteur 36 allumer 38 défectuosité 58 éteindre 46 gestion 44 problèmes 60 sources 36 Amorçage du système 41 Auto-diagnostic de mise sous tension 39, 62 C Câble de sortie c.c. 36 Caméra Web arrière 17 Caméra Web avant 15 Caméras 15, 17 Capteur d'empreintes digitales 18 barre d’outils d’authentification OmniPass 114 connexion à un site mémorisé 116 désinstallation d’OmniPass 110 enregistrement d’une empreinte digitale 112 enregistrement des utilisateurs 111 B Batterie 47 augmentation de la longévité 69 batterie au lithium-polymère 47 conservation de l'énergie 44 court-circuitée 49 défectueuse 59 entretien 69 épuisée 59 faible 49 138 - mémorisation d’un mot de passe 115 première mise en marche 108 remplacement du mot de passe 114 utilisation d’OmniPass 114 Capteur d’empreintes digitales 107 Carte réseau ans fil connexion au réseau 101 Carte réseau sans fil avant d'utiliser la carte réseau sans fil 96 configuration 96 dépannage 102 désactivation/déconnexion 99 modes 97 spécifications 104 Carte SD installation 52 retrait 53 Carte Secure Digital 52 retrait 53 Cliquer 23 Commutateur d'alimentation/veille/reprise 18, 44 Commutateur Marche/Arrêt du dispositif sans fil 16 Connecteur entrée c. c. 16 Conventions utilisées dans ce guide 11 Coordonnées 12 Coordonnées pour contacter Fujitsu 12 écran 61 problèmes audio 56 souris 56 USB 57 E Écouteurs 18 Écran 21 problèmes 61 Écran tactile cliquer 24 étalonner 25 glisser 25 Écran tactile capacitif 26 Enregistrement 42 Étiquette de configuration 72 F Fente pour carte SD 18 Fente pour carte Smart Card 18 Fonction de veille prolongée 45 G Garantie 13 Gestion de l'alimentation dans Windows 45 Gestion de l’alimentation 44 Glossaire 80 H Haut-parleurs incorporés 56 D I Dépannage 54 alimentation 58 batterie 59 Icône d'alimentation 20 139 - L S Le stylet ne répond pas 57 Logiciels préinstallés Adobe Reader 77 manuels 77 Loquet de dégagement de la batterie 17 Site de vente par internet de Fujitsu 12 Souris problèmes 56 Spécifications 72 alimentation 75 audio 74 clavier 75 dimensions et poids 75 environnement requis 76 mémoire 73 microprocesseur 73 numériseur 73 options de mémoire de masse 74 puce 73 vidéo 73 Stylet entretien du stylet 31 installation du cordon 33 modification des paramètres du stylet 32 remplacement de l'embout du stylet 33 remplacement de la pile du stylet 32 Syst 79 M Messages d'erreurs 62 Microsoft Office Starter 2010 79 Mode sommeil (veille) 44 Mots de passe d'accès au disque dur 40 Mouvements 26 N Numériseur 23 P Point d'attache du cordon du stylet 16 Port HDMI 18 Ports USB (Universal Serial Bus) 18 Prise d'alimentation c.c. 36 Procédure d'amorçage 39 R Recharge des batteries 48 Redémarrage 46 Renseignements sur la réglementation 92 Restaurer vos logiciels pré-installés 63 140 - U Utilisation de l’écran tactile capacitif optionnel 26 Utilisation de N-act™ 28 V Veille prolongée activation/désactivation 45 Voyants d'état 16 Z Zone d'état 19 Zone d’état icône d'alimentation, états du système indiqués par 20 141 -
This document in other languages
- français: Fujitsu Stylistic Q552