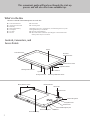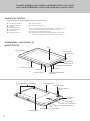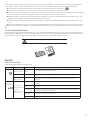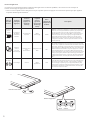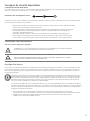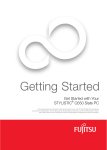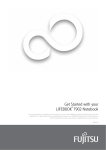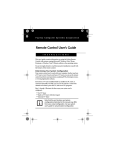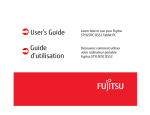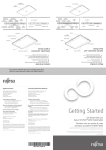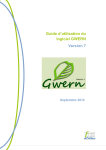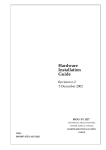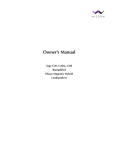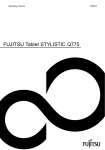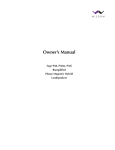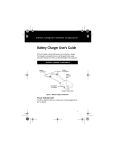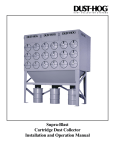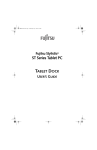Download Fujitsu Stylistic Q552 Getting Started Guide
Transcript
Getting Started Get Started with Your STYLISTIC® Q552 Tablet PC This guide will lead you through the start-up process for your new STYLISTIC Tablet PC and will also provide some valuable tips. To learn about all the exciting features that your new STYLISTIC Tablet PC has to offer, please see the User’s Guide that can be accessed after completing the start-up procedure. Ce guide pratique vous explique comment mettre en marche votre nouveau PC Tablette STYLISTIC et vous propose quelques conseils utiles. Pour savoir comment profiter des fonctionnalités inédites dont dispose votre nouveau PC Tablette, veuillez consulter le guide d’utilisation. Vous pourrez y accéder après avoir effectué la procédure de démarrage initial. ENGLISH * FRANÇAIS This convenient guide will lead you through the start-up process and will also offer some valuable tips. What’s in the Box Check to see that all of the following items are in the box: ■■ ■■ ■■ ■■ ■■ ■■ ■■ STYLISTIC Tablet PC Getting Started Guide Warranty Removable Battery AC Adapter AC Cable Pen Kit ■■ Pen-tether ■■ Cleaning Cloth Depending upon your configuration, the following items may also be shipped with your notebook: ■■ Recovery/ Bootable disc ■■ Microsoft Product Identifier (bi-fold paper contains Microsoft Office product key for activation. Controls, Connectors, and Access Points Display Front Web Camera Pen Tether Attachment Point Wireless Device Switch Application Buttons Docking Cradle Connector Status Indicators Speaker DC Input Connector Power/Suspend/Resume Switch BACK PANEL Battery Release Latches Rear Web Camera SD Card Slot Fingerprint Sensor Built-in Microphone USB 2.0 Port SmartCard Slot Line Out/Headphone Jack Built-in Microphone Removable Battery 2 HDMI Port Initial Start Up 1. Install the AAAA-battery into the pen (see diagram on blister pack) and install the Pen Tether Installing a Pen Tether Pen Cap ■■ Push one end of the tether under the slot on the top of the pen, and then thread the opposite end of the tether through the loop. ■■ Insert the other end of the pen tether through the attachment point on the STYLISTIC® Tablet PC, and feed the pen through the large loop in the tether. The lithium polymer battery is not charged upon purchase. You will need to connect the ac adapter to charge your battery or use your stylistic Tablet pc. It will take approximately 5 hours to initially charge the battery. There is an indicator on the battery. The indicator color means: Green: 50% - 100% charge, Orange: 49% - 10% charge, Red: under 10% charge. AAAA Battery Pen Barrel 2. Connect AC Power ■■ Be sure that you have the battery installed. ■■ Plug the AC cord into the AC Adapter. ■■ Plug the DC output cable into the DC power jack of your Tablet PC. ■■ Plug the AC adapter into an AC electrical outlet. AC Adaptor 3. Turn on Power DC Power Jack ■■ Slide and release the Power/Suspend/Resume switch. ■■ The STYLISTIC Q552 Tablet is now on and the battery is being charged. ■■ The Tablet will begin a power-on self test. Once successfully completed, the operating system will begin the initialization process. 4. Starting Windows® for the First Time ■■ Accept the Microsoft® Windows® Licensing Agreement and the Fujitsu End User License Agreement to proceed. Select your User ID and Password during the “Welcome Screen.” Keep a record of your User ID and password stored in a secure place. THE SCREEN WILL GO DARK FOR SEVERAL MINUTES. Do not attempt to turn power on or off during this stage. 5. Connect to the Internet or Network Wireless Device Switch ■■ Ensure the Wireless Device Switch is “On.” ■■ Register your Tablet with Fujitsu Service and Support via our website (http://solutions.us.fujitsu.com/www/ content/support/). This helps us to better serve you. Before starting next step, check to be sure that your Tablet is NOT connected to a network or the Internet. 6. Activate Additional Utilities, Applications, & Drivers ■■ You can launch desktop icon “Fujitsu Bonus Apps” to see if there are any additional application available for the system. Bonus Apps contains optional applications. You can select individual or all software that is available. BonusApps will automatically install for you. Power Suspend/Resume Switch 3 7. User’s Guide ■■ Your electronic User’s Guide contains important detailed information about your new computer. You can access your User’s Guide by selecting its icon from the screen desktop. ■■ The User’s Guide will be copied to your hard drive in the C:\Fujitsu\Manual directory. Shortcuts to the User’s Guide will be placed on your desktop and in the Start menu. 8. Calibrating the Display In order to ensure accurate tracking between the stylus and cursor, run the Calibration Utility before you use the system for the first time, or after you change the display resolution. To run the calibration utility: ■■ Go to Start -> Control Panel. ■■ Double-click the [Tablet PC Settings] icon and select the Display tab. ■■ Click the [Calibrate] button, then select whether you want to calibrate pen input or touch input. ■■ Adjust the display of your Tablet PC to a comfortable angle and find the (+) symbol in the upper-left corner of the display. ■■ Using the stylus or your finger (depending upon which type of input you are calibrating), touch the screen directly on the (+) symbol. Lift your stylus/finger from the screen and the target will move to a different location on the screen. ■■ Repeat until you have selected all of the (+) symbols. ■■ Once you have selected all the symbols, press the [Yes] button. ■■ Touch your stylus/finger to various points on the screen to verify that the screen is correctly calibrated. If you are not satisfied with the screen’s calibration, press the [Calibrate]) button to begin again. Do not use excessive force when tapping on the screen during calibration. Use of excessive force could result in damage to the led and/or touch panel. 9. Using the Web Camera(s) (If your model is configured with one) The Q552 Tablet PC has a front and a rear facing Web Camera. This allows you to take pictures of yourself or objects in front of you to send over the internet. To use the Web Camera(s), first launch FujitsuHL (Home Launcher). There are two ways of doing this: ■■ Pressing the [Keyboard] button on the PC for two seconds and more, or, ■■ Tapping Start > All Programs > FujitsuHL, then selecting FujitsuHL. To close FujitsuHL, tap the at the right top of the screen. Application Buttons The three Tablet PC buttons are located on the right-hand side of a horizontallyoriented system. Two of the buttons have secondary functions. The secondary functions are activated by pressing and holding the button. Ctl-Alt-Del is the only application button that can be used while the system is logging on or when the system is locked (i.e., when you have the logon or computer locked windows showing on your desktop). Power Management Your Fujitsu STYLISTIC Tablet PC has many options and features for conserving battery power. Some of these features are automatic and need no user intervention. However, others depend on the parameters you set to best suit your operating conditions, such as those for the display brightness. Internal power management for your Tablet PC may be controlled from settings made in your operating system, pre-bundled power management application, or from settings made in BIOS setup utility. See your User’s Guide to take full advantage of these features. As with all mobile, battery powered computers, there is a trade-off between performance and power savings. Drivers To check for the latest drivers go to us.fujitsu.com/computers. Photo Viewer Button Camera Switch Button Home Button Shutter Button Setting Button 4 Once FujitsuHL is launched you can access the Camera Tool by tapping the icon in the lower left corner of your display. The Camera tool allows you to take and view pictures and modify the settings of the Web Camera(s). ■■ Preview Area: This area shows the preview of the scene being viewed by the Web Camera. ■■ Home Button: By tapping this button, you can return to the most recently used Launcher screen ■■ Photo Viewer Button: By tapping this button, you execute the Photo Viewer to look at your pictures. If some photos have already been saved, this button icon will be changed to the latest photo image. ■■ Shutter Button: By tapping this button, you can take a picture. The pictures will be saved in the Camera folder under Pictures. The filename contains the date on which the picture was taken. ■■ C amera Switch Button: By tapping this button, you can switch between the rear-facing Web Camera and the front-facing Web Camera. ■■ Setting Button: By tapping this button, you can change the brightness, contrast, and color tone of the Web Camera. Be sure and reference your User’s Guide for complete instructions on how to use FujitsuHL and the Web Camera(s). To use fujitsuhl, you should set the display resolution to 1280 x 800 dots. 10. Access your User’s Guide To take advantage of all the features of your new Fujitsu STYLISTIC Tablet PC, it is highly recommended that you review your electronic User’s Guide. It contains important detailed information about your new computer. You can access your User’s Guide by selecting its icon from the screen desktop. your with ook eb ted Star 2 Not Get® AH53 OK BO LIFE Indicators Status Display Icons Shows status of system power and battery. Icon Power Mode / State LED state Remarks On state Blue Continuousz The system is powered on and ready to use. Blue, blinking The system is suspended and saved active settings to RAM Off The system is suspended and settings and data are saved to the hard disk drive Green AC adapter and battery are available and charged battery level is 50-100% Orange AC adapter and battery are available and charged battery level is less than 50% Green, blinking Unit is in suspend mode, AC adapter and battery are available and charged battery level is 50-100% Orange, blinking Unit is in suspend mode, AC adapter and battery are available and charged battery level is less than 50% Off The AC Adapter is not available Idle mode Sleep Off State Hibernate Charge/DC In On State Idle Mode Sleep Hibernate Off State 5 Application Buttons Allow you to quickly launch pre-defined applications and utilities, rotate your screen, and perform Ctl-Alt-Del by pressing a button. * “Press at Splash Screen” refers to the action that occurs when you press the button when the Fujitsu logo appears when you first start up the system. Button Icon and Name Keyboard Button Softkeyboard Primary Function (Press) Launch Tablet PC Input Panel Secondary Function (Press and Hold) Launch FujitsuHL Press at Splash Screen* Boot Menu In BIOS Setup Utility Description Enter Pressing the Keyboard button launches the Tablet PC Input Panel. Pressing and holding the button launches the FujitsuHL utility that provides shortcuts to a variety of commonly accessed tools and tasks, including the web camera application. If you press the Keyboard button while the Fujitsu logo appears during system boot, the Boot Menu will open. While you are in the BIOS Setup utility, this button can be used as an [Enter] key. Down When you press the Rotate button, the system screen orientation changes from landscape (horizontal) to portrait (vertical) or from portrait to landscape. When you would like to use the Tablet PC as an eBook, for example, you would use the portrait orientation, when accessing spreadsheets, you would more typically use a landscape orientation. Pressing and holding the button enables and disables the Auto Rotate function. If you press the Rotation button while the Fujitsu logo appears during system boot, the BIOS Setup Utility will open. While you are in the BIOS Setup utility, this button can be used as a Down key Up Pressing the Ctl-Alt-Del button for approximately one second causes it to act as if Ctl-Alt-Del had actually been entered from a keyboard. If you press the Ctrl+Alt+Del button while the Fujitsu logo appears during system boot, the Application Menu will appear. While you are in the BIOS Setup utility, this button can be used as an Up key. Rotate Button Screen Rotate Auto Rotate Ctl-Alt-Del Button Ctl-Alt-Del Enable/ Disable Utility BIOS Setup None Application Menu Status Display Icons Application Buttons Keyboard Rotation Ctl-Alt-Del Button Button 6 Notes: 7 Important Safety Instructions IMPORTANT SAFETY INSTRUCTIONS This product is intended to be supplied by a Listed Information Technology Equipment AC Adaptor rated 19 Vdc, minimum 2.1 A. AC adapter output polarity: When using your Tablet PC, basic safety precautions should always be followed to reduce the risk of fire, electric shock and injury to persons, including the following: • Do not use this product near water for example, near a bathtub, washbowl, kitchen sink or laundry tub, in a wet basement or near a swimming pool. • Use only the power cord and batteries indicated in this manual. Do not dispose of batteries in a fire. They may explode. Check with local codes for possible special disposal instructions. • C AUTION: HOT SURFACE: The bottom of this computer can become hot when used for long periods of time. When using this device, take caution to limit long term or continuous use while resting it on exposed skin, such as the lap. Save These Instructions For Authorized Repair Technicians Only CAUTION CAUTION: Risk of explosion if battery is replaced by an incorrect type. Dispose of used batteries according to the instructions FOR CONTINUED PROTECTION AGAINST RISK OF FIRE, REPLACE ONLY WITH THE SAME TYPE AND RATING FUSE. CAUTION Recycling your Battery Over time, the batteries that run your mobile computer will begin to hold a charge for a shorter amount of time; this is a natural occurrence for all batteries. When this occurs, you may want to replace the battery with a fresh one*. If you replace it, it is important that you dispose of the old battery properly because batteries contain materials that could cause environmental damage if disposed of improperly. Fujitsu is very concerned with environmental protection, and has enlisted the services of the Rechargeable Battery Recycling Corporation (RBRC)**, a non-profit public service organization dedicated to protecting our environment by recycling old batteries at no cost to you. RBRC has drop-off points at tens of thousands of locations throughout the United States and Canada. To find the location nearest you, go to www.RBRC.org or call 1-800-822-8837. If there are no convenient RBRC locations near you, you can also go to the EIA Consumer Education Initiative website (http://EIAE.org/) and search for a convenient disposal location. Remember – protecting the environment is a cooperative effort, and you should make every effort to protect it for current and future generations. * To order a new battery for your Fujitsu mobile computer, go to the Fujitsu shopping site at www.shopfujitsu.com in the US or www.fujitsu.ca/products/notebooks in Canada. ** RBRC is an independent third party to which Fujitsu provides funding for battery recycling; RBRC is in no way affiliated with Fujitsu. 8 Popular Accessories Carrying Cases • Bump Case • Folio Case Have questions or need help? •V isit our website at solutions. us.fujitsu.com • Call us anytime at 1.800.8FUJITSU • Email us at [email protected] • Intermediary VESA Mount Plate • Hand Strap Power Options • AC Adapter with US Cord Want more information on Fujitsu products? • Additional Battery • Auto Airline Adapter • Battery Charger Docking Options • Docking Cradle with AC Adapter Additional Accessories • Wireless Bluetooth Keyboard • Screen Protectors • Stylus Tether • Extra Stylus • External USB Optical Drive • USB to Ethernet Adapter Cable •V isit our website at www.shopfujitsu.com • Call us anytime at 1.800.FUJITSU Fujitsu Extended Service Plans available. Visit us.fujitsu.com/computers to purchase any of these accessories or to get more information. Record your Tablet serial number here: Serial #______________________ (see bottom of computer) Fujitsu America, Inc. 1250 E. Arques Avenue M/S 122 Sunnyvale, CA 94085 Fujitsu and the Fujitsu logo are registered trademarks of Fujitsu Limited. Microsoft, and Windows, are registered trademarks of Microsoft Corporation. All other trademarks mentioned herein are the property of their respective owners. Product description data represents Fujitsu design objectives and is provided for comparative purposes; actual results may vary based on a variety of factors. Specifications are subject to change without notice. ©2012 Fujitsu America, Inc. All rights reserved. 9 Ce guide pratique vous explique comment mettre en marche votre nouvel ordinateur et vous offre quelques conseils utiles. Contenu de la boîte Assurez-vous que les articles suivants sont bien inclus dans la boîte : ■■ ■■ ■■ ■■ ■■ ■■ ■■ PC Tablette STYLISTIC Guide d’introduction Garantie Batterie amovible Adaptateur secteur Câble secteur Ensemble de stylet ■■ Cordon du stylet ■■ Lingette de nettoyage Selon la configuration de l’ordinateur que vous avez acheté, ce dernier peut être accompagné des éléments suivants : ■■ Disque de récupération/amorçage ■■ Identifiant de produit Microsoft (le dépliant à deux volets contient la clé d’activation du produit Microsoft Office) Commandes, connecteurs et points d’accès Écran Caméra Web avant Point d’attache du cordon du stylo Commutateur de dispositif sans fil Boutons d’application Connecteur pour piédestal Voyants d’état Haut-parleur Connecteur entrée c. c. Commutateur d’alimentation/ veille/reprise ARRIÈRE Loquets de dégagement de la batterie Caméra Web arrière Fente pour carte SD Capteur d’empreintes digitales Microphone intégré Port USB 2.0 Fente pour carte SmartCard Prise de sortie audio/écouteurs Microphone intégré Batterie amovible 10 Port HDMI Démarrage initial 1. Insérez une pile AAAA dans le stylet (voir le schéma sur l’étiquette) et raccordez le stylet au cordon Installation du cordon Capuchon du stylet ■■ Pour ce faire, enfilez la petite boucle à travers le trou du stylet, puis faites passer l’autre extrémité du cordon à travers la boucle. ■■ Passez l’autre extrémité du cordon à travers l’anneau d’attache sur le PC Tablette STYLISTIC®, puis faites passer le stylet dans la grande boucle du cordon. Lorsque vous recevez votre nouvel ordinateur, la batterie au lithiumpolymère n’est pas chargée. Vous devez connecter l’adaptateur secteur pour charger votre batterie et pour utiliser le PC Tablette Stylistic. Il faudra environ 5 heures pour que se termine la première charge de la batterie. Pile AAAA La batterie est doté d’un voyant. La couleur du voyant signifie : Vert : charge de 50% à 100% Orange : charge de 49% à 10% Rouge : charge inférieure à 10 %. Fourreau du stylet 2. Branchement de l’ordinateur sur l’alimentation secteur ■■ Assurez-vous que la pile est bien installée. ■■ Branchez le cordon d’alimentation sur l’adaptateur secteur. ■■ Branchez le câble de sortie c.c. sur la prise d’alimentation c.c. de votre ordinateur. ■■ Branchez l’adaptateur secteur sur une prise électrique secteur (c.a.). Adaptateur secteur 3. Allumez l’ordinateur Prise d’alimentation c.c. ■■ Glissez et relâchez l’interrupteur d’alimentation/veille/ reprise. ■■ Le PC Tablette STYLISTIC Q552 démarre et la batterie se charge. ■■ Le PC Tablette exécute un auto-diagnostic de mise sous tension. Lorsque l’auto-test est terminé, le système débute la procédure d’amorçage. 4. Premier démarrage de Windows® ■■ Acceptez le contrat de licence Microsoft® Windows® et le contrat de licence d’utilisation Fujitsu pour poursuivre. Lorsque l’écran « Bienvenue » apparaît, sélectionnez votre nom d’utilisateur et votre mot de passe. Gardez votre nom d’utilisateur et votre mot de passe en lieu sûr. L’ÉCRAN SE VIDERA PENDANT PLUSIEURS MINUTES. N’essayez pas d’allumer ou d’éteindre l’ordinateur pendant cette phase. 5. Connexion à Internet ou à un réseau Commutateur de dispositif sans fil ■■ Placez le commutateur de communications sans fil sur la position « Marche ». ■■ Enregistrez votre PC Tablette auprès du service d’assistance Fujitsu via notre site Web (http://solutions. us.fujitsu.com/www/content/support/). Nous serons ainsi mieux en mesure de vous aider. Avant de commencer l’étape suivante, vérifiez que votre PC Tablette N’EST PAS connecté à un réseau ou à Internet. 6. Activation des pilotes, applications et utilitaires supplémentaires Commutateur d’alimentation/ veille/reprise ■■ Vous pouvez activer l’icône « Fujitsu Bonus Apps » (applications Fujitsu supplémentaires) pour voir si des applications supplémentaires sont disponibles sur l’ordinateur. Cette icône contient des applications en option. Vous pouvez les sélectionner individuellement ou en totalité. Bonus Apps s’installera automatiquement. 11 7. Guide d’utilisation ■■ Votre guide d’utilisation électronique contient des informations importantes à propos de votre nouvel ordinateur. Pour y accéder, sélectionnez l’icône « Guide d’utilisation » sur le bureau Windows (l’écran). ■■ Le guide d’utilisation sera alors copié sur votre disque dur, dans le répertoire C:\Fujitsu\Manual. Le système crée ensuite des raccourcis sur votre bureau et dans le menu Démarrer pour accéder directement au guide d’utilisation. 8. Étalonnage de l’écran Pour assurer une correspondance précise entre le curseur et le stylet, exécutez l’Utilitaire d’étalonnage de l’écran tactile avant d’utiliser l’écran tactile pour la première fois. Faites de même si vous avez modifié la résolution de l’écran et/ou l’orientation. Pour exécuter l’utilitaire d’étalonnage : ■■ Allez à Démarrer -> Panneau de configuration. ■■ Double-cliquez sur l’icône [Paramètres PC Tablette], puis sélectionnez l’onglet Écran. ■■ Cliquez sur le bouton [Étalonner], puis sélectionnez la fonction à étalonner : stylet ou tactile. ■■ Réglez l’écran de votre PC Tablette à un angle confortable, puis repérez le symbole (+) dans le coin supérieur gauche de l’écran. ■■ A l’aide du stylet ou de votre doigt (selon la fonction que vous avez choisi d’étalonner), touchez fermement l’écran directement sur le symbole (+). Soulevez le stylet/doigt de l’écran et la cible se déplacera vers une position différente sur l’écran. ■■ Répétez la même procédure jusqu’à ce que vous ayez sélectionné tous les symboles (+). ■■ Lorsque vous avez sélectionné tous les symboles, appuyez sur le bouton [Oui]. ■■ Touchez l’écran avec le stylet en plusieurs endroits pour vérifier qu’il est bien étalonné. Si vous n’êtes pas satisfait de l’étalonnage de l’écran, appuyez sur le bouton [Étalonner] pour recommencer. Lorsque vous tapotez sur l’écran pendant l’étalonnage, n’utilisez pas de force excessive. Dans le cas contraire, vous risquez d’endommager l’écran DEL et/ou l’écran tactile. 9. Utilisation de la ou des caméras Web (si votre modèle en est équipé) Le PC Tablette Q552 est doté d’une caméra Web à l’avant et à l’arrière. Cela vous permet de prendre des photos de vous-même ou d’objets situés en face de vous, et de les envoyer sur Internet. Pour utiliser cette(ces) caméra(s), lancez d’abord Fujitsu HL (Home Launcher). Deux options s’offrent à vous : ■■ Appuyez sur le bouton [Clavier] du PC pendant au moins deux secondes, ou ■■ Tapotez Démarrer > Tous les programmes > FujitsuHL, puis sélectionnez FujitsuHL. Pour fermer l’application FujitsuHL, tapotez sur supérieur droit de l’écran. Bouton de la visionneuse de photos Bouton Bouton accueil obturateur 12 dans le coin Bouton de changement de caméra Bouton de paramétrage Boutons d’application Les trois boutons du PC Tablette sont situés sur le côté droit de l’ordinateur lorsque celui-ci est à l’horizontale. Deux de ces boutons ont une fonction secondaire. Pour activer les fonctions secondaires, appuyez sur le bouton correspondant et maintenez-le enfoncé. Le bouton Ctrl-Alt-Suppr est le seul à pouvoir être utilisé lorsqu’une session d’exploitation est en cours de lancement ou lorsque l’ordinateur est bloqué (c’est-à-dire lorsque la fenêtre Ouverture de session ou Ordinateur bloqué apparaît sur le bureau). Gestion de l’alimentation Votre PC Tablette Fujitsu STYLISTIC possède plusieurs dispositifs permettant d’économiser l’énergie des batteries. Certains d’entre eux sont automatiques et ne nécessitent donc aucune intervention. Cependant, d’autres dépendent de paramètres que vous pouvez configurer en fonction de vos conditions d’utilisation, notamment en ce qui concerne la luminosité de l’écran. Les paramètres de gestion interne de l’alimentation peuvent être configurés dans votre système d’exploitation, dans une application intégrée de gestion de l’alimentation ou dans l’utilitaire de configuration du BIOS. Pour profiter pleinement de ces fonctionnalités, consultez le guide d’utilisation. À l’instar de tous les ordinateurs portables alimentés par batterie, vous devez trouver le meilleur compromis entre performance et rendement énergétique. Pilotes Pour vérifier les pilotes les plus récents, visitez us.fujitsu.com/computers. Une fois que FujitsuHL est lancé, vous pouvez accéder à l’outil Caméra en tapotant sur l’icône dans le coin inférieur gauche de l’écran. L’outil Caméra vous permet de prendre des photos et d’en regarder, et de modifier les paramètres de la (des) caméra(s) Web. ■■ Zone d’aperçu : Cette zone présente l’aperçu de la scène en cours de capture par la caméra Web. ■■ Bouton accueil : En tapotant sur ce bouton, vous pouvez revenir au tout dernier écran Launcher utilisé. ■■ Bouton de la visionneuse de photos : En tapotant sur ce bouton, vous lancez la visionneuse qui vous permet de regarder vos photos. Si certaines photos ont déjà été enregistrées, ce bouton sera modifié et associé à la dernière photo. ■■ Bouton obturateur : Tapotez sur ce bouton pour prendre une photo. Les photos seront enregistrées dans le dossier Caméra, sous Images. Le nom de fichier contient la date à laquelle la photo a été prise. ■■ Bouton de changement de caméra : Tapotez sur ce bouton pour passer de la caméra Web arrière à la caméra Web avant, et vice versa. ■■ Bouton de paramétrage : Tapotez sur ce bouton pour modifier les paramètres de luminosité, de contraste et de nuance de couleur. N’oubliez pas de consulter les instructions complètes du guide d’utilisation pour savoir comment utiliser FujitsuHL et la (les) caméra(s) Web. 10. Accès au Guide d’utilisation Afin de profiter de toutes les fonctionnalités de votre nouvel ordinateur PC Tablette STYLISTIC de Fujitsu, nous vous recommandons fortement de lire le Guide d’utilisation en version électronique. Vous y trouverez des renseignements détaillés importants à propos de votre nouvel ordinateur. Pour y accéder, sélectionnez l’icône « Guide d’utilisation » sur le bureau Windows (l’écran). Pour utiliser FujitsuHL, réglez la résolution de l’écran à 1280 X 800 points. your with ook eb ted Star 2 Not Get® AH53 OK BO LIFE Voyants Icônes de la zone d’état Affiche l’état de l’alimentation et de la batterie. Icône Alimentation Mode/État État du voyant Remarques Sous tension Mode d’inactivité Bleu continu Le système est allumé et prêt à être utilisé. Sommeil Bleu clignotant Le système est en mode veille, les paramètres actifs sont enregistrés dans la mémoire vive. Éteint Le système est en mode veille, les paramètres et données sont enregistrés sur le disque dur. Vert L’adaptateur secteur et la batterie sont disponibles, et la batterie est chargée entre 50 et 100 %. Orange L’adaptateur secteur et la batterie sont disponibles, et la batterie est chargée à moins de 50 %. Vert clignotant L’ordinateur est en mode veille, l’adaptateur secteur et la batterie sont disponibles, et la batterie est chargée entre 50 et 100 %. Orange clignotant L’ordinateur est en mode veille, l’adaptateur secteur et la batterie sont disponibles, et la batterie est chargée à moins de 50 %. Éteint L’adaptateur secteur n’est pas branché. Hors tension Veille prolongée Niveau de charge/ entrée c.c. Sous tension Mode d’inactivité Sommeil Veille prolongée Hors tension 13 Boutons d’application Ces boutons vous permettent de lancer rapidement des applications et utilitaires prédéfinis, de tourner l’écran et d’invoquer la fonction Ctrl-Alt-Suppr en appuyant sur un bouton. * L ’action « Press at Splash Screen » désigne l’action qui se produit quand vous appuyez sur le bouton lorsque le logo Fujitsu apparaît au premier démarrage de l’ordinateur. Icône et nom des boutons Bouton de clavier (clavier virtuel) Fonction principale (appuyer) Lancement du tableau d’entrée PC Tablette Fonction secondaire (appuyer et maintenir enfoncé) Lancement de FujitsuHL Action « Press at Splash Dans Screen » l’utilitaire de (pression configuration à l’écran de du BIOS démarrage initial) Menu d’amorçage Entrée Le bouton Clavier ouvre une fenêtre de saisie sur le PC Tablette. Lorsque vous appuyez sur ce bouton et le maintenez enfoncé, vous invoquez l’utilitaire FujitsuHL qui propose des raccourcis clavier pour lancer des outils et tâches utilisés habituellement, comme la caméra Web. Si vous appuyez sur le bouton Clavier alors que le logo Fujitsu apparaît durant la procédure d’amorçage du système, vous verrez s’ouvrir le menu d’amorçage. Lorsque vous êtes dans l’utilitaire de configuration du BIOS, ce bouton peut être utilisé à titre de touche [Entrée]. Bas Lorsque vous appuyez sur le bouton Rotation, l’orientation de l’écran du système change de la position verticale à la position horizontale, ou vice versa. Lorsque vous souhaitez utiliser le PC tablette comme livre électronique, par exemple, vous pourriez utiliser l’orientation verticale, mais lorsque vous accédez aux feuilles de calculs, vous utilisez normalement l’orientation horizontale. Lorsque vous appuyez sur ce bouton et le maintenez enfoncé, vous activez ou désactivez la fonction de rotation automatique. Si vous appuyez sur le bouton Rotation lorsque le logo Fujitsu apparaît pendant la phase d’amorçage, l’utilitaire de configuration du BIOS s’ouvrira. Lorsque vous êtes dans l’utilitaire de configuration du BIOS, ce bouton peut être utilisé à titre de touche Bas. Haut Lorsque Ctl-Alt-Del est enfoncé pendant environ une seconde, cette action déclenche les mêmes opérations que si vous aviez appuyé sur les touches Ctrl-Alt-Suppr du clavier. Si vous appuyez sur le bouton [Ctrl+Alt+Suppr] lorsque le logo Fujitsu apparaît pendant la phase d’amorçage du système, le menu des applications apparaît. Lorsque vous êtes dans l’utilitaire de configuration du BIOS, ce bouton peut être utilisé à titre de touche Haut. Bouton de rotation Rotation d’écran (rotation automatique) Utilitaire activation/ désactivation Configuration du BIOS Bouton CtlAlt-Suppr Ctl-Alt-Suppr Aucune Menu Applications Description Icônes de la zone d’état Boutons d’application Bouton du clavier 14 Bouton de rotation Ctl-AltSuppr Consignes de sécurité importantes CONSIGNES DE SÉCURITÉ IMPORTANTES Ce produit a été conçu pour recevoir une alimentation électrique d’un adaptateur secteur homologué pour des équipements informatiques, avec une tension nominale de 19 V c.c. et un courant d’au moins 2,1 A. Polarité de sortie de l’adaptateur secteur : Lorsque vous utilisez votre PC Tablette, vous devez toujours prendre certaines précautions de base pour éviter les risques d’incendie, de choc électrique et de blessure, notamment : • N’utilisez pas ce produit à proximité d’un point d’eau (baignoire, lavabo, évier de cuisine, évier de buanderie) ni dans un sous-sol humide ou à côté d’une piscine. • Utilisez uniquement le cordon d’alimentation et les batteries recommandés dans ce manuel. Ne jetez pas les batteries dans le feu. Elles risquent d’exploser. Vérifiez si la réglementation locale comporte des instructions spéciales d’élimination. • ATTENTION : SURFACE CHAUDE : Le dessous de cet ordinateur peut s’échauffer lorsque l’appareil est utilisé pendant une longue période. Lorsque vous utilisez cet ordinateur et qu’il repose à même la peau (sur les jambes nues), prenez garde à ne pas l’utiliser pendant trop longtemps ou de manière continue. Conservez ces instructions Avis réservé à des réparateurs qualifiés ATTENTION : Il y a un risque d’explosion si la batterie n’est pas remplacée par une batterie appropriée. Jetez les batteries usées conformément aux instructions du fabricant. ATTENTION ATTENTION POUR UNE PROTECTION PERMANENTE CONTRE LES RISQUES D’INCENDIE, REMPLACEZ LES FUSIBLES PAR DES FUSIBLES DE MÊME CAPACITÉ ET DE MÊME TYPE. Recyclage de la batterie Avec le temps, l’autonomie des batteries qui alimentent votre ordinateur portable finira par diminuer ; c’est un phénomène naturel pour toutes les batteries. Lorsque vous remarquerez cela, songez à installer une batterie neuve*. Si vous remplacez votre ancienne batterie, il est important que vous la jetiez comme il convient car, dans le cas contraire, les matériaux qu’elle contient risquent de nuire à l’environnement. Chez Fujitsu, nous portons une attention particulière à la protection de l’environnement et nous collaborons donc avec la Rechargeable Battery Recycle Corporation (RBRC*), une organisation de service publique à but non lucratif qui s’engage dans la protection de l’environnement par le recyclage des batteries usagées sans coût pour vous. La RBRC dispose de dizaines de milliers de points de collecte aux États-Unis et au Canada. Pour trouver le lieu de collecte le plus proche de chez vous, visitez www.RBRC.org ou appelez au 1-800-822-8837. S’il n’y a aucun site RBRC ne vous convenant près de chez vous, vous pouvez également aller sur le site Web de sensibilisation des consommateurs de l’EIA (http://EIAE.org/) et y rechercher un site vous convenant. Rappelez-vous que la protection de l’environnement est l’affaire de tous, vous devriez donc faire tout votre possible afin d’y contribuer, pour la génération actuelle et les générations suivantes. * Pour commander une nouvelle batterie compatible avec votre ordinateur portable Fujitsu, visitez le site www.shopfujitsu.com si vous résidez aux États-Unis ou www.fujitsu.ca/products/notebooks si vous résidez au Canada. ** La RBRC est une organisation indépendante dont Fujitsu finance une partie des activités de recyclage ; la RBRC n’est en aucune façon affiliée à Fujitsu. 15 Accessoires préférés des utilisateurs Mallettes de transport •M alette antichoc • Valise portefeuille • Plaque de montage intermédiaire VESA • Poignée Options d’alimentation •A daptateur secteur avec cordon d’alimentation type Etats-Unis • Batterie supplémentaire Questions ? Besoin d’aide ? •V isitez notre site Internet solutions. us.fujitsu.com •A ppelez-nous en tout temps au 1.800.8FUJITSU •E nvoyez-nous un courriel à [email protected] Vous voulez en savoir davantage sur les produits Fujitsu ? • Adaptateur auto/avion • Chargeur de la pile Options d’arrimage • Station d’arrimage avec adaptateur secteur Accessoires supplémentaires • Clavier Bluetooth sans fil • Protecteurs d’écran • Cordon de stylet •R endez-vous sur notre site Internet à www.shopfujitsu.com •A ppelez-nous en tout temps au 1.800.FUJITSU • Stylet supplémentaire • Lecteur de disquette USB externe • Câble adaptateur USB > Ethernet Des programmes de garantie prolongée Fujitsu sont disponibles. Pour obtenir de plus amples informations ou pour acheter des accessoires, allez sur us.fujitsu.com/computers. Notez ici le numéro de série de votre PC Tablette : N° de série______________________ (voir sous l’ordinateur) Fujitsu America, Inc. 1250 E. Arques Avenue M/S 122 Sunnyvale, CA 94085 Fujitsu et le logo Fujitsu sont des marques déposées de Fujitsu Limited. Microsoft et Windows sont des marques déposées de la société Microsoft. Toutes les autres marques de commerce mentionnées dans le présent document sont la propriété de leurs détenteurs respectifs. Les informations de description de produit correspondent à des objectifs de conception de Fujitsu. Elles sont offertes uniquement à titre indicatif. Les résultats réels peuvent varier en fonction d’une grande variété de facteurs. Les spécifications sont sujettes à modification sans préavis. ©2012 Fujitsu America, Inc. Tous droits réservés. B6FJ-8811-01EN-00 16
This document in other languages
- français: Fujitsu Stylistic Q552