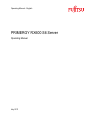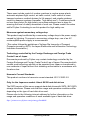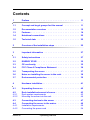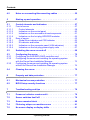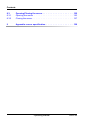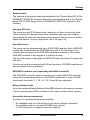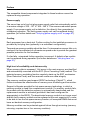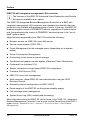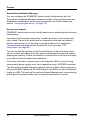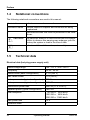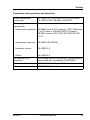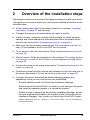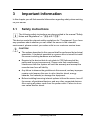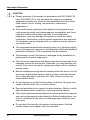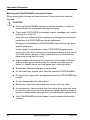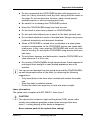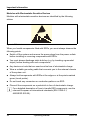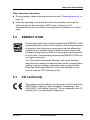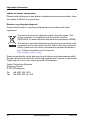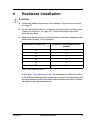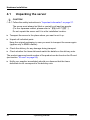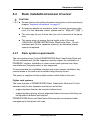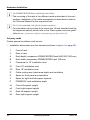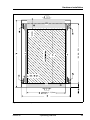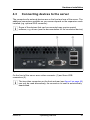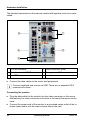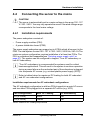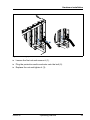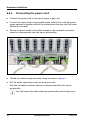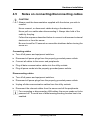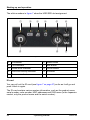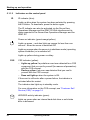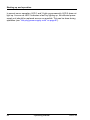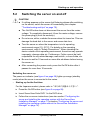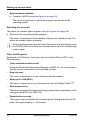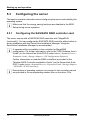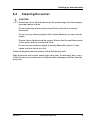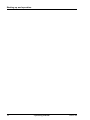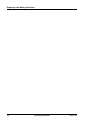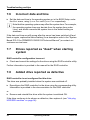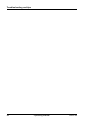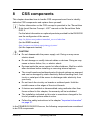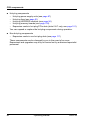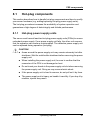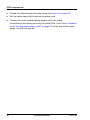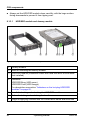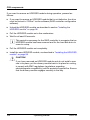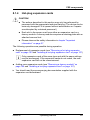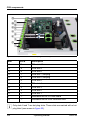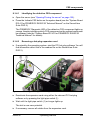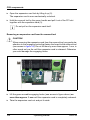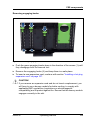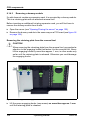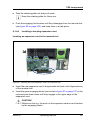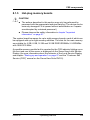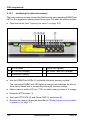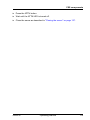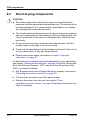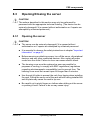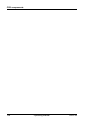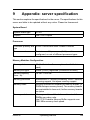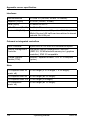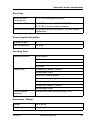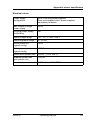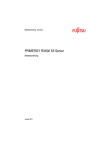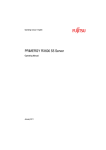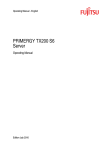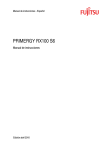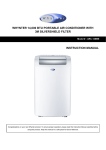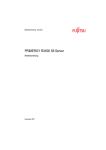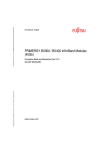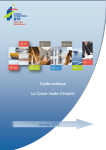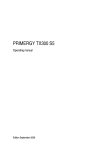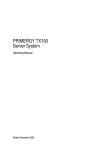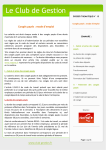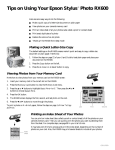Download Fujitsu RX600 User's Manual
Transcript
Operating Manual - English PRIMERGY RX600 S6 Server Operating Manual July 2011 Comments… Suggestions… Corrections… The User Documentation Department would like to know your opinion of this manual. Your feedback helps us optimize our documentation to suit your individual needs. Feel free to send us your comments by e-mail to E-Mail: [email protected]. Certified documentation according to DIN EN ISO 9001:2008 To ensure a consistently high quality standard and user-friendliness, this documentation was created to meet the regulations of a quality management system which complies with the requirements of the standard DIN EN ISO 9001:2008. cognitas. Gesellschaft für Technik-Dokumentation mbH www.cognitas.de Copyright and Trademarks Copyright © 2011 Fujitsu Technology Solutions GmbH. All rights reserved. Delivery subject to availability; right of technical modifications reserved. All hardware and software names used are trademarks of their respective manufacturers. – The contents of this manual may be revised without prior notice. – Fujitsu assumes no liability for damages to third party copyrights or other rights arising from the use of any information in this manual. – No part of this manual may be reproduced in any form without the prior written permission of Fujitsu. Microsoft, Windows, Windows Server, and Hyper V are trademarks or registered trademarks of Microsoft Corporation in the USA and other countries. Intel and Xeon are trademarks or registered trademarks of Intel Corporation or its subsidiaries in the USA and other countries. Before reading this manual For your safety This manual contains important information for safely and correctly using this product. Carefully read the manual before using this product. Pay particular attention to the accompanying manual "Safety Notes and Regulations" and ensure these safety notes are understood before using the product. Keep this manual and the manual "Safety Notes and Regulations" in a safe place for easy reference while using this product. Radio interference This product is a "Class A" ITE (Information Technology Equipment). In a domestic environment this product may cause radio interference, in which case the user may be required to take appropriate measures. VCCI-A Aluminum electrolytic capacitors The aluminum electrolytic capacitors used in the product's printed circuit board assemblies and in the mouse and keyboard are limited-life components. Use of these components beyond their operating life may result in electrolyte leakage or depletion, potentially causing emission of foul odor or smoke. As a guideline, in a normal office environment (25°C) operating life is not expected to be reached within the maintenance support period (5 years). However, operating life may be reached more quickly if, for example, the product is used in a hot environment. The customer shall bear the cost of replacing replaceable components which have exceeded their operating life. Note that these are only guidelines, and do not constitute a guarantee of trouble-free operation during the maintenance support period. High safety use This product has been designed and manufactured for general uses such as general office use, personal use, domestic use and normal industrial use. It has not been designed or manufactured for uses which demand an extremely high level of safety and carry a direct and serious risk to life or body if such safety cannot be ensured. RX600 S6 Operating Manual These uses include control of nuclear reactions in nuclear power plants, automatic airplane flight control, air traffic control, traffic control in mass transport systems, medical devices for life support, and missile guidance control in weapons systems (hereafter, "high safety use"). Customers should not use this product for high safety use unless measures are in place for ensuring the level of safety demanded of such use. Please consult the sales staff of Fujitsu if intending to use this product for high safety use. Measures against momentary voltage drop This product may be affected by a momentary voltage drop in the power supply caused by lightning. To prevent a momentary voltage drop, use of an AC uninterruptible power supply is recommended. (This notice follows the guidelines of Voltage Dip Immunity of Personal Computer issued by JEITA, the Japan Electronics and Information Technology Industries Association.) Technology controlled by the Foreign Exchange and Foreign Trade Control Law of Japan Documents produced by Fujitsu may contain technology controlled by the Foreign Exchange and Foreign Trade Control Law of Japan. Documents which contain such technology should not be exported from Japan or transferred to non-residents of Japan without first obtaining authorization in accordance with the above law. Harmonic Current Standards This product conforms to harmonic current standard JIS C 61000-3-2. Only for the Japanese market: About SATA hard disk drives The SATA version of this server supports hard disk drives with SATA / BC-SATA storage interfaces. Please note that the usage and operation conditions differ depending on the type of hard disk drive used. Please refer to the following internet address for further information on the usage and operation conditions of each available type of hard disk drive: http://primeserver.fujitsu.com/primergy/harddisk/ Operating Manual RX600 S6 Only for the Japanese market: I Although described in this manual, some sections do not apply to the Japanese market. These options and routines include: – CSS (Customer Self Service) – Replacing the lithium battery RX600 S6 Operating Manual Operating Manual RX600 S6 Contents 1 Preface . . . . . . . . . . . . . . . . . . . . . . . . . . . . . 11 1.1 Concept and target groups for this manual 1.2 Documentation overview 1.3 Features . . . . . . . . . . . . . . . . . . . . . . . . . . . . . 14 1.4 Notational conventions 1.5 Technical data 2 Overview of the installation steps . . . . . . . . . . . . . . . 25 3 Important information . . . . . . . . . . . . . . . . . . . . . 27 3.1 Safety instructions . . . . . . . . . . . . . . . . . . . . . . . 27 3.2 ENERGY STAR . . . . . . . . . . . . . . . . . . . . . . . . . 35 3.3 CE conformity 3.4 FCC Class A Compliance Statement . . . . . . . . . . . . . 36 3.5 Transporting the server . . . . . . . . . . . . . . . . . . . . 37 3.6 Notes on installing the server in the rack . . . . . . . . . . . 38 3.7 Environmental protection . . . . . . . . . . . . . . . . . . . 39 4 Hardware installation . . . . . . . . . . . . . . . . . . . . . . 41 4.1 Unpacking the server 4.2 4.2.1 4.2.2 Rack installation/removal of server . . . . . . . . . . . . . . 43 Rack system requirements . . . . . . . . . . . . . . . . . . . 43 Mounting the server into the rack . . . . . . . . . . . . . . . . 46 4.3 Connecting devices to the server . . . . . . . . . . . . . . . 47 4.4 4.4.1 4.4.2 Connecting the server to the mains . . . . . . . . . . . . . . 49 Installation requirements . . . . . . . . . . . . . . . . . . . . . 49 Connecting the power cord . . . . . . . . . . . . . . . . . . . 54 RX600 S6 . . . . . . . . . 11 . . . . . . . . . . . . . . . . . . . 12 . . . . . . . . . . . . . . . . . . . . 22 . . . . . . . . . . . . . . . . . . . . . . . . . 22 . . . . . . . . . . . . . . . . . . . . . . . . . 35 . . . . . . . . . . . . . . . . . . . . . 42 Operating Manual Contents 4.5 Notes on connecting/disconnecting cables . . . . . . . . . . 55 5 Starting up and operation . . . . . . . . . . . . . . . . . . . . 57 5.1 5.1.1 5.1.1.1 5.1.1.2 5.1.1.3 5.1.1.4 5.1.2 5.1.2.1 5.1.2.2 5.1.2.3 5.1.2.4 Control elements and indicators . . . . . . . . . . Front of server . . . . . . . . . . . . . . . . . . . . Control elements . . . . . . . . . . . . . . . . . Indicators on the control panel . . . . . . . . . . Indicators on the accessible drives/components . Indicators on the hot-plug HDD/SSD modules . . Rear of server . . . . . . . . . . . . . . . . . . . . . Global Error indicator and CSS indicator . . . . . ID indicator and button . . . . . . . . . . . . . . Indicators on the connector panel (LAN indicators) Indicators on the hot-plug power supply units . . . 5.2 Switching the server on and off . . . . . . . . . . . . . . . . 69 5.3 5.3.1 5.3.2 Configuring the server . . . . . . . . . . . . . . . . . Configuring the SAS/SATA RAID controller card . . . . . Configuring the server and installing the operating system with the ServerView Installation Manager . . . . . . . . . Configuring the server and installing the operating system without the ServerView Installation Manager . . . . . . . 5.3.3 . . . . . . . . . . . . . . . . . . . . . . . . . . . . . . . . . . . . . . . . . . . . . . . . . . . . . . . . . . . . . . . . . . 57 57 59 60 61 62 63 63 65 66 67 . . . . 72 . . . . 72 . . . . 73 . . . . 74 5.4 Cleaning the server . . . . . . . . . . . . . . . . . . . . . . . 75 6 Property and data protection . . . . . . . . . . . . . . . . . . 77 6.1 Mechanical access protection . . . . . . . . . . . . . . . . . 77 6.2 BIOS Setup security functions . . . . . . . . . . . . . . . . . 77 7 Troubleshooting and tips . . . . . . . . . . . . . . . . . . . . 79 7.1 Power-on indicator remains unlit . . . . . . . . . . . . . . . . 79 7.2 Server switches itself off . . . . . . . . . . . . . . . . . . . . 79 7.3 Screen remains blank . . . . . . . . . . . . . . . . . . . . . . 80 7.4 Flickering stripes on monitor screen 7.5 No screen display or display drifts . . . . . . . . . . . . . . . 81 Operating Manual . . . . . . . . . . . . . 81 RX600 S6 Contents 7.6 Incorrect date and time 7.7 Drives reported as "dead" when starting system . . . . . . 82 7.8 Added drive reported as defective . . . . . . . . . . . . . . 82 7.9 Error message on screen . . . . . . . . . . . . . . . . . . . 83 8 CSS components . . . . . . . . . . . . . . . . . . . . . . . . 85 8.1 8.1.1 8.1.1.1 8.1.1.2 8.1.2 8.1.2.1 8.1.2.2 8.1.3 8.1.3.1 8.1.3.2 8.1.3.3 8.1.3.4 8.1.4 8.1.4.1 8.1.4.2 8.1.4.3 8.1.4.4 8.1.5 8.1.5.1 8.1.5.2 8.1.5.3 8.1.5.4 8.1.5.5 8.1.5.6 Hot-plug components . . . . . . . . . . . . Hot-plug power supply units . . . . . . . . . Replacing a hot-plug power supply unit . . Adding a hot-plug power supply unit . . . . Hot-plug fans . . . . . . . . . . . . . . . . . Replacing a defective fan . . . . . . . . . Adding new fans . . . . . . . . . . . . . . Hot-plug HDD/SSD modules . . . . . . . . . HDD/SSD module and dummy module . . Removing/installing the dummy module . . Installing the HDD/SSD module . . . . . . Removing the HDD/SSD module . . . . . Hot-plug expansion cards . . . . . . . . . . . Identifying the defective CSS component . Removing a hot-plug expansion card . . . Removing a dummy module . . . . . . . . Installing a hot-plug expansion card . . . . Hot-plug memory boards . . . . . . . . . . . Identifying the defective memory . . . . . . Removing the memory board in question . Removing a defective memory module . . Installing a new memory module . . . . . . Reinstalling the memory board in question Adding a memory board . . . . . . . . . . . . . . . . . . . . . . . . . . . . . . . . . . . . . . . . . . . . . . . . . . . . . . . . . . . . . . . . . . . . . . . . . . . . . . . . . . . . . . . . . . . . . . . . . . . . . . . . . . . . . . . . . . . . . . . . . . . . . . . . . . . . . . . . . . . . . . . . . . . . . . . . . . . . . . . . . . . . . . . . . . . . . . . . . . . . . . . . . . . . . . . . . . . . . . . . . . . . . . . . . . . . . . . . . . . . . . . . . . 87 87 88 89 91 92 93 94 96 97 98 99 101 103 103 106 107 109 110 111 111 113 113 114 8.2 8.2.1 8.2.2 8.2.2.1 8.2.2.2 8.2.3 8.2.3.1 8.2.3.2 Non-hot-plug components . . . . . . . . . Identifying the defective CSS component . . Replacing a non-hot-plug expansion card . . Removing a non-hot-plug expansion card Installing a non-hot-plug expansion card . Replacing SFP+ transceiver modules . . . . Removing an SFP+ transceiver module . Installing SFP+ transceiver modules . . . . . . . . . . . . . . . . . . . . . . . . . . . . . . . . . . . . . . . . . . . . . . . . . . . . . . . . . . . . . . . . . . . . . . . . . . 116 117 117 117 118 119 119 121 RX600 S6 . . . . . . . . . . . . . . . . . . . . 82 Operating Manual . . . . . . . . Contents 8.3 8.3.1 8.3.2 Opening/Closing the server . . . . . . . . . . . . . . . . . . 125 Opening the server . . . . . . . . . . . . . . . . . . . . . . . 125 Closing the server . . . . . . . . . . . . . . . . . . . . . . . . 127 9 Appendix: server specification . . . . . . . . . . . . . . . . 129 Operating Manual RX600 S6 1 Preface The scalable PRIMERGY RX600 S6 server is an Intel-based rack server for critical company scenarios, e.g. as database management system for medium or large-sized databases or as a consolidation basis to run an immensely large number of different applications using virtualization technologies. Thanks to its highly developed hardware and software components, the server offers a high level of data security and availability. These include hot-plug HDD/SSD modules, hot-plug system fans, and also hot-plug power supply units, the Server Management ServerView Suite, Prefailure Detection and Analysis (PDA) and Automatic Server Reconfiguration and Restart (ASR&R). Security functions in the BIOS Setup and on the system board protect the data on the server against manipulation. Additional security is provided by the lockable rack door. The server occupies 4 height units (HU) in the rack. 1.1 Concept and target groups for this manual This operating manual describes how to install, set up and operate your server. This operating manual is intended for those responsible for installing the hardware and ensuring that the system runs smoothly. It contains all the information you need to put your PRIMERGY RX600 S6 into operation. To understand the various expansion options, you will need to be familiar with the fields of hardware and data transmission and you will require a basic knowledge of the underlying operating system. RX600 S6 Operating Manual 11 Preface 1.2 Documentation overview More information on your PRIMERGY RX600 S6 can be found in the following documents: – "Quick Start Hardware - PRIMERGY RX600 S6" leaflet " はじめにお読みください -PRIMERGY RX600 S6" for the Japanese market (only included as a printed copy) – "Quick Start Software - Quick Installation Guide" DVD booklet (only included with the ServerView Suite as a printed copy) – "Safety Notes and Regulations" manual " 安全上のご注意 " for the Japanese market – "Warranty" manual " 保証書 " for the Japanese market – "ServerView Suite Local Service Concept - LSC" manual – "Returning used devices" manual and "Service Desk" leaflet " サポート&サービス " for the Japanese market – "PRIMERGY RX600 S6 Server Operating Manual" – "PRIMERGY RX600 S6 Server Options Guide" – "System Board D3141 for PRIMERGY RX600 S6 Technical Manual" – "System Board D3141 BIOS Setup Utility for PRIMERGY RX600 S6" manual 12 Operating Manual RX600 S6 Preface I PRIMERGY manuals are available in PDF format on the ServerView Suite DVD 2. The ServerView Suite DVD 2 is part of the ServerView Suite supplied with every server. If you no longer have the ServerView Suite DVDs, you can obtain the relevant current versions using the order number U15000-C289 (the order number for the Japanese market: please refer to the configurator of the server http://primeserver.fujitsu.com/primergy/system/). The PDF files of the manuals can also be downloaded free of charge from the Internet. The overview page showing the online documentation available on the Internet can be found using the URL (for EMEA market): http://manuals.ts.fujitsu.com. The PRIMERGY server documentation can be accessed using the Industry standard servers navigation option. For the Japanese market: Please refer to the following URL for the latest product manuals: http://primeserver.fujitsu.com/primergy/manual/ Before using the product, please check for additional information that may be available under the following URL: http://primeserver.fujitsu.com/primergy/products/note/ Further sources of information: – – – – – ServerView Suite Glossary on the ServerView Suite DVD 2 Manual for the monitor Documentation for the boards and drives Operating system documentation Information files in your operating system RX600 S6 Operating Manual 13 Preface 1.3 Features Customer Self Service (CSS) The PRIMERGY Customer Self Service (CSS) concept enables you to identify and replace the affected component yourself in the case of certain error scenarios. In the CSS concept, you can replace the following components yourself in the event of an error: – Hot-plug hard disk drives and solid state disks – Hot-plug power supply units – Hot-plug Memory modules – Hot-plug System fans – Expansion cards (as soon as released) For information on replacing these components, see chapter "CSS components" on page 85. CSS indicators on the control panel and on the back of the PRIMERGY server provide you with information if a CSS event arises (for more information on the behavior of these indicators, see chapter "Starting up and operation" on page 57 and the "ServerView Suite Local Service Concept - LSC" manual on the ServerView Suite DVD 2). Your server is equipped with a ServerView Local Service Display, which enables you to identify the type of component affected by the error directly on the server (for more information, see the "ServerView Suite Local Service Concept - LSC" manual on the ServerView Suite DVD 2). In addition, CSS errors are displayed in the ServerView Operations Manager, the server management software from Fujitsu. In the event of errors, the ServerView Operations Manager refers you directly to the affected component and its order information in the Illustrated Spares catalog of the server in question. (This feature is not available for the Japanese market.) 14 Operating Manual RX600 S6 Preface System board The features of the system board are described in the "System Board D3141 for PRIMERGY RX600 S6 Technical Manual" for the hardware and in the "System Board D3141 BIOS Setup Utility for PRIMERGY RX600 S6" manual for the firmware. Hot-plug PCI slots The server has ten PCI-Express slots, where two of them are hot-plug slots. These hot-plug PCI-Express slots allow installation and removal of boards during operation when the operating system supports this function (for further details see section "Hot-plug expansion cards" on page 101). Hard disk drives The server can be equipped with up to 8 HDD/SSD modules. Each HDD/SSD module can accommodate an HDD/SSD drive with a 2.5-inch format. The modules are connected to the SAS/SATA backplane wirelessly. This allows HDD/SSD modules to be plugged in or pulled out easily. The hard disk system is designed for SAS/SATA with one channel for each hard disk drive. If the server has the corresponding RAID configuration, HDD/SSD modules can also be replaced during operation. SAS/SATA controller card (optionally with RAID controller) The SAS/SATA controller card for operating up to eight SAS/SATA hard disk drives can be alternately without or with RAID functionality. In case of RAID functionality the levels 0, 1, 1E, 5, 6, 10, 50 and 60 are supported. Battery Backup Units Up to two intelligent Battery Backup Units (iBBUs) back up the memory contents of their corresponding RAID controllers in the event of power failure (option). Accessible drives/components A number of mounting locations are available: – An installation slot for a ServerView Local Service Display (standard) – An installation slot for a slimline DVD/BD drive (option) – A 5.25-inch bay for a magnetic tape drive (option) RX600 S6 Operating Manual 15 Preface The accessible drives/components integrated in these locations cannot be replaced during operation. Power supply The server has up to four hot-plug power supply units that automatically switch to a mains voltage of 100 - 127 V / 200 - 240 V. This ensures redundant power supply. If one power supply unit is defective, the other(s) then guarantee(s) unimpaired operation. The faulty power supply unit can be replaced during operation (for further details see "Hot-plug power supply units" on page 87). Cooling Each processor has a heat sink. Further cooling for the installed processors is provided by hot-plug fans (optionally in a redundant configuration). Temperature sensors variably adjust the fans. If a temperature sensor fails or is removed, the fans affected run at maximum speed so as to provide the greatest possible protection for the hardware. If a fan fails, unimpaired further operation is ensured. A defective fan module can be replaced during operation (for further details see "Hot-plug fans" on page 91). High level of availability and data security When memory data is accessed, 1-bit errors in the main memory are identified and automatically corrected with the ECC (Error Correcting Code) method. The patented memory scrubbing function regularly starts up the EDC mechanism (Error Detection Code) and thus ensures continuous data integrity. The memory modules used support SDDC technology (Chipkill™), which further increases the effectiveness of memory error monitoring and correction. Support is likewise provided for hot-spare memory technology, in which a memory module is used like a replacement module. If a memory module fails, the module with the defective memory is automatically deactivated and the replacement module is activated (provided it has been configured for appropriately in the BIOS). The deactivated memory module is no longer used and the faulty memory module can be replaced at the next opportunity. In order to be able to use the hot-spare memory function, all occupied DIMM slots must have an identical memory configuration. Memory modules can be protected against failure through mirroring (memory mirroring, requires two or four memory modules). 16 Operating Manual RX600 S6 Preface ASR&R (Automatic Server Reconfiguration and Restart) restarts the system in the event of an error and automatically "hides" the defective system components. The PDA (Prefailure Detection and Analysis) technology from Fujitsu analyzes and monitors all components that are critical for system reliability. The SAS/SATA controller card supports the RAID levels 0, 1, 1E, 5, 6, 10, 50 and 60 thus increasing system availability and reliability. Additional reliability is provided by the hot-plug HDD/SSD modules, fans and power supply units. RX600 S6 Operating Manual 17 Preface iRMC S2 with integrated management LAN connector I The features of the iRMC S2 Advanced Video Redirection and Remote Storage are available as an option. The iRMC S2 (integrated Remote Management Controller) is a BMC with integrated management LAN connector and expanded functionality that was previously only available with additional plug-in cards. In this way, the iRMC S2 enables complete control of PRIMERGY servers, regardless of system status, and thus particularly the control of PRIMERGY servers that are in the "out-ofband" system status. Major functions supported by the iRMC S2 include the following: ● Browser access via iRMC S2-s own Web server ● Secure communication (SSH, SSL) ● Power Management for the managed server (depending on its system status) ● Power Consumption Management ● Connecting virtual drives as remote storage ● Text-based and graphic console bypass (Advanced Video Redirection) ● Command Line Interface (CLI) ● Simple, interactive or script-based iRMC S2 configuration ● Customer Self Service (CSS) ● iRMC S2-s own user management ● Multi-computer, global iRMC S2 user administration using an LDAP Directory Service ● Automatic network configuration via DNS / DHCP ● Power supply of the iRMC S2 via the system standby supply ● Full-coverage alarm management ● System Event Log (SEL) reading and processing More information about the iRMC S2 can be found in the "iRMC S2 - integrated Remote Management Controller" user’s guide (on the ServerView Suite DVD 2 under Industry Standard Servers - Software - ServerView Suite - Out-Of-Band Management). 18 Operating Manual RX600 S6 Preface Server management Server management is implemented using the ServerView Operations Manager supplied and the PDA (Prefailure Detection and Analysis) technology from Fujitsu. PDA reports the threat of a system error or overload at an early stage, allowing preventive measures to be taken. The ServerView Operations Manager enables the management of all PRIMERGY servers in the network via a central console. The ServerView Operations Manager supports the following functions: ● Round-the-clock monitoring, regardless of server status ● High-performance, graphical console bypass (AVR) protected by HTTPS/SSL (128 bit) ● Remote storage via USB ● Remote power on ● Temperature monitoring of the CPU and the surrounding area ● Detailed status and error reports for processors and main memory ● Watchdog timer for Automatic Server Reconfiguration and Restart (ASR&R) in the event of failure of memory modules or processors ● Power monitoring ● End-of-life monitoring of fans with prompt notification before failure ● Watchdog timer for monitoring the operating system with ASR&R Further information on the ServerView Operations Manager is provided in the associated documentation. RX600 S6 Operating Manual 19 Preface ServerView Installation Manager You can configure the PRIMERGY server quickly and precisely with the ServerView Installation Manager software provided. User-guided menus are available for installing the server operating system (for further details see section "Configuring the server" on page 72). Service and support PRIMERGY servers are service-friendly and modular, enabling quick and easy maintenance. For easier and immediate recognition, handles and locks (touch points) are color coded. Green touch points are for components that can be replaced without tools as well as for hot-plug components that can be replaced or inserted during operation without the need for tools (see also "CSS components" on page 85). You can use the ServerView Local Service Display on the front panel of the server to check the status of the key system components at any time without opening the housing. Further information on ServerView Local Service Display is provided in the associated documentation. For further information, please refer to the diagnosis LEDs on the hot-plug components (power supply units, fans, expansion cards, HDD/SSD modules). The ServerView Update Manager supplied with the Fujitsu utilities supports a fast remote BIOS update via the LAN interface; the BIOS can also be updated locally via USB. The optional ServerView Remote Management remote testing and diagnostic system enables you to remotely maintain your server. 20 Operating Manual RX600 S6 Preface ServerView Remote Management ServerView Remote Management is the remote management solution from Fujitsu for PRIMERGY servers. ServerView Remote Management and the relevant hardware components integrated on the system board allow remote monitoring and maintenance as well as fast restoration of operation in the event of errors. Remote monitoring and maintenance avoids time-consuming and costly on-site repairs and reduces service costs. This leads to a reduction in the total cost of ownership and an excellent return on investment for the remote management solution. The administrator can access all system information and information from the sensors such as fan speeds or voltages via the iRMC S3's Web interface (see section "iRMC S2 with integrated management LAN connector" on page 18). You can also start the text-based or graphic console bypass (Advanced Video Redirection, AVR) and connect virtual drives as remote storage. I More information about the iRMC S3 can be found in the "iRMC S2/3 integrated Remote Management Controller" user guide (on the ServerView Suite DVD 2 under Industry Standard Servers - Software ServerView Suite - Out-Of-Band Management). RX600 S6 Operating Manual 21 Preface 1.4 Notational conventions The following notational conventions are used in this manual: Text in italics indicates commands or menu items. "Quotation marks" indicate names of chapters and terms that are being emphasized. Ê describes activities that must be performed in the order shown. V CAUTION! pay particular attention to texts marked with this symbol. Failure to observe this warning may endanger your life, destroy the system or lead to the loss of data. I indicates additional information, notes and tips. 1.5 Technical data Electrical data (hot-plug power supply unit) Rated voltage range 100 - 127 V / 200 - 240 V Frequency 50 Hz - 60 Hz Rated current (basic configuration) 3.1 A (240 V) Max. rated current 11 A (240 V) Active power min. (typical configuration) 750 W Active power max. (typical configuration) 1800 W Rated active power max. 2640 W (11 A x 240 V) Apparent power (typical configuration) 1830 VA Heat dissipation 750 W/h = 2559 btu/h 1950 W/h = 6654 btu/h 3360 W/h = 11465 btu/h Main power fuse 16 A Protection class I 22 Operating Manual RX600 S6 Preface Compliance with regulations and standards Product safety and ergonomics IEC 60950-1/2 / EN 60950-1/2, UL/CSA 609501/2, CNS 14336 / GB 4943 / EN 50371 Electromagnetic compatibility Interference emissions EN 55022 class A; FCC class A; CNS 13438 class A; VCCI class A; AS/NZS CISPR 22 class A; GB 9254 class A; GB 17625; ETSI EN 300 386 V1.3.1 Interference immunity EN 55024, EN 300386 Harmonic current EN 61000-3-2 Flicker EN 61000-3-3 CE marking to EU directives Low Voltage Directive 2006/95/EC (product safety) Electromagnetic compatibility 2004/108/EC Environmental conditions ETSI 300 019-2-3 Class 3.1 (T3.1) Noise emission RX600 S6 ETSI 300 753 Class 3.1 Operating Manual 23 Preface Dimensions / Weight Rack (W x D x H) 482.6 mm (Bezel) / 444.8 mm (Body) x 765.0 mm x 176.0 mm Mounting depth rack 728 mm Height unit rack 4U 19" rackmount Yes Mounting cable depth rack 100 mm (1000 mm rack recommended) Weight minimum 32 kg; maximum 46 kg (actual weight may vary depending on configuration) Rack integration kit rack integration kit as option Ventilation clearance At least 200 mm on the front and rear. Ambient conditions Environment class 3K2 Environment class 2K2 EN 60721 / IEC 721 Part 3-3 EN 60721 / IEC 721 Part 3-2 Temperature: Operation (3K2) 10°C - 35°C Transport (2K2) -25°C - 60°C Humidity 10% - 85% (non condensing) Condensation during operation must be avoided! Noise level Sound power level LWAd (ISO 9296) < 6.5 B (standby) < 6.6 B (operation) Sound pressure level at bystander position LpAm (ISO 9296) (at < 23 °C) < 50 dB(A) (standby) < 50 dB(A) (operation) 24 Operating Manual RX600 S6 2 Overview of the installation steps This chapter contains an overview of the steps necessary to install your server. Links guide you to sections where you can find more detailed information on the individual steps: Ê At first, please take notice of the safety instructions in chapter "Important information" on page 27 and following. Ê Transport the server to the place where you want to install it. Ê Unpack all parts, check the contents of the package for visible transport damage and check whether the items delivered match the details on the delivery note (see section "Unpacking the server" on page 42). Ê Make sure that all necessary manuals (see "Documentation overview" on page 12) are available; print out the PDF files if required. Ê Fit the server in the rack (see section "Rack installation/removal of server" on page 43). Ê Wire the server. Follow the instructions in the sections "Connecting devices to the server" on page 47 and "Notes on connecting/disconnecting cables" on page 55. Ê Connect the server to the mains (see section "Connecting the server to the mains" on page 49). Ê Familiarize yourself with the controls and indicators on the front and rear of the server (see section "Control elements and indicators" on page 57). Ê Configure the server and install the desired operating system and applications. Here you can choose from two possibilities: – Remote installation with the ServerView Installation Manager: With the ServerView Suite DVD 1 provided, you can configure the server and install the operating system in a convenient manner. Details on how to operate the ServerView Installation Manager, as well as some additional information, are included in the "ServerView Suite Installation Manager" user’s guide (on ServerView Suite DVD 2 under Industry Standard Servers - Software - ServerView Suite - Server Installation and Deployment). RX600 S6 Operating Manual 25 Overview of the installation steps Configuration information can also be found in section "Configuring the server and installing the operating system with the ServerView Installation Manager" on page 73. – Local configuration and installation with or without ServerStart (see section "Configuring the server and installing the operating system with the ServerView Installation Manager" on page 73 or section "Configuring the server and installing the operating system without the ServerView Installation Manager" on page 74). I You will find more information on installing the server remotely or locally in the "ServerView Suite Installation Manager" user’s guide (on the ServerView Suite DVD 2 under Industry Standard Servers Software - ServerView Suite - Server Installation and Deployment). 26 Operating Manual RX600 S6 3 Important information In this chapter you will find essential information regarding safety when working on your server. 3.1 Safety instructions I The following safety instructions are also provided in the manual "Safety Notes and Regulations" or " 安全上のご注意 ". This device meets the relevant safety regulations for IT equipment. If you have any questions about whether you can install the server in the intended environment, please contact your sales outlet or our customer service team. V CAUTION! ● The actions described in this manual shall be performed by technical specialists. A technical specialist is a person who is trained to install the server including hardware and software. ● Repairs to the device that do not relate to CSS failures shall be performed by service personnel. Please note that unauthorized interference with the system will void the warranty and exempt the manufacturer from all liability. ● Any failure to observe the guidelines in this manual, and any improper repairs could expose the user to risks (electric shock, energy hazards, fire hazards) or damage the equipment. ● Before installing/removing internal options to/from the server, turn off the server, all peripheral devices, and any other connected devices. Also unplug all power cords from the power outlet. Failure to do so can cause electric shock. RX600 S6 Operating Manual 27 Important information Before starting up V CAUTION! ● During installation and before operating the device, observe the instructions on environmental conditions for your device (see "Ambient conditions" on page 24). ● If the server has been moved from a cold environment, condensation may form both inside and on the outside of the machine. Wait until the server has acclimatized to room temperature and is absolutely dry before starting it up. Material damage may be caused to the server if this requirement is not met. ● Only transport the server in the original packaging or in packaging that protects it from impacts and jolts. Installation and operation V CAUTION! 28 ● This unit should not be operated in ambient temperatures above 35 °C. ● If the unit is integrated into an installation that draws power from an industrial power supply network with an IEC309 connector, the power supply's fuse protection must comply with the requirements for nonindustrial power supply networks for type A connectors. ● The unit automatically adjusts itself to a mains voltage in a range of 100 - 127 V / 200 - 240 V. Ensure that the local mains voltage lies within these limits. ● This device must only be connected to properly grounded power outlets or insulated sockets of the rack's internal power supply with tested and approved power cords. ● Ensure that the device is connected to a properly grounded power outlet close to the device. Operating Manual RX600 S6 Important information V CAUTION! ● Ensure that the power sockets on the device and the properly grounded power outlets are freely accessible. ● The On/Off button or the main power switch (if present) does not isolate the device from the mains power supply. To disconnect it completely from the mains power supply, unplug all network power plugs from the properly grounded power outlets. ● Always connect the server and the attached peripherals to the same power circuit. Otherwise you run the risk of losing data if, for example, the server is still running but a peripheral device (e.g. memory subsystem) fails during a power outage. ● Data cables must be adequately shielded. ● Ethernet cabling has to comply with EN 50173 and EN 50174-1/2 standards or ISO/IEC 11801 standard respectively. The minimum requirement is a Category 5 shielded cable for 10/100 Ethernet, or a Category 5e cable for Gigabit Ethernet. ● Route the cables in such a way that they do not create a potential hazard (make sure no-one can trip over them) and that they cannot be damaged. When connecting the server, refer to the relevant instructions in this manual. ● Never connect or disconnect data transmission lines during a storm (risk of lightning hazard). ● Make sure that no objects (e.g. jewelry, paperclips etc.) or liquids can get inside the server (risk of electric shock, short circuit). ● In emergencies (e.g. damaged casing, controls or cables, penetration of liquids or foreign bodies), switch off the server immediately, remove all power plugs and contact your sales outlet or customer service team. RX600 S6 Operating Manual 29 Important information V CAUTION! 30 ● Proper operation of the system (in accordance with IEC 60950-1/2 resp. EN 60950-1/2) is only ensured if the casing is completely assembled and the rear covers for the installation slots have been fitted (electric shock, cooling, fire protection, interference suppression). ● Only install system expansions that satisfy the requirements and rules governing safety and electromagnetic compatibility and those relating to telecommunication terminals. If you install other expansions, they may damage the system or violate the safety regulations. Information on which system expansions are approved for installation can be obtained from our customer service center or your sales outlet. ● The components marked with a warning notice (e.g. lightning symbol) may only be opened, removed or exchanged by authorized, qualified personnel. Exception: CSS components can be replaced. ● The warranty is void if the server is damaged during installation or replacement of system expansions. ● Only set screen resolutions and refresh rates that are specified in the operating manual for the monitor. Otherwise, you may damage your monitor. If you are in any doubt, contact your sales outlet or customer service center. ● Before installing/removing internal options to/from the server, turn off the server, all peripheral devices, and any other connected devices. Also unplug all power cords from the outlet. Failure to do so can cause electric shock. ● Do not damage or modify internal cables or devices. Doing so may cause a device failure, fire, or electric shock. ● Devices inside the server remain hot after shutdown. Wait for a while after shutdown before installing or removing internal options. ● The circuit boards and soldered parts of internal options are exposed and can be damaged by static electricity. Before handling them, first touch a metal part of the server to discharge static electricity from your body. ● Do not touch the circuitry on boards or soldered parts. Hold the metallic areas or the edges of the circuit boards. Operating Manual RX600 S6 Important information V CAUTION! ● Install the screw removed during installation/detaching Internal Options in former device/position. To use a screw of the different kind causes a breakdown of equipment. ● The installation indicated on this note is sometimes changed to the kind of possible options without notice. Batteries V CAUTION! ● Incorrect replacement of batteries may lead to a risk of explosion. The batteries may only be replaced with identical batteries or with a type recommended by the manufacturer (see the technical manual for the system board). ● Do not throw batteries into the trash can. ● Batteries must be disposed of in accordance with local regulations concerning special waste. ● Replace the lithium battery on the system board in accordance with the instructions in the technical manual for the system board. ● All batteries containing pollutants are marked with a symbol (a crossed-out garbage can). In addition, the marking is provided with the chemical symbol of the heavy metal decisive for the classification as a pollutant: Cd Cadmium Hg Mercury Pb Lead RX600 S6 Operating Manual 31 Important information Working with CDs/DVDs/BDs and optical drives When working with devices with optical drives, these instructions must be followed. V CAUTION! ● Only use CDs/DVDs/BDs that are in perfect condition, in order to prevent data loss, equipment damage and injury. ● Check each CD/DVD/BD for damage, cracks, breakages etc. before inserting it in the drive. Note that any additional labels applied may change the mechanical properties of a CD/DVD/BD and cause imbalance. Damaged and imbalanced CDs/DVDs/BDs can break at high drive speeds (data loss). Under certain circumstances, sharp CD/DVD/BD fragments can pierce the cover of the optical drive (equipment damage) and can fly out of the device (danger of injury, particularly to uncovered body parts such as the face or neck). 32 ● High humidity and airborne dust levels are to be avoided. Electric shocks and/or server failures may be caused by liquids such as water, or metallic items, such as paper clips, entering a drive. ● Shocks and vibrations are also to be avoided. ● Do not insert any objects other than the specified CDs/DVDs/BDs. ● Do not pull on, press hard, or otherwise handle the CD/DVD/BD tray roughly. ● Do not disassemble the optical drive. ● Before use, clean the optical disk tray using a soft, dry cloth. ● As a precaution, remove disks from the optical drive when the drive is not to be used for a long time. Keep the optical disk tray closed to prevent foreign matter, such as dust, from entering the optical drive. ● Hold CDs/DVDs/BDs by their edges to avoid contact with the disk surface. Operating Manual RX600 S6 Important information ● Do not contaminate the CD/DVD/BD surface with fingerprints, oil, dust, etc. If dirty, clean with a soft, dry cloth, wiping from the center to the edge. Do not use benzene, thinners, water, record sprays, antistatic agents, or silicone-impregnated cloth. ● Be careful not to damage the CD/DVD/BD surface. ● Keep the CDs/DVDs/BDs away from heat sources. ● Do not bend or place heavy objects on CDs/DVDs/BDs. ● Do not write with ballpoint pen or pencil on the label (printed) side. ● Do not attach stickers or similar to the label side. Doing so may cause rotational eccentricity and abnormal vibrations. ● When a CD/DVD/BD is moved from a cold place to a warm place, moisture condensation on the CD/DVD/BD surface can cause data read errors. In this case, wipe the CD/DVD/BD with a soft, dry cloth then let it air dry. Do not dry the CD/DVD/BD using devices such as a hair dryer. ● To avoid dust, damage, and deformation, keep the CD/DVD/BD in its case whenever it is not in use. ● Do not store CDs/DVDs/BDs at high temperatures. Areas exposed to prolonged direct sunlight or near heating appliances are to be avoided. I You can prevent damage from the optical drive and the CDs/DVDs/BDs, as well as premature wear of the disks, by observing the following suggestions: – Only insert disks in the drive when needed and remove them after use. – Store the disks in suitable sleeves. – Protect the disks from exposure to heat and direct sunlight. Laser information The optical drive complies with IEC 60825-1 laser class 1. V CAUTION! The optical drive contains a light-emitting diode (LED), which under certain circumstances produces a laser beam stronger than laser class 1. Looking directly at this beam is dangerous. Never remove parts of the optical drive casing! RX600 S6 Operating Manual 33 Important information Modules with Electrostatic-Sensitive Devices Modules with electrostatic-sensitive devices are identified by the following sticker: Figure 1: ESD label When you handle components fitted with ESDs, you must always observe the following points: ● Switch off the system and remove the power plugs from the power outlets before installing or removing components with ESDs. ● You must always discharge static build-up (e.g. by touching a grounded object) before working with such components. ● Any devices or tools that are used must be free of electrostatic charge. ● Wear a suitable grounding cable that connects you to the external chassis of the system unit. ● Always hold components with ESDs at the edges or at the points marked green (touch points). ● Do not touch any connectors or conduction paths on an ESD. ● Place all the components on a pad which is free of electrostatic charge. I For a detailed description of how to handle ESD components, see the relevant European or international standards (EN 61340-5-1, ANSI/ESD S20.20). 34 Operating Manual RX600 S6 Important information Other important information: ● During cleaning, observe the instructions in section "Cleaning the server" on page 75. ● Keep this operating manual and the other documentation (such as the technical manual, documentation DVD) close to the device. All documentation must be included if the equipment is passed on to a third party. 3.2 ENERGY STAR Products that have been certified compliant with ENERGY STAR and identified as such are in full compliance with the specification at shipping. Note that energy consumption can be affected by software that is installed or any changes that are made to the hardware configuration or BIOS or energy options subsequently. In such cases, the properties guaranteed by ENERGY STAR can no longer be assured. The "ServerView Operations Manager" user guide contains instructions for reading out measurement values, including those relating to current energy consumption and air temperatures. Either the Performance Monitor or the Task Manager can be used to read out CPU utilization levels. 3.3 CE conformity The system complies with the requirements of the EC directives 2004/108/EC regarding "Electromagnetic Compatibility" and 2006/95/EC "Low Voltage Directive". This is indicated by the CE marking (CE = Communauté Européenne). RX600 S6 Operating Manual 35 Important information 3.4 FCC Class A Compliance Statement If there is an FCC statement on the device, it applies to the products covered in this manual, unless otherwise specified herein. The statement for other products will appear in the accompanying documentation. NOTE: This equipment has been tested and found to comply with the limits for a "Class A" digital device, pursuant to Part 15 of the FCC rules and meets all requirements of the Canadian Interference-Causing Equipment Standard ICES-003 for digital apparatus. These limits are designed to provide reasonable protection against harmful interference in a residential installation. This equipment generates, uses and can radiate radio frequency energy and, if not installed and used in strict accordance with the instructions, may cause harmful interference to radio communications. However, there is no warranty that interference will not occur in a particular installation. If this equipment does cause harmful interference to radio or television reception, which can be determined by turning the equipment off and on, the user is encouraged to try to correct the interference by one or more of the following measures: ● Reorient or relocate the receiving antenna. ● Increase the separation between equipment and the receiver. ● Connect the equipment into an outlet on a circuit different from that to which the receiver is connected. ● Consult the dealer or an experienced radio/TV technician for help. Fujitsu is not responsible for any radio or television interference caused by unauthorized modifications of this equipment or the substitution or attachment of connecting cables and equipment other than those specified by Fujitsu. The correction of interferences caused by such unauthorized modification, substitution or attachment will be the responsibility of the user. The use of shielded I/O cables is required when connecting this equipment to any and all optional peripheral or host devices. Failure to do so may violate FCC and ICES rules. WARNING: This is a class A product. In a domestic environment this product may cause radio interference in which case the user may be required to take adequate measures. 36 Operating Manual RX600 S6 Important information 3.5 Transporting the server V CAUTION! Only transport the server in its original packaging or in packaging that protects it from impacts and jolts. Do not unpack the server until it is at its installation location. If you need to lift or transport the server, ask other people to help you. Never lift or carry the device by the handles on the front panel. RX600 S6 Operating Manual 37 Important information 3.6 Notes on installing the server in the rack V CAUTION! ● For safety reasons, at least two people are required to install the server in the rack because of its weight and size. (For the Japanese market, please refer to " 安全上のご注意 ".) 38 ● Never lift the server into the rack using the QRLs (Quick Release Levers) on the front panel. ● When connecting and disconnecting cables, observe the relevant instructions in the "Important Information" chapter of the technical manual for the corresponding rack. The technical manual is supplied with the corresponding rack. ● When installing the rack, make sure that the anti-tilt mechanism is correctly fitted. ● For safety reasons, no more than one unit may be removed from the rack at any one time during installation and maintenance work. ● If several units are simultaneously removed from the rack, there is a risk that the rack could tip over. ● The rack must be connected to the power supply by an authorized specialist (electrician). ● If the server is integrated into an installation that draws power from an industrial power supply network with an IEC309 type connector, the power supply's fuse protection must comply with the requirements for non-industrial power supply networks for the type A connector. Operating Manual RX600 S6 Important information 3.7 Environmental protection Environmentally-friendly product design and development This product has been designed in accordance with the Fujitsu standard for "environmentally friendly product design and development". This means that key factors such as durability, selection and labeling of materials, emissions, packaging, ease of dismantling and recycling have been taken into account. This saves resources and thus reduces the harm done to the environment. Further information can be found at: – http://ts.fujitsu.com/products/standard_servers/index.html (for the EMEA market) – http://primeserver.fujitsu.com/primergy/concept/ (for the Japanese market) Energy-saving information Devices that do not need to be constantly switched on should be switched off until they are needed as well as during long breaks and after completion of work. Packaging information This packaging information doesn’t apply to the Japanese market. Do not throw away the packaging. You may need it later for transporting the system. If possible, the equipment should only be transported in its original packaging. Information on handling consumables Please dispose of printer consumables and batteries in accordance with the applicable national regulations. In accordance with EU directives, batteries must not be disposed of with unsorted domestic waste. They can be returned free of charge to the manufacturer, dealer or an authorized agent for recycling or disposal. All batteries containing pollutants are marked with a symbol (a crossed-out garbage can). They are also marked with the chemical symbol for the heavy metal that causes them to be categorized as containing pollutants: Cd Cadmium Hg Mercury Pb Lead RX600 S6 Operating Manual 39 Important information Labels on plastic casing parts Please avoid sticking your own labels on plastic parts wherever possible, since this makes it difficult to recycle them. Returns, recycling and disposal Please handle returns, recycling and disposal in accordance with local regulations. The device must not be disposed of with domestic waste. This device is labeled in compliance with European directive 2002/96/EC on waste electrical and electronic equipment (WEEE). This directive sets the framework for returning and recycling used equipment and is valid across the EU. When returning your used device, please use the return and collection systems available to you. Further information can be found at http://ts.fujitsu.com/recycling. Details regarding the return and recycling of devices and consumables within Europe can also be found in the "Returning used devices" manual, via your local Fujitsu branch or from our recycling center in Paderborn: Fujitsu Technology Solutions Recycling Center D-33106 Paderborn Tel. Fax 40 +49 5251 525 1410 +49 5251 525 32 1410 Operating Manual RX600 S6 4 Hardware installation V CAUTION! ● Follow the safety instructions in the chapter "Important information" on page 27. ● Do not expose the server to extreme environmental conditions (see "Ambient conditions" on page 24). Protect the server from dust, humidity and heat. ● Make sure that the server is acclimatized for the time indicated in this table before putting it into operation. Temperature difference (°C) Minimum acclimatization time (hours) 5 3 10 5 15 7 20 8 25 9 30 10 Table 1: Acclimatization time In the table "Acclimatization time", the temperature difference refers to the difference between the operating environment temperature and the temperature to which the server was exposed previously (outside, transport or storage temperature). RX600 S6 Operating Manual 41 Hardware installation 4.1 Unpacking the server V CAUTION! Follow the safety instructions in "Important information" on page 27. The server must always be lifted or carried by at least two people. (For the Japanese market, please refer to " 安全上のご注意 ".) Do not unpack the server until it is at its installation location. Ê Transport the server to the place where you want to set it up. Ê Unpack all individual parts. Keep the original packaging in case you want to transport the server again (applies only to EMEA market). Ê Check the delivery for any damage during transport. Ê Check whether the items delivered match the details on the delivery note. The product name and serial number of the product can be found on the ID card (see section "ID card" on page 58). Ê Notify your supplier immediately should you discover that the items delivered do not correspond to the delivery note. 42 Operating Manual RX600 S6 Hardware installation 4.2 Rack installation/removal of server V CAUTION! ● Please observe the safety information and notes on rack mounting in chapter "Important information" on page 27. ● At least two people are needed to install / remove the server in the rack. (For the Japanese market, please refer to " 安全上のご注意 ".) ● The rack may tip over if more than one unit is removed at the same time. ● The server may not occupy the top height units of the rack (38HU/42HU PRIMECENTER Rack, DataCenter Rack, 19-inch standard rack (for the Japanese market)), as otherwise boards cannot be replaced. 4.2.1 Rack system requirements The rack systems from Fujitsu PRIMECENTER Rack, DataCenter Rack and 19-inch standard rack (for the Japanese market) support the installation of PRIMERGY servers. Installation in most current rack systems from other manufacturers (3rd party racks) is also supported. To accommodate the ventilation concept and ensure proper ventilation, any unused areas in the rack must be sealed using dummy covers. The power is supplied via the multiple socket outlets fitted in the rack. Fujitsu rack systems The main features of PRIMECENTER Rack, DataCenter Rack and 19-inch standard rack (for the Japanese market) are as follows: – support systems that can be mounted without tools – support systems having a linear alignment feature to ensure that they can be adjusted to different rack depths PRIMECENTER Rack and DataCenter Rack provide an enhanced cable management in the lateral rack area. RX600 S6 Operating Manual 43 Hardware installation I For PRIMECENTER Racks and DataCenter Racks: The mounting of the rails in the different racks is described in the next sections. Installation of the cable management is described in detail in the Technical Manual for the respective rack. I For 19-inch standard rack (for the Japanese market): For information on mounting of the rails in the 19-inch standard rack (for the Japanese market) please refer to the "Rack system structure guide" (refer to http://primeserver.fujitsu.com/primergy/peripheral/rack/). 3rd party racks Certain general conditions must be met: – Installation dimensions (see the dimensions shown in figure 2 on page 45): 44 1 Front of rack 2 Rear of rack A Rack depth (comparison PRIMECENTER Rack 940/1000/1100 mm) B Rack width (comparison PRIMECENTER rack 700 mm) C Clearance for 19" installation level C1 Front 19" installation level C2 Rear 19" installation level D Cable routing area (cable area depth) and ventilation E Space for front panel and ventilation F Space for right and left support systems P PRIMERGY rack installation depth a1 Front left support upright a2 Front right support upright b1 Rear left support upright b2 Rear right support upright Operating Manual RX600 S6 Hardware installation 100 mm 735 - 770 mm +/- 1,6mm Figure 2: Mechanical requirements RX600 S6 Operating Manual 45 Hardware installation – You must ensure that the safety mechanisms on the server, e.g. stoppers or retaining systems, are functioning correctly. – The shape of the rack support uprights must ensure that the support systems can be bolted to the front. The support systems have a linear alignment feature to ensure that they can be adjusted to different rack depths. – No cable management support (delivered with the mounting kit). – Climatic conditions:An unobstructed air intake in the rack front and air discharge in the rear cover of the rack are essential for ventilation of the installed server. In general, the ventilation concept ensures that the necessary cooling is achieved by the horizontal self-ventilation of the installed devices (air flow from the front to the rear). – Power supply: For installation in third party racks, you must ensure that the appropriate socket strips are present. 4.2.2 Mounting the server into the rack I For information on mounting the server in the rack please refer to the mounting instructions provided with the Rack Mounting Kit. Further information you can find in the manual of your rack system. 46 Operating Manual RX600 S6 Hardware installation 4.3 Connecting devices to the server The connectors for external devices are on the front and rear of the server. The additional connectors available on your server depend on the expansion cards installed (e.g. optional SAS connector). I Some of the devices that can be connected may require special software, e.g. drivers (see the documentation for the connected device). / 0 Figure 3: Connectors on the front On the front of the server are a video connector (1) and three USB connectors (2). I The two video connectors on the front and rear (see figure 4 on page 48) can only be used alternatively; the connector not used is automatically deactivated. RX600 S6 Operating Manual 47 Hardware installation The standard connectors on the rear are marked with symbols, and one is colorcoded: 3 / 2 0 1 Figure 4: Connectors on the rear 1 4x LAN connector 4 Video connector (blue) 2 Serial connector COM1 5 Management LAN connector 3 2 x USB connector Ê Connect the data cables to the server and peripherals. I Connect keyboard and mouse via USB. There are no separate PS/2 connectors for them. Connecting the monitor Ê Plug the data cable for the monitor into the video connector on the server. Alternatively, the video connector at the front or the rear of the server can be used. Ê Connect the power cord of the monitor to a grounded mains outlet of the inhouse mains and/or into the mains socket strip of the rack. 48 Operating Manual RX600 S6 Hardware installation 4.4 Connecting the server to the mains V CAUTION! The server is automatically set to a mains voltage in the range 100 - 127 V / 200 - 240 V. You may only operate the server if its rated voltage range corresponds to the local mains voltage. 4.4.1 Installation requirements The power subsystem consists of: – Power supply modules (PSU) – A power distribution board (PDB) The power supply subsystem can support up to 4 PSUs which all connect to the PDB. The total system is rated 100 - 127 V / 200 - 240 V, 50/60 Hz, 28/14 A.The minimum system configuration requires installation of at least two PSUs. The PSU is considered hot-swappable(see "Hot-plug power supply units" on page 87). The system can be configured to support *True AC redundancy or non-AC redundancy. I *True AC redundancy is recommended for systems used for critical business applications. This will result in the system to continue operation during a power failure as the redundant part of the subsystem is plugged into a separate AC source (e.g. uninterruptable power supply (UPS)). I Refer to tables below for maximum DC loading for both AC redundant and AC non redundant configurations. Installation requirements for AC redundant configurations The AC redundant configuration is with two PSU plugged into a main AC source and two other PSUs plugged into a separate AC source (e.g. UPS). PSU Configuration Max. DC Loading DC Redundancy 1+1 (2 PSUs) 830W Yes 2+2 (4 PSUs) 1580W Yes Table 2: Maximum DC Loading Requirements RX600 S6 Operating Manual 49 Hardware installation Installation requirements for AC non redundant configurations For systems not requiring AC redundancy, the power supply subsystem can be installed with up to 4 PSUs. The PSUs can be connected to a single or multiple AC sources. PSU Configuration Max. DC Loading DC Redundancy 1+1 (2 PSUs) 830W Yes 2+1 (3 PSUs) 1580W Yes 3+1 (4 PSUs) 2320W Yes Table 3: Maximum DC Loading Requirements Three power supply modules are capable of handling the maximum power requirements for a fully configured PRIMERGY RX600 S6 server system, which include the following: ● Four processors ● 1024 GB of memory ● Eleven PCIe add-in cards (including the SAS/SATA RAID controller card) ● Eight hard disk drives and/or solid state disks ● One optical drive ● One tape drive The hot swap feature allows the user to replace a failed power supply module without affecting the system functionality. 50 Operating Manual RX600 S6 Hardware installation AC source related power supply configuration and system load limits The system configuration and load is limited by the number of AC mains power sources available as indicated in the following table. Number of power supply modules installed AC redundant systems (requires 2 AC sources) AC non-redundant systems (connected to 1 AC source) Max. DC loading to support AC redundancy Installation requirements Max. DC loading for AC non-redundant systems Installation requirements 2 830W 2 PSUs connected to mains (1+1) 1580W 2 PSUs connected to mains (1+1) 3 N/A N/A 2320W 3 PSUs connected to mains (2+1) 4 1580W 2 PSUs 2320W connected to mains2 PSUs connected to an isolated AC source e.g. UPS (2+2) 4 PSUs connected to mains (3+1) Table 4: System power supply configuration and system load limits Installation in PRIMECENTER/Datacenter rack Please follow the installation requirements for connection to the mains described in the rack manuals. RX600 S6 Operating Manual 51 Hardware installation Installation in 3rd party racks without main connection according to IEC309 or outside of racks I 1. These additional installation requirements ONLY apply when 4 PSUs are connected to a high line voltages (220V or higher). 2. These requirements DO NOT apply when PSUs are connected to low line voltages (100-127V and 200V) OR if at least one PSU is connected into a separate AC source (e.g. UPS). V CAUTION! These additional installation requirements are REQUIRED to avoid risk of high leakage current which may result in electric shock. 1. Systems REQUIRE being installed in a location having equipotential bonding (such as a telecommunication center, a dedicated computer room or a *RESTRICTED ACCESS LOCATION. * Definition of RESTRICTED ACCESS LOCATION is a location for equipment where both of the following apply: – Access can only be gained by SERVICE PERSONS or by USERS who have been instructed about the reasons for the restrictions applied to the location and about any precautions that shall be taken; and – Access is through the use of a TOOL or lock and key, or other means of security, and is controlled by the authority responsible for the location. 2. The building installation shall provide means for connection to protective earth as follows: Connection to protective earth can be provided by the socket-outlet that provides power to the PSU. A service person requires checking the socket-outlet to make sure it has a protective earth. If the socket-outlet does not have a protective earth, then the service person requires arranging: – Installation of a protective earth conductor from the system to the building installation. The grounding bolt is located on the chassis rear left side wall designated by the symbol. 52 Operating Manual RX600 S6 Hardware installation photo shows installation of a protective earth conductor 3 1 2 Figure 5: Installing a protective earth conductor Ê Loosen the first nut and remove it (1). Ê Plug the protective earth conductor onto the bolt (2). Ê Replace the nut and tighten it (3). RX600 S6 Operating Manual 53 Hardware installation 4.4.2 Connecting the power cord Ê Connect the power cord to the server power supply unit. Ê Connect the mains plug to a grounded mains outlet in the in-house power supply network or a power outlet of the socket strip in the rack (see Technical Manual for the rack). Ê Secure the power cords in the cable clamps so the insulated connectors cannot be disconnected from the server accidentally. Figure 6: Cable clamps to secure the power cords Ê Thread the cable through the cable clamp as shown in figure 6. Ê Pull the cable clamp tight to secure the power cord. Now the insulated connector cannot be disconnected from the server accidentally. I You can loosen the cable clamp by opening the small locking lever. 54 Operating Manual RX600 S6 Hardware installation 4.5 Notes on connecting/disconnecting cables V CAUTION! Always read the documentation supplied with the device you wish to connect. Never connect, or disconnect cables during a thunderstorm. Never pull on a cable when disconnecting it. Always take hold of the cable by the plug. Follow the sequence described below to connect or disconnect external devices to or from the server: Be sure to wait for 10 seconds or more after shutdown before turning the server on. Connecting cables Ê Turn off all power and equipment switches. Ê Disconnect all power plugs from the properly grounded power outlets. Ê Connect all cables to the server and peripherals. Ê Plug all data communication cables into the utility sockets. Ê Plug all power cords into the properly grounded power outlets. Disconnecting cables Ê Turn off all power and equipment switches. Ê Disconnect all power plugs from the properly grounded power outlets. Ê Unplug all data communication cables from the utility sockets. Ê Disconnect the relevant cables from the server and all the peripherals. I For connecting or disconnecting LAN cables, the server needs not to be powered off. To avoid loss of data teaming/bonding function has to be enabled. RX600 S6 Operating Manual 55 Hardware installation 56 Operating Manual RX600 S6 5 Starting up and operation V CAUTION! Follow the safety instructions in chapter "Important information" on page 27. 5.1 Control elements and indicators 5.1.1 Front of server / 0 2 1 3 4 #5 #2 #7 #4 #1 #6 #3 #0 5 6 Figure 7: Front - overall view 1 ID card 5 Video connector 2 ServerView Local Service Display 6 3x USB connector 3 Optical drive activity indicator 7 HDD/SSD indicators 4 Control panel (for details see page 58) 8 Tape drive dummy cover (optional place for a tape drive) RX600 S6 Operating Manual 57 Starting up and operation The white numbers in figure 7 show the HDD/SSD slot assignment. / 0 1 2 7 3 4 6 5 Figure 8: Front - detailed view: control panel 1 ID indicator 6 Reset button 2 CSS indicator 7 NMI button 3 Global Error indicator 8 On/Off button 4 HDD/SSD activity indicator 9 ID button 5 Power-on indicator ID card You can pull out the ID card (see figure 7 on page 57) as far as it will go and push it back in again. The ID card contains various system information, such as the product name, serial number, order number, MAC addresses and DNS name (in the Japanese market, only the product name and the serial number). 58 Operating Manual RX600 S6 Starting up and operation 5.1.1.1 ID Control elements ID button ID LED lights up (blue) on the front and on the rear of the server when the ID button is pressed. Both ID indicators are synchronized. On/Off button When the system is switched off, it can be switched on again by pressing the On/Off button. When the system is operating, pressing the On/Off button will switch off the system. V CAUTION! Risk of loss of data! I The On/Off button does not disconnect the server from the mains voltage. To disconnect from the mains completely, remove the power plug(s). RST Reset button Pressing the reset button reboots the system. V CAUTION! Risk of loss of data! NMI NMI button V CAUTION! Do not press! Risk of loss of data! The NMI button may only be used by service. RX600 S6 Operating Manual 59 Starting up and operation 5.1.1.2 ID Indicators on the control panel ID indicator (blue) Lights up blue when the system has been selected by pressing the ID button. To deactivate, press the button again. The ID indicator can also be activated via the ServerView Operations Manager and the iRMC S2 Web interface and its status reported to the ServerView Operations Manager and the iRMC S2. Power-on indicator (green/orange/yellow) Lights up green – and also lights up orange for less than one second – when the server is switched ON. Lights up orange when the server is in shutdown mode (operating system shutdown) or is switched off. Lights up yellow during power on delay. CSS CSS indicator (yellow) – Lights up yellow if a prefailure event was detected for a CSS component that you can fix yourself (for reasons of precaution) with the CSS concept. – Flashes yellow if an error was detected that you can fix yourself with the CSS concept. – Does not light up when the system is OK. If the event is still acute after a power failure, the indicator is activated after the restart. The indicator also lights up in standby mode. For more information on the CSS concept, see "Customer Self Service (CSS)" on page 14. HDD/SSD activity indicator (green) Lights up green when an internal hard disk drive or solid state drive is accessed. 60 Operating Manual RX600 S6 Starting up and operation ! Global Error indicator (orange) – Lights up orange if a prefailure event has been detected that requires (precautionary) service intervention. – Flashes orange if an error was detected that requires service intervention. – Does not light up if there is no critical event. If the event is still acute after a power failure, the indicator is activated after the restart. The indicator also lights up in standby mode. You can find more details on the indicated errors in the System Event Log (SEL), on the ServerView Local Service Display, in the ServerView Operations Manager or via the iRMC S2's Web interface. 5.1.1.3 Indicators on the accessible drives/components Optical drive activity indicator Lights up green when the storage medium is being accessed. ServerView Local Service Display You can use the slot mechanism to pull out the ServerView Local Service Display from the server housing and read the information. Press the front of the module to release the lock. You can also pivot the ServerView Local Service Display down by an angle of 120° from its normal position. This makes reading easier when the server is located very high in the rack. Further information on using the ServerView Local Service Display is provided in the "Customer Self Service (CSS)" manual. RX600 S6 Operating Manual 61 Starting up and operation 5.1.1.4 Indicators on the hot-plug HDD/SSD modules 1 2 Figure 9: Indicators on a hot-plug HDD/SSDmodule 1 HDD/SSD BUSY (green) – Lights up: HDD/SSD in active phase (drive active, drive being accessed) – Does not light: HDD/SSD inactive (drive inactive) 2 HDD/SSD FAULT (orange) – Does not light: no HDD/SSD error – Lights up: HDD/SSD Faulty or Rebuild Stopped (drive defective/needs replacing, a rebuild process was stopped or the HDD/SSD module is not correctly inserted) – Slow flashing: HDD/SSD Rebuild (the data is being restored after changing a drive) If a hard disk drive continuously indicates an error, the drive should be replaced as soon as possible. This can be done during operation (see "Hot-plug HDD/SSD modules" on page 94). 62 Operating Manual RX600 S6 Starting up and operation 5.1.2 Rear of server 5.1.2.1 Global Error indicator and CSS indicator / 0 Figure 10: Global Error indicator and CSS indicator 1 CSS indicator (yellow) – Lights up yellow if a prefailure event was detected for a CSS component that you can fix yourself (for reasons of precaution) with the CSS concept. – Flashes yellow if an error was detected that you can fix yourself with the CSS concept. – Does not light up when the system is OK. If the event is still acute after a power failure, the indicator is activated after the restart. The indicator also lights up in standby mode. For more information on the CSS concept, see "Hot-plug HDD/SSD modules" on page 94. RX600 S6 Operating Manual 63 Starting up and operation 2 Global Error indicator (orange) – Lights up orange if a prefailure event has been detected that requires (precautionary) service intervention. – Flashes orange if an error was detected that requires service intervention. – Does not light up if there is no critical event. If the event is still acute after a power failure, the indicator is activated after the restart. The indicator also lights up in standby mode. You can find more details on the indicated errors in the System Event Log (SEL), on the ServerView Local Service Display, in the ServerView Operations Manager or via the iRMC S2's Web interface. 64 Operating Manual RX600 S6 Starting up and operation 5.1.2.2 ID indicator and button / 0 Figure 11: ID indicator 1 ID indicator (blue) Lights up blue when the system has been selected by pressing the ID button. To deactivate, press the ID button again. The ID indicator can also be activated via the ServerView Operations Manager and the iRMC S2 Web interface and its status reported to the ServerView Operations Manager and the iRMC S2. 2 ID button RX600 S6 Operating Manual 65 Starting up and operation 5.1.2.3 Indicators on the connector panel (LAN indicators) 0 0 / / 2 1 0 / 0 / Figure 12: LAN indicators 1 LAN speed Steady yellow signal in the event of a LAN transfer rate (system LAN/ of 1 Gbit/s. shared LAN) Steady green signal in the event of a LAN transfer rate of 100 Mbit/s. Remains dark in the event of a LAN transfer rate of 10 Mbit/s. 2 LAN Steady green signal when a LAN connection exists. link/transfer Remains dark when no LAN connection exists. (system LAN/ shared LAN) Flashes green when LAN transfer takes place. 3 LAN speed Steady green signal in the event of a LAN transfer rate (management of 100 Mbit/s. LAN) Remains dark in the event of a LAN transfer rate of 10 Mbit/s. 66 Operating Manual RX600 S6 Starting up and operation 4 LAN Steady green signal when a LAN connection exists. link/transfer Remains dark when no LAN connection exists. (management LAN) Flashes green when LAN transfer takes place. 5.1.2.4 Indicators on the hot-plug power supply units / 0 1 Figure 13: Indicators on the power supply units 1 DC power redundancy indicator Lights up green when PSU is running. Flashes green when PSU is in cold redundancy mode. 2 PSU failure Lights up amber in case of a critical event (PSU and warnings shutdown). indicator Flashes amber in case of a warning event (operation continue). 3 AC power supply input status indicator RX600 S6 Lights up green if AC power is present. Flashes green if AC power is not present. Operating Manual 67 Starting up and operation In normal server operation, LED 1 and 3 light up permanently, LED 2 does not light up. As soon as LED 2 indicates a fault by lighting up, the affected power supply unit should be replaced as soon as possible. This can be done during operation (see "Hot-plug power supply units" on page 87). 68 Operating Manual RX600 S6 Starting up and operation 5.2 Switching the server on and off V CAUTION! ● If nothing appears on the screen but flickering stripes after switching on the server, switch the server off immediately (see chapter "Troubleshooting and tips" on page 79). ● The On/Off button does not disconnect the server from the mains voltage. To completely disconnect it from the mains voltage, remove the power plug(s) from the socket(s). ● Do not move, strike, or shake the server when it is turned on. This can damage the hard disk in the server and cause data loss. ● Turn the server on when the temperature is in its operating environment range (10 – 35°C). For details on the operating environment, refer to "Safety Precautions". When operating the device outside of this operating environment, the server may operate improperly, damage data etc. Furthermore, Fujitsu cannot be held responsible for any related damage, malfunction, or loss of data, etc. ● Be sure to wait for 10 seconds or more after shutdown before turning the server on. ● After connecting the power cords, press the On/Off button after it passes for more than 10 seconds. Switching the server on The power-on indicator (see figure 8 on page 58) lights up orange (standby mode) when the server is connected to the mains. – Starting up for the first time: For the Japanese market, please refer to " はじめにお読みください ". Ê Press the On/Off button (see figure 8 on page 58). Ê Insert ServerView Suite DVD 1 in the DVD drive. Ê Follow the on-screen instructions (see also section "Configuring the server and installing the operating system with the ServerView Installation Manager" on page 73 or section "Configuring the server and installing the operating system without the ServerView Installation Manager" on page 74). RX600 S6 Operating Manual 69 Starting up and operation – System already installed: Ê Press the On/Off button (see figure 8 on page 58). The server is switched on, performs a system test and boots the operating system. Switching the server off The power-on indicator lights up green (item 5 in figure 8 on page 58). Ê Shut down the operating system properly. The server is switched off automatically and goes into standby mode. The power-on indicator lights up orange. I If the operating system does not switch the server off automatically, press the On/Off button for at least four seconds and/or send a corresponding control signal. Other On/Off options Besides the On/Off button, the server can be switched ON and OFF in the following ways: – Timer-controlled switch-on/off Using the ServerView Operations Manager or iRMC S2, you can configure that the server is switched on/off controlled by timer. – Ring indicator The server is switched on by an internal or external modem. – Wake up On LAN (WOL) The server is switched on by a command via the LAN (Magic PacketTM). – After power failure The server automatically reboots following a power failure (depending on the settings in the BIOS or in iRMC S2). – Power button override The system can be switched off by pressing and holding down the On/Off button (for approximately 4 - 5 seconds). 70 Operating Manual RX600 S6 Starting up and operation V CAUTION! There is a risk that data may be lost. – iRMC S2 iRMC S2 offers various options for switching the server on and off, e.g. via the Power On Off page of the iRMC S2 Web interface. V CAUTION when turning the power off (Windows Server 2008)! The operation of the power switch can be specified as "Do Nothing", "Stand by", "Hibernate", and "Shutdown" depending on the OS settings. The default is "Shutdown". On this server, functions corresponding to "Stand by" and "Hibernate" are supported as BIOS and hardware functions. However, some drivers and software installed in the server do not support these functions. For this reason, functions corresponding to "Stand by" and "Hibernate" are unavailable on this server. When the operating mode is set to "Stand by" or "Hibernate", the system may operate improperly or hard disk data may be corrupted. For details about operating mode settings, refer to the manual supplied with the OS. RX600 S6 Operating Manual 71 Starting up and operation 5.3 Configuring the server This section contains information about configuring the server and installing the operating system. I Make sure that the energy saving functions are disabled in the BIOS Setup during server operation. 5.3.1 Configuring the SAS/SATA RAID controller card The server comes with a SAS/SATA RAID controller with "MegaRAID functionality". You can configure the SAS/SATA RAID controller either before or during installation with the ServerView Installation Manager. Using the ServerView Installation Manager is recommended. I A separate utility is available to the controller for MegaRAID configuration. For further information, refer to the "SAS Software User’s Guide" (on the ServerView Suite DVD 2 under Industry Standard Servers Expansion Cards - Storage Adapters - LSI Configuration Software). Further information on modular RAID controllers is provided in the "Modular RAID Controller Installation Guide" (on the ServerView Suite DVD 2 under Industry Standard Servers - Expansion Cards - Storage Adapters - LSI RAID / SCSI Controllers). I Descriptions of operating systems not covered in the controller manual are provided in the corresponding readme files on the driver CDs. 72 Operating Manual RX600 S6 Starting up and operation 5.3.2 Configuring the server and installing the operating system with the ServerView Installation Manager Using the ServerView Installation Manager on the ServerView Suite DVD 1 provided, you can conveniently configure the server and install the operating system. This includes configuring the server-specific settings using the ServerView Configuration Manager and configuring the RAID controller using the ServerView RAID Manager. Advantages of the ServerView Installation Manager – Wizard assisted configuration of your server hardware and disk arrays – Wizard assisted installation of all leading server operating systems – Wizard-assisted creation of configuration files for unattended installation of several PRIMERGY servers with identical hardware configurations. – Installation of drivers and additional software. I The software that can be installed depends on your server’s hardware configuration. This configuration is detected automatically. I Descriptions of operating systems not covered in the RAID controller manual are provided in the corresponding readme files on the driver CDs. To find out how to operate the ServerView Installation Manager and for further information, refer to the associated manual. If you are using the ServerView Installation Manager, you can skip the following section on how to configure the server and install the operating system. Continue from section "Cleaning the server" on page 75. RX600 S6 Operating Manual 73 Starting up and operation 5.3.3 Configuring the server and installing the operating system without the ServerView Installation Manager Installing the operating system Ê Insert the CD/DVD/BD for the operating system you want to install. Ê Reboot the server. Ê Follow the instructions on screen and in the manual for the operating system. 74 Operating Manual RX600 S6 Starting up and operation 5.4 Cleaning the server V CAUTION! Switch the server off and disconnect the power plugs from the properly grounded power outlets. Do not clean any interior parts yourself; leave this job to a service technician. Do not use any cleaning agents that contain abrasives or may corrode plastic. Ensure that no liquid enters the system. Ensure that the ventilation areas of the server and the monitor are clear. Do not use any cleaning sprays (including flammable types). It may cause a device failure or a fire. Clean the keyboard and the mouse with a disinfecting cloth. Wipe the server and monitor casing with a dry cloth. If particularly dirty, use a cloth that has been moistened in a mild domestic detergent and then carefully wrung out. RX600 S6 Operating Manual 75 Starting up and operation 76 Operating Manual RX600 S6 6 Property and data protection 6.1 Mechanical access protection The lockable rack door protects the server against unauthorized access. 6.2 BIOS Setup security functions The Security menu in BIOS Setup offers various options for protecting your data from unauthorized access. For example, you can assign passwords for users and administrators. By combining these options you can achieve optimum protection for your system. I A detailed description of the Security menu and how to assign passwords can be found in the BIOS Setup documentation on the ServerView Suite DVD 2. RX600 S6 Operating Manual 77 Property and data protection 78 Operating Manual RX600 S6 7 Troubleshooting and tips V CAUTION! Follow the safety instructions in the "Safety notes and regulations" manual or " 安全上のご注意 " and in chapter "Important information" on page 27. If a fault occurs, attempt to resolve it using the measures described: – in this chapter, – in the documentation for the connected devices, – in the help systems of the software used. If you fail to correct the problem, proceed as follows: Ê Make a list of the steps performed and the circumstances that led to the fault. Also make a list of any error messages that were displayed. Ê Switch off the server. Ê Contact our customer service team. 7.1 Power-on indicator remains unlit The power-on indicator remains dark after the server has been connected to mains. Power cable incorrectly connected Ê Make sure that the power cable(s) is/are correctly connected to the server and the grounded power outlet(s). 7.2 Server switches itself off Server Management has detected an error Ê Check the error list of System Event Log in ServerView Operations Manager or in the iRMC S2 web interface, and attempt to eliminate the error. RX600 S6 Operating Manual 79 Troubleshooting and tips 7.3 Screen remains blank Monitor is switched off Ê Switch on your monitor. Screen has gone blank Ê Press any key on the keyboard. or Ê Deactivate screen saver. Enter the appropriate password. Brightness control is set to dark Ê Set the brightness control on the monitor to light. For detailed information, refer to the operating manual supplied with your monitor. Power cable or monitor cable not connected Ê Switch off the monitor and the server. Ê Check whether the power cable is properly connected to the monitor and to the grounded power outlet. Ê Check whether the monitor cable is properly connected to the server and monitor (if it is plugged in with a connector). If a separate graphics card is installed in the server, then the monitor cable must be connected to the graphics card. Ê Switch on the monitor and the server. 80 Operating Manual RX600 S6 Troubleshooting and tips 7.4 Flickering stripes on monitor screen V CAUTION! Switch off the server immediately. Risk of damaging the server. Monitor does not support the set horizontal frequency Ê Find out which horizontal frequency your monitor screen supports. You will find the horizontal frequency (also known as line frequency or horizontal deflection frequency) in the documentation for your monitor. Ê Refer to the documentation for your operating system or the software for the screen controller for details of how to set the correct horizontal frequency for your monitor, and follow the procedure accordingly. 7.5 No screen display or display drifts The wrong horizontal frequency or resolution has been selected for the monitor or for the application program. Ê Find out which horizontal frequency your monitor screen supports. You will find the horizontal frequency (also known as line frequency or horizontal deflection frequency) in the documentation for your monitor. Ê Refer to the documentation for your operating system or the software for the screen controller for details of how to set the correct horizontal frequency for your monitor, and follow the procedure accordingly. RX600 S6 Operating Manual 81 Troubleshooting and tips 7.6 Incorrect date and time Ê Set the date and time in the operating system or in the BIOS Setup under the Main menu, using System Date and System Time respectively. I Note that the operating system may affect the system time. For example, the operating system time may deviate from the system time under Linux, and would overwrite the system time in the default setting on shutdown. If the date and time are still wrong after the server has been switched off and back on again, replace the lithium battery (for a description refer to the "System Board D3141 for PRIMERGY RX600 S6 Technical Manual") or contact our customer service team. 7.7 Drives reported as "dead" when starting system RAID controller configuration incorrect Ê Check and correct the settings for the drives using the RAID controller utility. Further information is provided in the manual for the RAID controller. 7.8 Added drive reported as defective RAID controller is not configured for this drive The drive was probably installed when the system was switched off. Ê Reconfigure the RAID controller for the drive using the corresponding utility. Information is provided in the documentation for the RAID controller. or Ê Remove and reinstall the drive while the system is switched ON. If the drive continues to be shown as defective, then replace it (see "Hot-plug HDD/SSD modules" on page 94). 82 Operating Manual RX600 S6 Troubleshooting and tips 7.9 Error message on screen The meaning of the error message is explained in the documentation for the relevant components and programs on the ServerView Suite DVD 2. RX600 S6 Operating Manual 83 Troubleshooting and tips 84 Operating Manual RX600 S6 8 CSS components This chapter describes how to handle CSS components and how to identify defective CSS components and replace them yourself. I Further information on the CSS concept is provided in the "ServerView Suite Local Service Concept - LSC" manual on the ServerView Suite DVD 2. For the latest information on optional products provided for the RX600 S6 see the configurator of the server: http://ts.fujitsu.com/products/standard_servers/index.htm (for the EMEA market) http://primeserver.fujitsu.com/primergy/system/ (for the Japanese market) V CAUTION! ● Do not disassemble the power supply unit. Doing so may cause electric shock. ● Do not damage or modify internal cables or devices. Doing so may cause a device failure, fire, or electric shock. ● Devices inside the server remain hot after shutdown. Wait for a while after shutdown before installing or removing internal options. ● The circuit boards and soldered parts of internal options are exposed and can be damaged by static electricity. Before handling them, first touch a metal part of the server to discharge static electricity from your body. ● Do not touch the circuitry on boards or soldered parts. Hold the metallic areas or the edges of the circuit boards. ● If devices are installed or disassembled using methods other than those outlined in this chapter, the warranty will be invalidated. ● The installation indicated on this note is sometimes changed to the kind of possible options without notice. ● Follow the safety instructions in the chapter "Important information" on page 27. In the PRIMERGY RX600 S6 server, the following components are considered to be CSS components: RX600 S6 Operating Manual 85 CSS components ● Hot-plug components – – – – – Hot-plug power supply units (see page 87) Hot-plug fans (see page 91) Hot-plug HDD/SSD modules (see page 94) Hot-plug memory boards (see page 109) Expansion cards in hot-plug PCIe slots (slots 6 & 7 only, see page 101) You can expand or replace the hot-plug components during operation. ● Non-hot-plug components – Expansion cards in non-hot-plug slots (see page 117) These components can be changed by you in the event of an error. Expansions and upgrades may only be carried out by authorized specialist personnel. 86 Operating Manual RX600 S6 CSS components 8.1 Hot-plug components This section describes how to handle hot-plug components and how to modify your server hardware (e.g. adding/replacing hot-plug power supply units). The hot-plug procedure increases the availability of system operation and guarantees a high degree of data integrity and failsafe performance. 8.1.1 Hot-plug power supply units The server must have at least two hot-plug power supply units (PSUs) to ensure redundant power supply. If one power supply unit fails, the other unit ensures that the operation can continue uninterrupted. The defective power supply unit can be replaced during operation (hot-plug). V CAUTION! ● Areas around the power supply unit may remain extremely hot after shutdown. Wait for a while after shutdown before removing the power supply unit. ● When installing the power supply unit, be sure to confirm that the connector of the PSU is not damaged or bent. ● Do not insert your hands in the power supply unit slot when removing the power supply unit. Doing so may cause electric shock. ● If the power supply unit is hard to remove, do not pull out it by force. ● The power supply unit is heavy, so handle it carefully. If you drop it by mistake, injuries may result. RX600 S6 Operating Manual 87 CSS components 8.1.1.1 Replacing a hot-plug power supply unit 0 / Figure 14: Unlocking and removing the power supply unit V CAUTION! When replacing a non-defective hot-plug power supply unit in a nonredundant configuration, the server must be switched off first. Ê Remove the power cord from the cable clamp. You can losen the cable clamp by opening the small locking lever. Ê Remove the power cord from the installed power supply unit. Ê Press the green release lever (1) and pull out the power supply unit in the direction of the arrow (2). Grip the handle while pulling the power supply. V CAUTION! Release your hands from lever (1) as soon as the power supply unit has been pulled out a few centimeters. Ê Completely remove the defective power supply unit from the slot. V CAUTION! Never leave the slot for the power supply unit empty for more than two minutes during operation. Otherwise, excessive temperatures could damage system components. 88 Operating Manual RX600 S6 CSS components Ê Slide the new power supply unit into the empty slot until it clicks into place. I Make sure that the new power supply unit engages correctly in the mounting location and is locked in position. This is the only way to prevent the power supply unit from sliding out of its mountings and being damaged during transportation. Ê Thread the cable through the cable clamp (see figure 6 on page 54). Ê Pull the cable clamp tight to secure the power cord. Ê Connect the newly installed power supply unit to the mains. If everything is functioning correctly, the green LEDs 1 and 3 (see "Indicators on the hot-plug power supply units" on page 67) at the rear of the power supply unit will now light up. 8.1.1.2 Adding a hot-plug power supply unit / 0 / Figure 15: Removing a PSU dummy module Ê Remove the PSU dummy module as follows: 1. Press the two metal clips together (see arrows (1) in figure above). 2. Pull the PSU dummy module out of its slot (see arrow (2) in figure above). Ê Slide the new power supply unit into the empty slot until it clicks into place. I Make sure that the new power supply unit engages correctly in the mounting location and is locked in position.This is the only way to prevent the power supply unit from sliding out of its mountings and being damaged during transportation. RX600 S6 Operating Manual 89 CSS components Ê Thread the cable through the cable clamp (see figure 6 on page 54). Ê Pull the cable clamp tight to secure the power cord. Ê Connect the newly installed power supply unit to the mains. If everything is functioning correctly, the green LEDs 1 and 3 (see "Indicators on the hot-plug power supply units" on page 67) at the rear of the power supply unit will now light up. 90 Operating Manual RX600 S6 CSS components 8.1.2 Hot-plug fans The server comes with eight hot-plug fans. Each fan is mounted in a fan module that is accessible from the top when opening the server. A possible fan failure is reported by the CSS indicator lighting up on the front and rear of the server as well as by the indicator on the fan module in question. The fan failure is also displayed on the ServerView Local Service Display (see the "Customer Self Service (CSS)" manual on the ServerView Suite DVD 2). Identifying the defective CSS component Ê Open the server (see "Opening/Closing the server" on page 125). The defective fan is identified from the indicator on each fan (see figure 16 on page 91). Figure 16: Indicator on a hot-plug fan RX600 S6 Operating Manual 91 CSS components 8.1.2.1 Replacing a defective fan Figure 17: Unlocking a fan module and removing it Ê Press the two green handles and lift the fan module out of the housing (see figure 17). V CAUTION! Never leave the fan module slot empty for more than two minutes during operation. Otherwise, excessive temperatures could damage system components. Ê Insert the new fan module in the empty slot until it clicks into place. To make sure the fan has engaged press again. The new fan module is tested by Server Management. The LED then either does not light at all (fan is ok) or lights up (fan is not ok). Ê Close the server (see "Opening/Closing the server" on page 125). 92 Operating Manual RX600 S6 CSS components 8.1.2.2 Adding new fans Ê Open the server (see "Opening/Closing the server" on page 125). Ê Insert the new fan modules in the empty slots until they engage. To make sure the fan has engaged press again. The new fan module is tested by Server Management. The LED then either does not light at all (fan is OK) or lights up (fan is not ok). Ê Close the server (see "Opening/Closing the server" on page 125). RX600 S6 Operating Manual 93 CSS components 8.1.3 Hot-plug HDD/SSD modules The hard disk drives or solid state disks which can be ordered for the PRIMERGY RX600 S6 are supplied already mounted in an installation frame so that defective hard disk drives or solid state disks can be replaced and new hard disk drives or solid state disks can be added during operation. The hard disk drive or solid state disk and the installation frame together make up the HDD/SSD module. V CAUTION! ● The hard disk drive or solid state disk must not be removed from the installation frame by anyone except a service technician. ● The HDD/SSD modules (drives) must all be marked clearly so that they can be put back in their original places after an upgrade. If this is not done, existing data can be lost. ● The hot-plug function is only possible in conjunction with a corresponding RAID configuration. Further information about the RAID configuration or RAID level can be found in the RAID controller documentation. 94 ● Do not touch the circuitry on boards or soldered parts. Hold the metallic areas or the edges of the circuit boards. ● Before removing the unit, wait for about 30 seconds until the disk stops spinning completely. ● When the hard disk unit is starting up, you may hear a resonant noise for a while, but this does not mean a failure. ● Depending on the OS, you can configure the write cache settings for the hard disk drives or solid state disks. If a power failure should occur while the write cache is enabled, cached data may be lost. ● When disposing of, transferring, or returning a hard disk unit, wipe out the data on the drive for your own security. ● Rough handling of hard disk units can damage the stored data. To cope with any unexpected problems, always back up important data. When backing up data to another hard disk drive, you should make backups on a file or partition basis. ● Be careful not to hit the hard disk unit or bring it into contact with metallic objects. Operating Manual RX600 S6 CSS components ● Use the device on a shock and vibration free surface. ● Do not use the unit in extremely hot or cold locations, or locations with extreme temperature changes. ● Never attempt to disassemble the hard disk unit. Handling drives and HDD/SSD modules Drives incorporated in the HDD/SSD modules are highly sensitive electromagnetic devices and must be handled with great care. Incorrect handling can cause partial or total failure of the drives. These failures can result in data errors and to a loss of data or to total corruption of the drive. Observe the following rules to prevent such problems occurring: ● Only store and transport HDD/SSD modules within the limits stipulated in the specification. ● When transporting HDD/SSD modules (even over short distances), always use the original packaging (ESD label). ● Never expose HDD/SSD modules to a temperature shock. Avoid the formation of condensation inside and on the outside of the drive. V CAUTION! The HDD/SSD module must be acclimatized in its operating environment for an acclimatization time before it is started up for the first time. Temperature difference (°C) (operating environment/ outside) Minimum acclimatization time (hours) 5 3 10 5 15 7 20 8 25 9 30 10 Table 5: Acclimatization times for HDD/SSD modules RX600 S6 Operating Manual 95 CSS components Always set the HDD/SSD module down carefully, with the large surface facing downwards to prevent it from tipping over. ● 8.1.3.1 HDD/SSD module and dummy module / 0 0 1 23 4 5 Figure 18: 2.5-inch HDD module and dummy module 1 Dummy module 2 Tabs for unlocking the dummy module 3 HDD/SSD module (installation frame with hard disk drive or solid state disk installed) 4 Indicators: HDD/SSD Busy (LED green) HDD/SSD Fault (LED orange) For description see section "Indicators on the hot-plug HDD/SSD modules" on page 62. 5 Handle for locking and unlocking the HDD/SSD module 6 Button for locking and unlocking the handle 7 Ridge for applying a sticker with the current drive name and drive size 96 Operating Manual RX600 S6 CSS components 8.1.3.2 Removing/installing the dummy module Free slots are provided with dummy modules. Remove the dummy module before installing an additional HDD/SSD module. 0 0 1 Figure 19: Removing/installing the 2.5-inch dummy module Ê Press both tabs on the dummy module together until the locking mechanism disengages (1). Ê Pull the dummy module out of the bay (2). To install a dummy module, follow the same procedure in reverse order. V CAUTION! Store the dummy module in a safe place. If you have removed an HDD/SSD module and do not install a new one in its place, put the dummy module back in its place for cooling, to comply with EMC regulations (regulations regarding electromagnetic compatibility), and for protection against fire. Ensure that the dummy module engages correctly in the bay. RX600 S6 Operating Manual 97 CSS components 8.1.3.3 Installing the HDD/SSD module / / 0 Figure 20: Unlocking the 2.5-inch HDD/SSD module Ê Release the locking mechanism as follows: 1. Press the two green tabs of the locking lever together (1). 2. Push the handle of the HDD/SSD module fully in the direction of the arrow (2). The HDD/SSD module is now unlocked. 98 Operating Manual RX600 S6 CSS components / 0 Figure 21: Installing the 2.5-inch HDD/SSD module Ê Carefully push the HDD/SSD module into the empty slot (1) until it stops. Ê Push the handle completely (2) in the direction of the arrow until the locking mechanism engages. 8.1.3.4 Removing the HDD/SSD module V CAUTION! ● Only remove an HDD/SSD module during operation if the drive is not currently being accessed. Observe the control LEDs for the corresponding HDD/SSD modules (see "Indicators on the hot-plug HDD/SSD modules" on page 62). ● Under no circumstances should you remove an HDD/SSD module while the system is in operation if you are not sure that the hard disk drive or solid state disk is operated by a RAID controller and belongs to a disk array that is operating in RAID level 1, 1E, 10, 5, 50, 6 or 60. An HDD/SSD module can only be replaced during operation in conjunction with a corresponding RAID configuration. ● RX600 S6 All HDD/SSD modules (drives) must be uniquely identified so that they can be reinstalled in their original mounting locations later. If this is not done, existing data can be lost. Operating Manual 99 CSS components If you want to remove an HDD/SSD module during operation, proceed as follows: Ê If you want to remove an HDD/SSD module that is not defective, the drive must be first set to "Offline" via the software (RAID controller configuration software). Ê Unlock the HDD/SSD module as described in section "Installing the HDD/SSD module" on page 98. Ê Pull the HDD/SSD module out a few centimeters. Ê Wait for at least 60 seconds. I This period is necessary for the RAID controller to recognize that an HDD/SSD module has been removed and for the hard disk drive to come to a stop. Ê Pull the HDD/SSD module out completely. Ê Install the new HDD/SSD module, as described in "Installing the HDD/SSD module" on page 98. V CAUTION! If you have removed an HDD/SSD module and do not install a new one in its place, put the dummy module back in its place for cooling, to comply with EMC regulations (regulations regarding electromagnetic compatibility), and for protection against fire. Ensure that the dummy module engages correctly in the bay. 100 Operating Manual RX600 S6 CSS components 8.1.4 Hot-plug expansion cards V CAUTION! ● The actions described in this section may only be performed by personnel with the appropriate technical training. (The device can be seriously damaged if it is opened without authorization or if repairs are attempted by untrained personnel.) ● Each slot in the server must have either an expansion card or a dummy module. A dummy module comprises a retaining plate with an attached removal tool. ● Please observe the safety information in chapter "Important information" on page 27. The following operations are possible during operation: ● Replacement of expansion cards (see "Removing a hot-plug expansion card" on page 103 and "Installing a hot-plug expansion card" on page 107) I Only expansion cards of the same type and with the same settings may be exchanged. If the expansion cards do not match, the new expansion card will not be commissioned. ● Adding more expansion cards (see "Removing a dummy module" on page 106 and "Installing a hot-plug expansion card" on page 107) Ê You should read the accompanying documentation supplied with the expansion card beforehand. RX600 S6 Operating Manual 101 CSS components : 9 8 7 6 5 4 3 2 1 0 / Figure 22: PCI slots with and without hot-plug functionality Item Slot # Description 1 10 PCIe slot 10 2 9 PCIe slot 9 3 8 PCIe slot 8 4 7 PCIe slot 7, hot-plug 5 6 PCIe slot 6, hot-plug 6 5 PCIe slot 5 7 4 PCIe slot 4 8 3 PCIe slot 3 9 2 PCIe slot 2 10 1 PCIe slot 1 11 ./. Dedicated slot for I/O riser board 12 ./. Dedicated slot for SAS controller card I Only slots 6 and 7 are hot-plug slots. These slots are marked with a hotplug label (see arrows in figure 22). 102 Operating Manual RX600 S6 CSS components 8.1.4.1 Identifying the defective CSS component Ê Open the server (see "Opening/Closing the server" on page 125). Ê Press the Indicate CSS button on the system board (see the "System Board D3141 for PRIMERGY RX600 S6 Technical Manual" on the ServerView Suite DVD 2). The PRIMERGY Diagnostic LED of the defective CSS component lights up orange, thereby indicating which CSS component on the system board must be replaced (see the "System Board D3141 for PRIMERGY RX600 S6 Technical Manual" for details). 8.1.4.2 Removing a hot-plug expansion card Ê If required by the operating system, start the PCI hot-plug software. You will find information about this in the readme file on the ServerView Suite DVD 2). 0 / 1 Figure 23: Deactivating, unlocking and removing the board Ê Deactivate the expansion card using either the relevant PCI hot-plug software or by pressing the light-pipe switch (1). Ê Wait until the light-pipe switch (1) no longer lights up. The slot is now zero potential. Ê If necessary, remove all cables from the expansion card. RX600 S6 Operating Manual 103 CSS components Ê Open the expansion card lock by lifting it up (2). The expansion card is now mechanically unlocked. Ê Hold the removal tool by the green handle and pull it out of the PCI slot together with the expansion card (3). I Do not pull on the expansion card itself. Removing an expansion card from the removal tool V CAUTION! When removing the expansion card from the removal tool, pay particular attention to the engaging hooks that fasten the board to the removal tool (see arrows in figure 24). Do not lift them by more than approx. 1 mm, in other words only as far until the expansion card is released. Otherwise you could damage the engaging hooks. Figure 24: Removing the expansion card from the removal tool Ê Lift the green movable engaging hooks (see arrows in figure above) no more than approx. 1 mm until the expansion card is completely released. Ê Take the expansion card out and put it aside. 104 Operating Manual RX600 S6 CSS components Removing engaging hooks / / / 0 0 0 Figure 25: Removing engaging hooks from the removal tool Ê Push the green engaging hooks down in the direction of the arrows (1) until they disengage from the removal tool. Ê Remove the engaging hooks (2) and keep them in a safe place. Ê To insert a new expansion card, continue with section "Installing a hot-plug expansion card" on page 107. V CAUTION! If you remove an expansion card and do not insert a replacement, you will have to use a dummy module for better cooling, to comply with applicable EMC regulations (regulations on electromagnetic compatibility) and to protect against fire. Ensure that the dummy module engages correctly in the slot. RX600 S6 Operating Manual 105 CSS components 8.1.4.3 Removing a dummy module If a slot does not contain an expansion card, it is occupied by a dummy module. This is a retaining plate with an attached removal tool. Before inserting an additional hot-plug expansion card, you will first have to remove the dummy module from its slot. Ê Open the server (see "Opening/Closing the server" on page 125). Ê Remove the dummy module in the same way as a PCI board (see figure 24 on page 104). Removing the retaining plate from the removal tool V CAUTION! When removing the retraining plate from the removal tool, pay particular attention to the engaging hooks that fasten it to the removal tool. Never lift the engaging hooks by more than approx. 1 mm, in other words only as far until the retaining plate is released. Otherwise you could damage the engaging hooks. Figure 26: Removing the retaining plate from the removal tool Ê Lift the green engaging hooks (see arrows) no more than approx. 1 mm until the retaining plate is released. 106 Operating Manual RX600 S6 CSS components Ê Take the retaining plate out and put it aside. I Keep the retaining plate for future use. Ê Push the engaging hooks down until they disengage from the removal tool (see figure 25 on page 105), and keep them in a safe place. 8.1.4.4 Installing a hot-plug expansion card Inserting an expansion card in the removal tool Figure 27: Inserting the new expansion card in the removal tool Ê Insert the new expansion card in the provided slot (see oval in figure above) of the removal tool. Ê Insert the green engaging hooks (see circles in figure 27 on page 107) in the rods and push them down until they engage in the upper edge of the expansion card. V CAUTION! Make sure that e.g. the ports on the expansion card are not blocked by the engaging hooks. RX600 S6 Operating Manual 107 CSS components Operating the expansion card Ê Insert the expansion card fastened to the removal tool in the PCI slot. Ê Close the expansion card lock (see position #2 in figure 23 on page 103) by folding it down. Make sure that the expansion card lock engages. Ê If necessary, connect the cables on the expansion card. Ê Activate the expansion card using either the relevant PCI hot-plug software or by pressing the light-pipe switch (see position #1 in figure 23 on page 103). The light-pipe switch flashes green. The slot is in the enable sequence. Ê Wait until the light-pipe switch is constantly green. The slot is now powered on. I If the light-pipe switch continues to flash, an error has occurred. Remove the expansion card and repeat the procedure as described above. Ê Close the server (see "Opening/Closing the server" on page 125). 108 Operating Manual RX600 S6 CSS components 8.1.5 Hot-plug memory boards V CAUTION! ● The actions described in this section may only be performed by personnel with the appropriate technical training. (The device can be seriously damaged if it is opened without authorization or if repairs are attempted by untrained personnel.) ● Please observe the safety information in chapter "Important information" on page 27. The system board has space for up to eight memory boards, each of which can be equipped with up to eight memory modules. The slots for the main memory are suitable for 4 GB, 8 GB, 16 GB and 32 GB DDR3 RDIMMs / LV-RDIMMs with 1066/1333 MHz. A possible memory module fault is reported by the CSS indicator lighting up on the front and rear of the server or displayed on the ServerView Local Service Display (for more information about the behavior of the Local Service Display, see chapter "Starting up and operation" on page 57 and the "Customer Self Service (CSS)" manual on the ServerView Suite DVD 2). RX600 S6 Operating Manual 109 CSS components 8.1.5.1 Identifying the defective memory The faulty memory module can be identified from the corresponding DIMM Fault LED on the respective memory board (see figure 28) when the server is open. Ê Open the server (see "Opening the server" on page 125). / 012 3 Figure 28: Button and indicators on memory board 1 ATTN button 4 Mirror LED (green) 2 ATTN LED (orange) 5 8x DIMM Fault LED (orange) 3 Power LED (green) Ê Use the DIMM Fault LEDs (5) to identify the faulty memory module. The respective DIMM Fault LED lights up orange and indicates the slot on the memory board that is occupied by the faulty memory module. Ê Make a note of which LED (e.g. "1B“) on which memory board is lit orange. Ê Press the ATTN button (1) . Ê Wait until ATTN LED (2) and Power LED (3) are turned off. Ê Remove the memory board as described in "Removing the memory board in question" on page 111 110 Operating Manual RX600 S6 CSS components 8.1.5.2 Removing the memory board in question 0 0 / / Figure 29: Example: Removing memory board Ê Unlock the memory board in question by pressing the green locks (1). The levers on both sides will be released. Ê Swivel the levers in an upright position and lift the memory board up and out using its levers simultaneously (2). 8.1.5.3 Removing a defective memory module V CAUTION! ● Please note the equipping rules in the "System Board D3141 for PRIMERGY RX600 S6 Technical Manual". ● To avoid burning your fingers, wait for a sufficient period of time before installing or removing memory modules. ● Do not install unauthorized third party memory modules. Doing so may cause electric shock, a fire, or failures. ● Do not insert and remove memory modules repeatedly. Doing so may cause failures. ● If the memory module has not been correctly inserted, it may cause a fire. Insert the memory module with attention to its direction. RX600 S6 Operating Manual 111 CSS components ● If a memory module is installed and you pull the lever strongly outwards, the memory module pops up. Doing so may cause a device failure. ● Please observe the safety information in chapter "Important information" on page 27. I To guarantee that all memory modules in the relevant storage mode have identical characteristics, you must always replace 4 memory modules on each memory board. The only exception is memory boards running in spare mode or in independent mode - these only require 2 memory modules to be replaced.For more information on the individual storage modes, see the "System Board D3141 for PRIMERGY RX600 S6 Technical Manual". 0 / / Figure 30: Removing a memory module Ê Press the holders on either side of the memory slot concerned outward (1). Ê Pull the defective memory module out of the slot (2). 112 Operating Manual RX600 S6 CSS components 8.1.5.4 Installing a new memory module V CAUTION! Observe the safety information concerning memory modules in section "Removing a defective memory module" on page 111. / 0 0 Figure 31: Installing a memory module Ê Carefully press the memory module into the slot (1) until the fastening tabs on both sides of it engage (2). 8.1.5.5 Reinstalling the memory board in question / 0 0 Figure 32: Installing a memory board Ê Plug the memory board in such a way into the respective slot that it will be guided within the guiding rails on both sides. Move the memory board as far as it will go into its slot (1). RX600 S6 Operating Manual 113 CSS components Ê Carefully press the memory board into its slot (see figure 33 on page 114). Ê Press both handles downwards (2) so that both green release tabs engage. Ê Press the ATTN button. Ê Wait until the ATTN LED is turned off. Ê Close the server as described in "Closing the server" on page 127. 8.1.5.6 Adding a memory board To add memory boards during operation, proceed as follows: Ê Open the server (see "Opening the server" on page 125). Ê Remove the air baffle of the respective memory board slot. / 0 Figure 33: Removing the memory air baffle to add a memory board Ê Press on the top of the memory air baffle (1), move it in the direction of the arrow (2) and out of the housing. I Keep the memory air baffle for future use. Ê Install the equipped memory board into the respective slot. I Memory boards that you insert must suit the fitting rules and the appropriate configuration. See the "System Board D3141 for PRIMERGY RX600 S6 Technical Manual" for details. 114 Operating Manual RX600 S6 CSS components Ê Press the ATTN button. Ê Wait until the ATTN LED is turned off. Ê Close the server as described in "Closing the server" on page 127. RX600 S6 Operating Manual 115 CSS components 8.2 Non-hot-plug components V CAUTION! ● The actions described in this section may only be performed by personnel with the appropriate technical training. (The device can be seriously damaged if it is opened without authorization or if repairs are attempted by untrained personnel.) ● The circuit boards and soldered parts of internal options are exposed and can be damaged by static electricity. Before handling them, first touch a metal part on the server to discharge static electricity from your body. ● Do not touch the circuitry on boards and soldered parts. Hold the metallic areas or the edge of the circuit boards. ● Touch only the specified part of the printed circuit board. Failure to do so may cause injury. It may also cause failures. ● Please observe the safety information in chapter "Important information" on page 27. If a defective non-hot-plug component is detected (for more information, see chapter "Starting up and operation" on page 57 and the "ServerView Suite Local Service Concept - LSC" manual on the ServerView Suite DVD 2), proceed as follows: Ê Exit all applications and shut down the server properly (see section "Switching the server on and off" on page 69). Ê Pull all power connectors out of the power outlets. Ê Remove the server from the rack (see section "Rack installation/removal of server" on page 43) and place the server on a table, for example. 116 Operating Manual RX600 S6 CSS components 8.2.1 Identifying the defective CSS component Ê Open the server (see "Opening/Closing the server" on page 125). Ê Press the Indicate CSS button on the system board (see the "System Board D3141 for PRIMERGY RX600 S6 Technical Manual" on the ServerView Suite DVD 2). The PRIMERGY Diagnostic LED of the defective CSS component lights up orange, thereby indicating which CSS component on the system board must be replaced (see the "System Board D3141 for PRIMERGY RX600 S6 Technical Manual" for details). 8.2.2 Replacing a non-hot-plug expansion card 8.2.2.1 Removing a non-hot-plug expansion card Ê If necessary, remove all cables from the expansion card. Ê Open the expansion card lock by lifting it up (see position #1 in figure 34 on page 118). The expansion card is now mechanically unlocked. Ê Carefully pull out the expansion card. Ê Insert the slot cover. V CAUTION! If you remove an expansion card and do not replace it with a new one, the slot cover must be reinstalled to comply with EMC regulations and to satisfy cooling requirements and fire protection measures. Ê Close the expansion card lock by folding it down. Make sure that the expansion card lock engages. Ê Close the server (see "Opening/Closing the server" on page 125). RX600 S6 Operating Manual 117 CSS components 8.2.2.2 Installing a non-hot-plug expansion card 0 / Figure 34: Inserting the new expansion card Ê Open the expansion card lock by lifting it up (1). The expansion card is now mechanically unlocked. Ê Remove the slot cover (2). V CAUTION! Keep the slot cover of the PCI slot. If you remove the controller again and do not replace it with a new one, the slot cover must be reinstalled to comply with EMC regulations and to satisfy cooling requirements and fire protection measures. Ê Insert the new expansion card into the provided slot. Ê Close the expansion card lock by folding it down. Make sure that the expansion card lock engages. Ê If necessary, connect the cables on the expansion card. Ê Close the server (see "Opening/Closing the server" on page 125). 118 Operating Manual RX600 S6 CSS components 8.2.3 Replacing SFP+ transceiver modules For Fiber Channel over Ethernet (FCoE) configurations, the ethernet server adapter is equipped with one or two SFP+ (small form-factor pluggable) transceiver modules. In order to remove, install or replace an SFP+ transceiver module, please proceed as follows. 8.2.3.1 Removing an SFP+ transceiver module Figure 35: Removing the protective optical port plug Ê If present, remove the protective optical port plug from the SFP+ transceiver module. V CAUTION! Save the protective port plug for future use. RX600 S6 Operating Manual 119 CSS components Figure 36: Unlatching the locking bail Ê Carefully unlatch and fold down the locking bail on the SFP+ transceiver module to eject the transceiver from the socket connector. Figure 37: Removing the SFP+ transceiver Ê Pull the SFP+ transceiver module out of its socket connector. 120 Operating Manual RX600 S6 CSS components Ê Reattach the protective optical port plug to the transceiver optical bores. I Place the removed SFP+ transceiver module in an antistatic bag or other protective environment. 8.2.3.2 Installing SFP+ transceiver modules Figure 38: Removing the protective optical port plug Ê Remove the SFP+ transceiver module from its protective packaging. Ê Remove the optical port plug from the new / additional SFP+ transceiver module. V CAUTION! – Always keep the protective port plugs attached to the transceiver optical bores and fiber-optic cable connectors until you are ready to make a connection. – Save the protective port plug for future use. RX600 S6 Operating Manual 121 CSS components Figure 39: Unlatching the locking bail Ê Carefully unlatch and fold down the locking bail on the SFP+ transceiver module. Figure 40: Inserting the SFP+ transreiver Ê Insert and slide the SFP+ transceiver module into the socket connector as far as it will go. I If only one slot is equipped with a SFP+ transceiver module, use the primary right connector as shown. 122 Operating Manual RX600 S6 CSS components Figure 41: Latching the locking bail Ê Carefully fold up and latch the locking bail. Figure 42: Attaching the protective optical port plug RX600 S6 Operating Manual 123 CSS components Ê If the SFP+ transceiver module is not immediately connected to an LC connector, attach the protective optical port plug to the transceiver optical bores. Figure 43: Installing the secondary SFP+ transceiver module Ê If applicable, install the secondary SFP+ transceiver module accordingly. 124 Operating Manual RX600 S6 CSS components 8.3 Opening/Closing the server V CAUTION! The actions described in this section may only be performed by personnel with the appropriate technical training. (The device can be seriously damaged if it is opened without authorization or if repairs are attempted by untrained personnel.) 8.3.1 Opening the server V CAUTION! ● The server can be seriously damaged if it is opened without authorization or if repairs are attempted by untrained personnel. ● It is essential to observe the safety instructions in chapter "Important information" on page 27. ● Before removing or attaching covers, turn off the server, all peripheral devices, and any other connected devices. Also unplug all power cords from the outlet. Failure to do so can cause electric shock. ● The housing cover must be replaced as soon as possible for purposes of cooling, to comply with EMC regulations (regulations regarding electromagnetic compatibility) and to prevent fires. The housing cover must not remain open for longer than 5 minutes. ● Use the anti-tilt plate to prevent the rack from tipping when installing the rack. Pulling the server out of the rack without having installed the anti-tilt plate may cause the rack to tip over. ● Be careful not to pinch fingers or clothes when sliding out the server or pushing it back. Failure to do so may cause injury. RX600 S6 Operating Manual 125 CSS components Figure 44: Opening the server Ê Loosen the safety screw (see circle in figure above) and put it on a safe place. Ê Push the two green touchpoints on the cover and move the cover for approximately 2 cm backwards. Ê Lift the cover upwards. 126 Operating Manual RX600 S6 CSS components 8.3.2 Closing the server V CAUTION! The housing cover must be replaced as soon as possible for purposes of cooling, to comply with EMC regulations (regulations regarding electromagnetic compatibility) and to prevent fires. Figure 45: Placing the housing cover – Place the housing cover onto the server such that it projects approx. 2 cm at the back (see circle in figure above). – Push the housing cover as far as possible in the direction of the arrow. – Fasten the little screw (see circle in figure 44) on the cover. RX600 S6 Operating Manual 127 CSS components 128 Operating Manual RX600 S6 9 Appendix: server specification This section explains the specifications for the server. The specifications for this server are liable to be updated without any notice. Please be forewarned. System Board System board type D3141 Chipset Intel 7500 Chipset Processor Processor quantity and 2-4x E7-8800/4800/2800 Product Families type Processor notes A mimimum of 2 processors (1+3) must be configured, no mix of different processor types Memory Modules Configuration Memory slots 64 (distributed on 8 memory boards with 8 slots each) Memory slot type DIMM (DDR3) registered (RDIMM/LV-RDIMM) Memory capacity (from - to) 16 GB - 1024 GB Memory protection Advanced ECC, Memory scrubbing, SDDC, Memory mirroring support, Hot-spare memory support Memory notes Memory modules are installed on memory boards (8 DIMM slots per memory board). Two memory boards are preinstalled in base unit, further memory boards as option Memory module notes Memory modules will be delivered in sets of 4 DIMMs per order code. Intel 7510 Scalable Memory Buffer supports max. 1066 MHz memory clock speed. RX600 S6 Operating Manual 129 Appendix: server specification Interfaces USB connectors 6 x USB 2.0 (3x front, 2x rear, 1x internal) Graphics (15-pin) 2 x VGA (1x front, 1x rear) Serial (9-pin) 2 x serial RS-232-C LAN / Ethernet (RJ-45) 4 x Gbit/s Ethernet Service LAN (RJ45) 1 x dedicated service LAN port for iRMC S2 (10/100 Mbit/s) Service LAN traffic can be switched to shared onboard Gbit LAN port Onboard or integrated controllers RAID Controller 8 port RAID 0/1 or RAID 5/6 controller as option Remote Management Controller Integrated Remote Management Controller (iRMC S2, 32 MB attached memory incl. graphics controller), IPMI 2.0 compatible Trusted Platform Module (TPM) Infineon / separate module; TCG V1.2 compliant (option) Slots PCI-Express Gen2 x4 (mech. x8) 3 x full height (2 x 1/2 length, 1 x 3/4 length) PCI-Express Gen2 x8 4 x full height (all 3/4 length) PCI-Express Gen2 x16 1 x full height (3/4 length) PCI-Express x4 (mech. x8) 130 2 x full height (all 1/2 length) Operating Manual RX600 S6 Appendix: server specification Drive bays HDD/SSD bay configuration 8 x 2.5-inch hot-plug SAS/SATA Accessible drive bays 1 x 5.25/0.5-inch for DVD/DVD-RW/BD 1 x 5.25/1.6-inch for backup devices Notes accessible drives all possible options described in relevant system configurator General system information Number of fans 8 Fan configuration hot-plug Operating Panel Operating buttons On/off switch NMI button Reset button ID button Status LEDs Global error (amber / yellow) Identification (blue) HDD/SSD access (green) Power (amber / green) At system rear side: Global error (amber / yellow) Identification (blue) Service display (optional): ServerView Local Service Display (LSD) Dimensions / Weight Weight up to 46 kg Weight notes Weight may vary depending on actual configuration RX600 S6 Operating Manual 131 Appendix: server specification Rack mounting kit Rack mounting kit as option Dimensions (Base unit specific) Rack (W x D x H) 482.6 mm (Bezel) / 444.8 mm (Body) x 765.0 mm x 176.0 mm Mounting Depth Rack 728 mm Height Unit Rack 4U 19" rackmount Yes Mounting cable depth rack 100 mm (1000 mm rack recommended) Environmental Noise emission Measured according to ISO 7779 and declared according to ISO9296 Sound pressure (LpAm) < 50 dB(A) (standby) < 50 dB(A) (operation) Sound power (LWAd; 1B = 10dB) < 6.5 B (standby) < 6.6 B (operation) Noise notes / description at ambient temperature < 23°C Operating ambient temperature 10 - 35°C Operating relative humidity 10 - 85 % (non condensing) Exhaust air volume Ambient temp. m3/h m3/min <25°C 49 0.82 30°C 87 1.45 35°C 126 2.1 132 Operating Manual RX600 S6 Appendix: server specification Electrical values Power supply configuration Up to 4 hot-plug power supplies Base unit equipped with 2 power supplies; redundancy as option Max. output of single power supply 850 W Hot-plug power supply redundancy Yes Rated voltage range 100 - 127 V / 200 - 240 V Rated frequency range 50 - 60 Hz Active power min. (typical config) 750 W Active power max. (typical config) 1800 W Rated active power max. 2640 W (11 A x 240 V) Apparent power max. (per system unit) 1830 VA Heat emmission 6480.0kJ/h = 6141.6 BTU/h RX600 S6 Operating Manual 133 Appendix: server specification 134 Operating Manual RX600 S6