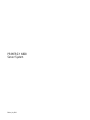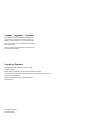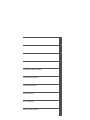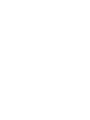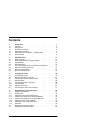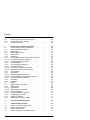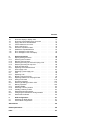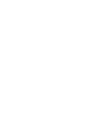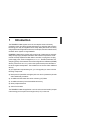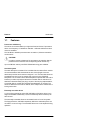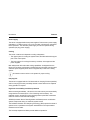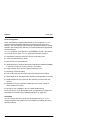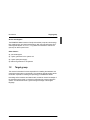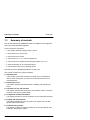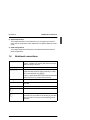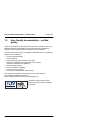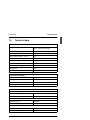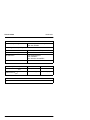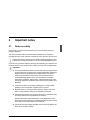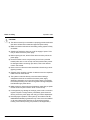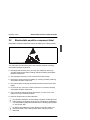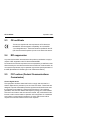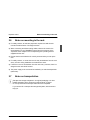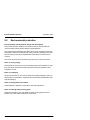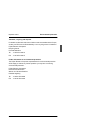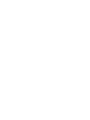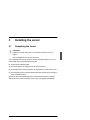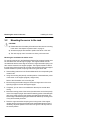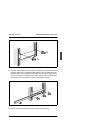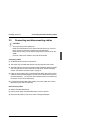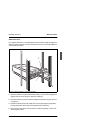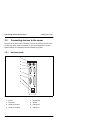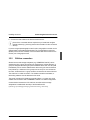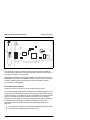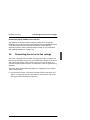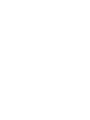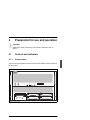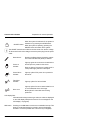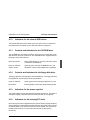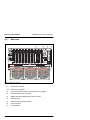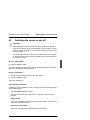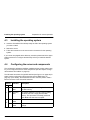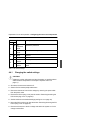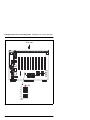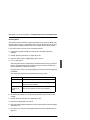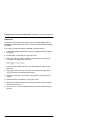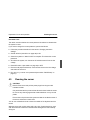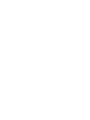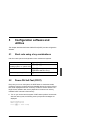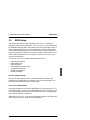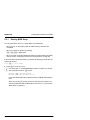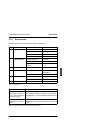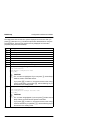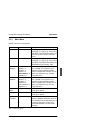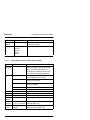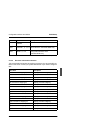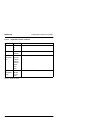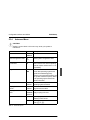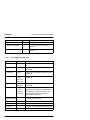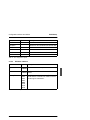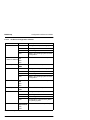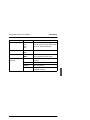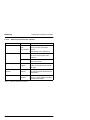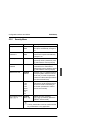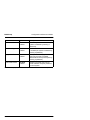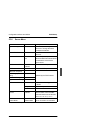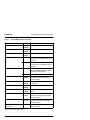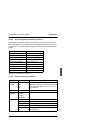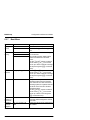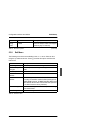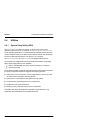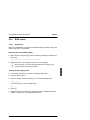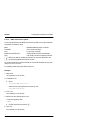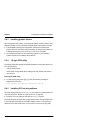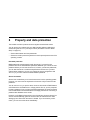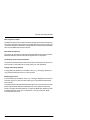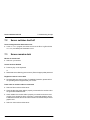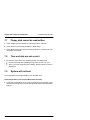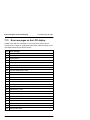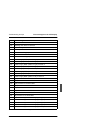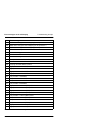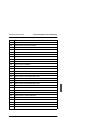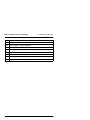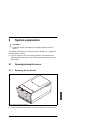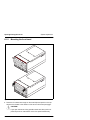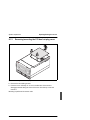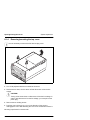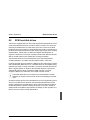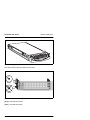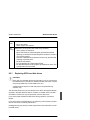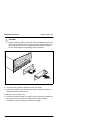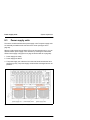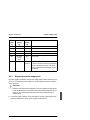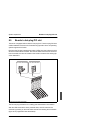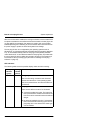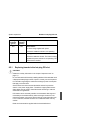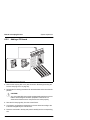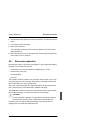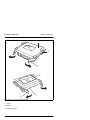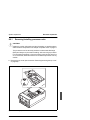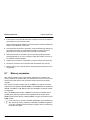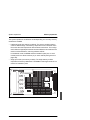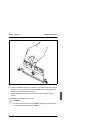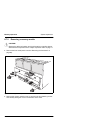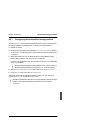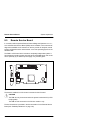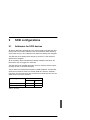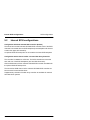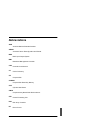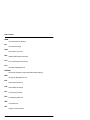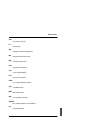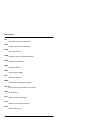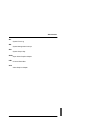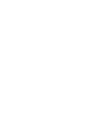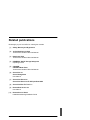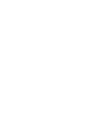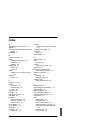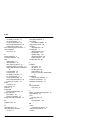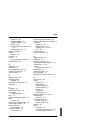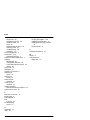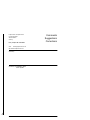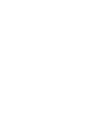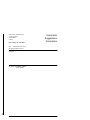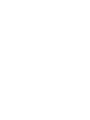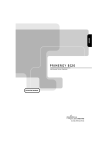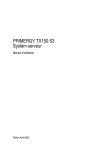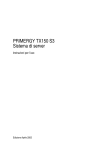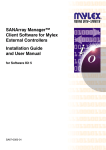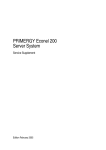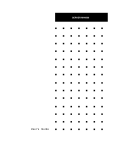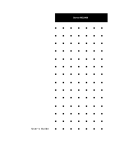Download Fujitsu Primergy N800 User's Manual
Transcript
PRIMERGY PRIMERGY N800 Server System Xenia Fierley Fujitsu Siemens Computers GmbH Primergy 81730 München e-mail: email:[email protected] Tel.: (089) 61001-157 Fax: 0 700 / 372 00000 U41244-J-Z156-1-76 Sprachen: En Edition July 2001 Comments… Suggestions… Corrections… The User Documentation Department would like to know your opinion on this manual. Your feedback helps us to optimize our documentation to suit your individual needs. Fax forms for sending us your comments are included at the back of the manual. There you will also find the addresses of the relevant User Documentation Department Copyright and Trademarks Copyright © 2001 Fujitsu Siemens Computers GmbH. All rights reserved. Delivery subject to availability; right of technical modifications reserved. All hardware and software names used are trademarks of their respective manufacturers. This manual was produced by cognitas. Gesellschaft für Technik-Dokumentation mbH www.cognitas.de This manual is printed on paper treated with chlorine-free bleach. Introduction Important notes Installing the server Preparation for use and operation Configuration software and utilities Property and data protection Troubleshooting and tips System expansions SCSI configurations Reference section and index Contents 1 1.1 1.2 1.3 1.4 1.5 1.6 Introduction . . . . . . . . . . . . . . . . . Features . . . . . . . . . . . . . . . . . . . Target group . . . . . . . . . . . . . . . . . Summary of contents . . . . . . . . . . . . Notational conventions . . . . . . . . . . . User-friendly documentation – verified quality Technical data . . . . . . . . . . . . . . . . . . . . . . . . . . . . . . . . . . . . . . . . . . . . . . . . . . . . . . . . . . . . . . . . . 2 2.1 2.2 2.3 2.4 2.5 2.6 2.7 2.8 Important notes . . . . . . . . . . . . . . . . . . . Notes on safety . . . . . . . . . . . . . . . . . . . Electrostatic-sensitive component label . . . . . . . CE certificate . . . . . . . . . . . . . . . . . . . . RFI suppression . . . . . . . . . . . . . . . . . . . FCC notices (Federal Communications Commission) Notes on mounting in the rack . . . . . . . . . . . . Notes on transportation . . . . . . . . . . . . . . . Environmental protection . . . . . . . . . . . . . . . . . . . . . . . . . . . . . . . . . . . . . . . . . . . . . . . . . . . . . . . . . . . . . . . . . . . . 11 11 13 14 14 14 15 15 16 3 3.1 3.2 3.3 3.4 3.5 3.5.1 3.5.2 3.6 Installing the server . . . . . . . . Unpacking the server . . . . . . . . Mounting the server in the rack . . . Connecting and disconnecting cables Routing cables . . . . . . . . . . . . Connecting devices to the server . . Universal ports . . . . . . . . . . . . CAN bus connection . . . . . . . . . Connecting the server to line voltage . . . . . . . . . . . . . . . . . . . . . . . . . . . . . . . . . . . . . . . . . . . . . . . . . . . . . . . . . . . . . . . . . . . . . . . . . . . . . . . . . . . . . . . . . . 19 19 20 25 26 28 28 29 31 4 4.1 4.1.1 4.1.2 4.1.3 4.1.4 4.1.5 4.1.6 4.1.7 4.2 4.3 Preparation for use and operation . . . . . Controls and indicators . . . . . . . . . . . . Control panel . . . . . . . . . . . . . . . . . Indicators for the internal SCSI drives . . . . . Controls and indicators for the CD-ROM drive Controls and indicators for the floppy disk drive Indicators for the power supplies . . . . . . . Indicators for the hot-plug PCI slots . . . . . . Rear view . . . . . . . . . . . . . . . . . . . Switching the server on and off . . . . . . . . Installing the operating system . . . . . . . . . . . . . . . . . . . . . . . . . . . . . . . . . . . . . . . . . . . . . . . . . . . . . . . . . . . . . . . . . . . . . . . . . . . . . . . . . . . . . . . . . . . . . . . . . . . . . . . . . . . 33 33 33 35 35 35 35 35 36 37 38 U41243-J-Z156-1-76 . . . . . . . . . . . . . . . . . . . . . . . . . . . . . . . . . . . . . . . . . . . . . . . . . . . . . . . . . . . . . . . . 1 2 5 6 7 8 9 Contents 4.4 4.4.1 4.5 Configuring the server and components . . . . . . . . . . . . . 38 Changing the switch settings . . . . . . . . . . . . . . . . . . . 39 Cleaning the server . . . . . . . . . . . . . . . . . . . . . . . . 43 5 5.1 5.2 5.3 5.3.1 5.3.2 5.3.3 5.3.3.1 5.3.3.2 5.3.3.3 5.3.4 5.3.4.1 5.3.4.2 5.3.4.3 5.3.4.4 5.3.5 5.3.6 5.3.6.1 5.3.6.2 5.3.6.3 5.3.7 5.3.8 5.4 5.4.1 5.4.2 5.4.2.1 5.4.2.2 5.4.2.3 5.4.2.4 5.4.3 5.4.4 5.4.5 Configuration software and utilities . . . . . Short cuts using a key combinations . . . . . . Power-ON Self-Test (POST) . . . . . . . . . . BIOS Setup . . . . . . . . . . . . . . . . . . . Starting BIOS Setup . . . . . . . . . . . . . . Setup menus . . . . . . . . . . . . . . . . . . Main Menu . . . . . . . . . . . . . . . . . . . Primary Master and/or Primary Slave submenu Processor Information submenu . . . . . . . . Keyboard Features submenu . . . . . . . . . . Advanced Menu . . . . . . . . . . . . . . . . . PCI Configuration submenu . . . . . . . . . . PCI Mode submenu . . . . . . . . . . . . . . . I/O Device Configuration submenu . . . . . . . Advanced Chipset Control submenu . . . . . . Security Menu . . . . . . . . . . . . . . . . . . Server Menu . . . . . . . . . . . . . . . . . . System Management submenu . . . . . . . . . Server Management Information submenu . . . Console Redirection submenu . . . . . . . . . Boot Menu . . . . . . . . . . . . . . . . . . . Exit Menu . . . . . . . . . . . . . . . . . . . . Utilities . . . . . . . . . . . . . . . . . . . . . System Setup Utility (SSU) . . . . . . . . . . . BIOS update . . . . . . . . . . . . . . . . . . Preparations . . . . . . . . . . . . . . . . . . BIOS and firmware update . . . . . . . . . . . Recovering BIOS . . . . . . . . . . . . . . . . Changing the BIOS language . . . . . . . . . . Installing graphic drivers . . . . . . . . . . . . Symbios SCSI utility . . . . . . . . . . . . . . Installing PCI hot-plug software . . . . . . . . . 6 Property and data protection . . . . . . . . . . . . . . . . . . 73 7 7.1 7.2 7.3 7.4 Troubleshooting and tips . . . . . . . Power-on indicator remains dark . . . . Server switches itself off . . . . . . . . Screen remains dark . . . . . . . . . . Flickering stripes on the monitor screen . . . . . . . . . . . . . . . . . . . . . . . . . . . . . . . . . . . . . . . . . . . . . . . . . . . . . . . . . . . . . . . . . . . . . . . . . . . . . . . . . . . . . . . . . . . . . . . . . . . . . . . . . . . . . . . . . . . . . . . . . . . . . . . . . . . . . . . . . . . . . . . . . . . . . . . . . . . . . . . . . . . . . . . . . . . . . . . . . . . . . . . . . . . . . . . . . . . . . . . . . . . . . . . . . . . . . . . . . . . . . . . . . . . . . . . . . . . . . . . . . . . . . . . . . . . . . . . . . . . . . . . . . . . . . . . . . . . . . . . . . . . . . . . . . . . . . . . . . . . . . . . . . . . . . . . . . . . . . . . . . . . . . . . . . . . . . . . . . . . . . . . . . . . . . . . . . 45 45 45 47 48 49 51 52 53 54 55 56 56 57 59 60 62 63 64 64 65 66 67 67 68 68 69 70 70 71 71 71 75 75 76 76 77 U41243-J-Z156-1-76 Contents 7.5 7.6 7.7 7.8 7.9 7.10 7.11 7.12 7.13 No screen display or display drifts . . . . . No mouse pointer displayed on the screen Floppy disk cannot be read/written . . . . Time and date are not correct . . . . . . . System will not boot . . . . . . . . . . . . Drives are reported as “dead” . . . . . . . Added drive reported defective . . . . . . Error messages on the screen . . . . . . . Error messages on the LCD display . . . . . . . . . . . . . . . . . . . . . . . . . . . . . . . . . . . . . . . . . . . . . . . . . . . . . . . . . . . . . . . . . . . . . . . . . . . . . . . . . . . . . . . . . . . . . . . . . . . . . . . 77 77 78 78 78 79 79 79 80 8 8.1 8.1.1 8.1.2 8.1.3 8.1.4 8.2 8.2.1 8.3 8.3.1 8.4 8.4.1 8.5 8.5.1 8.5.2 8.6 8.6.1 8.7 8.7.1 8.7.2 8.7.3 8.8 8.8.1 8.9 System expansions . . . . . . . . . . . . . . Opening/closing the server . . . . . . . . . . . Removing the front bezel . . . . . . . . . . . . Mounting the front bezel . . . . . . . . . . . . . Removing/mounting the PCI bus hot-plug cover Removing/mounting the top cover . . . . . . . . SCSI hard disk drives . . . . . . . . . . . . . . Replacing SCSI hard disk drives . . . . . . . . Power supply units . . . . . . . . . . . . . . . . Replacing a power supply unit . . . . . . . . . . Fans . . . . . . . . . . . . . . . . . . . . . . . Replacing a fan . . . . . . . . . . . . . . . . . Boards in hot-plug PCI slot . . . . . . . . . . . Replacing boards in the hot-plug PCI slot . . . . Adding a PCI board . . . . . . . . . . . . . . . Processor expansion . . . . . . . . . . . . . . Removing/installing processor units . . . . . . . Memory expansion . . . . . . . . . . . . . . . Installing DIMMs . . . . . . . . . . . . . . . . . Removing a memory module . . . . . . . . . . Installing a memory module . . . . . . . . . . . RemoteView storage medium . . . . . . . . . . Configuring the RemoteView storage medium . Remote Service Board . . . . . . . . . . . . . . . . . . . . . . . . . . . . . . . . . . . . . . . . . . . . . . . . . . . . . . . . . . . . . . . . . . . . . . . . . . . . . . . . . . . . . . . . . . . . . . . . . . . . . . . . . . . . . . . . . . . . . . . . . . . . . . . . . . . . . . . . . . . . . . . . . . . . . . . . . . . . . . . . . . . . . . . . . . . . . . . . . . . . . . . 85 . 85 . 85 . 86 . 87 . 88 . 89 . 91 . 94 . 95 . 96 . 97 . 99 . 101 . 104 . 105 . 107 . 108 . 110 . 112 . 114 . 114 . 115 . 116 9 9.1 9.2 SCSI configurations . . . . . . . . . . . . . . . . . . . . . . 117 Addresses for SCSI devices . . . . . . . . . . . . . . . . . . . 117 Internal SCSI configurations . . . . . . . . . . . . . . . . . . . 118 Abbreviations . . . . . . . . . . . . . . . . . . . . . . . . . . . . . . . 119 Related publications . . . . . . . . . . . . . . . . . . . . . . . . . . . 125 Index . . . . . . . . . . . . . . . . . . . . . . . . . . . . . . . . . . . . 127 U41243-J-Z156-1-76 1 Introduction The PRIMERGY N800 system server is an enterprise server with 8-way processing power and offers highest performance by using the Intel profusion technology. It is easy to integrate and can easily satisfy the needs of a variety of high-performance applications such as, for example, use as a network server, multiuser server system or large database. PRIMERGY N800 server systems offer a high level of data security and availability through highly developed hardware and software components. These include hot-swap-capable hard disk slide-in modules, hot-plug fans, hot-plug power supply units, server management ServerView, Prefailure Detection and Analyzing (PDA), and Automatic Server Reconfiguration and Restart (ASR&R). Security functions in BIOS-Setup and on the system board protect the data on the server against manipulation. The lockable door of the rack offers additional security. As your application requirements grow, you can upgrade your server with the following components: ● More powerful (700 MHz and higher) with new carrier (mezzanine) boards and/or additional processors ● An additional CPU board with cache coherency (CC) filters ● An additional memory board and additional memory ● Other peripheral devices ● Add-on PCI boards The PRIMERGY N800 is supplied as a 19-inch rack-mounted model (compute node housing) and occupies seven height units (7 HU) in the rack. U41243-J-Z156-1-76 1 Features 1.1 Introduction Features Processors and Memory The server can accommodate up to eight Intel Pentium III Xeon™processors with a clock frequency of 700 MHz or 900 MHz. 1 MB and 2 MB second level cache are available. The 700 MHz or 900 MHz processors are mounted on „Palmetto mezzanine“ carrier boards. V CAUTION! In order to prevent a damage of the processors, pay attention that the processors are mounted on the corresponding carrier boards only. Up to 32 GB Ram memory with ECC SDRAM technology are available. Hard disk system The hard disk system consists of four hard disk slide-in modules. Each module can accommodate a SCSI hard disk drive with a SCA (Single Connector Attachment) interface and a maximum height of 1 inch. The hard disk drives are accessible from the front of the system and connect to two LVDS/SCSI backplanes. The connection to the SCSI backplane is implemented via the SCA interface (no cable required) and allows the hard disk slide-in modules to be attached or detached easily (hot-plug). As part of the hot-plug implementation, a hard disk slide-in module with integrated heat dissipation is required. The drives are fastened to the slide-in module, which snaps into the chassis with a locking mechanism. Externally accessible drives A 3.5-inch floppy disk drive and an IDE-CD-ROM or DVD drive with 0,5-inch height are available. Additionally a 5,25-inch SCSI tape drive for backup can also be used. The externally accessible drives are accessed from the front of the system. The floppy disk drive, CD-ROM respectively DVD drive and backup drive are mounted in a common cage. The accessible drives can not be replaced during operation. 2 U41243-J-Z156-1-76 Introduction Features Power supply The server is equipped with three power supplies. This ensures a power supply redundancy. If a defect occurs in one unit, the other units ensures unimpaired further operation. The defective power supply unit can be replaced during operation (hot-plug power supply). Cooling The server contains two independent cooling subsystems: – The upper system for cooling the system board, the I/O board and the upper part of the control panel. – The lower system for cooling the memory modules, drive cages and the power supplies. Both subsystems offer redundant cooling capabilities. As shipped from the factory, the minimum configuration includes six fans in the upper cooling system and three power supplies (each with an integrated fan) in the lower cooling system I All chassis covers must be on the system for proper cooling. Hot-plug PCI The server is equipped with four PCI buses with six hot-plug PCI slots (33 MHz) and four hot-plug PCI slots (100 MHz). Boards in these slots can be replaced during operation if required. High level of availability and failure protection When accessing stored data, 1-bit-errors in the main memory are automatically recognized and corrected (ECC = Error Checking and Correction). The patented memory scrubbing function regularly starts up the EDC mechanism and thus ensures continuous data integrity. ASR&R (Automatic Server Reconfiguration and Restart) tunes out defective system components during an automatic system reboot. The Prefailure Detection and Analyzing Technology (PDA) reports the threat of system errors or problems to the system administrator so that preventative measures can be taken. The hot-swap-capable hard disks provide additional protection. U41243-J-Z156-1-76 3 Features Introduction Server management Server management is implemented with the aid of the supplied ServerView software and PDA (Prefailure Detection and Analyzing) technology from Siemens. The PDA analyzes and monitors all components relevant to system reliability, thus enabling early detection of overload situations and appropriate counter-measures. ServerView enables the management of all PRIMERGY servers in the network via a central console. Here ServerView supports the following functions: ● Temperature monitoring of the CPU and the surrounding area. ● Timer-controlled switch-on (Timer) ● Remote switch-on (Ring Indicator) ● Watchdog timer for Automatic Server Reconfiguration and Restart (ASR&R) in the event of failure of memory modules or processors. ● Pager message when rebooting system following an error ● Monitoring of PCI bus loading ● End-of-Life monitoring of the fans with timely indication before failure ● Watchdog timer for operating system monitoring and application monitoring ● Detailed status and error reports for bus systems, processors and main memory ● Statistics for service technicians (operating hours counter, counter for switch-on/switch-off cycles) ● Storage of error messages in the non-volatile SRAM memory Further information on the ServerView server management is provided in the associated documentation (see “Related publications” on page 125). ServerStart You can configure the server quickly and purposefully with the ServerStart software provided. User-guided menus are available for installing the server operating systems. 4 U41243-J-Z156-1-76 Introduction Target group Service and Support The PRIMERGY N800 is service-friendly and modular (compute node housing), thus enabling quick and simple maintenance. With the optional Remote Test and Diagnosis System RemoteView, long-distance maintenance and service (remote) can also be performed. Other features ● year 2000 support ● 3 years guarantee for the system unit ● 5 years spare parts supply ● take-back guarantee of old systems 1.2 Target group This manual is intended for those responsible for installing the hardware and ensuring that the system runs smoothly. The operating manual contains all the information required for installing and operating your PRIMERGY N800. Knowledge of the hardware and data transfer, as well as a basic knowledge of the operating system used, is required to understand the various expansion options. You should also have a good working knowledge of the English language. U41243-J-Z156-1-76 5 Summary of contents 1.3 Introduction Summary of contents This manual describes the PRIMERGY N800, its installation and configuration, and how to install extensions/upgrades. Further information is provided: – in the “Safety, Warranty and Ergonomics” manual – in the manual for the 19-inch rack – in the manual for the monitor – in the manual for ServerView server management – in the manual for the remote test and diagnosis system RemoteView – in the documentation for your operating system – in the information files of your operating system (see also the section “Related publications” on page 125). This manual consists of the following chapters: ● Important notes In this chapter you will find information on safety which it is essential to observe when working with your server, and information about environmental protection. ● Installing the server This chapter describes the tasks involved in installing and operating the server. ● Preparation for use and operation This chapter describes the control panel, the indicators and the connection elements of the server in greater detail. ● Configuration software and utilities This chapter provides you with an introduction to the configuration software. ● Property and data protection This chapter describes how you can protect your system and your data against unauthorized access. ● Troubleshooting and tips This chapter provides you with help should you encounter problems when installing or operating the system. 6 U41243-J-Z156-1-76 Introduction Notational conventions ● System expansions This chapter describes in more detail how you can expand your system using various components. It also explains how to replace defective components. ● SCSI configurations This chapter explains the SCSI-IDs for the hard disk drives and internal SCSI configurations. 1.4 Notational conventions italic type Identifies commands, menu items, names of buttons, options, variables, file names, path names and input within the body of the text. fixed-width type Used for messages and prompts on the screen. [Key symbols] Keys are shown as they appear on the keyboard. If an uppercase letter must be entered explicitly, the Shift key is also specified (e.g.[SHIFT]). A plus (+) sign between the key symbols indicates that these keys are to be pressed simultaneously. bold type Used for emphasis in the body of the text “quotation marks” Used for references to other chapters, sections or manuals Ê Identifies an action that you need to take I Alerts you to additional information, notes and tips V CAUTION! Warning sign indicating that your health, the correct functioning of your system or the security of your data may be at risk if you ignore the information given at this point. Table 1: Notational conventions U41243-J-Z156-1-76 7 User-friendly documentation – verified quality 1.5 Introduction User-friendly documentation – verified quality As part of its efforts to further improve the information provided for users, the editorial department responsible for this manual has been independently audited to verify its high standards of quality of the documentation. This audit was carried out by TÜV PRODUCT SERVICE GmbH. The following aspects were investigated: – – – – – – – – General comprehensibility User-friendliness Occupational hygiene and safety for the users Safety of the application and observance of the relevant regulations, standards and guidelines Environmental protection Layout, realization, readability Conformity with the product Accuracy and completeness of the contents The criteria for the audit were developed in a joint project between TÜV PRODUCT SERVICE GmbH and tekom, Gesellschaft für technische Kommunikation e.V. The DOCcert seal provides visible evidence of the successful completion of the audit. 8 U41243-J-Z156-1-76 Introduction 1.6 Technical data Technical data Electrical data Rated voltage range 100 V - 120 V 200 V - 240 V (auto sense) Rated voltage tolerance +6 % / -10 % Frequency 50 Hz / 60 Hz Rated current at 100V - 120 V 12 A Rated current at 200V - 240 V 7A Effective power 1247 W Apparent power 1271 VA Heat emission 4014 kJh Building fuse 16 A Protection class I Dimensions and weight Height (mm) 312 (seven height units) Width (mm) 445 Depth (mm) 712 Weight (kg) max. 60 (maximum configuration) Environmental conditions (according to DIN EN 60721-3-x) Operating climate (Class 3K2): Temperature (°C) 10 to 35 Relative humidity(%) 5 to 85 Environmental conditions/transport (Class 2K2): Temperature (°C) -25 to 60 Relative humidity (%) 15 to 98 Mechanical environmental conditions Operation Class 3M2 Transport Class 2M2 U41243-J-Z156-1-76 9 Technical data Introduction Standards Product safety and ergonomics IEC 60950 (DIN EN 60950), UL 1950, CSA 950, NEMKO Electromagnetic compatibility Interference emission EN 55022, Class A; FCC part 15, Class A Interference immunity EN 50082-1 CE certification Low voltage directive LVD 73/23/EEC EMC Directive 89/336/EEC Certification GS, CSA NRTL/C, CB Certificate Noise level (ISO 9296) Operation Idle Sound power level (LWAd) max. 5,5 B max. 4,8 B Operating sound pressure level (LpAm) max. 43 dB(A) max. 32 dB(A) Maintenance surfaces and ventilation clearances Depends on 19" rack 10 U41243-J-Z156-1-76 2 Important notes 2.1 Notes on safety In this section you will find information that you must note when using the storage subsystem. This device complies with the relevant safety standards for IT equipment, including electronic office machines, intended for use in the office environment. I Observe the safety instructions in the “Safety, Warranty and Ergonomics” manual and in the documentation for the connected PRIMERGY system. If you have any questions relating to setting up and operating your system in the environment where you intend to use it, please consult our service organization. V CAUTION! ● The actions described in these instructions should only be performed by technicians, service personnel or technical specialists. Equipment repairs should only be performed by qualified staff. Any failure to observe the guidelines in this manual could expose the user to considerable risks (electric shock, fire hazards) and could also damage the equipment. Note that any unauthorized opening of the device will result in the invalidation of the warranty and exclusion from all liability. ● Transport the device in its original packaging or in other suitable packaging which will protect it against shock or impact. ● Read the notes on environmental conditions in section “Technical data” on page 9 before setting up and operating the device. ● If the device is brought in from a cold environment, condensation may form both inside and on the outside of the machine. Wait until the device has acclimatized to room temperature and is absolutely dry before starting it up. Material damage may be caused to the device if this requirement is not observed. ● Check that the rated voltage specified on the device's ID plate is the same as the local line voltage. U41243-J-Z156-1-76 11 Notes on safety Important notes V CAUTION! 12 ● The device must only be connected to a properly grounded wall outlet (the device is fitted with a tested and approved power cable). ● Make sure that the wall outlet of the building‘s wiring system is freely accessible. ● Switching off the device does not cut off the supply of power. To do this you must remove the power plugs. ● Before opening the unit, switch off the device and then pull out the power plugs. ● Route the cables in such a way that they do not form a potential hazard (make sure no-one can trip over them) and that they cannot be damaged. When connecting up a device, refer to the relevant notes in this manual. ● Never connect or disconnect data transmission lines during a storm (lightning hazard). ● Systems which comprise a number of cabinets must use a separate fused socket for each cabinet. ● The system unit and the directly connected external storage subsystems should be connected to the same power supply distributor. Otherwise you run the risk of losing data if, for example, the central processing unit is still running but the storage subsystem has failed during a power failure. ● Make sure that no objects (such as bracelets or paper clips) or liquids fall into the device (risk of electric shock or short circuit). ● In emergencies (e.g. damage to housings, power cords or controls or ingress of liquids or foreign bodies), immediately power down the device, pull out the power plugs and notify your service department. ● Note that proper operation of the system (in accordance with IEC 60950/DIN EN 60950) is guaranteed only if slot covers are installed on all vacant slots and/or dummies on all vacant bays and the housing cover is fitted (cooling, fire protection, RFI suppression). U41243-J-Z156-1-76 Important notes 2.2 Electrostatic-sensitive component label Electrostatic-sensitive component label Electrostatic-sensitive components may be identified by the following sticker: Figure 1: Electrostatic-sensitive component sticker You must follow the instructions below when handling modules containing electrostatic-sensitive components: Ê Discharge static electricity from your body (for example by touching a grounded metal object) before handling modules containing electrostaticsensitive components. Ê The equipment and tools you use must be free of static charge. Ê Remove the power plug before installing or removing modules containing electrostatic-sensitive components. Ê Only hold modules containing electrostatic-sensitive components by their edges. Ê Do not touch any of the pins or track conductors on a module containing electrostatic-sensitive components. Ê Use a grounding strap designed for the purpose, to connect you to the system unit as you install the modules. Ê Place all components on a static-safe base. I An exhaustive description of the handling of modules containing electrostatic-sensitive components can be found in “Richtlinie zur Handhabung von elektrostatisch gefährdeten Bauelementen und Baugruppen (EGB)” or “ITS Circular 4/95”. I An ESD kit is available from Fujitsu Siemens Computers sales or an authorized dealer, under catalog number 8501 and stock number 06431046. U41243-J-Z156-1-76 13 CE certificate 2.3 Important notes CE certificate This device complies with the requirements of EU directives 89/336/EEC “Electromagnetic compatibility” and 73/23/EEC “Low Voltage Directive”. The device therefore qualifies for the CE (CE=Communauté Européenne) mark on the back of the device. 2.4 RFI suppression Any other devices which are attached to this product must likewise comply in respect of RFI suppression with EU directive 89/336/EEC. Products which meet this requirement are accompanied by a certificate to that effect issued by the manufacturer and/or bear the CE mark. Products which do not meet this requirement may be operated only with the special permission of the BZT (Bundesamt für Zulassungen in der Telekommunikation). 2.5 FCC notices (Federal Communications Commission) Class A digital device This equipment has been tested and found to comply with the limits for a Class A digital device, pursuant to part 15 of the FCC Rules. These limits are designed to provide reasonable protection against harmful interference when the equipment is operated in a commercial environment. This equipment generates, uses, and can radiate radio frequency energy and, if not installed and used in accordance with the instruction manual, may cause harmful interference to radio communications. Operation of this equipment in a residential area is likely to cause harmful interference in which case the user will be required to correct the interference at his own expense. 14 U41243-J-Z156-1-76 Important notes 2.6 Notes on mounting in the rack Notes on mounting in the rack ● For safety reasons, at least two people are required to install the rackmounted model because of its weight and size. ● When connecting and disconnecting cables, observe the notes in the documentation for your PRIMERGY system and the comments in the “Important notes” chapter in the corresponding rack operating manual supplied with the rack. ● Ensure that the anti-tilt bracket is correctly mounted when you set up the rack. ● For safety reasons, no more than one unit may be withdrawn from the rack at any one time during installation and maintenance work. ● If more than one unit is withdrawn from the rack at any one time, there is a danger that the rack will tilt forward. ● The power supply to the rack must be installed by an authorized specialist (electrician). 2.7 Notes on transportation I Transport the storage subsystem in its original packaging or in other suitable packaging which will protect it against shock or impact. Do not unpack it until all transport maneuvers are completed. If you need to lift or transport the storage subsystem, ask someone to help you. U41243-J-Z156-1-76 15 Environmental protection 2.8 Important notes Environmental protection Environmentally friendly product design and development This product has been designed in accordance with the FSC standard for “environmentally friendly product design and development”. This means that the designers have taken into account important criteria such as durability, selection of materials and coding, emissions, packaging, the ease with which the product can be dismantled and the extent to which it can be recycled. This saves resources and thus reduces the harm done to the environment. Notes on saving energy Devices that do not have to be on permanently should not be switched on until they need to be used and should be switched off during long breaks and on completion of work Notes on packaging We recommend that you do not throw away the original packaging in case you need it later for transportation. If possible, devices should be transported in their original packaging. Notes on dealing with consumables Please dispose of batteries in accordance with local regulations. Notes on labeling plastic housing parts Please avoid attaching your own labels to plastic housing parts wherever possible, since this makes it difficult to recycle them. 16 U41243-J-Z156-1-76 Important notes Environmental protection Take-back, recycling and disposal For details on take-back and reuse of devices and consumables within Europe, contact your FSC branch office/subsidiary or our recycling center in Paderborn: Fujitsu Siemens Computers Recycling Center D-33106 Paderborn Tel. ++49 5251 8180-10 Fax ++49 5251 8180-15 Further information on environmental protection The Fujitsu Siemens Computers representative for environmental protection will be happy to answer any further questions you may have concerning environmental protection. Fujitsu Siemens Computers Environmental Protection Werner-von-Siemens-Straße 6 D-86159 Augsburg Tel. ++49 821 599-2999 Fax ++49 821 599-3440 U41243-J-Z156-1-76 17 3 Installing the server 3.1 Unpacking the server V CAUTION! Observe the safety information in the chapter “Important notes” on page 11. Ask for assistance with carrying the server. You are advised not to throw away the original packaging material. You may need it again later for transportation purposes. ● Unpack all the individual parts. ● Check the delivery for damage incurred during transport. ● Check whether the delivery matches the specifications in the delivery note. ● Check whether all the necessary details have been entered on the first page of the guarantee booklet. Should you discover that damage has occurred during transport or that the delivery does not match the delivery note, notify your supplier immediately! U41243-J-Z156-1-76 19 Mounting the server in the rack 3.2 Installing the server Mounting the server in the rack V CAUTION! ● Please take note of the safety information and the notes on mounting in the rack in the chapter “Important notes” on page 11. ● At least two people are needed to position the server in the rack. ● The rack may tip over if more than one heavy unit is removed. Mounting the installation kit and the server For mounting the server in the DataCenter Rack at first a support bracket must be mounted on the rear left support upright. The support bracket must be mounted level with the lower edge of the server. Cage nuts and/or spring nuts also must be inserted in the support uprights. The support bracket is used for the rear fixing of the left carrier rail, the cage nuts are used for fixing the support bracket and the front panel, the spring nuts for fixing the carrier rails: Ê Take the fitting instruction in the Technical Manual for the corresponding rack model for aid. Ê Using the mounting aid (stencil) mark the position of the attachment points of the server on the support uprights (7 height units). Refer to the information on the mounting aid. Ê Mount the support bracket using two screws and cage nuts on the corresponding height on the rear left support upright. Ê If required, you can mount one additional a cable clip for vertical cable routing. Ê Mark the mounting points of the server (knurled screws on the front panel) on the front support upright. Also mark the fastening points of the telescopic rails on the inside grooves of the support uprights facing backwards. The bottom edge of the fastening flange must be flush with the top housing cover of any device already mounted. Ê Place the cage nuts and/or the spring nuts in the groove of the support uprights and/or of the support bracket at the marked attachment points. If necessary, adjust the position of the nuts in the groove until they lock into the correct position. 20 U41243-J-Z156-1-76 Installing the server Mounting the server in the rack 3 x 3 x Figure 2: Mounting the carrier rails Ê Secure the two telescopic carrier rails to the left and the right inside the rack using the Allen key no. 5 supplied. Note that there is a left and right carrier rail which differ in the arrangement of the tap holes. The figure shows the left carrier rail. When mounting the carrier rails, the guide nabs of the rails next to the spring nuts must fit into the holes of the support uprights. Figure 3: Mounting the telescopic rails onto the carriers Ê First of all screw the fastening screws onto the telescopic rails U41243-J-Z156-1-76 21 Mounting the server in the rack Installing the server Ê Pull the left mounted telescopic rail out as far as it will go and then mount it to the appropriate carrier with the screws. Ê Repeat this procedure for the right telescopic rail. Figure 4: Mounting the system brackets Ê Mount the system brackets on the two telescopic rails. Ê Pull the mounted telescopic rails out completely. They must click into place so that you can no longer push them back. I It takes more than one person to lift the storage subsystem into the rack. 22 U41243-J-Z156-1-76 Installing the server Mounting the server in the rack 2 x Figure 5: Mounting the server in the rack Ê Place the server onto the two system brackets. Make sure that the metal noses grip the notches on the housing. Ê Fasten the brackets to the right and left hand sides of the server (three screws each side). The following steps require only one person. 1 Figure 6: Telescopic rails with safety springs Ê Press in the safety springs (1) on both telescopic rails. U41243-J-Z156-1-76 23 Mounting the server in the rack Installing the server For the case, that a rack server is installed in a 19-inch rack (without cord management) an articulated cable guide must be mounted at the device: 2 1 Figure 7: Mounting the articulated cable guide Ê Insert two spring nuts in the groove of the rear right support upright at the same height with the connection cables of the server. Ê Fix the cable guide with two mounting screws on the rear right support upright of the rack (1). The articulated cable guide should now be mounted as shown in the figure. Ê Slide the server into the rack. Ê Fasten the server to the rack using the four knurled screws. 24 U41243-J-Z156-1-76 Installing the server 3.3 Connecting and disconnecting cables Connecting and disconnecting cables V CAUTION! The power plug must be pulled out! Read the documentation for the external device before you connect it. Never connect or disconnect cables during thunderstorms. When disconnecting a cable, always grasp the plug. Never pull on the cable! Connect or disconnect cables in the order shown below. Connecting cables ● All affected devices must be switched off. ● The power plug of all affected devices must be pulled from the socket. ● Attach all cables to the server and the storage subsystem. Mark the cables and note what function each cable serves. Above all, observe the safety notes in the chapter “Important notes” on page 11. ● Insert the power plugs into the grounded socket. Make sure that the power cables of the devices are plugged in so that an even distribution of power to the three phases (L1, L2, L3) in the rack is achieved (refer to the manual for the 19-inch rack for more information). ● For devices with articulated cable guides, secure the cables to the articulated cable guide with the cable ties. Disconnecting cables ● Switch off all affected devices. ● Pull the power plugs of all affected devices out of the sockets. ● Disconnect all cables on the server and the storage subsystem. U41243-J-Z156-1-76 25 Routing cables 3.4 Installing the server Routing cables 19-inch Rack The cables can be fastened to the articulated cable guide without restriction. This allows the server to be removed later without further preparation. Figure 8: Cable routing Ê Connect the cables to the server and the peripheral devices. Ê Route the cables as shown in the figure. Ê Route the cables through the cable channels. Ê Fix the cables to the articulated cable guide with the cable ties (1). 26 U41243-J-Z156-1-76 Installing the server Routing cables DataCenter Rack For installing the server in the DataCenter Rack at first the cable management system must be mounted. Further informations find you in the Technical Manual of the DataCenter Rack. 2 1 Figure 9: Routing the cables in the DataCenter Rack Ê Route the cables in the articulated cable guide (1) of the cable management system and secure its using the delivered cable ties. Ê Route the cables around the cable management guidance (2) (see figure 9 on page 27). Ê Route the cables through the cable clips on the right support upright after having inserted the server (see Technical Manual of the Rack). Ê Check to see if the server can be pulled out without breaking or even overstretching the cables. U41243-J-Z156-1-76 27 Connecting devices to the server 3.5 Installing the server Connecting devices to the server The ports for the devices are at the back of the server (see section “Rear view” on page 36). Which ports are available on your server depends on the PCI boards installed. The standard ports are indicated by symbols. 3.5.1 Universal ports 1 2 3 4 5 6 7 8 Figure 10: Universal ports 1 Mouse 5 Parallel port 2 Keyboard 6 Monitor 3 Serial port COM 1 7 USB port 0 4 Serial port COM 2 8 USB port 1 28 U41243-J-Z156-1-76 Installing the server Connecting devices to the server Ê Connect the data cables to the devices and the server. I Some of the connected devices require that you install and configure special software (e.g. drivers) (see the documentation for the connected device). If you are using a separate graphics card in a slot, the graphics controller on the system board is automatically deactivated. The corresponding monitor port (SVGA) cannot be used. Instead, connect the data cable of the monitor to the monitor port of the graphics card. 3.5.2 CAN bus connection Several servers and storage subsystem (e.g. PRIMERGY S40-DF) can be combined to form a group (functional unit, family/cluster). All the devices in a group are assigned the same group ID but different device IDs. This ID (CAN bus address) can be used to address each device using the communications bus (CAN bus). A maximum of ten groups can be set up on one communications bus. All the devices in a group must be connected to the same CAN bus. The CAN bus is a cable connection. The CAN bus must be terminated, i.e. terminating resisters must be attached to free ends. The server includes a PCI CAN bus controller (figure 11 on page 30), which enables communication with a PRIMERGY S40-DF in a cluster configuration. Communication between the PCI CAN bus controller and the storage subsystems is enabled with the help of the ServerStart CD: (/Werkzeuge/Systemkonfigurationprogramme/SCU/Storage Extension) U41243-J-Z156-1-76 29 Connecting devices to the server Installing the server 1 Figure 11: The PCI CAN bus controller The CAN bus connector is located on the connection panel of the CAN bus controller board (inserted into a PCI slot) on the back of the server (see figure 11 on page 30 and figure 13 on page 36). Optical fiber transmission can be used to bridge longer distances between the PRIMERGY server and the PRIMERGY S40-DF, i.e. the CAN bus connection is made via multi mode fiber technology (for further information, see the documentation for CAN-MMF). ServerView and the CAN bus ServerView uses the CAN bus for communication with the clients. This involves setting up ServerView, including the corresponding agents, in the group of servers and storage subsystems to be monitored. ServerView can then receive information on the status of the fans, temperature and other important system components from all the members in the group (e.g. the storage subsystem) via the CAN bus. ServerView evaluates this information and edits it for the administrator (Manager) for display or forwarding. Refer to the ServerView manual for more information (see “Related publications” on page 125). I A retrofitted PCI CAN bus controller will be identified by ServerView after an update of the installed ServerView Client only. 30 U41243-J-Z156-1-76 Installing the server Connecting the server to line voltage RemoteView (RTDS), SEMAN and the CAN bus The update of the firmware and the testing and diagnosis of the storage subsystem can only be performed via the CAN bus and using SEMAN (included on the ServerStart CD) or the optional RemoteView (remote test and diagnostics system). Refer to the RemoteView manual for more information (see “Related publications” on page 125). 3.6 Connecting the server to line voltage The server is equipped with a modular, hot-plug power supply consisting of a maximum of three power supply units. A redundant power supply can be set up with a third power supply unit. If a defect occurs in one unit, the other unit ensures unimpaired further operation. The defective unit can be replaced during operation. The power supply units automatically adjust to a voltage range from 100V to 120V or 200V to 240V. Ê Plug the server’s power cord into the insulated socket on the server (see figure 13 on page 36) and into a free socket on the connector strip on the rack (see the technical manual for the rack). U41243-J-Z156-1-76 31 4 Preparation for use and operation V CAUTION! Observe the safety information in the chapter “Important notes” on page 11. 4.1 Controls and indicators 4.1.1 Control panel The control panel is located on the front of the server between the fan cage and the drive cage. P R IM E R G Y N 8 0 0 ! ! ! Figure 12: Front view U41243-J-Z156-1-76 33 Controls and indicators Preparation for use and operation When the system is switched off, the system is switched on by pressing the ON/Off button. ON/OFF button: When the system is operating, pressing the ON/OFF button will switch off the system. I The ON/OFF button does not disconnect the server from the line voltage. To disconnect from the line voltage, remove the power plug from the power outlet. Reset button: Power-on indicator: ! ! ! Pressing the Reset button reboots the system. The Power-ON Self-Test (POST) is started. Lights up green when the server is switched on and DC power is present in the server. Does not light up if the server is switched off or if the power supply has been interrupted. Power failure indicator: Lights up yellow if DC power is not present in the server. Fan failure indicator: Lights up yellow if a fan has failed. Drive error: Lights up yellow if an error status exists for one or more hard disks in the drive cage. Blinks yellow if a hard disk reset is being performed. LCD display field: Information about the processor type and error codes are displayed on the LCD display field (see the section “Error messages on the LCD display” on page 80). NMI button: Pressing on the NMI button causes a non-maskable interrupt. This button is located behind the front panel to prevent inadvertent activation. It must be pressed with a narrow tool (not supplied). 34 U41243-J-Z156-1-76 Preparation for use and operation 4.1.2 Controls and indicators Indicators for the internal SCSI drives The internal SCSI drives are located on the front of the server. The status of each SCSI drive is indicated by two LEDs (see table 24 on page 91). 4.1.3 Controls and indicators for the CD-ROM drive The CD-ROM drive is located in the drive cage in the bay for externally accessible drives on the front of the server. The CD-ROM drive is equipped with the following controls and indicators: Open/close button: When pressed briefly (<1 second), this button opens or closes the CD-ROM tray. Power-on indicator: Lights up green when the CD-ROM drive is in use. Volume control: Adjusts the volume of the headphones or speakers. 4.1.4 Controls and indicators for the floppy disk drive The floppy disk drive is located above the CD-ROM drive. The floppy disk drive is equipped with the following controls and indicators: Power-on indicator: Lights up green when the floppy disk drive is in use. Eject button: Pressing briefly on this button ejects the floppy disk. 4.1.5 Indicators for the power supplies The power supplies can be accessed from the back of the server. The status of each power supply is indicated by three LEDs (see table 25 on page 95). 4.1.6 Indicators for the hot-plug PCI slots Each hot-plug PCI slot is equipped with two pairs of LEDs (hot-plug indicators) which indicate the current status of the slot (see table 26 on page 100). One pair of LEDs is visible on the back of the server from the outside. The other pair is located inside the server in near the slot with the PCI hot-plug locking mechanism. U41243-J-Z156-1-76 35 Controls and indicators 4.1.7 Preparation for use and operation Rear view 1 4 1 3 1 2 1 1 1 5 1 0 9 8 7 1 6 6 4 5 3 2 1 1 6 1 6 Figure 13: Rear view of server 1-6 PCI-B3 slots 33 MHz 7-10 PCI-B3 slots 100 MHz 36 11 Universal ports (see section “Universal ports” on page 28) 12 External SCSI LVD SE connector 13 ICMB (Interchassis Management Bus) connector 14 RSB (optional) 15 CAN-bus service board (optional) 16 Power connector 17 Power supplies U41243-J-Z156-1-76 Preparation for use and operation 4.2 Switching the server on and off Switching the server on and off V CAUTION! If after switching on the server there is nothing but flickering stripes on the screen, switch the server off immediately (see the chapter “Troubleshooting and tips” on page 75, section “Flickering stripes on the monitor screen” on page 77). The ON/OFF button does not disconnect the server from the line voltage. To disconnect from the line voltage completely, remove the power plug from the power outlet. Server is switched off Ê Press the ON/OFF button. The server switches on, performs the Power-ON Self-Test (POST) after a few seconds, and starts the operating system. Server is switched on Ê Shut down the operating system in an orderly manner. Ê Press the ON/OFF button. The server switches off. Other ON/OFF possibilities In addition to using the ON/OFF button, the server can also be switched on/off in the following ways: – Specified switch-on/switch-off time The time at which the server switches on or off is set in the ServerView program. – Ring indicator The server is switched on via an internal or external modem. The key switch must be in the Remote position. – Following a power failure The server automatically reboots following a power failure. U41243-J-Z156-1-76 37 Installing the operating system 4.3 Preparation for use and operation Installing the operating system Ê Insert the ServerStart CD and keep ready the CD of the operating system you want to install. Ê Reboot the server. Ê Follow the instructions on the screen and in the manual for the operating system. If your server is equipped with a disk array controller, please read in the appropriate manual how to configure the disk array before you install the desired system. 4.4 Configuring the server and components The configuration software and utilities supplied with the product make it easy for you to configure the server and its components (see the chapter “Configuration software and utilities” on page 45). The I/O board has a block of eight DIP switches (see figure 14 on page 40) for setting various configuration options (see the section “BIOS Setup” on page 47). Upon delivery, all the switches are set to the OFF position. table 2 lists the functions of the various DIP switches: Switch Function Description No. Pos. 1 2 OFF Normal Boot The system attempts to boot using BIOS code from the flash memory. ON The system attempts a recovery boot by loading the BIOS code from a floppy disk into flash memory. This procedure is normally performed when BIOS code has been corrupted. Recovery Boot OFF No CMOS Clear Preserves the contents of NVRAM. ON Replaces the contents of NVRAM with the default settings. CMOS Clear Table 2: DIP switches settings 38 U41243-J-Z156-1-76 Preparation for use and operation Configuring the server and components Switch Function Description No. Pos. 3 4 5 OFF No Password Clear Retains the password. ON Clears the current system password. Password Clear OFF NOP Reserve ON Reserve NOP OFF PHP Switch Hot-plug PCI slots, mechanical switches activated ON Hot-plug PCI slots, mechanical switches deactivated. PHP Switch Table 2: DIP switches settings 4.4.1 Changing the switch settings V CAUTION! Observe the safety information and the information on handling electrostatic-sensitive components in the chapter “Important notes” on page 11). Ê Shut down the server and switch it off. Ê Switch off all connected peripheral devices. Ê Disconnect the server from the line voltage by removing the power cable from the power outlet. Ê Remove the PCI hot-plug cover (see the section “Removing/mounting the PCI bus hot-plug cover” on page 87). Ê Set the switches to the desired settings (see figure 14 on page 40). Ê Mount the PCI hot-plug cover (see the section “Removing/mounting the PCI bus hot-plug cover” on page 87). Ê Reconnect the server to the line voltage and switch the system on for the change to take effect. U41243-J-Z156-1-76 39 Configuring the server and components Preparation for use and operation R e a r s id e O N 1 2 3 4 5 O F F Figure 14: I/O board/configuration switches 40 U41243-J-Z156-1-76 Preparation for use and operation Configuring the server and components Recovery Boot: This switch controls whether the system attempts to boot using the BIOS code stored in flash memory, or, if the BIOS code is corrupt, whether a recovery boot is performed by loading the BIOS code from a floppy disk into flash memory. If you want to start a recovery boot, proceed as follows: Ê Follow the procedure described in the section “Changing the switch settings”. Ê Set DIP switch 2 (see table 2 on page 38) to ON. Ê Insert the flash memory update floppy disk in drive A. Ê Turn on the system. After the system boots, a single beep is emitted and the recovery process is started. This takes about three minutes. Once the recovery process has been completed, two beeps are emitted. During recovery, there is no screen display on the monitor and the keyboard is disabled. The following beep sequences indicate the recovery status: Beep sequence Meaning 2 Successful completion, no errors. 4 The system could not boot from the floppy disk. The disk may not be bootable. Continuous series of low beeps The corrupt BIOS recovery files were used, or the flash memory switch is in the wrong position. Ê Shut down the system, turn off the server and disconnect it from the line voltage. Ê Set DIP switch 2 (see table 2 on page 38) to OFF. Ê Remove the floppy disk from drive A. Ê Reconnect all the peripheral devices, reconnect the server to the line voltage and switch it on. Ê Run BIOS Setup to enter a new password (see the section “BIOS Setup” on page 47). U41243-J-Z156-1-76 41 Configuring the server and components Preparation for use and operation CMOS Clear: This switch controls whether settings stored in non-volatile CMOS memory (NVRAM) are retained when the system is reset or whether the default settings are loaded. If you want to change the settings in NVRAM, proceed as follows: Ê Follow the procedure described in the section “Changing the switch settings” on page 39. Ê Set DIP switch 2 (see table 2 on page 38) to ON. Ê Switch the system on. Wait for POST to complete and for the following messages to be displayed on the screen: NVRAM cleared by jumper Press [F2] to enter Setup This reprograms CMOS and RTC to the default settings, except for the password. Ê Press [F2] to start BIOS Setup and make any necessary changes. Press [F10] to save the new settings and exit Setup. Ê Shut down the system, turn the server off and disconnect it from the line voltage. Ê Reset DIP switch 2 (see table 2 on page 38) to OFF. Ê Reconnect all peripheral devices, reconnect the server to the line voltage, and switch the server on. Ê Run BIOS Setup to save the desired settings (see section “BIOS Setup” on page 47). 42 U41243-J-Z156-1-76 Preparation for use and operation Cleaning the server Password Clear: This switch controls whether the current password is retained or cleared when the system is reset. If you want to change the current password, proceed as follows: Ê Follow the procedure described in the section “Changing the switch settings”. Ê Set DIP switch 3 (see table 2 on page 38) to ON. Ê Switch the system on. Wait for POST to complete. This clears the current password. Ê Shut down the system, turn the server off and disconnect it from the line voltage. Ê Reset DIP switch 3 (see table 2 on page 38) to OFF. Ê Reconnect all peripheral devices, reconnect the server to the line voltage, and switch the server on. Ê Run BIOS Setup to enter a new password (see section “BIOS Setup” on page 47). 4.5 Cleaning the server V CAUTION! Switch off the server and pull the power plugs from the grounded insulated sockets. Only authorized service personnel are allowed to clean inside the server. Do not use any cleaning agents that contain abrasives or may corrode plastic. Ensure that no liquid enters the system and that the ventilation areas of the server and monitor remain clear. You can use a disinfection cloth to clean the outside of the keyboard and the mouse. Wipe the server and monitor casing with a dry cloth. If particularly dirty, use a cloth that has been moistened in mild domestic detergent and then carefully wrung out. U41243-J-Z156-1-76 43 5 Configuration software and utilities This chapter describes the Power-ON Self-Test (POST) and the configuration software. 5.1 Short cuts using a key combinations Use the numeric pad on the keyboard to enter numbers and symbols. Key combinations Clear memory and reload the [Ctrl]+[Alt]+[Del] operating system, i.e. system reset Save system immediately [Ctrl]+[Alt]+hotkey (set your hot-key combination with BIOS Setup.) Call BIOS Setup during POST [F2] Table 3: Key combinations 5.2 Power-ON Self-Test (POST) Every time you turn on the system, the POST starts. It checks the boards, processors, memory, keyboard and most installed devices. During the memory test, POST displays the amount of memory it is able to access and test. The length of time needed to test memory depends on the amount of memory installed. POST is stored in flash memory. Ê Turn on your monitor and the system. POST starts up after a few seconds. After the memory test, the following screen prompts and messages are displayed: Keyboard Detected Mouse Initialized Press [F2] to enter Setup U41243-J-Z156-1-76 45 Power-ON Self-Test (POST) Configuration software and utilities Ê Press [F2] to start BIOS Setup and configure the settings. If you do not press [F2], the boot process continues and the following message is displayed: Press [Alt] + [Q] to enter SCSI Utility I If you do not press [F2] and do not have a hard disk drive with an operating system installed or a CD with the operating system in the CD-ROM drive, this message remains on the screen for a few seconds while the boot process continues, and the system beeps once. Then the following message is displayed: Operating System not found In this case, install the operating system first. Ê Press the key combination[Ctrl] + [C] to call the SCSI utility (only if SCSI devices are installed). Follow the instructions displayed on the screen to configure the onboard SCSI host adapter and to run the SCSI utilities (see also the section “QLogic SCSI utility” on page 72). If you do not call the SCSI utility, the boot process continues. Ê Press [Esc] during POST to access a boot menu when POST has finished. You can choose the boot device or start BIOS Setup from this menu. The system emits a beep to indicate that POST has been completed. What appears next on your screen depends on whether an operating system is installed on your server and which operating system is involved. If the system stops before the POST has been completed, it emits a beep code to indicate a critical system error that requires immediate attention. If POST messages are displayed on the screen, the system beeps twice when the message appears. Take note of the messages displayed and write down the beep code you hear since this information is useful to your service representative. You will find a list of the beep codes generated by POST and error message in the chapter “Troubleshooting and tips” on page 75. 46 U41243-J-Z156-1-76 Configuration software and utilities 5.3 BIOS Setup BIOS Setup This section describes the options available for BIOS Setup. Use Setup to change the default system parameters. You can run BIOS Setup with and without the installed operating system. Setup stores most of the configuration values in battery-backed CMOS; the rest of the configuration is stored in flash memory. The configuration takes effect when you boot the system. POST uses these values to configure the hardware. If the values and the actual hardware do not match, POST generates an error message. You must then run BIOS Setup to correct the configuration. You can use BIOS Setup to change default settings such as: – – – – – – – Select floppy disk drive Select parallel port Select serial port Set time/date (is stored in RTC) Configure IDE disk drive Specify boot sequence Enable SCSI BIOS Recording Setup settings Record your Setup settings in a list. If the default values ever need to be restored (after a CMOS clear, for example), you must run Setup again. The information in the list could make your task easier. You cannot call BIOS Setup If the floppy disk drive is incorrectly configured and you cannot start BIOS Setup from the floppy disk, you may have to clear CMOS memory. To do this you have to change the switch setting on the I/O board (see the section “Configuring the server and components” on page 38). Afterwards run BIOS Setup to check and change the settings for the floppy disk drive, and then return the switch to its original position. U41243-J-Z156-1-76 47 BIOS Setup 5.3.1 Configuration software and utilities Starting BIOS Setup You can call and use BIOS Setup under different circumstances: – When you turn on the system, after the POST memory test has been completed – When you reboot the system by pressing [Ctrl] +[Alt]+[Del] in DOS mode – When you have moved the CMOS clear switch to the ON position (enabled) (see the section “Configuring the server and components” on page 38) In the three above-mentioned cases, you will see the following prompt after the system has booted: Press [F2] to enter SETUP Ê Press [F2] to enter BIOS Setup. I In a fourth case, i.e. if CMOS/NVRAM has been corrupted, you will see other prompts but not the [F2] prompt: Warning: CMOS checksum invalid Warning: CMOS time and date not set In this case, BIOS will load the default values into CMOS and attempt to boot. When you see the [F2] prompt once more, set anew the System Time and the System Date with the Main Menu of the BIOS-Setup (see section “Main Menu” on page 51)! 48 U41243-J-Z156-1-76 Configuration software and utilities 5.3.2 BIOS Setup Setup menus Setup provides six main menus and a number of submenus: Pos. Main menu 1 Main Menu Submenu 1 Submenu 2 Primary Master Primary Slave Processor Information Keyboard Features 2 Advanced Menu PCI Configuration PCI Mode I/O Device Configuration Advanced Chipset Control 3 Security Menu 4 Server Menu System Management System Management Information Console Redirection 5 Boot Menu Boot Device Priority Hard Drive 6 Exit Menu Table 4: Setup menus Display Meaning You cannot change or configure the option in this A menu option is displayed on the screen menu. Either the option is configured or detected but you cannot select it or automatically, or you must select a different menu. move to that field. The prompt “Press Enter” Press Ú to display a submenu that either uses the is displayed next to an entire screen or a pull-down menu with one or more option. items. Table 5: Explanation of what you see displayed on the screen U41243-J-Z156-1-76 49 BIOS Setup Configuration software and utilities The table below lists the selection options displayed on the screen after you press [F2] (start BIOS Setup). Not all the options are described since many are self-explanatory. Several of the options are only displayed for information purposes (they cannot be selected): Key [F1] [Esc] Ê Ë ÂÀ {-} [+] Ú [F9] Meaning Get help about a menu item Return to previous item. Select the previous value in a list of menu items. Select the next value in a list of menu items. Select a main menu. Reset current value to the previous value. Change current value to the next higher value. Call submenus, select options and change values Display the following message: Setup Confirmation Load default configuration now? [Yes] [No] V CAUTION! The Yes button is highlighted. If you now press Ú, all the Setup fields are reset to the default values. [F10] If you press [Esc] or select No, the server returns to the configuration it had before you pressed [F9], without affecting any of the entries in the existing fields. Display the following message: Setup Confirmation Save configuration changes and exit now? [Yes] [No] V CAUTION! The Yes button is highlighted. If you now press Ú, all the current Setup values are saved and the system is rebooted. If you press [Esc] or select No, the server returns to the configuration it had before you pressed [F10], without affecting any of the entries in the existing fields. Table 6: Selection options 50 U41243-J-Z156-1-76 Configuration software and utilities 5.3.3 BIOS Setup Main Menu Default values are in bold typeface. Menu item Option Description System Time HH:MM:SS Set the system time. To select a field, press[Tab], Í+[Tab] or Ú. Then enter a new value. If you replace the battery, the time is set to 00:00. (This is a 24-hour clock.) System Date MM/DD/YYYY Set the system date. To select a field, press[Tab], Í+[Tab] or Ú. Then enter a new value. If you replace the battery, the default date is set to January 1990. Legacy Diskette A: Disabled 360 KB, 5 ¼” 1.2 MB, 5 ¼” 720 KB, 3 ½” 1.44/1,25 MB, 3 ½” 2.88 MB, 3 ½” Select the floppy disk type for drive A: (The 1.25 MB, 3.5-inch option corresponds to a 1024 byte/sector media format. To support the 1.25 MB, 3.5-inch option, you need a 3.5-inch, 3-mode floppy disk drive.) Legacy Diskette B: Disabled 360 KB, 5 ¼” 1.2 MB, 5 ¼” 720 KB, 5 ¼” 1.44/1,25 MB, 3 ½” 2.88 MB, 3 ½” Select the floppy disk type for drive B: (The 1.25 MB, 3.5-inch option corresponds to a 1024 byte/sector media format. To support the 1.25 MB, 3.5-inch option, you need a 3.5-inch, 3-mode floppy disk drive.) Primary Master Select the Primary Master submenu. Press Ú for options. Primary Slave Select the Primary Slave submenu. Press Ú for options. Processor Information Select the Processor-Information submenu. Displays information about all the processors. You cannot modify any of the items in this menu. Consult your system administrator if an item needs changing. Table 7: Main menu options U41243-J-Z156-1-76 51 BIOS Setup Menu item Configuration software and utilities Option Keyboard Features Language Description Select the Keyboard Features submenu. Press Ú for options. English (US) Français Deutsch Italiano Español Select the display language for BIOS. Table 7: Main menu options 5.3.3.1 (continued) Primary Master and/or Primary Slave submenu Menu item Option Description Autotype Press Ú Fixed Disk If you press Ú, BIOS attempts to determine the drive type for drives that comply with ANSI specifications. If successful, the remaining values in the menu fields are entered automatically. You enter the parameters of the hard disk drive installed at this connection. The type of hard disk drive installed is detected automatically. Type User Auto 1-39 You can select pre-determined type of hard disk drive installed. CD-ROM ATAPI Removable A CD-ROM drive is installed. Removable disk drive is installed. Displays the number cylinders. Cylinders Heads Sectors Maximum Capacity Displays the number of read/write heads. Displays the number of sectors per track. Displays the capacity of the drive. Multisector Disabled Displays the status of multisector transfers. Transfers 2, 4, 8, or 16 sectors Automatic BIOS entry. LBA Mode Disabled Control Enabled Displays the status of Logical Block Access. Automatic BIOS entry. Table 8: IDE options 52 U41243-J-Z156-1-76 Configuration software and utilities Menu item Option 32-bit I/O Disabled Enabled Transfer Standard Mode Fast PIO 1, 2, 3, or 4 Ultra DMA Disabled Mode Mode 0, 1, or 2 BIOS Setup Description Enabled allows 32-bit IDE data transfer. Selects the mode for transferring data to/from the drive. Automatic BIOS entry. Selects the Ultra-DMA mode for transferring data to/from the drive. Automatic BIOS entry. Table 8: IDE options 5.3.3.2 (continued) Processor Information submenu This menu displays information about all the processors. You cannot modify any items on this menu. Consult your system administrator if you need to change an item. Menu item Description Left Processor 1 Stepping ID Displays processor stepping. Left Processor 1 L2 Cache Size Displays the L2 cache size. Left Processor 2 Stepping ID Displays processor stepping. Left Processor 2 L2 Cache Size Displays the L2 cache size. Left Processor 3 Stepping ID Displays processor stepping. Left Processor 3 L2 Cache Size Displays the L2 cache size. Left Processor 4 Stepping ID Displays processor stepping. Left Processor 4 L2 Cache Size Displays the L2 cache size. Right Processor 1 Stepping ID Displays processor stepping. Right Processor 1 L2 Cache Size Displays the L2 cache size. Right Processor 2 Stepping ID Displays processor stepping. Right Processor 2 L2 Cache Size Displays the L2 cache size. Right Processor 3 Stepping ID Displays processor stepping. Right Processor 3 L2 Cache Size Displays the L2 cache size. Right Processor 4 Stepping ID Displays processor stepping. Right Processor 4 L2 Cache Size Displays the L2 cache size. Table 9: Processor information U41243-J-Z156-1-76 53 BIOS Setup 5.3.3.3 Configuration software and utilities Keyboard Features submenu Menu item Option Description Numlock Auto On Off Activates numlock status at startup. Key Click Disabled Enabled Activates key click. Keyboard autorepeat rate 30/sec. 26,7/sec. 21,8/sec. 18,5/sec. 13,3/sec. 10/sec. 6/sec. 2/sec. Selects key repeat rate. Keyboard autorepeat delay 1/4 sec. 1/2 sec. 3/4 sec. 1 sec. Selects delay before key repeat. Table 10: Keyboard options 54 U41243-J-Z156-1-76 Configuration software and utilities 5.3.4 BIOS Setup Advanced Menu V CAUTION! Setting incorrect values in this menu may cause your system to malfunction. Menu item Option Description Processor Serial Number Disabled Enabled Processor serial number control Reset Configuration Data No Yes Clears system configuration data. Use Multiprocessor Specification 1.1 1.4 Specifies the multiprocessor specification revision level. Some operating systems require revision level 1.1. for compatibility. Large Disk Access Mode CHS LBA Selects the access method for IDE drives. Most operating systems use logical block addressing (LBA). However, some operating systems use the cylinder head sector (CHS). Refer to the operating system manual for further information. Pause Before Boot Disabled Causes a 5-second pause before the Enabled operating system is booted. Hot-plug PCI Master Control Disabled Set this to “Enable” to create the hotEnabled plug PCI resource table. Hot-plug PCI Allocation Level Disabled Set amount of resources to allocate to Minimum empty hot-plug PCI slots. Maximum Time-out on POST Errors Enabled Operating system boots after 5 sec. of displaying POST errors. Disabled Operating system waits for user to press [F1] or [F2]. Table 11: Advanced options U41243-J-Z156-1-76 55 BIOS Setup Configuration software and utilities Menu item Option Description PCI Configuration Selects the PCI Configuration submenu. I/O Device Configuration Selects the I/O Device Configuration submenu. Advanced Chipset Control Selects the Advanced Chipset Control submenu. Table 11: Advanced options 5.3.4.1 (continued) PCI Configuration submenu Menu item Option Description Processor Bus 100 MHz Displays the clock speed of the Processor Bus. PCI Slots 1-2 PCI 33 Displays the clock speed and setting of PCI Segment A. PCI Slots 3-6 PCI 33 Displays the clock speed and setting of PCI Segment B. PCI Slots 7-8 PCI 33 PCI 66 PCI-X 66 PCI-X 100 Displays the clock speed and setting of PCI Segment C. PCI Slots 9-10 33 MHz 66 MHz Displays the clock speed and setting of PCI Segment D. PCI Bus Default PCI 33 PCI 66 PCI-X 66 PCI-X 100 If no cards are present behind a PCI-X capable bus, this selects the capabilities of that empty bus. If cards are present, this option is ignored and the slot speed is automatically determined. PCI Device, Embedded SCSI Selects PCI Mode Submenu for the embedded LVDS controller. PCI Slot 1 Selects PCI Mode Submenu for this PCI slot. PCI Slot 2 Selects PCI Mode Submenu for this PCI slot. PCI Slot 3 Selects PCI Mode Submenu for this PCI slot. PCI Slot 4 Selects PCI Mode Submenu for this PCI slot. Table 12: PCI configuration options 56 U41243-J-Z156-1-76 Configuration software and utilities Menu item Option BIOS Setup Description PCI Slot 5 Selects PCI Mode Submenu for this PCI slot. PCI Slot 6 Selects PCI Mode Submenu for this PCI slot. PCI Slot 7 Selects PCI Mode Submenu for this PCI slot. PCI Slot 8 Selects PCI Mode Submenu for this PCI slot. PCI Slot 9 Selects PCI Mode Submenu for this PCI slot. PCI Slot 10 Selects PCI Mode Submenu for this PCI slot. Table 12: PCI configuration options 5.3.4.2 PCI Mode submenu Menu item Option Description Option ROM scan Disabled Enables the ROM scan option. Enabled Enable Master Disabled Enables the LVDS controller as the PCI bus Enabled master. Latency Timer Default 0020h 0040h 0060h 0080h 00A0h 00C0h 00E0h Specifies the minimum number of PCI bus clocks that the controller can master on a PCI bus during one transaction. Table 13: PCI mode options U41243-J-Z156-1-76 57 BIOS Setup 5.3.4.3 Configuration software and utilities I/O Device Configuration submenu Menu item Option Serial Port A Description Configures serial port A using options: Disabled No configuration Enabled User configuration Auto BIOS or the operating system chooses configuration. 3F8 2F8 Base I/O Address 3E8 2E8 Sets the I/O address for serial port A: Interrupt Sets the IRQ for serial port A. IRQ3 IRQ4 Serial Port B Configures serial port B using options: Disabled No configuration Enabled User configuration Auto BIOS or the operating system chooses configuration. Base I/O Address 3F8 2F8 3E8 2E8 Sets the I/O address for serial port B. Interrupt Sets the IRQ for serial port B. IRQ3 IRQ4 Parallel Port Mode Configures the parallel port: Disabled No configuration Enabled User configuration Auto Configuration is determined by BIOS or operating system. Output only Bidirectional EPP ECP Selects the mode for the parallel port. Table 14: I/O configuration options 58 U41243-J-Z156-1-76 Configuration software and utilities Menu item Option BIOS Setup Description Base I/O Address 378h 278h 178h 3BCh Sets the I/O address for the parallel port (178 can only be set in EPP mode. Otherwise, 3BCh is available). Interrupt IRQ5 IRQ7 Sets the IRQ for the parallel port. DMA channel DMA 1 DMA 3 Selects the DMA channel for LPT port when configured for ECP mode. Floppy Disk Controller Configure the floppy disk drive controller: Disabled No configuration Enabled User configuration Auto Configuration is determined by BIOS or operating system. Table 14: I/O configuration options U41243-J-Z156-1-76 (continued) 59 BIOS Setup 5.3.4.4 Configuration software and utilities Advanced Chipset Control submenu Menu item Option Description Extended RAM Step 1 MB Selects the thoroughness of the 1 KB memory test of the extended Every location memory. BIOS defaults to the fastest test. L2 Cache Disabled Disables the secondary cache for core clock frequency/bus ratios equal to 2. Enabled Causes the secondary cache to be sized and enabled. Multiboot Support Disabled Enabled Only set this option if the total number of bootable drives is fewer than eight. Override PHP Switches Disabled Enabled If set on disabled, only the PCI slots with activated switch will be take into consideration. 2 GB Memory Limit Disabled Enabled If enabled, the BIOS limits the top of memory to 2 GB. Additional memory becomes inaccessible. Table 15: Advanced Chipset Control options 60 U41243-J-Z156-1-76 Configuration software and utilities 5.3.5 BIOS Setup Security Menu Menu item Option Description User password is Set Clear When you enter your user password, this option automatically changes to Set. Administrator password is Set Clear When you enter an administrator password, this option automatically changes to Set. Set user password Press Enter The user password controls the boot process (to enter a password, press Ú and follow the screen prompts). Set administrative password Press Enter Access to the Setup utility is controlled via the administrator password (to enter a password, press Ú and follow the screen prompts). Password on boot Disabled Enabled Requires entry of a password before boot (the system remains in secure mode until you enter the password; Password on Boot takes precedence over Secure Mode Boot). Secure Mode Timer Disabled 1 min. 2 min. 5 min. 10 min. 20 min. 1 hr. 2 hr. Specifies the time-out period of keyboard or mouse inactivity before the secure mode is activated (you must enter a password in order to work in secure mode). Secure Mode Hot Key Disabled ([Ctrl]+[Alt]+?) [A, B,...,Z] Selects a hot key (pressing [Ctrl]+[Alt]+your hot key places the system in secure mode). V CAUTION! The key combination must not conflict with the key combinations in any application. Table 16: Security options U41243-J-Z156-1-76 61 BIOS Setup Configuration software and utilities Menu item Option Description Secure Mode Boot Disabled Enabled Starts the system in secure mode (the system is released by entering a password). Video Blanking Disabled Enabled Blanks the screen when secure mode is enabled (the system is released by entering a password). Floppy Write Protect Disabled Enabled Write-protects the floppy disk drive when secure mode is enabled (deactivate the write-protect option by entering a password). Front Panel lockout Disabled Enabled Disable front panel when secure mode activates. Requires password to inlock system. Table 16: Security options 62 (continued) U41243-J-Z156-1-76 Configuration software and utilities 5.3.6 BIOS Setup Server Menu Menu item Option Description System Management Selects the System Management submenu to change the server management features. Console Redirection Selects the Console Redirection submenu. Processor Retest No Yes Clears the previous processor status from BIOS and retests all the processors the next time the system boots. EMP Password Switch Disabled Enabled Activates the EMP password. EMP Password Selects the EMP password. EMP ESC Sequence EMP Hang-up Line String Updated by the FPC firmware. Modem Init String High Modem Init String EMP Access Mode Preboot Only EMP is enabled during power down or POST. Always Active EMP is always enabled. Disabled EMP is disabled. EMP Restricted Mode Access Disabled Enabled Disables power down, front panel NMI and reset control via EMP. Restricted mode can be selected with Preboot or Always Active. EMP Direct Connect/ Modem Mode Direct Connect Selects direct connection to the Modem Mode port or connection via a modem. Table 17: Server Menu options U41243-J-Z156-1-76 63 BIOS Setup 5.3.6.1 Configuration software and utilities System Management submenu Menu item Firmware SMIs Option Disabled Enabled Disabled Enabled Description Disables all firmware SMI sources. Clear Event Log Disabled Enabled Deletes the system event log. Memory Scrubbing Disabled The chipset will deliver corrected data but will not update the memory contents. Enabled The chipset will correct the memory contents when a correctable error is detected. AERR Enable Enable The host bus Address Parity Error signal (AERR) is enabled for each processor that supports it. Assert NMI on BERR Disable Disabled Enabled AERR is ignored. Generates an NMI (the Firmware SMIs option must be enabled to assert an NMI). Generates an NMI (the SERR option is required). Generates an NMI. System Event Logging Assert NMI on PERR Assert NMI on SERR Enable Host Bus Error Disabled Enabled Disabled Enabled Disabled Enabled Logs critical system events. Allows host single- and multiple-bit errors. FPC Error Check Disabled Enabled If enabled, BIOS verifies that it can communicate with the Front Panel Controller (FPC). HSC Error Check Disabled Enabled If enabled, BIOS verifies that it can communicate with the Hot Swap Controller (HSC). Server Management Information Selects the System Management Information submenu. Table 18: Server Management options 64 U41243-J-Z156-1-76 Configuration software and utilities 5.3.6.2 BIOS Setup Server Management Information submenu This submenu displays the system serial numbers, system part number, and server management controller revisions. No changes can be made in this menu in user mode. If you want to make changes, please consult your system administrator. Menu item Description Board Part Number Board Serial Number System Part Number For information only For information only For information only System Serial Number Chassis Part Number Chassis Serial Number For information only For information only For information only BMC Revision FPC Revision HSC Revision For information only For information only For information only Table 19: Server Management information 5.3.6.3 Console Redirection submenu Menu item COM Port Address IRQ # COM Port Baud Rate Option Disabled 3F8 2F8 3E8 3 or 4 9600 19 200 K 38 400 K 115 200 K Flow Control No Flow Control CTS/RTS XON/XOFF CTS/RTS+CD Description Selects the address of the serial port. Make sure that these values are identical to those of serial ports A and B in the I/O Device Configuration submenu. When enabled, the displayed IRQ is used. Selects the transfer rate in bits/s. Selects data flow control. No flow control. Controlled by the hardware. Controlled by the software. Controlled by the hardware with carrier detect for modem use. Table 20: Console Redirection options U41243-J-Z156-1-76 65 BIOS Setup 5.3.7 Configuration software and utilities Boot Menu Menu item Option Floppy Disabled Check Enabled Description Accelerates the boot process. Checks the floppy disk drive type on boot. Boot Device 1. Removable Devices Selects the search order for the types Priority of boot devices. 2. Hard Drive The operating system assigns drive 3. ATAPI CD-ROM Drive letters to the devices in the order shown. Use the Ê and Ë arrows to select a device. Press [+] or {-} to move the device up or down in the list to change the sequence (press [Esc] to exit this menu). Removable 1. Legacy Floppy Devices Use the Ê and Ë arrows to select a Devices device. Press [+] or {-} to move the device up or down in the list to change the sequence (press [Esc] to exit this menu). Hard Drive Bootable Ad-In Card The system attempts to boot the operating system from the first disk drive on the list. If it does not find an operating system, the system tries the next drive on the list until it finds an operating system. Use the Ê and Ë arrows to select a device. Press [+] or {-} to move the device up or down in the list (press [Esc] to exit this menu). Selects the maximum number of I2O Maximum 1 drives that will be assigned to a DOS Number of 4 drive letter. I2O Drives Message 1, 2, 4, 8, 10, 50, 100, All time-out values will be multiplied by Time-out 1000 this number. Multiplier Table 21: Boot Menu options 66 U41243-J-Z156-1-76 Configuration software and utilities Menu item Option Pause Disabled During Enabled POST Description Starts IRTOS manually. When you hear three beeps, POST has stopped (press any key to continue). Table 21: Boot Menu options 5.3.8 BIOS Setup (continued) Exit Menu The following menu items are available on the Server menu. Select an item using the up and down arrows. Press Ú to select this option and follow the instructions. Menu item Description Exit Saving Changes Exit Discarding Changes Load Setup Defaults Load Custom Defaults Exits Setup and saves the changes in CMOS-RAM. Exits Setup without saving the changes to CMOSRAM. Loads the Setup default values. Loads the user-defined default values. Save Custom Defaults Saves changes to the user-defined default values (normally, PhoenixBios reads the Setup settings from CMOS-RAM. However, if CMOS-RAM fails, BIOS uses user-defined values if such values have been specified. If not, BIOS uses the factory defaults). Discards the changes and loads the previous settings from CMOS-RAM. Saves the changes to CMOS-RAM. Discard Changes Save Changes Table 22: Exit Menu items U41243-J-Z156-1-76 67 Utilities Configuration software and utilities 5.4 Utilities 5.4.1 System Setup Utility (SSU) The System Setup Utility (SSU) is used for configuring the system under operating systems such as, for example, Open Server, Netware, Unixware 7.1.0. These operating systems are not “shared interrupt“-capable and the resources must be assigned clearly to the PCI slots /PCI add-on boards. The parameters set with the SSU take precedence over the BIOS Setup settings. The System Setup Utility is on the ServerStart CD shipped with the server. The program is a compressed archive that must be extracted to three floppy disks. These floppy disks are then loadable. I Refer to the README.TXT file for further information on using and operating the SSU. The program provides a graphical user interface (GUI) that has been extended for server configuration and which supports the following functions: ● Assignment of resources (ports, memory, IRQs, DMA) to devices and addon boards before loading the operating system. ● Specification of boot sequence and system security options. ● Troubleshooting if operating system is not operational. ● System-level view of the I/O devices. ● Modifying, saving and restoring the server configuration. The SSU is PCI-aware and supports compatible configuration files (.cfg) supplied by the manufacturer of the peripheral devices. 68 U41243-J-Z156-1-76 Configuration software and utilities 5.4.2 BIOS update 5.4.2.1 Preparations Utilities Before you update BIOS, record the current BIOS settings, obtain the utility, and make a copy of the current BIOS. Recording the current BIOS settings Ê Start the server and press [F2] when the following message is displayed on the screen: Press <F2> key if you want to run SETUP Ê Write down the current settings from the BIOS Setup program. I Do not skip set 2. You will need these settings to configure your computer at the end of the procedure. Creating bootable floppy disks Ê Use a DOS or Windows 95 system to create the floppy disk. Ê Insert the disk in drive A. Ê At the C:\ prompt, enter the following for an unformated floppy disk: format a:/s or the following for a formated floppy disk: sys a: Ê Press Ú. Ê Copy the flash files generated as described in section “BIOS and firmware update” on page 70 to your bootable floppy disks. U41243-J-Z156-1-76 69 Utilities 5.4.2.2 Configuration software and utilities BIOS and firmware update You find the Software for the BIOS and firmware update on the Fujitsu-Siemens Computers-PC Software Pool: BMC FRU/SDR FPC BIOS with User Binaries HSC BaseBoard Management Controller FRU- and Sensor data Front Panel Controller System BIOS and FSC User Binaries FSC P-Bay with two Hot-Swap Controller I Before You start an update pay attention to the notes attached to the corresponding BIOS and firmware version. For generate flash floppy disks the software must be downloaded by using the utility Flash-BIOS-Download. For updating observe the given flash sequence: Example: 1. BMC V.26 Not necessity of user entries. 2. FRU/SDR V1.01 Ê Select <<Load the SDR from file>> and eventually the installed CPU frequency with <<600 MHz and above>> 3. FPC V.18 Not necessity of user entries. 4. BIOS V.20 with User Binaries V1.03 The prompt appears often: <<CR>> Ê Confirm each time with Return Ú. 5. HSC V.6 Not necessity of user entries. 70 U41243-J-Z156-1-76 Configuration software and utilities 5.4.2.3 Utilities Recovering BIOS Although it is unlikely that the BIOS update process will be interrupted, BIOS could be damaged if an interruption does occur. In this case, you must recover BIOS. I Because of the small amount of code available in the non-erasable boot block, there is no graphics support. Therefore, you will not see anything on the screen during this procedure. You can monitor the procedure by listening to the beeps and looking at the LED on the floppy disk drive. The procedure for recovering BIOS is described in detail in the section “Changing the switch settings” on page 39. After completing the procedure, leave the update disk in drive A and turn on the server. Then continue with the procedure for updating BIOS. 5.4.2.4 Changing the BIOS language You can use the BIOS update utility to change the language used for BIOS display. Use a bootable floppy disk containing the flash utility and language files. Ê Boot the server with the bootable floppy disk in drive A. The user interface for the BIOS update utility is displayed on the screen. Ê Select Update Flash Memory From a File and then Update Language Set. Then press Ú. Ê Use the arrow keys to select the appropriate lng file. Press Ú. Ê When asked to confirm that you want to overwrite the old language in memory with the new language, select Continue with Programming and press Ú. Ê When the message Upgrade is Complete is displayed, remove the floppy disk from drive A and press Ú. The computer will reboot and the changes will take effect. U41243-J-Z156-1-76 71 Utilities 5.4.3 Configuration software and utilities Installing graphic drivers After configuration the system, you must install graphic drivers in order to fully utilize the functions of the onboard CL-GD5480 super VGA graphic controller. Ê The CD-ROM containing the configuration software also contains the graphic drivers for use under DOS or Windows NT. Read the information on installing these drivers in the README.TXT file on the CD-ROM. Ê You will find information on other operating systems in your operating system instructions for installing device drivers. 5.4.4 QLogic SCSI utility The QLogic SCSI utility detects the SCSI host adapter on the system board. You can use this utility to – change default values – check and/or change SCSI device settings that may conflict with those of other servers. Running the SCSI utility Ê To start the program, press [Alt]+[Q] when the following message is displayed on the screen: Press Alt+Q to start QLogic Configuration Utility ... 5.4.5 Installing PCI hot-plug software The PCI hot-plug software PCI Hot Plug setup is included on the ServerStart CD (see also the section “Boards in hot-plug PCI slot” on page 99). Ê Place the CD in the CD drive and start the setup.exe program. The setup program copies the PCI hot-plug utility and the corresponding drivers to the hard disk and makes the necessary registry entries. A new symbol is added to the Control Panel which you can use to run the PCI hot-plug utility. 72 U41243-J-Z156-1-76 6 Property and data protection The lockable rack door protects the server against unauthorized access. You can protect your system and your data internally against unauthorized access using the BIOS Setup security functions (see also the section “BIOS Setup” on page 47): – Set the administrator and user passwords. – Set secure mode to prevent keyboard or mouse input and prevent use of the operating controls. Password protection BIOS passwords prevent tampering with the server. If you set the user password but not the administration password, BIOS ask you to enter the user password before you can boot the server. If, however, you set both passwords, you can start the server or enable the keyboard and mouse once you have entered either password. You can only change the server configuration with BIOS Setup if you have entered the administration password. Secure boot mode Secure boot mode allows you to boot the server and run the operating system. However, you cannot use the keyboard or the mouse until you enter the user password. You can use BIOS Setup to put the server in secure boot mode. If BIOS detects a CD-ROM in the CD-ROM drive or a floppy disk in drive A, you are prompted to enter a password. Once you have entered the password, the server is booted from the CD-ROM in the CD-ROM drive or the floppy disk in drive A. Entering a password also disables secure mode. If there is no CD-ROM or floppy disk in one of the drives, the server boots from drive C and automatically goes into secure mode. All enabled secure mode settings go into effect when the server is booted. If you set a hot-key combination, you can secure the server immediately. U41243-J-Z156-1-76 73 Property and data protection Boot sequence control The BIOS security functions determine the boot devices and the boot sequence. They also control the write function for the floppy disk drive in secure mode. The normal boot sequence starts with the floppy disk drive, followed by the hard disk drive, the CD-ROM drive and the network. Boot without keyboard The server can boot with or without the keyboard. Before it boots, during POST, BIOS automatically detects and tests the keyboard if one is present. Locking the power and reset buttons The power and reset buttons on the front panel are locked when the server is in secure mode. To terminate secure mode, enter your user password. Floppy disk write protection If floppy disk write protection is enabled in BIOS Setup, the floppy disk drive is only protected while the server is in secure mode. Blanking the screen If screen blanking is enabled in BIOS Setup, nothing is displayed on the screen when the server is in secure mode. Entering your user password terminates secure mode. If the administrator sets the Password Clear switch on the I/O board to the clear position (ON), BIOS clears the administrator and user passwords (see the section “Changing the switch settings” on page 39). BIOS also attempts to clear the EMP password. If the FPC is not present or not fully functional, BIOS continues after a time out. 74 U41243-J-Z156-1-76 7 Troubleshooting and tips V CAUTION! Observe the safety information in the manual “Safety, Warranty and Ergonomics” and in the chapter “Installing the server” on page 19 and the chapter “System expansions” when connecting or disconnecting cables. If a fault occurs, try to correct it as described – in this chapter, – in the documentation for the connected devices, – in the help system of the individual programs. If you fail to correct the problem, proceed as follows: Ê Make a note of the steps and the circumstances that led to the fault. Also make a note of any error messages displayed. Ê Switch off the server. Ê Contact your customer service. 7.1 Power-on indicator remains dark The power-on indicator remains dark after you have switched on your device: Power cable incorrectly connected Ê Make sure that the power cable is correctly connected to the server and to the grounded insulated socket. Power supply overloaded Ê Pull the power plug of the server out of the insulated socket. Ê Wait a few seconds and plug the power plug into the insulated socket again. Ê Switch on your server. U41243-J-Z156-1-76 75 Server switches itself off 7.2 Troubleshooting and tips Server switches itself off Server management has detected an error Ê In the ServerView program, check the error list or the Error Log file with the SCU utility and attempt to eliminate the error. 7.3 Screen remains dark Monitor is switched off Ê Switch on your monitor. Screen has been blanked Ê Press any key on the keyboard. or Ê Deactivate screen blanking (screen saver). Enter the appropriate password. Brightness control is set to dark Ê Set the brightness control to light. For detailed information, please refer to the operating manual supplied with your monitor. Power cable or monitor cable not connected Ê Switch off the monitor and the server. Ê Check whether the power cable is properly connected to the monitor and to the grounded insulated socket. Ê Check whether the monitor cable is properly connected to the server and monitor (if it is plugged in with a connector). If a separate graphics card is installed in the server, the monitor cable must be connected to the port of this graphic card. Ê Switch on the monitor and the server. 76 U41243-J-Z156-1-76 Troubleshooting and tips 7.4 Flickering stripes on the monitor screen Flickering stripes on the monitor screen V CAUTION! Switch the server off immediately. Monitor does not support the set horizontal frequency Ê Find out which horizontal frequency your monitor screen supports. You will find the horizontal frequency (also known as the line frequency or horizontal deflection frequency) in the documentation for your monitor. Ê Refer to the documentation for your operating system or the software for your screen controller for how to set the correct horizontal frequency for your monitor and follow the procedure accordingly. 7.5 No screen display or display drifts The wrong horizontal frequency or resolution has been selected for the monitor or for the application program. Ê Find out which horizontal frequency your monitor supports. You will find the horizontal frequency (also known as line frequency or horizontal deflection frequency) in the documentation for your monitor. Ê Refer to the documentation for your operating system or the software for your screen controller for how to set the correct horizontal frequency for your monitor and follow the procedure accordingly. 7.6 No mouse pointer displayed on the screen Mouse driver not loaded Ê Check whether the mouse driver is properly installed and is activated. Information on the mouse driver can be found in the documentation for the mouse, the operating system or the application program. U41243-J-Z156-1-76 77 Floppy disk cannot be read/written 7.7 Troubleshooting and tips Floppy disk cannot be read/written Ê Check whether the write protection of the floppy disk is activated. Ê Check the entry for the floppy disk drive in BIOS Setup. Ê Check BIOS Setup to see whether the floppy disk drive controller and write permission are enabled. 7.8 Time and date are not correct Ê Set the time and/or date in the operating system or in BIOS Setup. I If the time and date are repeatedly wrong when you switch on your server, you must change the lithium battery. Please contact our service department. 7.9 System will not boot The system will not boot after installing a new hard disk drive. SCSI configuration incorrect (Ultra Wide SCSI controller) Ê In the SCSI configuration menu, check the settings for the hard disk drives (SCSI Device Configuration) and the settings under Advanced Configuration Options. 78 U41243-J-Z156-1-76 Troubleshooting and tips 7.10 Drives are reported as “dead” Drives are reported as “dead” This error message may occur when the server has a disk array controller. SCSI cabling incorrect Ê Make sure that the SCSI cabling and the SCSI channel assignment still correspond to the original state. The configuration of the disk array controller is incorrect Ê Check and correct the settings for the drives with the DAC utility DACCF or EzAssist. Refer to the documentation for the disk array controller for further information. 7.11 Added drive reported defective This error message may occur when the server has a disk array controller. Disk array controller is not configured for this hard disk drive The drive was probably installed with the system switched off. Ê Reconfigure the disk array controller for the hard disk drive with the DAC utility DACCF or EzAssist. Refer to the documentation for the disk array controller for further information. or Ê Reinstall the drive while the system is up and running. If the hard disk drive continues to be shown as defective, replace it (see section “Replacing SCSI hard disk drives” on page 91). 7.12 Error messages on the screen The meaning of the error messages is contained in the manual on BIOS Setup and in the documentation on the boards and programs used. U41243-J-Z156-1-76 79 Error messages on the LCD display 7.13 Troubleshooting and tips Error messages on the LCD display Parallel to the LED error messages on the control panel (see the section “Control panel” on page 33), appropriate POST Error Codes are output on the LCD display field during the POST process: Code Error message 0200 Failure fixed disk 0210 Stuck key 0211 Keyboard error 0213 Keyboard locked - unlock key switch 0220 Monitor type does not match CMOS: run BIOS Setup 0230 System RAM failed at offset 0231 Shadow RAM failed at offset 0232 Extended RAM failed at offset 0250 System battery is dead: replace and run BIOS Setup 0251 System CMOS checksum bad/Default configuration used 0260 System timer error 0270 Real time clock error 0280 Previous boot incomplete/Default configuration used 0281 Memory size found by POST differed from EISA CMOS 0297 Extended memory error 02B0 Diskette drive A error 02B1 Diskette drive B error 02B2 Incorrect drive A type: run BIOS Setup 02B3 Incorrect drive B type: run BIOS Setup 02D0 System cache error/Cache disabled 02F0 CPU ID 02F4 EISA CMOS not writable 02F5 DMA test failed 02F6 Software NMI failed Table 23: POST error codes and messages 80 U41243-J-Z156-1-76 Troubleshooting and tips Error messages on the LCD display Code Error message 02F7 Fail-safe timer NMI failed 8108 Watchdog timer failed on last boot 8110 Server management interface failed to function 814B BMC in update mode 8150 NVRAM cleared by jumper 8152 ESCD data cleared 8153 Password cleared by jumper 8160 Unable to apply BIOS update for right processor 1 8161 Unable to apply BIOS update for right processor 2 8162 Unable to apply BIOS update for right processor 3 8163 Unable to apply BIOS update for right processor 4 8164 Unable to apply BIOS update for left processor 1 8165 Unable to apply BIOS update for left processor 2 8166 Unable to apply BIOS update for left processor 3 8167 Unable to apply BIOS update for left processor 4 8168 Right processor 1 L2 cache failed 8169 Right processor 2 L2 cache failed 816A Right processor 3 L2 cache failed 816B Right processor 4 L2 cache failed 816C Left processor 1 L2 cache failed 816D Left processor 2 L2 cache failed 816E Left processor 3 L2 cache failed 816F Left processor 4 L2 cache failed 8170 BIOS does not support current stepping for right processor 1 8171 BIOS does not support current stepping for right processor 2 8172 BIOS does not support current stepping for right processor 3 8173 BIOS does not support current stepping for right processor 4 8174 BIOS does not support current stepping for left processor 1 Table 23: POST error codes and messages U41243-J-Z156-1-76 81 Error messages on the LCD display Troubleshooting and tips Code Error message 8175 BIOS does not support current stepping for left processor 2 8176 BIOS does not support current stepping for left processor 3 8177 BIOS does not support current stepping for left processor 4 8180 PXB 1 failed to respond 8181 Mismatch among processors detected 8182 L2 cache size mismatch 8200 Baseboard management controller failed to function 8201 Front panel controller failed to function 8202 Power share controller failed to function 8203 Hot-plug controller failed to function 8210 Right processor 1 failed BIST 8211 Right processor 2 failed BIST 8212 Right processor 3 failed BIST 8213 Right processor 4 failed BIST 8214 Left processor 1 failed BIST 8215 Left processor 2 failed BIST 8216 Left processor 3 failed BIST 8217 Left processor 4 failed BIST 8220 Right processor 1 internal (IERR) failure 8221 Right processor 2 internal (IERR) failure 8222 Right processor 3 internal (IERR) failure 8223 Right processor 4 internal (IERR) failure 8224 Left processor 1 internal (IERR) failure 8225 Left processor 2 internal (IERR) failure 8226 Left processor 3 internal (IERR) failure 8227 Left processor 4 internal (IERR) failure 8230 Right processor 1 thermal trip failure 8231 Right processor 2 thermal trip failure Table 23: POST error codes and messages 82 U41243-J-Z156-1-76 Troubleshooting and tips Error messages on the LCD display Code Error message 8232 Right processor 3 thermal trip failure 8233 Right processor 4 thermal trip failure 8234 Left processor 1 thermal trip failure 8235 Left processor 2 thermal trip failure 8236 Left processor 3 thermal trip failure 8237 Left processor 4 thermal trip failure 8240 Right processor 1 disabled 8241 Right processor 2 disabled 8242 Right processor 3 disabled 8243 Right processor 4 disabled 8244 Left processor 1 disabled 8245 Left processor 2 disabled 8246 Left processor 3 disabled 8247 Left processor 4 disabled 8250 Right processor 1 failed FRB level 3 timer 8251 Right processor 2 failed FRB level 3 timer 8252 Right processor 3 failed FRB level 3 timer 8253 Right processor 4 failed FRB level 3 timer 8254 Left processor 1 failed FRB level 3 timer 8255 Left processor 2 failed FRB level 3 timer 8256 Left processor 3 failed FRB level 3 timer 8257 Left processor 4 failed FRB level 3 timer 8260 Right processor 1 failed initialization 8261 Right processor 2 failed initialization 8262 Right processor 3 failed initialization 8263 Right processor 4 failed initialization 8264 Left processor 1 failed initialization 8265 Left processor 2 failed initialization Table 23: POST error codes and messages U41243-J-Z156-1-76 83 Error messages on the LCD display Troubleshooting and tips Code Error message 8266 Left processor 3 failed initialization 8267 Left processor 4 failed initialization 8270 Memory module 1 failed 8271 Memory module 2 failed 8280 Coherency filter failed left data test 8281 Coherency filter failed right data test 8290 Coherency filter failed left address test 8291 Coherency filter failed right address test Table 23: POST error codes and messages 84 U41243-J-Z156-1-76 8 System expansions V CAUTION! Observe the safety information in the chapter “Important notes” on page 11. This chapter describes how to modify your server hardware (e. g. installing or removing boards or drives). Ê If you do not wish to carry out hot-plug operations, then shut down the operating system; switch the server off and pull the power plugs out of the power outlet. 8.1 Opening/closing the server 8.1.1 Removing the front bezel Figure 15: Removing the front bezel Ê Pull the front bezel in the direction of the arrow and remove it at an angle. U41243-J-Z156-1-76 85 Opening/closing the server 8.1.2 System expansions Mounting the front bezel Figure 16: Mounting the front bezel Ê Place the front bezel at an angle on the metal clips and push it on the top edges to the chassis in the direction of the arrow until the snaps engage. V CAUTION! If you open the server during operation make sure that you do not press the power or reset button on the front panel inadvertently. 86 U41243-J-Z156-1-76 System expansions 8.1.3 Opening/closing the server Removing/mounting the PCI bus hot-plug cover Figure 17: Removing the PCI bus hot-plug cover Ê Remove the two holding screws. Ê Push the cover uniformly ca. 2.5 cm in the direction of the arrow to disengage the tabs along the front of the cover from the top cover and remove it. Mounting is performed in reverse order. U41243-J-Z156-1-76 87 Opening/closing the server 8.1.4 System expansions Removing/mounting the top cover I It is not necessary to remove the PCI bus hot-plug cover. Figure 18: Removing the top cover Ê Turn off all peripheral devices connected to the server. Ê Shut the server down, turn the server off and disconnect it from the line voltage. V CAUTION! Turning off the server does not disconnect it from the line voltage. In order to fully disconnect from the line voltage, you must pull out the power plug. Ê Remove the two holding screws. Ê Push the cover uniformly ca. 2.5 cm in the direction of the arrow to disengage the row of tabs attaching the cover to the chassis and remove it. Mounting is performed in reverse order. 88 U41243-J-Z156-1-76 System expansions 8.2 SCSI hard disk drives SCSI hard disk drives The server is equipped with four ultra 3-wide U160 SCSI hard disk drives. Each of the SCSI hard disk drives are mounted in slide-in modules. The drives are externally accessible at the front side of the server and connect to the SCSI backplane via the SCA (single connector attachment) interface. This allows that the drives can simply be inserted or pulled out (hot-plug). As part of the hot-plug implementation, a drive slide-in module with integrate heat dissipation is required. The drives are mounted in the slide-in module with fasteners and the slide-in module snaps into the chassis with a locking mechanism. The hard disk drives can be controlled either by the dual onboard SCSI controller (default) or by a RAID controller (add-in board in a PCI slot). If a SCSI hard disk drive is operated on a RAID controller and belongs to a disk array operated with RAID level 1or 5, a hard disk drive can be swapped during operation (hot-swap). To swap a hard disk, you need a hard disk drive with the same or higher capacity. A rebuild on the new hard disk drive is performed automatically after the swap, provided the RAID controller is correctly configured. Refer to the information in the RAID controller manual. I If the hard disk drives are connected to the onboard-SCSI controller (default), the system must be turned off before exchanging a hard disk drive. So that the storage capacity of the hard disk drive can be recognized at a glance when the hard disk drive is replaced, several prefabricated stickers with the storage capacities are provided with the server. Each hard disk drive (slide-in module) should bear a sticker indicating its capacity on the front. Should no suitable sticker be available, blank stickers for labeling are also provided. The stickers are color coded for easier identification. U41243-J-Z156-1-76 89 SCSI hard disk drives System expansions Figure 19: Hot-plug hard disk drive with slide-in module Two status LEDs monitor the status of each drive. b u s y fa u lt Figure 20: Status indicators for hot-plug disk drives (busy) Hard disk drive active (fault) Hard disk drive faulty 90 U41243-J-Z156-1-76 System expansions LED green SCSI hard disk drives HDD BUSY – lights: drive active – does not light: drive inactive LED HDD FAULT (in conjunction with a disk array controller) orange – does not light: No HDD Error – lights: HDD Faulty or Rebuild Stopped (drive defective/needs replacing), a rebuild process was stopped or the slide-in module is not correctly inserted – slow blink: HDD Rebuild (a rebuild is carried out by the DAC after changing a hard disk drive – fast blink: HDD Identify – four fast blinks/pause: HDD Predicted Fault – two fast blinks/pause: HDD Hot Spare (Hot spare drive active. The corresponding drive has failed. Table 24: SCSI disk drives status control 8.2.1 Replacing SCSI hard disk drives V CAUTION! Never pull out a hard disk drive during operation if you are not sure that the hard disk drive is operated on a RAID controller and is part of a disk array that operated in the mode RAID Level 1or 5. A defective drive as part in a disk array has to be replaced during operation only. The hard disk drives which can be ordered for the server are supplied already mounted in the hard disk drive slide-in modules. A hard disk in the hard disk drive slide-in module can only be replaced by a service technician. If you want to swap a SCSI hard disk drives during operation, proceed as follows: If you wish to insert a hard disk drive in an empty bay, then the dummy module must be removed from this bay beforehand. Installing/removing the dummy module is performed in the same manner of the hard disk drives. U41243-J-Z156-1-76 91 SCSI hard disk drives System expansions V CAUTION! Keep the dummy module for future use. If the hard disk drive is removed again and not replaced with a new drive, then the dummy module must be reinstalled due to cooling, the applicable EMC regulations (regulations on electromagnetic compatibility) and fire protection. 1 2 Figure 21: Removing a hard disk drive Ê Look at the orange LEDs to determine which drive is bad. Ê Swing up the handle of the hard disk drive slide-in module completely (1) and pull the slide-in module out (2). Installing occurs in reverse order: Ê Push the hard disk drive slide-in module into the bay as far as possible and then swing down the handle of the hard disk drive slide-in module completely to enable the locking mechanism to engage. 92 U41243-J-Z156-1-76 System expansions SCSI hard disk drives If you want to swap a SCSI hard disk drives during operation, proceed as follows: Ê Pull the hard disk drive which is indicated as defective out a few centimeters. Ê Wait at least 60 seconds. This is necessary so that the RAID controller can detect that a hard disk drive has been pulled out and the hard disk drive has time to stop turning. Ê Pull the hard disk drive all the way out. Ê Insert the new hard disk drive. If a hard disk drive has been removed and no new drive is installed in its place, then install a dummy cover in the empty bay. Make sure that the dummy cover engages properly in the bay. The SCSI IDs of the hard disk drive slide-in modules are permanently assigned (see also section “Addresses for SCSI devices” on page 117). The following applies if SCSI hard disk drives are operated on a RAID controller: – RAID level 0 Rebuild is not possible. If a hard disk drive fails, its data is lost. – RAID level 1 without standby hard disk drive Rebuild on the new disk is carried out automatically when the old disk is swapped. – RAID level 1 with standby hard disk drive A standby hard disk drive is automatically enabled as a replacement for the defective hard disk drive and the data of the defective disk is rebuilt on the standby disk. Ê Read the documentation for the new hard disk drive. U41243-J-Z156-1-76 93 Power supply units 8.3 System expansions Power supply units The server are delivered with three power supply units. The power supply units are externally accessible at the rear side of the server (see figure 22 on page 94). When the yellow power supply failure LED on the front panel turns on, you can determine which power supply unit is defective by checking the three status LEDs of each supply unit (figure 22 on page 94 and/or table 25 on page 95): 1. Power supply unit ready 2. Power supply unit failure 3. The power supply unit is about to fail in the near future because the fan is performing poorly. The power supply unit should be exchanged as soon as possible. Figure 22: Status indicators for the power supply units 94 U41243-J-Z156-1-76 System expansions Power supply units LED green (1) LED yellow (2) LED yellow (3) Description OFF OFF OFF No AC power. blinking OFF OFF No AC power; standby outputs on. ON OFF OFF DC outputs on. Power supply unit okay. OFF ON OFF Power supply unit failure. ON blinking/ none latch OFF Current limit. ON OFF blinking/ „Predictive Failure“: The power supply unit latched is about to fail in the near future because the fan is performing poorly. The power supply unit should be exchanged as soon as possible. Table 25: Power supply unit status monitoring 8.3.1 Replacing a power supply unit If a power supply unit fails the yellow power supply failure LED on the front panel turns on. The defective power supply unit can be replaced without turning the server power off. V CAUTION! Because of chassis airflow disruption, the power supply unit bay should not be vacant and/or not covered for more than five minutes when server power is on. Exceeding the five-minute limit may cause damage to certain drives. Ê Look at the yellow LED (2) on the back side of the server (see figure 22 on page 94) to determine which power supply unit is defective. U41243-J-Z156-1-76 95 Fans System expansions 2 1 Figure 23: Removing a power supply unit Ê Pull the power supply unit handle down (1) to unlock it from the chassis. Ê Pull the power supply unit in the direction of the arrow, out of the bay. Mounting is performed in reverse order. 8.4 Fans The system is equipped with six fans. The fans are mounted in the fan array housing placed at the front side of the server and covered by the front bezel. The fan status can be displayed via the server management software ServerView. Additionally, when a fan fails, the yellow fan failure LED on the front panel will be on continuously. Which fan is defective can be determined by checking each yellow LED mounted next to each fan (under the fan housing cover). I Even though the server can continue operating with only five fans, the defective fan must be replaced in a reasonable amount of time. Due to the hot-plug architecture, replacement can also take place during operation. 96 U41243-J-Z156-1-76 System expansions 8.4.1 Fans Replacing a fan Ê Remove the front bezel (see section “Removing the front bezel” on page 85). Figure 24: Opening the fan housing cover Ê Open the fan housing cover by loosen the screw, slide the cover in the direction of the arrow and lift it. During fan exchange the cover remains tipped. Ê Look at the yellow LEDs to determine which fan is defective. I The indicators are placed next each fan. They have the form of an arrow which explains onto the assigned fan. Ê Insert your thumb and forefinger into the grasp holes (1) and pull the fan straight up, out of the housing (figure 25 on page 98). U41243-J-Z156-1-76 97 Fans System expansions 1 Figure 25: Removing a fan Mounting is performed in reverse order. I Fans are keyed and can be inserted in only one way. Be sure that the fan connector mates with the front panel connector when aligning the fan in the fan cavity. 98 U41243-J-Z156-1-76 System expansions 8.5 Boards in hot-plug PCI slot Boards in hot-plug PCI slot The server is equipped with ten slots for hot-plug PCI. These hot-plug PCI slots enable installation and removal of boards during operation when the operating system supports this function. Each hot-plug PCI slot is assigned two pairs of LEDs (hot-plug indicators) which show the current status of the slot. One LED is visible on the back of the server from the outside, the other is located on the inside in the area of the locking clip of the related slot. r e a r v ie w P C I s lo t d e a c tiv a te d P C I s lo t a c tiv a te d Figure 26: PCI locking mechanism The PCI hot-plug mechanism is a rotating part that actuates a microswitch. After the LED shows which slot is powered down, the PCI-board can be removed by pressing on the mechanism actuator and rotating the mechanism (figure 26 on page 99/PCI slot deactivated). U41243-J-Z156-1-76 99 Boards in hot-plug PCI slot System expansions After a new PCI board is installed, the locking mechanism must be rotated back into place to activate the microswitch and secure the board in the slot (figure 26 on page 99/PCI slot activated). If an attempt is made to pull out the related board despite the green LED being lit, the microswitch disconnects the slot from the power supply to protect the board and system from damage. The hot-plug function is not supported by the operating systems such as Windows NT 4.0, Windows 2000 and SCO UNIX Ware (supported by NetWare 5.0). To nevertheless already make the hot-plug function partially available under Windows NT 4.0 and Windows 2000 PCI hot-plug utility is provided with the server start-CD which enables the necessary function for the swapping of PCI boards of same (hot-swap) type (see section “Installing PCI hot-plug software” on page 72). LED indicators The following table shows the possible display modes and their meaning: Voltage indicator (green) Warning indicator (yellow) OFF OFF Status description Emergency-off status The PCI slot locking mechanism was loosened without the intervention of the operating system. The slot is powered down and disconnected from the PCI bus. OFF ON Hot-plug status There are two different reasons for this status: ● A board is installed in this slot. The board has been powered down and disconnected from the PCI bus. It can be removed from the slot without danger. ● No board is installed in this slot. If a board has been removed under monitoring by the PCI hotplug utility, then a new board of the same type can be installed. Table 26: LED status indicators 100 U41243-J-Z156-1-76 System expansions Voltage indicator (green) Warning indicator (yellow) ON OFF Boards in hot-plug PCI slot Status description Normal status The slot is being supplied with power. If a board is installed in this slot, it is operating. ON ON Warning status A board is installed in this slot. The board is being supplied with power, however is not operating. The board must be checked. Table 26: LED status indicators 8.5.1 (continued) Replacing boards in the hot-plug PCI slot V CAUTION! Observe the safety information in the chapter “Important notes” on page 11). Do not overload the I/O board by installing addition PCI boards that need a disproportionately large amount of power. Consult your service partner for information regarding the restrictions relating to power consumption that apply to the PCI slots. Several board connectors exceed the default values for protection class II or the power supply limits. Therefore the appropriate intermediate cables must be used to install the boards according to national electrotechnical guidelines. PCI boards can be extremely sensitive to electrostatic discharge and must always be handled carefully. After removing the board from its protective wrapper or the server, place it with the component side up on a non-conductive, antistatic surface. Do not slide the board over any surface. Read the documentation supplied with the board beforehand. U41243-J-Z156-1-76 101 Boards in hot-plug PCI slot System expansions Ê Start the PCI hot-plug utility from the Control Panel. Ê Select the board you want to swap. Ê Select the Remove function. Ê Wait until the message Remove the adapter then click OK is displayed. The power LED (green) must be dark and the warning LED (yellow) must be blinking. Ê Remove the hot-plug PCI cover (see the section “Removing/mounting the PCI bus hot-plug cover” on page 87). Ê Remove any cables connected to the board. Figure 27: Removing the PCI board Ê Release the PCI locking mechanism and remove the board. Ê Confirm the message Remove the adapter then click OK with OK. 102 U41243-J-Z156-1-76 System expansions Boards in hot-plug PCI slot Figure 28: Inserting the PCI board Ê If necessary, set jumpers and switches on the new board according to the instructions supplied by the manufacturer. Ê Place the new board (of the same type) in the bay and press it carefully into the corresponding slot. Ê Activate the PCI bay with the PCI locking mechanism. This also secures the board. Ê If necessary, plug the cables in again. Ê Select the Add function. The new board is operating when the status indicator in the PCI hot-plug utility indicates OK. Ê Mount the hot-plug PCI cover (see the section “Removing/mounting the PCI bus hot-plug cover” on page 87). U41243-J-Z156-1-76 103 Boards in hot-plug PCI slot 8.5.2 System expansions Adding a PCI board Figure 29: Removing the PCI slot cover Ê Remove the hot-plug PCI cover (see the section “Removing/mounting the PCI bus hot-plug cover” on page 87). Ê Release the PCI locking mechanism for the desired slot and remove the slot partition. V CAUTION! Any unoccupied PCI slots must be equipped with partitions to ensure that the electromagnetic emission properties of the server are observed and that the server components are cooled properly. Ê Start the PCI hot-plug utility from the Control Panel. Ê If necessary, set jumpers and switches on the new board according to the instructions supplied by the manufacturer. Ê Place the new board in the bay and press it carefully into the corresponding slot. 104 U41243-J-Z156-1-76 System expansions Processor expansion Ê Activate the PCI bay with the PCI locking mechanism. This also secures the board. Ê If necessary, plug in the cables. Ê Select the Add function. The new board is operating when the status indicator in the PCI hot-plug utility indicates OK. Ê Mount the hot-plug PCI cover (see the section “Removing/mounting the PCI bus hot-plug cover” on page 87). 8.6 Processor expansion Each Pentium III Xeon™ processor is packaged in a single edge contact (SEC) cartridge. The processor unit includes: – the processor core with an integrated 16 KB primary (L1) cache – the secondary cache (L2) – the thermal plate – the cover The processor units are located on two processor carrier boards, which in turn are connected to the main processor carrier board. A processor carrier board can accommodate up to four processor units. The server can accommodate up to eight Intel Pentium III Xeon™processors with a clock frequency of 550 MHz and/or 700 MHz and higher. The 550 MHz processors are mounted on „Ocotillo mezzanine“ carrier boards, the 700 MHz and higher on „Palmetto mezzanine“ carrier boards. V CAUTION! In order to prevent a damage of the processors, pay attention that the processors are mounted on the corresponding carrier boards only. Processor units from 1MB to 2MB are available. Any free slots must be equipped with a front side bus (FSB) terminator. U41243-J-Z156-1-76 105 Processor expansion System expansions 1 2 3 2 3 1 Figure 30: Processor unit and FSB terminator 1. Cover 2. Guide 3. Eject/insert lever 106 U41243-J-Z156-1-76 System expansions 8.6.1 Processor expansion Removing/installing processor units V CAUTION! Observe the safety information and the information on handling electrostatic-sensitive components in the chapter “Important notes” on page 11. The processors can be extremely sensitive to electrostatic discharge (ESD) and always require careful handling. After removing a processor from its protective wrapper or from a processor carrier board, place it on a non conductive, static-free surface. Do not slide the processor over any surface. Ê Remove the top cover (see the section “Removing/mounting the top cover” on page 88). Figure 31: Removing the processor fastener U41243-J-Z156-1-76 107 Memory expansion System expansions Ê The processor units and FSB terminator modules are secured by fasteners (one fastener for two processor units). Remove the appropriate fastener by removing the two screws and tilting the fastener in the direction of the arrow. Ê Unlock the FSP terminator or processor unit by simultaneously rotating the two eject/insert levers (3) outward approximately 90° (see figure 30 on page 106) to eject the processor unit or terminator from the slot. Ê Slide the terminator or processor unit out of the slot guides and place it thermal plate-side up on a non conductive, static-free surface or store it in an antistatic protective wrapper. Ê Install a new processor or a terminator (in reverse order) in the empty slot. Ê Secure the processor unit or terminator with the fastener (two screws). Ê Replace the top cover (see the section “Removing/mounting the top cover” on page 88). 8.7 Memory expansion Main memory resides on two carrier boards called memory modules. The memory modules are located under the control panel on the front of the server and are connected with the main processor carrier board via a connection modules. Each memory modules contains slots for 16 DIMMs. The memory controller supports PC 100-registered SDRAM DIMMs. Three DIMM sizes are supported: 256 MB, 512 MB and 1 GB. Memory sizes from 256 MB to 16 GB per module are supported. One to 32 DIMMs (total number of DIMMs for two memory modules) can be installed. Each memory module must be populated with an equal number DIMMs of (see also the section “Installing DIMMs” on page 110) unless only one DIMM is used. I If only one memory module is installed, DIMM sizes on that module may vary, but if both memory modules are installed, the DIMM configuration on the two modules should be identical to support memory interleaving for performance gains. 108 U41243-J-Z156-1-76 System expansions Memory expansion The system operates in two different modes depending on how many memory modules are installed: – Interleaved mode (two memory modules): The memory modules share a common address range. One memory responds to even-numbered cache lines, while the other responds to odd-numbered cache lines. This configuration offers the highest performance because it allow the two modules to be used in a balanced fashion, reducing address conflicts. In interleaved mode, the DIMMs must be installed in pairs (one on each module) and in the same locations (Jx) on each module (see figure 32 on page 109). J 1 J 2 J 3 J 4 J 5 J 6 J 7 J 8 J 9 J 1 0 J 1 1 J 1 2 J 1 3 J 1 4 J 1 5 J 1 6 – Single port mode (one memory module): The single memory module responds to all memory addresses. The DIMMs on this single carrier do not need to be installed in pairs. Figure 32: Main memory module U41243-J-Z156-1-76 109 Memory expansion 8.7.1 System expansions Installing DIMMs A single memory module will support DIMM population in various configurations (including empty sockets). However, if fewer than 16 DIMMs are installed on a module, the preferred population order is in groups of four sockets (Jx) (see also figure 32 on page 109): Step Occupied sockets 1 J1-J5-J9-J13 2 J2-J6-J10-J14 3 J3-J7-J11-J15 4 J4-J8-J12-J16 This recommendation ensures optimum performance, signal integrity and cooling. I The maximum capacity is limited to 16 GB if only one module is installed. The capacity increases to 32 GB if two modules are used. BIOS automatically detects, sizes and initializes memory (conventional and extended memory) according to the type, size and speed of the installed DIMMs and reports memory size and allocation to the system via the configuration registers. V CAUTION! Observe the safety information and the information on handling electrostatic-sensitive components in the chapter “Important notes” on page 11. Use extreme care when installing a DIMM. Too much pressure can damage the ejector levers. The DIMMS are equipped with coded connectors so that they cannot be installed incorrectly. Ê Remove the DIMM from its antistatic package. 110 U41243-J-Z156-1-76 System expansions Memory expansion 2 1 2 Figure 33: Installing DIMMs Ê Position the DIMM so that the two notches on the bottom edge align with the socket (J1-J16) on the module. Insert the DIMM into the socket and press down firmly until it is seated correctly (1). Ê Secure the DIMM by carefully pushing the two levers (2) to an upright position. The DIMMs are removed in reverse order. V CAUTION! Use extreme care when removing a DIMM. Apply only enough pressure on the ejector levers to release the DIMM. U41243-J-Z156-1-76 111 Memory expansion 8.7.2 System expansions Removing a memory module V CAUTION! Observe the safety information and the information on handling electrostatic-sensitive components in the chapter “Important notes” on page 11. Ê Remove the front bezel (see the section “Removing the front bezel” on page 85). Figure 34: Removing the memory module cover Ê Remove the memory module cover by removing the four fastening screws and carefully sliding the cover in the direction of the arrow. 112 U41243-J-Z156-1-76 System expansions Memory expansion Figure 35: Removing a memory module Ê Release the module by simultaneously rotating the eject/insert levers outward 90° and remove the module from its slot in the direction of the arrow. V CAUTION! Support the entire length of the module as you remove it. The module is more than 30 cm long and could be damaged if you allow it to bend by supporting only one end. U41243-J-Z156-1-76 113 RemoteView storage medium 8.7.3 System expansions Installing a memory module Ê Populate the module you have just removed with the additional DIMMs (see the section “Installing DIMMs” on page 110). If you are installing an additional module, this must be populated with the DIMMs before installation. I Install the module with the component side down. Ê Open the insert/eject levers of the module (by rotating them outward 90°) and slide the module into the slot guides of the empty slot until the levers engage with the flanges in front of the guides. Ê Simultaneously rotate the levers inward until they are flush with the edge of the module. Ê Mount the memory module cover (four screws) and the front bezel). Ê Use BIOS Setup to configure the system and if necessary specify the correct, expanded memory attributes. 8.8 RemoteView storage medium For use RemoteView, the remote test and diagnosis system, on the N800 servers an optional RemoteView IDE storage medium (chipDISK for RemoteView) is available. The IDE storage medium is either pre-installed in the delivered server or is included in the delivery unit as a separate component. This depends of the way RemoteView has been ordered. The installation of the ChipDISK should only be executed by service technicians. Usually the IDE storage medium is shipped with the RemoteView/Diagnosis System pre-installed. I A supplementary order of a ChipDISK do not contains the pre-installed RemoteView/Diagnosis System. 114 U41243-J-Z156-1-76 System expansions 8.8.1 RemoteView storage medium Configuring the RemoteView storage medium So that RemoteView can be started automatically later, enter the parameters of the storage medium in the BIOS setup. To do this, proceed as follows: Ê Restart the server. Ê Press function key F2 when the message Press <F2> to enter SETUP appears on the screen. You will find notes on this procedure in section “BIOS Setup” on page 47. Ê Select in the Main menu of the BIOS setup the Primary Master and the Primary Slave submenu (see section 5.3.3 on page 51). For both, Primary Master and for Primary Slave the value for Type has to be set to auto as default I With this default settings the IDE ChipDISK is not „visible“ as drive in the standard administration environment (e. g. windows explorer). Ê Start RemoteView via the ServerView restart option Boot Diagnostic System. Ê End RemoteView with menu item Boot Original OS. The server then boots the standard operating system. You can find how to operate RemoteView in the manual for RemoteView. I Should the RemoteView software not yet be installed on the IDE storage medium, then install the software as described in the manual for RemoteView. U41243-J-Z156-1-76 115 Remote Service Board 8.9 System expansions Remote Service Board In connection with the optional Remote Test and Diagnosis System RemoteView, a so-called Remote Service Board (RSB) can be installed. In this case remote diagnosis is available to the customer or service provider for analysis, remote system configuration and a remote restart - even if the operating system or the hardware fails. The RSB is a PCI board which includes a completely independent system. It has a separate operating system with web server and SNMP agent, and can be driven optionally by an external power supply or by a battery pack. + Figure 36: RemoteView Service Board The board is installed in a PCI slot and connected to the I/O board. V CAUTION The RSB can only be mounted when the system is switched off (no PCI hot-plug-able). The RSB must be mounted on the PCI slot number 2 only. Further informations is provided in the documentation for the Remote Service Board (see “Related publications” on page 125). 116 U41243-J-Z156-1-76 9 SCSI configurations 9.1 Addresses for SCSI devices All devices attached to the SCSI port or a SCSI controller (hard disk and other drives) must have a unique address, known as the SCSI ID. When attaching drives, make sure you do not allocate an ID which has already been assigned. The SCSI IDs for the backup drives are set on the drive. For this drives the SCSI-ID 6 are assigned. All the necessary SCSI terminations are already installed on the server. No terminations may be plugged in to the drives. The SCSI IDs for the hard disk drives are not set on the drive itself, but determined by the slot on the SCSI backplane. The two slots of the hard disk drives lead to a SCSI backplane. The hard disk drives are connected in series to a channel (SCSI ID 0: left drive, SCSI ID 1: right drive). The two lower drives are connected to the SCSI channel A, the two upper drives to the SCSI channel B. configuration SCSI-IDs left drive right drive Channel B (above) 0 1 Channel A (below) 0 1 Table 27: SCSI IDs U41243-J-Z156-1-76 117 Internal SCSI configurations 9.2 SCSI configurations Internal SCSI configurations Configuration with dual onboard SCSI controller (default) The server has one dual onboard LVD/U2W-SCSI controller. Each of the SCSI channels is connected with one SCSI backplane (lower backplane with channel A and/or the upper with channel B). An optional SCSI SE backup drive is connected to the lower SCSI backplane. Configuration with 2-channel and/or 3-channel Disk Array Controller The controller is installed into a PCI slot. The SCSI channels are connected each with one of the SCSI backplanes (two hard disk drives each). One free SCSI channel of the onboard LVD/U2W-SCSI controller is available for the optional SCSI SE backup drive. The second free SCSI channel of the onboard LVD/U2W-SCSI controller can become used for external disk drives. Supplementary channels of the disk array controller are available for external hard disk drives systems. 118 U41243-J-Z156-1-76 Abbreviations ANSI American National Standard Institute ASR&R Automatic Server Reconfiguration and Restart BIOS Basic Input-Output System BMC Baseboard Management Controller CAN Controller Area Network CC Cache Coherency CD Compact Disk CD-ROM Compact Disk-Read Only Memory CHS Cylinder Head Sector CMOS Complementary Metal Oxide Semiconductor CPU Central Processing Unit DAC Disk Array Controller DC Direct Current U41243-J-Z156-1 119 Abbreviations DIMM Dual Inline Memory Module DIP Dual Inline Package DMA Direct Memory Access DMI Desktop Management Interface ECC Error Checking and Correcting ECP Extended Capabilities Port EEPROM Electrically Erasable Programmable Read-Only Memory EMP Emergency Management Port EPP Enhanced Parallel Port ESD ElectroStatic Discharge FPC Front Panel Controller FRU Field Replaceable Unit FSB Front Side Bus GUI Graphical User Interface 120 U41243-J-Z156-1 Abbreviations HSC Hot-Swap-Controller I/O Input/Output ICM Intelligent Chassis Management IDE Intergrated Drive Electronics IRQ Interrupt Request Line LBA Logical Block Address LCD Liquid Crystal Display LUN Logical Unit Number LVDS Low-Voltage Differential SCSI LWL LichtWellenLeiter MMF Multi Mode Faser NMI Non Mascable Interrupt NVRAM Non Volatile Random Access Memory OS Operating System U41243-J-Z156-1 121 Abbreviations PCI Peripheral Component Interconnect PDA Prefailure Detection and Analysing POST Power ON Self Test RAID Redundant Arrays of Independent Disks RAM Random Access Memory ROM Read-Only Memory RSB Remote Service Board RTC Real-Time Computer RTDS Remote Test- und Diagnose-System SAF-TE SCSI Accessed Fault-Tolerance Enclosures SBE Single Bit Error SCA Single Connector Attachment SCSI Small Computer System Interface SDR Sensor Data Record 122 U41243-J-Z156-1 Abbreviations SEL System Event Log SMI System Management Interrupt SSU System Setup Utility SVGA Super Video Graphics Adapter USB Universal Serial Bus VGA Video Graphics Adapter U41243-J-Z156-1 123 Related publications Please apply to your local office for ordering the manuals. [1] Safety, Warranty and Ergonomics [2] 19-Zoll-Rack/19 Inch Rack Technisches Handbuch/Technical Manual [3] DataCenter Rack Technisches Handbuch/Technical Manual [4] PRIMERGY S40-DF Storage Subsystem Operating manual [5] CAN-MMF CAN Multi Mode Faser Technisches Handbuch/Technical Manual [6] ServerView 2.x Server Management User Manual [7] ServerView Extension ServerView Extension für HP OpenView NNM [8] ServerView/Plus für Tivoli 1.x [9] RemoteView Version 2.x User Manual [10] Remote Service Board Installationsanleitung/Installation Guide U41243-J-Z156-1-76 125 Index A addresses for SCSI devices 117 ASR&R 3 Automatic Server Reconfiguration and Restart 3 availability 3 B batteries, disposal 16 BIOS changing the language 70 recovering 70 upgrade 68 BIOS Setup 47 calling 48 menu 49 board replacing in the hot-plug PCI slot 101 buttons locking 74 C cable clip 20, 27 cables connecting 25 disconnecting 25 routing 26 cage nuts 20 CAN bus 29 CAN bus connection 31 CAN MMF 30 CD-ROM open/close button 35 power-on indicator 35 volume control 35 CE certificate 14 CE certification 10 certification 10 chipDISK 114 configuring 115 U41243-J-Z156-1-76 cleaning screen, mouse, server, keyboard 43 configuration software 45 configuring server 38 consumables 16 D data protection 73 date incorrect 78 devices connecting to server 28 dimensions 9 disk array controller (DAC) not configured for drive 79 disposal, of devices 17 drive defective 79 reported "dead" 79 dummy modul SCSI hard disk drive 92 E electrical data 9 electromagnetic compatibility 10 EMC directive 10 EMC regulations 92 environmental conditions 9 environmental protection 16 ergonomics 10 error display drifts 77 drive defective 79 drive reported "dead" 79 flickering stripes on screen 77 floppy disk cannot be read/written 78 incorrect date 78 incorrect time 78 127 Index no display on screen 77 no mouse pointer 77 screen remains dark 76 server switches itself off 76 system will not boot 78 Error Checking and Correction 3 error message on screen 79 F failure protection 3 fan failure indicator 34 fault display drifts 77 drive defective 79 drive reported "dead" 79 flickering stripes on screen 77 floppy disk cannot be read/written 78 incorrect date 78 incorrect time 78 no display on screen 77 no mouse pointer 77 screen remains dark 76 server switches itself off 76 system will not boot 78 faults correcting 75 FCC notices 14 features 2 floppy disk cannot be read/written 78 floppy disk drive eject button 35 power-on indicator 35 floppy disk write protection 74 G graphics card 29 H hard disk drive 89 hard disk slide-in module 3½-inch 2 128 hard disk subsystem 2 hard disks hot-replace-capable 3 height units, server 20 hot-plug hard disk drive 89 hot-plug PCI 3 adding boards 104 functionality 100 replace utility 100 replacing boards 101 status indicator 100 hot-plug PCI slot 99 I indicator drive error 34 fan failure 34 hot-plug PCI 99 power failure 34 power-on indicator remains dark 75 installation PCI hot-plug software 71 interference emission 10 interference immunity 10 K key combination short cuts 45 L labels, on plastic housing parts 16 LCD indicator 34 LED hot-plug PCI 35 LEDs PCI indicators 100 M mains connecting the server 31 maintenance surfaces 10 memory U41243-J-Z156-1-76 Index expansion 108 installing DIMMs 110 installing modules 114 module 109 removing memory module cover 112 removing modules 112 Memory Scrubbing 3 module memory 109 mounting 20 mouse no mouse pointer on screen 77 multimode fiber 30 N NMI button 34 noise level 10 non-maskable interrupt 34 notational conventions 7 notes on safety 11 O ON/OFF switch 34 operating system installing 38 optical fiber transmission 30 overloads 4 P packaging 16 password protection 73 PCI hot-plug installing software 71 PDA 3, 4 plastic housing parts, labels 16 ports of server 28 POST (Power-ON Self-Test) 45 power failure indicator 34 power supply unit status indicator 94 power-on indicator 34 remains dark 75 U41243-J-Z156-1-76 Power-ON Self-Test (POST) 45 Prefailure Detection and Analysing 3 processor expansion 105 FSB terminator 107 installing unit 107, 108 unit 105 product safety 10 property protection 73 R RAID controller 89 RAID level 93 recycling, of devices 17 Remote Service Board (RSB) 116 RemoteView 31, 114 replace hot-plug PCI board 101 reset button 34 restart the system 34 RFI suppression 14 RSB (Remote Service Board) 116 S saving energy 16 screen blanking 74 display drifts 77 error message 79 flickering stripes 77 flickers 77 no display 77 remains dark 76 SCSI configurations 117, 118 SCSI devices SCSI IDs 117 SCSI hard disk drive dummy modul 92 status indicators 90 SCSI ID 117 server configuring 38 connecting external devices 28 connecting to the mains 31 129 Index height units 20 mounting in the rack 20 ON/OFF switch 34 ports 28 switches itself off (error) 76 switching on/off 37 troubleshooting 75 unpacking 19 server management 4 ServerView 4, 30 supported functions 4 Single Connector Attachment 2 software BIOS Setup 47 configuration software 45 Power-ON Self-Test (POST) 45 utilities 45 spring nuts 20 standards 10 summary of contents 6 switching off server 37 switching on server 37 switch-off time specified 37 switch-on time specified 37 system expansion RemoteView storage medium 114 system will not boot 78 hot-plug PCI replace 100 installing graphic drivers 71 installing PCI hot-plug software 71 Symbios SCSI 71 V ventilation clearances 10 W weight 9 write protection floppy disk 74 T take-back, of devices 17 target group 5 technical data 9 time incorrect 78 troubleshooting server 75 U unpacking 19 utility 45 130 U41243-J-Z156-1-76 Fujitsu Siemens Computers GmbH User Documentation 33094 Paderborn Germany Fax: (++49) 0 700 / 372 00001 email: [email protected] http://manuals.fujitsu.siemens.com Submitted by ✁ Comments on PRIMERGY N800 Server System U41243-J-Z156-1-76 Comments Suggestions Corrections Fujitsu Siemens Computers GmbH User Documentation 33094 Paderborn Germany Fax: (++49) 0 700 / 372 00001 email: [email protected] http://manuals.fujitsu.siemens.com Submitted by ✁ Comments on PRIMERGY N800 Server System U41243-J-Z156-1-76 Comments Suggestions Corrections