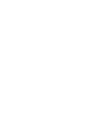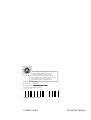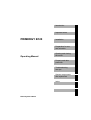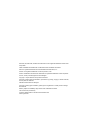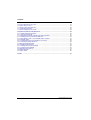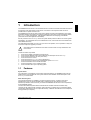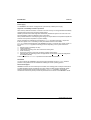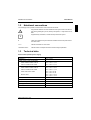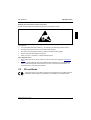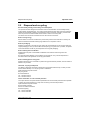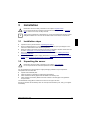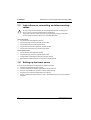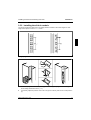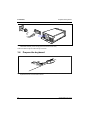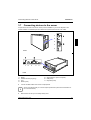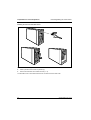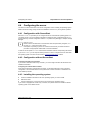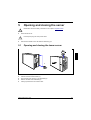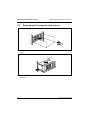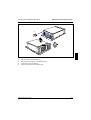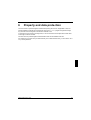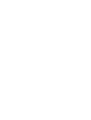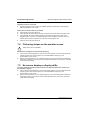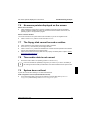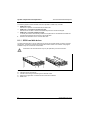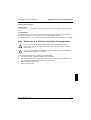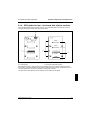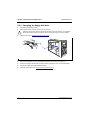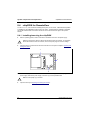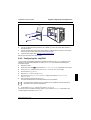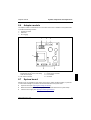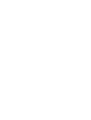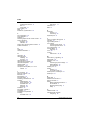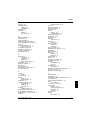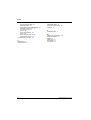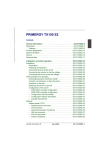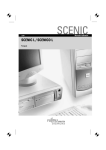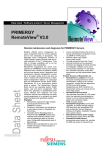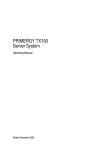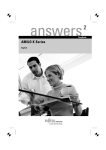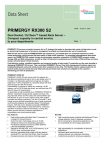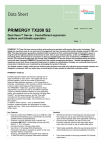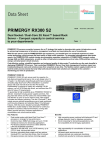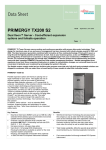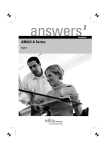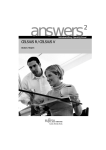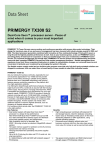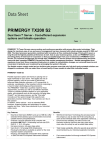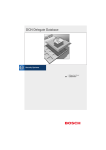Download Fujitsu PRIMERGY B120 User's Manual
Transcript
SERVER PRIMERGY B120 Intel-based Server Systems OPERATING MANUAL Are there ... ... any technical problems or other questions you need clarified? Please contact: • one of our service partners • your sales partner • your sales outlet Further information can be found in the guarantee booklet or in the service address booklet. The latest information on our products, tips, updates, etc., can be found on the Internet under: http://www.fujitsu-siemens.com Dieses Handbuch wurde auf Recycling-Papier gedruckt. This manual has been printed on recycled paper. Ce manuel est imprimé sur du papier recyclé. Este manual ha sido impreso sobre papel reciclado. Questo manuale è stato stampato su carta da riciclaggio. Denna handbok är tryckt på recyclingpapper. Dit handboek werd op recycling-papier gedrukt. Herausgegeben von/Published by Fujitsu Siemens Computers GmbH Bestell-Nr./Order No.: A26361-K646-Z102-1-7619 Printed in the Federal Republic of Germany AG 0201 02/01 A26361-K646-Z102-1-7619 PRIMERGY B120 OPERATING MANUAL Introduction Important notes PRIMERGY B120 Installation P i ffor use Preparation and operation Operating Manual Opening and closing the server Property and data protection Troubleshooting and tips System components and expansions Index February 2001 edition d Microsoft, MS, MS-DOS, Windows and Windows NT are registered trademarks of Microsoft Corporation. VESA and DPMS are trademarks of Video Electronics Standards Association. PS/2 is a registered trademark of International Business Machines, Inc. Pentium is a registered trademark of Intel Corporation, USA. All other trademarks referenced are trademarks or registered trademarks of their respective owners, whose protected rights are acknowledged. Copyright ã Fujitsu Siemens Computers GmbH 2001 All rights, including rights of translation, reproduction by printing, copying or similar methods, even of parts are reserved. Offenders will be liable for damages. All rights, including rights created by patent grant or registration of a utility model or design, are reserved. Delivery subject to availability. Right of technical modification reserved. This manual was produced by cognitas. Gesellschaft für Technik-Dokumentation mbH www.cognitas.de Contents 1 Introduction ..................................................................................................................................1 1.1 Features ......................................................................................................................................1 1.2 Notational conventions ................................................................................................................3 1.3 Technical data .............................................................................................................................3 2 Important notes ............................................................................................................................5 2.1 Safety ..........................................................................................................................................5 2.2 CE certificate ...............................................................................................................................7 2.3 FCC Class B Compliance Statement ...........................................................................................8 2.4 Transporting the server................................................................................................................8 2.5 Disposal and recycling.................................................................................................................9 3 Installation .................................................................................................................................. 11 3.1 Installation steps........................................................................................................................ 11 3.2 Unpacking the server................................................................................................................. 11 3.3 Instructions on connecting and disconnecting cables ................................................................ 12 3.4 Setting up the tower server ........................................................................................................ 12 3.4.1 Connecting the tower server to the line voltage ...................................................................... 13 3.4.2 Connecting the monitor to the line voltage .............................................................................. 14 3.5 Installing rack-server in/removing from rack............................................................................... 14 3.5.1 Mounting the slide-in module .................................................................................................. 15 3.5.2 Installing the slide-in module................................................................................................... 17 3.5.3 Connecting the rack server to the line voltage ........................................................................ 19 3.6 Prepare the keyboard ................................................................................................................ 20 3.7 Connecting devices to the server............................................................................................... 21 4 Preparation for use and operation ............................................................................................ 23 4.1 Unlocking/locking the tower server ............................................................................................ 23 4.2 Operation controls ..................................................................................................................... 25 4.2.1 Operation controls .................................................................................................................. 26 4.2.2 Indicators................................................................................................................................ 26 4.2.3 Drive indicators....................................................................................................................... 26 4.3 Switching the server on and off.................................................................................................. 27 4.4 Configuring the server ............................................................................................................... 29 4.4.1 Configuration with ServerStart ................................................................................................ 29 4.4.2 Configuration without ServerStart ........................................................................................... 29 4.4.3 Installing the operating system ............................................................................................... 29 4.5 Locking the tower server............................................................................................................ 30 4.6 Cleaning the server.................................................................................................................... 31 5 Opening and closing the server ................................................................................................ 33 5.1 Opening and closing the tower server........................................................................................ 33 5.2 Opening and closing the rack server.......................................................................................... 34 6 Property and data protection..................................................................................................... 37 7 Troubleshooting and tips........................................................................................................... 39 7.1 Operation indicator remains dark ............................................................................................... 39 7.2 The server switches itself off ..................................................................................................... 39 7.3 The screen stays blank.............................................................................................................. 39 7.4 Flickering stripes on the monitor screen .................................................................................... 40 7.5 No screen display or display drifts ............................................................................................. 40 7.6 No mouse pointer displayed on the screen ................................................................................ 41 7.7 The floppy disk cannot be read or written .................................................................................. 41 A26361-K646-Z102-1-7619 Contents 7.8 Time and/or date is not correct.................................................................................................. 41 7.9 System does not boot ............................................................................................................... 41 7.10 Drives "dead" at system boot .................................................................................................. 42 7.11 Added drive defective.............................................................................................................. 42 7.12 Error messages on the screen ................................................................................................ 42 8 System components and expansions ...................................................................................... 43 8.1 The SCSI hard disk subsystem ................................................................................................. 43 8.1.1 SCSI hard disk drives............................................................................................................. 44 8.1.2 Replacement of SCSI hard disk drive during operation .......................................................... 45 8.1.3 Installing/removing a SCSI hard disk drive ............................................................................. 46 8.1.4 SCSI platter for four 1-inch hard disk slide-in modules ........................................................... 47 8.2 Accessible drives ...................................................................................................................... 48 8.2.1 Installing/Removing an accessible 5 ¼-inch drive .................................................................. 49 8.2.2 Changing the floppy disk drive ............................................................................................... 50 8.3 Removing/installing boards ....................................................................................................... 51 8.4 chipDISK for RemoteView......................................................................................................... 52 8.4.1 Installing/removing the chipDISK............................................................................................ 52 8.4.2 Configuring the chipDISK ....................................................................................................... 53 8.5 Replacing the system fan .......................................................................................................... 54 8.6 Adapter module......................................................................................................................... 55 8.7 System board............................................................................................................................ 55 9 Index ........................................................................................................................................ 57 A26361-K646-Z102-1-7619 1 Introduction The PRIMERGY B120 server is an Intel-based server for small and medium-sized networks and can be used as a tower (floorstand) or rack servers. Conversion to the respective other version is possible with an optional conversion kit. The PRIMERGY B120 Server offers a high level of failure protection and availability through highly developed hardware and software components. Hardware components include hot-replace carriers, the ServerView server management , PDA (Prefailure Detection and Analyzing) and ASR&R (Automatic Server Reconfiguration and Restart). Security functions in the BIOS Setup and on the system board protect the data on the server against manipulation. As a floorstand server, the lockable drive cover, and as rack server the lockable rack offers additional security. This Operating Manual tells you how to put your server into operation, how to operate it in daily use and how to expand or upgrade your server. Work steps which are identical for the tower and rack version are only described for the tower version. ! Further information is provided: • • • • • • • • • in the manual "Safety, Guarantee and Ergonomics" in the Technical Manual of the system board with the description for the BIOS setup. in the technical manual for the rack (rack server) in the manual for the monitor in the manual for the ServerView server management in the manual for the Remote Test and Diagnosis System RemoteView in the documentation for the boards and drives in the documentation of your operating system in the information files of your operating system 1.1 Features System board For a description of the features of the system board intergrated in your PRIMERGY B120 server, please see the Technical Manual of the system board for the hardware and the description of the BIOS-Setup for the firmware. Hard disk subsystem The hard disk subsystem is available in an SCSI hot-replace version, consisting of the SCSI backplane and up to four SCSI hard disk slide-in modules with an SCA (Single Connector Attachment) interface. With a disk array controller the PRIMERGY B120 server can be expanded to a high-availability system. The SCSI hard disk subsystem features Ultra160 SCSI. Standard controllers and disk array controller can be used as SCSI controllers. With a disk array controller and a corresponding RAID configuration (Redundant Arrays of Independent Disks), a defective hard disk drive can be replaced during operation (hot-replace). A26361-K646-Z102-1-7619 1 Introduction Features Power supply The PRIMERGY B120 server is equipped with a permanently installed power supply. High level of availability and failure protection When memory data are accessed, 1-bit errors in the main memory are recognized and automatically corrected with the ECC (Error Correcting Code) method. ASR&R (Automatic Server Reconfiguration and Restart) restarts the system in the case of an error and automatically "hides" the defective system components. PDA (Prefailure Detection and Analyzing) technology from Fujitsu Siemens Computers analyzes and monitors all components important for system reliability. Server management is realized with the software ServerView and PDA technology. It reports the threat of a system error or overloading so that preventative measures can be taken. ServerView enables the management of all PRIMERGY servers in a network via a central console. In the process, ServerView supports the following functions depending on the system board of the server: • Remote power-on (Wakeup On LAN) • Intrusion Detection • Temperature monitoring of the CPU and the surrounding area. • Power monitoring • End-of-Life monitoring of the fans with timely indication before failure • Watchdog timer for operating system and applications with Automatic Server Reconfiguration and Restart (ASR&R) Further information on ServerView is provided in the associated documentation. ServerStart You can configure the PRIMERGY server quickly and purposefully with the ServerStart software provided. User-guided menus are available for installing the server operating systems. Service and Support PRIMERGY devices are service-friendly and modular, thus enabling quick and simple maintenance. The flash EPROM program supplied with the Fujitsu Siemens utilities supports fast BIOS update. With the optional Remote Test and Diagnosis System RemoteView (chipDISK), long-distance maintenance and service (remote) can also be performed on the servers of the PRIMERGY series. 2 A26361-K646-Z102-1-7619 Notational conventions 1.2 Introduction Notational conventions The meanings of the symbols and fonts used in this manual are as follows: Pay particular attention to texts marked with this symbol. Failure to observe this warning endangers your life, destroys the system, or may lead to loss of data. ! Supplementary information, remarks and tips follow this symbol. i Ê Texts which follow this symbol describe activities that must be performed in the order shown. Italics indicate commands or menu items. "Quotation marks" indicate names of chapters and terms that are being emphasized. 1.3 Technical data Electrical data (standard power supply) Rated voltage range (selectable) 100 V - 125 V / 200 V - 240 V Frequency 50 Hz - 60 Hz Rated current in basic configuration Server without monitor outlet or with an unused monitor outlet 100 V - 125 V / 1,3 A 200 V - 240 V / 0,7 A Max. rated current: Server without monitor outlet or with an unused monitor outlet 100 V - 125 V / 3,8 A 200 V - 240 V / 1,7 A Server with monitor outlet 100 V - 125 V / 8,0A 200 V - 240 V / 4,0A Monitor outlet 100 V - 125 V / 3,0 A 200 V - 240 V / 1.5 A Rated power 273 W Rail power 324 VA Thermal dissipation 983 KJ/h Building protection 16 A Protection class I A26361-K646-Z102-1-7619 3 Introduction Technical data Standards Product safety and ergonomics IEC 60950 / EN 60950 UL 1950, CSA 22.2 No. 950 Electromagnetic compatibility (standard power supply) FCC class B Emitted interference EN 55022, EN 61000-3-2, EN 61000-3-3 RF interference suppression EN 50024 CE mark as per EC guideline Low-Voltage Directive 73/23/EWG Electromagnetic Compatibility 89/336/EEC (Product safety) Mechanical data Dimensions (W x H x D) 428 x 204 x 460 mm, rack mounting 5 height units (HU) Weight approx. 14 -24 kg (depending on the configuration) Ventilation gaps DIN IEC 721 part 3-3 Environmental conditions Environment class (3K2) DIN IEC 721 part 3-3 Environment class (2K2) DIN IEC 721 part 3-2 Temperature Operating (3K2) Transport (2K2) 15 °C .... 35 °C -25 °C .... 60 °C Condensation in operating must be avoided. Noise level Sound power level LWAd (ISO 9296) ≤ 5,8 B Sound pressure level at bystander position LpAm (ISO 9296) in basic configuration ≤ 43 dB(A) 4 A26361-K646-Z102-1-7619 2 Important notes In this chapter you will find information regarding safety which it is essential to take note of when working with your server. The manufacturer's notes contain helpful information on your server. 2.1 ! Safety The following safety notes are also provided in the manual "Safety, Guarantee and Ergonomics", which contains additional information about guarantee and ergonomics. This device complies with the relevant safety regulations for data processing equipment, including electronic office machines for use in an office environment. If you have any questions, contact your sales outlet or our customer service center. Before operating the device ! • WARNING! During installation and before operating the device, observe any existing instructions on environmental conditions (see section ”Technical data”). • If the device is brought in from a cold environment, condensation may form both inside and on the outside of the machine. Before operating the device, wait until it is absolutely dry and has reached approximately the same temperature as the installation site. Material damage may be caused to the device if this requirement is not observed. Installation and operation ! • • • • • • • • • WARNING! The server automatically sets itself to a line voltage in the range of 100 V to 240 V. Ensure that the local mains voltage lies within these limits. This device has a safety tested power cable and must only be connected to a properly grounded wall outlet. Ensure that the power socket on the device or the grounded wall outlet is freely accessible. The ON/OFF switch does not disconnect the device from the line voltage. To disconnect the line voltage completely, remove the power plug from the grounded power outlet. Connect the device and the attached peripherals to the same circuit (loss of data). Lay all cables so that nobody can stand on them or trip over them. Refer to the relevant notes in the operating manual when connecting the device. No data transmission cable should be connected or disconnected during a thunderstorm (danger of lightning). Please ensure that no objects (e. g. necklaces, paperclips etc.) or liquids can get into the interior of the device (this may cause an electrical shock or short circuit). In emergencies (e.g. damaged casing, elements or cables, penetration of liquids or foreign matter), switch off the device immediately, remove the power connector and contact your customer service center. A26361-K646-Z102-1-7619 5 Important notes Safety Poper operation of the system, warranty features WARNING! ! • Proper operation of the device (in accordance with IEC 60950/DIN EN60950) is only ensured if the casing is completely assembled and the rear covers have been put in place (electric shock, cooling, fire protection, interference suppression). • • Before opening the device first switch it off and then disconnect the power plug. When opening the device observe the instructions in this Operating Manual or Technical Manual for your device. • Install only system expansions that satisfy the requirements and rules governing safety and electromagnetic compatibility and relating to telecommunications terminal equipment. If you install other expansions, you may damage the system or violate the safety regulations and regulations governing RFI suppression. Information on which system expansions are suitable can be obtained from the customer service centre or your sales outlet. • The components (e.g. power supply) marked with a warning sign (e.g. lightning sign) may only be opened, removed or exchanged by authorized, qualified personnel. • The warranty is invalidated if the device is damaged during the installation or replacement of system expansions. • You may set only those resolutions and refresh rates specified in the "Technical data" section of the monitor description. Otherwise you may damage your monitor. If you are in any doubt, contact your sales outlet or customer service center. Batteries ! • • • • • • WARNING! Incorrect replacement of the device's battery may lead to a risk of explosion. The battery may be replaced only with an identical battery or with a type recommended by the manufacturer (see Technical Manual of the system board). Do not throw batteries into the trashcan. They must be disposed of in accordance with local regulations concerning special waste. Replace the lithium battery on the system board in accordance with the instructions in the Technical Manual for the system board. All batteries containing pollutants are marked with a symbol (crossed-out garbage can). In addition, the marking is provided with the chemical symbol of the heavy metal decisive for the classification as a pollutant: Cd Cadmium Hg Mercury Pb Lead Data cables for peripherals must be adequately insulated to avoid interference. Note on the laser The CD-ROM drive contains a light-emitting diode (LED), classified according to IEC 825-1:1993:LASER CLASS 1. 6 A26361-K646-Z102-1-7619 CE certificate Important notes Modules with electrostatic sensitive components Boards with electrostatic sensitive devices (ESD) may be identified by labels. When you handle boards fitted with ESDs, you must observe the following points under all circumstances: • • • • • You must always discharge yourself (e. g. by touching a grounded object) before working. The equipment and tools you use must be free of static charges. Pull out the power plug before inserting or pulling out boards containing ESDs. Always hold boards with ESDs by their edges. Never touch pins or conductors on boards fitted with ESDs. Other important notes: • • When cleaning the device, please observe the relevant notes in the paragraph "Cleaning the server". Keep this Operating Manual safety and all additional documentation (e.g. Technical Manual, CD) in a safe place together with the device. If you pass on the device to third parties, you should also pass on the whole documentation. 2.2 CE certificate The shipped version of this device complies with the requirements of the EEC directives 89/336/EEC "Electromagnetic compatibility" and 73/23/EEC "Low voltage directive". A26361-K646-Z102-1-7619 7 Important notes 2.3 FCC Class B Compliance Statement FCC Class B Compliance Statement The following statement applies to the products covered in this manual, unless otherwise specified herein. The statement for other products will appear in the accompanying documentation. NOTE: This equipment has been tested and found to comply with the limits for a "Class B" digital device, pursuant to Part 15 of the FCC rules and meets all requirements of the Canadian InterferenceCausing Equipment Regulations. These limits are designed to provide reasonable protection against harmful interference in a residential installation. This equipment generates, uses and can radiate radio frequency energy and, if not installed and used in strict accordance with the instructions, may cause harmful interference to radio communications. However, there is no guarantee that interference will not occur in a particular installation. If this equipment does cause harmful interference to radio or television reception, which can be determined by turning the equipment off and on, the user is encouraged to try to correct the interference by one or more of the following measures: • • • Reorient or relocate the receiving antenna. Increase the separation between equipment and the receiver. Connect the equipment into an outlet on a circuit different from that to which the receiver is connected. Consult the dealer or an experienced radio/TV technician for help. • Fujitsu Siemens Computers GmbH is not responsible for any radio or television interference caused by unauthorized modifications of this equipment or the substitution or attachment of connecting cables and equipment other than those specified by Fujitsu Siemens Computers GmbH The correction of interference caused by such unauthorized modification, substitution or attachment will be the responsibility of the user. The use of shielded I/O cables is required when connecting this equipment to any and all optional peripheral or host devices. Failure to do so may violate FCC rules. 2.4 ! 8 Transporting the server Transport the server only in its original packaging or in a packaging which protects it from knocks and jolts, to the new site. Do not unpack the server until all transportation maneuvers are completed. A26361-K646-Z102-1-7619 Disposal and recycling 2.5 Important notes Disposal and recycling Environmentally friendly product design and development This product has been designed in accordance with the FSC standard “environmentally friendly product design and development”. This means that the designers have taken into account decisive criteria such as durability, selection of materials and coding, emissions, packaging, the ease with which the product can be dismantled and the extent to which it can be recycled. This saves resources and thus reduces the harm done to the environment. Note on saving energy Devices that do not have to be switched on permanently should not be switched on until they are used and should be switched off during long breaks and on completion of work. Notes on packaging Please do not dispose of the rear slot cover plate. We recommend that you do not throw away the original packaging in case you need it later for transporting your system unit. If possible, the system unit and the devices should only be transported in their original packaging. Note on dealing with consumables Please dispose of printer consumables and batteries in accordance with local government regulations. Do not throw lithium batteries or accumulators into the trashcan. They must be disposed of in accordance with local regulations concerning special waste. Note on labeling plastic casing parts Please avoid sticking your own labels on plastic casing parts wherever possible, since this makes it difficult to recycle them. Take-back, recycling and disposal For details on take-back and reuse of devices and consumables within Europe, contact your FSC branch office/subsidiary or our recycling center in Paderborn: Fujitsu Siemens Computers GmbH Recycling Center D-33106 Paderborn Tel.: +49 5251 8180-10 Fax: +49 5251 8180-15 Further information on environmental protection The Fujitsu Siemens Computers GmbH representative for environmental protection will be pleased to answer any further questions you may have concerning environmental protection. Fujitsu Siemens Computers GmbH Environmental Protection Werner-von-Siemens-Straße 6 D-86159 Augsburg Tel.: +49 821 599-2999 Fax +49 821 599-3440 A26361-K646-Z102-1-7619 9 3 Installation ! Please take note of the safety information in the chapter "Important notes". Do not expose the server to extreme environmental conditions (see section "Technical data"). Protect it from dust, humidity and heat. i There must be a clearance of at least 200 mm in front of and behind the server to ensure adequate ventilation. Do not cover the ventilation areas of the monitor and the server. 3.1 Installation steps Ê Ê Unpack the server (see next section ”Unpacking the server”). Ê Attach the cables to the server according to the (rack) configuration required. Please also refer to section ”Instructions on connecting and disconnecting cables ”. Ê When mounting the rack version, refer to the information in section ”Installing rack-server in/removing from rack ”. Ê Connect the server to the power supply (see section ”Connecting the tower server to the line voltage” and ”Connecting the rack server to the line voltage”). Set up the floorstand server or mount the rack server in the rack (see layout diagram on the order lists created with the Rack Architect programm). 3.2 ! Unpacking the server Please take note of the safety information in the chapter "Technical data". Do not unpack the server until all transportation maneuvers are completed. It is recommended not to throw away the original packaging material! It may be required for transportation at some later date. Ê Ê Ê Ê Unpack all the individual parts. Check the delivery for damage incurred during transportation. Check whether the delivery agrees with the details in the delivery note. Check whether all necessary details have been entered on the first page of the guarantee coupon booklet. The identification rating plate is located on the server on the upper rear area. Should you discover that the delivery does not correspond to the delivery note, notify your supplier immediately. A26361-K646-Z102-1-7619 11 Installation 3.3 Instructions on connecting and disconnecting cables Instructions on connecting and disconnecting cables Be sure to read the documentation on the external devices before connecting them. ! Do not connect or disconnect cables during a thunderstorm. Always take hold of the actual plug. Never unplug a cable by pulling the cable itself. Connect and disconnect the cables in the order described below. Connecting cables • • • • • Turn off all power and equipment switches. Pull all power plugs out of the grounded power outlets. Plug all cables into the server and peripherals. Plug all data communication cables into the utility sockets. Plug all power cables into the grounded power outlets. Disconnecting cables • • • • Turn off all power and equipment switches. Pull all power plugs out of the grounded power outlets. Unplug all data communication cables from the utility sockets. Disconnect the relevant cables at the server and at the peripherals. 3.4 Setting up the tower server If you set up the server at the intended location, please ensure that: • • • • • 12 the device is protected from direct sunlight. minimum clearances for operation and maintenance are observed. the server is accessible from the rear to connect external devices. the power plug is easily accessible without risk of danger. there is a clearance of at least 200 mm in front of and behind the server to ensure adequate ventilation. A26361-K646-Z102-1-7619 Setting up the tower server Installation 3.4.1 Connecting the tower server to the line voltage The server is equipped with a permanently installed standard power supply. Two standard designs are available for the power supply. The only difference between them is that the connection panel is rotated 180°. Since the connection panels are otherwise identical, the diagrams below show only one of the standard power supplies. Both designs for the standard power supply can be set for supply voltage ranges 100 V to 125 V or 200 V to 240 V. ! Before connecting the server to the line voltage, you must always check that the line voltage range set on the server corresponds to the local line voltage. The marker arrow on the plug-in unit points to the voltage range set. 100 V - 125 V 200 V - 240 V a Ê If the wrong line voltage range is set, lift out the plug-in unit with a screwdriver (a), turn it and replace it. 2 1 Ê Connect the power cable to the server's power connector (1) and to a free grounded power outlet (2). A26361-K646-Z102-1-7619 13 Installation Installing rack-server in/removing from rack 3.4.2 Connecting the monitor to the line voltage On the server with the standard power supply it is possible to connect the power cable of the monitor to the server. 1 2 Ê Depending on the connector and the power supply, plug the monitor's power cable into either the server (1) or a grounded power outlet (2). If you connect the monitor power cable to the monitor power outlet of a server with the standard power supply, then the current consumption of the monitor may not exceed 1.5 A (at 230 V) or 3 A (at 115 V). The rated current for the monitor is also given on the monitor itself or in the Operating Manual for the monitor. ! 3.5 Installing rack-server in/removing from rack ! Please observe the safety precautions and references to rack installation in the chapter "Important notes", as well as the mounting instructions in the technical manual for the corresponding rack. i The server may not occupy the top height unit of the 19-inch rack, as otherwise no board can be replaced even with the plug-in module pulled out completely. However, the top height unit can be used with other components. When mounting the server in the rack, ask other persons for help (depending on its equipment, the server weighs up to 24 kg). The rack can tip over when more than one heavy plug-in module is pulled out. From the rack assembly set you require the following: • • • 14 12 Spring nuts 8 Allen screws Allen key No. 5 A26361-K646-Z102-1-7619 Installing rack-server in/removing from rack Installation 3.5.1 Mounting the slide-in module 1 2 Ê Screw together the front panel and the bottom tray to form a slide-in module (1 + 2). Ê Place the server in the slide-in module with the right side facing downward and somewhat offset toward the rear. A26361-K646-Z102-1-7619 15 Installation Ê Installing rack-server in/removing from rack Push the server up to the front panel. 2 1 Ê 16 Secure the server at the back to the bottom tray with the angled mounting bracket (1 + 2). A26361-K646-Z102-1-7619 Installing rack-server in/removing from rack Installation 3.5.2 Installing the slide-in module The server requires five height units. The sliding rails are mounted in the bottom height unit. One height unit is equal to 4.445 cm = 1 ¾ inches. Fitting spring nuts ca 45° 2 5 3 1 4 5 Ê Insert the spring nuts in the corresponding groove of the support upright at the mounting points for the sliding rails and the server (1 - 4). Ê If necessary, adjust the position of the nuts in the groove until they lock into the correct position (5). A26361-K646-Z102-1-7619 17 Installation Installing rack-server in/removing from rack Mounting cage nuts 3 2 1 Ê Mount the cage nut with the lower cage section in the corresponding mounting hole as shown in the illustration (1). Ê Then pry and pull the upper section of the cage nut into the mounting hole with the tool supplied (2). The cage nut should be engaged in the mounting hole as shown in (3). Ê 18 Screw on the sliding rails at the left and right in the rack with an Allen key. The left and right sliding rails are identical. A26361-K646-Z102-1-7619 Installing rack-server in/removing from rack Installation 1 2 Place the server on the slide rails in the rack (1) and secure the server with the four knurled screws in the rack (2). 3.5.3 Connecting the rack server to the line voltage The server is equipped with a permanently installed standard power supply. Two standard designs are available for the power supply. The only difference between them is that the connection panel is rotated 180°. Since the connection panels are otherwise identical, the diagrams below show only one of the standard power supplies. The power supply of the server can be set to the following line voltage range: 100 V to 125 V or 200 V to 240 V. ! Before connecting the server to the line voltage, you must always check that the line voltage range set on the server corresponds to the local line voltage. The marker arrow on the plug-in unit points to the voltage range set. 100 V - 125 V a 200 V - 240 V Ê If the wrong line voltage is set, lift out the plug-in unit with a screwdriver (a), turn it and replace it. A26361-K646-Z102-1-7619 19 Prepare the keyboard Installation 2 Ê 1 Plug the power cable of the server into the server (1) and into a free electrical outlet of the multi-outlet assembly in the rack (2) (see technical manual for rack). Guide the cable through the cable routings of the rack. 3.6 Ê 20 Prepare the keyboard Plug the appropriate connector of the keyboard cable into the socket on the underside of the keyboard as shown in the illustration above. A26361-K646-Z102-1-7619 Connecting devices to the server 3.7 Installation Connecting devices to the server All ports are on the rear of the server. Which ports are available on your server depend on the boards installed. The standard ports are marked with symbols and some are color-coded. 7 6 1 2 5 4 3 Tower 1 2 7 6 5 4 3 Rack 1= 2= 3= 4= Mouse Parallel interface (burgundy) LAN Monitor (blue) Ê Connect the data cables at the server and peripherals. i Ê 5 = Serial interface 1 (teal or turquoise) 6 = USB (black) 7 = Keyboard (violet) Some of the devices that you connect require special drivers (see the documentation for the connected device). Mark the lines so that you can always identify them. A26361-K646-Z102-1-7619 21 Installation ! Connecting devices to the server If you connect the monitor power cable to the monitor power outlet of a server with the standard power supply, then the current consumption of the monitor may not exceed 1.5 A (at 230 V) or 3 A (at 115 V). The rated current for the monitor is also given on the monitor itself or in the Operating Manual for the monitor. When connected to an uninterruptible power supply (UPS) the monitor must also be taken into account. Guide the cables through the cable routings of the rack. 22 A26361-K646-Z102-1-7619 4 Preparation for use and operation Please take note of the safety information in the chapter "Important notes". ! Work steps which are identical for the tower and rack version are only described for the tower version. For details on the rack variant, please see the Technical Manual for the rack. i 4.1 Unlocking/locking the tower server Enabling access to the accessible drives 2 1 3 Ê Ê Ê Unlock the server (1). Slide the drive cover downwards (2). If you wish to prevent access to the hard disk drives, then lock the server again (3). Now the drive cover cannot be pushed into the top position and the hard disk cover cannot be removed. A26361-K646-Z102-1-7619 23 Unlocking/locking the tower server Preparation for use and operation Enabling access to the hard disk drives 2 1 4 3 Ê Ê Ê Unlock the server (1). Slide up the drive cover as far as possible (2). Remove the hard disk cover toward the front (3 + 4). The hard disk cover is remounted and the server connected in the reverse order. 24 A26361-K646-Z102-1-7619 Operation controls 4.2 Preparation for use and operation Operation controls 7 4 5 3 6 2 1 8 9 1 2 3 4 6 5 7 9 1= 2= 3= 4= Floppy disk drive with power-on indicator CD-ROM drive with power-on indicator Lock Chipcard reader with power-on indicator (optional) A26361-K646-Z102-1-7619 5= 6= 7= 8= 9= 8 IDE busy indicator Message indicator ON/OFF switch with power-on indicator Hard disk indicator (optional) Hard disk error indicator (optional) 25 Preparation for use and operation Operation controls 4.2.1 Operation controls Lock unlocks or locks the server. ON/OFF switch switches the server to ready-to-operate or on. i The ON/OFF switch and the main switch do not disconnect the server from the line voltage. To disconnect the line voltage completely, remove the power plug from the socket. 4.2.2 Indicators Power-on indicator lights green when the server is switched on. IDE busy indicator lights green when an IDE drive is being accessed. 4.2.3 Drive indicators Hard disk indicator Lights when the hard disk drive in this slot is being accessed. Hard disk error (only in conjunction with disk array controller) lights, when the hard disk drive in this slot is defective and needs replacing. It is possible, that the drive is not correctly inserted. flashes when a rebuild is carried out by the disk array controller after a drive has been exchanged. CD-ROM drive indicator The indicator lights up when the CD-ROM drive is accessed. Floppy disk drive indicator The indicator lights up when the floppy disk drive is being accessed. 26 A26361-K646-Z102-1-7619 Switching the server on and off 4.3 Preparation for use and operation Switching the server on and off If after switching on the server there is nothing but flickering stripes on the screen, switch the server off immediately (see "Troubleshooting and tips" - "Flickering stripes on the monitor screen"). ! The ON/OFF switch and the main switch do not disconnect the server from the line voltage. To disconnect the line voltage completely, remove the power plug from the socket. a b 0 c I a 0 b I c A26361-K646-Z102-1-7619 27 Preparation for use and operation Switching the server on and off Server is switched off The main switch (a) is in position 0 and the power-on indicator does not light. The ON/OFF switch (b) is inoperative. The screen socket on the server is dead. Server is ready for operation (stand-by state) The main switch (a) is in position I and the power-on indicator (c) does not light. The server can be switched on with the ON/OFF switch (b) or a signal. The screen socket on the server is live. Server is switched on The main switch (a) is in position I and the power-on indicator (c) does not light up. The server can be made ready for operation with the ON/OFF switch (b) or a signal. The screen socket on the server is live. Other switch-on methods In addition to the ON/OFF switch, the server can be switched on in the following ways: • • • • 28 Specified switch-on time/switch-off time The server is switched on or off at a time specified in the ServerView program. Ring indicator The server is switched on via an internal or external modem. Wakeup On LAN (WOL) The server is switched on by a command via the LAN (Magic Package). After power failure The server is switched on after a power failure (rebooted). A26361-K646-Z102-1-7619 Configuring the server 4.4 Preparation for use and operation Configuring the server This section contains information of the server configuration and on installing the operating system. Make sure that the energy saving functions are disabled in the BIOS Setup during server operation. 4.4.1 Configuration with ServerStart With the ServerStart CD provided you can configure the server and install the operating system in a convenient manner. The menu-guided configuration includes the server configuration with the SCU and the disk-array controller configuration with the GAM (Global Array Manager) or Adaptec Storage Manager. i Note on SCSI-ID: Please note that the SCSI-IDs for the hard disk drives are permanently assigned, i.e. in the order 0, 1, 2 and 3 from bottom to top. Descriptions of operating systems not covered in the disk array controller manual are provided in the appropriate readme files on the driver diskettes. To find out how to operate ServerStart and for further information see the corresponding CD booklet. If you use ServerStart, you can skip the following sections on how to configure the server and install the operating system. Continue with the section "Locking the tower server" instead. 4.4.2 Configuration without ServerStart Configuring the Disk Array Controller If your server is fitted with a Disk Array Controller, you must configure the DAC as described in the related documentation. Configuring the onboard SCSI controller If the system board has an onboard SCSI controller, you will find a description of the controller's configuration in the Technical Manual of the system board. Further information is available on the driver diskettes provided. 4.4.3 Installing the operating system Ê Ê Ê Insert the installation disk and the CD of the operating system you want to install. Reboot the server. Follow the instructions on the screen and in the manual for the operating system. If your server is equipped with a Disk Array Controller, then please read how to install the desired operating system in the related manual. A26361-K646-Z102-1-7619 29 Locking the tower server Preparation for use and operation 4.5 Locking the tower server Fitting the hard disk cover 1 2 5 3 4 Ê Ê Ê Ê 30 If the server is locked, unlock it (1). Slide the drive cover completely upwards (2). Fit the hard disk cover (3 + 4). Slide the drive cover downwards (5). A26361-K646-Z102-1-7619 Cleaning the server Preparation for use and operation Locking the server Ê Ê Slide the drive cover upwards (1). Lock the server (2). 4.6 ! Cleaning the server Switch the server off and pull the power plug out of the grounded-contact power socket. Do not clean any interior parts yourself, leave this job to a service technician. Do not use any cleaning agents that contain abrasives or may corrode plastic. Ensure that no liquid enters the system. Ensure that the ventilation areas of the server and the monitor are free. Wipe the server and monitor casing with a dry cloth. If particularly dirty, use a cloth which has been moistened in mild domestic detergent and then carefully wrung out. Use disinfectant wipes to clean the keyboard and the mouse. A26361-K646-Z102-1-7619 31 5 Opening and closing the server Please take note of the safety information in the chapter "Important notes". ! Ê Switch the server off. Pull the power plug out of the power outlet. ! Ê Disconnect all cables on the rear that are obstructing you. 5.1 Opening and closing the tower server 1 4 2 Ê Ê Ê Ê Ê 3 Unlock the server (1). Unscrew the two knurled screws (2). Push the side cover approx. 2 cm backwards (3). Remove the side cover sidewards (4). Closing is performed in the reverse order. A26361-K646-Z102-1-7619 33 Opening and closing the rack server Opening and closing the server 5.2 Opening and closing the rack server 2 1 Ê Release the four knurled screws (1) and pull the server carefully out of the rack up to the stop (2). 2 1 Ê 34 Press the locking springs on both sides of the server (1) and carefully remove the server from the rack (2). A26361-K646-Z102-1-7619 Opening and closing the rack server Opening and closing the server 2 4 1 3 Ê Ê Ê Ê Ê Unlock the server (1). Unscrew the two knurled screws (2). Push the top cover approx. 2 cm backwards (3). Lift off the top cover upwards (4). Closing is performed in the reverse order. A26361-K646-Z102-1-7619 35 6 Property and data protection The tower server is protected against unauthorized opening with the lock. Regardless of this, two intrusion detection switches are employed with which the ServerView program recognizes and logs any removal of the housing side cover and the hard disk cover. To prevent the tower server from being stolen, it can be secured to a fixed object with a steel cable run through the tab on the back. The rack server is protected against unauthorized access with the lockable rack door. For protecting your system and your data internally from unauthorized access, you can use the BIOS Setup security functions. A26361-K646-Z102-1-7619 37 7 Troubleshooting and tips Take note of the safety notes in the manual "Safety and Ergonomics" and in the chapter "Installation", when you connect or disconnect cables. ! If a fault occurs, try to correct it according to the following procedures. These are described: • in this chapter • in the documentation of the connected devices • in the help systems of the software used. If you fail to correct the problem, proceed as follows: Ê Note the steps carried out and the system status when the error occurred. Also make a note of any error messages displayed. Ê Ê Switch the server off. Contact your customer service center. 7.1 Operation indicator remains dark Power cord incorrectly connected Ê Make sure that the power cable is correctly connected to the server and to the grounded power outlet. Power supply overloaded Ê Ê Ê Pull the power plug of the server out of the power outlet. Wait a few seconds and plug the power plug into the power outlet again. Switch your server on. 7.2 The server switches itself off Server management has detected an error Ê In the ServerView program check the error list or check the Error Log file using the SCU utility; and attempt to eliminate the error. 7.3 The screen stays blank Monitor is switched off Ê Switch your monitor on. Screen has been blanked Ê Press any key on the keyboard. or Ê Deactivate screen blanking (screen saver). Enter the appropriate password. A26361-K646-Z102-1-7619 39 Troubleshooting and tips Flickering stripes on the monitor screen Brightness control is set to dark Ê Set the brightness control to bright. For detailed information, please refer to the Operating Manual supplied with your monitor. Power cable or monitor cable not connected Ê Ê Ê Switch off the monitor and the server. Ê Switch on the monitor and the server. Check whether the power cable is properly connected to the monitor and to the power outlet. Check whether the monitor cable is properly connected to the server and monitor (if it is plugged in with a connector). If a separate graphics card is installed in the server, then the monitor cable must be connected to the connection of this graphics card. 7.4 Flickering stripes on the monitor screen Switch off the server immediately. ! Monitor does not support the set horizontal frequency Ê Find out which horizontal frequency your monitor screen supports. You will find the horizontal frequency (also known as line frequency or horizontal deflection frequency) in the documentation of your monitor. Ê Refer to the documentation for your operating system or the corresponding driver software for the screen controller for how to set the correct horizontal frequency for your monitor, and follow the procedure accordingly. 7.5 No screen display or display drifts The wrong horizontal frequency and/or resolution has been selected for the monitor or for the application program. Ê Find out which horizontal frequency your monitor screen supports. You will find the horizontal frequency (also known as line frequency or horizontal deflection frequency) in the documentation of your monitor. Ê Refer to the documentation for your operating system or the corresponding driver software for the graphics card for how to set the correct horizontal frequency for your monitor, and follow the procedure accordingly. 40 A26361-K646-Z102-1-7619 No mouse pointer displayed on the screen 7.6 Troubleshooting and tips No mouse pointer displayed on the screen Mouse driver not loaded Ê Check whether the mouse driver is properly installed and is present when the application program is started. Detailed information can be found in the User Guides of the mouse, the operating system or the application program. Mouse controller disabled The mouse controller on the system board must be enabled, if you use the supplied mouse. Ê Check in the BIOS Setup that the mouse controller is Enabled. 7.7 Ê Ê Ê The floppy disk cannot be read or written Check whether the write protection of the floppy disk is activated. In the BIOS Setup check the entry for the floppy disk drive. Check in the BIOS Setup whether the diskette drive controller and write permission are enabled (see the Technical Manual for the system board). Ê Check that the cables of the floppy disk drive are properly connected (refer to chapter "System components and expansions"). 7.8 Ê Time and/or date is not correct Set the time and/or date in the operating system or in the BIOS Setup. If the time and date are repeatedly wrong when you switch on your server, the battery is flat. Change the lithium battery as described in the Technical Manual of the system board. i 7.9 System does not boot System will not boot after installing a new SCSI hard disk drive. SCSI configuration incorrect (standard SCSI controller) Ê In the SCSI configuration menu check the settings for the hard disk drives (SCSI Device Configuration) and the settings under Advanced Configuration Options . A26361-K646-Z102-1-7619 41 Troubleshooting and tips Drives "dead" at system boot 7.10 Drives "dead" at system boot SCSI drives are reported as "dead" at system boot. This error message may occur when the server has a disk array controller. SCSI cabling incorrect Ê Make sure the SCSI cable connection and the SCSI channel assignment still correspond to the original state. The Disk Array Controller configuration is incorrect Ê Check and correct the settings for the drives with the disk array controller utility DACCF. Further information is provided in the manual on the disk array controller. 7.11 Added drive defective An added SCSI drive is reported as defective This error message may occur when the server has a disk array controller. Disk Array Controller is not configured for this hard disk drive The drive was probably installed with the system switched off. Ê Reconfigure the disk array controller for the hard disk drive. Information is contained in the documentation on the disk array controller. or Ê Re-install the drive while the system is switched on. If the hard disk drive continues to be shown as defective, then replace it (see "The SCSI hard disk subsystem"). 7.12 Error messages on the screen The meaning of the error message is contained in the manual on BIOS setup and in the documentation on the boards and programs used. 42 A26361-K646-Z102-1-7619 8 System components and expansions This chapter describes how to modify your server hardware (e.g. installing or removing boards or accessible drives). Work steps which are identical for the tower and rack version are only described for the tower version. Memory and processor upgrading as well as replacement of the lithium battery are described in the Technical Manual for the system board. i ! 8.1 You will find an overview and a brief description of the installed system boards on the side cover of the server. A detailed description of the system board is provided in the corresponding Technical Manual. Please take note of the safety information in the chapter "Important notes". The SCSI hard disk subsystem The hard disk subsystem is available in an SCSI hot-replace version, consisting of the SCSI backplane and up to four SCSI hard disk slide-in modules with an SCA (Single Connector Attachment) interface. With a disk array controller the PRIMERGY B120 server can be expanded to a high-availability system. The SCSI hard disk subsystem features Ultra160 SCSI. Standard controllers and disk array controller can be used as SCSI controllers. With a disk array controller and a corresponding RAID configuration (Redundant Arrays of Independent Disks), a defective hard disk drive can be replaced during operation (hot-replace). When an SCSI hard disk drive is operated in a hot-replace-capable SCSI subsystem on a disk array controller and is part of a disk array which operates in RAID Level 1 or 5, then it can be replaced in the case of a defect during operation (hot-replace). To swap a hard disk, you need an SCSI hard disk drive with the same or higher capacity. You will identify a defective SCSI hard disk drive by a glowing orange indicator on the hard disk carrier (see "Operation controls"). The reconstruction of the data (rebuild) on the new hard disk takes place automatically after the swap provided that the disk array controller has been properly configured. Observe the instructions in the manual of the disk array controller. ! Only if the orange indicator on the hard disk carrier remains bright may the hard disk be replaced while the system is in operation. So that the storage capacity of the hard disk can be recognized at a glance when the hard disk is replaced, several prefabricated stickers with the storage capacities are provided with the server. Each hard disk (slide-in module) should bear a sticker indicating its capacity on the front. Should no suitable sticker be available, blank stickers for labeling are also provided. The stickers are color coded for easier identification. The SCSI IDs of the hard disk slide-in modules are permanently set and are assigned from the bottom upward in the order 0, 1, 2 (with three slide-in modules) or 0, 1, 2, 3 (with four slide-in modules). A26361-K646-Z102-1-7619 43 The SCSI hard disk subsystem System components and expansions The following applies if SCSI hard disk drives are operated on a disk array controller: • RAID level 0 and 7 Rebuild is not possible. If a hard disk fails, its data is lost. • RAID level 1 and 5 without standby hard disk Rebuild on the new disk is carried out automatically when the old disk is swapped. • RAID level 1 and 5 with standby hard disk A standby hard disk is automatically enabled as a replacement for the defective hard disk and the data of the defective disk is rebuilt on the standby disk. Ê Read the documentation for the new hard disk drive. 8.1.1 SCSI hard disk drives The SCSI hard disks which can be ordered for the server are supplied already mounted in the hard disk carriers. The slide-in modules are equipped with a status and an error indicator. Unequipped installation bays are covered with a blank insert. ! A hard disk in the hard disk carrier may only be replaced by a service technician. 1 1= 2= 3= 4= 5= 44 2 3 4 5 Installation frame Indicators (green and orange) Handle for the locking and unlocking of the hard disk carrier Ridge for the application of a shield with the current drive identifier Blank insert A26361-K646-Z102-1-7619 The SCSI hard disk subsystem System components and expansions Function of the indicators Green indicator The green LED lights up when the hard disk is accessed. You may not replace the hard disk at this time! Orange indicator The orange indicator flashes when, in conjunction with a Disk Array Controller, the configuration is determined or a rebuild is done. You may not replace the hard disk at this time! The orange indicator stays bright if the hard disk is deactivated and/or defective and can be replaced. 8.1.2 Replacement of SCSI hard disk drive during operation ! ! Never pull out a hard disk during operation if you are not sure that the hard disk is operated on a disk array controller and is part of a disk array that operated in the mode RAID Level 1 or 5. Only if the orange indicator on the hard disk carrier remains bright may the hard disk be replaced while the system is in operation. If you replace an hard disk during operation, proceed as follows: Ê Ê Pull out the hard disk indicated as defective a few centimeters. Ê Ê Pull the hard disk completely out. Wait at least 60 seconds so that the Disk Array Controller can recognize that a hard disk has been removed and also so that the hard disk can come to rest. Insert the new hard disk. A26361-K646-Z102-1-7619 45 The SCSI hard disk subsystem System components and expansions 8.1.3 Installing/removing a SCSI hard disk drive If a hard disk drive is to be installed in a bay in which no hard disk drive is previously installed, then the blind insert must be removed from this bay beforehand. 1 2 Ê Swivel the slide-in module handle of the hard disk slide-in module completely upward to release the locking mechanism (1) and pull the blank insert out of the installation by (2) by the handle. The blank insert is installed in the reverse order. ! Keep the blank insert for future use. If the hard disk drive is removed again and not replaced with a new drive, then the blank insert must be reinstalled due to cooling, the applicable EMC regulations (regulations on electromagnetic compatibility) and fire protection. 2 1 Ê Push the hard disk carrier into the bay (1) as far as possible and then swing down the carrier handle completely to enable the locking mechanism to engage (2). The removal of the hard disk carrier is performed in the reverse order. 46 A26361-K646-Z102-1-7619 The SCSI hard disk subsystem System components and expansions 8.1.4 SCSI platter for four 1-inch hard disk slide-in modules The hot-replace SCSI platter connects up to four 1-inch hard disk slide-in module with the SCSI controller and supports Ultra3 Wide SCSI (U160 SCSI). 2 SCSI ID 3 SCSI ID 2 1 3 4 SCSI ID 1 SCSI ID 0 1 = SCSI input (SCSI controller) 2 = Power supply 3 = Drive indicators 4 = SCA ports (hard disk carriers) Each hard disk carrier is assigned to two drive indicators. The upper indicator (green) shows the drive activity. The lower indicator (orange) shows a hard disk error. However, a hard disk error can only be indicated when the drive is operated on a disk array controller. The SCSI bus is terminated and the hot-replace control realized on the platter. A26361-K646-Z102-1-7619 47 Accessible drives System components and expansions 8.2 Accessible drives The server accommodates three accessible drives (two 5 ¼-inch drives and one 3 ½-inch drive). As shipped, two drives are fitted: a 3 ½-inch floppy disk drive and a CD-ROM drive. When installing or removing drives, the following points must be observed for the configuration depending on the drive type (IDE or SCSI): IDE drive • • • The drive must be entered in the BIOS Setup (see description of BIOS Setup). The proper master-slave setting must be set on the drive: − If the drive is connected to an IDE channel alone, then the drive must be set as the master. − If the drive is connected to an IDE channel together with a second drive, then one drive must be set as the master and the other as the slave. Only drives with the same speed should be connected to an IDE channel. SCSI drive • • Ê 48 The drive must be assigned a unique SCSI-ID. With narrow SCSI drives, an SCSI-ID from 0 to 6, and with wide SCSI drives also from 8 to 15 can be assigned. The drive terminating resistor must be switched on or off in accordance with the following considerations: − If the drive is connected in the middle of the SCSI cable, then the drive terminating resistor must be switched off. − If the drive is connected at the end of the SCSI cable, then the drive terminating resistor must be switched on (also see the next point). − If the drive is connected at the end of the SCSI cable, however the SCSI cable is equipped with its own terminating resistor, then the drive terminating resistor must be switched off. Always read the related documentation before installing or removing a drive. A26361-K646-Z102-1-7619 Accessible drives System components and expansions 8.2.1 Installing/Removing an accessible 5 ¼-inch drive Ê Ê Shut down the operating system. Switch off the server, and disconnect it from the network. ! Ê Switching off the server does not disconnect the device from the network. To completely disconnect the device from the network, remove the power plug from the line voltage. Open the server (see "Opening and closing the server"). 3 2 1 Ê Ê Disconnect the cables from the drive (1). Remove the two fastening screws (2) and take out the drive toward the front (3). The new drive is mounted in reverse order. If you do not install a new drive, proceed as follows: 1 a 2 b Ê Ê Mount an EMC insert (a) and a plastic cover (b) in the empty bay (1 + 2). Close the server again (see "Opening and closing the server"). A26361-K646-Z102-1-7619 49 Accessible drives System components and expansions 8.2.2 Changing the floppy disk drive Ê Ê Shut down the operating system. Switch off the server, and disconnect it from the network. ! Ê Switching off the server does not disconnect the device from the network. To completely disconnect the device from the network, remove the power plug from the line voltage. Open the server (see "Opening and closing the server"). 1 2 Ê Ê Ê Ê Ê 50 3 Disconnect the cables from the floppy disk drive (1). Remove the fastening screw (2) and withdraw the floppy disk drive from the bay (3). Push the new floppy disk drive into the bay and secure it with the screw you removed earlier. Connect the cables to the floppy disk drive again. Close the server again (see "Opening and closing the server"). A26361-K646-Z102-1-7619 Removing/installing boards 8.3 System components and expansions Removing/installing boards Before installing or removing a board, please read the documentation supplied with the board. Ê Ê Ê Shut down the operating system. Switch off the server, and disconnect it from the network. Open the server (see "Opening and closing the server"). ! Ê Switching off the server does not disconnect the device from the network. To completely disconnect the device from the network, remove the power plug from the line voltage. Remove the cables from the board. 1 Ê 2 a Remove the fastening screw (1) and take out the board of the slot (2). If no board was installed, remove the rear slot cover plate. ! Do not dispose of the rear slot cover plate. For cooling, protection against fire and in order to comply with EMC regulations, you must refit the rear slot cover plate if you remove the board. Ê Insert the board in the required slot on the system board and push it carefully into place. Make sure that the rear slot cover plate of the board is positioned in the groove (a). Ê Ê Ê Fix the board using the fastening screw removed previously (2). If necessary, plug the lines on the board. Close the server again (see "Opening and closing the server"). A26361-K646-Z102-1-7619 51 chipDISK for RemoteView System components and expansions 8.4 chipDISK for RemoteView To use RemoteView, the remote test and diagnosis system, on the server, a RemoteView chipDISK is available for the PRIMERGY B120 server as an option. The RemoteView chipDISK is equipped with an IDE interface and is mounted in the server on the side of the drive cage on two spacer sleeves. 8.4.1 Installing/removing the chipDISK Ê Exit the operating system, switch off the server and disconnect it from the power supply. ! Ê Switching off the server does not disconnect the device from the network. To completely disconnect the device from the network, remove the power plug from the line voltage. Open the server, and remove the side cover and the slot cover (see the chapter "Opening and closing the server"). 1 MSC 2 3 Ê Connect the plug of the IDE ribbon cable to the IDE connection (2) and the small plug of the power supply cable to the power supply connection (3) of the chipDISK board. ! Ê 52 Make sure the jumper (1) is set to M. Open the server (see "Opening and closing the server"). A26361-K646-Z102-1-7619 chipDISK for RemoteView System components and expansions 1 Ê Ê Screw the chipDISK onto the side of the drive cage (1). Ê Connect the other end of the power supply cable to the appropriate connection on the system board. (see also the technical manual for the system board). Ê Close the server again (see "Opening and closing the server"). Connect the IDE data cable provided to the chipDISK (1) and to the primary IDE interface of the system board. Removing is performed in the reverse order. 8.4.2 Configuring the chipDISK You must enter the chipDISK parameters (hard disk parameters) in BIOS Setup and boot from the chipdisk once using these parameters in order for RemoteView to be started automatically later. Proceed as follows: Ê Ê Ê Ê Ê Ê Reboot the server. Ê Save the setting and terminate BIOS Setup. The server boots MS-DOS and the RemoteView from the chipDISK. Press the function key [F2] F2] if the message Press <F2> to enter Setup is displayed on the screen. In the BIOS-Setup, select the menu item IDE Drive 1 from the Main monitor page. Set the value for Type to Auto. Select the Server menu in the BIOS setup. Set the value for Diagnostic System to enabled. Change the setting for Next Boot Uses to Diagnostic System. i Ê If the RemoteView software is not yet installed on the chipDISK, install the software as described in the manual for RemoteView. To terminate RemoteView, use the menu item Boot Original OS. The server boots the standard operating system. How to operate RemoteView is described in the corresponding documentation of RemoteView. A26361-K646-Z102-1-7619 53 System components and expansions 8.5 Replacing the system fan Replacing the system fan The server system fan can easily be replaced during servicing. Ê Open the server (see "Opening and closing the server"). 3 1 2 a Ê Ê Ê Pull the cable off the fan (1). Ê Ê Connect the cable to the fan. 54 Press on the clip (2) from behind and remove the fan (3). Place the new fan in the bay. The proper fan position can best be judged from the outside at the back of the server. When doing so, make sure the fan clip (a) engages properly (2). Close the server again (see "Opening and closing the server"). A26361-K646-Z102-1-7619 Adapter module 8.6 System components and expansions Adapter module The adapter module is located at the front in the base of the house. In addition to the system board it provides the following functions: • • • System fan control Device ID Error logging 1 2 3 1 2 3 4 6 5 1 = DIP switch for setting the limit temperatures for fan control; this setting must not be changed 2 = Fan control connector 8.7 4 3= 4= 5= 6= System fan connector Power supply connector I2C connector Controller System board Details of how you upgrade the main memory of the server, replace the lithium battery or processor or make certain settings are provided in the Technical Manual of the system board. Ê Ê Ê Open the server (see "Opening and closing the server"). Make the desired expansions or settings (see the Technical Manual for the system board). Close the server again (see "Opening and closing the server"). A26361-K646-Z102-1-7619 55 9 Index 5 5 ¼-inch drive installing 49 removing 49 A Accessible drive 48 installing 49 removing 49 Adapter module 55 ASR&R 2 B Battery 6 replacing BIOS Update Blind insert removing Board 51 installing removing safety 7 55 2 46 51 51 C Cable connecting 12 disconnecting 12 Cage nut, inserting 18 CD-ROM drive indicator 26 installing 49 removing 49 CE certificate 7 chipDISK 52 configuring 53 installing 52 removing 52 Class B Compliance Statement 8 Cleaning keyboard 31 monitor 31 server 31 Configuration disk array controller 29 server 29 Connecting keyboard 20 Consumables 9 A26361-K646-Z102-1-7619 Controls 25 Courier 3 D Data protection 37 Data, technical 3 Date, not correct 41 Defective drive 42 Device ID 55 Devices, connecting 21 Diagnostic system 52 Dimensions 4 DIP switch 55 Disk Array Controller 1, 29, 43, 47 configuring 29 defective drive 42 Display, cleaning 31 Disposal and recycling 9 Drive changing floppy disk drive 50 installing accessible 5 ¼-inch drive 49 removing accessible 5 ¼-inch drive 49 reported as dead 42 SCSI hard disk drive 43 Drive cover 23 Drive indicators 47 Drive, defective 42 E ECC 2 Electrical data, typical power supply 3 Electromagnetic compatibility 7 Electrostatic sensitive devices 7 EMC 7 EMC regulations 51 Energy saving 9 Environmental class 4 Environmental conditions 4 Environmental data 4 Error drive defect 42 drive reported as dead 42 flickering screen 40 floppy disk cannot be read/written 41 message on the screen 42 no mouse pointer 41 screen 39 screen display drifts 40 server 39 server switches itself off 39 57 Index system does not boot 41 time 41 wrong date 41 Error logging 55 ESD 7 Extensions, system board 55 F Fan, exchanging 54 FCC statement 8 Features 1 Flickering stripes on the monitor screen 40 Floppy disk drive changing 50 indicator 26 Floppy disk, cannot be read or written 41 Further information 1 G GAM 29 General information 1 H Hard disk 26 Hard disk cover installing 30 removing 24 Hard disk drive 43 Hard disk error indicator 26 Hard disk subsystem 1, 43 Height module 17 Hot replace 1, 43 Hot-replace SCSI platter, 4 x 1-inch carriers 47 I I2C connector 55 IDE busy indicator 26 IDE drive 48 IDE interface 52 Important notes 5 Indicating, hard disk error 26 Indicator CD-ROM drive 26 floppy disk drive 26 hard disk drive 26 IDE busy 26 operation 26 Indicators 25 Information, general 1 Installation 11 Installation and operation 5 Installing hard disk cover 30 58 rack server 14 Interfaces 21 Italics 3 K Keyboard cleaning 31 connecting 20 Keyboard port 21 L Label, on plastic casing parts 9 LAN port 21 Light-emitting diode 6 Line voltage connecting rack server 19 connecting tower server 13 Line voltage range 19 Lithium battery 6 changing 55 Lock 26 Locking tower server 23, 30 M Main memory, upgrading 55 Main switch 26 Message, error 42 Monitor connecting to power voltage 14 drifting display 40 error message 42 Monitor port 21 Mouse cleaning 31 no mouse pointer 41 Mouse pointer, not dislayed 41 Mouse port 21 N Noise level 4 Notational conventions 3 Note on the laser 6 Notes Before operating the device 5 CE certificate 7 disposal and recycling 9 safety 5 O ON/OFF switch 26 Onboard SCSI controller configuring 29 A26361-K646-Z102-1-7619 Index Opening 33 Operating system installing 29 not starting 41 Operation 23 Overview features 1 ports and slots 21 P Packing material 9, 11 Parallel port 21 PDA technology 2 Plastic casing parts, Label; 9 Poper operation of the system 6 Ports 21 Power-on indicator 26 doesn't fail to light 39 Preparation for use 23 Processor, upgrading 55 Property protection 37 Protection, theft 37 R Rack server connecting 21 connectors 21 installing 14 opening and closing 34 RAID level 2, 43 Ready-to-operate 28 Recycling 9 RemoteView 52 Removing, hard disk cover 24 Ring indicator 28 S Safety 5 board 7 SCA interface 1, 43 Screen flickering 40 remains blank 39 SCSI drive 48 SCSI hard disk drive 43 hot-replacing 45 installing 46 removing 46 SCSI ID accessible drive 48 SCSI platter, hot-replace 47 SCSI hard disk subsystem 43 SCSI platter, 4 x 1-inch carriers 47 SCSI-ID A26361-K646-Z102-1-7619 hard disk drive 29, 43 SCU 29 Security measures 37 Security standards 4 Serial port 21 Server opening 33 switches itself off 39 Server management 2 ServerStart 2, 29 ServerView 2 Setting up tower server 12 Side cover removing 33 Slide-in module installing 17 mounting 15 Spring nut, fitting 17 Standard power supply 13, 19 Standards 4 Stand-by state 28 Streamer installing 49 removing 49 Summer time 41 Switch 25 Switching off, server 27 Switching on, server 27 Symbols explanation of 3 ports 21 System board 1 extensions 55 System components and expansions 43 System fan control 55 System fan, exchanging 54 T Technical data 3 Temperature 4 Terminating resistor, accessible drive 48 Termination 48 Test and Diagnosis System 52 Time not correct 41 Top cover, removing 34 Tower server locking 23, 30 opening and closing 33 setting up 12 unlocking 23 Transport 8 Trouble drive defect 42 59 Index drive reported as dead 42 flickering screen 40 floppy disk cannot be read/written 41 message on the screen 42 no mouse pointer 41 screen 39 screen display drifts 40 server 39 server switches itself off 39 system does not boot 41 Troubleshooting and tips 39 U U160 SCSI 47 Ultra160 SCSI 43 60 Ultra3 Wide SCSI 47 Unlocking, tower server 23 USB port 21 V Ventilation gaps 4 W Wakeup On LAN (WOL) 28 Warranty features 6 Weight 4 Winter time 41 Wrong date 41 Wrong time 41 A26361-K646-Z102-1-7619