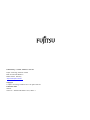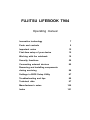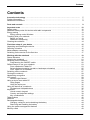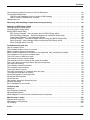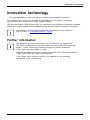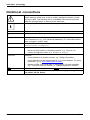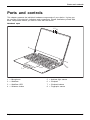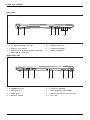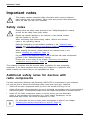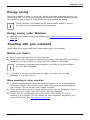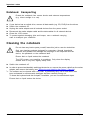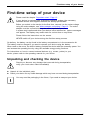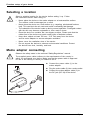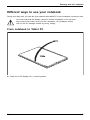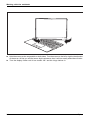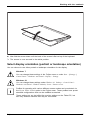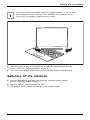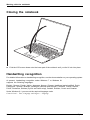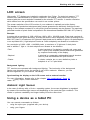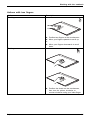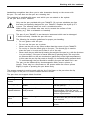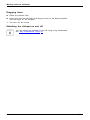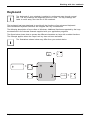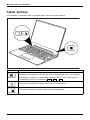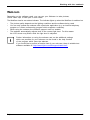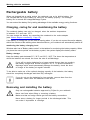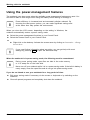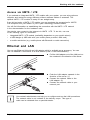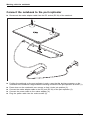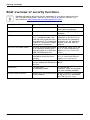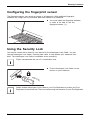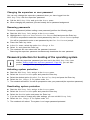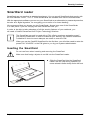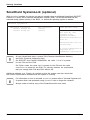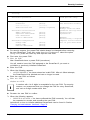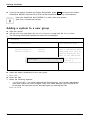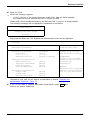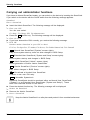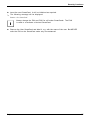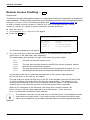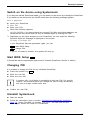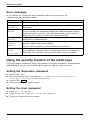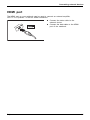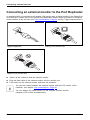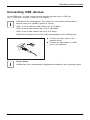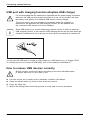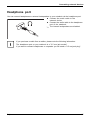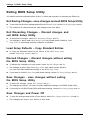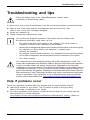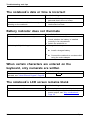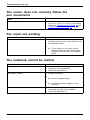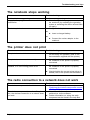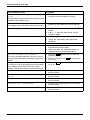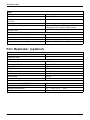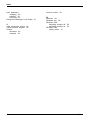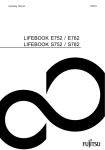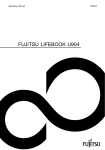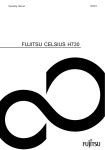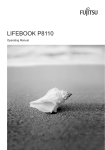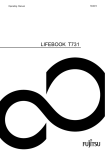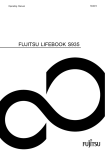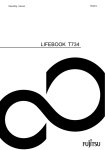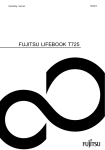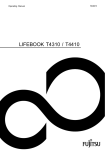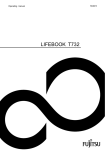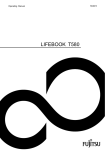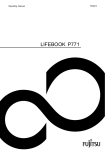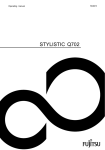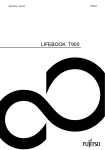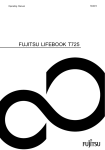Download Fujitsu LifeBook T904 Operating Manual
Transcript
Operating manual
FUJITSU LIFEBOOK T904
System
Congratulations on your purchase of an innovative
product from Fujitsu.
The latest information about our products, tips, updates etc. can be found
on the Internet at: "http://www.fujitsu.com/fts/"
You can find driver updates at: "http://support.ts.fujitsu.com/download"
Should you have any technical questions, please contact:
•
our Hotline/Service Desk (see the Service Desk list or visit:
"http://support.ts.fujitsu.com/contact/servicedesk")
• Your sales partner
• Your sales office
We hope you enjoy working with your new Fujitsu system!
Published by / Contact address in the EU
Fujitsu Technology Solutions GmbH
Mies-van-der-Rohe-Straße 8
80807 Munich, Germany
"http://www.fujitsu.com/fts/"
Copyright
© Fujitsu Technology Solutions 2014. All rights reserved.
Publication Date
02/2014
Order No.: A26391-K395-Z320-1-7619, edition 1
FUJITSU LIFEBOOK T904
Operating manual
Innovative technology
7
Ports and controls
9
Important notes
12
First-time setup of your device
15
Working with the notebook
19
Security functions
59
Connecting external devices
80
Removing and installing components
during servicing
86
Settings in BIOS Setup Utility
87
Troubleshooting and tips
89
Technical data
97
Manufacturer’s notes
100
Index
101
Remarks
Information on the product description meets the design specifications of Fujitsu and
is provided for comparison purposes. Several factors may cause the actual results to
differ. Technical data is subject to change without prior notification. Fujitsu rejects any
responsibility with regard to technical or editorial mistakes or omissions.
Trademarks
Fujitsu, the Fujitsu logo and LIFEBOOK are registered trademarks of Fujitsu Limited
or its subsidiaries in the United States and other countries.
Microsoft and Windows are trademarks or registered trademarks of the Microsoft
Corporation in the United States and/or other countries.
Adobe Reader is a trademark of Adobe Systems Incorporated.
Sony and Memory Stick are registered trademarks of Sony Electronics, Inc.
Made under license from DTS Licensing Limited. DTS and the symbol are registered trademarks and
& DTS Boost is a trademark of DTS, Inc. Product contains software. © DTS, Inc. All rights reserved.
All other trademarks specified here are the property of their respective owners.
Copyright
No part of this publication may be copied, reproduced or translated without
the prior written consent of Fujitsu.
No part of this publication may be saved or transferred by any electronic means
without the written approval of Fujitsu.
Contents
Contents
Innovative technology . . . . . . . . . . . . . . . . . . . . . . . . . . . . . . . . . . . . . . . . . . . . . . . . . . . . . . . . . . . . . . . . .
Further information . . . . . . . . . . . . . . . . . . . . . . . . . . . . . . . . . . . . . . . . . . . . . . . . . . . . . . . . . . . . . . . . . . . . . .
Notational conventions . . . . . . . . . . . . . . . . . . . . . . . . . . . . . . . . . . . . . . . . . . . . . . . . . . . . . . . . . . . . . . . . . .
7
7
8
Ports and controls . . . . . . . . . . . . . . . . . . . . . . . . . . . . . . . . . . . . . . . . . . . . . . . . . . . . . . . . . . . . . . . . . . . . .
9
Important notes . . . . . . . . . . . . . . . . . . . . . . . . . . . . . . . . . . . . . . . . . . . . . . . . . . . . . . . . . . . . . . . . . . . . . . . .
Safety notes . . . . . . . . . . . . . . . . . . . . . . . . . . . . . . . . . . . . . . . . . . . . . . . . . . . . . . . . . . . . . . . . . . . . . . . . . . . .
Additional safety notes for devices with radio components . . . . . . . . . . . . . . . . . . . . . . . . . . . . . . . . . .
Energy saving . . . . . . . . . . . . . . . . . . . . . . . . . . . . . . . . . . . . . . . . . . . . . . . . . . . . . . . . . . . . . . . . . . . . . . . . . .
Energy saving under Windows . . . . . . . . . . . . . . . . . . . . . . . . . . . . . . . . . . . . . . . . . . . . . . . . . . . . . . .
Travelling with your notebook . . . . . . . . . . . . . . . . . . . . . . . . . . . . . . . . . . . . . . . . . . . . . . . . . . . . . . . . . . . .
Before you travel . . . . . . . . . . . . . . . . . . . . . . . . . . . . . . . . . . . . . . . . . . . . . . . . . . . . . . . . . . . . . . . . . . .
Notebook: transporting . . . . . . . . . . . . . . . . . . . . . . . . . . . . . . . . . . . . . . . . . . . . . . . . . . . . . . . . . . . . . . .
Cleaning the notebook . . . . . . . . . . . . . . . . . . . . . . . . . . . . . . . . . . . . . . . . . . . . . . . . . . . . . . . . . . . . . . . . . .
12
12
12
13
13
13
13
14
14
First-time setup of your device . . . . . . . . . . . . . . . . . . . . . . . . . . . . . . . . . . . . . . . . . . . . . . . . . . . . . . . . .
Unpacking and checking the device . . . . . . . . . . . . . . . . . . . . . . . . . . . . . . . . . . . . . . . . . . . . . . . . . . . . . .
Selecting a location . . . . . . . . . . . . . . . . . . . . . . . . . . . . . . . . . . . . . . . . . . . . . . . . . . . . . . . . . . . . . . . . . . . . .
Mains adapter connecting . . . . . . . . . . . . . . . . . . . . . . . . . . . . . . . . . . . . . . . . . . . . . . . . . . . . . . . . . . . . . . .
Switching on the device for the first time . . . . . . . . . . . . . . . . . . . . . . . . . . . . . . . . . . . . . . . . . . . . . . . . . .
15
15
16
16
17
Working with the notebook . . . . . . . . . . . . . . . . . . . . . . . . . . . . . . . . . . . . . . . . . . . . . . . . . . . . . . . . . . . .
Status indicators . . . . . . . . . . . . . . . . . . . . . . . . . . . . . . . . . . . . . . . . . . . . . . . . . . . . . . . . . . . . . . . . . . . . . . . .
Opening the notebook . . . . . . . . . . . . . . . . . . . . . . . . . . . . . . . . . . . . . . . . . . . . . . . . . . . . . . . . . . . . . . . . . . .
Switching on the notebook . . . . . . . . . . . . . . . . . . . . . . . . . . . . . . . . . . . . . . . . . . . . . . . . . . . . . . . . . . . . . . .
Programming the ON/OFF switch . . . . . . . . . . . . . . . . . . . . . . . . . . . . . . . . . . . . . . . . . . . . . . . . . . . . .
Different ways to use your notebook . . . . . . . . . . . . . . . . . . . . . . . . . . . . . . . . . . . . . . . . . . . . . . . . . . . . . .
From notebook to Tablet PC . . . . . . . . . . . . . . . . . . . . . . . . . . . . . . . . . . . . . . . . . . . . . . . . . . . . . . . . .
Select display orientation (portrait or landscape orientation) . . . . . . . . . . . . . . . . . . . . . . . . . . . . .
From Tablet PC to notebook . . . . . . . . . . . . . . . . . . . . . . . . . . . . . . . . . . . . . . . . . . . . . . . . . . . . . . . . . .
Switching off the notebook . . . . . . . . . . . . . . . . . . . . . . . . . . . . . . . . . . . . . . . . . . . . . . . . . . . . . . . . . . . . . . .
Closing the notebook . . . . . . . . . . . . . . . . . . . . . . . . . . . . . . . . . . . . . . . . . . . . . . . . . . . . . . . . . . . . . . . . . . . .
Handwriting recognition . . . . . . . . . . . . . . . . . . . . . . . . . . . . . . . . . . . . . . . . . . . . . . . . . . . . . . . . . . . . . . . . . .
LCD screen . . . . . . . . . . . . . . . . . . . . . . . . . . . . . . . . . . . . . . . . . . . . . . . . . . . . . . . . . . . . . . . . . . . . . . . . . . . .
Ambient Light Sensor . . . . . . . . . . . . . . . . . . . . . . . . . . . . . . . . . . . . . . . . . . . . . . . . . . . . . . . . . . . . . . . .
Using a device as a tablet PC . . . . . . . . . . . . . . . . . . . . . . . . . . . . . . . . . . . . . . . . . . . . . . . . . . . . . . . . . . . .
Using fingers . . . . . . . . . . . . . . . . . . . . . . . . . . . . . . . . . . . . . . . . . . . . . . . . . . . . . . . . . . . . . . . . . . . . . . .
Using the stylus pen . . . . . . . . . . . . . . . . . . . . . . . . . . . . . . . . . . . . . . . . . . . . . . . . . . . . . . . . . . . . . . . . .
Using the device as a notebook . . . . . . . . . . . . . . . . . . . . . . . . . . . . . . . . . . . . . . . . . . . . . . . . . . . . . . . . . .
Clickpad and clickpad buttons . . . . . . . . . . . . . . . . . . . . . . . . . . . . . . . . . . . . . . . . . . . . . . . . . . . . . . . .
Keyboard . . . . . . . . . . . . . . . . . . . . . . . . . . . . . . . . . . . . . . . . . . . . . . . . . . . . . . . . . . . . . . . . . . . . . . . . . . . . . . .
Virtual numeric keypad . . . . . . . . . . . . . . . . . . . . . . . . . . . . . . . . . . . . . . . . . . . . . . . . . . . . . . . . . . . . . .
Country and keyboard settings . . . . . . . . . . . . . . . . . . . . . . . . . . . . . . . . . . . . . . . . . . . . . . . . . . . . . . .
Key combinations . . . . . . . . . . . . . . . . . . . . . . . . . . . . . . . . . . . . . . . . . . . . . . . . . . . . . . . . . . . . . . . . . . .
Tablet buttons . . . . . . . . . . . . . . . . . . . . . . . . . . . . . . . . . . . . . . . . . . . . . . . . . . . . . . . . . . . . . . . . . . . . . . . . . .
Webcam . . . . . . . . . . . . . . . . . . . . . . . . . . . . . . . . . . . . . . . . . . . . . . . . . . . . . . . . . . . . . . . . . . . . . . . . . . . . . . .
Rechargeable battery . . . . . . . . . . . . . . . . . . . . . . . . . . . . . . . . . . . . . . . . . . . . . . . . . . . . . . . . . . . . . . . . . . .
Charging, caring for and maintaining the battery . . . . . . . . . . . . . . . . . . . . . . . . . . . . . . . . . . . . . . .
Removing and installing the battery . . . . . . . . . . . . . . . . . . . . . . . . . . . . . . . . . . . . . . . . . . . . . . . . . . .
Using the power-management features . . . . . . . . . . . . . . . . . . . . . . . . . . . . . . . . . . . . . . . . . . . . . . . . . . .
Memory cards . . . . . . . . . . . . . . . . . . . . . . . . . . . . . . . . . . . . . . . . . . . . . . . . . . . . . . . . . . . . . . . . . . . . . . . . . .
19
19
21
22
22
23
23
25
26
27
28
28
29
29
29
30
32
35
35
37
39
39
40
42
43
44
44
44
48
49
Fujitsu
3
Contents
Supported format . . . . . . . . . . . . . . . . . . . . . . . . . . . . . . . . . . . . . . . . . . . . . . . . . . . . . . . . . . . . . . . . . . . .
Inserting the memory card . . . . . . . . . . . . . . . . . . . . . . . . . . . . . . . . . . . . . . . . . . . . . . . . . . . . . . . . . . .
Removing the memory card . . . . . . . . . . . . . . . . . . . . . . . . . . . . . . . . . . . . . . . . . . . . . . . . . . . . . . . . . .
Loudspeakers and microphones . . . . . . . . . . . . . . . . . . . . . . . . . . . . . . . . . . . . . . . . . . . . . . . . . . . . . . . . . .
SIM card . . . . . . . . . . . . . . . . . . . . . . . . . . . . . . . . . . . . . . . . . . . . . . . . . . . . . . . . . . . . . . . . . . . . . . . . . . . . . . .
Inserting the SIM card . . . . . . . . . . . . . . . . . . . . . . . . . . . . . . . . . . . . . . . . . . . . . . . . . . . . . . . . . . . . . . .
Removing the SIM card . . . . . . . . . . . . . . . . . . . . . . . . . . . . . . . . . . . . . . . . . . . . . . . . . . . . . . . . . . . . . .
Optional Wireless LAN / Bluetooth / UMTS / LTE wireless components . . . . . . . . . . . . . . . . . . . . . .
Switching the wireless components on and off . . . . . . . . . . . . . . . . . . . . . . . . . . . . . . . . . . . . . . . . .
Setting up WLAN access . . . . . . . . . . . . . . . . . . . . . . . . . . . . . . . . . . . . . . . . . . . . . . . . . . . . . . . . . . . .
Access via UMTS / LTE . . . . . . . . . . . . . . . . . . . . . . . . . . . . . . . . . . . . . . . . . . . . . . . . . . . . . . . . . . . . . .
Ethernet and LAN . . . . . . . . . . . . . . . . . . . . . . . . . . . . . . . . . . . . . . . . . . . . . . . . . . . . . . . . . . . . . . . . . . . . . . .
Your Port Replicator (optional) . . . . . . . . . . . . . . . . . . . . . . . . . . . . . . . . . . . . . . . . . . . . . . . . . . . . . . . . . . .
Ports on the Port Replicator . . . . . . . . . . . . . . . . . . . . . . . . . . . . . . . . . . . . . . . . . . . . . . . . . . . . . . . . . .
Setting up the port replicator . . . . . . . . . . . . . . . . . . . . . . . . . . . . . . . . . . . . . . . . . . . . . . . . . . . . . . . . .
Connect the notebook to the port replicator . . . . . . . . . . . . . . . . . . . . . . . . . . . . . . . . . . . . . . . . . . . .
Switching on the notebook via the port replicator . . . . . . . . . . . . . . . . . . . . . . . . . . . . . . . . . . . . . . .
Switching off notebook via Port Replicator . . . . . . . . . . . . . . . . . . . . . . . . . . . . . . . . . . . . . . . . . . . . .
Disconnecting the notebook from the port replicator . . . . . . . . . . . . . . . . . . . . . . . . . . . . . . . . . . . .
49
49
49
50
51
51
51
52
52
52
53
53
54
54
55
56
57
57
58
Security functions . . . . . . . . . . . . . . . . . . . . . . . . . . . . . . . . . . . . . . . . . . . . . . . . . . . . . . . . . . . . . . . . . . . . .
Brief overview of security functions . . . . . . . . . . . . . . . . . . . . . . . . . . . . . . . . . . . . . . . . . . . . . . . . . . . . . . .
Configuring the fingerprint sensor . . . . . . . . . . . . . . . . . . . . . . . . . . . . . . . . . . . . . . . . . . . . . . . . . . . . . . . .
Using the Security Lock . . . . . . . . . . . . . . . . . . . . . . . . . . . . . . . . . . . . . . . . . . . . . . . . . . . . . . . . . . . . . . . . .
Configuring password protection in BIOS Setup Utility . . . . . . . . . . . . . . . . . . . . . . . . . . . . . . . . . . . . . .
Protecting BIOS Setup Utility (supervisor and user password) . . . . . . . . . . . . . . . . . . . . . . . . . . .
Password protection for booting of the operating system . . . . . . . . . . . . . . . . . . . . . . . . . . . . . . .
Password protection for the hard disk . . . . . . . . . . . . . . . . . . . . . . . . . . . . . . . . . . . . . . . . . . . . . . . . .
SmartCard reader . . . . . . . . . . . . . . . . . . . . . . . . . . . . . . . . . . . . . . . . . . . . . . . . . . . . . . . . . . . . . . . . . . . . . . .
Inserting the SmartCard . . . . . . . . . . . . . . . . . . . . . . . . . . . . . . . . . . . . . . . . . . . . . . . . . . . . . . . . . . . . .
SmartCard SystemLock (optional) . . . . . . . . . . . . . . . . . . . . . . . . . . . . . . . . . . . . . . . . . . . . . . . . . . . . . . . .
Access rights of SmartCards . . . . . . . . . . . . . . . . . . . . . . . . . . . . . . . . . . . . . . . . . . . . . . . . . . . . . . . . .
SmartCard user groups . . . . . . . . . . . . . . . . . . . . . . . . . . . . . . . . . . . . . . . . . . . . . . . . . . . . . . . . . . . . . .
Installing SystemLock . . . . . . . . . . . . . . . . . . . . . . . . . . . . . . . . . . . . . . . . . . . . . . . . . . . . . . . . . . . . . . .
Setting up the first system in a user group or a stand-alone system for use with SystemLock
.....................................................................................
Adding a system to a user group . . . . . . . . . . . . . . . . . . . . . . . . . . . . . . . . . . . . . . . . . . . . . . . . . . . . .
Carrying out administrator functions . . . . . . . . . . . . . . . . . . . . . . . . . . . . . . . . . . . . . . . . . . . . . . . . . . .
Remote Access Enabling – F4 . . . . . . . . . . . . . . . . . . . . . . . . . . . . . . . . . . . . . . . . . . . . . . . . . . . . . .
Switch on the device using SystemLock . . . . . . . . . . . . . . . . . . . . . . . . . . . . . . . . . . . . . . . . . . . . . . .
Start BIOS Setup F2 . . . . . . . . . . . . . . . . . . . . . . . . . . . . . . . . . . . . . . . . . . . . . . . . . . . . . . . . . . . . . . .
Changing PIN . . . . . . . . . . . . . . . . . . . . . . . . . . . . . . . . . . . . . . . . . . . . . . . . . . . . . . . . . . . . . . . . . . . . . . .
Uninstall SystemLock . . . . . . . . . . . . . . . . . . . . . . . . . . . . . . . . . . . . . . . . . . . . . . . . . . . . . . . . . . . . . . . .
Error messages . . . . . . . . . . . . . . . . . . . . . . . . . . . . . . . . . . . . . . . . . . . . . . . . . . . . . . . . . . . . . . . . . . . . .
Using the security function of the tablet keys . . . . . . . . . . . . . . . . . . . . . . . . . . . . . . . . . . . . . . . . . . . . . .
Setting the Supervisor password . . . . . . . . . . . . . . . . . . . . . . . . . . . . . . . . . . . . . . . . . . . . . . . . . . . . .
Setting the User password . . . . . . . . . . . . . . . . . . . . . . . . . . . . . . . . . . . . . . . . . . . . . . . . . . . . . . . . . . .
Entering passwords using the tablet buttons . . . . . . . . . . . . . . . . . . . . . . . . . . . . . . . . . . . . . . . . . . .
Trusted Platform Module (TPM) (device-dependent) . . . . . . . . . . . . . . . . . . . . . . . . . . . . . . . . . . . . . . .
Enabling TPM . . . . . . . . . . . . . . . . . . . . . . . . . . . . . . . . . . . . . . . . . . . . . . . . . . . . . . . . . . . . . . . . . . . . . . .
Disabling TPM . . . . . . . . . . . . . . . . . . . . . . . . . . . . . . . . . . . . . . . . . . . . . . . . . . . . . . . . . . . . . . . . . . . . . .
59
60
61
61
62
62
63
64
65
65
66
67
68
69
Connecting external devices . . . . . . . . . . . . . . . . . . . . . . . . . . . . . . . . . . . . . . . . . . . . . . . . . . . . . . . . . . .
HDMI port . . . . . . . . . . . . . . . . . . . . . . . . . . . . . . . . . . . . . . . . . . . . . . . . . . . . . . . . . . . . . . . . . . . . . . . . . . . . . .
80
81
4
69
72
74
76
77
77
77
77
78
78
78
78
79
79
79
79
Fujitsu
Contents
Connecting an external monitor to the Port Replicator . . . . . . . . . . . . . . . . . . . . . . . . . . . . . . . . . . . . . .
Connecting USB devices . . . . . . . . . . . . . . . . . . . . . . . . . . . . . . . . . . . . . . . . . . . . . . . . . . . . . . . . . . . . . . . .
USB port with charging function (Anytime USB charge) . . . . . . . . . . . . . . . . . . . . . . . . . . . . . . . . .
How to remove USB devices correctly . . . . . . . . . . . . . . . . . . . . . . . . . . . . . . . . . . . . . . . . . . . . . . . .
Headphone port . . . . . . . . . . . . . . . . . . . . . . . . . . . . . . . . . . . . . . . . . . . . . . . . . . . . . . . . . . . . . . . . . . . . . . . .
82
83
84
84
85
Removing and installing components during servicing . . . . . . . . . . . . . . . . . . . . . . . . . . . . . . . . .
86
Settings in BIOS Setup Utility . . . . . . . . . . . . . . . . . . . . . . . . . . . . . . . . . . . . . . . . . . . . . . . . . . . . . . . . . .
Starting the BIOS Setup Utility . . . . . . . . . . . . . . . . . . . . . . . . . . . . . . . . . . . . . . . . . . . . . . . . . . . . . . . . . . .
Operating BIOS Setup Utility . . . . . . . . . . . . . . . . . . . . . . . . . . . . . . . . . . . . . . . . . . . . . . . . . . . . . . . . . . . . .
Exiting BIOS Setup Utility . . . . . . . . . . . . . . . . . . . . . . . . . . . . . . . . . . . . . . . . . . . . . . . . . . . . . . . . . . . . . . . .
Exit Saving Changes - save changes and exit BIOS Setup Utility . . . . . . . . . . . . . . . . . . . . . . .
Exit Discarding Changes – Discard changes and exit BIOS Setup Utility . . . . . . . . . . . . . . . . .
Load Setup Defaults – Copy Standard Entries . . . . . . . . . . . . . . . . . . . . . . . . . . . . . . . . . . . . . . . . .
Discard Changes – Discard changes without exiting the BIOS Setup Utility . . . . . . . . . . . . . . .
Save Changes - save changes without exiting the BIOS Setup Utility . . . . . . . . . . . . . . . . . . . .
Save Changes and Power Off . . . . . . . . . . . . . . . . . . . . . . . . . . . . . . . . . . . . . . . . . . . . . . . . . . . . . . .
87
87
87
88
88
88
88
88
88
88
Troubleshooting and tips . . . . . . . . . . . . . . . . . . . . . . . . . . . . . . . . . . . . . . . . . . . . . . . . . . . . . . . . . . . . . .
Help if problems occur . . . . . . . . . . . . . . . . . . . . . . . . . . . . . . . . . . . . . . . . . . . . . . . . . . . . . . . . . . . . . . . . . . .
The notebook’s date or time is incorrect . . . . . . . . . . . . . . . . . . . . . . . . . . . . . . . . . . . . . . . . . . . . . . . . . . .
Battery indicator does not illuminate . . . . . . . . . . . . . . . . . . . . . . . . . . . . . . . . . . . . . . . . . . . . . . . . . . . . . .
When certain characters are entered on the keyboard, only numerals are written . . . . . . . . . . . . .
The notebook’s LCD screen remains blank . . . . . . . . . . . . . . . . . . . . . . . . . . . . . . . . . . . . . . . . . . . . . . . .
The LCD screen is difficult to read . . . . . . . . . . . . . . . . . . . . . . . . . . . . . . . . . . . . . . . . . . . . . . . . . . . . . . . .
The external monitor remains blank . . . . . . . . . . . . . . . . . . . . . . . . . . . . . . . . . . . . . . . . . . . . . . . . . . . . . .
The external monitor is blank or the image is unstable . . . . . . . . . . . . . . . . . . . . . . . . . . . . . . . . . . . . .
The cursor does not correctly follow the pen movements . . . . . . . . . . . . . . . . . . . . . . . . . . . . . . . . . . .
Pen input not working . . . . . . . . . . . . . . . . . . . . . . . . . . . . . . . . . . . . . . . . . . . . . . . . . . . . . . . . . . . . . . . . . . .
The notebook cannot be started . . . . . . . . . . . . . . . . . . . . . . . . . . . . . . . . . . . . . . . . . . . . . . . . . . . . . . . . . .
The notebook stops working . . . . . . . . . . . . . . . . . . . . . . . . . . . . . . . . . . . . . . . . . . . . . . . . . . . . . . . . . . . . .
The printer does not print . . . . . . . . . . . . . . . . . . . . . . . . . . . . . . . . . . . . . . . . . . . . . . . . . . . . . . . . . . . . . . . .
The radio connection to a network does not work . . . . . . . . . . . . . . . . . . . . . . . . . . . . . . . . . . . . . . . . . .
The battery discharges too quickly . . . . . . . . . . . . . . . . . . . . . . . . . . . . . . . . . . . . . . . . . . . . . . . . . . . . . . . .
SmartCard reader is not recognised. . . . . . . . . . . . . . . . . . . . . . . . . . . . . . . . . . . . . . . . . . . . . . . . . . . . . . .
SmartCard PIN forgotten . . . . . . . . . . . . . . . . . . . . . . . . . . . . . . . . . . . . . . . . . . . . . . . . . . . . . . . . . . . . . . . .
SmartCard lost . . . . . . . . . . . . . . . . . . . . . . . . . . . . . . . . . . . . . . . . . . . . . . . . . . . . . . . . . . . . . . . . . . . . . . . . .
User and/or supervisor SmartCard lost . . . . . . . . . . . . . . . . . . . . . . . . . . . . . . . . . . . . . . . . . . . . . . . . . . .
Acoustic warnings . . . . . . . . . . . . . . . . . . . . . . . . . . . . . . . . . . . . . . . . . . . . . . . . . . . . . . . . . . . . . . . . . . . . . . .
Error messages on the screen . . . . . . . . . . . . . . . . . . . . . . . . . . . . . . . . . . . . . . . . . . . . . . . . . . . . . . . . . . .
89
89
90
90
90
90
91
91
91
92
92
92
93
93
93
94
94
94
94
95
95
95
Technical data . . . . . . . . . . . . . . . . . . . . . . . . . . . . . . . . . . . . . . . . . . . . . . . . . . . . . . . . . . . . . . . . . . . . . . . . .
Notebook . . . . . . . . . . . . . . . . . . . . . . . . . . . . . . . . . . . . . . . . . . . . . . . . . . . . . . . . . . . . . . . . . . . . . . . . . . . . . . .
Port Replicator (optional) . . . . . . . . . . . . . . . . . . . . . . . . . . . . . . . . . . . . . . . . . . . . . . . . . . . . . . . . . . . . . . . .
Rechargeable battery . . . . . . . . . . . . . . . . . . . . . . . . . . . . . . . . . . . . . . . . . . . . . . . . . . . . . . . . . . . . . . . . . . .
Mains adapter for use with the notebook and port replicator . . . . . . . . . . . . . . . . . . . . . . . . . . . . . . . .
97
97
98
99
99
Manufacturer’s notes . . . . . . . . . . . . . . . . . . . . . . . . . . . . . . . . . . . . . . . . . . . . . . . . . . . . . . . . . . . . . . . . . .
Disposal and recycling . . . . . . . . . . . . . . . . . . . . . . . . . . . . . . . . . . . . . . . . . . . . . . . . . . . . . . . . . . . . . . . . . .
Declarations of Conformity . . . . . . . . . . . . . . . . . . . . . . . . . . . . . . . . . . . . . . . . . . . . . . . . . . . . . . . . . . . . . . .
CE marking . . . . . . . . . . . . . . . . . . . . . . . . . . . . . . . . . . . . . . . . . . . . . . . . . . . . . . . . . . . . . . . . . . . . . . . . . . . .
100
100
100
100
Index . . . . . . . . . . . . . . . . . . . . . . . . . . . . . . . . . . . . . . . . . . . . . . . . . . . . . . . . . . . . . . . . . . . . . . . . . . . . . . . . . . 101
Fujitsu
5
Contents
6
Fujitsu
Innovative technology
Innovative technology
... and ergonomic design make your device a reliable and convenient companion.
The device boots very quickly, is ready for immediate use and offers a particularly
long operating time because of its high capacity battery.
With the user-friendly "BIOS Setup Utility" you can control your notebook’s hardware and better
protect your system against unauthorised access by using the powerful password properties.
Information on the connections and user components of your notebook
can be found in "Ports and controls", Page 9.
Further information
The Windows drivers for your device can be found on our Internet site.
The factory installation of your device does not support any other operating
system. Fujitsu Technology Solutions accepts no liability whatsoever
if any other operating system is used.
Software oriented components of these instructions refer to Microsoft products,
if they come within the scope of the delivery.
If you install other software products, pay attention to the operating
instructions of the manufacturer.
Fujitsu
7
Innovative technology
Notational conventions
Pay particular attention to text marked with this symbol. Failure to observe
these warnings could pose a risk to health, damage the device or lead
to loss of data. The warranty will be invalidated if the device becomes
defective through failure to observe these warnings.
Indicates important information for the proper use of the device.
►
Indicates an activity that must be performed
Indicates a result
This font
indicates data entered using the keyboard in a program dialogue or at
the command line, e.g. your password (Name123) or a command used to
start a program (start.exe)
indicates information that is displayed on the screen by a program, e.g.:
Installation is complete.
indicates
"This font"
• terms and texts used in a software interface, e.g.: Click on Save
• names of programs or files, e.g. Windows or setup.exe.
indicates
This font
This font
•
•
Key
This font
8
cross-references to another section, e.g. "Safety information"
cross-references to an external source, e.g. a web address: For more
information, go to "http://www.fujitsu.com/fts/"
• Names of CDs, DVDs and titles or designations for other materials,
e.g.: "CD/DVD Drivers & Utilities" or "Safety/Regulations" manual
indicates a key on the keyboard, e.g: F10
indicates terms and texts that are emphasised or highlighted, e.g.: Do
not switch off the device
Fujitsu
Ports and controls
Ports and controls
This chapter presents the individual hardware components of your device. It gives you
an overview of the device’s indicators and connections. Please familiarise yourself with
these components before you start to work with the device.
Notebook open
1 2
31
8
4
7
1
2
3
4
=
=
=
=
Microphone
WebCam
WebCam LED
Windows button
Fujitsu
5
6
5
6
7
8
=
=
=
=
Ambient light sensor
Clickpad
Clickpad buttons
Fingerprint sensor
9
Ports and controls
Left panel
1
2
3
1 = DC input connector (DC IN)
2 = Security Lock device
3 = USB port with charging function (Anytime
USB charge, USB 3.0)
4
5
6
4 = Memory card slot
5 = SmartCard reader
6 = Status indicators
Right-hand side
1
1
2
3
4
10
=
=
=
=
Headphone port
USB port 3.0
HDMI port
ON/OFF switch
2
3
4
5
6
7
8
=
=
=
=
5
6
7
8
Power-on indicator
LAN connector (removable)
Attachment eye for the pen cord
Pen slot
Fujitsu
Ports and controls
Bottom
1
2
1
1
3
1
3
4
1 = Loudspeakers
2 = Battery compartment with SIM card
slot under the battery
Fujitsu
3 = Battery release button
4 = Port for port replicator
11
Important notes
Important notes
Notes
Importantnotes
This chapter contains essential safety information which must be followed
when working with your notebook. Other notes also provide useful information
which will help you with your notebook.
Safety notes
Notes
Safetynotes
Please follow the safety notes provided in the "Safety/Regulations" manual
as well as the safety notes given below.
Please pay special attention to the sections in the manual marked
with the symbol on the left.
When connecting and disconnecting cables, observe the relevant
notes in this operating manual.
Read the information on the ambient conditions in the "Technical data",
Page 97 and "First-time setup of your device", Page 15 before preparing your
notebook for use and switching it on for the first time.
When cleaning the device, please observe the relevant notes in the
section "Cleaning the notebook", Page 14.
Pay attention to the additional safety notes for devices with radio components
provided in the "Safety/Regulations" manual.
Please refer to the notes in the chapter "Removing and installing
components during servicing", Page 86.
This notebook complies with the relevant safety regulations for data processing
equipment. If you have questions about using your notebook in a particular area,
please contact your sales outlet or our Hotline/Service Desk.
Additional safety notes for devices with
radio components
Wireless LAN:
Radiocomponent:
Bluetooth,safetynotes
If a radio component (Wireless LAN, Bluetooth, UMTS/LTE) is incorporated in your notebook,
you must be sure to observe the following safety notes when using your notebook:
•
•
•
Switch off the radio components when you are in an aircraft or driving in a car.
Switch off the radio components when you are in a hospital, an operating room or near a medical
electronics system. The transmitted radio waves can impair the operation of medical devices.
Switch off the radio components when you let the device get near flammable
gases or into hazardous environments (e.g. petrol station, paintshops), as the
transmitted radio waves can cause an explosion or a fire.
For information on how to switch radio components on and off, see chapter
"Switching the wireless components on and off", Page 52.
12
Fujitsu
Important notes
Energy saving
Energysaving
Energy
Notes
Switch the notebook off when it is not in use. Switch off external, connected devices if you
are not using them. If you use the energy saving functions, the notebook uses less energy.
You will then be able to work for longer before having to recharge the battery.
Energy efficiency is increased and the environmental impact is reduced.
You save money while protecting the environment.
Energy saving under Windows
► Make use of the power management features (see ""Using the power-management features",
Page 48").
Travelling with your notebook
Mobile operation
Notebook
Transportation
Notes
Please observe the points listed below when travelling with your notebook.
Before you travel
► Back up important data stored on your hard disk.
► Switch off the radio component for data security reasons. With data traffic via a wireless
connection, it is also possible for unauthorised third parties to receive data.
Travel,notebook
Notebook
Information on activating data encryption is provided in the documentation
for your radio component.
► If you wish to use your notebook during a flight, first check with the flight
attendants if it is OK to do so.
When travelling in other countries
► If you are travelling abroad, check that the mains adapter can be operated with the
local mains voltage. If this is not the case, obtain the appropriate mains adapter for
your notebook. Do not use any other voltage converter!
► Check whether the local mains voltage and the power cable are compatible. If this is
not the case, buy a power cable that matches the local conditions.
► Enquire with the corresponding government office of the country you will be
travelling in as to whether you may operate the radio component integrated in your
notebook there (see also "CE marking", Page 100).
Fujitsu
13
Important notes
Notebook: transporting
Protect the notebook from severe shocks and extreme temperatures
(e.g. direct sunlight in a car).
►
►
►
►
►
►
If your device has an optical drive, remove all data media (e.g. CD, DVD) from the drives.
Switch the notebook off.
Unplug the mains adapter and all external devices from the power socket.
Disconnect the mains adapter cable and the data cables for all external devices.
Close the LCD screen.
To protect against damaging jolts and bumps, use a notebook carrying
case to transport your notebook.
Notebook
Transportation
Cleaning the notebook
Do not clean any interior parts yourself; leave this job to a service technician.
Only use cleaning products designed for computers. Normal household
cleaners and polishes can damage the markings on the keyboard and the
device, the paintwork or the notebook itself.
Ensure that no liquid enters the notebook.
The LCD screen very sensitive to scratches. Only clean the display
surface with a very soft, slightly damp cloth.
► Switch the notebook off.
► In order to prevent accidentially switching the device on, remove the power cable from the mains
adaptor and remove the battery (see "Removing and installing the battery", Page 44).
The surface can be cleaned with a dry cloth. If particularly dirty, use a cloth which has
been moistened in mild domestic detergent and then carefully wrung out.
To clean the keyboard and the clickpad, if available, you can use disinfectant wipes.
CrystalViewdisplay
LCDscreen
Clickpad
Keyboard
Notebook
Notes
Cleaning
Ensure that no liquid enters the device.
14
Fujitsu
First-time setup of your device
First-time setup of your device
Gettingstarted
First-timesetup
Please read the chapter "Important notes", Page 12.
If your device is equipped with a Windows operating system, the necessary
hardware drivers and supplied software are already pre-installed.
Before you switch on the device for the first time, connect it to the mains voltage
using the mains adapter, see "Mains adapter connecting", Page 16. The mains
adapter must be connected during the entire installation process.
A system test is performed when your device is first switched on. Various messages
can appear. The display may remain dark for a short time or may flicker.
Please follow the instructions on the screen.
NEVER switch off your device during the first-time setup process.
On delivery, the battery can be found in the battery compartment or in the accessories kit.
The battery must be charged if you want to operate your device using the battery.
When used on the move, the built-in battery provides the device with the necessary power. You
can increase the operating time by using the available energy-saving functions.
For instructions on how to connect external devices (e.g. mouse, printer) to your
device, please refer to the operating manual for your device.
Unpacking and checking the device
Should you discover any damage that occurred during transportation,
notify your local sales outlet immediately!
► Unpack all the individual parts.
► Check your device for any visible damage which may have occurred during transportation.
Transport
Packaging
You may need the packaging in the future, if you need to transport your device.
Fujitsu
15
First-time setup of your device
Selecting a location
Selectinga location
Mainsadapter
Device
Select a suitable location for the device before setting it up. Follow
the instructions below when doing so:
•
Never place the device or the mains adapter on a heat-sensitive surface.
The surface could be damaged as a result.
Never place the device on a soft surface (e.g. carpeting, upholstered furniture,
bed). This can block the air vents and cause overheating and damage.
The underside of the device heats up during normal operation. Prolonged contact
with the skin may become unpleasant or even result in burns.
Place the device on a stable, flat, non-slippery surface. Please note that the
rubber feet of the device may mark certain types of delicate surfaces.
Keep other objects at least 100 mm / 3.97 inch away from the device
and its mains adapter to ensure adequate ventilation.
Never cover the ventilation slots of the device.
Do not expose the device to extreme environmental conditions. Protect
the device from dust, humidity, and heat.
•
•
•
•
•
•
Mains adapter connecting
Mainsadapter
Preparingforoperation
Observe the safety notes in the enclosed "Safety/Regulations" manual.
The supplied power cable conforms to the requirements of the country in
which you purchased your device. Make sure that the power cable is approved
for use in the country in which you intend to use it.
► Connect the power cable (1) to the
mains adapter.
► Plug the mains cable (2) into a mains outlet.
► Connect the mains adapter cable (3) to
the DC jack (DC IN) of the device.
3
2
1
16
Fujitsu
First-time setup of your device
Switching on the device for the first time
Switchingon for thefirsttime
On devices with ON/OFF switch for wireless components: Slide the ON/OFF switch
for wireless components to the ON position before switching on the device.
When you switch on the device for the first time, the supplied software is
installed and configured. Because this procedure must not be interrupted,
you should set aside enough time for it to be fully completed and connect
the device to the mains using the mains adapter.
During the installation process, DO NOT restart the device unless
you are requested to do so!
To make it easier to use your device for the first time, the operating system
is pre-installed on the hard disk.
1
► Slide the ON/OFF switch (1) to the right to switch on the notebook.
The ON/OFF switch returns automatically to its original position.
► During installation, follow the instructions on screen.
Fujitsu
17
First-time setup of your device
If a Windows operating system is installed on your device, you will find more
information on the system and drivers, help programmes, updates, manuals etc. on
the device or on the Internet under "http://www.fujitsu.com/fts/support/".
You can find information and help on the Windows operating system functions
on the Internet at "http://windows.microsoft.com".
18
Fujitsu
Working with the notebook
Working with the notebook
Notebook
Notebook,operation
This chapter describes the basics for operating your notebook. Please read the chapter
entitled "Connecting external devices", Page 80 for instructions on how to connect
devices such as a mouse and a printer to the notebook.
Please refer to the notes in "Important notes", Page 12.
Status indicators
Symbols
Statusindicators
The status indicators provide information about the status of the power supply,
the drives and the keyboard functions etc.
Fujitsu
19
Working with the notebook
Status displays
Description
Num Lock indicator
Indicator is lit: The Num key has been pressed. The virtual numerical
keypad is activated. You can output the characters indicated on the upper
right of the keys.
Caps Lock indicator
Indicator is lit: The Caps Lock key has been pressed. All letters will be output
as uppercase letters. In the case of keys labelled several times, the character
printed on the upper left of the key will appear when that key is pressed.
Scroll Lock indicator
Indicator is lit: The key combination Fn + Scr has been pressed. The effect
that this key has varies between applications.
Power-on indicator
• Indicator is illuminated: The notebook is switched on.
• Indicator flashes: The notebook is in sleep mode (Save-to-RAM).
• The indicator is not illuminated: The notebook is switched off or in
Save-to-Disk mode.
Battery charging indicator/power connector
The state of charge of the battery is shown by the battery indicator.
With mains adapter connected:
•
•
•
The indicator lights up white: The battery is fully charged.
The indicator lights up orange: The battery is charging.
The indicator flashes orange: The mains adapter is connected but
the battery cannot be charged as the battery is too hot or too cold for
charging. The charging process is continued as soon as the battery has
reached a permissible temperature again.
• The indicator is off: The system is in battery operation and the mains
adapter is not connected.
Battery indicator
The battery indicator shows the state of charge of the installed batteries.
•
•
The indicator is lit white: The battery is between 51 % and 100 % charged.
The indicator is lit orange: The battery is between 13 % and 50 %
charged.
• The indicator is lit red: The battery is between 0 % and 12 % charged.
• The indicator flashes orange: The battery state of charge is being
checked (for four seconds after battery installation).
• The indicator flashes red: The battery is faulty.
• The indicator is not lit: There is no battery installed.
Drive indicator
Indicator is illuminated: The hard disk drive of the notebook is being accessed.
Radio components indicator
• The indicator is illuminated: The radio components are switched on.
• Indicator is off: The radio components are switched off.
20
Fujitsu
Working with the notebook
Opening the notebook
► Open the LCD screen.
Fujitsu
21
Working with the notebook
Switching on the notebook
Notebook:switching on
Suspend/Resumebutton
Power-onindicator
1
► Slide the ON/OFF switch (1) to the right to switch on the notebook.
The ON/OFF switch returns automatically to its original position.
The ON/OFF switch (1) lights up whenever the system is switched on.
Programming the ON/OFF switch
You can program the ON/OFF switch:
Operating system
Windows 7
Windows 8.1
Menu
Start - (Settings) - Control Panel - System and
Security - Power Options
Windows 8.1 Desktop - Control Panel - Hardware
and Sound - Power Options
If you have assigned a password, you must enter this when requested to
do so, in order to start the operating system. Detailed information can be
found in the chapter "Security functions", Page 59.
22
Fujitsu
Working with the notebook
Different ways to use your notebook
During your daily work, you can use your notebook as a tablet PC or as a notebook, just as you wish.
You must note that the display cannot be turned completely on its own axis!
Stop turning the screen when you feel resistance. No guarantee claims
can be met for damage caused by wrong turning.
From notebook to Tablet PC
► Raise the LCD display into a vertical position.
Fujitsu
23
Working with the notebook
► Hold the screen as low as possible on both sides. Turn the screen to the left or right in the direction
of the arrow. At first you will feel some slight resistance, then it will turn easily and without friction.
► Turn the display further until it has turned 180° and the hinge latches in.
24
Fujitsu
Working with the notebook
► Now fold the screen down until the back of the screen is flat on top of the keyboard.
The screen is now secured in the tablet position.
Select display orientation (portrait or landscape orientation)
Displayorientation
Portraitorientation
Landscapeorientation
You can choose to use either portrait or landscape orientation for the display.
Windows 7
You can change these settings in the Fujitsu menu or under Start - (Settings -)
Control Panel - Hardware and Sound - Display - Settings.
Windows 8.1
You can change these settings under Windows 8.1 Desktop - Control Panel Hardware and Sound - Windows Mobility Center / Rotate screen.
Profiles for operating with various different screen modes can be selected via
the Fujitsu Tablet Control option in the Fujitsu menu. These profiles have preset
standard configurations that can be modified as desired.
These settings do not just affect the monitor settings on the Tablet PC, but
also any external monitors that may be connected.
Fujitsu
25
Working with the notebook
From Tablet PC to notebook
► Raise the LCD screen into a vertical position.
26
Fujitsu
Working with the notebook
You must note that the display cannot be turned completely on its own axis!
Stop turning the screen when you feel resistance. No guarantee claims
can be met for damage caused by wrong turning.
► Hold the screen as near to the bottom as possible on both sides and turn the
screen. It will turn easily and without resistance.
► Turn or move the display further until it has turned 180° and the hinge latches in.
Switching off the notebook
Notebook
► Close all applications and then shut down the operating system (please
see the "Operating System Manual").
► Slide the ON/OFF switch towards the right.
The ON/OFF switch returns automatically to its original position.
Fujitsu
27
Working with the notebook
Closing the notebook
► Fold the LCD screen down onto the lower part of the notebook until you feel it lock into place.
Handwriting recognition
For detailed information on handwriting recognition, see the documentation on your operating system.
At present, handwriting recognition under Windows 7 or Wndows 8.1
supports the following languages:
English, German, French, Italian, Japanese, Korean, Chinese (traditional and simplified), Dutch,
Portuguese, Spanish, Brazilian, Norwegian (Bokmål and Nynorsk), Swedish, Finnish, Danish,
Polish, Rumanian, Serbian (Cyrillic and Latin script), Catalan, Russian, Czech and Croatian.
Under Windows 8.1 you can set the required language under
Control Panel – Time, Language and Region – Language.
28
Fujitsu
Working with the notebook
LCD screen
Notes
LCDscreen
High-quality TFT displays are installed in notebooks from Fujitsu. For technical reasons, TFT
monitors are manufactured for a specific resolution. An optimal, clear picture can only be
ensured with the correct resolution intended for the relevant TFT monitor. A monitor resolution
which differs from the specification can result in an unclear picture.
The screen resolution of the LCD monitor of your notebook is optimally set at the factory.
The standard of production techniques today cannot guarantee an absolutely fault-free screen
display. A few isolated constant lit or unlit pixels (picture elements) may be present. The maximum
permitted number of pixels faults is stipulated in the international standard ISO 9241-307 (Class II).
Example:
A screen with a resolution of 1280 x 800 has 1280 x 800 = 1024000 pixels. Each pixel consists of
three subpixels (red, green and blue), so there are about 3 million subpixels in total. According to ISO
9241-307 (class II), a maximum of 2 light and 2 dark pixels and in addition 5 light or 10 dark subpixels
or an equivalent mix (1 light subpixel counts as 2 dark subpixels) are allowed to be defective.
At a resolution of 1600 x 900 = 1440000 pixels, a maximum of 3 light and 3 dark pixels
and in addition 7 light or 14 dark subpixels are allowed to be defective.
Pixel
Subpixel
Cluster
A pixel consists of 3 subpixels, normally red, green and
blue. A pixel is the smallest element that can be generated
by complete functionality of the display.
A subpixel is a separately addressable internal structure
within a pixel that enhances the pixel function.
A cluster contains two or more defective pixels or
subpixels in a 5 x 5 pixel block.
Background lighting
TFT monitors are operated with background lighting. The luminosity of the background
lighting can decrease during the period of use of the notebook. However, you can
set the brightness of your monitor individually.
Synchronising the display on the LCD screen and an external monitor
For more information, please refer to the chapter "Key combinations", Page 40
under "Display output, switch between".
Ambient Light Sensor
In the case of delivery with a Windows operating system, the screen brightness is regulated
by means of the ambient light sensor and depending on the particular light conditions. This
results in optimum readability and longer battery life at the same time.
Using a device as a tablet PC
You can execute commands as follows:
•
•
using the stylus pen (supplied with your device).
using your fingers
Fujitsu
29
Working with the notebook
Using fingers
You can execute certain commands by using your finger tip on the touchscreen of your device.
Everything which you can select or activate using your finger tip can also
be selected or activated using the stylus pen.
Calibrate the Dual Digitizer for finger-based operation of the device.
Please see the appropriate supplementary sheet for instructions on how to
calibrate your device to use Dual Digitizer Technology.
Please note: There are separate calibration programs available for calibrating
the stylus pen and for calibrating finger-based operation. In each case, use the
calibration tool described in the supplementary sheet. Do not use the calibration
tool for the stylus pen to calibrate finger-based operation.
Actions with one finger
Action
Selecting objects (click with the left mouse
button)
Starting programs (double-click with the left
mouse button)
Moving objects/windows (drag with left mouse
button pressed, Drag & Drop)
Opening a context menu (click with the right
mouse button)
Moving the cursor
30
Description
► With your finger, tap once briefly on the
object.
► With your finger, tap twice briefly in quick
succssion on the program icon.
► Place a finger directly on the object/window,
hold the finger pressed against the
touchscreen and move the desired
object/window.
► Touch the desired item once with your finger
tip. Keep the finger tip pressed against the
touchscreen.
The context menu appears.
► Position one finger on the touchscreen and
move the finger in the desired direction.
Fujitsu
Working with the notebook
Actions with two fingers
Action
Scrolling
Description
► Position two fingers on the touchscreen.
► Move your fingers upwards to scroll up.
or
► Move your fingers downwards to scroll
down.
Rotating
► Position the thumb on the touchscreen,
then turn the picture clockwise or
counter-clockwise using your index finger.
Fujitsu
31
Working with the notebook
Action
Increasing or decreasing the view
Description
► Position two fingers on the touchscreen and
move them apart to increase the view.
or
► Position two fingers on the touchscreen and
move them together to decrease the view.
► With two fingers, tap twice briefly in quick
succession on the touchscreen.
Blocking context-sensitive menus
Using the stylus pen
1 = pen tip
3
2 = pen button (= right mouse button)
3= eyelet for pen cord
2
1
You can use the pen on your TabletPC as an electronic writing implement to select
items and to navigate through menu options and programs. Programs that support
32
Fujitsu
Working with the notebook
handwriting recognition also allow you to write characters directly on the screen with
the pen. You can also use the pen as a drawing tool.
The notebook is supplied with a pen cord which you can attach to the eyelets
on the pen and on the TabletPC.
Only use the pen provided with your TabletPC. Do not use substitute pen tips
that were not specially designed for your TabletPC. Replace the stylus tip if it
is worn. The warranty does not cover a scratched screen.
While writing, you should take care not to scratch the surface of the
display (e.g. with a wristwatch or bracelet).
The pen of your TabletPC is an electronic instrument which can be damaged
if used incorrectly. Handle the pen with care.
The following list contains guidelines for proper pen handling:
Do not gesture with the pen.
Do not use the pen as a pointer.
Never use the pen on any other surface than the screen of your TabletPC.
Do not try to turn the thumb grip on the pen. The thumb grip is used to
place the pen in its slot and to take it out of the slot.
• Never store the pen with the tip bearing the weight of the pen (e.g. with the tip down
in a pen holder). If the pen is stored with the tip pointing down, this may have
an adverse effect on the pen mechanism (particularly under high temperatures).
In this case the pen tip may react as though it is constantly being pressed down.
To avoid damage, the pen should be stored in the pen slot when not in use.
The pen can be influenced by electromagnetic fields (cursor quivers or
jumps). There may be a few areas on the screen where the cursor quivers
slightly in spite of pressing the pen down firmly.
•
•
•
•
The screen responds to entries made with the tip of the finger or the pen when the tip
of the finger or the pen is in direct contact with the screen.
The pen does not support delete functions.
Handling
Mouse
Selecting menu
Click with the left-hand mouse button.
entries
Starting programs Double click with the left-hand mouse
button.
Moving
Drag with the left-hand mouse button
objects/windows
held pressed.
Opening a context Click with the right-hand mouse
menu
button.
Moving the cursor -
Fujitsu
Pen
Touch the menu entry with the pen tip.
Briefly touch the program icon twice
with the pen tip.
Place the pen tip directly on the
object/window. Hold the pen tip
pressed against the screen. Move the
desired object/window.
Touch the desired element with the
pen and leave the pen on the element
for a moment.
Place the pen tip directly on the
screen.
33
Working with the notebook
Setting the pen
Operating system
Windows 7
Windows 8.1
Menu
Under Hardware and Sound - Pen and Input Devices in the Control Panel
you can make various settings for the pen (assignment and function of
the pen button).
Under Windows 8 .1Desktop - Control Panel - Hardware and Sound - Pen and
Input Devices you can make various settings for the pen (assignment and
function of the pen button).
Calibrating the pen
If Windows 8.1 is installed on your Tablet PC, your Tablet PC is already calibrated at initial setup.
Before using the pen for the first time, you should calibrate it so that the cursor follows the
movements of the pen as accurately as possible. You should also always repeat the calibration
if the co-ordination between the pen and cursor movement deteriorates.
Operating system
Windows 7 /
Windows 8.1 Desktop
Menu
To calibrate, call up the Hardware and Sound / Tablet PC Settings function
in the Control Panel. You need to calibrate both portrait and landscape
formats.
Installing a pen cord
You should attach the pen with a pen cord to prevent accidentally dropping or losing it.
► Attach the end of the pen cord with the smaller loop to your pen.
► Attach the end of the pen cord with the larger loop to your notebook.
34
Fujitsu
Working with the notebook
Using the device as a notebook
Clickpad and clickpad buttons
Keep the clickpad clean. Protect it from dirt, liquids, and grease.
Clickpad
Do not use the clickpad if your fingers are dirty.
Do not rest heavy objects (e.g. books) on the clickpad or the clickpad buttons.
1 = Clickpad
1
2 = Clickpad buttons
2
The clickpad enables you to move the mouse pointer on the screen.
The clickpad buttons allow the selection and execution of commands. They
correspond to the buttons on a conventional mouse.
You can also deactivate the clickpad via a keyboard shortcut, so that you cannot move
the pointer on the screen unintentionally (see chapter "Key combinations", Page 40).
Moving the pointer
► Move your finger on the clickpad.
The pointer will move.
Clickpad
Selecting an item
► Move the pointer to the item you wish to select.
► Tap the clickpad once or press the left button once.
The item is selected.
Clickpad
Executing commands
► Move the pointer to the field you wish to select.
► Tap the clickpad twice or press the left button twice.
The command is executed.
Clickpad
Fujitsu
35
Working with the notebook
Dragging items
► Select the desired item.
► Press and hold the left button and drag the item to the desired position
with the finger on the clickpad.
The item will be moved.
Clickpad
Switching the clickpad on and off
You can switch the clickpad on and off using a key combination,
see "Key combinations", Page 40.
36
Fujitsu
Working with the notebook
Keyboard
Keyboardkeypad
Numeric
Buttons
The keyboard of your notebook is subject to continuous wear through normal
use. The key markings are especially prone to wear. The key markings are
liable to wear away over the life of the notebook.
The keyboard has been designed to provide all the functions of an enhanced keyboard.
Some enhanced keyboard functions are mapped with key combinations.
The following description of keys refers to Windows. Additional functions supported by the keys
are described in the relevant manuals supplied with your application programs.
The figure below shows how to access the different characters on keys with overlaid functions.
The example applies when the Caps Lock key has not been activated.
The illustrations shown below may differ from your actual device.
=
Num
0
+
=
0
}
=
0
Fujitsu
}
}
=
0
}
Alt Gr
+
=
0
}
37
Working with the notebook
Key
Description
Backspace key
The Backspace key deletes the character to the left of the cursor.
Backspace
Backspacekey
Tab key
The Tab key moves the cursor to the next tab stop.
Tabkey
Enter key (return)
The Enter key terminates a command line. The command you have entered
is executed when you press this key.
Linefeed
Enter
Return
Enterkey
Caps Lock key
The Caps Lock key activates the Caps Lock mode, and the corresponding
icon is displayed in the Windows information area. In Caps Lock mode, all
of the characters you type appear in upper case. In the case of overlay
keys, the character printed on the upper left of the key will appear when
that key is pressed. To cancel the Caps Lock function, simply press the
Caps Lock key again.
CapsLock
CapsLockkey
Shift key
The Shift key causes uppercase characters to appear. In the case of overlay
keys, the character printed on the upper left of the key will appear when
that key is pressed.
Shift
Shiftkey
Fn key
The Fn key enables the special functions indicated on overlay keys (see
"Key combinations", Page 40).
Fnkey
Cursor keys
The cursor keys move the cursor in the direction of the arrow, i.e. up, down,
left, or right.
Cursor control
keys
Windows key
The Windows key switches between the start screen and the last used
application.
Windowskey
Menu key
The Menu key opens the menu for the active application.
38
Fujitsu
Working with the notebook
Virtual numeric keypad
Numeric
Num
Virtualnumerickeypad
Lock
keypad
To provide the convenience of a numeric keypad, your keyboard is equipped with a virtual
numeric keypad. The special keys of the virtual numeric keypad are recognisable by the numbers
and symbols printed in the upper right corner of each key. If you have switched on the virtual
numeric keypad, you can output the characters shown on the upper right of the keys.
The keyboard layout shown below may differ from your actual device.
1 = Valid characters when the Num
key is not activated
2 = Valid characters when the Num
is activated
Further information about the status indicators can be found in chapter "Status indicators", Page 19.
Country and keyboard settings
► Change the country and keyboard settings as described in the documentation for your operating
system.
Fujitsu
39
Working with the notebook
Key combinations
Keycombinations
The following description of key combinations applies to Windows operating systems. Some of the
following key combinations may not function in other operating systems or with certain device drivers.
Other key combinations are described in the relevant manuals supplied
with your application programs.
Key combinations are entered as follows:
► Press the first key in the combination and keep it pressed.
► While holding the first key down, press the other key or keys in the combination.
Combination
Description
Activate/deactivate keyboard backlight
This key combination switches the lighting on and off on keyboards
with backlighting.
Keyboardbacklighting
Fn+F2
Switching the loudspeakers on and off
This key combination switches your notebook’s loudspeakers off
and on.
Loudspeakers
Fn+F3
Activate/deactivate mouse and Clickpad buttons
This key combination switches the Clickpad and the Clickpad
buttons on or off.
Clickpadbuttons
Clickpad
Fn+F4
Radio components
This key combination switches the radio components on or off.
Radiocomponents
Fn+F5
Decrease screen brightness
This key combination decreases the screen brightness.
Screenbrightness
LCDmonitor
Fn+F6
Increase screen brightness
This key combination increases the screen brightness.
Screenbrightness
Fn+F7
Decrease volume
This key combination reduces the volume of the internal
loudspeakers.
Volume
Fn+F8
Increase volume
This key combination increases the volume of the internal
loudspeakers.
Volume
Fn+F9
40
Fujitsu
Working with the notebook
Combination
Description
Toggle monitor output
Use this key combination to select which monitor is used for
display if an external monitor is connected.
Monitor output is possible:
•
•
•
only on the notebook’s LCD monitor
on the notebook’s LCD monitor and the external monitor at
the same time
only on the external monitor
This setting is useful if you would like a high resolution and a
high refresh rate on an external monitor.
Togglemonitor output
Fn+F10
Switch between open applications
Use this key combination to switch between several open
applications.
Alt+Tab
Ctrl
+
Alt
+
Del
Windows security/Task-Manager
This key combination opens the Windows security/Task Manager
window.
Strg+Alt+Entf/Ctrl+Alt+Del
Back tab
This key combination moves the cursor back to the previous tab
stop.
Backtab
Shift+Tab
Key combinations using the Windows keys are detailed in the manual
for your operating system.
Fujitsu
41
Working with the notebook
Tablet buttons
Your notebook is equipped with a Windows button and two volume buttons.
+
Button
42
_
Function
Windows button
This button corresponds to the function of the Windows Start key on a keyboard.
+
If the button is pressed in combination with the ON/OFF switch, the function
corresponds to the key combination Ctrl + Alt + Del .
Increase volume
This button increases the volume of the built-in loudspeakers.
_
Decrease volume
This button reduces the volume of the built-in loudspeakers.
Fujitsu
Working with the notebook
Webcam
Webcam
Depending on the software used, you can use your Webcam to take pictures,
record video clips or take part in web chats.
The WebCam has its own status indicator. The indicator lights up when the WebCam is switched on.
•
•
•
•
The picture quality depends on the lighting conditions and the software being used.
You can only operate the webcam with a particular application (e.g. an Internet telephony
program or a video conferencing program which supports a webcam).
When using the webcam the notebook support must not wobble.
The webcam automatically adjusts itself to the current light level. For this reason
the LCD screen may flicker while the light level is adjusted.
Further information on using the webcam and on the additional settings
which are possible for your webcam can be found in the help function
of the program which uses the webcam.
If you would like to perform a function test of your web cam, there is suitable test
software available at "http://www.fujitsu.com/fts/support/index.html".
Fujitsu
43
Working with the notebook
Rechargeable battery
Life,battery
Battery
Rechargeablebattery
When not plugged into a mains socket, the notebook runs on its built-in battery. You
can increase the life of the battery by caring for the battery properly. The average
battery life is around 800 charge/discharge cycles.
You can extend the battery life by taking advantage of the available energy saving functions.
Charging, caring for and maintaining the battery
Battery
The notebook battery can only be charged, when the ambient temperature
is between 5°C and max. 35°C.
You can charge the battery by connecting the notebook to the mains adapter
(see "Mains adapter connecting", Page 16).
If the battery is running low you will hear a warning alarm. If you do not connect the mains adapter
within five minutes of the warning alarm described above, your notebook will automatically switch off.
monitoring the battery charging level
Batterystatusmeter
Battery
Windows also has a "Battery status meter" in the taskbar for monitoring the battery capacity. When
you place the mouse pointer on the battery symbol, the system displays the battery status.
Battery storage
Chargingcapacity,battery
Self-discharge,battery
Battery
Keep the battery pack between0°C / 32°F und 30°C / 86°F. The lower the temperature at
which the batteries are stored, the lower the rate of self-discharge.
If you will be storing batteries for a longer period (longer than two months),
the battery charge level should be approx. 30 %. To prevent exhaustive
discharge which would permanently damage the battery, check the level
of charge of the battery at regular intervals.
To be able to make use of the optimal charging capacity of the batteries, the battery
should be completely discharged and then fully recharged.
If you do not use the batteries for long periods, remove them from the
notebook. Never store the batteries in the device.
Removing and installing the battery
Only use rechargeable batteries approved by Fujitsu for your notebook.
Never use force when fitting or removing a battery.
Make sure that no foreign bodies get into the battery connections.
Never store a battery for longer periods in the discharged state. This
can make it impossible to recharge.
44
Fujitsu
Working with the notebook
Removing the battery
Please observe the safety information in chapter "Important notes", Page 12.
Remove the power plug from the mains outlet !
► Switch the device off.
The device must not be in energy-saving mode !
► Close the LCD screen.
► Remove all the cables from the device.
► Turn the device over and place it on a stable, flat and clean surface. If necessary, lay an
anti-slip cloth on this surface to prevent the device from being scratched.
Fujitsu
45
Working with the notebook
3
1
2
4
►
►
►
►
46
Slide the release button in the direction of the arrow (1) and hold it in place.
Slide the release button in direction of the arrow (2).
Remove the battery compartment cover (3).
Lift the battery out of the battery compartment (4).
Fujitsu
Working with the notebook
Inserting battery
1
2
3
► Place the battery in the battery compartment (1).
► Close the battery compartment cover (2).
► Slide the release button in the direction of the arrow (3).
The battery is secured.
► Turn the notebook the right way up again and place it on a flat surface.
► Reconnect the cables that you disconnected before.
Fujitsu
47
Working with the notebook
Using the power-management features
Battery
Power
The notebook uses less power when the available power-management features are used. You
will then be able to work longer when using the battery before having to recharge it.
Power efficiency is increased and environmental pollution reduced. By
choosing the best power options, you can make significant savings and
at the same time help protect the environment.
When you close the LCD screen, depending on the setting in Windows, the
notebook automatically enters a power saving mode.
► Select the power management functions in your Control Panel.
► Select the Screen Saver in your Control Panel.
or
► Right-click on the desktop. Activate the screen saver by clicking on Personalize – Change
Screen Saver.
If you need further information about an option, you can get help with most
settings by pressing F1 to open the Microsoft Help.
When the notebook is in power-saving mode, the following must be remembered:
During power saving mode, open files are held in the main memory
or in a swap file on the hard disk.
Never turn off your notebook while it is in a power saving mode. If the built-in battery is
nearly empty, close the open files and do not go into power saving mode.
If you do not intend to use your notebook for a long period of time:
► Exit power saving mode if necessary via the mouse or keyboard or by switching on the
notebook.
► Close all opened programs and completely shut down the notebook.
48
Fujitsu
Working with the notebook
Memory cards
Slot
Your notebook is equipped with an integrated memory card reader.
Observe the manufacturer’s instructions when handling the memory cards.
Memory card
Supported format
The memory card reader supports the following format:
•
•
•
Secure Digital (SDTM card)
SDHC
SDXC
Inserting the memory card
► Carefully slide the memory card into the
slot. The label should be facing upward. Do
not apply excessive force, as otherwise the
delicate contact surfaces could be damaged.
Depending on the particular type
used, the memory card may protrude
slightly from the slot.
Memory card
Removing the memory card
Memorycard
In order to protect your data, always follow the correct procedure for removing
the card (see the documentation for your operating system).
► On devices with card locking: Press
on the storage card (1).
The
storage card is released and
can now be removed.
► Pull the storage card out of the slot (2).
Memory card
1
2
Fujitsu
49
Working with the notebook
Loudspeakers and microphones
Bass loudspeaker (subwoofer)
Loudspeakers
Microphone
Volumecontrol
Information on the exact position of the speakers and microphone can be
found in "Ports and controls", Page 9.
Please refer to chapter "Key combinations", Page 40 for information on setting the volume
and also enabling/disabling the loudspeakers using key combinations.
If you attach an external microphone, the built-in microphone is disabled.
When you connect headphones or external speakers, the built-in speakers are disabled.
Information on connecting headphones and a microphone can be found
in "Connecting external devices", Page 80.
50
Fujitsu
Working with the notebook
SIM card
A SIM card (Subscriber Identity Module) is a chip card which is inserted in a mobile phone or
notebook and, together with an integrated UMTS/LTE module, enables access to a mobile network.
When handling SIM cards, follow the instructions supplied by the provider.
Inserting the SIM card
► Remove the battery, see chapter "Removing the battery", Page 45.
► Slide the SIM card into the slot (1)
until it is felt to engage, as shown in
the battery compartment.
1
► Install the battery, see chapter "Inserting battery", Page 47.
Removing the SIM card
► Remove the battery, see chapter "Removing the battery", Page 45.
► Press on the edge of the SIM card so that
it jumps up slightly out of the slot.
► Pull the SIM card out of the slot in the
direction of the arrow (1).
1
► Install the battery, see chapter "Inserting battery", Page 47.
Fujitsu
51
Working with the notebook
Optional Wireless LAN / Bluetooth / UMTS /
LTE wireless components
The installation of radio components not approved by Fujitsu will invalidate
the certifications issued for this device.
Depending on the device configuration you ordered, your device will be equipped
with Wireless LAN, Bluetooth and/or UMTS / LTE.
Switching the wireless components on and off
► Press the key combination Fn + F5 to start the WirelessSelector.
The wireless component indicator will illuminate when one or more wireless
components are switched on.
Bluetooth
WirelessLAN
The Bluetooth and UMTS modules and the wireless LAN transmission unit (antenna)
will all be switched off when you switch off the wireless components.
Pay attention to the additional safety notes for devices with wireless
components provided in the "Safety" manual.
Details on using a wireless LAN can be found in the online help system
included in the wireless LAN software.
You can obtain more information on UMTS from your service provider.
Setting up WLAN access
•
Requirement: A WLAN must be available and you must have the
corresponding access information.
Information on configuring the WLAN access can be found in the
documentation for your operating system.
52
Fujitsu
Working with the notebook
Access via UMTS / LTE
If you ordered an integrated UMTS / LTE module with your system, you can enjoy optimum
reception and maximum energy efficiency without awkward cables or antennas. The
optional UMTS / LTE module is ready for use straight away.
If you did not order a UMTS / LTE module, you can purchase the accessories for UMTS /
LTE reception from your retailer or your Fujitsu Technology Solutions dealer.
You will find information on establishing the connection with the UMTS / LTE network
in the documentation for the hardware used.
Your device can connect to the Internet via UMTS / LTE. To do this, use one
of the following types of connection:
•
•
•
Integrated UMTS / LTE module (availability dependent on your model variant)
a USB dongle (a USB stick with your mobile phone provider’s SIM card)
a mobile end-device (e.g. mobile phone with Bluetooth or cable connection)
Ethernet and LAN
EthernetLAN
You can use Ethernet LAN with an LAN adapter which is available as an accessory. You can
use it to establish a connection to a local network (LAN = Local Area Network).
► Pull the LAN adapter out of the LAN port on
the notebook in the direction of the arrow.
1
2
► Push the LAN adapter upwards in the
direction of the arrow (1).
► Connect the network cable to the
LAN adapter (2).
► Connect the network cable to your
network port.
Your network administrator can help you to configure and use the LAN connections.
The network cable is not included in the delivery scope. This type of
cable can be obtained from a specialist dealer.
Fujitsu
53
Working with the notebook
Your Port Replicator (optional)
Your Port Replicator is a device that enables you to quickly connect your notebook
to your peripherals, such as a monitor, printer etc.
The features offered by the Port Replicator include standard ports for
monitor, audio, mouse and keyboard.
You need only dock the notebook in order to use your peripheral devices.
Ports on the Port Replicator
Ports
PortReplicator
8
1
2
3
4
5
6
1
7
10
9
1
2
3
4
5
6
54
=
=
=
=
=
=
Security Lock
USB ports
LAN port
DisplayPort
DVI port
VGA monitor port
7 = DC input connector (DC IN)
8 = Connector on the Port Replicator for
the docking port on the underside
of the notebook
9 = Unlocking lever
10 = ON/OFF switch
Fujitsu
Working with the notebook
Setting up the port replicator
Select a suitable location for the port replicator before setting it up.
Follow the instructions below when doing so:
•
•
•
•
Never place the port replicator on a soft surface (e.g. carpeting, upholstered furniture, bed).
This can block the air vents of the notebook and cause overheating and damage.
Place the port replicator on a stable, flat and non-slip surface. Please note that the
port replicator’s rubber feet may mark certain types of surface.
Never place the port replicator and the mains adapter on a heat-sensitive surface.
Do not expose the port replicator to extreme environmental conditions.
Protect the port replicator from dust, humidity and heat.
Fujitsu
55
Working with the notebook
Connect the notebook to the port replicator
► Disconnect the mains adapter cable from the DC socket (DC IN) of the notebook.
2
2
3
1
5
4
► Position the notebook on the port replicator in such a way that the docking connector on the
underside of the notebook is aligned with the docking connector of the port replicator as shown (1).
► Press down on the notebook’s rear corners so that it locks into position (2).
► Connect the mains adapter cable to the DC jack (DC IN) of the port replicator (3).
► Connect the power cable to the mains adapter (4).
► Plug the power cable into the mains socket (5).
56
Fujitsu
Working with the notebook
Switching on the notebook via the port replicator
► Press the ON/OFF switch on the port replicator to switch the notebook on.
Switching off notebook via Port Replicator
► Close all applications and shut down your operating system (please refer
to the manual for the operating system).
If the notebook cannot be shut down properly, press the ON/OFF button
on the Port Replicator for approx. four seconds. The notebook will switch
off. Any unsaved data may however be lost.
Fujitsu
57
Working with the notebook
Disconnecting the notebook from the port replicator
2
1
► Pull the unlocking lever in the direction of the arrow (1), until you hear the notebook unlatch.
► Lift off the notebook (2).
58
Fujitsu
Security functions
Security functions
Securityfunctions
Your notebook has several security features that you can use to secure your
system from unauthorised access.
This chapter explains how to use each function, and what the benefits are.
Please remember that in some cases, for example, forgetting your password,
you may be locked out and unable to access your data. Therefore,
please note the following information:
•
Make regular backups to external data carriers such as external hard
drives, CDs, DVDs or Blu-ray Discs.
• Some security functions need you to choose passwords. Make a note
of the passwords and keep them in a safe place.
If you forget your passwords you will need to contact the our Service
Desk. Deletion or resetting of passwords is not covered by your warranty
and a charge will be made for assistance.
Fujitsu
59
Security functions
Brief overview of security functions
Detailed information about the security equipment of your device can be found in
the "Professional Notebook" manual, on the "Drivers & Utilities" CD/DVD or on
the Internet at "http://www.fujitsu.com/fts/support/index.html".
Security functions
Security Lock
Fingerprint sensor
BIOS password protection
Boot from removable media
Owner Information
System Lock
SmartCard reader
Trusted Platform Module
60
Preparation
Fit and lock the Kensington
Lock Cable (accessory).
Biometric
Install the supplied fingerprint
software.
Password protection for BIOS
Specify at least one supervisor
Setup, operating system and
password in the BIOS Setup
hard disk with supervisor and
and activate the password
user password. The passwords protection for the operating
consist of a maximum of eight system and hard disk as
alphanumeric characters.
desired.
Prevents unauthorised booting In the BIOS Setup, go to the
of an operating system from
Security menu and edit the
external media (e.g. USB stick, option Boot from Removable
USB CD-ROM drive etc.).
Media.
Overlay service desk or owner In the BIOS Setup, go to the
information during the boot
Security menu and edit the
process.
option Owner Information.
The BIOS and the system can Initialise the SmartCard in the
only be started with SmartCard BIOS.
and PIN.
PIN and SmartCard protection To use the SmartCard reader
functions, install the supplied
for operating system
(or other suitable) software.
Type of protection
Mechanical
Identification and authentication Define a supervisor password
of the notebook
in the BIOS Setup and enable
the TPM (Security Chip).
Fujitsu
Security functions
Configuring the fingerprint sensor
Fingerprintsensor
The fingerprint sensor can record an image of a fingerprint. With additional fingerprint
software, this image can be processed and used instead of a password.
► You must install the fingerprint software
in order to be able to use the
fingerprint sensor (1).
1
Using the Security Lock
Your device comes with a Security Lock device for the Kensington Lock Cable. You can
use the Kensington Lock Cable, a sturdy steel cable, to help protect your notebook from
theft. The Kensington Lock Cable is available as an accessory.
Fujitsu recommends the use of a combination lock.
► Fit the Kensington Lock Cable on the
device on your notebook.
UsingtheKensingtonLock
Security
Anti-theftprotection
Mechanicalbackup
Lock
Cable
Attach another Kensington Lock Cable to your Port Replicator to protect your Port
Replicator from theft as well. There are two security lock devices on your Port Replicator.
Fujitsu
61
Security functions
Configuring password protection in BIOS Setup Utility
Before using the various options for password protection in the BIOS Setup utility
to increase data security, please observe the following:
Make a note of the passwords and keep them in a safe place. If you forget your
supervisor password you will not be able to access your notebook. Passwords are
not covered by your warranty and a charge will be made for assistance.
Password protection
Your password can be up to eight characters long and contain letters and numbers.
No distinction is made between uppercase and lowercase.
Protecting BIOS Setup Utility (supervisor and user password)
If you have opened these operating instructions on the screen, we
recommend that you print them out. You cannot call the instructions onto
the screen while you are setting up the password.
BIOS SetupUtility
The supervisor password and the user password both prevent unauthorised use of the
BIOS-Setup-Utility. With the aid of the supervisor password you can access all of the functions of
the BIOS-Setup-Utility, while the user password will only give you access to some of the functions.
You can only set up a user password if a supervisor password has already been assigned.
Please refer to section "Settings in BIOS Setup Utility", Page 87 for a description
of how to call up and operate the BIOS-Setup-Utility.
Setting supervisor and user password
► Start the BIOS Setup Utility and go to the Security menu.
► Select the Set Supervisor Password field and press the Enter key.
With Enter new Password: you are asked to enter a password.
► Enter the password and press the Enter key.
Confirm new Password requires you to confirm the password.
► Enter the password again and press the Enter key.
Changes have been saved is a confirmation that the new password has been saved.
► To set the user password, select Set User Password and proceed exactly as
when configuring the supervisor password.
If you do not want to change any other settings, you can exit BIOS Setup Utility.
► In the Exit menu, select the option Save Changes & Exit.
► Select Yes and press the Enter key.
The notebook will be rebooted and the new password will come into effect. It will now be
necessary to first enter your supervisor or user password in order to open the BIOS Setup Utility.
Please note that the user password only provides access to a few of the BIOS settings.
Supervisor password
Password
Userpassword
62
Fujitsu
Security functions
Changing the supervisor or user password
You can only change the supervisor password when you have logged into the
BIOS Setup Utility with the supervisor password.
User password
Supervisorpassword
Password
► Call the BIOS Setup Utility and go to the Security menu.
► When changing the password, proceed exactly as for password assignment.
Removing passwords
To remove a password (without setting a new password) perform the following steps:
User password
Supervisorpassword
Password
► Start the BIOS Setup Utility and go to the Security menu.
► Highlight the Set Supervisor Password or Set User Password field and press the Enter key.
You will be requested to enter the current password by the Enter Current Password prompt.
You will be requested to enter a new password by the Enter New Password prompt.
► Press the Enter key twice.
► In the Exit menu, select the option Save Changes & Exit.
► Select Yes and press the Enter key.
The notebook will now reboot with the password removed.
Removing the supervisor password simultaneously deactivates the user password.
Password protection for booting of the operating system
With the supervisor password you have set in the BIOS Setup Utility (see
section "Setting supervisor and user password", Page 62), you can also
prevent booting of the operating system.
Operating system
Activating system protection
►
►
►
►
Start the BIOS Setup Utility and go to the Security menu.
Select the Password on Boot option and press the Enter key.
Select the desired option (Disabled, First Boot or Every Boot) and press the Enter key
Select the Save Changes & Exit option under Exit.
The notebook will reboot. You will be prompted to enter your password (the supervisor password).
Operatingsystem
Deactivating system protection
► Start the BIOS Setup Utility and go to the Security menu.
► Select the Password on Boot option and press the Enter key.
► Select the Disabled option and press the Enter key.
If you do not want to change any other settings, you can exit BIOS Setup Utility.
► Select the Save Changes & Exit option under Exit.
The notebook will reboot. The system is no longer password-protected.
Operatingsystem
Fujitsu
63
Security functions
Password protection for the hard disk
Passwordprotection:
The had disk password prevents unauthorised access to the hard disk drives
and is checked internally each time the system is booted. The condition for this
is that you have assigned at least the supervisor password.
Activating hard disk protection
► Call up the BIOS Setup and select the Security menu.
If you have not assigned BIOS passwords yet, define the supervisor and the user
password now, if desired (see "Security functions", Page 59).
► Mark the Hard Disk Security field and press the Enter key.
► In the Drive0 area mark the Set Master Password field and press the Enter key.
Enter new Password then appears and you are asked to enter a password.
► Enter the password and press the Enter key.
Confirm new Password requires you to confirm the password.
► Enter the password again and press the Enter key.
Setup Notice: Changes have been saved is displayed to confirm that the
new password has been saved.
► To assign the password for the second hard disk (Drive1), go to the Drive1 area and
select the field Set Master Password, then proceed in exactly the same way as for
setting up the password for the first hard disk (Drive0).
The field Password Entry on Boot is set to Enabled by default. You can exit the BIOS
Setup once you have finished changing the settings.
► From the Exit menu, choose the option Exit Saving Changes.
► Press the Enter key and select Yes.
The notebook reboots and your hard disk is now protected with a password. The system
will ask you to enter the password when the notebook is restarted again.
Deactivating hard disk protection
To cancel a password without setting a new one, proceed as follows:
► Call up the BIOS Setup and select the Security menu.
► Mark the Hard Disk Security field and press the Enter key.
► In the Drive0 area mark the Set Master Password field and press the Enter key.
You will be initially requested to enter the old password by the Enter current Password prompt.
You will then be requested to enter a new password by the Enter new Password prompt.
► After entering the password, press the Enter key three times.
► From the Exit menu, choose the option Exit Saving Changes.
► Press the Enter key and select Yes.
The notebook reboots, and password protection for the hard disk is cancelled.
► To cancel the password for the second hard disk (Drive1), go to the Drive1 area
and select the field Set Master Password, then proceed in exactly the same way as
for cancelling the password for the first hard disk (Drive0).
64
Fujitsu
Security functions
SmartCard reader
Securityfunctions
Securityfunctions,
SmartCards are not supplied as standard equipment. You can use all SmartCards that comply with
the ISO standard 7816-1, -2 or -3. These SmartCards are available from various manufacturers.
With the appropriate software you can use your SmartCard as an alternative to password protection,
but also as a digital signature, for encrypting your e-mails or for home banking.
We recommend that you always use two SmartCards. Always keep one of the SmartCards
in a safe place if you are carrying the other SmartCard with you.
In order to be able to take advantage of all the security features of your notebook, you
will need a CardOS SmartCard from Fujitsu Technology Solutions.
The SmartCard can only be used with a PIN, offering maximum protection even if
you lose the SmartCard. In order to maximise your security, the CardOS SmartCard
is disabled if three incorrect attempts are made to enter the PIN.
When you use the CardOS SmartCard for the first time, you will either need to enter the
preset PIN "12345678" or the PIN given to you by your systems administrator.
Inserting the SmartCard
Do not use force when inserting and removing the SmartCard.
Make sure that foreign objects do not fall into the SmartCard reader.
► Slide the SmartCard into the SmartCard
reader with the chip facing upwards (on
some variants it faces down) and to the front.
Fujitsu
65
Security functions
SmartCard SystemLock (optional)
With SystemLock enabled, the device can only be started using an initialised SmartCard (SICRYPT,
CardOS or Fujitsu) and a personal identification number (PIN). The SmartCard and PIN are
checked during system booting in the BIOS, i.e. before the operating system is started.
SmartCard SystemLock
SmartCard SystemLock
Install Single PC:
Install Group PC:
Not Installed
[Enter]
[Enter]
Item Specific Help
Installs the security
for this PC, and
creates a new
SystemLock Admin
SmartCard dedicated to
this PC.
SmartCard data will be
overwritten.
A correct SmartCard is
required for a
permanent installation
Switchingon the system
SmartCard
All new SmartCards have a preset PIN (Personal Identification Number)
and PUK (Personal Unblocking Key).
On SICRYPT and CardOS SmartCards, the value 12345678 is preset
for the PIN and the PUK.
On Fujitsu cards, the value 0000 is preset for the PIN and the value
administrator is preset for the PUK. For security reasons, we recommend
that you change both PIN and PUK without fail.
Additional software (e.g. Smarty) is required so that the system can also check that
the correct SmartCard is inserted while the system is running.
For information on how to uninstall SystemLock, please refer to "Uninstall SystemLock".
A system which was protected using SystemLock can no longer be released.
Always create a backup copy of the SmartCard which was used.
66
Fujitsu
Security functions
Access rights of SmartCards
SmartCard
A new SmartCard initially only has a preset PIN and PUK. Access rights and the customised
PIN and PUK are not assigned until the SmartCard is initialised. The SmartCard type
depends on the access rights assigned to the card, as described below:
•
•
•
•
User SmartCard: starting the system, changing the PIN
SuperUser SmartCard: starting the system, changes in BIOS Setup, changing the PIN
Service SmartCard: changes in BIOS-Setup, operating system boot-up not possible
Admin SmartCard: starting the system, changes in BIOS Setup, changing the PIN,
uninstalling SystemLock, initialising SmartCards, blocking SmartCards
The following table shows an overview of the rights granted with each type of
SmartCard when a PIN or PUK is entered:
User
Start-up system
SmartCard
PIN
PUK
x
Run BIOS Setup
x
Change own PIN
Unblocking own
blocked SmartCard
Unblocking all blocked
SmartCards
Generating user cards
SuperUser
Admin
Service
SmartCard
PIN
PUK
x
SmartCard
PIN
PUK
SmartCard
PIN
PUK
x
x
x
x
x
x
x
x*
x*
x*
Uninstall SystemLock
x
x
x
x
x
* BIOS Setup setting (Unblock own SmartCard)
Usually there is always one Admin SmartCard and at least one User or SuperUser
SmartCard that will allow a system to be operated.
Fujitsu
67
Security functions
SmartCard user groups
SmartCard
User groups can be set up using SystemLock. This enables several systems to be started with one
SmartCard. A user group consists of at least two systems. Each user that is allowed to start the
systems is provided with one SmartCard. The user can start any of the systems using this SmartCard.
Basic information on setting up user groups
When installing SystemLock, the first PC in the user group is set up as a "Single PC". The
Admin SmartCard generated during this process is used to set up the user group. SystemLock
sets up each additional device as a "Group PC" during installation. The existing Admin
SmartCard is inserted, information is read in and the device is added to the user group.
The Admin SmartCard determines which user group the device belongs to.
If you use FSC-CardOS SmartCards, SystemLock can be administered via the Windows
program "SystemLock Admin". "SystemLock Admin" allows you to conveniently manage
SystemLock at the operating system level, create SystemLock Organisation Units and Groups,
generate SmartCards for these Organisation Units or Groups, assign access rights for user
cards at various levels and restore access rights using remote access. You can also change
the SmartCard’s PIN or PUK for yourself and other users and reactivate blocked cards.
For a detailed description, see the "SystemLock Admin" Help manual.
Select System mode: F1
1
PC 1
2
Smart Card
PC1
Admin Card
PC1
Select System mode: F3
PC2
3
Select System mode: F3
PC4
Admin Card
PC1
PC3
3
3
Admin Card
PC1
Admin Card
PC1
User SmartCards or SuperUser SmartCards must still be generated using SystemLock so that
users can access the systems within the user group. Using a User SmartCard or SuperUser
SmartCard a user can log on to each system within the user group.
68
Fujitsu
Security functions
Installing SystemLock
InstallingSystemLock
During initial installation, the first SmartCard becomes the Admin SmartCard. Together with
the PUK, it has all access rights, and should therefore be kept in a safe place. It can only
be used by the authorised user (administrator), e.g. to initialise user cards.
You need an Admin SmartCard if you want to set up a user group. You use the
Admin SmartCard to add further systems to the user group.
Setting up the first system in a user group or a stand-alone
system for use with SystemLock
User groups
► Start the device and call up BIOS Setup.
► From the Security menu, choose the option SmartCard SystemLock.
The following SmartCard SystemLock menu will be displayed:
Security
SmartCard SystemLock
SmartCard SystemLock
Install Single PC
Install Group PC
Enter PIN:
Item Specific Help
Installs the security
from a SystemLock Admin
SmartCard into this PC
without modifying any
data on the SmartCard.
Not Installed
[Enter]
[Enter]
[
]
A correct SmartCard is
required for a
permanent installation.
► Insert a new SmartCard in the reader and press Enter.
Fujitsu
69
Security functions
New SmartCards have a preset PUK (see above).
if you want to re-initialise a previously initialised SmartCard, you will need
to know the PUK which was assigned to it.
► Enter the PUK.
When the following appears:
• ACCESS DENIED = You have entered an invalid PUK. After six failed attempts,
the SmartCard will be blocked and can no longer be used.
► Enter a new PIN at the following prompt:
Enter new PIN:
Confirm new PIN:
A number with 4 to 8 digits is acceptable for the new PUK. For security
reasons, we recommend that you change the PUK for every SmartCard,
and use an 8-digit number each time.
► Re-enter the new PIN to confirm.
When the following appears:
• PIN/PUK do not match = You have confirmed the PIN incorrectly. You will be
requested to re-enter the new PIN and reconfirm.
Please wait a few seconds after confirming the new PIN: SystemLock is being installed.
The following message will be displayed if installation is successful:
Setup Notice
Changes have been saved
[Continue]
► Now press the Enter key. The SystemLock administration menu will be displayed:
70
Fujitsu
Security functions
Security
SmartCard SystemLock
Item Specific Help
SmartCard SystemLock
Uninstall:
BIOS Recovery:
SmartCard and Pin
Installed
[Enter]
[Allowed]
[Always required]
SmartCard Initialization
Admin SmartCard
SuperUser SmartCard:
User SmartCard:
Service SmartCard:
[Enter]
[Enter]
[Enter]
[Enter]
SmartCard Configuration
Change PIN:
Change PUK:
Unblock SmartCard:
[Enter]
[Enter]
[Enter]
Allows to deactivate
The smartcard security.
ATTENTION:
Always check the BIOS
password settings after
uninstalling
SystemLock.
NOTICE:
Reinstalling a SinglePC
implies re-initializing
all of your smartcards
► For security reasons, the preset PUK should always be changed before removing
the new SmartCard. To do this, under SmartCard Configuration, select the option
Change PUK, press the Enter key and input the new PUK.
► First enter the preset PUK.
Enter the PUK:
New SmartCards have a preset PUK (see above).
You will need to know the PUK assigned to the SmartCard if you want to
re-initialise a previously initialised SmartCard.
► Enter the PUK.
When the following appears:
• ACCESS DENIED = You have entered an invalid PUK. After six failed attempts,
the SmartCard will be blocked and can no longer be used.
► Enter the new PUK as follows.
Enter new PUK:
Confirm new PUK:
A number with 4 to 8 digits is acceptable for the new PUK. For security
reasons, we recommend that you change the PUK for every SmartCard,
and use an 8-digit number each time.
► Re-enter the new PUK to confirm.
When the following appears:
• PIN/PUK do not match = You have confirmed the PUK incorrectly. You will then
be requested to re-enter and reconfirm the new PUK.
Instructions on how to initialise additional SmartCards can be found in Section
"Carrying out administrator functions", Page 74.
key
F10,functionkey
F5,function
F6,function
F7,function
F8,function
F9,function
Fujitsu
71
Security functions
► If you do not want to initialise any further SmartCards, press Esc and remove the Admin
SmartCard. NEVER write the PIN or PUK on the SmartCard under any circumstances!
Keep the SmartCard and PIN/PUK in a safe place and protect
them from unauthorised access.
Adding a system to a user group
SystemLock2
► Start the device.
► Call up BIOS Setup and select the SmartCard SystemLock page from the Security menu.
The following SmartCard SystemLock menu will be displayed:
Security
SmartCard SystemLock
SmartCard SystemLock
Install Single PC
Install Group PC
Enter PIN:
Item Specific Help
Installs the security
from a SystemLock Admin
SmartCard into this PC
without modifying any
data on the SmartCard.
Not Installed
[Enter]
[Enter]
[
]
A correct SmartCard is
required for a
permanent installation.
► Insert the Admin SmartCard for the user group.
Enter PIN:
► Enter the PIN.
When the following appears:
• ACCESS DENIED = You have confirmed the PIN incorrectly. You are then requested to
enter and confirm the new PIN again. After three failed attempts, the SmartCard will
be blocked and can then only be activated again by entering the PUK.
Enter the PUK:
72
Fujitsu
Security functions
► Enter the PUK.
When the following appears:
• ACCESS DENIED = You have entered an invalid PUK. After six failed attempts,
the SmartCard will be blocked and can no longer be used.
Please wait a few seconds after entering the PIN and PUK: SystemLock is being installed.
The following message will be displayed if installation is successful:
Setup Notice
Changes have been saved
[Continue]
Now press the Enter key. The SystemLock administration menu will be displayed:
Security
SmartCard SystemLock
Item Specific Help
SmartCard SystemLock
Uninstall:
BIOS Recovery:
SmartCard and Pin
Installed
[Enter]
[Allowed]
[Always required]
SmartCard Initialization
Admin SmartCard
SuperUser SmartCard:
User SmartCard:
Service SmartCard:
[Enter]
[Enter]
[Enter]
[Enter]
SmartCard Configuration
Change PIN:
Change PUK:
Unblock SmartCard:
[Enter]
[Enter]
[Enter]
Allows to deactivate
The smartcard security.
ATTENTION:
Always check the BIOS
password settings after
uninstalling
SystemLock.
NOTICE:
Reinstalling a SinglePC
implies re-initializing
all of your smartcards
F5,function key
F6,function
F8,function
F9,function
Generate a user card for the device as described in Section "Carrying out
administrator functions", Page 74.
► If you do not want to initialise any further SmartCards, press
remove the Admin SmartCard.
Fujitsu
Esc
and
73
Security functions
Carrying out administrator functions
If you have an internal SmartCard reader, you can switch on the device by inserting the SmartCard.
If you switch on the device with the On/Off switch then the following message appears:
SystemLock
Insert a SmartCard.
Administrator functions
► Insert the Admin SmartCard. The following message will be displayed:
Enter your PIN:
You can now select:
F2=Setup, F3=Change PIN, F4=Administration
► Press the F4 function key. The following message will be displayed:
Enter the PUK:
► If you have entered the PUK correctly, you receive the following message:
PUK OK.
Initialize another SmartCard or press ESC to abort?
F5=User, F6=SuperUser, F7=Admin, F8=Service, F9=Unblock SmartCard, F10=Uninstall
F5 : Normal User SmartCard ("System" access rights):
Only allows system start-up, does not allow changes in BIOS Setup.
F6 : Extended User SmartCard ("System and Setup" access rights):
Allows system start-up and changes in BIOS Setup.
F7 : Admin SmartCard ("Admin" access rights):
Allows generation of further Admin SmartCards.
F8 : Service SmartCard ("Service" access rights):
Only allows changes in BIOS Setup.
F9 : Re-activate a blocked User SmartCard.
Enables a new user PIN entry.
F10 : Uninstalls SystemLock.
Additional SmartCards should be produced either as Normal User SmartCards
("System") or as Extended User SmartCards ("System and Setup"). These
then have restricted access to the device.
► Press the desired function key. The following message will be displayed:
Remove the SmartCard.
► Remove the Admin SmartCard.
Insert a SmartCard.
Keep the Admin SmartCard in a safe place and protect it from unauthorised access.
74
Fujitsu
Security functions
► Insert the next SmartCard. It will be initialised as required.
The following message will be displayed:
Remove the SmartCard.
Always change the PIN and PUK for all further SmartCards. The PUK
is used to re-activate a blocked SmartCard.
► Remove the User SmartCard and label it, e.g. with the name of the user. But NEVER
write the PIN on the SmartCard under any circumstances!
Fujitsu
75
Security functions
Remote Access Enabling –
F4
Requirement:
The device is centrally administered as part of an Organisation Unit and is registered in a SystemLock
Admin database. The SmartCard used for the group installation must have been initialised beforehand
using the SystemLock Admin.EXE Windows program (see "SmartCard user groups", Page 68).
In order to enable "remote" access to a device for a user, or to grant one-time "remote"
access to a device for a guest or service technician, proceed as follows:
► Start the device.
The prompt to Insert a SmartCard will appear.
► Press the F4 key.
SmartCard SystemLock
Org Unit:
PC Group:
I-CODE 1:
I-CODE 2:
Company Department 1
Group 1
0123456789ABCDEF
0123456789ABCDEF
The following dialogue box will appear:
The user must then contact the administrator or the administration hotline and
inform them of the data and codes displayed .
The administrator then specifies the type of the once-only access rights:
User
access
Service
access
Admin
access
The user can boot the system once.
The user has one-time access to the BIOS for service purposes, without
access to the SystemLock functions.
The user has access to the BIOS and the SystemLock functions, e.g. for
activating the device when the associated SmartCard has been lost.
An activation code will be generated that depends on the access rights granted;
this will be given to the user by the Hotline.
The user must now press the Enter key on the PC to be activated, enter the first half (Code
1) of the activation code and confirm the entry by pressing Enter. The dialogue box for
entering the second half (Code 2) of the activation code will appear. If an incorrect entry
is made, there is no limit to the number of times the process can be repeated.
When all 32 characters of the activation code have been correctly entered, the
device will boot with the rights assigned by the administrator, in the same way
as if a corresponding SmartCard were inserted.
The activation code can only be used once to start the device; it immediately becomes
invalid when the device boots. If you wish to switch off the device and start it again
without your SmartCard, the procedure described above must be repeated each time.
76
Fujitsu
Security functions
Switch on the device using SystemLock
If you have an internal SmartCard reader, you can switch on the device by inserting the SmartCard.
If you switch on the device with the On/Off switch then the following message appears:
Insert a SmartCard.
SystemLock
► Insert your SmartCard.
Enter PIN:
► Enter your PIN.
When the following appears:
ACCESS DENIED = You have entered an incorrect PIN. After three failed attempts, the
SmartCard will be blocked and can only be enabled again by entering the PUK.
Depending on the rights assigned to your SmartCard, you can select the following
functions when this message is displayed on the screen:
F2=Setup, F3=Change PIN
If your SmartCard has the appropriate rights, you can:
F2,function key
F3,function
F2 : start BIOS Setup.
F3 : change PIN.
If you do not select a function, the system will boot up.
Start BIOS Setup
F2
A SmartCard with the appropriate rights must be inserted (SuperUser, Service or Admin).
Changing PIN
It is possible to change the PIN for any initialised SmartCard.
► Press the function key
► Enter the old PIN.
► Enter the new PIN.
F3 .
A number with 4 to 8-digits is acceptable for the new PIN. For security
reasons, we recommend that you change the PIN for every SmartCard,
and use an 8-digit number each time.
► Confirm the new PIN.
Uninstall SystemLock
► Start the device.
► Follow the instructions given in section "Carrying out administrator functions",
Page 74. Select "Uninstall" to uninstall SystemLock. You can now use the
device again without the need for a SmartCard.
Uninstalling
Fujitsu
77
Security functions
Error messages
Error messages
In this chapter you will find the error messages which are generated by the
mainboard and the SmartCard reader.
Error
Boot access denied
Check your
SmartCard
SmartCard reader
FAILURE
Non-authorised
SmartCard
SystemLock
installation
FAILED:
The SmartCard is
blocked.
Enter the PUK:
Cause
The SmartCard has no access rights to the system.
The SmartCard is either inserted incorrectly or it is not a suitable SystemLock
SmartCard.
An error has occurred on the serial port to the SmartCard reader. If this error
occurs frequently, the connection between the SmartCard reader and the
mainboard must be checked, or the SmartCard reader must be replaced.
While the error is present, access to the system is blocked.
The SmartCard cannot be used on this device. The SmartCard has been
configured for a different device.
An error occurred while installing SystemLock. Do not switch off the device,
insert the "BIOS Flash diskette" instead.
Perform a BIOS update and try the installation process again.
You have exceeded the maximum allowed number of incorrect PIN entries.
The SmartCard is blocked. Enter the administrator PUK to re-activate the
SmartCard. You must then enter a new User PIN to restart the system.
Using the security function of the tablet keys
If you have allotted a supervisor and/or user password in the form of tablet key combinations as
described below, you can use the tablet keys to enter this when you start your device.
Setting the Supervisor password
► Select Start - Run.
► Enter the following at the command line: C:\Program Files\Fujitsu\Security
Panel Application\Supervisor\FJSECS.EXE.
► Confirm with Enter .
► Follow the instructions on the screen.
Setting the User password
► Select Start - All Programs.
► Select Security Panel Application – Security Panel Application.
► Follow the instructions on the screen.
78
Fujitsu
Security functions
Entering passwords using the tablet buttons
The passwords to be entered via the tablet buttons are usually composed of a combination of
button presses, e.g. button 2 + button 3 followed by button 1 and the ENT button.
► Enter your password using the buttons 1 to 4 .
► Confirm by pressing ENT .
The device will be unlocked.
Trusted Platform Module (TPM) (device-dependent)
Trusted Platform Module
TPM
To use the TPM, you must activate the TPM in the BIOS Setup before the software
is installed. The condition for this is that you have assigned at least the supervisor
password (see "Security functions", Page 59).
Enabling TPM
•
►
►
►
Requirement: You have assigned a supervisor password, see "Security functions", Page 59.
Call up the BIOS Setup and select the Security menu.
Mark the TPM Security Chip Setting field and press the Enter key.
Select Enabled to activate the TPM.
Once you have activated the TPM the Clear Security Chip option appears.
Select Clear Security Chip to delete the holder in the TPM. By clicking on Enabled,
all secret keys (e.g. SRK - Storage Root Keys, AIK - Attestation Identity Keys
etc.) generated by applications are deleted.
Please note that you will then no longer be able to access the data you have
encrypted with the keys based on that holder.
► Select the Exit Saving Changes option in the Exit menu.
► Press the Enter key and select Yes.
The notebook will restart, and TPM will be enabled after the reboot.
Disabling TPM
•
►
►
►
►
►
Requirement: You have assigned a supervisor password, see "Security functions", Page 59.
Call up the BIOS Setup and select the Security menu.
Mark the TPM Security Chip Setting field and press the Enter key.
Select Disabled to deactivate the TPM.
From the Exit menu, choose the option Exit Saving Changes.
Press the Enter key and select Yes.
Your notebook will now restart and TPM will be disabled.
Fujitsu
79
Connecting external devices
Connecting external devices
Always refer to the safety information provided in "Important notes", Page 12 before
connecting or disconnecting any devices to or from your notebook.
Always read the documentation supplied with the device you wish to connect.
Never connect or disconnect cables during a thunderstorm.
Never pull at a cable when disconnecting it. Always grasp the plug.
Follow the steps below in order, when connecting or disconnecting
devices to your notebook:
With some devices such as USB devices, it is not necessary to switch off
the notebook and the device before connecting/disconnecting. For more
information about whether or not devices need to be switched off, please refer
to the documentation supplied with the external device.
Some of the external devices require special drivers (see the operating
system and external device documentation).
Connecting devices to the notebook
1.
2.
3.
4.
Turn off your notebook and all external devices.
Unplug your notebook and all devices from the mains sockets.
Connect the cables for your external devices following the instructions.
Plug all power cables into the mains sockets.
Peripheraldevices
Devices
Disconnecting devices from the notebook
1. Turn off your notebook and all external devices.
2. Unplug your notebook and all devices from the mains sockets.
3. Disconnect the cables for your external devices following the instructions.
Peripheraldevices
Devices
80
Fujitsu
Connecting external devices
HDMI port
HDMIport
The HDMI port on your notebook can be used to connect an external amplifier,
LCD TV or a plasma TV with an HDMI connection.
► Connect the data cable to the
external device.
► Connect the data cable to the HDMI
port of the notebook.
Fujitsu
81
Connecting external devices
Connecting an external monitor to the Port Replicator
An analog monitor is connected to the analog VGA monitor port, a digital monitor to the DisplayPort
or to the DVI-D monitor port on the optional Port Replicator. Monitor output is limited to a maximum
of two monitors at any one time (see "Key combinations", Page 40, section "Toggle output monitor").
VGAconnection socket
Monitor
Monitorport
Digital DisplayPort
Analog VGA monitor port
Digital DVI-D monitor port
► Switch off the notebook and the external monitor.
► Plug the data cable of the external monitor into the monitor port.
► First switch on the external monitor and then the notebook.
You can also switch between the external monitor and the LCD monitor of the
notebook, see chapter "Key combinations", Page 40.
You can display the same picture on the external monitor and the
notebook LCD monitor simultaneously.
82
Fujitsu
Connecting external devices
Connecting USB devices
USBports
On the USB ports, you can connect external devices that also have a USB port
(e.g. a DVD drive, a printer, a scanner or a modem).
USB devices are hot-pluggable. This means you can connect and disconnect
devices while your operating system is running.
USB 1.x has a maximum data transfer rate of 12 Mbit/s.
USB 2.0 has a data transfer rate of up to 480 Mbit/s.
USB 3.0 has a data transfer rate of up to 5 Gbit/s.
Additional information can be found in the documentation for the USB devices.
► Connect the data cable to the
external device.
► Connect the data cable to a USB
port of the notebook.
Device drivers
USB devices will be automatically recognised and installed by your operating system.
Fujitsu
83
Connecting external devices
USB port with charging function (Anytime USB charge)
USBchargingfunction
It is recommended that the notebook be operated with the power supply connected
whenever the USB port with charging function is in use, as this function will drain
the battery more quickly if an external USB device is being charged.
The power supply unit must already be connected when the notebook is
switched off, as otherwise the USB charging function will be disabled and
the connected USB devices will not be charged.
Some USB devices (e.g. mobile telephones) require a driver in order to utilise the
USB charging function. In this case the USB charging function will not work when the
notebook is switched off, as no drivers are active when the notebook is switched off.
You can use this USB port to charge or supply power to a USB device (e.g. to charge a PDA
or a mobile phone or to connect a USB lamp), even if the notebook is switched off.
How to remove USB devices correctly
Always correctly remove the device according to the rules described below,
to ensure that none of your data is lost.
► Left click on the icon to safely remove hardware, located in the taskbar.
► Select the device which you want to shut down and remove.
► Press the Enter key.
Wait for the dialogue box which tells you that it is now safe to remove the device.
84
Fujitsu
Connecting external devices
Headphone port
Connectingaudio devices
Connectingheadphones
Audioports
You can connect headphones or external loudspeakers to your notebook via the headphone port.
► Connect the audio cable to the
external device.
► Connect the audio cable to the headphone
port of the notebook.
The internal loudspeakers are disabled.
If you purchase a cable from a retailer, please note the following information:
The headphone port on your notebook is a "3.5 mm jack socket".
If you want to connect headphones or a speaker you will need a "3.5 mm jack plug".
Fujitsu
85
Removing and installing components during servicing
Removing and installing components
during servicing
Only qualified technicians should repair your notebook. Unauthorized
opening or incorrect repair may greatly endanger the user (electric shock,
fire risk) and will invalidate your warranty.
Servicing
Components
86
Fujitsu
Settings in BIOS Setup Utility
Settings in BIOS Setup Utility
BIOS SetupUtility
System
Setup
Configuration,BIOSSetupUtility
Hardwareconfiguration
settings,BIOSSetupUtility
configuration
The BIOS Setup Utility allows you to set the system functions and the hardware
configuration for the notebook.
When it is delivered, the notebook is set to factory default settings. You can
change these settings in BIOS Setup Utility. Any changes you make take effect as
soon as you save and exit the BIOS Setup Utility.
The BIOS Setup Utility program contains the following menus:
About
System
Advanced
Security
Boot
Exit
Displays information relating to the BIOS, processor and notebook
Advanced system settings
Configuration of various hardware components, such as mouse, keyboard,
processor
Password settings and security functions
Configuration of the start-up sequence
Exits the BIOS Setup Utility
Starting the BIOS Setup Utility
► Reboot the device (switch off/on or reboot the operating system).
The following or a similar display appears on the screen at start-up:
<F2> BIOS Setup <F12> Boot Menu
BIOSSetupUtility
► Press the function key F2 .
► If a password has been assigned, enter the password and press the Enter key.
If you have forgotten the password, contact your system administrator
or contact our customer service centre.
The BIOS Setup Utility starts.
Operating BIOS Setup Utility
BIOS SetupUtility
Press the F1 key to display help on the operation of the BIOS Setup Utility. The description
of the individual settings is shown in the right-hand window of the BIOS Setup Utility.
With the F9 key you can load the default settings of the BIOS Setup Utility.
► Use the cursor keys ← or → to select the menu you wish to access to make changes.
The menu is displayed on the screen.
► Select the option you want to change with the cursor keys ↑ or ↓ .
► Press the Enter key.
► Press the ESC key to exit the selected menu.
► For future reference, make a note of the changes you have made (for example, in this manual).
Fujitsu
87
Settings in BIOS Setup Utility
Exiting BIOS Setup Utility
BIOS SetupUtility
You need to select the desired option in the Exit menu and activate it by pressing the Enter key:
Exit Saving Changes - save changes and exit BIOS Setup Utility
► To save the current menu settings and exit the BIOS Setup Utility, select Exit Saving Changes and Yes.
The notebook is rebooted and the new settings come into effect.
Exit Discarding Changes – Discard changes and
exit BIOS Setup Utility
► To discard the changes, select Exit Discarding Changes and Yes.
The settings in place when BIOS Setup Utility was called remain effective. BIOS
Setup Utility is terminated and the notebook is rebooted.
Load Setup Defaults – Copy Standard Entries
► To copy the standard entries for all menus of the BIOS Setup Utility,
choose Load Setup Defaults and Yes.
Discard Changes – Discard changes without exiting
the BIOS Setup Utility
► To discard the changes you have made, select Discard Changes and Yes.
The settings in place when BIOS Setup Utility was called remain effective.
You can now make additional settings in the BIOS Setup Utility.
► If you want to exitBIOS Setup Utilitywith these settings, select Exit Saving Changes and Yes.
Save Changes - save changes without exiting
the BIOS Setup Utility
► To save the changes, select Save Changes and Yes.
The changes are saved. You can now make additional settings in the BIOS Setup Utility.
► If you want to exit BIOS Setup Utility with these settings, choose Exit Saving Changes and Yes.
Save Changes and Power Off
► To save the changes and switch off your device, select Save Changes and Power Off and Yes.
The changes are saved. Your device is shut down.
88
Fujitsu
Troubleshooting and tips
Troubleshooting and tips
Fault
Tips
Troubleshooting
Follow the safety notes in the "Safety/Regulations" manual when
connecting or disconnecting cables.
If a fault occurs, try to correct it as described. If you fail to correct the problem, proceed as follows:
► Make a note of the steps and the circumstances that led to the fault. Also
make a note of any error messages displayed.
► Switch the notebook off.
► Please contact the Hotline/Service Desk.
You can find the telephone numbers in the service desk list. Please have
the following information ready when you call:
•
•
•
•
•
•
The model name and serial number of the notebook. The serial number is
located on a sticker on the underside of the notebook.
Notes of any messages that appear on the screen and information on acoustic signals.
Any changes you have made to the hardware or software since
receiving the notebook.
Any changes you have made to the BIOS Setup settings since receiving the notebook.
Your system configuration and all peripheral devices connected to your system.
Your sales contract.
Our notebooks have been designed primarily with mobile applications in mind. This
means that considerable effort has been made to optimise components and equipment
in terms of weight, space and energy requirements. Depending on the particular
configuration you have purchased, it is possible that functionality may be slightly reduced
compared to a desktop PC if you are running processor-intensive gaming software, e.g.
games with intensive 3D graphics. Updating your hardware with drivers which have not
been approved by Fujitsu Technology Solutions may result in performance losses, data
losses or malfunction of the equipment. A list of approved drivers and current BIOS
versions can be downloaded from: "http://support.ts.fujitsu.com/Download/Index.asp"
Help if problems occur
Should you encounter a problem with your computer that you cannot resolve yourself:
► Note the ID number of your device. The ID number is found on the type rating
plate on the back or underside of the casing.
► For further clarification of the problem, contact the Service Desk for your country (see the
Service Desk list or visit the Internet at
"http://support.ts.fujitsu.com/contact/servicedesk/ServiceDeskNumber_Int.asp"). When you
do this, please have ready the ID number and serial number of your system.
Fujitsu
89
Troubleshooting and tips
The notebook’s date or time is incorrect
Summer
Buffer
Dateisincorrect
Incorrectdate/time
Timenotcorrect
Time,daylightsavings
battery,load
time
Cause
Time and date are incorrect.
If the time and date are still set incorrectly after
switching on the notebook.
Troubleshooting
► With the BIOS-Setup-Utility, you can set the
date and time in the main menu.
► Please contact your sales outlet or our
Hotline/Service Desk.
Battery indicator does not illuminate
Cause
The battery is not installed correctly.
The battery is fully discharged.
Fault elimination
► Switch the notebook off.
► Check whether the battery is installed
correctly in its compartment.
► Switch the notebook on.
► Charge the battery.
or
► Install a charged battery.
or
► Connect the notebook to a mains outlet
using the mains adapter.
When certain characters are entered on the
keyboard, only numerals are written
Abeepsounds everysecond
Cause
Troubleshooting
► Press the Num key.
The virtual numeric keypad of your device is
activated, see "Virtual numeric keypad", Page 39
The notebook’s LCD screen remains blank
LCDscreenistoodark
LCDscreen
Cause
Monitor is switched off.
External monitor or television set connected.
90
Troubleshooting
► Press a key or touch the clickpad.
► Press the key combination to switch the
screen output, see "Key combinations",
Page 40.
Fujitsu
Troubleshooting and tips
The LCD screen is difficult to read
LCDscreen
Cause
Reflected glare
Troubleshooting
► Turn the notebook or alter the tilt of the LCD
screen.
► Increase the brightness of the screen.
The external monitor remains blank
Monitor
Cause
Monitor is switched off.
Power saving has been activated (monitor is
blank).
Brightness is set to dark.
Screen output is set to the notebook’s LCD
screen
The external monitor’s power cable or data
cable is not connected properly.
Troubleshooting
► Switch the external monitor on.
► Press any key to continue.
► Adjust the brightness of the monitor.
► Press the key combination to switch the
screen output, see "Key combinations",
Page 40.
► Switch off the external monitor and the
notebook.
► Check whether the power cable is plugged
properly into the external monitor and into
the power socket.
► Check whether the data cable is properly
connected to the notebook and the external
monitor (if it is plugged in with a connector).
► Switch on the external monitor and the
notebook.
The external monitor is blank or the image is unstable
Monitor
Screen
Cause
The wrong external monitor has been selected
or the wrong screen resolution has been set for
the application program.
Fujitsu
Troubleshooting
► Terminate the application program in
Windows by pressing Alt + F4 . If the
fault persists after closing the program, use
the key combination for switching the screen
output (see "Key combinations", Page 40) to
switch over to the notebook’s LCD screen.
Change the following setting:
► Set the screen resolution: Set the screen
resolution as described in the documentation
for your operating system.
► Select monitor: Select monitor 1 or 2 as
described in the documentation for your
operating system.
91
Troubleshooting and tips
The cursor does not correctly follow the
pen movements
Cause
Pen incorrectly calibrated
Fault elimination
► Calibrate the pen as shown under Hardware
and Sound / Tablet PC Settings in the Control
Panel, see "Setting the pen", Page 34 and
"Calibrating the pen", Page 34.
Pen input not working
Cause
Incorrect driver installed.
Troubleshooting
► If your device is one which can only be
operated using the pen, install the driver for
the standard model.
or
► If your device is one which can be
operated using the pen and by finger,
install the driver for the "Dual Digitizer"
model.
The notebook cannot be started
Notebook
Cause
The battery is not installed correctly.
Troubleshooting
► Check whether the battery is installed
correctly in its compartment.
► Switch the notebook on.
The battery is dead.
► Charge the battery.
or
► Insert a charged battery.
or
The power adapter is not connected correctly.
92
► Connect the mains adapter to the
notebook.
► Check whether the mains adapter is
connected correctly to the notebook.
► Switch the notebook on.
Fujitsu
Troubleshooting and tips
The notebook stops working
Energysaving mode
Notebook
Cause
Notebook is in energy saving mode.
An application programme has caused the
malfunction.
The battery is dead.
Troubleshooting
► Leave energy saving mode.
► Close the application program or restart
the notebook (by restarting the operating
system or switching the device off and back
on again).
► Charge the battery.
or
► Insert a charged battery.
or
► Connect the mains adapter to the
notebook.
The printer does not print
Printer doesnotprint
Cause
The printer is not switched on.
The printer is not connected correctly.
The printer driver is faulty or not correctly
installed, or it is the wrong printer driver.
Troubleshooting
► Make sure that the printer is switched
on and ready for operation (refer to the
documentation supplied with the printer).
► Check that the data cable connecting
the notebook to the printer is properly
connected.
► Check that the data cable connecting
the notebook to the printer is properly
connected.
► Check whether the correct printer driver is
loaded (refer to the printer documentation).
The radio connection to a network does not work
Theradioconnectiontoanetwork does notwork
Cause
The wireless component is disabled.
The wireless component is enabled. Despite
this, the wireless connection to a network does
not work.
Fujitsu
Troubleshooting
► Switch the radio component on (see
"Switching the wireless components on and
off", Page 52).
► Check whether the radio connection is
switched on via the software.
► Further information on using the radio
component can be found in the help files.
93
Troubleshooting and tips
The battery discharges too quickly
Battery:
Cause
The battery is either too hot or too cold. In this
case the battery indicator flashes.
Troubleshooting
► Bring the notebook up/down to a normal
temperature again.
► If the operating time of the battery life is
extremely short, the battery is probably too
old. Replace battery if necessary.
You may have an application running that
► Use the mains adapter as frequently as
consumes a great deal of power due to frequent
possible.
accessing of the hard disk or optical drive.
The maximum brightness may have been set
► Set the screen slightly darker with the
for the screen.
key combination for Decreasing the screen
brightness in order to reduce the amount of
power being drawn.
SmartCard reader is not recognised.
Cause
Chip card inserted incorrectly.
Troubleshooting
► Make sure you have inserted your
SmartCard into the SmartCard reader with
the chip facing upwards.
► Check whether the SmartCard you are using
is supported. Your SmartCard must comply
with the ISO standard 7816-1, -2, -3 and -4.
SmartCard PIN forgotten
Cause
PIN forgotten
Troubleshooting
► If you are working in a network, contact your
system administrator, who can unlock your
notebook with a Supervisor PIN.
SmartCard lost
Cause
SmartCard lost
94
Troubleshooting
► If you are working in a network, contact your
system administrator, who can boot up your
notebook with a Supervisor SmartCard.
Fujitsu
Troubleshooting and tips
User and/or supervisor SmartCard lost
Cause
User and/or supervisor SmartCard lost
Troubleshooting
► If you have lost your User SmartCard, you
can continue working with the Supervisor
SmartCard and initialise a new User
SmartCard or deactivate the SystemLock
function.
► If you have lost the Supervisor SmartCard,
you can continue working, but you no longer
have all your rights and can no longer
initialise a Supervisor SmartCard.
► If you have lost both SmartCards, you can
no longer boot your system. Please contact
our Service Desk. You must provide proof of
ownership for the device. Then the Service
Desk will refer you to our service partner,
who will unlock your device (for a charge).
Acoustic warnings
Acoustic error messages
Errors
Cause
A beep sounds every few seconds.
Troubleshooting
► Charge the battery.
The battery is almost flat.
Error messages on the screen
Error message:
messages onthescreen
This section describes the error messages generated by the BIOS Setup. Error messages displayed
by the operating system or programmes are described in the relevant documentation.
If the error message appears repeatedly, despite troubleshooting measures, please
contact the place of purchase or our customer service centre.
Error message/cause
CMOS battery bad
Resolution
► Contact your sales outlet or our customer
service centre.
If the error message occurs repeatedly, the
buffer battery in the notebook is flat.
System CMOS checksum bad - default configuration ► Switch the notebook off.
used
► Switch the notebook on.
The system configuration information is
► Press the function key F2 to access the
incorrect.
BIOS Setup.
► In the BIOS Setup, select the Exit menu.
► Select the entry Load Setup Defaults.
► Select OK and press the Enter key.
Fujitsu
95
Troubleshooting and tips
Error message/cause
Resolution
Extended memory failed at offset: xxxx Failing Bits: ► Check whether the additional memory
zzzz zzzz
module has been inserted correctly.
When testing the extended memory an error has
resulted at the address xxxx.
Failure Fixed Disk n
► Start the BIOS Setup (Primary Master
submenu) and select the correct settings.
The settings of the hard disk drive are incorrect.
Keyboard controller error
► Switch the notebook off with the ON/OFF
switch.
► Wait 3 - 5 seconds and switch on the
notebook again.
Keyboard error
If you are using an external keyboard:
nn Stuck key
Operating system not found
Press <F1> to resume, <F2> to SETUP
► Check the connection and reboot the
notebook.
► Make sure that no key is pressed.
► Check in the BIOS Setup whether your hard
disk has been set correctly.
► Make sure that the operating system is
installed on the corresponding drive.
► Press the F1 function key to start the
operating system.
► Press the function key F2 to access the
BIOS Setup.
This error message appears if an error occurs
during the self-test before starting the operating
system.
Previous boot incomplete - Default configuration
► Press the F1 function key when prompted
used Due to an error during the previous system
to do so.
boot, default values were used for certain
settings. Check the settings in the BIOS Setup.
Real time clock error
► Contact your sales outlet or our customer
service centre.
nnnnK Shadow RAM failed at offset: xxxx Failing
► Contact your sales outlet or our customer
Bits: zzzz
service centre.
System battery is dead - Replace and run SETUP
► Contact your sales outlet or our customer
service centre.
System cache error - Cache disabled
► Contact your sales outlet or our customer
service centre.
System timer error
► Contact your sales outlet or our customer
service centre.
96
Fujitsu
Technical data
Technical data
Notebook
General
Processor
4400 memory (SO DIMM)
4th Generation Intel® Core™ with vPro™
technology (depending on CPU)
Maximum 8 Gbyte DDR3
1 slot for 4 Gbyte or 8 Gbyte modules
Electrical data
Safety regulations complied with
Protection class
Maximum power draw (when the notebook is
switched on and the battery is charged):
LCD screen
Size
Resolution
Pixel class
Brightness control
Technology
Digitizer and glass panel
WebCam
Graphics card
Chip
Maximum resolution on external display:
Dimensions
Width x depth x height
Weight depending on configuration
Input devices
Keyboard
Clickpad
Tablet buttons
Pen
Slots
Memory card slot
SmartCard slot
SIM card slot
Fujitsu
CE, TS (optional)
II
65 W (without Port Replicator) / 80 W (with Port
Replicator)
33.78 cm / 13.3" TFT WQHD
2560 x 1440 pixels / 32-bit
II
12 levels
Wide-View High-Bright WXGA Display with LED
Background Lighting
• Dual Digitizer
• Matter Touchscreen
• Toughened glass
FHD, 30 fps, (optional) with status display
Intel® HD Graphics 4400
4096 x 2304 pixels
320.8 mm x 235 mm x 17.1-19.3 mm /
12.63 inch x 9.25 inch x 0.67–0.76 inch
from 1.5 kg / 3.31 lbs
85 keys, with backlit keyboard
2 keys
1 Windows button, 2 volume buttons
1 freely programmable rocker button
1 x SD Card
1x
1x
97
Technical data
Ports
HDMI port
LAN port
Microphone port / Line In / Headphones port /
Line Out
Docking port
USB (Universal Serial Bus)
Security Lock
Ambient conditions
Environment class DIN IEC 721
Mechanism class DIN IEC 721
Operating temperature
Transport temperature (2K2)
1x
Socket, RJ45
3.5 mm stereo mini jack
54-pin socket
Total: 2 x USB (1 x USB 3.0, 1 x USB 3.0 with
charging function (Anytime USB charge)
1x
7K1
7M2
5℃ .... 35℃ / 41°F .... 95°F
–15°C .... 60°C / 5°F .... 140°F
Port Replicator (optional)
Electrical data
Safety regulations complied with
Protection class
Ports
Monitor port (analogue)
Monitor port (digital)
DisplayPort
LAN port
USB (Universal Serial Bus)
Audio
Docking port
Security Lock
Ambient conditions
Environment class DIN IEC 721
Mechanism class DIN IEC 721
Operating temperature
Transport temperature
98
CE
II
15-pin
25-pin, DVI-D
1x
RJ45
4 x USB 3.0
Headphone port
100-pin
1x
7K1
7M2
5℃ .... 35℃ / 41°F .... 95°F
–15°C .... 60°C / 5°F .... 140°F
Fujitsu
Technical data
Rechargeable battery
You will find information on the batteries used in your device on the
Internet at "http://www.fujitsu.com/fts/support/".
Rated voltage
Rated capacity
Nominal power
14.4 V
45 Wh
3150 mAh
The operating time depends on the device configuration, the active
applications and the energy-saving settings.
Mains adapter for use with the notebook
and port replicator
The following technical data applies to the mains adapter supplied with the
notebook and to the port replicator which you can order optionally.
Primary
Rated voltage
Rated frequency
Max. rated current
Secondary
Nominal power
Rated voltage
Max. rated current
100 V to 240 V (automatic)
50 Hz to 60 Hz (automatic)
0.7 A to 1.2 A
80 W
19 V
4.22 A
An additional mains adapter or power cable can be ordered at any time.
Fujitsu
99
Manufacturer’s notes
Manufacturer’s notes
Disposal and recycling
Notes
You can find information on this subject on your notebook or on our website
("http://www.fujitsu.com/fts/about/fts/environment-care/").
Declarations of Conformity
Declarationofconformity
The "Declarations of Conformity" for the device can be found on the Internet at:
"http://globalsp.ts.fujitsu.com/sites/certificates/default.aspx".
Fujitsu Technology Solutions hereby declares that your device is in compliance with the
essential requirements and other relevant provisions of Directive 1999/5/EC.
CE marking
CEmarking
CE marking for devices with radio component
This device, in the version delivered, complies with the requirements of Directive 2009/125/EC
on "Ecodesign" as well as the requirements of R&TTE Directive 199/5/EC of the European
Parliament and Council dated 9 March 1999 governing radio and telecommunications
terminal equipment and mutual recognition of conformity.
CE nnnn (!) ; nnnn: numeric number and alert mark (!) see label on product.
Further information and declarations of conformity The CE declaration for the product can be
viewed at the following website: "http://globalsp.ts.fujitsu.com/sites/certificates".
This equipment can be used in the following countries:
Belgium
Estonia
UK
Latvia
Malta
Poland
Switzerland
Czech Republic
Turkey
Bulgaria
Finland
Ireland
Liechtenstein
The Netherlands
Portugal
Slovakia
Hungary
Denmark
France
Iceland
Lithuania
Norway
Rumania
Slovenia
Cyprus
Germany
Greece
Italy
Luxembourg
Austria
Sweden
Spain
Croatia
Contact the corresponding government office in the respective country for current information on
possible operating restrictions. If your country is not included in the list, then please contact the
corresponding supervisory authority as to whether the use of this product is permitted in your country.
100
Fujitsu
Index
Index
A
A beep sounds every second 90
Acoustic error messages 95
Administrator functions 74
Alt + Tab 41
Anti-theft protection 61
Audio ports 85
B
Back tab 41
Backspace 38
Backspace key 38
Bass loudspeaker (subwoofer) 50
Battery
battery life 44
caring for and maintaining 44
charge level 44, 48
charging 44
self-discharge 44
storage 44
Battery status meter 44
Battery:
discharges too quickly 94
BIOS Setup Utility
calling 87
exiting 88
operating 87
protecting with password 62
settings 87
Bluetooth
switching module off 52
switching module on 52
Bluetooth, safety notes 12
Buffer battery, load 90
Buttons 37
C
Caps Lock 38
Caps Lock key 38
CE marking 100
Charging capacity, battery 44
Cleaning 14
Clickpad 35, 40
buttons 35
cleaning 14
Deactivating 40
Dragging items 36
Executing commands 35
Moving the pointer 35
Selecting an item 35
Fujitsu
Clickpad buttons 40
Components
installing / removing 86
Configuration, BIOS Setup Utility
Connecting audio devices 85
Connecting headphones 85
Crystal View display
cleaning 14
Cursor control 38
Cursor keys 38
D
Date is incorrect 90
Declaration of conformity
Device
setting up 16
Devices
connecting 80
disconnecting 80
Display orientation
selecting 25
100
E
Energy
energy saving 13
Energy saving 13
Energy saving mode
leaving 93
Enter 38
Enter key 38
Error message:
on the screen 95
Error messages
Mainboard 78
Error messages on the screen
Errors
Acoustic warnings 95
Ethernet LAN 53
F
F10, function key
F2, function key
F3, function key
F5, function key
F6, function key
F7, function key
F8, function key
F9, function key
87
95
71
77
77
71, 73
71, 73
71
71, 73
71, 73
101
Index
Fault
correction 89
Fingerprint sensor 61
configure 61
First-time setup
15
Fn key 38
Fn+F10 41
Fn+F2 40
Fn+F3 40
Fn+F4 40
Fn+F5 40
Fn+F6 40
Fn+F7 40
Fn+F8 40
Fn+F9 40
G
Getting started
Loudspeakers 50
switch off 40
switch on 40
15
H
Hardware configuration
HDMI port 81
87
I
Important notes 12
Incorrect date/time 90
Installing SystemLock 69
K
Key combinations 40
Keyboard 37
cleaning 14
Keyboard backlighting
switch off 40
switch on 40
L
Landscape orientation
screen 25
LCD monitor
Decrease brightness 40
LCD screen
cleaning 14
difficult to read 91
notes 29
reflected glare 91
remains blank 90
LCD screen is too dark 90
Life, battery 44
Line feed 38
102
M
Mains adapter
connecting 16
setting up 16
Mechanical backup 61
Memory card
handling 49
inserting 49
removing 49
Microphone 50
Mobile operation 13
Monitor
connecting 82
drifting display 91
remains blank 91
Monitor port
see VGA connection socket
82
N
Notebook
before you travel 13
cannot be started 92
cleaning 14
stops working 93
switching off 27
transporting 13–14
using 19
Notebook, operation 19
Notebook: switching on 22
Notes 12
cleaning 14
disposal / recycling 100
energy saving 13
LCD screen 29
Safety 12
transport 13
Num Lock
indicator 39
Numeric keypad 37
see Virtual numeric keypad
39
O
Operating system
activating system protection 63
cancel system protection 63
protecting with password 63
Fujitsu
Index
P
Packaging 15
Password
changing 63
entering 62
removing 63
Password protection 62
Password protection:
hard disk 64
Peripheral devices
connecting 80
disconnecting 80
Port Replicator
Ports 54
Portrait orientation
screen 25
Ports
Port Replicator 54
Power
power consumption 48
power-management features
Power-on indicator 22
Preparing for operation 16
Printer does not print 93
R
Radio component:
safety notes 12
Radio components 40
Rechargeable battery 44
see Battery 44
Return 38
S
Safety notes 12
Screen
no screen display 91
Screen brightness
decrease 40
increase 40
Security functions 59
SystemLock 65
Security functions,
SmartCard 65
Security Lock 61
Selecting a location 16
Self-discharge, battery 44
Servicing 86
Setup
see BIOS Setup Utility 87
Shift 38
Fujitsu
48
Shift + Tab 41
Shift key 38
Slot
Memory cards 49
SmartCard 66
access rights 67
PIN 67
PUK 67
user groups 68
Status indicators 19
Strg+Alt+Entf / Ctrl+Alt+Del 41
Summer time 90
Supervisor password
changing 63
entering 62
removing 63
Suspend/Resume button 22
Switching on for the first time 17
Switching on the system 66
Symbols
indicators 19
System configuration 87
System settings, BIOS Setup Utility
SystemLock
switching on 77
SystemLock 2
installing 72
87
T
Tab key 38
The radio connection to a network does
not work 93
Time not correct 90
Time, daylight savings 90
Tips 89
Toggle monitor output 41
TPM 79
Transport
Transport damage 15
Transportation 13–14
Travel, notebook 13
Troubleshooting 89
Trusted Platform Module 79
U
Uninstalling
SystemLock 77
USB charging function
USB ports 83
User groups
installing 69
84
103
Index
User password
changing 63
entering 62
removing 63
Using the Kensington Lock Cable
V
VGA connection socket 82
Virtual numeric keypad 39
Volume
decrease 40
increase 40
104
Volume control
61
50
W
Webcam 43
Windows key 38
Wireless LAN
switching module off 52
switching module on 52
Wireless LAN:
safety notes 12
Fujitsu