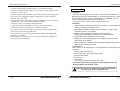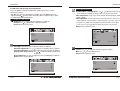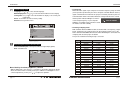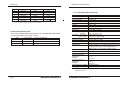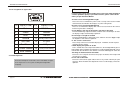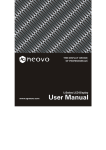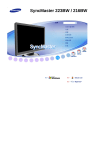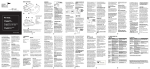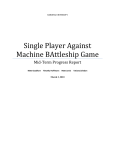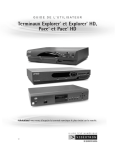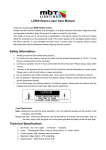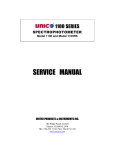Download Fujitsu 280X1024@75Hz User's Manual
Transcript
22 inch Color LCD MONITOR Table of Contents EMC COMPLIANCE IMPORTANT PRECAUTIONS 1 2 1. Introduction 1.1. General 1.2. Features 1.3. Packing List 4 4 4 2. Installation 2.1. Connection of signal cable 2.2. Connection of power cord 2.3. Connection of Audio cable 2.4. Power on 2.5. Self-inspection 2.6. Image Adjustment 5 5 5 6 6 6 3. Operation 3.1. OSD button 3.2. OSD menu and operation menu introduction 3.3. Safeguard 3.4. Power management system 3.5. Setting of display mode 7 9 12 12 13 4. Technical specification 4.1 22" TFT-LCD monitor specification 4.2 Pin assignment of signal cable 4.1 Visual Inspection 14 15 15 5. Trouble Shooting 16 EMC COMPLIANCE IMPORTANT PRECAUTIONS EMC COMPLIANCE This device has been tested and found to comply with the standards for a class B digital device, pursuant to Part 15 of FCC Rules. Those standards are designed to provide reasonable protection against harmful interference in a residential installation. This device generates and can radiate radio frequency energy and, if not installed and used in accordance with the instructions, may cause harmful interference to radio communications. If this device does cause harmful interference to radio or television reception, which can be determined by turning the device off and on, user is encouraged to try to correct the interference by one or more of the following measures: ---Reorient or relocate the receiving antenna ---Increase the separation between the device and receiver ---Plug the device into a wall outlet different from that connected to the receiver. ---Consult the dealer or an experienced radio/TV technician for help. CAUTION: any change or modification not expressly illustrated in this manual may void the warranty. NOTE: any unshielded cable is not allowed to be used in the device! page 1 IMPORTANT PRECAUTIONS WARNINGS: 1. Before using this device, please read all the instructions in this manual carefully. 2. Please keep the manual carefully for future reference. 3. Unplug this device from the wall outlet before cleaning. Do not use liquid cleaners or aerosol cleaners. Use a damp or wet cloth to clean. Please use LCD screen detergent for cleaning if it is still dirty. 4. Do not use the parts not recommended by the manufacturer, otherwise it may cause a hazard. 5. When unplugging the power cord of the monitor or adapter, please hold the plug with your hand; do not pull the cord directly. 6. Do not place any object on the power cord. Do not trample it either. 7. Do not use the device near water sources, e.g. bathtub, basin, kitchen sink, or washing machine. Do not place the device on a wet floor, or near a swimming pool etc. Do not touch the screen with your fingers or other hard objects. 8. Slots and openings on the housing and its back or bottom are provided for ventilation. To ensure reliable operation of the components and to protect them from overheating, these openings must not be blocked or covered placing the device on a bed, sofa, rug, or other similar surface. The device should never be placed near or over a radiator or heater and should not be placed in a built-in installation unless proper ventilation is provided. 9. Make sure that the device is at least 5cm distance from the wall or other objects around when it is in use. 10. The power supply must respond to that stated on the rating plate. If you have any query about the power supply, please refer to the dealer or local power supply provider. 11. As a safeguard measure, the monitor or adapter is equipped with a power cord with three-terminal plug, the third terminal is grounded. If the plug cannot be inserted into the outlet, please contact an electrical technician for replacing the original outlet while keeping the safeguard measure in effect. 12. Ensure that the power socket and cord in use are able to take the sum of the rated currency of all the products. 13. Do not put the device at the place where user is subject to mal-operation. page 2 IMPORTANT PRECAUTIONS 14. Observe all the warnings and instructions described in the manual. 15. Do not overload the power outlet or use any extension cord, otherwise it may cause fire or electric shock. 16. Do not attempt to repair this device yourself since opening or removing covers may expose you to dangerous voltage or other hazards. Refer servicing to qualified service personnel. 17. Unplug this monitor or AC adaptor from the wall outlet and refer servicing to qualified service personnel under the following conditions: a. When the power cord or plug is damaged or worn. b. If the device has been dropped or its housing has been damaged. c. When the performance of the device deteriorates distinctly. 18. The power cord is the main facility to turn on/off the device; unplug it if the device is not used for a long period of time. 19. Store the device at a place of good ventilation; avoid strong sunlight, high temperature or humidity. 20. Store the device at a place at -20°C~55°C room temperature. Otherwise, it may cause permanent damage. INTRODUCTION 1. Introduction 1.1 General Thank you for purchasing the latest model of LCD monitor, with advantages of high display performance and light weight etc, meanwhile with the power saving and no-radiation features, the latest LCD will bring you comfortable, safe and environmental-protection brand-new visual experience. Your purchase and use of this product is highly appreciated! 1.2 Features --- High performance intelligent multi-frequency scanning, use active matrix Thin film transistor liquid crystal display (TFT). --- Micro Computer digital technology control, no radiation, no glare, built-in multimedia speaker system (option). --- Built-in AV signal connection terminal and 8 terminal (option). --- Comply with VESA DPMS International Power Saving Regulation. --- Support DDC 1/2B and Windows PNP Plug & Play. --- Microprocessor based with OSD (On Screen Display) control, be able to adjust the image to optimum. --- Built-in hoisting hole complying with International Standard (VESA), which is able to hang the display on the wall. 1.3 Packing list Please make sure the following items are included with your LCD display before installation: --- A LCD monitor (with pedestal) --- A VGA signal cable, DVI-D signal cable (option) --- An audio cable (option) --- A power cord --- A AC adapter --- User's manual, qualification and warranty cards If any of there items are missing, please contact with your dealer for technical support and customer service. NOTE: be sure to save original box and all packing material for transport in future if the display need. page 3 page 4 INSTALLATION INSTALLATION 2. Installation 5 Installation hole for wall hanging 1 2 3 4 1 2 3 4 VGA signal input jack DVI signal input jack Power jack Audio input jack 2.4 Power on Turn on the monitor and computer, and then indicator will light green (or blue) when the screen is under normal condition. Please check to see if there is any wrong with the connection of video signal cable if the indicator lights red. 2.5 Self-inspection If the monitor inspects there is no horizontal and vertical signal, it will prompt to check the video input, please refer to the illustration below, and the monitor will enter into power saving mode after several seconds, the indicator will light red. The NO SIGNAL screen will restore to normal display once receiving video signal. 2.6 Image Adjustment Please adjust the image according to your need; please refer to the "Operation" in Section Three. VGA signal input: connect to computer VGA signal output jack DVI signal input: connect to computer DVI signal output jack Power jack: connect to adaptor DC output jack Audio input: connect to computer sound card audio output jack 2.1 Connection of signal cable Before connecting your monitor and PC with signal cable, please turn off your monitor and computer. And then insert one end of the signal cable into the VGA or DVI jack on your computer, and lock it with two fixed screw for ensured grounding. Finally, please insert another end of signal cable to the VGA or DVI signal input jack of monitor and lock it with fixed screw. 2.2 Connection of power cord First, insert one end of power cord into the input jack of adaptor, and another end into power outlet, then insert the output terminal of adaptor into the power input jack of monitor. 2.3 Connection of Audio cable Please insert one end of audio cable into the sound card audio output terminal on your computer, another end into the audio input terminal of monitor. page 5 page 6 OPERATION OPERATION 3. Operation 3.1 OSD button AUTO MENU 4 3 6 AUTO MENU 4 3 AUTO 4 6 3 5 1 1 2 6 5 MENU 6 MENU 3 2 5 (3) Menu Button Activate OSD, enter sub menu, select items, and confirm selection. (4) AUTO Button Automatically set the screen display to optimum. (5) Button Select and adjust the OSD items (Increase the value) (6) Button Select and adjust the OSD items (Decrease the value) (7) VOLSelect VOL-Volume Decrease (Decrease the value) (8) VOL+ Select VOL+ Volume Increase (Increase the value) 2 1 5 1 2 VOL- VOL+ AUTO 7 8 4 (1) Power Switch ( ) Digital control light-touch switch, used for turning on or off monitor power. (2) Power Indicator When the monitor is under normal working condition, the indicator will light green (or blue); if the monitor is under saving mode, the indicator will light red or off. And the indicator will turn off under the power off mode. (When the power indicator turns off, it means that the monitor is under off mode, but please pay attention that the adaptor is still in charge, so please disconnect the adaptor when the monitor is not used for the purpose of safety.) page 7 page 8 OPERATION OPERATION 3.2 OSD menu and operation menu introduction Press the MENU to call out the OSD menu (main menu), please see the illustration as below: With or to select the desired items, and then press the MENU button for adjustment, with / button to adjust the display items to optimum, press again for confirmation and exit adjustment. Brightness adjust menu Brightness: use or to adjust the brightness to optimum. Contrast: use or to adjust the contrast to optimum.. Return: back to previous menu. Color adjustment menu Red/Green/Blue color adjustment: use or to adjust the value of red, green and blue to change the image color so as to meet your needs. Color temperature: use or to select desired color temperature (9300k, 6500k, USER) Color adjustment: it can be adjusted if under shadow mode. If you are not satisfied with the color temperature set by manufacturer, you may set the color temperature to USER mode; it will light red at this time. When enter adjust menu, please use or to adjust R, G, B to change the color of image. Return: back to previous menu. Return Brightness Contrast USER 50 50 Return Auto Color Color Red Green Blue 1280X1024@75Hz USER MENU - + Mov e Select MENU Image adjustment menu Auto-adjust: with this button to adjust the display to optimum H-position adjustment: use or to adjust the horizontal position to optimum. V-position adjustment: use or to adjust the vertical position to optimum. Image position level/clock set: use or to adjust the image position level to optimum. Phase adjustment: use or to adjust the focus and definition to optimum. Return: back to previous menu. Return Auto Adjust H Position V Position Clock Phase USER MENU page 9 Select 50 50 50 1280X1024@75Hz - Select Audio adjustment menu Volume: use or to adjust the volume to optimum (option) Mute: use or to select Mute/Sound. Return: back to previous menu. Return Mute Volume 43 42 50 74 1280X1024@75Hz + Move 50 USER MENU Select 1280X1024@75Hz - + Move - + Mov e page 10 OPERATION OPERATION System setting menu Language: use or to select desired language. Menu display time: use or to select the desired time for menu display. Saving time: use or to select desired time for display so as to meet your requirement. Reset: reset all the set value to factory setting. Return: back to previous menu. Return Language OSD Timeout Power Save Reset 4:3 USER MENU English 60 8 OFF 1280X1024@75Hz - Select Exit and signal resource selection menu Select terminal input: select input terminal for signal input (option) Exit: exit OSD menu √ DVI USER MENU Select 1280X1024@75Hz - + Move Note: Hot Key of volume, brightness, contrast Without OSD mode, your may press " " button to call volume adjustment directly, when the volume menu is not exit, please press "MENU" to call brightness and contrast adjustment, you may use " / " to adjust it to optimum. page 11 3.4 Setting of display mode With standard VESA and DDC function, the monitor will scan frequency, output power, performance etc and transfer to PC after turning on when you use the video card with VESA DDC1/2B function. And it will identify the connection mode of display and select the proper resolution. The preset mode before leaving factory is as below: + Move Display mode:when setting OFF,it is display mode,whensettingON, it will be 4:3 display mode Exit VGA 3.3 Safeguard When the video signal of your computer exceeds the frequency range of monitor (refer to product specification), the micro-computer of monitor will turn off the sync signal of horizontal and vertical for the purpose of monitor protection, please refer to the illustration below. The monitor will enter saving mode after few seconds, and the power indicator will light red. Please set the output frequency of your computer OUT OF RANGE within the acceptable range of monitor so that the monitor can work normally. Mode 1 2 3 4 5 6 7 8 9 10 11 12 13 14 15 16 17 18 19 Resolution 640x400 640x480 640x480 640x480 720x400 800x600 800x600 800x600 800x600 1024x768 1024x768 1024x768 1024x768 1024x768 1024x768 1152x864 1280x800 1280x800 1280x960 Horizontal(KHz) Vertical(Hz) 31.469 31.469 37.861 37.500 31.469 35.156 37.879 48.077 46.875 48.363 56.476 58.038 60.023 48.019 47.700 67.500 49.702 62.795 60.000 70.087 59.940 72.809 75.000 70.087 56.250 60.317 72.188 75.000 60.004 70.069 71.918 75.029 60.000 60.000 75.000 74.900 60.000 60.000 page 12 OPERATION 20 21 22 23 24 25 26 TECHNICAL SPECIFICATION 1280x1024 1280x1024 1440x900 1440x900 1680x1050 1600x1200 63.980 79.976 55.935 70.635 65.290 75.000 60.000 75.025 60.000 75.000 60.000 60.000 Note: 22" LCD Monitor is applied to items 1-25, recommended mode; 3.5 Power management system This monitor complies with EPA Energy Star, and is compatible with VESA DPMS standard; the saving mode is shown as below: Mode Power Indicator Normal Green or blue Standby/Saving Red or turn off Power Off Turn off Power Consumption 22" ≤50W ≤5W ≤3W 4.1 22" "TFT-LCD monitor specification 22" Screen model Dot pitch (H x V ) Surface treatment Active display area (H x V) Max. Resolution Contrast Brightness Responsive time Display color Visible angle left/right up/down Input signal video signal synchronization Display format Audio input terminal Signal connector Panel button OSD Function Adaptor AC input Adaptor DC output Max. Power consumption Working environment Temperature Humidity Storage environment Temperature Humidity Packing dimension (LxWxH) Weight (Kg) 22" Active Matrix TFT LCD 0.27675x0.27675mm Anti-glare, 3H 464.94mm (H) x290.5875mm (V) 1680x1050 1000 : 1 (Typ) 300cd/m2 (Typ) 5ms (Typ) 16.7M (6bits + Hi-FRC) +70°~ -70°or +80°~ -80° +75°~ -75°or +85°~ -85° RGB simulation 0.7V p-p TTL positive or negative polarity VGA, SVGA, XGA,WSXGA+ RCA terminal (x2) (option) 15 pin D-sub or DVI-D (Option) Power switch, LED indicator, OSD menu, +/- button, auto setting Contrast, brightness, auto adjustment, image level, phase, image h-position, image v-position, OSD h-position, OSD v-position, color temperature, RGB, language 100V~240V 50/60Hz 12V 5A 50W ℃℃ 0 ~ 20%~80% ℃℃ -20 ~ 20%~80% 585X200X502mm N.W: 5.5, G.W: 7.5 Note: all technical specifications in this manual and on the packing are subject to change without prior notice! page 13 page 14 TECHNICAL SPECIFICATION TROUBLESHOOTING 4.2 Pin assignment of signal cable 5. Troubleshooting 1 5 6 10 15 11 If your monitor cannot work normally, please refer to the follow methods for common problems quickly, if you need assistance; please call the dealer where you purchased the Monitor. Pin Signal(D-sub) Pin Signal(D-sub) 1 Red 9 DDC Power 2 Green 10 Ground 3 Blue 11 Ground 4 Ground 12 SDA(FOR DDC) 5 Test Cont 13 H. sync 6 Red Ground 14 V. Sync 7 Green Ground 15 SCL(FOR DDC) 8 Blue Ground 4.3 Visual Inspection Even the normal pixels on the LCD screen reach 99.99% or higher, there may be 0.01% or less pixels showing dark or light while displaying. page 15 A. There is no Screen Image/LED no light Please check to see whether the power cord is securely connect to the monitor and wall outlet, and whether the display is in power saving mode. B. There is no Screen Image/LED light red Please to see whether the display card of PC is loosed, and check the connection between signal cables and display. C. The display is not clear or the image is too large or too small Enter the OSD image adjustment menu, and then select "Auto Adjust" to make the display to adjust automatically to optimum. D. The image is too light or too dark Enter the OSD brightness adjustment menu, and then select the " " to adjust the brightness and contrast to optimum. E.. The screen is overheated Please keep at least 5cm around the display for ventilation, and do not place anything onto the monitor. F. Dark display after power on/ facula This is normal. Due to the temperature difference, the backlight will not give out light equably at the beginning of powering on, but the backlight lamp will come to normal work after 20 minutes, the darkness and facula will disappear at this time. G. The image is distorted to flash and shake Check the set of computer and choose the proper resolution, then readjust and renovate the resolution. H. The color is abnormal Check the connection of signal cable, if there is any curved or broken pin, please replace it; Enter the OSD color adjustment menu to set the display color to the optimum. page 16