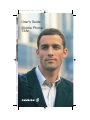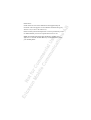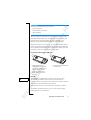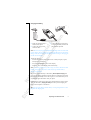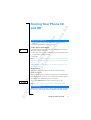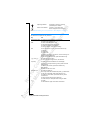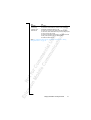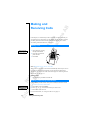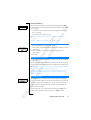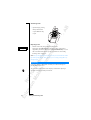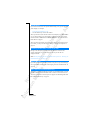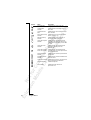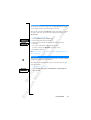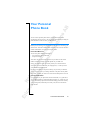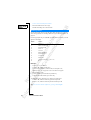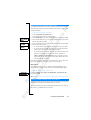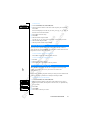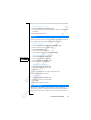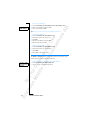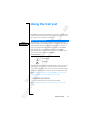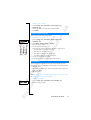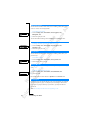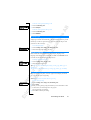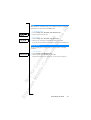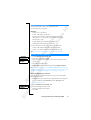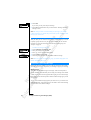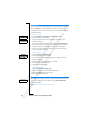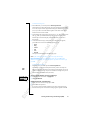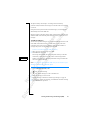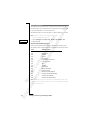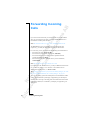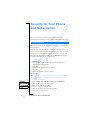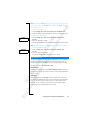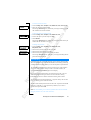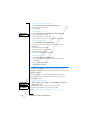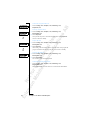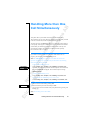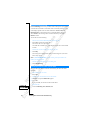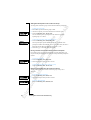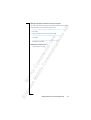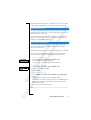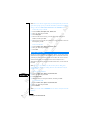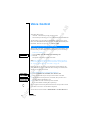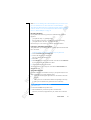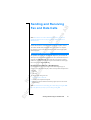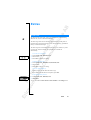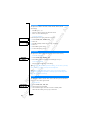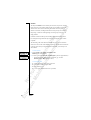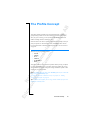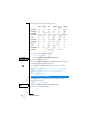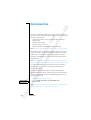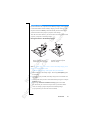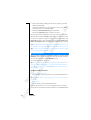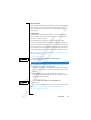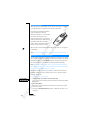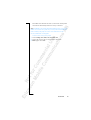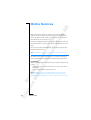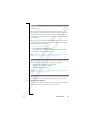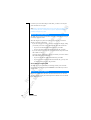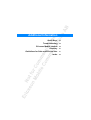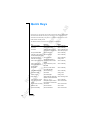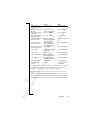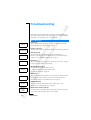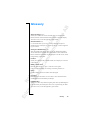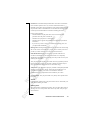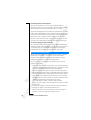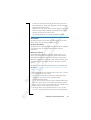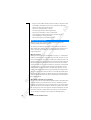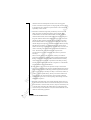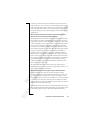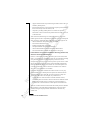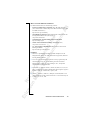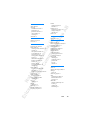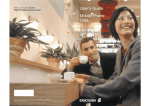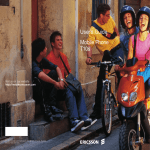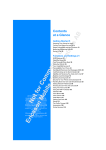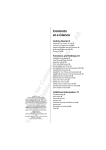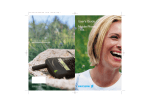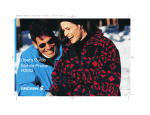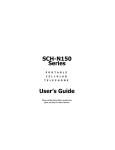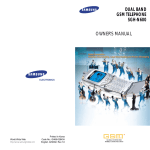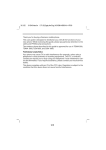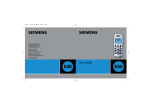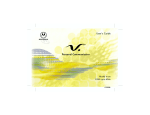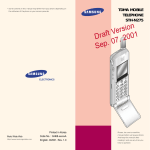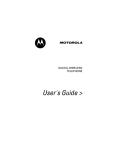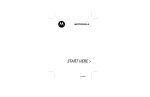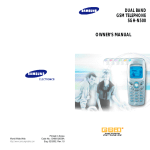Download Ericsson T28z User's Manual
Transcript
T28zUGcover.qxp 6/6/00 2:50 PM User’s Guide Mobile Phone T28z Page 2 Contents at a Glance Getting Started 3 Preparing Your Phone for Use 4 Turning Your Phone On and Off 9 Display Information and Key Functions 11 Making and Receiving Calls 14 During a Call 17 Register your new phone, purchase Ericsson original accessories, and see the latest in products by visiting us at: www.ericsson.com/us/consumer Para obtener una copia en español de esta Guía del Usuario, visite nuestra página Web en www.ericsson.com/phones o, si se encuentra en Estados Unidos, también puede llamar al 1-800-374-2776. Ericsson T28z First edition (August 2000) This manual is published by Ericsson Inc., without any warranty. Improvements and changes to this manual necessitated by typographical errors, inaccuracies of current information, or improvements to programs and/or equipment, may be made by Ericsson Inc. at any time and without notice. Such changes will, however, be incorporated into new editions of this manual. © 2000 Ericsson Inc. All rights reserved. Publication number: AE/LZT 123 5962 R1 Printed in USA Functions and Settings 19 T28z Features 20 Using the Menus 21 Your Personal Phone Book 27 Using the Call List 35 Your Voice Mail Service 37 Personalizing Your Phone 39 Sending and Receiving Text Messages (SMS) 46 Forwarding Incoming Calls 56 Security for Your Phone and Subscription 58 Handling More than One Call Simultaneously 65 Setting Network Preferences 70 Knowing the Call Time/Call Cost 73 Using Two Voice Lines 75 Voice Control 76 Calling Card Calls 79 Sending and Receiving Fax and Data Calls 81 Extras 83 The Profile Concept 87 Accessories 90 Online Services 98 Additional Information 101 Quick Keys 102 Troubleshooting 104 Ericsson Mobile Internet 106 Glossary 107 Guidelines for Safe and Efficient Use 111 Index 123 Please note! Some of the services in this manual are not supported by all networks. This also applies to the GSM International Emergency Number 112 (or 911 in the Americas). Please contact your network operator or service provider if you are in doubt whether you can use a particular service or not. Note! You should read the chapter Guidelines for Safe and Efficient Use and the booklet Warranty Conditions before using your mobile phone. Getting Started Preparing Your Phone for Use 4 Turning Your Phone On and Off 9 Display Information and Key Functions 11 Making and Receiving Calls 14 During a Call 17 Preparing Your Phone for Use Overview Front Antenna Indicator light Volume key Earpiece Power On/Off Display Flip release button Keypad Microphone Flip Back Connector for external antenna Battery release catch Battery Hole for belt clip Handsfree connector Flip release button 4 Preparing Your Phone for Use Charging connector Assembly You need to do the following to use your phone: • insert the SIM card • attach the battery to the phone • charge the battery The SIM Card When you register as a subscriber with a network operator, you get a SIM (Subscriber Identity Module) card. The SIM card contains a computer chip that keeps track of your phone number, the services included in your subscription, and your Phone Book information, among other things. SIM cards come in two sizes. One is the size of a credit card and the other is smaller. Your phone uses the smaller card. Many credit card-sized SIM cards have a perforated smaller card that you can take out easily. Before you can use your phone, you must insert the SIM card as shown below. Inserting and Removing the SIM Card 2. Raise the edge of the SIM card and slide it out. 1. Remove the battery if attached. Slide the SIM card into the slot, under the silver colored holders, with the golden connectors facing down and the cut corner to the right. The PIN Most SIM cards are supplied with a security code, also known as PIN (Personal Identity Number), which you need to access the network. Every time you turn on your phone, you are asked to enter your PIN. You will find your PIN in the information from your operator. Some operators may have services that require a second PIN, your PIN2. You should be careful with your PIN, since it is your protection against unauthorized use of your subscription. Preparing Your Phone for Use 5 If your PIN is entered incorrectly three times in a row, the SIM card is blocked. If this happens, you can unlock it by using your PUK (Personal Unblocking Key code), which you also get from your operator. The Battery Your T28z comes with a lithium battery. The battery is not charged when you buy your phone, but there may be enough power to switch the phone on. We recommend that you charge the battery up to three hours before you use the phone for the first time. Attaching the Battery to Your Phone • Place the battery on the back of the phone and push until you hear a click. When to Charge the Battery The battery that comes with your phone can be charged whenever you wish without affecting its performance. You can also charge the battery when the phone is off. To remind you that you will soon need to charge the battery or replace it with a charged one: • an alarm signal (a short beep) sounds and the message Attention Battery low appears in the display • the indicator light on top of the phone starts flashing red If you have an Ericsson-approved battery, you can check the remaining talk and standby times in the Status menu by sliding the volume key upwards or downwards in standby mode. You can move downwards in the menu by pressing d. The remaining standby and talk times depend on the type of battery you use and your position in the network. Please note that these times are approximate and you may have 20% less time than is shown in the display. Note! The phone turns itself off when the battery can no longer power it satisfactorily. 6 Preparing Your Phone for Use Charging the Battery 1. Make sure that the battery is attached to the phone. 2. Connect the charger to the electrical outlet. 3. Connect the charger to the phone as shown. The flash symbol on the plug must face upwards. Note! The electrical plug may look different depending on the electrical outlet in your country. Do not connect it to any other item than your Ericsson Travel Charger CTR-10. It must not be disconnected from the charger when plugged into the electrical outlet. To indicate charging: • the indicator on the top of the phone shows a steady red light (or green, if the phone is switched on) • the message Charging only is shown in the display • the battery meter in the display pulses continuously Note! If you charge a new battery that is empty, or a battery that has not been used for a long time, it may take a while until you get an indication of charging in the display. An Ericsson-approved battery is indicated by Ericsson Optimized charging each time you start charging the battery when the phone is switched on. For the best charging, talk and standby times in the long run, we recommend that you use only Ericsson-approved batteries with your phone. Batteries that are not Ericsson-approved are charged slowly for safety reasons. These are indicated by Charging alien battery each time you start charging the battery when the phone is switched on. Tip! You can use the phone while the battery is being charged. However, this lengthens the charging time. Preparing Your Phone for Use 7 When the battery is fully charged, the battery meter in the display is full and the indicator on the top of the phone shows a steady green light. Disconnecting the Charger Disconnect the charger from the phone by moving the plug upwards. Removing the Battery 1. Slide the release catch upwards. 8 Preparing Your Phone for Use 2. Lift the battery away from the phone. Turning Your Phone On and Off Turning your Phone on 1. Open the flip by pressing the flip release button on the right side of the phone. 2. Press and hold the N O key until you hear a tone. If “PIN:” Appears in the Display Some SIM cards are protected with a PIN code. If PIN: appears in the display after you have turned on the phone: 1. Enter your PIN. If you make a mistake while entering your PIN, delete the wrong number by pressing the C key. 2. Press Y E S . Note! If your PIN is entered incorrectly three times in a row, the SIM card is blocked. You can unblock it by using your PUK. See “The SIM Card Lock” on page 58. If Phone locked appears in the display, enter your phone lock code. See “The Phone Lock” on page 59. Network Search After you have turned on the phone (and entered your PIN), the phone searches for a network. When a network is found, the phone beeps three times. The indicator light on top of the phone flashes green once every second and your network operator’s name (in most cases abbreviated) appears in the display. This is called standby mode. You can now make and receive calls. Note! See “Error Messages” on page 104, if you do not reach standby. Initial Settings The first time you turn on your phone, you may want to choose the ring signal type and set the clock and date. For more information about these and other Turning Your Phone On and Off 9 settings, see “Personalizing Your Phone” on page 39. Display Language Most modern SIM cards automatically set the display language to the language of the country where you bought your SIM card, (Automatic). If this is not the case, the preset language is English (US). To change the display language, see “Display Language” on page 43. If your phone shows a language that you do not understand, you can change it to Automatic, or English (US) , in the following ways: To change the display language to Automatic 1. If not in standby mode, press and hold the N O key to go to standby. 2. Press the u arrow key. 3. Enter 8888. 4. Press the d arrow key. To change the display language to English (US) 1. If not in standby mode, press and hold the N O key to go to standby. 2. Press the u arrow key. 3. Enter 0000. 4. Press the d arrow key. Turning Your Phone Off • 10 In standby mode, press and hold the N O key until you hear a tone. Turning Your Phone On and Off Display Information and Key Functions In standby mode, the display shows the name of your operator, the time, the signal strength and the battery power. Other icons appear if you receive any messages, forward all your incoming calls, set the alarm clock and so on. In this chapter, you will also learn about the key functions. Display Information The table below shows and explains each icon which may appear in standby. Icon Name Explanation Signal strength meter Tells you the strength of the network signal. Battery meter Tells you the status of the battery. Missed call indicator You have missed an incoming call. Forward indicator Accept Some/None indicator All incoming calls will be forwarded to a defined number. No calls or only certain calls from numbers in a list are received. Profile indicator Another profile than Normal has been chosen. Ring signal off indicator No sound can be heard when you receive a call. Alarm indicator The alarm clock has been set and is on. Silent indicator All audible signals are turned off, except the alarm and timer. SMS indicator You have received a text message. Voice mail indicator You have received a voice message, depending on your subscription. Voice label in phone indicator Indicates that voice dialing is set to Start on Open. Line 1 indicator Line 1 is in use for outgoing calls – if you subscribe to the Two Line Service Line 2 indicator Line 2 is in use – if you subscribe to the Two Line Service. Display Information and Key Functions 11 Ciphering indicator Ciphering is currently not being provided by the network. Home zone indicator You are in your home zone. Does not appear on all networks. Note! Each menu has got its own symbol. See “Menu Graphics” on page 21. Key Functions The table below explains the key functions. Key Use Flip release button To open the flip and answer incoming calls. (To end a call, close the flip.) 12 YES To make calls and answer calls. To voice dial, press and hold the key. To enter the Call List from standby. To choose a menu, sub-menu or setting. NO To turn the phone on or off, press and hold the key in standby. To end a call. To reject a call. To go back one level in the menus, to exit a setting or to leave a setting unchanged. To get back to standby mode, press and hold the key. u and d To enter the menu system. To move (scroll) through menus, lists and text. C (Clear) To delete numbers and letters from the display. To mute the microphone during a call, press and hold down the key. To set the phone silent, press and hold the key from standby. To delete an item from a list. Number keys To enter the digits 0-9. The 0 key enters the international prefix (+) if held down. To call your Voice Mail, press and hold the 1 key. To enter the phone book, press and hold any of the numbers 2-9. To move through menus using shortcuts. To enter letters, for example when writing an SMS. * To enter *. To shift between upper- and lower-case letters. Display Information and Key Functions Key Use # (Hash) To enter #. Volume key upwards and downwards To increase or decrease the volume of the earpiece or handsfree loudspeaker during a call. To reject an incoming call, quickly slide the key twice. To voice dial, slide and hold the key when the flip is open To move through the menus. To open the flip without answering a call, slide and hold the key while pressing the flip release button. To enter the Status menu. Note! For information about the key functions in the menus, see “Moving through the Menus” on page 23. Display Information and Key Functions 13 Making and Receiving Calls In this chapter, we assume that you have turned on your phone and that you are within range of a network. If you are abroad, you may use other networks, provided your home network has an agreement that allows you to do this. See “Setting Network Preferences” on page 70. Making a Call 1. Open the flip by pressing the flip release button. 2. Enter the area code and phone number. 3. Press Y E S . Note! Some countries may not use area codes. While a call is in progress, a time counter automatically starts and you can see how long you have been on the phone. If your network and subscription supports it, you see the cost of the call in the display. See “Knowing the Call Time/Call Cost” on page 73. Ending a Call • Close the flip or press N O to end the call. Redialing a Previously Called Number In the Call list you find numbers that you have dialed, answered or missed. To redial a previously called number 1. Press Y E S to enter the Call List. 2. Press u or d to choose the number you want to call. 3. Press Y E S to make the call. For more information, see “Using the Call List” on page 35. 14 Making and Receiving Calls Automatic Redialing If the connection failed when you first called and the display shows Retry?, User busy Retry? you can redial the number by pressing Y E S . Your phone automatically redials (up to 10 times) • until the call is answered. When the call is successfully connected, you hear a ring signal. • until you press a key or receive a call. Note! You do not need to take the phone to your ear until you hear the ring signal. Automatic redialing is not available for fax and data calls. Making International Calls 1. Press and hold the 0 key until a + sign appears. The + replaces the international prefix number of the country from which you are calling. 2. Enter the country code, area code (without the leading zero) and phone number. 3. Press Y E S . Making Emergency Calls 1. Enter 112(the international emergency number, or in the Americas 911). 2. Press Y E S . The international emergency number 112 (or 911) can normally be used in any country, with or without a SIM card inserted, if a GSM network is within range. Note! Some network operators may require that a SIM card is inserted, and in some cases that the PIN code has been entered as well. Some networks may not use the international emergency number 112 (or 911). 911 can also be used in areas that use 112 as the international emergency number, and vice versa. Receiving a Call When you receive a call, the phone rings and the display shows Answer? If your subscription includes the Calling Line Identification (CLI) service and the caller’s network sends the number, you see the caller’s number in the display. If the caller’s number and name are stored in the phone book, the caller’s name is also shown. If the incoming call is a restricted number, the display shows Private. If the incoming call is a number without any CLI service, Unknown is shown. Making and Receiving Calls 15 Answering a Call • Open the flip by pressing the flip release button or press Y E S if the flip is open. Rejecting a Call • Busy signal Slide the volume key on the side of the phone twice. The display shows Busy signal. The caller hears a busy signal if this is supported by the caller’s subscription. If Forward When Busy is on, the call is forwarded to the number you have specified. See “Forwarding Incoming Calls” on page 56. Note! To open the flip without answering a call, you need to slide the volume key while opening the flip. Then you may reject a call by pressing N O or by closing the flip. Ciphering Ciphering is a built-in feature that scrambles your calls and messages to provide additional privacy. An exclamation mark is shown in the display to indicate that ciphering is currently not being provided by the network. 16 Making and Receiving Calls During a Call Your phone has several functions, which you might find helpful while a call is in progress. Changing the Listening Volume You can easily change the listening volume during a call by sliding the volume key on the side of the phone. To change the listening volume during a call • Slide upwards to increase the volume. • Slide downwards to decrease the volume. Muting the Microphone If you wish, you may turn the microphone off during a call. To turn the microphone off temporarily during a call 1. Press and hold down the C key. Mute Mute appears in the display. 2. To continue your conversation, release the C key. Tip! Instead of pressing and holding the C key, you can put the call on hold. To put a call on hold 1. Press Y E S . Call on hold Call on hold appears in the display. 2. To continue your conversation, press Y E S again. Sending Tone Signals To use telephone banking services or to control an answering machine, you need to use codes. These codes are sent as tone signals (also known as DTMF tones or touch tones). With your mobile phone, you may use these codes during a call. If you press 0-9, * and # during a call, these numbers and characters are sent as tone signals. Tip! You can also save codes only or codes together with a phone number in your Phone Book. See “Telephone Banking Services” on page 32. However, it may be a risk to save your codes in the phone in case it is stolen. During a Call 17 The Notepad If you want to make a note of a phone number during a call, you can use your phone display as a notepad. To use the notepad during a call • Use the number keys to enter the number. When you end the call, the number remains in the display or, if Ask to add is on, you will be asked to save the number in your phone book. You can also find the number in Add New in the Phone Book menu. See “Your Personal Phone Book” on page 27. When you enter the number, the person you are talking to will hear the tones. If you wish, you may turn the tones off during a call. See “Scratchpad” on page 42. Checking the Duration or Cost of the Call During a call, the display normally shows the duration in minutes and seconds. Depending on your subscription, you may see the call cost displayed instead. Note! This depends on your network and SIM subscription. See “Knowing the Call Time/Call Cost” on page 73. Minute Minder If you turn on the minute minder, you hear a beep once every minute during a call as a reminder of the duration of the ongoing call. See “Minute Minder” on page 42. More than One Call Simultaneously Your phone is capable of handling more than one call simultaneously. You can put the current call on hold and then make or answer a second call. You can also set up a conference call with up to five people. See “Handling More than One Call Simultaneously” on page 65. 18 During a Call Functions and Settings T28z Features 20 Using the Menus 21 Your Personal Phone Book 27 Using the Call List 35 Your Voice Mail Service 37 Personalizing Your Phone 39 Sending and Receiving Text Messages (SMS) 46 Forwarding Incoming Calls 56 Security for Your Phone and Subscription 58 Handling More than One Call Simultaneously 65 Setting Network Preferences 70 Knowing the Call Time/Call Cost 73 Using Two Voice Lines 75 Voice Control 76 Calling Card Calls 79 Sending and Receiving Fax and Data Calls 81 Extras 83 The Profile Concept 87 Accessories 90 Online Services 98 T28z Features Your T28z is a small new generation phone: a GSM 1900 phone with a lithium battery; a phone of modern design and advanced technology. The active flip makes it possible for you to answer by just opening the flip. Or why not use the Voice Control and say ‘Answer’ to answer a call or ‘Busy’ if you wish to reject the call. You can also call a person by simply saying the name. The T28z has a ‘Profile’ feature which makes it possible for you to change a few settings by just choosing a certain Profile, since each profile includes a group of settings preset to suit a certain environment. For example, when you go to a meeting, you can just choose the ‘Meeting’ profile and a number of settings that suit a meeting are then set automatically. The Profiles are also related to intelligent accessories such as a desktop charger, a portable or vehicle handsfree. For example, you may place the T28z in a vehicle handsfree kit and the ‘In Car’ profile is chosen automatically. In the display of the T28z you can see a mixture of text and symbols, which makes it easier for you to move through the menus when you want to change a certain setting, turn on the Vibrate Mode, send a message, save a number and so on. An extra feature is the numbered shortcuts, which takes you to a certain setting quickly and easily. You may also create your own favorite menu, ‘My Shortcuts’, by including the settings you use most often. If you should need help using the menus, the T28z is equipped with help texts to guide you. 20 T28z Features Using the Menus You can find all your phone functions in the menus. You use the menus every time you want to change a setting in your phone, such as the ring signal. You also use the menus to get the most out of your phone: to set the alarm clock, send text messages, save important phone numbers, etc. The menus are arranged in a loop, which you enter and move (scroll) through with the u and d keys or by using shortcuts. Each menu contains a list of options. Some menus have sub-menus with additional options. Menu Graphics You enter the menus by pressing u or d. At the top of the display, there are icons symbolizing each menu. Besides these, there are symbols within the sub-menus indicating missed calls, help texts, voice labels etc. The table below illustrates and explains each menu icon and symbol. Symbol Name Description Phone Book menu Your personal phone book. Messages menu Handling of text and voice messages. Call Info menu Call time and call cost information. Settings menu Personal settings and profiles. Extras menu Games, alarm clock and other extras. Call Handling menu Handling of ongoing calls. My Shortcuts menu A selection of your most frequently used functions. Ongoing call indicator You have an ongoing call. Missed calls indicator Indicates a missed call in the Call List, in the missed calls list and in standby. Answered call indicator Indicates an answered call in the Call List. Dialed number indicator Indicates a dialed number in the Call List. Phone memory indicator Indicates that a phone book entry is saved in the phone memory and the SIM memory is full. Using the Menus 21 Symbol Name Description Group indicator Indicates that a phone book entry is a group. Unread SMS indicator Indicates that a text message has not been read. Unchecked Voice Mail Indicates that a voice message has not been checked. Phone book look up indicator Indicates that you can enter the phone book by pressing u. SIM card memory indicator Indicates that a phone book entry is saved in the SIM card memory. Voice label in phone Indicates that a voice label has been indicator recorded for an entry in the phone only. Indicates that voice dialing is set to Start on Open. Voice label in car indicator Indicates that a voice label has been recorded for an entry in the car handsfree kit. Voice label in phone Indicates that a voice label has been and in car indicator recorded for an entry in the phone and in the car handsfree kit. Preferred network indicator Indicates that a network is preferred and can be used. Forbidden network indicator Indicates that a network is forbidden and cannot be used. Home zone indicator Indicates that you are in your home zone. Does not appear on all networks. 22 Using the Menus Help text indicator Indicates a help text. Lock indicator Indicates that the card lock or phone lock is on. Moving through the Menus There are two ways of moving through the menus: • scrolling with u or d • using shortcuts Scrolling by Using u or d Press... to... U scroll left or up through menus or functions. D scroll right or down through menus or functions. YES select a menu, sub-menu or setting. NO go back one level in the menu system, exit a setting or leave a setting unchanged. go back to standby mode by pressing and holding the key. C delete an item from a list. Note! For information about how to enter letters, see “Entering Letters” on page 28. Tip! Once in the menu system, you can press and hold the u or d key or slide and hold the volume key until you reach the menu or sub-menu that you want instead of pressing the u or d key repeatedly. Using Shortcuts A quicker way to move through the menus is to use the shortcuts. You simply enter the number of the menu or sub-menu to which you want to go, but you first need to enter the menus by pressing u or d. To get back to standby, you press and hold N O as normal. Tip! A quicker way to enter the Find and Call function is to press and hold d. A quicker way to enter the first sub-menu in the My Shortcuts menu is to press and hold u. Note! Your phone may not have all the menu alternatives described in this manual since many of them are network- and subscription-dependent. Because of this, the shortcut numbers may vary between phones. How To Interpret the Instructions In the instructions in this manual we use the u and d keys to describe the functions and settings, since the shortcut numbers may vary between phones due to your subscription and network. The following instruction tells you how to set the key sound to ‘Tone’. Using the Menus 23 To set the key sound 1. Scroll to Settings, Y E S , Sounds & Alerts, Y E S , Key Sound, Y E S . 2. Select Tone. Interpret the instruction as follows: 1. From the standby mode, use d or u to scroll to the Settings menu. 2. Press Y E S to select the menu. Now you are in the Settings menu. The name of the menu that you have chosen is shown at the top of the display (Settings). 3. Press Y E S to select the Sounds & Alerts sub-menu. (You do not need to scroll with the arrow keys since this is the first sub-menu in the main menu Settings). 4. Use d or u to scroll to the Key Sound sub-menu. Press Y E S to select the sub-menu. 5. Use d or u to scroll to Tone. Press Y E S to select the Tone alternative. Now you have set the key sound to ‘Tone’. To go back to standby mode, press and hold the N O key. This is how to interpret the same instruction as above when using shortcuts: To set the key sound 1. Press d or u to enter the menu system. 2. Press 4 to select the Settings menu. 3. Press 1 to select the Sounds & Alerts sub-menu. 4. Press 5 to select the Key Sound sub-menu. 5. Select Tone. Display Text When you move through the menu system, the display changes. The following hints can help you: • Black text within a frame at the top indicates the menu you have chosen. • Inverted text on a black layer indicates your position in the menu system. • Gray text indicates a function that is temporarily unavailable, for example If you press Y E S you enter this menu or select this setting. due to your subscription or due to a certain setting which is not on. • Text marked with a check indicates the current setting or settings selected. • Text marked with a filled button indicates the current setting selected. Note! Most sub-menus in the Call Handling menu are shown in gray text when no call is active. However, they are shown in black text during a call. 24 Using the Menus My Shortcuts You can place your favorite settings in the menu My Shortcuts. In this way, you can quickly and easily reach the settings you use most. When you buy your phone, My Shortcuts contains a few settings which you can remove if you wish. You can also add a setting from another menu to My Shortcuts. To add a setting to My Shortcuts 1. Scroll to My Shortcuts, Y E S , Customize, Y E S . 2. Select a setting from the list by pressing *. 3. Enter the position number you want for your setting in this menu. 4. Press Y E S . If you want to add another setting, repeat steps 2 and 3. To remove a setting from My Shortcuts, repeat steps 1 and 2. 5. Press Y E S to exit the list. Tip! A quicker way to enter the first sub-menu in the My Shortcuts menu is to press and hold u. Help texts To help you use the functions and settings of the menus, your phone includes pop-up help texts that explain the sub-menus. These help texts are set to On when you buy your phone, but you may turn them off at any time. To turn the help texts on or off 1. Scroll to Settings, Y E S , Display, Y E S , Help Functions, Y E S , Menu Help, Y E S . 2. Select On or Off. Using the Menus 25 26 Using the Menus Find and Call Find and Send* Add New Find and Edit Voice Labels Delete all Groups Email Addresses Calling Cards Options Memory Status Fixed Numbers Info Numbers Serv Numbers Call Voice Mail Inbox Send new Unsnt items Templates Sent Items Options Missed Calls Call List Last Call Credit Total Cost Fee Total Time Outgoing Time Clear Call List Clear Counters Options Sounds & Alerts Profiles Call Options Networks Display Language Time and Date Locks Voice Control Handsfree Master Reset Switch to Line 1 Next Call Type Enable Caller ID Disable Caller ID Scratchpad* Hold Call* Switch calls* Release active* Retrieve call* Join calls* Transfer call* Extract* Release all* Select Profile Ring Volume Switch to Line 1 Customize * Only available during a call. are network- and subscription-dependent. Please note that many of the menu alternatives Alarm Clock Timer Stopwatch Calculator Games Accessories Your Personal Phone Book You can create a personal phone book by saving phone numbers and accompanying names (an entry). An easy way to make calls is by recalling the phone numbers or names saved in your phone book. Creating a Personal Phone Book Before you start creating your personal phone book, there are a few things you need to know. You need to learn about the memories, how to save the numbers with the international (+) sign and how to enter letters. Phone Book Memories You can save phone numbers and names in: • the card memory on the SIM card • the phone memory Your entries are first saved in the positions on your SIM card. The actual number of memory positions available depends on your SIM card. Saving your numbers in the card memory allows you to use the numbers saved on the SIM card even when you change phones, i.e. when you insert your SIM card into another phone. By saving your numbers in the phone memory, they are always available to you in your phone, even if you change SIM cards. The phone memory holds 99 positions in which your entries are saved when all SIM positions are used. International Numbers If you intend to use your phone both at home and abroad, it is a good idea to save all phone numbers as international phone numbers, i.e. with the (+) sign, (which automatically replaces the international dialing prefix for the country you are calling from) followed by the country code, the area code and the phone number. Your Personal Phone Book 27 To enter an international phone number Press and hold 0 to enter the + sign. • Exclude the leading zero in the area code. Entering Letters You can enter letters when you use the phone book and when you compose a short message (SMS). See “Sending and Receiving Text Messages (SMS)” on page 46. Press the appropriate key, 1–9, 0 or #, repeatedly until the character you want appears in the display. Press… to get… 1 Space - ? ! ‚ . : ; " ’ < = > ( ) _ 1 2 ABCÅÄÆàÇ2Γ 3 DEFèÉ3∆Φ 4 GHIì4 5 JKL5Λ 6 MNOÑÖØò6 7 PQRSß7ΠΣ 8 TUVÜù8 9 WXYZ9 0 +&@/¤%$£¥§¿¡0Θ Ξ Ψ Ω # #*↵ Example: • To enter an ‘A’, press 2 once. • To enter a ‘B’, quickly press 2 twice. • To enter lower-case letters, enter the letter, for example an ‘A’, and then press *. An ‘a’ appears. Lower-case letters now appear until you press * again. • To enter numbers, press and hold any number key. • To delete letters and numbers, press the C key. You may also use the volume key as a shortcut to certain letters: • To enter a ‘B’, slide the volume key upwards and press 2. • To enter a ‘C’, slide the volume key downwards and press 2. Tip! You can choose another alphabet by pressing and holding #. 28 Your Personal Phone Book Saving a Number Together with a Name Every phone number that you save gets a position number. You can save the phone numbers together with a name to make it easier for you to keep track of your phone numbers. To save a number together with a name 1. Scroll to Phone Book, Y E S , Add New, Y E S . A list of numbers used but not saved appears. 2. Select Add new object? or any of the numbers from the list by pressing Y E S . 3. Enter a phone number that you wish to save (including the (+) sign and the country code) and press Y E S . 4. Enter a name that you want to link with the phone number and press Y E S . 5. You now have three options: • • To save the number in the suggested first empty position, press Y E S . To save the number in another position, press C to delete the position number, enter a new position number and press Y E S . • To save the number in the phone memory, you need to know how many positions you have got on your SIM card. You can check this in Memory Status in the Phone Book menu. If, for example, you have 200 positions on your SIM, you can enter position number 201 to save a number in the phone memory. If you have turned Voice Dialing on, you are asked if you want to add a voice label to your phone book entry. See “Voice Control” on page 76. Ask to Save If you wish to be asked to save any dialed or answered number that is not already saved in your phone book, you can turn on the Ask to Save option. To turn the Ask to Save function on or off 1. Scroll to Settings, Y E S , Display, Y E S , Help Functions, Y E S , Ask to add, Y E S . 2. Select On or Off. Note! Your subscription must support the Calling Line Identification service. Calling a Number Saved In the Phone Book You can either call a number by using the name saved with it or you can call the number by using the position number that it was saved in. The order of searching for names and numbers depends on the sort order you have chosen, i.e. alphabetically or by position. Your Personal Phone Book 29 To choose a sort order 1. Scroll to Phone Book, Y E S , Options, Y E S , Sort Order, Y E S . 2. Select a sort order. To call a number saved in the phone book 1. Scroll to Phone Book, Y E S , Find and Call, Y E S . 2. Enter the position number or the name (or the first few letters of the name) linked with the number that you want to call. 3. Press Y E S . If the name displayed is not the one you want, press u or d until you find the correct name and number. 4. Press Y E S to make the call. Tip! A quicker way to enter the Find and Call function is to press and hold d. Shortcuts to Phone Book Entries When in standby, you can find an entry by: • entering the position number followed by # . • pressing and holding one of the keys 2-9 to find an entry beginning with a specific letter. For example, pressing and holding 2 takes you to the first entry beginning with the letter A (or closest following). Once you are in the list of phone book entries you can use u or d to scroll through the positions, or enter a position number or a letter to go to a certain entry. Speed Dialing You can call the phone numbers that you have saved in positions 1–9 in the memory by entering the position number and then pressing Y E S . Example: 1. Enter the number 3. 2. Press Y E S to make the call. Keeping the Phone Book Up to Date You may need to change the names and numbers in the phone book from time to time. You may also want to change the position number of an entry. Editing a Phone Number In the Phone Book You need to find the phone book entry that you wish to edit. You can use either the stored position or the name. See “Calling a Number Saved In the Phone Book” on page 29. 30 Your Personal Phone Book To edit an entry 1. Scroll to Phone Book, Y E S , Find and Edit, Y E S . 2. Enter the position number or the name of the entry that you wish to edit. Press Y E S . If the name displayed is not the one you want, press u or d until you find the correct name and number. 3. Press Y E S to select the entry. 4. Select Edit. 5. Edit the number and press Y E S . Use the u or d keys to move the cursor. Use the C key to delete. 6. Edit the name and press Y E S . 7. Edit the position number and press Y E S . Overwrite Protection If you try to save a phone number in a position which already contains a phone number, the message Replace? appears together with the name saved in that position. You now have two options: To save the number in the selected position • Press Y E S to replace the number with the new one. To save the number in a different position 1. Press N O . 2. Enter the new position number. 3. Press Y E S to save the number in the new position. When the Card Memory Is Full When all SIM card positions are full, an icon appears next to the position number, see margin. From now on your entries are stored in the phone memory. If all positions, including the phone memory are full, you have to delete an old number by entering a position that is already used and press Y E S . To delete an entry from the memory 1. Scroll to Phone Book, Y E S , Find and Edit, Y E S . 2. Enter the position number or the name of the number that you want to delete and press Y E S . (This depends on the sort order, i.e. alphabetically or by position.) 3. Press Y E S . 4. Select Delete. 5. Press Y E S to confirm your choice. Your Personal Phone Book 31 To delete all entries from the phone memory 1. Scroll to Phone Book, Y E S , Delete all, Y E S . 2. The question Delete all in phone memory? appears. Delete all in phone memory? Press Y E S . 3. Enter the phone lock code (0000 or another one that you have chosen yourself). All entries in the phone memory are deleted. Telephone Banking Services If you use telephone banking services, you can save the phone number of your banking service together with your personal codes, or you can save your codes only. You need to add a pause (p) between the phone number and the codes. You insert a pause by pressing and holding the * key. Usually, a # is required after each code. Sometimes a pause is required, too. Talk to your bank if you are in doubt about how to use # and pause (p). Note! It may be a risk to save your codes in the phone in case it is stolen. To save a phone number with codes 1. Scroll to Phone Book, Y E S , Add New, Y E S , Add new object?, Y E S . 2. After entering the phone number, press and hold the * key until the pause character p appears in the display. 3. Enter the code and #. If required, enter a pause, the next code and so on. 4. Enter the name that you want to link with the phone number and code and press Y E S . 5. Press Y E S to save. If you want to save the number in a different position than the one suggested, see “Saving a Number Together with a Name” on page 29. To make a call with tone signal codes, proceed as described in “Calling a Number Saved In the Phone Book” on page 29. When you make the call, the phone dials the number, waits until the call is answered and then sends the code. If you insert another pause and another code, it pauses again, sends the next code and so on. To save codes only 1. Scroll to Phone Book, Y E S , Add New, Y E S , Add new object?, Y E S . 2. Enter the code followed by a # and if required, a pause, another code and so on. 3. Press Y E S . 4. Enter a name that you want to link with your codes and press Y E S . 5. Press Y E S to save. 32 Your Personal Phone Book During a call, you can retrieve these codes from the phone book and send them. To send the codes during a call 1. Scroll to Phone Book, Y E S , Find and Send, Y E S . 2. Enter the name (or first few letters) or position number of your codes and press Y E S . 3. Press Y E S to send the codes. Groups The T28z allows you to create groups of phone book entries. In this way you can send a text message to several recipients at the same time. See “Sending and Receiving Text Messages (SMS)” on page 46. To create a new group 1. Scroll to Phone Book, Y E S , Groups, Y E S , Add new object?, Y E S . 2. Enter a name for the group and press Y E S . 3. Scroll to Add new object?, Y E S . 4. Select an entry in your phone book. 5. To add the next member, press Y E S at Add new object?. To add a new member to an existing group 1. Scroll to Phone Book, Y E S , Groups, Y E S . 2. Select the group that you want to edit. 3. Scroll to Edit, Y E S , Add new object?, Y E S . 4. Select an entry in your phone book. To delete a member from a group 1. Scroll to Phone Book, Y E S , Groups, Y E S . 2. Select the group that you want to edit. 3. Select Edit. 4. Scroll to the member that you want to delete and press C . 5. Press Y E S to confirm your choice. To delete a group 1. Scroll to Phone Book, Y E S , Groups, Y E S . 2. Select the group that you want to delete. 3. Select Delete. 4. Press Y E S to confirm your choice. E-mail addresses You can save e-mail addresses to be used when you want to send a text message as an e-mail. See “Sending and Receiving Text Messages (SMS)” on page 46. You can save 10 e-mail addresses, each consisting of 60 characters. Your Personal Phone Book 33 To save an e-mail address 1. Scroll to Phone Book, Y E S , Email Addresses, Y E S , Add new object?, Y E S . 2. Enter an e-mail address and press Y E S . 3. Enter a name and press Y E S . Tip! The @ sign is accessed by pressing the 0 key three times. To edit an e-mail address 1. Scroll to Phone Book, Y E S , Email Addresses, Y E S . 2. Select the entry that you want to edit. 3. Select Edit. 4. Edit the e-mail address and press Y E S . 5. Edit the name and press Y E S . To delete an e-mail address 1. Scroll to Phone Book, Y E S , Email Addresses, Y E S . 2. Select the entry that you want to delete. 3. Select Delete. 4. Press Y E S to confirm your choice. Checking the Status of the Memories The Memory Status function in your phone book lets you check how many memory positions you have left in your memories. To check the status of your different phone book memories 1. Scroll to Phone Book, Y E S , Memory Status, Y E S . 2. Use u or d to scroll through the list. 34 Your Personal Phone Book Using the Call List The Call List is a phone number log that saves information (time, date, phone number and name) about the last 30 incoming and outgoing calls. Once your list exceeds 30 calls, the oldest one is deleted. What Calls Are Saved? The numbers that you have dialed are always saved. If your subscription includes the Calling Line Identification (CLI) service and the caller’s network sends the number, you will also find the numbers (together with a name if saved in your phone book) of answered and missed calls in the Call List. If the incoming call is a restricted number, the display shows Private. If the incoming call is a number without any CLI service, Unknown is shown. You can call any of the numbers in the Call List. The Call List saves: Dialed numbers Answered calls Missed calls All the calls are saved together in chronological order. The last call you have made is saved in the first position. If the same number is called more than once, the latest call replaces earlier ones. If you check a call within 24 hours, the time of the call is displayed. Otherwise, the time is replaced by the date. Note! If you change SIM cards or turn the Call List off, the list is cleared. Called numbers may remain in the SIM card memory though. To call a number from the Call List 1. Scroll to Call Info, Y E S , Call List, Y E S . 2. Scroll to the number that you want to call and press Y E S . Tip! Press Y E S when the phone is in standby mode to go directly to the Call List. Using the Call List 35 To delete a number from the Call List 1. Scroll to Call Info, Y E S , Call List, Y E S . 2. Scroll to the number you want to delete and press C . The question Delete? appears in the display. 3. Press Y E S to delete the number. To clear the Call List 1. Scroll to Call Info, Y E S , Clear Call List, Y E S . The question Call List Clear? appears in the display. 2. Press Y E S to clear the Call List. To turn the Call List on or off 1. Scroll to Call Info, Y E S , Options, Y E S , Set Call List, Y E S . 2. Select On or Off. If you select Off the question Call List Clear? appears in the display. 3. Press Y E S to clear the Call List. Missed Calls If you have missed a call, the message Missed Calls: 1 appears in standby mode, Missed calls: 1 where the number 1 indicates the number of missed calls. 1. Press Y E S to display the missed calls. 2. If you wish to call a number from the Missed Calls List, press Y E S at the number you want to call. Note! You can also see the Missed Calls List in the Call Info menu. Missed calls are also saved in the Call List. To be able to see if you have missed a call, the Call List must be on. Showing And Hiding Your Number Some operators offer subscriptions where your phone number is normally hidden. You can choose to show or hide your number for a particular call, if Calling Line Identification Restriction service (CLIR) is supported by your subscription. To hide your phone number for a particular call 1. Enter the phone number you wish to call. 2. Scroll to Call Handling, Y E S , Disable Caller ID, Y E S . 3. Press Y E S to make the call. To show your phone number for a particular call 1. Enter the phone number you wish to call. 2. Scroll to Call Handling, Y E S , Enable Caller ID, Y E S . 3. Press Y E S to make the call. 36 Using the Call List Your Voice Mail Service Note! This service depends on your subscription and operator. The answering service of your network allows callers to leave a voice message when you cannot answer your calls. Depending on your network operator, you will be informed that you have received a voice message in different ways. Some operators inform you by sending a specific Voice Mail indication. If this is the case, the voice mail icon appears in the display. Most operators, however, inform you by sending a text message, (i.e. an SMS), for example asking you to call your Voice Mail Service. For more information about receiving and reading text messages, see “Receiving a Message” on page 50. Note! For more information about your Voice Mail Service, please refer to the information provided by your network operator. Communicating With Your Voice Mail Service If you want your phone to easily interact with your Voice Mail Service, you can store the number to your Voice Mail Service. You will get the number in the information provided by your network operator. To store your Voice Mail number 1. Scroll to Messages, Y E S , Options, Y E S , Voice Mail No., Y E S . 2. Enter your Voice Mail number and press Y E S . Note! The number to your Voice Mail Service may be different if you are calling from a network that is not your home network. Calling your Voice Mail When you receive a voice mail, an alert signal sounds and the message New voice mail appears in the display (only if you receive the specific voice mail indication). If you want to check your voice mail now, press Y E S to call your Voice Mail Service. If you press N O , you can call your Voice Mail Service at a later time to listen to your recorded messages. Your Voice Mail Service 37 To call your Voice Mail Service • Scroll to Messages, Y E S , Call Voice Mail, Y E S . Tip! You can also call your Voice Mail Service by pressing and holding 1 from standby. Changing Number and Signal To change your Voice Mail number 1. Scroll to Messages, Y E S , Options, Y E S , Voice Mail No., Y E S . 2. Press and hold C to delete the existing number. 3. Enter your new Voice Mail number and press Y E S . To change the message alert signal 1. Scroll to Messages, Y E S , Options, Y E S , Message Alert, Y E S . 2. Select the signal you want. Tip! If you subscribe to the Two Line Service, you may have different Voice Mail numbers for your two lines. You may also set different options for the two lines. For example, you can set all incoming calls on Line 1 to be forwarded to your Voice Mail and let all incoming calls on Line 2 be connected. Further information about your Voice Mail Service can be found in the operating instructions supplied by your network operator. 38 Your Voice Mail Service Personalizing Your Phone Silent You can choose to set your phone completely silent so that all signals except the alarm and timer signals are turned off. To set the phone silent 1. From standby, press and hold C . 2. Silent on? appears. Press Y E S . An icon appears in standby. To cancel, repeat step 1 and press Y E S at Silent off?. Ring Signal Volume You can set the volume in six steps. The first step means that two clicks are heard when you receive a call. You can also turn the ring signal off (0). An icon then appears in standby. To set the ring signal volume 1. Scroll to Settings, Y E S , Sounds & Alerts, Y E S , Ring Volume, Y E S . The level of the ring volume appears in the display. 2. Use u to increase the volume, d to decrease it. The phone rings once with the actual setting as you increase the volume. 3. Press Y E S to save the setting. Tip! Use the volume key on the side of the phone to change the volume of the ring signal silently. Increasing Ring You can choose a ring signal that rises in steps from the softest volume to the loudest, Increasing Ring. To set the ring signal to Increasing Ring 1. Scroll to Settings, Y E S , Sounds & Alerts, Y E S , Increasing ring, Y E S . 2. Select On. The Increasing ring must be Off for the ring signal volume to apply. Note! If the phone is set to silent, the increasing ring signal is not heard. Personalizing Your Phone 39 Ring Signal Type You can choose a ring signal from a list of different sounds and melodies. You can also compose up to four melodies of your own by entering notes with the keypad. See “Composing Ring Signals” on page 41. To choose one of the ring signal types 1. Scroll to Settings, Y E S , Sounds & Alerts, Y E S , Ring Signals, Y E S , Speech Calls, Y E S . 2. Select the ring signal type that you want. Tip! If you do not wish to disturb other people, use the volume key on the side of the phone to scroll silently. Different Ring Signals for Line 1 and Line 2 If you subscribe to the Two Line Service, you can set different ring signals for the two lines. L1 and L2 are displayed instead of Speech. Different Ring Signals for Voice, Data and Fax Calls Provided your SIM subscription supports Fax and Data calls, you can set different ring signals for voice, fax and data calls respectively. Specific Ring Signals for Personal Calls If your subscription includes the Calling Line Identification (CLI) service, you can assign a personal ring signal to up to ten callers. You can, for example, have one ring signal for your friend and another one for your colleague. If the last seven digits of a caller’s number correspond to a number you have specified, then that caller’s ring signal is used. You can include question marks (?) in a phone number. For example, 012345??? means that calls from phone numbers between 012345000 and 012345999 will have the same personal ring signal. You get a question mark by pressing and holding #. To specify a caller’s number and the accompanying ring signal 1. Scroll to Settings, Y E S , Sounds & Alerts, Y E S , Ring Signals, Y E S , Personal rings, Y E S , Add new object?, Y E S . 2. Enter the caller’s number and press Y E S . You can also recall it from the Phone Book by pressing u. 3. Select the ring signal type you want. 40 Personalizing Your Phone To delete a caller’s number 1. Scroll to Settings, Y E S , Sounds & Alerts, Y E S , Ring Signals, Y E S , Personal rings, Y E S . 2. Scroll to the number you wish to delete and press Y E S . 3. Select Delete. Composing Ring Signals You can compose four different ring signals. To compose a ring signal 1. Scroll to Settings, Y E S , Sounds & Alerts, Y E S , Ring Signals, Y E S , Custom Rings, Y E S . 2. Select My Ring 1, My Ring 2, My Ring 3 or My Ring 4. 3. Press C to clear the display. 4. Use the keypad to enter notes. The keypad now works as a keyboard (see figure in margin above): • B Press and hold a key to enter a long note. • Press 0 to raise the note one octave. • Press # once to raise the note one half-tone. • Press # twice to lower the note one semitone. 5. To listen to your melody, press Y E S . 6. Press Y E S again to save it or press N O to continue editing. Vibrate Mode You can choose to be notified of an incoming call by the buzzing of the Vibrate Mode. You can set the phone’s Vibrate Mode to one of the following: • On (all the time) • On if silent (on when the ring volume is turned off or when you have set the phone to silent) • Off (all the time) Note! When your phone is placed in a desktop charger or a handsfree car kit, the Vibrate Mode is turned off automatically. To set the Vibrate Mode 1. Scroll to Settings, Y E S , Sounds & Alerts, Y E S , Vibrate Mode, Y E S . 2. Select the setting you want. Personalizing Your Phone 41 Message Signal You can choose whether to hear clicks, tones or nothing (silent) when you receive a voice or text message (SMS). To set the message signal 1. Scroll to Settings, Y E S , Sounds & Alerts, Y E S , Ring Signals, Y E S , Message Alert, Y E S . 2. Select the signal you want. You can also find the Message Alert in Options in the Messages menu. Alarm Signal To change the alarm signal for the alarm clock 1. Scroll to Settings, Y E S , Sounds & Alerts, Y E S , Ring Signals, Y E S , Alarm Signal, Y E S . 2. Select the signal you want. Key Sound You can choose whether to hear clicks, tones or nothing (silent) when you press the keys. To set the key sound 1. Scroll to Settings, Y E S , Sounds & Alerts, Y E S , Key Sound, Y E S . 2. Select the key sound you want. Minute Minder If you turn on the minute minder, you hear a beep once every minute during a call. To turn the minute minder on or off 1. Scroll to Settings, Y E S , Sounds & Alerts, Y E S , Minute Minder, Y E S . 2. Select On or Off. You can also find the minute minder in Options in the Call Info menu. Scratchpad If you make a note of a number during a call, you use the display as a notepad, see “The Notepad” on page 18. The person you are talking to will hear the tone signals as you press the keys. If you wish to, you may turn the tone signals off. Note! You can only turn the tones on or off during a call. 42 Personalizing Your Phone To turn the tone signals off during a call 1. Scroll to Call Handling, Y E S . 2. Select Scratchpad. To turn the tone signals on during a call 1. Scroll to Call Handling, Y E S . 2. Select DTMF Mode. Display Light You can set the display light to automatic, off or on. In automatic mode, the display light is turned off automatically a few seconds after you have pressed the last key. It comes on again when you press a key, open the flip, or when you receive a call or message. To set the display light 1. Scroll to Settings, Y E S , Display, Y E S , Display Light, Y E S . 2. Select the display light setting you want. Display Language Most modern SIM cards automatically set the display language to the language of the country where you bought your SIM card, Automatic. If this is not the case, the preset language is English (US). To change the display language 1. Scroll to Settings, Y E S , Language, Y E S . 2. Select the language you want. Tip! You can always choose English (US) by pressing u, 0000, d in standby. You can always choose Automatic by pressing u, 8888, d in standby. Greeting Text When you turn on your phone, ‘Ericsson’ appears in the display. Instead of this, you can write your own greeting. Note! Some operators may have their own greeting. To write a new greeting 1. Scroll to Settings, Y E S , Display, Y E S , User Greeting, Y E S . 2. Select Custom. 3. Write your new greeting, using the number keys. For information on how to enter letters, see “Entering Letters” on page 28. You may also edit your greeting. 4. Press Y E S to confirm your setting. Personalizing Your Phone 43 To set the standard greeting 1. Scroll to Settings, Y E S , Display, Y E S , User Greeting, Y E S . 2. Select Standard. To turn the greeting off 1. Scroll to Settings, Y E S , Display, Y E S , User Greeting, Y E S . 2. Select Off. Phone Number Display My Numbers allows you to check your phone number(s). If your phone number cannot be retrieved from your SIM card, you can enter it yourself. To enter your phone number 1. Scroll to Settings, Y E S , Display, Y E S , My Numbers, Y E S , Speech, Y E S . 2. Enter the number and then press Y E S . Tip! You can also enter your fax and/or data number and your different numbers for Line 1 and Line 2, if these are supported by your subscription. Time The time is always displayed when the phone is in standby mode. To set the time format 1. Scroll to Settings, Y E S , Time and Date, Y E S , Time Format, Y E S . 2. Select the 24-hour or 12-hour (am/pm) clock. To set the clock 1. Scroll to Settings, Y E S , Time and Date, Y E S , Set Clock, Y E S . 2. Enter the time in hours and minutes, and press Y E S . Move from number to number by pressing u or d. If you select the 12-hour clock, you can alternate between am and pm by pressing #. Automatic Time Zone With the Automatic Time Zone function, you will be asked whether to update the clock when you enter a new time zone. You can choose to turn the function off, if you like. To turn the Automatic Time Zone off 1. Scroll to Settings, Y E S , Time and Date, Y E S , Auto Time Zone, Y E S . 2. Select Off. Note! This service depends on the network. 44 Personalizing Your Phone Date When the phone is in standby mode, you can slide the volume key upwards or downwards to see today’s date in the Status menu. To set the date format 1. Scroll to Settings, Y E S , Time and Date, Y E S , Date Format, Y E S . 2. Select the date format you want. To set the date 1. Scroll to Settings, Y E S , Time and Date, Y E S , Set Date, Y E S . 2. Enter the year (two digits), month and day and then press Y E S . If you have chosen another date format you must enter the date differently. Master Reset You can reset the phone’s settings to the way they were when you bought your phone. To reset the phone 1. Scroll to Settings, Y E S , Master Reset, Y E S . 2. Enter the phone lock code (0000) and press Y E S . The phone lock code may be another one, in case you have changed it. Personalizing Your Phone 45 Sending and Receiving Text Messages (SMS) The Short Message Service (SMS) allows you to send and receive text messages consisting of up to 160 characters. A useful feature in your T28z is that you can send text messages to a group which you have defined in your phone book. See “Groups” on page 33. Instead of calling or sending a text message to the members of that group one at a time, you can simply send a single group SMS. If your SIM card does not contain the phone number to your network service center, you must specify the number yourself. Otherwise you cannot reply to received messages or send your own messages. See “Enable the Phone to Send SMS” below. Note! The Short Message Service may not be available on all networks. Some network operators may only allow SMS to be sent within their own network. Enable the Phone to Send SMS If you want to send or reply to a message, you need to make sure that your network operator’s Service center number is set. Most modern SIM cards already contain this information at the time of purchase. You can obtain the service center number from your network operator. To activate a service center number found in the list 1. Scroll to Messages, Y E S , Options, Y E S , Service Centers, Y E S . 2. Scroll to the number you want and press Y E S . 3. Select Activate. If no number is found in the list, you have to set the number yourself. To enter the phone number to your service center 1. Scroll to Messages, Y E S , Options, Y E S , Service Centers, Y E S , Add new center?, YES. 2. Enter the number, including the international (+) sign and country code and press Y E S . 46 Sending and Receiving Text Messages (SMS) Composing a Text Message For more information on how to enter text and the letters, see “Entering Letters” on page 28. Example: • To enter an ‘A’, press 2 once. • To enter a ‘B’, quickly press 2 twice. • To enter lower-case letters, enter the letter, for example an ‘A’, and then press *. An ‘a’ appears. Lower-case letters now appear until you press * again. • To enter numbers, press and hold any number key. • To delete letters and numbers, press the C key. You may also use the volume key as a shortcut to certain letters: • To enter a ‘B’, slide the volume key upwards and press 2. • To enter a ‘C’, slide the volume key downwards and press 2. Tip! You can choose another alphabet by pressing and holding #. Sending a New Text Message 1. Scroll to Messages, Y E S , Send new, Y E S . 2. Enter your message and press Y E S . 3. Enter the recipient’s phone number or recall it from the phone book by pressing u. 4. Press Y E S to send the message. 5. Sending message appears in the display followed by Message has been sent. Note! If you have turned on any of the Ask for optionsoptions (Message Type, Validity Period, Reply Request), you need to make these choices before entering the phone number. See “Customizing your Text Messages” on page 48. Saving the Message for Later Use If you do not want to send the message now, you can save it in the phone memory and send it later: • Press N O when you are asked to enter a phone number. The message can now be recalled from the Unsnt items list in the Messages menu. To send the message later 1. Scroll to Messages, Y E S , Unsnt items, Y E S 2. Select the message you want to send. The message appears in the display. 3. Press Y E S . Sending and Receiving Text Messages (SMS) 47 4. Select Send. If you wish, you may now edit your message. 5. Press Y E S and proceed from step 3 as described in “Sending a New Text Message” above. Note! The same procedure is used with all types of messages, for example e-mail, fax messages etc. Check with your network operator to find out which message types you can use. Sending Text Messages to a Group With your T28z you can send text messages to a pre-defined group. You need to specify a group and save it in your phone book before you can send text messages to a group. For more information on how to create groups, see “Groups” on page 33. To send a text message to a group 1. Scroll to Messages, Y E S , Send new, Y E S . 2. Enter your message and press Y E S . 3. Press u to enter the Phone Book menu. 4. Scroll to Groups and press Y E S . 5. Select the group you want and press Y E S to send the message. Note! When you send text messages to a group, you will be charged for each member included in that group. Customizing your Text Messages Before you send your message, you can set the type of message, the validity period and if you want the recipient of your message to reply to your message. Message Type Your phone can send different types of messages. Your network operator’s service center may offer the facility of converting a text message into a format (e-mail, fax, etc.) that suits the equipment that is going to receive the message. Please contact your network operator to find out which message types you can use and how. You can set a standard message type that you want to use or you can turn on a Set on Send option, which means that you are asked to select which message type you want to send, before sending it. 48 Sending and Receiving Text Messages (SMS) To set a standard message type 1. Scroll to Messages, Y E S , Options, Y E S , Message Type, Y E S , Set Default, Y E S . 2. Select the message type you want. The selected message type is now standard until you change it. To turn Set on Send on or off 1. Scroll to Messages, Y E S , Options, Y E S , Message Type, Y E S , Ask for options, YES. 2. Select On or Off. Validity Period If your message cannot be delivered because the recipient has turned off the phone, your service center can save the message to send it later. If the service center has not been able to reach the recipient within a certain time, the message will be deleted. You can set a validity period as your standard or you can turn on a Ask for options option, which means that you are asked to set the validity period before sending the message. To set a validity period as your standard 1. Scroll to Messages, Y E S , Options, Y E S , Validity Period, Y E S , Set Default, Y E S . 2. Select the validity period you want. The selected validity period is now your standard until you change it. To turn the Set on Send function on or off 1. Scroll to Messages, Y E S , Options Y E S , Validity Period, Y E S , Ask for options, YES. 2. Select On or Off. Reply to Messages If you want the recipient of your message to reply, you can turn on the Request Reply option. When this function is on, you are asked to choose if you want the recipient to reply or not before your message is sent. If you want the recipient to reply, select On and press Y E S . To turn the Request Reply function on or off 1. Scroll to Messages, Y E S , Options, Y E S , Reply Request, Y E S . 2. Select On or Off. Note! Not all network operators support these functions. Sending and Receiving Text Messages (SMS) 49 Templates If you have one or more standard messages that you use often, you can save these as Templates to be reused whenever you want. You can save up to 5 templates which can consist of 30 characters each. Your templates are saved in the phone memory. To save a template 1. Scroll to Messages, Y E S , Templates, Y E S , Add new object?, Y E S . 2. Enter the message and press Y E S . For more information on how to enter text, See “Composing a Text Message” on page 47. 3. If you want to send the message now, press Y E S when Send message now? appears in the display, and proceed as described in “Sending a New Text Message” on page 47. The message is saved in the list of templates. 4. If you do not want to send the message now, press N O . The message is saved as a template for later use. To send a template 1. Scroll to Messages, Y E S , Templates, Y E S . 2. Select the template you want to send. You may edit the message before sending it. See “Sending a New Text Message” on page 47. 3. When you have completed the message, press Y E S . 4. Enter the recipient’s phone number. 5. Press Y E S to send the template. To delete a template 1. Scroll to Messages, Y E S , Templates, Y E S . 2. Select the message you want to delete and then press C . The message Delete? appears in the display. 3. Press Y E S to delete the message. Receiving a Message When you receive a message, you hear a signal, the indicator light on the top New message Read now? of the phone rapidly flashes green and the message New message Read now? appears in the display. Note! All networks do not send an audible signal. 50 Sending and Receiving Text Messages (SMS) To read the message now 1. Press Y E S when you see the question New message Read now?. The display shows when the message was received and from what number it was sent, if your network supports the Calling Line Identification service (CLI). If you have saved the number together with a name in the phone book, the name is shown instead. 2. Scroll through the message using the arrow keys. d takes you forwards and u takes you backwards through the message. An arrow at the bottom right corner of the display indicates that there is more text in the message. 3. At the end of the message, when the arrow in the display disappears, press Y E S . A new menu with different options appears: • Delete • Reply • Forward • Save • Call? • Read next The options are described on the following pages. Note! If the sender of the message wants you to reply, the message Reply requested Reply? appears in the display when you press Y E S , if this function is supported by your network operator. If you do not want to reply, press N O . To read the message later • Press N O when you see the question New message Read now?. The message is now saved in the phone memory and an envelope icon appears at the top of the display. The envelope icon disappears as soon as you have read the message. If you want to read the message later you can retrieve it from the Inbox menu (see below). Calling a Phone Number Found in a Message 1. Press Y E S when the number is highlighted. 2. Select Call 0990237237. Calling the Sender of the Message 1. When you have read the message, press Y E S . 2. Select Call in the option list. If you have saved the number together with a name in the phone book, the name of the person who sent the message appears together with Call. Sending and Receiving Text Messages (SMS) 51 Replying to a Message 1. When you have read the message, press Y E S . 2. Select Reply in the option list. 3. Select what message you want to send as a reply (send a new message or include this message when replying). 4. Enter your message and press Y E S to send the message. Note! If the sender of the message wants you to reply, the message Reply requested Reply? appears in the display, if this function is supported by your network operator, when you press Y E S at the end of the message. Press YES again to reply. If you do not want to reply, press N O . Forwarding a Message 1. When you have read the message, press Y E S . 2. Select Forward in the option list. You may edit your message before sending it. 3. When you have completed your message, press Y E S . 4. Enter the recipient’s phone number. 5. Press Y E S to send the message. Deleting a Message 1. When you have read the message, press Y E S . 2. Select Delete in the option list. Tip! You can also delete a message by pressing C while reading it. The message Delete? appears in the display. Press Y E S to delete the message. You can delete a message from the list of messages in the Inbox menu without having to open it. To delete a message from the list in the Inbox menu 1. Scroll to Messages, Y E S , Inbox, Y E S . 2. Select the message you want to delete and press C . The message Delete? appears in the display. 3. Press Y E S to delete the message. Saving Incoming Messages If you do not want to read an incoming message at once, it is automatically saved in the phone memory. This allows you to read it later. If there are any unread messages in this memory, the envelope icon appears at the top of the standby display. 52 Sending and Receiving Text Messages (SMS) The phone memory can hold up to 15 messages. When all memory positions are full, the oldest read message is overwritten when a new message is received. If the phone memory becomes full of unread messages, new messages are automatically saved on the SIM card. Messages remain in the phone memory until you delete them, until you insert a different SIM card or until the phone needs the memory space to save new messages. The SIM Card Memory You can save important messages on your SIM card. Messages that are saved on the SIM card remain there until you delete them, i.e. they will not be overwritten if you receive any new messages. The maximum number of messages that you can save depends on your SIM card. To save a received message in the SIM card memory 1. When you have read the message, press Y E S . 2. Select Save in the option list. The message automatically moves from the phone memory to the SIM card memory. The display shows the position of the message and the Saved on card 3 (15) number of saved messages, for example the third message of fifteen that can be saved on the SIM card. Note! If you save your messages on the SIM card, you can reach them if you should use your SIM card with another phone. Reading a saved Message 1. Scroll to Messages, Y E S , Inbox, Y E S . means an unread message. means that the message is saved on the SIM card. 2. Select the message you want to read. 3. Read the message as described in “Receiving a Message” on page 50. 4. If you want to read the next message, press Y E S at the end of the message. 5. Select Read next in the option list. Sending and Receiving Text Messages (SMS) 53 Area Information The ordinary Short Message Service is a personal service that carries your private messages. The Area Information is another type of text message which is sent to all subscribers in a certain network area. The information may be a local road report or a phone number to a local taxi. Note! This feature may not be available on all networks. To turn Area Information on or off 1. Scroll to Messages, Y E S , Options, Y E S , Area Info, Y E S , Reception, Y E S . 2. Select On or Off. Area Information Message Types Each type of Area Information message is identified by a three-digit code. The list below shows examples of the Area information codes that exist today. Code: AI Message Type: 000 Index 010 Newsflashes 020 Hospitals 022 Doctors 024 Pharmacies 030 Long-distance road reports 032 Local road reports 034 Taxis 040 Weather 050 District BSID 052 Network information 054 Operator services 056 Directory inquiries (national) 057 Directory inquiries (international) 058 Customer care (national) 059 Customer care (international) Note! These codes are operator dependent. For information about the area information services that you can use, please refer to the information supplied by your network operator. 54 Sending and Receiving Text Messages (SMS) Area Information Message List You can decide which types of area information messages you wish to receive. The number of Area Info codes that can be saved depends on your SIM card. To insert an Area Information code 1. Scroll to Messages, Y E S , Options, Y E S , Area Info, Y E S , Edit list, Y E S , Add new object?, Y E S . 2. Enter the new code and press Y E S . To delete the code 1. Scroll to Messages, Y E S , Options, Y E S , Area Info, Y E S , Edit list, Y E S . 2. Select the code you want to delete and press C . The message Delete? appears in the display. 3. Press Y E S to delete the code. Receiving an Area Message When you receive an Area Information message, the message automatically appears in the display. You read the message in the same way as you read an ordinary text message, see “Receiving a Message” on page 50. When you have read the message, press Y E S . The message is deleted. BSID The BSID channel (see “Area Information Message List” on page 55) is used by network operators for sending messages to their subscribers within a certain network area. For example, the operator may inform you that you are within your home network area and that you can now make calls at a lower rate. Note! This feature may not be supported by your network operator. To turn BSID on or off 1. Scroll to Messages, Y E S , Options, Y E S , BSID, Y E S , 2. Select On or Off. Sending and Receiving Text Messages (SMS) 55 Forwarding Incoming Calls If you want to make certain that your incoming calls are correctly handled when you are unable to answer them, you can use the Forward service to forward them to another phone number. Note! The Forward Calls service may not be available on all networks. The Forward service lets you forward your voice, fax and data calls respectively – provided your subscription supports fax and data calls. For voice calls, you may choose between the following forward alternatives: • forward all voice calls, All speech calls • forward calls if you are already on the phone, When Busy • forward calls that you do not answer within a specified time limit (operator dependent), No Reply • forward calls if your phone is turned off or if you are unreachable, Not Reachable Note! These alternatives are only valid for voice calls. If you subscribe to the Two Line Service, you may set different Forward Calls for your two voice lines, i.e. Line 1 and Line 2. You will then have an additional forward alternative, i.e. All Line 2 Calls. Tip! If you place your T28z in a specific Ericsson Desktop Charger, your calls may be forwarded automatically. See “Desktop Charger” on page 91. When you are making a phone call and the phone call is forwarded to another number, this is indicated in your display, if supported by your subscription. Similarly, when receiving an incoming phone call which has been forwarded from another number, this is indicated in your display, if supported by your subscription. 56 Forwarding Incoming Calls Activating Forward Calls To forward a call 1. Scroll to Settings, Y E S , Call Options, Y E S , Forward, Y E S . 2. Scroll to the forward alternative you want to turn on (All speech calls, When Busy, No Reply, Not Reachable, Fax Calls or Data calls) and press Y E S . 3. Select Activate. 4. A phone number recently used for the forward function or a number recently present in the display will be suggested as a forward number. Enter the phone number, including the area code, to which you want your calls to be forwarded and then press Y E S . If you need to delete numbers, press C . Tip! If the phone number is stored in the phone book, you do not need to enter it. Press u and then recall the number. When you turn on the All speech calls forward option, an icon is shown in standby. Note! When the Restricted Calls function is on, some Forward options cannot be activated. See “Security for Your Phone and Subscription” on page 58. Cancelling Forward Calls To cancel a certain Forward Calls 1. Scroll to Settings, Y E S , Call Options, Y E S , Forward, Y E S . 2. Scroll to the forward alternative you want to cancel and press Y E S . 3. Select Cancel. The message Please wait appears, followed by a message which informs you that the Forward Calls has been cancelled. Checking the Forward Status To check the status of a certain Forward Calls 1. Scroll to Settings, Y E S , Call Options, Y E S , Forward, Y E S . 2. Scroll to the forward alternative you want to check and press Y E S . 3. Select Get status. The message Please wait appears, followed by a message which informs you whether the Forward Calls is on or not. To check the status of all Forward Calls • Scroll to Settings, Y E S , Call Options, Y E S , Forward, Y E S , Check All, Y E S . Forwarding Incoming Calls 57 Security for Your Phone and Subscription There are several ways to protect your phone and subscription from unauthorized use. Anything from a SIM card lock to full phone number control. The SIM Card Lock The SIM card lock only protects your subscription and not your phone itself from unauthorized use. If you change SIM cards, the phone still works with the new SIM card. Most SIM cards are locked at the time of purchase. If the SIM card lock is on, you have to enter the PIN (Personal Identity Number) every time you turn on your phone. If you enter your PIN incorrectly three times in a row, the SIM card is blocked. This is indicated by the message PIN blocked. If this happens you need to unblock it to access your subscription. To unblock your SIM card 1. PIN blocked appears. 2. Enter your PUK (or PUK2) which you will find in the information supplied by your network operator. 3. Press Y E S . 4. Enter a new four- to eight-digit PIN (or PIN2). 5. Press Y E S . 6. Re-enter the new PIN (or PIN2) to confirm. 7. Press Y E S . Note! If you enter the wrong PUK ten times in a row, your card is permanently blocked. If this happens, you should contact your network operator. To change your PIN code 1. Scroll to Settings, Y E S , Locks, Y E S , Card Lock, Y E S , Change PIN, Y E S . 2. Enter your old (current) PIN and press Y E S . 3. Enter your new PIN and press Y E S . The phone asks you to repeat the PIN. 4. Enter your new PIN a second time and press Y E S . The PIN has now been changed. 58 Security for Your Phone and Subscription Note! If the message Match error appears, this means you entered the new PIN incorrectly. If the message Wrong PIN appears, followed by Old PIN:, you entered your old PIN incorrectly. To change your PIN 2 1. Scroll to Settings, Y E S , Locks, Y E S , Card Lock, Y E S , Change PIN2, Y E S . 2. Follow the same procedure as described in ‘To change your PIN code’ above. To turn off the SIM card lock 1. Scroll to Settings, Y E S , Locks, Y E S , Card Lock, Y E S , Protection, Y E S , Off, Y E S . 2. Enter your PIN and press Y E S . The message Unlocked confirms that the card lock has now been turned off. Note! This only works if your SIM card allows you to cancel the card lock. To turn on the SIM card lock 1. Scroll to Settings, Y E S , Locks, Y E S , Card Lock, Y E S , Protection, Y E S , On, Y E S . 2. Enter your PIN and press Y E S . The message Locked confirms that the card lock is now on. The Phone Lock The phone lock protects the phone against unauthorized use if it is stolen and the SIM card is exchanged. It is not on when you buy the phone. You can change the phone lock code (0000) to any four- to eight-digit personal code. The phone lock can be On, Automatic or Off. Phone lock on If the phone lock is On, the message Phone locked Phone lock code: appears each time you turn on the phone. You have to enter your code followed by Y E S to use your phone. Automatic If the phone lock is set to Automatic, you do not need to enter your phone lock code until a different SIM card is inserted in the phone. After the phone lock code has been entered correctly, the phone can be used with the new SIM card. You are not asked to enter the phone lock code again until the original SIM card or a different SIM card is inserted. Security for Your Phone and Subscription 59 Changing the phone lock code 1. Scroll to Settings, Y E S , Locks, Y E S , Phone Lock, Y E S , Change code, Y E S . 2. Follow the steps described in “To change your PIN code” on page 58. Note! It is important that you remember your new code. If you should forget it, you have to hand in your phone to your local Ericsson retailer. To set the phone lock to on, automatic or off 1. Scroll to Settings, Y E S , Locks, Y E S , Phone Lock, Protection, Y E S . 2. Select On, Automatic or Off. 3. Enter the phone lock code and press Y E S . The new lock status is shown. Restrict Calls The Restrict Calls service allows you to restrict certain types of calls to be made and received. Note! This service may not be available on all networks or may require a separate subscription. The following calls can be restricted: • all outgoing calls, Restict all Outg • all outgoing international calls, Outgoing Intl • all outgoing international calls except to your home country, Outg Intl Roam • all incoming calls, All Incoming • all incoming calls when you are abroad (when roaming), Inc when Roam To make sure that a call restriction is not changed by someone else, you need a password, which comes with your subscription, to turn on or cancel a call restriction. You can change the password as often as you like. To activate/cancel a call restriction 1. Scroll to Settings, Y E S , Call Options, Y E S , Restrict Calls, Y E S . 2. Scroll to the option you want and press Y E S . 3. Select Activate or Cancel. 4. Enter your password and press Y E S . The message Please wait appears, followed by a message which informs you whether the call restriction is on or not. Note! If you forward incoming calls you cannot activate some Restrict Calls options. Likewise, if you restrict calls, you cannot activate some Forward options. See “Forwarding Incoming Calls” on page 56. 60 Security for Your Phone and Subscription To cancel all call restrictions 1. Scroll to Settings, Y E S , Call Options, Y E S , Restrict Calls, Y E S , Cancel all, Y E S . 2. Enter your password and press Y E S . The message Please wait appears, followed by a message confirming that all call restrictions have been cancelled. To check the status of a call restriction 1. Scroll to Settings, Y E S , Call Options, Y E S , Restrict Calls, Y E S . 2. Scroll to the option you want and press Y E S . 3. Select Get status. The message Please wait appears, followed by a message which informs you whether the call restriction is on or not. To change the password 1. Scroll to Settings, Y E S , Call Options, Y E S , Restrict Calls, Y E S , New password, Y E S . 2. Enter the old (current) password and press Y E S . 3. Enter the new password and press Y E S . 4. Enter the new password a second time and press Y E S . The message Please wait appears, followed by a message confirming that the password has been changed. Fixed Dialing Fixed Dialing is a way of restricting outgoing calls. It requires a SIM card that allows fixed numbers to be saved. The fixed numbers are normally protected by your PIN2. How many fixed numbers you can save depends on your SIM card. The Fixed Dialing function allows calls to be made only to certain numbers saved on the SIM card. If an attempt is made to call other numbers, the message Number not permitted appears in the display. It is possible to save partial numbers, for example an area code, or an area code followed by the first digits common to several numbers. Storing 0123456 allows calls to be made to all numbers starting with 0123456. Numbers beginning with the international (+) sign and country code can also be saved, allowing you to make calls abroad. Numbers which include question marks can be saved. A question mark should be read as a wild card, i.e. it can represent any number (0-9). To enter a question mark press and hold #. Note! The Fixed Dialing service does not prohibit calls to the international emergency number 112 (or 911 in the Americas). Security for Your Phone and Subscription 61 To turn the Fixed Dialing service on or off 1. Scroll to Phone Book, Y E S , Options, Y E S , Fixed Dialing, Y E S . 2. Enter your PIN2 and press Y E S . 3. Select On or Off. To save fixed numbers 1. Scroll to Phone Book, Y E S , Fixed Numbers, Y E S , Add new object?, Y E S . 2. Enter your PIN2 and press Y E S . 3. Enter the fixed number and press Y E S . 4. Enter the name you want to link with the number and press Y E S . To edit a saved fixed number 1. Scroll to Phone Book, Y E S , Fixed Numbers, Y E S . 2. Scroll to the fixed number that you want to edit and press Y E S . 3. Select Edit. 4. Enter your PIN2 and press Y E S . 5. Edit the fixed number and press Y E S . 6. Edit the name and press Y E S . 7. Enter the position number and press Y E S . To delete a fixed number 1. Scroll to Phone Book, Y E S , Fixed Numbers, Y E S . 2. Scroll to the fixed number that you want to delete and press Y E S . 3. Select Delete. 4. Enter your PIN2 and press Y E S . The fixed number is deleted. Closed User Groups The Closed User Group (CUG) function is another way of lowering call costs. It depends entirely on your operator and subscription. Not all networks support this function. Your network operator can place certain numbers in groups. On some networks it is cheaper to make calls within a call group. You can have a maximum of 10 groups. To add a Closed User Group 1. Scroll to Settings, Y E S , Call Options, Y E S , Closed Groups, Y E S , Edit list, Y E S , Add new object?, Y E S . 2. Enter the name of the Closed User Group and press Y E S . 3. Enter the index number of the group and press Y E S . Note! The index numbers are provided by your network operator. 62 Security for Your Phone and Subscription To activate a Closed User Group 1. Scroll to Settings, Y E S , Call Options, Y E S , Closed Groups, Y E S , Edit list, Y E S . 2. Scroll to the group you want to activate and press Y E S . 3. Select Activate. Calls can only be made within the selected user group. To call outside Closed User Groups You can decide whether outgoing calls to a non-CUG number are allowed. 1. Scroll to Settings, Y E S , Call Options, Y E S , Closed Groups, Y E S , Open Calls, Y E S . 2. Select On. To edit a name in the CUG List 1. Scroll to Settings, Y E S , Call Options, Y E S , Closed Groups, Y E S , Edit list, Y E S . 2. Scroll to the group that you want to edit and press Y E S . 3. Select Edit. 4. Enter a new name and press Y E S . To delete a group from the CUG List 1. Scroll to Settings, Y E S , Call Options, Y E S , Closed Groups, Y E S , Edit list, Y E S . 2. Scroll to the group that you want to delete and press Y E S . 3. Select Delete. Call Screening With the Call Screening service, you can choose to receive calls only from certain numbers. Other calls are automatically rejected by a busy signal. You have to save the numbers that you want to receive in an Accepted List. The rejected calls are saved in the Call List in the Call Info menu. When you buy your phone, the setting for the Call screening service is set to Accept all calls, i.e. you receive calls as normal. To add numbers to the Accepted Callers List 1. Scroll to Settings, Y E S , Call Options, Y E S , Call screening, Y E S , Accepted List, Y E S , Add new object?, Y E S . This takes you to your phone book. 2. Select a number. To add more participants in the Accepted List, repeat steps 1 to 2 above. It is possible to choose a number within a group in your phone book. To delete numbers from the Accepted Callers List 1. Scroll to Settings, Y E S , Call Options, Y E S , Call Screening, Y E S , Accepted List, Y E S . 2. Scroll to the number you want to delete and press C . Security for Your Phone and Subscription 63 To check the Accepted Callers List • Scroll to Settings, Y E S , Call Options, Y E S , Call Screening, Y E S , Accepted List, Y E S . To Accept calls from the list 1. Scroll to Settings, Y E S , Call Options, Y E S , Call Screening, Y E S , Screening Mode, Y E S . 2. Select Accept some. Now you will only receive calls from the participants in the Accepted List. An icon is shown in standby. To reject all calls 1. Scroll to Settings, Y E S , Call Options, Y E S , Call Screening, Y E S , Screening Mode, Y E S . 2. Select Accept none. All incoming calls will now be rejected. The caller hears a busy signal and you get no indication of incoming calls. An icon is shown in standby. To accept calls from all 1. Scroll to Settings, Y E S , Call Options, Y E S , Call Screening, Y E S , Screening Mode, Y E S . 2. Select Accept All Calls. You will now receive all calls as normal. To check the Accepted Calls function • Scroll to Settings, Y E S , Call Options, Y E S , Call Screening, Y E S , Screening Mode, Y E S . The Accepted Calls alternative that is on is marked with a filled button. 64 Security for Your Phone and Subscription Handling More than One Call Simultaneously Your phone allows you to handle more than one call simultaneously. This means that you can put a call that is in progress on hold, while you make or answer a second call, and then switch between the two calls. You may also set up a Conference Call to have a joint conversation with up to five people. You may put an individual or a group of conference members on hold while you add other people to the conference call. You may also put conference members on hold while you talk to someone privately. See “Conference Calls” on page 67. The Call Waiting Service If you wish to be able to receive a second call, while another call is in progress, you must turn on the Call Waiting service. Note! The Call Waiting service may not be available on all networks. If you are engaged in a fax or a data call, you will not hear any incoming calls. Incoming calls are rejected. To turn on the Call Waiting service • Scroll to Settings, Y E S , Call Options, Y E S , Call Waiting, Y E S , Activate, Y E S . There may be a short delay before the network responds. In the meantime, the message Please wait is displayed. This is followed by the message Call Waiting Activated. To cancel the Call Waiting service • Scroll to Settings, Y E S , Call Options, Y E S , Call Waiting, Y E S , Cancel, Y E S . To check whether the Call Waiting service is on or not • Scroll to Settings, Y E S , Call Options, Y E S , Call Waiting, Y E S , Get status, Y E S . Making a Second Call 1. Put the current call on hold by pressing Y E S . Call on hold 2. Enter the number you wish to call and press Y E S . You may also retrieve the number from your phone book by pressing and holding d. Note! You can only put one call on hold. Handling More than One Call Simultaneously 65 Receiving a Second Call If the Call Waiting service is on, you hear a tone in the earpiece if you receive a second call. The number or name of the caller is normally shown at the top of the display together with a list of the alternatives Answer, Busy and Release&answer. If the incoming call is a restricted number, the display shows Private. If the incoming call is a number without any CLI service, Unknown is shown. You can do one of the following: Put the current call on hold and answer the waiting call • Press Y E S to answer the waiting call. The current call is now put on hold. Your held call is marked in gray in the display and the active call is marked in black. Continue the current call and reject the waiting call • Select Busy. The waiting call is rejected. If the caller’s network supports it, the caller hears a busy signal. Note! If Forward When Busy is on, the waiting call is forwarded to the number you have specified. End the current call and answer the waiting call • Select Release&Answer. One Active Call and One Call On Hold When you have one active call and one call on hold, you can do one of the following: Switch between the two calls • Press Y E S . End the active call and return to the call on hold 1. Press N O . The question Retrieve call? appears. 2. Press Y E S . If you press N O , also the call on hold will be ended. End both calls • 66 Scroll to Call Handling, Y E S , Release all, Y E S . Handling More than One Call Simultaneously Connect the two calls (Call Transfer) • Scroll to Call Handling, Y E S , Transfer call, Y E S . The two calls are now connected to each other, and you are disconnected from both calls. Note! The Call Transfer service may not be available on all networks. Join the two calls into a Conference Call • Scroll to Call Handling, Y E S , Join calls, Y E S . See ‘Conference Calls’ below. Receiving a Third Call If the Call Waiting service is on, you may receive a third call when you have one active call and a second call on hold. From now on, you cannot answer any more calls without disconnecting one, if you do not want to create a conference call. You hear a tone in the earpiece and Busy and Release&Answer appear in the display. You can do one of the following: End the current call and accept the waiting call • Select Release&Answer. The waiting call becomes active and the call on hold remains on hold. Reject the waiting call • Select Busy. The third call is rejected. Provided the caller’s network supports this function, the caller hears a busy signal. Create a conference call • See below Conference Calls Note! The Conference Call service may not be available on all networks. A conference call is a call with more than two participants. As in an ordinary conference, all participants can hear each other at the same time. You may include up to five participants in a conference call. Creating a Conference Call To create a conference call, you must have one active call and one call on hold. To join the two calls into a conference call • Scroll to Call Handling, Y E S , Join calls, Y E S . You have now created a conference call (with yourself and the active and held calls). Handling More than One Call Simultaneously 67 Adding New Participants to the Conference Group You may put the conference group on hold and then add new participants. To add a new participant 1. Press Y E S to put the conference group on hold. 2. Call the next person you wish to include in the conference group. 3. Scroll to Call Handling, Y E S , Join calls, Y E S . You can include up to five participants in the conference group by repeating steps 1 to 3 above. To check the participants in the conference group 1. Scroll to Call Handling, Y E S , ID Conf Parties, Y E S . The first participant’s phone number is displayed, if available. If the participant’s number and name are stored in your phone book, the name is displayed instead. Otherwise the display shows part 1, 2 etc. 2. Scroll with d to check the other participants. Having a Private Conversation with One of the Participants If you wish to have a private conversation with one of the participants, you may extract that participant from the conference and put the other participants on hold. To extract a participant 1. Scroll to Call Handling, Y E S , Extract, Y E S . 2. Select the participant that you want to extract. To rejoin the participant to the conference group • Scroll to Call Handling, Y E S , Join calls, Y E S . Releasing Participants from the Conference Group You can release participants from the conference group one by one or all at once. To release a certain participant 1. Scroll to Call Handling, Y E S , Release, Y E S . 2. Select the participant that you want to release. To release all participants • 68 Scroll to Call Handling, Y E S , Release all, Y E S . Handling More than One Call Simultaneously Making a Call while a Conference Call Is in Progress You can put the conference group on hold and make another call. You can then switch between the new call and the conference call. To put the conference group on hold and make a new call 1. Press Y E S . 2. Enter the number you wish to call and press Y E S . To switch between the new call and the conference group • Press Y E S . To end the new call and return to the conference group • Press N O and then Y E S . Ending the Conference Call • Close the flip or press N O . Handling More than One Call Simultaneously 69 Setting Network Preferences Searching for Networks When you turn on the phone, it searches for the last accessed network. If this is not within range, you may use another network, provided your home network has an agreement that allows you to do so. This is called roaming. The order of preference in which the phone chooses a network is determined by a list of preferred networks on your SIM card. Your phone includes a number of functions that let you determine how it searches for a network. You may also choose a network yourself from those within range. To select a network 1. Scroll to Settings, Y E S , Networks, Y E S , Select Network, Y E S . 2. If there is more than one network within range, scroll to the network you want and press Y E S to select it. To start an automatic network search • Scroll to Settings, Y E S , Networks, Y E S , New Search, Y E S . The phone automatically starts searching for a network according to the list of preferred networks stored on your SIM card. Display Information The currently used network is marked with a filled button. Together with the network name, you also get the following information in the display: The display shows... meaning... You are in your home zone. Does not appear on all networks. The name of the network is included in a list of preferred networks on your SIM card. You can use this network. The name of the network is included in a list of forbidden networks on your SIM card. You may not be allowed to use this network, except for emergency calls. 70 Setting Network Preferences All other networks without any icons are available, i.e. they are not included in the preferred or forbidden list on your SIM card but they may be used. Forbidden Networks The names of the forbidden networks are stored on your SIM card. If such a forbidden network is within range, it is left out when the phone searches for a network (automatic search mode). If your home network and a forbidden network come to an agreement that allows you to use the forbidden network, you can select this network even though the message Forbidden is displayed. List of Preferred Networks You can create and edit a list that defines in which order your phone will select a network during automatic network selection, when your home network is not within range. The number of networks that can be stored in the list depends on your SIM card. You can review the network list and rearrange the order of the networks. You can also add new networks to the list and delete networks from it. To review the list of networks • Scroll to Settings, Y E S , Networks, Y E S , Preferred Nets, Y E S . The name of the first network is displayed. Use u or d to scroll through the networks in the list. To see a network’s full name 1. Scroll to Settings, Y E S , Networks, Y E S , Preferred Nets, Y E S . 2. Scroll to a network and press Y E S . 3. Select Full name. To add a network to the list 1. Scroll to Settings, Y E S , Networks, Y E S , Preferred Nets, Y E S , Add new object?, YES. 2. Scroll to the network that you want to add and press Y E S . If the network you want does not appear in the list, scroll to Other and press YES. Enter the three-digit country number and the two-digit network number and press Y E S . 3. Enter a position number and press Y E S . Note! All lower prioritized networks will be shifted one step down in the list. Setting Network Preferences 71 To delete a network from the list 1. Scroll to Settings, Y E S , Networks, Y E S , Preferred Nets, Y E S . 2. Scroll to the network that you want to delete and press Y E S . 3. Select Delete. To rearrange the list 1. Scroll to Settings, Y E S , Networks, Y E S , Preferred Nets, Y E S . 2. Scroll to the network that you want to move and press Y E S . 3. Select Change priority. 4. Enter the new position within the list and press Y E S . Search Modes When you turn on your phone, it searches for a network. This can be done in two different ways, depending on the search mode that is on. When you buy your phone it is set to automatic search mode. Automatic search mode means that your phone searches for the last accessed network first. If this is not available, it automatically searches for another available network within range. Manual search mode means that your phone searches for the last accessed network first. If this is not available, the question Select net? appears. You then need to choose a network as described in “Searching for Networks” on page 70. To turn on the automatic search mode • Scroll to Settings, Y E S , Networks, Y E S , Search Mode, Y E S , Automatic, Y E S . To turn on the manual search mode • 72 Scroll to Settings, Y E S , Networks, Y E S , Search Mode, Y E S , Manual, Y E S . Setting Network Preferences Knowing the Call Time/ Call Cost During a call, the duration of the call is shown in the display. When you end the call, the call duration information is shown for another three seconds. If you subscribe to cost information, the call cost (or the number of call units) is displayed instead of the call duration. Total Call Time or Call Cost The Call Info menu allows you to check the total time or cost of your calls. To check the time/cost of the last call • Scroll to Call Info, Y E S , Last Call, Y E S . Now you can check the duration or cost (if you subscribe to cost information) of the last call. To check the time of your outgoing calls • Scroll to Call Info, Y E S , Outgoing Time, Y E S . To check the total call time • Scroll to Call Info, Y E S , Total Time, Y E S . To check the total call cost • Scroll to Call Info, Y E S , Total Cost, Y E S . To reset the total call time/call cost 1. Scroll to Call Info, Y E S , Clear Counters, Y E S . 2. Select Total Cost, Total Time or Outgoing time. 3. Press Y E S to reset the cost or time. Note! If you subscribe to cost information, you must enter your PIN2 to clear the cost or time counter. Determining the Call Cost The Price function lets you enter and specify the price per call unit. The price entered is stored on your SIM card. Knowing the Call Time/Call Cost 73 Note! This service must be supported by your subscription and your network. If you do not specify a price per call unit, the number of call units is displayed during a call, and in Last Call and Total Cost in the Call Info menu. To enter the price per call unit 1. Scroll to Call Info, Y E S Options, Y E S , Set Fee, Y E S . 2. Enter your PIN2 and press Y E S . 3. Select Change price. 4. Enter the code for the currency you want, for example USD for US Dollars, and then press Y E S . 5. Enter the price per call unit, for example 0.75, and press Y E S . To enter the decimal point, press #. To revert to call units 1. Scroll to Call Info, Y E S , Options, Y E S , Set Fee, Y E S . 2. Enter your PIN2 and press Y E S . 3. Select Units. Credit Limit for Calls If both your network and SIM card support this feature, you can enter a total amount of money that can be used for making calls. This could be useful when you lend your phone to someone and do not want their call costs to exceed a certain amount which you can decide. After a call is made, the cost is deducted from this amount. When the amount reaches zero, no more calls can be made. Note! As the price of a call may vary due to where you are calling from, at what time of the day you are calling and so on, the credit limit is only an estimated value. To set a specific credit limit 1. Scroll to Call Info, Y E S , Options, Y E S , Set Credit, Y E S . 2. Enter your PIN2 and press Y E S . 3. Select Change Credit. 4. Enter the amount, for example 50 dollars, and then press Y E S . To set unlimited credit 1. Scroll to Call Info, Y E S , Options, Y E S , Set Credit, Y E S . 2. Enter your PIN2 and press Y E S . 3. Select Unlimited. Note! If you set the credit to Unlimited, the cost counter starts from zero and increases. 74 Knowing the Call Time/Call Cost Using Two Voice Lines If your subscription supports the Two Line Service, your phone will have two voice lines with different phone numbers, separate bills and perhaps different subscription services. This is useful for example if you want to keep business calls and private calls on separate lines. When you buy your phone, the names of the lines are normally Line 1 and Line 2, but you can change their names. You can only send text messages (SMS) on Line 1. An icon indicates the line currently chosen for outgoing calls. To change the name of a line 1. Scroll to Settings, Y E S , Display, Y E S , Edit Line Tags, Y E S . 2. Select a line. 3. Enter a new name and press Y E S . Changing Phone Lines When you want to make a call, you need to choose which line to use. Note! Incoming calls can be received on both lines no matter which line is currently chosen. To change phone lines 1. Scroll to Call Handling, Y E S . 2. Select Switch to Line 1 or Switch to Line 2. From now on, all outgoing calls are made on this line. Different Settings for Each Line You may have different settings for each line, for example the ring signal or forward calls. Tip! You may also have separate Voice Mail numbers for each phone line, if supported by your subscription. Some operators may show the call time or call cost for each line respectively. Using Two Voice Lines 75 Voice Control Your phone allows you to: • voice dial - call someone by simply saying the name • answer and reject calls using your voice when connected to a handsfree kit To call someone, you only need to press Y E S until you hear a tone, say the name (voice label) linked with that person and your phone automatically dials the number. To answer or reject calls, say Answer or Busy. Preparing your Phone for Voice Dialing When you buy your phone, voice dialing is set to on. If, for some reason, it has been turned off, you will need to turn it on again before you can start using it. To turn Voice Dialing on 1. Scroll to Settings, Y E S , Voice Control, Y E S , Voice Dialing, Y E S . 2. Select On. Your phone is now ready to record voice labels. Note! Once you have turned voice dialing on, you are asked if you want to record a voice label every time you save a new number in your phone book. See “Saving a Number Together with a Name” on page 29. Before you can use voice dialing, you need to record voice labels for your phone book entries. To get a good result when recording voice labels, make sure you are in a quiet environment. To record voice labels for existing phone book entries 1. Scroll to Phone Book, Y E S , Voice Labels, Y E S , Add voice?, Y E S . 2. Select a phone book entry to which you want to add a voice label. 3. Wait for the tone and say the name (voice label) that you want to save. The voice label is played back to you. 4. Press Y E S to save the voice label you have recorded. If you do not find the recording OK, repeat step 3. An icon appears next to those phone book entries for which you have saved a voice label. You can save 10 voice labels in the phone. You can also record voice labels in Find and Edit in the Phone Book menu. 76 Voice Control Note! To use voice dialing with a vehicle handsfree unit, you need to record your voice labels in the car, when connected to a vehicle handsfree. Voice labels for phone book entries recorded in the phone will not be available in the car, and vice versa. For more information about the Vehicle Handsfree unit, see “Vehicle Handsfree” on page 93. Recording Problems If your phone cannot detect any speech, one of the following might have happened: • you spoke too softly - try speaking louder • the voice label was too short - it should be around one second long • you spoke too late or too soon - speak after the tone Go back to step 1 of ‘To record voice labels for phone book entries’. Listening to and Editing Voice Labels Your phone allows you to listen to and edit a list of the phone book entries that have voice labels. To listen to and/or edit the voice labels saved in your phone book 1. Scroll to Phone Book, Y E S , Voice Labels, Y E S . 2. Scroll to the entry that you want to edit. The voice label is played back to you. 3. Press Y E S . 4. Select Edit voice if you want to re-record the voice label or select Delete voice if you want to delete the recorded voice label. 5. Continue according to the instructions. You can also listen to and/or edit your voice labels in Find and Edit in the Phone Book menu. Voice Label Playback If you have recorded a voice label for an entry in your phone book, the voice label is played back to you in the following cases: • when you move through the phone book or voice label list and reach this entry • when you receive a call from the number corresponding to this entry • when you voice dial this entry (before the call is connected) Making Calls Using your Voice To make a call 1. Press and hold Y E S until you hear a tone. 2. Release Y E S and say a name that you have recorded earlier. The name (voice label) is played back to you, and the call is connected. Voice Control 77 Instead of pressing and holding Y E S , as in step 1 above, you can slide and hold the volume key when the flip is open. A third alternative is to initiate voice dialing by just opening the flip, but then Start on Open must be on. To turn on Start on Open 1. Scroll to Settings, Y E S , Voice Control, Y E S , Start on Open, Y E S . 2. Select On. When Start on Open is on, an icon appears in standby. Voice Answering When connected to a portable or vehicle handsfree unit, you can answer or reject incoming calls by using your voice. Before you can use voice answering, you need to turn on the voice answering function and record your voice commands. To turn on Voice Answering 1. Scroll to Settings, Y E S , Handsfree, Y E S , Voice Answer, Y E S . 2. Select On. You now have to train your phone to recognize your voice answering commands. 3. Press Y E S to continue. 4. Follow the instructions in the phone display, i.e. say the word Answer and press Y E S to save your recording. (Use the microphone of the Handsfree unit.) If the recording was not OK, repeat step 3. 5. Say the word Busy and press Y E S to save your recordings. Note! If you prefer, you can use other words instead of ‘Answer’ and ‘Busy’. To answer an incoming call using your voice • When the phone rings, say the word Answer. The word Answer is played back to you and the call will be connected. To reject an incoming call • When the phone rings, say the word Busy. The word Busy is played back to you, and the call is rejected, i.e. the caller hears a busy signal. Note! For more information about handsfree units, see “Portable Handsfree” on page 92 and “Vehicle Handsfree” on page 93. 78 Voice Control Calling Card Calls When making international or long distance calls, you may not want your operator to charge you for these calls on your normal account. If you have a credit card or a calling card, you may want to redirect the charges to one of these accounts instead. The Calling card service lets you redirect the charges to either a credit card account or to a calling card account. You can save two separate card numbers in your phone. These numbers are protected by a four- to eight-digit phone lock code. When you buy your phone the code is set to 0000. You may change the code to one that you choose yourself. See “The Phone Lock” on page 59. Note! You cannot use the Calling card service when making a fax or a data call. Activating the Calling Card Service To be able to make calling card calls, you need to turn on the service. To turn on the Calling card service 1. Scroll to Phone Book, Y E S , Options, Y E S , Set calling cards, Y E S . 2. Enter your phone lock code (0000) and press Y E S . 3. Select On. The Calling card service is now on and the sub-menu Calling Cards is available in the Phone Book menu. Saving Calling Card Numbers You can save two calling card numbers in your phone. To save a card number 1. Scroll to Phone Book, Y E S , Calling Cards, Y E S . 2. Enter your phone lock code and press Y E S . 3. Select Add new object?. 4. Enter the access number of the calling card server and press Y E S . 5. Enter a name that you want to link with your calling card server and press Y E S . 6. Enter the verification code of the calling card server and press Y E S . 7. Select whether you want to send the number that you want to call or the verification code first and press Y E S to confirm your choice. Calling Card Calls 79 Note! Your service provider will give you the information needed for the verification codes. To delete a card number 1. Scroll to Phone Book, Y E S , Calling Cards, Y E S . 2. Scroll to the card number that you want to delete and press Y E S . 3. Select Delete. The question Delete? appears in the display. 4. Press Y E S . The card number has been deleted. To edit a card number 1. Scroll to Phone Book, Y E S , Calling Cards, Y E S . 2. Scroll to the card number that you want to edit and press Y E S . 3. Select Edit. You may now edit the card number. 4. Press Y E S to confirm the new number. You may now also edit the name and code. Choosing a Card If you have saved two card numbers, you must choose which card you want to use before making a calling card call. To select a card 1. Scroll to Phone Book, Y E S , Calling Cards, Y E S . 2. Enter your phone lock code and press Y E S . 3. Select the card that you want to use. 4. Select Select card. Making a Calling Card Call 1. Enter the phone number of your calling card server or retrieve it from the Phone Book by pressing and holding d. 2. Press and hold Y E S . The access number of the calling card server is called and during the connecting phase, you are asked to send the phone number of the person that you want to call and the verification code, in the order chosen earlier (see above). 3. To send the number and verification code during the connecting phase, press Y E S when the display shows Send or wait a few seconds and they are sent automatically. Now you are connected to your personal phone call. 80 Calling Card Calls Sending and Receiving Fax and Data Calls Note! To be able to use various communications services you need the appropriate software such as a fax program, an e-mail program or an Internet browser. Sending Fax and Data Calls All fax and data calls are initiated from the appropriate computer software. To send fax and data calls you need to connect your phone to a computer, for example by means of an infrared modem and then start the appropriate software program. Receiving Fax and Data Calls The procedure of receiving fax and data calls depends on your network and subscription. If you have different numbers for voice, fax and data calls, this is referred to as multi numbering. This means that you can have up to three numbers in your subscription. If you only have one number for all call types, this is referred to as single numbering. Receiving Fax and Data Calls – Multi Numbering If your network and subscription support multi numbering, the type of incoming call is shown in the display. There are two possible calls apart from voice calls: • Fax calls • Data calls The display shows the type of call. To receive a fax or data call 1. Connect your computer to the phone. 2. Answer the call from within the software program (if it does not answer automatically). Note! You cannot answer an incoming fax or data call by pressing the Y E S key on the phone but you may reject the call by pressing N O . Sending and Receiving Fax and Data Calls 81 Receiving Fax and Data Calls – Single Numbering If you have a SIM card that does not support separate fax and data numbers, the phone does not recognize the type of incoming call. Next Incoming Call Type If you want to receive a fax or data call you have to set the phone to one of these options in the Next Incoming sub-menu. You only see this menu if your phone detects that you do not have separate numbers for data, fax and voice. Once you have set your phone for a specific incoming call, it stays like this until you change it. The default setting is Voice. To set the next incoming call type 1. Scroll to Call Handling, Y E S , Next Call Type, Y E S . 2. Select the call type you want (Voice, Data or Fax). 82 Sending and Receiving Fax and Data Calls Extras Alarm Clock The phone has an alarm clock, which you may find useful when travelling. When it is on, an icon is shown in the display. The alarm rings at the time set and the display flashes, even if the phone is turned off. The volume of the alarm signal is always increasing, provided the battery is attached and charged. The alarm rings for 60 seconds and is repeated every nine minutes, if you do not turn it off. After 60 minutes, the repeat function is turned off automatically. To set the time of the alarm 1. Scroll to Extras, Y E S , Alarm Clock, Y E S . 2. Enter the time. 3. Press Y E S to confirm your setting. To change the alarm time 1. Scroll to Extras, Y E S , Alarm Clock, Y E S , Set new time, Y E S . 2. Enter the time. 3. Press Y E S to confirm your setting. To turn the alarm signal off • Press any key to turn the alarm off when it rings. If you do not want the alarm to be repeated, press Y E S . To turn off the alarm function 1. Scroll to Extras, Y E S , Alarm Clock, Y E S . 2. Select Cancel. You can also find the Alarm Clock in Time and Date in the Settings menu. Extras 83 Calculator The phone has a built-in calculator, which can add, subtract, divide and multiply. Press # to get +, -, x, /. • • Press C to delete a figure to the left of the cursor. • Press * to enter a decimal point. To use the calculator In this example we are going to divide 134 by 32. 1. Scroll to Extras, Y E S , Calculator, Y E S . 2. Enter 134. 3. Press # repeatedly until the division sign (/ ) appears. 4. Enter 32. 5. Press Y E S to get the answer. 6. To clear the display, press C . Stopwatch The phone has a built-in stopwatch for you to time a certain activity. To run the stopwatch 1. Scroll to Extras, Y E S , Stopwatch, Y E S . 2. Press Y E S to start the stopwatch. Press Y E S again to stop it. To reset the stopwatch Press C when the stopwatch is not running. • Tip! By pressing # when the stopwatch is running, you can store up to 9 lap times. Press u or d to check your stored lap times. Note! If you receive an incoming call or voice or text message while the stopwatch is running, the stopwatch is turned off. If you exit the stopwatch menu, the stopwatch is turned off. Timer The phone has a built-in 24-hour timer. You set the time you want and when that time is out, an alert signal sounds. To set the timer 1. Scroll to Extras, Y E S , Timer, Y E S . 2. Enter the time and press Y E S . The countdown begins. The timer is shown in standby mode. When the alert sounds, press any key to turn it off. 84 Extras To set a new time when the timer is running 1. Scroll to Extras, Y E S , Timer, Y E S , Set new time, Y E S . 2. Enter the time and press Y E S . The countdown begins. The timer is shown in standby mode. When the alert sounds, press any key to turn it off. To turn off the timer 1. Scroll to Extras, Y E S , Timer, Y E S . 2. Select Cancel. Note! The timer does not work when the phone is turned off. Games Your phone has two different games for your enjoyment. There are help texts available in each game as a guide for you to get started. Tetris® The object of Tetris is to prevent the blocks from reaching the top. Each time you fill a line, the line disappears. To start Tetris 1. Scroll to Extras, Y E S , Games, Y E S , Tetris, Y E S . Tetris appears in the display. 2. To start a game, select Start. 3. Select level (1–10). 4. Press any key to start. Instead of choosing Start you can scroll with d to select • High-score, Help or Quit (at step 2 above). To control the game • 8 or slide the volume key downwards = move left • 2 or slide the volume key upwards = move right • 5 or 9 = rotate • 3 or 6 = drop faster • C • NO = pause = quit Tetris®; © Elorg 1987. Classic Tetris™; © Elorg 1998 Tetris Logo by Roger Dean; © The Tetris Company 1997 All Rights Reserved. Extras 85 Solitaire The object of Solitaire is to form four piles of cards, one per suit, running from ace to king. The cards are dealt out into seven columns. The last six columns have one or more cards facing downwards. If the top card in a column is removed, revealing the face-down card, you may turn it face up. Only kings, or stacks of cards beginning with a king may be moved to an empty column. Columns of cards are built up in descending order and alternating colour. For example, the eight of hearts may be placed on either the nine of clubs or spades. The remaining cards in the deck are available for play. You can turn these cards one at a time. The card in the discard pile may be placed on the columns or the ace piles. When you run out of cards in the deck, you can flip it over and continue. To start Solitaire 1. Scroll to Extras, Y E S , Games, Y E S , Solitaire, Y E S . Solitaire appears in the display. 2. To start a game select New game (or Resume game if you have played before). • Instead of choosing Start you can scroll with d to select Resume game or Help (at step 2 above). To control the game 86 • 1 = Select card/pile, Confirm move, Flip card • 2 = Turn up new card from game deck • 3 = Put card on ace pile • 4 = View a pile (selection and move is possible) Extras The Profile Concept Your phone includes a number of pre-programmed profiles. A profile is a group of settings which are set to suit a certain environment. For example, when you go to a meeting, you can just choose the Meeting profile and a number of settings that suit a meeting are set. Some accessories can choose a profile automatically. For example, when you place your phone in a vehicle handsfree unit, the In Car profile is chosen. For more information on automatic activation of profiles. See “Accessories” on page 90. The Profiles There are six pre-programmed profiles: • Normal • Meeting • In car • Outdoors • Prt Handsfree • Home Your phone is always set to one of the six profiles. When you buy your phone, it is set to the Normal profile. You cannot create more profiles, but you can change the name of a profile, change the settings included in a profile or add an accessory to a certain profile. Note! You cannot change the name of the Normal profile and you cannot add an accessory to the Normal profile. For information on how to add an accessory to a profile, see “Adding Accessories to a Profile” on page 96. Tip! To find out which profile you are using, slide the volume key upwards or downwards in standby mode. The Profile Concept 87 The table below shows the settings of each profile. Normal Meeting In car Outdoors Prt Home Handsfree Ring Volume 5(6) 0(6) 6(6) 6(6) 6(6) 5(6) Increasing ring Off Off Off Off Off Off Vibrate Mode On On if silent Off On On Off Call screening Accept Accept All Accept All Accept All Accept All Accept All All Calls Calls Calls Calls Calls Calls Forward Off Off Calling Cards None None None None None None Display Light Auto Auto On Auto Auto Auto Line 1/2 L1 L1 L1 L1 L1 L1 Silent Off On Off Off Off Off Auto Activation Off Off On Off On Off Accessories - Vehicle HF - - Off Off Off Off Handsfree - You can always choose a profile manually. To select a profile manually 1. Scroll to Settings, Y E S , Profiles, Y E S , Select Profile, Y E S . 2. Select the profile you want. You can also find Select Profile in the My Shortcuts menu. The quickest way to reach this sub-menu is to press and hold u. If you choose a profile other than Normal, an icon is shown in standby. Note! A profile which is not linked with any accessory, such as Meeting or Normal, must be chosen manually, even if automatic activation is on. The profiles linked with accessories can be chosen automatically. See “Accessories” on page 90. Changing the profile settings You can re-name the pre-programmed profiles and change the settings according to your wishes. To change the name of a profile 1. Scroll to Settings, Y E S , Profiles, Y E S , Profile name, Y E S . 2. Enter a new name and press Y E S . 88 The Profile Concept To change a profile setting 1. Scroll to Settings, Y E S , Profiles, Y E S , Edit profile, Y E S . A list of the profile settings appears. 2. Select a setting by pressing Y E S . 3. Change the profile setting according to your wishes. For information, see the relevant chapters “Personalizing Your Phone” on page 39, “Security for Your Phone and Subscription” on page 58, “Calling Card Calls” on page 79 and “Accessories” on page 90. If you change a setting which is included in a certain profile, the profile is updated. With the Reset Profiles function, you can change all profile settings back to the way they were set when you bought your phone. To reset the profile settings • Scroll to Settings, Y E S , Profiles, Y E S , Reset Profiles, Y E S . The profile settings are reset. The Profile Concept 89 Accessories By using your T28z together with Ericsson original accessories, you have access to a large range of useful features, in addition to those you have when the phone is used separately. • Automatic forward of incoming calls when the phone is placed in a desktop charger • Portable handsfree calling • Handsfree calling in your car • Infrared communication between your phone and computer Note! This is one condition that the specific accessories exist in your market. The Profiles concept, see “The Profile Concept” on page 87, allows you to instruct your phone to activate a specific profile automatically when used together with a certain accessory. On the following pages you can find information on how different accessories interact with your phone and its different profiles. Note! You are informed of the current profile when you slide the volume key upwards or downwards in standby mode or when you choose another profile. Every time you disconnect your phone from the accessory, the profile is changed to the one which was active before, if the current profile was activated automatically. For the profiles linked with an accessory to change automatically, the automatic activation must be on. When you buy your phone, the automatic activation is set to On for the Vehicle and Portable handsfree units. If you wish, you may turn it off. To turn automatic activation on or off 1. Scroll to Settings, Y E S , Profiles, Y E S , Auto Activation, Y E S . 2. Select On or Off. Note! You can always choose a profile manually, even if a profile has been activated automatically. See “The Profiles” on page 87. 90 Accessories Desktop Charger If you use the T28z with a specific Ericsson Desktop Charger you have access to some useful features besides ordinary charging. You can choose to make the phone switch to the Home profile automatically and forward all calls to your home number when you place your phone in the charger. To be able to use these features, you need to make some settings the first time you place your phone in the desktop charger. Placing the Phone in the Desktop Charger 1. Place the phone in the desktop charger as shown and press backwards to attach the phone. 2. Pull the phone towards you and upwards to detach the phone from the charger. Note! For further instructions on how to connect the desktop charger, please contact your local Ericsson retailer. To link the desktop charger with a profile and a forward number 1. Place the phone in the desktop charger. The message Select profile? appears in the display. 2. Press Y E S . (If you press N O , the desktop charger will not be linked with any profile). 3. Select a profile that you want to link with the desktop charger, for example the Home profile. 4. The message Forward when connected to accessory? appears. Press Y E S . This means that you want to forward your calls to your home number when, for example, you place the phone in the desktop charger. (If you press N O , your calls will not be forwarded). Accessories 91 5. Enter a phone number including the area code (for example, your home number) and press Y E S . A number you used before may be suggested to you. If so, press Y E S to choose the number, or enter another number. 6. The message Automatic activation on? appears. Press Y E S . The message Profile: Home appears to confirm your choice. You can also make these settings later, if you wish. In this case, you need to add the desktop charger to the Home profile, or another profile. See “To add an accessory to a profile” on page 96. You may set the forward number in the Edit Profile sub-menu, where all profile settings are included (Settings, Y E S , Profiles, Y E S , Edit profile, Y E S ). See “Changing the profile settings” on page 88. Note! The phone must be switched on and the automatic activation must be on for the phone to switch profile automatically when connected to an accessory. Tip! If you have several desktop chargers, they can each be added to a profile or they can all be added to the same profile. Portable Handsfree When you connect a specific Ericsson Portable Handsfree to the T28z, the Prt Handsfree profile is set automatically. This means that all profile settings are set to the values specified for the Prt Handsfree profile. See “The Profile Concept” on page 87. Tip! If you do not want your phone to switch profile automatically when you connect it to the Portable Handsfree, you need to turn the Auto activation off. To do this, manually select the Prt Handsfree profile, and set the Auto activation to off. Using the Portable Handsfree To answer an incoming call • When the phone rings, press the button on your Portable Handsfree once. Tip! You can also answer a call by using your voice. See “Voice Answering” on page 78. To end a call • Press the button on your Portable Handsfree once. If the Call Waiting service is on, see “The Call Waiting Service” on page 65, you can answer a second call by pressing the button on your Portable Handsfree. 92 Accessories To answer a second call • Press the button on your Portable Handsfree once to answer the waiting call. The current call is now put on hold. When you press the button on your Portable Handsfree again, the second call is disconnected and the first call is retrieved automatically. To voice dial using the Portable Handsfree 1. Press and hold the button on your Portable Handsfree until you hear a tone. 2. Release the button and say a name (voice label) that you have recorded previously. The name is played back to you and the call is connected. Note! Before you can use voice dialing, you need to record voice labels for entries in your phone book. See “Preparing your Phone for Voice Dialing” on page 76. For best performance when voice dialing and voice answering with a Portable Handsfree unit, we recommend recording your voice labels when connected to a Portable Handsfree unit. Vehicle Handsfree When you connect an Ericsson Advanced Vehicle Handsfree to the T28z, the In Car profile is set automatically. This means that all profile settings are set to the values specified for the In car profile. See “The Profile Concept” on page 87. Placing the Phone in the Vehicle Handsfree 1. Place the phone in the holder as shown and press backwards to attach it. 2. Press the button on top of the holder to release the phone. Accessories 93 Tip! If you do not want your phone to switch profile automatically when you connect it to the Advanced Vehicle Handsfree, you need to turn the Auto Activation off. To do this, manually select the In car profile and set the Auto Activation to Off. Note! Your Advanced Vehicle Handsfree should be installed by professional personnel. For more information, please contact your local Ericsson retailer. Voice Control The Advanced Vehicle handsfree unit is equipped with its own voice control system which allows you to: • voice dial - call someone by simply saying the name • answer and reject calls using your voice Before you can use voice dialing, you need to record voice labels to entries in your phone book and the Voice Dialing function needs to be on. See “Preparing your Phone for Voice Dialing” on page 76. To use voice dialing with the Vehicle Handsfree unit, you need to record the voice labels in the car. Voice labels for phone book entries recorded in the phone will not be available in the car, and vice versa. The vehicle handsfree can store up to 100 voice labels. The icons for the phone book entries with voice labels saved when connected to a vehicle handsfree kit look slightly different from those that you save in the phone, see margin. To voice dial using the Vehicle Handsfree 1. Slide and hold the volume key (when the flip is closed) or press Y E S until you hear a tone. 2. Release and say a name (voice label) that you recorded in the car earlier. (Use the microphone of the Vehicle Handsfree unit.) The name is played back to you, and the call is connected. To answer a call using your voice • See “Voice Answering” on page 78. Handsfree Types If you use a Vehicle Handsfree Unit, you can choose between two different ways in which your phone can handle speech. This is done in the Handsfree sub-menu. 94 Accessories Basic Handsfree Basic Handsfree means that the phone handles the call in semi-duplex mode. This means that you cannot speak at the same time as the person at the other end of the line. Use this alternative only if Full Handsfree does not work properly. Full Handsfree Full Handsfree means that the phone handles the call in full duplex mode. This considerably increases the quality of speech, since you do not have to wait until it is your turn to speak. For Full Handsfree to work properly, your phone adapts to the sound environment around the handsfree equipment. This adaptation might take a few calls. During this learning phase, the person you are talking to might hear an echo of his or her own voice (because the sound goes from the speaker into the microphone again). However, this disappears as the other person speaks. If the echo lasts longer than the first few calls, try Basic Handsfree instead. Tip! Set the handsfree type to Full Handsfree first. If speech quality is poor, set the Basic Handsfree type instead. To set the handsfree type 1. Scroll to Settings, Y E S , Handsfree, Y E S , Handsfree Type, Y E S . 2. Select the type you want. Answering Mode When using a Portable or Vehicle Handsfree unit, you may choose to answer incoming calls with Any Key or Auto answering. • Any Key: If you use the phone with handsfree equipment and this function is turned on, you can answer an incoming call by pressing any key, except the N O key. • Auto answering: If you choose the automatic answering mode, an incoming call is answered automatically after one ring signal, if the phone is used with handsfree equipment. To set an answering mode 1. Scroll to Settings, Y E S , Handsfree, Y E S , Answering Mode, Y E S . 2. Select a mode. If you choose the Normal alternative, you have to answer calls as normal. Tip! You can also answer calls by using the Voice Answer function. See “Voice Answering” on page 78. Accessories 95 Infrared modem With an Ericsson infrared modem you can connect your T28z to a computer via an infrared link. This makes the cable and PC card obsolete. If you want to use the infrared modem with a computer that is running Windows 95/98/NT 4.0, you can install PC software which allows you to manage the phone book in your mobile phone, send and receive SMS messages, fax and data calls, edit your mobile phone’s settings, browse the Internet or connect to your corporate network. When you have connected the infrared modem to the phone, an icon appears in the display. Note! For more information, please contact your local Ericsson retailer. Adding Accessories to a Profile You can add one or more accessories to a profile. For example, if you usually use a portable handsfree together with a specific desktop charger, you can add the desktop charger to the Prt Handsfree profile. The phone recognizes the first accessory when it is connected and switches profile automatically. Note! Only profiles linked with accessories can be activated automatically. Apart from the desktop charger and the portable and vehicle handsfree units, you can also add an infrared modem to a profile. Before you can add an accessory to a profile, you must choose the profile manually to which you want to add the accessory. See “To select a profile manually” on page 88. To add an accessory to a profile 1. Scroll to Settings, Y E S , Profiles, Y E S , Accessories, Y E S . Now you are in the list of the accessories which have already been added to the profile. 2. Select Add accessory?. Now you are in the list of all accessories that you can add to the profile. 3. Select an accessory. 4. The question Automatic activation on? appears, if automatic activation is not on already. 96 Accessories Press Y E S to turn automatic activation on, which means that the profile will be chosen automatically when the accessory is connected. Note! In addition to the portable and vehicle handsfree units, you can add another 12 accessories to a profile. Any accessory above this number will work as ordinary non-profile accessories. You cannot have the same accessory linked with several profiles. To remove an accessory from a profile 1. Scroll to Settings, Y E S , Profiles, Y E S , Accessories, Y E S . 2. Scroll to the accessory that you want to remove and press C . 3. Delete? appears. Press Y E S . Accessories 97 Online Services Imagine that you hear about a new service that your network operator is offering. You call your operator, explain that you want to subscribe to the service and suddenly, within seconds, you have a new menu in your phone that instantly lets you use the new service. You do not need upgraded software for your phone, but you may need to visit your network operator to get a new SIM card. The rest is all taken care of over the air. This is just one example of the added value services that are made possible through the ‘Online Services’. Note! The T28z does not support all services offered by the Online Services. What is Online Services? The Online Services is the network operators’ way of offering customized services, independently of mobile phones and mobile phone manufacturers. Compatibility Added value services based on the Online Services require two things in order to work: • a mobile phone that supports the Online Services. Your Ericsson T28z is such a phone. • a network operator offering the Online Services. Note! The Online Services on the SIM are designed and run by network operators and not by mobile phone manufacturers. If you require further information about the Online Services, please contact your network operator. 98 Online Services New Menu A SIM card which supports the Online Services works in the same way as a normal SIM card. When you have inserted your SIM card and turned on your phone, your network operator may download data to your SIM card. After the first data download and after restarting your phone, the proactive SIM offers a new menu in the phone. The menu offers you new features and services, which can be used instantly. On your T28z, this menu appears under the Extras menu. There can only be one new sub-menu entry under the main menu, but there can be several submenus under the new sub-menu entry. To enter your new menu system 1. Scroll to Extras, Y E S , Online Services, Y E S . If any sub-menus appear, select the one that you want and press Y E S . 2. Press N O to go back to the standby menu. Note! Some operators may not use the name Online Services for this menu. Please consult your network operator for more information. Proactive SIM The Online Services provides a proactive SIM. This means that the SIM can tell the phone to take certain actions. These actions could include: • showing text from the SIM in the phone’s display • setting up a call to a number on the SIM • initiating a dialogue with the user Note! All these actions are taken by the SIM card and, consequently, they have nothing to do with the phone’s software. Data Download to the SIM over the Air Your network operator may at any time download new data to your SIM card over the air. This new data could consist of new features or a new menu. Resetting your SIM Card When the operator updates your SIM card over the air, the phone notifies you by showing a message in your display. You also hear a beep. Online Services 99 In order for your new SIM settings to take effect, you have to turn off your phone and then turn it on again. Note! After a data download the phone may not work and you will not be able to use it until you restart it. This feature is operator dependent and will probably not happen very often. SIM Card Initiated Features The SIM card may prompt you to make a call. This could happen even if you are already engaged in a call. When this happens, the phone will notify you by producing a sound and showing a message in the display. • If you are not engaged in a call, a message is shown in the display, asking you whether you want to confirm and make the SIM card initiated call. • • If you want to make the SIM card initiated call, press Y E S . • If you do not want to make the SIM card initiated call, press N O . If you are already engaged in a call, you are asked either to put the current call on hold or to end it. A message appears in the display, asking you whether you want to confirm and make the SIM card initiated call. • If you want to make the SIM card initiated call, press Y E S . • If you do not want to make the SIM card initiated call, (you may want to continue with the ongoing call) press N O . Send a SIM Card Initiated SMS The SIM card may set up an SMS (text message) and ask you to send this message, for example by the question Send now?. Press Y E S if you want to send the SMS. Details of Services Offered All services and functions that come with the Online Services are network dependent. Please contact your network operator for details of services offered by the Online Services. 100 Online Services Additional Information Quick Keys 102 Troubleshooting 104 Ericsson Mobile Internet 106 Glossary 107 Guidelines for Safe and Efficient Use 111 Index 123 Quick Keys Several keys on your phone can be used to optimize the phone’s functionality and decrease the number of times you need to press a key. Some of the key combinations demand that your phone is in a certain mode and some can be made from the standby mode. The table describes some of the most useful key combinations. To... Mode: press Y E S when in standby voice dial press and hold Y E S when in standby voice dial slide and hold the volume key upwards or downwards when in standby and when the flip is open call your Voice Mail enter the Call list 102 Do this: press and hold 1 when in standby enter the + sign to make press and hold 0 an international phone call when in standby set the phone silent press and hold C when in standby mute the microphone press and hold down C during a call reach a phone book entry press the position number and # when in standby reach a phone book entry beginning with a specific letter press and hold any of the keys 2 -9 when in standby speed dial press any of the number keys 1 -9 and Y E S when in standby enter Find and Call press and hold d when in standby put a call on hold press Y E S during a call retrieve a call press Y E S again during a call reject a call quickly slide the volume key when receiving a call upwards or downwards twice enter the menu system press u or d when in standby move through menus or lists slide (and hold) the volume key upwards or downwards when in the menus select a menu or setting press Y E S when in the menus delete an item press and hold C when in lists go back to standby press and hold N O when in the menus Quick Keys To... Do this: Mode: enter the first sub-menu of the My Shortcuts menu press and hold u when in standby find out which profile you slide the volume key are using upwards or downwards when in standby change the language to press u 8888 d when in standby press u 0000 d when in standby Automatic change the language to Emergency (US) reach the second letter or slide the volume key character of a key upwards and press any of the number keys when entering letters reach the third letter or character of a key slide the volume key downwards and press any of the number keys when entering letters change between lowerand upper-case letters press and hold * when entering letters enter numbers press and hold any of the number keys when entering letters enter a space press 1 once when entering letters enter a question mark slide the volume key downwards and press 1 when entering letters enter the @ -sign slide the volume key downwards and press 0 when entering letters enter a p (pause) press and hold * when saving codes delete letters and numbers press C when entering letters and numbers A quick way to move through the menus is to use shortcuts. You simply enter the number of the menu or sub-menu to which you want to go. See “Using Shortcuts” on page 23 and “To set the key sound” on page 24. To quickly and easily reach the settings you use most, you can place your favorite settings in the menu My Shortcuts. See “My Shortcuts” on page 25. For more information about key functions, see “Key Functions” on page 12, “Moving through the Menus” on page 23 and “Entering Letters” on page 28. Quick Keys 103 Troubleshooting This chapter lists some problems that you might encounter while using your phone. Some problems require that you call your service provider, but most of the problems you encounter are easy to correct yourself. Error Messages Insert Card Insert card There is no SIM card in the phone or you may have inserted it incorrectly. Insert a SIM card. See “The SIM Card” on page 5. Insert Correct Card Insert correct card The phone is set to only work with certain SIM cards. Insert the correct SIM card. Emergency Only You are within range of a network but you are not allowed to use it. Emergency only However, in an emergency, some operators allow you to call the emergency number 911. See “Making Emergency Calls” on page 15. No Network No network There is no network within range or the received signal is too weak. You have to move to get a signal that is strong enough. Wrong PIN, Wrong PIN2 You have entered your PIN or PIN2 incorrectly. Wrong PIN • Enter the correct PIN or PIN2, and press Y E S . See “The SIM Card Lock” on page 58. Match Error When you want to change a security code (for example your PIN) you have to Match error confirm the new code by entering it again. The two codes that you have entered do not match. See “The SIM Card Lock” on page 58. PIN/PIN2 Blocked PIN blocked You have entered your PIN or PIN2 incorrectly three times in a row. To unblock, see “The SIM Card Lock” on page 58. PUK blockedContact operator 104 PUK blocked- Contact operator You entered your personal unblocking key code (PUK) incorrectly 10 times in a row. Contact your network provider or service operator. Troubleshooting Phone Locked Phone locked The phone is locked. To unlock the phone, see “The Phone Lock” on page 59. Phone Lock Code: Phone lock code: Your phone comes with the phone lock code, 0000. You can change it to any four-to eight-digit code. See “The Phone Lock” on page 59. Number not Permitted Number not permitted The Fixed Dialing function is on and the number you have dialed is not part of your fixed numbers list. See “Fixed Dialing” on page 61. Charging, Alien Battery Charging, alien battery The battery you are using is not an Ericsson-approved battery and is charging slowly for safety reasons. The Phone Cannot Be Switched on Handheld Phone • Recharge or replace the battery. See “The Battery” on page 6. Handsfree Phone in Vehicle • Make sure that the phone is properly inserted into its holder. See “Vehicle Handsfree” on page 93. Other Problems No Indication of Charging When you start charging a battery that is empty or a battery that has not been used for a long time, it may take a while until the indicator on the top of the phone shows a red light and the battery meter appears. No Indication of Missed Calls To be able to see if you have missed a call, the Call List must be on. Troubleshooting 105 Ericsson Mobile Internet When you are on the move and in need of communication and information, the Mobile Internet is the answer. The Mobile Internet is a service supplied by Ericsson to make it easier for you to communicate and receive information quickly, wherever you are. It gives you access to various messaging services, on-line customer services, user manuals and other useful information. With the Mobile Internet you can also download communications software to ensure you get the best out of your Ericsson products. The Ericsson Mobile Internet address is http://mobileinternet.ericsson.com 106 Ericsson Mobile Internet Glossary Advice of Charge (AoC) enables you to monitor the cost of calls made from your mobile phone. Details of the last call and total calls made are shown in the phone display. To use this service, it must be supported by your network. Area Information (AI) is a service that allows you to receive messages about pre-set topics i.e. weather forecasts, road reports, etc. To use this service, it must be supported by your network. Calling Line Identification (CLI) shows the number of the person calling you in your mobile phone display. You can then make an informed choice as to whether or not to take the call. Bear in mind that not all numbers can be displayed. To use this service, it must be supported by your network. Forward enables you to forward calls to another number, for example your voice mail or home phone. DTMF or Touch Tone Dual Tone Multi Frequency signal – codes sent as tone signals. Used for telephone banking, for accessing an answering machine, etc. Enter is used for keying in letters or numbers from the keypad. Fax Class Standards for fax transmission are set as classes. Class I and II allow data transfer speeds of between 2400 up to 9600 bps. Fixed Numbers enables you to allow only numbers beginning with certain pre-defined figures to be dialed from your mobile phone. The service is protected by your PIN2. To use this service, it must be supported by your network. Glossary 107 Full Duplex in handsfree equipment, means that both parties on the phone can talk at the same time. The opposite is simplex mode when one party talks and the other must wait for his/her turn. GSM 1900 is a digital network working on a frequency of 1900 MHz. It is used in the Americas. International (+) sign mobile phone (+) sign that automatically adds the correct international code in front of a telephone number when dialing out of a country. You then have to enter the code of the country you are calling. International Roaming a mobile phone feature that allows you to switch between networks offering coverage abroad. Your mobile phone automatically selects a network or system (your home network), but if it is not in range or unavailable, it selects another system. International roaming is based on agreements between network operators in different countries. Line 1/Line 2 see Two Line Service. Menu System is where you can access all the phone’s functions. The menus can be accessed and viewed by scrolling with the arrow keys. Network a mobile phone network or system consists of a network of cells or areas. A radio base station serves each cell from where calls are forwarded to and received from your mobile phone by wireless radio signals. Network Operator to be able to use your phone, you need a subscription to a network. You get this subscription from a network operator, together with a SIM card that you need to use with your phone. PC-Card also called PCMCIA, the PC-card can act as a modem and connect your mobile phone to a laptop or organizer, enabling data and fax transmission. The thin type II card is the most common size. 108 Glossary Phone Book a memory in your mobile phone or SIM card where phone numbers can be stored and accessed alphabetically or by position. PIN Personal Identification Number – a code used for all GSM-based phones to establish authorization for access to certain functions or information. The PIN code comes with your subscription. PIN2 Personal Identification Number 2 – an authorization code which is used only for special services. The PIN2 code comes with your subscription. PUK Personal Unblocking Key Code – used to unlock a blocked SIM card. This comes with your subscription. Restrict Calls enables you to restrict or block certain or all types of calls to and from your mobile phone, i.e. outgoing calls, outgoing international calls, incoming calls. Blocking is switched on with a personal code. To use this service, it must be supported by your network. Roaming Within your home network, this means that your mobile phone automatically sets up communication procedures with different radio base stations when on the move. Scroll move between the menus and functions by pressing u or d. Select choose a menu or function by pressing the Y E S key. Semi-Duplex In handsfree equipment, full duplex means that the connection is open for both parties to talk simultaneously. The opposite, simplex, is when it is open to one at a time. Semi-duplex gives close to, but not complete, duplex functionality. Service Provider a company that provides services and subscriptions to mobile phone users. Glossary 109 Short Message Service (SMS) allows messages of up to 160 characters to be sent and received via the network operator’s message center to your mobile phone. Messages are stored if the phone is off or out of reach ensuring that they reach you. To use this service, it must be supported by your network. SIM card Subscriber Identity Module card – a card that must be inserted in any GSMbased mobile phone. It contains subscriber details, security information and memory for a personal directory of numbers. The card can be a small plug-in type or credit card sized but both types have the same functions. The T28z uses the small plug-in card. Subscription is the contract that you have with the service/network provider. To use your phone, you need to have a subscription to a network. You get a SIM (Subscriber Identity Module) card with your subscription. The services included in your subscription depend on your choice of operator and/or subscription. So some of the services and functions described in this manual may not be accessible to you. If you want a complete list of the services included in your subscription, please contact your network operator. Two Line Service enables you to have two lines and two different phone numbers on one subscription for your mobile phone. This makes it possible to have separate numbers for business and personal calls. To use this service, it must be supported by your network. 110 Glossary Guidelines for Safe and Efficient Use Since its introduction in the mid 1980s the mobile phone has been one of the most exciting and innovative products ever developed. Your phone can help you to stay in touch with your office, your home, emergency services and others. Safety Exposure to Radio Frequency Signals Your wireless handheld portable telephone is a low power radio transmitter and receiver. When it is ON, it receives and also sends out radio frequency (RF) signals. In August, 1996, the Federal Communications Commission (FCC) adopted RF exposure guidelines with safety levels for handheld wireless phones. Those guidelines are consistent with the safety standards previously set by both US and international standards bodies: • ANSI C95.1 (1992)* • NCRP Report 86 (1986)* • ICNIRP (1996)* Those standards were based on comprehensive and periodic evaluations of the relevant scientific literature. For example, over 120 scientists, engineers, and physicians from universities, government health agencies, and industry reviewed the available body of research to develop the ANSI Standard (C95.1). The design of your phone complies with the FCC guidelines (and those standards). * American National Standards Institute: National Council on Radiation Protection and Measurements; International Commission on Non-Ionizing Radiation Protection. Antenna Care Use only the supplied or an approved replacement antenna. Unauthorized antennas, modifications, or attachments could damage the phone and may violate FCC regulations. Guidelines for Safe and Efficient Use 111 Phone Operation NORMAL POSITION: Hold the phone as you would any other telephone with the antenna pointed up and over your shoulder. TIPS ON EFFICIENT OPERATION: For your phone to operate most efficiently: • Extend your antenna fully (where applicable). • Do not touch the antenna unnecessarily when the phone is in use. Contact with the antenna affects call quality and may cause the phone to operate at a higher power level than otherwise needed. Driving Check the laws and regulations on the use of wireless telephones in the areas where you drive. Always obey them. Also, if using your phone while driving, please: • Give full attention to driving - driving safely is your first responsibility. • Use handsfree operation, if available. • Pull off the road and park before making or answering a call if driving conditions so require. In addition, Ericsson suggests the following safe driving tips if you are using your phone while driving: • Get to know your wireless phone and its features such as speed dial and redial. • Position your wireless phone within easy reach. • Suspend conversations during hazardous driving conditions or situations. • Do not take notes or look up phone numbers while driving. • Dial sensibly and assess the traffic; if possible, place calls when you are not moving or before pulling into traffic. • Do not engage in stressful or emotional conversations that may be distracting. • Use your wireless phone to call for help. • Use your wireless phone to help others in emergencies. • Call roadside assistance or a special wireless non-emergency assistance number when necessary. Electronic Devices Most modern electronic equipment is shielded from RF signals. However, certain electronic equipment may not be shielded against RF signals from your wireless phone. 112 Guidelines for Safe and Efficient Use Pacemakers. The Health Industry Manufacturers Association recommends that a minimum separation of six (6”) inches be maintained between a handheld wireless phone and a pacemaker to avoid potential interference with the pacemaker. These recommendations are consistent with the independent research by and recommendations of Wireless Technology Research. Persons with pacemakers: • Should ALWAYS keep the phone more than six inches from their pacemaker when the phone is turned ON. • Should not carry the phone in a breast pocket. • Should use the ear opposite the pacemaker to minimize the potential for interference. • If you have any reason to suspect that interference is taking place, turn your phone OFF immediately. Hearing Aids. Some digital wireless phones may interfere with some hearing aids. In the event of such interference, you may want to consult your service provider (or call the customer service line to discuss alternatives). Other Medical Devices. If you use any other personal medical device, consult the manufacturer of your device to determine if it is adequately shielded from external RF energy. Your physician may be able to assist you in obtaining this information. Turn your phone OFF in health care facilities when any regulations posted in these areas instruct you to do so. Hospitals or health care facilities may be using equipment that could be sensitive to external RF energy. Vehicles. RF signals may affect improperly installed or inadequately shielded electronic systems in motor vehicles. Check with the manufacturer or its representative regarding your vehicle. You should also consult the manufacturer of any equipment that has been added to your vehicle. Posted Facilities. Turn your phone OFF in any facility where posted notices so require. Aircraft FCC regulations prohibit using your phone while in the air. Switch OFF your phone before boarding an aircraft. Blasting Areas To avoid interfering with blasting operations, turn your phone OFF when in a “blasting area” or in areas posted: “Turn off two-way radio.” Obey all signs and instructions. Guidelines for Safe and Efficient Use 113 Potentially Explosive Atmospheres Turn your phone OFF when in any area with a potentially explosive atmosphere and obey all signs and instructions. Sparks in such areas could cause an explosion or fire resulting in bodily injury or even death. Areas with a potentially explosive atmosphere are often but not always clearly marked. They include fueling areas such as gasoline stations; below deck on boats; fuel or chemical transfer or storage facilities; vehicles using liquefied petroleum gas (such as propane or butane); areas where the air contains chemicals or particles, such as grain, dust, or metal powders; and any other area where you would normally be advised to turn off your vehicle engine. For Vehicles Equipped with an Air Bag An air bag inflates with great force. DO NOT place objects, including both installed or portable wireless equipment, in the area over the air bag or in the air bag deployment area. If in-vehicle wireless equipment is improperly installed and the air bag inflates, serious bodily injury could result. Product Care and Operation This device complies with Part 15 of the FCC Rules. Operation is subject to the following two conditions: 1) This device may not cause harmful interference, and 2) This device must accept any interference received, including interference that may cause undesired operation. Ericsson suggests you read and observe the following for safe care and operation of your phone: • Do not allow children to play with your phone. They could hurt themselves or others, or could accidentally damage the phone. Your phone may contain small parts that could be detached and create a choking hazard. • Do not expose your mobile phone to moisture or extreme temperatures. • Only Ericsson original accessories are recommended. Failure to use them may result in loss of performance or product damage, and will void the warranty. • Do not attempt to disassemble the product. Doing so will void warranty. This product does not contain consumer serviceable components. Service should only be performed by Authorized Service Centers. • Do not allow objects to fall on, or liquids to spill on products. • Connect AC (power supply) only to designated power sources as marked on the product. • To reduce risk of damage, remove the electrical cord from the outlet by pulling the AC adapter at the outlet rather than the cord. • Make sure the electric cord is located so that it will not be stepped on, tripped over, or otherwise subjected to damage or stress. 114 Guidelines for Safe and Efficient Use • To reduce risk of electric shock, unplug the unit from the power source before attempting any cleaning. Once unplugged, use a soft cloth lightly dampened with water for cleaning. • DANGER - Never alter the AC cord or plug. If the plug will not fit into the outlet, have a proper outlet installed by a qualified electrician. Improper connection can result in risk of electric shock. • Don’t twist the antenna. Excess twisting will damage the antenna. Battery Information New Batteries The battery packaged with your phone is not fully charged. For maximum battery capacity, use your charger to condition the battery. Recycling Your Battery The battery must be disposed of properly. The battery should not be disposed of in municipal waste. Check local regulations for proper disposal instructions. Battery Use and Care A rechargeable battery has a long service life if treated properly. A new battery, or one that has not been used for a long period of time, should be conditioned before using your phone. Avoid recharging a fully-charged or almost fully-charged battery. If your phone shuts off due to low battery power, you should charge the battery within 24 hours for the battery to reach full capacity. This phone is powered by a rechargeable Lithium-Ion (Li-Ion) battery pack. Warning! This battery may explode and cause potential injury if exposed to or disposed of in a fire. • Do Not expose the battery to temperatures above 140° F (60°C), such as in a car parked in the usn or on a hot day. • Do Not short-circuit the battery’s metal contacts with metallic objects, such as keys in your pocket, as it may damage the battery. • Do Not disassemble the battery. • Use only Ericsson Original accessory chargers (including handsfree units that act as a charger) and the AC/DC adapter supplied with your battery charger. Use on a non-Ericsson Original accessory may be hazardous and damage from such use will void your phone warranty. • Charging the battery at room temperatures below 41°F (5°C) or above 113°F (45°C) may degrade battery performance and could be hazardous. Guidelines for Safe and Efficient Use 115 • Keep away from children and do not allow the battery to be placed in their mouth. Battery electrolytes may be toxic if swallowed. Avoid battery electrolyte contact with your skin and eyes. • Do Not use a damaged battery or charger. • Turn off your phone before removing the battery. • Do Not expose the battery to water or other liquids. • Avoid dropping the battery while removing it from the phone. • Avoid puncturing or crushing the battery. • Only use the battery for its intended purpose. FDA Consumer Update FDA has been receiving inquiries about the safety of mobile phones, including cellular phones and PCS phones. The following summarizes what is known--and what remains unknown-about whether these products can pose a hazard to health, and what can be done to minimize any potential risk. This information may be used to respond to questions. Why the concern? Mobile phones emit low levels of radiofrequency energy (i.e., radiofrequency radiation) in the microwave range while being used. They also emit very low levels of radiofrequency energy (RF), considered non-significant, when in the stand-by mode. It is well known that high levels of RF can produce biological damage through heating effects (this is how your microwave oven is able to cook food). However, it is not known whether, to what extent, or through what mechanism, lower levels of RF might cause adverse health effects as well. Although some research has been done to address these questions, no clear picture of the biological effects of this type of radiation has emerged to date. Thus, the available science does not allow us to conclude that mobile phones are absolutely safe, or that they are unsafe. However, the available scientific evidence does not demonstrate any adverse health effects associated with the use of mobile phones. What kinds of phones are in question? Questions have been raised about hand-held mobile phones, the kind that have a built-in antenna that is positioned close to the user’s head during normal telephone conversation. These types of mobile phones are of concern because of the short distance between the phone’s antenna--the primary source of the RF--and the person’s head. The exposure to RF from mobile phones in which the antenna is located at greater distances from the user (on the outside of a car, for example) is drastically lower than that from hand-held phones, 116 Guidelines for Safe and Efficient Use because a person’s RF exposure decreases rapidly with distance from the source. The safety of so-called “cordless phones,” which have a base unit connected to the telephone wiring in a house and which operate at far lower power levels and frequencies, has not been questioned. How much evidence is there that hand-held mobile phones might be harmful? Briefly, there is not enough evidence to know for sure, either way; however, research efforts are on-going. The existing scientific evidence is conflicting and many of the studies that have been done to date have suffered from flaws in their research methods. Animal experiments investigating the effects of RF exposures characteristic of mobile phones have yielded conflicting results. A few animal studies, however, have suggested that low levels of RF could accelerate the development of cancer in laboratory animals. In one study, mice genetically altered to be predisposed to developing one type of cancer developed more than twice as many such cancers when they were exposed to RF energy compared to controls. There is much uncertainty among scientists about whether results obtained from animal studies apply to the use of mobile phones. First, it is uncertain how to apply the results obtained in rats and mice to humans. Second, many of the studies that showed increased tumor development used animals that had already been treated with cancer-causing chemicals, and other studies exposed the animals to the RF virtually continuously--up to 22 hours per day. For the past five years in the United States, the mobile phone industry has supported research into the safety of mobile phones. This research has resulted in two findings in particular that merit additional study: 1. In a hospital-based, case-control study, researchers looked for an association between mobile phone use and either glioma (a type of brain cancer) or acoustic neuroma (a benign tumor of the nerve sheath). No statistically significant association was found between mobile phone use and acoustic neuroma. There was also no association between mobile phone use and gliomas when all types of types of gliomas were considered together. It should be noted that the average length of mobile phone exposure in this study was less than three years. When 20 types of glioma were considered separately, however, an association was found between mobile phone use and one rare type of glioma, neuroepithelliomatous tumors. It is possible with multiple comparisons of the same sample that this association occurred by chance. Moreover, the risk did not increase with how often the mobile phone was used, or the length of the calls. In fact, the risk actually decreased with Guidelines for Safe and Efficient Use 117 cumulative hours of mobile phone use. Most cancer causing agents increase risk with increased exposure. An ongoing study of brain cancers by the National Cancer Institute is expected to bear on the accuracy and repeatability of these results.1 2. Researchers conducted a large battery of laboratory tests to assess the effects of exposure to mobile phone RF on genetic material. These included tests for several kinds of abnormalities, including mutations, chromosomal aberrations, DNA strand breaks, and structural changes in the genetic material of blood cells called lymphocytes. None of the tests showed any effect of the RF except for the micronucleus assay, which detects structural effects on the genetic material. The cells in this assay showed changes after exposure to simulated cell phone radiation, but only after 24 hours of exposure. It is possible that exposing the test cells to radiation for this long resulted in heating. Since this assay is known to be sensitive to heating, heat alone could have caused the abnormalities to occur. The data already in the literature on the response of the micronucleus assay to RF are conflicting. Thus, follow-up research is necessary.2 FDA is currently working with government, industry, and academic groups to ensure the proper follow-up to these industry-funded research findings. Collaboration with the Cellular Telecommunications Industry Association (CTIA) in particular is expected to lead to FDA providing research recommendations and scientific oversight of new CTIA-funded research based on such recommendations. Two other studies of interest have been reported recently in the literature: 1. Two groups of 18 people were exposed to simulated mobile phone signals under laboratory conditions while they performed cognitive function tests. There were no changes in the subjects’ ability to recall words, numbers, or pictures, or in their spatial memory, but they were able to make choices more quickly in one visual test when they were exposed to simulated mobile phone signals. This was the only change noted among more than 20 variables compared.3 2. In a study of 209 brain tumor cases and 425 matched controls, there was no increased risk of brain tumors associated with mobile phone use. When tumors did exist in certain locations, however, they were more likely to be on the side of the head where the mobile phone was used. Because this occurred in only a small number of cases, the increased likelihood was too small to be statistically significant.4 118 Guidelines for Safe and Efficient Use In summary, we do not have enough information at this point to assure the public that there are, or are not, any low incident health problems associated with use of mobile phones. FDA continues to work with all parties, including other federal agencies and industry, to assure that research is undertaken to provide the necessary answers to the outstanding questions about the safety of mobile phones. What is known about cases of human cancer that have been reported in users of hand-held mobile phones? Some people who have used mobile phones have been diagnosed with brain cancer. But it is important to understand that this type of cancer also occurs among people who have not used mobile phones. In fact, brain cancer occurs in the U.S. population at a rate of about 6 new cases per 100,000 people each year. At that rate, assuming 80 million users of mobile phones (a number increasing at a rate of about 1 million per month), about 4800 cases of brain cancer would be expected each year among those 80 million people, whether or not they used their phones. Thus it is not possible to tell whether any individual’s cancer arose because of the phone, or whether it would have happened anyway. A key question is whether the risk of getting a particular form of cancer is greater among people who use mobile phones than among the rest of the population. One way to answer that question is to compare the usage of mobile phones among people with brain cancer with the use of mobile phones among appropriately matched people without brain cancer. This is called a case-control study. The current case-control study of brain cancers by the National Cancer Institute, as well as the follow-up research to be sponsored by industry, will begin to generate this type of information. What is FDA’s role concerning the safety of mobile phones? Under the law, FDA does not review the safety of radiation-emitting consumer products such as mobile phones before marketing, as it does with new drugs or medical devices. However, the agency has authority to take action if mobile phones are shown to emit radiation at a level that is hazardous to the user. In such a case, FDA could require the manufacturers of mobile phones to notify users of the health hazard and to repair, replace or recall the phones so that the hazard no longer exists. Although the existing scientific data do not justify FDA regulatory actions at this time, FDA has urged the mobile phone industry to take a number of steps to assure public safety. The agency has recommended that the industry: Guidelines for Safe and Efficient Use 119 • support needed research into possible biological effects of RF of the type emitted by mobile phones; • design mobile phones in a way that minimizes any RF exposure to the user that is not necessary for device function; and • cooperate in providing mobile phone users with the best possible information on what is known about possible effects of mobile phone use on human health. At the same time, FDA belongs to an interagency working group of the federal agencies that have responsibility for different aspects of mobile phone safety to ensure a coordinated effort at the federal level. These agencies are: • National Institute for Occupational Safety and Health • Environmental Protection Agency • Federal Communications Commission • Occupational Health and Safety Administration • National Telecommunications and Information Administration • The National Institutes of Health also participates in this group. In the absence of conclusive information about any possible risk, what can concerned individuals do? If there is a risk from these products--and at this point we do not know that there is--it is probably very small. But if people are concerned about avoiding even potential risks, there are simple steps they can take to do so. For example, time is a key factor in how much exposure a person receives. Those persons who spend long periods of time on their hand-held mobile phones could consider holding lengthy conversations on conventional phones and reserving the hand-held models for shorter conversations or for situations when other types of phones are not available. People who must conduct extended conversations in their cars every day could switch to a type of mobile phone that places more distance between their bodies and the source of the RF, since the exposure level drops off dramatically with distance. For example, they could switch to: • a mobile phone in which the antenna is located outside the vehicle, • a hand-held phone with a built-in antenna connected to a different antenna mounted on the outside of the car or built into a separate package, or • a headset with a remote antenna to a mobile phone carried at the waist. Again, the scientific data do not demonstrate that mobile phones are harmful. But if people are concerned about the radiofrequency energy from these products, taking the simple precautions outlined above can reduce any possible risk. 120 Guidelines for Safe and Efficient Use Where can I find additional information? For additional information, see the following websites: • Federal Communications Commission (FCC) RF Safety Program (select “Information on Human Exposure to RF Fields from Cellular and PCS Radio Transmitters”) http://www.fcc.gov/oet/rfsafety • World Health Organization (WHO) International Commission on NonIonizing Radiation Protection (select Qs & As) http://www.who.int/emf • United Kingdom, National Radiological Protection Board http://www.nrpb.org.uk • Cellular Telecommunications Industry Association (CTIA) • U.S. Food and Drug Administration (FDA) Center for Devices and http://www.wow-com.com Radiological Health http://www.fda.gov/cdrh/consumer/ Footnotes 1. Muscat et al. Epidemiological Study of Cellular Telephone Use and Malignant Brain Tumors. In: State of the Science Symposium;1999 June 20; Long Beach, California. 2. Tice et al. Tests of mobile phone signals for activity in genotoxicity and other laboratory assays. In: Annual Meeting of the Environmental Mutagen Society; March 29, 1999, Washington, D.C.; and personal communication, unpublished results. 3. Preece, AW, Iwi, G, Davies-Smith, A, Wesnes, K, Butler, S, Lim, E, and Varey, A. Effect of a 915-MHz simulated mobile phone signal on cognitive function in man. Int. J. Radiat. Biol., April 8, 1999. 4. Hardell, L, Nasman, A, Pahlson, A, Hallquist, A and Mild, KH. Use of cellular telephones and the risk for brain tumors: a case-control study. Int. J. Oncol., 15: 113-116, 1999. Guidelines for Safe and Efficient Use 121 122 Guidelines for Safe and Efficient Use Index A Add accessories to a profile 96 Alarm 83 Alarm indicator 11 Alarm signal 42 Answered calls indicator 35 Answering calls 16 Answering mode 95 Answering service. See Voice Mail Area information 54 message types 54 receiving area messages 55 Assembling the phone 5 B Banking by phone 32 Battery 6 attaching 6 charging 6, 7 detaching 6 Bell. See Alarm indicator Blocking calls. See Restrict calls C Calculator 84 Call blocking. See Restrict calls Call cost 73 setting a credit limit 74 specifying price per unit 73 Call List calling from Call List 35 using the Call List 35 Call restrictions. See Restrict calls Call Screening 63 Call time 73 Call waiting 65 Call waiting service activating 65 cancelling 65 Calling from Call List 35 Calling card making a call 80 saving number 79 Calling card services activating 79 Calling Line Identification (CLI) 35 Calls answering 12, 16 making 14 putting on hold 17, 65, 66, 68, 69 receiving 15 redialing 14 rejecting 16 switching between calls 66 CB. See Area information Cell broadcast. See Area information Changing phone lines 75 Charging 6, 7 disconnecting the charger 8 Choosing a card 80 Clock. See Time Closed user groups 62 Conference calls 67 adding new participants 68 creating 67 extracting a participant 68 releasing a participant 68 reviewing participants 68 Credit card making a call 80 saving number 79 D Date 45 format 45 setting 45 Desktop charger 91 Dialed numbers indicator 35 Disable caller ID 36 Index 123 Display greeting text 43 language 10, 43 light 43 Display information 11 DTMF tones 17 E Emergency calls 15 Emergency number 15 Enable caller ID 36 Error messages 104 F Fax, sending and receiving 81 Features 20 Fixed dialing 61 activating 62 Fixed numbers 62 editing 62 storing 62 Flip 14, 69 Forward Calls 56 activating 57 checking status 57 forward indicator 11, 57 incoming calls 56 Forward calls activating 57 cancelling 57 Forward indicator 11, 57 G Games 85 Glossary 107 Greeting text in the display 43 H Handsfree usage 94 Help functions 25 124 Index I Indicators in display 35 alarm 11 answered calls 35 battery meter 11 dialed numbers 35 forward 11 line 11 missed calls 11, 35 signal strength meter 11 silent ring 11 SMS 11 Infrared modem 96 Initial settings 10 International calls 15 K Key functions 12 Keypad 4 L Language in the display 10, 43 Letters, entering 28 Line chosing a line 75 Line indicator 11 M Making a call 14 Menu system 21 display text 24 moving through 23 shortcuts 25 Message signal 42 Message types (SMS) 49 Microphone muting 17 Minute minder 42 Missed calls 36 Missed calls indicator 11, 35 Muting microphone 17 N Name label 29 Network forbidden networks 71 preferences 70 preferred networks 71 search modes 72 selecting 70 Note Pad 18 O Online services 98 Overview 4 P Personal ring signal 40 Phone book 27 checking status of memory 34 creating 27 edit a phone number 30 e-mail addresses 33 entering letters 28 erasing phone number 31 groups 33 international numbers 27 keeping up to date 30 memory 27 memory full 31 overwrite protection 31 shortcuts 30 Phone lock 59 activating/cancelling 60 auto lock 59 changing the security code 60 full lock 59 Phone number displaying own 44 Phone number in SMS replying to 51 PIN 5, 9 changing 58 PIN2 5 changing 59 Plus sign (+) 15 Portable handsfree 92 Preparing the phone 4 Profile change name of 88 indicator 11 Profiles 87, 92 automatic activation 87 change settings 89 selecting 88 PUK 6, 58 Q Quick keys 102 R Receive calls 15 Receiving messages (SMS) 50 Redialing numbers 14 Rejecting calls 16 Request reply (SMS) 49 Resetting phone 45 Restrict calls 60 cancelling all 61 changing password 61 changing status 60 Ring signal choosing 40 composing own 41 personal 40 type 40 volume 39 S Scroll 12 Sending messages (SMS) 47 Settings initial 10 Silent ring signal 11 SIM Application Toolkit 98 data download to 99 proactive 99 SIM card 5 features initiated by 100 inserting 5 resetting 99 unblocking 58 Index 125 SIM card lock activating 59 cancelling 59 unlocking 58 SMS 46 composing messages 47 deleting a message 52 editing messages 47 enabling phone for sending 46 forwarding messages 52 message types 48 reading stored messages 53 receiving messages 50 reply requested 49 replying to messages 52 sending messages 47 storing messages 52 templates 50 types 49 SMS indicator 11 Speed dialing 30 Stop watch 84 Stored messages (SMS) reading 53 T Telephone banking 32 Text messages (SMS) 46 Time 44 format 44 setting 44 Timer 84 Tone signals 17 Touch tones 17 Troubleshooting 104 Turning your phone off 10 Turning your phone on 9 Two Line Service 75 126 Index V Vehicle handsfree 93 Vibrate mode 41 Vibrating unit 41 Voice control answering 76, 78 dialing 76 labels 76 making calls 77 rejecting 76 Voice label 76 Voice mail 37 activating 37 calling 37 changing number 38 changing signal 38 Voice Mail indicator 11 Volume changing 17 Volume keys 13, 16 T28zUGcover.qxp 6/6/00 2:50 PM Page 1 Visit us on our website http://mobile.ericsson.com AE/LZT 123 5962 R1 Printed in the USA.