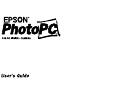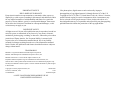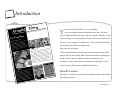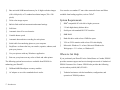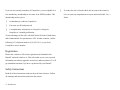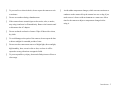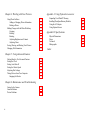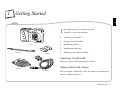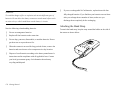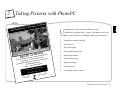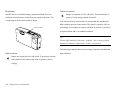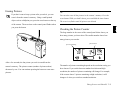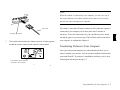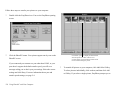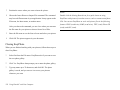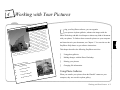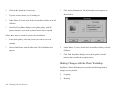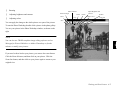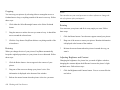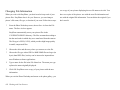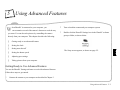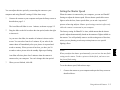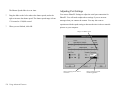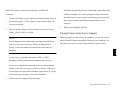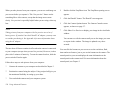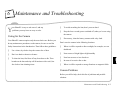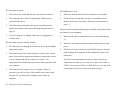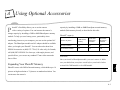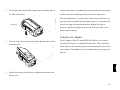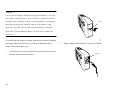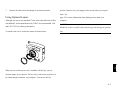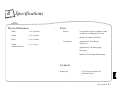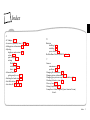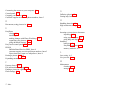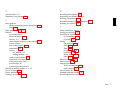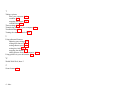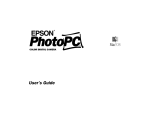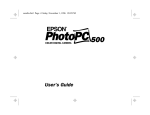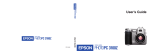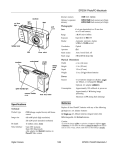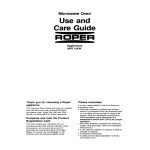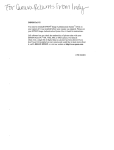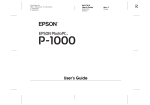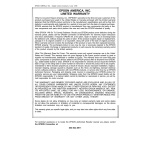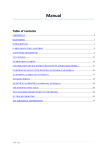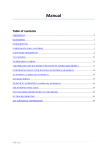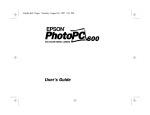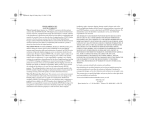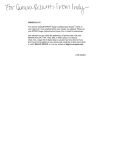Download Epson PhotoPC Color Digital Camera User's Manual
Transcript
A IMPORTANT NOTICE DISCLAIMER OF WARRANTY Epson America makes no representations or warranties, either express or implied, by or with respect to anything in this manual, and shall not be liable for any implied warranties of merchantability and fitness for a particular purpose or for any indirect, special, or consequential damages. Some states do not allow the exclusion of incidental or consequential damages, so this exclusion may not apply to you. COPYRIGHT NOTICE All rights reserved. No part of this publication may be reproduced, stored in a retrieval system, or transmitted, in any form or by any means, electronic, mechanical, photocopying, recording, or otherwise, without the prior written permission of Epson America, Inc. No patent liability is assumed with respect to the use of information contained herein. Nor is any liability assumed for damages resulting from the use of the information contained herein. Further, this publication and features described herein are subject to change without notice. TRADEMARKS EPSON is a registered trademark of Seiko Epson Corporation. PhotoPC and PhotoSpan are trademarks of Epson America, Inc. EPSON Connection is a service mark of Epson America, Inc. EasyPhoto and the EasyPhoto logo are trademarks of Storm Software, Inc. General notice: Other product names used herein are for identification purposes only and may be trademarks of their respective owners. EPSON disclaims any and all rights in those marks. Copyright © 1995 by Epson America, Inc. Torrance, California, USA 1AG6P1P0253 6360472037 11/95 Printed in Japan A NOTE CONCERNING RESPONSIBLE USE OF COPYRIGHTED MATERIALS Like photocopiers, digital cameras can be misused by improper photographing of copyrighted material. Although Section 107 of the U.S. Copyright Act of 1976 (Title 17, United States Code), the “fair use” doctrine, permits limited copying in certain circumstances, those circumstances may not be as broad as some people assume. Unless you have the advice of a knowledgeable attorney, be responsible and respectful by not photographing published material without the permission of the copyright holder. FCC COMPLIANCE STATEMENT FOR CANADIAN USERS FOR AMERICAN USERS This digital apparatus does not exceed the Class B limits for radio noise emissions from digital apparatus as set out in the radio interference regulations of the Canadian Department of Communications. This equipment has been tested and found to comply with the limits for a class B digital device, pursuant to Part 15 of the FCC Rules. These limits are designed to provide reasonable protection against harmful interference in a residential installation. This equipment generates, uses, and can radiate radio frequency energy and, if not installed and used in accordance with the instructions, may cause harmful interference to radio and television reception. However, there is no guarantee that interference will not occur in a particular installation. If this equipment does cause interference to radio and television reception, which can be determined by turning the equipment off and on, the user is encouraged to try to correct the interference by one or more of the following measures: ❙ Reorient or relocate the receiving antenna ❙ Increase the separation between the equipment and receiver ❙ Connect the equipment into an outlet on a circuit different from that to which the receiver is connected ❙ Consult an experienced radio/TV technician for help. Le présent appareil numérique n'émet pas de bruits radioélectriques dépassant les limites applicables aux appareils numériques de Classe B prescrites dans le règlement sur le brouillage radioélectrique édicté par le Ministère des Communications du Canada. WARNING The connection of a non-shielded equipment interface cable to this equipment will invalidate the FCC Certification of this device and may cause interference levels that exceed the limits established by the FCC for this equipment. It is the responsibility of the user to obtain and use a shielded equipment interface cable with this device. If this equipment has more than one interface connector, do not leave cables connected to unused interfaces. Changes or modifications not expressly approved by the manufacturer could void the user's authority to operate the equipment. A B Introduction n w o T Around sletter / ity New ommun C ch a e B Laguna potli Local S Vol 8 easy-to-use digital camera that enables you to take full-color pictures and immediately use them with your computer. PhotoPC comes ght op wer Sh t treet Flo n Stree Main S nth, Mai this mo ng fresh cut ed n e p Just o featuri lar Shop is the regu et Flower 40% off tre S at in rs a e sunflow des flowers, M and crafts si ts e price. B op also sells ar e delivery Sh Fre Flower artisans. y local b e d a m Y our new EPSON® PhotoPC is a revolutionary, with everything you need, including software that lets you transfer your pictures to your computer’s hard disk drive. You can then edit, enhance, and organize your pictures or simply place ine has fe ern cuis iver Ca uthwest for renovation Mo o n R so r fo t o g closed al hotsp The loc ened after bein . Owner Julio asear -op ple y re st en la e f b ill be a ro vation w d welcoming ecembe o D n re ce e n si th an l es v fu h ie it hopebel fa on will the old Chavez se to all s. The expansi aurant for ri rp su t an rest omer ew cust in to the ning those people to the n ai e entert g more n il h ri b w y s om. er full ining ro weekends. appetiz d d e n a th s k in e d th te drin a n o se s ion to be reservat waiting call for to re Be su Issue his Inside T Regatta the 27th Beach 5:00pm riday at Regatta will F g in n Begin Beach tries Laguna This year’s en Annual ing k off. et ic k p m y o ll officia to 220 c st year. Jim creased 7 la have in from 18 ack for a try p u s, attendee ana Point is b he race .T fD Smelt o h straight win rnurt rday mo at his fo t 7:00am Satu a rt will sta e2 nts Pag Restaura e3 g a Race P Mayor e4 g a P Tips Health Page 5 Events Page 6 Sports Page 6 ope Horosc them into your documents. Create professional letters, documents, and presentations with real life images right on your desktop. Share pictures with business colleagues or friends over the Internet. Add color and visual appeal to your newsletters, flyers, and brochures. Anything you can display on your screen or print will look better with PhotoPC pictures. A PhotoPC Features PhotoPC is a complete system for capturing digital images, and includes the following features: Introduction 1 B ❙ Base unit with 1MB internal memory for 16 high-resolution images You can also use standard 37 mm video camcorder lenses and filters (640 x 480 pixels) or 32 standard-resolution images (320 x 240 available from leading suppliers, such as Tiffen®. pixels) ❙ 24-bit color image capture ❙ Built-in flash with both automatic and manual settings ❙ Self-timer ❙ Automatic shut-off to save batteries ❙ Variable shutter speed ❙ Automatic date and time recording for each picture ❙ Serial cable for transferring photos to your computer ❙ EasyPhoto software that lets you transfer, organize, enhance, and System Requirements ❙ IBM®-compatible PC with 486 or higher processor ❙ 3.5-inch high-density diskette drive ❙ Serial port with standard RS-232C interface ❙ 8MB RAM ❙ Hard disk drive with at least 15MB free space ❙ VGA or SVGA monitor with at least 256-color display ❙ Microsoft® Windows 3.1 or later, Microsoft Windows for Workgroups 3.11 or later, or Windows 95. print your pictures ❙ Use your pictures with any Windows® application ❙ Print out your pictures on any color or black and white printer. Where to Get Help If you purchased your PhotoPC in the United States or Canada, EPSON The following optional accessories are available from EPSON for provides customer support and service through a network of Authorized enhancing your PhotoPC: EPSON Customer Care Centers. EPSON also provides the following ❙ 2MB and 4MB PhotoSpan memory modules services when you dial (800) 922-8911: ❙ AC adapter to use with a standard electric outlet. ❙ Technical assistance with the installation, configuration, and operation of EPSON products 2 Introduction ❙ Assistance in locating your nearest Authorized EPSON Reseller or World Wide Web Customer Care Center If you are connected to the Internet and have a Web browser, you can ❙ Customer relations access EPSON’s World Wide Web site at http:// ❙ EPSON technical information library fax service ❙ www.epson.com. EPSON’s home page links users to What’s New, EPSON Products, EPSON ConnectionSM, Corporate Info, and EPSON Product literature on current and new products. Contacts. You can purchase accessories, printed manuals, or parts for EPSON products from EPSON Accessories at (800) 873-7766 (U.S. sales only). In Canada, call (800) BUY-EPSON. Link to the EPSON Connection for the latest drivers and FAQs (Frequently Asked Questions) and the EPSON Chat area. To get in touch with EPSON around the world, EPSON Contacts includes contact If you purchased your PhotoPC outside the United States or Canada, information for local EPSON subsidiaries. contact your EPSON dealer or the marketing location nearest you for customer support and service. EPSON Bulletin Board Service You can call the EPSON Bulletin Board Service (BBS) at (310) 782- If you need help with EasyPhoto software, call Storm Software at (415) 4531. No membership is required. Make sure your communications 969-9555. software is set to 8 data bits with 1 stop bit, no parity bit, and a modem Electronic Support Services If you have a modem, the fastest way to access helpful tips, speed up to 28.8 Kbps. See the documentation that came with your communications software for more information. specifications, drivers, application notes, and bulletins for EPSON CompuServe Online Support products is through the online services listed below. CompuServe members can call the Epson America Forum on A CompuServe. If you are already a member, simply type GO EPSON at B the menu prompt to reach the Forum. Introduction 3 If you are not currently a member of CompuServe, you are eligible for a ❙ To reduce the risk of electric shock, do not remove the camera’s free introductory membership as an owner of an EPSON product. This cover or open any compartments except as instructed in this User’s membership entitles you to: Guide. ❙ An introductory credit on CompuServe ❙ Your own user ID and password ❙ A complimentary subscription to CompuServe Magazine, CompuServe’s monthly publication. To take advantage of this offer, call (800) 848-8199 in the United States and Canada and ask for representative #529. In other countries, call the following U.S. telephone number: (614) 529-1611, or your local CompuServe access number. Registration Please take a minute to fill out the registration card included with PhotoPC and mail it back to us. This will enable you to receive special information on software upgrades, accessories, and new products. You’ll get immediate attention if you have a problem with your PhotoPC. Safety Instructions Read all of these instructions and save them for later reference. Follow all warnings and instructions marked on the camera. 4 Introduction ❙ To prevent fire or electric shock, do not expose the camera to rain ❙ Avoid sudden temperature changes, which can cause moisture to or moisture. condense on the camera. Keep the camera in a case or bag if you ❙ Do not use outdoors during a thunderstorm. need to move it from a cold environment to a warm one. Allow ❙ If the camera shows unusual signs such as noise, odor, or smoke, stop using it and turn it off immediately. Remove the batteries and/ time for the camera to adjust to temperature changes before using it. or disconnect the AC adapter. ❙ Do not use harsh or abrasive cleaners. Wipe off dust with a clean, dry cloth. ❙ To avoid damage to the optics of the camera, do not expose the lens to direct sunlight for extended periods of time. ❙ Do not store the camera near sources of bright light, direct sunlight, high humidity, heat, excessive dirt or dust, or where it will be exposed to strong vibrations or magnetic fields. ❙ To prevent possible eye injury, do not take flash pictures of faces at close range. A B Introduction 5 Table of Contents Introduction PhotoPC Features System Requirements Where to Get Help Electronic Support Services Registration Safety Instructions 2 2 3 3 4 4 Chapter 1: Getting Started Unpacking Your PhotoPC Getting to Know the Camera Installing Batteries Handling Batteries Attaching the Hand Strap Installing Your EasyPhoto Software 1-1 1-1 1-2 1-3 1-4 1-5 Chapter 2: Taking Pictures with PhotoPC Turning the Camera On and Off Auto Shut-off The EasyTouch™ Control Panel Checking the Battery Icon 2-2 2-2 2-2 2-3 Snapping the Shutter Picture-taking Range Adjusting Settings Flash Resolution Timer Erasing Pictures Checking the Picture Counter 2-3 2-4 2-4 2-5 2-6 2-8 2-9 2-9 Chapter 3: Using PhotoPC with Your Computer Connecting PhotoPC to Your Computer Transferring Pictures to Your Computer Erasing Pictures from Your Camera Using Pictures in Your Documents Inserting a Picture with Copy and Paste Inserting a Picture with Drag and Drop Inserting a Picture by Importing Closing EasyPhoto 3-1 3-3 3-5 3-6 3-6 3-7 3-8 3-8 A B iii Chapter 4: Working with Your Pictures Using Photo Galleries Adding or Changing Picture Information Finding a Picture Making Changes with the Photo Workshop Cropping Resizing Rotating Adjusting Brightness and Contrast Adjusting Colors Saving, Moving, and Printing Your Pictures Changing File Information Appendix A: Using Optional Accessories 4-2 4-2 4-3 4-5 4-6 4-6 4-6 4-7 4-7 4-7 4-8 Chapter 5: Using Advanced Features Getting Ready to Use Advanced Features Setting the Clock Setting Auto Shut-off Setting the Shutter Speed Adjusting Port Settings Taking Pictures from Your Computer Snapping the Shutter 5-1 5-2 5-2 5-3 5-4 5-5 5-7 Chapter 6: Maintenance and Troubleshooting Caring for the Camera Camera Problems Picture Problems iv 6-1 6-2 6-3 Expanding Your PhotoPC Memory Installing PhotoSpan Memory Modules Using the AC Adapter Using Optional Lenses A-1 A-2 A-3 A-5 Appendix B: Specifications Physical Dimensions Power Technical Photographic Index B-1 B-1 B-1 B-2 1 Getting Started 1 T camera hand strap batteries his chapter helps you get ready to use your PhotoPC. It covers the following: ❙ Unpacking your PhotoPC ❙ Getting to know the camera ❙ Installing the batteries ❙ Attaching the hand strap ❙ Installing your EasyPhoto software. Unpacking Your PhotoPC TITLE Cam1-01.eps DATE Make sure you have all the parts shown to the left. 6/26/95 DRAWN BY L.Oliver Getting to Know the Camera diskettes serial cable After you unpack your PhotoPC, take a few minutes to learn about its B features, as shown on page 1-2. Getting Started 1-1 Installing Batteries red timer light viewfinder light sensor flash Your PhotoPC comes with four AA alkaline batteries. Make sure the camera is turned off, and follow these steps to insert the batteries: port cover 1 Slide the battery cover lock to the right to release the cover. battery cover lens TITLE power switch Cam1-02.eps EPSON AMERICA, INC. viewfinder shutter button control panel TITLE Cam1-04.eps EPSON AMERICA, INC. battery cover lock green standby light TITLE Cam1-03.eps EPSON AMERICA, INC. Documentation Department 20770 Madrona Avenue, Torrance, CA 90503 (310) 782-0770 1-2 Getting Started DATE 6/26/95 DRAWN BY L.Oliver hand strap holder Documentation Department 20770 Madrona Avenue, Torrance, CA 90503 (310) 782-0770 DATE 8/15/95 DRAWN BY L.Oliver 2 Grasp the battery cover and pull it away from the camera body as shown. 1 cam1-05 TITLE Cam1-06.eps EPSON AMERICA, INC. Documentation Department 20770 Madrona Avenue, Torrance, CA 90503 (310) 782-0770 DATE 6/26/95 DRAWN BY L Oliver TITLE Cam1-05.eps EPSON AMERICA, INC. Documentation Department 20770 Madrona Avenue, Torrance, CA 90503 (310) 782-0770 3 DATE 8/15/95 4 Replace the battery cover. DRAWN BY L Oliver Insert all four batteries into the compartment, positioning the + and Handling Batteries - ends as shown in the compartment. Arrange the ribbon under the When your PhotoPC batteries wear out, you can replace them with any batteries so you can use it to pull them out when you need to of the following: replace them. Press down on the batteries to snap them into place. ❙ Single-use AA alkaline batteries ❙ Single-use AA lithium batteries (longest battery life) ❙ Rechargeable AA Ni-Cad batteries. A Getting Started 1-3 ❙ WARNING To avoid the danger of fire or explosion, do not mix different types of batteries. Do not allow the battery contacts to touch metal objects such If you use rechargeable Ni-Cad batteries, replace them with four fully-charged batteries. If you find that your batteries run out faster after you recharge them a number of times, make sure you discharge them completely before recharging. as coins or keys, which could short out the battery’s circuits. Attaching the Hand Strap Note the following when handling batteries: ❙ Do not use manganese batteries. ❙ Replace all four batteries at the same time. ❙ Do not drop, puncture, disassemble, or mutilate batteries. Do not To attach the hand strap, loop the strap around the holder on the side of the camera as shown below. get them wet or expose them to fire. ❙ When the camera is not used for long periods of time, remove the batteries and store them at a low temperature in a dry location. ❙ Dispose of used batteries according to the battery manufacturer’s instructions and in compliance with all applicable laws. Contact your local government agency for information about battery recycling and disposal. TITLE C 1-4 Getting Started 1 07 Installing Your EasyPhoto Software PhotoPC comes with EasyPhoto, a software application that lets you transfer your pictures from the camera to your computer and place them 1 into documents. You can also use EasyPhoto to organize, enhance, and print your pictures. Follow these steps to install EasyPhoto: 1 Insert EasyPhoto diskette 1 in your diskette drive. 2 From the Windows 3.1 Program Manager screen, select Run from the File menu. In Windows 95, click the Start button, and then click Run. 3 In the box, type: A:\SETUP. If the diskette drive you are using is not drive A, substitute the correct letter. 4 Click OK and follow the instructions on the screen. NOTE If you want to have the time and date of each picture automatically recorded, see page 5-2 for instructions. A You’re now ready to take pictures with your PhotoPC. Turn to Chapter 2 for simple, step-by-step instructions. Getting Started 1-5 2 Taking Pictures with PhotoPC ar 1474 H tford n ce, CA a r r o T A ve., 90405 U sing PhotoPC to take pictures is similar to using 2 a traditional “point and shoot” camera. This chapter shows you everything you need to know, including the following information: äñäííRUKRRG å ë ù ý 7 'ý$ HLJKE ( ýLQýDýJUHDWýQ LWH 35,& H DVWHUýVX \ LO ýKRP DP KVñýP QGýVSD /RYHO\ýI HGURRPVñýëýEDW UGýZLWKýSRROýD êýE Gý\D QGVFDSH HGýNLWFKHQ OD ý \ O O X I O %HDXWL 5HPRGH ýZLWKýILUHSODFH P R UR )DPLO\ý N BERGE N E R A CALL K 125 8. Ext. 555-403 ORS REALT R ANCHO ❙ Turning the camera on and off ❙ Auto shut-off ❙ The control panel ❙ Checking the battery icon ❙ Snapping the shutter ❙ Picture-taking range ❙ Adjusting settings ❙ Erasing pictures ❙ Checking the picture counter. B ation l Corpor © Core Taking Pictures with PhotoPC 2-1 Turning the Camera On and Off Auto Shut-off To turn the camera on, simply slide the power switch to the ON position. If you wait more than 60 seconds before taking a picture, the camera The lens cover opens and the control panel on the top of the camera turns off automatically to save battery power. To turn the camera back lights up. The green standby light on the back of the camera flashes for a on, slide the power switch OFF, and then ON. Or press the shutter few seconds. When it stops flashing and stays fully lit, the camera is button. You will have to press the shutter button again to take a picture. ready to take pictures. If you want, you can change the 60-second time period for auto shut-off. For more information, see page 5-3. green standby light control panel The EasyTouch™ Control Panel The control panel keeps track of how many pictures you’ve taken and gives you important information about the status of your battery and various settings you’re using. power switch pictures taken erase last picture resolution mode Slide the power switch to the OFF position to turn off the camera. The lens cover closes and the control panel turns off. pictures remaining AUTO timer flash mode battery level TITLE Cam2-03.eps EPSON AMERICA, INC. Documentation Department 20770 Madrona Avenue, Torrance, CA 90503 (310) 782-0770 2-2 Taking Pictures with PhotoPC DATE 6/26/95 DRAWN BY Checking the Battery Icon 3 Slowly press the shutter button. Before you take pictures, check the battery icon on the control panel. 4 Hold the camera still until the standby light starts flashing and the The icon shows how much battery power you have left, in the following camera beeps. four stages: Full battery power (or AC adapter in use) shutter button viewfinder Battery power is decreasing 2 Battery power is almost out Change batteries green standby light The battery icon is not precise, so you should use it only as a guide to remaining power. Note that several factors can affect battery life, including the surrounding temperature and the type of batteries you use. The flashing light indicates that the image is captured and the camera is Low temperatures (especially below 50° F) will weaken your batteries. processing it. (If you try to press the shutter button again, you’ll hear an See page 1-2 for information about changing batteries. “error” beep.) When the light stops flashing, the image is saved. Saved images remain in memory for up to a year, even when the camera is Snapping the Shutter turned off and the batteries are removed. Follow these steps to take a picture: You can take another picture when the standby light stops flashing. If the 1 2 Turn the camera on and wait until the green standby light stops light flashes longer each time you take a picture, your batteries are flashing. becoming weaker. Look straight through the viewfinder and center your subject. Taking Pictures with PhotoPC 2-3 A Picture-taking Range TIP You should be at least 2 feet (60 cm) away from the subject you are When you’re taking pictures outdoors, make sure the sun is at your back. photographing. If you want to take pictures at a closer range, you should In very bright light (at the beach or in snow, for example) your pictures use a 37 mm video camcorder close-up lens. See page A-5 for may come out too light. You can use an ND filter to reduce the amount of instructions. light. See page 6-4 for more information. However, if you use a close-up or “macro” lens, the viewfinder will not give you an accurate image of your picture. You may want to connect Adjusting Settings the camera to your computer and view your close-up images on the You can adjust the following three settings on PhotoPC using the screen before you capture them. See page 5-6 for information on EasyTouch control buttons on the top of viewing and taking pictures from your computer. the camera: You can take flash pictures within a range of 3 to 10 feet, as described on ❙ Flash page 2-5. ❙ Resolution ❙ Timer. All control button settings (except the timer) remain in effect even after you turn off the camera. NOTE The controls return to their factory settings when you remove or change the batteries. 2-4 Taking Pictures with PhotoPC . Forced Flash The flash goes off with every picture you take. Use this setting to compensate for backlighting; for example, when you are facing the sun. AUTO Flash Off The flash is disabled, even when adequate lighting is not TITLE EPSON AMERICA, INC.timer resolution Documentation Department 20770 Madrona Avenue, Torrance, CA 90503 (310) 782-0770 DATE Cam2-07.eps flash erase 6/26/95 available. Use this setting for special effects, or where flash 2 DRAWN BY L.Oliver photography is prohibited. Flash PhotoPC’s built-in flash has three settings as listed below, which are effective within a range of 3 to 10 feet. Press the flash control button to cycle from one setting to another. The settings appear on the control panel as shown. Auto AUTO The flash goes off automatically whenever it’s needed for adequate lighting (factory setting). A Taking Pictures with PhotoPC 2-5 Resolution Standard resolution PhotoPC has two resolution settings, high and standard. Press the resolution control button to switch from one setting to the other. The settings appear on the control panel as shown. . S Images are captured at 320 x 240 pixels. The camera holds 32 pictures, but the images include less detail. You can switch freely between the two settings and mix standard and high resolution pictures in the camera. The camera’s capacity will vary resolution button accordingly. For example, the camera will hold 24 pictures if you take 8 at high resolution and 16 at standard resolution. TIP Choose high resolution if you want “snapshot”-size or larger pictures. Standard resolution is sufficient for “wallet”-size pictures. The following examples show the same image captured at standard and High resolution Images are captured at 640 x 480 pixels. Your pictures include more detail, but the camera only holds 16 pictures (factory setting). 2-6 Taking Pictures with PhotoPC high resolution. 2 A High resolution image 640 x 480 pixels Standard resolution image 320 x 240 pixels Taking Pictures with PhotoPC 2-7 Timer Setting the timer creates a 10-second delay between the time you press the shutter button and the actual image capture. This timer button shutter button allows you to take a picture of yourself. The timer icon on the control panel flashes when you use the timer. Follow these steps to take a picture with the timer: 1 Secure the camera on a flat surface. 2 Press the timer button. The timer icon on the control panel flashes. TITLE red timer light 3 EPSON AMERICA, INC. Documentation Department 20770 Madrona Avenue, Torrance, CA 90503 (310) 782-0770 Cam2-14.eps DATE 6/26/95 DRAWN BY L.Oliver Press the shutter button. The red timer light on the front of the camera turns on and stays lit for 7 seconds. Then it flashes 3 times. The camera beeps when the image is captured. The green standby light on the back of the camera flashes as PhotoPC processes the image. When the green light stops flashing, the timer is off and you can take another picture. 2-8 Taking Pictures with PhotoPC Erasing Pictures TIP If you don’t want to keep a picture after you take it, you can You can also erase all the pictures in the camera’s memory. Press the erase it from the camera’s memory. Using a small pointed erase button. While you hold it down, press and hold the timer button. object such as a ballpoint pen, press the erase button on the top The erase icon flashes until all pictures are deleted. of the camera. The erase icon on the control panel flashes when you press the button. 2 Checking the Picture Counter The large number in the center of the control panel below shows you how many pictures you have taken. The smaller number shows how many pictures you can take. pictures remaining pictures taken AUTO After a few seconds, the last picture you took is erased from the camera’s memory. The picture counter (number of pictures taken) The number of pictures remaining depends on the resolution setting you decreases by one. You can continue pressing the button to erase more have chosen. If you switch between standard resolution and high pictures. resolution, the number of pictures remaining will change. For example, if the counter shows 2 pictures remaining at high resolution, it will change to 4 when you switch to standard resolution. Taking Pictures with PhotoPC 2-9 A NOTE Depending on the type of images you capture, your camera may hold more than 16 pictures at high resolution or 32 at standard resolution. When you take the last picture, the number of pictures remaining may show one instead of zero. When this happens, you can take an extra picture—or several extra pictures. As long as the control panel shows one picture remaining, you can take another picture. When the camera’s memory is full, the number of pictures remaining is 0. The green standby light on the back of the camera turns off, and you can’t press the shutter button. You need to connect the camera to your computer and transfer the pictures. Then you can erase the images and start taking pictures again. Turn to Chapter 3 to find out how to connect the camera to your computer and transfer your pictures. 2-10 Taking Pictures with PhotoPC 3 Using PhotoPC with Your Computer W hen you’re finished taking pictures, you can connect the camera to your computer and transfer the images. Then you can use them in your letters, presentations, or just about anything you create on your computer. This chapter tells you how, including: Connecting PhotoPC to Your Computer Before you start, locate the serial cable that came with your PhotoPC. Make sure the camera is finished processing. If you have the optional AC adapter, you can save on batteries by using the adapter whenever 3 you connect the camera to your computer. ❙ Connecting PhotoPC to your computer ❙ Transferring pictures to your computer To order an AC adapter, call EPSON Accessories at (800) 873-7766 ❙ Erasing pictures from the camera (U.S. sales only). In Canada, call (800) BUY-EPSON. ❙ Using pictures in your documents ❙ Closing EasyPhoto. The AC adapter should be available where you bought your PhotoPC. B Using PhotoPC with Your Computer 3-1 Follow these steps to connect the camera: 1 Locate the port cover on the side of the camera. Press on the arrows and slide the cover down to open it. serial port arrows notch TITLE Documentation Department 20770 Madrona Avenue, Torrance, CA 90503 (310) 782-0770 3 arrow Cam3-02.eps EPSON AMERICA, INC. DATE 6/26/95 DRAWN BY L.Oliver Locate a serial port on the back of your computer. You may have two serial ports labeled COM1 and COM2, or the ports may be 2 Line up the arrow on the cable connector with the notch on the labeled with icons. If you have two serial ports available, use port 1 camera’s serial port. Then insert the connector. to connect your camera. 4 Line up the serial connector on the cable with one of the serial ports on your computer, and insert the connector. Then tighten the screws. 3-2 Using PhotoPC with Your Computer NOTE When the camera is connected to your computer, you can’t use any of the control buttons or the shutter button on the camera. You can only operate the camera through your computer. serial cable The camera’s auto shut-off feature remains in effect when the camera is connected to your computer, but it takes place after 5 minutes of serial port on computer inactivity. To turn the camera back on, you can slide the power switch off and on again, or you can use any of the software camera controls on 5 Turn on the camera and your computer system. A frame appears 3 your computer, as explained in Chapter 5. around the picture counter on the camera’s control panel. Transferring Pictures to Your Computer Once your camera and computer are connected and turned on, you’re AUTO ready to transfer your pictures. You can use the EasyPhoto software that came with PhotoPC. If you haven’t installed the software yet, do it now, following the instructions on page 1-5. Line indicates that the camera is connected to your computer. TITLE A Using PhotoPC with Your Computer 3-3 Follow these steps to transfer your pictures to your computer: 1 Double-click the EasyPhoto icon. You see the EasyPhoto opening screen. 2 Click the PhotoPC button. Your pictures appear one-by-one on the Click below a picture to display the date and time when the picture was taken. These are not accurate unless you connected the camera and set the clock before taking the picture. PhotoPC screen. If you connected your camera to a port other than COM1, or your port doesn’t support the default transfer speed, you will see a message asking you to check your port settings. Select the correct settings and click Retry. For more information about port and transfer speed settings, see page 5-4. 3-4 Using PhotoPC with Your Computer 3 To transfer all pictures to your computer, click Add All to Gallery. To select pictures individually, click on them, and then click Add to Gallery. If you select a single picture, EasyPhoto prompts you to name it for the gallery. (This doesn’t affect the picture’s file name.) 2 You don’t have to wait for all the pictures to appear before you select pictures to transfer. Click Yes. Your pictures disappear from the screen, and the camera resets its counter to 0. 3 Click Close if you are finished. 4 Turn off the camera. The transfer process uses a lot of power, and EasyPhoto displays its progress as it transfers each picture. To help you organize your pictures, they are added to a new photo gallery, which displays small “thumbnail” versions of the images. EasyPhoto labels your batteries can run out quickly. your pictures with the current date and numbers them in order. After the transfer is finished, you can double-click on a picture in the gallery to view it at full size. NOTE You can also use the Camera Controls screen to erase pictures. See page 5-7 for more information. 3 NOTE Once you install EasyPhoto, you can use any program that supports TWAIN (such as Adobe® PhotoshopTM or Picture Publisher®) to transfer your pictures. Select PhotoPC as the source when you acquire an image. You will see the PhotoPC screen. You may need to transfer your pictures individually or in small groups, rather than all at once. Using Pictures in Your Documents When your pictures are saved in a photo gallery (or in several galleries), you can insert them in your documents. You can use your pictures in many different types of software applications, such as word processors, presentation programs, spreadsheets, database managers, page layout and desktop publishing packages. Erasing Pictures from Your Camera After you have viewed your pictures and transferred them to your computer, you can erase them from your camera. Follow these steps: If you want to change a picture before you insert it, you can use the EasyPhoto Workshop to crop, resize, rotate, or make other kinds of enhancements. (You can also use your software application to change 1 From the PhotoPC screen, click Erase All. EasyPhoto asks you to confirm that you want to erase all the pictures in the camera. Using PhotoPC with Your Computer 3-5 A the size and position of your picture after you insert it.) For more information about the Photo Workshop, see Chapter 4 or click the EasyPhoto Help button. You can use three methods to add pictures to your documents: ❙ Copy and paste ❙ Drag and drop ❙ Importing. Inserting a Picture with Copy and Paste You can use this method to insert a picture in any Windows application. Follow these steps: 1 Make sure the picture you want to use is showing in the photo gallery on your screen. 2 Click on the picture to select it. You can also double-click on the picture to open it in the Photo Workshop. You may find that your pictures look better when you copy them from the Workshop. 3 Choose Copy from the Edit menu. (In the Workshop, you have to choose Select Entire Photo from the Edit menu before you can choose Copy.) 4 Start your word processor or other application. 3-6 Using PhotoPC with Your Computer 5 Open the document or file where you want to use the picture. 6 Position the cursor where you want to insert the picture. 7 Choose Paste (or Paste Special) from the Edit menu. A copy of the picture appears in your document. Follow these steps to drag and drop a picture into your document: 1 Make sure the picture you want to use is showing in the photo gallery on your screen. 2 Start your application. 3 Open the document or file where you want to use the picture. You should have both the document and photo gallery windows displayed on your screen. 4 Drag the picture from the photo gallery to your document. After a 3 few seconds you see the drop cursor. If your application does not support drag and drop, you see a message on the screen instead of the drop cursor. 5 mouse button. A copy of the picture appears in your document. Inserting a Picture with Drag and Drop You can use this method with any Windows application that supports OLE 2.0 (object linking and embedding)—for example, Word 6.0 or WordPerfect® 6.1. Position the drop cursor where you want the picture and release the Microsoft® If you’re not sure, give it a try. If it doesn’t work, you can always use the copy and paste method. Inserting a Picture by Importing If your Windows application can’t import a JPEG file, you need to change the picture’s file type to BMP. See page 4-8 for instructions. Then follow these steps: 1 Start your application. 2 Open the document or file where you want to use the picture. Using PhotoPC with Your Computer 3-7 A 3 Position the cursor where you want to insert the picture. 4 Choose the Insert Picture or Import File command. The command Double-click the Getting Started icon for a quick lesson on using may have a different name in your application. It may appear on the EasyPhoto with pictures from other sources, such as scanners and photo File menu, the Insert menu, or another menu. CDs. You can use EasyPhoto to work with picture files in the following After you choose the command, you see a box where you can enter the file name for your picture or choose from a list of files. 5 Enter the file name or use the lists to locate and select your picture. 6 Click OK. The picture appears in your document. Closing EasyPhoto When you are finished working with your pictures, follow these steps to close EasyPhoto: 1 Select Exit from the File menu. EasyPhoto asks if you want to save the new photo gallery. 2 Click Yes. EasyPhoto then prompts you to name the photo gallery. 3 Type any name up to 32 characters, and click OK. The photo gallery is saved, and you can use it to access your pictures whenever you want. 3-8 Using PhotoPC with Your Computer NOTE formats: JPEG (read/write), BMP (read/write), TIFF (read), Photo CD (read), and GIF (read). 4 Working with Your Pictures Associa MLS+ hitects tes Arc ance of Torr l: City working en e b Proposa e hav s ociates mission ss m A o + C S g ML Plannin y of n it a il b rb la U y he avai with Cit is years. T project last 45 ghout a u for the ro th been ect e it av ch h ar r we a senio reasons acts e contr the main % of th r 5 one of 7 an th es. Ou re ad o ec m d d o awarde crelast tw s e a h th le d in h peop e propose ing wit ip wher ce work lationsh re g in experien voice rk o to w e e c u an h uniq has a c has ated a munity roach the com his app in T ege e n s. o ea id e privil every th d an ad h e oncerns el the we hav fe s ie d it their c n an e mu we creat the com cess. e work with all our suc de in th onships to ri ti in p la t t h re a g g re si g in in st st es la e k b ta e us form ociates ts give th helped LS+Ass t projec with. M om pas fr rk s o ie w it to mmun f the co voices o hitects tes Arc Associa + S L M lanning Urban P ➤ aions onaLoc Recreati ➤ te Parks Corpora ➤ ildings rcial Bu Comme ➤ igning tial Des Residen ➤ U sing your EasyPhoto software, you can organize your pictures in photo galleries, enhance the images with the Photo Workshop, and add visual impact to almost any kind of document with your photos. To find out how to transfer pictures to your computer and insert them in your documents, see Chapter 3. You can also use the EasyPhoto Help feature to get software instructions. 4 This chapter describes the following EasyPhoto activities: ❙ Using photo galleries ❙ Making changes with the Photo Workshop ❙ Printing your pictures ❙ Changing file information. Using Photo Galleries When you transfer your pictures from the PhotoPC camera to your computer, they are stored in a photo gallery. Working with Your Pictures 4-1 B You can easily rearrange the pictures in a photo gallery by clicking and dragging. You can also open several photo galleries at once and transfer Click to edit information pictures between them. This lets you organize your pictures by subject matter, project, or in any way you want. Photo galleries appear “on top” of any other windows on your screen. If Click to change “Always on Top” feature you don’t want the photo gallery on top, you can turn off this feature. In the photo gallery menu area, choose Always on Top from the File menu. Adding or Changing Picture Information Click to display information In addition to displaying small “thumbnail” versions of your pictures and short titles, galleries also store important information about each image. Photo gallery showing picture information 4-2 Working with Your Pictures You can click on the title bar to display the following information: ❙ 3 type up to 32 characters for the title and 256 for the caption. This Caption ❙ File name and path ❙ File location (hard disk drive, diskette, or CD). Type in the text you want for the picture’s title or caption. You can doesn’t affect the picture’s file name. 4 Click close. You can use this information to help you find a picture if you don’t Finding a Picture remember where you stored it. See “Finding a Picture” on this page for It’s easy to find a picture in one of your galleries. You can search for a more information. picture that has a word or phrase in its title or caption. You can even find Follow these steps to add or change a picture’s information: 1 Click the photo to select it. 2 Click the T button. The Edit Photo Information box appears, as shown. a picture that resembles another picture. Follow these steps to search for pictures by words: 1 Choose Find Photos from the Edit menu. The Find Photos box 4 appears, as shown below. A Working with Your Pictures 4-3 2 Click the By Words tab, if necessary. 3 Type the word or phrase you’re looking for. 4 Under Where To Look, click In the Current Photo Gallery or In All 3 Click the By Example tab. The By Example screen appears, as shown below. Galleries. 5 Click Find. EasyPhoto displays a new photo gallery with all pictures that have your word or phrase in their title or caption. Follow these steps to search for pictures by resemblance: 1 In the photo gallery, select the picture you want to use as an example. 2 Choose Find Photos from the Edit menu. The Find Photos box 4 Under Where To Look, click In the Current Photo Gallery or In All Galleries. appears. 5 Click Find. EasyPhoto displays a new photo gallery with all pictures that resemble the example picture. Making Changes with the Photo Workshop EasyPhoto’s Photo Workshop lets you make the following kinds of changes to your pictures: 4-4 Working with Your Pictures ❙ Cropping ❙ Resizing ❙ Rotating ❙ Adjusting brightness and contrast ❙ Adjusting colors. You can apply the change to the whole picture or to part of the picture. Select Freehand Select Rectangle Move Resize Crop Rotate Adjust Brightness and Contrast Zoom In Adjust Colors Zoom Out Save To start the Photo Workshop, double-click a picture in the photo gallery. You see your picture in the Photo Workshop window, as shown on the right. NOTE You can also use TWAIN-compliant image editing software such as Micrografx Picture Publisher or Adobe Photoshop to further 4 enhance or modify your pictures. If you need a closer look at your picture, you can use the zoom feature. Click the Zoom In button, and then click on your picture. Click the Zoom Out button, and then click on your picture again to return to your original view. A Working with Your Pictures 4-5 Cropping You can crop your pictures by selecting either a rectangular area or a freehand area to keep; everything outside of the area is cut away. Follow these steps: 1 2 3 NOTE You can also use your word processor or other software to change the size of a picture after you import it. Click either the Select Rectangle button or the Select Freehand Rotating button. You can rotate your picture and tilt it at any angle you want. Follow Drag the mouse to enclose the area you want to keep. A dotted line these steps: moves around the selected area. 1 Click the Rotate button. Curved arrows appear around your picture. Click the Crop button. EasyPhoto deletes everything outside of the 2 Drag one of the arrows to rotate your picture. Rotation information selected area. Resizing is displayed at the bottom of the window. 3 When you change the size of your picture, EasyPhoto automatically Release the mouse button when the picture is turned the way you want it. keeps the original proportions, so your picture is never distorted. Follow these steps: Adjusting Brightness and Contrast Changing the brightness of a picture lets you make it lighter or darker; 1 2 Click the Resize button. Arrows appear in the corners of your changing the contrast adjusts the difference between the picture’s light picture. and dark areas. Follow these steps: Drag one of the arrows to change your picture’s size. Size 1 information is displayed at the bottom of the window. 3 Release the mouse button when the picture is the size you want. 4-6 Working with Your Pictures Click the Brightness and Contrast button. You see a screen like the one below. 2 Drag the sliders to make the adjustments you want. The Before and 3 Click OK when you are ready to make the changes to your picture. After samples show you the results of your changes. 3 Click OK when you are ready to make the changes to your picture. Zoom in Zoom out Drag to move picture in window Drag to adjust colors D Drag to adjust brightness dj l Drag to adjust contrast 4 Saving, Moving, and Printing Your Pictures Adjusting Colors When you’re finished working with your picture in the Photo Workshop, You can change the way your picture looks by adjusting the intensity you can save it, move it to a document, or print it out. and relationship of the three primary colors on your screen: red, green, ❙ Click the Save button to save your picture. ❙ To move your picture to a document, follow the instructions on and blue. Follow these steps: 1 2 Click the Adjust Color button. You see a screen like the one below. page 3-7, but click the Move button before you drag the picture from the Photo Workshop screen. Drag the sliders to change the red, green, and blue colors in your picture. The Before and After samples show you the results of your ❙ To print your picture, choose Print from the File menu. changes. Working with Your Pictures 4-7 A Changing File Information see a copy of your picture displaying the new file name as its title. You When you work with EasyPhoto, you don’t need to keep track of your have two copies of the picture: one with the new file information and picture files. EasyPhoto does it for you. However, you can change a one with the original file information. You can delete the original if you picture’s file name, file type, or location if you want. Follow these steps: don’t need it. 1 From the Photo Workshop screen, choose Save As from the File menu. The Save As box appears. EasyPhoto automatically stores your picture files in the C:\EZPHOTO\PHOTO directory. The files are named according to the date and order in which they were transferred from the camera. The file type is JPEG (*.JPG), which provides high image quality in small, compressed files. 2 Choose the drive and directory where you want to save the file. 3 Choose the file type: either JPEG or BMP. BMP files are larger (in bytes) than JPEG files, but they can be inserted or imported into most Windows software applications. 4 Type a name for the file in the File Name box. The name you type replaces the name originally displayed. 5 Click OK. EasyPhoto saves a copy of your picture with the new information. When you exit the Photo Workshop and return to the photo gallery, you 4-8 Working with Your Pictures 5 W Using Advanced Features hen PhotoPC is connected to your computer, you can customize several of the camera’s features to work the way you want. You can also take pictures by controlling the camera 2 Turn on both the camera and your computer system. 3 Double-click the PhotoPC Settings icon in the PhotoPC software group or folder, as shown below. directly from your computer. This chapter describes the following: ❙ Getting ready to use advanced features ❙ Setting the clock ❙ Setting auto shut-off ❙ Setting the shutter speed ❙ Adjusting port settings ❙ Taking pictures from your computer. The Setup screen appears, as shown on page 5-2. 5 Getting Ready to Use Advanced Features You use the PhotoPC Settings software to work with advanced features. Follow these steps to get started: 1 B Connect the camera to your computer as described in Chapter 3. Using Advanced Features 5-1 You can switch between the Setup screen and the Controls screen by Setting the Clock clicking on the tab. PhotoPC can record the date and time of your pictures automatically. When you transfer the pictures from the camera to your computer, you Drag to customize auto shut-off can see exactly when each shot was taken. In order to have the time and date recorded, you need to set the camera’s clock from your computer. The PhotoPC clock will continue to keep time accurately until you replace the batteries; at that point you will have to connect the camera to your computer again and reset the clock. Follow these steps to set the camera’s clock: 1 Connect the camera to your computer and open the Setup screen as described on page 5-1. The Date/Time box shows the current values in your camera’s internal clock. You can use the arrow buttons to change these values if necessary. 2 Click OK. EasyPhoto updates the date and time in your camera. Click to change date and time, if necessary Setting Auto Shut-off PhotoPC’s power-saving feature automatically shuts off the camera if you wait more than 60 seconds before taking a picture. 5-2 Using Advanced Features You can adjust this time period by connecting the camera to your Setting the Shutter Speed computer and using PhotoPC settings. Follow these steps: When the camera is connected to your computer, you can use PhotoPC 1 Connect the camera to your computer and open the Setup screen as Settings to adjust the shutter speed. Slower shutter speeds allow more described on page 5-1. light to strike the lens; faster speeds allow you to take “stop-action” pictures of moving subjects. Shutter speed settings remain in effect only 2 The Auto Shut-off slider is set to 1 minute, as shown on page 5-2. while the camera is connected to your computer. Drag the slider to the left to reduce the time period, and to the right The factory setting for PhotoPC is Auto, which means that the shutter to increase it. speed is adjusted automatically based on the amount of light available to As you move the slider, the number of minutes is shown on the the camera. You will probably want to use this setting most of the time, screen. You can select from 0 to 5 minutes. If you select 0, the unless you are planning to take stop-action pictures or use special camera shuts off immediately after your picture is captured and lighting effects. saved to memory. When you turn it back on, you have just 30 seconds to take a picture after the standby light stops flashing. NOTE When you adjust the shutter speed manually, you can’t use the auto flash Auto Shut-off takes place after 5 minutes when the camera is connected to your computer. You can’t change this time period. 3 5 setting on the camera. To take a picture with the flash, you have to use the forced flash setting. When you are finished, click OK. To set the shutter speed, follow these steps: 1 Connect the camera to your computer and open the Setup screen as described above. Using Advanced Features 5-3 A 2 The Shutter Speed slider is set to Auto. Adjusting Port Settings Drag the slider to the left to reduce the shutter speed, and to the You can use PhotoPC Settings to adjust the serial port connection for right to increase the shutter speed. The shutter speed range is from PhotoPC. You will need to adjust these settings if you see an error 1/30 second to 1/10,000 second. message when you connect the camera. You may also want to experiment with the speed setting to decrease the time it takes to transfer 3 When you are finished, click OK. pictures to your computer. Drag to set shutter speed Click to change port for camera connection 5-4 Using Advanced Features Click to change speed for transferring pictures Follow these steps to set the port and speed for your PhotoPC EasyPhoto automatically chooses 38,400 baud, a speed that works connection: with most computers. You can experiment to choose the fastest 1 speed that works on your system. Increasing your port speed will Connect the camera to your computer and open the Setup screen as make pictures transfer much faster from the camera to your described on page 5-1. The Computer Connection box shows the computer. current port settings. 2 Click the arrow to change the Port setting. You can select from COM1, COM2, COM3, or COM4. NOTE Do not change the Port setting unless you want to use a different port or you get an error message. When you change the Port 4 When you are finished, click OK. Taking Pictures from Your Computer When the camera is connected to your computer, you can take pictures and use PhotoPC features through the software on your computer. The only control you can use on the camera itself is the power switch. setting, you lose the connection between the camera and your computer. 5 In most cases, you should select either COM1 or COM2, depending on which serial port you connected the camera to. If you have a serial device connected to one port and an internal A modem on the other, you can try COM3 or COM4. You may have to reconfigure your ports in the Windows Control Panel. If you get an error message, see page 6-3 for more information. 3 Click the arrow to change the Speed setting. Using Advanced Features 5-5 When you take pictures from your computer, you can see each image on 4 your screen before you capture it. This “live preview” feature works something like a video camera, except that the image moves more slowly. Live preview is especially helpful when you are using a close-up lens. Double-click the EasyPhoto icon. The EasyPhoto opening screen appears. 5 Click the PhotoPC button. The PhotoPC screen appears. 6 Click the Camera Options button. The Camera Controls screen appears, as shown on page 5-7. NOTE Taking pictures from your computer with live preview uses a lot of 7 Click Show Live Preview to display your image in the viewfinder window. battery power. If you don’t have the PhotoPC AC adapter, you may want to consider purchasing it. See Appendix A for more information about You can move or tilt the camera until you see the image you want using the AC adapter. to capture in the window. The image is updated every three seconds. The auto shut-off feature remains in effect when the camera is connected You can click the buttons on your screen to set the resolution, flash, to your computer (except when you use live preview). However, it takes timer and erase features, just as you use the buttons on the camera. The place after 5 minutes of inactivity. To turn the camera back on, slide the control panel on your screen displays the same information as the power switch off and on again. control panel on the camera itself. For more information about the Follow these steps to take pictures from your computer: control panel, see Chapter 2. 1 Connect the camera to your computer as described in Chapter 3. 2 Position the camera facing the subject. Using a tripod will give you the maximum flexibility in setting up your shots. 3 Turn on both the camera and your computer system. 5-6 Using Advanced Features Be sure to note the status area of the screen. You’ll see messages displayed when the camera is taking previews or processing a picture. set resolution erase viewfinder window NOTE You can’t turn off the camera when you’re using live preview. Click Show Live Preview to turn off the live preview feature, and then turn off the camera. 5 status area set timer set flash Snapping the Shutter A To snap the shutter from your computer, simply click the Take Picture button. The green standby light flashes and the camera beeps. When the light stops flashing, the image is saved and you can shoot another picture. Using Advanced Features 5-7 6 Maintenance and Troubleshooting Y our PhotoPC is easy to take care of, and any ❙ To avoid scratching the lens, don’t press too hard. problems you may have are easy to solve. ❙ Keep the lens covered (power switched off) when you’re not using the camera. Caring for the Camera ❙ If necessary, clean the battery contacts with a dry cloth. Your PhotoPC camera requires only the most basic care. Before you do any maintenance procedures on the camera, be sure to read the Safety Instructions in the Introduction. Then follow these guidelines: ❙ Use a clean, dry cloth to keep the camera free of dust. ❙ Don’t use harsh or abrasive cleaners. ❙ To clean the lens, first blow off any loose dust or dirt. Then Don’t store the camera in the following locations: ❙ Where it will be exposed to direct sunlight, for example, on a car dashboard ❙ Near sources of bright light or high humidity ❙ Near heat sources or in a closed car breathe on the lens and wipe off all moisture with a soft, lint- ❙ In areas of excessive dirt or dust free cloth or lens cleaning tissue. ❙ Where it will be exposed to strong vibrations or magnetic fields. 6 Camera Problems Before you call for help, check this list of problems and possible solutions. Maintenance and Troubleshooting 6-1 B The camera has no power. The flash doesn’t work. ❙ Check the power switch and make sure the camera is turned on. ❙ Make sure the flash setting is either automatic or forced flash. ❙ The camera may have shut off automatically. Slide the power ❙ Check the batteries and make sure they are installed correctly. ❙ switch off and then on. Replace the batteries if necessary, following the instructions on Check the batteries and make sure they are installed correctly. page 1-2. Replace the batteries if necessary, following the instructions on page 1-2. ❙ If you are using the AC adapter, make sure it is plugged into a You get an error message when you try to transfer your pictures from the camera to your computer. ❙ working outlet. You can’t take a picture with the camera. ❙ ❙ ❙ 3-1. ❙ Make sure the camera is turned on and the batteries have enough power. The flash may be recharging. Wait until you see the green standby light, and try again. Make sure the cable is connected correctly, as described on page ❙ Check the serial port settings in your PhotoPC software. You may The camera may be full. Check the picture counter on the control need to change the settings for the Port and Speed of your serial panel. Erase a picture using the erase button, or transfer the pictures connection. to your computer and then erase them. See Chapter 3 for If you have an internal modem on one port and a serial device information about transferring your pictures and erasing them with connected to the other port, you may not be able to use COM1 or your computer. COM2. You can select COM3 or COM4. However, you may need The camera may be connected to your computer. When it’s to reconfigure your ports in order to use these settings. connected, you can’t use any of the controls on the camera itself. See page 5-5 for instructions on taking pictures from your computer. 6-2 Maintenance and Troubleshooting You can use the Windows Control Panel to reconfigure your ports. ❙ Make sure your subject is within the camera’s range. You should Make sure you select a different IRQ for each port you want to use. be at least 2 feet away to take a picture without the flash, and 3 to For more information, see your Windows documentation and the 10 feet away to take a picture with the flash. manuals that came with your computer and other equipment. ❙ Make sure you hold the camera steady, and your subject isn’t moving. Picture Problems ❙ If you’re not satisfied with the pictures you get from PhotoPC, you may shutter speed. For information about changing the shutter speed, need to adjust some of the camera settings. Or maybe you need to brush up on your photography techniques. Read the suggestions listed below and give them a try. Your pictures display poor image quality on the screen or when you print them out. ❙ see page 5-3. ❙ ❙ ❙ You may need to use the flash. Make sure the setting is either automatic or forced flash. ❙ If you’re using the flash, make sure your subject is within the range of 3 to 10 feet. monitor or your computer’s video controller don’t support this color depth. You may need to upgrade your system to achieve the Make sure your flash setting is either automatic or forced flash. Your picture is too dark (underexposed). PhotoPC captures images in 24-bit color (16.7 million colors). Your pictures will not display maximum image quality if your If you want to photograph a moving subject, try increasing the ❙ Use EasyPhoto or another image editing program to adjust the best possible image quality. picture’s brightness and contrast. See If your pictures look better on the screen than when you print them page 4-7 for instructions. out, you may need to upgrade your printer. An EPSON color ink jet printer, for example, will provide excellent image quality. Your picture is blurry or out of focus. A Your picture is too light (overexposed). ❙ 6 If you’re using the forced flash setting, it may be too bright. Try setting the flash to auto. Maintenance and Troubleshooting 6-3 ❙ ❙ The camera’s light sensor may be covered or dirty. Make sure The wrong date and/or time are displayed on your pictures. you’re not blocking it when you take pictures. You may need to ❙ camera’s clock. See page 5-2 for instructions. Whenever you If you’re facing a bright light source, you may need to shoot your change batteries in the camera you need to reset the clock. picture from a different angle. ❙ You need to connect the camera to your computer and reset the clean it with a soft, dry cloth. If you’re taking pictures in the snow or at the beach on a sunny day, you may need to use an ND-filter. A 37 mm ND-4 camcorder filter The colors in your picture don’t look right. ❙ When you take pictures under certain artificial lighting conditions, the colors may be slightly distorted. You can use EasyPhoto to should work in most cases. adjust the colors. See page 4-7 for instructions. ❙ Use EasyPhoto or another image editing program to adjust the picture’s brightness and contrast. See Your pictures don’t look as good as they used to. page 4-7 for instructions. ❙ Part of your picture is missing. ❙ Make sure you’re not blocking the lens with your finger, hand strap, clothing, or other object. A horizontal or vertical red line appears on your picture. ❙ Red lines are caused by glare. Avoid photographing very shiny surfaces that reflect a glare of light into your lens. ❙ In very bright light, you may need to use an ND filter to avoid glare. Try a 37 mm ND-4 camcorder filter. 6-4 Maintenance and Troubleshooting Your camera’s lens may be dirty or dusty. Try cleaning it following the instruction on page 6-1. A P Using Optional Accessories hotoPC’s flexibility allows you to use the camera capacity by installing a 2MB or 4MB PhotoSpan external memory with a variety of options. You can increase the camera’s module (flash memory board), as described in this table: storage capacity by installing a 2MB or 4MB PhotoSpan™ memory PhotoPC capacity module. To help you save battery power, particularly when transferring pictures to your computer, you can use the optional AC Number of photos 1MB internal memory With 2MB PhotoSpan A882401 With 4MB PhotoSpan A882411 At high resolution 16 48 80 At standard resolution 32 96 160 adapter. The PhotoSpan module and AC adapter should be available where you bought your PhotoPC. You can also order them from EPSON Accessories at (800) 873-7766 (U.S. sales only). In Canada, call (800) BUY-EPSON. For close-ups, wide-angle pictures, and special effects, you can use any standard 37 mm video camcorder CAUTION lens or filter. Once you install a PhotoSpan module, you can’t remove it. Make sure you think about your future needs before you decide whether Expanding Your PhotoPC Memory to install the 2MB module or the 4MB module. A PhotoPC comes with 1MB of internal memory, which holds up to 16 pictures at high resolution or 32 pictures at standard resolution. You B can increase the camera’s A-1 Installing PhotoSpan Memory Modules 3 Press down on the tabs with your fingers while pushing up on the socket cover with your thumbs. Before you install a PhotoSpan module, make sure you erase all pictures in the camera and turn it off. CAUTION PhotoSpan modules are sensitive to static electricity and easily damaged. Be sure you ground yourself by touching a metal object before memory socket cover tabs you handle the module, and never touch the module’s metallic area. Follow these steps to install a PhotoSpan module: 4 1 Open the battery compartment and remove the batteries. 2 Place the camera on end to access the memory socket cover tabs. Position the module so that the notch is aligned with the rounded corner of the socket. rounded corner notch 5 Slide the module into the socket at an angle as shown, pressing along the edge until it clicks into place. A-2 6 Press down on the module until it snaps into the retaining clips at You’ll see the camera’s expanded capacity reflected in the control panel the sides of the socket. (number of pictures remaining) when you take your first picture. With expanded memory, you may notice a delay between the time you press the shutter button and when the camera beeps. You can reduce this retaining clip delay by pressing the button down halfway, holding it as long as necessary, and then pressing it down the rest of the way when you’re ready to take the picture. Using the AC Adapter 7 Place the socket cover on the camera body and press down until it snaps into place. The AC adapter (A882421, model PCDC002) allows you to connect your PhotoPC camera to a standard electrical outlet. This is especially useful when you are transferring pictures and operating the camera from your computer. The adapter powers the camera, but does not charge the batteries. A 8 Replace the batteries in the battery compartment and replace the B battery cover. A-3 WARNING Use only the AC adapter (A882421) designed for PhotoPC. Use of any other adapter could cause fire, electrical shock, or injury. Do not alter arrows the plug on the AC adapter, and do not use the adapter for any purpose other than powering your PhotoPC camera. If the adapter’s plug doesn’t fit your outlet, have a proper outlet installed by a qualified electrician. To avoid radiation danger, do not expose or remove the ferrite core. TITLE Cam3 01 eps To avoid losing any images or settings, make sure the camera is finished processing and turned off before you connect or disconnect the AC 2 Plug the adapter cable into the DC port on the camera. adapter. Then follow these steps: 1 Locate the port cover on the side of the camera. Press on the arrows DC port and slide the cover down to open it. TITLE Cam3-02.eps EPSON AMERICA, INC. Documentation Department 20770 Madrona Avenue, Torrance, CA 90503 (310) 782-0770 A-4 DATE 6/26/95 DRAWN BY L Oliver 3 Connect the other end of the adapter to an electrical outlet. preview feature to see your images on the screen before you capture them. See Using Optional Lenses page 5-5 for more information about taking pictures from your Although you can use any standard 37 mm video camcorder lens or filter computer. with PhotoPC, lenses manufactured by Tiffen® are recommended. Call (800) 522–7835 for ordering information. To attach a lens, screw it onto the camera as shown below. CAUTION Handle the camera carefully and avoid jarring it when using an optional lens. A When you use a close-up lens, the viewfinder will not give you an B accurate image of your picture. The best way to take close-up pictures is by connecting the camera to your computer. You can use the live A-5 B Specifications Physical Dimensions Width 6.5 in. (166 mm) Height 3.5 in. (88 mm) Power Sources 4 AA batteries (single-use alkaline, singleuse lithium, or rechargeable Ni–Cad) Optional AC adapter (A882421) Depth 1.9 in. (47 mm) Consumption Weight (without batteries) 11 oz. (310 g) Approximately 100 milliwatt at power-on Approximately 4 W during image processing Maximum 12 W during flash discharge Technical Product type A CCD (charge coupled device) still frame camera Specifications B-1 B 640 x 480 pixels (high resolution) Photographic 320 x 240 pixels (standard resolution) Lens f = 6 mm (equivalent to a 43 mm lens on a 35 mm camera) Bit depth 16 million colors, 24-bit Range 2 ft (60 cm) to infinity Serial interface 8-pin DIN (camera); RS-232C (computer) Exposure Equivalent to ISO 130 Shutter Automatic electronic shutter, 1/30 to 1/10,000 second Image size Internal memory 1MB flash memory Optional expansion memory 2MB (0.5MB flash memory x 4 chips) Viewfinder Optical 4MB (0.5MB flash memory x 8 chips) Aperture f5.6 Flash modes Auto, forced flash, off Flash range 3 ft to 10 ft (1 m to 3 m) B-2 Specifications Index A AC Adapter, A-3 Accessories (optional), Intro-2, A-1–A-5 Adding picture information 4-2 Adjusting brightness and contrast, 4-6 colors, 4-7 port settings, 5-4 settings flash, 2-5 resolution, 2-6 timer, 2-8 Advanced features getting ready to use, 5-1 Attaching the hand strap, 1-4 Auto flash setting, 2-5 Auto shut-off, 2-2, 3-3, 5-6 B Batteries handling, 1-3 installing, 1-2 power levels, 2-3 Bulletin Board Service (EPSON), Intro-3 C Camera maintenance, 6-1 problems, 6-1 Changing file information, 4-8 Changing picture information, 4-3 Changing your pictures using Photo Workshop, 4-5 Checking the battery icon, 2-3 Close-up lens, A-5 Closing EasyPhoto, 3-8 CompuServe Online Support (Epson America Forum), Intro-4 A B Index 1 Connecting the camera to your computer, 3-1 Control panel, 2-2 Cropping your pictures, 4-6 Customer support services and phone numbers, Intro-3 D Documents, using pictures in, 3-6 E EasyPhoto closing 3-8 installing, 1-5 making changes with Photo Workshop, 4-5 organizing your pictures, 4-1 using advanced features, 5-1 EasyTouch control panel, 2-2 EPSON Bulletin Board Service (BBS), Intro-4 customer support services and phone numbers, Intro-3 Epson America Forum on CompuServe, Intro-4 Erasing a picture, 2-9, 3-5 Expanding memory, A-1 G Galleries (photo), 4-2 Getting help, Intro-3 H Handling batteries, 1-3 High resolution setting, 2-6 I Inserting a picture into a document importing, 3-8 using copy and paste, 3-6 using drag and drop, 3-7 Installing batteries, 1-2 EasyPhoto software, 1-5 memory modules, A-2 L Lens, using, A-5 Live preview, 5-6 F M Features, Intro-2, 1-1 File information, changing, 4-8 Finding a picture in a gallery, 4-3 Flash settings, 2-5 Maintenance cleaning, 6-1 storage, 6-1 2 Index O R Optional lenses, A-5 Organizing your pictures, 4-2 Recording time and date, 5-2 Registering your PhotoPC, Intro-4 Resizing your pictures, 4-6 Resolution settings (high and standard), 2-6 Rotating your pictures, 4-6 P Photo galleries adding or changing picture information, 4-3 using, 4-2 Photo Workshop, 4-5–4-8 PhotoPC accessories Intro-2 advanced features, 5-1 capacity, A-1 connecting the camera to your computer 3-1 features, Intro-2 how to take pictures, 2-1 maintenance, 6-1 options AC adapter, A-3 adding memory, A-1 problems and solutions, 6-2 registration card, Intro-4 safety instructions, Intro-4 specifications, B-1 system requirements Intro-2 PhotoSpan memory module, A-1, A-2 Picture counters, 2-9 Picture problems, 6-3 Printing your pictures, 4-8 S Safety instructions, Intro-4 Saving your pictures, 4-8 Searching for a picture by resemblance, 4-4 by words, 4-4 Setting auto shut-off, 5-3 clock, 5-2 flash, 2-4 port and speed, 5-4 resolution, 2-6 shutter speed, 5-3 timer, 2-8 Show live preview, 5-6 Shutter speed, 5-3 Snapping the shutter from your computer, 5-7 on the camera, 2-3 Specifications, B-1 Standard resolution setting, 2-6 System requirements, Intro-2 A B Index 3 T Taking a picture from your computer, 5-5 outdoors, 2-4 snapping the shutter, 2-3 with the timer, 2-8 Timer settings, 2-8 Transferring pictures to your computer, 3-3 Troubleshooting, 6-2 Turning the camera on and off, 2-2 U Using advanced features adjusting port settings 5-4 setting auto shut-off, 5-3 setting shutter speed, 5-3 setting the clock, 5-2 snapping the shutter, 5-7 taking pictures from your computer, 5-5 Using pictures in your documents, 3-6 W World Wide Web, Intro-3 Z Zoom feature, 4-5 4 Index