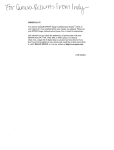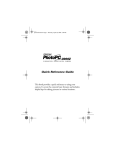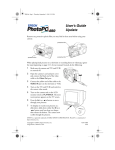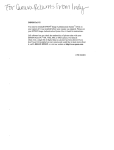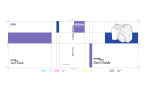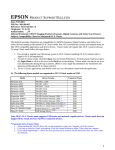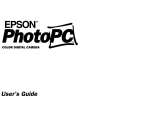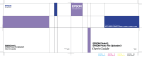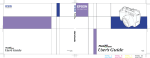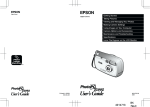Download Epson 3100Z User's Manual
Transcript
User’s Guide User’s Guide CPD-12422 . shutter button image quality button camera dial flash shutter button timer light hot shoe viewfinder camera dial flash button diopter dial neck strap holder self timer button POWER button top view USB port AC adapter port lens front view video/audio out port A B photo capture light camera status light status display panel camera control buttons battery cover tripod socket viewfinder battery cover lock neck strap holder microphone speaker print button LCD screen MENU button zoom controls back view bottom view IMPORTANT NOTICE DISCLAIMER OF WARRANTY Epson America makes no representations or warranties, either express or implied, by or with respect to anything in this manual, and shall not be liable for any implied warranties of merchantability and fitness for a particular purpose or for any indirect, special, or consequential damages. Some states do not allow the exclusion of incidental or consequential damages, so this exclusion may not apply to you. A NOTE CONCERNING RESPONSIBLE USE OF COPYRIGHTED MATERIALS Digital cameras and scanners, like photocopiers and conventional cameras, can be misused by improper copying of copyrighted material. While some countries’ laws permit limited copying in certain circumstances, those circumstances may not be as broad as some people assume. EPSON encourages each user to be responsible and respectful of the copyright laws when using digital cameras and scanners. COPYRIGHT NOTICE All rights reserved. No part of this publication may be reproduced, stored in a retrieval system, or transmitted, in any form or by any means, electronic, mechanical, photocopying, recording, or otherwise, without the prior written permission of Epson America, Inc. No patent liability is assumed with respect to the use of information contained herein. Nor is any liability assumed for damages resulting from the use of the information contained herein. Further, this publication and features described herein are subject to change without notice. TRADEMARKS EPSON and EPSON Stylus are registered trademarks and PRINT Image Matching is a trademark of SEIKO EPSON CORPORATION. PhotoPC is a registered trademark and HyPict and BorderFree are trademarks of Epson America, Inc. Image Expert and Camio are trademarks of Sierra Imaging, Inc. in the United States and other countries and are used under license. CompactFlash is a trademark of SanDisk Corporation and has been licensed to CFA (CompactFlash Association). General notice: Other product names used herein are for identification purposes only and may be trademarks of their respective owners. EPSON disclaims any and all rights in those marks. Copyright © 2001 by Epson America, Inc. Long Beach, California, USA Printed on recycled paper. CPD-12422 4/01 A B Contents Introduction Software Optional Accessories Using Your Documentation Intro-2 Intro-3 Intro-3 2 Section 1: Using Your Camera and Taking Pictures 1 Setting Up Your Camera Unpacking Your PhotoPC 3100Z Installing Batteries Battery Options Attaching the Neck Strap Attaching the Lens Cap Using the Camera Case Using the Camera Dial and Turning On the Camera Setting the Date and Time 1-1 1-2 1-3 1-4 1-5 1-6 Formatting Your CompactFlash Memory Card Choosing Your User Mode Removing a CompactFlash Memory Card Installing a CompactFlash Memory Card 1-9 1-10 1-11 1-12 Taking Pictures Taking Pictures With the Viewfinder Taking Pictures With the LCD Screen Playing Back Images from the View Menu Setting Resolution Standard JPEG Fine JPEG Super Fine JPEG HyPict JPEG Uncompressed Tiff Setting the Image Compression 2-1 2-3 2-6 2-7 2-7 2-7 2-7 2-7 2-8 2-9 1-7 1-8 A B xiii Using the Flash Auto Forced Flash Flash Off Red-eye Reduction Slow Synchronized Flash Selecting Color or Black and White Mode Taking Pictures With the Timer Using Programmed Subject Settings Enabling the Confirmation Screen Adding Sound to Pictures Using Instant Playback and Delete Reading the Status Display Panel Checking the Battery Checking the Picture Counter Checking Other Status Information 3 2-9 2-10 2-10 2-10 2-10 2-10 2-11 2-12 2-13 2-14 2-14 2-16 2-17 2-17 2-18 2-18 Capturing Video Clips and Special Shots Recording Video Clips 3-1 Continuous Shooting 3-3 Continuous Shooting Using the Timer 3-4 Interval Shooting 3-5 4 5 Framing, Focusing, and Zooming Using Digital Zoom Enabling Digital Zoom Taking Digital Zoom Pictures Taking Close-Ups With Macro Mode Adjusting the Focus Manually Capturing Panoramas Adjusting Exposure and Color Settings Adjusting Exposure Changing the Automatic Exposure Value Setting Shutter Speed and Aperture Using Aperture Priority Settings Using Shutter Priority Settings Adjusting the Sensitivity Setting Adjusting the White Balance Setting Setting the Custom White Balance Changing the Metering Method Exposure and Color Tips 4-1 4-2 4-2 4-4 4-5 4-6 5-2 5-2 5-4 5-5 5-6 5-7 5-8 5-10 5-11 5-12 A B xiv 6 7 Playing Back Photos Playing Back Pictures One by One Playing Back Multiple Pictures Locking and Unlocking Photos Deleting Pictures Deleting the Currently Displayed Picture Deleting All Pictures Adding Audio Recordings Playing Back Audio Recordings Deleting Audio Recordings Magnifying a Picture Playing Back Video Clips Deleting a Video Clip Viewing Picture Information Playing Your Pictures as a Slide Show Adjusting Camera Settings Setting the Time and Date Setting the Auto Power Off Time Turning Camera Sounds On or Off Setting the Camera Volume Setting the Language Adjusting the LCD Brightness Adjusting the Viewfinder Focus 8 6-2 6-2 6-3 6-3 6-4 6-4 6-5 6-6 6-6 6-7 6-8 6-10 6-10 6-11 7-1 7-2 7-3 7-4 7-4 7-5 7-5 Selecting Images for Printing About the DPOF Standard About PRINT Image Matching Selecting Photos to Print Deselecting All Photos Adjusting Photos for Printing Enabling an Index Print 8-2 8-2 8-2 8-3 8-3 8-4 Section 2: Using Your Camera With Your Computer or Video Device 9 Installing Software and Connecting Installing the USB Storage Driver Installing the Driver in Windows 98 Installing the Driver in Mac OS 8.6 or Mac OS 8.5.1 Installing Camera Software Installing in Windows Installing on a Macintosh Connecting the Camera to Your Computer Installing Your Windows 98 USB Driver Reading Your Image Expert User’s Guide 9-2 9-2 9-3 9-3 9-3 9-5 9-6 9-7 9-9 A B xv 10 Getting Photos Into Your Computer Copying Files Directly From Your Memory Card 10-1 Transferring Files With Image Expert 10-3 What To Do if You See an Error Message 10-6 11 Getting Your Photos Into Documents Importing Images Into Documents Getting Images With Copy and Paste Using Drag and Drop From an Album (Windows Only) Getting Images With the Camio Viewer (Windows) Dragging and Dropping a Picture Into a Document Transferring Images Before Placing Them Sharing Your Photos on the Internet Additional Tips for Importing Importing Video Clips Importing Photos Into Web Pages 11-7 11-7 11-8 11-8 11-8 11-8 12 Printing Your Photos Printing a Single Photo Printing Photos from an Album Printing Size Guidelines 12-1 12-3 12-4 11-2 11-3 11-4 11-5 13 Stitching Panoramas Importing and Aligning Pictures in Windows Importing and Aligning Pictures On a Macintosh Stitching a Big Plane Panorama Stitching a Cylinder Panorama Viewing and Printing Panoramas 14 Presenting Your Photos Uploading Images to the Camera Converting Files in Windows Converting Files on a Macintosh Uploading Converted Files Converting Presentations Capturing Windows Screens Capturing Macintosh Screens Connecting the Camera to a Video Device Setting the Broadcast Signal System Connecting the Camera 13-1 13-3 13-3 13-5 13-6 14-1 14-2 14-4 14-6 14-7 14-7 14-9 14-10 14-10 14-11 A B xvi Section 3: Troubleshooting and Reference A Maintenance and Troubleshooting Caring for the Camera Handling the Camera Cleaning the Camera Storing the Camera Solving Camera Problems Solving Connection and Software Problems Solving Picture Problems Where To Get Help EPSON Accessories Software Licensing B Optional Accessories Using the Optional AC Adapter Using a Tripod Attaching an Optional Converter Lens or Filter Attaching an Optional Flash Using a PC Card Adapter Installing the PC Card Adapter Transferring Photos With the Adapter Photo Printers A-1 A-1 A-2 A-2 A-3 A-7 A-11 A-15 A-16 A-16 B-2 B-4 B-4 B-5 B-6 B-7 B-7 B-8 C Specifications Camera CompactFlash Memory Card Optional NiMH Battery Charger Optional NiMH Batteries Optional Universal AC Adapter Minimum System Requirements Windows Systems Macintosh Systems C-1 C-5 C-5 C-6 C-6 C-7 C-7 C-7 D Notices Safety Instructions Declaration of Conformity FCC Compliance Statement Warranty D-1 D-3 D-4 D-5 Index A B xvii Introduction Y our new EPSON® PhotoPC® 3100Z is an ultra-high resolution, three megapixel, USB digital camera with 3× optical zoom. It includes three different user modes with varied levels of control: a manual mode for experienced photographers, a programmed mode for specific shots and time savings, and a fully automatic point-and-shoot mode for no-fuss photography. The PhotoPC 3100Z comes with a built-in microphone and speaker that let you add and play back voice messages. You can also capture full-motion video with digital zooming and sound. Your camera puts you in control of all your shots with exposure, flash, white balance, metering, and focus settings. A B Introduction 1 The PhotoPC 3100Z captures 2048 × 1536-pixel resolution images in 24-bit color, using a 3.34 megapixel CCD sensor. With EPSON’s HyPict™ image enhancement technology, the images can be interpolated to 2544 × 1904 pixels (4.8 megapixels) right inside the camera. You can also capture uncompressed Tiff images for excellent detail. Your PhotoPC 3100Z comes with cables, neck strap, soft case, lens cap, lens adapter, and a 16MB CompactFlash™ memory card. It also includes a CD-ROM with software and utilities for downloading, uploading, editing, organizing, stitching, and printing your pictures. Software The PhotoPC 3100Z software suite includes the following Windows® and Macintosh® applications: ◗ USB storage driver for transferring your pictures ◗ Sierra Imaging Image Expert™ software for transferring, organizing, editing, and printing your pictures. Also includes QuickTime™ and Adobe® Acrobat® Reader ◗ EPSON File Converter for converting files (including presentation slides) into a file format that you can upload into your camera ◗ Panorama Stitcher for stitching and printing your panoramic images A B Introduction 2 Optional Accessories Using Your Documentation EPSON offers these accessories for the PhotoPC 3100Z: Your EPSON PhotoPC 3100Z documentation gives you all the information you need to use your camera and software. ◗ ◗ ◗ Universal AC adapter (part number B867081) for use with any standard (100 to 240 V) electrical outlet Universal NiMH Power Pak, which includes batteries and charger (part number B818172) ◗ Your Quick Reference Guide is a handy, portable guide that explains basic settings and how to take pictures. ◗ You can find instructions for using Image Expert in your electronic Image Expert User’s Guide. (See Chapter 9 for details on reading the electronic guide.) ◗ This User’s Guide includes most of the information you’ll need and is divided into the following sections: NiMH rechargeable batteries (part number B818113) Your camera is also compatible with a range of options that can enhance your shots and store more images. You can attach an optional flash to the camera’s hot shoe for portrait photos or photos in places that are dimly lit. The camera’s lens adapter allows you to add optional lenses and filters for specialized shots. You can also obtain additional CompactFlash memory cards (Type I) and PC card adapters made by leading suppliers, such as Lexar Media,™ Delkin Devices,™ and SanDisk.® Using Your Camera Explains setting up your camera, and Taking Pictures taking pictures and video clips, and playing back pictures and video clips. Using Your Camera With Your Computer or Video Device Tells you how to connect your camera to your computer, download photos, upload photos, present photos, stitch photos, and print photos. Troubleshooting and Reference Gives you important reference information, including troubleshooting, safety, and maintenance information. Index There is an index at the end of the book. Introduction 3 A B . Using Your Camera and Taking Pictures This section includes information about using your EPSON PhotoPC 3100Z to take and play back pictures, adjust camera settings, and capture video clips. It also explains how to use the camera to set up PRINT Image Matching™ and Digital Print Order Format (DPOF) files for printing. The following chapters are included in this section: 1 Setting Up Your Camera 2 Taking Pictures 3 Capturing Video Clips and Special Shots 4 Framing, Focusing, and Zooming 5 Adjusting Exposure and Color Settings 6 Playing Back Photos 7 Adjusting Camera Settings 8 Selecting Images for Printing Using Your Camera A When you’re ready to load your photos into your computer; or if you want to use your camera with your TV or other video device; or to stitch your photos into a panorama or print them, see the next section, “Using Your Camera With Your Computer or Video Device.” -1 B . 1 Setting Up Your Camera Sections in this Chapter: Unpacking Your PhotoPC 3100Z Unpacking Your PhotoPC 3100Z . . . . . . . . . . . . . . . . . . . 1-1 Make sure you have all the items shown below. Installing Batteries . . . . . . . . . . . . . . . . . . . . . . . . . . . . . . 1-2 Attaching the Neck Strap . . . . . . . . . . . . . . . . . . . . . . . . . 1-4 Attaching the Lens Cap . . . . . . . . . . . . . . . . . . . . . . . . . . 1-5 Using Your Camera Using the Camera Case . . . . . . . . . . . . . . . . . . . . . . . . . . 1-6 Using the Camera Dial and Turning On the Camera . . . . 1-7 Setting the Date and Time . . . . . . . . . . . . . . . . . . . . . . . . 1-8 camera batteries software Formatting Your CompactFlash Memory Card. . . . . . . . . 1-9 Choosing Your User Mode. . . . . . . . . . . . . . . . . . . . . . . 1-10 Removing a CompactFlash Memory Card . . . . . . . . . . . 1-11 lens cap Installing a CompactFlash Memory Card . . . . . . . . . . . . 1-12 neck strap soft case CompactFlash card (16MB, installed in camera) lens cap strap A B efore you can start using your PhotoPC 3100Z, you need to install the batteries, format your memory card, and prepare the camera. lens adapter video cable USB cable Setting Up Your Camera 1-1 B Installing Batteries Before you install (or remove) batteries, make sure the camera is turned off. 3 Insert four batteries into the compartment, positioning the + and − ends as shown below. 1 Hold the camera upside down. 2 Press and hold down the battery cover lock and slide the cover out to open it. 4 Lower the battery cover and slide it in, as shown below. battery cover lock When the battery power is almost out, a low battery icon appears on the camera’s display panel. Be sure to replace all four batteries at the same time. Setting Up Your Camera 1-2 Battery Options The PhotoPC 3100Z camera includes 4 AA alkaline batteries. It can accept the following battery types: ◗ Rechargeable AA NiMH batteries (highly recommended; to order the Universal NiMH Power Pak, see page B-2) ◗ Rechargeable AA NiCad batteries ◗ Single-use AA lithium batteries (longer life, Energizer® recommended) ◗ Single-use AA alkaline batteries (short term use only, Duracell® Ultra recommended) WARNING To avoid the danger of fire or explosion, do not mix different types of batteries. Do not allow the battery contacts to touch metal objects such as coins or keys, which could short out the battery. Read all safety instructions before using batteries. Follow these safety instructions when handling batteries: ◗ Do not use manganese batteries. ◗ Do not mix different types of batteries; this can cause fire or explosion. ◗ Replace all four batteries at the same time. Do not mix old and new batteries. ◗ Do not drop, puncture, disassemble, or mutilate batteries. Do not get them wet or expose them to fire. ◗ When the camera is not used for long periods of time, remove the batteries and store them at a low temperature in a dry location. Store away from the reach of children. ◗ To avoid fire or electric shock, do not use batteries that are leaking or damaged in any way. ◗ If battery acid gets in your eyes or on your skin, immediately rinse the area with water and seek medical treatment. If a battery is swallowed, seek medical treatment immediately. ◗ Dispose of used batteries according to the manufacturer’s instructions and in compliance with all applicable laws. Contact your local government agency for information about battery recycling and disposal. ◗ Battery life varies depending on the battery type, the manufacturer, and other factors. Setting Up Your Camera 1-3 Attaching the Neck Strap Your camera includes a neck strap that attaches to the camera to make it easier to carry. 2 Attach the fastener to one side of the camera by passing it through the eyelet. WARNING To avoid damaging the camera or other objects, or injuring people, do not swing the camera about. Keep the strap away from children. Do not pull or tighten the strap too firmly while wearing it around your hand or neck; this can cause serious injury. To attach the neck strap: 1 Unscrew the screw sleeve on the triangular fastener at one end of the strap 3 Tighten the screw sleeve on the fastener as shown below to close it. Setting Up Your Camera 1-4 4 After securing the fastener, turn it so that the screw sleeve is covered by the strap, as shown below. Attaching the Lens Cap To secure the lens cap to the camera: 1 Pass the end of the string with the shorter loop through the eyelet on the edge of the lens cap. 2 Then, pass the end of the string with the longer loop through the shorter loop. 3 Pull the end of the string with the longer loop all the way through. 5 Repeat steps 1 through 4 to attach the other end of the strap to the other side of the camera. Setting Up Your Camera 1-5 4 Pass the end of the string with the longer loop through the neck strap’s triangular fastener. 6 Push the lens cap onto the camera. It should snap into place. To remove the lens cap, press in the lens cap release tabs on the sides as you pull the cap off of the camera. Using the Camera Case 5 Gently pull the lens cap through the string’s longer loop until the string is securely attached to the camera. Place the camera in the case upright, with the front of the camera facing the front of the camera case. Secure the top of the case with the velcro flap. Place the camera case strap over the neck strap and close the snap to secure the case to the neck strap. neck strap camera case strap Setting Up Your Camera 1-6 Using the Camera Dial and Turning On the Camera The camera dial has six settings: three for taking pictures and three for performing other functions, such as setting up your camera or playing photos back on the LCD screen. camera dial Camera dial settings include the following: Use this setting for video clip capture, continuous shooting, interval shooting, and panorama stitching. See Chapter 3 for details. Use this setting to take photos with the LCD screen. See page 2-3 for details. Use this setting to take photos with the optical viewfinder. See page 2-1 for details. Use this setting to play back and delete photos and video clips, and add audio recordings to your photos. See Chapter 6 for details. Use this setting whenever you are connecting your camera to the computer. Also use it for PRINT Image Matching and DPOF. See Chapter 8 for details. To turn on the camera, remove the lens cap, then press the POWER button in the center of the dial. (Press it again to turn the camera off.) POWER button Use this setting to set up or view information about your camera on the Setup screen. See Chapter 1 and Chapter 7 for information. Setting Up Your Camera 1-7 ! Setting the Date and Time Before you use the camera, you need to set its clock. Then the camera will automatically record the date and time for each picture you take. If you remove the batteries for an extended period of time (without connecting the camera to an optional AC adapter), you will need to reset the clock. To set the date and time: 1 Turn the camera dial to 5 Press the button next to the date display format to change it to M.D.Y. (12/31/2001), D.M.Y. (31/12/2001), or Y.M.D. (2001/12/31). 6 When you’re finished, press the button under BACK. You see the SETUP menu. . Press the POWER button to turn on the camera. 2 You see the clock setting Now you’re ready to format the memory card. screen with the month highlighted in red. 3 Press the button next to the up or down arrows to increase or decrease the number, until the month is correct. 4 Press the button below the right arrow to select the day, year, and time (military time format). Make adjustments as described in the previous step. Setting Up Your Camera 1-8 Formatting Your CompactFlash Memory Card Your camera comes with a 16MB memory card preinstalled in the camera. This card stores your photos, video clips, and audio recordings until you transfer them to your computer and delete them. You must format your CompactFlash memory card before you use it to store your images. 3 Press the button next to MEMORY CARD FORMAT to format the card. You see a message warning you that all data on the card will be deleted. 4 Press the button next to Yes to format the card, or the button next to No to cancel. 5 Press the button under BACK to return to the SETUP menu. 1 Turn the camera dial to and press the POWER button. You see the SETUP menu. 2 Press the button below Memory SETUP. The Memory Card Format menu appears if a memory card is correctly installed in the camera. CAUTION When you format your memory card, all the data is lost, including any photos stored on your card. Setting Up Your Camera 1-9 Choosing Your User Mode The PhotoPC 3100Z has three user modes to give you different levels of control over the camera settings. To use more advanced features, such as white balance and exposure adjustment, you must be in Program mode or Manual mode. Program This setting is recommended for photographers who want a moderate amount of control over the camera’s functions. This is the camera’s default mode. Programmed subjects (Normal, Sports, Portrait, and Landscape) tailor your camera settings to the type of picture you’re taking. You can also make adjustments to sensitivity, white balance, and exposure. Manual This mode is for experienced photographers who want complete control over the camera’s wide array of settings and features. In addition to changing sensitivity and white balance, you can adjust the shutter speed and aperture, choose a spot or matrix metering system, take pictures with an optional external flash, and focus the camera to three feet, ten feet, or infinity. Full Auto In this mode, the camera chooses most settings for you. You can simply point and shoot, or you can adjust some basic settings, such as image quality, digital zoom, and macro mode. To choose the camera mode: 1 Turn the dial to and press the POWER button to turn on the camera. You see the SETUP menu. user mode 2 Press the button next to the current user mode to cycle through the three user modes. NOTE Your user mode stays in effect until you change the setting. If your camera is without battery power for an extended period of time, the user mode returns to the Program mode setting. Setting Up Your Camera 1-10 Removing a CompactFlash Memory Card 3 Push in the eject button to release the card. Then pull out the card and close the cover. 1 Make sure the camera is turned off. (Press the POWER button to turn off the camera, if it is on.) CAUTION Never remove a card while the camera is on. Data in the card may be lost or damaged. 2 Place your finger behind the memory card cover latch and pull the cover open. eject button memory card cover latch Setting Up Your Camera 1-11 Installing a CompactFlash Memory Card You can purchase additional Type I CompactFlash memory cards from leading suppliers like Lexar Media, Delkin Devices, and SanDisk. See page B-2 for more information. To install a memory card: 1 Make sure the camera is turned off. (Press the POWER button to turn off the camera, if it is on.) CAUTION Never remove a card while the camera is on. Data in the card may be lost or damaged. 2 Place your finger 3 Make sure the front of the card is facing the same direction as the front of the camera, and the arrow on the card’s label is pointing in. 4 Insert the card all the way into the memory card slot. As you insert the card, the eject button pops up. CAUTION Don’t force the card into the slot. If the card doesn’t slide in all the way, turn the card over and reinsert it. 5 Close the memory card cover. behind the memory card cover latch and pull the cover open. memory card cover latch Setting Up Your Camera 1-12 2 Taking Pictures Sections in this Chapter: Taking Pictures With the Viewfinder . . . . . . . . . . . . . . . . 2-1 Taking Pictures With the LCD Screen . . . . . . . . . . . . . . . 2-3 Setting Resolution . . . . . . . . . . . . . . . . . . . . . . . . . . . . . . 2-7 Setting the Image Compression . . . . . . . . . . . . . . . . . . . 2-9 Using the Flash . . . . . . . . . . . . . . . . . . . . . . . . . . . . . . . . 2-9 Selecting Color or Black and White Mode . . . . . . . . . . . 2-11 Taking Pictures With the Viewfinder You can capture an image as you would with any point-and-shoot auto-focus camera: look through the optical viewfinder and press the two-step shutter. Using Your Camera 1 Make sure you are at least 20 inches (50 cm) away from your subject. (To get closer, use macro mode with the LCD screen, as described on page 4-4.) Taking Pictures With the Timer . . . . . . . . . . . . . . . . . . . 2-12 Using Programmed Subject Settings . . . . . . . . . . . . . . . 2-13 NOTE Enabling the Confirmation Screen . . . . . . . . . . . . . . . . . 2-14 You need to use the LCD screen to make audio recordings or use the macro and digital zoom features. Adding Sound to Pictures. . . . . . . . . . . . . . . . . . . . . . . . 2-14 Using Instant Playback and Delete. . . . . . . . . . . . . . . . . 2-16 Reading the Status Display Panel . . . . . . . . . . . . . . . . . 2-17 T aking pictures with the PhotoPC 3100Z is easy and gives you lots of options. 2 Remove the lens cap, press the POWER button to turn on the camera, and turn the camera dial to A . B Taking Pictures 2-1 3 Wait until the photo capture light stops flashing and remains a steady green. subject, or the W (wide angle) button to zoom out. 8 Hold the shutter button halfway down to control buttons shutter button viewfinder photo capture light 7 Push the T (telephoto) button to zoom in on your telephoto button wide angle button menu button lock the camera’s settings. The photo capture light flashes until the lens locks in focus and the camera determines the exposure. While holding down the shutter button, you can reframe your picture to move the subject off-center, if you want. 9 Press the shutter button the rest of the way down to take the picture. 4 Use the camera’s control buttons to change image quality, flash, or other basic settings. (Instructions for changing basic settings start on page 2-7.) 5 To change the programmed subject setting (when the user mode is set to Program), or to make changes to exposure, white balance, or other advanced settings, press the MENU button to see the Viewfinder menu. 6 Look straight through the viewfinder and center your subject. 10 After the shutter snaps, release the shutter button. The camera processes the picture. CAUTION Handle the camera carefully while it is processing your image, and don’t set it down too hard. Saved images remain on the memory card even when you remove the card from the camera, or remove the batteries. Taking Pictures 2-2 Taking Pictures With the LCD Screen The LCD screen lets you see a live preview of what the camera’s lens sees at any moment. You must take pictures with the LCD screen when you want to use the macro or digital zoom features or when you want to make audio recordings to go with your photos. Before you begin to take pictures, you can use the SETUP menu to turn on audio recording with the Confirmation setting (see page 2-14). 3 Turn the camera dial to to see the View menu. Wait until the camera photo capture light stops flashing and remains a steady green. control buttons shutter button photo capture light microphone To take pictures with the LCD screen: 1 Make sure you are at least 20 inches (50 cm) away from telephoto button wide angle button LCD screen your subject. (To get closer, use macro mode as described on page 4-4.) NOTE See Chapter 3 to take special shots (including video clips and time lapse/interval shots), see Chapter 4 for framing, focusing, and zooming shots (including panorama stitching), or see Chapter 5 for color and exposure settings. 2 Remove the lens cap and press the POWER button. You see a preview of your picture on the LCD screen, with the image quality and flash settings in the top left corner of the screen. This screen illustrates what you see if your camera is set to Program user mode. Taking Pictures 2-3 The screen looks different if you’re using Full Auto or Manual user mode. (See page 1-10 to change your user mode setting.) 5 Push the T (telephoto) button to zoom in on your subject, or the W (wide angle) button to zoom out. You see a display with green zoom steps and the current zoom position in yellow. NOTE If you’re using batteries, the camera shuts off automatically after a designated period of inactivity. (The default is 30 seconds. See page 7-2 to set the auto power off time.) When it is connected to the AC adapter, the camera shuts NOTE If digital zooming is enabled, the slider pauses in the middle. off after 15 minutes. If the image on your LCD screen disappears, press the shutter button to “wake” the camera. If you keep zooming beyond the midpoint of the slider, you are using the digital zoom. (See page 4-1 for details.) 4 Using the preview image to guide you, make changes to the settings on the screen, if you like. NOTE You can also use the camera’s control buttons to change the image quality, flash setting, or timer. (See the following sections for details on these settings.) 6 Center your subject on the screen, then press the shutter button halfway down to lock the auto focus and exposure. You see a green circle on the screen when the lens locks in focus and the camera locks its exposure settings. While holding the shutter button down, you can reframe your picture. 7 Press the shutter button the rest of the way down to take the picture. Taking Pictures 2-4 8 When the shutter snaps, release the shutter button. If the Confirmation setting is on, you see a confirmation screen. From the confirmation screen, you can: ◗ Press the button next to Delete to delete the image. ◗ Press the button next to Rec Sound and record a 10-second message into the camera’s microphone. ◗ Press the button next to to instantly play back your images. (Press the button under BACK to return to the View menu.) NOTE You enable the confirmation screen in the Shot SETUP menu. See page 2-14 for detailed instructions. When the camera stops processing the image, you’re ready to take another picture. Taking Pictures 2-5 Playing Back Images from the View Menu You can play your images back quickly, without turning the camera dial and changing to playback mode. The View menu’s quick playback screen allows you to view your photos, play back audio, and delete individual photos. NOTE See Chapter 6 for additional playback options that you can use in the camera’s Playback menu. You see the quick playback screen displaying the last picture you took. 3 Press the button next to the right arrow to display the earliest picture taken and to view your pictures in order. Press the button next to the left arrow to move backward through your pictures. 4 Press the button under Multi once if you want to To play back your images: 1 Turn the camera dial to . 2 In Full Auto or Program mode, press the button next to the icon. In Manual mode, press the button under MENU CHANGE. Then press the button next to the icon. display four images on the screen at once, or twice if you want to display nine images. Press it a third time to go back to a single image display. 5 Press the T button to magnify your image and press the W button to zoom out. Press the button under BACK to return to the quick playback menu. To return to the View menu and continue taking pictures, press the button under BACK. Taking Pictures 2-6 Setting Resolution Standard JPEG The PhotoPC 3100Z has four resolution settings for JPEG images and one resolution setting for uncompressed Tiff images. Produces color or black and white images at 640 × 480 pixels. Images include less detail when enlarged. This setting is good for pictures that are viewed on the screen or Internet. Press the image quality button on top of the camera to cycle from one setting to the other. The camera dial must be turned to , , or to set the image quality. Fine JPEG image quality button An image quality icon appears on the status display panel and on the LCD screen to show the current resolution setting. The settings are described to the right. NOTE For a list of the number of images you can take at each resolution setting, see page C-5. Produces color or black and white images at 1600 × 1200 pixels. Your pictures include ample detail. Super Fine JPEG Produces color or black and white images at 2048 × 1536 pixels. Your pictures include great detail. This setting is best for 8 × 10-inch prints. HyPict JPEG Produces color or black and white images at 2544 × 1904 pixels (interpolated). Your pictures include excellent detail. This setting is best for images you are enlarging up to 11 × 17-inches. Taking Pictures 2-7 ! Uncompressed Tiff Produces color and black and white images at 2048 × 1536 pixels with no compression. Your pictures include perfect detail without the distortion that compression may cause. You can use this mode only when you have at least 9.1MB free on your CompactFlash memory card. Your included memory card can hold 1 Uncompressed Tiff picture. You can enable (or disable) Uncompressed Tiff mode in the Shot SETUP menu: 1 Turn the camera dial to and press the POWER button to turn on the camera. You see the SETUP menu. 2 Press the button next to Shot SETUP to go to the Shot SETUP menu. 3 Press the button under Image JPEG to change the setting to Image Tiff. (Press the same button to change the setting back.) If your CompactFlash card has too little space to store a Tiff image, you see a message warning you to use a card with at least 9.1MB of free space. 4 Press the button under BACK to return to the SETUP menu. NOTE ◗ To capture Tiff photos, make sure the image quality is set to . ◗ You will notice a delay of approximately 22 seconds while the camera processes your image in Tiff mode. ◗ If you want to take multiple shots in Uncompressed Tiff mode, you can buy a higher-density CompactFlash memory card, which lets you store more photos. See Appendix B for details. (You can still store several JPEG images with one Tiff picture on the card that comes with your camera.) Taking Pictures 2-8 Setting the Image Compression Using the Flash You can set the image compression to low compression for higher quality JPEG images, or standard compression to save space on your memory card. Your camera has a built-in flash or you can use the hot shoe to attach an optional external flash. See Appendix B for more information on purchasing and attaching an external flash. 1 Turn the camera dial to After you take a picture with the flash, the flash icon blinks until it is fully recharged. Your flash setting remains in effect even after you turn off the camera. to display the SETUP menu. 2 Press the button next to Shot SETUP. You see the Shot SETUP menu with the current setting. Turn the camera dial to , , or , then press the flash button to cycle through the five flash settings. flash button 3 Press the button next to the compression setting to change it to one of the following: ◗ Std. (standard) Compression: images have a smaller file size, but some information is lost. ◗ Low Compression: images retain information NOTE You can’t use the flash in continuous shooting or video clip capture mode. and look better, but the file size is larger. 4 Press the button under BACK to return to the SETUP menu. Taking Pictures 2-9 Flash Off TIP ◗ When you’re using the Flash Off The flash is disabled, even when lighting is inadequate. Use this setting for special effects, where flash photography is prohibited, or for macro close-ups. setting, hold the camera steady or use a tripod to avoid capturing blurry images. ◗ If you are taking pictures outdoors in bright light, the camera may reduce the exposure and darken your subject. To brighten your subject without over-exposing the whole picture, you can use the Forced Flash setting. Red-eye Reduction Use this setting to eliminate the red-eye effect (the reddish reflection of the flash in your subjects’ pupils) that flash photography often produces. An icon for each setting appears on the status display panel, as shown below: Slow Synchronized Flash Auto The flash goes off automatically whenever it’s needed for adequate lighting (default setting). Forced Flash Slow synchronized flash causes the aperture to stay open longer, allowing more light to enter the camera. The camera has two slow synchronized flash settings: ◗ The leading setting sets off the flash first, then exposes the subject and takes the picture. Hold the camera still or use a tripod when you are using the leading setting. (See Appendix B for instructions on using a tripod.) ◗ The trailing setting flashes at the end of the exposure, allowing you to capture background motion while freezing your subject. The flash goes off with every picture you take. Use this setting to compensate for backlighting (when you are facing a light source). Taking Pictures 2-10 Selecting a Slow Synchronized Flash Setting 1 Turn the camera dial to . You see the SETUP menu. 2 Press the button next to Shot SETUP. You see the Shot SETUP menu: 3 Press the button next to Leading or Trailing. 4 Press the button under BACK to return to the SETUP menu. Selecting Color or Black and White Mode You use the SETUP menu to switch between color and black and white pictures. 1 Turn the camera dial to color/monochrome setting . You see the SETUP menu. 2 Press the button next to Monochrome or Color to select your desired setting. NOTE Slow synchronized flash is available only in the Program or NOTE Manual user modes. If you are using your camera in Manual mode, make sure you don’t set the flash mode to Ext Flash. There is no difference between the file sizes of color and black and white pictures. See page 1-10 for information about changing the user mode. Taking Pictures 2-11 Taking Pictures With the Timer Setting the timer creates a 10-second delay between the time you press the shutter button and the actual image capture. This allows you to take a picture of yourself. 3 Press the timer button on the top of the camera. The timer icon appears in the status display panel. 4 Press the shutter button all timer button the way down. NOTE You can also use continuous or interval shooting, or video clip capture with the timer for delayed automatic capture of images. This allows you to photograph yourself in motion. See Chapter 3 for more information. The timer icon and the red timer light on the front of the camera flash slowly for eight seconds. Then they flash rapidly for two seconds before the shutter is released. If camera sounds are enabled, the camera beeps ten times. (See page 7-3 to enable camera sounds.) To take a single picture with the timer: NOTE 1 Secure the camera on a flat surface or on a tripod. (See page B-4 for information on attaching the camera to a tripod.) To cancel a timer picture after you’ve pressed the shutter button, press the shutter button again, or press the timer button. 2 Turn the camera’s dial to or . Then wait until the photo capture light stops flashing and remains a steady green. The camera clicks when the image is captured. The photo capture light on the back of the camera flashes green as the PhotoPC 3100Z processes the image. Taking Pictures 2-12 Using Programmed Subject Settings To use programmed subject settings: The Program user mode provides four programmed settings that let you choose the type of shot you’re taking. The camera automatically assigns the optimum exposure, metering method, and sensitivity for your subject. 1 Remove the lens cap and press the POWER button to Normal Appropriate for most photographs. Settings: auto exposure and matrix metering. Sports Recommended for action photographs. Settings: high shutter speed, automatic sensitivity, and matrix metering. Portrait Recommended for portraits. Settings: spot metering and a wide aperture setting. Landscape Recommended for landscapes or scenery. Settings: matrix metering and automatic aperture priority (set by camera). turn on the camera. 2 Set the camera to Program user mode. (See page 1-10.) 3 To take a picture with the LCD screen, turn the camera dial to . You see the View menu. To take a picture with the viewfinder, turn the camera dial to . Then press the MENU button. You see the Viewfinder menu. 4 Press the button under the Program setting to cycle through the four subject settings. 5 Take your picture. (See page 2-1 or 2-3 for details.) Taking Pictures 2-13 Enabling the Confirmation Screen Adding Sound to Pictures The confirmation screen shows you a quick view of your picture right after you take it. Then you can add an audio recording, delete the image, or play back your photos instantly. Your camera has a built-in microphone that lets you add an audio recording of up to 10 seconds to each photo. To turn the confirmation screen on or off: 1 Turn the camera dial to to display the SETUP menu. You can record audio in any user mode immediately after shooting a photo as described here, or you can add it later. For instructions on adding a recording when playing back photos, see page 6-5. For instructions on playing back recordings with your camera, see page 6-6. 2 Press the button next to Shot SETUP. You see the Shot SETUP menu with the current confirmation setting. microphone 3 Press the button next to Confirmation to change the setting to Off or On. 4 Press the button under BACK to return to the SETUP menu. Taking Pictures 2-14 NOTE When taking photos, you can only record audio if the LCD screen is turned on and the Confirmation setting is enabled. Audio You see the confirmation screen. 6 Press the button next to recordings take up memory on your CompactFlash memory card and reduce the number of photos you can store. Rec Sound. To take a picture and add a recording: You see the message 1 Make sure the confirmation screen is enabled, as Recording sound... and a countdown of the recording time. described on page 2-14. 2 Turn the camera dial to . Center the subject on the LCD screen. 3 Press the shutter button halfway down to lock the auto focus. 4 When the photo capture light stops flashing and you see a green circle on the screen, press the shutter button the rest of the way down. 5 After the shutter snaps, release the shutter button. 7 Speak clearly into the microphone to record your message. You can record a message for up to ten seconds. To stop recording, press the button under Stop. CAUTION If you press the button next to Delete, the camera deletes your photo. To delete a recording, see page 6-6. Taking Pictures 2-15 Using Instant Playback and Delete You can instantly play back the photo you just took. You can also instantly delete the image. 1 Make sure the confirmation screen is enabled, as described on page 2-14. 2 Turn the camera dial to . Center the subject on the LCD screen. 3 Press the shutter button halfway down to lock the camera settings. 6 To delete the image, press the button next to Delete. Your image is deleted and the camera returns to the View menu. 7 To play back an image, press the button next to the icon. You see the instant playback screen. From the instant playback screen, you can: ◗ Press the button under Multi to view multiple images at once. (See page 6-2 for details.) ◗ Press the button next to Sound Play to play back any recordings you made for your images. ◗ Press the button under Delete to delete an image. ◗ Press the T button to magnify your image and press the W button to zoom out. Press the button under BACK to return to the instant playback screen. 4 When the photo capture light stops flashing and you see a green circle on the screen, press the shutter button the rest of the way down. 5 After the shutter snaps, release the shutter button. You see the confirmation screen. Press the button under BACK to return to the View menu. Taking Pictures 2-16 Reading the Status Display Panel Checking the Battery When your camera dial is turned to , , or , the status display panel (on the top of the camera) shows the camera’s current settings and how many additional pictures you can take. When your battery power is almost out, the low battery icon appears on the display panel; it flashes when your battery power is too low to use the camera. You need to recharge or replace your batteries or use the optional universal AC adapter when you see this icon. sensitivity Although you may be able to use the camera with low batteries, it needs full battery power to operate reliably. image quality flash white balance NOTE timer low battery icon monochrome indicator Several factors can affect battery life, including the surrounding temperature and the type of batteries you use. Low temperatures—especially below 50 °F (10 °C)—drain batteries faster. See page 1-3 for battery use instructions. exposure pictures remaining Taking Pictures 2-17 ! Checking the Picture Counter Checking Other Status Information The large number in the lower right of the status display panel shows how many additional pictures you can take. Instead of the number of pictures remaining, you may see one of the following in the lower right corner of the status display panel: This number is determined by the image quality (resolution) and compression settings. Also, if you have any audio and/or video recordings stored on your memory card, the number on the display panel may be greater than the actual number of remaining pictures. When the memory card is full, the number on the display panel reads 0, the camera status light on the back of the camera flashes red, and you can no longer use the shutter button. Before you can take any more pictures, you need to delete some of the images on the memory card. (See page 6-3 for instructions.) If you want to save your photos before you delete them, connect the camera to your computer (as described in Chapter 9), then transfer the pictures (as described in Chapter 10). ◗ In Program mode or Manual mode, the exposure value appears on the left and the shutter speed appears on the right when you hold the shutter button down halfway. See page 1-10 for more information about user modes. ◗ When you turn the camera’s dial to , SEt is displayed. No other information appears in the status display panel. ◗ While you make an audio recording, rEc appears in this space. ◗ While you take photos using the interval shooting feature, Int appears on the display panel. Taking Pictures 2-18 3 Capturing Video Clips and Special Shots Sections in this Chapter: NOTE Recording Video Clips . . . . . . . . . . . . . . . . . . . . . . . . . . . 3-1 ◗ Interval Shooting . . . . . . . . . . . . . . . . . . . . . . . . . . . . . . . 3-5 Y our PhotoPC 3100Z lets you take shots of moving and changing subjects, including video clips and time lapse photos. You can also take quick sequences of shots, without having to wait for the camera to process each image. Recording Video Clips You can capture 35-second silent video clips or 25-second video clips with sound at 15 frames per second. The clips are saved at 320 × 240 pixels in the Motion JPEG format, and play back on your computer in the QuickTime Movie format. Hold the camera upright when capturing video clips. If you hold the camera sideways, your video will play back sideways. You can’t rotate video clips without a separate Continuous Shooting . . . . . . . . . . . . . . . . . . . . . . . . . . . . 3-3 Using Your Camera video editing program. ◗ If you want to adjust any camera settings, such as white balance, sensitivity, or macro mode, turn the camera dial to to see the View menu and adjust the settings, then turn the camera dial back to . See Chapters 4 and 5 for more information. To record a video clip: 1 Turn the camera dial to and press the POWER button to turn on the camera. A B Capturing Video Clips and Special Shots 3-1 You see a screen like this: 2 To turn the sound on or off, press the button next to the Sound setting. 3 Push the T (telephoto) button to zoom in on your subject or the W (wide angle) button to zoom out. You see a display with green zoom steps and the current zoom position in yellow. If digital zooming is enabled, you can digitally zoom in on your subject while you are recording. Push the T (telephoto) button to zoom in on your subject, or the W (wide angle) button to zoom out. (See page 4-1 to enable digital zooming.) When the recording is done, the camera displays Please wait... and takes a minute to store the video. To play back your video clip, see page 6-8. TIP If you want to edit your video clips, you can upgrade 4 Press the shutter button to begin recording your video clip. To stop recording before the time is up, press the shutter button again. from the QuickTime Player to QuickTime Pro. Go to http://www.apple.com/quicktime/ on the Internet for details. You see the red letters REC on the screen and a time countdown appears while your camera is recording. Capturing Video Clips and Special Shots 3-2 Continuous Shooting In this mode, you can capture motion in a series of shots. You can capture up to the following numbers of continuous shots per sequence: forty-seven standard images (two per second), thirteen fine images (two per second), or seven super fine images (one per second). You can’t use the flash for continuous shooting, so make sure you have adequate lighting for your pictures. Also, you can’t select the HyPict JPEG or uncompressed Tiff image quality settings. NOTE If you want to adjust any camera settings, such as white balance, sensitivity, or macro mode, turn the camera dial to to see the View menu and adjust the settings. See Chapters 4 and 5 for details. To take a sequence of pictures: 1 Turn the camera dial to . Wait until the photo capture light stops flashing and remains a steady green. 2 Press the button under MODE CHANGE to change to Continuous Shooting mode. You see a preview of your picture with a red frame around the LCD screen. CONTINUOUS appears on the screen. 3 Frame your subject. 4 Press and hold the shutter button all the way down. If the camera’s shutter sound is enabled, the camera clicks as it captures each picture. (See page 7-3 to enable camera sounds.) 5 When the camera has captured a sequence of pictures, release the shutter button. NOTE If you continue to hold down the shutter button after the first sequence of pictures, the camera will pause to process the images and then take a second sequence. The camera will continue to take pictures until the memory card is full. Capturing Video Clips and Special Shots 3-3 Continuous Shooting Using the Timer You can also combine continuous shooting with the timer to delay automatic capture of a series of images. This allows you to photograph yourself in motion. You can capture up to the following numbers of continuous shots per sequence: fortyseven standard images (two per second), thirteen fine images (two per second), or seven super fine images (one per second). 1 Secure the camera on a flat surface or on a tripod. (See page B-4 for information on attaching the camera to a tripod.) 2 Turn the camera dial to . Press the POWER button to turn on the camera and wait until the photo capture light stops flashing and remains a steady green. 3 Press the button under MODE CHANGE to change to Continuous Shooting mode. You see a preview of your picture on the LCD screen, with a red frame around it. CONTINUOUS appears on the screen. 4 Center your subject in the red frame. 5 Press the timer button. The timer icon appears on the status display panel to indicate that the timer is enabled. 6 Press the shutter button. You have 10 seconds to get ready for “action” in front of the camera. The timer icon and the red timer light on the front of the camera flash slowly for eight seconds. Then they flash rapidly for two seconds before the shutter is released. If the camera’s shutter sound is enabled, the camera clicks as it captures each picture. See page 7-3 to enable camera sounds. Capturing Video Clips and Special Shots 3-4 Interval Shooting To capture time lapse shots in interval mode: You can use this time lapse feature to capture scenes that change over time, such as a sunset or a busy street corner. Your camera lets you set a time interval from 5 seconds to 24 hours. 1 Secure the camera on a flat surface or on a tripod. (See page B-4 for information on attaching the camera to a tripod.) 2 Turn the camera dial to . Press the POWER button to turn on the camera and wait until the photo capture light stops flashing and remains a steady green. 3 Press the button NOTE ◗ You can’t capture HyPict JPEG or uncompressed Tiff images in interval shooting mode. ◗ If you want to adjust any camera settings, such as white balance, sensitivity, or macro mode, turn the camera dial to to see the View menu and adjust the settings. See under MODE CHANGE twice. You see this screen: time lapse interval setting The current setting for the time lapse interval (hours, minutes, and seconds) appears in the center of the screen, with seconds highlighted. Chapters 4 and 5 for more information. Capturing Video Clips and Special Shots 3-5 4 Press the buttons next to the up and down arrows to change the highlighted setting, then press the button under the left arrow to move to the next setting and repeat the process. Continue until you’ve set the correct interval. NOTE You can also choose the maximum interval of 24 hours or the minimum interval of 5 seconds (10 seconds if the flash is on, 20 seconds if sound is on) by pressing the button next to Max/Min. 5 Press the button next to Sound to turn the setting to Off or On. 6 Press the shutter button to take the first picture. The camera turns off automatically after you take the first picture, then turns on again after the selected interval to take the next photo. 7 To stop taking pictures, press the POWER button to turn off the camera. The number of photos you can take is limited by the space on the CompactFlash memory card. With a higher density card, you can store more pictures. (See Appendix B for more information.) TIP You can use a movie editing or animation program to turn your interval photos into time lapse movies that you can play on your computer or on the Internet. Set the camera to Standard image quality or resize your images in an image editing program for a manageable movie file size. Some programs that you can use are: QuickTime Pro, Macromedia® Flash™, iMovie 2 (Apple), Movie Maker (included with Windows Me), or Adobe® ImageReady™ (included with Photoshop® 5.5, or later). See your program’s documentation for more information. While the camera is standing by between shots, Int appears in the display panel. Capturing Video Clips and Special Shots 3-6 . 4 Framing, Focusing, and Zooming Sections in this Chapter: Using Digital Zoom . . . . . . . . . . . . . . . . . . . . . . . . . . . . . . 4-1 Taking Close-Ups With Macro Mode . . . . . . . . . . . . . . . . 4-4 Adjusting the Focus Manually . . . . . . . . . . . . . . . . . . . . . 4-5 Capturing Panoramas . . . . . . . . . . . . . . . . . . . . . . . . . . . . 4-6 Using Your Camera Y our camera has great shot-capturing capabilities that let you get the exact image you want. You can use the digital zoom, frame multiple images to stitch into a single panorama, or focus in on a close object with macro mode. You can also manually focus the camera to a fixed point. Using Digital Zoom Digital zoom pictures are magnified up to two times (2×) beyond the maximum optical zoom. The automatic cropping effect makes file sizes smaller. Enabling digital zoom also allows you to zoom when capturing video clips. Framing, Focusing, and Zooming 4-1 A B Enabling Digital Zoom 1 Turn the camera dial to to display the SETUP menu. Taking Digital Zoom Pictures 1 Turn the camera dial to . You see the View menu. 2 Press the button next to Shot SETUP. You see the Shot SETUP menu. 3 If the digital zoom setting is set to D-ZOOM Off, press the button next to it to change the setting to D-ZOOM On. (Press the same button if you want to turn digital zooming off again.) 4 Press the button under BACK to return to the Setup menu. NOTE This example shows the View menu when the user mode is set to Program. Depending on the user mode setting, your View menu may look different. 2 Push the T (telephoto) button to zoom in on your subject with the optical zoom. You see a display with green zoom steps and the current zoom position in yellow. Framing, Focusing, and Zooming 4-2 3 The slider pauses in the middle. If you keep holding down the T (telephoto) button, you can keep zooming beyond the midpoint of the slider. Any point beyond the middle of the slider is digital zooming. When you are in digital zoom mode, the line that indicates the zoom position becomes narrower and a yellow border appears around the LCD screen. The words DIGITAL ZOOM appear on the LCD screen briefly. 5 Press the button all the way down to capture the image. NOTE Since the digital zoom mode magnifies the image by cropping it, there is less information and the file is smaller. It’s best to print the image in a smaller format, such as 4 × 6 inches. For a better final printed image, use HyPict mode, which adds more image data with interpolation. 4 Press the shutter button halfway to lock the auto focus and exposure. When the camera locks its settings, the photo capture light stops flashing and you see a green circle and flash and exposure settings on the screen. If you want, you can reframe your picture while holding the button down. Framing, Focusing, and Zooming 4-3 Taking Close-Ups With Macro Mode NOTE You can use the camera’s macro mode to take pictures of subjects that are as close as 2.36 inches (6 cm). This View menu illustrates what you see if your user mode is set to Manual. Your View menu will look different if the user mode is set to Full Auto or Program. NOTE ◗ When you take macro close-ups, you should use a tripod (as described in Appendix B) and disable the flash. Otherwise, your pictures may appear blurry or washed out. ◗ You can’t capture macro images with the viewfinder. You must use the LCD screen to accurately frame your photo. ◗ If you are taking close-ups between 2.36 inches (6 cm) and 8 inches (20 cm), the camera must be zoomed all the way out. Press the W (wide angle) button until the icon is highlighted in yellow and you can’t zoom out any further. To take a picture in macro mode: 1 Turn the camera dial to You see the View menu. . 2 Press the button next to change the setting to Off (macro mode off) to On (macro mode on). A green frame appears around the preview image and for a few seconds, the word MACRO appears on the LCD screen. 3 Press the shutter button halfway to lock the auto focus and exposure. When the camera locks its settings, the photo capture light stops flashing and you see a green circle on the screen. You can reframe your picture while holding the button. 4 Press the button all the way down to capture the image. Macro mode remains active until you disable it or turn off the camera. Framing, Focusing, and Zooming 4-4 Adjusting the Focus Manually The PhotoPC 3100Z lets you manually select a fixed focus. 1 Make sure that the camera is set to Manual user mode. If the camera is set to Off (macro mode off), you can choose from the following settings: AF (See page 1-10 for details.) 2 Turn the camera dial to The camera determines the focus automatically. Focal point is about three feet. or Focal point is about 10 feet. . If you are taking pictures using the viewfinder (with the camera dial set to ), press the MENU button. Focus is infinity. If you’re using the On (macro mode on), you can choose one of the following settings: If you are taking pictures with the LCD screen, you see the View menu. AF The camera determines the focus automatically. 3 Press the button under MENU CHANGE. You see one M1 Focal point is about 8 inches. M2 Focal point is about 20 inches. of the following screens: 5 Press the shutter button halfway to lock the camera’s Viewfinder LCD Screen 4 Press the buttons next to the up and down arrows to exposure settings. When the camera locks its settings, the photo capture light stops flashing and you see a green circle on the screen. You can reframe your picture while holding the button down. 6 Press the button all the way down to capture the image. select a manual focus setting. Framing, Focusing, and Zooming 4-5 Capturing Panoramas Your camera lets you capture a series of images that you can stitch together into a single, large panorama. You take overlapping pictures with the camera guiding you, in a pattern like the one shown below. You see the VIDEO CLIP menu. 2 Press the button under MODE CHANGE three Your panorama can be one or two rows high. When you are done taking photos, you load them onto your computer and stitch them together in the Panorama Stitcher software application included on your CD-ROM. 1 Turn the camera dial to . NOTE If you want to adjust any camera settings, such as white times. You see the panorama stitching menu with the word STITCHING on the screen. 3 Frame the first picture in your panorama. You capture the first row from left to right, as shown in the illustration below. If you are capturing two rows of images, start with the top row. 1 2 3 4 balance, sensitivity, or macro mode, turn the camera dial to to see the View menu and adjust the settings, then turn the camera dial back to . Framing, Focusing, and Zooming 4-6 4 Press the shutter button halfway to lock the auto focus and exposure. When the camera locks its settings, the photo capture light stops flashing and you see a green circle on the screen. 8 The second row of images goes from right to left, directly under the first row of images. 1 2 3 4 8 7 6 5 5 Press the button all the way down to capture the image. 6 Frame the next image in your panorama. The LCD screen shows a transparent section of your previous image. Make sure the entire transparent section is overlapping the same area in your next image. Follow steps 4 and 5 to capture the image. Repeat this step for all the images in the first row of your panorama. 7 If you are taking only a single row of images, press the button next to Finish when you are done. If you are taking two rows of images, continue with step 8. Press the button under the image number with the down arrow (in the bottom left corner of the LCD screen). 9 You see the transparent lower portion of the last image in the first row. Make sure the entire area is overlapping, and take a picture. 10 Using the transparent section of your previous image, frame the next image. Make sure the entire transparent area is overlapping the same area in the current image. Take the picture. Framing, Focusing, and Zooming 4-7 ! Repeat this step for all the images in the second row, making sure you capture the same number of pictures that you took for the first row. 11 Press the button next to Finish when you are done capturing pictures. TIP To capture a tall image, such as a building or a waterfall, turn the camera sideways. After you stitch your image in Panorama Stitcher, you’ll need to rotate the final image in Image Expert or a similar program. See Chapter 10 to load your pictures onto your computer and Chapter 13 to stitch your images together using Panorama Stitcher. Framing, Focusing, and Zooming 4-8 . 5 Adjusting Exposure and Color Settings Sections in this Chapter: Adjusting Exposure . . . . . . . . . . . . . . . . . . . . . . . . . . . . . 5-2 Adjusting the Sensitivity Setting . . . . . . . . . . . . . . . . . . . 5-7 Adjusting the White Balance Setting . . . . . . . . . . . . . . . . 5-8 Using Your Camera Changing the Metering Method . . . . . . . . . . . . . . . . . . . 5-11 Exposure and Color Tips. . . . . . . . . . . . . . . . . . . . . . . . . 5-12 L ight is one of the most important considerations for taking great photographs. Good color composition is also invaluable. Your PhotoPC 3100Z gives you complete control over exposure, color, and other lighting condition settings. A NOTE The settings in this chapter require that you set your user mode to Manual or Program. See page 1-10 to change the user mode. Adjusting Exposure and Color Settings 5-1 B Adjusting Exposure Changing the Automatic Exposure Value Your camera normally adjusts exposure automatically. However, you may want to increase the exposure setting to lighten your picture or if you’re taking a picture of an object against a bright background (where your subject may be underexposed), such as sand or snow on a sunny day. Similarly, you may want to decrease exposure to darken the picture, or if you’re taking a picture against a dark background (where your subject may be overexposed). The Exposure Value (EV) is a combination of aperture, shutter speed, and flash settings that adjust the camera’s automatic exposure to lighten or darken the image. With the PhotoPC 3100Z, you can select automatic exposure settings, or you can fine-tune the exposure manually by setting the shutter speed and aperture setting. To change the automatic exposure value: NOTE The flash is not affected by the exposure value setting when it is set to forced flash or flash off, or when you’re using an optional external flash. 1 Make sure that the camera is set to Program or Manual user mode. (See page 1-10 for details.) 2 Turn the camera dial to or . If you are taking pictures using the viewfinder (with the camera dial set to ), press the MENU button to see the Viewfinder menu. If you are taking pictures with the LCD screen, you see the View menu with a preview of your image. Adjusting Exposure and Color Settings 5-2 3 Press the button next to the up arrow to increase the exposure setting, or the button next to the down arrow to decrease it. In Program mode, you can select from nine settings in increments of 0.5, from −2.0 to +2.0 EV. In Manual mode, make sure the exposure setting is Auto Exposure, Aperture Priority, or Shutter Priority. You can choose from 21 settings in increments of 0.2, from −2.0 to +2.0 EV. Viewfinder Viewfinder LCD Screen LCD Screen The setting appears in the status display panel. exposure setting Adjusting Exposure and Color Settings 5-3 Setting Shutter Speed and Aperture Experienced photographers can set the exposure manually by adjusting the shutter speed and aperture settings. NOTE To set either the aperture setting or the shutter speed setting and let your camera automatically determine the other setting, you can use the Aperture Priority settings as described on page 5-5, or the Shutter Priority settings as described on page 5-6. To adjust the settings: 1 Make sure that the camera is set to Manual user mode. (See page 1-10 for details.) 2 Turn the camera dial to . 3 Press the button exposure mode next to the exposure mode to change it to Manual Exposure. 4 Press the button shutter speed aperture next to the up arrow to increase shutter speed, or the button next to the down arrow to decrease it. You can select shutter speeds between 1/1000 and 8. (The range varies depending on your aperture setting.) 5 Press the buttons under the left and right arrows to change the aperture setting. You can choose F2, F2.3, F2.8, F4, F5.6, or F8. (You may not be able to choose every setting, depending on your shutter speed setting.) NOTE The camera detects the lighting conditions and warns you when exposure settings are outside the ideal range. If you see EV! on the LCD screen, your image may be under- or overexposed. Suggested exposure settings are also shown on the LCD screen. Adjusting Exposure and Color Settings 5-4 Using Aperture Priority Settings You may want to select a specific aperture setting for a desired effect. For example, you can set your camera to a higher aperture setting (smaller opening), such as F8, to sharpen your subject and soften the background. The camera then automatically sets the shutter speed based on the lighting conditions. To set the aperture and let the camera automatically determine the shutter speed: 1 Make sure that the camera is set to Manual user mode. (See page 1-10 for details.) 2 Turn the camera dial to or . If you are taking pictures using the viewfinder (with the camera dial set to ), press the MENU button. If you are taking pictures with the LCD screen, you see the View menu. 3 Press the button next to the exposure mode to change the setting to Aperture Priority. Viewfinder LCD Screen 4 Press the buttons under the right and left arrows to change the aperture setting. (You can choose F2, F2.3, F2.8, F4, F5.6, or F8.) When you press the shutter button half way down to focus the camera, the camera shows the exposure settings at the top of the LCD screen. To have the camera select a lighter or darker range for your picture with a slower or faster shutter speed, you can change the automatic exposure value. (See page 5-2.) Adjusting Exposure and Color Settings 5-5 Using Shutter Priority Settings You may want to select a specific shutter speed setting for a desired effect. For example, you can set your camera to a faster shutter speed, such as 1/500, to capture your subject in motion. You might select a slow shutter speed, such as 4, to capture the stars at night. The camera then automatically sets the aperture based on the lighting conditions. To set the shutter speed and let the camera automatically determine the aperture setting: 4 Press the buttons under the right and left arrows to change the shutter speed setting. (You can choose from a range of settings between 1/500 and 8.) When you press the shutter button half way down to focus the camera, the camera shows the exposure settings at the top of the LCD screen. You can change the automatic exposure value to have the camera select a lighter or darker range for your picture with a slower or faster shutter speed. (See page 5-2.) 1 Make sure that the camera is set to Manual user mode. (See page 1-10 for details.) 2 Turn the camera dial to . You see the View menu. 3 Press the button next to the exposure mode twice to change the setting to Shutter Priority. Adjusting Exposure and Color Settings 5-6 Adjusting the Sensitivity Setting To adjust the sensitivity setting: With the PhotoPC 3100Z’s high sensitivity settings, you can take pictures of fast-moving subjects, or indoor or low light pictures without a flash. You can set the sensitivity from the camera’s standard ISO equivalent of 100 to an ISO equivalent of 200 or 400. 1 Make sure the camera is set to Program or Manual user The arrow icons below ISO indicate the sensitivity setting: The standard setting is equivalent to ISO 100. This is the recommended setting for most pictures. mode. (See page 1-10 for instructions.) 2 Turn the camera dial to . If you are taking pictures using the viewfinder (with the camera dial set to ), press the MENU button. If you are taking pictures with the LCD screen, you see the View menu with a preview of your image. 3 Do one of the following: ◗ The high sensitivity setting is equivalent to ISO 200. or If the user mode is set to Program, press the button under ISO to change the sensitivity setting. The super high sensitivity setting is equivalent to ISO 400. NOTE Image quality is lower when you use high sensitivity settings. Viewfinder LCD Screen Adjusting Exposure and Color Settings 5-7 ! ◗ If the user mode is set to Manual, press the button under MENU CHANGE. You see one of the following screens. Press the button under ISO to change the sensitivity setting. Adjusting the White Balance Setting The PhotoPC 3100Z adjusts white balance automatically to ensure color accuracy. However, you may want to change this setting for lighting conditions or for special effects. You can select the following white balance settings: AUTO Adjusts the white balance of your pictures automatically. This is the recommended setting for most pictures. Viewfinder LCD Screen FIX Locks the white balance setting at 5200 °K. This setting gives your pictures a warmer appearance under fluorescent lighting. It’s also a good choice for retaining the reds in a sunset or sunrise. CUST Lets you customize the white balance setting. See page 5-10 to set the custom white balance. NOTE You must set the custom white balance in the Shot SETUP menu for the CUST (custom) setting to appear as an option. Adjusting Exposure and Color Settings 5-8 1 Make sure the camera is set to Program or Manual user mode. (See page 1-10 for instructions.) 2 Turn the camera dial to or . ◗ If the user mode is set to Manual, press the button under MENU CHANGE. You see one of the following screens. Press the button under the W/B setting to select FIX or CUST. If you are taking pictures using the viewfinder (with the camera dial set to ), press the MENU button to see the Viewfinder menu. If you are taking pictures with the LCD screen, you see the View menu with a preview of your image. 3 Do one of the following: ◗ Viewfinder If the user mode is set to Program, press the button under the W/B setting to select FIX or CUST (custom). LCD Screen The white balance setting, which appears in the status display panel next to the W.B. mark, remains in effect until you turn off the camera. white balance setting NOTE Viewfinder LCD Screen When nothing appears next to W.B. on the display panel, the camera is in fixed white balance mode. Adjusting Exposure and Color Settings 5-9 Setting the Custom White Balance 1 Remove the camera’s lens cap and press the POWER button to turn on the camera. 2 Turn the camera dial to to display the SETUP menu. If necessary, change to Program or Manual user mode. 6 Focus the camera on a piece of white paper, or some other object by which to set the white balance, and press the shutter button to save the setting. 7 Press the button under BACK to return to the main SETUP menu. 3 Press the button next to Shot SETUP to go to the Shot SETUP menu. 4 Press the button below New W/B. 5 You see a screen asking you if you want to save a new setting. Press the button next to Yes to save a new custom white balance setting. The camera’s lens moves out (if it isn’t already out). You see a message and a framed area that the camera’s lens uses to set the white balance. Adjusting Exposure and Color Settings 5-10 Changing the Metering Method If you’re using Manual mode, your camera lets you choose between matrix metering and spot metering. With matrix metering, the camera automatically samples light from the entire image area and determines the correct exposure. You can use spot metering to choose a point, such as your subject’s face, to determine the exposure. 3 Press the button under MENU CHANGE. You see one of the following screens. The current metering setting is in the lower right corner. To change the metering system: Viewfinder 1 Make sure that the camera is set to Manual user mode. 4 Press the button next to Metering to change the setting (See page 1-10 for details.) 2 Turn the camera dial to LCD Screen or . If you are taking pictures using the viewfinder (with the camera dial set to ), press the MENU button to see the Viewfinder menu. to spot or matrix metering. When you press the shutter button half way down to focus the camera and set the exposure, make sure the lens is centered on the area from which you want the camera to read the light. If you are taking pictures with the LCD screen, you see the View menu with a preview of your image. Adjusting Exposure and Color Settings 5-11 Exposure and Color Tips If you are capturing a sunset or sunrise: Getting the right lighting in your shots can be challenging. These tips provide suggestions for various conditions. ◗ Use the fixed white balance setting. ◗ Adjust exposure settings for different effects. ◗ Take several shots at different times to capture the changing colors. (To do this automatically, set up interval shooting as described in Chapter 3.) If you are taking pictures in bright sunlight: ◗ Reduce the exposure setting. ◗ Use a fast shutter speed or smaller aperture setting. ◗ Use an optional filter with the camera’s included lens adapter to cut down on excessive light. If the sky is cloudy: ◗ Increase the exposure setting. ◗ Try using fixed white balance. ◗ Increase the sensitivity. ◗ If there is complete cloud cover, avoid taking landscape photos. Portraits and closer shots are better choices under cloudy conditions. If you are taking pictures in low light or at night: ◗ Increase the sensitivity setting. ◗ Increase the exposure setting. ◗ Use a wide aperture or slow shutter speed setting to let in more light. ◗ If your subject is in the shade with a sunny background, try using spot metering and focusing the camera on your subject. Adjusting Exposure and Color Settings 5-12 ◗ For photographs taken at night, use slow synchronized flash mode. The leading setting sets off the flash first, then exposes the subject and takes the picture. In this mode, hold the camera still or use a tripod (see Appendix B). The trailing setting flashes at the end of the exposure, allowing you to capture background motion while freezing your subject. (See Chapter 2 to change the slow synchronized flash setting to leading or trailing.) If you are taking portrait photos: ◗ Try using spot metering. Make sure you center your subject when you lock the exposure with the two-step shutter. Then you can move the subject off-center while you are holding the shutter button down. ◗ Try using the Portrait setting in Program mode. ◗ Be aware of lighting conditions and how they affect the appearance of your subject. Natural, outdoor light in the early morning or late afternoon or light under cloudy skies is more flattering than direct sunlight or fluorescent light. ◗ Use the red-eye reduction flash mode for portraits. If you are taking portraits in bright light, you still may want to use the flash to correct for the camera’s exposure adjustments. If you are taking photographs under fluorescent lighting: ◗ Use custom or fixed white balance. ◗ If you need to take a portrait under fluorescent or other unflattering indoor light, use the fixed or user-defined white balance. Adjusting Exposure and Color Settings 5-13 . 6 Playing Back Photos Sections in this Chapter: Playing Back Pictures One by One . . . . . . . . . . . . . . . . . 6-2 Playing Back Multiple Pictures . . . . . . . . . . . . . . . . . . . . 6-2 Locking and Unlocking Photos . . . . . . . . . . . . . . . . . . . . 6-3 Deleting Pictures. . . . . . . . . . . . . . . . . . . . . . . . . . . . . . . 6-3 Using Your Camera Adding Audio Recordings . . . . . . . . . . . . . . . . . . . . . . . . 6-5 Playing Back Audio Recordings. . . . . . . . . . . . . . . . . . . . 6-6 Deleting Audio Recordings . . . . . . . . . . . . . . . . . . . . . . . 6-6 Magnifying a Picture . . . . . . . . . . . . . . . . . . . . . . . . . . . . 6-7 Playing Back Video Clips . . . . . . . . . . . . . . . . . . . . . . . . . 6-8 Viewing Picture Information . . . . . . . . . . . . . . . . . . . . . 6-10 Playing Your Pictures as a Slide Show . . . . . . . . . . . . . 6-11 T he LCD screen lets you play back your pictures oneby-one or in groups of four or nine. You can magnify or delete selected pictures and customize playback features. You can also play back and delete video clips and sounds. Playing Back Photos 6-1 A B Playing Back Pictures One by One Playing Back Multiple Pictures To see the last picture you took on the LCD screen, turn the camera dial to and press the POWER button. You can play back your pictures in Multi mode to view small “thumbnail” versions of either four or nine pictures at once. Press the button next to the right arrow to see the earliest picture taken. Continue pressing the button to view the pictures in order. Press the button next to the left arrow to move backward through the pictures. Zoom in on your image using the T button (see page 6-7 for details). NOTE After a few minutes of inactivity, the camera automatically shuts off to conserve battery power. If this happens, press any button on the back of the camera to “wake” the camera. If you are using the AC adapter, the camera shuts off after 15 minutes. 1 Turn the camera dial to and press the POWER button. You see the last picture you took on the screen. 2 Press the button below Multi. Small thumbnail images of the last four pictures you took appear on the screen, with the currently selected image framed in white. 3 If you want to display nine pictures at once, press the button under 1/9. 4 Press the arrow buttons to move the white selection frame through the images on screen, or hold one of the buttons down to move through the images quickly. Playing Back Photos 6-2 When the frame passes the first or last image, the previous or next set of images is displayed. 4 To unlock a photo, press the button under Unlock. The lock icon disappears from the top left corner of the screen and the word Unlock changes back to Lock. Select any additional locked images and repeat this step to unlock them. 5 To switch back to displaying one picture at a time, press the button under 1/1. Locking and Unlocking Photos The lock feature allows you to keep your images from being accidentally deleted. 1 Turn the camera dial to and press the POWER button. 2 Press the buttons next to the right and left arrows to move the frame to the photo you want to lock. 3 Press the button under Lock. A lock icon appears in the top left corner of the screen and the word Lock changes to Unlock. Repeat steps 2 and 3 to select and lock any additional images. Deleting Pictures The LCD screen provides different methods for deleting images as you play them back: ◗ Delete the currently displayed picture ◗ Delete all the photos in the camera ◗ Lock selected pictures to protect them from deletion, then delete all other photos in the camera You can also delete images through your software when the camera is connected to your computer (see Chapter 10). NOTE Video clips must be deleted from the video clip playback menu (see page 6-10). To delete everything in memory at once, you can format the memory card (see page 1-9). Playing Back Photos 6-3 Deleting the Currently Displayed Picture 1 Set the camera dial to , and press the POWER button. You see the last picture you took. 2 Press the buttons next to the right and left arrows to scroll to the image you want to delete. Deleting All Pictures 1 Set the camera dial to , and press the POWER button. 2 Press the button next to Select Image. 3 Press the button next to Delete All to delete all the images in your card. A confirmation message appears. 4 Press the button next to Yes to delete the images, or the button next to No to cancel. NOTE To make choosing images easier, you can display four or nine images at a time by pressing the button under Multi once or twice. 3 Press the button next to Delete. A confirmation message appears. NOTE If any images are locked, you see a screen like the one shown: To delete all the photos, press the button next to Yes. To delete only unlocked photos, press the button next to No. Press the button under Cancel if you don’t want to delete any images. See page 6-3 to unlock images. 4 Press the button next to Yes to delete the image, or the button next to No to cancel. 5 Press the button under BACK to return to the main playback menu. Playing Back Photos 6-4 Adding Audio Recordings NOTE You can add audio recordings to images stored on your memory card. If there’s already a recording on the selected photo, a confirmation message appears. To erase the old recording 1 Turn the camera dial to and make a new one, press the button next to Yes. Or press the button next to No to cancel. . 2 Press the buttons next to the right and left arrows to move to the photo to which you want to add a recording. (If you’re displaying multiple images, you’ll see a white frame around the currently selected photo.) 3 Press the button under MENU CHANGE until the 5 Speak clearly into the microphone on the back of the camera. Press the button under Stop to stop recording. A microphone icon appears in the upper left corner of the image to indicate that a recording has been added. 6 Press the button under BACK twice to return to the main playback menu. screen changes, then press the button under SOUND. You see the Sound menu: 4 Press the button next to Sound Rec. A ten second countdown of the recording time appears on the screen. Playing Back Photos 6-5 Playing Back Audio Recordings Deleting Audio Recordings Your camera has a speaker that plays back audio recordings. You can also delete audio recordings that you’ve added to the pictures on your memory card. 1 Set the camera dial to , and press the POWER button. 2 Press the buttons next to the right and left arrows to move to the photo for which you want to hear a recording. 3 Press the button under MENU CHANGE. 4 Press the button under SOUND. You see the Sound menu. 5 Press the button next to Sound Play. To stop the playback, press the button next to Sound Stop. 6 Press the button under BACK twice to return to the 1 Set the camera dial to , and press the POWER button. 2 Use the buttons next to the right and left arrows to select an image. You’ll see a microphone icon in the upper left corner if the image has a recording attached. (If you’re displaying multiple images, you’ll see a white frame around the currently selected photo.) 3 Press the button under MENU CHANGE. 4 Press the button under SOUND. You see the sound menu: main playback menu. TIP To adjust the volume on your camera, see page 7-4. Playing Back Photos 6-6 5 Press the button under Delete Sound to delete the recording. A message appears asking you to confirm the deletion (and warns you if the picture is locked). 2 Use the buttons next to the right and left arrows to select the image you want to enlarge, then press the T button to zoom in. 6 Press the button next to Yes to delete the sound, or next to No to cancel. 7 Press the button under BACK twice to return to the main playback menu. T button Magnifying a Picture You can zoom in to enlarge your image on the LCD screen and view it in greater detail. You can also use the camera’s buttons to scroll the image. 1 Turn the camera dial to and press the POWER button. You see the camera’s playback menu. A magnified view of the picture appears. An icon in the top left corner of the screen indicates which area of the image is currently shown and the zoom level appears at the top of the screen. Playing Back Photos 6-7 ! 3 To scroll through different areas of the magnified image, press the buttons next to the up and down arrows to move up or down, or the buttons under the left and right arrows to move left or right. (Hold the button down to scroll quickly in one direction.) 4 To zoom back out, press the W button. If you zoom all the way out, you return to the playback menu. 5 To exit the screen, press the button under BACK. Playing Back Video Clips You can play back video clips that you capture on your PhotoPC 3100Z. You can play them forward or backward, delete them, and use various playback controls. 1 Turn the camera dial to . You see the last picture you took on the LCD screen. (If you haven’t taken any photos, you see a gray screen with the following message: There is no image.) 3 Press the button next to VIDEO CLIP. You see the video clip playback screen. 4 Press the buttons next to the left and right arrows to select a video clip. 5 If you want to view multiple thumbnails of your video clips, press the button under Multi. Press it once to view four thumbnails or twice to view nine thumbnails. Press the button a third time to view one image at a time again. 6 If you want to view the video clip backward, press the button under Fwd (forward). Fwd changes to Rev (reverse). NOTE You can’t select reverse playback if you are viewing multiple thumbnails. 2 Press the button under MENU CHANGE. Playing Back Photos 6-8 7 Press the button next to Play. You see your video clip playing in a screen like the following: 8 To slow down the playback, press the button next to Change Speed. Press it again to go back to normal playback speed. 9 Press and hold the button next to the right arrows to fast forward the video (release the button to play), or press and hold the button next to the left arrows to rewind the video (release the button to play). 10 To pause the video, press the button under Pause. You can do the following while the video is paused: ◗ Press the button next to Fwd to move the clip forward one frame. ◗ Press the button under Rev to move the clip backward one frame. ◗ Press and hold the button next to the right arrows to fast forward (release the button to pause). ◗ Press and hold the button next to the left arrows to rewind (release the button to pause). 11 Press the button under Restart to continue playing the video. 12 Press the button under Quit to stop the video clip and return to the video clip playback screen. Playing Back Photos 6-9 Deleting a Video Clip 1 Turn the camera dial to . You see the last picture you took on the LCD screen. (If you haven’t taken any photos, you see a gray screen with the following message: There is no image.) Viewing Picture Information You can use the LCD screen to view detailed information about individual images, including date and time taken, shutter speed, exposure settings, aperture and white balance settings, and flash settings. 2 Press the button under MENU CHANGE. To display image information: 3 Press the button next to 1 Turn the camera dial to VIDEO CLIP. You see the video clip playback screen. 4 Press the buttons next to the left and right arrows to select a video clip. 5 Press the button next to Delete to delete the selected video clip. 6 You see a confirmation screen. Press the button next to Yes to delete the video clip. Press the button next to No if you don’t want to delete it. , then press the button under MENU CHANGE. You see the following: 2 Press the button next to INFO to display information for the currently selected image. 3 Press the button under BACK twice to return to the main playback screen. Playing Back Photos 6-10 Playing Your Pictures as a Slide Show You can use the LCD screen to play back your pictures in a continuous “slide show.” You can even control the slide show’s speed and pauses. 1 Turn the camera dial to . Then press the button under MENU CHANGE. 2 Press the button under SLIDE SHOW. You see this screen: 3 If you want to play your audio recordings with the images during the slide show, press the button next to the sound setting to turn it to Sound On. 4 To rotate an image 90° to the left, press the button under Rotate. To rotate an image 90° to the right, press the button under Rotate twice. To rotate the image back to its original orientation, press the button under Rotate a third time. Select any other images and repeat this step to rotate them. 5 Press the button next to Start to begin the slide show. To pause the slide show, press the button under Pause. Press the same button (under Restart) to restart it. While the slide show is paused, you can move backward through the slides by pressing the button under Rev. You can move forward by pressing the button next to Fwd. To stop the slide show, press the button under Quit. NOTE At the end of the slide show, a black screen with the message “fin!” appears. Then the camera shuts off. Press any button on the back of the camera to turn it back on in playback mode. Playing Back Photos 6-11 . 7 Adjusting Camera Settings Sections in this Chapter: Setting the Time and Date . . . . . . . . . . . . . . . . . . . . . . . . 7-1 Setting the Auto Power Off Time . . . . . . . . . . . . . . . . . . 7-2 Turning Camera Sounds On or Off. . . . . . . . . . . . . . . . . . 7-3 Setting the Time and Date The camera remembers the time and date settings you made when you first set up your camera, unless it goes without battery power for an extended period of time. Using Your Camera Setting the Camera Volume . . . . . . . . . . . . . . . . . . . . . . . 7-4 Setting the Language . . . . . . . . . . . . . . . . . . . . . . . . . . . . 7-4 NOTE Adjusting the LCD Brightness . . . . . . . . . . . . . . . . . . . . . 7-5 The camera does not automatically adjust the time for changes between daylight savings time and standard time. Adjusting the Viewfinder Focus . . . . . . . . . . . . . . . . . . . . 7-5 Y our camera has many options that you can change to configure the camera to work exactly the way you want. To reset the time and date: 1 Turn the camera dial to and press the POWER button to display the SETUP menu. A B Adjusting Camera Settings 7-1 You see the camera’s date and time settings in the upper right corner of the screen. 2 Press the button next to the time and date to display the following screen. The first item is highlighted in red. 3 Press the buttons next to the up and down arrows to adjust the setting, then press the button under the right arrow to highlight the next item. 4 Repeat step 3 for each item you want to change. (To go back to a previous item, press the button under the left arrow.) 5 Press the button next to the date display format to change it to M.D.Y. (12/31/2001), D.M.Y. (31/12/2001), Y.M.D. (2001/12/31). 6 When you’re done, press the button under BACK to save the settings and return to the SETUP menu. Setting the Auto Power Off Time The automatic power off feature saves battery power by automatically putting the camera into sleep mode when it’s idle for a designated period of time. You can set the camera to turn off after 30 seconds, one minute, or five minutes. To change the power off interval: 1 Turn the dial to and press the POWER button to display the SETUP menu. 2 Press the button below Camera SETUP to go to the Camera SETUP menu. The current power off interval appears in the upper right corner of the screen. Adjusting Camera Settings 7-2 3 Press the button next to the current setting to select a new setting. 4 Press the button under BACK to return to the SETUP menu. Turning Camera Sounds On or Off The camera clicks to let you know when an image has been captured and beeps whenever you press any of its buttons. To change the sound settings: 1 Turn the camera dial to NOTE Automatic power off settings are in effect only when you’re using batteries to power the camera. In playback mode, the camera shuts off after 5 minutes. When your camera is connected to the AC adapter, it shuts off after 15 minutes. to display the SETUP menu. 2 Press the button under Camera SETUP. You see the Camera SETUP menu. 3 Press the button under Beep to cycle through these choices: Shutter The camera clicks when an image is captured. Never Turns all sounds off. Always The camera beeps whenever you press a button and clicks when the camera captures images. Adjusting Camera Settings 7-3 Setting the Camera Volume Setting the Language You can change the camera’s volume for playing back audio recordings and alert sounds. You can choose from eight languages for information displayed on the LCD screen. 1 Turn the camera dial to 1 Turn the camera dial to to display the SETUP menu. 2 Press the button under Camera SETUP. You see the Camera SETUP menu. 3 Press the button next to Volume to change the setting to Hi or Low. 4 Press the button under BACK to return to the SETUP menu. to display the SETUP menu. 2 Press the button under the icon to go to the Language/Signal setup menu. 3 Press the buttons under the arrows to highlight your desired language setting. 4 Press the button under BACK to save the setting and return to the SETUP menu. Adjusting Camera Settings 7-4 Adjusting the LCD Brightness Adjusting the Viewfinder Focus To adjust the brightness of the LCD screen: You can adjust the viewfinder’s focus using the diopter. This is useful if you wear glasses and want to remove them to take pictures with the viewfinder. 1 Turn the camera dial to to display the SETUP menu. 2 Press the button under To adjust the focus, simply look through the viewfinder and move the diopter dial up or down until you have a clear view. Camera SETUP. You see the Camera SETUP menu. 3 Press the buttons next to the diopter dial up and down arrows to adjust the screen brightness. 4 Press the button under BACK to return to the SETUP menu. Adjusting Camera Settings 7-5 . 8 Selecting Images for Printing Sections in this Chapter: About the DPOF Standard . . . . . . . . . . . . . . . . . . . . . . . . 8-2 About PRINT Image Matching . . . . . . . . . . . . . . . . . . . . . 8-2 Selecting Photos to Print . . . . . . . . . . . . . . . . . . . . . . . . . 8-2 Deselecting All Photos . . . . . . . . . . . . . . . . . . . . . . . . . . . 8-3 Adjusting Photos for Printing . . . . . . . . . . . . . . . . . . . . . . 8-3 without even turning on your computer. To print, all you need to do is insert your CompactFlash memory card into a printer with a card reader that recognizes DPOF or PRINT Image Matching files, select the paper size and type using your printer’s controls, and press the print button on your printer. Using Your Camera Enabling an Index Print. . . . . . . . . . . . . . . . . . . . . . . . . . . 8-4 NOTE Y our PhotoPC 3100Z includes a new print button feature that lets you select images and determine how many copies of each image you want to print using the Digital Print Order Format (DPOF) standard. The camera utilizes PRINT Image Matching technology, which gives you the best possible print. With these new features, it’s easier than ever to print images from your digital camera, Some photo finishing labs and digital photo printers don’t support the DPOF standard and PRINT Image Matching technology. Contact your local lab or read your printer documentation to see if you can print with these standards. A B Selecting Images for Printing 8-1 About the DPOF Standard Selecting Photos to Print The Digital Print Order Format (DPOF) is a digital print standard that lets you create a file with the information a photo finishing lab needs to print your photos. You can also use DPOF files with DPOF-compatible photo printers. Simply use your camera’s print button to select photos and the number of copies you want to print, and the camera stores the information in a DPOF file on your CompactFlash card. You can select photos when you view them in any of the camera’s playback menus. About PRINT Image Matching PRINT Image Matching sets the color space and gamma for your printed photos based on the unique qualities of your digital camera. The PRINT Image Matching program in your camera saves a file with print commands designed specifically for your camera’s output. To use this feature, you must have a PRINT Image Matching enabled printer. 1 Turn the camera dial and press the POWER button. to 2 Select a photo and press the green t print button on your camera. print button 3 If you want to print multiple copies of an image, press the button more than once. You can select up to 9 copies of each image. 4 To deselect an image, press and hold the green t print button until an icon with a 0 appears on the screen. NOTE PRINT Image Matching is available for JPEG photos only. If you don’t have a printer that reads PRINT Image Matching data, the data is ignored. When you are done selecting images, you can adjust them and set up other printing information from the print menu. See page 8-3 for instructions. Selecting Images for Printing 8-2 Deselecting All Photos 1 Turn the camera dial to and press the POWER button. 2 You see the PRINT IMAGE menu. 3 To deselect all the selected photos, press the button next to All Reset. 4 When you see a confirmation screen, press the button next to Yes to deselect all the photos. Press the button next to No to preserve your selections. The numbers are set to 0 and the images appear in black and white. You can re-select images by pressing the t print button, as described in the previous section. Adjusting Photos for Printing You can adjust the brightness and sharpness of your JPEG photos for printing. These settings will be read by a PRINT Image Matching enabled printer. The adjustment settings do not change the appearance of the actual source image. 1 Set the camera dial to and press the POWER button. 2 You see the PRINT IMAGE menu. NOTE If you have made any brightness or sharpness adjustments, they are not removed when you deselect all the images. To remove these adjustments, set them back to the standard setting, as described in the next section. Selecting Images for Printing 8-3 3 Press the button under ADJUST. You see the Enabling an Index Print 1 Set the camera dial to and press the POWER button. following menu. 4 Press the buttons next to Brightness and Sharpness to change their settings to Std. (standard), High, or Low. 5 Press the button next to the up arrow to increase the number of copies, or press the button next to the down arrow to decrease the number of copies. 2 You see the PRINT IMAGE menu. 3 Press the button next to the index setting to change it to Index On. Press the button again to turn the index print off. 6 Press the button under BACK to return to the main PRINT IMAGE menu. You see a yellow icon next to the number of copies in the corner of the image. (The icon does not appear if both settings are Std.) Selecting Images for Printing 8-4 Using Your Camera With Your Computer or Video Device . This section includes information about using your EPSON PhotoPC 3100Z camera and software to load your photos onto your computer and work with them. It also explains how to print out your photos, and present your photos on a television, VCR, or other device. The following chapters are included in this section: 9 Installing Software and Connecting 10 Getting Photos Into Your Computer 11 Getting Your Photos Into Documents 12 Printing Your Photos 13 Stitching Panoramas 14 Presenting Your Photos Using Your Camera A For troubleshooting, maintenance, and reference information (including specifications), see the next section, “Troubleshooting and Reference.” B -1 . 9 Installing Software and Connecting Sections in this Chapter: The PhotoPC 3100Z CD-ROM includes this software: Installing the USB Storage Driver. . . . . . . . . . . . . . . . . . . 9-2 ◗ A USB storage driver which lets you download photos in Windows 98, Mac OS 8.6, or Mac OS 8.5.1. (If you have a newer version of the Mac OS or Windows, you don’t need to install the USB storage driver.) ◗ Sierra Imaging Image Expert (with the QuickTime Player and Adobe Acrobat Reader) which lets you transfer, organize, and view your pictures, sounds, and video clips. It also lets you edit pictures and sounds. ◗ Panorama Stitcher which lets you stitch and print panoramas from multiple images. Installing Camera Software . . . . . . . . . . . . . . . . . . . . . . . 9-3 Connecting the Camera to Your Computer . . . . . . . . . . . 9-6 Reading Your Image Expert User’s Guide . . . . . . . . . . . . 9-9 B efore you can download pictures and video clips to your computer’s hard drive, you need to install the PhotoPC 3100Z software and connect the camera to your computer. NOTE The PhotoPC 3100Z uses the USB storage class protocol which allows the camera to appear as a drive on your computer. This allows you to transfer your files without additional software. ◗ EPSON File Converter which lets you convert files (including presentation slides) into a file format that you can upload into your camera. Installing Software and Connecting 9-1 Using Your Camera A B Installing the USB Storage Driver If you are using Windows 98, Mac OS 8.5.1, or Mac OS 8.6, you must install the USB storage driver before you can connect the camera to your computer and transfer files. Follow the steps in the appropriate section below. 4 When you see the following screen, click USB Storage Driver. If you are using Windows Millennium Edition (Me), Windows 2000, or Mac OS 9.0 through Mac OS 9.1, you don’t need to install the storage driver, go to “Installing Camera Software” on page 9-3. Installing the Driver in Windows 98 1 Insert the PhotoPC 3100Z CD-ROM in your computer’s CD-ROM or DVD drive. 2 Double-click My Computer. Then double-click the PhotoPC 3100Z CD-ROM icon. 3 Double-click the EPSON icon. 5 Follow the steps on the screen to install the USB Storage driver. 6 Restart your computer. Now you are ready to install the recommended camera software. Go to page 9-3. Installing Software and Connecting 9-2 Installing the Driver in Mac OS 8.6 or Mac OS 8.5.1 1 Insert the PhotoPC 3100Z CD-ROM in your computer’s CD-ROM or DVD drive. 2 If necessary, double-click the PhotoPC 3100Z CD-ROM icon to open the PhotoPC 3100Z window. 3 Double-click the EPSON icon. 4 From the Install screen, click USB Storage Driver. Now you are ready to install the recommended camera software, as described below. Installing Camera Software You can install the software on your Windows 98, Windows Me system, Windows 2000 system, or on your Macintosh with Mac OS 8.5.1 through 9.1. (See page C-7 for minimum system requirements.) NOTE ◗ If you are asked to restart your computer after any installation, you can cancel and wait to restart until you have installed all of the PhotoPC 3100Z applications. ◗ If you are using Windows 2000 and are unable to install the software, contact your system administrator for assistance. Installing in Windows 1 Insert the PhotoPC 3100Z CD-ROM in your computer’s CD-ROM or DVD drive. 5 Click the Install button and click Continue. 6 When the installation is complete, restart your computer. 2 Double-click My Computer. Then double-click the PhotoPC 3100Z CD-ROM icon. Installing Software and Connecting 9-3 3 Double-click the EPSON icon. 4 When you see the following setup screen, click Sierra Imaging Image Expert. 6 If you chose to install Adobe Acrobat Reader, follow the steps on the screen to install it. 7 The QuickTime Player installation starts. Follow the steps on the screen. When you see the QuickTime registration screen, leave the fields blank and click Next. (You only need to register if you upgrade; see page 11-8.) 8 When the installation is complete, you return to the Install Camera Software screen. 9 Click Panorama Stitcher and follow the instructions on the screen, if you want to install it. 10 Click EPSON File Converter and follow the instructions on the screen, if you want to install it. 11 When you are finished installing software, click Exit and 5 Follow the instructions on the screen to install Image Expert. then click OK. 12 Restart your computer. NOTE Make sure to check Install the Adobe Acrobat Reader if you don’t already have it on your system. You’ll need this program to read the electronic Image Expert User’s Guide. Installing Software and Connecting 9-4 Installing on a Macintosh 1 Insert the PhotoPC 3100Z CD-ROM in your computer’s CD-ROM or DVD drive. 2 If necessary, double-click the PhotoPC 3100Z CD-ROM icon to open the PhotoPC 3100Z window. 3 Double-click the EPSON icon. 4 From the Install screen, click Sierra Imaging Image Expert. 6 The QuickTime Player installation starts. Follow the steps on the screen. When you see the QuickTime registration screen, leave the fields blank and click Continue. (You only need to register if you upgrade; see page 11-8.) 7 When the installation is complete, click Quit. You return to the Install Camera Software screen. 8 Click Panorama Stitcher and follow the instructions on the screen, if you want to install it. NOTE Panorama Stitcher requires Mac OS 8.6, or later. 9 Click EPSON File Converter and follow the instructions on the screen, if you want to install it. 10 When you are finished installing software, click Exit and then click OK. 11 If you don’t already have Adobe Acrobat Reader on your 5 Follow the instructions on the screen to install Image Expert. system, double-click the Acrobat Reader Installer icon (in the PhotoPC 3100Z window) and follow the steps on the screen to install Acrobat Reader. 12 Restart your computer. Installing Software and Connecting 9-5 Connecting the Camera to Your Computer This section describes how to connect the camera to a USBcompatible PC or Macintosh using the USB cable. Note the following before you start: ◗ You can conserve battery life by using the optional AC adapter while the camera is connected to your computer. See page B-2 for instructions. ◗ When you connect the camera, make sure your system is not exposed to sources of electromagnetic interference, such as stereo speakers or the base units of cordless telephones. NOTE Although you can use a USB hub, it’s recommended that you connect the camera directly to the computer’s USB port. 3 Open the connector cover on the side of the camera. Then insert the connector on the other end of the USB cable into the camera’s USB interface port. 1 Locate the USB cable that came with the camera. 2 Plug the connector on the USB cable into the USB port on your computer, or into a port on a USB hub. 4 Turn on your computer, then turn on the camera and turn the camera dial to . Installing Software and Connecting 9-6 Installing Your Windows 98 USB Driver If you’re connecting to a Windows 98 system, make sure you’ve completed the steps on page 9-2 to install your USB storage driver. The first time you connect the camera to your computer, you’ll see the Add New Hardware Wizard. Follow the steps in the wizard to let your computer recognize the camera. You may need to insert your Windows 98 system disk during the installation. 3 Select Search for the best driver for your device. Then click Next. 4 Select Specify a location. 1 Insert the PhotoPC 3100Z CD-ROM in your computer’s CD-ROM or DVD drive. 2 At the first screen in the Add New Hardware Wizard, click Next. 5 Click Browse and doubleclick the PhotoPC 3100Z CD-ROM icon. 6 Click the Driver folder to select it and click OK. Installing Software and Connecting 9-7 ! 7 Click Next. The wizard locates the driver. 10 If you see this screen after you complete the Add New Hardware Wizard, click Cancel and install the USB Storage Driver from your CD-ROM, following the steps on page 9-2. 8 Click Next to install the driver. 9 When installation is complete, click Finish. Installing Software and Connecting 9-8 Reading Your Image Expert User’s Guide When you open a manual in Acrobat Reader, you see a toolbar like this: Image Expert includes an electronic manual, the Image Expert User’s Guide, that you can view on your computer or print out. You read the manual using Adobe Acrobat Reader. If you don’t already have Acrobat Reader, version 3.0 or later on your system, follow the steps under “Installing in Windows” on page 9-3 to install it on your Windows system along with Image Expert. Or, follow the steps under “Installing on a Macintosh” on page 9-5, to install Acrobat Reader on your Macintosh. To read the manual in Windows, click Start, point to Programs, Image Expert, then click Image Expert User’s Guide. To read the manual on a Macintosh, double-click the Image Expert User’s Guide icon on the PhotoPC 3100Z CD-ROM. You can also copy the manual to your hard drive. show navigation window first page previous page last page next page With Acrobat Reader, you have several ways to navigate through text: ◗ Use the navigation window on the left side of the screen to move quickly to the topic of your choice. ◗ Use the arrow buttons in the toolbar or the vertical scroll bar on the right side of the document to move through a manual. (The box to the left of the scroll bar displays the current page number.) ◗ Click links, which are usually underlined or displayed in a different color, to jump to a specific section. For more information, see your Acrobat Reader online guide. Installing Software and Connecting 9-9 . 10 Getting Photos Into Your Computer Sections in this Chapter: Copying Files Directly From Your Memory Card . . . . . . 10-1 Transferring Files With Image Expert. . . . . . . . . . . . . . . 10-3 W hen you’re finished taking pictures, you can connect the camera to your computer and transfer your photos, sound recordings, and video clips. Then you can use the files on your Web site, in presentations, or in just about anything you create on your computer. NOTE If your computer has a Type II PCMCIA card (PC card) slot, you can transfer your pictures by copying them directly from your memory card with an optional adapter. See page B-6 for instructions. Copying Files Directly From Your Memory Card Whether you connect your camera with USB, insert your memory card into a PC card slot with an adapter, or insert your card into a memory card reader, your computer sees your CompactFlash card as an additional drive. This lets you copy your files directly from the memory card to your computer. Using Your Camera 1 If you are connecting with USB, make sure the camera is turned on, connected to your computer, and the camera dial is turned to . If you are inserting a memory card, insert your card into the card reader or insert the PC card adapter into the PC card slot. Getting Photos Into Your Computer 10-1 A B NOTE If you installed Image Expert, the Camio Viewer appears when you connect the camera. Click Cancel to close the Camio Viewer. (To disable the Camio Viewer, see your electronic Image Expert User’s Guide.) 4 Click any files you want to copy to the computer and drag them to the folder where you want to store them. (To select multiple files, hold down the Shift or Ctrl key in Windows, or the Shift key on a Macintosh.) CAUTION If you delete any files in the 100Epson or Movie folders, they 2 In Windows, double-click My Computer. You see a drive icon for your camera or card. Double-click the drive icon. On a Macintosh, you see the EPSON_DSC drive icon on your desktop. Double-click the drive icon. 3 You see two or more folders: ◗ Double-click the DCIM folder, then double-click the 100Epson folder to access your photo files and associated sound files. ◗ Double-click the Movie folder to access any QuickTime movie files that you captured. are deleted from the camera’s memory card. 5 In Windows, turn off the camera and disconnect it from your computer or remove the card. On a Macintosh, drag the icon for the camera or card to the Trash. Turn off your camera and disconnect it or remove the card. Getting Photos Into Your Computer 10-2 Transferring Files With Image Expert One method of getting photos from your camera’s memory card into your computer is to use the Image Expert software. This lets you view small thumbnail images of your pictures and then quickly transfer them to an album (folder) on your hard disk drive. You see a window like the following: click to see the pictures in your camera To transfer your files: 1 Make sure the camera is turned on and connected to your computer, as described on page 9-6. Turn the camera dial to . 2 In Windows, click Start, point to Programs, Image Expert, and click Image Expert - PhotoPC 3100Z. If you see the Image Expert Quick Tour screen, click Close. On a Macintosh, open the Image Expert - PhotoPC 3100Z folder and double-click the Image Expert icon. 3 In Windows, click View Pictures in the Camera. On a Macintosh, click View Pictures in PC Card Slot. You see a window displaying “filmstrips” of the images on your camera’s memory card. If you see an error message, see page 10-6. Getting Photos Into Your Computer 10-3 In the top left corner of each image preview, you see an icon that shows the file type. The icon appears on video clip files (QuickTime Movie format) and the icon appears on photos (JPEG or Tiff format). If you recorded audio for a photo, the icon also appears. 4 Click the button to transfer all the images to your hard drive. To transfer a single image, click it to select it, then click the button. click to start transferring your photos NOTE ◗ To select more than one image, hold down the Ctrl key in Windows or the Shift key on your Macintosh while you click. ◗ To deselect an image or images, click another image. ◗ You must click the button to transfer images. When you view images on your computer, they are not yet transferred. You see a Select Album window like the following: Macintosh Windows Getting Photos Into Your Computer 10-4 Image Expert automatically creates an album (folder) for your photos with the current date as its name. You can type your own name for the album if you want, or choose an existing album. 5 Click Open (Windows) or OK (Macintosh) to begin transferring your photos. You see a confirmation message asking if you want to download selected images only. 6 Click Selected to download the selected images, or All to download all images. A window like the following shows you the progress of each download: NOTE Video clips and Tiff files take longer to transfer than JPEG files. 7 When you’re finished, close the camera filmstrip window. 8 You see a confirmation message asking if you want to delete all the photos you transferred from your camera’s memory card. 9 Click Yes to erase the image(s) from the camera’s memory card, or No to save the images on the memory card. Click Cancel if you want to keep the camera filmstrip window open. From your album, you can double-click a photo or video clip to open it in Image Expert. You can display your images one by one, edit, print, and copy them to disks, or place them in your documents and presentations. click if you want to stop transferring images See your electronic Image Expert User’s Guide for information about working with images and using albums in Image Expert. (To open the guide, see page 9-9.) Getting Photos Into Your Computer 10-5 What To Do if You See an Error Message When you try to view images in the camera’s memory card, you may see a message like the following: Follow these steps to get your camera connected correctly: 1 Make sure the camera is turned on and has not shut off automatically. If it has, press the POWER button to turn the camera back on. 4 Click Retry. If you see the Connection Failed message again, click Connection. You see the following dialog box: 5 Select another image source from the Connect Via list, if necessary. If you are connecting the camera with USB, select USB (Mounted Drive) for the Connect Via setting. If you’re using a PC Card Adapter with your CompactFlash memory card, select PC Card. 2 Check the cable and make sure the connections are secure. 3 Make sure your batteries have enough power or your AC adapter is connected. NOTE Don’t select Serial/USB; that setting won’t work with your camera. 6 When you are finished, click OK. Getting Photos Into Your Computer 10-6 . 11 Getting Your Photos Into Documents Sections in this Chapter: Importing Images Into Documents . . . . . . . . . . . . . . . . 11-2 Getting Images With Copy and Paste . . . . . . . . . . . . . . 11-3 Using Drag and Drop From an Album (Windows Only). 11-4 Using Your Camera Getting Images With the Camio Viewer (Windows) . . . 11-5 Sharing Your Photos on the Internet. . . . . . . . . . . . . . . 11-8 Additional Tips for Importing. . . . . . . . . . . . . . . . . . . . . 11-8 P hotoPC 3100Z provides several methods for getting your pictures into presentations, letters, web pages, and other projects. You can drag and drop a picture from an Image Expert album into a document or presentation. You can also import an image into your application, or copy and paste it. With Windows, you can use the Camio Viewer to drag a picture directly from the camera and drop it into your project. Getting Your Photos Into Documents 11-1 A B Importing Images Into Documents Once your pictures are transferred and saved on your hard drive, you can import them into your applications. You may need to convert your images if your application can’t import JPEG or Tiff files. Use the Save As feature of Image Expert to convert image files (see your electronic Image Expert User’s Guide for details). NOTE Your picture may display poor image quality on the screen after you import it. However, in most cases it will print correctly. To import a PhotoPC 3100Z picture into your document: NOTE In some applications, you can add a frame around the picture if you want to move it or resize it. In other applications, you create a frame first and then place the picture in it. For instructions, see your application’s help system or documentation. 4 Select Picture from the Insert menu. (In some applications you may need to select a different command, such as Import Picture, which is usually in the File menu.) An Insert Picture dialog box appears (your dialog box may look different, depending on your application): 1 Start your application. 2 Open the document where you want to use the picture. 3 Select the point where you want to place your picture. Getting Your Photos Into Documents 11-2 5 Locate and select the image you want to insert. In some Getting Images With Copy and Paste applications you can see a preview of your picture. your application uses) to insert your picture. You can use this method to place a picture in just about any type of document or project. You should already have transferred your picture from the camera to your hard disk. The picture appears in your document. To copy and paste images: 6 Click OK (or Insert, Import, or whatever command 1 In Windows, click Start, Programs, Image Expert, Image Expert - PhotoPC 3100Z. If you see the Image Expert Quick Tour screen, click Close. On a Macintosh, open the Image Expert - PhotoPC 3100Z folder and double-click the Image Expert icon. 2 Click View Pictures from an Existing Album. Or, from the Image Expert screen, click the Open Album button or select Open Album from the File menu. Getting Your Photos Into Documents 11-3 7 Open the document where you want to use the picture. You see a dialog box like this: 8 Choose Paste (or Paste Special) from your application’s Edit menu. A copy of the picture appears in your document. Using Drag and Drop From an Album (Windows Only) Macintosh Windows 3 Locate the album (folder on your drive) you want and double-click it to open it. 4 When a filmstrip of images appears in the Image Expert window, click the picture you want to copy. 5 Click the Copy button or select Copy from the Image Once you have transferred your photos, you can easily drag and drop them from Image Expert albums into documents or other projects. NOTE Dragging and dropping an image into a document works only with OLE-2.0-compliant applications, such as Microsoft Word, PowerPoint, WordPerfect, or Lotus SmartSuite. Depending on how well your application supports OLE 2.0, your images may not look as good when you drag and drop them as when you import them. Expert Edit menu. 6 Start your application. To drag and drop photos: 1 Start Image Expert as described on page 11-3. Getting Your Photos Into Documents 11-4 2 Click View Pictures from an Existing Album, or click the Open Album button from the Image Expert screen. 3 Locate the album you want and double-click it to open it. 4 Start your word processor or other application and open the document where you want to use the picture. You should have both the Image Expert album and the document displayed on your screen, as shown: 5 Click the image you want. 6 While holding down the mouse button, drag the image to the location where you want it in your document. 7 Release the mouse button. The picture appears in your document. If you want to edit or modify the picture, just double-click it in the Image Expert window to bring up the Image Expert menus and toolbar. Getting Images With the Camio Viewer (Windows) The Camio Viewer, a component of Image Expert, is a quick and easy way to get pictures from the camera. You can transfer all images to your computer, or just display the pictures in the camera. Then you can drag a picture directly into a presentation or document. Getting Your Photos Into Documents 11-5 NOTE Dragging and dropping an image with the Camio Viewer works only with OLE-2.0-compliant applications running in Windows. 2 Choose one of the following options: ◗ Displays a filmstrip of your pictures. You can then select an image to drag and drop into a document or presentation. (The image is embedded in your document, and is not available as a separate file.) First you need to connect the camera to your computer as described on page 9-6. 1 Double-click the camera icon on the right end of your Windows taskbar. View images in the Camera ◗ Copy all images from the Camera to the Computer Transfers your pictures to an album (folder) on your hard drive. You can then select an image to drag and drop. You see the Camio Viewer Startup Options dialog box: ◗ Copy all images and delete them from the Camera Transfers your pictures to an album (folder) on your hard drive and deletes them from the camera. You can then select an image to drag and drop. 3 Continue with the steps in one of the following sections, depending on the option you chose in step 2. (If you see an error message, see page A-7 for possible solutions.) Getting Your Photos Into Documents 11-6 Dragging and Dropping a Picture Into a Document For more information about the Camio Viewer, see your electronic Image Expert User’s Guide. If you chose View images in the Camera: NOTE 1 Click OK. Your pictures appear in a strip of thumbnail images: When you drag and drop with the Camio Viewer, your picture is not saved as a separate image file on your hard drive. You have to transfer your image first if you want it to be available as a 2 Open the application and document separate image file. where you want to use the picture. 3 Click the picture you want to use. Hold down the mouse button as you drag the picture to your document. When your pointer is over the location where you want the picture to appear, release the mouse button. The picture is downloaded to your document from the camera. To edit the picture, double-click it in the Camio Viewer filmstrip to bring up the Image Expert menus and toolbar. Transferring Images Before Placing Them If you chose Copy all images from the Camera to the Computer or Copy all images and delete them from the Camera: 1 Click OK to copy your pictures to an album named with the current date. Or, type a new name for the album and click OK. Your pictures are transferred one by one. They appear in a strip of thumbnail images, as shown to the left. 2 Follow steps 2 and 3 in the previous section to drag and drop a picture into a document or other project. Getting Your Photos Into Documents 11-7 ! Sharing Your Photos on the Internet Additional Tips for Importing You can share your photos with friends and family members on the EPSON PhotoCenter website. You create albums where you can upload and organize your photos. The albums are private; you can decide who is able to access them. Here are some additional tips for importing your photos and video clips. Connect to the Internet, then go to http://photo.epson.com. Click Sign up now to set up an account, or click Learn more for details. Importing Video Clips You may not be able to import video clips into some applications. Not all applications recognize the camera’s movie file format. If you upgrade your QuickTime Player to QuickTime Pro, you can use that program to save your file in a format that your application recognizes. You can also use QuickTime Pro to edit your video clips. Go to http://www.apple.com/quicktime/ on the Internet for details. Importing Photos Into Web Pages Before you import pictures with your Web design and management application, reduce your images to a smaller size, such as 640 × 480 pixels using Image Expert. Large photos cause pages to load slowly. You might try creating a small, preview image with a link to the full-sized photo. See your Web application’s documentation for instructions. Getting Your Photos Into Documents 11-8 . 12 Printing Your Photos Sections in this Chapter: Printing a Single Photo . . . . . . . . . . . . . . . . . . . . . . . . . 12-1 Printing Photos from an Album. . . . . . . . . . . . . . . . . . . 12-3 Printing Size Guidelines . . . . . . . . . . . . . . . . . . . . . . . . 12-4 Using Your Camera I mage Expert lets you lay out and print a single photo or an entire album. You can print a contact sheet of all the pictures in your camera, or several copies of your photos with different layouts and print settings. Printing a Single Photo 1 Start Image Expert: In Windows, click Start, Programs, Image Expert, Image Expert - PhotoPC 3100Z. Printing Your Photos 12-1 A B On a Macintosh, open the Image Expert - PhotoPC 3100Z folder and double-click the Image Expert icon. 2 Click the Open Image button and select your file. The photo opens. 3 Click the Print Layout button. Your photo opens in the Print Layout window. Make sure you select the paper size that you have loaded in your printer. This affects the appearance of your print layout. When you’re done, close the printer settings window and click OK. 5 Select a print layout from the list. You can print a single large copy of your photo, several small copies, or a combination of different sizes. 6 To add text, click the Edit Text button and type in the text you want to include, then click OK. 7 Click the Print button to print your photo. TIP For more printing options, read your electronic Image Expert User’s Guide, as described on page 9-9. 4 Click the Print Setup button and click Properties (Windows) or Options (Macintosh) to open your printer settings (see your printer documentation for instructions). Printing Your Photos 12-2 Printing Photos from an Album 1 Start Image Expert: 3 Click the Print Layout button. Your photos open in the Print Layout window. In Windows, click Start, Programs, Image Expert, Image Expert - PhotoPC 3100Z. On a Macintosh, open the Image Expert - PhotoPC 3100Z folder and double-click the Image Expert icon. 2 Click the Open Album button and select your album. The album opens. 4 Click the Print Setup button and click Properties (Windows) or Options (Macintosh) to open your printer settings (see your printer documentation). Make sure you select the paper size that you have loaded in your printer. This affects the appearance of your print layout. When you’re done, close the printer settings window and click OK. Printing Your Photos 12-3 5 Select a print layout from the list. You can print a single large photo on each page, several small photos per page, or a combination of different sizes. 7 To add text, click the Edit Text button and type in the text you want to include, then click OK. 8 Click the Print button to print your photos. 6 If you want to print only some of the photos in an album, click the Pick Images button. The album appears on the side of the screen. Printing Size Guidelines Here are image size guidelines to follow for the best print quality when printing photos: ◗ Print images captured at 640 × 480 pixels as small prints (4 × 6 inches, or smaller). ◗ Print images captured at 2048 × 1536 pixels as larger prints (up to 8 × 10 inches). ◗ Print images captured at 2544 × 1904 pixels as the largest prints (up to 11 × 17 inches). ◗ Larger images still look good when printed at smaller sizes. Drag photos from the album to the layout outlines on the page. Printing Your Photos 12-4 . 13 Stitching Panoramas Sections in this Chapter: Importing and Aligning Pictures in Windows . . . . . . . . . 13-1 Importing and Aligning Pictures On a Macintosh. . . . . . 13-3 Stitching a Big Plane Panorama . . . . . . . . . . . . . . . . . . . 13-3 Stitching a Cylinder Panorama . . . . . . . . . . . . . . . . . . . . 13-5 Viewing and Printing Panoramas . . . . . . . . . . . . . . . . . . 13-6 Y ou can take the pictures you’ve captured with your camera’s panorama mode and create flawless panoramic views that you can share and print. You can stitch cylindrical panoramas for when you’ve taken photos of 360° views or panned images. You can save the cylindrical panoramas as 3D virtual reality scenes that you view with the QuickTime VR Player. Or, you can stitch big plane panoramas when you want a single, long panorama that extends from a central, base image. You can print big plane panoramas on panoramic paper. Using Your Camera Importing and Aligning Pictures in Windows 1 Click Start, point to Programs, EPSON Camera, NOTE Panorama Stitcher requires Mac OS 8.6, or later on Macintosh systems. See page 4-6 for details on capturing panoramic pictures with your camera. Panorama Stitcher Light EP, and click Panorama Stitcher Light EP. 2 Click the folder or drive containing your stored images on the left side of the screen. Stitching Panoramas 13-1 A B Thumbnails of your photos appear to the right. 5 Use the Rotate All button to rotate images. 6 If you are creating a big plane panorama, select a base image and click the Set Base Image button. 7 Click the Automatic Alignment button, then click OK. Panorama Stitcher aligns the images in the automatic alignment window. 3 Click the images you want to stitch, then click the down arrow to add them. To select multiple images, hold down the Ctrl or Shift key. To remove an image, click the up arrow. 4 Use the buttons to move photos to the left or right. (Images should be lined up in the correct order for the software to stitch them properly.) If your panorama is two rows high, keep the images in the order in which they are saved. 8 Click and drag images to adjust the alignment, if necessary. Now you are ready to create your panorama: to stitch a big plane panorama, see page 13-3. To stitch a cylinder panorama, go to page 13-5. Stitching Panoramas 13-2 Importing and Aligning Pictures On a Macintosh 1 Open the Panorama Stitcher folder and double-click Panorama Stitcher Light EP. 2 You see the Alignment window (shown below). Select Add Image from the File menu. 3 Click the folder containing your stored files and select the files you want to stitch. To select multiple images, hold down the Shift key. 4 Click Open. Your pictures appear in the Alignment window. 5 To remove an image, click it (a red frame appears around the image), and then select Clear from the Edit menu. 6 Align your images manually by clicking and dragging them, or click the Auto Align button. 7 If you are creating a big plane panorama, click a base image to select it and choose Set Base from the View menu. Now you are ready to create your panorama: to stitch a big plane panorama, see the section below. To stitch a cylinder panorama, go to page 13-5. Stitching a Big Plane Panorama To stitch a long, straight image that you can print on panoramic paper: 1 Click the Stitch button. Stitching Panoramas 13-3 2 You see the Stitch 5 Your stitched image appears: window. For a simple stitch (image blending), click the Simple Stitch checkbox. Otherwise, the software will match and adjust features to morph them into a single image. Macintosh 3 Choose Image Size, Blending, Focal Length, and Background Color settings for your stitch. If you plan to print your image, choose Large as your Image Size. 4 Click the Big Plane button to stitch your image. Windows Drag the marquee to select the area you want to include in your panorama and click the Trimming button. Stitching Panoramas 13-4 6 In Windows, click the Save button to save your image. On a Macintosh, select Save from the File menu and save your panorama. Stitching a Cylinder Panorama To stitch a cylindrical, 3D virtual reality scene that you can view in the QuickTime VR Player: 1 Click the 3 Choose Image Size, Blending, Focal Length, and Background Color settings for your stitch. 4 Click the 360 degree box if you want to create a 360° VR panorama. 5 Click the Cylinder button to stitch your image. Stitch button. 2 You see the Stitch window. For a simple stitch (image blending), click the Simple Stitch checkbox. Otherwise, the software will match and adjust features to morph them into a single image. Stitching Panoramas 13-5 On a Macintosh, you must save your VR panorama and then you can view it in QuickTime. Your stitched image appears. 7 In Windows, click the Save button. On a Macintosh, select Save from the File menu. 8 Select QuickTimeVR Files as the file type and save your image. Viewing and Printing Panoramas Macintosh You can view your 360° VR panorama movies in the QuickTime VR Player. Find the VR movie (.mov) file that you saved on your computer and double-click it to open the file in QuickTime. To navigate the file, click and drag the mouse in the direction you want to move. See the On-line QuickTime Player Help for more information. Windows 6 In Windows, click the VR Viewer button to see a preview of your VR panorama. You can print on special panoramic photo paper or roll paper if your printer supports panoramic or roll paper printing. Visit the EPSON Store on the Internet at www.epsonstore.com for available EPSON printers that support panoramic and roll paper printing. Stitching Panoramas 13-6 . 14 Presenting Your Photos Sections in this Chapter: Uploading Images to the Camera. . . . . . . . . . . . . . . . . . 14-1 Converting Presentations. . . . . . . . . . . . . . . . . . . . . . . . 14-7 Connecting the Camera to a Video Device . . . . . . . . . 14-10 Y ou can connect your camera to a multimedia projector or television and present not just photos and sounds, but also text, graphics, and video clips that you’ve captured with your camera. The EPSON File Converter lets you convert still images, screens, and sounds from your computer so you can upload them to your camera’s memory card. Then you can play your files without a laptop computer. Uploading Images to the Camera The EPSON File Converter software allows you to convert any image or presentation slide on your computer to the EPSON Photo file format so you can upload it to your CompactFlash memory card. You can leave images in their actual sizes or convert them to 640 × 480 pixels. You then upload the converted images by copying them directly to your camera’s memory card. Using Your Camera NOTE Images that have been cropped display white strips in the cropped areas. A B Presenting Your Photos 14-1 Converting Files in Windows 1 Click Start, point to Programs, EPSON Camera, EPSON File Converter, then click EPSON File Converter. You see a screen like the following. 3 Select the format of the images you want to upload from the Files Type list. 4 Select the images you want to upload in the File Name list. Then click the –> button. If you want to upload all the images in the list at once, click the >> button. As you select files, they appear in the Selected Files List in the order they will be uploaded. This determines the sequence in which you can display the images. 2 Use the Drive and Folder lists to locate the folder containing the images you want to upload. Double-click the folder to select it. The images in the folder are listed in the File Name box. Presenting Your Photos 14-2 ◗ To rearrange the uploading (and display) order, select the image you want to reorder, then click the ↑ or ↓ Sort arrow. ◗ If you want to change your selection, click the <– button to remove selected files or click the << button to remove all the files from the Selected Files List. ◗ If you want to preview a selected image and confirm its size, click the Preview checkbox. 8 Click the Start button. You see a window like the following: 5 For each file in the Selected File List, select 640 × 480 or Automatic from the Image Size box. When you select Automatic, the File Converter resizes your files to a size the camera can read, keeping them as close to the original size as possible. 6 If you want to upload an audio recording with a file, highlight the file name in the Selected Files List and click the Select Sound button. 9 Select a folder where you want to save your converted files, then click OK. Your files are converted and saved in the selected folder. To upload the converted files to your camera, see “Uploading Converted Files” on page 14-6. 7 From the Open dialog box, select your sound file and click Open. If you want, click the Play Sound button to play the sound or the Delete Sound button to remove it. Presenting Your Photos 14-3 Converting Files on a Macintosh 1 Open the EPSON File Converter folder and 2 Click Add. The Select Files dialog box appears. double-click the EPSON File Converter icon. The EPSON File Converter dialog box opens: 3 Double-click the folder containing the images you want to upload, then select each file you want to upload and click Select. If you want to preview a selected image, click the Preview checkbox. It takes a few seconds longer to select images with previews displayed. 4 When you finish selecting image files, click Done to close the Select Files dialog box. Presenting Your Photos 14-4 The selected images appear in the Selected File List in the order they will be uploaded. This determines the sequence in which you can display the images. 6 To upload an audio recording with a file, highlight the image file name in the Selected Files List and click Select Sound. Find the folder where your sound file is located and select the sound you want to associate with your file. Then click Open. 7 If you want, click Play Sound to play the sound or click Delete Sound to remove it. 8 Click the Start button. Select the folder where you want to save your converted files and then click Open. 9 Click the Select ◗ To rearrange the uploading order, select the image you want to reorder, then click Up or Down. ◗ To remove files from this list, select the file(s) and click Remove. button to start uploading files to your selected folder. A window opens to show you the progress of the file conversion. To upload the converted files to your camera, see the next section, “Uploading Converted Files.” 5 For each file in the Selected File List, select 640× 480 or Automatic from the Image Size box. Presenting Your Photos 14-5 Uploading Converted Files After you have converted your files as described in the previous sections, you can upload them to your camera. 1 If you are connecting via USB, make sure the camera is turned on and connected to your computer, and the camera dial is turned to . If you’re transferring files from your memory card, insert the card into the card reader or insert the PC card adapter into the PC card slot. 2 In Windows, double-click My Computer. You see a drive icon for your camera or card. Double-click the drive icon. On a Macintosh, you see the EPSON_DSC drive icon on your desktop. Double-click the drive icon. CAUTION If you delete any files in the 100Epson folder, they are deleted from the camera’s memory card. 5 In Windows, turn off the camera and disconnect it from your computer or remove the card. On a Macintosh, drag the icon for the camera or card to the Trash. Turn off your camera and disconnect it or remove the card. NOTE If your camera’s CompactFlash memory card can’t hold all the images you’d like to upload, you can purchase a higher density card. See Appendix B for details. 3 You see two or more folders. Double-click the DCIM folder, then double-click the 100Epson folder. 4 Open the folder on your computer where your converted files are stored and drag them to the 100Epson folder. (To select multiple files, hold down the Shift key or the Ctrl key.) Presenting Your Photos 14-6 Converting Presentations You may want to upload a presentation or document to your camera that you can’t save as a standard image file. To do this, you can make a “screen capture” of your computer desktop while the document or presentation is open. Then you can convert the captures into a series of image files that you can upload to your camera’s memory card. 2 Click the Screen Capture tab. The Screen Capture dialog box appears: choose the key combination to use for capturing screens Windows users can make screen captures from within the EPSON File Converter utility; Macintosh users need to use the standard Macintosh screen capture function. Capturing Windows Screens 1 Click Start, point to Programs, EPSON Camera, EPSON File Converter, then click EPSON File Converter. You see the EPSON File Converter window. set the drive and folder for saving screen captures 3 Use the Drive and Folder lists to select the folder where you want to save the screen captures. To create a new folder for them, click the New Folder button. Presenting Your Photos 14-7 ! 4 Specify the key combination you want to use to take your screen captures in the Hot Key setting box. Click the ALT, CTRL, or SHIFT checkbox, then select a function key from the list. The default hot key is F5. NOTE ◗ window. Make sure you maximize your presentation before you capture it. If you set your application to 5 Click Start to activate the key combination. The key “slide show” mode (or the equivalent) you can capture just the image you want, without menus and other combination remains active only for the current session. When the key combination is activated, the Start button changes to a Stop button. To deactivate the hot key combination, press the Stop button. 6 Start your application and open the file to the page or image you want to capture. The entire screen is captured, not just the active screen elements. See your application’s documentation for instructions. ◗ Presentations using large font sizes (at least 18 points) work best. 7 Press the hot key combination you selected. Your screen capture is assigned a file name and saved to the folder that you specified. You can take as many screen captures as you’d like; simply open each file you want to capture and press your hot key combination again. 8 When you’re finished, close your application and click the Stop button on the Screen Capture dialog box. The key combination you selected is erased. Presenting Your Photos 14-8 To convert your screen captures for uploading, follow the instructions on page 14-2. Then follow the instructions on page 14-6 to upload the screens to the camera. NOTE ◗ capture it. If you set your application to “slide show” mode (or the equivalent) you can capture just the image Capturing Macintosh Screens EPSON File Converter for the Macintosh does not have a screen capture feature. However, you can make screen captures using your Macintosh system software, then use EPSON File Converter to convert the screen captures for uploading to your camera. The procedure may differ slightly, depending on your Macintosh. See your computer’s manual or Mac Help for more information. To capture screens: 1 Start your application and open the file to the page or image you want to capture. Make sure you maximize your presentation before you you want, without menus and other screen elements. See your application’s documentation for instructions. ◗ Presentations using large font sizes (at least 18 points) work best. 2 To capture the entire desktop, press the J, Shift, and 3 keys on your computer keyboard at the same time. Your Macintosh names and saves the screen capture on your hard drive (not in a folder). 3 To capture just the active window, turn on Caps Lock, press the J, Shift, and 4 keys at the same time, then click the window you want to capture. You can make as many screen captures as you’d like; simply repeat these steps. To convert your screen captures for uploading, follow the instructions on page 14-4. Then follow the instructions on page 14-6 to upload the screens to the camera. Presenting Your Photos 14-9 Connecting the Camera to a Video Device You can display your photos, video clips, uploaded images, and sounds on a multimedia projector, television, VCR, or other video output device. NOTE The optional AC adapter is highly recommended while the camera is connected to a video device. See page B-2 for instructions and ordering information. Setting the Broadcast Signal System If you will use your camera with a television, make sure the camera has the correct broadcast signal setting. 1 Turn the camera dial to to display the SETUP menu. 2 Press the button under icon to go to the the Language/Signal setup menu. 3 If necessary, press the button You need the video cable that came with your PhotoPC 3100Z to connect to your video device. next to TV to change the setting to NTSC (the U.S. broadcasting standard). 4 Press the button under BACK to save the setting and return to the SETUP menu. Presenting Your Photos 14-10 Connecting the Camera 1 Make sure your camera and TV, VCR, or video projector, or other video device is turned off. 3 Connect the yellow end of the video cable to the VIDEO IN port and the white end of the cable to the AUDIO IN port on the TV, VCR, projector, or other device. 2 Open the camera’s connector cover and connect the black end of the video cable to the AV Out port, as shown below: 4 Turn on the video device and switch to video mode. 5 Turn the camera dial to . The last image that you uploaded to the camera is projected. If you are using the optional AC adapter, you can also see the image on the camera’s LCD screen. Presenting Your Photos 14-11 You can use the camera’s slide show feature to play your images and sounds automatically (see page 6-11), or play them one at a time using the camera’s navigation buttons. You can use all of the camera’s other playback features to show your presentation (see Chapter 6 for details). 6 When you’re done playing back pictures, turn off your camera and turn off your video device. 7 Disconnect the cables. TIP You can videotape your pictures, sounds, and videos to share them without using a computer. After you connect the camera to a VCR, press the Record button on the VCR to play back a video clip (see page 6-8) or use the camera’s slide show feature (see page 6-11). Presenting Your Photos 14-12 Using Your Camera . Troubleshooting and Reference This section includes troubleshooting and maintenance instructions for your EPSON PhotoPC 3100Z, optional accessories available for the camera, specifications, and warranty information. This section includes the following appendices: A Maintenance and Troubleshooting B Optional Accessories C Specifications D Notices A There is an Index following this section of the book. B -1 . A Maintenance and Troubleshooting Sections in this Appendix: Handling the Camera Caring for the Camera . . . . . . . . . . . . . . . . . . . . . . . . . . . A-1 ◗ Solving Camera Problems . . . . . . . . . . . . . . . . . . . . . . . . A-3 Solving Connection and Software Problems . . . . . . . . . . A-7 Solving Picture Problems . . . . . . . . . . . . . . . . . . . . . . . . A-11 NOTE To further protect the lens from bright sunlight, you can Where To Get Help . . . . . . . . . . . . . . . . . . . . . . . . . . . . A-15 attach an optional UV filter with your camera’s lens adapter. See Appendix B for instructions. Caring for the Camera Your PhotoPC 3100Z requires only basic care. Before you perform any maintenance procedures, be sure to read the safety instructions in Appendix D. Then follow the guidelines in the sections below. To avoid damaging the optics of the camera, do not expose the lens to direct sunlight for extended periods of time. Using Your Camera ◗ ◗ Make sure you replace the lens cap on the camera when you are not using it. Remove the lens cap before turning on the camera. Attach the neck strap (see Chapter 1) and use that to carry the camera. Keep the camera in the included case, or in a camera bag to protect it. Maintenance and Troubleshooting A-1 A B ◗ Avoid sudden temperature changes, which can cause moisture to form on the camera and options. Keep the camera and options in a case or bag if you need to move them from a cold environment to a warm one. Allow time for the camera and options to adjust to temperature changes before using them. Storing the Camera ◗ When you’re not using the camera, make sure the camera is turned off and the lens is retracted. Attach the lens cap to protect the lens. ◗ When the camera is not used for long periods of time, remove the batteries and store them at a low temperature in a dry location. This prevents damage to the camera from battery leaks or corrosion. Cleaning the Camera ◗ Use a clean, dry cloth to wipe the camera free of dust. ◗ Don’t use harsh or abrasive cleaners. Don’t use liquid or aerosol cleaners. ◗ To clean the lens, first blow off any loose dust or dirt. Then breathe on the lens and wipe off all moisture with a soft, lint-free cloth or lens cleaning tissue. To avoid scratching the lens, don’t press too hard. ◗ If necessary, clean the battery contacts with a dry cloth. ◗ If the LCD screen gets fingerprints or smudges on it, use a soft, damp cloth to lightly wipe the screen. Do not store the camera in the following locations: ◗ Where it will be exposed to direct sunlight, for example, on a car dashboard ◗ Near sources of bright light or high humidity ◗ Near heat sources or in a closed car or trunk ◗ In areas of excessive dirt or dust ◗ Where it will be exposed to strong vibrations or magnetic fields Maintenance and Troubleshooting A-2 Solving Camera Problems You can’t take a picture with the camera. Before you call for help, check this list of problems and possible solutions: ◗ Make sure you’ve installed the CompactFlash memory card in your camera. If it’s already installed, you may need to format it (see Chapter 1). Check to see if a message is displayed on the camera’s LCD screen. ◗ The CompactFlash memory card may be full; check the picture counter on the display panel. Try setting the camera to a lower image quality setting; there may be enough space to take lower resolution images (see Chapter 2). Erase pictures or video clips (see Chapter 6), or transfer the pictures or video clips to your computer and then erase them (see Chapter 10). Or replace your memory card with a new one (see Chapter 1). ◗ The batteries may be low. If you see the low battery icon, replace the batteries (see Chapter 1). If you are using optional rechargeable batteries, recharge them, or use the optional AC adapter (see Appendix B). ◗ The camera may be connected to your computer. When it’s connected, you can’t use any of the controls on the camera itself. The camera has no power. ◗ The camera may have shut off automatically. If your camera dial is set to , , or , press the shutter button to turn the power back on. If your camera dial is , press any button on the back of set to , , or the camera to turn the power on. (You can also press the POWER button to turn the camera off and then press it again to turn the camera back on.) ◗ Check the batteries and make sure they’re installed correctly. If you are using optional rechargeable batteries, they need to be charged before you can use them. Recharge or replace the batteries. ◗ If you are using the optional AC adapter, make sure it’s plugged into a working outlet. Maintenance and Troubleshooting A-3 You can’t see clearly through the viewfinder. The flash doesn’t work. Adjust the view with the diopter dial. Set the diopter with the camera dial turned to for the most accurate adjustment. ◗ Make sure the flash is not set to the ◗ Check the batteries and make sure they’re installed correctly. Replace the batteries if necessary. The camera takes too long to take a picture. ◗ If you are using one of the automatic flash modes (automatic, red-eye reduction, or slow synchronized), the flash only fires when there is insufficient light. If you want to force the flash to fire, set it to forced mode. (See Chapter 2.) ◗ You can’t use the flash in continuous shooting mode or video clip capture mode. ◗ Check to make sure your camera’s flash setting is not set to use an optional external flash if you’re trying to use the camera’s flash. If you’re using an optional external flash, make sure to use the Ext Flash setting in the Shot SETUP menu (see Appendix B). ◗ ◗ ◗ You may be pressing the shutter all the way down at once. This forces the camera to focus, make exposure adjustments, and capture the image all at once. Press the shutter button halfway down to focus, then the rest of the way to capture the image (see Chapter 2). If you want to quickly take up to 47 pictures in succession, use the continuous shooting mode. See page 3-3 for details. If you are taking a picture in Uncompressed Tiff mode, the camera takes longer to process the image. Tiff images create large files (9.1MB) and take approximately 22 seconds to process. To capture large, high quality images that you can print, try setting the camera to HyPict JPEG mode instead of Tiff mode; see page 2-8. flash off setting. Maintenance and Troubleshooting A-4 ◗ If your external flash isn’t working, make sure your user mode is set to Manual (see Chapter 1) and you have the correct setting in the Shot SETUP menu. Also, make sure the flash is placed on the camera correctly. (See Appendix B.) Your external flash may also need batteries. Check the documentation that came with your external flash for more information. Nothing appears on the LCD screen (or the status display panel). ◗ Check your batteries and make sure they’re installed correctly. Replace the batteries if necessary. ◗ Make sure you’ve installed and formatted the CompactFlash memory card. ◗ The camera may have shut off automatically. If your camera dial is set to , , or , press the shutter button to turn the power back on. If your camera dial is , press any button on the back of set to , , or the camera to turn the power on. (You can also press the POWER button to turn the camera off and then press it again to turn the camera back on.) ◗ Make sure the camera is not in viewfinder mode (if you want to use the LCD screen). ◗ The LCD screen turns off automatically when the camera is connected to (and communicating with) a computer or video device. The lens is still out even though the camera is turned off. ◗ The camera may have shut off automatically. To retract the lens, press the POWER button to turn the camera back on, then press it again to turn the camera off. ◗ The batteries may be low. Connect the camera to the optional AC adapter, or replace or recharge the batteries. Then turn the camera on and back off to retract the lens. The image on the screen is too dark. Adjust the brightness of the screen using the Camera SETUP menu. See page 7-5 for instructions. The menus disappear from the LCD screen. The menus disappear when you press the MENU button. Press the MENU button again to make them reappear. Maintenance and Troubleshooting A-5 You can’t take certain types of pictures or make all the settings you want. The “pictures remaining” number on the display panel doesn’t decrease after you take a picture. ◗ Some of the camera’s settings and features can’t be used at the same time. For example, you can’t use continuous shooting mode and set the image quality to (HyPict or Tiff) at the same time. ◗ To adjust certain settings like white balance, exposure, and sensitivity settings, you need to set your user mode to Program or Manual. See page 1-8 for details. Your camera is operating correctly. The total number of pictures you can store depends on your pictures’ content. The number doesn’t always change, especially when you’re using standard image quality. (To confirm that the camera took the picture, you can turn the camera dial to to display the last picture that was taken.) ◗ Uncompressed Tiff mode images are 9.1MB. You can take only one picture in this mode with your included memory card. For high quality images that take up less memory, try using HyPict JPEG mode. See Chapter 2 for details. ◗ To use an optional external flash, you need to set your user mode to Manual. See page 1-10 for details on changing your user mode and Appendix B to use an external flash. The camera’s date and time settings need to be reset often. When your camera is without working batteries or a connection to an optional AC adapter for an extended period of time, it loses the time, date, and other settings (and returns to the default settings). To make sure you don’t lose your settings, connect the camera to an optional AC adapter or purchase a set of batteries to use in the camera when the others stop working. Maintenance and Troubleshooting A-6 The camera’s LCD screen is displaying the wrong language. You can change the language back in the Language/Signal setup menu. Turn your camera dial to and press the button under the icon. (See page 7-4 for complete instructions on changing the language setting.) Solving Connection and Software Problems If you are having trouble connecting your camera to a computer or video device, or installing or using the software, check the suggestions below: When you are in video clip capture mode, the time shown is less than 35 seconds. Nothing appears on the television or the sounds don’t play when you connect your camera to it. ◗ ◗ Make sure the video and audio cables are connected correctly, as described on page 14-10, and the camera and TV are turned on. ◗ Make sure your camera dial is set to ◗ If your TV has both Video and S-Video modes, make sure it is set to Video mode. See the manual for your television if you need help. ◗ Check your batteries and make sure they’re installed correctly. Replace the batteries if necessary, or connect the AC adapter. ◗ The camera’s CompactFlash card does not have enough remaining memory to capture a complete video clip. You can still capture a video clip for the amount of time shown. If you need to capture a video clip for the full 35 seconds, erase some existing pictures or video clips (see Chapter 6), or transfer the pictures or video clips to your computer and then erase them (see Chapter 10). Or replace your memory card with a new one (see Chapter 1). If you have sound turned on, you can capture a video clip that is 25 seconds. Turn sound recording off to capture a 35-second video clip. . Maintenance and Troubleshooting A-7 ! ◗ Make sure your camera is set to the correct broadcast signal system (see page 14-10). Also see your television’s manual for possible solutions. ◗ Check your playback settings to make sure the sound setting is turned on (see Chapter 6). ◗ Make sure your camera is not turned off and the batteries have power, or connect the AC adapter. ◗ If your camera is connected to a USB hub, try connecting the camera directly to your computer. ◗ From the error screen, click Connection and make sure the connection is set to USB (Mounted Drive). (See page 10-6 for instructions.) You get an error message when you try to transfer your pictures to the computer. ◗ Make sure the cable is connected correctly as described in Chapter 9. ◗ Make sure your camera is turned on and the batteries have enough power, or connect the AC adapter. ◗ If your camera is connected to a USB hub, try connecting the camera directly to your computer. You get a “The Camera Is Not Responding” or similar error message when you’re using your PhotoPC 3100Z software with the camera connected to your computer. ◗ You are unable to drag and drop photos into a document. ◗ If your computer has less than 32MB RAM, you may not be able to use drag and drop. Make sure you don’t run too many applications at the same time. You may need to add memory to your computer or use another method of getting photos into your documents. ◗ Your application may not support this method of adding pictures. Make sure the cable is connected correctly as described in Chapter 9. Maintenance and Troubleshooting A-8 You are unable to copy and paste or import your photo into a document on your Macintosh. ◗ Try increasing your virtual memory using the Memory Control Panel. Also increase the memory allocation for your word processor or other application. (Select the application and choose Get Info from the File menu.) ◗ Try turning off any unnecessary extensions. See your Macintosh documentation for more information. You can’t find your video clips (or photos). Your camera stores photos and video clips in different folders on the camera’s memory card. The photos and associated sound files are stored in the DCIM\100Epson folder. The movies are stored in the Movie folder. You are unable to format or use a CompactFlash memory card with your camera. ◗ The pictures transfer to your computer too slowly. ◗ ◗ If you’re transferring Tiff files or video clips, you can expect the transfer to take much longer than it does for JPEG files, due to large file sizes. Make sure you’re using an ATA-compatible CompactFlash memory card (Type I). Other cards may not work with PhotoPC 3100Z. If you need help with a card, call the appropriate manufacturer’s number. Some are listed below: If your computer has less than 32MB RAM, the transfer speed may be slow. Try using virtual memory. See your computer documentation or help for more information. ◗ ◗ Lexar Media, (800) 789-9418 ◗ SanDisk, (408) 542-0595 ◗ Delkin Devices, (858) 586-0123 Make sure you’ve installed the card correctly. The card’s label should be facing the front of the camera, and the arrow(s) on the label should point in. Maintenance and Troubleshooting A-9 Your notebook computer’s PC card (PCMCIA) drive can’t access a CompactFlash memory card with a PC card adapter. If you’re using an IBM® ThinkPad,® you may need an updated driver for your PC card (PCMCIA) slot. Contact IBM technical support. When you upload pictures to a memory card in your computer, your system appears to hang. Check the status bar at the bottom of your screen. If it shows that the transfer is complete, your system is operating correctly. You may have to click your mouse to change the hourglass icon to a normal pointer. When you copy image files from your computer to a CompactFlash memory card in your PC card (PCMCIA) drive, the camera can’t access the images. You can’t install software in Windows 2000. If you see an error message or the software doesn’t install correctly, you may not have software installation privileges. Contact your System Administrator. You can’t play video clips on your computer. Make sure you have QuickTime installed on your computer. See Chapter 9. You can’t insert video clips into your application. Some applications may not recognize the camera’s movie file format. If you upgrade your QuickTime Player to QuickTime Pro, you can use that program to save your file in a format that your application recognizes. Go to http://www.apple.com/quicktime/ on the Internet for details. You have to use the EPSON File Converter to convert your images before you upload them. See Chapter 14 for details. Maintenance and Troubleshooting A-10 Solving Picture Problems If you’re not satisfied with some of the pictures you get from the PhotoPC 3100Z, you may need to adjust the camera settings. Read the suggestions below. Your pictures display poor image quality on the screen or when you print them out. ◗ PhotoPC 3100Z captures images in 24-bit color (16.7 million colors). Your pictures will not display maximum image quality if your monitor or computer’s video controller doesn’t support this color depth. You may need to upgrade your system to achieve the best possible image quality. ◗ If your pictures look better on the screen than when you print them out, you may need to upgrade your printer. An EPSON Stylus ink jet printer, for example, provides excellent image quality. Also see your printer manual to change your print settings, if necessary. ◗ If you used drag and drop to insert your pictures, they may appear grainy. Try importing them into your documents instead. When you preview images on your computer, they look distorted. ◗ If you are using an STB® Velocity 128 video card and have a screen resolution of 800 × 600 or 640 × 480, you may notice this phenomenon. Slowing down the acceleration on your video card may solve this problem: Click Start, point to Settings, click Control Panel, then double-click System. On the Performance tab, click the Graphics button. Select a slower acceleration and click OK. See your Windows documentation or help system for more information. The colors in your picture don’t look right. ◗ When you take pictures under certain artificial lighting conditions, the colors may be slightly distorted. You can adjust your camera’s white balance setting to correct the colors while you are taking photos (see Chapter 5). Maintenance and Troubleshooting A-11 ◗ If you have already taken photos, you can use your Image Expert software to adjust their colors. ◗ Make sure that your subject isn’t moving and that you hold the camera steady after you press the shutter button (until the camera status light or photo capture light starts flashing). ◗ If you want to photograph a moving subject, try increasing the shutter speed. See Chapter 5 for information about how to change the shutter speed. ◗ Make sure your flash is not set to ◗ When you focus on a nearby object, your picture’s background may appear blurry. Try changing your focus. ◗ Try turning the camera on and then off. The lens may be misaligned if it is bumped, but is realigned when the camera is turned on. ◗ If you are shooting areas with little contrast, like an empty sky or a blank wall, the camera focuses at infinity. If you are shooting under poor lighting conditions, the camera may not be able to see the subject correctly and focuses at a distance of 4.9 feet. Your picture is blurry or out of focus. ◗ ◗ ◗ Make sure your subject is within the camera’s range. You should be at least 20 inches away to take a picture without the flash, 20 inches to 14 feet away for a wide angle shot (zoomed out) with the flash, and 20 inches to 11 feet away for a telephoto shot (zoomed in) with the flash. If you are taking a picture in macro mode, the camera can focus on objects at distances between 8 inches and 20 inches when the camera is zoomed in (telephoto). If you want to take closer pictures (as close as 2.36 inches), make sure the camera is zoomed all the way out (wide angle). See page 4-4. When you take macro close-ups, make sure you have adequate lighting. Using a tripod will help you capture sharp pictures. flash off. Maintenance and Troubleshooting A-12 ◗ You may need to use the flash. Make sure the setting is not flash off. If you’re using the macro mode to take a close-up photo, be sure to provide adequate lighting for your subject. ◗ If you’re using the flash, make sure your subject is within the range of 14 feet for wide angle shots or 11 feet for telephoto shots. If you’re taking a picture at night and you want to light up the background as well as your subject, use the camera’s slow synchronized flash mode. ◗ If you need more light, attach an optional external flash to the camera’s hot shoe (see Appendix B). Your picture is too dark (underexposed). ◗ ◗ ◗ ◗ ◗ Use Image Expert to adjust the picture’s brightness and contrast. Read your electronic Image Expert User’s Guide. (Instructions for reading the manual are on page 9-9.) Try adjusting the camera’s exposure or sensitivity settings (use the Manual user mode). See Chapter 5 for details. If you’re taking pictures in the Manual user mode, look for the EV! warning that appears on your LCD screen when you are taking pictures out of the ideal exposure range. If you have trouble setting both the aperture and shutter speed manually, try adjusting the aperture and letting the camera choose the shutter speed with Aperture Priority mode (see Chapter 5). Your picture is too light (overexposed). ◗ If you’re using the forced flash setting, it may be too bright. Try setting the flash to the automatic setting. ◗ If you’re facing a bright light source, you may need to shoot your picture from a different angle. ◗ Use Image Expert to adjust the picture’s brightness. ◗ Set user mode to Program or Manual and adjust the camera’s automatic exposure setting (see Chapter 5). ◗ If you use the flash for macro shots, your pictures may come out too light because the flash is close to the subject. Try using adequate ambient lighting and setting the flash to . Maintenance and Troubleshooting A-13 Part of your picture is missing. Make sure you’re not blocking the lens with your finger, neck strap, clothing, or other object. ◗ If you’re taking a close-up or macro mode picture, turn the camera dial to and use your LCD screen to preview your picture. A horizontal or vertical red line appears on your picture. Video clips play back sideways. Red lines are caused by glare. Avoid photographing shiny surfaces that reflect excessive amounts of light into your lens. Capture your video clips with the camera turned upright. You can’t rotate video clips. The wrong date and/or time are displayed on your pictures. When you change the batteries in your camera, you may need to reset the clock in the SETUP menu. See Chapter 7 for more information. Your pictures don’t look as good as they used to. Your camera’s lens may be dirty or dusty. Try cleaning it by following the instructions on page A-2. The area captured in the photo is different from what you saw in the viewfinder. ◗ Make sure you look straight through the viewfinder. Maintenance and Troubleshooting A-14 EPSON provides technical assistance 24 hours a day through the electronic support services and automated telephone services listed in the following table: To speak to a technical support representative, dial (562) 276-4303 (U.S.) or (905) 709-3839 (Canada), 6 AM to 6 PM, Pacific Time, Monday through Friday. Toll or long distance charges may apply. Service Access Before you call, please have the following information ready: World Wide Web From the Internet, you can reach EPSON Support at http://support.epson.com. At this site, you can download drivers and other files, look at product documentation, access troubleshooting information, and receive technical advice through e-mail. ◗ Product name (EPSON PhotoPC 3100Z) ◗ Product serial number (located on the bottom of the camera) ◗ Proof of purchase (such as a store receipt) and date of purchase ◗ Computer configuration A variety of automated help services are available 24 hours a day, seven days a week. To use these services, you must have a touch tone telephone and call (800) 922-8911. ◗ Description of the problem Where To Get Help Automated Telephone Services Maintenance and Troubleshooting A-15 EPSON Accessories You can purchase accessories from the EPSON Store at (800) 873-7766 or visit www.epsonstore.com (U.S. sales only). In Canada, please call (800) 873-7766 for dealer referral. Software Licensing You can install EPSON File Converter and the USB storage driver on multiple computer systems. If you want to install Image Expert on multiple computer systems, please contact Sierra Imaging at (800) 501-8902 regarding the licensing fee. Maintenance and Troubleshooting A-16 B Optional Accessories Sections in this Appendix: Using the Optional AC Adapter. . . . . . . . . . . . . . . . . . . . B-2 Using a Tripod . . . . . . . . . . . . . . . . . . . . . . . . . . . . . . . . . B-4 Attaching an Optional Converter Lens or Filter . . . . . . . . B-4 Using Your Camera Attaching an Optional Flash . . . . . . . . . . . . . . . . . . . . . . B-5 Using a PC Card Adapter . . . . . . . . . . . . . . . . . . . . . . . . B-6 Photo Printers . . . . . . . . . . . . . . . . . . . . . . . . . . . . . . . . . B-8 ou can use a variety of options with the PhotoPC 3100Z to enhance its capabilities and convenience. Y A B Optional Accessories B-1 You can purchase a NiMH Battery Pak (with 4 batteries) or replacement NiMH Power Pak (which contains a battery charger and 4 batteries). With a backup set of charged batteries, you’ll have plenty of battery power. Additional CompactFlash memory cards are also handy to have to store more pictures. CompactFlash memory cards are available from the various manufacturers, such as: These options should be available where you bought your PhotoPC 3100Z. Make sure you purchase the correct size card. The PhotoPC 3100Z will accept ATA-compatible Type I CompactFlash cards up to 256MB. You can purchase accessories from the EPSON Store at (800) 873-7766 or visit www.epsonstore.com (U.S. sales only). In Canada, please call (800) 873-7766 for dealer referral. Accessory Product code EPSON Universal AC Adapter B867081 NiMH Battery Pak (4 batteries) B818113 Universal NiMH Power Pak (charger and 4 batteries) B818172 ◗ Lexar Media, (800) 789-9418 ◗ SanDisk, (408) 542-0595 ◗ Delkin Devices, (858) 586-0123 Using the Optional AC Adapter The universal AC adapter allows you to connect your PhotoPC 3100Z to any standard (110/230 V) outlet. You should use the AC adapter when you are previewing images, transferring images and connecting the camera to your video device. It is also convenient if you are taking indoor portrait photos. The adapter powers the camera but does not charge the batteries. Optional Accessories B-2 WARNING ◗ 2 Plug the adapter cable into the DC port on the camera. Use only the AC adapter designed for the PhotoPC 3100Z. Using any other adapter could cause fire, electrical shock, or injury. ◗ Do not use the AC power cable and the adapter for any purpose other than powering your PhotoPC 3100Z. ◗ If the AC plug doesn't fit your outlet, have a proper outlet installed by a qualified electrician. ◗ To avoid radiation danger, do not expose or remove the ferrite core. To avoid losing any images or settings, make sure the camera has finished processing and is turned off before you connect or disconnect the AC adapter. To connect the adapter: 3 Plug the AC adapter into an electrical outlet. 1 Open the connector cover on the side of the camera. Optional Accessories B-3 Using a Tripod To use the camera with any standard tripod: 1 Assemble and set up the tripod according to the manufacturer’s instructions. Make sure the tripod is well-balanced on a flat surface. 2 Find the opening for the tripod screw on the bottom of your camera. tripod screw opening Attaching an Optional Converter Lens or Filter You can attach a 49 mm telephoto or wide-angle converter lens to the camera using the lens adapter that came with your camera. You can also use 49 mm close up lenses and filters. You can order accessory Tiffen lenses and filters from DC Pro Digital Camera Accessories at (800) 522-7835 or (516) 434-8800, or visit www.dcprodirect.com on the Internet. See the brochure that came in your box. Screw the lens adapter onto the camera’s lens, and then screw the converter lens or filter onto the lens adapter. Carefully place the camera on the tripod. Screw the camera on until it is firmly in place. 3 Adjust the tripod to view your subject as desired. Optional Accessories B-4 Attaching an Optional Flash You can attach an optional flash unit to the camera to significantly increase the brightness of your images in dark environments. It also works well for portrait photography. 3 Slide the flash onto the top of the camera’s hot shoe as shown below. (See the manual for the flash if you need more detailed instructions.) EPSON recommends the following external flash (available through photo specialty shops, mail order catalogs, and on the Internet): Brand: Metz Model: 32Z-2 NOTE The camera must be in the Manual user mode to enable the external flash. See page 1-10 to change your user mode to Manual. To attach the flash and set up your camera to use it: 1 Make sure the camera and flash are both turned off. 2 If necessary, insert batteries into the flash unit as 4 Turn on the camera and turn your camera dial to . You see the SETUP menu. described in the manufacturer’s instructions. Optional Accessories B-5 5 Press the button next to Shot SETUP. You see the Shot SETUP menu. 6 Press the button next to Trailing (or the current flash setting) to change the setting to Ext Flash (external). Using a PC Card Adapter If your desktop or notebook computer has a Type II PC card (PCMCIA) slot, you can use a PC card adapter to access images stored on CompactFlash cards. NOTE ◗ 7 Turn the camera dial to the setting you want to use to Storage driver to copy your photos to your hard drive. See Chapter 10. take a picture. ◗ 8 Turn on the flash. Now you are ready to start using your camera with the flash. NOTE The camera’s flash modes are disabled when using the external flash. See the flash documentation for information on any available settings. If you don’t have an adapter, you can use Image Expert to transfer photos to your computer. Or you can use the USB If you can’t access a card in your notebook computer, contact the computer manufacturer. See page A-10 for more information. If you’re using a Macintosh, you may need to enable PC Exchange extension software to access files on CompactFlash cards. See your Macintosh documentation for information. For information on installing, formatting, and removing memory cards from your camera, see Chapter 1. Optional Accessories B-6 Installing the PC Card Adapter 1 Insert the memory card all the way into the adapter. 2 Insert the adapter into your computer’s Type II PC card slot. Transferring Photos With the Adapter Once the adapter and card are installed in your computer’s PC card (PCMCIA) slot, you can transfer photos by simply copying them to your hard drive. The photos are stored in the DCIM/100Epson folder on the card and the video clips are stored in the Movie folder. ◗ In Windows, use My Computer or the Windows Explorer to drag and drop image files to your hard drive. ◗ On a Macintosh, use the Finder to drag and drop image files to your desktop or hard drive. Optional Accessories B-7 ! Photo Printers ◗ EPSON Stylus Photo 890 This printer includes roll paper support and 6-color, BorderFree, photo-quality printing. This printer has a 2880 × 720 dpi resolution and prints with lightfast inks. ◗ EPSON Stylus Photo 1280 This printer features true photo reproduction quality. It creates wide printouts (up to 13 × 44 inches) and BorderFree photos. The EPSON Stylus Photo 1280 also supports roll paper printing and long-lasting prints with lightfast inks. To get the best printouts of your photos, use an EPSON Stylus Photo printer. NOTE The EPSON Stylus Photo 890 and EPSON Stylus Photo 1280 Here are a few suggested printers: printers will include PRINT Image Matching support. If PRINT Image Matching software is not available when you purchase ◗ your printer, check the EPSON Support website at http://support.epson.com for software updates. EPSON Stylus Photo 785EPX This is the ideal printer for digital cameras. It includes a built-in PC Card slot and allows you to print BorderFree™ photos without turning on your computer. This printer includes complete support for PRINT Image Matching. Optional Accessories B-8 C Using Your Camera Specifications Sections in this Appendix: Camera Camera. . . . . . . . . . . . . . . . . . . . . . . . . . . . . . . . . . . . . . . C-1 CompactFlash Memory Card . . . . . . . . . . . . . . . . . . . . . . C-5 Physical Dimensions Optional NiMH Battery Charger . . . . . . . . . . . . . . . . . . . . C-5 Width 4.3 inches (108 mm) Optional NiMH Batteries . . . . . . . . . . . . . . . . . . . . . . . . . C-6 Height 3.5 inches (89 mm) Optional Universal AC Adapter. . . . . . . . . . . . . . . . . . . . . C-6 Depth 2.6 inches (65 mm) Weight 12.6 oz (358 g) without batteries, strap, lens cap, and CompactFlash memory card Minimum System Requirements . . . . . . . . . . . . . . . . . . . C-7 A B Specifications C-1 Power Sources Image resolution 2544 × 1904 pixels (HyPict) 2048 × 1536 pixels (uncompressed Tiff) 2048 × 1536 pixels (super fine) 1600 × 1200 pixels (fine) 640 × 480 pixels (standard) File formats Still images: JPEG DCF (EXIF), Tiff Includes 4 single-use AA alkaline batteries. Also accepts 4 AA batteries (single-use lithium or alkaline, rechargeable NiMH or NiCd) Optional Universal NiMH Power Pak (charger and 4 batteries, B818172) Video clips: QuickTime (Motion JPEG) Optional Universal AC adapter (B867081) Battery Life (when using the included alkaline batteries) Over 4000 pictures using the viewfinder Approximately 155 pictures using the LCD screen (with automatic shut off set to 30 seconds) Approximately 210 minutes playback Technical Product type Digital still auto focus camera with LCD screen CCD 1/1.8 inch color area CCD (3.34 megapixels) Sound files: wav Bit depth 16 million colors, 24-bit USB cable Small size, B-Type connector (camera) Standard, A-Type connector (computer) Video out NTSC and PAL standards Internal ROM 2MB flash program memory Internal RAM 16MB Expansion memory 16MB CompactFlash memory card; also accepts optional 4MB to 256MB, Type I CompactFlash memory cards Self-timer 10 seconds Tripod mount Built-in Specifications C-2 Environmental Photographic Temperature Operating: 41 to 95 °F (5 to 35 °C) Non-operating: –4 to 140 °F (–20 to 60 °C) Humidity Operating: 30 to 80% (non-condensing) Non-operating: 10 to 80% (non-condensing) Lens f = 7 to 21 mm (equivalent to a 34 to 102 mm lens on a 35 mm camera) Brightness: F2.0 (W) to 2.5 (T) Auto-focus range 20 inches (50 cm) to infinity (normal) 8 to 20 inches (20 to 50 cm) (macro mode) 2.36 to 20 inches (6 to 50 cm) (macro mode, wide angle) Manual-focus range Three settings (approx. 3 feet, 10 feet, and infinity) for normal mode and two settings for macro mode LCD screen 1.8-inch TFT color LCD (110, 000 pixels: 512 × 218) Shows more than 98% of field captured Sensitivity Equivalent to ISO 100/200/400 Safety United States FCC Part 15 Subpart B Class B Canada CSA C108.8 Class B Specifications C-3 Exposure control Programmed auto exposure Exposure value adjustment: –2 to +2 EV, in 9 or 21 steps Manual shutter speed and aperture settings, and shutter-priority and aperture-priority settings Spot metering and matrix metering White balance TTL automatic white balance Fixed white balance (5200K) User-defined white balance Zoom 3× optical zoom 2× digital zoom Shutter Electric iris with mechanical shutter, 1/1000 second to 8 seconds (shutter speed range varies, based on aperture setting) Viewfinder Aperture Real-image optical, with centering cross hair (view range approximately 83%) Adjustable focus with diopter F2, F2.3, F2.8, F4, F5.6, F8 (aperture range varies, depending on shutter speed setting) Flash Built-in, automatic luminance control flash Hot shoe for optional external flash Flash modes Automatic flash, red-eye reduction, forced flash, flash off, slow synchronized flash mode (slow synchronized mode can be set to leading or trailing through the LCD menus) External flash mode for optional external flash that attaches to hot shoe on camera (can be enabled through the LCD menus) Photo Processing Time and File Size (approximate) Image Mode Photo processing time (seconds) Photo processing time for playback (seconds) Standard 0.7 0.5 Fine 1.0 0.5 Super Fine 1.0 0.5 HyPict 22.0 0.5 Tiff 18.0 0.5 * For HyPict JPEGs, the processing time varies depending on the complexity of the subject. Specifications C-4 CompactFlash Memory Card Approximate Photo Capacity Image Mode Density Standard compression Low compression Standard 199 122 Fine 56 29 Physical Dimensions Super Fine 29 15 Width 1.7 inches (42.8 mm) HyPict* 12 Height 1.5 inches (36.8 mm) Tiff* 1 Depth 0.13 inch (3.3 mm) 16MB * For HyPict JPEG images, the compression always remains the same. Tiff images are always uncompressed. ** If there are video clips and/or sound recordings on the card, or if the images are complex, the quantity of photos may vary. Optional NiMH Battery Charger Physical Dimensions Width 3.0 inches (76 mm) Height 4.5 inches (115 mm) Depth 1.1 inch (28 mm) Weight Approximately 4.6 oz (130 g) Specifications C-5 Optional Universal AC Adapter Technical Input 100 to 240 V, 50 to 60 Hz Output DC 1.2 V/490 mA × 4 Width 1.7 inches (43 mm) Charging time 240 minutes maximum (initial charge) 2 1/2 hours average (subsequent charges) Height 1.22 inches (31 mm) Power consumption Approximately 8W Depth 4.1 inches (104 mm) Physical Dimensions Charging temperature 41 to 95 °F (5 to 35 °C) Storage temperature −4 to 86 °F (−20 to 30 °C) Optional NiMH Batteries Type Cylindrical sealed Nickel-Metal Hydride rechargeable battery Size AA Output DC 1.2 V Technical Output DC 7 V/2.0 A Input 100 to 240 V AC, 50 to 60 Hz Specifications C-6 Minimum System Requirements Macintosh Systems To transfer images to your computer and edit them, make sure your system meets these minimum requirements: ◗ At least 32MB RAM (64MB recommended) ◗ At least 30MB free hard disk space ◗ CD-ROM drive IBM-compatible PC with Pentium® 166 or higher processor ◗ VGA monitor with minimum resolution of 640 × 480 ◗ Mouse or other pointing device ◗ At least 32MB RAM (64MB recommended) ◗ 16-bit sound card and speakers ◗ Double-speed CD-ROM drive ◗ ◗ At least 30MB free hard disk space ◗ VGA or SVGA monitor with at least 256-color display (16-bit color or greater recommended) iMacTM or Power Macintosh® G3 or G4 with Mac® OS 8.5.1 through Mac OS 9.1. (Panorama Stitcher requires Mac OS 8.6, or later.) ◗ Built-in USB port ◗ QuickTime 4.1.2 or later (included on CD-ROM) Windows Systems ◗ ◗ Mouse or other pointing device ◗ 16-bit sound card and speakers ◗ Windows 2000, Windows Millennium Edition (Me), or Windows 98 (pre-installed) ◗ Built-in USB port ◗ QuickTime 4.1.2 or later (included on CD-ROM) NOTE The included software does not support Mac OS X. If you are using Mac OS X 10.0 or later, check the EPSON website for possible software updates. Connect to the Internet, then go to http://support.epson.com. The included software cannot be used with the Multiple Users function of Mac OS 9. Specifications C-7 D Notices Sections in this Appendix: ◗ To prevent fire or explosion, do not use the camera where inflammable or volatile gas is stored. ◗ If the camera shows unusual signs such as noise, odor, or smoke, turn it off immediately. Remove the batteries and/or disconnect the AC adapter, and unplug the AC adapter from the electrical outlet. ◗ To avoid damage to the optics of the camera, do not expose the lens to direct sunlight for extended periods of time. ◗ Do not insert the batteries backward. ◗ Do not use the camera outdoors during adverse weather conditions. Safety Instructions . . . . . . . . . . . . . . . . . . . . . . . . . . . . . .D-1 Declaration of Conformity . . . . . . . . . . . . . . . . . . . . . . . .D-3 FCC Compliance Statement. . . . . . . . . . . . . . . . . . . . . . .D-4 Warranty. . . . . . . . . . . . . . . . . . . . . . . . . . . . . . . . . . . . . .D-5 Safety Instructions Read all of these instructions before using your camera: ◗ ◗ To reduce the risk of electric shock, do not remove the camera’s cover or open any of the compartments except as instructed in this User’s Guide. To prevent fire or electric shock, do not insert objects through any openings in the camera. Do not expose the camera to rain or moisture. Using Your Camera A B Notices D-1 ◗ ◗ ◗ damaged; if the camera or its optional accessories do not operate normally or exhibit a distinct change in performance. Do not store the camera near sources of bright light, direct sunlight, high humidity, heat, excessive dirt or dust, or where it will be exposed to strong vibrations or magnetic fields. ◗ To prevent possible eye injury, do not take flash pictures of faces at close range. Adjust only those controls that are covered by the operating instructions. ◗ Do not attempt to service the camera yourself. Refer all servicing to qualified service personnel. ◗ If the liquid crystal solution contained in the display panel or in the LCD screen leaks out and gets on your hands, wash them thoroughly with soap and water. If it gets in your eyes, flush them immediately with water. ◗ Do not swing the camera about with the neck strap. This can cause damage to the camera or other objects, or cause injury. ◗ Do not pull or tighten the camera’s neck strap too much when wearing it; this can cause serious injury. ◗ Keep the camera and all its included parts away from children. Avoid sudden temperature changes, which can cause moisture to condense on the camera. Keep the camera in a case or bag if you need to move it from a cold environment to a warm one. Allow time for the camera and its optional accessories to adjust to temperature changes before using them. ◗ Do not use a frayed or damaged power cord with the AC adapter. ◗ Remove batteries and/or unplug the camera and the AC adapter and refer servicing to qualified service personnel under the following conditions: if the power cord or plug is damaged; if liquid has entered the camera; if the camera has been dropped or its exterior has been Notices D-2 Declaration of Conformity DECLARATION of CONFORMITY According to 47CFR, Part 2 and 15 for Class B Personal Computers and Peripherals; and/or CPU Boards and Power Supplies used with Class B Personal Computers: We: Located at: EPSON AMERICA, INC. MS 3-13 3840 Kilroy Airport Way Long Beach, CA 90806 Telephone : (562) 290-5254 Declare under sole responsibility that the product identified herein, complies with 47CFR Part 2 and 15 of the FCC rules as a Class B digital device. Each product marketed, is identical to the representative unit tested and found to be compliant with the standards. Records maintained continue to reflect the equipment being produced can be expected to be within the variation accepted, due to quantity production and testing on a statistical basis as required by 47CFR §2.909. Operation is subject to the following two conditions: (1) this device may not cause harmful interference, and (2) this device must accept any interference received, including interference that may cause undesired operation. Trade Name: Type of Product: Model: Product: EPSON Digital Still Camera G790B EPSON PhotoPC3100Z Notices D-3 FCC Compliance Statement FCC COMPLIANCE STATEMENT FOR AMERICAN USERS This equipment has been tested and found to comply with the limits for a class B digital device, pursuant to Part 15 of the FCC Rules. These limits are designed to provide reasonable protection against harmful interference in a residential installation. This equipment generates, uses, and can radiate radio frequency energy and, if not installed and used in accordance with the instructions, may cause harmful interference to radio and television reception. However, there is no guarantee that interference will not occur in a particular installation. If this equipment does cause interference to radio and television reception, which can be determined by turning the equipment off and on, the user is encouraged to try to correct the interference by one or more of the following measures: ◗ Reorient or relocate the receiving antenna ◗ Increase the separation between the equipment and receiver ◗ Connect the equipment into an outlet on a circuit different from that to which the receiver is connected ◗ Consult an experienced radio/TV technician for help. WARNING The connection of a non-shielded equipment interface cable to this equipment will invalidate the FCC Certification of this device and may cause interference levels that exceed the limits established by the FCC for this equipment. It is the responsibility of the user to obtain and use a shielded equipment interface cable with this device. If this equipment has more than one interface connector, do not leave cables connected to unused interfaces. Changes or modifications not expressly approved by the manufacturer could void the user’s authority to operate the equipment. FOR CANADIAN USERS This Class B digital apparatus complies with Canadian ICES-003. Cet appareil numérique de la classe B est conforme à la norme NMB-003 du Canada. Notices D-4 Warranty EPSON AMERICA, INC. LIMITED WARRANTY What Is Covered: Epson America, Inc. (“EPSON”) warrants to the first end-user customer that the EPSON PhotoPC 3100Z Digital Camera enclosed with this limited warranty statement, if purchased and used in the United States or Canada, conforms to the manufacturer's specifications and will be free from defects in workmanship and materials for a period of one year from the date of original purchase. For warranty service, you must provide proof of the date of original purchase. What EPSON Will Do To Correct Problems: Should your EPSON product prove defective during the warranty period, please call EPSON at 562-276-4303 for warranty repair instructions and return authorization, if required. An EPSON service technician will provide telephone diagnostic service to determine whether the unit requires repair. If repair is required, EPSON will, at its option, repair or replace on an exchange basis the defective unit, without charge for parts or labor. If the product requires repair or replacement, it is your responsibility to package it in its original container or an equivalent, along with proof of the date of original purchase and ship it to EPSON. Packaging and shipping costs incurred in presenting your EPSON product for warranty service are your responsibility. Return shipping costs from the EPSON repair facility are EPSON’s responsibility. When warranty service involves the exchange of the product or of a part, the item replaced becomes EPSON property. The exchanged product or part may be new or previously repaired to the EPSON standard of quality. Exchange or replacement products or parts assume the remaining warranty period of the product covered by this limited warranty. What This Warranty Does Not Cover: This warranty covers only normal consumer use in the United States and Canada. This warranty is not transferable and will not apply to products purchased from an end user. This warranty does not cover damage to the EPSON product caused by parts or supplies not manufactured, distributed or certified by EPSON. This warranty does not cover third party parts, components or peripheral devices added to the EPSON product after its shipment from EPSON. EPSON is not responsible for warranty service should the EPSON label or logo or the rating label or serial number be removed or should the product fail to be properly maintained or fail to function properly as a result of misuse, abuse, improper installation, neglect, improper shipping, damage caused by disasters such as fire, flood, and lightning, improper electrical current, software problems, interaction with non-EPSON products, or service other than by an EPSON Authorized Servicer. If a claimed defect cannot be identified or reproduced in service, you will be held responsible for costs incurred. THE WARRANTY AND REMEDY PROVIDED ABOVE ARE EXCLUSIVE AND IN LIEU OF ALL OTHER EXPRESS OR IMPLIED WARRANTIES INCLUDING, BUT NOT LIMITED TO, THE IMPLIED WARRANTIES OF MERCHANTABILITY OR FITNESS FOR A PARTICULAR PURPOSE. SOME LAWS DO NOT ALLOW THE EXCLUSION OF IMPLIED WARRANTIES. IF THESE LAWS APPLY, THEN ALL EXPRESS AND IMPLIED WARRANTIES ARE LIMITED TO THE WARRANTY PERIOD IDENTIFIED ABOVE. UNLESS STATED HEREIN, ANY STATEMENTS OR REPRESENTATIONS MADE BY ANY OTHER PERSON OR FIRM ARE VOID. EXCEPT AS PROVIDED IN THIS WRITTEN WARRANTY, NEITHER EPSON AMERICA, INC., NOR ITS AFFILIATES SHALL BE LIABLE FOR ANY LOSS, INCONVENIENCE, OR DAMAGE, INCLUDING DIRECT, SPECIAL, INCIDENTAL OR CONSEQUENTIAL DAMAGES, RESULTING FROM THE USE OR INABILITY TO USE THE EPSON PRODUCT, WHETHER RESULTING FROM BREACH OF WARRANTY OR ANY OTHER LEGAL THEORY. In Canada, warranties include both warranties and conditions. Some jurisdictions do not allow limitations on how long an implied warranty lasts and some jurisdictions do not allow the exclusion or limitation of incidental or consequential damages, so the above limitations and exclusions may not apply to you. This warranty gives you specific legal rights, and you may also have other rights which vary from jurisdiction to jurisdiction. To locate the EPSON Authorized Reseller nearest you call: (800) 922-8911 or write to: Epson America, Inc. ❏ P. O. Box 93012 ❏ Long Beach, CA 90809-9941 ❏ MS: 6-40 Notices D-5 Index Numerics 360° panoramas, 13-5 to 13-6 A AC adapter, Intro-3, 2-17, 7-2, B-2 to B-3, C-6 Accessories, Intro-3, A-16, B-1 to B-8 Acrobat Reader installing, 9-1 to 9-5 using, 9-9 Action photos, 2-13 Adjusting camera settings, 2-7 to 2-14, 7-1 to 7-5 Albums copying from, 11-3 to 11-4 dragging pictures from, 11-4 to 11-5 printing, 12-3 to 12-4 saving files in, 10-3, 10-5 Alert sounds, setting, 7-3 Annotation, audio, 2-14 to 2-15 Aperture priority, 5-5 setting, 5-4 to 5-5 Attaching lens cap, 1-5 to 1-6 neck strap, 1-4 to 1-5 options, B-4 to B-6 Audio adding, 2-14 to 2-15, 6-5 converting, 14-2 to 14-5 deleting, 6-6 to 6-7 downloading to computer, 10-1 to 10-5 in interval shots, 3-6 in video clips, 3-2 playing back, 2-16, 6-6 playing in slideshow, 6-11 see also Alert sounds uploading, 14-6 A B Index 1 AUDIO IN port on video device, 14-11 Auto flash, 2-10 Automatic exposure value, 5-2 to 5-3 Automatic power off setting, 7-2 to 7-3 waking camera, 2-4 AV Out port, 14-11 B Background, lighting, 2-10 to 2-11 Bag, camera, 1-6 Batteries checking, 2-17 handling, 1-3 installing, 1-2 low, A-3 options, 1-3 problems, A-3, A-3 to A-8 replacing, Intro-3, 1-2 safety instructions, D-1 to D-2 specifications, C-2 Battery charger safety instructions, D-1 to D-2 specifications, C-5 Beep, enabling and disabling, 7-3 Big plane panorama, 13-3 to 13-5 Black and white pictures, taking, 2-11 Blurry pictures, A-12 viewfinder, A-4 Bright conditions, 5-2, 5-12 Brightness LCD setting, 7-5 picture, A-13 PRINT Image Matching setting, 8-3 to 8-4 Broadcast signal, 14-10, A-7 Buttons alert sounds, 7-3 flash, 2-9 image quality, 2-7 POWER, 1-7 print, 8-2 shutter see Shutter timer, 2-12 C Cable USB, 9-6 video, 14-10 to 14-12 A B Index 2 Camera alert sounds, 7-3 AV Out port, 14-11 case, 1-6 cleaning, A-2 connecting to computer, 9-6 dial settings, 1-7 features, Intro-1 to Intro-2 flash settings, 2-9 to 2-11 language setting, 7-4 lens, 5-5, A-5 maintenance, A-1 to A-2 microphone, 2-14 POWER button, 1-7 power problems, A-3 safety instructions, D-1 to D-2 setting up, 1-1 to 7-5 settings, 7-1 to 7-5 storing, A-2 time and date settings, 7-1 to 7-2 unable to take picture, A-3 unpacking, 1-1 uploading images, 14-6 volume setting, 7-4 waking, 2-4 warranty, D-5 Camera mode continuous shooting, 3-3 to 3-4 Full Auto, 1-10 interval shooting, 3-5 to 3-6 macro, 4-4 Manual, 1-10 manual focus, 4-5 monochrome, 2-11 panorama stitching, 4-6 to 4-8 Program, 1-10 sleep, 2-4 Tiff, 2-8 viewfinder, 2-1 to 2-2 Camera status light, 2-18 Camio Viewer, 11-5 to 11-7 Cap, lens, 1-5 Capturing video, 3-1 to 3-2 Card, CompactFlash memory, see Memory card Caring for camera, A-1 to A-2 Case, camera, 1-6 Cleaning camera, A-2 Clock problems, A-6, A-14 setting, 1-8, 7-1 to 7-2 Close-up, optional lenses, B-4 A B Index 3 Close-ups problems, A-12 taking, 4-4 Cloudy conditions, 5-12 Color problems, A-11 tips, 5-12 to 5-13 CompactFlash storage cards, see Memory card Components, camera, 1-1 Computer screens, converting, 14-7 to 14-9 Computer, connecting camera to, 9-6 Conditions bright, 5-12 camera storage, A-2 cloudy, 5-12 fluorescent lighting, 5-13 shady, 5-12 Configuring camera, 7-1 to 7-5 Confirmation screen adding sound, 2-14 to 2-15 enabling, 2-14 options, 2-5 quick delete, 2-16 quick playback, 2-16 Connecting camera, 9-6 optional AC adapter, B-2 to B-3 problems, A-7 to A-8 USB cable, 9-6 video cable, 14-10 to 14-12 Continuous shooting problems, A-4 taking pictures, 3-3 to 3-4 with the timer, 3-4 Contrast, A-13 Converter lens, B-4 Converting files for uploading, 14-2 to 14-5 Copy and paste, 11-3 to 11-4, A-9 Copying pictures into documents, 11-3 to 11-4 Counter checking, 2-18 problems, A-6 Cross hairs, viewfinder, 2-2 Custom white balance, 5-8, 5-10 Cylinder panorama stitch, 13-5 to 13-6 A B Index 4 D Dark conditions, 5-2 LCD screen, A-5 pictures, A-13 Date and time problems, A-6, A-14 setting, 1-8, 7-1 to 7-2 Declaration of Conformity, D-3 Delay, setting, 2-12 Deleting all pictures, 6-4 audio recordings, 6-6 to 6-7 current picture, 6-4 downloaded pictures, 10-5 locked pictures, 6-4 pictures using Confirmation screen, 2-16 pictures using LCD screen, 6-3 to 6-4 video clip, 6-10 Dial camera, 1-7 diopter, 7-5 Digital Print Order Format (DPOF) files, 8-2 to 8-3 description, 8-2 deselecting photos, 8-2 to 8-3 Digital zoom, 3-2, 4-3 Diopter, 7-5, A-4 Directly copying files, 10-1 to 10-2 Disabling flash, 2-10 Display panel, 2-17 to 2-18 Display, LCD see LCD screen Distorted pictures, A-11 Documentation, using, Intro-3, 9-9 Documents copying pictures into, 11-3 to 11-4 getting pictures into, 11-1 to 11-7 Downloading audio recordings, 10-1 to 10-5, 11-7 pictures, 10-1 to 10-5, 11-5 to 11-7 slow, A-9 using PC card adapter, B-7 video clips, 10-1 to 10-5, 11-7 DPOF, 8-1 to 8-4 Drag and drop, 11-4 to 11-5, 11-7, A-8, A-11 E Electronic manual, 9-9 English, resetting on camera, 7-4 Environmental specifications, C-3 A B Index 5 EPSON accessories, A-16 automated telephone services, A-15 Electronic support services, A-15 help, A-15 to A-16 Store, A-16 World Wide Web site, A-15 Erasing pictures from camera using computer, 10-5 pictures from camera using LCD screen, 6-3 to 6-4 pictures using quick delete, 2-16 video clip, 6-10 Error messages Image Expert, 10-6 on computer, A-8 EV (Exposure Value) see Exposure Exposure adjusting, 5-2 to 5-6 aperture setting, 5-4 to 5-5 automatic exposure value, 5-2 to 5-3 checking settings, 2-18 locking with shutter button, 2-2, 2-4 predefined settings, 5-2 to 5-3 problems, A-6, A-13 shutter speed setting, 5-4 to 5-6 tips, 5-12 to 5-13 External flash attaching, B-5 enabling, B-5 problems, A-4, A-6 F Fast forwarding video clips, 6-9 Fast shooting, 3-3 to 3-4 FCC Compliance Statement, D-4 Features, camera, Intro-1 to Intro-2 File Converter file types, 14-2 installing, 9-1 to 9-5 screen captures, 14-7 to 14-9 sorting images, 14-3, 14-5 sound files, 14-3, 14-5 using in Macintosh, 14-4 to 14-5 using in Windows, 14-2 to 14-3 A B Index 6 Files copying directly, 10-1 to 10-2 downloading, 10-1 to 10-5, B-7 JPEG, 2-7, 11-2 Motion JPEG, 3-1 QuickTime Movie, 3-1, A-10 size, C-4 Tiff, 2-8, 11-2 uploading, 14-6 Filming video clips, 3-1 to 3-2 Filters, optional, 5-12, B-4 Fine image quality, 2-7 Fixed focus settings, 4-5 Flash charging, 2-9 forced, 2-10 off, 2-10 optional, B-5 to B-6 problems, A-4 to A-5 range, A-13 red-eye reduction mode, 5-13 settings, 2-9 to 2-11 slow synchronized mode, 5-12, A-13 troubleshooting, A-13 Fluorescent lighting, 5-8, 5-13 Focus locking, 2-2, 2-4 problems, A-12 setting, 4-5 viewfinder adjustment, 7-5 Folders, on camera, A-9 Formats EPSON Photo file, 14-1 JPEG, 2-7 Motion JPEG, 3-1 QuickTime Movie, 3-1, A-10 Tiff, 2-8, A-4 Formatting memory card, 1-9 Framing close shots, 4-4 panoramas, 4-6 to 4-8 picture, 2-2, 2-4 F-stop, setting, 5-4 to 5-5 Full Auto mode, description, 1-10 G A Glare, A-14 Grainy pictures, A-11 B Index 7 ! H Handling batteries, 1-3 camera, A-1 to A-2 Help, EPSON, A-15 to A-16 Hi volume setting, 7-4 Hub, USB, 9-6 Human subjects, 5-13 HyPict digital zoom, 4-3 image quality, 2-7 I Image Expert albums, 11-4 to 11-5 Camio Viewer, 11-5 to 11-7 copying and pasting, 11-3 to 11-4 downloading files, 10-3 to 10-5 error messages, 10-6 installing, 9-1 to 9-5 manual, 9-9 opening pictures and video clips, 10-5 printing, 12-1 to 12-4 problems, A-8 transferring pictures, 11-5 to 11-7 Image quality, setting, 2-7 to 2-8 Images, see Pictures Importing photos, 11-2, A-9 Index print DPOF, 8-4 Image Expert, 12-3 to 12-4 PRINT Image Matching, 8-4 Indoor pictures, 5-7 Information, displaying, 6-10 Installing batteries, 1-2 memory card, 1-12 PC card adapter, B-7 software, 9-1 to 9-5, 9-7 to 9-8 Instant playback, 2-16 Interval shooting, 3-5 to 3-6 ISO, 5-7 to 5-8, 5-12 J JPEG, 2-7, 11-2 L A Landscape panoramas, 4-6 to 4-8 subject setting, 2-13 B Index 8 Language incorrect, A-7 setting, 7-4 LCD screen brightness, 7-5 deleting pictures, 6-3 to 6-4 magnifying pictures, 6-7 to 6-8 playing back pictures, 6-1 to 6-11 problems, A-5, A-7 specifications, C-3 taking pictures with, 2-3 to 2-5 too dark, A-5 waking from auto shutoff, 2-4 Leading flash setting, 2-10 to 2-11 Lens aperture settings, 5-5 problems, A-5 Lens adapter, B-4 Lens cap attaching, 1-5 to 1-6 removing, 1-6 Lenses, optional, B-4 Licensing software, A-16 Light metering, 5-11 Lighting conditions bright, 5-12 dim, 5-7, 5-12, A-13 direct, 5-13 excessive, A-13 fluorescent, 5-8, 5-13 portraits, 5-13 sunset/sunrise, 5-8 Lights camera status, 2-18 photo capture, 2-2, 2-4 Limited warranty, D-5 Lines on pictures, A-14 Locked pictures, deleting, 6-4 Locking pictures, 6-3 Low battery power, checking, 2-17 Low light conditions, 5-7, 5-12 Low volume setting, 7-4 M Macintosh capturing screens, 14-9 connecting with USB cable, 9-6 converting pictures, 14-4 to 14-5 installing software, 9-3 to 9-5 A B Index 9 Macro mode problems, A-12 using, 4-4 Magnifying pictures, 6-7 to 6-8 Maintenance, A-1 to A-2 Manual focus, 4-5 Manual mode, description, 1-10 Manuals, using, Intro-3, 9-9 Matrix metering, 5-11 Memory card dimensions, C-5 formatting, 1-9 full, A-3 installing, 1-12 problems, A-3, A-7, A-9 to A-10 removing, 1-11 uploading images, 14-6 Menus playback, 6-1 to 6-11 problems, A-5 Shot SETUP, 2-8, 2-11, 2-14 View, 2-3 Messages, Image Expert, 10-6 Metering method, changing, 5-11 Microphone, 2-14 Military time format, 1-8 Minimum system requirements, C-7 Missing menus, A-5 Mode continuous shooting, 3-3 to 3-4 Full Auto, 1-10 interval shooting, 3-5 to 3-6 Manual, 1-10 manual focus, 4-5 monochrome, 2-11 panorama stitching, 4-6 to 4-8 Program, 1-10 Tiff, 2-8 Monitor, LCD, see LCD screen Monochrome pictures, taking, 2-11 Motion continuous shooting, 3-3 to 3-4 video clips, 3-1 to 3-2 Motion JPEG, 3-1 to 3-2 Movie, see Video clip Multimedia projector, 14-10 to 14-12 Multiple pictures, playing back, 6-2 to 6-3 A B Index 10 N P Neck strap, attaching, 1-4 to 1-5 Night photos, 5-12 NiMH Power Pak, ordering, Intro-3, B-2 Normal subject setting, 2-13 NTSC, 14-10 PAL, 14-10 Panorama Stitcher aligning pictures, 13-1 to 13-3 importing pictures, 13-1 to 13-3 installing, 9-1 to 9-5 stitching pictures, 13-3 to 13-6 Panoramas printing, 13-6 stitching, 4-6 to 4-8, 13-3 to 13-6 viewing, 13-6 VR movies, 13-1, 13-5 to 13-6 Panoramic pictures, 4-6 to 4-8, 13-1 to 13-6 Parts, 1-1 Pasting pictures into documents, 11-3 to 11-4 Pausing slide show, 6-11 video clip, 6-9 PC card, A-10, B-6 to B-7 PCMCIA, A-10, B-6 to B-7 PDF Image Expert manual, 9-9 Photo capture light, 2-2, 2-4 Photo printers, B-8 Photo processing time, C-4 Photographic specifications, C-3 to C-4 Physical dimensions, C-1 O On and off, powering camera, 1-7 Optical zoom, 2-2, 2-4, 3-2 Options AC adapter, Intro-3, 2-17, B-2 to B-3, C-6 batteries, B-2 battery charger, B-2 converter lenses, B-4 external flash, A-4 filters, 5-12, B-4 flash, B-5 to B-6 PC card adapter, B-6 to B-7 photo printers, B-8 tripod, using, B-4 Outdoor pictures, 2-13 Overexposed pictures, 5-4, A-13 A B Index 11 Picture counter, 2-18 Pictures black and white, 2-11 blurry, A-12 close-ups, 4-4 converting, 11-2 copying, 11-3 to 11-4 dark, A-13 deleting, 2-16, 6-3 to 6-4, 10-5, 11-6 displaying information, 6-10 distorted on computer, A-11 downloading, 10-1 to 10-5, B-7 drag and drop, 11-4 to 11-5, A-11 importing, 11-2 incorrect captured area, A-14 light, A-13 locking, 6-3 magnifying, 6-7 to 6-8 missing, A-9 missing sections, A-14 panoramic, 4-6 to 4-8 pasting, 11-3 to 11-4 playing back, 2-16, 6-1 to 6-11 printing, 12-1 to 12-4 problems, A-11 to A-14 problems taking, A-3, A-6 Pictures (continued) slide shows, 6-11 slow processing, A-4 taking with LCD screen, 2-3 to 2-5 taking with viewfinder, 2-1 to 2-2 transferring from camera, 11-5 to 11-7 unlocking, 6-3 uploading, 14-6 zoom, digital, 4-3 Pictures remaining, incorrect, A-6 Placing photos in documents, 11-2 Playing back audio, 6-6, 6-11, 14-10 to 14-12 video clips, 6-8 to 6-10, 14-10 to 14-12 Playing back pictures as a slide show, 6-11 deleting, 6-3 to 6-4 from Confirmation screen, 2-16 from View menu, 2-6 multiple, 6-2 to 6-3 on a video output device, 14-10 to 14-12 one by one, 6-2 A B Index 12 Port AUDIO IN on video device, 14-11 AV Out, 14-11 USB, 9-6 VIDEO IN on video device, 14-11 Portrait subject setting, 2-13 Portraits, 5-13 Power AC adapter, 2-17, C-5, C-6 battery, see Batteries camera specifications, C-2 optional AC adapter, B-2 to B-3 problems, A-3 POWER button, 1-7 Power off, setting, 7-2 to 7-3 Power Pak, ordering, Intro-3, B-2 Precautions, safety, D-1 to D-2 Presentations converting, 14-7 to 14-9 using camera for, 14-1 to 14-12 Preview, LCD screen, 2-3 PRINT Image Matching adjusting settings, 8-3 to 8-4 brightness, 8-3 to 8-4 compatible printers, B-8 description, 8-2 deselecting photos, 8-2 to 8-3 index print, 8-4 selecting photos, 8-2 to 8-3 sharpness, 8-3 to 8-4 Printers, photo, B-8 Printing album, 12-3 to 12-4 Image Expert, 12-1 to 12-4 image size, 12-4 multiple photos, 12-3 to 12-4 problems, A-11 single photo, 12-1 to 12-2 A B Index 13 Problems batteries, A-3, A-3 to A-8 blurry viewfinder, A-4 camera, A-3 to A-7 can’t take picture, A-3 color, A-11 CompactFlash memory card, A-9 to A-10 connection, A-7 to A-8 copy and paste, A-9 dark LCD screen, A-5 date and time, A-14 downloading, A-9 drag and drop, A-8 external flash, A-4 flash, A-4 to A-5 focus, A-12 importing, A-9 LCD screen, A-5 lens, A-5 memory card, A-3 missing pictures, A-9 missing video clips, A-9 overexposed pictures, A-13 picture, A-11 to A-14 playing pictures on television, A-7 power, A-3 Problems (continued) settings, A-6 slow image processing, A-4 software, A-7 to A-10 sound, A-7 status display panel, A-5, A-6 underexposed pictures, A-13 uploading, A-10 video clips, A-7, A-10, A-14 Processing time, A-4 Program mode description, 1-10 using programmed subject settings, 2-13 Projector, 14-10 to 14-12 Protecting pictures, 6-3 Q Quick playback, 2-6 Quick playback and delete, 2-16 QuickTime capturing movies, 3-1 to 3-2 installing, 9-1 to 9-5 Movie problems, A-10 movies, 10-4, 11-8 VR Player, 13-1, 13-5 to 13-6 A B Index 14 R S RAM, system requirements, C-7 Recordings, audio adding, 2-14 to 2-15, 6-5 converting, 14-2 to 14-5 deleting, 6-6 to 6-7 downloading to computer, 10-1 to 10-5 playing back, 2-16, 6-6 playing in slide show, 6-11 uploading, 14-6 Recordings, video see Video clip Red-eye reduction, 2-10, 5-13 Reflected light, A-14 Remaining pictures, 2-18 Removing memory card, 1-11 Resolution, 2-7 to 2-8 Restarting slide show, 6-11 video clip, 6-9 Reversing video clip playback, 6-8 Rewinding video clips, 6-9 Rotating slide show pictures, 6-11 Safety instructions, D-1 to D-2 specifications, C-3 Screen captures Macintosh, 14-9 Windows, 14-7 to 14-9 Screen, LCD see LCD screen selecting photos, 8-2 to 8-3 Self timer, using, 2-12 Sensitivity problems, A-6 setting, 5-7 to 5-8, 5-12 Sequences capturing, 3-3 to 3-4 Service, A-15 to A-16 Setting up camera, 1-1 to 7-5 A B Index 15 Settings adjusting, 7-1 to 7-5 alert sounds, 7-3 automatic power off, 7-2 to 7-3 broadcast signal, 14-10 camera dial, 1-7 camera volume, 7-4 color/black and white, 2-11 date and time, 1-8, 7-1 to 7-2 display panel, 2-17 to 2-18 exposure, 5-2 to 5-6 flash, 2-9 to 2-11 focus, 4-5 image quality, 2-7 to 2-8 language, 7-4, A-7 LCD brightness, 7-5 macro mode, 4-4 metering, 5-11 monochrome, 2-11 panoramic pictures, 4-6 to 4-8 problems, A-6 programmed subject settings, 2-13 sensitivity, 5-7 to 5-8 shutter speed and aperture, 5-4 to 5-6 time and date, 7-1 to 7-2 user mode, 1-10 Settings (continued) viewfinder, 2-2 viewing in playback mode, 6-10 white balance, 5-8 to 5-10 Shady conditions, 5-12 Sharpness, 8-3 to 8-4 Shot SETUP menu, 2-8, 2-11, 2-14 Shutter adjusting speed, 5-4 to 5-6 click sound, 7-3 locking settings, 2-2, 2-4 predefined exposure adjustments, 5-2 to 5-3 priority, 5-6 problems, A-4 setting delay, 2-12 snapping, 2-2, 2-5 Signal, broadcast, 14-10, A-7 Size camera, C-1 image, 2-7 to 2-8, 12-4 Sleep mode, 2-4, 7-2 to 7-3 A B Index 16 Slide show pausing, 6-11 playing pictures, 6-11 playing sounds, 6-11 restarting, 6-11 rotating pictures, 6-11 stopping, 6-11 Slow shutter, A-4 Slow synchronized flash, 2-10, 5-12 Slow transfer, A-9 Software File Converter, 14-2 to 14-5 Image Expert, 10-3 to 10-6, 11-3 to 11-7, 12-1 to 12-4 included on CD-ROM, Intro-2 installing, 9-1 to 9-5, 9-7 to 9-8 licensing, A-16 Panorama Stitcher, 13-1 to 13-6 problems, A-7 to A-10 QuickTime, 11-8 Sound adding, 2-14 to 2-15, 6-5 camera alerts, 7-3 converting, 14-2 to 14-5 deleting, 6-6 to 6-7 downloading to computer, 10-1 to 10-5 in interval shots, 3-6 Sound (continued) in video clips, 3-2 playing back, 2-16, 6-6 playing in slide show, 6-11 problems, A-7 uploading, 14-6 volume setting on camera, 7-4 Specifications AC adapter, C-6 battery charger, C-5 environmental, C-3 memory card, C-5 photographic, C-3 to C-4 physical dimensions, C-1 power, C-2 safety, C-3 technical, C-2 Sports subject setting, 2-13 Spot metering, 5-11, 5-13 Standard image quality, 2-7 Status display panel problems, A-5, A-6 reading, 2-17 to 2-18 Status light, camera, 2-18 Stitching panoramas, 4-6 to 4-8, 13-1 to 13-6 Storage driver, USB, 9-1 to 9-3, 10-1 to 10-2, 14-6 Index 17 A B ! Storing camera, A-2 Strap, attaching, 1-4 to 1-5 Subject freezing, 2-10 to 2-11 portraits, 5-13 settings, 2-13 Sunlight afternoon, 5-13 bright, 5-12 cloudy conditions, 5-12 morning, 5-13 shady, 5-12 sunrise/sunset, 5-8, 5-12 Super fine image quality, 2-7 Support, A-15 to A-16 S-Video, A-7 System requirements Macintosh, C-7 Windows, C-7 T Taking pictures using the flash, 2-9 to 2-11 with the LCD screen, 2-3 to 2-5 with the timer, 2-12 with the viewfinder, 2-1 to 2-2 Technical specifications, C-2 Technical support, A-15 to A-16 Telephoto optional lenses, B-4 setting, 2-2, 2-4, 3-2 Television, 14-10 to 14-12, A-7 Thumbnails, playing back, 6-2 to 6-3 Tiff files, 11-2 problems, A-4, A-6 setting, 2-8 Time and date problems, A-6, A-14 setting, 1-8, 7-1 to 7-2 Time lapse pictures, 3-5 to 3-6 Timer, using, 2-12, 3-4 Trailing flash setting, 2-10 to 2-11 Transfer rate, A-9 Transferring error message, A-8 files to computer, 10-1 to 10-5, 11-7 too slow, A-9 using PC card adapter, B-7 Tripod, attaching, B-4 Troubleshooting, A-3 to A-14 Turning camera on/off, 1-7 A B Index 18 TV, 14-10 to 14-12, A-7 Two-step shutter, 2-2, 2-4 U Uncompressed Tiff, 2-8 Underexposed pictures, 5-4, A-13 Unlocking pictures, 6-3 Unpacking the camera, 1-1 Uploading files, 14-6 problems, A-10 USB camera port, 9-6 connecting cable, 9-6 hub, 9-6 problems, A-8, A-10 storage driver, 9-1 to 9-3, 10-1 to 10-2, 14-6 system requirements, C-7 Windows 98 driver, 9-7 to 9-8 User mode, 1-10 V VCR, 14-10 to 14-12, A-7 Video cable, 14-10 to 14-12, A-7 Video card, A-11 Video clip changing playback speed, 6-9 deleting, 6-10 digital zooming, 3-2 downloading to computer, 10-1 to 10-5 fast forwarding, 6-9 format, 11-8 frame-by-frame playback, 6-9 pausing, 6-9 playing back, 6-8 to 6-10 playing backward, 6-8 playing forward, 6-8 problems, A-4, A-7, A-9, A-10, A-14 recording, 3-1 to 3-2 restarting, 6-9 rewinding, 6-9 sideways, A-14 VIDEO IN port on video device, 14-11 Video mode, A-7 Video output, 14-10 to 14-12 Videotaping pictures, 14-12 View menu, 2-3 Viewfinder adjusting focus, 7-5 settings menu, 2-2 taking pictures with, 2-1 to 2-2 A B Index 19 Virtual reality scenes, 13-1 Voice recordings adding, 2-14 to 2-15, 6-5 converting, 14-2 to 14-5 deleting, 6-6 to 6-7 downloading to computer, 10-1 to 10-5 in interval shots, 3-6 in video clips, 3-2 playing back, 2-16, 6-6 playing in slideshow, 6-11 uploading, 14-6 Volume, setting, 7-4 VR panoramas, 13-5 to 13-6 W Windows capturing screens, 14-7 to 14-9 connecting with USB cable, 9-6 converting pictures, 14-2 to 14-3 installing software, 9-2 to 9-4, 9-7 to 9-8 system requirements, C-7 USB problems, A-10 World Wide Web, A-15 Z Zoom digital, 3-2, 4-3 optical, 2-2, 2-4, 3-2 playback mode, 6-7 to 6-8 video clip, 3-2 Waking camera, 2-4, 6-11 Warranty, D-5 Weight, camera, C-1 White balance adjusting, 5-8 to 5-10 custom, 5-10 fixed, 5-8 problems, A-6 user-defined setting, 5-10 Wide angle, 2-2, 2-4, 3-2, 4-4 optional lenses, B-4 A B Index 20

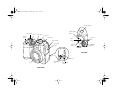
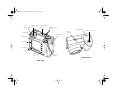
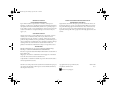
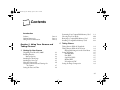
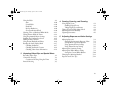
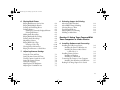
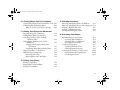
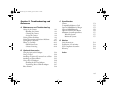

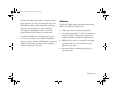
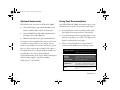

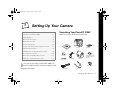
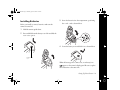
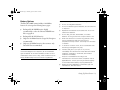
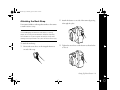
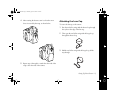
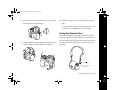
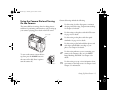
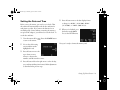
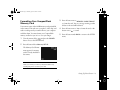
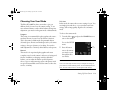

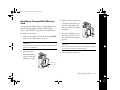
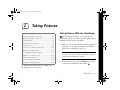
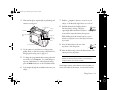
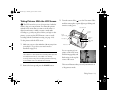
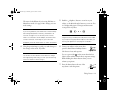
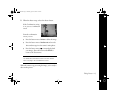
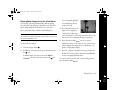
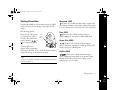

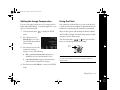
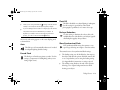
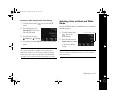
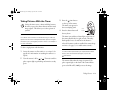
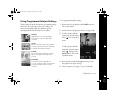
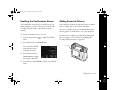
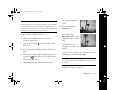
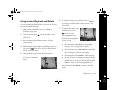
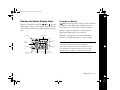
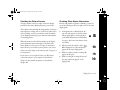
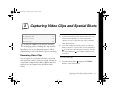
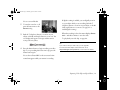
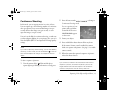
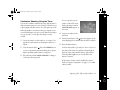
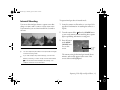
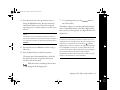
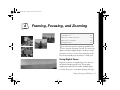
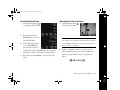
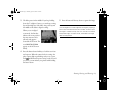
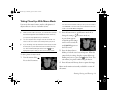
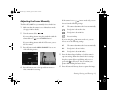
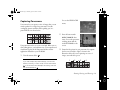
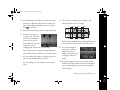
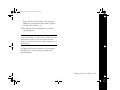
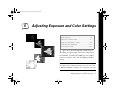
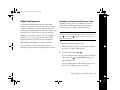
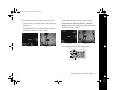

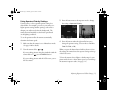
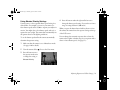
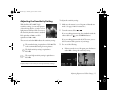
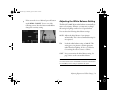
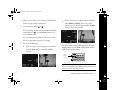
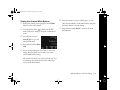
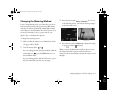
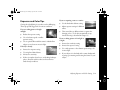
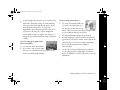
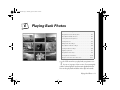
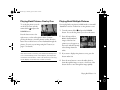
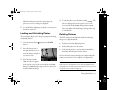

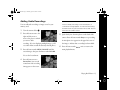
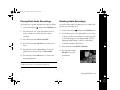
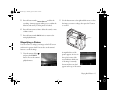

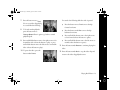
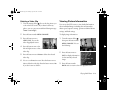
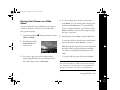
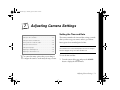
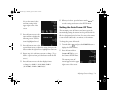
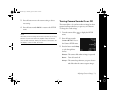
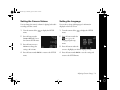
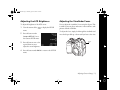
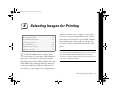


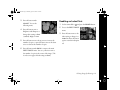
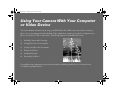

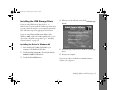

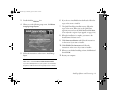
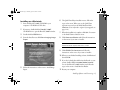
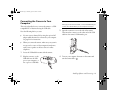
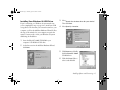

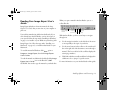

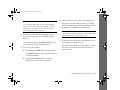
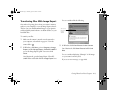
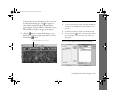
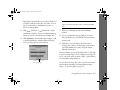
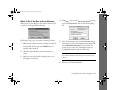
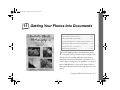
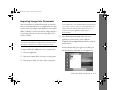
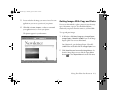

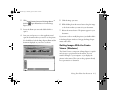
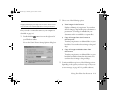
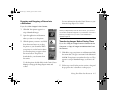
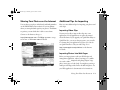
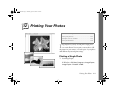
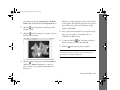
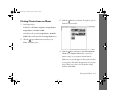
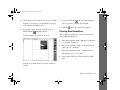
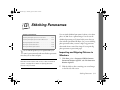
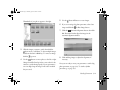
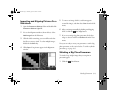
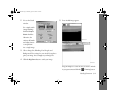
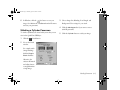
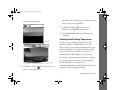
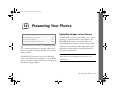
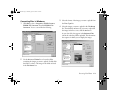
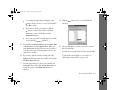
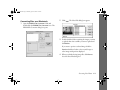
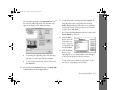
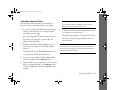
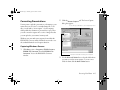
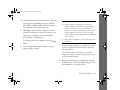
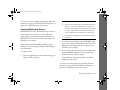
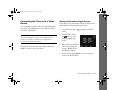
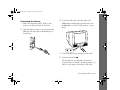


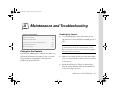
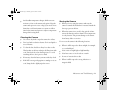

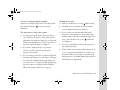
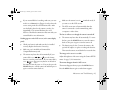
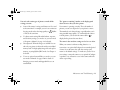
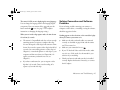
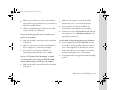
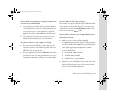


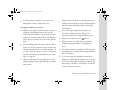


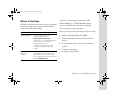
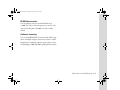

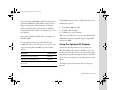
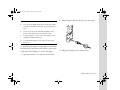
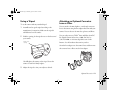
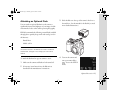
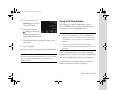
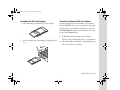
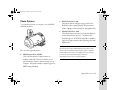
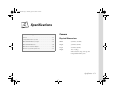
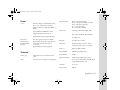
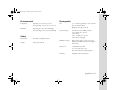
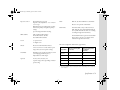
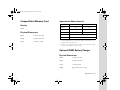
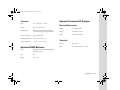
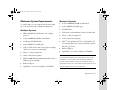


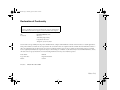
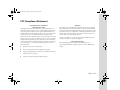
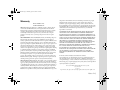


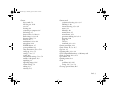
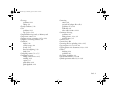

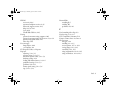
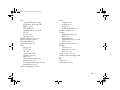

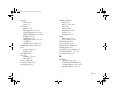



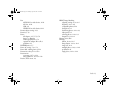

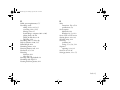



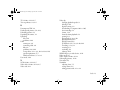

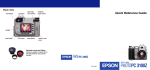



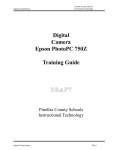

![Epson Visualiser - ELPDC11 - Desktop [240v]](http://vs1.manualzilla.com/store/data/007223285_1-93e9dd17be7603091f7bae370cd4ba76-150x150.png)