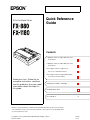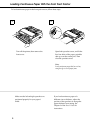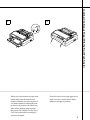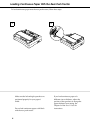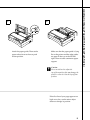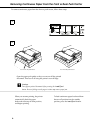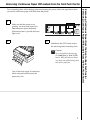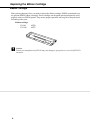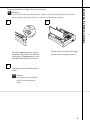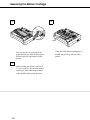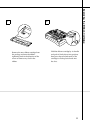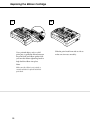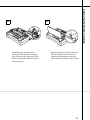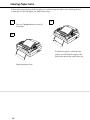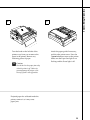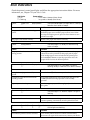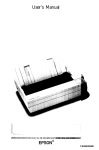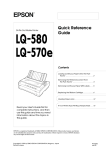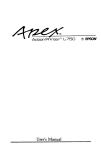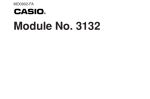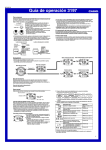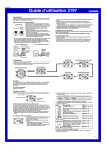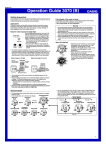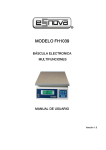Download Epson FX-1180 User Setup Information
Transcript
® 9-Pin Dot Matrix Printer Quick Reference Guide Contents Loading Continuous Paper With the Front Push Tractor . . . . . . . . . . . . . . . . . . 2 Loading Continuous Paper With the Rear Push Tractor . . . . . . . . . . . . . . . . . . 4 Removing Continuous Paper From the Front or Rear Push Tractor . . . . . . . . 6 Removing Continuous Paper With Labels From the Front Push Tractor Read your User’s Guide first for complete instructions, and then use this guide any time you need information about the topics in this guide. . . . . . . . . . 7 Replacing the Ribbon Cartridge . . . . . . . . 8 Clearing Paper Jams . . . . . . . . . . . . . . . 14 Error Indicators . . . . . . . . . . . . . . . . . . 16 EPSON is a registered trademark of SEIKO EPSON CORPORATION. Other product names used herein are for identification purposes only and may be trademarks of their respective owners. EPSON disclaims any and all right in those marks. Copyright © 1997 by SEIKO EPSON CORPORATION, Nagano, Japan 4008440 Printed in Japan C01-00 Loading Continuous Paper With the Front Push Tractor To load continuous paper in the front push tractor, follow these steps. 1 2 1 2 Turn off the printer, then remove the front cover. Open both sprocket covers, and fit the first four holes of the paper, printable side up, over the tractor pins. Then close the sprocket covers. Note: Load continuous paper that has a clean, straight edge to avoid paper jams. Make sure the left and right sprockets are positioned properly for your paper’s width. 2 If you load continuous paper of a different size or thickness, adjust the position of the sprockets or change the paper thickness lever setting. See Chapter 3 of the User’s Guide for instructions. Loading Continuous Paper With the Front Push Tractor 3 4 When you load continuous paper with labels, make sure the auto tear-off mode is off before you start to print. If you feed continuous labels backward to the tear-off position, the labels may come off the backing sheet and jam the printer. See Chapter 5 of the User’s Guide for instructions on turning off auto tear-off mode. If the first line of your page appears too high or too low, use the micro adjust feature to change its position. 3 Loading Continuous Paper With the Rear Push Tractor To load continuous paper onto the rear push tractor, follow these steps. 1 2 Make sure the left and right sprockets are positioned properly for your paper’s width. Do not load continuous paper with labels with the rear push tractor. 4 If you load continuous paper of a different size or thickness, adjust the position of the sprockets or change the paper thickness lever setting. See Chapter 3 of the User’s Guide for instructions. 4 Attach the paper guide. Then set the paper release lever to the rear push tractor position. Make sure that the paper guide is lying flat on the printer and the edge guides are open all the way to the left and right. Then raise the continuous paper support. c Caution: Never use the knob to adjust the top-of-form position; this may damage the printer or cause it to lose the top-of-form position. If the first line of your page appears too high or too low, use the micro adjust feature to change its position. 5 Loading Continuous Paper With the Rear Push Tractor 3 Removing Continuous Paper From the Front or Rear Push Tractor To remove continuous paper from the front or push tractor, follow these steps. 1 2 from the front push tractor from the rear push tractor Open the paper path guide so that you can tear off the printed document. Then tear it off using the printer’s tear-off edge. c Caution: Tear off your printed document before pressing the Load/Eject button. Reverse feeding several pages at a time may cause a paper jam. When you resume printing, the printer automatically feeds the paper backward to the top-of-form position, and begins printing. 6 To feed continuous paper backward from the tear-off position into the standby position, press the Load/Eject button. Removing Continuous Paper With Labels From the Front Push Tractor 1 Make sure that the printer is not printing. You may need to press the Pause button to pause the printer. (When the printer is paused, the Pause light is on.) 2 3 Hold down the LF/FF button to eject the remaining labels from the printer. c Caution: Never feed labels backward using the Load/Eject or Tear Off/Bin button. When fed backward, labels can easily come off the backing sheet and cause a paper jam. Tear off the fresh supply of continuous labels at the perforation nearest the paper entry slot. 7 Removing Continuous Paper From the Front or Rear Push Tractor Removing Continuous Paper With Labels From the Front Push Tractor To avoid peeling labels off the backing sheet and jamming the printer, follow the steps below when you remove continuous paper with labels from the printer. Replacing the Ribbon Cartridge Ribbon Cartridge When printing becomes faint, you need to replace the ribbon cartridge. EPSON recommends you use genuine EPSON ribbon cartridges. These cartridges are designed and manufactured to work properly with your EPSON printer. They ensure proper operation and long life of the print head and other printer parts. Ribbon cartridge: FX-880 FX-1180 c 8 #8750 #8755 Caution: Products not manufactured by EPSON may cause damage to your printer not covered by EPSON’s warranties. w Replacing the Ribbon Cartridge To replace the ribbon cartridge, follow the steps below. Warning: You need to move the print head by hand to replace the ribbon cartridge. If you have just used the printer, the print head may be hot; let it cool for a few minutes before touching it. 1 3 Press the Operate button to turn off the printer. The printer is off when the surface of the Operate button is even with the button protectors as shown. Lift the printer cover by its back edge and then pull it straight up and off. 2 Unplug the printer from the electrical outlet. c Caution: Moving the print head while the printer is on may damage the printer. 9 g1 Replacing the Ribbon Cartridge 4 6 handle Press up the tabs on each side of the paper tension unit, then lift the front of the unit and pull it up and out of the printer. 5 Make sure the print head is not hot; if it is, let it cool for a few minutes before touching it. Then slide the print head to the middle of the printer by hand. 10 Grasp the used ribbon cartridge by its handle and pull it up and out of the printer. Replacing the Ribbon Cartridge 7 8 Remove the new ribbon cartridge from the package and turn the ribbontightening knob in the direction of the arrow to remove any slack in the ribbon. Hold the ribbon cartridge by its handle and push it firmly down into position; then press down on both ends of the cartridge to fit the plastic hooks into the slots. 11 Replacing the Ribbon Cartridge 9 10 Use a pointed object, such as a ball point pen, to guide the ribbon between the print head and ribbon guide while you turn the ribbon-tightening knob to help feed the ribbon into place. Note: Make sure the ribbon is not twisted or creased and that it is placed behind the print head. 12 Slide the print head from side to side to make sure it moves smoothly. Replacing the Ribbon Cartridge 11 12 Install the paper tension unit by placing it on the printer’s mounting pegs and lowering it into place. Press down on both ends of the unit until it clicks into place. Replace the printer cover by inserting the front tabs into the slots on the printer and lowering the cover into place. Then push it down until it clicks. 13 1- Clearing Paper Jams If the printer stops printing, the Pause light is on, and the Paper Out light is on or flashing, there is a paper jam. To clear the paper jam, follow these steps: 1 3 Press the Operate button to turn off the printer. 2 3 If continuous paper is jammed in the printer, tear off the fresh supply at the perforation nearest the paper entry slot. Open the printer cover. 14 Clearing Paper Jams 4 5 Turn the knob on the left side of the printer away from you to remove the paper in the printer. Remove any remaining pieces of paper. c Attach the paper guide if necessary, and close the printer cover. Press the Operate button to turn on the printer. Make sure the Paper Out light is not flashing and the Pause light is off. Caution: Use the knob to clear paper jams only when the printer is off. Otherwise, you may damage the printer or lose the top-of-form or tear-off position. If ejected paper has collected under the printer, remove it as it may cause paper jams. 15 Error Indicators Check the printer’s control panel lights and follow the appropriate instructions below. For more information, see, Chapter 7 of your User’s Guide. Light Status n = On f = Flashing Pause n Paper Out n Beep pattern short series of beeps (three times) long series of beeps (five times) lll lllll Beep pattern lll The Pause and Paper Out lights are on, and you hear the short series of beeps. Cause Solution No paper is loaded in the selected paper source. Load paper in the selected paper source, or select a different paper source with the paper release lever. When the Paper Out light goes off, press the Pause button to turn off the Pause light. The paper is not loaded correctly. Remove the paper and reload it correctly. Pause n Beep pattern The Pause light is on and you hear the long series of beeps. lllll Cause Solution The paper release lever is set to the wrong position. Load paper in the selected paper source, then set the paper release lever to the position for that paper path. If paper from another paper source is loaded in the printer, press the Load/Eject button to eject the paper; then move the paper release lever to the desired position. Pause n Paper Out f Beep pattern lll The Pause light is on, the Paper Out light is flashing, and you hear the short series of beeps. Cause Solution A single sheet of paper is not fully ejected. Press the Load/Eject button to eject the sheet. Continuous paper does not feed to the standby position. Tear off the printed page at the perforation; then press the Load/Eject button. The paper feeds to the standby position. Paper is jammed in the printer. To clear a paper jam, see “Clearing Paper Jams” earlier in this guide. Pause n Paper Out f The Pause light is on and the Paper Out light is flashing. Cause Solution The print head is overheated. Wait a few minutes until the printer cools down; the printer resumes printing automatically once the print head cools. Font f Tear Off/Bin f Pause f Paper Out f All the lights are flashing. Cause Solution An unknown printer error has occurred. Turn off the printer and leave it off for several minutes; then turn it on again. If the error recurs, contact your dealer.