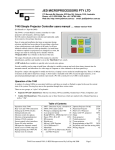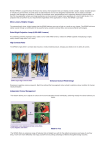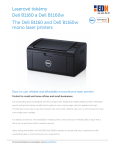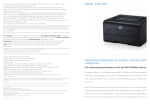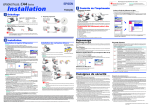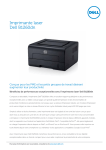Download Epson C40UX Read me
Transcript
Read This First for Macintosh OS X Users If your Apple® Macintosh® is running the OS X operating system, first set up your EPSON Stylus® printer as described on the Start Here sheet. Then follow the instructions in this booklet to install and use your printer software. You’ll find instructions here on: ■ Installing your printer software, below ■ Adding your printer to the Print Center, on page 3 ■ Printing from an OS X application, on page 5 ■ Monitoring your print job, on page 8 ■ Using the printer utilities, on page 9 The screens shown in this booklet may differ slightly from the ones you see on your Macintosh, depending on which printer you have. Installing Your OS X Printer Software When the Start Here sheet instructs you to install your printer software, follow these steps: 1. Make sure your printer is turned on and connected to your Macintosh. Then start up your Macintosh in OS X. 2. When you see your Macintosh icons, put the EPSON® CD-ROM in your CD-ROM or DVD drive. 3. Double-click the EPSON CD-ROM icon to open its window. 4. Double-click the OS X Driver Installer.dmg file. The Disk Copy Utility places a drive icon for your printer on your desktop. 5. Double-click the drive icon named for your printer (such as SP820) to open it. (You may need to close or move the CD-ROM window to see the drive icon.) 6. Double-click the Installer.pkg file for your printer, such as SP820Series_Installer.pkg. If you set up an administrator password when you installed OS X, you see this screen: Click this icon to enter your password Click the lock icon, enter your administrator password, and click OK. You must enter this password to install your printer software. 7. At the next screen, click Continue. 8. Read the license agreement and click Continue, then click Agree. 9. Select the OS X drive on which you want to install your printer software, then click Continue. You see this screen: Click Install 10. Click Install, then click Continue Installation. The printer driver and utilities are installed. 2 11. At the last screen, click Restart to restart your system. 12. Start up your Macintosh in OS 9 and follow the instructions on your Start Here sheet to install the Macintosh OS 9 printer driver, optional software, and electronic documentation. You must install the printer driver on OS 9 separately so you can print from your Macintosh Classic applications in addition to OS X applications. Adding Your Printer to the Print Center After you’ve installed your printer software, you need to add your printer to the OS X Print Center. Follow these steps: 1. Double-click the Applications folder on your drive. 2. Double-click the Utilities folder. 3. Double-click Print Center. 4. If you don’t have any other printers added to Print Center, you see the screen below. Click Add. If you don’t see this screen, go to step 5. Click Add 3 5. When you see the Printer List screen, click Add Printer. Click Add Printer 6. Select EPSON USB in the Directory Services list at the top of the screen. Then click your printer in the list that appears and click Add. Make sure EPSON USB is shown here. . . click your printer . . . then click Add 7. Your printer appears in the Printer List. Close Print Center. 4 Printing From an OS X Application If you’re using an OS X compatible printing application, such as TextEdit, follow the steps below to print a document. If you’re using an application that’s compatible only with Macintosh Classic mode, follow the steps on your Start Here sheet or in your Printer Basics book (if available) to print your document. 1. From the File menu, select Page Setup. You see a screen like this: Select your printer from the Format for pop-up menu 2. Select your printer from the Format for menu. 3. Select the Paper Size, Orientation, and any other settings you want to use and click OK. 4. Select Print from the File menu. You see a screen like this: Click here and select Print Settings 5 5. Select Print Settings from the pull-down menu. You see a group of settings like this: Select the type of paper you loaded Select the Ink color Select Automatic mode Select higher quality, faster printing, or an in-between setting (if available) Click Print Depending on your printer, the settings you see may be different from the ones shown here. Select the following settings: ■ Choose the paper you’re printing on in the Media Type list. If you’re not sure which setting to choose, see your Printer Basics book or on-screen Reference Guide. ■ Set the Ink option to Color to print a color document. To print a black text document, click Black. ■ Set the Mode option to Automatic. It’s the easiest way to get good printing results for most projects. ■ Set the slider to Quality or Speed to select high-quality printing, faster printing, or an in-between setting (if available). (The slider may not be available for some paper types.) For details on the other available print settings, click Help or see your Printer Basics book or on-screen Reference Guide. The OS X printer driver contains a subset of the settings available with the Macintosh printer driver described in the rest of your documentation. 6 6. You can also choose other print settings by selecting these options in the pull-down menu: ■ Copies & Pages, to select the number of copies or a page range ■ Layout, to select page layout options ■ Output Options, to save your print job as a PDF file ■ Color Management, to select ColorSync® or adjust the color controls or gamma setting ■ Summary, to view a list of all your selections ■ Save Custom Setting, to save your selections for future use. 7. When you’re ready to print, click Print. The Print Center icon appears in the dock on the bottom of your desktop. See the next section for instructions on monitoring your print job. 7 Monitoring Your Print Job After you click Print, you can monitor the progress of your print job using the Print Center. Follow these steps: 1. Click the Print Center icon when it appears in the dock on the bottom of your desktop. You see a screen like this: 2. From here you can monitor the progress of your print job or do one of the following: ■ click the print job, then click Delete to delete the job ■ click the print job, then click Hold to pause printing ■ click a print job marked “Hold” and click Resume to resume printing ■ if multiple print jobs are listed, click a print job, then click the Priority arrow as necessary to reorder the jobs 3. When you’re finished, close Print Center. 8 Using the Printer Maintenance Utilities When you need to run a nozzle check, clean or align the print head, or check the level of ink in the ink cartridges, follow the instructions in this section. 1. Double-click the Applications folder on your drive. 2. Double-click EPSON Printer Utility. You see the Printer List: Select your printer, then . . . Click OK 3. Select your printer and click OK. You see the EPSON Printer Utility screen: 9 4. Double-click one of the following utility icons: ■ EPSON StatusMonitor, to check the level of ink in your ink cartridges ■ Nozzle Check, to print a test pattern and check to see if you need to clean your print head ■ Head Cleaning, to clean your print head and check the results by printing a nozzle check page ■ Head Alignment, to correct vertical misalignment of your print head 5. Follow the on-screen instructions to run the utility. For details, see your Printer Basics book or on-screen Reference Guide. 6. When you’re finished, close the EPSON Printer Utility and any open windows on your screen. 10 Copyright Notice All rights reserved. No part of this publication may be reproduced, stored in a retrieval system, or transmitted in any form or by any means, electronic, mechanical, photocopying, recording, or otherwise, without the prior written permission of SEIKO EPSON CORPORATION. The information contained herein is designed only for use with this EPSON printer. EPSON is not responsible for any use of this information as applied to other printers. Neither SEIKO EPSON CORPORATION nor its affiliates shall be liable to the purchaser of this product or third parties for damages, losses, costs, or expenses incurred by purchaser or third parties as a result of: accident, misuse, or abuse of this product or unauthorized modifications, repairs, or alterations to this product, or (excluding the U.S.) failure to strictly comply with SEIKO EPSON CORPORATION’s operating and maintenance instructions. SEIKO EPSON CORPORATION shall not be liable for any damages or problems arising from the use of any options or any consumable products other than those designated as Original EPSON Products or EPSON Approved Products by SEIKO EPSON CORPORATION. A Note Concerning Responsible Use of Copyrighted Materials Digital cameras and scanners, like photocopiers, conventional cameras, and ink jet printers, can be misused by improper copying and reprinting of copyrighted material. While some countries’ laws permit limited copying of copyrighted material in certain circumstances, those circumstances may not be as broad as some people assume. EPSON encourages each user to be responsible and respectful of the copyright laws when using digital cameras, scanners, and ink jet printers. Trademarks EPSON and EPSON Stylus are registered trademarks of SEIKO EPSON CORPORATION. General Notice: Other product names used herein are for identification purposes only and may be trademarks of their respective owners. EPSON disclaims any and all rights in those marks. 11 Printed on recycled paper Printed in USA Copyright © 2001 by Epson America, Inc. CPD-13115 4020236-00 10/01