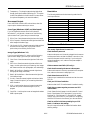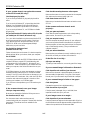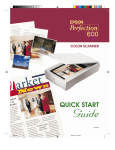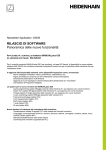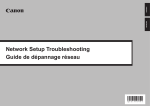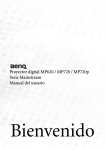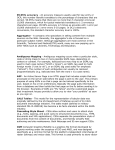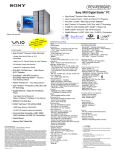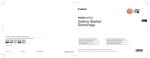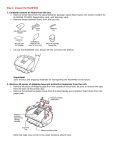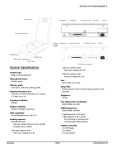Download Epson Perfection 600 Product Information Guide
Transcript
EPSON Perfection 600 ready light TITLE EPSON AMERICA, INC. front.EPS DATE Documentation Department 23 78 90 1 SCSI ID switch TITLE EPSON AMERICA, INC. Documentation Department 20770 Madrona Avenue, Torrance, CA 90503 (310) 782-0770 OPTION connector SCSI II Data input: 30 bits internal 24 bits external Light source: Cold cathode fluorescent lamp Reliability: Main unit and transparency unit MTBF: 10,000 scan hours Lamp: Warm up time: 30 seconds at 77° F Auto switch off: 30 minutes Dimensions: Width: 12.8 inches (322 mm) Depth: 21.7 inches (550 mm) Height: 5.1 inches (129 mm) Weight: About 11.4 lb (5.2 kg) Brightness:* –100 to 100 Contrast:* –100 to 100 *Processed by driver software 456 power switch Interface: DATE DRAWN BY MNT20.EPS SCSI connectors Electrical Specifications 7/31/97 B. Levert Power supply Main unit: internal universal power supply (switching type) Transparency unit: universal AC adapter power supply Scanner Specifications Scanner type: Flatbed, color/monochrome Photoelectric device: Color CCD (Charged Coupled Device) line sensor Rated voltage AC 100 V AC 240 V Maximum document size: 8.5 inches × 14 inches (216 mm × 356 mm) up to US legal size Input voltage range: AC 90 to 132 V (at 100 V) AC 198 to 264 V (at 240 V) Optical scanning resolution: 600 dpi (main scan); 1200 dpi (subscan) Rated current: Main unit: 0.5 A at AC connector Transparency unit: 0.33 A at AC connector Output resolution: 25 dpi to 2400 dpi interpolated (Win 95, Win NT, and Macintosh) 1 dpi to 4800 dpi interpolated (Win 3.1 only) Rated frequency: 50 to 60 Hz Rated frequency range: 48 to 52 Hz (at 100 V) 58 to 62 Hz (at 240 V) Power consumption: Operation: maximum 12 W (main unit); maximum 8.8 W (transparency unit) Standby: maximum 7.5 W (main unit); maximum 6.4 W (transparency unit) Scanning speed: Color: 10 ms/line Grayscale: 5 ms/line Line Art: 5 ms/line Color separation: Trilinear color CCD element 9/97 EPSON Perfection 600 - 1 EPSON Perfection 600 SCSI connector pin assignments: Environmental Conditions Temperature: Humidity: Operating conditions: Operation: 41° F to 95° F (5° C to 35° C) Storage: –13° F to 140° F (–25° C to 60° C) Operation: 10% to 80%, without condensation Storage: 10% to 85%, without condensation Ordinary office or home conditions. Avoid extremely dusty conditions, direct sunlight, and strong light conditions Note: Specifications are subject to change without notice. Interface Specifications Interface type: Function: ANSI X3T9.2/375D revision 10L standard BUS FREE phase ARBITRATION phase SELECTION/RESELECTION phase COMMAND phase DATA phase Data in phase Data out phase STATUS phase MESSAGE phase MESSAGE IN phase MESSAGE OUT phase Electrical standard: As per ANSI X3T9.2/375D revision 10L SCSI ID setting: Selectable from 0 to 7 with the rotary switch (Do not select 8 or 9.) Default setting is 5. Connector type: Two 25-pin D-SUB connectors Terminator type: External 25-pin D-SUB passive terminator Signal I/O Pin no. Description REQ O 1 Request MSG O 2 Message I/O O 3 Input/Output RST I 4 Reset ACK I 5 Acknowledge BSY I/O 6 Busy GND — 7 Ground DB0 I/O 8 Data Bus 0 GND — 9 Ground DB3 I/O 10 Data Bus 3 DB5 I/O 11 Data Bus 5 DB6 I/O 12 Data Bus 6 DB7 I/O 13 Data Bus 7 GND — 14 Ground C/D O 15 Command/Data GND — 16 Ground ATN I 17 Attention GND — 18 Ground SEL I/O 19 Select DBP I/O 20 Data Bus P DB1 I/O 21 Data Bus 1 DB2 I/O 22 Data Bus 2 DB4 I/O 23 Data Bus 4 GND — 24 Ground TERMPWR — 25 Terminator Power Changing the Default Settings You can change default scanning settings before or after you prescan the image. (This is also true for all advanced scanning tools and procedures.) Note: You can restore the default scan settings at any time by clicking the Reset button. You can also change the following settings: Document Source To get the best results from your EPSON scanner, you must specify the type of media you’re scanning. From the EPSON Perfection 600 main window, select one of the following document source options: ❏ Reflective—The image is captured when light reflects off the original on the scanner flatbed. Most originals require reflective scanning. In the Windows 3.1 scanner driver, this option is called Flatbed/Reflective. 2 - EPSON Perfection 600 9/97 EPSON Perfection 600 ❏ Transparency—The image is captured when light shines through the original instead of reflecting off it. This option is called Transparentive in the Windows 3.1 scanner driver. (An optional transparency unit must be installed.) Resolution The following table shows the best scanning resolutions for most output devices: Document Output Output device Recommended resolution Inkjet printer 240 dpi Monochrome laser printer 150 dpi Computer screen 72 dpi Four-color printing press with 150 lpi 250 dpi Scan Type (Windows 95/NT and Macintosh) Four-color printing press with 175 lpi 300 dpi If you’ve installed the scanner driver for Windows 95, Windows NT, or Macintosh, choose one of the following options under Scan Type to save your scanned image: B&W printing press with 85 lpi 150 dpi B&W printing press with 100 lpi 170 dpi B&W printing press with 133 lpi 225 dpi From the EPSON Perfection 600 main window, select the output option that best matches your source. ❏ 30 bit Color—Saves the scanned original as a color image. Line art logo 600 dpi OCR 300 dpi ❏ 10 bit Grayscale—Saves the scanned original as a black and white image with shades of gray. ❏ 1 bit Line Art (OCR)—Saves the scanned original as a black and white line art image, with no gray tones. Use this option when you’re scanning line art or text. Problems and Solutions Image Type (Windows 3.1) Check the scanner power cord. If you’re running Windows 3.1, select one of the following options under Image Type to save your scanned image: Make sure the power cord is securely plugged into the scanner and the power outlet, and that the scanner is turned on. Also, check that the power outlet is working. If you’re using the optional transparency unit, make sure the power adapter is installed correctly. The ready light doesn’t come on... ❏ Color Photo—Saves the scanned original as a 24-bit color image. ❏ 256 Colors—Saves the scanned original as an 8-bit color image. Use this option when you’re scanning color images with fewer tones than color photographs, such as drawings. If the scanner test fails (PC only)... ❏ Black & White Photo—Saves the scanned original as an 8-bit grayscale image (256 shades). Make sure the scanner is correctly connected to the computer. Also, make sure the scanner’s ready light is on. ❏ Black & White Halftone—Saves the scanned original as a 1-bit halftone image. Check the terminator and SCSI ID. Check the cable connecting the scanner to the computer. Make sure you’ve attached the terminator and set the correct SCSI ID. ❏ Line Art—Saves the scanned original as a black and white image. Choose this option if you’re scanning a black and white illustration. Check your SCSI board installation. ❏ OCR—Use this option when you’re scanning text to be used with an Optical Character Recognition (OCR) program. Make sure that the SCSI interface board is installed correctly. ❏ Copy/FAX—Use this option to scan an image that has been faxed or photocopied. Check System Device Manager in the Windows 95 Control Panel, or the Adaptec SCSI Interrogator if you’re running Windows 3.1. For Windows NT, check the SCSI Adapter dialog in the Control Panel. If your system isn’t recognizing either the SCSI board or the scanner, go to the next section. Check that your system recognizes your scanner and SCSI interface board. Check for conflicts in the interrupt setting for your SCSI board, I/O address, or other settings . See your computer manual for detailed information about selecting settings. 9/97 EPSON Perfection 600 - 3 EPSON Perfection 600 If your system doesn’t recognize the scanner or the SCSI board (PC only)... Check the cable connecting the scanner to the computer. Make sure the scanner is correctly connected to the computer. Also, make sure the scanner’s ready light is on. Check the plug-and-play option. If you’re running Windows 95, plug-and-play should be active. Check the terminator and SCSI ID. Make sure you’ve attached the terminator and set the correct SCSI ID. If you’re running Windows NT, plug-and-play should be disabled. (You can disable ISA plug-and-play from the Advanced Configuration Options menu in SCSISelect.) If the scanner software doesn’t work properly... If you’re running Windows 3.1, run SCSISelect to disable plug-and-play. Check your system requirements. Did you install another SCSI device, such as a ZIP drive, after you installed your SCSI board? (Windows 95 only) Check that the system requirements, such as the operating system version, are correct for your software. If so, your device installation may have overwritten the SCSI driver (sparrow.mpd) with an older version of the driver. Copy sparrow.mpd from the Sparrow directory on your EPSON CD-ROM to the \windows\system\iosubsys subdirectory on your hard drive. Check your computer’s memory. See if the computer has enough memory for your software. If you’re running other software at the same time, using RAM resident programs, or have many device drivers, the computer may not have enough memory. (See your software and computer manuals.) Run the Add New Hardware wizard. (Windows 95 and NT only) Check your software installation. Follow the instructions on the screen. (It’s best to accept the default settings.) When you’re done, restart your computer. Make sure that your software is correctly installed or set up. If all else fails, uninstall your software, then reinstall it. Run SCSISelect. If the file size is too big... Your scanner comes with the 1505 SCSISelect diskette, which contains SCSISelect, a special SCSI troubleshooting and configuration utility for Windows 3.1, Windows 95, and Windows NT. Insert this diskette in your diskette drive and restart your computer, then follow the instructions on your screen. Adjust your scan settings. Try setting a lower resolution, or scan only part of the image. If your scanned image is blurred or distorted... Check the position and condition of your document. If SCSISelect hangs or you get an error message, you have a hardware problem. Make sure your SCSI board is installed correctly. If the SCSI card is found, but not the scanner, you need to install a SCSI terminator. Also, check the SCSI cable connection and make sure the scanner is turned on. After checking your hardware, run SCSISelect again. Make sure the document is placed flat against the scanner’s document table (the glass area). If only part of the image is blurred, part of your document may be wrinkled or warped. If your scanned image is faint or has gaps... If you continue to have problems, your SCSI board may be defective. Check the brightness. If the scanner doesn’t scan your image. Check the condition of your original. Check your image source setting. If the document is damaged, dirty, or wrinkled, these imperfections will show up in your scan. Decrease the scanner driver’s brightness setting. Make sure you selected the Perfection 600 as your source. Run the scanner test (PC only). If your image scans at an angle... Run the scanner test to make sure the scanner is communicating with your computer. If the test fails, check the items above. (The scanner test is not available for the Macintosh.) Check the position of your source document. 4 - EPSON Perfection 600 It may be placed at an angle on the document table. Align it so the horizontal and vertical edges are carefully aligned with the scales on the top and side of the document table. 9/97 EPSON Perfection 600 Options Transparency Unit (B813121) The transparency unit allows you to scan slides, negatives, and transparencies up to 8.5 × 14 inches. The transparency unit replaces the scanner cover but still allows scanning of individual items. Scanner Bundled Kits The scanner is available in a bundled kit that includes software for operating the scanner in a PC or Macintosh environment. The kit includes the following: Perfection 600 scanner EPSON Installer CD Pak Adobe® PhotoDeluxe™ Visioneer® PaperPort™ LE with Xerox® Textbridge™ Adobe PageMill™ (not available for Windows 3.1) EarthLink® Network TotalAccess™ with Netscape® Navigator™ (not available for Windows NT) Adobe Acrobat™ Reader Adaptec SCSI board (AVA–1505 AE) SCSI cable SCSI terminator 1505SELECT (configuration utility for the AVA–1505 AE) Information Reference List Related Documentation CPD 5595 EPSON Perfection 600 Welcome Placemat CPD 5594 EPSON Perfection 600 Quick Start Guide TM-PERF600 EPSON Perfection 600 Service Manual PL-PERF600 EPSON Perfection 600 Parts List Engineering Change Notices None Product Support Bulletins None Technical Support Bulletins None 9/97 EPSON Perfection 600 - 5