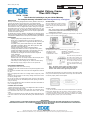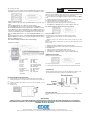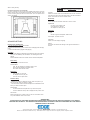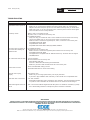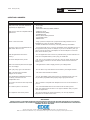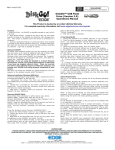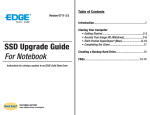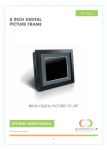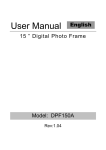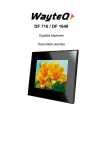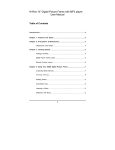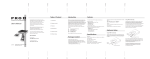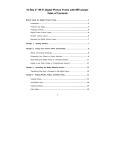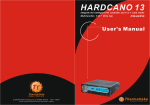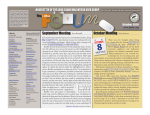Download EDGE Tech Digital Picture Frame User's Manual
Transcript
4101 Ver1(12-04) NEED HELP? TECH SUPPORT www.edgetechcorp.com/support Digital Picture Frame Plus MP3 Player This Product is backed by a one year Limited Warranty. For complete warranty information visit www.edgetechcorp.com/register INTRODUCTION Thank you for purchasing the Digital Picture Frame by EDGE™! We know you will enjoy this innovative way to display all of your digital memories! Before operating the unit, please read this manual thoroughly, and retain it for future reference. This manual will help you use many of the exciting and useful features to make your Digital Picture Frame viewing more enjoyable. This Digital Picture Frame lets you view digital pictures directly from your camera’s memory cards. You will be able to create a slideshow using multiple transition effects or display one picture at a time. No computer, digital camera or Internet connection is required. The Digital Picture Frame by EDGE is compatible with the following popular memory card formats: SD Memory Cards™, MultiMediaCards™, SmartMedia®, CompactFlash®, IBM Microdrive™, Memory Stick®, and Memory Stick PRO®. MAIN FEATURES · Displays digital pictures (JPEG) without a computer. · Simply insert a compatible memory card into the digital frame to show photos, play MP3 music or supported video files (memory card not included). · Compatible memory cards include SD Memory Cards, MultiMedia Card (MMC), SmartMedia, Memory Stick, Memory Stick Pro, IBM Microdrive, & Compact Flash (CF). · Instantly plays MP3 music with the integrated speakers. · Instantly plays MPEG-I files stored on supported memory cards*. · Instantly plays MPEG-II files stored on Compact Flash Card (CF)*. · Supports up to 12 Mega Pixels image files (JPEG format). · Compatible with most digital cameras’ stored JPEG images and motion JPEG files. · Includes a credit card style remote control · Bright 5.6" TFT active matrix LCD screen. · Automatic slide show with multiple transition effects & display times. · Plays slide show with MP3 music on the background. · User-friendly on-screen display lets you access all controls easily. *Video files may not play properly if stored on a low speed card. PRECAUTIONS & MAINTENANCE The digital picture frame is for indoor use only. To reduce the risk of fire or electric shock do not expose this appliance to rain or moisture. Do not block the ventilation holes on the back of the Digital Picture frame at any time. Keep your digital picture frame out of sunlight. Direct sunlight may cause damage. Always use the eject buttons on the memory storage cards slots to remove the memory storage cards. Do not open the case of the Digital Picture frame. There is a risk of electric shock, and there are no user serviceable parts inside. Opening the case will void your warranty. Do not use the Digital Picture frame if conditions could allow condensation to occur, or damage may result. CLEANING THE LCD SCREEN Treat the screen gently. The screen on the Digital Picture frame is made of glass and can be scratched or broken. If fingerprints or dust make the LCD screen dirty, we recommend using a soft, non-abrasive cloth such as the camera lens cloth to clean the LCD screen. If you use a LCD Cleaning Kit, do not apply the cleaning liquid directly to the LCD screen. Clean the LCD screen with cleaning cloth moistened with the liquid. GETTING STARTED Adjust the Digital Picture Frame bracket on the back to the widest degree for propping stability, then plug the power adapter into an electrical outlet. Note: There are three stages for the Digital Picture Frame bracket, Please adjust it to at least first stage for propping stability before initial use. Turn on the Digital Picture Frame by pressing the power button on the remote control or on the left side of the digital frame. INSERTING MEMORY CARDS The digital picture frame is compatible with the following memory cards: SD Memory Cards MultiMediaTM Card (MMC) SmartMediaTM Card Memory StickTM & Memory Stick ProTM CompactFlashTM Cards IBM Microdrive® Insert the memory card with the front label facing AWAY from you. Do not force the memory card into the memory slot. If you are not able to easily insert the memory card completely, you may have inserted it the wrong way. Note: The digital picture frame will ONLY recognize digital pictures stored in JPEG format. Digital pictures stored in other formats will be ignored by the device. You will see the screen below if you insert the memory card correctly. Make sure you have at least one picture stored on the memory card. The frame will not function properly without a stored picture. VIEWING PICTURES 1. You can use either the remote control or the on-board buttons to control the Picture Frame. Please refer to the next section “Control Locations” for details. 2. Remove the plastic battery insulator (if any) on the bottom of the remote control and make sure the remote control has a battery installed. See “Installing and replacing battery” section if you need a new battery. IMPORTANT PLEASE CONTACT A QUALIFIED TECHNICIAN FOR ASSISTANCE IN INSTALLING OR USING THIS PRODUCT IF YOU ARE NOT FAMILIAR WITH DOING SO. ANY INSTRUCTIONS INCLUDED WITH THE PRODUCT ARE FOR CONVENIENCE ONLY AND ARE NOT INTENDED TO BE ALL-INCLUSIVE. 327 East 14th Street / Ada OK 74820 (800) 332-6581 / (580) 332-6581 / www.edgetechcorp.com EDGETM is a trademark of EDGE Tech Corp. Trademarked words or logos used herein are property of their respective owners. 4101 Ver1(12-04) Use the remote control to highlight and select the Photo folder (Use the direction keys Right, Left on the remote control to navigate and press Enter to select). Highlight a picture and press Enter to view the picture. Adjust the contrast of the screen using the Contrast Dial on the right side of the frame. Press the Brightness key (13) to adjust the brightness setting. Press the Setup button on the remote control to enter the Setup Menu. Move to Slideshow Setup by pressing the Down button. Press Enter to continue. Use the Down key to select the Interval Time. Use the Right direction key to enter the time sections. Move up and down to select the desired transition time of a picture and press Enter to select. Press Setup button to exit the Setup menu. Note: The Interval Time functions only when the Slide Show Mode is set to Auto. To disable the slideshow function, select Setup, Slideshow Setup, Slideshow Mode and Manual. You will be able to change the displayed picture by pressing Next (15) or Previous (16) key. See “Advance Settings” section for more control settings. CONTROL LOCATIONS NEED HELP? TECH SUPPORT www.edgetechcorp.com/support LISTENING TO MP3 MUSIC Before you are able to listen to MP3 music files, you must first store MP3 music files on the memory card (see Q&A section for more information). 1. Use the Remote Control’s Right and Left key highlight and select the Music folder. 2. Highlight and select the music file you want to play by pressing the direction keys and the Enter button (see illustration below). 3. Adjust the volume by using volume up/down key (10). 4. Fast forward or rewind by pressing the FF (17) or FR (18) key. 5. Press Next (15) or Previous (16) key to select a different music file. See “Advance Settings” section for more control settings. WATCHING VIDEO The Digital Picture Frame supports the following video formats: · Motion JPEG (avi): video format used by most digital cameras · MPEG-I · MPEG-II (stored on CF Card only. Other memory cards may not play properly) Before you are able to watch video, you must first store video files on the memory card. 1. Highlight and select the Video folder (see illustration above). 2. Highlight and select the video you want to watch by pressing the direction keys and the Enter button. 3. Adjust the volume by using volume up/down key (10). 4. Fast forward or rewind by pressing the FF (17) or FR (18) key. 5. Press Next (15) or Previous (16) key to select a different video clip. VIEWING FILE STRUCTURE Highlight and select the File folder. (1) Power on/off (2) Right (3) Left (4) Enter (5) Down (6) Up (7) Menu (8) PIC+MP3 (9) Setup (10) Volume up/down (11) Info (12) Repeat (13) (14) (15) (16) (17) (18) (19) (20) (21) (22) (23) Brightness Mute Next Previous FF(Fast Forward) FR(Fast Rewind) NTSC/PAL Picture Rotate Zoom in/out Stop Play/pause You can browse all the picture, music and video files under the File structure. You can also select and play any supported file by pressing the Enter button. TV CONNECTION Use the supplied S-video out cable to connect the digital picture frame to a TV. Turn off both the frame and the TV before you make the connection. Moveable Bracket INSTALLING AND REPLACING THE BATTERY 1. Place the Remote Control with the control buttons facing downward. 2. While pressing down on the ridged area of the battery cover pull the tray out. 3. Place a “CR2025” lithium battery on the tray with the positive “+” end facing toward you. 4. Close the tray. Contrast TV Out Earphone Jack SPEAKER CONNECTION Connect speakers to the earphone jack located on the right side of the picture frame. IMPORTANT PLEASE CONTACT A QUALIFIED TECHNICIAN FOR ASSISTANCE IN INSTALLING OR USING THIS PRODUCT IF YOU ARE NOT FAMILIAR WITH DOING SO. ANY INSTRUCTIONS INCLUDED WITH THE PRODUCT ARE FOR CONVENIENCE ONLY AND ARE NOT INTENDED TO BE ALL-INCLUSIVE. 327 East 14th Street / Ada OK 74820 (800) 332-6581 / (580) 332-6581 / www.edgetechcorp.com EDGETM is a trademark of EDGE Tech Corp. Trademarked words or logos used herein are property of their respective owners. 4101 Ver1(12-04) MOUNTING THE DIGITAL PICTURE FRAME The 7mm mounting hole on the back of the Digital Picture Frame as shown below is used to mount your Digital Picture Frame. When wall mounted, make sure the mounting hole aims at the #6 screw then mount the picture frame directly and slightly. NEED HELP? TECH SUPPORT www.edgetechcorp.com/support Transition Select the transition effect of the slideshow from the list. Continue to scroll down the list by using the Down button to see all the transition effects. Press Enter to set the transition effect. Movie Setup Interval Time Set the interval time between video files to fast or normal. Repeat Mode · Off: Turn off the repeat mode · One: Repeat one video file · All: Repeat the entire play list References TV Type Set the TV type to Multi System, NTSC or PAL. Video Output - Function not used. Note: For the appropriate screw size #6 is advised. OSD LANG Select On-screen Display Language. ADVANCED SETTINGS Display Pictures with MP3 music 1. On the main Menu, select the Photo folder. 2. Press PIC.+MP3 button (8) on the remote control to display photos and play music. 3. Press PIC.+MP3 button (8) again to stop playing. Default This option will reset all the settings to the original manufacturer’s default. Setup Menu Some of the settings not described in this section but found on the Setup screen are not enabled by the manufacturer. You should ignore these settings. Press the SETUP button on the remote control to enter the Setup Menu. Photo Setup Thumbnail Digest - Function not used. Transition Mode · Fast: Set the slideshow’s transition effect to fast. · Normal: Normal slideshow transition effect. · Slow: Slow slide transition effect. Music Setup Repeat Mode · One: Repeat one music file. · All: Repeat the entire play list. · Off: Turn off the repeat mode. Slideshow Setup Slideshow Mode · Manual: Turn OFF the slideshow function. Select this option if you want to manually select the picture to display. · Auto: The Picture Frame will automatically enter the Slideshow mode when you select the Photo option. Folder Repeat · On: The slideshow will repeat itself if you select this option. · Off: The slideshow will stop after it displays all the pictures once. Interval Time Select the display time of each picture on the list. This feature works only if the Slideshow mode is set to Auto. IMPORTANT PLEASE CONTACT A QUALIFIED TECHNICIAN FOR ASSISTANCE IN INSTALLING OR USING THIS PRODUCT IF YOU ARE NOT FAMILIAR WITH DOING SO. ANY INSTRUCTIONS INCLUDED WITH THE PRODUCT ARE FOR CONVENIENCE ONLY AND ARE NOT INTENDED TO BE ALL-INCLUSIVE. 327 East 14th Street / Ada OK 74820 (800) 332-6581 / (580) 332-6581 / www.edgetechcorp.com EDGETM is a trademark of EDGE Tech Corp. Trademarked words or logos used herein are property of their respective owners. NEED HELP? 4101 Ver1(12-04) TECH SUPPORT www.edgetechcorp.com/support TROUBLESHOOTING SYMPTOM CAUSE and/or CORRECTIVE ACTION Digital Frame doesn’t power on ·The POWER connector to the unit is not securely inserted. Make sure you connect the AC adapter to the frame properly. When you connect the AC adapter to the frame and power up the unit, even without a memory card, you should see a blank white screen. If you don’t see the lit screen, check the power connector to the digital frame and make sure it is securely attached. No Start-up screen · Memory card is not inserted correctly. · No photo, music, or video file on the memory card. · Incompatible file format. Verify if the way you inserted the card is correct. Make sure the front label of the memory card is facing AWAY from you. Do not force the memory card into the slot. Make sure there is at least one supported photo, music, or video file on the memory card. Compatible Photo format: JPEG Compatible Music format: MP3 Compatible Video format: Motion JPEG (avi), MPEG-I, MPEG-II. The picture does not appear on the screen after selecting the PHOTO function · Incompatible file format. · No picture file is on the memory card. Make sure there is at least one supported picture file stored on the memory card. Compatible Photo format: JPEG The digital frame is compatible with the JPEG file format only. The device does not support TIFF, BMP, GIF etc. PIC + MP3 button does not work · Incorrect operation · No music file stored on the memory card. Select PHOTO folder first. Press PIC + MP3 button after entering the PHOTO folder. Make sure you store at least one MP3 music file on the memory card. TV-OUT does not work · Check if the NTSC/PAL setting is correct. · Press PAL/NTSC button to set the correct setting. Video file does not play properly · Slow memory card. Make sure you use a high-speed memory card to play video files. If you want to play a MPEG-II video make sure you store the file on a CompactFlash Card. Small video size on the screen · Low video resolution Most digital cameras take video in 320x240 or lower resolution. The best supported resolution of a photo or video is 640x480. Use the Zoom button on the remote control to enlarge it. Black bands appear around the picture · This is normal since different digital cameras take pictures in varieties of resolutions (or pixels). Use a Photo Editing software to resample the picture’s resolution to 640x480. IMPORTANT PLEASE CONTACT A QUALIFIED TECHNICIAN FOR ASSISTANCE IN INSTALLING OR USING THIS PRODUCT IF YOU ARE NOT FAMILIAR WITH DOING SO. ANY INSTRUCTIONS INCLUDED WITH THE PRODUCT ARE FOR CONVENIENCE ONLY AND ARE NOT INTENDED TO BE ALL-INCLUSIVE. 327 East 14th Street / Ada OK 74820 (800) 332-6581 / (580) 332-6581 / www.edgetechcorp.com EDGETM is a trademark of EDGE Tech Corp. Trademarked words or logos used herein are property of their respective owners. NEED HELP? 4101 Ver1(12-04) TECH SUPPORT www.edgetechcorp.com/support QUESTIONS & ANSWERS QUESTION ANSWER What photo, music, and video formats are supported by the digital frame? · Photo: JPEG · Music: MP3 · Video: Motion JPEG (avi), MPEG-I, MPEG-II. What memory cards are compatible with the digital frame? · SD Memory Cards · MultiMedia Cards (MMC) · SmartMedia Cards · Memory Stick & Memory Stick Pro · CompactFlash Cards · IBM Microdrive How do I store music files? · Using a personal computer and a popular audio editing software such as MusicMatch to covert your music to MP3 format. · Transfer the MP3 file to the memory card using a Memory Card Reader. My memory card is not compatible with the digital frame. What can I do? · You should be able to buy a memory card adapter that is compatible with one of the supported memory cards. For example, if you own a xD memory card, you can buy a xD to CF memory card adapter, and use the adapter to connect the frame to the xD memory card. Does the digital frame have built-in memory? · No. The digital frame does not have any internal memory to store media file. You must use a compatible memory card to play your media files. Can I insert multiple memory cards? · Yes. Turn on the unit before you insert any card. The screen will show what types of memory cards are in the slots. Use the remote control to select the memory card. What is the maximum picture size the digital frame can display? · The digital frame is able to display pictures up to 12 Mega Pixels. Does it play every type of AVI video file? · No. The device only works with the avi files taken by most digital cameras. What is the best picture resolution displayed on the screen? · The frame’s best resolution is 640x480. Can I play MPEG-I and MPEG-II files stored on memory cards other than the CompactFlash card? · You can play MPEG-I video properly using any supported memory card. You may be able to play MPEG-II files properly using a high speed SD card. My TV does not have a S-Video input. What can I do? · Buy a S-Video to composite video adapter and use it to connect the frame to your TV. Can I rotate a picture on the screen? · Yes. Use the ROTATE button on the remote control to rotate a picture. Note: The rotated picture will return to its original orientation after you power down the digital frame. Can I adjust the colors of the picture? · No. All color settings are preset at the factory. You can only adjust the brightness and contrast of the screen. IMPORTANT PLEASE CONTACT A QUALIFIED TECHNICIAN FOR ASSISTANCE IN INSTALLING OR USING THIS PRODUCT IF YOU ARE NOT FAMILIAR WITH DOING SO. ANY INSTRUCTIONS INCLUDED WITH THE PRODUCT ARE FOR CONVENIENCE ONLY AND ARE NOT INTENDED TO BE ALL-INCLUSIVE. 327 East 14th Street / Ada OK 74820 (800) 332-6581 / (580) 332-6581 / www.edgetechcorp.com EDGETM is a trademark of EDGE Tech Corp. Trademarked words or logos used herein are property of their respective owners.