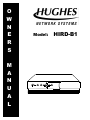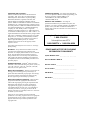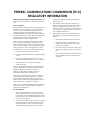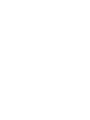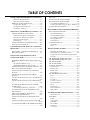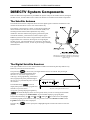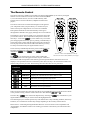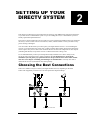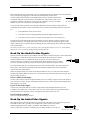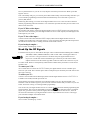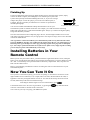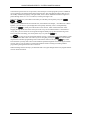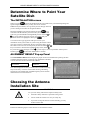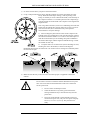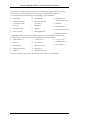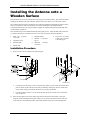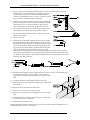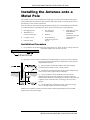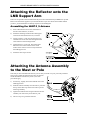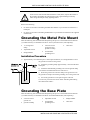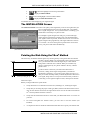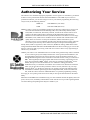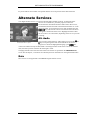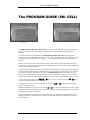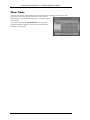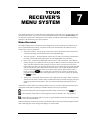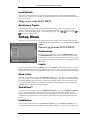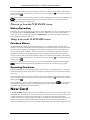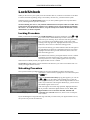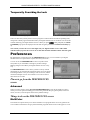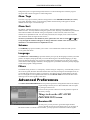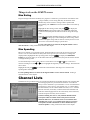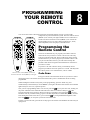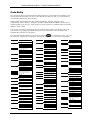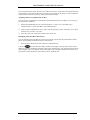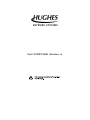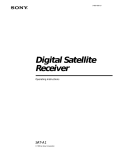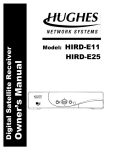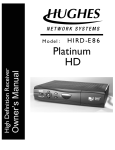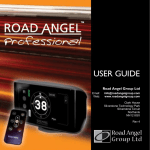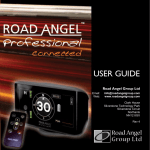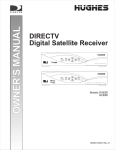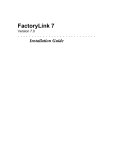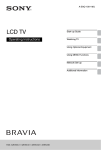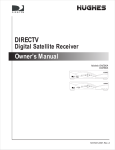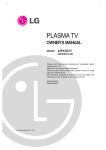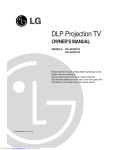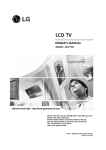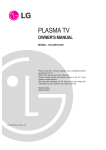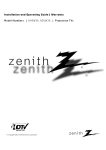Download DirecTV HIRD-B1 User's Manual
Transcript
O W N E R S M A N U A L Model: HIRD-B1 Trademarks and Copyrights— Software contained in the receiver and this manual is copyright © 1995, 1996, 1997, and 1998 by Hughes Network Systems. Some features are patent pending. WatchWord, PreSelect, LogoBelt, TurboTune, and OneLine Guide are trademarks of Hughes Network Systems. DIRECTV and DIRECT TICKET are trademarks of DIRECTV, Inc., a Hughes Electronics Company and are used with permission. USSB and USSB Entertainment Plus are registered trademarks of U. S. Satellite Broadcasting Company, Inc. NFL Sunday Ticket is a registered trademark of the NFL Enterprises, L.P. NBA League Pass is a trademark of NBA Properties, Inc. NHL Center Ice is a registered trademark of the National Hockey League. ESPN Full Court is a trademark of ESPN Enterprises, Inc. ESPN Enterprises, Inc. is a wholly owned subsidiary of ESPN, Inc. MLB Extra Innings SM is an official service mark of Major League Baseball Properties, Inc. All other trademarks and service arks are the property of their respective owners. Satellite Programming—For subscription information, or to resolve problems related to satellite programming, call the service providers, including DIRECTV at 1-800-DIRECTV (347-3288) and USSB at 1-800-204-USSB (8772). Hardware and Installation—To arrange for professional installation of your DIRECTV System, ask questions, or to resolve problems related to your DIRECTV System, contact your dealer. If additional information is needed, please contact the Customer Care Center toll free at 1-800-274-8995. Hughes Customer Care Center 1-800-274-8995 Subscriptions and PPV 1-800-DIRECTV or 1-800-204-USSB This product is the subject of one or more U.S. or foreign patents pending. Disclaimer—Every effort has been made to ensure the correctness and completeness of the material in this document. No company shall be liable for errors contained herein. The information in this document is subject to change without notice. No warranty of any kind is made with regard to this material, including, but not limited to, the implied warranties of merchantability and fitness for a particular purpose. StarSight Information—StarSight ® features licensed under one or more of the following U.S. patents: 4,706,121; 5,151,789; 5,335,277; 5,353,121; 5,479,266; 5,479,268; and 5,532,754. Use rights reserved. Macrovision Information—This device incorporates an anticopy process technology that is protected by U.S. patents and other intellectual property rights. The anticopy process is licensed for noncommercial, home use only. Reverse engineering or disassembly is prohibited. Note on Recording Programming—Most television programs and films are copyrighted. This means that someone has legal rights governing the reproduction and distribution of this material. In certain circumstances, copyright law may apply to private in-home taping of copyrighted materials. In most cases, it is permissible to record for personal use, as long as you do not sell the material. You must act responsibly in this area - check into the matter if you are unsure. Some pay per view programs may be licensed from producers as “view only” programs. These are copyrighted programs and may not be copied or reproduced for any purpose without the express written permission of the copyright owner. PLEASE MAKE NOTE OF THE FOLLOWING INFORMATION FOR WARRANTY System Model #: HSYS- ____ ____ ____ ____ ____ Receiver Model #: HIRD- B1 Receiver Serial #: ___________________________ Access Card #: __________ __________ __________ LNB Model #: _______________________________ LNB Serial #: ________________________________ IMPORTANT SAFETY INSTRUCTIONS For your safety and protection, read this entire Owner’s Manual before you attempt to install or use the DIRECTV System. In particular, read this safety section carefully. Keep this safety information where you can refer to it if necessary. INSTALLATION Polarization—This product is equipped with a plug that will fit into the power outlet only one way. Do not modify the plug defeating this feature. If the plug does not fit, contact your electrician to replace your outlet. To prevent electric shock, do not use this plug with an extension cord or outlet unless you can fully insert the blades without blade exposure. Power Sources—Operate this product only from the type of power source indicated on the marking label. If you are not sure of the type of power supply to your home, consult your dealer or local power company. Ventilation—Do not block the ventilation slots and openings in the case. Do not block these openings by placing the product on a bed, sofa, rug, or other similar surface. Do not place this product near or over a radiator or heat register, or in a built-in installation such as a bookcase or rack unless proper ventilation is provided. For electrical safety, power line operated equipment or accessories connected to this unit should bear the UL listing mark or CSA certification mark and should not be modified so as to defeat the safety features. This will help avoid any potential hazard from electrical shock or fire. If in doubt, contact qualified service personnel. Accessories—To avoid personal injury or damage to the receiver, do not place the digital satellite receiver on any unstable cart, stand, table, or bracket. Any mounting of the product should follow the manufacturer’s instructions. Attachments—Do not use attachments unless recommended by the product manufacturer as they may cause hazards. Satellite Dish Antenna Grounding—The outdoor antenna used to receive satellite signals and the cable used to connect the antenna to the indoor receiving unit are required to comply with local installation codes and the appropriate sections of the National Electric Code (NEC) and in particular Article 810-15, which covers proper installation and grounding of television receiving equipment, as well as to Article 820-33, which specifies that the satellite dish cable ground shall be connected to the grounding system of the building as close to the point of cable entry as practical. These codes require proper grounding of the metal structure of the outdoor antenna and grounding of the connecting cable at a point where it enters the house (or other building). If you are having a professional installer make the installation, the installer must observe installation codes. This manual contains instructions on how to make the installation in compliance with the NEC. If additional local installation codes apply, contact local inspection authorities. EXAMPLE OF ANTENNA GROUNDING ACCORDING TO THE NATIONAL ELECTRICAL CODE INSTRUCTIONS CONTAINED IN “RADIO AND TELEVISION EQUIPMENT” Water and Moisture—Do not use this product near water or moisture. Television Antenna Information—Installing an outdoor antenna can be hazardous and should be left to a professional antenna installer. Do not locate the outside antenna system in the vicinity of overhead power lines or other electric light or power circuits, or where it can fall into such power lines or circuits. When installing an outside antenna system, take extreme care to keep from touching such power lines or circuits as contact with them might be fatal. If an outside antenna is connected to the digital satellite receiver, be sure the antenna system is grounded so as to provide some protection against voltage surges and built-up static charges. Section 810 of the NEC, NFPA No. 70 1987, provides information with respect to proper grounding of the mast and supporting structure, grounding of the lead-in wire to an antenna discharge unit, size of the grounding conductors, location of antenna discharge unit, connection to grounding electrodes, and requirements for the grounding electrode. Power Lines—Extreme care must be taken when installing and adjusting or maintaining the outdoor antenna and connecting cable, especially in the vicinity of overhead power lines, electric lights, or power circuits. When installing the outdoor antenna or cable, extreme care should be taken to keep from touching or approaching such power lines or circuits, as contact with them might be fatal. Cleaning—Unplug this product from the wall outlet before cleaning. Do not use liquid cleaners or aerosol cleaners. Use a damp cloth for cleaning. Object and Liquid Entry—Never push objects of any kind into this product through openings as they may touch dangerous voltages or “short out” parts that could result in a fire or electric shock. Never spill liquid of any kind on the product. SERVICE Servicing—Do not attempt to service this product yourself as opening or removing covers may expose you to dangerous voltage or other hazards. There are no user serviceable parts inside. Refer all servicing to qualified service personnel. Conditions Requiring Service—Unplug this product from the wall outlet and refer servicing to qualified service personnel under the following conditions: • When the power supply cord or plug is damaged. • If liquid has been spilled on, or objects have fallen into, the product or it has been exposed to water. • If the product does not operate normally by following the operating instructions. Adjust only those controls that are covered by the operating instructions. Improper adjustment of other controls may result in damage and will often require extensive work by a qualified technician to restore the product to its normal operation. For your own safety, follow these important safety rules: • If the product has been dropped or the cabinet has been damaged. • When the product exhibits a distinct change in performance. Replacement Parts—When replacement parts are required, have the service technician verify that the replacements being used have the same safety characteristics as the original parts. Use of replacement parts specified by the product manufacturer can prevent fire, electric shock, or other hazards. Safety Check—Upon completion of any service or repairs to this product, ask the service technician to perform safety checks recommended by the manufacturer to determine that the product is in safe operating condition. THESE ARE DEFINITIONS FOR ALERTS USED IN THIS MANUAL THESE ALERTS APPEAR IN THIS MANUAL WARNING • Perform as many functions as possible on the ground. • Do not install the antenna on a rainy or windy day. • If you start to drop the antenna or mast assembly, get away from it and let it fall. DANGER Do not select a location to install the satellite dish/antenna near power lines. You can be killed if the dish/antenna comes into contact with electric power lines. • Do not contact overhead power lines • Check the distance to any nearby power lines before starting installation. Stay at least 20 feet away from all power lines. • If any part of the antenna or mast assembly comes into contact with a power line, call your local power company. Do not try to remove it yourself. They will remove it safely. WARNING or CAUTION CAUTION Where you see this alert symbol and the WARNING or CAUTION heading, strictly follow the warning instructions to avoid personal injury. Local electric codes and the National Electric Code (NEC) require the antenna to be grounded. Grounding the antenna helps protect against damage caused by static voltage buildup. Grounding can also protect against voltage surges created by nearby lightning strikes. DANGER Electric shock hazard: Where you see these symbol and the DANGER heading, strictly follow the warning instructions to avoid electric shock injury FEDERAL COMUNICATIONS COMMISSION (FCC) REGULATORY INFORMATION Federal Communications Commission (FCC)—The system complies with both Part 15 and Part 68 of the FCC rules. not done, the telephone company may temporarily disconnect service. 3. The telephone company may make changes in its technical operations and procedures; if such changes affect the compatibility or use of this device, the telephone company is required to give adequate notice of the changes. You will be advised of your right to file a complaint with the FCC. 4. If the telephone company requests information on what equipment is connected to their lines, inform them of: Part 15 compliance— This equipment has been tested and found to comply with the limits for a Class B digital device, pursuant to Part 15 of the FCC rules. These limits are designed to provide reasonable protection against harmful interference in a residential installation. This equipment generates, uses and can radiate radio frequency energy and, if not installed and used in accordance with the instructions, may cause harmful interference to radio communications. However, there is no guarantee that interference will not occur in a particular installation. If this equipment does cause harmful interference to radio or television reception, which can be determined by removing and applying power to the equipment, the user is encouraged to try to correct the interference by one or more of the following measures: • Reorient or relocate the receiving antenna. • Increase the separation between the equipment and the receiver. • Connect the equipment into an outlet on a circuit different from that to which the receiver is connected. • Consult the dealer or an experienced radio/TV technician for help. The user may find the following booklet, prepared by the Federal Communications Commission, helpful: “How to Identify and Resolve Radio and TV Interference Problems.” This booklet is available from the U.S. Government Printing Office, Washington, DC. To meet FCC requirements, only peripherals (computer input/output devices, terminals, printers, etc.) certified to comply with the Class B limits may be attached to this device. Operation with non-certified peripherals is likely to result in interference to radio and TV reception. To meet FCC requirements, shielded cables are required to connect the device to a personal computer, peripheral, or other Class B certified device. Part 68 compliance— 1. The FCC has established Part 68 of the FCC Rules, which permit this device to be directly connected to the telephone network. Standardized jacks are used for these connections. This equipment should not be used on coin lines or party lines. 2. If this device is malfunctioning, it may also be causing harm to the telephone network; this device should be disconnected until the source of the problem can be determined and until repair has been made. If this is • the telephone number this unit is connected to. • the ringer equivalence number (REN). The number can be found on a label located on the bottom of the equipment. • the Universal Service Order Code (USOC) jack required. This equipment requires a USOC RJ11 jack. • the FCC registration number. The number can be found on a label located on the bottom of this equipment. TABLE OF CONTENTS THE HUGHES-BRAND DIRECTV SYSTEM..1-1 What You Should Do First.................................1-1 How Does All This Work?.................................1-1 DIRECTV SYSTEM COMPONENTS........................1-2 The Satellite Antenna..........................................1-2 The Digital Satellite Receiver ...........................1-2 The Remote Control............................................1-4 SETTING UP YOUR DIRECTV SYSTEM........2-1 CHOOSING THE BEST CONNECTIONS .....................2-1 Hook Up the Audio/S-video Signals.................2-2 Hook Up the Audio/Video Signals....................2-3 Hook Up the RF Signals.....................................2-3 Finishing Up.........................................................2-4 INSTALLING REMOTE CONTROL BATTERIES.........2-4 NOW YOU CAN TURN IT ON ...................................2-4 CONTROLLING THE DIGITAL SATELLITE RECEIVER ..................................................................3-1 FRONT PANEL VS. REMOTE CONTROL KEYS........3-1 BASIC NAVIGATION ..................................................3-1 INSTALLING AND POINTING YOUR SATELLITE DISH....................................................4-1 DETERMINE W HERE TO POINT YOUR SATELLITE DISH ............................................................................4-2 The INSTALLATION screen ..............................4-2 ALIGNMENT RESULT Pop-up Panel.............4-2 CHOOSING THE ANTENNA INSTALLATION SITE ...4-2 SELECTING A M OUNTING OPTION..........................4-5 INSTALLING THE A NTENNA ONTO A W OODEN SURFACE ....................................................................4-6 INSTALLING THE A NTENNA ONTO A BRICK SURFACE ....................................................................4-8 INSTALLING THE A NTENNA ONTO A CINDER BLOCK SURFACE ....................................................................4-9 INSTALLING THE A NTENNA ONTO A M ETAL POLE .. ...................................................................................4-11 ATTACHING THE REFLECTOR ONTO THE LNB SUPPORT A RM .........................................................4-12 Assembling the HANT-3_S Antenna ............. 4-12 ATTACHING THE A NTENNA A SSEMBLY TO THE M AST OR POLE ........................................................4-12 GROUNDING THE M ETAL POLE M OUNT ..............4-13 GROUNDING THE BASE PLATE..............................4-13 INSTALLING AND ROUTING THE LNB COAXIAL CABLE.......................................................................4-14 CONNECTING THE COAXIAL CABLE TO THE LNB .............................................................................. …4-15 ATTACHING THE LNB TO THE LNB SUPPORT A RM ...................................................................................4-15 ROUTING THE LNB CABLE TO THE SATELLITE RECEIVER.................................................................4-16 CONNECTING THE SATELLITE DISH .....................4-16 POSITIONING THE SATELLITE DISH ......................4-16 The INSTALLATION Screen........................... 4-17 Pointing the Dish Using the “Box” Method 4-17 A UTHORIZING YOUR SERVICE ..............................4-19 WATCHING SATELLITE PROGRAMMING.5-1 BASIC CHANNEL CHANGING...................................5-1 The Channel Banner...........................................5-1 The Information Banner.....................................5-2 The OneLine™ Guide.........................................5-2 The LogoBelt™....................................................5-2 TurboTune™........................................................5-2 A LTERNATE SERVICES .............................................5-3 Alt. Audio..............................................................5-3 Data .......................................................................5-3 THE ON-SCREEN GUIDES...................................6-1 Choosing the Guide Style...................................6-1 General On-Screen Guide Features.................6-2 Using PreSelect™ to Schedule Programs for Viewing .................................................................6-2 THE PROGRAM GUIDE (SM. CELL) ................6-3 THE PROGRAM GUIDE (LG. CELL).................6-4 THE TITLE GUIDE..................................................6-5 THE LOGO GUIDE..................................................6-5 FILTERING THE GUIDES............................................6-6 Theme Filters........................................................6-6 Channel List .........................................................6-7 Guide Times..........................................................6-7 Class Filters .........................................................6-8 THE INFORMATION SCREEN ..............................6-8 Done.......................................................................6-8 View .......................................................................6-8 PreSelect...............................................................6-8 PreSelect To View ...............................................6-9 Cancel PreSelect .................................................6-9 Buy $ ......................................................................6-9 Buy Options..........................................................6-9 Cancel Purchase............................................... 6-10 Show Times........................................................ 6-10 YOUR RECEIVER’S MENU SYSTEM..............7-1 Menu Overview....................................................7-1 M AIN M ENU ..............................................................7-2 Guide .....................................................................7-2 Setup Menu ...........................................................7-2 Scheduler ..............................................................7-2 Check Mail ...........................................................7-2 Purchases..............................................................7-2 New Card ..............................................................7-2 Lock/Unlock .........................................................7-3 Assistance Topics ................................................7-3 SETUP MENU .............................................................7-3 Preferences ...........................................................7-3 Limits .....................................................................7-3 Chan. Lists............................................................7-3 TurboTune™........................................................7-3 Installation ...........................................................7-3 Current settings overview..................................7-4 SCHEDULER ...............................................................7-4 Editing an event ...................................................7-4 CHECK M AIL .............................................................7-5 Message.................................................................7-5 Page .......................................................................7-5 Erase......................................................................7-5 PURCHASES ................................................................7-5 History/Upcoming...............................................7-6 Purchase History.................................................7-6 Upcoming Purchases..........................................7-6 NEW CARD.................................................................7-6 LOCK/UNLOCK ..........................................................7-7 Locking Procedure..............................................7-7 Unlocking Procedure..........................................7-7 Temporarily Overriding the Lock .....................7-8 PREFERENCES ............................................................7-8 Advanced ..............................................................7-8 MultiColor............................................................7-9 Chan. Tags............................................................7-9 Chan. Sort.............................................................7-9 Scheme...................................................................7-9 Language ..............................................................7-9 Filters ....................................................................7-9 A DVANCED PREFERENCES.....................................7-10 Receiver ID ........................................................ 7-10 Data Port ........................................................... 7-10 Phone Prefix...................................................... 7-10 Screen Ratio ...................................................... 7-10 Factory Defaults............................................... 7-10 LIMITS.......................................................................7-11 Max Rating ........................................................ 7-11 Max Spending ................................................... 7-12 CHANNEL LISTS.......................................................7-12 Rename ............................................................... 7-12 Auto Set .............................................................. 7-12 Clear................................................................... 7-13 Set........................................................................ 7-13 Tag Boxes........................................................... 7-13 TURBOTUNE™........................................................7-13 Set Channel ....................................................... 7-13 INSTALLATION ........................................................7-14 System Test......................................................... 7-14 Transponder #................................................... 7-14 Position .............................................................. 7-14 SYSTEM TEST ..........................................................7-15 Receiver Test ..................................................... 7-15 Cable Test.......................................................... 7-15 PROGRAMMING YOUR REMOTE CONTROL .........................................................................................8-1 PROGRAMMING THE REMOTE CONTROL ...............8-1 Code Scan .............................................................8-1 Code Entry............................................................8-2 U SING THE REMOTE CONTROL ...............................8-5 Switching the Remote Control to Operate a Second Digital Satellite Receiver .....................8-5 Controlling Other Components Using the AUX Button ....................................................................8-5 THE HUGHES-BRAND DIRECTV SYSTEM 1 You did it! You’ve selected one of the most advanced digital video and audio components available today. You now have the capability to receive hundreds of channels of video programming, CD-quality audio, and data services. What You Should Do First Your DIRECTV System is both a complicated technical miracle and an easy to operate source of entertainment. You should complete the following steps to achieve the greatest performance from your system: • Read the included guides and manuals to familiarize yourself with the system. • Install your digital satellite receiver. • Install your satellite antenna and cable. • Align the antenna toward the satellite. • Arrange for programming from the service providers. How Does All This Work? Many film studios, news organizations and other broadcasters provide their video, audio, and data services to DIRECTV and USSB uplink centers. These service providers then digitally transmit the signals 22,300 miles in space to a grouping of highpower satellites built by Hughes Electronics. These satellites are co-located in geosynchronous orbit 22,300 miles above the earth. This means that after installation of the DIRECTV System, which includes aiming the dish at the satellites, no adjustment will be necessary to change channels because everything comes from the same locations in the sky. The dish never has to track the satellite, so there's no waiting for the picture to come in. From there the digital signals are beamed back to earth where they are received by your satellite dish antenna. The signals then go into your digital satellite receiver where they undergo extensive processing to determine if you are authorized to have access to them. The signals are then reconverted into high quality video and audio that you can enjoy on your television. The telephone connection is used by your digital satellite receiver to report back to the service providers any purchase activity. The DIRECTV network PAGE 1-1 HUGHES-BRAND DIRECTV SYSTEM OWNER’S MANUAL DIRECTV System Components There are three main components of your DIRECTV System. They are the satellite antenna, the digital satellite receiver, and the remote control. Take a few minutes to read about each of these components. The Satellite Antenna The satellite antenna is the component that receives the digital signals. It must be mounted to a solid outdoor surface that allows a clear view of the southern sky. The reflector is also known as a “dish.” At the end of a tubular arm that is attached to the dish, there is a low noise block (LNB). The mounting bracket and base make adjustments easy during installation. Once the dish has been properly positioned to point towards the satellites, you should never need to adjust it again. DIRECT systems will have either a single LNB or a dual LNB. The single LNB has one connection, allowing use of a single digital satellite receiver. The dual LNB has two connections, allowing use of two digital satellite receivers, or more if you are using a switching distribution box. The satellite antenna/dish. This diagram is intended to identify the components of a satellite dish. The shapes and styles of your dish may differ in design. The Digital Satellite Receiver This digital satellite receiver is one of the smallest available. From the front panel keys almost every feature of your receiver can be accessed. The power key ( ) is used to turn your digital satellite receiver on and off. The power light (located in the center) will illuminate when the unit is on. Any off-air signal, such as cable TV or local programming, connected to the IN FROM ANT jack is passed through to the OUT TO TV jack when the power is in the off condition. The information key ( ) is used to display descriptions of satellite programs and channels on your TV screen. The front of the digital satellite receiver At any time, pressing the program guide key ( ) will initiate the display of the on-screen guide, where you can see a listing of all available programs, or will display the GUIDE MENU if pressed while displaying a program guide. The four directional keys, up ( ), down ( ), left ( ), and right ( ), are used to move the highlight around the program guide and menus. They also provide access to the OneLine™ Guide and the LogoBelt™ when menus aren’t displayed. The select key ( desired. PAGE 1-2 ) is used to specify that a highlighted guide or menu item selection is the one THE HUGHES-BRAND DIRECTV SYSTEM Behind the door on the right side of the receiver is your access card. This special card contains information about your level of service and holds pay per view purchase activity. This card should not be removed except to protect your digital satellite receiver from unauthorized use or to replace the card when your service provider (DIRECTV or USSB) supplies a new one. The Access Card The rear of the digital satellite receiver. The rear of the receiver has numerous jacks for connection to your audio/video entertainment system. You will also find the power cord permanently connected to the back. The SATELLITE IN F-type jack is for connecting the cable from your satellite dish to your digital satellite receiver. Be sure that you use RG-6 cable only. The IN FROM ANT F-type jack is an input where you can connect the cable from an RF terrestrial source such as an off-air antenna or cable TV service. The OUT TO TV F-type jack is an RF output which you may connect to your TV or VCR (depending on your entertainment system). Note that the CH3/CH4 switch on the upper left enables you to select the channel for your TV on which the satellite programming appears. The phono-type AUDIO output jacks, labeled and color coded (L is white, R is red) to indicate left and right, can be used for connection to your TV, VCR, or audio system. The phono-type composite VIDEO output jack is color coded in yellow. You may use this jack for connection to your TV or VCR. The multiple pin S-VIDEO jack is for high quality output of video. You should use this jack to achieve the clearest picture for your TV or VCR. Only newer high-end TVs, SVHS VCRs and Hi8 VCRs support S-video type connections. The standard RJ-11 modular PHONE JACK is for connecting your digital satellite receiver to your phone line. This phone connection is necessary to access certain program offerings from your service providers. Any calls generated by the digital satellite receiver are toll free. The telephone line connection will not normally interfere with your telephone operation. On occasion, the receiver will call a toll-free number briefly to report any pay per view programs that may have been purchased. PAGE 1-3 HUGHES-BRAND DIRECTV SYSTEM OWNER’S MANUAL The Remote Control The remote control is available in two models. The basic model (HRMC-2) can control your digital satellite receiver and most TV brands. The universal model (HRMC3) can control these devices, as well as VCRs and many other auxiliary devices such as cable boxes, amplifiers and laser disc players. The remote control uses invisible infrared light to send signals to your components when you press the keys. You must aim your remote toward your component for it to receive the command. Descriptions and details of each individual key will be given throughout this manual as they apply, although an overview follows. The mode keys across the top enable you to specify the device that you intend to control. This is important as many devices share the same keys—such as the key or the numeric keys. You must press the appropriate device key prior to pressing a command key to ensure that remote control sends the right signal to the right device. The only keys that deviate from the rule are the blue keys, as they are always associated with your digital satellite receiver. The arch of keys immediately below the power and mode keys are frequently used functions. These include special action ( ), information ( ), guide ( ), exit ( ), and favorite ( ). The basic remote control (HRMC-2) on the left. The universal remote control (HRMC-3) on the right. The key is special in that, by itself, it does nothing but display the action icon in the upper left corner of your screen for a few seconds. What is important is that some keys perform special features while the action icon is displayed. The special functions are indicated in yellow above the keys. Each will be described in this manual at the point they are used. The following chart describes these for easy reference: Key Combination Feature MENU LIST SERVICES Function Displays the MAIN MENU from any point Displays the CHANNEL LISTS screen from any point Displays the Alternate Services menu while in video MOVIES Filters the on-screen guide to only movies SPORTS Filters the on-screen guide to only sports NEWS Filters the on-screen guide to only news ALL Resets the on-screen guide filters There are four directional keys that will cause the on-screen highlight to move in the direction in which it was pressed. The key positions will be referred to in this manual as , , , and . The select key ( ) is one of the most important keys. Pressing the digital satellite receiver that you wish to choose the highlighted item. key will indicate to your The remaining keys are satellite specific keys and common device keys including numbers, channel up and down, etc. The functions of these keys change depending on the currently selected device. Please refer to “Controlling the Digital Satellite Receiver” for more remote control capabilities and “Programming Your Remote Control” for teaching your remote control about your other audio/video components. PAGE 1-4 SETTING UP YOUR DIRECTV SYSTEM 2 This chapter provides step-by-step instructions for setting up your DIRECTV System and connecting it to your television or entertainment system. As you are reading this now, it is assumed that you have already opened and unpacked the box. The receiver carton includes the receiver itself, an Access Card (already installed in the receiver behind the door), a remote control with two AA batteries, cables, and this manual. Contact your dealer if any part is missing or damaged. You now need to decide where you want to place your digital satellite receiver. Avoid installing the receiver in a location where the power cord or cables could be inadvertently disconnected. Obviously, choose a place near your TV that is well ventilated. Do not set electronic components or other objects (including this manual) on top of the receiver or otherwise block its cooling vents. It is recommended that you have your dish professionally installed. This is due to safety issues, electrical codes, and assurance of a quality installation. If you should choose to perform the installation yourself, please pay special attention to the precautions in the front of this manual and refer to the chapter “Installing and Pointing Your Satellite Dish." You may also want to obtain the Do-It-Yourself Installation Kit, sold separately. Choosing the Best Connections There are a number of ways to connect your digital satellite receiver, depending on the other audio/video equipment you wish to use. We will explain the simplest hookups. The possible connections PAGE 2-1 HUGHES-BRAND DIRECTV SYSTEM OWNER’S MANUAL Before choosing the best connection for your entertainment system, you should connect the phone line. This can be done by plugging one end of the provided telephone cable into the PHONE LINE jack on the back of your digital satellite receiver and the other end into a telephone wall jack. If you do not have a telephone jack within reach, contact your The Phone line and jack local phone company to arrange for a new jack to be installed or reorient your digital satellite receiver to be within reach of a telephone wall jack. To suit specific needs, you may need to purchase additional connectors and/or cables. These are available from your dealer or electronic hardware stores. Choose which hookup method to use based on: • The capabilities of your TV and VCR. • Your desire to pass local programming through the digital satellite receiver. • Any other devices you want to include in the system (stereo, second VCR, etc.). We will guide you through the decision and connection process. But first, position yourself or your equipment so that you are looking at the backs. Note the various input and output receptacles, their shapes, and how they are labeled. Then read through the rest of this hookup section before proceeding to an actual hookup. Do not turn on the power yet. For your safety, leave your digital satellite receiver, TV, VCR, and any other devices to be connected unplugged while hooking them up. Hook Up the Audio/S-video Signals Only the newest, high-end TVs and VCRs have S-video inputs. VCRs that support S-video include Hi8 and SVHS types. Look on the back of your TV and VCR for this special jack. It will be labeled something such as S-VIDEO IN. If you are unsure, you can see the type of connector that you are looking for on the back of your digital satellite receiver. If neither, The S-video cable and jack the TV or VCR has this jack, proceed to the “Hook Up the Audio/Video Signals” section. This video hookup will give you the sharpest picture of any of the hookups. Also, this hookup will allow you to view satellite programming and local broadcast simultaneously on TVs that offer a “picture in picture” (PIP) feature. When using this hookup, you cannot use the digital satellite receiver as a switch to choose between satellite programming and local broadcasts. You will use the input selection that your TV and/or VCR offers to select the source. If your VCR has S-video input… use an S-video cable to connect the digital satellite receiver’s S-VIDEO output to the S-video input on your VCR. Also connect one pair of the digital satellite receiver’s audio outputs (Left and Right) to the audio inputs on your VCR. If your TV has S-video input… connect an S-video cable from the S-VIDEO output (either from the digital satellite receiver if available or the VCR) to the S-video input on the TV. Also connect the left and right audio outputs from the same device that the S-video is coming from and connect them to the TV. If your hook-up is complete… move on to the “Finishing Up” section. Hook Up the Audio/Video Signals Most high-end TVs and VCRs have phono-type audio and video inputs. Look at the back of your TV and VCR for three jacks—possibly color coded yellow, white and red. They will be labeled something like IN (L and R), AUDIO IN, and VIDEO IN. If you are unsure, look at these connectors on the back of your digital satellite receiver. If you The phono-type video cable and jack PAGE 2-2 SETTING UP YOUR DIRECTV SYSTEM have no jacks like these on your TV or VCR, skip this section and proceed to the “Hook Up the RF Signals” section. This video hookup will give you a clearer picture than an RF hookup. Also, this hookup will allow you to view satellite programming and local broadcast simultaneously on TVs that offer a “picture in picture” (PIP) feature. When using this hookup, you cannot use the digital satellite receiver as a switch to choose between satellite programming and local broadcasts. You will use the input selection that your TV and/or VCR offer to select the source. If your VCR has a video input… use an audio/video cable to connect the digital satellite receiver’s VIDEO output to the video input on your VCR. Also connect the pair of the digital satellite receiver’s audio outputs (Left and Right) to the audio inputs on your VCR. If your TV has a video input… connect an audio/video cable from the VIDEO output (either from the digital satellite receiver if available or the VCR) to the video input on the TV. Also connect the left and right audio outputs from the same device that the video is coming from and connect them to the TV. If your hookup is complete… move on to the “Finishing Up” section. Hook Up the RF Signals Look at the back of your TV and VCR for RF inputs. These could be labeled something like 75-OHM, 300-OHM, CABLE, FROM ANTENNA, VHF or UHF. These could appear either as a pair or screws or a F-type connector as on the back of your digital satellite receiver. The RF cable and jack If your TV or VCR does not have threaded F-type connectors you will need to obtain adapters which convert the round F-type RG-6 or RG-59 cable to the connectors on your TV and/or VCR. These are sold separately and should be available from your dealer or an electronics hardware store. To connect your VCR… use a coaxial cable to connect the OUT TO TV from your digital satellite receiver to the RF input section on your VCR. This is the first place where an adapter may be needed if your VCR doesn’t have the F-type connector. To connect your TV… connect a coaxial cable from the RF output (either from the digital satellite receiver’s OUT TO TV if available or the VCR) to the RF input on the TV. Set the channel 3/4 switch on the back of your digital satellite receiver to the channel that is not broadcast or has the weakest signal in your area. This will be the channel that you need to set your TV and/or VCR to for viewing or recording satellite programming. You can also use your digital satellite receiver as a switch to select between satellite programming and local broadcasts. This can be accomplished by pressing the key while the remote is in satellite mode. Also, you must connect your local signal, either from an antenna or cable service, to the IN FROM ANT on the back of your digital satellite receiver. If your antenna wire is not a coaxial type your will need an adapter as described earlier. If your hookup is complete… move on to the “Finishing Up” section. PAGE 2-3 HUGHES-BRAND DIRECTV SYSTEM OWNER’S MANUAL Finishing Up To achieve high quality sound from your digital satellite receiver through a stereo system, simply connect the AUDIO outputs (Left and Right) to an available input on your audio system. This input may be labeled something like AUX, or, if you aren’t using a compact disc player or laser disc player, you can use one of these inputs, if available. The only input that you should not use is one that is specified for a turntable/phonograph. The phono-type audio cable and jack You can mix and match the different hookups described above to suit your entertainment system’s available connections. For example, you could connect the VCR using audio/video, while the TV is connected with the RF signal. Always try to achieve the highest quality and greatest flexibility available. Once all connections have been completed, plug in the TV, VCR and digital satellite receiver to the wall outlet, appropriate extension cord, or surge protector. See Important Safety Instructions described in the front of this manual. Note: If you have connected a VCR into your entertainment system in a way that routes the cables from your DIRECTV System to your VCR before the signal reaches the TV, you could experience a distorted picture if you attempt to record a copy-protected program. These programs are identified by a “Can’t Tape” symbol in the banner area of the screen. If this occurs, simply stop the recording process and your picture will automatically correct itself. Installing Batteries in Your Remote Control Before you can use your remote control, you must install the supplied AA batteries. First, unsnap the battery cover from the back of the remote control. Install each fresh battery as shown, making sure that the + and - on each battery line up with the marks in the battery compartment. Next, snap the cover back onto the remote control. Refer to “Programming Your Remote Control” for setting the codes to control the devices in your entertainment system. Now You Can Turn It On Once you have connected everything, you can turn everything on. Turn the TV on and set it to the digital satellite receiver channel (3 or 4) or input (video or S-video). Do the same for the VCR, if applicable. Now turn your digital satellite receiver on. You will see the start-up screen for several seconds, followed by a black screen with the message: “Searching for satellite signal. To access related utilities, press at the bottom of the screen. If so, this is good! If not, try pressing the control is in SAT mode or check all of the connections. You’re well on your way to enjoying your DIRECTV System. PAGE 2-4 .” key while the remote CONTROLLING THE DIGITAL SATELLITE RECEIVER 3 Now it is Time for You to Take Control! You are the master of your digital satellite receiver. It does what you tell it to do. Take a few minutes to read through this chapter to begin to understand how to “drive” your system. Let’s begin with a few simple rules. First, there is nothing that you can do, using the front panel keys or the remote control keys, which could harm your digital satellite receiver in any way. Once you understand the capabilities and options available in your receiver, you’ll be able to undo any changes or settings that you make. The next important rule is to have fun! The features of your digital satellite receiver are intended to make watching TV more enjoyable. It isn’t necessary to know everything your system can do right away. Learn the capabilities a little at a time. As you use your digital satellite receiver, the techniques to control it will become second nature. Front Panel vs. Remote Control Keys The front panel provides all of the basic controls needed to access and use the primary features of the digital satellite receiver. The remote control has many more keys to provide shortcuts or access to extended features of the digital satellite receiver. Most of the remote control keys can also be used to control other components in your entertainment system. For this reason, you must remember to press the “SAT” key, putting the remote control in satellite mode, when you want to control your digital satellite receiver. Basic Navigation The most common digital satellite receiver related keys that you will use are , , , , and . Four distinct keys on the digital satellite receiver front panel represent the direction keys. On the remote control the top, bottom, left and right sides of the large disk represent the direction keys. These keys are primarily used to move the highlight (also known as a cursor) around the screen. The key should be pressed to indicate that a highlighted item is the one that you wish to choose. Another key you will be using frequently is the key, located on both the front panel of the digital satellite receiver as well as on the remote control. This key is used when you want to display the current on-screen guide. Once you are in the guide, pressing the key while a program title is highlighted will display the Guide pop-up menu. One additional key that appears on both the front panel and the remote control is the key. This key is used to retrieve descriptive information about a currently airing event and to provide access to scheduling information (and purchasing information for PPVs) about highlighted programs in the on-screen guide. The final key that appears on both the remote control and the front panel is the key. Make sure the remote control is in SAT mode for the key to apply to the digital satellite receiver. When you power the digital satellite receiver off, is has not actually stopped using electricity. Rather, it goes into a standby mode that enables it to continue to monitor data being sent from the service providers, PAGE 3-1 HUGHES-BRAND DIRECTV SYSTEM OWNER’S MANUAL call in status reports to the service providers, start and stop a VCR for programs you have scheduled, receive messages, and perform other background activities. The only apparent changes that occur in the standby condition are that the video goes black, the IN FROM ANTENNA connector signals are passed through to the OUT TO TV connector, and the power light is off. There are three keys on your remote control that you will likely use frequently. They are , and . , After you have established favorite channel lists, as described in the chapter, “Your Receiver’s Menu System,” you will want to cycle through these lists quickly and easily. This is accomplished by pressing the key. Each press will advance to the next list, which contains channels. After stepping through the favorite lists it will cycle to the “Top 10” list and then back to “All Channels.” At any time, you can exit the on-screen guide through the Guide pop-up menu and selecting Video. This can be time consuming, so a much quicker way is to press the key. The key is only of use if your digital satellite receiver is connected to your entertainment system through RF, rather than video or S-video. If you are using RF, pressing the key will switch the output between satellite programming and local broadcasts similar to the way the key works. The reason that you may want to have local broadcasts passed through but not turn the digital satellite receiver off is so you can watch or record local broadcasts while recording or watching satellite programming through the audio/video connectors. With knowledge of these few keys you should be able to navigate through almost every digital satellite receiver feature and menu. PAGE 3-2 INSTALLING AND POINTING YOUR SATELLITE DISH 4 One spot—22,300 miles in space—and you’ll find it. There’s a cluster of satellites way out there in space, and just as a telescope is pointed at a star, you need to point your dish at the satellites. In this chapter we will explain the basic process for determining where to mount your dish, basic installation of the dish and the procedure for pointing your dish. Read the contents of this chapter, as well as the important safety information in the front of this manual. These instructions are intended for an installer experienced in performing the various tasks described here. Depending on how you intend to install the antenna, you may be required to: • Climb a ladder and work on your roof. • Use a power drill to drill holes in your house. • Determine if there are water pipes, electrical wiring, or gas lines hidden in the walls near where you will be drilling. • Route coaxial cable through the foundation wall, under floors, and through interior walls. • Ground the antenna and coaxial cable as recommended in the National Electrical Code (published by the National Fire Protection Association, Batterymarch Park, Quincy, MA 02269). If you do not feel comfortable about performing these tasks or complying with installation requirements, contact your dealer for information on having your system installed by an authorized professional installer. The warranty covering your DIRECTV System assumes professional installation. The warranty may not apply in self installation situations since improper installations could damage the various components or cause undesired operation. The satellite cluster is located 22,300 miles in orbit above the equator. To aim the antenna at the satellites you need to know the azimuth and elevation angles. Your digital satellite receiver will assist you in determining these angles. If you see the message: “Searching for satellite signal. To access related utilities, press .” press the key. Otherwise, press keys in the following order to navigate to the INSTALLATION screen: • • to display the MAIN MENU or • • • to move the highlight over the Setup Menu button to display the SETUP MENU or to move the highlight over the Installation button to display the INSTALLATION screen PAGE 4-1 HUGHES-BRAND DIRECTV SYSTEM OWNER’S MANUAL Determine Where to Point Your Satellite Dish The INSTALLATION screen When you press you will be whisked into the screen that assists you with dish pointing and signal strength utilities. Since you may have never used the DIRECTV System before, we’ll go slowly at first. But pay attention; you are starting to learn how to navigate the menus. Move the highlight to the Position button and press . You will need to decide whether you know where you are by your ZIP code or by your latitudinal and longitudinal position. Press the or keys on the remote control or receiver front panel until your preferred selection is highlighted. Then press . You will now see a pop-up panel with space to enter your information. Enter your location. If you are using the remote control, press the “SAT” key, followed by the five appropriate digits. From The INSTALLATION screen the remote control or receiver front panel you can also use the or keys to increase or decrease the highlighted digit value, and the key to advance to the next digit. Use the key to back up to correct any mistakes. When you are finished, press on the button labeled OK to continue. ALIGNMENT RESULT Pop-up Panel The ALIGNMENT RESULT will display the proper elevation and azimuth for pointing the dish calculated from the location you entered. You should take a moment to write down the elevation and azimuth numbers. ELEVATION: ______ AZIMUTH: ______ The values displayed are fairly accurate; however some fine-tuning may be necessary. Use these values when choosing a mounting location for your satellite dish, remembering that you will need an unobstructed view in that direction. The ALIGNMENT RESULT screen Choosing the Antenna Installation Site WARNING For your own safety, follow these important safety rules: • Perform as many functions as possible on the ground. • Do not install the antenna on a rainy or windy day. • If you start to drop the antenna or mast assembly, get away from it and let it fall. Perform the following steps to select the best site to install the antenna: PAGE 4-2 INSTALLING AND POINTING YOUR SATELLITE DISH 1) Go to the location where you plan to install the antenna. 2) Using a compass like the one shown, hold the compass level so that the needle can rotate freely. When the needle stops rotating, it will be pointing north. Doing so carefully so as not to disturb the needle, rotate the body of the compass so that the 0° or N marks printed on the compass align with the painted end of the needle. The compass is now aligned with magnetic north. Note: Large metal structures, such as air conditioning units and steel beams near the compass may greatly reduce its accuracy. If you are near such structures, move several feet away and repeat the measurement to verify the readings. 3) Draw an imaginary line from the center of the compass to the azimuth value you recorded above. This is the direction for pointing the antenna toward the satellites. Use a rock or some other object to mark the location where you are standing; then pick a landmark in the distance that aligns with the magnetic azimuth bearing, or mark the azimuth in some way. 4) Verify that there are no obstructions (such as buildings or trees) blocking the view to the satellite, as shown in the diagram. Remember that trees that are small now or do not have leaves could grow to ultimately block the clear line of sight. 5) Make sure that the site you have chosen is not where people or equipment could hit the antenna. DANGER Do not select a location to install the satellite dish/antenna near power lines. You can be killed if the dish/antenna comes into contact with electric power lines. • Do not contact overhead power lines • Check the distance to any nearby power lines before starting installation. Stay at least 20 feet away from all power lines. • If any part of the antenna or mast assembly comes into contact with a power line, call your local power company. Do not try to remove it yourself. They will remove it safely. PAGE 4-3 HUGHES-BRAND DIRECTV SYSTEM OWNER’S MANUAL If you decide to install the antenna yourself, we recommend you purchase the Do-It-Yourself Instillation Kit. It contains many items you will need to complete most installations. You will need some of the following tools, depending on your installation: • Electric drill • Tape measure • • Drill bits (1/8-inch, 3/16-inch, 1/2-inch masonry) • Wheelbarrow or concrete mixing box Wrenches (3/8-inch, 7/16-inch, or adjustable) • Hacksaw • • • Sledge hammer Carpenter’s level Hammer Pencil or chalk • • Flat blade screwdriver • Hole digging tools • Steel reflector (1) • ¼-inch nuts (5) • Mast (1) • Star washer (1) • Base plate (1) • Retainer screw (1) • LNB support arm (1) • Cable clip (1) • LNB (1) • Flat head screws (4) • Phillips screwdriver Confirm that you have all of the antenna kit components. Since the dish may be one of three possible models, compare the parts list associated with your antenna model. • ¼-20 x ½-inch grounding bolt (1) • Flat washer (1) If you are missing any parts contact the Customer Care Center at 1-800-274-8995. PAGE 4-4 INSTALLING AND POINTING YOUR SATELLITE DISH Selecting a Mounting Option Now that you have chosen where you want to install your antenna, you need to select the appropriate mounting. Use the options described below to determine the section of this chapter that you should advance to. All installations require grounding per NEC 810-15 and NEC 820-33. Installing the antenna on the side of your house. Do not install on vinyl or aluminum siding. See the section titled “Installing the Antenna Onto a Wooden Surface.” Installing the antenna on the rail or floor of a deck. See the section titled “Installing the Antenna Onto a Wooden Surface.” Installing the antenna on a cinder block or masonry surface. See the section titled “Installing the Antenna Onto a Cinder Block Surface.” Installing the antenna on a metal pole. See the section titled “Installing the Antenna Onto a Metal Pole.” Installing the antenna on a brick surface. See the section titled “Installing the Antenna Onto a Brick Surface.” Note: If you will be installing the antenna base plate and mast using a mounting configuration other than the ones recommended here, do so as follows: 1. Install the base plate and mast. 2. Verify that the mast is level. 3. Go to the section titled “Attaching the Reflector Onto the LNB Support Arm.” PAGE 4-5 INSTALLING AND POINTING YOUR SATELLITE DISH HUGHES-BRAND DIRECTV SYSTEM OWNER’S MANUAL Installing the Antenna onto a Wooden Surface The satellite antenna can be installed onto several types of wooden surfaces. This section describes installing the antenna base plate and mast onto the side of your house or on a deck rail or floor. Do not mount the antenna onto composite (also called particleboard or fiberboard) surfaces unless there is a wall stud or rafter located where you will be installing the mounting hardware. Composite materials are not strong enough to support the antenna during strong winds and other violent weather conditions. Have the following tools and materials handy during this process. Items marked with an asterisk (*) indicate that they are included in the Do-It-Yourself Installation Kit (sold separately). • Drill bits 3/16-inch) • Carpenter’s level • Pencil or chalk • Electric drill (1/8-inch, • Silicone sealant * • Washers * (5/16-inch, Qty. 4) • Wrenches 7/16-inch) • Lag screws * (3-inch x ¼-inch, Qty.2; 2-inch x 5/16-inch, Qty.4) (3/8-inch, Installation Procedure 1) Select a secure site to install the antenna base plate: Wall Mounting Deck Mounting 2) • On the side of your house. Locate a wall stud onto which you can install the antenna base plate as shown. Wall studs can most easily be found by looking for the line of nails that shows where siding is attached to the house or by using a stud finder. • On a deck railing or floor. You can install the base plate onto a deck rail or on the deck floor as shown. Place the base plate so the center holes align with the centerline of the rafter or stud (see diagram). While holding the base plate in place, use a pencil to mark the location of the top center hole onto the mounting surface. This mark indicates where you will be drilling later. PAGE 4-6 INSTALLING AND POINTING YOUR SATELLITE DISH 3) Using a carpenter’s level, plumb the antenna mast in at least two different locations on the side of the mast, as shown. These two measurements should be at right angles to each other. If the mast is plumbed (aligned vertically with the bubble level), go to step 5. Otherwise, loosen the pivot bolt and adjustment nuts (see diagram). 4) Rotate the mast until it is plumb with the level, then tighten the pivot bolt and alignment nuts. If you are still unable to align the mast with the level, try using wooden shims. If they do not correct the problem you will need to find another site to install the antenna. 5) Set the mast aside and drill a 1/8-inch x 3-inch pilot hole where you made the pencil mark. 6) Install the mast assembly onto the mounting surface using a 3-inch x ¼-inch lag screw. Tighten the screw enough to secure the base plate, but leave it loose enough to enable you to adjust the base plate. 7) Verify that the mast is still plumb and adjust if necessary. 8) Mark the locations of the outside holes and remaining center hole on the mounting surface. 9) Remove the base plate from the mounting surface. 10) Drill a 1/8-inch x 3-inch pilot hole for the lower center hole. 11) Drill four 1/8-inch x 2-inch pilot holes for the outside holes. 12) While holding the base plate in place, apply silicone sealant onto the six pilot holes and around the bottom edge of the base where it contacts the mounting surface (see diagram). Doing so will help prevent water from seeping into your house. 13) Install four 2-inch x 5/16-inch lag screws and four 5/16-inch washers into the outside holes on the base plate. 14) Install two 3-inch x ¼-inch lag screws into the center holes on the base plate. 15) Tighten all screws. 16) Apply additional silicone sealant to cover the tops of the lag screws. With the base plate and mast installed, proceed to the section titled “Attaching the Reflector Onto the LNB Support Arm” later in this chapter. PAGE 4-7 INSTALLING AND POINTING YOUR SATELLITE DISH HUGHES-BRAND DIRECTV SYSTEM OWNER’S MANUAL Installing the Antenna onto a Brick Surface The satellite antenna can be installed onto brick surfaces. This section describes installing the antenna base plate and mast onto the side of your brick house or on a chimney. Have the following tools and materials handy during this process. Items marked with a asterisk (*) indicate that they are included in the Do-It-Yourself Installation Kit (sold separately). • Masonry drill bit (½inch) • Machine screws * (¼inch x 3-inch , Qty. 4) • Carpenter’s level • Pencil or chalk • Silicone sealant * • Expansion anchors* (Qty. 4) • Washers * (5/16-inch, Qty. 4) • Wrenches (3/8-inch, 7/16-inch, or adjustable) • Hammer Installation Procedure 1) Select a flat and secure site to install the antenna base plate. 2) Place the base plate so the outside holes are positioned over the brick surfaces. Do not drill into the mortar between the bricks. Front view Side View 3) Using a carpenter’s level, plumb the antenna mast in at least two different locations on the side of the mast, as shown. These two measurements should be at right angles to each other. If the mast is plumb (aligned vertically with the bubble level), go to step 5. Otherwise, loosen the pivot bolt and adjustment nuts (see diagram). 4) Rotate the mast until it is plumb with the level, then tighten the pivot bolt and alignment nuts. If you are still unable to align the mast with the level, try using wooden shims. If they do not correct the problem you will need to find another site to install the antenna. 5) Use a pencil to mark the location of the top left outside hole of the base plate (see diagram) onto the brick surface. 6) Set the mast aside and drill a ½-inch x 3-inch hole where you made the pencil mark. 7) Clean out the hole and insert an expansion anchor. The anchor should fit snugly, so you may have to use a hammer to gently tap the anchor until it is flush with the brick surface. PAGE 4-8 INSTALLING AND POINTING YOUR SATELLITE DISH 8) Install the mast assembly onto the mounting surface using a 3-inch x ¼-20 machine screw (see diagram). Tighten the screw enough to secure the base plate, but leave it loose enough to enable you to adjust the base plate. 9) Verify that the mast is still plumb and adjust if necessary. 10) Mark the locations of the other three outside holes on the mounting surface. 11) Remove the base plate from the brick surface. 12) Drill three ½-inch x 3-inch holes for the outside holes. 13) Install the base plate using the 3-inch x ¼-20 machine screws and four 5/16-inch washers. 14) Tighten the four machine screws. With the base plate and mast installed, proceed to the section titled “Attaching the Reflector Onto the LNB Support Arm” later in this chapter. Installing the Antenna onto a Cinder Block Surface The satellite antenna can be installed onto brick surfaces. This section describes installing the antenna base plate and mast onto a cinder block or masonry surface. Have the following tools and materials handy during this process. Items marked with a asterisk (*) indicate that they are included in the Do-It-Yourself Installation Kit (sold separately). • Masonry drill bit (½inch) • Electric drill • • Silicone sealant * Machine screws * (¼inch x 3-inch , Qty. 4) • Togglers* (Qty. 4) • Carpenter’s level • • Washers * (5/16-inch, Qty. 4) Pencil or chalk • Wrenches (3/8-inch, 7/16-inch, or adjustable) • Hammer Installation Procedure 1) Select a flat and secure site to install the antenna base plate. 2) Tap the cinder blocks with a hammer to locate the hollow center cores. 3) Place the base plate so the outside holes are positioned over the hollow center cores of the cinder block. Do not drill into the mortar between the cinder blocks. PAGE 4-9 INSTALLING AND POINTING YOUR SATELLITE DISH HUGHES-BRAND DIRECTV SYSTEM OWNER’S MANUAL 4) Using a carpenter’s level, plumb the antenna mast in at least two different locations on the side of the mast, as shown. These two measurements should be at right angles to each other. If the mast is plumb (aligned vertically with the bubble level), go to step 5. Otherwise, loosen the pivot bolt and adjustment nuts (see diagram). 5) Rotate the mast until it is plumb with the level, then tighten the pivot bolt and alignment nuts. If you are still unable to align the mast with the level, try using wooden shims. If they do not correct the problem you will need to find another install site. 6) Use a pencil to mark the location of the top left outside hole of the base plate (see diagram) onto the cinder block surface. 7) Set the mast assembly aside and drill a ½-inch hole where you made the pencil mark. 8) Clean out the hole. 9) Install the toggler as follows: Holding the ring end of a toggler, fold the metal channel flat against the toggler and insert it into the drilled hole until you feel the channel open inside the hollow core of the cinder block. Rotate the toggler and gently pull the ring to ensure the metal channel is flat against the inside of the cinder block. While pulling the toggler toward you to apply tension, slide the push-cap until it is snug against the cinder block. Break the ring along the center perforation and bend the two straps away from each other until they break at the pushcap. Break the ring along the center perforation and bend the two straps away from each other until they break at the push-cap. Toggler installation steps. 10) Install the mast assembly onto the cinder block surface using a 3-inch x ¼-20 machine screw (see diagram). Tighten the screw enough to secure the base plate, but leave it loose enough to enable you to adjust the base plate. 11) Verify that the mast is still plumb and adjust if necessary. 12) Mark the locations of the other three outside holes on the cinder block surface. 13) Remove the base plate from the cinder block. 14) Drill three ½-inch holes for the outside holes. 15) Repeat steps 8 through 12 to install togglers in the three drilled holes. 16) Install the base mast assembly using the 3-inch x ¼-20 machine screws and four 5/16-inch washers. 17) Tighten the four machine screws. With the base plate and mast installed, proceed to the section titled “Attaching the Reflector onto the LNB Support Arm” later in this chapter. PAGE 4-10 INSTALLING AND POINTING YOUR SATELLITE DISH Installing the Antenna onto a Metal Pole The satellite antenna can be installed onto a metal pole. You will not be using the base plate or mast included with the antenna for this procedure. Store these items in case you decide to move the antenna to a new location in the future. Have the following tools and materials handy during this process. Items marked with a asterisk (*) indicate that they are included in the Do-It-Yourself Installation Kit (sold separately). • Hole digging tools • • Wheelbarrow or concrete mixing box Guy wires and wooden stakes • Hacksaw • Carpenter’s level • • Pencil or chalk 40-pound bag of quick setting concrete (Qty 4) • Metal pole (1¼-inch inside diameter schedule 40 galvanized water pipe - 6-foot length minimum) Installation Procedure 1) Use a hacksaw to cut the bottom edge of the pole at a 45° angle, as shown. This prevents the pole from rotating in the concrete over time. 2) Dig a hole at least 8-inches in diameter and 36-inches deep. If you live in an area where the frost line goes deeper than 30-inches, dig the hole at least 6-inches deeper than the frost line. 3) Place the pole into the hole and place rocks (for example) around the pole to stabilize it in a vertical position. 4) Fill the hole with prepared quick drying cement. Shape the top of the concrete with a slope to improve drainage. 5) Using a carpenter’s level, plumb the pole in at least two different locations on the side of the pole, as shown. These two measurements should be at right angles to each other. When the pole is plumb, secure it with the rocks, or attach guy wires to hold it upright. 6) Let the cement dry for 24 hours before you remove the guy wires or attempt to attach the antenna to the pole. With the pole installed, proceed to the section titled “Attaching the Reflector Onto the LNB Support Arm” later in this chapter. PAGE 4-11 INSTALLING AND POINTING YOUR SATELLITE DISH HUGHES-BRAND DIRECTV SYSTEM OWNER’S MANUAL Attaching the Reflector onto the LNB Support Arm There are two possible antenna models that may have been included with your DIRECTV System. Refer to the section that applies to your antenna model. If you don’t know which model number you have, you should be able to identify it by the associated diagram. Assembling the HANT-3_S Antenna 1) Insert a flat-head screw into one of the holes in the face of the reflector, as shown. 2) Install the mounting bracket of the LNB support arm onto the four flat-head screws, as shown. 3) Loosely install a ¼-inch nut onto the portion of each flat-head screw that sticks through the back of the reflector and mounting bracket. 4) Tighten the four ¼-inch nuts. The heads of the flat-head screws must be flush on the inside surface of the reflector to be securely fastened to the LNB support arm. 5) Install the cable clip as shown. Attaching the Antenna Assembly to the Mast or Pole Now that you have assembled the antenna you are ready to mount it on your previously installed mast or pole. While the diagrams may show an antenna model that differs from the one you have, the same procedures apply. 1) If necessary, slightly loosen the azimuth nuts on the LNB support arm. 2) Slide the antenna assembly onto the mast or pole until the top of the mast stops at the bolt at the top of the mounting assembly. 3) Tighten the azimuth nuts enough so that the antenna assembly can rotate easily on the mast or pole. 4) The next step is to ground the antenna. PAGE 4-12 INSTALLING AND POINTING YOUR SATELLITE DISH CAUTION Local electric codes and the National Electric Code (NEC) require the antenna to be grounded. Grounding the antenna helps protect against damage caused by static voltage buildup or nearby lightning strikes. Refer to the following: • Go to the section titled “Grounding the Metal Pole Mount” if your antenna is installed on a metal pole. • Go to the section titled “Grounding the Base Plate” if you antenna is installed on the supplied antenna mast. Grounding the Metal Pole Mount Have the following tools and materials handy during this process. Items marked with a asterisk (*) indicate that they are included in the Do-It-Yourself Installation Kit (sold separately). • 1½-inch ground clamp • Adjustable wrench • Sledge hammer • 5/8-inch x 8-foot ground rod and ground rod clamp • #8 aluminum grounding wire * • Cable ties * Installation Procedure 1) Approximately 1 foot from the pole’s cement pier foundation, use a sledge hammer to drive the ground rod 8 feet into the ground. 2) Install the grounding clamp approximately 1 foot from the base of the pole. 3) Install the #8 aluminum grounding wire onto the ground clamp in accordance with National Electric Code 810-15.. 4) Route the ground wire from the clamp to the ground rod. Use the ground rod clamp to attach the grounding wire to the ground rod. 5) Secure the ground wire to the pole using the cable ties. You can now proceed to the section titled “Installing and Routing the LNB Coaxial Cable.” Grounding the Base Plate Have the following tools and materials handy during this process. Items marked with a asterisk (*) indicate that they are included in the Do-It-Yourself Installation Kit (sold separately). • 5/8-inch x 8-foot ground rod • ground rod clamp • Adjustable wrench • Sledge hammer • #8 aluminum grounding wire * • Cable ties * PAGE 4-13 INSTALLING AND POINTING YOUR SATELLITE DISH HUGHES-BRAND DIRECTV SYSTEM OWNER’S MANUAL Installation Procedure 1) Use a sledgehammer to drive the ground rod 8 feet into the ground near where you installed the antenna base plate. 2) Insert the ¼-20 x ½-inch bolt through the grounding hole on the base plate. 3) Install the star washer and ¼-inch nut onto the bolt. 4) Wrap the #8 aluminum grounding wire around the bolt between the star washer and the base plate in accordance with National Electric Code section 810-15, then tighten the nut. 5) Route the ground wire from the base plate to the ground rod. Use the ground rod clamp to attach the ground wire to the ground rod. 6) If necessary, secure the ground wire to the wall using insulated U-shaped tacks. Installing and Routing the LNB Coaxial Cable This section describes routing and installing the coaxial cable between the LNB and the grounding block. Depending on the routing of the coaxial cable, you may choose to use a cable that can be buried. When normal coaxial cable is buried, its outer cover decays in the soil, and the cable’s life is shortened. Cables that are suitable for burial use a special outer cover that resists breakdown. Some of these cables also have a special coating on their ground shields. This coating resists corrosion if water gets into the cable. Anytime the coaxial cable is buried, use cable that is suitable for burial. Doing so will help prevent problems in the future. An important goal of your cable installation is to protect the cable from physical damage and moisture penetration. To protect the cable from physical damage, secure it to walls or another stable surface with cable clips. This prevents the cable from sagging and being damaged by people stepping on it or running over it with yard equipment. Prevent moisture penetration by using weatherproof connectors, or by sealing any connection that is exposed to the elements. Drip loops provide a connection with additional protection by preventing moisture from traveling down the cable and entering the connection. Have the following tools and materials available: • Phillips screwdriver • Hammer • #14 (or larger) insulated grounding wire • Flat-blade screwdriver Installation Procedure 1) Select the location where you will install the ground block. Choose a site that will be near the cable entry point into the building. Also, plan a short and straight path for the ground wire to the grounding rod. PAGE 4-14 INSTALLING AND POINTING YOUR SATELLITE DISH 2) Select a length of cable that can be routed easily from the LNB to the ground block. If your system is equipped with a dual-output LNB, select a second cable that’s the same length. 3) Secure the grounding block to a stable mounting surface with two screws, then connect the cable(s) to the grounding block. 4) Secure the cable(s) with cable clips. Do not forget to form the drip loop and secure it in place with cable clips. 5) Install the #14 insulated ground wire on the ground terminal of the ground block in accordance with National Electric Code section 820-33. For single LNBs or dual LNB installations using only one side, a single coaxial cable will be used. 6) Route the ground wire to the ground rod. 7) Connect the ground wire to the ground rod. Remember to secure the wire to a wall or some surface to protect it. Connecting the Coaxial Cable to the LNB Installation Procedure 1) If you installed the antenna assembly onto a metal pole, go to step 2. Otherwise, route the coaxial cable(s) through the mast and LNB support arm. Now continue on to step 3. 2) Route the coaxial cable(s) along the outside of the pole and inside the LNB support arm. 3) Insert the cable into the cable clip. This ensures that there will be enough slack in the cable if you need to remove the LNB later. If you are routing two cables, use a cable tie to bind the cables together, then insert one of the cables into the cable clip. 4) Attach the coaxial cable(s) onto the LNB as shown. Attaching the LNB to the LNB Support Arm 1) Slide the cable connection end of the LNB into the rectangular opening in the LNB support arm so that the LNB points toward the reflector. 2) Insert the retainer screw into the LNB mounting hole. 3) Use the appropriate screwdriver to tighten the screw. PAGE 4-15 INSTALLING AND POINTING YOUR SATELLITE DISH HUGHES-BRAND DIRECTV SYSTEM OWNER’S MANUAL Routing the LNB Cable to the Satellite Receiver During this step of the installation, route the LNB cable from the ground block to the satellite receiver. In most installations, there is more than one way to get the LNB cable to the adapter from the grounding block. If the adapter is near an inside wall, use the crawl space, basement, or attic area. When routing the LNB cable to the receiver, take the shortest possible path and always protect it from physical damage. 1) After verifying that there are no wires or pipes blocking the location where you near to feed the coaxial cable into the building, drill a ½-inch hole. If you are routing two coaxial cables, drill a second ½-inch hole near the first. 2) Connect one end of the cable to the ground block. Repeat this step if you are routing two cables. 3) Form a 3-inch to 5-inch drip loop in the cable(s) before inserting it in the access hole. 4) Secure the drip loop(s) and cable(s) to the wall with cable clips. 5) Inside the building, route the cable(s) to where the satellite receiver(s) are located. Depending on the installation site, this could be through a floor or wall, directly to the rear of the satellite receiver. If the cable goes straight through a wall, you can use a wall plate at the access point. 6) Seal the access point into the building with silicone sealant. The antenna and cable are now completely installed. Connecting the Satellite Dish You must connect the satellite antenna cable to receive a signal. You should unplug your digital satellite receiver from the power outlet prior to making this connection. Once the antenna has been mounted and the satellite cable has been run from the antenna to the receiver, you are ready to monitor the signal strength while adjusting the dish pointing. Connecting the satellite antenna cable Positioning the Satellite Dish Pointing accuracy is very important. You must be pointing the dish exactly at the satellites for you to receive a signal. Please follow these instructions carefully to achieve a successful installation. In the following procedure you will be referring to the meter on the INSTALLATION screen. If this screen is not currently displayed, press the key, shutting the system down, and then press the key to start the system up again. If you see a black screen with the message: “Searching for satellite signal. To access related utilities, press .” press the key. Otherwise, press keys in the following order to navigate to the INSTALLATION screen: • PAGE 4-16 to display the MAIN MENU INSTALLING AND POINTING YOUR SATELLITE DISH • , , , or to move the highlight over the Setup Menu button • • to display the SETUP MENU or to move the highlight over the Installation button • to display the INSTALLATION screen You should see a meter displaying your signal strength. The INSTALLATION Screen The INSTALLATION screen shows the quality of the signal that you are receiving. Because you have not adjusted the direction of your satellite dish, you probably have a signal strength of 0. To let you know that it is “looking,” you should hear a short beep every few seconds. Even though a signal strength of 50 will give you the same highquality picture and sound as a reading of 90, you should maximize your signal as much as possible, because rain or snow can cause the signal strength to drop significantly. This signal reduction is known as “rain fade.” As soon as the signal can penetrate the rain cloud or snow, your picture will return automatically. The INSTALLATION screen (HIRD-B model receiver screen shown) Pointing the Dish Using the “Box” Method The easiest way to find the satellite signal is by scanning the sky in the general direction that the satellite is located. While you could possibly achieve this by trial and error, you should be able to find the signal in just a few minutes using what is called the “box” method. What you are effectively doing is scanning the sky in a pattern similar to the way a farmer plows a field. Pattern of scanning the sky It will be easiest to fine-tune your dish with someone else’s assistance, calling out the signal strength while you make the adjustments. Optionally, you can turn up the volume of your TV so that you can hear the beeps while you make adjustments. When there is no signal, beeps will occur every few seconds so that you know it is searching. As the signal strength increases, the beeps will become much more rapid. Before you begin make these quick checks: • Verify that there are no obstructions such as trees, buildings, etc., blocking the signal. • Verify that you are using the proper cable type (RG-6) between the dish and the receiver. Also, be sure that the connections are tight and the center wire in the cable extends about 1/8th -inch beyond the end of the connector. • Verify that the azimuth and elevation values that you determined earlier are correct for your area. • To loosen and tighten the antenna’s bolts, you will need a 7/16-inch wrench (not included). • A compass will also be needed to establish the initial direction to point your satellite dish. PAGE 4-17 INSTALLING AND POINTING YOUR SATELLITE DISH HUGHES-BRAND DIRECTV SYSTEM OWNER’S MANUAL The “box” method begins by subtracting 10 degrees from the azimuth and subtracting 4 degrees from the elevation values that you determined earlier. We’ll begin by adjusting the elevation. First, loosen the nuts securing the two (one on each side) elevation bolts just enough so that you can easily tilt the reflector up and down. Next, line up the elevation indicator with the tick mark corresponding to the elevation calculated earlier (result minus 4 degrees). This mark may appear as a pointer or as a painted edge. Do not use the bolt or nut as a point of reference. Finish adjusting the elevation by lightly tightening the bolts when the indicator is aligned with the correct tick mark. Make sure that the dish doesn’t slip out of position while you are tightening the bolts. Next, we’ll adjust the azimuth. For this part of the procedure, a compass (such as the one included in the Do-It-Yourself Installation Kit) will make it possible to point in the proper direction. This is done by first loosening the azimuth bolts just enough in order to turn the antenna smoothly with a little pressure. Stand behind or beneath the antenna reflector and, while grasping the outer edges of the reflector, rotate the antenna until it is pointing toward the azimuth value determined earlier (result minus 10 degrees). Be sure that as you do this you do not lean on the reflector, as that would affect the alignment. Don’t tighten the bolts just yet! 1) Slowly turn the dish 20 degrees towards and past the actual determined azimuth. It should take about 20 seconds to make the sweep of the sky. 2) If no signal was found in this pass, increase the elevation by 1 degree and slowly turn the dish back the other direction. If you do find a signal, go to step 5. 3) If you have done this for 9 passes (now 4 degrees above the determined elevation), start back at the beginning point and try again. If you cannot achieve any signal after several tries, call your dealer or the Customer Care Center at 1-800-274-8995. 4) If no signal is found, increase the elevation by 1 more degree and go back to step 1. If you do find a signal, go to step 5. 5) To have reached this step it is assumed that there is some degree of signal. A numeric value for the strength ranges from 0 to 99. While your signal strength may vary, refer to the following map to determine the suggested signal strength goal for your area: 6) Gently continue turning the antenna reflector a small amount as you were turning it when you began receiving a signal. Continue to adjust the antenna in this fashion until the signal strength meter reaches the highest possible reading. Tighten the azimuth bolts. 7) Slowly tilt the antenna up and down to try to improve the signal strength reading. When you are satisfied that you have achieved the strongest signal, tighten the elevation bolts. Typical signal strength results. Your actual signal strength may vary. You may choose to try different transponders. Each transponder transmits multiple programs at a time. The transponder displayed when entering the screen represents the one associated with the last viewed program (or “02” if no program has been viewed). By moving the highlight to the transponder area, you can enter a number from 01 to 32. Different transponders may show varying signal strengths. This is not indicative of any problem unless the variations are extreme (such as 40 and 90). In the event of signal reception problems, customer service representatives may ask for information such as signal strength on a different transponder. Do not change transponders trying to find the best signal since the transponder will automatically change to the one that corresponds with the satellite channels that you view. PAGE 4-18 INSTALLING AND POINTING YOUR SATELLITE DISH Authorizing Your Service The antenna is now installed and properly adjusted to receive signals. To confirm this, you should be able to receive promotional channels from both DIRECTV and USSB. If you can receive promotional channels, you can now arrange to receive your satellite programming 24 hours a day, 7 days a week, at the following numbers: DIRECTV 1-800-DIRECTV (347-3288) USSB 1-800-204-USSB (204-8772) DIRECTV offers a variety of programming packages to fit most any budget. Enjoy your favorite news and entertainment networks including A&E, CNN, The Disney Channel, AMC, TCM, TBS, USA Network, The History Channel, and the Sci-Fi Channel. Movie lovers will enjoy STARZ! premium movie channels and the Independent Film Channel in addition to several channels of movies by theme from Encore. The music lover will enjoy MuchMusic, TNN, CMT and over 30 Music Choice channels with commercial-free CDquality music for all tastes. For the sports enthusiast, add the Golf Channel, sports 1-800-DIRECTV networks, and over 18 out-of-market regional sports networks showing exciting collegiate action. Real sports fans may choose from several sports subscriptions including NFL Sunday Ticket, NBA ® League Pass®, NHL Center Ice, MLB Extra Innings, ESPN Full Court™ college basketball, ESPN Game Plan and MLS/ESPN Shootout. Direct Ticket pay per view is like having a video store right in your living room with over 55 movie choices every night starting as often as every 30 minutes. USSB is your ticket to over 900 different movies a month on the greatest lineup of movie channels on TV. It doesn't get any more Hollywood than this. You'll get the latest blockbusters, the best independent releases and an exciting collection of top entertainment networks. U.S. Satellite Broadcasting delivers the 18 best movie channels around. You'll get 5 channels of HBO® featuring Hollywood's most popular films and award winning original movies and series, plus 2 channels of HBO® Family. You'll also get 4 channels of Showtime® for the boldest, most provocative entertainment on TV. And there's nothing quite like the unmatched variety of 3 channels of Cinemax®. Not to mention 2 of The Movie Channel™ where you get more movies than you'll know what to do with, 24 hours a day, non-stop. You'll get FLIX® too, the movies of the 60s, 70s, and 80s, all uncut and commercial-free. 1-800-204-USSB And Sundance Channel® premiering the best in independent film, uncut and commercial free, under the creative direction of Robert Redford. Top off the programming with Big Event pay per view sporting events and concerts and you have great entertainment for the whole family. Subscribe to both DIRECTV and USSB to enjoy over 200 available channels of digitally delivered sports, movies, news, and family entertainment. Check with the service providers regarding details of current offerings and packages that may be available to you. PAGE 4-19 INSTALLING AND POINTING YOUR SATELLITE DISH HUGHES-BRAND DIRECTV SYSTEM OWNER’S MANUAL PAGE 4-20 WATCHING SATELLITE PROGRAMMING 5 Let’s face it. You got your DIRECTV System because you wanted lots of programming choices! In this chapter you will learn many different ways to find the programs you want to watch. The first thing that you should know is that channels in the DIRECTV System world are arranged differently than you have probably experienced before. The lowest channel number is 100; the highest can be 999. Basic Channel Changing There are many ways to “surf” through the available programming. Anyone who has ever used a remote control TV already knows at least two ways to change channels. The first of these is by using the and keys. Each key press takes you to the next available channel in the direction that you selected. The second way assumes that you know the number of the channel you want. For example, to go to the Direct Ticket movie previews, simply press . Or to watch the USSB preview channel, press . You can enter the number for any channel you wish. The Channel Banner This is a good time to explain the banner that you see at the top of the screen every time you tune to a channel. You can display the Channel Banner at any time by pressing the key and clear it before it times out by pressing . This banner contains information about the program. This includes the program start and end times, program title, program rating, channel call sign or logo, channel number, and program or channelrelated symbols where applicable. Symbols , as shown in the following chart, could include alternate audio, data, new mail, can’t tape, closed caption, and/or the lock status. See the section called “Alternate Services” later in this chapter for information on accessing alternate audio or data services. The CHANNEL BANNER Pay Per View DATA SVCS. Data services available ALT. AUDIO Alternate audio available Closed caption available NEW MAIL Received new mail Limits and Lists enforced Limits and Lists overridden CAN’T TAPE Recording not permitted Additional information displayed in the banner includes the current date and time, and current favorite list. PAGE 5-1 HUGHES-BRAND DIRECTV SYSTEM OWNER’S MANUAL The Information Banner Pressing the key a second time while the Channel Banner is displayed will replace the information with any available description of the current program. This is called the Information Banner. Either of these banners will go away after a few seconds, or you can press the key or key to clear it on demand. The OneLine™ Guide Sometimes you’d just like to know if there’s something better on another channel, but you don’t want to miss what you’re currently watching. That’s where the OneLine Guide comes in. Simply press or and begin browsing. You can see the channel call sign and number, the titles, start and end times for the currently airing programs and for what’s on next. Continue pressing or until you see something you like; then press to tune to the channel. You may also use direct entry of a channel number to advance the OneLine Guide to that channel. The other filter keys, including , , and , as well as the key will also function to control the content of the OneLine Guide. If you press the will go away. key while the OneLine Guide is displayed, it The OneLine™ Guide The LogoBelt™ The LogoBelt serves the same purpose as the OneLine Guide. The LogoBelt can be displayed by pressing either the or key. A strip of network logos and service marks will appear across the screen along with the title of the program currently airing on the highlighted logo. Continue to press the or key to shift new logos onto the screen. When you find another program or channel of interest, press to tune to that channel. You may also use direct entry of a channel number to advance the LogoBelt to that channel. The key will also function to control the content of the LogoBelt. Just as with any other banner you can press the screen. to clear it from The Logo Banner TurboTune™ The TurboTune feature provides access to nine of your preferred channels right over video. The TurboTune panel is displayed by pressing the key while watching video and there are no messages prompting you to press for some other purpose. The TurboTune panel displays nine channel tags. These channels can be specified via the TurboTune button on the SETUP MENU. The header area of the TurboTune panel displays the title of the program currently airing on the highlighted channel tag. You can choose one of the nine by moving the highlight over the desired channel and pressing .A shortcut to moving the highlight is pressing the associated number The TurboTune panel PAGE 5-2 WATCHING SATELLITE PROGRAMMING key on the remote control which corresponds with the on-screen position of the desired channel. Alternate Services Your digital satellite receiver can support alternate audio and data reception. To determine if the services are available for a particular program, look for the associated icons that indicate alternate audio and/or data services, located below the date and time in the Information banner or on the on-screen guide. To access these services when available press the key on the remote control. The Alternate Services banner will appear at the bottom of the screen. Highlight and select either the Alt. Audio or Alt. Data button, depending on the service you wish to change. Alt. Audio Once you have selected the Alt. Audio button you can use the and keys to step through the audio tracks offered for the current program. To choose the highlighted language, press . On occasion an audio track may be offered that is not being broadcast. If this is the case for the selected track, the audio you hear will either be unchanged or silent. The Alternate Services panel Changing channels will restore the audio track to the one that is specified on the PREFERENCES screen. See the chapter, “Your Receiver’s Menu System” for information on setting the default audio. Data Data services are not applicable to the HIRD-B1 digital satellite receiver. PAGE 5-3 HUGHES-BRAND DIRECTV SYSTEM OWNER’S MANUAL PAGE 5-4 THE ON-SCREEN GUIDES 6 The most powerful feature of your digital satellite receiver is the On-Screen Guides. From the onscreen guide you can see a page of channels or program listings and filter the guide to include only programs in the categories of interest to you. Other advanced features available from the on-screen guides, such as Scheduling and Information, will help you plan your viewing. Continue reading to learn the real power of your digital satellite receiver’s on-screen menus. At any time you can press the key to display the current on-screen guide. This digital satellite receiver offers a variety of on-screen guides. Each guide style has its own unique design to make finding programs of interest an easy task. These guides include the PROGRAM GUIDE (SM.CELL), the PROGRAM GUIDE (LG. CELL), the TITLE GUIDE and the LOGO GUIDE. Each guide can be filtered into smaller channel groupings, which you have specified in each of the Favorite Channel Lists. You can also reduce the displayed listing by specifying a category of interest, and even further narrow the offerings by specifying a type within the category. There are additional settings that you may specify to determine the guide content such as “Guide Times” and “Classes.” A full description of the filtering options can be found later in this chapter. Choosing the Guide Style Once any of the guides are displayed by pressing the key, the key takes on a new purpose. It is now used to display or remove the guide pop-up menu. The guide menu provides buttons to access the MAIN MENU, exit to video, ways to narrow your search, and Guide Style. To choose a guide style, simply highlight the Guide Style button and press . A pop-up menu offering each of the guide styles will be displayed. Highlight your selection and press the key. The guide will be redrawn to accommodate your selection. A variation that is available for each of the guide styles is whether or not descriptions for highlighted program titles are automatically retrieved and displayed. The descriptions usually provide The Guide pop-up menu information such as actors’ names, a brief synopsis, and additional rating information. Sometimes the description may be just a message describing what type of program is highlighted, such as “Current News.” This option is chosen via the Descriptions button on the guide pop-up menu. While displaying descriptions automatically is beneficial in evaluating your program options, it does reduce the number of channels or titles in the on-screen guide that can be displayed at any one time. Remember that you can always access program descriptions by pressing the the Descriptions button is selected. key, whether or not PAGE 6-1 HUGHES-BRAND DIRECTV SYSTEM OWNER’S MANUAL General On-Screen Guide Features While there are eight different ways that the on-screen guide can appear (four guide styles, each with or without descriptions), there are some things that they have in common. First, the guide name will always appear in the upper left corner. This may be simply something like “PROGRAM GUIDE” or could be more descriptive if you have filtered the guide, such as “COMEDY MOVIES GUIDE.” (See “Filtering the Guides” section later in this chapter.) Immediately below the guide title are indicators as to how the guide is further filtered. The label to the left of the bullet specifies the current class filter setting, while to the right of the bullet you will see the current channel list that is in use. In the upper right corner of your screen you will see the current day, date, and time. Just below the time you may see small icons that indicate the status of the system or details about the currently highlighted program title. They are the same icons that can appear in the Channel Banner and are as follows: Pay Per View DATA SVCS. Data services available ALT. AUDIO Alternate audio available Closed caption available NEW MAIL Received new mail Limits and Lists enforced Limits and Lists overridden CAN’T TAPE Recording not permitted The primary body of the guide screen displays channels or program titles. You can press on a currently airing program to tune to it. Pressing will take you to the INFORMATION screen. The INFORMATION screen is described later in this chapter in the section called “Getting Program Information” Using PreSelect™ to Schedule Programs for Viewing With the trademarked PreSelect feature you can select your viewing choices in advance. This allows you to mark upcoming programs to help you avoid missing them. Use PreSelect to plan your evening viewing and let the remote fall into the cushions of your sofa. Your digital satellite receiver will automatically change channels to those you specified at the proper time. To PreSelect a program, find a desired program that is not airing until later. Then pressing will add an entry to the EVENT TIMER screen which holds all scheduled events. Programs that are scheduled to be automatically tuned to for viewing will be identified on the on-screen guide with a check mark (ü) before the program title. An additional press of the key will cancel the scheduling. PAGE 6-2 THE ON-SCREEN GUIDES The PROGRAM GUIDE (SM. CELL) The PROGRAM GUIDE (SM. CELL) without descriptions The PROGRAM GUIDE (SM. CELL) with descriptions The PROGRAM GUIDE (SM. CELL) displays 1½-hours of programming. Up to twelve channels can be seen at any one time. This number is reduced to nine if the program description option is enabled. Let’s look at the elements that make up the PROGRAM GUIDE (SM. CELL). The large area containing the various program titles is known as the “grid.” Programs occupy cells within the grid. If a program title cannot fit entirely, an ellipsis (“…”) is included to indicate that title information is missing. Some cells have arrows associated with them. These arrows indicate that the program started at an earlier time or continues until a later time than is displayed in the grid. Each grid cell approximates the duration of the associated program. A time line spanning the width of the guide indicates the show times of the programs being displayed. The list of blocks running down the left-hand side are the “channel tags.” Depending on the Channel Sort (Name or Number) specified in your system’s PREFERENCES screen (described in “Your Receiver’s Menu System”) the tags may display the channel numbers or call signs. This will dictate whether the channels are listed in numeric order by channel number, or alphabetical order by call sign. To move around the guide, use the , , , and scroll more program offerings onto the screen. keys. You can continue to press the To speed up the process of reviewing the guide, you can use entries a full page at a time. and or keys to to page through the guide When the highlight is in the grid, you can use the and keys to move left and right. If you move the highlight onto the channel tags, they will temporarily change to the opposite of what they were before (either channel numbers or call signs). Move the highlight to the right to move the grid area to reveal later time periods. Sometimes, after scrolling a few hours into the future, there may be a brief delay while more information is received from the satellite. PAGE 6-3 HUGHES-BRAND DIRECTV SYSTEM OWNER’S MANUAL The PROGRAM GUIDE (LG. CELL) The PROGRAM GUIDE (LG. CELL) without descriptions The PROGRAM GUIDE (LG. CELL) with descriptions The PROGRAM GUIDE (LG. CELL) displays 2-hours of programming. Up to eight channels can be seen at any one time. This number is reduced to six if the program description option is enabled. Let’s look at the elements that make up the PROGRAM GUIDE (LG. CELL). The large area containing the various program titles is known as the “grid.” Programs occupy cells within the grid. If a program title cannot fit entirely, an ellipsis (“…”) is included to indicate that title information is missing. Some cells have arrows associated with them. These arrows indicate that the program started at an earlier time or continues until a later time than is displayed in the grid. Each grid cell approximates the duration of the associated program. A time line spanning the width of the guide indicates the show times of the programs being displayed. The list of blocks running down the left-hand side are the “channel tags.” Depending on the Channel Tag (Name/Number or Logos) specified in your system’s PREFERENCES screen (described in the chapter, “Your Receiver’s Menu System”) the tags may display the channel numbers and call signs or network logos. Also, the Channel Sort (Name or Number) specified in your system’s PREFERENCES screen will dictate whether the channels are listed in numeric order by channel number, or alphabetical order by call sign. To move around the guide, use the , , , and scroll more program offerings onto the screen. keys. You can continue to press the To speed up the process of reviewing the guide, you can use entries a full page at a time. or or keys to to page through the guide When the highlight is in the grid, you can use the and keys to move left and right. If you move the highlight onto the channel tags, they will temporarily change to the opposite of what they were before (either channel numbers and call signs, or network logos). Move the highlight to the right to move the grid area to reveal later time periods. Sometimes, after scrolling a few hours into the future, there may be a brief delay while more information is received from the satellite. PAGE 6-4 THE ON-SCREEN GUIDES The TITLE GUIDE The TITLE GUIDE without descriptions The TITLE GUIDE with descriptions The TITLE GUIDE displays up to twelve program titles at any one time. This quantity is reduced to nine if the program description option is enabled. Let’s look at the elements that make up the TITLE GUIDE. The first column displays the program titles in alphabetical order. If a program title cannot fit entirely, an ellipsis (“…”) is included to indicate that title information is missing. The second column indicates the start time of the program. If the program is going to be airing at several times within the next few hours, the word “Multiple” will appear in this column. The third and final column indicates the channel that the program is or will be airing on. If the program is going to be airing on several different channels, the word “Multiple” will appear in this column. Pressing on any title that has either multiple times or multiple channels will direct you to the INFORMATION screen where you can select Show Times to determine which showings best suits you. To move around the guide, use the or keys. You can continue to press the more program offerings onto the screen. To speed up the process of reviewing the guide, you can use entries a full page at a time. or or keys to scroll to page through the guide The LOGO GUIDE The LOGO GUIDE without descriptions The LOGO GUIDE with descriptions The LOGO GUIDE displays up to fifty-six network logos at a time. This number is reduced to fortytwo network logos if the program description option is enabled. PAGE 6-5 HUGHES-BRAND DIRECTV SYSTEM OWNER’S MANUAL The title of the program that is currently airing on the highlighted channel appears in the header area immediately above the logo grid. Only current programming is available from the LOGO GUIDE. To move around the guide, use the , , , and scroll more program offerings onto the screen. keys. You can continue to press the To speed up the process of reviewing the guide, you can use entries a full page at a time. and or keys to to page through the guide Filtering the Guides Sometimes, searching through hundreds of programs looking for those that are of interest to you can be just a bit overwhelming. The digital satellite receiver is prepared to help you hunt. By pressing the key while already in a guide, a Guide pop-up menu will be displayed. This pop-up menu provides the filtering tools as well as ways to navigate away from the on-screen guide and choose other guide styles. By combining each of these filter options, you can quickly narrow down 200+ channels to those that meet your current viewing interests. Once you exit to watching your program, all filters, except for the favorite list, will reset to an unfiltered condition. You should also be aware that some guide styles might not provide access to certain filter options. Program Guide (Sm. Cell) Program Guide (Lg. Cell) Title Guide Logo Guide Theme Filters Channel List Guide Times Class Filters ü ü ü ü ü ü ü ü ü ü ü ü ü Theme Filters Let’s begin with the Theme Filters button. When this button is highlighted and pop-up menu appears. This pop-up menu offers all of the available category groupings of programs. After choosing a category (other than All), the drop-down menu is replaced by another menu called Types. is pressed, a The Category pop-up menu PAGE 6-6 THE ON-SCREEN GUIDES The Types pop-up menu enables you to further refine your desired program list by different types of the previously chosen theme. For example, if you chose Movies for the category, you can now choose a type of movie such as Comedy, Drama, Sci-Fi, etc. After selecting one of these, the guide will be further filtered to feature only those channels that will be offering programs of the selected category and type. The Types pop-up menu Popular categories can be quickly selected from your remote control. You will see labels on the remote control for filtering the guide to movies, sports, news, and all. Pressing followed by one of the associated keys ( , , , or ) will filter the guide accordingly. Pressing the key sequence a second time or pressing will restore the guide to show all themes. Channel List The Lists pop-up menu enables you to filter the guide to display only channels from the selected list. In addition to All Channels, you can choose one of your own defined lists. See the “Fav. Lists” section of, “The Receiver’s Menu System” to learn how to set your favorite lists. You can use the key to cycle through the lists at any time on the on-screen guide without using the drop-down menu. The Lists pop-up menu The “Top 10” favorite list is a list that is automatically maintained by your digital satellite receiver. The receiver monitors the channels that are viewed in your household. The ten most watched channels are offered in this list. As other channels that are not on the list are watched more than those on the list, the list will update itself accordingly. It should be noted that all channel lists are maintained privately within the digital satellite receiver for your use only. Guide Times For the most part, the Guides drop-down menu provides easy access to future time periods in the guide. Simply select one of the hour offsets from the current time. After a few seconds, the selected guide will appear. Another type of guide that could be offered is a list-type guide. These list-type guides do not represent channels and time, but rather a list of possible options. These guide types are very rare. The Guide Times pop-up menu PAGE 6-7 HUGHES-BRAND DIRECTV SYSTEM OWNER’S MANUAL Class Filters One more way that you can filter your guide is through the Classes drop-down menu. From this menu you can select classifications such as PPV, Subscrptn, Attractns, etc. The Subscrptn option will exclude the PPV channels from the onscreen guide. The PPV option will list only channels offering PPV programs. The Schedule option will list channels that have events that are scheduled to be viewed or taped. Only the currently selected guide period is included in this filter process. The Classes pop-up menu The INFORMATION Screen To obtain more information about a particular program while viewing one of the various on-screen guides, press the key. The INFORMATION screen offers the same program description that has been explained earlier, and more. You can see displayed the program’s actual start time and duration, the program rating, and a variety of options associated with the selected program. There are many variations of button combinations that could exist. The button on the left side of the Things to Do area could be View, PreSelect, or Cancel PreSelect. The button on the right side refers to PPV programs only and your receiver must authorized to make such purchases for this button to ever be displayed. It could be Buy $, Cancel Purchase, or Buy Options. The INFORMATION screen Let’s examine the possible buttons that may be available. Done When you highlight the Done button and press , you will be returned to the guide (or to the channel offering a purchase if accessed from video). View After reading the program description and related information, you may choose to view it by highlighting the View button and pressing . If this is a PPV event, it may be necessary to complete the purchase process (either on-screen or by calling your service provider) before the program can actually be viewed. PreSelect This is one of the handiest features of your digital satellite receiver. You can use PreSelect to actually plan your evening or weekend viewing, then just let the remote disappear into the cushions of your sofa. PreSelect, when selected, will initiate a drop-down menu offering two choices: To View and Don’t PreSelect. You can perform the PreSelect capability from within the on-screen guides. Simply highlight the program that you want schedule and press the key. Each press of the key cycles through the available options. PAGE 6-8 THE ON-SCREEN GUIDES To View, if selected, will mark the program to be automatically tuned when it airs. This way, you won’t miss an important program. At the right time the receiver will even turn on if it was turned off, and tune to the appropriate channel. Programs that are scheduled to be automatically tuned to for viewing will be identified on the on-screen guide with a check mark (ü) before the program title. Don’t Schedule is used should you initiate the drop-down menu and then choose not to do anything. PreSelect To View Sometimes you may have the button to PreSelect To View without having the option to tape. This can occur when a program may not be authorized for taping. In this case, the digital satellite receiver can tune to it when it airs; however, taping is not allowed. Cancel PreSelect Once a program has been scheduled for viewing, previewing, or taping, you have the option of canceling the action. Schedules can also be canceled directly from the on-screen guide by highlighting a scheduled program and pressing the key. If you wish to switch between To View and To Tape or vice versa, you must cancel the current selection first, then choose the newly desired action. Canceling a scheduled program will also remove the check mark or videotape icon preceding the program title on the on-screen guide. Buy $ If an event is a pay per view offer, you may have the option to buy it. The price of the event is displayed as part of the button. After highlighting this button and pressing , a confirmation will appear. You will be given the opportunity to confirm your purchase. If you are not authorized to make the purchase directly from your digital satellite receiver, you will need to contact the service provider of the event for assistance. Buy Options Purchase confirmation While this button is similar to the Buy $ button, it does differ slightly. This button will initiate a drop-down menu offering a View Only price, a Tape/View price, and Don’t Purchase. The View Only price indicates the cost to view the program only. A purchase of this type excludes the possibility of taping the event for later viewing. The Tape/View price indicates the cost to enable you to record the event for later viewing. Of course, you can also view the event when it airs if you select this option. After choosing either View Only or Tape/View, you will be prompted to confirm your purchase request. At this point you may either proceed with or cancel the purchase. If neither purchase option is of interest to you, highlight Don’t Purchase and press . Cancel Purchase Some events may allow cancellation after they have been previously purchased. Unviewed purchases can usually be canceled. The cancellation rules vary with service provider, event type, and whether the event has been viewed. If the Cancel Purchase button is displayed, you are able to cancel the previous purchase. If this button is not offered, then most likely a portion of the event has already been viewed and you are then committed to the purchase. PAGE 6-9 HUGHES-BRAND DIRECTV SYSTEM OWNER’S MANUAL Show Times The Show Times button, when displayed, provides a simple way to display a concise list of other presentation times of the program of interest. You may use this button to find a viewing time that may be more convenient to meet your schedule. You will be returned to the INFORMATION screen with the displayed information updated to reflect your selection from the times that were presented. The SHOW TIMES screen PAGE 6-10 YOUR RECEIVER’S MENU SYSTEM 7 Your digital satellite receiver offers much more than fantastic audio and video. The Main Menu is the primary location where you can access system management functions. From the MAIN MENU you can branch in any direction including the on-screen guide, customize system features, read incoming messages, lock and unlock your system, and more. Menu Overview Your digital satellite receiver menus have been designed to provide a logical and convenient way to access system features and settings. The basic screen layout of each menu is divided into several distinct areas. They are as follows: • Title, date, and time – Across the top of the screen you will see the title of the current menu on the left-hand edge, and the date and time on the right-hand edge. • Advisory messages – Along the bottom of the screen you will see an area that is dedicated to providing a brief explanation regarding the currently highlighted on-screen button. • Places to go – Down the left-hand edge of the screen is a variety of buttons. These buttons usually navigate you to different screens. The top two buttons on the list are always Done and Video. The Done button will take you back one level to where you came from. The Video button will always take you out of the menus and return to viewing the most recently watched channel. This button is provided for those occasions where you are using the digital satellite receiver’s front panel and don’t have access to the remote control. If the remote control is handy, pressing the key is a much more convenient way to return to watching your program. The information banner will appear briefly or you can erase it quickly by pressing the key again. • Things to do – This largest portion of the screen is dedicated to the subject matter associated with the current menu. Contents usually include buttons that are used for changing settings or obtaining the status of some feature. Also, you will see information regarding the current menu. Some buttons contain small icons within the button. This gives you some indication as to the kind of setting that will be offered, should you select that button. The icons are as follows: - The current setting will cycle through the possible settings with each press of the key. - A list of options will be offered. This list appears in what is referred to as a “Pop-up Menu”. - A series of boxes will appear that you can use to specify numbers and/or letters for the particular feature associated with the button. With this familiarity of the menu structure you should be able to intuitively follow through the menus easily identifying the various settings and changes you wish to make. PAGE 7-1 HUGHES-BRAND DIRECTV SYSTEM OWNER’S MANUAL Main Menu From the MAIN MENU you can branch in any direction including the on-screen guide, customize your system features, check incoming mail, lock and unlock your system, and more. There are two ways to get to the MAIN MENU. First, you can press the keys on the remote control. Another way to get to the MAIN MENU is by pressing while one of the on-screen guides is displayed to initiate the pop-up GUIDE MENU followed by selecting the Main Menu button. Places to go from the MAIN MENU Guide The MAIN MENU As you have probably guessed, the Guide button takes you from the MAIN MENU to the on-screen guide. You can use the guide to display what’s available at a given time. The guide also has available a pop-up menu of buttons that are useful for filtering the guide down to only those channels offering programming that is of particular interest to you or to change the style of the on-screen guide. See the chapter, “The On-Screen Guides” for detailed information on using the on-screen guides. A quicker way to access the on-screen guide from the MAIN MENU or any other menu is by pressing the key, either on the remote control or on the digital satellite receiver’s front panel. Setup Menu The Setup button will take you to the SETUP MENU. The SETUP MENU provides access to infrequently changed setup options of your digital satellite receiver. Refer to the “Setup Menu” section found later in this chapter. Scheduler The Scheduler button takes you to the SCHEDULER screen. The SCHEDULER is where you can program and edit automated channel changing events. Events can be programmed to occur as one-time events or as recurring events. Refer to the “Event Timer” section found later in this chapter. Check Mail The Check Mail button takes you to the CHECK MAIL screen. The mail feature enables the service providers to inform you about upcoming special events, programming changes, offers, and other important information. Refer to the “Check Mail” section found later in this chapter. Purchases The Purchases button takes you to the PURCHASES screen. From the PURCHASES screen you can review your recent pay-per-view activity, including past purchases and events that have been purchased in advance. Refer to the “Purchases” section found later in this chapter. New Card The New Card button takes you to the NEW ACCESS CARD screen. The NEW ACCESS CARD screen provides a process by which the service providers can distribute new access cards. Should you be issued a new card, carefully follow the instructions to determine if you will need to use the NEW ACCESS CARD screen to activate it. PAGE 7-2 YOUR RECEIVER’S MENU SYSTEM Lock/Unlock This button is labeled either Lock or Unlock depending on the current status of the digital satellite receiver’s lock. If the receiver is locked, you will see a small lock icon just below the date and time at the top of the screen. Things to do on the MAIN MENU Assistance Topics The ASSISTANCE portion of the screen should be your first stop when you need help or have a question. Think of this feature as an on-line, quick reference manual. You can choose a topic of interest by selecting the topic button. To step from page to page, use the or keys, or use the keys on your remote control. and Setup Menu There are a variety of aspects of your digital satellite receiver that you can customize and reviewed. These infrequently needed controls are accessed through the SETUP MENU. Places to go from the SETUP MENU Preferences The Preferences button takes you to the PREFERENCES screen. The PREFERENCES screen is where you find a variety of items that enable you to customize the appearance of the on-screen guides and various menus. Refer to the “Preferences” section found later in this chapter. The SETUP MENU Limits The Limits button takes you to the LIMITS screen. The LIMITS screen is used to when you want to establish restrictions on the use of your digital satellite receiver. These restrictions include program rating limits and pay-per-view spending limits. Refer to the “Limits” section found later in this chapter. Chan. Lists The Chan. Lists button takes you to the CHANNEL LISTS screen. The channel list feature enables you to preset your favorite channel selections into four groupings. Three lists can be named and used for different members of the household. A fourth list is labeled “Family” and can be used to restrict access to only those channels that are deemed acceptable for the household as a whole. Refer to the “Channel Lists” section found later in this chapter. TurboTune™ The TurboTune button takes you to the TURBOTUNE SETUP screen. The TURBOTUNE SETUP screen is used to establish the channels that are associated with the TurboTune feature. See the chapter, “Watching Satellite Programming” for more information on using TurboTune. Refer to the “TurboTune” section found later in this chapter for information about programming the TurboTune feature. Installation The Installation button takes you to the INSTALLATION screen. The INSTALLATION screen provides the utilities that make installation of your satellite antenna easy. You can also evaluate your PAGE 7-3 HUGHES-BRAND DIRECTV SYSTEM OWNER’S MANUAL system’s signal strength on the INSTALLATION screen. Refer to the “Installation” section found later in this chapter. Things to do on the SETUP MENU Current settings overview An overview of the current settings can be reviewed without having to access each associated screen. Scheduler Your digital satellite receiver is equipped with a SCHEDULER that allows up to 32 events to be programmed. You can use the SCHEDULER feature along with your VCR to record events in your absence. The SCHEDULER can be used to automatically tune to a program at a specific date and time or at a specific time on a repeating basis. You may choose to also program your VCR’s timer to achieve unattended recording. If doing so, program the start and end times of the event on your VCR’s scheduler. However, when specifying the channel, use the output channel of your digital satellite receiver. This would be channel 3 or channel 4, depending on the setting of the switch on the rear of the digital satellite receiver. The SCHEDULER screen Things to do on the SCHEDULER screen The EVENT TIMER screen displays up to seven rows of events. You can use the down, through the events. key to scroll There are multiple settings for the On column: a check mark (ü) to indicate you have chose that you want to view that event. Editing an event The “Events” portion of the screen displays up to seven previously scheduled events at any one time. If there are more than seven events already scheduled, you may use the key to scroll down, or the key to page through the additional events. You can tell if these additional events can be viewed by the presence of a small arrow at the top or bottom of the event list. Once you have highlighted the event you wish to set or edit, press . You will be prompted with a pop-up menu to choose what action you would like to regarding the event. Your options include PreSelect to View, Delete, and Cancel. If you choose either of the scheduling options, your digital satellite receiver will turn on (if necessary) and tune to the specified channel at the specified date and time. To remove a previously scheduled event, select the Delete option. And, finally, if you inadvertently pressed on an event but do not wish to make any changes, select Cancel. After choosing one of the scheduling options a pop-up panel to make a channel selection is displayed. You can enter the desired channel using the number keys on the remote control, or using the and , and . After specifying a channel, press the key or select OK when you are ready to continue. Next, enter a Start time using the number keys on the remote control, or by using the Press to continue. and keys. You then must specify whether the time you entered is “AM” or “PM” (or “N” for noon, or “M” for midnight if the time specified is 12:00) using the and keys. To continue, press . PAGE 7-4 YOUR RECEIVER’S MENU SYSTEM Using the same procedure as setting the start time, set the program Duration as hours and minutes. As before, use to advance to the Frequency column. The Frequency column is very versatile. Using the and keys, you can specify when, or how often, the event occurs. Your choices are: Today, Tomorrow, Every Mon, Every Tue, Every Wed, Every Thu, Every Fri, Every Sat, Every Sun, Everyday, Mon-Fri, or / to specify an exact date. If you are specifying a date, enter the numbers using the remote control in month/day format. The year will be set automatically. Events can be scheduled up to eleven months in advance. Once you have set the Frequency, advance using the key. If the event appears as you would like it, choose OK, otherwise choose Cancel to abort the edits made to this event. Check Mail The CHECK MAIL feature of your digital satellite receiver enables service providers to notify you about important information, upcoming special events, offers, and other promotional programming. When new messages are received, a “new mail” icon appears at the top of all menu screens. This indicator will remain on the menus until you have read the new message. When you highlight the Check Mail button, the advisory message at the bottom of the screen indicates if there are any messages to read. If there are, you can press to access the CHECK MAIL screen. The CHECK MAIL screen Things to do on the CHECK MAIL screen Message The Message button will allow you to cycle through the available messages if more than one piece of mail is available. Highlight the Message button and use the and keys to step through the messages. Page The Page button will allow you to cycle through the pages associated with a message if more than one page is needed to present the entire message. Highlight the Page button and use the and keys to step through the pages. Erase The Erase button will remove a piece of mail from your mailbox. Please be aware that once a piece of mail has been erased, it cannot be retrieved. Messages will “self erase” if they become outdated or if space is needed to hold newer incoming messages. Purchases The PURCHASE screen displays recently viewed and advanced purchased pay per view events. You can choose between Purchase History and Upcoming Purchases by selecting the History button or Upcoming button located in the places to go area of the PURCHASES screen. Changing between these two options will change the information shown. PAGE 7-5 HUGHES-BRAND DIRECTV SYSTEM OWNER’S MANUAL The event channel, title, the start date and time, and the cost is listed for each purchase. There may be more events than can fit on the screen. You can access these by using the key or advance a page at a time by pressing . If you need to discuss an event with your service provider, highlight the questioned event and press the key. Additional information that the representative may ask for is provided in the advisory message area at the bottom of the screen. Places to go from the PURCHASES screen History/Upcoming The History or Upcoming button will exist only on the complementary screen. This means that if you are viewing history on the PURCHASE screen, then you will have the Upcoming button offered. Conversely, if you are viewing upcoming the PURCHASES screen, then you will have the History button offered in the Places To Go area. Things to do on the PURCHASES screen Purchase History The Purchase History displays recently viewed pay per view events that you have been or will be billed for. Events that you purchased, but later canceled, or cancelable events that were purchased but the receiver never tuned to, will not appear. Events that were ordered by directly calling the service provider will not appear on this list. You cannot remove events from this list. Reported events will disappear from this list as the digital satellite receiver needs space to log newer purchased events. The event channel, title, the start date and time, and the cost is listed for each purchase. There may be more events than can fit on the screen. You can access these by using the key or advance a page at a time by pressing . If you need to discuss an event with your service provider, highlight the questioned event and press . Additional information that the representative may ask for is provided in a pop-up panel. Upcoming Purchases The Upcoming Purchases screen displays PPV events that you have purchased but not yet viewed, or purchased but never viewed. Events that were ordered by calling the service provider will not appear on this list. The event channel, title, the start date and time, and the cost is listed for each purchase. There may be more events than can fit on the screen. You can access these by using the key or advance a page at a time by pressing . If you would like to cancel an event, highlight the event in question and press . A pop-up panel will be displayed where you may be given the opportunity to cancel your purchase. Be aware that cancellation of some events may not be possible. New Card The NEW CARD screen provides a process by which the service providers can distribute new access cards. Should you be issued a new card, you will need to activate it. Follow the on-screen instructions carefully to initialize it. Once the process has begun, your old access card will no longer allow viewing. Follow the on-screen instructions carefully. You should not interrupt the process once it has started. An interruption could cause both the old and the new card to become invalid. When the process has completed your new access card will be usable, while the old card will no longer be valid. PAGE 7-6 YOUR RECEIVER’S MENU SYSTEM Lock/Unlock When you first receive your system, it will be unlocked. That is, no limits or restrictions are in effect. To enforce the limits (spending, ratings, and “Family” favorite list), you must lock the system. When the button on the MAIN MENU reads Lock, no lock symbol appears at the top of the menu screen, indicating that the system is unlocked. NOTE: If locking the receiver, only channels included in the Family list will be accessible. If the Family list has not had channels added to it, no channels can be viewed without first unlocking the receiver. To avoid this inconvenience, set up the Family list to include all channels or those channels that you deem acceptable. Locking Procedure When you select the Lock button, the LOCK SYSTEM pop-up panel is displayed. Use the and keys or the remote control number keys to enter a four-digit passcode of your choosing. If you enter the code using the number keys, you will not see the numbers appear on the screen. After entering a four-digit passcode, highlight and select OK to proceed. Otherwise, choose Cancel to abort the locking process. If you continue locking, you will be asked to enter the code again in the same fashion as before for confirmation purposes. Once again, highlight and select OK to proceed. Otherwise, choose Cancel to abort the locking process. Once OK has been selected, your digital satellite receiver is locked. The button previously used to lock your system is now used to unlock your receiver. A lock symbol appears at the top of every menu screen to remind you that your digital satellite receiver is locked. The LOCK pop-up panel REMEMBER YOUR CODE! You will need this code whenever you wish to override the lock or to unlock your digital satellite receiver. Unlocking Procedure Once you have locked your digital satellite receiver and would like to remove the lock and its restrictions at some later date, highlight the Unlock button and press the key. When the SYSTEM UNLOCK pop-up panel appears, you can use the and keys or the remote control number keys to enter the four-digit passcode that you used to lock the digital satellite receiver earlier. If you enter the code using the number keys, you will not see the numbers appear on the screen. The UNLOCK pop-up panel After entering the correct four-digit passcode, highlight and select OK to proceed to unlock the digital satellite receiver. Once your digital satellite receiver has been unlocked, all limits and restrictions are removed! Otherwise, choose Cancel to keep the lock in effect. If you should happen to forget the four-digit code that you used to lock your digital satellite receiver, call your service provider for assistance. PAGE 7-7 HUGHES-BRAND DIRECTV SYSTEM OWNER’S MANUAL Temporarily Overriding the Lock The LOCK OVERRIDE pop-up panel on video The LOCK OVERRIDE pop-up panel on menus There are times that you may wish to access a program or channel which exceeds the spending limit, rating limit or family approved channels while your digital satellite receiver is locked. You can do this without unlocking your digital satellite receiver. When you press , when prompted, the LOCK OVERRIDE pop-up will be displayed. It looks and navigates just like the SYSTEM UNLOCK popup. Note: When you enter the correct four-digit code your digital satellite receiver will remain unlocked until you power the receiver off. At that time all locks and limits will be enforced again. Preferences By changing the various options on the PREFERENCES screen, you can customize your digital satellite receiver to operate in the way that best suits your needs. You can access the PREFERENCES screen at any time and as many times as you would like to change any of these settings. Making changes cannot harm your digital satellite receiver in any way. The PREFERENCES screen is where you find a variety of items that enable you to customize the appearance of the on-screen guides and setting whether or not you are using a wide-screen TV, and the unit ID for multiple receiver environments. Let’s look at each of these areas one at a time. Places to go from the PREFERENCES screen The PREFERENCES screen Advanced When you select Advanced, the ADVANCED PREFERENCES screen will be displayed. This is where you can set options including your receiver ID, preferred data port, phone prefix, and screen ration, as well as, reset all options to the factory default settings. Things to do on the PREFERENCES screen MultiColor The MultiColor option allows you to choose whether or not programs in the on-screen guide will be color coded to indicate their category. When enabled, programs that are movies will appear on a rose PAGE 7-8 YOUR RECEIVER’S MENU SYSTEM background, sports on a green background, and news on a brown background. All other program categories will continue to appear on a blue background. Chan. Tags The Chan. Tags option will only influence the appearance of the PROGRAM GUIDE (LG. CELL) style guide. With this control, you are choosing whether the channel tags will appear as channel numbers and call signs or as network logos. Chan. Sort By default, “Channel Sort Option” is set to Number. This lists channels in the program guide in numerical order. You may find that setting this option to Name may help you familiarize yourself with what channel number each channel call sign corresponds to. This is because, when set to Name, channels are in alphabetical order. You can always find CNN, for example, since it will be with the other channels whose call signs also start with “C.” NOTE: If you should sort the channels by name, please take note. The use of the and keys to step through the channels will appear to change channels a random order when, in fact, the channels are sorted and tuned to in alphabetical order. Scheme The SCHEME pop-up menu enables you to select a color scheme that will be used with your onscreen guides and menus. Language The DEFAULT LANGUAGE pop-up menu enables you to specify the language track that you would prefer to accompany the programs that you watch. While English is the default language, you may choose an alternate language. If a program is available in the language that you choose, the program will be heard in that language. Otherwise, the language that you will hear will be the primary language in which the program is being broadcast. Filters The default setting for Filters is “Temporary.” With a setting of “Temporary,” each time that you leave the on-screen guide, all filters other than Channel List will reset (all categories and complete class). If you should change the Filters setting to “Persistent,” any filtering that you should happen to do will survive exiting the on-screen guide and be usable for the OneLine Guide and still be in effect when returning to the on-screen guide at a later time. Advanced Preferences The ADVANCED PREFERENCES screen provides options for setting features that are less likely to require changes once they are set. Most installation will not require any changes on this screen. This screen also provides a means to reset all preference options to the factory settings. Things to do on the ADVANCED PREFERENCES screen Receiver ID At some point, you may choose to get another digital satellite receiver. If both receivers are in the same room or you are using an RF remote control or a remote control extender, you may experience interference between signals The ADVANCED PREFERENCES screen PAGE 7-9 HUGHES-BRAND DIRECTV SYSTEM OWNER’S MANUAL intended for one receiver or the other. To avoid this “cross talk,” simply highlight the Receiver ID button and press on the remote control that is to control that specific digital satellite receiver. Remember to set your remote control to the desired code first. For information regarding changing the remote control’s code, see the chapter, “Programming Your Remote Control.” Data Port This option does not apply to the model HIRD-B1 digital satellite receiver. Phone Prefix In some installation environments you may need to dial what is know as a prefix to access an outside line. Commonly this is either an 8 or a 9, if even used at all. You may specify up to 3 digits that are required for this purpose. Screen Ratio Screen Ratio should be set to 4:3 for most televisions, which is the default. This indicates that you are using a standard format television screen. However, if you have a wide-screen television, you may want to change this setting to the 16:9 option. While setting this option to the wrong format will not harm your TV in any way, it may cause undesirable appearances for programs broadcast in what is known as 16:9 ratio format. Factory Defaults If you should ever want to reset the preference settings back to the way it is shipped from the factory, you may select the Factory Defaults button. Limits The LIMITS screen is provides settings to help you control the viewing restrictions of satellite programming. These limits, when accompanied by the CHANNEL LISTS, put a great degree of control in your hands. The LIMITS screen PAGE 7-10 YOUR RECEIVER’S MENU SYSTEM Things to do on the LIMITS screen Max Rating Program ratings indicate the suitability of a program’s content for a given audience. For families with younger children, a lower rating limit may be desirable. Other families may choose to allow viewing of more sophisticated programming. The LIMITS screen leaves this choice and control up to you. Highlight the Max Ratings button and press to display the MAX RATING pop-up menu where you set the limit. When the system is locked, the passcode will be needed to change the ratings limit. The RATING pop-up panel Highlight to the highest allowable rating for your family. When you press all ratings up to and including the chosen rating will be checked. All higher ratings will be cleared. You may choose to Lock All or Allow All instead of setting a specific limit. For the rating limit to be enforced, the digital satellite receiver must be locked. Locking is described earlier in this chapter. Max Spending PPV access enables you to purchase special, limited-broadcast events such as sporting events and movies. You can set the amount of money that can be spent on a per-event basis. To change the displayed limit, highlight the Max Spending button and press to display the SPENDING LIMIT pop-up panel where you set the limit. When the system is locked, the passcode will be needed to change the ratings limit. Use the number keys on the remote control to set the limit or use the and keys to increase or decrease each digit. Use the and keys to highlight the digit that you want to change. The maximum limit is $655. Highlight OK and press spending limit unchanged. to confirm the entered amount. Selecting Cancel will leave the For the spending limit to be enforced, the digital satellite receiver must be locked. Locking is described earlier in this chapter. Channel Lists Channel Lists are provided to help you organize the hundreds of available channels into groupings that are more appropriate for your household. Each list can contain as many or as few channels as you would like. You can customize these groupings in a variety of ways. For example, Fav. A could be Dad’s favorite channels, Fav. B could be Mom’s favorites, Fav. C could be the kids’ channels, and Family could be all channels that Mom and Dad have deemed appropriate for the entire family. Each of the lists, with the exception of Family can be renamed. The CHANNEL LISTS setup screen NOTE: If locking the receiver, only channels included in the Family list will be accessible. If the Family list has not had channels added to it, no channels can be viewed without first unlocking the receiver. To avoid this inconvenience, set up the Family list to include all channels or those channels that you deem acceptable. Locking is described earlier in this chapter. PAGE7-11 HUGHES-BRAND DIRECTV SYSTEM OWNER’S MANUAL Places to go from the CHANNEL LISTS screen Rename When you highlight the Rename button and press the key a Rename List pop-up menu appears. You can choose any of the first three lists to be renamed. The All, Family, and Top 10 lists cannot be renamed. Once you have chosen a list, a Rename List entry keyboard pop-up panel appears. You can highlight the desired letter using the , , , and keys. Press to enter the letter. When you are satisfied with the name that you have entered, choose OK. Auto Set To aid in the initial programming of a Channel List, you may want to use the Auto Set feature. When you select the Auto Set button, an AutoSet List pop-up menu appears offering each of the channel lists. Highlight and select a channel list to be programmed. Once selected, the Auto Set Progress pop-up status panel appears. It will take several minutes for the digital satellite receiver to scan through all channels and determine which ones you are authorized to receive without restriction. The results of this scan will be stored in the previously chosen channel list. Note: Auto Set may exclude some channels such as the Music Choice channels or include some pay-per-view channels. This does not mean that your digital satellite receiver is faulty. These channels were excluded/included due to the analysis process that is used. You may edit the lists manually to correct these oversights. Clear You may wish to remove all channels from a particular list at some point. Selecting Clear will allow you to specify from which list you wish to remove all channels. You may then add channels to this list if you so choose. Set You may wish to include all channels in a particular list at some point. Selecting Set will allow you to specify to which list you wish to add all channels. You may then remove channels from this list if you so choose. Things to do on the CHANNEL LISTS screen Tag Boxes You can cycle through the favorite lists while watching satellite programming, on the on-screen guide, and on the CHANNEL LISTS screen by pressing the key. In the CHANNEL LISTS screen, use the , , , and keys to highlight the button that corresponds to the channel and list that you wish to change. Press the key to either add or remove the check mark. A check mark indicates that the channel of the row is included in the list named at the top of the column. To help you choose to include or exclude a particular channel, the title of the currently airing program for that channel appears at the top of the screen. This may be of some guidance. Remember that when the digital satellite receiver is locked, only channels included in the Family list can be viewed. This means that if you are currently set to the Fav. A, B, C, or All Channels list, you will step through the channels included on the current list, however to actually view or hear the program, the selected channel must be on the Family list as well. For the Family List limit to be enforced, the digital satellite receiver must be locked. Locking is described earlier in this chapter. When the system is “locked” the passcode will be needed to modify the settings of the channel lists. PAGE 7-12 YOUR RECEIVER’S MENU SYSTEM TurboTune™ The TURBOTUNE SETUP screen is used to specify the nine channels that will be offered in the TurboTune pop-up panel that appears over video when is pressed. Things to do on the TURBOTUNE SETUP screen Set Channel Using the , , , and keys, highlight one of the nine channel boxes. You can enter the desired channel using the number keys on the remote control, or by using the and . Pressing while The TURBOTUNE setup screen highlighting one of the channel boxes will also initiate a pop-up panel that will allow you to set the channel using the and keys on the remote control or the receiver’s front panel. Installation The INSTALLATION screen provides the utilities that makes the setup and testing of your system simple and convenient. Places to go from the INSTALLATION screen System Test The System Test button takes you to the SYSTEM TEST screen. The INSTALLATION screen Things to do on the INSTALLATION screen The quality of the signal that your DIRECTV System is receiving is automatically displayed. In addition to using this at installation time, you may also want to check it when you are experiencing loss of signal, momentary video freezing, or similar problems. Transponder # You may choose to try different transponders. Each transponder transmits multiple programs at a time. The transponder displayed when entering the screen represents the one associated with the last viewed program (or “02” if no program has been viewed). By moving the highlight to the transponder area, you can enter a number from 01 to 32. Different transponders may show varying signal strengths. This is not indicative of any problem unless the variations are extreme (such as 40 and 90). In the event of signal reception problems, customer service representatives may ask for information such as signal strength on a different transponder. Do not change transponders trying to find the best signal since the transponder will automatically change to the one that corresponds with the satellite channels that you view. Another signal strength utility that you may find useful is the Cable Test that can be found on the SYSTEM TEST screen. PAGE7-13 HUGHES-BRAND DIRECTV SYSTEM OWNER’S MANUAL Position After selecting Position from the INSTALLATION screen a pop-up menu called Alignment Mode will appear. You can choose to enter your location either by Align by ZIP or Align by LAT/LONG. After making your selection, a pop-up entry panel will appear for you chosen location type. Use the and keys or use the numeric keypad to change the value of the digits. Press the key to advance or the key to back up. Once you have entered all of the correct digits, select OK. The calculated results on the proper direction to point your dish will be displayed. System Test Any time you experience a problem with your DIRECTV System, you can use the SYSTEM TEST screen, which runs a series of internal diagnostics that will provide you with basic information about the health of your system. Things to do on the SYSTEM TEST screen Receiver Test Anytime you experience a problem with your system, you can run the SYSTEM TEST, which runs a series of internal diagnostics that provide you with basic information about the system. SYSTEM TEST screen Depending on your test results, you may be able to remedy the problem yourself. For example, if your Access Card is missing, verify it is facing the right direction and try reinserting it. A “No Dial Tone” message indicates that the phone line is in use or the digital satellite receiver is disconnected from the phone line. If you cannot remedy a problem yourself, call your dealer or the Customer Care Center at 1-800-274-8995 and provide the technician with a complete description of the problem and the results of the system test. The technician will assist you with additional repair information and instructions. Cable Test When Cable Test is selected the digital satellite receiver scans through all transponders and displays the associated signal strength. If there are any detectable problems, you will be notified of the most likely cause of the problem. Otherwise, you may simply find this test to be a convenient way to analyze the signal quality your are achieving. PAGE 7-14 PROGRAMMING YOUR REMOTE CONTROL 8 You can use the remote control that came with your digital satellite receiver to control other components in your entertainment system. The basic remote control (HRMC-2) can control your digital satellite receiver and most TV brands. The universal remote control (HRMC-3) can control the digital satellite receiver as well as many brands of TVs, VCRs, tuners/amplifiers, laser disc players, and cable boxes. Programming the Remote Control There are two different ways to program your remote control to match the devices you want to control: code scan or code entry. Code scan can take some time, but it avoids having to dig out this manual whenever you want to program your remote control. Code entry saves some time; however, you will need to look up the possible codes that are assigned to the manufacturer of the device you want to control. If you have a TV with a built-in VCR, you will likely need to program your remote control to operate it as a VCR. This may limit the control you have over some features, such as volume. The basic remote control (HRMC-2) on the left. The universal remote control (HRMC-3) on the right. Code Scan Keep your remote control aimed at the device you want to control during this process. The remote control will send out the “power” command for the device being programmed. While holding down the device key that you are programming, press the “Mute” key, and simultaneously release both keys. On the HRMC-3, the light at the front of the remote control should light and stay lit. If it isn’t, repeat the process. Now you are in programming mode. You can now press the key to try the next code, sending out the power command. This could take some time since there are could be as many as 120 codes associated with each type of device. When your device responds to your tapping the , you have found the code! If you inadvertently go past a code that responded, or realized that you may not have been aiming the remote at the device, you can use the key to step backward through the codes. Press the key to verify that you haven’t missed the code. In order to lock in the code, press the device key again. The remote will remember the code until you reprogram it. PAGE 8-1 HUGHES-BRAND DIRECTV SYSTEM OWNER’S MANUAL Code Entry First, look up the device type and brand in the following charts. You will find a list of numbers, one or more of which should operate your device. There may be more than one code, so you will need to try each of them to find the one that works best. While holding down the device key that you are programming, press the “Mute” key, and simultaneously release both keys. The light at the front of the on the model HRMC-3 remote control should light and stay lit. If it isn’t, repeat the process. Note that there is no indicator light on the model HRMC-2 remote control. You are now in code entry mode. Simply use the remote control keypad to enter the three-digit code. Press the device key being programmed once again to lock in the entered code. The remote will remember the code until you reprogram it. Test if the entered code matches your device by pressing the key. If the device works, you’re all set! Otherwise, repeat the process using the next code for your brand or try the code scan procedure. Brand Admiral A Mark Akai Ampro Amstrad Anam AOC Blaupunkt Bruette Candle Capehart Cetronic Citizen Classic Concerto Contec Coronado Craig Crown Curtis Mathes Culbertson CXC Daewoo Daytron Dynasty Dynatech Electrohome Emerson Fisher Funai Futuretech GE Goldstar Hall Mark Hitachi Infinity Inkel JBL J.C. Penney Jensen JVC KEC Kenwood Kloss KMC PAGE 8-2 Televisions 072, 081, 161 112, 143 001, 146 073, 167 052 043, 054, 056, 080, 104, 108, 112, 115, 118, 121, 131 001, 004, 058, 112 088 572 001, 002, 003, 004 058 043 001, 002, 003, 004, 043, 101, 103, 143 043 004 039, 043, 050, 051 143 043, 054 043, 143 001, 116, 143, 101 352 043 004, 006, 016, 017, 043, 044, 055, 071, 076, 103, 107, 111, 114, 117, 120, 123, 125, 127, 128, 136, 143 004, 143 043 062 024, 077, 143 004, 005, 028, 043, 047, 048, 051, 143, 151, 153, 155 007, 057 028, 043 043 001, 008, 009, 034, 056, 073, 074, 091, 144, 155, 160, 161, 165 004, 102, 106, 110, 112, 113, 119, 122, 127, 137, 143 004 001, 004, 007, 009, 010, 011, 012, 023, 075, 143 164 129 164 001, 004, 008, 024, 030, 065, 077, 101, 143, 160 013 034, 038, 083, 034 043 001, 070 002, 059 143 Brand Televisions 001, 043, 143, 154 265 072 072 004 007, 015, 052, 081, 160, 164 001, 003, 022, 059, 060, 061, 063, 064, 127, 160, 164 Marantz 001, 077, 164 Matsui 164 Memorex 004, 007, 072 Metz 088 MGA 001, 004, 024, 028, 042, 049, 077 Minerva 088 Mitsubishi 001, 004, 024, 040, 042, 077, 146 MTC 001, 004, 062, 101 NAD 015, 025 NEC 001, 016, 024, 040, 056, 077, 130, 134 Nikei 043 Onking 043 Onwa 043 Optonica 019, 081 Panasonic 034, 056, 080, 164 Philco 001, 003, 004, 056, 059, 060, 063, 064, 143, 164 Philips 001, 003, 004, 038, 059, 070, 143, 160, 164 Pioneer 001, 018, 023, 025 Portland 004, 143 Prism Multimedia 572 Proton 004, 058, 131, 143 ProScan 144, 160, 161, 165 Quasar 034, 056 Radio Shack 004, 019, 043, 127, 143 RCA 001, 004, 023, 024, 056, 065, 074, 144, 152, 156, 160, 161, 165 Realistic 007, 019, 043, 047 Sampo 001, 058 Samsung 050, 089, 101, 105, 127, 133, 143, 160, 161 Sanyo 007, 020, 053, 057, 082 Scott 004, 028, 043, 048, 143 Sears 004, 007, 015, 028, 030, 057, 082, 101, 143, 160, 165 Sharp 004, 019, 014, 022, 028, 081, 143 Siemens 088 Signature 072 Sony 070, 085 Soundesign 003, 004, 028, 043 Spectricon 112 SSS 004, 043 KTV Kuehn Lodgenet Logik Luxman LXI Magnavox Brand Supremacy Sylvania Tandy Tatung Technics Techwood Teknika Telefunken Telerent TMK Toshiba Totevision Universal Video Concepts Vidtech Wards Yamaha York Yupiteru Zenith Zonda Brand Aiwa Akai Ampro Anam Audio Dynamics Broksonic Canon Capehart Craig Curtis Mathes Daewoo Daytron DBX Dynatech Electrohome Emerson Fisher Funai GE Go Video Goldstar Televisions 002 001, 003, 004, 059, 060, 063, 064, 127, 160, 164 081 056, 062 084 004 001, 002, 003, 004, 024, 028, 043, 072, 101, 143 037, 046, 086, 087 072 004 007, 015, 030, 040, 051, 062, 101 143 008, 009 146 004 004, 008, 009, 019, 028, 060, 061, 063, 064, 072, 074, 143, 164 001, 004 004 043 072, 073 112 VCRs 034 016, 043, 046, 124, 125, 142 072 031, 033, 103 012, 023, 039, 043 035, 037, 129 028, 031, 033 108 003, 040, 135 031, 033, 041 005, 007, 010, 064, 065, 108, 110, 111, 112, 116, 117, 119 108 012, 023, 039, 043 034, 053 059 006, 017, 025, 027, 029, 031, 034, 035, 036, 037, 046, 101, 129, 131, 138 003, 008, 009, 010 034 031, 033, 063, 072, 126, 143, 144 132, 136 012, 013, 020, 101, 106, 114, 123 PROGRAMMING YOUR REMOTE CONTROL Brand VCRs 012, 045 004, 018, 026, 034, 043, 047, 063, 137 Instant Replay 031, 033 JCL 031, 033 J.C. Penney 012, 013, 015, 031, 040 Jensen 043 JVC 012, 039, 043, 048, 050, 130 Kenwood 014, 039, 043, 048 Lloyd 034 LXI 013, 014, 034, 101 Magin 040 Magnavox 031, 034, 041, 067 Marantz 012, 031, 067 Marta 101 Matsui 027, 030 Mei 031, 033 Memorex 003, 010, 014, 031, 033, 034, 053, 072, 101, 134, 139 MGA 045, 046, 059 Minolta 013, 020 Mitsubishi 013, 020, 046, 051, 059, 061, 142 MTC 034, 040 Multitech 024, 034 Nec 012, 023, 043, 048 Normende 043 Optonica 053, 054 Panasonic 031, 070, 133, 140 Pentax 013, 020, 031, 063 Philco 031, 033, 034, 067 Phillips 031, 034, 054, 067, 071, 101 Pilot 101 Pioneer 013, 021, 048 Portland 108 Prism Multimedia 572 Pulsar 072 Quartz 002, 014 Quasar 031, 075 RCA 013, 020, 041, 062, 063, 107, 109, 140, 144 Realistic 003, 008, 010, 014, 031, 033, 034, 040, 053, 054, 101 Rico 058 Salora 014 Samsung 032, 040, 102, 104, 105, 107, 109, 112, 113, 115, 120, 122, 125 Sansui 022, 043, 048, 135 Sanyo 003, 004, 007, 010, 014, 134 Scott 017, 037, 112, 129, 131 Sears 003, 008, 009, 010, 013, 014, 020, 031, 042, 073, 101 Sharp 031, 053, 054 Shintom 024 Sony 003, 031, 052, 056, 057, 058, 076, 077, 078 Soundesign 034 STS 013 Sylvania 031, 033, 034, 059, 067 Symphonic 034 Tandy 010, 034 Tatung 039, 043 Teac 034, 039, 043 Technics 031, 033 Teknika 019, 031, 033, 034, 101 Thomas 034 TMK 006 Toshiba 008, 009, 013, 047, 059, 112, 131 Totevision 040, 101 Unitech 040 Vector Research 012 Victor 048 Video Concepts 012, 034, 046, 141 Videosonic 040 Wards 003, 013, 017, 024, 031, 033, 034, 040, 053, 054, 131 Yamaha 012, 034, 039, 043 Harman Kardon Hitachi Brand Zenith VCRs Brand 034, 048, 056, 058, 072, 101 AUX Tuners/Amps 111, 114, 117, 156, 170, 199, 203 Akai 181 Anam 190 Carver 107, 126, 129, 160 Casio 127 Clarinette 127 Clarion 169 Daewoo 225 Denon 101, 133 Fisher 107, 129, 163, 176 GE 123 Goldstar 110, 128 Haitai 119 Inkel 119 J.C. Penney 108, 178 Jerrold 141 JVC 112, 198 Kenwood 104, 119, 125, 148, 158, 163, 171, 173, 226 Luxman 134 LXI 123, 177 Magnavox 126, 185, 227 Marantz 105, 126, 139, 155, 162, 164, 186 MCS 108, 178 NAD 128 Onkyo 115, 116, 207, 209 Optimus 121, 125, 140 Panasonic 106, 131, 144, 187, 223 Philips 126, 136, 186, 197, 227 Pioneer 132, 138, 165, 168, 189, 195, 201, 220, 221 Prism Multimedia 572 Quasar 106, 187 RCA 109 Realistic 100, 103, 118, 122, 123, 124, 127, 172, 174, 177, 179, 180, 194 Samsung 224, 230 Sansui 126, 139, 167, 196, 204 Sanyo 157 Schneider 130 Scientific Atlanta 142 Scott 118, 180, 190 Sharp 125, 151, 158, 161, 169, 182, 191, 193, 226, 229 Sony 117, 183, 188, 192, 200, 222 Soundesign 135 Starcom 141 Symphonic 124 Teac 118, 159, 180 Technics 106, 145, 184, 187, 202, 208, 223 Techwood 130 Toshiba 175 Victor 112, 205 Wards 163 Yamaha 120, 125, 166, 169 Yorx 127 Aiwa Brand AUX Cable Boxes 001, 003, 004, 039, 042, 046, 053 Antronix 014 Archer 005, 007, 014, 024 Cable Star 026 Century 007 Citizen 007 Colour Voice 065, 090 Combano 080, 081 Comtronics 019, 030 Culbertson 326 Diamond 023 Eagle 020, 030, 040 Eastern 057, 062, 066 Electricord 032 GE 072 Gemini 008, 022, 025, 054 GI 001, 074 Golden Channel 030 Hamlin 049, 050, 055 Hitachi 001, 055 Hospitality 070, 077 Jerrold 001, 002, 003, 004, 008, 009, 010, 069, 074 M-Net 037 Macom 033 Magnavox 010, 012, 064, 079 Memorex 052 Movie Time 028, 032 NSC 015, 028, 038, 071, 073 Oak 016, 031, 037, 053 Panasonic 044, 047 Paragon 052 Philips 006, 012, 013, 020, 065, 085, 090 Pioneer 001, 034, 051, 063, 076 Post Newsweek 016 Prism Multimedia 572 Prucer 059 Pulsar 052 RCA 047 Regal 049, 050 Regency 057 Rembrant 025 RK 091 Samsung 030, 068 Scientific Atlanta 003, 011, 041, 04, 043, 045, 046 Sheritech 022 Signal 030 Signature 001 SL Marx 030 Sprucer 047, 078 Starcom 002, 004, 008, 009 Stargate 008, 030 Sylvania 067 Tadiran 030 Tandy 017 Telecapation 021 Texscan 029, 067 Tocom 039, 040, 056 Toshiba 052 Unika 007, 014, 024 United Cable 004, 053 Universal 005, 007, 014, 024, 026, 027, 032, 035 Viewstar 012, 015, 018, 086, 087, 088, 089 Zenith 052, 060 ABC Brand Daewoo Denon Goldstar Kenwood Magnavox Panasonic Philips Pioneer Samsung Sharp Sony Technics AUX Laser Discs 225 231, 232 228 226 227 223 227 221 224, 230 226, 229 222 223 PAGE 8-3 HUGHES-BRAND DIRECTV SYSTEM OWNER’S MANUAL Using the Remote Control Once you have your codes entered, you are ready to start using your universal remote control. The device keys allow you to switch from one device to another. Some keys behave in a special way. They control one device while you are actually in another device mode. For instance, while in SAT mode, pressing Volume +/- controls your TV’s volume. This is because the remote control knows that there is no volume control on the digital satellite receiver. Advanced feature keys (i.e. , , etc.) are not supported for devices other than your digital satellite receiver. For other devices, only the primary keys (i.e. and , , etc.) will function. For Sony-brand devices, use the “Mute” key as the “Enter” key. For RCA-brand devices, the device key (i.e. “TV” or “VCR”) is the power on keys and is the power off key. Switching the Remote Control to Operate a Second Digital Satellite Receiver Your remote control can be reprogrammed to operate a second digital satellite receiver to avoid signal conflicts with the first digital satellite receiver. This may be necessary in situations where two digital satellite receivers are located in the same general area where both units can “see” the remote control signals or in environments where two RF Remote Control Extenders are being used. To switch the remote control between SAT #1 and SAT #2, simply press the “SAT” key and the “Mute” keys simultaneously. Remember to access the ADVANCED PREFERENCES screen on the associated digital satellite receivers to pair the remote control accordingly. Controlling Other Components Using the AUX Button Some additional features are available from your remote control while in the AUX mode. Take a moment to understand the special operation in this case. Note that these instructions apply exclusively to the universal remote control (HRMC-3). Volume Control in AUX Mode Note that when the remote control is in TV, VCR, or SAT mode, the volume keys control the sound volume for the television. When you’re in AUX mode, if your auxiliary component has audio output, the volume keys control that component’s sound volume. If your auxiliary component doesn’t have audio output, you can program the volume button so that it continues to control the TV volume when your remote control is in AUX mode: 1. Press the “AUX” key and the “Mute” key simultaneously. 2. Press the “Volume Up” key. Once you perform these steps, whenever your remote control is in AUX mode the volume keys will control the television volume. In the event that you reprogram the “AUX” key to control a different component at some future time, you can restore the remote control’s capability to control the auxiliary component’s volume by simply repeating these two steps. VCR Function in AUX Mode The VCR function keys (Play, Rew, FF, Stop, Pause, and Rec) on the remote control perform those VCR functions when the remote control is in TV and SAT, as well as VCR, modes. However, if you program the AUX key to control a component that does not need or use these functions, you can program the remote control to maintain VCR functionality in AUX mode. 1. Press the “AUX” key and the “Mute” key simultaneously. 2. Press the “Volume Down” key. PAGE 8-4 PROGRAMMING YOUR REMOTE CONTROL Once you perform these steps, whenever your remote control is in AUX mode the VCR function keys will continue to control the VCR. In the event that you reprogram the AUX key to control a different component that need use of the keys, simply repeat these two steps. Assigning a Device to a Different Device Key You can assign a component to a mode key that has a different label. For example, you can assign a second TV to the AUX key. 1. Begin the programming process as described earlier. (i.e. Press “TV” and “Mute” keys simultaneously or “VCR” and “Mute” keys simultaneously.) 2. Once you have established the correct code, either by scanning or direct code entry, do not press the device key to lock in your code. 3. Press the “AUX” key to store the code onto the “AUX” key Identifying Codes that Have Been Stored You can determine the codes that are stored in your remote control. This may be desirable to make future reprogramming of additional remote controls easier. 1. Press the device mode key and the “Mute” key simultaneously. 2. Press the key and count the number of times the red light on the top of the remote control blinks for each digit. Each digit of the three digit code is separated by a 3-second pause, during which time the light is “off.” For example, if the code number is 021, the light will blink 10 times (for “0”), pause three seconds, blink twice, pause three seconds, and blink once. PAGE 8-5 HUGHES-BRAND DIRECTV SYSTEM OWNER’S MANUAL PAGE 8-6 LIMITED WARRANTY Hughes Network Systems (HNS) provides the following limited warranty on your HNS digital satellite equipment. This limited warranty is in lieu of all other warranties, whether express, implied, or statutory, including, without limitation, the implied warranties of merchantability and fitness for a particular purpose. HNS shall not be liable for damages in excess of the purchase price of the product less reasonable amount for use and wear, or for any incidental, special, punitive, or consequential damages of any nature whatsoever, or for any delays, loss of use, time, profits, revenue or savings, any commercial loss, inconvenience, damage to buyer's or to other person's property, arising from the use or inability to use the product, or otherwise for any failure to perform. HNS neither assumes nor authorizes any customer care center or any other person or entity to assume any other obligation or liability beyond that which is provided for in this limited warranty. No oral or written information or advice given by HNS, its dealers, distributors, agents or employees, shall create a warranty or in any way increase the scope of this warranty. Some states do not allow the exclusion or limitation of incidental or consequential damages, or limitations of implied warranties, so the above limitations or exclusions may not apply to Purchaser. This Limited Warranty gives specific legal rights to Purchaser, and Purchaser also may have other rights which may vary from state to state. PROVISIONS Your HNS equipment (the antenna, the receiver, and the remote) is warranted against defects in materials/workmanship for parts and labor: The digital satellite receiver, antenna (including the LNB), and remote control are warranted for ninety (1) days from date of purchase. This l imited warranty does not cover: • • • a unit that has been modified damage from misuse, negligence, or accident any installation, or damages caused by installation • • • shipments to HNS that are damaged in transit removal and reinstallation of equipment for repair loss of programming • • • • damage due to lightning (for example, power surges, nearby strikes) acts of God cost of shipping to HNS batteries or cables after installation This limited warranty is not transferable and is valid only in the United States SERVICE If you have any questions or encounter any problems, you may contact your authorized HNS dealer or call our Customer Care Center, which is open 24 hours a day, 7 days a week at 1-800-274-8995. To ensure prompt and efficient service, please have your model and serial numbers handy. Space to note these numbers is provided inside the front cover of this manual. In the event of repair or replacement, you will need these numbers, along with your bill of sale. RETURN PROCEDURES In the event that your equipment must be repaired or replaced, you can: • • contact your authorized HNS dealer or call our Customer Care Center to find the authorized service center nearest you. OR choose the standard return option, whereby you must ship HNS your defective equipment and, once your unit is received, a new or refurbished unit will be shipped to you. If the warranty on the equipment has expired, the Customer Care technician will provide you with an estimate of the cost to replace the unit when the RMA is assigned. PACKING INSTRUCTIONS FOR EQUIPMENT TO BE RETURNED 1. 2. 3. 4. 5. Call the Customer Care Center. The Customer Care technician will give you an RMA (Return Merchandise Authorization) and a mailing address for returning your unit. If you are returning your satellite receiver, please keep your access card and return only the receiver. Pack the unit in the original box and packing material, if possible, or in other packaging that provides adequate protection for shipping. Include your name and address, the model number, the serial number, and a copy of the bill of sale. Write: "Attention: RMA #" (the number given to you by the Customer Care technician) on the return shipping label. Insure the shipment for the full replacement value. If the warranty on the equipment has expired, the Customer Care technician will provide you with an estimate of the cost to replace the unit when the RMA is assigned. Part # 1027072-0001 (Revision: A)