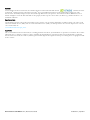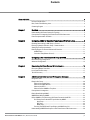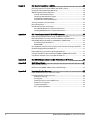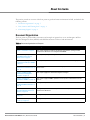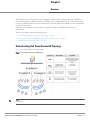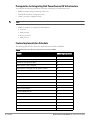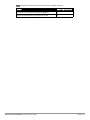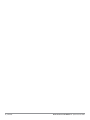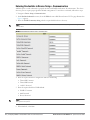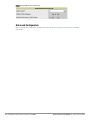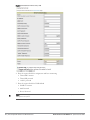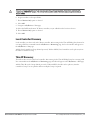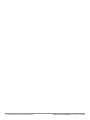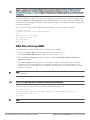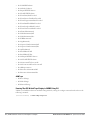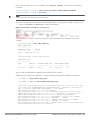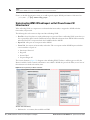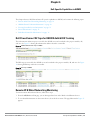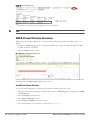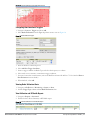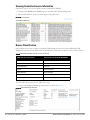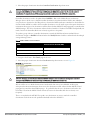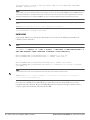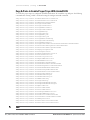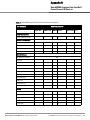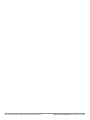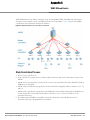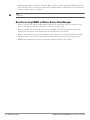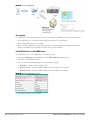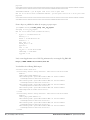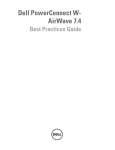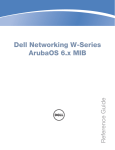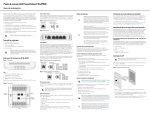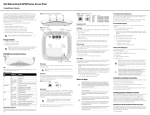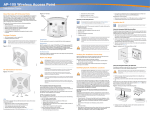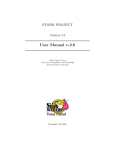Download Dell PowerConnect W-Airwave 7.2 Practices Guide
Transcript
Dell PowerConnect W AirWave 7.2 Best Practices Guide Copyright © 2011 Dell PowerConnect W Networks, Inc. Dell PowerConnect W Networks trademarks include , Dell PowerConnect W Networks®, Dell PowerConnect W Wireless Networks®, the registered Dell PowerConnect W the Mobile Edge Company logo, Dell PowerConnect W Mobility Management System®, Mobile Edge Architecture®, People Move. Networks Must Follow®, RFProtect®, Green Island®. All rights reserved. All other trademarks are the property of their respective owners. Dell™, the Dell™ logo, and PowerConnect™ are trademarks of Dell Inc. Open Source Code Certain Dell PowerConnect W products include Open Source software code developed by third parties, including software code subject to the GNU General Public License (GPL), GNU Lesser General Public License (LGPL), or other Open Source Licenses. The Open Source code used can be found at this site: www.arubanetworks.com/open_source Legal Notice The use of Dell PowerConnect W Networks, Inc. switching platforms and software, by all individuals or corporations, to terminate other vendors’ VPN client devices constitutes complete acceptance of liability by that individual or corporation for this action and indemnifies, in full, Dell PowerConnect W Networks, Inc. from any and all legal actions that might be taken against it with respect to infringement of copyright on behalf of those vendors. Dell PowerConnect W AirWave 7.2 | Best Practices Guide 0510824-01 | April 2011 Contents About this Guide .......................................................................................................................................................3 Document Organization..................................................................................................................... 3 Note, Caution and Warning Icons ................................................................................................... 4 Contacting Support ........................................................................................................................... 4 Chapter 1 Overview ...............................................................................................................................5 Understanding Dell PowerConnect W Topology .......................................................................... 5 Prerequisites for Integrating Dell PowerConnect W Infrastructure.......................................... 6 Feature Implementation Schedule .................................................................................................. 6 Chapter 2 Configuring AWMS for Global Dell PowerConnect W Infrastructure ........................9 Disabling Rate Limiting in AMP Setup > General.......................................................................... 9 Entering Credentials in Device Setup > Communication ........................................................... 10 Setting Up Time Synchronization................................................................................................... 11 Enabling Support for Channel Utilization & Statistics ................................................................ 11 AWMS Setup............................................................................................................................. 11 Controller Setup (Master & Local) ........................................................................................ 12 Chapter 3 Configuring a Dell PowerConnect W Group in AWMS ...............................................13 Basic Monitoring Configuration..................................................................................................... 13 Advanced Configuration.................................................................................................................. 14 Chapter 4 Discovering Dell PowerConnect W Infrastructure ......................................................15 Discovering Master Controllers..................................................................................................... 15 Local Controller Discovery.............................................................................................................. 17 Thin AP Discovery ............................................................................................................................ 17 Chapter 5 AWMS and Dell PowerConnect W Integration Strategies.........................................19 Integration Goals .............................................................................................................................. 19 Example Use Cases.......................................................................................................................... 20 When to Use Enable Stats ...................................................................................................... 20 When to Use WMS Offload .................................................................................................... 20 When to Use RTLS.................................................................................................................... 20 When to Define AWMS as Trap Host ................................................................................... 20 Prerequisites for Integration .......................................................................................................... 21 Enable Stats Utilizing AWMS ......................................................................................................... 21 WMS Offload Utilizing AWMS........................................................................................................ 22 Define AWMS as Trap Host using Dell PowerConnect ArubaOS CLI ..................................... 23 Dell PowerConnect ArubaOS Traps Utilized by AWMS .................................................... 23 Auth Traps ......................................................................................................................... 23 IDS Traps ........................................................................................................................... 23 ARM Traps......................................................................................................................... 24 Ensuring That IDS & Auth Traps Display in AWMS Using CLI ......................................... 24 Understanding WMS Offload Impact on Dell PowerConnect W Infrastructure.................... 26 Dell PowerConnect W AirWave 7.2 | Best Practices Guide | 1 Chapter 6 Dell-Specific Capabilities in AWMS...............................................................................29 Dell PowerConnect W Traps for RADIUS Auth & IDS Tracking............................................... 29 Remote AP & Wired Networking Monitoring .............................................................................. 29 ARM & Channel Utilization Information........................................................................................ 30 VisualRF and Channel Utilization ........................................................................................... 30 Configuring Radio Utilization Triggers .................................................................................. 31 Viewing Radio Utilization Alerts............................................................................................. 31 View Utilization and RF Health Reports ................................................................................ 31 Viewing Controller License Information ....................................................................................... 32 Device Classification ....................................................................................................................... 32 Rules Based Controller Classification........................................................................................... 34 Using RAPIDS Defaults for Controller Classification ......................................................... 34 Changing RAPIDS based on Controller Classification ....................................................... 34 Appendix A Dell PowerConnect ArubaOS & AWMS Commands ...................................................35 Enable Channel Utilization Events (Local and Master Controllers).......................................... 35 Enable Stats With the CLI (Local Controller in Master Local Environment) ........................... 35 Offload WMS Utilizing ArubaOS CLI and AWMS CLI (SNMP Walk)........................................ 35 Dell PowerConnect ArubaOS CLI .......................................................................................... 35 AWMS SNMP ........................................................................................................................... 36 Ensuring Master Controller Pushes Config to Local Controllers Utilizing ArubaOS CLI....... 37 Disable Debugging Utilizing ArubaOS CLI.................................................................................... 37 Restart WMS on Local Controllers Utilizing ArubaOS CLI......................................................... 37 Configure ArubaOS CLI when not Offloading WMS to AWMS (AOS 6.0 & GT) ..................... 37 Copy & Paste to Enable Proper Traps With ArubaOS CLI ......................................................... 38 Appendix B How AWMS Acquires Data from Dell PowerConnect W Devices ............................39 Appendix C WMS Offload Details.........................................................................................................41 State Correlation Process............................................................................................................... 41 Benefits of using AWMS as Master Device State Manager .................................................... 42 Appendix D Increasing Location Accuracy ........................................................................................43 Understand Band Steering's Impact on Location....................................................................... 43 Leveraging RTLS to Increase Accuracy....................................................................................... 43 Deployment Topology .............................................................................................................. 43 Prerequisites ............................................................................................................................. 44 Enable RTLS service on the AWMS server ......................................................................... 44 Enable RTLS on Controller ...................................................................................................... 45 Troubleshooting RTLS.............................................................................................................. 45 Wi-Fi Tag Setup Guidelines .................................................................................................... 47 2 | Dell PowerConnect W AirWave 7.2 | Best Practices Guide About this Guide This preface provides an overview of this best practices guide and contact information for Dell, and includes the following sections: “Document Organization” on page 3 “Note, Caution and Warning Icons” on page 4 “Contacting Support” on page 4 Document Organization This best practices guide includes instructions and examples of optimal ways to use and integrate AirWave Wireless Management Suite (AWMS) with Dell PowerConnect W devices and infrastructure. Table 1 Document Organization and Purposes Chapter Description Chapter 1, “Overview” on page 5 This chapter explains the minimum requirements, prerequisites, topology of a Dell PowerConnect W infrastructure integrated with AWMS. Chapter 2, “Configuring AWMS for Global Dell PowerConnect W Infrastructure” on page 9 This chapter explains global configuration options in AWMS. Chapter 3, “Configuring a Dell PowerConnect W Group in AWMS” on page 13 This chapter explains how to create and monitor a Dell PowerConnect W group in AWMS. Chapter 4, “Discovering Dell PowerConnect W Infrastructure” on page 15 This chapter explains how to discover and manage your Dell PowerConnect W infrastructure. Chapter 5, “AWMS and Dell PowerConnect W Integration Strategies” on page 19 This chapter highlights recommended integration strategies. Chapter 6, “Dell-Specific Capabilities in AWMS” on page 29 This chapter highlights AWMS capabilities that are specific to Dell PowerConnect W devices. Appendix A, “Dell PowerConnect ArubaOS & AWMS Commands” on page 35 This appendix explains command line interface (CLI) commands. Appendix B, “How AWMS Acquires Data from Dell PowerConnect W Devices” on page 39 This appendix provides a table that explains how AWMS acquires data from Dell PowerConnect W devices. Appendix C, “WMS Offload Details” on page 41 This appendix explains WMS Offload in further detail. Appendix D, “Increasing Location Accuracy” on page 43 This appendix explains ways to increase location accuracy in AWMS. Dell PowerConnect W AirWave 7.2 | Best Practices Guide About this Guide | 3 Note, Caution and Warning Icons This document uses the following icons to emphasize advisories for certain actions, configurations, or concepts: NOTE: Indicates helpful suggestions, pertinent information, and important things to remember. CAUTION: Indicates a risk of damage to your hardware or loss of data. WARNING: Indicates a risk of personal injury or death. Contacting Support Table 2 Website contact Web Site 4 | About this Guide Main Website dell.com Support Website support.dell.com Documentation Website support.dell.com/manuals Dell PowerConnect W AirWave 7.2 | Best Practices Guide Chapter 1 Overview This document provides best practices for leveraging the AirWave Wireless Management Suite (AWMS) to monitor and manage your Dell PowerConnect W infrastructure. Dell PowerConnect W wireless infrastructure provides a wealth of functionality such as firewall, VPN, remote AP, IDS, IPS, and ARM, as well as an abundance of statistical information. Follow the simple guidelines in this document to garner the full benefit of Dell PowerConnect W’s infrastructure. This overview chapter contains the following topics: “Understanding Dell PowerConnect W Topology” on page 5 “Prerequisites for Integrating Dell PowerConnect W Infrastructure” on page 6 “Feature Implementation Schedule” on page 6 Understanding Dell PowerConnect W Topology Figure 1 is a typical Master-Local deployment: Figure 1 Typical Dell PowerConnect W Deployment NOTE: There should never be a Local controller managed by an AWMS server whose Master controller is also not under management. Dell PowerConnect W AirWave 7.2 | Best Practices Guide Overview | 5 Prerequisites for Integrating Dell PowerConnect W Infrastructure You will need the following information to monitor and manage your Dell infrastructure: SNMP community string (monitoring & discovery) Telnet/SSH credentials (configuration only) “enable” password (configuration only) NOTE: Without proper Telnet/SSH credentials AWMS will not be able to acquire license and serial information from controllers. SNMPv3 credentials are required for WMS Offload. Username Auth password Privacy password Auth protocol Feature Implementation Schedule The following table describes the feature implementation schedule for AWMS: Table 3 Dell PowerConnect W Feature Implementation Schedule for AWMS Feature AWMS Implementation Ability filter User Session by Dell PowerConnect ArubaOS roles 7.0 Dell PowerConnect ArubaOS 5.0 support 7.0 RAP white list management for RN 3.1 7.0 Added support for rogue containment 7.0 Added support for configuring controller specific overrides 7.0 Client dot11counter status 7.0 Added support for AP-92 and AP-93 7.1 Ability to use controller WIPS classification within RAPIDS 7.1 Use controller classification/confidence level within a RAPIDS rule 7.1 Dell PowerConnect ArubaOS provides Ad-Hoc rogues and encryption type 7.1 6 | Overview Channel Utilization 7.1 AP dot11counter statistics 7.1 Support for SNMPv3 informs 7.1 Track BW on wired users connected to RAPs 7.1 Ability to configure SNMP local configuration 7.1 Ability to track ARM power and channel changes 7.2 Ability to track Noise Floor 7.2 Ability to track Interfering Devices 7.2 Ability to store and display ARM logs 7.2 Dell PowerConnect W AirWave 7.2 | Best Practices Guide Table 3 Dell PowerConnect W Feature Implementation Schedule for AWMS (Continued) Feature AWMS Implementation Ability to track user associations and roaming via SNMP traps 7.2 Ability to pull Channel Summary CLI statistics from controller 7.2 Dell PowerConnect W AirWave 7.2 | Best Practices Guide Overview | 7 8 | Overview Dell PowerConnect W AirWave 7.2 | Best Practices Guide Chapter 2 Configuring AWMS for Global Dell PowerConnect W Infrastructure This chapter explains how to optimally configure AWMS to globally manage your Dell PowerConnect W infrastructure, and contains the following topics: “Disabling Rate Limiting in AMP Setup > General” on page 9 “Entering Credentials in Device Setup > Communication” on page 10 “Setting Up Time Synchronization” on page 11 “Enabling Support for Channel Utilization & Statistics” on page 11 Disabling Rate Limiting in AMP Setup > General Enabling the SNMP Rate Limiting for Monitored Devices option above adds a small delay between each SNMP Get request, thus the actual polling intervals will be longer than what is configured. For example, setting a 10minute polling interval will result in an actual 12-minute polling interval. To disable rate limiting in AWMS, follow these steps: 1. Navigate to AMP Setup > General. 2. Locate the Performance section on this page. 3. In the SNMP Rate Limiting for Monitored Devices field, select No, as shown in Figure 2. 4. Select Save. Figure 2 SNMP Rate Limiting in AMP Setup > General Dell PowerConnect W AirWave 7.2 | Best Practices Guide Configuring AWMS for Global Dell PowerConnect W Infrastructure | 9 Entering Credentials in Device Setup > Communication AWMS requires several credentials to properly interface with Dell PowerConnect W infrastructure. The device discovery process requires proper global credential configuration. To enter these credentials, follow these steps: 1. Navigate to Device Setup >Communication. 2. In the Default Credentials section, select the Edit link next to Dell PowerConnect W. The page illustrated in Figure 3 appears. 3. Enter the SNMP Community String, which is required field for device discovery. NOTE: Be sure to note the community string, because it must match the SNMP Trap community string which is configured later in this document. Figure 3 Dell Credentials in Device Setup > Communication 4. Enter the required fields for configuration and basic monitoring: Telnet/SSH Username Telnet/SSH Password “enable” Password 5. Enter the required fields for WMS Offload: SNMPv3 Username Auth Password Privacy Password NOTE: Auth and Privacy passwords must match because the WMS Offload command only accepts a single password that is leveraged for both options. 6. When finished, select Save. 10 | Configuring AWMS for Global Dell PowerConnect W Infrastructure Dell PowerConnect W AirWave 7.2 | Best Practices Guide Setting Up Time Synchronization CAUTION: If you are using SNMPv3 and the controller's date/time is incorrect, the SNMP agent will not respond to SNMP requests from AWMS SNMP manager. This will result in the controller and all of its downstream access points showing down in AWMS. Leveraging NTP for your Dell PowerConnect W infrastructure and your AWMS server is recommended to ensure time synchronization. To set recommended timeout and retries settings, follow these steps: 1. In the Device Setup > Communication page, locate the SNMP Setting section. 2. Change SNMP Timeout setting to 60. 3. Change SNMP Retries to 1. Figure 4 Time sync settings in Device Setup > Communication 4. Select Save. Enabling Support for Channel Utilization & Statistics In order to enable support for channel utilization statistics, you must have the following: AWMS 7.2 or greater Dell PowerConnect ArubaOS 6.0.1 or greater NOTE: Dell PowerConnect ArubaOS 6.0.1 can report RF utilization metrics, while Dell PowerConnect ArubaOS 6.1 is necessary to also obtain classified interferer information. Access points - Dell PowerConnect W-AP105, W-AP92, W-AP93, W-AP125, or W- AP124 Controllers - Dell PowerConnect W 6xx, 3xxx, and 6000 Controller Series AWMS Setup Follow these steps in AWMS: 1. Navigate to AMP Setup > General. 2. In the Additional AMP Services section, set Enable AMON Data Collection to Yes, as shown in Figure 5: Dell PowerConnect W AirWave 7.2 | Best Practices Guide Configuring AWMS for Global Dell PowerConnect W Infrastructure | 11 Figure 5 AMON Data Collection setting in AMP Setup > General 3. Select Save. Controller Setup (Master & Local) CAUTION: Enabling these commands on Dell PowerConnect ArubaOS versions prior to 6.0.1 can result in performance issues on the controller. If you are running previous firmware versions such as Dell PowerConnect ArubaOS 6.0.0.0, you should upgrade to Dell PowerConnect ArubaOS 6.0.1 (to obtain RF utilization metrics) or 6.1 (to obtain RF utilization and classified interferer information) before you enter this command. SSH into the controller, enter “enable” mode, and issue the following commands: (Controller-Name) # configure terminal Enter Configuration commands, one per line. End with CNTL/Z (Controller-Name) (config) # mgmt-server type amp primary-server <AMP IP> (Controller-Name) (config) # write mem 12 | Configuring AWMS for Global Dell PowerConnect W Infrastructure Dell PowerConnect W AirWave 7.2 | Best Practices Guide Chapter 3 Configuring a Dell PowerConnect W Group in AWMS It is prudent to establish a Dell PowerConnect W Group within AWMS. During the discovery process you will move new discovered controllers into this group. This chapter contains the following topics: “Basic Monitoring Configuration” on page 13 “Advanced Configuration” on page 14 Basic Monitoring Configuration 1. Navigate to Groups > List. 2. Select Add. 3. Enter a Name that represents the Dell PowerConnect W infrastructure from a security, geographical, or departmental perspective and select Add. 4. You will be redirected to the Groups > Basic page for the Group you just created. On this page you will need to tweak a few Dell PowerConnect W-specific settings. 5. Find the SNMP Polling Periods section of the page. 6. Change Override Polling Period for Other Services to Yes. 7. Ensure User Data Polling Period is set to 10 minutes. Do not configure this interval lower than 5 minutes. NOTE: Enabling the SNMP Rate Limiting for Monitored Devices option in the previous chapter adds a small delay between each SNMP Get request, thus the actual polling interval is 12 minutes for 10 minute polling interval. 8. Change Device-to-Device Link Polling Period to 30 minutes. 9. Change Rogue AP and Device Location Data Polling Period to 30 minutes. Figure 6 SNMP Polling Periods section of Groups > Basic 10. Find the Aruba/Dell PowerConnect W section of this page. 11. Configure the proper SNMP Version for monitoring the Dell PowerConnect W infrastructure. Dell PowerConnect W AirWave 7.2 | Best Practices Guide Configuring a Dell PowerConnect W Group in AWMS | 13 Figure 7 Group SNMP Version for Monitoring 12. Select Save and Apply. Advanced Configuration Refer to the Dell PowerConnect W Configuration Guide located in support.dell.com/manuals for detailed instructions. 14 | Configuring a Dell PowerConnect W Group in AWMS Dell PowerConnect W AirWave 7.2 | Best Practices Guide Chapter 4 Discovering Dell PowerConnect W Infrastructure This chapter guides you through the process of discovering and managing your Dell PowerConnect W infrastructure. AWMS utilizes Dell PowerConnect W's topology to efficiently discover downstream infrastructure. Refer to the following earlier chapters in this book before attempting discovery: Chapter 2, “Configuring AWMS for Global Dell PowerConnect W Infrastructure” on page 9 Chapter 3, “Configuring a Dell PowerConnect W Group in AWMS” on page 13 The following topics in this chapter walk through the procedure for discovering and managing Dell PowerConnect W Infrastructure: “Discovering Master Controllers” on page 15 “Local Controller Discovery” on page 17 “Thin AP Discovery” on page 17 NOTE: Always add one Controller and its affiliated Thin APs into management or monitoring mode in a serial fashion, one at a time. Adding new devices is a very CPU intensive process for AWMS and can quickly overwhelm all of the processing power of the server if hundreds of Thin APs are added (migrated from New to Managed or Monitoring) simultaneously. Discovering Master Controllers Scan networks containing Dell PowerConnect W Master controllers from Device Setup > Discover. This will use your Global Credentials configured in the previous section. - or Manually enter the Master controller by following these steps in the Device Setup > Add page: 1. Select the Dell Controller type and select Add. The page illustrated on Figure 8 appears. 2. Enter the Name and the IP Address for the controller. 3. Enter SNMP Community String, which is required field for device discovery. NOTE: Be sure to note the community string, because it must match the SNMP Trap community string which is configured later in this document. Dell PowerConnect W AirWave 7.2 | Best Practices Guide Discovering Dell PowerConnect W Infrastructure | 15 Figure 8 Dell Credentials in Device Setup > Add 4. Enter the required fields for configuration and basic monitoring: Telnet/SSH Username Telnet/SSH password “enable” password 5. Enter the required fields for WMS Offload SNMPv3 Username Auth Password Privacy Password NOTE: Auth and Privacy passwords must match because the WMS Offload command only accepts a single password that is leveraged for both options. 16 | Discovering Dell PowerConnect W Infrastructure Dell PowerConnect W AirWave 7.2 | Best Practices Guide CAUTION: If you are using SNMPv3 and the controller's date/time is incorrect, the SNMP agent will not respond to SNMP requests from AWMS SNMP manager. This will result in the controller and all of its downstream access points showing as Down in AWMS. 6. Assign controller to a Group & Folder. 7. Ensure Monitor Only option is selected 8. Select Add 9. Navigate to APs/Devices > New page. 10. Select the Dell PowerConnect W Master controller you just added from the list of new devices. 11. Ensure Monitor Only option is selected. 12. Select Add. Local Controller Discovery Local controllers are discovered via the Master controller. After waiting for the Thin AP Polling Period interval or executing a Poll Now command from the APs/Devices > Monitoring page, the Local controllers will appear on the APs/Devices > New page. Add the Local controller to Group defined previously. Within AWMS, Local controllers can be split away from the Master controller's Group. Thin AP Discovery Thin APs are discovered via the Local controller. After waiting for the Thin AP Polling Period or executing a Poll Now command from the APs/Devices > Monitoring page, thin APs will appear on the APs/Devices > New page. Add the Thin APs to the Group defined previously. Within AMWS, thin APs can be split away from the controller's Group. You can split thin APs into multiple Groups if required. Dell PowerConnect W AirWave 7.2 | Best Practices Guide Discovering Dell PowerConnect W Infrastructure | 17 18 | Discovering Dell PowerConnect W Infrastructure Dell PowerConnect W AirWave 7.2 | Best Practices Guide Chapter 5 AWMS and Dell PowerConnect W Integration Strategies This chapter describes strategies for integrating AWMS and Dell PowerConnect W and contains the following topics: “Example Use Cases” on page 20 “Prerequisites for Integration” on page 21 “Enable Stats Utilizing AWMS” on page 21 “WMS Offload Utilizing AWMS” on page 22 “Define AWMS as Trap Host using Dell PowerConnect ArubaOS CLI” on page 23 “Understanding WMS Offload Impact on Dell PowerConnect W Infrastructure” on page 26 Integration Goals The following table summarizes the types of integration goals and strategies for meeting them in certain architectural contexts: Table 4 Integration Goals in All Masters or Master/Local Architectures Integration Goals All Masters Architecture Rogue & Client Info Master/ Local Architecture enable stats Rogue containment only ssh access to controllers ssh access to controllers Rogue & Client containment WMS Offload WMS Offload Reduce Master Controller Load WMS Offload debugging off IDS & Auth Tracking Define AWMS as trap host Define AWMS as trap host Track Tag Location enable RTLS WMS Offload enable RTLS WMS Offload Key integration points to consider include the following: IDS Tracking does not require WMS Offload in an All-Master or Master/Local environment IDS Tracking does require enable stats in a Master/Local environment WMS Offload will hide the Security Summary tab on Master Controller's web interface WMS Offload encompasses enable stats or enable stats is a subset of WMS Offload Unless you enable stats on the Local Controllers in a Master/Local environment, the Local Controllers do not populate their MIBs with any information about clients or rogue devices discovered/associated with their APs. Instead the information is sent upstream to Master Controller. Dell PowerConnect W AirWave 7.2 | Best Practices Guide AWMS and Dell PowerConnect W Integration Strategies | 19 Example Use Cases The following are example use cases of integration strategies: When to Use Enable Stats You want to pilot AMWS and doesn't want to make major configuration changes to their infrastructure or manage configuration from AWMS. NOTE: Enable Stats still pushes a small subset of commands to the controllers via SSH. See “Enable Stats Utilizing AWMS” on page 21. When to Use WMS Offload You have older Dell PowerConnect W infrastructure in a Master/Local environment and their Master controller is fully taxed. Offloading WMS will increase the capacity of the Master Controller by offloading statistic gathering requirements and device classification coordination to AWMS. You want to use AWMS to distribute client and rogue device classification amongst multiple Master Controllers in a Master/Local environment or in an All-Masters environment. See the following topics: “WMS Offload Utilizing AWMS” on page 22 “Understanding WMS Offload Impact on Dell PowerConnect W Infrastructure” on page 26 “WMS Offload Details” on page 41 When to Use RTLS A hospital wants to achieve very precise location accuracy (5 -15 feet) for their medical devices which are associating to the WLAN. You want to locate items utilizing WiFi Tags. NOTE: RTLS could negatively impact your AWMS server's performance. See “Leveraging RTLS to Increase Accuracy” on page 43. When to Define AWMS as Trap Host You want to track IDS events within the AWMS UI. You are in the process of converting their older third-party WLAN devices to Dell PowerConnect W and want a unified IDS dashboard for all WLAN infrastructure. You want to relate Auth failures to a client device, AP, Group of APs, and controller. AWMS provides this unique correlation capability. See “Define AWMS as Trap Host using Dell PowerConnect ArubaOS CLI” on page 23. 20 | AWMS and Dell PowerConnect W Integration Strategies Dell PowerConnect W AirWave 7.2 | Best Practices Guide Prerequisites for Integration If you have not discovered the Dell PowerConnect W infrastructure or configured credentials, refer to the previous chapters of this book: Chapter 2, “Configuring AWMS for Global Dell PowerConnect W Infrastructure” on page 9 Chapter 3, “Configuring a Dell PowerConnect W Group in AWMS” on page 13 Chapter 4, “Discovering Dell PowerConnect W Infrastructure” on page 15 Enable Stats Utilizing AWMS To enable stats on the Dell PowerConnect W controllers, follow these steps: 1. Navigate to Groups > Basic for the group that contains your Dell controllers. 2. Locate the Dell PowerConnect W section. 3. Set the Offload WMS Database field to No, as shown in Figure 9: Figure 9 Offload WMS Database field in Device Setup > Communication 4. Select Save and Apply. 5. Navigate to AMP Setup > General and locate the Device Configuration section. 6. Set the Allow WMS Offload Configuration in Monitor-Only Mode field to Yes, as shown in Figure 10: Figure 10 WMS Offload Configuration in AMP Setup > General 7. Select Save. This will push a set of commands via SSH to all Dell PowerConnect W local controllers. AWMS must have read/ write access to the controllers in order to push these commands. NOTE: This process will not reboot your controllers. Dell PowerConnect W AirWave 7.2 | Best Practices Guide AWMS and Dell PowerConnect W Integration Strategies | 21 CAUTION: If you don't follow the above steps, local controllers will not be configured to populate statistics. This decreases AWMS' capability to trend client signal information and to properly locate devices. See Appendix A, “Dell PowerConnect ArubaOS & AWMS Commands” on page 35 to utilize Dell PowerConnect ArubaOS CLI to enable stats on Dell PowerConnect W infrastructure. If your credentials are invalid or the changes are not applied to the controller, error messages will display on the controller's APs/Devices > Monitoring page under the Recent Events section. If the change fails, AWMS does not audit these setting (display mismatches) and you will need to apply to the controller by hand. See Appendix A for detailed instructions. These are the commands pushed by AWMS during Enable Stats (do not enter these commands): configure terminal no mobility-manager <Active WMS IP Address> wms general collect-stats enable stats-update-interval 120 show wms general write mem WMS Offload Utilizing AWMS To offload WMS on the Dell PowerConnect W controllers using AWMS: 1. Navigate to Groups > Basic and locate the Dell PowerConnect W section. 2. Set the Offload WMS Database field to Yes, as shown previously in Figure 9. 3. Locate the Device Configuration section and enable or disable Allow WMS Offload Configuration in Monitor-Only Mode. 4. Select Save and Apply. This will push a set of commands via SSH to all Dell PowerConnect W Master Controllers. If the controller does not have an SNMPv3 user that matches the AWMS database it will automatically create a new SNMPv3 user. AWMS must have read/write access to the controllers in order to push these commands. NOTE: This process will not reboot your controllers. See Appendix A on how to utilize Dell PowerConnect ArubaOS CLI to enable stats or WMS Offload. CAUTION: The SNMPv3 user's Auth Password and Privacy Password must be the same. Do not enter these commands; these are pushed by AWMS during Enable Stats. configure terminal mobility-manager <AWMS IP> user <AWMS SNMPv3 User Name> <AWMS Auth/Priv PW> stats-update-interval 120 write mem NOTE: AWMS will configure SNMPv2 traps with the mobile manager command. 22 | AWMS and Dell PowerConnect W Integration Strategies Dell PowerConnect W AirWave 7.2 | Best Practices Guide Define AWMS as Trap Host using Dell PowerConnect ArubaOS CLI To ensure the AWMS server is defined a trap host, SSH into each controller (Master and Local), enter “enable” mode, and issue the following commands: (Controller-Name) # configure terminal Enter Configuration commands, one per line. End with CNTL/Z (Controller-Name) (config) # snmp-server host <AWMS IP ADDR> version 2c <SNMP COMMUNITY STRING OF CONTROLLER> NOTE: Ensure the SNMP community matches what was configured in Chapter 2, “CPU, BIOS, Operating Systems, and Storage” on page 7. (Controller-Name) (config) # snmp-server trap source <CONTROLLER'S IP> (Controller-Name) (config) # write mem CAUTION: Do not configure the SNMP version to v3 because AWMS does not support SNMPv3 traps/informs. Dell PowerConnect ArubaOS Traps Utilized by AWMS The following are Auth, IDS, and ARM traps utilized by AWMS: “Auth Traps” on page 23 “IDS Traps” on page 23 “ARM Traps” on page 24 Auth Traps wlsxNUserAuthenticationFailed wlsxNAuthServerReqTimedOut IDS Traps wlsxwlsxSignatureMatchAP wlsxSignatureMatchSta wlsxSignAPNetstumbler wlsxSignStaNetstumbler wlsxSignAPAsleap wlsxSignStaAsleap wlsxSignAPAirjack wlsxSignStaAirjack wlsxSignAPNullProbeResp wlsxSignStaNullProbeResp wlsxSignAPDeauthBcast wlsxSignStaDeauthBcastwlsxChannelFrameErrorRateExceeded wlsxChannelFrameFragmentationRateExceeded wlsxChannelFrameRetryRateExceeded wlsxNIpSpoofingDetected wlsxStaImpersonation wlsxReservedChannelViolation Dell PowerConnect W AirWave 7.2 | Best Practices Guide AWMS and Dell PowerConnect W Integration Strategies | 23 wlsxValidSSIDViolation wlsxStaPolicyViolation wlsxRepeatWEPIVViolation wlsxWeakWEPIVViolation wlsxFrameRetryRateExceeded wlsxFrameReceiveErrorRateExceeded wlsxFrameFragmentationRateExceeded wlsxFrameBandWidthRateExceeded wlsxFrameLowSpeedRateExceeded wlsxFrameNonUnicastRateExceeded wlsxChannelRateAnomaly wlsxNodeRateAnomalyAP wlsxNodeRateAnomalySta wlsxEAPRateAnomaly wlsxSignalAnomaly wlsxSequenceNumberAnomalyAP wlsxSequenceNumberAnomalySta wlsxApFloodAttack wlsxInvalidMacOUIAP wlsxInvalidMacOUISta wlsxStaRepeatWEPIVViolation wlsxStaWeakWEPIVViolation wlsxStaAssociatedToUnsecureAP wlsxStaUnAssociatedFromUnsecureAP wlsxAPImpersonation wlsxDisconnectStationAttackAP wlsxDisconnectStationAttackSta ARM Traps AP Power Change AP Mode Change AP Channel Change Ensuring That IDS & Auth Traps Display in AWMS Using CLI Validate your Dell PowerConnect ArubaOS configuration by exiting the configure terminal mode and issue the following command: (Controller-Name) # show snmp trap-list 24 | AWMS and Dell PowerConnect W Integration Strategies Dell PowerConnect W AirWave 7.2 | Best Practices Guide If any of the traps below don't show as enabled, enter configure terminal mode and issue the following command: (Controller-Name) (config) # snmp-server trap enable <TRAPS FROM LIST ABOVE> (Controller-Name) (config) # write mem NOTE: See Appendix A, “Dell PowerConnect ArubaOS & AWMS Commands” on page 35 for the full command that can be copied and pasted directly into the Dell PowerConnect ArubaOS CLI. Ensure the source IP of the traps match the IP that AWMS utilizes to manage the controller, as shown in Figure 11. Navigate to APs/Devices > Monitoring to validate the IP address. Figure 11 Verify IP Address on APs/Devices > Monitoring Page Verify that there is a SNMPv2 community string that matches the SNMP Trap community string on the controller. (Controller-Name) # show snmp community SNMP COMMUNITIES ---------------COMMUNITY ACCESS VERSION --------- -----------public READ_ONLY V1, V2c (Controller-Name) # #show snmp trap-host SNMP TRAP HOSTS --------------HOST VERSION ---------10.2.32.4 SNMPv2c SECURITY NAME PORT ------------- ---public 162 TYPE TIMEOUT RETRY ---- ------- ----Trap N/A N/A Verify firewall port 162 (default) is open between AWMS and the controller. Validate traps are making it into AWMS by issuing the following commands from AWMS command line. [root@AWMS ~]# qlog enable snmp_traps [root@AWMS ~]# tail -f /var/log/amp_diag/snmp_traps 1241627740.392536 handle_trap|2009-05-06 09:35:40 UDP: [10.2.32.65]->[10.51.5.118]:32737 sends trap: DISMAN-EVENT-MIB::sysUpTimeInstance = Timeticks: (127227800) 14 days, 17:24:38.00 SNMPv2-MIB::snmpTrapOID.0 = OID: SNMPv2SMI::enterprises.14823.2.3.1.11.1.2.1106 SNMPv2SMI::enterprises.14823.2.3.1.11.1.1.60 = Hex-STRING: 07 D9 05 06 09 16 0F 00 2D 08 00 SNMPv2-SMI::enterprises.14823.2.3.1.11.1.1.5.0 = Hex-STRING: 00 1A 1E 6F 82 D0 SNMPv2-SMI::enterprises.14823.2.3.1.11.1.1.6.0 = STRING: aruba-apSNMPv2SMI::enterprises.14823.2.3.1.11.1.1.1.0 = Hex-STRING: 00 1A 1E C0 2B 32 SNMPv2SMI::enterprises.14823.2.3.1.11.1.1.56.0 = INTEGER: 2 SNMPv2SMI::enterprises.14823.2.3.1.11.1.1.17.0 = STRING: aruba-124-c0:2b:32 SNMPv2SMI::enterprises.14823.2.3.1.11.1.1.18.0 = INTEGER: 11 SNMPv2SMI::enterprises.14823.2.3.1.11.1.1.58.0 = STRING: http://10.51.5.118/screens/wmsi/ reports.html?mode=ap&bssid=00:1a:1e:6f:82:d0 Dell PowerConnect W AirWave 7.2 | Best Practices Guide AWMS and Dell PowerConnect W Integration Strategies | 25 NOTE: You will see many IDS and Auth Traps from this command. AWMS only processes a small subset of these traps which display within AWMS. The Traps that AWMS does process are listed above. Ensure you disable qlogging after testing as it could negatively impact AWMS performance if left turned on: [root@AWMS ~]# qlog enable snmp_traps Understanding WMS Offload Impact on Dell PowerConnect W Infrastructure When offloading WMS, it is important to understand what functionality is migrated to AWMS and what functionality is deprecated. The following tabs and sections are deprecated after offloading WMS: Plan Tab - where floor plans are stored and heatmaps are generated. Prior to offloading WMS, ensure that you have exported floor plans from the Dell PowerConnect ArubaOS and imported into AWMS. All functionality within the Plan Tab is incorporated with the VisualRF module in AWMS. Report Tab - All reports are incorporate within AWMS. Events Tab - the majority of functionality within this Tab is incorporate within AWMS Reports and Alerts sections with the exception of: Interference Detected Rogue AP Station Failed Suspected Rogue AP The Security Summary (Figure 12) disappears after offloading WMS. The data is still being processed by the Master Controller, but the summary information is not available. AWMS does provide the ability to view some of this information in detail and summary form. Figure 12 Security Summary on Master Controller WLAN Attack Summary DOS Attacks - no summary data available in AWMS 26 | AWMS and Dell PowerConnect W Integration Strategies Dell PowerConnect W AirWave 7.2 | Best Practices Guide Impersonation Attacks - no summary data available in AWMS Signature Pattern Matches - partial summary data available on Home and RAPIDS > Overview pages Policy Violations - no summary data available in AWMS Unauthorized Devices Detected - no summary data available in AWMS Rogue AP Classification Summary Rogue APs Detected - summary data available on RAPIDS > Overview Rogue APs Disabled - no summary data available in AWMS Suspected Rogue APs - partial data is available in AWMS on each APs/Devices > Manage page Interfering APs Detected - partial data is available in AWMS on each APs/Devices > Manage page Known Interfering APs - partial data is available in AWMS on each APs/Devices > Manage page Router Summary Routers Detected - no summary data available in AWMS Client Classification Summary Valid Clients - summary data available on all pages in the dashboard Interfering clients - no summary data available in AWMS Disabled Clients - no summary data available in AWMS See “Device Classification” on page 32 for more information on security, IDS, WIPS, WIDS, classification, and RAPIDS. Dell PowerConnect W AirWave 7.2 | Best Practices Guide AWMS and Dell PowerConnect W Integration Strategies | 27 28 | AWMS and Dell PowerConnect W Integration Strategies Dell PowerConnect W AirWave 7.2 | Best Practices Guide Chapter 6 Dell-Specific Capabilities in AWMS This chapter discusses Dell PowerConnect W-specific capabilities in AWMS, and contains the following topics: “Remote AP & Wired Networking Monitoring” on page 29 “ARM & Channel Utilization Information” on page 30 “Viewing Controller License Information” on page 32 “Device Classification” on page 32 “Rules Based Controller Classification” on page 34 Dell PowerConnect W Traps for RADIUS Auth & IDS Tracking The authentication failure traps are received by the AWMS server and correlated to the proper controller, AP, and user. See Figure 13 showing all authentication failures related to a controller. Figure 13 RADIUS Authentication Traps in AWMS The IDS traps are received by the AWMS server and correlated to the proper controller, AP, and user. See Figure 14 showing all IDS traps related to a controller. Figure 14 IDS Traps in AWMS Remote AP & Wired Networking Monitoring To monitor remote APs and wired devices, follow these steps: 1. From the APs/Devices > List page, you can distinguish and sort on the Mode to find Remote devices. 2. To view detailed information on the remote device, select the device name. The page illustrated in Figure 15 appears. Dell PowerConnect W AirWave 7.2 | Best Practices Guide Dell-Specific Capabilities in AWMS | 29 Figure 15 Remote AP Detail Page 3. You can also see if there are users plugged into the wired interfaces. NOTE: This feature is only available when the remote APs are in split tunnel and tunnel modes. ARM & Channel Utilization Information ARM statistics & Channel utilization are very powerful tools for diagnosing capacity and other issues in your WLAN. 1. Navigate to a Monitoring page for any of the following Dell PowerConnect W models: W-AP105, W-AP92, W-AP93, W-AP124, or W-AP125. 2. Select the Statistics link for a radio. Figure 16 ARM and Channel Utilization Graphs See the Dell PowerConnect W AirWave 7.2 User Guide in Home > Documentation for more information on the data displayed in the Radio Statistics page for these devices. VisualRF and Channel Utilization To view how channel utilization is impacting an area within a building, follow these steps: 1. Navigate to a floor plan by clicking on the thumbnail on a device’s Monitoring page or navigating to VisualRF > Floor Plans page. 2. Select the Display drop-down menu. 3. Select Channel Utilization overlay. 4. Select Current or Maximum (over last 24 hours). 5. Select total (default), receive, transmit, or interference (see Figure 17). 30 | Dell-Specific Capabilities in AWMS Dell PowerConnect W AirWave 7.2 | Best Practices Guide Figure 17 Channel Utilization in VisualRF (Interference) Configuring Radio Utilization Triggers 1. Navigate to System > Triggers and select Add. 2. Select Radio Utilization from the Type drop-down menu as seen on Figure 18: Figure 18 Radio Utilization Trigger 3. Enter the duration evaluation period. 4. Select Add New Trigger Condition. 5. Create a trigger condition for Radio Type and select the frequency to evaluate. 6. Select total, receive, transmit, or interference trigger condition. 7. Set up any restrictions or notifications (refer to the Dell PowerConnect W AirWave 7.2 User Guide in Home > Documentation for more details) 8. When finished, select Add. Viewing Radio Utilization Alerts 1. Navigate to APs/Devices > Monitoring or System > Alerts. 2. Sort the Trigger Type column and find Radio Utilization alerts. View Utilization and RF Health Reports 1. Navigate to Reports > Generated. 2. Find and select a Device Summary or RF Health report. Figure 19 Channel Utilization in an RF Health Report Dell PowerConnect W AirWave 7.2 | Best Practices Guide Dell-Specific Capabilities in AWMS | 31 Viewing Controller License Information Follow these steps to view your controller’s license information in AWMS: 1. Navigate to the APs/Devices > Detail page of a controller under AWMS management. 2. Select the License link. A pop-up window appears listing all licenses. Figure 20 License Popup Device Classification Only complete this section if you have completed WMS Offload procedure above. After offloading WMS, AWMS maintains the primary ARM, WIPS, and WIDS state classification for all devices discovered over-the-air. Table 5 WIPS/WIDS to AWMS Controller Classification Matrix AWMS Controller Classification Dell PowerConnect ArubaOS (WIPS/WIDS) Unclassified (default state) Unknown Valid Valid Suspected Neighbor Interfering Neighbor Known Interfering Suspected Rogue Suspected Rogue Rogue Rogue Contained Rogue DOS To check and reclassify rogue devices, follow these steps: 1. Navigate to the Rogue > Detail page for the device, as shown in Figure 21: Figure 21 Rogue Detail Page Illustration 32 | Dell-Specific Capabilities in AWMS Dell PowerConnect W AirWave 7.2 | Best Practices Guide 2. Select the proper classification from the Controller Classification drop-down menu. CAUTION: Changing the controller's classification within the AWMS UI will push a reclassification message to all controllers managed by the AWMS server that are in Groups with Offloading the WMS database set to Yes. To reset the controller classification of a rogue device on AWMS, change the controller classification on the AWMS UI to unclassified. Controller classification can also be updated from RAPIDS > List via the Modify-Devices mechanism. All rogue devices will be set to a default controller classification of unclassified when WMS is first offloaded except for devices classified as valid. Rogue devices classified in Dell PowerConnect ArubaOS as valid will also be classified within AWMS as valid for their controller classification as well. As APs report subsequent classification information about rogues, this classification will be reflected within AWMS UI and propagated to controllers that AWMS manages. The device classification reflected in the Controller's UI and in the AWMS UI will probably not match, because the Controller/APs do not reclassify rogue devices frequently. To update a group of devices' controller classification to match the Dell PowerConnect ArubaOS device classification navigate to RAPIDS > List and utilize the Modify Devices checkbox combined with the multiple sorting a filtering features. Table 6 ARM to AWMS Classification Matrix AWMS Dell PowerConnect ArubaOS (ARM) Unclassified (default state) Unknown Valid Valid Contained DOS 1. Navigate to the Users > User Detail page for the user. 2. Select the proper classification from the Classification drop-down menu as seen in Figure 22: Figure 22 User Classification CAUTION: Changing User Classification within the AWMS UI will push a user reclassification message to all controllers managed by the AWMS server that are in Groups with Offloading the WMS database set to Yes. All users will be set to a default classification of unclassified when wms is first offloaded. As APs report subsequent classification information about users, this classification will be reflected within AWMS UI and propagated to controllers that AWMS manages. It is probable that the user's classification reflected in the Controller's UI and in the AWMS UI will not match, because the Controller/APs do not reclassify users frequently. There is no method in the AWMS UI to update user classification on mass to match the controller's classification. Each client must be updated individually within the AWMS UI. Dell PowerConnect W AirWave 7.2 | Best Practices Guide Dell-Specific Capabilities in AWMS | 33 Rules Based Controller Classification Using RAPIDS Defaults for Controller Classification To use the controller's classification as RAPIDS classification, follow these steps: 1. Navigate to RAPIDS > Rules. 2. In the Classification drop-down menu, select Use Controller Classification as seen in Figure 23. 3. Select Save. Figure 23 Using Controller Classification Changing RAPIDS based on Controller Classification 1. Navigate to RAPIDS > Rules. 2. In the Classification drop-down menu, select desired RAPIDS classification. 3. Select Controller Classification from drop-down menu. 4. Select Add. 5. Select desired controller classification to use as an evaluation in RAPIDS as seen in Figure 24. 6. Select Save. Figure 24 Configure Rules for Classification 34 | Dell-Specific Capabilities in AWMS Dell PowerConnect W AirWave 7.2 | Best Practices Guide Appendix A Dell PowerConnect ArubaOS & AWMS Commands Enable Channel Utilization Events (Local and Master Controllers) CAUTION: Enabling these commands on Dell PowerConnect ArubaOS versions prior to 6.1 can result in performance issues on the controller. SSH into the controller, and enter “enable” mode, and issue the following commands: (Controller-Name) # configure terminal Enter Configuration commands, one per line. End with CNTL/Z (Controller-Name) (config) # mgmt-server type amp primary-server <AMP IP> (Controller-Name) (config) # write mem Enable Stats With the CLI (Local Controller in Master Local Environment) NOTE: Do not use these commands if using the AWMS GUI. CAUTION: Enabling these commands on Dell PowerConnect ArubaOS versions prior to 6.1 can result in performance issues on the controller. SSH into the controller, and enter “enable” mode, and issue the following commands: (Controller-Name) # configure terminal Enter Configuration commands, one per line. End with CNTL/Z (Controller-Name) (config) # wms general collect-stats enable (Controller-Name) (config) # write mem Offload WMS Utilizing ArubaOS CLI and AWMS CLI (SNMP Walk) NOTE: Do not use these commands if using AWMS GUI. Dell PowerConnect ArubaOS CLI SSH into all controllers (local and master), and enter “enable” mode, and issue the following commands: (Controller-Name) # configure terminal Enter Configuration commands, one per line. End with CNTL/Z Dell PowerConnect W AirWave 7.2 | Best Practices Guide Dell PowerConnect ArubaOS & AWMS Commands | 35 (Controller-Name) (config) # mobility-manager <AMP IP> user <MMS-USER> <MMS-SNMPPASSWORD> trap-version 2c NOTE: This command creates an SNMPv3 user on the controller with authentication protocol configured to 'sha' and privacy protocol 'DES'. The user and password must be at least eight characters, because the Net-SNMP package in AWMS adheres to this IETF recommendation. ArubaOS automatically creates Auth and Privacy passwords from this single password. If mobilitymanager is already using a preconfigured SNMPv3 user ensure the Privacy & Authentication passwords are the same. NOTE: This command also creates the AWMS server as an SNMPv3 Trap Host in the controller's running configuration. Sample: mobility-manager 10.2.32.1 user airwave123 airwave123 (Controller-Name) (config) # write mem AWMS SNMP Login into the AMWS server with proper administrative access and issue the following command for all controllers (master and locals): NOTE: Do not use these commands if using AWMS GUI. [root@AWMS ~]# snmpwalk -v3 -a SHA -l AuthPriv -u <MMS-USER> -A <MMS-SNMP-PASSWORD> -X <MMS-SNMP-PASSWORD> <ARUBA CONTROLLER IP ADDRESS> wlsxSystemExtGroup WLSX-SYSTEMEXT-MIB::wlsxSysExtSwitchIp.0 = IpAddress: 10.51.5.222 WLSX-SYSTEMEXT-MIB::wlsxSysExtHostname.0 = STRING: aruba-3600-2 . .. WLSX-SYSTEMEXT-MIB::wlsxSysExtSwitchLastReload.0 = STRING: User reboot. WLSX-SYSTEMEXT-MIB::wlsxSysExtLastStatsReset.0 = Timeticks: (0) 0:00:00.00 response [root@AWMS ~]# NOTE: Unless this SNMP walk command is issued properly on all of the controllers, they will not properly populate client and rogue statistics. Ensure the user and passwords match exactly to those entered in above sections. Sample: snmpwalk -v3 -a SHA -l AuthPriv -u airwave123 -A airwave123 -X airwave123 10.51.3.222 wlsxSystemExtGroup If you do not use AWMS GUI to offload WMS, you must add a cronjob on the AWMS server to ensure continued statistical population. Because the MIB walk/touch does not persist through a controller reboot, a cronjob is required to continually walk and touch the MIB. 36 | Dell PowerConnect ArubaOS & AWMS Commands Dell PowerConnect W AirWave 7.2 | Best Practices Guide Ensuring Master Controller Pushes Config to Local Controllers Utilizing ArubaOS CLI NOTE: Do not use these commands if using AWMS GUI. (Controller-Name) (config) # cfgm mms config disable NOTE: This command ensures configuration changes made on the master controller will propagate to all local controllers. (Controller-Name) (config) # write mem Disable Debugging Utilizing ArubaOS CLI If you are experiencing performance issues on the Master Controller, ensure that debugging is disabled. It should be disabled by default. Debugging coupled with gathering the enhanced statistics can put a strain on the controllers CPU, so it is highly recommended to disable debugging. To disable debugging, SSH into the controller, enter “enable” mode, and issue the following commands: (Controller-Name) # show running-config | include logging level debugging If there is output, then use the following commands to remove the debugging: (Controller-Name) # configure terminal Enter Configuration commands, one per line. End with CNTL/Z (Controller-Name) (config) # no logging level debugging <module from above> (Controller-Name) (config) # write mem Restart WMS on Local Controllers Utilizing ArubaOS CLI To ensure local controllers are populating rogue information properly, SSH into each local controller, enter “enable” mode, and issue the following commands: (Controller-Name) # configure terminal Enter Configuration commands, one per line. End with CNTL/Z (Controller-Name) (config) # process restart wms NOTE: You will need to wait until the next Rogue Poll Period to execute a Poll Now for each local controller to see rogue devices begin to appear in AWMS after executing restart wms in Dell PowerConnect ArubaOS. Configure ArubaOS CLI when not Offloading WMS to AWMS (AOS 6.0 & GT) To ensure proper event correlation for IDS events when WMS if not offloaded to AWMS, SSH into each controller (Master and Local), enter “enable” mode, and issue the following commands: (Controller-Name) # configure terminal Enter Configuration commands, one per line. End with CNTL/Z (Controller-Name) (config) # ids management-profile (Controller-Name) (config) # ids general-profile <name> (Controller-Name) (config) # ids-events logs-and-traps Dell PowerConnect W AirWave 7.2 | Best Practices Guide Dell PowerConnect ArubaOS & AWMS Commands | 37 (Controller-Name) (config) # write mem Copy & Paste to Enable Proper Traps With ArubaOS CLI To ensure the proper traps are configured on Dell PowerConnect W controllers copy and paste the following command after entering “enable” mode and issuing the configure terminal command: snmp-server snmp-server snmp-server snmp-server snmp-server snmp-server snmp-server snmp-server snmp-server snmp-server snmp-server snmp-server snmp-server snmp-server snmp-server snmp-server snmp-server snmp-server snmp-server snmp-server snmp-server snmp-server snmp-server snmp-server snmp-server snmp-server snmp-server snmp-server snmp-server snmp-server snmp-server snmp-server snmp-server snmp-server snmp-server snmp-server snmp-server snmp-server snmp-server snmp-server snmp-server snmp-server snmp-server snmp-server snmp-server snmp-server snmp-server trap trap trap trap trap trap trap trap trap trap trap trap trap trap trap trap trap trap trap trap trap trap trap trap trap trap trap trap trap trap trap trap trap trap trap trap trap trap trap trap trap trap trap trap trap trap trap enable enable enable enable enable enable enable enable enable enable enable enable enable enable enable enable enable enable enable enable enable enable enable enable enable enable enable enable enable enable enable enable enable enable enable enable enable enable enable enable enable enable enable enable enable enable enable wlsxNUserAuthenticationFailed wlsxUserAuthenticationFailed wlsxNAuthServerReqTimedOut wlsxSignatureMatchAP wlsxSignatureMatchSta wlsxSignAPNetstumbler wlsxSignStaNetstumbler wlsxSignAPAsleap wlsxSignStaAsleap wlsxSignAPAirjack wlsxSignStaAirjack wlsxSignAPNullProbeResp wlsxSignStaNullProbeResp wlsxSignAPDeauthBcast wlsxSignStaDeauthBcastwlsxChannelFrameErrorRateExceeded wlsxChannelFrameFragmentationRateExceeded wlsxChannelFrameRetryRateExceeded wlsxNIpSpoofingDetected wlsxStaImpersonation wlsxReservedChannelViolation wlsxValidSSIDViolation wlsxStaPolicyViolation wlsxRepeatWEPIVViolation wlsxWeakWEPIVViolation wlsxFrameRetryRateExceeded wlsxFrameReceiveErrorRateExceeded wlsxFrameFragmentationRateExceeded wlsxFrameBandWidthRateExceeded wlsxFrameLowSpeedRateExceeded wlsxFrameNonUnicastRateExceeded wlsxChannelRateAnomaly wlsxNodeRateAnomalyAP wlsxNodeRateAnomalySta wlsxEAPRateAnomaly wlsxSignalAnomaly wlsxSequenceNumberAnomalyAP wlsxSequenceNumberAnomalySta wlsxApFloodAttack wlsxInvalidMacOUIAP wlsxInvalidMacOUISta wlsxStaRepeatWEPIVViolation wlsxStaWeakWEPIVViolation wlsxStaAssociatedToUnsecureAP wlsxStaUnAssociatedFromUnsecureAP wlsxAPImpersonation wlsxDisconnectStationAttackAP wlsxDisconnectStationAttackSta NOTE: You will need to issue the write mem command. 38 | Dell PowerConnect ArubaOS & AWMS Commands Dell PowerConnect W AirWave 7.2 | Best Practices Guide Appendix B How AWMS Acquires Data from Dell PowerConnect W Devices Table 7 How AWMS Acquires Data from Dell PowerConnect W Devices Data Elements Controller/Thin AP 1.SNMP MIB 2.SNMP Traps AMON CLI/SSH WMS Offload RTLS Configuration interface Device configuration/audit X User and client interfaces Assoc/auth/roam X Bandwidth X Signal quality X Auth failures X X X AX/radio interfaces CXU & memory utilization N/A Bandwidth X Transmit Power X Channel utilization X Noise floor X Frame rates X Error counters X Channel summary X ARM events X Active interferers Active BSSIDs/SSIDs X X Security IDS events Neighbors/rogues X X Neighbor re-classification X X Client classification User de-auth Dell PowerConnect W AirWave 7.2 | Best Practices Guide X X X How AWMS Acquires Data from Dell PowerConnect W Devices | 39 40 | How AWMS Acquires Data from Dell PowerConnect W Devices Dell PowerConnect W AirWave 7.2 | Best Practices Guide Appendix C WMS Offload Details WMS Offload instructs the Master controller to stop correlating ARM, WIPS, and WIDS state information amongst its Local controllers, because AWMS will assume this responsibility. Figure 25 depicts how AMWS communicates state information with Local controllers. Figure 25 ARM/WIPS/WIDS Classification Message Workflow State Correlation Process 1. AP-1-3-1 hears rogue device A 2. Local controller 1-3 evaluates devices and does initial classification and sends a classification request to the AWMS 3. AWMS receives message and re-classifies the device if necessary and reflects this within AWMS GUI and via SNMP traps, if configured 4. AWMS sends a classification message back to all Local controllers managed by Master controller 1, (1-1, 1-2, and 1-3) 5. AWMS sends a classification message back to all additional Local controllers managed by the AMWS server. In this example all Local controllers under Master controller 2, (2-1, 2-2, and 2-3) would receive the classification messages. 6. If an administrative AWMS user manually overrides the classification, then AWMS will send a reclassification message to all applicable local controllers Dell PowerConnect W AirWave 7.2 | Best Practices Guide WMS Offload Details | 41 7. AWMS periodically polls each Local controller's MIB to ensure state parity with the AWMS database. If the Local controller's device state does not comply with the AWMS database, AWMS will send a re-classification message to bring it back into compliance. NOTE: The Rogue Detail page displays a BSSID table for each rogue that displays the desired classification and the classification on the device. Benefits of using AWMS as Master Device State Manager Ability to correlate state among multiple Master controllers. This will reduce delays in containing a rogue device or authorizing a valid device when devices roam across a large campus. Ability to correlate state of third party access points with ARM. This will ensure Dell PowerConnect W infrastructure interoperates more efficiently in a mixed infrastructure environment. Ability to better classify devices based on AWMS wire-line information not currently available in ArubaOS. AWMS provides a near real-time event notification and classification of new devices entering air space. RAPIDS gains additional wire-line discovery data from Dell PowerConnect W controllers. 42 | WMS Offload Details Dell PowerConnect W AirWave 7.2 | Best Practices Guide Appendix D Increasing Location Accuracy Understand Band Steering's Impact on Location Band steering can negatively impact location accuracy when testing in highly mobile environment. The biggest hurdle is scanning times in 5 GHz frequency. Table 8 Location accuracy impact Operating Frequency Total Channels Scanning Frequency Scanning Time Total Time One Pass 2.4 GHz 11 (US) 10 seconds 110 milliseconds 121.21 seconds 5 GHz 24 (US) 10 seconds 110 milliseconds 242.64 seconds Leveraging RTLS to Increase Accuracy This section provides instructions for integrating the AWMS, Dell PowerConnect W WLAN infrastructure and Dell PowerConnect W's RTLS feed for more accurately locating wireless clients and WiFi Tags. Deployment Topology Figure 26 Typical Client Location Dell PowerConnect W AirWave 7.2 | Best Practices Guide Increasing Location Accuracy | 43 Figure 27 Typical Tag Deployment Prerequisites You will need the following information to monitor and manage your Dell PowerConnect W infrastructure. Ensure AWMS server is already monitoring Dell PowerConnect W infrastructure Ensure WMS Offload process is complete Ensure firewall configuration for port 5050 (default port) supports bidirectional UDP communication between the AWMS server's IP address and each access point's IP address Enable RTLS service on the AWMS server To enable RTLS service on the AWMS server, follow these steps: 1. Navigate to AMP Setup > General and locate the AMP Additional Services section. 2. Select Yes to Enable RTLS Collector. 3. A new section will automatically appear with the following settings: RTLS Port - match controller default is 5050 RTLS Username - match the SNMPv3 MMS username configured on controller RTLS Password - match the SNMPv3 MMS password configured on controller Figure 28 RTLS Fields in AMP Setup > General 4. Select Save at the bottom of the page. 44 | Increasing Location Accuracy Dell PowerConnect W AirWave 7.2 | Best Practices Guide Enable RTLS on Controller NOTE: RTLS can only be enabled on the master controller and it will automatically propagate to all local controllers. SSH into master controller, enter “enable” mode, and issue the following commands: (Controller-Name) # configure terminal Enter Configuration commands, one per line. End with CNTL/Z (Controller-Name) (config) # ap system-profile <PROFILE USED BY THIN APs> (Controller-Name) (AP system profile default) # rtls-server ip-addr <IP OF AWMS SERVER> port 5050 key <SNMPv3 MMS PASSWORD CONFIGURED ON CONTROLLER> (Controller-Name) (AP system profile default) # write mem To validate exit configuration mode: (Controller-Name) # show ap monitor debug status ip-addr <IP ADDRESS OF ANY THIN ACCESS POINTS> ... RTLS configuration ------------------Type Server IP Port Frequency Active --------------- --------- -----MMS 10.51.2.45 5070 120 Aeroscout N/A N/A N/A RTLS 10.51.2.45 5050 60 * Troubleshooting RTLS Ensure the RTLS service is running on your AWMS server. SSH into your AWMS server. [root@AWMSServer]# daemons | grep RTLS root 17859 12809 0 10:35 ? 00:00:00 Daemon::RTLS or Navigate to System > Status and look for the RTLS service, as shown in Figure 29 RTLS System Status Check the RTLS log file to ensure Tag chirps are making it to the AWMS server. SSH into your AWMS server. [root@AWMSServer]# logs [root@AWMSServer]# tail rtls payload: 00147aaf01000020001a1ec02b3200000001000000137aae0100000c001a1ec02b320000001a1e82b32259 0006ddff02 1224534900.588245 - got 96 bytes from 10.51.1.39 on port 5050 Mon Oct 20 13:35:00 2008: 1224534900.588338 - got 96 bytes from 10.51.1.39 on port 5050 Dell PowerConnect W AirWave 7.2 | Best Practices Guide Increasing Location Accuracy | 45 payload: 0014c9c90100003c001a1ec050780000000200000013c9c70100000c001a1ec050780000000d54a7a28054 0001ddff020013c9c80100000c001a1ec050780000000cdb8ae9a9000006c4ff02 1224534900.588245 - got 96 bytes from 10.51.1.39 on port 5050 Mon Oct 20 13:35:00 2008: 1224534900.588338 - got 96 bytes from 10.51.1.39 on port 5050 payload: 0014c9c90100003c001a1ec050780000000200000013c9c70100000c001a1ec050780000000d54a7a28054 0001ddff020013c9c80100000c001a1ec050780000000cdb8ae9a9000006c4ff02 Ensure chirps are published to Airbus by snooping on proper topics [root@AWMS server]# airbus_snoop rtls_tag_report Snooping on rtls_tag_report: Mon Oct 20 13:49:03 2008 (1224535743.54077) % ap_mac => 00:1A:1E:C0:50:78 battery => 0 bssid => 00:1A:1E:85:07:80 channel => 1 data_rate => 2 noise_floor => 85 payload => rssi => -64 tag_mac => 00:14:7E:00:4C:E4 timestamp => 303139810 tx_power => 19 Verify external applications can see WiFi Tag information by exercising the Tag XML API: https://<AWMS SERVER IP>/visualrf/rfid.xml You should see the following XML output: <visualrf:rfids version=1> <rfid battery-level=0 chirp-interval= radio-mac=00:14:7E:00:4C:E0 vendor=> <radio phy=g xmit-dbm=10.0/> <discovering-radio ap=SC-MB-03-AP10 dBm=-91 id=811 index=1 timestamp=2008-10-21T12:23:30-04:00/> <discovering-radio ap=SC-MB-03-AP06 dBm=-81 id=769 index=1 timestamp=2008-10-21T12:23:31-04:00/> <discovering-radio ap=SC-MB-01-AP06 dBm=-63 id=708 index=1 timestamp=2008-10-21T12:23:31-04:00/> <discovering-radio ap=SC-MB-02-AP04 dBm=-88 id=806 index=1 timestamp=2008-10-21T12:22:34-04:00/> </rfid> <rfid battery-level=0 chirp-interval= radio-mac=00:14:7E:00:4B:5C vendor=> <radio phy=g xmit-dbm=10.0/> <discovering-radio ap=SC-MB-03-AP06 dBm=-74 id=769 index=1 timestamp=2008-10-21T12:23:20-04:00/> <discovering-radio ap=SC-MB-01-AP06 dBm=-58 id=708 index=1 timestamp=2008-10-21T12:23:20-04:00/> <discovering-radio ap=SC-MB-03-AP02 dBm=-91 id=734 index=1 timestamp=2008-10-21T12:23:20-04:00/> </rfid> 46 | Increasing Location Accuracy Dell PowerConnect W AirWave 7.2 | Best Practices Guide <rfid battery-level=0 chirp-interval= radio-mac=00:14:7E:00:4D:06 vendor=> <radio phy=g xmit-dbm=10.0/> <discovering-radio ap=SC-SB-GR-AP04 dBm=-91 id=837 index=1 timestamp=2008-10-21T12:21:08-04:00/> <discovering-radio ap=SC-MB-03-AP06 dBm=-79 id=769 index=1 timestamp=2008-10-21T12:22:08-04:00/> <discovering-radio ap=SC-MB-01-AP06 dBm=-59 id=708 index=1 timestamp=2008-10-21T12:23:08-04:00/> <discovering-radio ap=SC-MB-02-AP04 dBm=-90 id=806 index=1 timestamp=2008-10-21T12:22:08-04:00/> </rfid> </visualrf:rfids> Wi-Fi Tag Setup Guidelines Ensure that the tags can be heard by at least three (3) access points from any given location. The recommended is 4 for best results. Ensure that the tags chirp on all regulatory channels. Dell PowerConnect W AirWave 7.2 | Best Practices Guide Increasing Location Accuracy | 47 48 | Increasing Location Accuracy Dell PowerConnect W AirWave 7.2 | Best Practices Guide