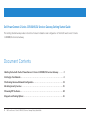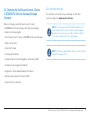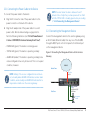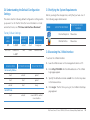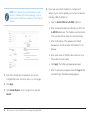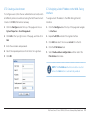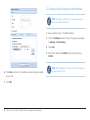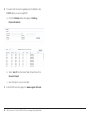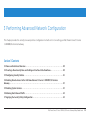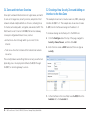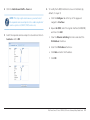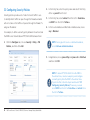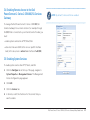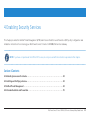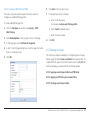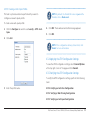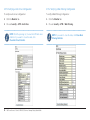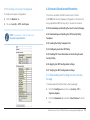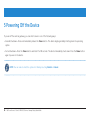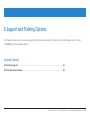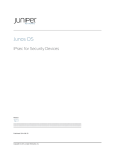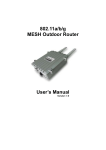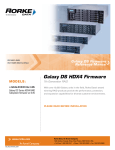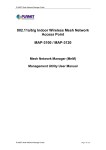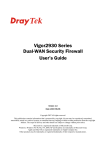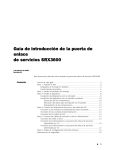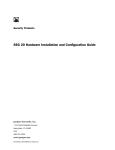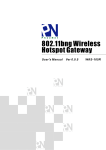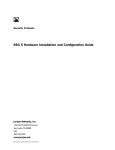Download Dell PowerConnect J-SRX100 Getting Started Guide
Transcript
Dell PowerConnect J-Series J-SRX100S/SU Services Gateway Getting Started Guide Dell PowerConnect J-Series J-SRX100S/SU Services Gateway Getting Started Guide This Getting Started Guide provides instructions for basic installation and configuration of the Dell PowerConnect J-Series J-SRX100S/SU Services Gateway. Document Contents 1 Getting Started with the Dell PowerConnect J-Series J-SRX100S/SU Services Gateway . . . . . . . . 3 2 Setting Up Your Network . . . . . . . . . . . . . . . . . . . . . . . . . . . . . . . . . . . . . . . . . . . . . . . . . . . . . . . . . . . . . . 6 3 Performing Advanced Network Configuration . . . . . . . . . . . . . . . . . . . . . . . . . . . . . . . . . . . . . . . . . . . 19 4 Enabling Security Services . . . . . . . . . . . . . . . . . . . . . . . . . . . . . . . . . . . . . . . . . . . . . . . . . . . . . . . . . . . . 25 5 Powering Off the Device . . . . . . . . . . . . . . . . . . . . . . . . . . . . . . . . . . . . . . . . . . . . . . . . . . . . . . . . . . . . 40 6 Support and Training Options . . . . . . . . . . . . . . . . . . . . . . . . . . . . . . . . . . . . . . . . . . . . . . . . . . . . . . . . . 41 2 Dell PowerConnect J-Series J-SRX100S/SU Services Gateway Getting Started Guide 1 Getting Started with the Dell PowerConnect J-Series J-SRX100S/SU Services Gateway The Dell PowerConnect J-Series J-SRX100S/SU Services Gateway offers features that provide complete functionality and flexibility for delivering secure Internet and intranet access. The services gateway offers stable, reliable, and efficient IP routing in addition to switching support and LAN connectivity. The device provides firewall, anti-virus, anti-spam, anti-spyware, Web filtering, IP Security (IPsec), and virtual private network (VPN) services for small-sized and medium-sized companies. The services gateway can be connected directly to traditional private networks such as leased lines, Frame Relay, or MPLS or to the public Internet. The services gateway runs the Junos operating system (Junos OS). This chapter provides the Dell PowerConnect J-Series J-SRX100S/SU Services Gateway front and back panel views and the package content information. Section 1 Contents 1.1 Dell PowerConnect J-Series J-SRX100S/SU Services Gateway Front Panel . . . . . . . . . . . . . . . . . . 4 1.2 Dell PowerConnect J-Series J-SRX100S/SU Services Gateway Back Panel . . . . . . . . . . . . . . . . . . 4 1.3 Checking the Dell PowerConnect J-Series J-SRX100S/SU Services Gateway Package Contents . . . . . . . . . . . . . . . . . . . . . . . . . . . . . . . . . . . . . . . . . . . . . . . . . . . . . . . . . . . . . . . . . . . . . . . . . . 5 Dell PowerConnect J-Series J-SRX100S/SU Services Gateway Getting Started Guide 3 1.1 Dell PowerConnect J-Series J-SRX100S/SU Services Gateway Front Panel On (I) and Off (o) power LED ALARM - minor/major alarm POWER - device is powered on STATUS - device is funconing HA - device is part of chassis clustering 4 Power Supply Point Console Port USB Port For use with Dell-supported USB storage devices Power Buon 1.2 Dell PowerConnect J-Series J-SRX100S/SU Services Gateway Back Panel DC power connecon for use with the supplied power cable For connecon to Junos Command-line interface Reset Config Buon Restore the device to the factory default configuraon 10/100 Ethernet Provide 10/100 Ethernet connecvity vlan0 192.168.1.1/24 10/100 Ethernet fe-0/0/0 DHCP Client Dell PowerConnect J-Series J-SRX100S/SU Services Gateway Getting Started Guide Grounding Point For grounding the device to earth Lock For securing the device to the installaon site Cable Tie Holder For holding the power cord on the power supply 1.3 Checking the Dell PowerConnect J-Series J-SRX100S/SU Services Gateway Package Contents 1.3.1 Any Items Missing? If any items are missing from your package, contact Dell customer support at www.support.dell.com. Before setting up your Dell PowerConnect J-Series J-SRX100S/SU Services Gateway, verify that your package contains the following parts: • Dell PowerConnect J-Series J-SRX100S/SU Services Gateway NOTE: If you have purchased a UTM subscription, the license authorization codes certificate will be shipped separately in an envelope. You will need this certificate to set up security services for your gateway. • DB9 > RJ-45 cable • Quick Start Guide • Getting Started Guide NOTE: The power supply adapter and the power cord are shipped in a separate box. • Safety and Environmental Regulation Information (SERI) • End-User License Agreement (EULA) • Registration and Software Updates information • Warranty and support Information (WSI) • Open Source Code Notice Dell PowerConnect J-Series J-SRX100S/SU Services Gateway Getting Started Guide 5 2 Setting Up Your Network This chapter provides preconfiguration and configuration instructions for connecting your Dell PowerConnect J-Series J-SRX100S/SU Services Gateway. Review this chapter to set up your services gateway. Section 2 Contents 2.1 Recording Configuration Information . . . . . . . . . . . . . . . . . . . . . . . . . . . . . . . . . . . . . . . . . . . . . . . . . 7 2.2 Connecting the Device . . . . . . . . . . . . . . . . . . . . . . . . . . . . . . . . . . . . . . . . . . . . . . . . . . . . . . . . . . . . . . 8 2.3 Verifying Internet Connectivity . . . . . . . . . . . . . . . . . . . . . . . . . . . . . . . . . . . . . . . . . . . . . . . . . . . . . . 10 2.4 Understanding the Default Configuration Settings . . . . . . . . . . . . . . . . . . . . . . . . . . . . . . . . . . . . . 11 2.5 Verifying the System Requirements . . . . . . . . . . . . . . . . . . . . . . . . . . . . . . . . . . . . . . . . . . . . . . . . . . 11 2.6 Accessing the J-Web Interface . . . . . . . . . . . . . . . . . . . . . . . . . . . . . . . . . . . . . . . . . . . . . . . . . . . . . . 11 2.7 Configuring the Basic Settings . . . . . . . . . . . . . . . . . . . . . . . . . . . . . . . . . . . . . . . . . . . . . . . . . . . . . . 13 2.8 Verifying the Configuration . . . . . . . . . . . . . . . . . . . . . . . . . . . . . . . . . . . . . . . . . . . . . . . . . . . . . . . . . 17 6 Dell PowerConnect J-Series J-SRX100S/SU Services Gateway Getting Started Guide 2.1 Recording Configuration Information Authorization Code Record the authorization code provided by Dell. This section provides the following information: NOTE: Use the authorization code only if you have purchased subscription licenses for UTM and IDP. 2.1.1 Registration Information 2.1.2 Login Information 2.1.3 Internet Service Provider Information 2.1.1 Registration Information NOTE: If you have not purchased the UTM or IDP licenses, do not proceed with the instructions provided in this section. Use the following information when you are enabling Unified Threat Management (UTM)/Intrusion Detection and Prevention 2.1.2 Login Information Use the following default username and password information for the first time login. Record this information for your future reference. Username Select an administrator account name. Default is root. Password Password is not required. Leave this box blank. (IDP) licenses on the device. Serial Number Record the serial number found on the bottom of the chassis of your Dell PowerConnect J-Series J-SRX100S/SU Services Gateway. Dell PowerConnect J-Series J-SRX100S/SU Services Gateway Getting Started Guide 7 2.1.3 Internet Service Provider Information IF YOU CONNECT USING Use the following information to connect to the Internet when PLEASE RECORD IP Address: your Internet Service Provider (ISP) provides the static settings such as IP address, Domain Name Server (DNS), and so on. Subnet Mask: Default Gateway: NOTE: Do not use this information if your ISP uses Dynamic Host Configuration Protocol (DHCP). Static IP Primary DNS: DNS 2 (optional): IF YOU CONNECT USING DHCP PLEASE RECORD No information is usually required, although some providers may require a hostname. Hostname: DNS 3 (optional): 2.2 Connecting the Device This section covers the following tasks: 2.2.1 Connecting the Power Cable to the Device 2.2.2 Connecting the Management Device 2.2.3 Connecting to Your Internet Service Provider 8 Dell PowerConnect J-Series J-SRX100S/SU Services Gateway Getting Started Guide 2.2.1 Connecting the Power Cable to the Device NOTE: You must allow the device between 5 and 7 minutes to boot fully after you have powered it on. Wait until the STATUS LED is steadily green before proceeding to “2.2.2 Connecting the Management Device.” To connect the power cable to the device: 1. Plug the DC connector end of the power cable in to the power connector on the back of the device. 2. Plug the AC adapter end of the power cable in to an AC power outlet. We recommend using a surge protector. 2.2.2 Connecting the Management Device Note the following indications (see “1.1 Dell PowerConnect Connect the management device to the services gateway using J-Series J-SRX100S/SU Services Gateway Front Panel”): an RJ-45 cable (Ethernet cable) from any one of the fe-0/0/1 -- POWER LED (green): The device is receiving power. through fe-0/0/7 ports on the front panel to the Ethernet port on the management device. -- STATUS LED (green): The device is operating normally. Figure 1: Connecting the Management Device to the Services -- ALARM LED (amber): The device is operating normally, but a Gateway rescue configuration has not yet been set. This is not a panic condition, however. Internet Untrust Zone DHCP Client fe-0/0/0 NOTE: Initially, if the rescue configuration has not been set, a steadily amber ALARM LED indicates a minor alarm condition, and a steadily red ALARM LED indicates that a major alarm condition on the services gateway. Trust Zone Vlan0 fe-0/0/1 to fe-0/0/7 DHCP Server Management Devices Dell PowerConnect J-Series J-SRX100S/SU Services Gateway Getting Started Guide 9 After you connect the management device to the services gateway, the DHCP server process on the services gateway automatically assigns an IP address to the management device. Ensure that the management device acquires an IP address in the range of 192.168.1.2 through 192.168.1.254 from the services gateway. NOTE: If you are using a static IP address to connect to the provider’s network, do not perform “2.3 Verifying Internet Connectivity.” To access the Internet from your management device (workstation or laptop), you need to first configure the static IP address on the fe-0/0/0 interface and configure a default route. NOTE: For the services gateway to assign an IP address to the management device, the management device must be set up to connect using DHCP. 2.3 Verifying Internet Connectivity If an IP address is not assigned to the management device, you can manually configure an IP address in the range of 192.168.1.2/24 through 192.168.1.99/24. Ensure you do not use 192.168.1.1, as this IP address is configured on the services gateway. J-SRX100S/SU Services Gateway, you can access the Internet With a default configuration of the Dell PowerConnect J-Series when you connect the management device into any one of the Ethernet ports (fe-0/0/1 through fe-0/0/7) and your ISP is connected to the fe-0/0/0 port. For more information on default configuration, see “2.4 Understanding the Default Configuration 2.2.3 Connecting to Your Internet Service Provider Settings.” Connect the fe-0/0/0 port on the Dell PowerConnect J-Series Now you can browse the Internet from your management J-SRX100S/SU Services Gateway to your ISP or Internet (see device. For example, type www.dell.com in your browser. “Figure 1: Connecting the Management Device to the Services Gateway”). The DHCP server that resides in your ISP network provides the necessary settings (such as default route, DNS, and so on) to the services gateway to connect to the Internet. 10 Dell PowerConnect J-Series J-SRX100S/SU Services Gateway Getting Started Guide NOTE: If you are using DHCP to verify the network settings from your service provider, verify your Internet connectivity. If you are using a static IP address to connect to the provider’s network, do not verify the internet connectivity. 2.4 Understanding the Default Configuration Settings 2.5 Verifying the System Requirements The device has the following default configuration settings when the following supported browsers: Before you begin the setup process, verify that you have one of you power it on for the first time (for more information on trust and untrust zones, see “3.1 Zones and Interfaces Overview”): ICON ACCEPTED BROWSER Factory Default Settings PORT LABEL INTERFACE SECURITY ZONE DHCP STATE IP ADDRESS 0/0 fe-0/0/0 untrust client Unassigned 0/1 to 0/7 fe-0/0/1 to fe-0/0/7 trust server 192.168.1.1/24 BROWSER VERSION NUMBER Internet Explorer 7.0 and later Mozilla Firefox 3.0 and later 2.6 Accessing the J-Web Interface To access the J-Web interface: SOURCE ZONE DESTINATION ZONE POLICY ACTION trust untrust permit trust trust permit untrust trust deny For Security Policies 2. Enter http://192.168.1.1 in the URL address box. The J-Web login page appears. For NAT Rule trust 1. Launch a Web browser on the management device or PC. 3. Specify the default username as root. Do not enter any value in the Password box. 4. Click Log In. The first time you log in, the J-Web Initial Setup page appears. untrust source NAT to untrust zone interface Dell PowerConnect J-Series J-SRX100S/SU Services Gateway Getting Started Guide 11 8. If you have used a static IP address to configure an IP NOTE: The J-Web interface will take between 1 and 2 minutes for displaying the initial setup page, only Host Name and Root Password is mandatory. Other fields are optional. address on your services gateway, ensure that you make the following J-Web modifications: a. Clear the Enable DHCP on fe-0/0/0.0 check box. b. Enter the manual IP address provided by your ISP in the fe-0/0/0.0 address box. The IP address must be entered in the a.b.c.d/xx format, where xx is the subnet mask. c. Enter the IP address of the gateway in the Default Gateway box. Your ISP provides the IP address for the gateway. d. Enter server names in the DNS name servers box. Your ISP provides the server names. e. Click Apply. The J-Web login page appears again. f. Enter the username and password and click Log In. After 5. Enter the hostname and root password. You can also configure DNS server, time zone, and so on, on this page. 6. Click Apply. 7. Click Commit Options on the top right corner and click Commit. 12 Dell PowerConnect J-Series J-SRX100S/SU Services Gateway Getting Started Guide successful login, the Dashboard page appears. 2.7 Configuring the Basic Settings This section covers the following configuration tasks: 2.7.1 Setting the System Hostname, Domain Name Server, and Root Authentication 2.7.2 Setting the Date and Time 2.7.3 Creating a User Account 2.7.4 Assigning a Static IP Address to the WAN-Facing Interface .Access the Internet from your management device. For example, type www.dell.com in your browser. This connectivity ensures that you can pass traffic through the services gateway. For more information on verification, see “2.8 Verifying the Configuration.” 2.7.5 Creating a Default Route to the WAN Interface 2.7.6 Applying the Basic Configuration Settings 2.7.1 Setting the System Hostname, Domain Name Server, and Root Authentication If you have not configured the hostname and DNS settings in the J-Web Initial Setup page, to set or change the hostname, DNS settings, or the root authentication password: 1. Click the Configure tab at the top of the page and navigate to System Properties > System Identity. 2. Click Edit and enter the hostname and root password. 3. Click Add and enter the DNS server IP address. For example, 208.67.222.222. Dell PowerConnect J-Series J-SRX100S/SU Services Gateway Getting Started Guide 13 4. Click OK and then click OK again. 5. Click Commit to save the basic configuration. 2.7.2 Setting the Date and Time You can synchronize the Dell PowerConnect J-Series J-SRX100S/SU Services Gateway clock using three options: Manual, management device clock, or NTP Server. To set the date and time: 1. Click the Configure tab at the top of the page and navigate to System Properties > Date Time. 2. Click Edit at the top right corner of the page, and then select your required time zone from the list. 14 Dell PowerConnect J-Series J-SRX100S/SU Services Gateway Getting Started Guide 3. Select the set time options in Set time. 4. Click OK. 2.7.3 Creating a User Account To configure a user (other than an administrative account) and to 2.7.4 Assigning a Static IP Address to the WAN-Facing Interface set different permissions while accessing the Dell PowerConnect To assign a static IP address to the WAN-facing (internet) J-Series J-SRX100S/SU Services Gateway: interface: 1. Click the Configure tab at the top of the page and choose 1. Click the Configure tab at the top of the page and navigate System Properties > User Management. 2. Click Edit at the top right corner of the page, and then click Add. 3. Enter the username and password. 4. Select the required permission from the list in Login class. 5. Click OK. to Interfaces. 2. Expand fe-0/0/0 and select the logical interface. 3. Click Edit and select the zone as untrust from the list. 4. Click the IPv4 Address tab. 5. Select Enable address configuration and then select the IPv4 Address check box. NOTE: The IPv4 Address check box must be selected before the Add button is automatically enabled. Dell PowerConnect J-Series J-SRX100S/SU Services Gateway Getting Started Guide 15 2.7.5 Creating a Default Route to the WAN Interface NOTE: Creating a default route is required only if you have used a static IP address. To create a default route to the WAN interface: 1. Click the Configure tab at the top of the page and navigate to Routing > Static Routing. 2. Click Add. 3. Enter the IP address as 0.0.0.0 and the Subnet mask as 0.0.0.0. .Click Add and enter the IP address and subnet mask provided by your ISP. .Click OK. 16 Dell PowerConnect J-Series J-SRX100S/SU Services Gateway Getting Started Guide NOTE: While adding the next hop, the field is separated by tabs instead of dots. To save the configuration, select Commit Options on the top right corner of the page and click Commit. NOTE: You can commit your configuration settings at the end of each task or you can commit all the configuration settings at one time. 2.8 Verifying the Configuration To verify the basic configuration, access any external website (for .Click Add in Nexthop and enter the default gateway IP address provided by your ISP. .Click OK. 2.7.6 Applying the Basic Configuration Settings When you edit a configuration, you work in a copy of the current configuration to create a candidate configuration. The changes you make to the candidate configuration are visible through the user interface immediately, but do not take effect on the device until you commit the changes. When you commit the example, www.dell.com), to ensure that you are connected to the Internet. If you are unable to connect to Internet from your management PC, verify the following: 1. In the J-Web interface, click the Troubleshoot tab and then click Ping Host. 2. Enter www.dell.com in Remote Host and click Start. If your ping is successful go to Step 3, otherwise go to Step 4. 3. Ensure the Management PC has acquired IP address (in the configuration, the candidate file is checked for proper syntax, range 192.168.1.2 through 192.168.1.99) and DNS settings activated, and marked as the current, operational software from the services gateway. If the PC acquired the correct IP configuration file. address/DNS and you are still not able to access internet, go to Step 5. Dell PowerConnect J-Series J-SRX100S/SU Services Gateway Getting Started Guide 17 4. To ensure that the services gateway has the default route (0.0.0.0) when you are using DHCP: a. Click the Monitor tab and navigate to Routing > Route Information. b. Select inet.0 from the Route Table list and then click Generate Report. c. Save the report on your local disk. .Contact Dell customer support at www.support.dell.com. 18 Dell PowerConnect J-Series J-SRX100S/SU Services Gateway Getting Started Guide 3 Performing Advanced Network Configuration This chapter provides the security zone and policies configuration instructions for connecting your Dell PowerConnect J-Series J-SRX100S/SU Services Gateway. Section 3 Contents 3.1 Zones and Interfaces Overview . . . . . . . . . . . . . . . . . . . . . . . . . . . . . . . . . . . . . . . . . . . . . . . . . . . . . 20 3.2 Creating a New Security Zone and Adding an Interface to the New Zone . . . . . . . . . . . . . . . . . 20 3.3 Configuring Security Policies . . . . . . . . . . . . . . . . . . . . . . . . . . . . . . . . . . . . . . . . . . . . . . . . . . . . . . . 22 3.4 Enabling Remote Access to the Dell PowerConnect J-Series J-SRX100S/SU Services Gateway . . . . . . . . . . . . . . . . . . . . . . . . . . . . . . . . . . . . . . . . . . . . . . . . . . . . . . . . . . . . . . . . . . . . . . . . . . . . . 23 3.5 Enabling System Services . . . . . . . . . . . . . . . . . . . . . . . . . . . . . . . . . . . . . . . . . . . . . . . . . . . . . . . . . . . 23 3.6 Allowing Host Inbound Traffic . . . . . . . . . . . . . . . . . . . . . . . . . . . . . . . . . . . . . . . . . . . . . . . . . . . . . . 24 3.7 Applying the Security Policy Configuration . . . . . . . . . . . . . . . . . . . . . . . . . . . . . . . . . . . . . . . . . . . 24 Dell PowerConnect J-Series J-SRX100S/SU Services Gateway Getting Started Guide 19 3.1 Zones and Interfaces Overview Zones split a network infrastructure into logical areas, each with 3.2 Creating a New Security Zone and Adding an Interface to the New Zone its own set of usage rules, security services, and policies. Most This example shows how to create a new zone, DMZ, and assign networks include multiple definitions of zones, including those interface fe-0/0/2 to it. This example also shows how to make for trusted, untrusted, public, encrypted, and wireless traffic. The fe-0/0/2 an L3 interface and assign an IP address to it. Dell PowerConnect J-Series J-SRX100S/SU Services Gateway comes preconfigured with basic zones, such as: • Untrust zone—Zone through which you connect to the Internet. • Trust zone—Zone that contains all the trusted local network resources. To create and assign an interface port to the DMZ zone: 1. Click the Configure tab at the top of the page, navigate to Security > Zones/Screens, and then click Add. 2. Enter the Zone name as DMZ and select the zone type as security. The security features and settings that zones carry are enforced by binding one or more physical interfaces (fe-0/0/1 through fe-0/0/7) on services gateway to a zone. 3. In the Interfaces in this zone field, move fe-0/0/2 from the Available list to the Selected list. 20 Dell PowerConnect J-Series J-SRX100S/SU Services Gateway Getting Started Guide 4. Click the Host inbound traffic – Zone tab. 6. To modify the fe-0/0/2 interface to be an L3 interface (by default, it is Layer 2): NOTE: This step is optional. However, you must select the required services and protocols to enable any kind of service or protocol (DHCP, OSPF, and so on). a. Click the Configure tab at the top of the page and navigate to Interfaces. b. Expand fe-0/0/2, select the logical interface (fe-0/0/2.0), and then click Edit. 5. Select the required services and protocols and move them to Selected and click OK. c. Clear the Ethernet switching check box and select the IPv4 Address check box. d. Select the IPv4 Address check box. e. Click Add and enter the IP address. f. Click OK. Dell PowerConnect J-Series J-SRX100S/SU Services Gateway Getting Started Guide 21 3.3 Configuring Security Policies Security policies provide a set of rules for transit traffic to use to identify which traffic can pass through the firewall and what actions to take on the traffic as it passes through the firewall. To assign an IP address: For example, to define a security policy between the untrust and 2. In the Policy tab, enter the policy name and select the Policy Action as permit from the list. 3. In the Policy tab, select untrust from the list for From Zone and DMZ from the list for To Zone. 4. In the Source Address and Destination Address areas, move any to Matched. the DMZ zones that will allow HTTP/SSH traffic between them: 1. Click the Configure tab, choose Security > Policy > FW Policies, and then click Add. NOTE: For any specific source or destination address, select Add new destination address. 5. In Applications, move junos-https and junos-ssh to Matched and then click OK. NOTE: To allow HTTP/SSH traffic from the DMZ to the untrust zone, create a new policy and configure a security policy from the DMZ to the untrust zone. To perform this, follow the steps mentioned in “3.3 Configuring Security Policies;” however, you need select DMZ from the list for From Zone and untrust from the list for To Zone. 22 Dell PowerConnect J-Series J-SRX100S/SU Services Gateway Getting Started Guide 3.4 Enabling Remote Access to the Dell PowerConnect J-Series J-SRX100S/SU Services Gateway NOTE: By default, Telnet and SSH are enabled. To manage the Dell PowerConnect J-Series J-SRX100S/SU Services Gateway from a remote location, for example through fe-0/0/0 that is connected to your Internet Service Provider, you must: • enable system services like HTTP/Telnet/SSH. • allow host-inbound-traffic at the zone or specific interface level (in this case, zone is untrust and interface is fe-0/0/0). 3.5 Enabling System Services To enable system services like HTTP, Telnet, and SSH: 1. Click the Configure tab at the top of the page, navigate to System Properties > Management Access. The Management Access Configuration page appears. 2. Click Edit. 3. Click the Services tab. 4. In Services, select the check box for the service that you want to enable. Dell PowerConnect J-Series J-SRX100S/SU Services Gateway Getting Started Guide 23 5. In Enable HTTP/HTTPS, to enable HTTP/HTTPs on all available interfaces: a. Click the Enable on all interfaces check box or b. To add HTTP/HTTPS only to certain interfaces move the required interfaces to selected interfaces. 5. Select the required services and protocols and move them to Selected. 6. Optionally, to allow host inbound traffic at interface level (instead of allowing to the entire zone): a. Click the Host inbound traffic – Interface tab. b. Click on the fe-0/0/0 interface (for this example). NOTE: Before enabling HTTPS access, ensure that the system date and time is set accurate. .Click OK. c. Follow step 4 and step 5. .Click OK. 3.7 Applying the Security Policy Configuration Once the configuration is complete, you can save the changes. 3.6 Allowing Host Inbound Traffic To allow host-inbound service for a zone/interface: 1. Click the Configure tab at the top of the page, navigate to Security > Zones/Screens. 2. Click the security zone that you want to modify (for example, untrust). 3. In the Main tab, ensure fe-0/0/0 interface is in the Selected column. 4. Click the Host inbound traffic – Zone tab. 24 Dell PowerConnect J-Series J-SRX100S/SU Services Gateway Getting Started Guide To save the configuration, select Commit Options on the top right corner of the page and click Commit. 4 Enabling Security Services This chapter provides the Unified Threat Management (UTM) and Intrusion Detection and Prevention (IDP) policy configuration and installation instructions for accessing your Dell PowerConnect J-Series J-SRX100S/SU Services Gateway. NOTE: If you have not purchased the UTM or IDP licenses, do not proceed with the instructions provided in this chapter. Section 4 Contents 4.1 Activating Licenses on the Device . . . . . . . . . . . . . . . . . . . . . . . . . . . . . . . . . . . . . . . . . . . . . . . . . . . 26 4.2 Installing and Verifying a License . . . . . . . . . . . . . . . . . . . . . . . . . . . . . . . . . . . . . . . . . . . . . . . . . . . 26 4.3 Unified Threat Management . . . . . . . . . . . . . . . . . . . . . . . . . . . . . . . . . . . . . . . . . . . . . . . . . . . . . . . . 26 4.4 Intrusion Detection and Prevention . . . . . . . . . . . . . . . . . . . . . . . . . . . . . . . . . . . . . . . . . . . . . . . . . . 35 Dell PowerConnect J-Series J-SRX100S/SU Services Gateway Getting Started Guide 25 4.1 Activating Licenses on the Device Before you can configure any UTM features, the UTM feature license must be installed on the device. Follow the licensing activation instructions included with your license authorization code. 4.2 Installing and Verifying a License To automatically add subscription licenses to the Dell PowerConnect J-Series J-SRX100S/SU Services Gateway after registering, ensure that you are connected to the Internet and that DNS is configured. To install and verify the installed license: 1. Click the Maintain tab at the top of the page and navigate to Licenses. 2. Click Download Keys to download the licenses automatically. 3. In the Feature Summary, check that all the licenses are installed. 4.3 Unified Threat Management This section provides the Dell PowerConnect J-Series J-SRX100S/SU Services Gateway configuration instructions for using a UTM policy to secure the network: 4.3.1 Enabling Anti-Virus 4.3.2 Enabling Web Filtering 26 Dell PowerConnect J-Series J-SRX100S/SU Services Gateway Getting Started Guide 4.3.3 Enabling Anti-Spam 4.3.4 Applying the UTM Configuration Settings 4.3.5 Verifying the UTM Configuration Settings 1. Click the Configure tab, choose Security > Policy > UTM Policies, and then click Add. 2. Click the Main tab and enter the policy name as custom-utm-policy. 3. Click the Anti-Virus profiles tab, select junos-av-defaults 4.3.1 Enabling Anti-Virus from the list in HTTP Profile box, and then click OK. This section provides an example for configuring the full file-based anti-virus scanning feature using the default junos-av-defaults anti-virus profile. To enable anti-virus, you must perform the following configuration steps: 4.3.1.1 Applying an Anti-Virus Profile to a UTM Policy 4.3.1.2 Applying the UTM Policy to a Firewall Policy 4.3.1.3 Creating an Anti-Virus Profile 4.3.1.1 Applying an Anti-Virus Profile to a UTM Policy To apply an anti-virus profile to a UTM policy: NOTE: You can either create a new UTM policy or use an existing UTM policy (if any exits) to add Anti-Virus to it. If you want to create a new anti-virus profile, see “4.3.1.3 Creating an Anti-Virus Profile.” Dell PowerConnect J-Series J-SRX100S/SU Services Gateway Getting Started Guide 27 4.3.1.2 Applying the UTM Policy to a Firewall Policy 4.3.1.3 Creating an Anti-Virus Profile To inspect transit traffic and evaluate it against the anti-virus This task is optional and can be performed if you want to profile, you must apply the UTM policy to a firewall policy. configure a new anti-virus profile. To apply the UTM policy to a firewall policy: To create an anti-virus profile: 1. Click the Configure tab and choose Security > Policy > FW 1. Click the Configure tab and choose Security > UTM > Policies. 2. Click Edit to edit an existing policy. 3. Click the Application Services tab. 4. In UTM Policy, select custom-utm-policy from the list. 5. Click OK. 28 Dell PowerConnect J-Series J-SRX100S/SU Services Gateway Getting Started Guide Anti-Virus. 2. Click Add for a new anti-virus profile. 3. Do the following: a. Enter a Profile name. For example, custom-antivirus-profile. b. Select Profile Type as Kaspersky. c. Enter the Trickling timeout. 4. In the Scan options, do the following: a. Select the Intelligent prescreening as yes. b. Enter the Content size Limit. c. Enter the Decompress layer limit. .In the Scan mode, select Scan all files. .Click OK. 4.3.2 Enabling Web Filtering This section provides an example for configuring the Web filtering feature using the default junos-wf-cps-default Web filtering profile. To enable Web filtering, you must perform the following configuration tasks: 4.3.2.1 Applying a Web Filtering Profile to a UTM Policy 4.3.2.2 Applying a UTM Policy to a Firewall Policy 4.3.2.3 Creating a Web Filtering Profile Dell PowerConnect J-Series J-SRX100S/SU Services Gateway Getting Started Guide 29 4.3.2.1 Applying a Web Filtering Profile to a UTM Policy 4.3.2.2 Applying a UTM Policy to a Firewall Policy To configure the predefined Web filtering profile to use the To inspect transit traffic and evaluate it against the Web filtering configured UTM policy: profile, you must apply the UTM policy to a firewall policy. 1. Click the Configure tab and choose Security > Policy > To apply a UTM policy to a firewall policy: UTM Policies. 2. Click Add. 3. Click the Main tab and enter the policy name as web-filtering-policy. 4. Click the Web filtering profiles tab. 1. Click the Configure tab and choose Security > Policy > FW Policies. 2. Click Edit to edit an existing policy. 3. Click the Application Services tab. 4. In UTM Policy, select web-filtering-policy from the list. 5. In HTTP Profile, select junos-wf-cpa-default from the list. 6. Click OK. 5. Click OK. NOTE: If you want to create a new Web filtering profile, see “4.3.2.3 Creating a Web Filtering Profile.” 30 Dell PowerConnect J-Series J-SRX100S/SU Services Gateway Getting Started Guide 6. Click Commit Options on the top right corner of the page and click Commit. 4.3.2.3 Creating a Web Filtering Profile 6. Click Add on the top right corner. This task is optional and can be performed if you want to 7. In the Main tab, do the following: configure a new Web filtering profile. To create a Web filtering profile: 1. Click the Configure tab and choose Security > UTM > Web Filtering. 2. Click Global Options at the top right corner of the page. a. Enter the Profile name. For example, custom-web-filtering-profile. b. Select Permit in default action. c. Enter the timeout value. .Click OK. 3. In Filtering type, select Surf Control Integrated. 4. In Surf Control Integrated Options, enter the value for Cache time out and Cache size. 5. Click OK. 4.3.3 Enabling Anti-Spam This section provides an example for configuring the anti-spam feature using the default junos-as-defaults anti-spam profile. To enable UTM anti-spam on the Dell PowerConnect J-SRX100S/SU Services Gateway, you must perform the following tasks: 4.3.3.1 Applying an Anti-Spam Profile to a UTM Policy 4.3.3.2 Applying a UTM Policy to a Firewall Policy 4.3.3.3 Creating an Anti-Spam Profile Dell PowerConnect J-Series J-SRX100S/SU Services Gateway Getting Started Guide 31 4.3.3.1 Applying an Anti-Spam Profile to a UTM Policy 4.3.3.2 Applying a UTM Policy to a Firewall Policy To configure the predefined anti-spam profile to use a UTM To inspect transit traffic and evaluate it against the anti-spam policy: profile, you must apply the UTM policy to a firewall policy. 1. Click the Configure tab and choose Security > Policy > To apply a UTM policy to a firewall policy: UTM Policies. 2. Click Edit. 3. Click the Anti-Spam profiles tab. 1. Click the Configure tab and choose Security > Policy > FW Policies. 2. Click Edit to edit an existing policy. 3. Click the Application Services tab. 4. In SMTP profile, select junos-as-defaults from the list. 5. Click OK. 4. In UTM Policy, select the required UTM policy from the list. 5. Click OK. NOTE: If the configuration delivery status is fail, click Details for more information. If you want to create a new anti-spam profile, see “4.3.3.3 Creating an Anti-Spam Profile.” 32 Dell PowerConnect J-Series J-SRX100S/SU Services Gateway Getting Started Guide 4.3.3.3 Creating an Anti-Spam Profile NOTE: By default, the Default SBL server is yes and the Default action is Block email. This task is optional and can be performed if you want to configure a new anti-spam profile. To create a new anti-spam profile: 1. Click the Configure tab and choose Security > UTM > AntiSpam. 4. Click OK. The download successful message appears. 5. Click OK. 2. Click Add. NOTE: If the configuration delivery status is Fail, click Details for more information. 4.3.4 Applying the UTM Configuration Settings To save the UTM configuration settings, select Commit Options at the top right corner of the page and click Commit. 4.3.5 Verifying the UTM Configuration Settings To verify the UTM configuration settings, perform the following tasks: 3. Enter the profile name. 4.3.5.1 Verifying an Anti-Virus Configuration 4.3.5.2 Verifying a Web Filtering Configuration 4.3.5.3 Verifying an Anti-Spam Configuration Dell PowerConnect J-Series J-SRX100S/SU Services Gateway Getting Started Guide 33 4.3.5.1 Verifying an Anti-Virus Configuration 4.3.5.2 Verifying a Web Filtering Configuration To verify an anti-virus configuration: To verify a Web filtering configuration: 1. Click the Monitor tab. 1. Click the Monitor tab. 2. Choose Security > UTM > Anti-Virus. 2. Choose Security > UTM > Web Filtering. NOTE: Click the plus sign (+) to view the UTM anti-virus statistics. If you want to clear the data, click Clear Anti-Virus Statistics. 34 Dell PowerConnect J-Series J-SRX100S/SU Services Gateway Getting Started Guide NOTE: If you want to clear the data, click Clear Web Filtering Statistics. 4.3.5.3 Verifying an Anti-Spam Configuration To verify an anti-spam configuration: 1. Click the Monitor tab. 2. Choose Security > UTM > Anti-Spam. 4.4 Intrusion Detection and Prevention This section provides the Dell PowerConnect J-Series J-SRX100S/SU Services Gateway configuration instructions for using a predefined IDP Series policy to secure the network: 4.4.1 Downloading and Installing the Latest Security Package NOTE: If you want to clear the data, click Clear Anti-Spam Statistics. 4.4.2 Downloading and Installing the IDP Security Policy Templates 4.4.3 Loading the Policy Templates File 4.4.4 Configuring an Active IDP Policy 4.4.5 Enabling IDP Series Detection on the Existing Firewall Security Policy 4.4.6 Applying the IDP Configuration Settings 4.4.7 Verifying the IDP Configuration Settings 4.4.1 Downloading and Installing the Latest Security Package To download and install the latest security package: 1. Click the Configure tab and choose Security > IDP > Signature Update. 2. Click the Download tab and select Latest Version from the list. Dell PowerConnect J-Series J-SRX100S/SU Services Gateway Getting Started Guide 35 6. Click Install. 3. Select Full Package and click OK. The downloading message appears. NOTE: It will take a few minutes to download. You can verify the progress of download by clicking Check Status > Download Status. 4. Click OK. 5. Click the Install tab in the Security IDP Signature Configuration page. 36 Dell PowerConnect J-Series J-SRX100S/SU Services Gateway Getting Started Guide NOTE: The request will be processed in asynchronous mode. It will take a few minutes to install. You can verify the progress of an installation by clicking Check Status > Install Status. 7. Click OK. The installation successful message appears. 8. Click OK. 4.4.2 Downloading and Installing the IDP Security Policy Templates To download and install the IDP security policy templates: NOTE: You can verify the progress of a download or installation by clicking Check Status > Download Status or Check Status > Install Status. 1. Click the Configure tab and choose Security > Policy > IDP Policies. 2. Click the Template tab and select Download Template. 4.4.3 Loading the Policy Templates File To view all the pre-defined IDP templates available on the Dell PowerConnect J-Series J-SRX100S/SU Services Gateway, you must load the policy templates file. To load the policy templates file: 1. Click the Configure tab and choose Security > Policy > IDP Policies. 2. Click the Template tab and select Load Template. NOTE: It will take a few minutes to load the Templates file. 3. Click OK. 4. Click the Template tab and select Install Template. 5. Click OK. Dell PowerConnect J-Series J-SRX100S/SU Services Gateway Getting Started Guide 37 3. Click OK. NOTE: If the configuration delivery status is fail, click Details for more information. 4.4.4 Configuring an Active IDP Policy NOTE: Before you use one of the predefined Junos IDP policies as an active policy, you must load the policy templates. See “4.4.3 Loading the Policy Templates File.” 4.4.5 Enabling IDP Series Detection on the Existing Firewall Security Policy To enable IDP series detection on the existing firewall security policy from the trust zone to the untrust zone: To configure an active IDP policy: 1. Click the Configure tab and choose Security > Policy > IDP Policies. 2. Click the Recommended policy link, and then click Activate at the top right corner of the page. 38 Dell PowerConnect J-Series J-SRX100S/SU Services Gateway Getting Started Guide 1. Click the Configure tab and choose Security > Policy > FW Policies. 2. Click Edit to edit a policy. 3. Click the Application Services tab and select Enable IDP. 4.4.7 Verifying the IDP Configuration Settings To verify the IDP configuration settings: 1. Click the Monitor tab. 2. Choose Security > IDP > Status. 4. Click OK. 4.4.6 Applying the IDP Configuration Settings To save the IDP configuration settings, select Commit Options at the top right corner of the page and click Commit. Dell PowerConnect J-Series J-SRX100S/SU Services Gateway Getting Started Guide 39 5 Powering Off the Device To power off the services gateway, you can shut it down in one of the following ways: • Graceful shutdown—Press and immediately release the Power button. The device begins gracefully shutting down the operating system. • Forced shutdown—Press the Power button and hold it for 10 seconds. The device immediately shuts down. Press the Power button again to power on the device. NOTE: You can reboot or halt the system in J-Web by selecting Maintain > Reboot. 40 Dell PowerConnect J-Series J-SRX100S/SU Services Gateway Getting Started Guide 6 Support and Training Options This chapter provides a link to customer support and technical documentation information for the Dell PowerConnect J-Series J-SRX100S/SU Services Gateway device. Section 6 Contents 6.1 Customer Support . . . . . . . . . . . . . . . . . . . . . . . . . . . . . . . . . . . . . . . . . . . . . . . . . . . . . . . . . . . . . . . . 42 6.2 Technical Documentation . . . . . . . . . . . . . . . . . . . . . . . . . . . . . . . . . . . . . . . . . . . . . . . . . . . . . . . . . 42 Dell PowerConnect J-Series J-SRX100S/SU Services Gateway Getting Started Guide 41 6.1 Customer Support If there are any technical issues while setting up Dell PowerConnect J-Series J-SRX100S/SU Services Gateway, contact Dell customer support www.support.dell.com. 6.2 Technical Documentation For Technical documentation, refer to www.support.dell.com/manuals. 42 Dell PowerConnect J-Series J-SRX100S/SU Services Gateway Getting Started Guide Dell PowerConnect J-Series J-SRX100S/SU Services Gateway Getting Started Guide 43 Information in this document is subject to change without notice. All rights reserved. Reproduction of these materials in any manner whatsoever without the written permission of Juniper Networks is strictly forbidden. Trademarks used in this text: Dell™, the DELL™ logo, and PowerConnect™ are trademarks of Dell Inc. Juniper Networks® and G33® are registered trademarks of Juniper Networks, Inc. in the United States and other countries. All other trademarks, service marks, registered trademarks, or registered service marks are the property of their respective owners. Juniper Networks assumes no responsibility for any inaccuracies in this document. Juniper Networks reserves the right to change, modify, transfer, or otherwise revise this publication without notice. Products made or sold by Juniper Networks or components thereof might be covered by one or more of the following patents that are owned by or licensed to Juniper Networks: U.S. Patent Nos. 5,473,599, 5,905,725, 5,909,440, 6,192,051, 6,333,650, 6,359,479, 6,406,312, 6,429,706, 6,459,579, 6,493,347, 6,538,518, 6,538,899, 6,552,918, 6,567,902, 6,578,186, and 6,590,785. Copyright© 2010, Juniper Networks, Inc. All rights reserved. Printed in USA. Printed on recycled paper Part Number 530-036103, Revision 1, August 2010