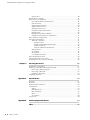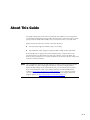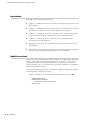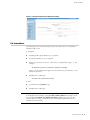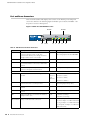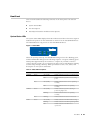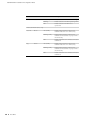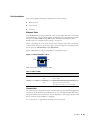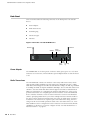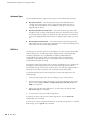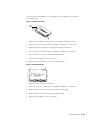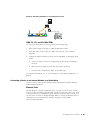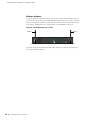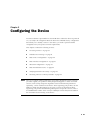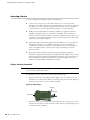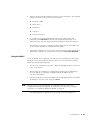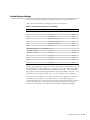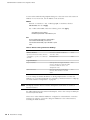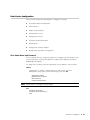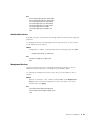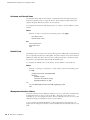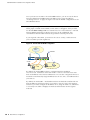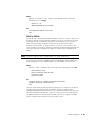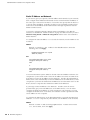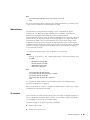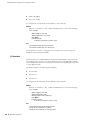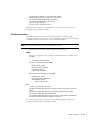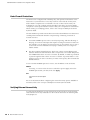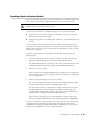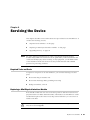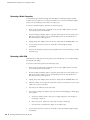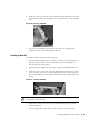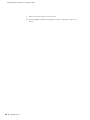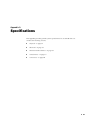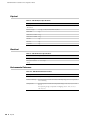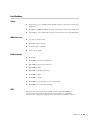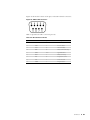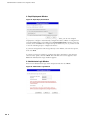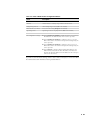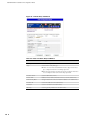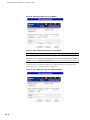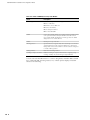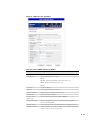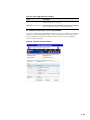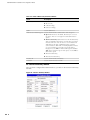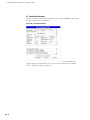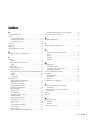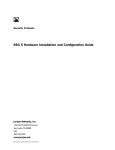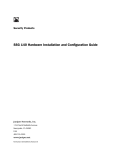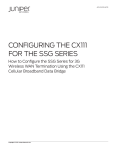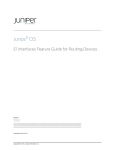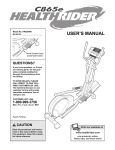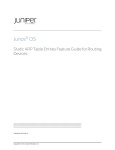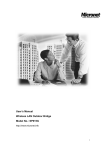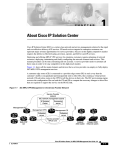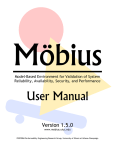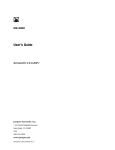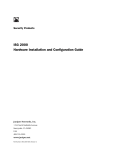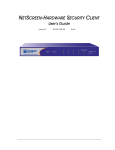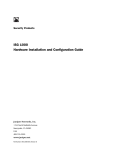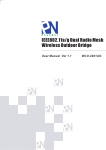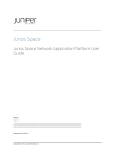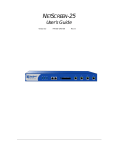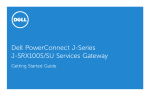Download Juniper Networks Secure Services Gateway SSG 20 User's Manual
Transcript
Security Products
SSG 20 Hardware Installation and Configuration Guide
Juniper Networks, Inc.
1194 North Mathilda Avenue
Sunnyvale, CA 94089
USA
408-745-2000
www.juniper.net
Part Number: 530-015646-01, Revision 03
Copyright Notice
Copyright © 2006 Juniper Networks, Inc. All rights reserved.
Juniper Networks and the Juniper Networks logo are registered trademarks of Juniper Networks, Inc. in the United States and other countries. All other
trademarks, service marks, registered trademarks, or registered service marks in this document are the property of Juniper Networks or their respective
owners. All specifications are subject to change without notice. Juniper Networks assumes no responsibility for any inaccuracies in this document or for
any obligation to update information in this document. Juniper Networks reserves the right to change, modify, transfer, or otherwise revise this publication
without notice.
FCC Statement
The following information is for FCC compliance of Class A devices: This equipment has been tested and found to comply with the limits for a Class A
digital device, pursuant to part 15 of the FCC rules. These limits are designed to provide reasonable protection against harmful interference when the
equipment is operated in a commercial environment. The equipment generates, uses, and can radiate radio-frequency energy and, if not installed and
used in accordance with the instruction manual, may cause harmful interference to radio communications. Operation of this equipment in a residential
area is likely to cause harmful interference, in which case users will be required to correct the interference at their own expense.
The following information is for FCC compliance of Class B devices: The equipment described in this manual generates and may radiate radio-frequency
energy. If it is not installed in accordance with Juniper Networks’ installation instructions, it may cause interference with radio and television reception.
This equipment has been tested and found to comply with the limits for a Class B digital device in accordance with the specifications in part 15 of the FCC
rules. These specifications are designed to provide reasonable protection against such interference in a residential installation. However, there is no
guarantee that interference will not occur in a particular installation.
If this equipment does cause harmful interference to radio or television reception, which can be determined by turning the equipment off and on, the user
is encouraged to try to correct the interference by one or more of the following measures:
Reorient or relocate the receiving antenna.
Increase the separation between the equipment and receiver.
Consult the dealer or an experienced radio/TV technician for help.
Connect the equipment to an outlet on a circuit different from that to which the receiver is connected.
Caution: Changes or modifications to this product could void the user's warranty and authority to operate this device.
Disclaimer
THE SOFTWARE LICENSE AND LIMITED WARRANTY FOR THE ACCOMPANYING PRODUCT ARE SET FORTH IN THE INFORMATION PACKET THAT SHIPPED
WITH THE PRODUCT AND ARE INCORPORATED HEREIN BY THIS REFERENCE. IF YOU ARE UNABLE TO LOCATE THE SOFTWARE LICENSE OR LIMITED
WARRANTY, CONTACT YOUR JUNIPER NETWORKS REPRESENTATIVE FOR A COPY.
2
Table of Contents
About This Guide
5
Organization .................................................................................................... 6
WebUI Conventions ......................................................................................... 6
CLI Conventions............................................................................................... 7
Obtaining Documentation and Technical Support ............................................ 8
Chapter 1
Hardware Overview
9
Port and Power Connectors ........................................................................... 10
Front Panel .................................................................................................... 11
System Status LEDs ................................................................................. 11
Port Descriptions ..................................................................................... 13
Ethernet Ports ................................................................................... 13
Console Port ..................................................................................... 13
AUX Port........................................................................................... 14
Mini Physical Interface Module Port Descriptions .................................... 14
Back Panel ..................................................................................................... 16
Power Adapter......................................................................................... 16
Radio Transceivers .................................................................................. 16
Grounding Lug ......................................................................................... 17
Antennae Types....................................................................................... 18
USB Port .................................................................................................. 18
Chapter 2
Installing and Connecting the Device
19
Before You Begin ........................................................................................... 20
Installing Equipment ...................................................................................... 20
Connecting Interface Cables to a Device ........................................................ 22
Connecting the Power.................................................................................... 22
Connecting a Device to a Network .................................................................23
Connecting a Device to an Untrusted Network ........................................ 23
Ethernet Ports ................................................................................... 24
Serial (AUX/Console) Ports ................................................................ 24
Connecting Mini PIMs to an Untrusted Network ...................................... 24
ADSL2/2+ Mini PIM ......................................................................... 24
ISDN, T1, E1, and V.92 Mini PIMs..................................................... 25
Connecting a Device to an Internal Network or a Workstation ................ 25
Ethernet Ports ................................................................................... 25
Wireless Antennae ............................................................................ 26
Chapter 3
Configuring the Device
27
Accessing a Device......................................................................................... 28
Using a Console Connection .................................................................... 28
Using the WebUI ..................................................................................... 29
Table of Contents
3
SSG 20 Hardware Installation and Configuration Guide
Using Telnet ............................................................................................ 30
Default Device Settings .................................................................................. 31
Basic Device Configuration ............................................................................ 33
Root Admin Name and Password ............................................................ 33
Date and Time......................................................................................... 34
Bridge Group Interfaces ........................................................................... 34
Administrative Access ............................................................................. 35
Management Services.............................................................................. 35
Hostname and Domain Name .................................................................36
Default Route........................................................................................... 36
Management Interface Address ............................................................... 36
Backup Untrust Interface Configuration ................................................... 37
Basic Wireless Configuration.......................................................................... 37
Mini PIM Configuration .................................................................................. 41
ADSL2/2+ Interface ................................................................................ 41
Virtual Circuits .................................................................................. 42
VPI/VCI and Multiplexing Method...................................................... 42
PPPoE or PPPoA ............................................................................... 43
Static IP Address and Netmask.......................................................... 44
ISDN Interface ......................................................................................... 45
T1 Interface ............................................................................................. 45
E1 Interface ............................................................................................. 46
V.92 Modem Interface ............................................................................. 47
Basic Firewall Protections .............................................................................. 48
Verifying External Connectivity...................................................................... 48
Resetting a Device to Factory Defaults ........................................................... 49
Chapter 4
Servicing the Device
51
Required Tools and Parts ............................................................................... 51
Replacing a Mini-Physical Interface Module ................................................... 51
Removing a Blank Faceplate.................................................................... 52
Removing a Mini PIM .............................................................................. 52
Installing a Mini PIM ................................................................................ 53
Upgrading Memory ........................................................................................ 54
Appendix A
Specifications
57
Physical.......................................................................................................... 58
Electrical ........................................................................................................ 58
Environmental Tolerance ............................................................................... 58
Certifications.................................................................................................. 59
Safety ...................................................................................................... 59
EMC Emissions........................................................................................ 59
EMC Immunity ........................................................................................ 59
ETSI......................................................................................................... 59
T1 Interface ............................................................................................. 60
Connectors..................................................................................................... 60
Appendix B
Initial Configuration Wizard
63
Index.......................................................................................................................... 85
4
Table of Contents
About This Guide
The Juniper Networks Secure Services Gateway (SSG) 20 device is an integrated
router and firewall platform that provides Internet Protocol Security (IPSec) virtual
private network (VPN) and firewall services for a branch office or a retail outlet.
Juniper Networks offers two models of the SSG 20 device:
SSG 20, which supports auxiliary (AUX) connectivity
SSG 20-WLAN, which supports integrated 802.11a/b/g wireless standards
Both SSG 20 devices support universal serial bus (USB) storage and two mini
physical interface module (PIM) slots that can hold any of the mini PIMs. The
devices also provide protocol conversions between local area networks (LANs) and
wide area networks (WANs).
NOTE:
The configuration instructions and examples in this document are based on the
functionality of a device running ScreenOS 5.4. Your device might function
differently depending on the ScreenOS version you are running. For the latest
device documentation, refer to the Juniper Networks Technical Publications
website at http://www.juniper.net/techpubs/hardware. To see which ScreenOS
versions are currently available for your device, refer to the Juniper Networks
Support website at http://www.juniper.net/customers/support/.
5
SSG 20 Hardware Installation and Configuration Guide
Organization
This guide contains the following sections:
Chapter 1, “Hardware Overview,” describes the chassis and components of an
SSG 20 device.
Chapter 2, “Installing and Connecting the Device,” describes how to mount an
SSG 20 device and how to connect cables and power to the device.
Chapter 3, “Configuring the Device,” describes how to configure and manage
an SSG 20 device and how to perform some basic configuration tasks.
Chapter 4, “Servicing the Device,” describes service and maintenance
procedures for the SSG 20 device.
Appendix A, “Specifications,” provides general system specifications for the
SSG 20 device.
Appendix B, “Initial Configuration Wizard,” provides detailed information about
using the Initial configuration Wizard (ICW) for an SSG 20 device.
WebUI Conventions
To perform a task with the WebUI, you first navigate to the appropriate dialog box,
where you then define objects and set parameters. A chevron ( > ) shows the
navigational sequence through the WebUI, which you follow by clicking menu
options and links. The set of instructions for each task is divided into navigational
path and configuration settings.
The following figure lists the path to the address configuration dialog box with the
following sample configuration settings:
Objects > Addresses > List > New: Enter the following, then click OK:
Address Name: addr_1
IP Address/Domain Name:
IP/Netmask: (select), 10.2.2.5/32
Zone: Untrust
6
Organization
About This Guide
Figure 1: Navigational Path and Configuration Settings
CLI Conventions
The following conventions are used to present the syntax of CLI commands in
examples and in text.
In examples:
Anything inside square brackets [ ] is optional.
Anything inside braces { } is required.
If there is more than one choice, each choice is separated by a pipe ( | ). For
example:
set interface { ethernet1 | ethernet2 | ethernet3 } manage
means “set the management options for the ethernet1, the ethernet2, or the
ethernet3 interface.”
Variables are in italic type:
set admin user name1 password xyz
In text:
NOTE:
Commands are in boldface type.
Variables are in italic type.
When entering a keyword, you need to type only enough letters to identify the
word uniquely. For example, typing set adm u kath j12fmt54 is enough to enter
the command set admin user kathleen j12fmt54. Although you can use this
shortcut when entering commands, all the commands documented here are
presented in their entirety.
CLI Conventions
7
SSG 20 Hardware Installation and Configuration Guide
Obtaining Documentation and Technical Support
To obtain technical documentation for any Juniper Networks product, visit
www.juniper.net/techpubs/.
For technical support, open a support case using the Case Manager link at
http://www.juniper.net/support/ or call 1-888-314-JTAC (within the United States) or
1-408-745-9500 (outside the United States).
If you find any errors or omissions in this document, please contact us at the
following email address:
[email protected]
8
Obtaining Documentation and Technical Support
Chapter 1
Hardware Overview
This chapter provides detailed descriptions of the SSG 20 chassis and its
components. It contains the following sections:
“Port and Power Connectors” on page 10
“Front Panel” on page 11
“Back Panel” on page 16
9
SSG 20 Hardware Installation and Configuration Guide
Port and Power Connectors
This section describes and displays the location of the built-in ports and power
connectors. Refer to the following figure for built-in port locations and Table 1 for
the power connector descriptions.
Figure 2: Built-in Port and Mini-PIM Location
Mini-PIM 1
1
Mini-PIM 2
2
SSG 20
LI NK
POWER
PI M 1
STATUS
PI M 2
802.11a
b/g
WLAN
AUX
AUX
0/0
AUX
Console
10 /100
0/0
0 /0
0/1
10/100
0 /0
0/2
10/100
0/ 0
0/3
10 /100
0/ 0
10 /100
0/4
Table 1: SSG 20 Ports and Power Connectors
Port
Description
Connector Speed/Protocol
0/0-0/4
Enables direct connections to workstations or a LAN RJ-45
connection through a switch or hub. This
connection also allows you to manage the device
through a Telnet session or the WebUI.
Autosensing duplex and auto MDI/MDIX
USB
Enables a 1.1 USB connection with the system.
N/A
12M (full speed) or 1.5M (low speed)
Console
Enables a serial connection with the system. Used
for terminal-emulation connectivity to launch CLI
sessions.
RJ-45
9600 bps/RS-232C serial
AUX
Enables a backup RS-232 async serial Internet
connection through an external modem.
RJ-45
9600 bps — 115 Kbps/RS-232C serial
Enables an Internet connection through an ADSL
data link.
RJ-11
(Annex A)
ANSI T1.413 Issue 2 (Annex A only)
RJ-45
(Annex B)
ITU G.992.3 (ADSL2)
10/100 Mbps Ethernet
Mini PIM
ADSL 2/2+
ITU G.992.1 (G.dmt)
ITU G.992.5 (ADSL2+)
V.92 Modem
Enables a primary or backup Internet or untrusted
network connection to a service provider.
T1
Enables a connection to the T1 line to the untrusted RJ-45
network.
1.544 Mbps (full-time slots)
E1
Enables a connection to the E1 line to the untrusted RJ-45
network.
2.048 Mbps (full-time slots)
ISDN
Enables the ISDN line to be used as the untrust or
backup interface. (S/T)
B-channels at 64 Kbps
Antenna A & B Enables a direct connection to workstations in the
(SSG 20-WLAN) vicinity of a wireless radio connection.
RJ-11
RJ-45
9600 bps — 115 Kbps/RS-232 serial
autosensing duplex and polarity
Leased line at 128 Kbps
RPSMA
802.11a (54 Mbps on 5GHz radio band)
802.11b (11 Mbps on 2.4 GHz radio band)
802.11g (54 Mbps on 2.4 GHz radio band)
802.11 superG (108 Mbps on 2.4 GHz and
5GHz radio bands)
10
Port and Power Connectors
Front Panel
This section describes the following elements on the front panel of an SSG 20
device:
System Status LEDs
Port Descriptions
Mini Physical Interface Module Port Descriptions
System Status LEDs
The system status LEDs display information about critical device functions. Figure 3
illustrates the position of each status LED on the front of the SSG 20-WLAN device.
The WLAN LEDs are only present on the SSG 20-WLAN device.
Figure 3: Status LEDs
1
POWER
PI M 1
STATUS
PI M 2
2
802. 11a
b/g
WLAN
When the system powers up, the POWER LED changes from off to blinking green,
and the STATUS LED changes in the following sequence: red, green, blinking green.
Startup takes approximately two minutes to complete. If you want to turn the
system off and on again, we recommend you wait a few seconds between shutting
it down and powering it back up. Table 2 provides the name, color, status, and
description of each system status LED.
Table 2: Status LED Descriptions
Name
Color
Status
Description
POWER
Green
On steadily
Indicates that the system is receiving power.
Off
Indicates that the system is not receiving
power.
On steadily
Indicates that the device is not operating
normally.
Off
Indicates that the device is operating
normally.
On steadily
Indicates that the system is starting or
performing diagnostics.
Blinking
Indicates that the device is operating
normally.
Red
Blinking
Indicates that there is an error detected.
Green
On steadily
Indicates that the mini PIM is functioning.
Blinking
Indicates that the mini PIM is passing traffic.
Off
Indicates that the mini PIM is not
operational.
Red
STATUS
PIM 1
Green
Front Panel
11
SSG 20 Hardware Installation and Configuration Guide
Name
Color
Status
Description
PIM 2
Green
On steadily
Indicates that the mini PIM is functioning.
Blinking
Indicates that the mini PIM is passing traffic.
Off
Indicates that the mini PIM is not
operational.
On steadily
Indicates that a wireless connection is
established but there is no link activity.
Blinking slowly
Indicates that a wireless connection is
established. The baud rate is proportional to
the link activity.
Off
Indicates that there is no wireless connection
established.
On steadily
Indicates that a wireless connection is
established but there is no link activity.
Blinking slowly
Indicates that a wireless connection is
established. The baud rate is proportional to
the link activity.
Off
Indicates that there is no wireless connection
established.
WLAN (On WLAN device only)
802.11a
b/g
12
Front Panel
Green
Green
Port Descriptions
This section explains the purpose and function of the following:
Ethernet Ports
Console Port
AUX Port
Ethernet Ports
Five 10/100 Ethernet ports provide LAN connections to hubs, switches, local servers,
and workstations. You can also designate an Ethernet port for management traffic.
The ports are labeled 0/0 through 0/4. For the default zone bindings for each
Ethernet port, see “Default Device Settings” on page 31.
When configuring one of the ports, reference the interface name that corresponds
to the location of the port. From left to right on the front panel, the interface names
for the ports are ethernet0/0 through ethernet0/4.
Figure 4 displays the location of the LEDs on each Ethernet port.
Figure 4: Activity Link LEDs Location
TX/RX
LINK
Table 3 describes the Ethernet port LEDs.
Table 3: LAN Port LEDs
Name
Color
LINK
Green
TX/RX
Green
Status
Description
On steadily
Port is online.
Off
Port is offline.
Blinking
Traffic is passing through. The baud rate is
proportional to the link activity.
Off
Port might be on but is not receiving data.
Console Port
The Console port is an RJ-45 serial port wired as data circuit-terminating equipment
(DCE) that can be used for local administration. Use a straight-through cable when
using a terminal connection and a crossover cable when connecting to another DCE
device. An RJ-45 to DB-9 adapter is supplied.
See “Connectors” on page 60 for the RJ-45 connector pinouts.
Front Panel
13
SSG 20 Hardware Installation and Configuration Guide
AUX Port
The auxiliary (AUX) port is an RJ-45 serial port wired as data terminal equipment
(DTE) that can be connected to a modem to allow remote administration. We do not
recommend using this port for regular remote administration. The AUX port is
typically assigned to be the backup serial interface. The baud rate is adjustable from
9600 bps to 115200 bps and requires hardware flow control. Use a straight-through
cable when connecting to a modem and a crossover cable when connecting to
another DTE device.
See “Connectors” on page 60 for the RJ-45 connector pinouts.
Mini Physical Interface Module Port Descriptions
Each mini physical interface module (PIM) supported on a device has the following
components:
One cable connector port—Accepts a network media connector. Figure 5 shows
the available mini PIMs. You can install up to two mini PIMs in a device.
Figure 5: Mini PIMs for the SSG 20
ADSL 2/ 2+ B
SYNC
TX/RX
ADSL2/2+ Annex B
ADSL 2 /2 + A
SYNC
ADSL2/2+ Annex A
TX/RX
ISDN (BRI )
Channel B1
Channel B2
ISDN BRI
T1
ALARM
LOOP BACK
CD
T1
E1
ALARM
LOOP BACK
E1
CD
V .9 2
TX/RX
CD
14
Front Panel
V.92
Two to three status LEDs—Indicate port status. Table 4 describes the meaning
of the LED states.
Table 4: Mini PIM LED States on the SSG 20
Type
Name
Color
State
ADSL 2/2+ SYNC
Green
On steadily Indicates that the ADSL interface is trained
(Annex A
and B)
TX/RX
ISDN (BRI)
CH B1
Green
Green
Blinking
Indicates training is in progress
Off
Indicates that the interface is idle
Blinking
Indicates that traffic is passing through
Off
Indicates that no traffic is passing through
On steadily Indicates that B-Channel 1 is active
Off
CH B2
Green
ALARM
Yellow
Yellow
Green
CD
TX/RX
Green
Green
Indicates that the loopback is not active
On steadily Indicates a carrier was detected and the
internal DSU/CSU in the mini PIM is
communicating with another DSU/CSU
Off
V.92
Indicates that there are no alarms or failures
On steadily Indicates that a loopback or line state is
detected
Off
CD
Indicates that B-Channel 2 is not active
On steadily Indicates that there is a local or remote
alarm; device has detected a failure
Off
LOOP BACK
Indicates that B-Channel 1 is not active
On steadily Indicates that B-Channel 2 is active
Off
T1/E1
Description
Indicates that carrier detect is not active
On steadily Indicates that the link is active
Off
Indicates that the serial interface is not in
service
Blinking
Indicates that traffic is passing through
Off
Indicates that no traffic is passing through
CAUTION: Mini PIMs are not hot-swappable. You must install them in the front
panel slots before powering on the device.
Front Panel
15
SSG 20 Hardware Installation and Configuration Guide
Back Panel
This section describes the following elements on the back panel of an SSG 20
device:
Power Adapter
Radio Transceivers
Grounding Lug
Antennae Types
USB Port
Figure 6: Back Panel of an SSG 20-WLAN Device
Antenna B
Antenna A
USB port
Device
security lock
L OCK
B
USB
RESET
DC POWER
12V 4A
A
Power
adapter
Grounding
Reset
lug
pinhole
Power Adapter
The POWER LED on the front panel of a device either glows green or is off. Green
indicates correct function, and off indicates power-adapter failure or that the device
is off.
Radio Transceivers
The SSG 20-WLAN contains two wireless connectivity radio transceivers, which
support 802.11a/b/g standards. The first transceiver (WLAN 0) uses the 2.4 GHz
radio band, which supports the 802.11b standard at 11 Mbps, the 802.11g standard
at 54 Mbps, and 802.11 SuperG standard at 108 Mbps. The second radio transceiver
(WLAN 1) uses the 5GHz radio band, which supports the 802.11a standard at 54
Mbps. For information on configuring the wireless radio band, see “This section
provides information for configuring the wireless interface on the SSG 20-WLAN
device. Wireless networks consist of names referred to as Service Set Identifiers
(SSIDs). Specifying SSIDs allows you to have multiple wireless networks reside in
the same location without interfering with each other. An SSID name can have a
maximum of 32 characters. If a space is part of the SSID name string, then the
string must be enclosed with quotation marks. Once the SSID name is set, more
SSID attributes can be configured.To use the wireless local area network (WLAN)
capabilities on the device, you must configure at least one SSID and bind it to a
wireless interface.” on page 37.
16
Back Panel
Grounding Lug
A one-hole grounding lug is provided on the rear of the chassis to connect the
device to earth ground (see Figure 6).
To ground the device before connecting power, connect a grounding cable to earth
ground and then attach the cable to the lug on the rear of the chassis.
Back Panel
17
SSG 20 Hardware Installation and Configuration Guide
Antennae Types
The SSG 20-WLAN device supports three types of custom-built radio antennae:
Diversity antennae — The diversity antennae provide 2dBi directional
coverage and a fairly uniform level of signal strength within the area of
coverage and are suitable for most installations. This type of antennae is
shipped with the device.
External omnidirectional antenna — The external antenna provides 2dBi
omnidirectional coverage. Unlike diversity antennae, which function as a pair,
an external antenna operates to eliminate an echo effect that can sometimes
occur from slightly delayed characteristics in signal reception when two are in
use.
External directional antenna — The external directional antenna provides
2dBi unidirectional coverage and is appropriate for locations like hallways and
outer walls (with the antenna facing inward).
USB Port
The USB port on the back panel of an SSG 20 device accepts a universal serial bus
(USB) storage device or USB storage device adapter with a compact-flash disk
installed, as defined in the CompactFlash Specification published by the
CompactFlash Association. When the USB storage device is installed and
configured, it automatically acts as a secondary boot device if the primary
compact-flash disk fails on startup.
The USB port allows file transfers such as device configurations, user certifications,
and update version images between an external USB storage device and the
internal flash storage located in the security device. The USB port supports USB 1.1
specification at either low speed (1.5M) or full speed (12M) file transfer.
To transfer files between the USB storage device and an SSG 20, perform the
following steps:
1. Insert the USB storage device into the USB port on the security device.
2. Save the files from the USB storage device to the internal flash storage on the
device with the save {software | config | image-key} from usb filename to
flash CLI command.
3. Before removing the USB storage device, stop the USB port with the exec
usb-device stop CLI command.
4. It is now safe to remove the USB storage device.
If you want to delete a file from the USB storage device, use the delete file
usb:/filename CLI command.
If you want to view the saved file information on the USB storage device or internal
flash storage, use the get file CLI command.
18
Back Panel
Chapter 2
Installing and Connecting the Device
This chapter describes how to mount an SSG 20 device and connect cables and
power to the device. This chapter contains the following sections:
NOTE:
“Before You Begin” on page 20
“Installing Equipment” on page 20
“Connecting Interface Cables to a Device” on page 22
“Connecting the Power” on page 22
“Connecting a Device to a Network” on page 23
For safety warnings and instructions, refer to the Juniper Networks Security
Products Safety Guide. Before working on any equipment, you should be aware of
the hazards involved with electrical circuitry and be familiar with standard
practices for preventing accidents.
19
SSG 20 Hardware Installation and Configuration Guide
Before You Begin
The location of the chassis, the layout of the mounting equipment, and the security
of your wiring room are crucial for proper system operation.
WARNING: To prevent abuse and intrusion by unauthorized personnel, install the
SSG 20 device in a secure environment.
Observing the following precautions can prevent shutdowns, equipment failures,
and injuries:
Before installation, always check that the power supply is disconnected from
any power source.
Ensure that the room in which you operate the device has adequate air
circulation and that the room temperature does not exceed 104°F (40°C).
Do not place the device in an equipment-rack frame that blocks an intake or
exhaust port. Ensure that enclosed racks have fans and louvered sides.
Correct these hazardous conditions before any installation: moist or wet floors,
leaks, ungrounded or frayed power cables, or missing safety grounds.
Installing Equipment
You can front-mount, wall-mount, or desk-mount an SSG 20 device. The mounting
kits may be purchased separately.
To mount an SSG 20 device, you need a number-2 phillips screwdriver (not
provided) and screws that are compatible with the equipment rack (included in the
kit).
NOTE:
20
Before You Begin
When mounting a device, make sure that it is within reach of the power outlet.
To front-mount an SSG 20 device onto a standard 19-inch equipment rack, perform
the following steps:
Figure 7: SSG 20 Front-mount
Power
Supply
1. Align the power supply rack-mount ear to the left-front edge of the device.
2. Place the screws in the holes and use a phillips screwdriver to secure them.
3. Align the other rack-mount ear to the right-front edge of the device.
4. Place the screws in the holes and use a phillips screwdriver to secure them.
5. Mount the device on the rack with the provided screws.
6. Plug the power supply into the power outlet.
To wall-mount an SSG 20 device, perform the following steps:
Figure 8: SSG 20 Wall-mount
1. Align the wall-mount ears to the device.
2. Place the screws in the holes and use a phillips screwdriver to secure them.
3. Ensure that the wall to be used is smooth, flat, dry, and sturdy.
4. Mount the device on the wall using the provided screws.
5. Plug the power supply into the power outlet.
Installing Equipment
21
SSG 20 Hardware Installation and Configuration Guide
To desk-mount an SSG 20 device, perform the following steps:
Figure 9: SSG 20 Desk-mount
1. Attach the desktop stand to the side of the device. We recommend using the
side closest to the power adapter.
2. Place the mounted device on the desktop.
3. Plug in the power adapter and connect the power supply to the power outlet.
Connecting Interface Cables to a Device
To connect the interface cable to a device, perform the following steps:
1. Have ready a length of the type of cable used by the interface.
2. Insert the cable connector into the cable-connector port on the interface
faceplate.
3. Arrange the cable as follows to prevent it from dislodging or developing stress
points:
a.
Secure the cable so that it is not supporting its own weight as it hangs to
the floor.
b.
Place any excess cable out of the way in a neatly coiled loop.
c.
Use fasteners to maintain the shape of the cable loops.
Connecting the Power
To connect the power to a device, perform the following steps:
1. Plug the DC-connector end of the power cable into the DC-power receptacle on
the back of the device.
2. Plug the AC-adapter end of the power cable into an AC-power source.
WARNING: We recommend using a surge protector for the power connection.
22
Connecting Interface Cables to a Device
Connecting a Device to a Network
An SSG 20 device provides firewall and general security for networks when it is
placed between internal networks and the untrusted network. This section
describes the following:
Connecting a Device to an Untrusted Network
Connecting a Device to an Internal Network or a Workstation
Connecting a Device to an Untrusted Network
You can connect your SSG 20 device to an untrusted network in one of the following
ways:
Ethernet Ports
Serial (AUX/Console) Ports
Connecting Mini PIMs to an Untrusted Network
Figure 10 shows the SSG 20 with basic network cabling connections with two blank
mini-PIMs and the 10/100 Ethernet ports cabled as follows:
The port labeled 0/0 (ethernet0/0 interface) is connected to the untrust
network.
The port labeled 0/1 (ethernet0/1 interface) is connected to a workstation in the
DMZ security zone.
The port labeled 0/3 (brgoup0 interface) is connected to a workstation in the
Trust security zone.
The Console port is connected to a serial terminal for management access.
Figure 10: Basic Networking Example
Untrust
Zone
1
2
SSG 20
L I NK
POWER
PI M 1
STATUS
PI M 2
8 0 2.1 1 a
b /g
WL AN
Console
AUX
AUX
DMZ
0/0
10 /100
0 /0
10/100
0 /0
10/100
0/ 0
10 /100
0/ 0
10 /100
Trust
Zone
Connecting a Device to a Network
23
SSG 20 Hardware Installation and Configuration Guide
Ethernet Ports
To establish a high-speed connection, connect the provided Ethernet cable from the
Ethernet port marked 0/0 on an SSG 20 device to the external router. The device
autosenses the correct speed, duplex, and MDI/MDIX settings.
Serial (AUX/Console) Ports
You can connect to the untrusted network with an RJ-45 straight-through serial
cable and an external modem.
WARNING: Make sure that you do not inadvertently connect the Console, AUX, or
Ethernet ports on the device to the telephone outlet.
Connecting Mini PIMs to an Untrusted Network
This section explains how to connect the device mini PIMs to an untrusted network.
ADSL2/2+ Mini PIM
Connect the provided ADSL cable from the ADSL2/2+ mini PIM to your telephone
outlet. The ADSL port on the Annex A version of the device uses an RJ-11 connector,
while the Annex B version uses an RJ-45 connector. In the case of Annex B models,
the cable you connect from the ADSL port to the telephone outlet is identical in
appearance and wiring to a straight-through 10 Base-T Ethernet cable.
Connecting Splitters and Microfilters
A signal splitter divides the telephone signal into low-frequency voice signals for
voice calls and high-frequency data signals for data traffic. Your service provider
usually installs the splitter as part of the equipment that connects your site
telephone lines to the provider network.
There are also splitters that you may be able to install yourself, depending upon
your service-provider equipment. If you are installing such a splitter yourself,
connect the ADSL cable from the device and the telephone line to the appropriate
connectors (for example, “data” or “voice”) on the splitter. You connect the other
end of the splitter to the telephone outlet.
You may need to install a microfilter on each telephone, fax machine, answering
machine, or analog modem that connects to the ADSL line. The microfilter filters
out high-frequency noise on the telephone line. You install the microfilter on the
telephone line between the telephone, fax machine, answering machine, or analog
modem and the voice connector on the splitter.
Figure 11 shows an example of a microfilter and a splitter that you install on your
site. (You must obtain the appropriate microfilters or splitters from your service
provider.)
24
Connecting a Device to a Network
Figure 11: Microfilter and Splitter on Your Network Connection
DATA
ADSL
1
2+
ADSL 2 /2 +
SYNC
2
SYNC
TX RX
SSG 20
TX/RX
LI NK
TX/RX
POWER
PI M 1
802.11a
STATUS
PI M 2
b/g
WLAN
AUX
VOICE
CONSOL E
0 /0
10/100
0 /1
10 /100
0 /2
10 /100
0/4
10 /100
0/ 5
10 /100
ISDN, T1, E1, and V.92 Mini PIMs
To connect the mini PIMs to a device, perform the following steps:
1. Have ready a length of the type of cable used by the interface.
2. Insert the cable connector into the cable-connector port on the interface
faceplate.
3. Arrange the cable as follows to prevent it from dislodging or developing stress
points:
a.
Secure the cable so that it is not supporting its own weight as it hangs to
the floor.
b.
Place any excess cable out of the way in a neatly coiled loop.
c.
Use fasteners to maintain the shape of the cable loops.
To configure the ISDN, E1, T1, or V.92 mini PIM, see “Mini PIM Configuration” on
page 41.
Connecting a Device to an Internal Network or a Workstation
You can connect your local area network (LAN) or workstation with the Ethernet
and/or wireless interfaces.
Ethernet Ports
An SSG 20 device contains five Ethernet ports. You can use one or more of these
ports to connect to LANs through switches or hubs. You can also connect one or all
of the ports directly to workstations, eliminating the need for a hub or switch. You
can use either crossover or straight-through cables to connect the Ethernet ports to
other devices. See “Default Device Settings” on page 31 for the default
zone-to-interface bindings.
Connecting a Device to a Network
25
SSG 20 Hardware Installation and Configuration Guide
Wireless Antennae
If you are using the wireless interface, you need to connect the provided antennae
on the device. If you have the standard 2dB diversity antennae, use screws to attach
them onto the posts marked A and B at the back of the device. Bend each antenna
at its elbows, making sure not to put pressure on the bulkhead connectors.
Figure 12: SSG 20-WLAN Antennae Location
Antenna B
Antenna A
L OCK
B
USB
Bulkhead connector
RESET
DC POWER
12V 4A
A
Bulkhead connector
If you are using the optional external antenna, follow the connection instructions
that came with that antenna.
26
Connecting a Device to a Network
Chapter 3
Configuring the Device
ScreenOS software is preinstalled on an SSG 20 device. When the device is powered
on, it is ready to be configured. While the device has a default factory configuration
that allows you to initially connect to the device, you need to perform further
configuration for your specific network requirements.
This chapter contains the following sections:
NOTE:
“Accessing a Device” on page 28
“Default Device Settings” on page 31
“Basic Device Configuration” on page 33
“Basic Wireless Configuration” on page 37
“Mini PIM Configuration” on page 41
“Basic Firewall Protections” on page 48
“Verifying External Connectivity” on page 48
“Resetting a Device to Factory Defaults” on page 49
After you configure a device and verify connectivity through the remote network,
you must register your product at www.juniper.net/support/ so certain ScreenOS
services, such as Deep Inspection Signature Service and Antivirus (purchased
separately), can be activated on the device. After registering your product, use the
WebUI to obtain the subscription for the service. For more information about
registering your product and obtaining subscriptions for specific services, refer to
the Fundamentals volume of the Concepts & Examples ScreenOS Reference Guide for
the ScreenOS version running on the device.
27
SSG 20 Hardware Installation and Configuration Guide
Accessing a Device
You can configure and manage a device in several ways:
Console: The Console port on the device allows you to access the device
through a serial cable connected to your workstation or terminal. To configure
the device, you enter ScreenOS command line interface (CLI) commands on
your terminal or in a terminal-emulation program on your workstation.
WebUI: The ScreenOS Web User Interface (WebUI) is a graphical interface
available through a browser. To initially use the WebUI, the workstation on
which you run the browser must be on the same subnetwork as the device. You
can also access the WebUI through a secure server using Secure Sockets Layer
(SSL) with secure HTTP (S-HTTP).
Telnet/SSH: Telnet and SSH are applications that allows you to access devices
through an IP network. To configure the device, you enter ScreenOS CLI
commands in a Telnet session from your workstation. For more information,
refer to the Administration volume of the Concepts & Examples ScreenOS
Reference Guide.
NetScreen-Security Manager: NetScreen-Security Manager is a Juniper
Networks enterprise-level management application that enables you to control
and manage Juniper Networks firewall/IPSec VPN devices. For instructions on
how to manage your device with NetScreen-Security Manager, refer to the
NetScreen-Security Manager Administrator’s Guide.
Using a Console Connection
NOTE:
Use a straight-through RJ-45 CAT5 serial cable with a male RJ-45 connector to plug
into the Console port on the device.
To establish a console connection, perform the following steps:
1. Plug the female end of the supplied DB-9 adapter into the serial port of your
workstation. (Be sure that the DB-9 is inserted properly and secured.) Figure 13
shows the type of DB-9 connector that is needed.
Figure 13: DB-9 Adapter
RJ-45 jack
RJ-45 cable
DB-9 adapter
2. Plug the male end of the RJ-45 CAT5 serial cable into the Console port on the
SSG 20. (Be sure that the other end of the CAT5 cable is inserted properly and
secured in the DB-9 adapter.)
28
Accessing a Device
3. Launch a serial terminal-emulation program on your workstation. The required
settings to launch a console session are as follows:
Baud rate: 9600
Parity: None
Data bits: 8
Stop bit: 1
Flow Control: None
4. If you have not yet changed the default login for the admin name and
password, enter netscreen at both the login and password prompts. (Use
lowercase letters only. The login and password fields are both case-sensitive.)
For information on how to configure the device with the CLI commands, refer
to the Concepts & Examples ScreenOS Reference Guide.
5. (Optional) By default, the console times out and terminates automatically after
10 minutes of idle time. To remove the timeout, enter set console timeout 0.
Using the WebUI
To use the WebUI, the workstation from which you are managing the device must
initially be on the same subnetwork as the device. To access the device with the
WebUI, perform the following steps:
1. Connect your workstation to the 0/2 — 0/4 port (bgroup0 interface in the Trust
zone) on the device.
2. Ensure that your workstation is configured for Dynamic Host Configuration
Protocol (DHCP) or is statically configured with an IP address in the
192.168.1.0/24 subnet.
3. Launch your browser, enter the IP address for the bgroup0 interface (the default
IP address is 192.168.1.1/24), then press Enter.
NOTE:
When the device is accessed through the WebUI the first time, the Initial
Configuration Wizard (ICW) appears. If you decide to use the ICW to configure
your device, see “Initial Configuration Wizard” on page 63.
The WebUI application displays the login prompt as shown in Figure 14.
Accessing a Device
29
SSG 20 Hardware Installation and Configuration Guide
Figure 14: WebUI Login Prompt
4. If you have not yet changed the default login for the admin name and
password, enter netscreen at both the admin name and password prompts.
(Use lowercase letters only. The login and password fields are both
case-sensitive.)
Using Telnet
To establish a Telnet connection, perform the following steps:
1. Connect your workstation to the 0/2 — 0/4 port (bgroup0 interface in the Trust
zone) on the device.
2. Ensure that your workstation is configured for DHCP or is statically configured
with an IP address in the 192.168.1.0/24 subnet.
3. Start a Telnet client application to the IP address for the bgroup0 interface (the
default IP address is 192.168.1.1). For example, enter telnet 192.168.1.1.
The Telnet application displays the login prompt.
4. If you have not yet changed the default login for the login and password, enter
netscreen at both the login and password prompts. (Use lowercase letters only.
The login and password fields are both case-sensitive.)
5. (Optional) By default, the console times out and terminates automatically after
10 minutes of idle time. To remove the timeout, enter set console timeout 0.
30
Accessing a Device
Default Device Settings
This section describes the default settings and operation of an SSG 20 device.
Table 5 shows the default zone bindings for ports on the devices.
Table 5: Default Physical Interface to Zone Bindings
Port Label
Interface
Zone
0/0
ethernet0/0
Untrust
0/1
ethernet0/1
DMZ
0/2
bgroup0 (ethernet0/2)
Trust
0/3
bgroup0 (ethernet0/3)
Trust
0/4
bgroup0 (ethernet0/4)
Trust
AUX
serial0/0
Null
10/100 Ethernet ports:
WAN mini PIM ports (x = mini PIM slot 1 or 2):
ADSL2/2+ (Annex A)
adsl(x/0)
Untrust
ADSL2/2+ (Annex B)
adsl(x/0)
Untrust
T1
serial(x/0)
Untrust
E1
serial(x/0)
Untrust
ISDN
bri(x/0)
Untrust
V.92
serial(x/0)
Null
A bridge group (bgroup) is designed to allow network users to switch between wired
and wireless traffic without having to reconfigure or reboot the device. By default,
the ethernet0/2 — ethernet0/4 interfaces, labeled as ports 0/2 — 0/4 on the device,
are grouped together as the bgroup0 interface, have the IP address 192.168.1.1/24,
and are bound to the Trust security zone. You can configure up to four bgroups.
If you want to set an Ethernet or a wireless interface into a bgroup, you must first
make sure that the Ethernet or wireless interface is in the Null security zone.
Unsetting the Ethernet or wireless interface that is in a bgroup places the interface
in the Null security zone. Once assigned to the Null security zone, the Ethernet
interface can be bound to a security zone and assigned a different IP address.
Default Device Settings
31
SSG 20 Hardware Installation and Configuration Guide
To unset ethernet0/3 from bgroup0 and assign it to the Trust zone with a static IP
address of 192.168.3.1/24, use the WebUI or CLI as follows:
WebUI
Network > Interfaces > List > Edit (bgroup0) > Bind Port: deselect
ethernet0/3, then click Apply.
List > Edit (ethernet0/3): Enter the following, then click Apply:
Zone Name: Trust (select)
IP Address/Netmask: 192.168.3.1/24
CLI
unset interface bgroup0 port ethernet0/3
set interface ethernet0/3 zone trust
set interface ethernet0/3 ip 192.168.3.1/24
save
Table 6: Wireless and Logical Interface Bindings
SSG 20-WLAN
Interface
Zone
Wireless Interface
wireless0/0 (default IP address is
192.168.2.1/24).
Trust
wireless0/1-0/3.
Null
Specifies a wireless interface, which is
configurable to operate on 2.4G and/or
5G radio
Logical Interfaces
Layer-2 interface
vlan1 specifies the logical interfaces
N/A
used for management and VPN traffic
termination while the device is in
Transparent mode.
Tunnel interfaces
tunnel.n specifies a logical tunnel
interface. This interface is for VPN
traffic.
N/A
You can change the default IP address on the bgroup0 interface to match the
addresses on your LAN and WLAN. For configuring a wireless interface to a bgroup,
see “Basic Wireless Configuration” on page 37.
NOTE:
The bgroup interface does not work in Transparent mode when it contains a
wireless interface.
For additional bgroup information and examples, refer to the Concepts & Examples
ScreenOS Reference Guide.
There are no other default IP addresses configured on other Ethernet or wireless
interfaces on a device; you need to assign IP addresses to the other interfaces,
including the WAN interfaces.
32
Default Device Settings
Basic Device Configuration
This section describes the following basic configuration settings:
Root Admin Name and Password
Date and Time
Bridge Group Interfaces
Administrative Access
Management Services
Hostname and Domain Name
Default Route
Management Interface Address
Backup Untrust Interface Configuration
Root Admin Name and Password
The root admin user has complete privileges for configuring an SSG 20 device. We
recommend that you change the default root admin name and password (both
netscreen) immediately.
To change the root admin name and password, use the WebUI or CLI as follows:
WebUI
Configuration > Admin > Administrators > Edit (for the netscreen
administrator name value): Enter the following, then click OK:
Administrator Name:
Old Password: netscreen
New Password:
Confirm New Password:
NOTE:
Passwords are not displayed in the WebUI.
CLI
set admin name name
set admin password pswd_str
save
Basic Device Configuration
33
SSG 20 Hardware Installation and Configuration Guide
Date and Time
The time set on an SSG 20 device affects events such as the setup of VPN tunnels.
The easiest way to set the date and time on the device is to use the WebUI to
synchronize the device system clock with the workstation clock.
To configure the date and time on a device, use the WebUI or CLI as follows:
WebUI
1. Configuration > Date/Time: Click the Sync Clock with Client button.
A pop-up message prompts you to specify if you have enabled the daylight
saving time option on your workstation clock.
2. Click Yes to synchronize the system clock and adjust it according to
daylight saving time, or click No to synchronize the system clock without
adjusting for daylight saving time.
You can also use the set clock CLI command in a Telnet or Console session to
manually enter the date and time for the device.
Bridge Group Interfaces
By default, the SSG 20 device has Ethernet interfaces ethernet0/2 — ethernet0/4
grouped together in the Trust security zone. Grouping interfaces sets interfaces in
one subnet. You can unset an interface from a group and assign it to a different
security zone. Interfaces must be in the Null security zone before they can be
assigned to a group. To place a grouped interface in the Null security zone, use the
unset interface interface port interface CLI command.
The SSG 20-WLAN devices allow Ethernet and wireless interfaces to be grouped
under one subnet.
NOTE:
Only wireless and Ethernet interfaces can be set in a bgroup.
To configure a group with Ethernet and wireless interfaces, use the WebUI or CLI as
follows:
WebUI
Network > Interfaces > List > Edit (bgroup0) > Bind Port: deselect
ethernet0/3 and ethernet0/4, then click Apply.
Edit (bgroup1) > Bind Port: select ethernet0/3, ethernet0/4, and wireless0/2,
then click Apply.
>Basic: Enter the following, then click Apply:
Zone Name: DMZ (select)
IP Address/Netmask: 10.0.0.1/24
34
Basic Device Configuration
CLI
unset interface bgroup0 port ethernet0/3
unset interface bgroup0 port ethernet0/4
set interface bgroup1 port ethernet0/3
set interface bgroup1 port ethernet0/4
set interface bgroup1 port wireless0/2
set interface bgroup1 zone DMZ
set interface bgroup1 ip 10.0.0.1/24
save
Administrative Access
By default, anyone in your network can manage a device if they know the login and
password.
To configure the device to be managed only from a specific host on your network,
use the WebUI or CLI as follows:
WebUI
Configuration > Admin > Permitted IPs: Enter the following, then click Add:
IP Address/Netmask: ip_addr/mask
CLI
set admin manager-ip ip_addr/mask
save
Management Services
ScreenOS provides services for configuring and managing the device, such as
SNMP, SSL, and SSH, which you can enable on a per-interface basis.
To configure the management services on the device, use the WebUI or CLI as
follows:
WebUI
Network > Interfaces > List > Edit (for ethernet0/0): Under Management
Services, select or clear the management services you want to use on the
interface, then click Apply.
CLI
set interface ethernet0/0 manage web
unset interface ethernet0/0 manage snmp
save
Basic Device Configuration
35
SSG 20 Hardware Installation and Configuration Guide
Hostname and Domain Name
The domain name defines the network or subnetwork that the device belongs to,
while the hostname refers to a specific device. The hostname and domain name
together uniquely identify the device in the network.
To configure the hostname and domain name on a device, use the WebUI or CLI as
follows:
WebUI
Network > DNS > Host: Enter the following, then click Apply:
Host Name: name
Domain Name: name
CLI
set hostname name
set domain name
save
Default Route
The default route is a static route used to direct packets addressed to networks that
are not explicitly listed in the routing table. If a packet arrives at the device with an
address for which the device does not have routing information, the device sends
the packet to the destination specified by the default route.
To configure the default route on the device, use the WebUI or CLI as follows:
WebUI
Network > Routing > Destination > New (trust-vr): Enter the following, then
click OK:
IP Address/Netmask: 0.0.0.0/0.0.0.0
Next Hop
Gateway: (select)
Interface: ethernet0/2 (select)
Gateway IP Address: ip_addr
CLI
set route 0.0.0.0/0 interface ethernet0/2 gateway ip_addr
save
Management Interface Address
The Trust interface has the default IP address 192.168.1.1/24 and is configured for
management services. If you connect the 0/2 — 0/4 ports on the device to a
workstation, you can configure the device from a workstation in the 192.168.1.1/24
subnetwork using a management service such as Telnet.
You can change the default IP address on the Trust interface. For example, you
might want to change the interface to match IP addresses that already exist on your
LAN.
36
Basic Device Configuration
Backup Untrust Interface Configuration
The SSG 20 device allows you to configure a backup interface for untrust failover. To
set a backup interface for untrust failover, perform the following steps:
1. Set the backup interface in the Null security zone with the unset interface
interface [port interface] CLI command.
2. Bind the backup interface to the same security zone as the primary interface
with the set interface interface zone zone_name CLI command.
NOTE:
The primary and backup interfaces must be in the same security zone. One
primary interface has only one backup interface, and one backup interface has
only one primary interface.
To set the ethernet0/4 interface as the backup interface to the ethernet0/0 interface,
use the WebUI or CLI as follows:
WebUI
Network > Interfaces > Backup > Enter the following, then click Apply.
Primary: ethernet0/0
Backup: ethernet0/4
Type: track-ip (select)
CLI
unset interface bgroup0 port ethernet0/4
set interface ethernet0/4 zone untrust
set interface ethernet0/0 backup interface ethernet0/4 type track-ip
save
Basic Wireless Configuration
This section provides information for configuring the wireless interface on the
SSG 20-WLAN device. Wireless networks consist of names referred to as Service Set
Identifiers (SSIDs). Specifying SSIDs allows you to have multiple wireless networks
reside in the same location without interfering with each other. An SSID name can
have a maximum of 32 characters. If a space is part of the SSID name string, then
the string must be enclosed with quotation marks. Once the SSID name is set, more
SSID attributes can be configured.To use the wireless local area network (WLAN)
capabilities on the device, you must configure at least one SSID and bind it to a
wireless interface.
The SSG 20-WLAN device allows you to create up to 16 SSIDs, but only 4 of them
can be used simultaneously. You can configure the device to use the 4 SSIDs on
either one of the transceivers or split the use on both (for example, 3 SSIDs assigned
to WLAN 0 and 1 SSID assigned to WLAN 1.) Use the set interface
wireless_interface wlan {0 | 1 | both} CLI command to set the radio transceivers on
the SSG 20-WLAN device.
Basic Wireless Configuration
37
SSG 20 Hardware Installation and Configuration Guide
Once you have set an SSID to the wireless0/0 interface, you can access the device
using the default wireless0/0 interface IP address in the steps described in
“Accessing a Device” on page 28. Figure 15 shows the default configuration for the
SSG 20-WLAN device.
NOTE:
If you are operating the SSG 20-WLAN device in a country other than the United
States, Japan, Canada, China, Taiwan, Korea, Israel, or Singapore, then you must
use the set wlan country-code CLI command or set it on the Wireless > General
Settings WebUI page before a WLAN connection can be established. This
command sets the selectable channel range and the transmit power level.
If your regional code is ETSI, you must set the correct country code that meets
your local radio spectrum regulations.
Figure 15: Default SSG 20-WLAN Configuration
Untrust
Zone
wireless0/0
1
2
SSG 20
LI NK
POWER
PI M 1
STATUS
PI M 2
802.11a
b/g
WLAN
AUX
0/0
AUX
10 /100
0 /0
10/100
0 /0
10/100
0/ 0
10 /100
0/ 0
10 /100
Console
DMZ
Trust Zone
By default, the wireless0/0 interface is configured with the IP address
192.168.2.1/24. All wireless clients that need to connect to the Trust zone must
have an IP address in the wireless subnetwork. You can also configure the device to
use DHCP to automatically assign IP addresses in the 192.168.2.1/24 subnetwork to
your devices.
By default, the wireless0/1 – wireless0/3 interfaces are defined as Null and do not
have IP addresses assigned to them. If you want to use any of the other wireless
interfaces, you must configure an IP address for it, assign an SSID to it, and bind it
to a security zone. Table 7 displays the wireless authentication and encryption
methods.
38
Basic Wireless Configuration
Table 7: Wireless Authentication and Encryption Options
Authentication
Encryption
Open
Allows any wireless client to access the device
Shared-key
WEP shared-key
WPA-PSK
AES/TKIP with pre-shared key
WPA
AES/TKIP with key from RADIUS server
WPA2-PSK
802.11i compliant with a pre-shared key
WPA2
802.11i compliant with a RADIUS server
WPA-Auto-PSK
Allows WPA and WPA2 type with pre-shared key
WPA-Auto
Allows WPA and WPA2 type with RADIUS server
802.1x
WEP with key from RADIUS server
Refer to the Concepts & Examples ScreenOS Reference Guide for configuration
examples, SSID attributes, and CLI commands relating to wireless security
configurations.
To configure a wireless interface for basic connectivity, use the WebUI or CLI as
follows:
WebUI
1. Set the WLAN country code and IP address.
Wireless > General Settings > Select the following, then click Apply:
Country code: Select your code
IP Address/Netmask: ip_add/netmask
2. Set the SSID.
Wireless > SSID > New: Enter the following, then click OK:
SSID:
Authentication:
Encryption:
Wireless Interface Binding:
3. (Optional) set the WEP key.
SSID > WEP Keys: Select the keyID, then click Apply.
4. Set the WLAN mode.
Network > Interfaces > List > Edit (wireless interface): Select Both for the
WLAN mode, then click Apply.
Basic Wireless Configuration
39
SSG 20 Hardware Installation and Configuration Guide
5. Activate wireless changes.
Wireless > General Settings > Click Activate Changes.
CLI
1. Set the WLAN country code and IP address.
set wlan country-code {code_id}
set interface wireless_interface ip ip_addr/netmask
2. Set the SSID.
set ssid name name_str
set ssid name_str authentication auth_type encryption encryption_type
set ssid name_str interface interface
(optional) set ssid name_str key-id number
3. Set the WLAN mode.
set interface wireless_interface wlan both
4. Activate wireless changes.
save
exec wlan reactivate
You can set an SSID to operate in the same subnet as the wired subnet. This action
allows clients to work in either interface without having to reconnect in another
subnet.
To set an Ethernet and a wireless interface to the same bridge-group interface, use
the WebUI or CLI as follows:
WebUI
Network > Interfaces > List > Edit (bgroup_name) > Bind Port: Select the
wireless and ethernet interfaces, then click Apply.
CLI
set interface bgroup_name port wireless_interface
set interface bgroup_name port ethernet_interface
NOTE:
Bgroup_name can be bgroup0—bgroup3.
Ethernet_interface can be ethernet0/0—ethernet0/4.
Wireless_interface can be wireless0/0—wireless0/3.
If a wireless interface is configured, then you need to reactivate the WLAN with
the exec wlan reactivate CLI command or click Activate Changes on the Wireless
> General Settings WebUI page.
40
Basic Wireless Configuration
Mini PIM Configuration
This section explains how to configure the mini physical interface modules (PIMs):
ADSL2/2+ Interface
ISDN Interface
T1 Interface
E1 Interface
V.92 Modem Interface
ADSL2/2+ Interface
Your network uses the ADSL2/2+ interface adslx/0, with x representing the mini
PIM slot (1 or 2), on the device to connect to the service provider’s network through
an Asynchronous Transfer Mode (ATM) virtual circuit. You can configure additional
virtual circuits by creating ADSL2/2+ subinterfaces. For more information, see
“Virtual Circuits” on page 42.
In the WebUI, navigate to the Network > Interfaces > List page to see a list of the
current interfaces on the device. If you are using a Telnet or Console session, enter
the get interface CLI command. You should see that the adslx/0 interface is bound
to the Untrust zone.
If you are using the ADSL2/2+ interface to connect to the service network of the
provider, you must configure the adsl(x/0) interface. To do this, you must obtain the
following information from your service provider:
Virtual Path Identifier and Virtual Channel Identifier (VPI/VCI) values
ATM Adaptation Layer 5 (AAL5) multiplexing method, which can be one of the
following:
Virtual circuit-based multiplexing, in which each protocol is carried over a
separate ATM virtual circuit
Logical Link Control (LLC) encapsulation, which allows several protocols to
be carried on the same ATM virtual circuit (the default multiplexing
method)
Username and password assigned by the service provider for connection to the
service provider’s network using either Point-to-Point Protocol over Ethernet
(PPPoE) or Point-to-Point Protocol over ATM (PPPoA)
Authentication method, if any, provided for the PPPoE or PPPoA connection
Optionally, a static IP address and netmask value for your network
Mini PIM Configuration
41
SSG 20 Hardware Installation and Configuration Guide
Virtual Circuits
To add virtual circuits, you create subinterfaces to the ADSL2/2+ interface. You can
create up to 10 ADSL2/2+ subinterfaces. For example, to create a new subinterface
named adsl1/0.1 bound to the predefined zone named Untrust, use the WebUI or
CLI as follows:
WebUI
Network > Interfaces > List > New ADSL Sub-IF: Enter the following, then
click Apply:
Interface Name: adsl1/0.1
VPI/VCI: 0/35
Zone Name: Untrust (select)
CLI
set interface adsl 1/0.1 pvc 0 35 zone Untrust
save
You need to configure an ADSL 2/2+subinterface in the same way as the main
ADSL2/2+ interface, including setting the VPI/VCI values, as described in
“ADSL2/2+ Interface” on page 41. You configure an ADSL2/2+ subinterface
independently of the main ADSL2/2+ interface; that is, you can configure a
different multiplexing method, VPI/VCI, and PPP client on the subinterface than on
the main ADSL2/2+ interface. You can also configure a static IP address on a
subinterface, even if the main ADSL2/2+ interface does not have a static IP
address.
VPI/VCI and Multiplexing Method
Your service provider assigns a VPI/VCI pair for each virtual-circuit connection. For
example, you may receive the VPI/VCI pair 1/32, which means a VPI value of 1 and
a VCI value of 32. These values must match the values that the service provider has
configured on the subscriber’s side of the Digital Subscriber Line Access Multiplexer
(DSLAM).
To configure the VPI/VCI pair 1/32 on the adsl1/0 interface, use the WebUI or CLI as
follows:
WebUI
Network > Interfaces > List > Edit (for the adsl1/0 interface): Enter 1/32 in
the VPI/VCI field, then click Apply.
CLI
set interface adsl1/0 pvc 1 32
save
By default, the device uses Logical Link Control (LLC)-based multiplexing for each
virtual circuit.
To configure the VPI/VCI 1/32 on the adslx/0 interface and use LLC encapsulation on
the virtual circuit, use the WebUI or CLI as follows:
42
Mini PIM Configuration
WebUI
Network > Interfaces > List > Edit (for the adsl1/0 interface): Enter the
following, then click Apply:
VPI/VCI: 1 / 32
Multiplexing Method: LLC (selected)
CLI
set interface adsl1/0 pvc 1 32 mux llc
save
PPPoE or PPPoA
An SSG 20 device includes both PPPoE and PPPoA clients to connect to the service
provider’s network over the ADSL link. PPPoE is the most common form of ADSL
encapsulation and is intended for termination on each host on your network.
PPPoA is used primarily for business-class service, as PPP sessions can be
terminated on the device. To allow the device to connect to the network of the
service provider, you need to configure the username and password assigned by the
service provider. The configuration for PPPoA is similar to the configuration for
PPPoE.
NOTE:
The device supports only one PPPoE session on each virtual circuit.
To configure the username roswell and password area51 for PPPoE and bind the
PPPoE configuration to the adsl1/0 interface, use the WebUI or CLI as follows:
WebUI
Network > PPP > PPPoE Profile> New: Enter the following, then click OK:
PPPoE Instance: poe1
Bound to Interface: adsl1/0 (select)
Username: roswell
Password: area51
CLI
set pppoe name poe1 username roswell password area51
set pppoe name poe1 interface adsl1/0
save
There are other PPPoE or PPPoA parameters that you can configure on the device,
including method of authentication (by default, the device supports either
Challenge Handshake Authentication Protocol or Password Authentication Protocol),
idle timeout (default is 30 minutes), and so on. Ask your service provider if there
are additional PPPoE or PPPoA parameters that you need to configure to enable
proper communications with the service provider’s server.
Mini PIM Configuration
43
SSG 20 Hardware Installation and Configuration Guide
Static IP Address and Netmask
If your service gave you a specific, fixed IP address and netmask for your network,
then configure the IP address and netmask for the network and the IP address of
the router port connected to the device. You need to also specify that the device is
to use the static IP address. (Typically, the device acts as a PPPoE or PPPoA client
and receives an IP address for the ADSL interface through negotiations with the
PPPoE or PPPoA server.)
You need to configure a PPPoE or PPPoA instance and bind it to the adsl1/0
interface, as described in “PPPoE or PPPoA” on page 43. Make sure that you select
Obtain IP using PPPoE or Obtain IP using PPPoA and the name of the PPPoE or
PPPoA instance.
To configure the static IP address 1.1.1.1/24 for the network, use the WebUI or CLI
as follows:
WebUI
Network > Interfaces > List > Edit (for the adsl1/0 interface): Enter the
following, then click Apply:
IP Address/Netmask: 1.1.1.1/24
Static IP: (select)
CLI
set interface adsl1/0 ip 1.1.1.1/24
set pppoe name poe1 static-ip
save
or
set interface adsl1/0 ip 1.1.1.1/24
set pppoa name poa1 static-ip
save
To use Domain Name System (DNS) for domain name and address resolution, the
computers in your network need to have the IP address of at least one DNS server.
If the device receives an IP address for the ADSL2/2+ interface through PPPoE or
PPPoA, then it also automatically receives IP addresses for the DNS server(s). If the
computers in your network obtain their IP address(es) from the DHCP server on the
device, then the computers also obtain these DNS server addresses.
If you assign a static IP address to the ADSL2/2+ interface, then the service
provider must give you the IP address(es) of the DNS server(s). You can either
configure the DNS server address on each computer in your network or you can
configure the DHCP server on the Trust zone interface so that it provides the DNS
server address to each computer.
To configure the DHCP server on the bgroup0 interface to provide the DNS server
address 1.1.1.152 to computers in your network, use the WebUI or CLI as follows:
WebUI
Network > DHCP > Edit (for the bgroup0 interface) > DHCP Server: Enter
1.1.1.152 for DNS1, then click Apply.
44
Mini PIM Configuration
CLI
set interface bgroup0 dhcp server option dns1 1.1.1.152
save
For more information about configuring the ADSL and ADSL2/2+ interfaces, refer
to the Concepts & Examples ScreenOS Reference Guide.
ISDN Interface
Integrated Services Digital Network (ISDN) is a set of standards for digital
transmission over different media created by the Consultative Committee for
International Telegraphy and Telephone (CCITT) and International
Telecommunications Union (ITU). As a dial-on-demand service, it has fast call setup
and low latency as well as the ability to carry high-quality voice, data, and video
transmissions. ISDN is also a circuit-switched service that can be used on both
multipoint and point-to-point connections. ISDN provides a service router with a
multilink Point-to-Point Protocol (PPP) connection for network interfaces. The ISDN
interface is usually configured as the backup interface of the Ethernet interface to
access external networks.
To configure the ISDN interface, use the WebUI or CLI as follows:
WebUI
Network > Interfaces > List > Edit (bri1/0): Enter or select the following, then
click OK:
BRI Mode: Dial Using BRI
Primary Number: 123456
WAN Encapsulation: PPP
PPP Profile: isdnprofile
CLI
set interface bri1/0 dialer-enable
set interface bri1/0 primary-number "123456"
set interface bri1/0 encap ppp
set interface bri1/0 ppp profile isdnprofile
save
To configure the ISDN interface as the backup interface, see “Backup Untrust
Interface Configuration” on page 37.
For more information on how to configure the ISDN interface, refer to the Concepts
& Examples ScreenOS Reference Guide.
T1 Interface
The T1 interface is a basic Physical Layer protocol used by the Digital Signal level 1
(DS-1) multiplexing method in North America. A T1 interface operates at a bit-rate
of 1.544 Mbps or speeds up to 24 DS0 channels.
The devices support the following T1 DS-1 standards:
ANSI TI.107, TI.102
GR 499-core, GR 253-core
Mini PIM Configuration
45
SSG 20 Hardware Installation and Configuration Guide
AT&T Pub 54014
ITU G.751, G.703
To configure the T1 mini PIM, use the WebUI or CLI as follows:
WebUI
Network > Interfaces > List > Edit (serial1/0): Enter or select the following,
then click OK:
WAN Configure: main link
WAN Encapsulation: cisco-hdlc
Click Apply
Fixed IP: (select)
IP Address/Netmask 172.18.1.1/24
CLI
set interface serial1/0 encap cisco-hdlc
set interface serial1/0 ip 172.18.1.1/24
For information on how to configure the T1 interface, refer to the Concepts &
Examples ScreenOS Reference Guide.
E1 Interface
The E1 interface is a standard wide area network (WAN) digital communications
format designed to operate over copper facilities at a rate of 2.048 Mbps. Widely
used outside North America, E1 is a basic time-division multiplexing scheme used
to carry digital circuits.
The devices support the following E1 standards:
ITU-T G.703
ITU-T G.751
ITU-T G.775
To configure the E1 mini PIM, use the WebUI or CLI as follows:
WebUI
Network > Interfaces > List > Edit (serial1/0): Enter or select the following,
then click OK:
WAN Configure: main link
WAN Encapsulation: PPP
Binding a PPP Profile: junipertest
Click Apply
Fixed IP: (select)
IP Address/Netmask 172.18.1.1/24
CLI
set interface serial1/0 encapsulation ppp
set ppp profile “junipertest” static-ip
set ppp profile “junipertest” auth type chap
46
Mini PIM Configuration
set ppp profile “junipertest” auth local-name “juniper”
set ppp profile “junipertest” auth secret “password”
set interface serial1/0 ppp profile “junipertest”
set interface serial1/0 ip 172.18.1.1/24
set user “server” type wan
set user “server” password “server”
For information on how to configure the E1 interface, refer to the Concepts &
Examples ScreenOS Reference Guide.
V.92 Modem Interface
The V.92 interface provides an internal analog modem to establish a PPP
connection to a service provider. You can configure the serial interface as a primary
or backup interface, which is used in case of interface failover.
NOTE:
The V.92 interface does not work in Transparent mode.
To configure the V.92 interface, use the WebUI or CLI as follows:
WebUI
Network > Interfaces > List > Edit (for serial1/0): Enter the following, then
click OK:
Zone Name: untrust (select)
ISP: Enter the following, then click OK:
ISP Name: isp_juniper
Primary Number: 1234567
Login Name: juniper
Login Password: juniper
Modem: Enter the following, then click OK:
Modem Name: mod1
Init String: AT&FS7=255S32=6
Active Modem setting
Inactivity Timeout: 20
CLI
set interface serial1/0 zone untrust
set interface serial1/0 modem isp isp_juniper account login juniper password
juniper
set interface serial1/0 modem isp isp_juniper primary-number 1234567
set interface serial1/0 modem idle-time 20
set interface serial1/0 modem settings mod1 init-strings AT&FS7=255S32=6
set interface serial1/0 modem settings mod1 active
For information on how to configure the V.92 modem interface, refer to the
Concepts & Examples ScreenOS Reference Guide.
Mini PIM Configuration
47
SSG 20 Hardware Installation and Configuration Guide
Basic Firewall Protections
The devices are configured with a default policy that permits workstations in the
Trust zone of your network to access any resource in the Untrust security zone,
while outside computers are not allowed to access or start sessions with your
workstations. You can configure policies that direct the device to permit outside
computers to start specific kinds of sessions with your computers. For information
about creating or modifying policies, refer to the Concepts & Examples ScreenOS
Reference Guide.
The SSG 20 device provides various detection methods and defense mechanisms to
combat probes and attacks aimed at compromising or harming a network or
network resource:
ScreenOS SCREEN options secure a zone by inspecting, and then allowing or
denying, all connection attempts that require crossing an interface to that zone.
For example, you can apply port-scan protection on the Untrust zone to stop a
source from a remote network from trying to identify services to target for
further attacks.
The device applies firewall policies, which can contain content-filtering and
Intrusion Detection and Prevention (IDP) components, to the traffic that passes
the SCREEN filters from one zone to another. By default, no traffic is permitted
to pass through the device from one zone to another. To permit traffic to cross
the device from one zone to another, you must create a policy that overrides the
default behavior.
To set ScreenOS SCREEN options for a zone, use the WebUI or CLI as follows:
WebUI
Screening > Screen: Select the zone to which the options apply. Select the
SCREEN options that you want, then click Apply:
CLI
set zone zone screen option
save
For more information about configuring the network-security options available in
ScreenOS, refer to the Concepts & Examples ScreenOS Reference Guide.
Verifying External Connectivity
To verify that workstations in your network can access resources on the Internet,
start a browser from any workstation in the network and enter the following URL:
www.juniper.net.
48
Basic Firewall Protections
Resetting a Device to Factory Defaults
If you lose the admin password, you can reset the device to its default settings. This
action destroys any existing configurations but restores access to the device.
WARNING: Resetting the device deletes all existing configuration settings and
disables all existing firewall and VPN services.
You can restore the device to its default settings in one of the following ways:
Using a Console connection. For further information, refer to the Concepts &
Examples ScreenOS Reference Guide.
Using the reset pinhole on the back panel of the device, as described in the next
section.
You can reset the device and restore the factory default settings by pressing the
reset pinhole. To perform this operation, you need to either view the device status
LEDs on the front panel or start a Console session as described in “Using a Console
Connection” on page 28.
To use the reset pinhole to reset and restore the default settings, perform the
following steps:
1. Locate the reset pinhole on the rear panel. Using a thin, firm wire (such as a
paperclip), push the pinhole for four to six seconds and then release.
The STATUS LED blinks red. A message on the console states that erasure of the
configuration has started and the system sends an SNMP/SYSLOG alert.
2. Wait for one to two seconds.
After the first reset, the STATUS LED blinks green; the device is now waiting for
the second reset. The Console message now states that the device is waiting for
a second confirmation.
3. Push the reset pinhole again for four to six seconds.
The Console message verifies the second reset. The STATUS LED glows red for
one-half second and then returns to the blinking green state.
The device then resets to its original factory settings. When the device resets,
the STATUS LED glows red for one-half second and then glows green. The
console displays device-bootup messages. The system generates SNMP and
SYSLOG alerts to configured SYSLOG or SNMP trap hosts.
After the device has rebooted, the console displays the login prompt for the
device. The STATUS LED blinks green. The login and password are netscreen.
If you do not follow the complete sequence, the reset process cancels without any
configuration change and the Console message states that the erasure of the
configuration is aborted. The STATUS LED returns to blinking green. If the device
did not reset, an SNMP alert is sent to confirm the failure.
Resetting a Device to Factory Defaults
49
SSG 20 Hardware Installation and Configuration Guide
50
Resetting a Device to Factory Defaults
Chapter 4
Servicing the Device
This chapter describes service and maintenance procedures for an SSG 20 device. It
contains the following sections:
NOTE:
“Required Tools and Parts” on this page
“Replacing a Mini-Physical Interface Module” on this page
“Upgrading Memory” on page 54
For safety warnings and instructions, refer to the Juniper Networks Security
Products Safety Guide. The instructions in the guide warn you about situations that
could cause bodily injury. Before working on any equipment, you should be aware
of the hazards involved with electrical circuitry and be familiar with standard
practices for preventing accidents.
Required Tools and Parts
To replace a component on an SSG 20 device, you need the following tools and
parts:
Electrostatic bag or antistatic mat
Electrostatic discharge (ESD) grounding wrist strap
Phillips screwdriver, 1/8-inch
Replacing a Mini-Physical Interface Module
Both SSG 20 models have two slots in the front panel for wide area network mini
physical interface modules (WAN mini PIMs). Mini PIMs in an SSG 20 device can be
installed and replaced. The device must be powered off before you can remove or
install a mini PIM.
CAUTION: Make sure the power is off to the device when removing a mini PIM.
They are not hot-swappable.
Required Tools and Parts
51
SSG 20 Hardware Installation and Configuration Guide
Removing a Blank Faceplate
To maintain proper airflow through the SSG 20 device, blank faceplates should
remain over slots that do not contain mini PIMs. Do not remove a blank faceplate
unless you are installing a mini PIM in its empty slot.
To remove a blank faceplate, perform the following steps:
1. Place an electrostatic bag or antistatic mat on a flat, stable surface on which
you intend to place the mini PIM.
2. Attach an ESD grounding strap to your bare wrist and connect the strap to the
ESD point on the chassis or to an outside ESD point if the SSG 20 device is
disconnected from earth ground.
3. Unplug the power adapter from the device. Verify that the POWER LED is off.
4. Loosen and remove the screws on each side of the faceplate using a
screwdriver.
5. Remove the faceplate, then place the faceplate in the electrostatic bag or on the
antistatic mat.
Removing a Mini PIM
Mini PIMs are installed in the front panel of the SSG 20 device. A mini PIM weighs
less than 0.2 lb (106g).
To remove a mini PIM, perform the following steps:
1. Place an electrostatic bag or antistatic mat on a flat, stable surface on which
you intend to place the mini PIM.
2. Attach an ESD grounding strap to your bare wrist and connect the strap to the
ESD point on the chassis or to an outside ESD point if the SSG 20 device is
disconnected from earth ground.
3. Unplug the power adapter from the device. Verify that the POWER LED is off.
4. Label the cables connected to the mini PIM so that you can later reconnect each
cable to the correct mini PIM.
5. Disconnect the cables from the mini PIM.
6. If necessary, arrange the cables to prevent them from dislodging or developing
stress points:
a.
Secure the cables so that it they are not supporting their own weight as
they hang to the floor.
b.
Place any excess cables out of the way in neatly coiled loops.
c.
Use fasteners to maintain the shape of the cable loops.
7. Loosen and remove the screws on each side of the mini PIM faceplate using a
screwdriver.
52
Replacing a Mini-Physical Interface Module
8. Grasp the screws on each side of the mini PIM faceplate and slide the mini PIM
out of the device. Place the mini PIM in the electrostatic bag or on the antistatic
mat.
Figure 16: Removing a Mini PIM
9. If you are not reinstalling a mini PIM into the empty slot, install a blank
faceplate over the slot to maintain proper airflow.
Installing a Mini PIM
To install a mini PIM, perform the following steps:
1. Attach an ESD grounding strap to your bare wrist and connect the strap to the
ESD point on the chassis or to an outside ESD point if the SSG 20 device is
disconnected from earth ground.
2. Unplug the power adapter from the device. Verify that the POWER LED is off.
3. Grasp the screws on each side of the mini PIM faceplate and align the notches
in the connector at the rear of the mini PIM with the notches in the mini PIM
slot in the SSG 20 device. Then slide the mini PIM in until it lodges firmly in the
device.
Figure 17: Installing a Mini PIM
CAUTION: Slide the mini PIM straight into the slot to avoid damaging the
components on the mini PIM.
4. Tighten the screws on each side of the mini PIM faceplate using a 1/8-inch
slotted screwdriver.
5. Insert the appropriate cables into the cable connectors on the mini PIM.
Replacing a Mini-Physical Interface Module
53
SSG 20 Hardware Installation and Configuration Guide
6. If necessary, arrange the cables to prevent them from dislodging or developing
stress points:
a.
Secure the cables so that they are not supporting their own weight as they
hang to the floor.
b.
Place any excess cables out of the way in neatly coiled loops.
c.
Use fasteners to maintain the shape of the cable loops.
7. Unplug the power adapter from the device. Verify that the POWER LED glows
steadily green after you press the power button.
8. Verify that the PIM status LED on the system dashboard glows steadily green to
confirm that the mini PIM is online.
Upgrading Memory
You can upgrade an SSG 20 device from a single 128 MB dual in-line memory
module (DIMM) dynamic random access memory (DRAM) to a 256 MB DIMM
DRAM.
To upgrade the memory on an SSG 20 device, perform the following steps:
1. Attach an ESD grounding strap to your bare wrist and connect the strap to the
ESD point on the chassis or to an outside ESD point if the device is
disconnected from earth ground.
2. Unplug the AC cord from the power outlet.
3. Turn over the device so that its top is lying on a flat surface.
4. Use a phillips screwdriver to remove the screws from the memory-card cover.
Keep the screws nearby for use when securing the cover later.
5. Remove the memory-card cover.
Figure 18: Bottom of Device
54
Upgrading Memory
6. Release the 128 MB DIMM DRAM by pressing your thumbs outward on the
locking tabs on each side of the module so that the tabs move away from the
module.
Figure 19: Unlocking the Memory Module
7. Grip the long edge of the memory module and slide it out. Set it aside.
Figure 20: Removing Module Slots
8. Insert the 256 MB DIMM DRAM into the slot. Exerting even pressure with both
thumbs upon the upper edge of the module, press the module downward until
the locking tabs click into position.
Figure 21: Inserting the Memory Module
Upgrading Memory 55
SSG 20 Hardware Installation and Configuration Guide
9. Place the memory-card cover over the slot.
10. Use the phillips screwdriver to tighten the screws, securing the cover to the
device.
56
Upgrading Memory
Appendix A
Specifications
This appendix provides general system specifications for an SSG 20 device. It
contains the following sections:
“Physical” on page 58
“Electrical” on page 58
“Environmental Tolerance” on page 58
“Certifications” on page 59
“Connectors” on page 60
57
SSG 20 Hardware Installation and Configuration Guide
Physical
Table 8: SSG 20 Physical Specifications
Description
Value
Chassis
dimensions
294 mm x 194.8 mm x 44 mm (11.5 inches x 7.7 inches x 2 inches)
Device weight
1.53 kg (3.3 lbs) without PIMs installed
ISDN PIM
70g
ADSL Annex A PIM 106g
ADSL Annex B PIM 106g
T1 PIM
75g
E1 PIM
75g
V.92 PIM
79g
Electrical
Table 9: SSG 20 Electrical Specifications
Item
Specification
DC input voltage
12V
DC system current
rating
3 - 4.16 Amps
Environmental Tolerance
Table 10: SSG 20 Environmental Tolerance
Description
Value
Altitude
No performance degradation to 6,600 ft (2,000 m)
Relative humidity
Normal operation ensured in relative humidity range of 10 to 90 percent,
noncondensing
Temperature
Normal operation ensured in temperature range of 32°F (0°C) to 104°F
(40°C)
Nonoperating storage temperature in shipping carton: -4°F (-20°C) to
158°F (70°C)
58
Physical
Certifications
Safety
CAN/CSA-C22.2 No. 60950-1-03/UL 60950-1 Safety of Information Technology
Equipment
EN 60950-1 (2000) Third Edition Safety of Information Technology Equipment
IEC 60950-1 (1999) Third Edition Safety of Information Technology Equipment
FCC Part 15 Class B (USA)
EN 55022 Class B (Europe)
AS 3548 Class B (Australia)
VCCI Class B (Japan)
EN 55024
EN-61000-3-2 Power Line Harmonics
EN-61000-3-3 Power Line Harmonics
EN-61000-4-2 ESD
EN-61000-4-3 Radiated Immunity
EN-61000-4-4 EFT
EN-61000-4-5 Surge
EN-61000-4-6 Low Frequency Common Immunity
EN-61000-4-11 Voltage Dips and Sags
EMC Emissions
EMC Immunity
ETSI
European Telecommunications Standards Institute (ETSI) EN-3000386-2:
Telecommunication Network Equipment. Electromagnetic Compatibility
Requirements; (equipment category–Other than telecommunication centers)
Certifications
59
SSG 20 Hardware Installation and Configuration Guide
T1 Interface
FCC Part 68 - TIA 968
Industry Canada CS-03
UL 60950-1 Applicable requirements for TNV circuit with outside plant lead
connection
Connectors
Figure 22 shows the location of the pins on the RJ-45 connector.
Figure 22: RJ-45 Pinouts
1 2 3 4 5 6 7 8
Table 11 lists the RJ-45 connector pinouts.
Table 11: RJ-45 Connector Pinouts
60
Connectors
Pin
Name
I/O
Description
1
RTS Out
O
Request To Send
2
DTR Out
O
Data Terminal Ready
3
TxD
O
Transmit Data
4
GND
N/A
Chassis Ground
5
GND
N/A
Chassis Ground
6
RxD
I
Receive Data
7
DSR
I
Data Set Ready
8
CTS
I
Clear To Send
Figure 23 shows the location of the pins on the DB-9 female connector.
Figure 23: DB-9 Female Connector
Table 12 provides the DB-9 connector pinouts.
Table 12: DB-9 Connector Pinouts
Pin
Name
I/O
Description
1
DCD
I
Carrier Detect
2
RxD
I
Receive Data
3
TxD
O
Transmit Data
4
DTR
O
Data Terminal Ready
5
GND
N/A
Signal Ground
6
DSR
I
Data Set Ready
7
RTS
O
Request To Send
8
CTS
I
Clear To Send
9
RING
I
Ring Indicator
Connectors
61
SSG 20 Hardware Installation and Configuration Guide
62
Connectors
Appendix B
Initial Configuration Wizard
This appendix provides detailed information about the Initial Configuration Wizard
(ICW) for an SSG 20 device.
After you have physically connected your device to the network, you can use the
ICW to configure the interfaces that are installed on your device.
This section describes the following ICW windows:
Rapid Deployment Window on page 64
Administrator Login Window on page 64
WLAN Access Point Window on page 65
Physical Interface Window on page 65
ADSL2/2+ Interface Window on page 66
T1 Interface Windows on page 68
E1 Interface Windows on page 73
ISDN Interface Windows on page 75
V.92 Modem Interface Window on page 78
Eth0/0 Interface (Untrust Zone) Window on page 78
Eth0/1 Interface (DMZ Zone) Window on page 79
Bgroup0 Interface (Trust Zone) Window on page 80
Wireless0/0 Interface (Trust Zone) Window on page 81
Interface Summary Window on page 82
Physical Ethernet DHCP Interface Window on page 83
Wireless DHCP Interface Window on page 83
Confirmation Window on page 84
63
SSG 20 Hardware Installation and Configuration Guide
1. Rapid Deployment Window
Figure 24: Rapid Deployment Window
If your network uses NetScreen-Security Manager (NSM), you can use a Rapid
Deployment configlet to automatically configure the device. Obtain a configlet from
your NSM administrator, select Yes, select Load Configlet from:, browse to the file
location, then click Next. The configlet sets up the device for you, so you don’t need
to use the following steps to configure the device.
If you want to bypass the ICW and go directly to the WebUI, select the last option,
then click Next.
If you are not using a configlet to configure the device and want to use the ICW,
select the first option, then click Next. The ICW Welcome screen appears. Click
Next. The Administrator Login window appears.
2. Administrator Login Window
Enter a new administrator login name and password, then click Next.
Figure 25: Administrator Login Window
64
3. WLAN Access Point Window
If you are using the device in the WORLD or ETSI regulatory domain, you must
choose a country code. Select the appropriate options, then click Next.
Figure 26: Wireless Access Point Country Code Window
4. Physical Interface Window
On the interface-to-zone bindings screen, you set the interface to which you want to
bind the Untrust security zone. Bgroup0 is prebound to the Trust security zone.
Eth0/1 is bound to the DMZ security zone but is optional.
Figure 27: Physical Interface Window
After binding an interface to a zone, you can configure the interface. The
configuration windows that are displayed after this point depend on which
mini-PIMs are installed in your security device. To continue configuring your device
with the ICW, click Next.
65
SSG 20 Hardware Installation and Configuration Guide
5. ADSL2/2+ Interface Window
If you have the ADSL2/2+ mini PIM installed in your device, you can configure the
adslx/0 interface using the following window.
NOTE:
If you have two ADSL2/2+ mini-PIMs installed on your device, you cannot
configure the Multi-link feature with the ICW. To configure ML ADSL, refer to the
Concepts & Examples ScreenOS Reference Guide.
Figure 28: ADSL Interface Configuration Window
66
Table 13: Fields in ADSL Interface Configuration Window
Field
Description
Information from Service Provider:
VPI/VCI
VPI/VCI values to identify the permanent virtual circuit.
Multiplexing Method
ATM multiplexing method (LLC is the default).
RFC1483 Protocol Mode
Protocol mode setting (Bridged is the default).
Operating Mode
Operating mode for the physical line (Auto is the default).
IP configuration settings
Select Dynamic IP via DHCP to enable the device to receive an
IP address for the ADSL interface from a service provider.
Select Dynamic IP via PPPoA to enable the device to act as a
PPPoA client. Enter the username and password assigned by the
service provider.
Select Dynamic IP via PPPoE to enable the device to act as a
PPPoE client. Enter the username and password assigned by the
service provider.
Select Static IP to assign a unique and fixed IP address to the
ADSL interface. Enter the interface IP address, netmask, and
gateway (the gateway address is the IP address of the router port
connected to the device).
If you do not know these settings, refer to the Common Settings for Service Providers
document that came with the service provider device.
67
SSG 20 Hardware Installation and Configuration Guide
6. T1 Interface Windows
If you have the T1 mini-PIM installed in your device and you selected the Frame
Relay option, the following windows are displayed:
NOTE:
T1 Physical Layer Tab Window
T1 Frame Relay Tab Window
If you have two T1 mini-PIMs installed on your device and you select the Multi-link
option, you will see two Physical Layer tabs.
Figure 29: T1 Physical Layer Tab Window
68
Table 14: Fields in T1 Physical Layer Tab Window
Field
Description
Clocking
Sets the transmit clock on the interface.
Line Buildout
Sets the distance at which an interface drives a line. Default
setting is 0 - 132 feet.
Line Encoding
Sets the line encoding format on the interface:
Auto Mark Inversion
8-bits zero suppression
Bye Encoding
Sets the byte encoding on the T1 interface to use 7 bits per
byte or 8 bits per byte. Default is 8 bits per byte.
Frame Checksum
Sets the size of checksum. Default is 16.
Framing Mode
Sets the framing format. Default is Extended mode.
Idle Cycles Flag
Sets the value that the interface transmits during idle cycles.
Default setting is 0x7E:
0x7E (flags)
0xFF (ones)
Start/End Flags
Sets the transmission of start and end flags to either filler or
shared. The default is filler.
Invert Data checkbox
Enables inverted transmission of unused data bits.
Loopback Respond checkbox
Enables loopback on the T1 interface from the remote channel
service unit (CSU).
Time Slots
Sets the use of time slots on a T1 interface. Default is 0, all 24
time slots used.
69
SSG 20 Hardware Installation and Configuration Guide
Figure 30: T1 Frame Relay Tab Window
Table 15: Fields in T1 Frame Relay Tab Window
Field
Description
No-Keepalive checkbox
Enables no-keepalives.
Type
Sets the frame relay LMI type:
ANSI: American National Standards Institute supports data rates
up to 8Mbps downstream and 1Mbps upstream.
ITU: International Telecommunications Union supports data rates
of 6.144 Mbps downstream and 640 kbps upstream.
70
Interface Name
Sets the subinterface name.
Inverse ARP
Enables inverse Address Resolution Protocol for the subinterface.
Frame Relay DLCI
Assigns a data link connection identifier (DLCI) to the subinterface.
Interface IP
Sets the IP address for the subinterface.
Netmask
Sets the netmask for the subinterface.
Gateway
Sets the gateway address for the subinterface.
If you have the T1 mini-PIM installed in your device and you selected the PPP
option, the following additional windows are displayed:
PPP Option with PPP Tab Window
PPP Option with Peer User Tab Window
Figure 31: PPP Option with PPP Tab Window
Table 16: Fields in PPP Option with PPP Tab Window
Field
Description
PPP Profile Name
Sets the name of the PPP profile
Authentication
Sets the authentication type
Local User
Sets the name of the local user
Password
Sets the password for the local user
Static IP checkbox
Enables a static IP address
Interface IP
Sets the serialx/0 interface IP address
Netmask
Sets the serialx/0 netmask
Gateway
Sets the serialx/0 gateway address
71
SSG 20 Hardware Installation and Configuration Guide
Figure 32: PPP Option with Peer User Tab Window
Table 17: Fields in PPP Option with Peer User Tab Window
Field
Description
Peer User
Sets the name of the peer user
Password
Sets the password for the peer user specified in the Peer User text field
Status
Enables or disables PPP
If you have the T1 mini-PIM installed in your device and you selected the Cisco
HDLC option, the following window is displayed:
Figure 33: Cisco HDLC Option with Cisco HDLC Tab Window
72
Table 18: Fields in Cisco HDLC Option with Cisco HDLC Tab Window
Field
Description
Interface IP
Sets the IP address for the T1 Cisco HDLC interface
Netmask
Sets the netmask for the T1 Cisco HDLC interface
Gateway
Sets the gateway address for the T1 Cisco HDLC interface
7. E1 Interface Windows
If you have the E1 mini-PIM installed in your device and you selected the Frame
Relay option, the following windows are displayed:
NOTE:
E1 Physical Layer Tab Window
E1 Frame Relay Tab Window
If you have two E1 mini PIMs installed on your device and you select the Multi-link
option, you will see two Physical Layer tabs.
Figure 34: E1 Physical Layer Tab Window
73
SSG 20 Hardware Installation and Configuration Guide
Table 19: Fields in E1 Physical Layer Tab Window
Field
Description
Clocking
Sets the transmit clock on the interface.
Frame Checksum
Sets the size of checksum. Default is 16.
Framing Mode
Sets the framing format. Default is without CRC4.
Idle Cycles Flag
Sets the value that the interface transmits during idle cycles. Default
setting is 0x7E:
0x7E (flags)
0xFF (ones)
Start/End Flags
Sets the transmission of start and end flags to either filler or shared.
The default is filler.
Invert Data checkbox
Enables inverted transmission of unused data bits.
Time Slots
Sets the use of time slots on a T1 interface. Default is 0, all 32 time
slots used.
Figure 35: E1 Frame Relay Tab Window
Table 20: Fields in E1 Frame Relay Tab Window
Field
Description
No-Keepalive checkbox
Enables no-keepalives.
Type
Sets the frame relay LMI type:
ANSI: American National Standards Institute supports data rates
up to 8Mbps downstream and 1Mbps upstream.
ITU: International Telecommunications Union supports data
rates of 6.144 Mbps downstream and 640 kbps upstream.
74
Interface Name
Sets the subinterface name.
Inverse ARP checkbox
Enables inverse Address Resolution Protocol (ARP) for the
subinterface.
Frame Relay DLCI
Assigns a DLCI to the subinterface.
Field
Description
Interface IP
Sets the IP address for the subinterface
Netmask
Sets the netmask for the subinterface
Gateway
Sets the gateway address for the subinterface
To configure the E1 interface with PPP options, see “PPP Option with PPP Tab
Window” on page 71.
To configure the E1 interface with the Cisco HDLC, see “Cisco HDLC Option with
Cisco HDLC Tab Window” on page 72.
8. ISDN Interface Windows
If you have the ISDN mini-PIM installed in your device, you can configure the brix/0
(Untrust) interface using the following window.
NOTE:
If you have two ISDN mini PIMs installed in your device and you selected the
Multi-link option, you will see two Physical Layer tabs.
Figure 36: ISDN Physical Layer Tab Window
75
SSG 20 Hardware Installation and Configuration Guide
Table 21: Fields in ISDN Physical Layer Tab Window
Field
Description
Switch Type
Sets the service provider switch type:
att5e: At&T 5ESS
ntdms100: Nortel DMS 100
ins-net: NTT INS-Net
etsi: European variants
ni1: National ISDN-1
SPID1
Service Provider ID, usually a seven-digit telephone number with
some optional numbers. Only the DMS-100 and NI1 switch
types require SPIDs. The DMS-100 switch type has two SPIDs
assigned, one for each B-channel.
SPID2
Backup service provider ID.
TEI Negotiation
Specifies when to negotiate TEI, either at startup or on the first
call. Typically this setting is used for ISDN service offerings in
Europe and connections to DMS-100 switches that are designed
to initiate TEI negotiation.
Calling Number
ISDN network billing number.
Sending Complete checkbox
Enables sending of complete information to outgoing setup
message. Usually only used in Hong Kong and Taiwan.
You can select the bri1/0 interface to connect using dialer, multi-link dialer, leased
line, or dial with BRI. Selecting neither, one, or both options displays a window
similar to the following.
76
Figure 37: ISDN Connection Tab Window
Table 22: Fields in ISDN Connection Tab Window
Field
Description
PPP Profile Name
Sets a PPP profile name to the ISDN interface.
Authentication
Sets the PPP authentication type:
Any
CHAP: Challenge Handshake Authentication Protocol
PAP: Password Authentication Protocol
None
Local User
Sets the local user.
Password
Sets the password for the local user.
Static IP checkbox
Enables a static IP address for the interface.
Interface IP
Sets the interface IP address.
Interface Name
(Dialer only)
Sets the dialer interface name. Default is dialer.1.
Encapsulation Type
Sets the encapsulation type on the dialer and dialer using BRI
interface. Default is PPP.
Primary Number
Sets the primary number for dialer and dialer using BRI interfaces.
Alternative Number
Sets the alternative (secondary) number to be used when the primary
number cannot be used for connectivity.
77
SSG 20 Hardware Installation and Configuration Guide
Field
Description
Dialer Pool (Dialer only) Sets the dialer pool name for the dialer interface.
Netmask
Sets the netmask.
Gateway
Sets the gateway address.
9. V.92 Modem Interface Window
If you have the V.92 mini-PIM installed in your device, you can configure the
serialx/0 (Modem) interface using the following window:
Figure 38: Modem Interface Window
Table 23: Fields in Modem Interface Window
Field
Description
Modem Name
Sets the name for the modem interface
Init String
Sets the initialization string for the modem
ISP Name
Assigns a name to the service provider
Primary Number
Specifies the phone number to access the service provider
Alternative Number (optional)
Specifies an alternative phone number to access the service
provider if the primary number does not connect
Login Name
Sets the login name for the service provider account
Password
Sets the password for the login name
Confirm
Confirms the password typed in the Password field
10. Eth0/0 Interface (Untrust Zone) Window
The eth0/0 interface can have a static or a dynamic IP address assigned via DHCP
or PPPoE.
78
Figure 39: Eth0/0 Interface Window
Table 24: Fields in Eth0/0 Interface Window
Field
Description
Dynamic IP via DHCP
Enables the device to receive an IP address for the Untrust zone
interface from a service provider.
Dynamic IP via PPPoE
Enables the device to act as a PPPoE client, receiving an IP address
for the Untrust zone interface from a service provider. Enter the
username and password assigned by the service provider.
Static IP
Assigns a unique and fixed IP address to the Untrust zone interface.
Enter the Untrust zone interface IP address, netmask, and gateway
address.
11. Eth0/1 Interface (DMZ Zone) Window
The eth0/1 interface can have a static or a dynamic IP address assigned via DHCP.
79
SSG 20 Hardware Installation and Configuration Guide
Figure 40: Eth0/1 Interface Window
Table 25: Fields in Eth0/1 Interface Window
Field
Description
Dynamic IP via DHCP
Enables the device to receive an IP address for the DMZ interface
from a service provider.
Static IP
Assigns a unique and fixed IP address to the DMZ interface. Enter
the DMZ interface IP and netmask.
12. Bgroup0 Interface (Trust Zone) Window
The bgroup0 interface can have a static or a dynamic IP address assigned via DHCP.
The default interface IP address is 192.168.1.1 with a netmask of 255.255.255.0 or
24.
Figure 41: Bgroup0 Interface Window
80
Table 26: Fields in Bgroup0 Interface Window
Field
Description
Dynamic IP via DHCP
Enables the device to receive an IP address for the Trust zone
interface from a service provider.
Static IP
Assigns a unique and fixed IP address to the Trust zone interface.
Enter the Trust zone interface IP address and netmask.
13. Wireless0/0 Interface (Trust Zone) Window
If you are configuring the SSG 20-WLAN device, you must set a Service Set Identifier
(SSID) before the wireless0/0 interface can be activated. For detailed instructions
about configuring your wireless interface(s), refer to the Concepts & Examples
ScreenOS Reference Guide.
Figure 42: Wireless0/0 Interface Window
81
SSG 20 Hardware Installation and Configuration Guide
Table 27: Fields in Wireless0/0 Interface Window
Field
Description
Wlan Mode
Sets the WLAN radio mode:
5G (802.11a).
2.4G (802.11b/g).
Both (802.11a/b/g).
SSID
Sets the SSID name.
Authentication and Encryption Sets the WLAN interface authentication and encryption:
Open authentication, the default, allows anyone to access
the device. There is no encryption for this authentication
option.
WPA Pre-Shared Key authentication sets the Pre-Shared Key
(PSK) or passphrase that must be entered when accessing a
wireless connection. You can choose to enter a HEX or an
ASCII value for the PSK. A HEX PSK must be a 256-bit
(64-text character) HEX value. An ASCII passphrase must be
8 to 63 text characters. You must select Temporal Key
Integrity Protocol (TKIP) or Advanced Encryption Standard
(AES) as the encryption type for this option, or select Auto to
allow either option.
WPA2 Pre-Shared Key.
WPA Auto Pre-Shared Key.
Interface IP
Sets the WLAN interface IP address.
Netmask
Sets the WLAN interface netmask.
14. Interface Summary Window
After you have configured the WAN interfaces, you will see the Interface Summary
window.
Figure 43: Interface Summary Window
82
Check your interface configuration, then click Next when ready to proceed. The
Physical Ethernet DHCP Interface window appears.
15. Physical Ethernet DHCP Interface Window
Select Yes to enable your device to assign IP addresses to your wired network via
DHCP. Enter the IP address range that you want your device to assign to clients
using your network, then click Next.
Figure 44: Physical Ethernet DHCP Interface Window
16. Wireless DHCP Interface Window
Select Yes to enable your device to assign IP addresses to your wireless network via
DHCP. Enter the IP address range that you want your device to assign to clients
using your network, then click Next.
Figure 45: Wireless DHCP Interface Window
83
SSG 20 Hardware Installation and Configuration Guide
17. Confirmation Window
Confirm your device configuration and change as needed. Click Next to save, reboot
the device, and run the configuration.
Figure 46: Confirmation Window
After the device reboots with the saved system configuration, the WebUI login
prompt appears. For information on how to access the device using the WebUI,
refer to “Using the WebUI” on page 29.
84
Index
A
AAL5 multiplexing .........................................................41
ADSL
configuring interface ...............................................41
connecting the cable ...............................................24
connecting the port .................................................24
Annex A ..........................................................................24
Annex B ..........................................................................24
antennae .........................................................................26
ATM Adaptation Layer 5 ...............................................41
B
backup interface to Untrust zone ................................37
C
cables
ADSL ..........................................................................24
basic network connections .....................................23
serial ..........................................................................24
certifications
EMC (Emissions) ......................................................59
EMC Immunity .........................................................59
European Telecommunications Standards Institute
(ETSI) ......................................................................59
safety .........................................................................59
T1 Interface ..............................................................60
configuration
admin name and password ....................................33
administrative access ..............................................35
ADSL 2/2+ mini-PIM ..............................................41
backup untrust interface .........................................37
bridge groups (bgroup) ............................................34
date and time ...........................................................34
default route .............................................................36
E1 mini-PIM ..............................................................46
host and domain name ...........................................36
ISDN mini-PIM .........................................................45
management address ..............................................36
management services .............................................35
T1 mini-PIM ..............................................................46
USB ............................................................................18
V.92 Modem mini-PIM ............................................47
virtual circuits ...........................................................42
VPI/VCI pair ..............................................................42
wireless and Ethernet combined ...........................40
wireless authentication and encryption ................38
connection, basic network ...........................................23
D
default ip addresses .......................................................32
I
ISP IP address and netmask .........................................44
L
LEDs
activity link on Ethernet ports ................................13
PIM 1 .........................................................................11
PIM 2 .........................................................................12
POWER .....................................................................11
STATUS .....................................................................11
M
management
through a console ....................................................28
through a Telnet connection...................................30
through the WebUI ..................................................29
memory upgrade procedure ........................................54
Mini-PIM
blank faceplate .........................................................52
installation ................................................................53
removal .....................................................................52
multiplexing, configuring ..............................................42
P
Point-to-Point Protocol over ATM
See PPPoA
Point-to-Point Protocol over Ethernet
See PPPoE
PPPoA .............................................................................41
PPPoE ..............................................................................41
R
radio transceivers
WLAN 0 .....................................................................16
WLAN 1 .....................................................................16
reset pinhole, using .......................................................49
Index
85
SSG 20 Hardware Installation and Configuration Guide
S
static IP address............................................................. 41
U
Untrust zone, configuring backup interface ............... 37
V
Virtual Path Identifier/Virtual Channel Identifier
See VPI/VCI
VPI/VCI
configuring ............................................................... 42
values ........................................................................ 41
W
wireless
antennae ................................................................... 26
using the default interface ...................................... 26
WLAN LEDs
802.11a ..................................................................... 12
b/g.............................................................................. 12
86
Index