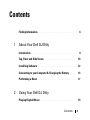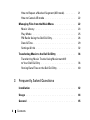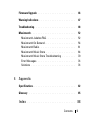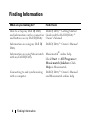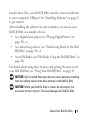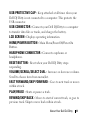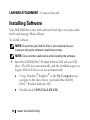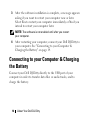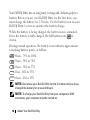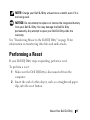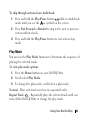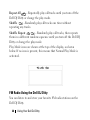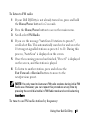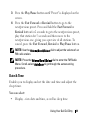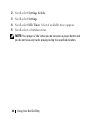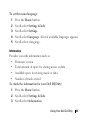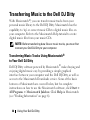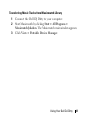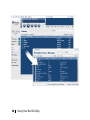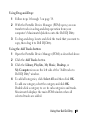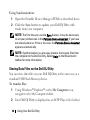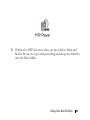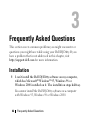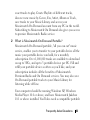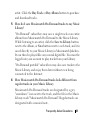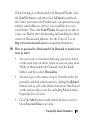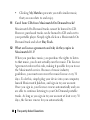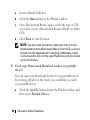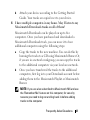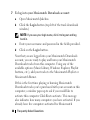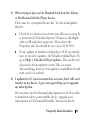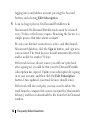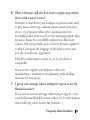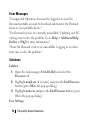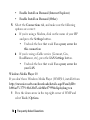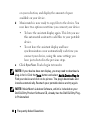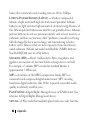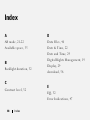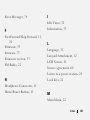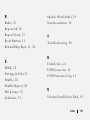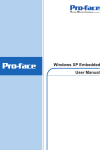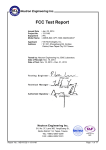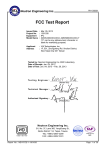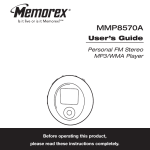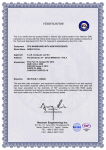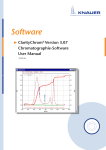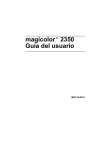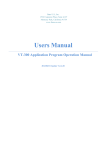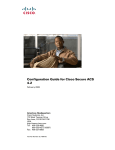Download Dell HV04T User's Manual
Transcript
Dell DJ Ditty™ Owner’s Manual Model HV04T w w w. d e l l . c o m | s u p p o r t . d e l l . c o m Notes, Notices, and Cautions NOTE: A NOTE indicates important information that helps you make better use of your computer. NOTICE: A NOTICE indicates either potential damage to hardware or loss of data and tells you how to avoid the problem. CAUTION: A CAUTION indicates a potential for property damage, personal injury, or death. ____________________ Information in this document is subject to change without notice. © 2005 Dell Inc. All rights reserved. Reproduction in any manner whatsoever without the written permission of Dell Inc. is strictly forbidden. Trademarks used in this text: Dell, Dell DJ Ditty and the DELL logo are trademarks of Dell Inc.; Microsoft and Windows are registered trademarks of Microsoft Corporation. Other trademarks and trade names may be used in this document to refer to either the entities claiming the marks and names or their products. Dell Inc. disclaims any proprietary interest in trademarks and trade names other than its own. September 2005 P/N UD342 Rev. A00 Contents Finding Information . 1 . . . . . . . . . . . . . . . . . . . . . . About Your Dell DJ Ditty Introduction . . . . . . . . . . . . . . . . . . . . . . . . . . . Installing Software 10 . . . . . . . . . . . . . . . . . . . . . . 12 Connecting to your Computer & Charging the Battery . Performing a Reset 8 . . . . . . . . . . . . . . . . . . Top, Front and Side Views 2 6 . . . 14 . . . . . . . . . . . . . . . . . . . . . . 17 Using Your Dell DJ Ditty Playing Digital Music . 19 . . . . . . . . . . . . . . . . . . . . Contents 3 How to Repeat a Marked Segment (AB mode). How to Cancel AB mode . . . . . . . . . . . . . . . . . . 21 22 . . . . . . . . . . . . 22 . . . . . . . . . . . . . 23 25 26 29 32 Managing Files from the Main Menu . Music Library . . . . . . . . . . . Play Mode . . . . . . . . . . . . FM Radio Using the Dell DJ Ditty . Date & Time . . . . . . . . . . . . Settings & Info . . . . . . . . . . . . . . . . . . . . . . . . . . . . . . . . . . . . . . . . . . . . . . . . . . . . . . . . . . . . . . . . . . . . Transferring Music to the Dell DJ Ditty . . . . . . . . . . . Transferring Music Tracks Using Musicmatch® to Your Dell DJ Ditty . . . . . . . . . . . . . . . Storing Data Files on the Dell DJ Ditty . . . . . . 3 . . . . . 36 40 . . . . . . . . . . . . . . . . . . . . . . . . . . 42 . . . . . . . . . . . . . . . . . . . . . . . . . . . . . 44 . . . . . Frequently Asked Questions Installation Usage General 4 36 Contents . . . . . . . . . . . . . . . . . . . . . . . . . . . . 45 Firmware Upgrade Warning Indications . . . . . . . . . . . . . . . . . . . . . 47 . . . . . . . . . . . . . . . . . . . . . . . 48 . . . . . . . . . . . . . . . . . . . . . . . . . 52 Troubleshooting . Musicmatch . Musicmatch Jukebox FAQ . . . . . . . . . Musicmatch On Demand . . . . . . . . . . Musicmatch Radio . . . . . . . . . . . . . Musicmatch Music Store . . . . . . . . . Musicmatch Music Store Troubleshooting Error Messages. . . . . . . . . . . . . . . Solutions . . . . . . . . . . . . . . . . . . 4 46 . . . . . . . . . . . . . . . . . . . . . . . . . . . . . . 52 54 61 64 70 74 74 . . . . . . . . . . . . . . . . . . . . . . . . 82 . . . . . . . . . . . . . . . . . . . . . . . . . . . 85 . . . . . . . . . . . . . . . . . . . . . . . . . . . . 88 . . . . . . . . . . . . . . . . . . . . . . . . . . . . . . . . . . . . . . . . . . . . . . . . Appendix Specifications . Glossary . Index Contents 5 Finding Information What are you looking for? Find it here: How to set up my Dell DJ Ditty Dell DJ Ditty™ Getting Started and information on the connectors Guide and the Dell DJ Ditty™ and buttons on my Dell DJ Ditty. Owner’s Manual Information on using my Dell DJ Ditty. Dell DJ Ditty™ Owner’s Manual Information on using Musicmatch Musicmatch® online help with my Dell DJ Ditty. Click Start > All Programs> Musicmatch Jukebox. Click Help in Musicmatch. Connecting to and synchronizing with a computer. 6 Finding Information Dell DJ Ditty™ Owner’s Manual and Musicmatch online help What are you looking for? Find it here: Up-to-date information on your http://support.dell.com Dell DJ Ditty, including the latest software downloads, latest versions of the Dell DJ Ditty™ Owner’s Manual, Dell DJ Ditty™ Getting Started Guide, and answers to Frequently Asked Questions. Warranty information Dell DJ Ditty™ Product Information Guide My Service Tag Located on the back of the Dell DJ Ditty Finding Information 7 About Your Dell DJ Ditty 1 Introduction Congratulations on purchasing the Dell DJ Ditty™! In this document, you can find instructions on how to use the key features of your new Dell DJ Ditty with the accompanying software. You can also find more sources of useful information in "Finding Information" on page 6. Your Dell DJ Ditty comes with a Dell DJ Ditty™ Product Software CD that you can use to install software onto your computer. The software includes Musicmatch®, a soft copy of the Dell DJ Ditty Owner’s Manual and Acrobat Reader. You can use this software to manage your music library and to transfer audio tracks and data files between your Dell DJ Ditty and your computer. In order to 8 About Your Dell DJ Ditty transfer these files, your Dell DJ Ditty must be connected directly to your computer's USB port. See "Installing Software" on page 12 to get started. After installing the software on your computer, you can use your Dell DJ Ditty in a number of ways: • As a digital music player (see "Playing Digital Music" on page 19), or • As a data storage device (see "Transferring Music to the Dell DJ Ditty" on page 36), or • As an FM Radio (see "FM Radio Using the Dell DJ Ditty" on page 26). For details about using these features and getting the most out of your Dell DJ Ditty, see "Using Your Dell DJ Ditty" on page 19. NOTICE: Dell's Limited Warranty does not cover data loss resulting from the unlikely failure of the flash memory in the Dell DJ Ditty. NOTICE: While your Dell DJ Ditty is robust, do not subject it to excessive force or impact. This may damage your Dell DJ Ditty. About Your Dell DJ Ditty 9 Top, Front and Side Views headphone connector reset button home/power button volume/scroll/select dial LCD screen fast forward / skip forward play/pause USB connector USB protective cap 10 About Your Dell DJ Ditty rewind / skip back lanyard attachment USB PROTECTIVE CAP - Keep attached at all times when your Dell DJ Ditty is not connected to a computer. This protects the USB connector. USB CONNECTOR - Connects your Dell DJ Ditty to a computer to transfer data files or tracks, and charges the battery. LCD SCREEN - Displays operating information. HOME/POWER BUTTON - Main Menu/PowerOff/PowerOn Button. HEADPHONE CONNECTOR - Connects earphones or headphones. RESET BUTTON - Reset when your Dell DJ Ditty stops responding. VOLUME/SCROLL/SELECT DIAL - Increases or decreases volume. Scroll to choose item from menu/list. FAST FORWARD/SKIP FORWARD - Goes to next track or moves within a track. PLAY/PAUSE - Starts or pauses a track. REWIND/SKIP BACK - Moves to start of current track, or goes to previous track. Skips to move back within a track. About Your Dell DJ Ditty 11 LANYARD ATTACHMENT - Connects lanyard. Installing Software Your Dell DJ Ditty comes with software that helps you create audio tracks and manage Music Library. To install software: NOTE: Ensure that your Dell DJ Ditty is not connected to your computer during the software installation process. NOTE: Close all other applications while installing the software. 1 Insert the Dell DJ Ditty™ Product Software CD into your CD drive. The CD runs automatically, and the installation process begins. If the CD does not run automatically: 12 a Using Windows® Explorer® or the My Computer icon, navigate to the drive where you loaded the Dell DJ Ditty™ Product Software CD. b Double-click CDINSTALLER.EXE. About Your Dell DJ Ditty 2 When the Dell DJ Ditty installation screen appears, click OK to start the software installation process. Follow the instructions on the screen and click OK, Next, or Yes when prompted. NOTE: The software may determine that you have a different version of Musicmatch already on your computer. If so, you are asked whether or not you would like to continue installing Musicmatch from the CD. Make your selection to proceed. • If you select Yes, the installation process continues. You must select Yes if you intend to use Musicmatch with your Dell DJ Ditty. • If you select No, you are asked to confirm the selection. Select Yes to quit the installation. About Your Dell DJ Ditty 13 3 After the software installation is complete, a message appears asking if you want to restart your computer now or later. Select Yes to restart your computer immediately or No if you intend to restart your computer later. NOTE: The software is not enabled until after you restart your computer. 4 After restarting your computer, connect your Dell DJ Ditty to your computer. See "Connecting to your Computer & Charging the Battery" on page 14. Connecting to your Computer & Charging the Battery Connect your Dell DJ Ditty directly to the USB port of your computer in order to transfer data files or audio tracks, and to charge the battery. 14 About Your Dell DJ Ditty To charge the battery: Plug your Dell DJ Ditty directly into your computer’s USB port (see above). Leave the Dell DJ Ditty plugged in for 2.5 hours, in order to properly charge the battery. About Your Dell DJ Ditty 15 Your Dell DJ Ditty has an integrated, rechargeable, lithium-polymer battery. Before you use your Dell DJ Ditty for the first time, you must charge the battery for 2.5 hours. Use the battery icon on your Dell DJ Ditty’s screen to monitor the battery charge. While the battery is being charged, the battery icon is animated. Once the battery is fully charged, the full battery icon is shown. During normal operation, the battery icon indicates approximate remaining battery power, as follows: 4 bars - 79% to 100% 3 bars - 58% to 78% 2 bars - 36% to 57% 1 bar - 16% to 35% 0 bars - 0% to 15% NOTE: Do not use your Dell DJ Ditty for the first time until you have charged the battery for at least 2.5hours. NOTE: To charge your Dell DJ Ditty from your computer’s USB connector, your computer must be turned on. 16 About Your Dell DJ Ditty NOTE: Charge your Dell DJ Ditty at least once a month, even if it is not being used. NOTICE: Do not attempt to replace or remove the integrated battery from your Dell DJ Ditty. You may damage the Dell DJ Ditty permanently. Any attempt to open your Dell DJ Ditty voids the warranty. See "Transferring Music to the Dell DJ Ditty" on page 36 for information on transferring data files and audio tracks. Performing a Reset If your Dell DJ Ditty stops responding, perform a reset. To perform a reset: 1 Make sure the Dell DJ Ditty is disconnected from the computer. 2 Insert the end of a thin object, such as a straightened paper clip, into the reset button. About Your Dell DJ Ditty 17 NOTICE: Files or tracks that were being transferred may be lost but other data is normally retained. 18 About Your Dell DJ Ditty Using Your Dell DJ Ditty 2 Your Dell DJ Ditty can be used in different ways: • As a digital music player (see below), or • As a data storage device (see "Transferring Music to the Dell DJ Ditty" on page 36), or • As an FM Radio (see "FM Radio Using the Dell DJ Ditty" on page 26). Playing Digital Music The Dell DJ Ditty can play tracks in MP3 or WMA file formats. It also has PlaysForSure support, meaning that you can play downloaded songs in WMA format with PlaysForSure Digital Rights Management technology. The Dell DJ Ditty comes with a Using Your Dell DJ Ditty 19 few sample MP3 tracks already loaded into the Music Library. To load your own music files onto the Dell DJ Ditty, see "Transferring Music to the Dell DJ Ditty" on page 36. NOTE: Scroll-select means to move the dial in the desired direction and press in on the scroll dial to select the item. NOTE: On the "Now Playing" screen, the buttons are defined as follows: • Press the Play/Pause button a track. • Press the Fast Forward/Skip Forward button next track. • Press and hold the Fast Forward/Skip Forward button fast-forward within a track. • Press the Rewind/Skip Back button to go to the start of the current track, or the start of previous tracks. • Press and hold the Rewind/Skip Back button within a track. • Scroll-right • Scroll-left 20 to pause or resume playing to increase the volume. to decrease the volume. Using Your Dell DJ Ditty to go to the to to rewind • Press the Volume/Scroll/Select dial to switch between Title, Artist, or Album information (When listening to audiobooks, press the Volume/Scroll/Select dial to switch between Title, Artist, or Chapter information). • Press and hold the Volume/Scroll/Select dial switch between lock or unlock keys. to How to Repeat a Marked Segment (AB mode) NOTE: You can only use AB mode with Music Tracks. 1 Press and hold the Play/Pause button for 2 seconds and then release to activate the start point for AB mode ( ). 2 With the start point for AB mode activated, while still on the same track, press and hold the Play/Pause button for 2 seconds and then release to activate the stop point for AB mode ( ). The chosen segment is repeatedly played until AB mode is cancelled. Using Your Dell DJ Ditty 21 How to Cancel AB mode With both the start and stop points for AB mode activated, press and hold the Play/Pause button for 2 seconds and then release to cancel AB mode. Managing Files from the Main Menu The Main Menu of the Dell DJ Ditty is the starting place for the Dell DJ Ditty operations. To get to the Main Menu, press the Home/Power button on your Dell DJ Ditty. • Music Library is your window to the music tracks stored on your Dell DJ Ditty. • Play Mode enables you to change the sequence and manner in which tracks are played. • FM Radio enables you to manage your favorite FM radio stations. • Date & Time enables you to display the date and time settings and adjust your sleep timer. 22 Using Your Dell DJ Ditty • Settings & Info enables you to customize certain settings, such as EQ, to your personal preference, and provides you with data such as firmware version and space on your Dell DJ Ditty. Music Library Playing Music Tracks Listed below are some quick tips on playing music on your Dell DJ Ditty. To play music tracks: 1 Press the Home/Power button on your Dell DJ Ditty. 2 Scroll-select Music Library. 3 Scroll-select Music. 4 Press the Play/Pause button. After pressing the Play/Pause button, your Dell DJ Ditty plays music tracks in the sequence determined by the Play Mode setting. Using Your Dell DJ Ditty 23 To change the Play Mode setting, see "Play Mode" on page 25. Listening to Spoken Word Audiobooks You can purchase and download spoken word audiobooks from http://www.audible.com and listen to them on your Dell DJ Ditty. You can use MusicMatch Jukebox to transfer audiobooks to your Dell DJ Ditty. If you stop listening to an audiobook on your Dell DJ Ditty and go back to it later, the audiobook begins playing from where you left off. NOTE: All spoken word content is listed in the "Audiobooks" section of the Music Library. To play audiobooks: 1 Press the Home/Power button on your Dell DJ Ditty. 2 Scroll-select Music Library. 3 Scroll-select Audiobooks. 4 Scroll-select the audiobook of your choice. 5 Press the Play/Pause button. 24 Using Your Dell DJ Ditty To skip through sections in an Audiobook: 1 Press and hold the Play/Pause button while in Audiobook mode until you see the symbol on the screen. 2 Press Fast Forward or Rewind to skip to the next or previous section within a book. 3 Press and hold the Play/Pause button to exit section skip mode. Play Mode You can use the Play Mode function to determine the sequence of playing the selected tracks. To view play mode options: 1 Press the Home button on your Dell DJ Ditty. 2 Scroll-select Play Mode. 3 To change the play mode, scroll-select a play mode. Normal - Plays each track one time in sequential order. Repeat Track - Repeatedly plays the selected track until you turn off the Dell DJ Ditty or change the play mode. Using Your Dell DJ Ditty 25 Repeat All - Repeatedly plays all tracks until you turn off the Dell DJ Ditty or change the play mode. Shuffle - Randomly plays all tracks one time without repeating any tracks. Shuffle Repeat - Randomly plays all tracks, then repeats them in a different random sequence until you turn off the Dell DJ Ditty or change the play mode. Play Mode icons are shown at the top of the display, as shown below. If no icon is present, this means that Normal Play Mode is activated. FM Radio Using the Dell DJ Ditty You can listen to and store your favorite FM radio stations on the Dell DJ Ditty. 26 Using Your Dell DJ Ditty To listen to FM radio: 1 If your Dell DJ Ditty is not already turned on, press and hold the Home/Power button for 2 seconds. 2 Press the Home/Power button to access the main menu. 3 Scroll-select FM Radio. 4 If you see the message "AutoScan 10 stations to presets?", scroll-select Yes. This automatically searches for and saves the 10 strongest-signalled stations as presets 1 to 10. During this process, "AutoScan" is displayed on the screen. 5 Once the scanning process has finished, "Preset 1" is displayed on the screen, and this station is played. 6 To listen to another station, press and release the Fast Forward or Rewind buttons to move to the next/previous preset. NOTE: You only need to Autoscan FM radio stations during initial FM Radio use. However, you can repeat this procedure at any time by pressing the scroll dial while in FM Radio mode and scroll-selecting AutoScan. To tune to an FM radio station by frequency: Using Your Dell DJ Ditty 27 1 Press the Home button. 2 Scroll-select FM Radio. 3 If you see the message "AutoScan 10 stations to presets?", scroll-select No. 4 Press the Play/Pause button. "SEEK" appears on the screen. 5 Press the Fast Forward/Skip Forward button to go to the next strong-signalled station. Press and hold the Fast Forward/Skip Forward button to advance by 0.1MHz. Similarly, you can use the Rewind/Skip Back button to search in the other direction. To save an FM radio station as a preset: Once you have tuned to a station using the above method, press and hold the Play/Pause button. Preset x (where x=1 to 10) blinks on the screen. Use the Fast forward/Skip Forward or Rewind/Skip Back buttons to increase or decrease the preset number, then press and hold Play/Pause to save. To listen to a preset station: 1 Press the Home button. 2 Scroll-select FM Radio. 28 Using Your Dell DJ Ditty 3 Press the Play/Pause button until "Preset" is displayed on the screen. 4 Press the Fast Forward or Rewind button to go to the next/previous preset. Press and hold the Fast Forward or Rewind button for 2 seconds to go to the next/previous preset, play that station for 5 seconds and then move to the next/previous one, giving you a preview of all stations. To cancel, press the Fast Forward, Rewind or Play/Pause button. NOTE: Use the Volume/Scroll/Select dial to adjust the volume of an FM radio station. NOTE: Press the Volume/Scroll/Select dial to enter the FM Radio Menu. Scroll-select AutoScan to go through the autoscanning procedure. Date & Time Enables you to display and set the date and time and adjust the sleep timer. You can select: • Display - view date and time, as well as sleep time Using Your Dell DJ Ditty 29 • Sleep timer - choose how much time passes before your Dell DJ Ditty shuts itself off. • Set Time - change the time • Set Date - change the date To view the time, date and day: 1 Press the Home button. 2 Scroll-select Date & Time. 3 Scroll-select Display. The date and time appear. To set the sleep timer: 1 Press the Home button. 2 Scroll-select Date & Time. 3 Scroll-select Sleep Timer. A list of available times appears. 4 Scroll-select a duration. NOTE: The Idle Timer is different from the Sleep Timer. To set the time: 1 Press the Home button. 2 Scroll-select Date & Time. 30 Using Your Dell DJ Ditty 3 Scroll-select Set Time. 4 Scroll-select Change. 5 Scroll-right to increase, or left to decrease the item which is highlighed. 6 Press the Volume/Scroll/Select dial to change which item is highlighted (e.g. to change the highlighted item from hours to minutes). 7 Scroll-select < to accept the new time. To set the date: 1 Press the Home button. 2 Scroll-select Date & Time. 3 Scroll-select Set Date. 4 Scroll-select Change. 5 Scroll-right to increase, or left to decrease the item which is highlighed. 6 Press the Volume/Scroll/Select dial to change which item is highlighted (e.g. to change the highlighted item from month to day). Using Your Dell DJ Ditty 31 7 Scroll-select < to accept the new date. Settings & Info Settings You can customize the Dell DJ Ditty to your preferences by adjusting the settings. You can set: • EQ - choose from available EQ presets • Backlight - choose how long the backlight remains lit • Contrast - choose a contrast level for optimal viewing • Idle Timer - choose how much idle time passes before your Dell DJ Ditty shuts itself off • Language - choose the Dell DJ Ditty’s menu language To select an EQ setting: 1 Press the Home button. 2 Scroll-select Settings & Info. 3 Scroll-select Settings. 32 Using Your Dell DJ Ditty 4 Scroll-select EQ. A list of EQ presets appear. To select one of the EQ presets, scroll-select the preset. To set the backlight duration: 1 Press the Home button. 2 Scroll-select Settings & Info. 3 Scroll-select Settings. 4 Scroll-select Backlight. A list of available durations appears. 5 Scroll-select a duration To set the contrast level: 1 Press the Home button. 2 Scroll-select Settings & Info. 3 Scroll-select Settings. 4 Scroll-select Contrast. A level-bar of contrast levels appears. 5 Scroll-select a level. To set the idle timer: 1 Press the Home button. Using Your Dell DJ Ditty 33 2 Scroll-select Settings & Info. 3 Scroll-select Settings. 4 Scroll-select Idle Timer. A list of available times appears. 5 Scroll-select a shutdown time. NOTE: Your player is "idle" when you do not press a player button and you do not have any tracks playing during the specified duration. 34 Using Your Dell DJ Ditty To set the menu language: 1 Press the Home button. 2 Scroll-select Settings & Info. 3 Scroll-select Settings. 4 Scroll-select Language. A list of available languages appears. 5 Scroll-select a language. Information Provides you with information such as: • Firmware version • Total amount of space for storing music or data • Available space for storing music or data • Number of tracks stored To check the information for your Dell DJ Ditty: 1 Press the Home button. 2 Scroll-select Settings & Info. 3 Scroll-select Information Using Your Dell DJ Ditty 35 Transferring Music to the Dell DJ Ditty With Musicmatch®, you can transfer music tracks from your personal music library to the Dell DJ Ditty. Musicmatch has the capability to ‘rip’ or convert music CDs to digital music files on your computer. Refer to the Musicmatch Help tutorial to create digital music files from your music CDs. NOTE: Before transferring data files or music tracks, you must first connect your Dell DJ Ditty to your computer. Transferring Music Tracks Using Musicmatch® to Your Dell DJ Ditty Dell DJ Ditty software powered by Musicmatch® makes buying and enjoying digital music easy by providing a simple graphical interface between your computer and the Dell DJ Ditty, as well as access to the Musicmatch Downloads service. Some of the basic features of Musicmatch are covered below, but for complete instructions on how to use the Musicmatch software, click Start > All Programs > Musicmatch Jukebox. Click Help in Musicmatch (see "Finding Information" on page 6). 36 Using Your Dell DJ Ditty Transferring Music Tracks from Musicmatch Library 1 Connect the Dell DJ Ditty to your computer. 2 Start Musicmatch by clicking Start > All Programs > Musicmatch Jukebox. The Musicmatch main window appears. 3 Click View > Portable Device Manager. Using Your Dell DJ Ditty 37 38 Using Your Dell DJ Ditty Using Drag-and-Drop: 1 Follow steps 1 through 3 on page 38. 2 With the Portable Device Manager (PDM) open, you can transfer tracks in a drag-and-drop operation from your computer's Musicmatch Jukebox onto the Dell DJ Ditty. 3 To drag-and-drop, locate and click the track that you want to copy, then drag it to Dell DJ Ditty. Using the Add Tracks button: 1 Open the Portable Device Manager (PDM) as described above. 2 Click the Add Tracks button. 3 Click the Library, Playlists, My Music, Desktop, or My Computer icon on the left side of the "Add tracks to Dell DJ Ditty" window. 4 To add all categories, click Select All and then click OK. To add one category, select the category and click OK. Double-click a category to see its sub-categories and tracks. Musicmatch displays the main PDM window when all selected tracks are added. Using Your Dell DJ Ditty 39 Using Synchronization: 1 Open the Portable Device Manager (PDM) as described above. 2 Click the Sync button to update your Dell DJ Ditty with tracks from your computer. NOTE: The first time you use the Sync feature, it may be necessary to set your preferences in the Portable Device Assistant, if you have not already done so. If this is the case, the Portable Device Assistant appears automatically. NOTE: Synchronization is a one-way process that copies files from the computer to the Dell DJ Ditty. Select Help on the Musicmatch toolbar for more information. Storing Data Files on the Dell DJ Ditty You can store data files on your Dell DJ Ditty in the same way as a standard USB Flash Memory device. To transfer files: 1 Using Windows® Explorer® or the My Computer icon, navigate to the My Computer folder. 2 Your Dell DJ Ditty is displayed as an MTP Player (See below). 40 Using Your Dell DJ Ditty 3 Within the MTP directory, there are two folders: Data and Media. Be sure to copy-and-paste/drag-and-drop any data files into the Data folder. Using Your Dell DJ Ditty 41 3 Frequently Asked Questions This section covers common problems you might encounter or questions you might have while using your Dell DJ Ditty. If you have a problem that is not addressed in this chapter, visit http://support.dell.com for more information. Installation 1 I can’t install the Dell DJ Ditty software on my computer, which has Microsoft® Windows® 95, Windows 98 or Windows 2000 installed on it. The installation stops halfway. You cannot install the Dell DJ Ditty software on a computer with Windows 95, Windows 98 or Windows 2000. 42 Frequently Asked Questions Upgrade your computer’s operating system to Windows XP (with Windows Media Player 10.0 or above) before attempting to install the Dell DJ Ditty. 2 My Dell DJ Ditty is not recognized by Musicmatch, after installing the software from the Dell DJ Ditty™ Product Software CD. In Musicmatch I can’t see my Dell DJ Ditty. Your Dell DJ Ditty was probably connected to your computer during the installation. Your Dell DJ Ditty may not be properly connected to your computer. Disconnect your Dell DJ Ditty and restart your computer. You may also have to re-install the software from the Dell DJ Ditty™ Product Software CD. Be sure to follow the installation steps carefully. Do not connect your Dell DJ Ditty to your computer during software installation. You may not have the latest version of Windows Media Player installed on your computer. Previous versions might cause your Dell DJ Ditty not to be recognized. Frequently Asked Questions 43 Download and install the latest version of Windows Media Player. Usage 1 I can’t turn my Dell DJ Ditty off. I was using my Dell DJ Ditty, and now the Dell DJ Ditty is not responding. The keys on the Dell DJ Ditty have been locked. Unlock the keys by pressing and holding the Volume/Scroll/Select dial until the lock icon disappears. The Dell DJ Ditty’s operating system may be locked. Insert the end of a thin object, such as a straightened paper clip, into the reset button, located next to the headphone connector on your Dell DJ Ditty. 2 I’ve disconnected my Dell DJ Ditty from my computer, but the display still shows that it is connected. The Dell DJ Ditty’s operating system may be locked. 44 Frequently Asked Questions Insert the end of a thin object, such as a straightened paper clip, into the reset button, located next to the headphone connector on your Dell DJ Ditty. 3 My computer does not recognize my Dell DJ Ditty. You may be using a USB hub to connect your Dell DJ Ditty to your computer. Connect your Dell DJ Ditty directly to your computer’s USB port. Your computer’s USB port may not be functioning properly. Connect your Dell DJ Ditty to another USB port which is known to function correctly. General 1 When I listen to music tracks, I hear a lot of noise or dropouts. The track you are listening to was not recorded or encoded properly. Frequently Asked Questions 45 Verify that the music track sounds the same when you play it from the Dell DJ Ditty and from your computer. You can then acquire a better recording of the track and transfer it to your Dell DJ Ditty. Firmware Upgrade NOTICE: This step replaces the operating software (firmware) on your Dell DJ Ditty with a newer version. Make sure a suitable firmware file is copied to your computer before performing this operation. The latest firmware file can be downloaded from http://support.dell.com. To upgrade the firmware: 46 a Connect your Dell DJ Ditty directly to and available USB port on your computer. b Run the firmware update program and click the "Next" button. c Verify that the "Format Data Area" option is unchecked, then click the "Start" button. Frequently Asked Questions NOTICE: All files and music tracks are lost if "Format Data Area" is checked. d After firmware upgrade is complete, disconnect your Dell DJ Ditty from the computer. e The Dell DJ Ditty restarts. NOTE: Restarting the Dell DJ Ditty may take up to 2 minutes. Warning Indications 1 Low Battery Shutting Down The battery is low or depleted. Connect the Dell DJ Ditty to a powered USB port and allow the unit’s battery to charge fully. 2 License Expired The Subscription Song license has expired. Connect the Dell DJ Ditty to the PC and perform a music track sync to refresh all licenses automatically. 3 Error! Reformat with Firmware Updater Frequently Asked Questions 47 Flash memory data error. Follow the steps Reload or Upgrade firmware with “Format Data Area” checked in the Troubleshooting section. Troubleshooting 1 All the buttons on my Dell DJ Ditty are not responding and there is a lock icon on the LCD Screen The Button Lock function has been activated. Press and hold the Volume/Scroll/Select dial until the lock icon disappears, and then release the button. 2 LCD Display is frozen The Dell DJ Ditty is unresponsive to all button presses and the Button Lock function has not been activated. Make sure your Dell DJ Ditty is not connected to your computer and perform the reset. To perform the reset, insert the end of the thin object, such as a straightened pin paper clip, into the reset button near the headphone jack. See "Performing a Reset" on page 17 for more information. 3 Your Dell DJ Ditty is Frequently Unresponsive 48 Frequently Asked Questions i. Reset Dell DJ Ditty Make sure your Dell DJ Ditty is not connected to your computer. To perform the reset, insert the end of the thin object, such as a straightened pin paper clip, into the reset button near the headphone jack. ii. Format Dell DJ Ditty NOTICE: Be sure to backup all the files and music tracks in your Dell DJ Ditty before performing this step. NOTICE: All files and music tracks in your Dell DJ Ditty are lost when this operation is selected. Ther are two ways to format data on your Dell DJ Ditty. Format using Musicmatch Jukebox: a Run Musicmatch® Jukebox. b Connect your Dell DJ Ditty to your computer. c Click the “Portable Device” button on the left-hand side of the screen. d The “Portable Device Manager” window pops up. Frequently Asked Questions 49 e Click the “Tools” button on the right-hand side of “Portable Device Manager” window. f Choose the “Format media”. g Disconnect your Dell DJ Ditty and reboot it Format using Windows Media Player 10: a Run Microsoft® Media Player 10. b Connect your Dell DJ Ditty to the computer. c Click the Sync feature. d Click the “Format storage media” button on the righthand side of the screen. e Disconnect your Dell DJ Ditty and reboot it. iii. Reload or Upgrade firmware with “Format Data Area” checked. NOTICE: This step replaces the operating software (firmware) in your Dell DJ Ditty with a newer version. You should always have the latest firmware installed in your player. 50 Frequently Asked Questions For steps to check the firmware version, refer to "Provides you with information such as:" on page 35. The latest firmware file can be downloaded from http://support.dell.com. Make sure a suitable firmware file is copied to your computer before performing this operation. a Connect your Dell DJ Ditty to your computer. b Run the firmware update program and click the Next button. NOTICE: Be sure to backup all the files and music tracks on your Dell DJ Ditty before performing this step. c Check the "Format Data Area" option and click the Start button. NOTICE: All files and music tracks on your Dell DJ Ditty are lost if "Format Data Area" is checked. d After the firmware upgrade is complete, disconnect your Dell DJ Ditty from the computer. e The Dell DJ Ditty will restart. Frequently Asked Questions 51 Restarting the Dell DJ Ditty may take up to 2 minutes. Musicmatch Musicmatch Jukebox FAQ 1 Are there other services available to use with Musicmatch Jukebox? Musicmatch Jukebox comes fully integrated with Musicmatch Radio, Musicmatch Music Store and Musicmatch On Demand. These services help you listen to and discover music in ways never before possible, or as easy, on your personal computer. For more information click the On Demand, Music Store or Radio buttons on the Musicmatch Jukebox interface. 2 If I install Musicmatch Jukebox over a previous version, does it delete my playlists or libraries? Musicmatch Jukebox preserves both your Playlists and Music Library content if you install using the default installation options. If you opt to change your default installation to a custom install in a different location, you may have to re-add 52 Frequently Asked Questions your music files to your Music Library and rebuild your Playlists. Your music files still remain on your computer and do have not been removed. 3 I'm getting an error when trying to update the firmware on my Dell DJ Ditty If you are getting the error: "PC Firmware update cannot proceed because Musicmatch Jukebox software is interfering, please restart system and run this firmware update again." Try opening the task manager and ending the "mim" process. a Press Ctrl+Alt+Delete on your keyboard. b From Windows Task Manager, select the Processes tab. c Highlight mim.exe and select the End Process button d Select Yes to the Task Manager warning e Proceed with the firmware update f If problem remains, restart the system and update the firmware again. Frequently Asked Questions 53 4 The tracks in my Library have different colored icons next to each track. What does each color mean? • Gray music-note icons represent standard MP3, mp3PRO, WMA and WAV music files. • Green music-note icons represent purchased Musicmatch Downloads tracks. • Orange sound waves are links to Internet streamed files playable through your Music Library. • Blue sound waves are Musicmatch On Demand tracks playable through your Music Library. • A CD represents a CD that is inserted into your CD drive, and it represents albums when in View By Album mode. • A white page represents a playlist. Musicmatch On Demand 1 What is Musicmatch On Demand? Musicmatch On Demand gives you instant access to over 1,000,000 tracks, letting you decide the exact artist and the 54 Frequently Asked Questions exact tracks to play. Create Playlists of different tracks, discover new music by Genre, Era, Artist, Album or Track, save tracks to your Music Library, and access your Musicmatch On Demand account from any PC in the world. Subscribing to Musicmatch On Demand also gives you access to premier Musicmatch Radio service. 2 What is Musicmatch On Demand Portable? Musicmatch On Demand portable, "all you can eat" music service, enables you to transfer to your portable device all the music your portable device can hold, for a monthly subscription. Over 1,000,000 tracks are available to download on up to 3PCs, and up to 3 portable devices per PC. Fill and refill your portable device as often as you’d like, and your subscription includes all the benefits of Musicmatch Premium Radio and On Demand services. You may also save On Demand portable tracks to your Music Library for listening while off line. Your computer should be running Windows XP, Windows Media Player 10.0 or above, and have Musicmatch Jukebox 10.1 or above installed. You’ll also need a compatible portable Frequently Asked Questions 55 device such as the Dell DJ Ditty. Players need to be PlaysForSure compatible. 3 How do I download tracks to my Dell DJ Ditty? a Launch Musicmatch Jukebox and sign in to your account. b Search for the artist(s) that you’d like to download to your Dell DJ Ditty by typing their name into the Search field and clicking Go. c Once you’ve found the artist, click an album in the Album view where you’ll have the option to download an album or single track to your Dell DJ Ditty. d By clicking the Send to Portable button next to the album or single track, the transfer begins. First the Portable Device Manager launches and tracks transfer to your PC, and then to your Dell DJ Ditty. Once tracks have transferred you get the message, "Done!" 4 How do I purchase Musicmatch On Demand tracks? While listening to On Demand tracks, right-click on the track in the Playlist Window and select Buy Track. The Music Store appears and displays tracks available for purchase from that 56 Frequently Asked Questions artist. Click the Buy Track or Buy Album button to purchase and download tracks. 5 How do I save Musicmatch On Demand tracks to my Music Library? "On Demand" subscribers may save a single track or an entire album from Musicmatch On Demand to the Music Library. While listening to an artist, click the Save to Library button next to the album, or Save button next to each track, and it is saved directly to your Music Library in Musicmatch Jukebox. It can then be played like any normal digital file. You must be logged into your account to play tracks from your Library. "On Demand portable" subscribers may also save tracks to the Music Library, and enjoy them later without even being connected to the Internet. 6 How Musicmatch On Demand tracks look different from regular tracks in your Music Library Musicmatch On Demand tracks are designated by a grey "soundwave" icon next to the track, and the file in the Music Library reads "Musicmatch On Demand". Regular tracks are designated with a musical note. Frequently Asked Questions 57 7 How to view Musicmatch On Demand tracks only in your Music Library To view only your Musicmatch On Demand tracks in your Music Library, do the following: a Open Musicmatch Jukebox. b Click the Options from the menu bar. c Select Music Library. d Select View. e Select View On Demand Tracks to see only your saved On Demand tracks. 8 How to control Musicmatch On Demand tracks The Musicmatch On Demand service lets you play, pause, rewind and fast-forward through each track. You may play any track you would like, as many times as you would like, or simply let Musicmatch On Demand play a complete Playlist of related artists or albums for you non-stop. 9 How to share Musicmatch On Demand tracks 58 Frequently Asked Questions While listening to a Musicmatch On Demand Playlist, click the Send To button, and then select A Friend (email track list). Enter your name, the Playlist name, an optional message and the email addresses of those you would like to receive your Playlist. Then click Send Playlist. Recipients are able to enjoy your Playlist after downloading and installing the latest version of Musicmatch Jukebox. See the Terms of Use at http://www.musicmatch.com for important limitations. 10 How to personalize Musicmatch On Demand to match your taste in music • You can create a customized listening experience based on the exact types of artists, music or eras you enjoy most. While in Musicmatch On Demand, click the Tools button, and then select Personalize. • You may type in the names of up to 10 artists in the list provided, and find related music by clicking the Related button next to each entry. Related artists are listed based on the options above your list, including Related artists, Popularity, Era or Genre. • Click the Add button to add related artists to your list. Click Save and Close once done. Frequently Asked Questions 59 • Clicking My Matches presents you with similar music, that you can relate to and enjoy. 11 Can I burn CDs from Musicmatch On Demand tracks? Musicmatch On Demand tracks cannot be burned to CD. However, purchased tracks can be burned to CD and sent to your portable player. Simply right-click on a Musicmatch On Demand track and select Buy Track. 12 What are license agreements and why do they expire in Musicmatch 10.1? When you purchase music, you purchase the rights to listen to that music, you do not actually own the music. The License Agreement enforces this rule, making it possible for you to use the Musicmatch service. Because of music industry guidelines, you must now renew the music license every 30 days. To do this, simply plug your device into your computer, launch Musicmatch Jukebox, and sign in to your account. Once you sign in, your licenses renews automatically and you are able to continue listening to your On Demand portable tracks. As long as you sign in to your account at least every 30 days, the license renews for you automatically. 60 Frequently Asked Questions Musicmatch Radio 1 Do I need an account to use Musicmatch Radio? You may listen to any of our professionally, pre-programmed stations such as Era stations, or Most Popular Stations, with over 1,000,000 tracks available, without creating a Musicmatch Jukebox account. If you opt to listen to these free stations, you have access to CD-quality streaming and Artist Match radio for one hour. Upgrading to Premium Radio gives you unlimited CD-quality listening, customizable stations and Artist Radio, playing only the artists you want to hear, when you want to hear them. To upgrade, click the Upgrade to Premium Radio button below the Playlist Window. 2 There are a few artists that I really like. Can I listen to only those artists’ tracks? Artist Radio plays music from the artists you choose, and plays track after track from that artist exclusively. You can hear an entire collection from one, or multiple artists with no interruptions and in CD-quality sound. Artist Radio is available through Premium Radio. To upgrade, click the Frequently Asked Questions 61 Upgrade to Premium Radio button below the Playlist Window in Musicmatch Jukebox. 3 I love the 70s, can I listen to music only from that era? Era stations transport you to the decade, or specific year, from which you enjoy music most. Select Eras from the Radio home page and you can quickly find the year you would like, and specific artists from that year. 4 Can I create a list of artists I’d like to listen to in the future without buying anything? To create a list of artists to listen to in the future without purchasing any tracks, simply right-click on the artist’s name in the Radio window and select Add to Favorites. The track and artist information is stored in your personal Favorites list that you can view and edit anytime by clicking the Favorites link in the Radio window. 5 I’d like a station that reflects my personal taste in music. Can I create such a station? To create a customized station of tracks that reflect your personal taste, do the following: 62 Frequently Asked Questions a Open Musicmatch Jukebox. b Click View from the menu bar. c Select Musicmatch Radio. d Select a pre-programmed Radio station that most directly matches your ideal station and play it by clicking on that station’s Play button. e Click the Tools button. f Select Create/Edit Custom Station. From here you are able to customize the perfect, personalized station with the artists you choose. Play your custom station in the future by clicking the Favorites button. 6 Can I skip songs if I don’t like the song I'm listening to? Be sure you are logged in to your Musicmatch Radio Platinum account and that you are listening to Artist On Demand. The unlimited skipping feature is available in Artist On Demand mode only. If you are listening in Artist MATCH mode, you are not able to use unlimited skipping. 7 Am I limited to the amount of artists I can listen to on Musicmatch Radio? Frequently Asked Questions 63 There is no limit to the amount of artists available for your listening pleasure in Musicmatch Radio. You have full access to over 1,000,000 tracks from thousands of artists. You can listen to music you have not heard in years, and hear songs for the first time exclusively on Musicmatch Radio. From the Radio home page, select Stations, Eras, Most Popular Stations, Top Artists, or search for your favorite artists, album or track by typing it into the Search field and clicking the Go button. Musicmatch Music Store 1 What is the Music Store? Musicmatch Music Store is where you can purchase hundreds of thousands of tracks from the biggest artists in music today. Searching for your music using our powerful search tools is simple and fast, helping you to find music by artist, album, track, era or by an artist’s popularity. Purchasing happens in as fast as two clicks. Open your free account today by clicking on the Account button within Musicmatch Jukebox. 2 Are the files I’m downloading high quality? 64 Frequently Asked Questions The tracks available from Musicmatch are encoded using a Variable Bitrate in high-end CD quality sound. Variable Bitrate encoding is an encoding method that ensures consistently high audio quality throughout an encoded file by making decisions on recording quality based on audio complexity. The average bitrate for these tracks is approximately 160kbps. 3 How many tracks can I download? There is no limit to how many tracks you can download. The most important factor is the amount of space on your hard drive. On average, each track takes about 5MB of disk space. 4 Can I make CDs from my Musicmatch Downloads tracks? To download a track from Musicmatch Music Store and burn it to CD, do the following: a Locate the track you wish to purchase. b Click the Buy Track button. c Click the Confirm button to confirm your purchase. The track downloads and is then added to the Playlist window. To burn this track to a CD, do the following: Frequently Asked Questions 65 a Insert a blank CD-R disc. b Click the Burn button in the Playlist window. c Once Musicmatch Burner opens, select the type of CD you wish to create (Musicmatch Burner defaults to Audio CD). d Click Burn to start the burn. NOTE: You must have an Internet connection to burn tracks downloaded from the Musicmatch Music Store to CD, as a burn license must be obtained prior to burning. Additionally, tracks can be burned to CDs, but the same Playlist may only be burned up to five (5) times. 5 Can I copy Musicmatch Download tracks to my portable device? You can copy your downloaded tracks to your portable device by creating a Playlist of the tracks you would like to send to your portable device. a 66 Click the Send To button below the Playlist window, and then select Portable Device. Frequently Asked Questions b Attach your device according to the Getting Started Guide. Your tracks are copied over to your device. 6 I have multiple computers in my home. May I listen to my Musicmatch Downloads tracks on all of them? Musicmatch Downloads can be played on up to five computers. Once you have purchased and downloaded a Musicmatch Downloads track, you can move it to four additional computers using the following steps: a Copy the tracks to the new machine. You can do this by burning the tracks to a CD using Musicmatch Burner. Or, if you are in a network workgroup, you can copy the tracks to the additional computers via your local area network. b Once you have transferred the tracks to the additional computers, first log in to your Downloads account before adding them to the Musicmatch Playlist or Musicmatch Burner. NOTE: If you are also subscribed to Musicmatch MX and use the "Remember Me" feature on this computer, for security reasons you need to log out and log back in before adding tracks to the computer. Frequently Asked Questions 67 7 To log in to your Musicmatch Downloads account: a Open Musicmatch Jukebox. b Click the Login button (top left of the track downloads window.) NOTE: If you see your login name, click it to log out and log back in. c Enter your username and password in the fields provided. d Click on the Login button. Now that you are logged into your Musicmatch Downloads account, you are ready to play and burn your Musicmatch Downloads tracks from this computer. Using any of the available options (Music Library, Windows Explorer, Playlist buttons, etc.), add your tracks to the Musicmatch Playlist or Musicmatch Burner. If this is the first time playing or burning Musicmatch Downloads tracks you've purchased with your account on this computer, a window pops up to ask if you would like to activate this computer. Click Yes to activate. This message also indicates how many computers you have activated. If you already have five computers activated for Musicmatch 68 Frequently Asked Questions Downloads, you are not able to activate a new computer. You must first deactivate one of the five activated computers using the Manage Active PCs button in Account Management. Deactivation of a computer is permanent and can only be performed on the computer that you wish to deactivate. If you no longer have access to a computer you wish to deactivate, contact Musicmatch Customer Support for assistance. 8 What happens if I lose my Internet connection while downloading tracks? If you have lost your Internet connection during a track or album download, do the following: a Logout of your Musicmatch Download account. b Close Musicmatch Jukebox. c Open Musicmatch Jukebox. d Log into your Musicmatch Downloads account. e Click on the Download Status link in the Music Center. Any tracks that are pending should attempt to download again. Frequently Asked Questions 69 Musicmatch Music Store Troubleshooting 1 I get an error when logging in, "A newer version of Microsoft DRM is required to support Musicmatch On Demand..." The Digital Rights Management file system has somehow been changed to an older version and must now be corrected. You'll need to download the latest version of Musicmatch Jukebox from the Musicmatch website, and then reinstall it on your system. This should correct the error. 2 When trying to download a track to my Dell DJ Ditty, an error message tells me I must upgrade to On Demand Tracks from older versions of the On Demand service are not portable. If you converted your Musicmatch account to a Yahoo! account, you’re not automatically updated to the On Demand portable service. We now have two On Demand subscriptions levels [currently both are offered at the same price]. It is recommended that you upgrade your subscription to On Demand Portable. You can do this by logging into your Jukebox account, pressing the Account button, and selecting Edit Subscription. 70 Frequently Asked Questions 3 When trying to play an On Demand track from the Library or On Demand tab the Player freezes There may be a corrupted license file. To check and update this file: a Check to see what version of wmvcore.dll you are using. It is located in C:\Windows\System 32\wmvcore.dll. Rightclick on dll and select properties. Then select the Properties tab. You should be on version 10.10.3802. b If not, update to windows media player 10. If you already have it, check for updates. (In Windows Media Player 10, go to Help > Check for Player Updates. This needs to be done twice for an update to start. This is a minor Microsoft bug, however if an update is available it should start on the second try). 4 I updated to 10.1 and converted my account, but I still can't transfer to my device. I get a message telling me to upgrade my subscription. We now have two On Demand subscriptions levels. If you like to transfer tracks to your portable device, upgrade your subscription to On Demand Portable. You can do this by Frequently Asked Questions 71 logging into your Jukebox account, pressing the Account button, and selecting Edit Subscription. 5 I can no longer play my On Demand Portable tracks Musicmatch On Demand Portable tracks must be renewed every 30 days or the license expires. Renewing the license is a simple process that takes about a minute. Be sure your Internet connection is active, and then launch Musicmatch Jukebox, click the Sign in button, and sign in to your account. The track licenses should automatically refresh and be usable for another 30 days. If the track licenses do not renew (you still can’t play back after signing in), it could be that your On Demand Portable subscription has expired. Update your subscription by signing in to your account, and then click the Edit Subscription button. Once updated, your track licenses should renew. If the track still does not play, you may need to delete the track from the computer file system (not just the Musicmatch Library), and then re-download the file from the On Demand window. 72 Frequently Asked Questions 6 What is firmware and why do I need to update my portable device with a newer version? Firmware is what drives your hardware to perform tasks such as play music, show tags, add and remove music from your device, etc. Firmware talks to the operating system to accomplish other tasks as well, such as managing digital rights for music. Janus, the new DRM solution from Microsoft, requires that your portable device have its firmware updated so that it can speak the language of the Janus system, and provide you with safe, legal music. Check the Musicmatch website to see if your device is compatible. If you need to update your firmware, follow the manufacturer’s instructions for obtaining, and installing firmware for your device. 7 I get an error message when I attempt to sign in to my On Demand account If you receive an error message while trying to sign in, or use your On Demand Portable account, there are several solutions that could help you to resolve the problem. Frequently Asked Questions 73 Error Messages "Unsupported Operation: You must be logged-in to your On Demand portable account to download and transfer On Demand tracks to your portable device." "On Demand services are currently unavailable. Updating your PC settings may resolve the problem. Go to Help > Additional Help Online > FAQ for more information." "Some On Demand services are unavailable. Logging in at a later time may resolve the problem." Solutions Jukebox 1 Open the task manager [Ctrl-Alt-Del] and select the Processes tab. 2 Highlight mmjb.exe [if it exists] and press the End Processes button [press OK to the pop up dialog]. 3 Highlight mim.exe and press the End Processes button [press OK to the pop up dialog]. User Settings 74 Frequently Asked Questions 1 Set up your XP login with administrator rights from Start menu > Control Panel > User Accounts. Internet Explorer Right-click on Internet Explorer from your desktop and select Properties. 1 Select the Privacy tab and make sure your cookie tolerance is set to Medium or lower. 2 Select the Security tab and click the Default Level button from the lower right side. • If this button is not active, set the level to Medium or lower. 3 From the Security tab, highlight Trusted Sites and press the Sites button • Uncheck the option Require server verification (https:) for all sites in this zone. • In the Add this Web site to the zone text box, type in http://www.musicmatch.com and press the Add button. 4 Select the Advanced tab and place a checkmark next to the following options: Frequently Asked Questions 75 • Enable Install on Demand (Internet Explorer) • Enable Install on Demand (Other) 5 Select the Connections tab, and make sure the following options are correct: a If you're using a Modem, click on the name of your ISP and press the Settings button. • b Uncheck the box that reads Use a proxy server for this connection If you’re using a Cable service [Comcast, Cox, RoadRunner, etc], press the LAN Settings button. • Uncheck the box that reads Use a proxy server for your LAN Windows Media Player 10 If you don't have Windows Media Player (WMP)10, install it from http://www.microsoft.com/downloads/details.aspx?FamilyID= b446ae53-3759-40cf-80d5-cde4bbe07999&displaylang=en 1 Press the down arrow in the top right corner of WMP and select Tools / Options. 76 Frequently Asked Questions 2 Select the Privacy tab and place a checkmark next to the following options: • Acquire licenses automatically for protected content. • Send unique Player ID to content providers. Firewall/Antivirus Software Do you have an active Firewall? Go to the Start menu, select Control Panel, then select Security Options. 1 Select the Windows Firewall link under Manage Security Settings. If the firewall is on, continue. • Select the General tab and uncheck Don't allow exceptions 2 Select the Exceptions tab, press the Add Program button, and press the Browse button. • Select the My Computer shortcut from the browse dialog and navigate to C:\Program Files\Musicmatch\Musicmatch Jukebox\ • Add the following programs: mmjb.exe, mm_TDMEngine.exe, mim.exe, mimboot.exe, MMJBBurn.exe, mmjblaunch.exe, and mm_server.exe. Frequently Asked Questions 77 If you are running a firewall other than Windows Firewall, unblock the following programs: mmjb.exe, mm_TDMEngine.exe, mim.exe, mimboot.exe, MMJBBurn.exe, mmjblaunch.exe, and mm_server.exe. General Usage 1 Add tracks to your portable device a Connect the portable device to your computer as instructed in the Getting Started Guide. b Click the Portable Device button to open the Portable Device Manager, (or send tracks to the PDM by selecting the menu File>Send to Portable Device). NOTE: When you first connect your portable device, the Portable Device Assistant should open, giving you options on how to add music to the device; either manually or automatically through synchronization. You may opt to cancel the assistant and simply add tracks via drag-and-drop, clicking the Add button, or clicking the Send To button under the Playlist Window.) 2 Device Assistant When the Device Assistant opens it helps you copy music to the device. 78 Frequently Asked Questions a Decide if you want to manually add tracks, or have the process more automated by using synchronization. Manually Add Tracks - You may either: • drag-and-drop tracks into the PDM window, • click the Add button in the PDM window, or • click the Send To button on the Playlist window to send your Playlist to the PDM window. Automatically add tracks using synchronization b Click Next. You have two options: • Choose a random assortment of tracks (from your playlists or library) • Transfer as much as possible of each source (from your playlists or library) NOTE: Either choice attempts to use all tracks, but only uses as many tracks as can fit on the portable device. c Click Next. Select the Playlists you'd like to transfer, or choose All Musicmatch Library Tracks. Musicmatch calculates and display the amount of space required based Frequently Asked Questions 79 on your selection, and display the amount of space available on your device. d e Musicmatch is now ready to copy files to the device. You now have two options next time you connect your device. • To have the assistant display again. This lets you use this automated assistant to add files to your portable device. • To not have the assistant display and have synchronization occur automatically each time you connect your device, using the same settings you have just selected in the previous steps. Click SyncNow. Tracks begin to transfer. NOTE: If your device does not display, you may need to download a plug-in for it. Click the Tools button and select Add A Device Plug-in. Find your device and click on its picture. The plugin downloads and installs automatically. Reattach your portable device and try again. NOTE: MusicMatch Jukebox Software, which is included on your Dell DJ Ditty Product Software CD, already has the Dell DJ Ditty Plugin Preinstalled. 80 Frequently Asked Questions Frequently Asked Questions 81 4 Appendix Specifications Hardware Display LCD 96 x 32 resolution Blue EL back light Storage media 512MB non-volatile flash memory Battery Embedded lithium-polymer 300mAh max. Computer connection USB 2.0/1.1 82 Appendix Performance Parameters Audio quality (specifications based on 32-ohm load at 1-kHz tone are typical values) Signal-to-noise ratio up to 92 dB Channel separation up to 65 dB Frequency response 24 Hz-20 kHz (headphones) Harmonic distortion < 0.1% Playtime up to 14 hours (based on 128 kbps MP3 songs, continuous playback, volume 7(maximum 21), EQ off, using included Dell earphones) Battery charging time 2.5 hrs Operating temperature 0°C/32°F to 40°C/104°F Storage temperature -10°C/14°F to 45°C/113°F Appendix 83 Supported Audio Formats MP3 Bitrates 8 ~ 320 kbps, Variable Bitrate (VBR) supported WMA Bitrates 32~192 kbps, Variable Bitrate (VBR) supported PlaysForSure Licensed WMA Audible files Format 2, format 3 and format 4. Supported Operating Systems Windows XP Home 32 bit, SP 1, Windows Media Player 10 Windows XP Professional 32 bit, SP 1, Windows Media Player 10 84 Appendix Glossary AUDIBLE—Audible format is used for Audiobooks which can be downloaded and listened to on your Dell DJ Ditty. When you stop listening to an Audiobook and return to it later, it will still be at the same place. BITRATE —A bitrate indicates the average number of bits in 1 second of a digital audio track. MP3 encoders allow you to specify the bitrate when making MP3 files. The higher the bitrate, the better the audio quality. Unfortunately, this also means a larger file size. DIGITAL RIGHTS MANAGEMENT (DRM) —A technology enabling the copyright owner of intellectual property, like a digital audio track, to control file usage. It is normally used to allow you to download digital audio tracks while preventing you from distributing the files to other people or other devices. With DRM, digital audio tracks contain digital signatures. Your Dell DJ Ditty is DRM-compliant. EQ—Short for "Graphic Equalizer". Different settings will boost or reduce certain frequencies and enchance the sound. FIRMWARE —The software in your device that allows you to perform numerous functions including playing audio. KBPS —Kilobits-per-second. A measure of how good the bitrate is. 128 kbps is the standard bitrate for MP3 files. 128-kbps MP3s are near-CD quality. Appendix 85 Some other commonly used encoding rates are 160 or 192kbps. LITHIUM-POLYMER BATTERY (LI-POLY) —A battery composed of lithium, a light metal with high electrochemical potential. Lithium batteries are light and store high amounts of electrical energy. Because of this, lithium-polymer batteries are ideal for your portable device. Lithiumpolymer batteries do not use poisonous metals, such as lead, mercury, or cadmium, and have no "memory effect" problems (caused by not being fully discharged before a new recharge, and remembering a shorter battery cycle). However, they are more expensive than conventional nickel-cadmium (NiCad) and nickel metalhydride (NiMH) batteries. Your Dell DJ Ditty uses a Li-Poly battery. MEGABYTE (MB) —About 1 million bytes. Bytes, megabytes, and gigabytes are measures of how much data a storage device can hold. For example, a 3-minute MP3 encoded at standard bitrates is approximately 3 MB in size. MP3 —A member of the MPEG compression family, MP3 is a commonly used compressed digital-audio format. MP3 encoding transforms digital audio files (like WAV) to provide reasonable audio quality in relatively small file sizes. PLAYSFORSURE—Digital Rights Managed music in WMA format (See reference to Digital Rights Management above). SHUFFLE —A Play mode that randomly plays tracks once only from the 86 Appendix Selected Music list. SHUFFLE REPEAT —A Play Mode that randomly plays tracks from the Selected Music List repeatedly. USB —Universal Serial Bus. A moderately high-speed input/output technology for "hot swap" data transfers, meaning that you can connect or disconnect a USB device without turning off your computer. Your Dell DJ Ditty uses the newer USB 2.0 standard that allows for higher speed transfers than USB 1.1. WMA —Windows Media Audio. This is the standard used by Windows Media. Your Dell DJ Ditty can play tracks in this format, as well as MP3. Appendix 87 Index A D AB mode, 21-22 Data Files, 40 Available space, 35 Date & Time, 22 Date and Time, 29 Digital Rights Management, 19 B Backlight duration, 32 C Contrast level, 32 Display, 29 download, 56 E EQ, 32 Error Indications, 47 88 Index Error Messages, 74 I Idle Timer, 32 F Fast Forward/Skip Forward, 11, 20 Firmware, 53 firmware, 73 Firmware version, 35 FM Radio, 22 Information, 35 L Language, 32 Lanyard Attachment, 12 LCD Screen, 11 license agreement, 60 Listen to a preset station, 28 H Lock keys, 21 Headphone Connector, 11 Home/Power Button, 11 M Main Menu, 22 Index 89 Music Library, 22, 25 O Music Store, 52 On Demand, 52 Musicmatch Downloads, 68 On Demand Portable, 55 Musicmatch Help, 36 Musicmatch Library, 37 Musicmatch Music Store, 64 Musicmatch Radio, 61 Musicmatch®, 36 P Play All, 23-24 Play Mode, 22 Play/Pause, 11, 20 PlaysForSure, 19 N Normal, 25 Portable Device Manager, 37, 39 Number of tracks, 35 Preset, 27 90 Index R Spoken Word Audio, 24 Radio, 52 Synchronization, 40 Repeat All, 26 Repeat Track, 25 Reset Button, 11 Rewind/Skip Back, 11, 20 S SEEK, 28 Settings & Info, 23 Shuffle, 26 Shuffle Repeat, 26 T Troubleshooting, 48 U Unlock keys, 21 USB Connector, 11 USB Protective Cap, 11 Sleep timer, 30 V Solutions, 74 Volume/Scroll/Select Dial, 11 Index 91 W Windows Media Player 10, 76 WMA, 19 92 Index