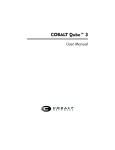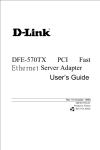Download D-Link DI-1162 User's Manual
Transcript
DI-1162
Remote Access Router
User’s Guide
Rev. 03 (Oct, 1999)
6DI1162…03
Printed In Taiwan
RECYCLABLE
DI-1162 Remote Access Router
Copyright Statement
Copyright ©1999 D-Link Corporation
No part of this publication may be reproduced in any form or by any
means or used to make any derivative such as translation,
transformation, or adaptation without permission from D-Link
Corporation/D-Link Systems Inc., as stipulated by the United States
Copyright Act of 1976.
Trademarks
D-Link is a registered trademark of D-Link Corporation/D-Link
Systems, Inc.
All other trademarks belong to their respective owners.
i
DI-1162 Remote Access Router
Limited Warranty
Hardware:
D-Link warrants each of its hardware products to be free from defects in workmanship
and materials under normal use and service for a period commencing on the date of
purchase from D-Link or its Authorized Reseller and extending for the length of time
stipulated by the Authorized Reseller or D-Link Branch Office nearest to the place of
purchase.
This Warranty applies on the condition that the product Registration Card is filled out
and returned to a D-Link office within ninety (90) days of purchase. A list of D-Link
offices is provided at the back of this manual, together with a copy of the Registration
Card.
If the product proves defective within the applicable warranty period, D-Link will
provide repair or replacement of the product. D-Link shall have the sole discretion
whether to repair or replace, and replacement product may be new or reconditioned.
Replacement product shall be of equivalent or better specifications, relative to the
defective product, but need not be identical. Any product or part repaired by D-Link
pursuant to this warranty shall have a warranty period of not less than 90 days, from
date of such repair, irrespective of any earlier expiration of original warranty period.
When D-Link provides replacement, then the defective product becomes the property of
D-Link.
Warranty service may be obtained by contacting a D-Link office within the applicable
warranty period, and requesting a Return Material Authorization (RMA) number. If a
Registration Card for the product in question has not been returned to D-Link, then a
proof of purchase (such as a copy of the dated purchase invoice) must be provided. If
Purchaser's circumstances require special handling of warranty correction, then at the
time of requesting RMA number, Purchaser may also propose special procedure as may
be suitable to the case.
After an RMA number is issued, the defective product must be packaged securely in the
original or other suitable shipping package to ensure that it will not be damaged in
transit, and the RMA number must be prominently marked on the outside of the
package. The package must be mailed or otherwise shipped to D-Link with all costs of
mailing/shipping/insurance prepaid. D-Link shall never be responsible for any software,
firmware, information, or memory data of Purchaser contained in, stored on, or
integrated with any product returned to D-Link pursuant to this warranty.
Any package returned to D-Link without an RMA number will be rejected and shipped
back to Purchaser at Purchaser's expense, and D-Link reserves the right in such a case
to levy a reasonable handling charge in addition mailing or shipping costs.
Software:
Warranty service for software products may be obtained by contacting a D-Link office
within the applicable warranty period. A list of D-Link offices is provided at the back of
this manual, together with a copy of the Registration Card. If a Registration Card for
the product in question has not been returned to a D-Link office, then a proof of purchase
iii
DI-1162 Remote Access Router
(such as a copy of the dated purchase invoice) must be provided when requesting
warranty service. The term "purchase" in this software warranty refers to the purchase
transaction and resulting license to use such software.
D-Link warrants that its software products will perform in substantial conformance with
the applicable product documentation provided by D-Link with such software product,
for a period of ninety (90) days from the date of purchase from D-Link or its Authorized
Reseller. D-Link warrants the magnetic media, on which D-Link provides its software
product, against failure during the same warranty period. This warranty applies to
purchased software, and to replacement software provided by D-Link pursuant to this
warranty, but shall not apply to any update or replacement which may be provided for
download via the Internet, or to any update which may otherwise be provided free of
charge.
D-Link's sole obligation under this software warranty shall be to replace any defective
software product with product which substantially conforms to D-Link's applicable
product documentation. Purchaser assumes responsibility for the selection of
appropriate application and system/platform software and associated reference
materials. D-Link makes no warranty that its software products will work in
combination with any hardware, or any application or system/platform software product
provided by any third party, excepting only such products as are expressly represented,
in D-Link's applicable product documentation as being compatible. D-Link's obligation
under this warranty shall be a reasonable effort to provide compatibility, but D-Link
shall have no obligation to provide compatibility when there is fault in the third-party
hardware or software. D-Link makes no warranty that operation of its software
products will be uninterrupted or absolutely error-free, and no warranty that all defects
in the software product, within or without the scope of D-Link's applicable product
documentation, will be corrected.
D-Link Offices for Registration and Warranty
Service
The product's Registration Card, provided at the back of this manual, must be sent to a
D-Link office. To obtain an RMA number for warranty service as to a hardware product,
or to obtain warranty service as to a software product, contact the D-Link office nearest
you. An address/
telephone/fax/e-mail/Web site list of D-Link offices is provided in the back of this manual.
iv
DI-1162 Remote Access Router
Table of Contents
INTRODUCTION ...............................................................................1
Ease of Installation .........................................................................1
Networking Compatibility ...............................................................2
PRODUCT FEATURES ...........................................................................2
LAN Port .........................................................................................2
Multiple WAN Ports ........................................................................2
Expansion Slot/Modules..................................................................2
Dial on Demand ..............................................................................3
Full Network Management..............................................................3
Security............................................................................................3
RIP-1/ RIP-2 Routing Protocols .....................................................3
DHCP Support ................................................................................3
Data Compression...........................................................................4
Network Address Translation (NAT/NAPT) ....................................4
APPLICATIONS FOR THE DI-1162.........................................................4
Internet Access ................................................................................4
Internet Security ..............................................................................4
Link Branch Offices.........................................................................5
Local Routing ..................................................................................5
Telecommuting ................................................................................5
WHAT THIS MANUAL DOESN’T COVER ...............................................5
ADDITIONAL INSTALLATION REQUIREMENTS ......................................5
INSTALLATION.................................................................................7
OVERVIEW ..........................................................................................7
OTHER RESOURCES .............................................................................8
PACKING LIST......................................................................................8
IDENTIFYING EXTERNAL COMPONENTS ...............................................9
SITE INSTALLATION ...........................................................................12
Rack Mounting ..............................................................................13
INSTALLATION AND INITIAL CONFIGURATION OF THE ROUTER ..........13
Step 1 - Setting up the Console .....................................................14
v
DI-1162 Remote Access Router
Step 2 - Connecting the Console to the Router .............................14
Step 3 - Initial Configuration of the Router ..................................15
Step 3a - Configuring the LAN Port..............................................17
Step 3b - Configuring the WAN Ports for Dial-in, Dial-out and
Leased Lines..................................................................................19
Step 4 - Connecting the Router to a LAN ......................................24
Step 5 - Connecting the Router to WAN Devices ..........................24
Step 6 – Plugging in All Devices...................................................25
Step 7 - Powering Up the DI-1162................................................25
CONFIGURATION AND MANAGEMENT..................................27
CONSOLE PROGRAM MAIN MENU .....................................................28
SYSTEM INFORMATION ......................................................................28
INTERFACE CONFIGURATION .............................................................30
LAN Sub-menu ..............................................................................31
WAN Sub-menu .............................................................................32
NETWORK CONFIGURATION ..............................................................35
IP Stack Configuration..................................................................35
IP Static Route ..............................................................................39
IP Networking ...............................................................................41
Router Advertisement ....................................................................42
SNMP AGENT CONFIGURATION ........................................................43
SNMP Community Configuration .................................................43
SNMP Trap Manager ....................................................................44
SNMP Authenticated Trap ............................................................46
ADVANCED FUNCTIONS.....................................................................47
Remote Access Configuration .......................................................47
Script File Configuration ..............................................................59
DHCP Configuration ....................................................................61
Filter Configuration ......................................................................66
Multiple Home Configuration .......................................................72
Static ARP .....................................................................................74
NAT Configuration........................................................................75
Configure NAPT for Special Ap[plication]s .................................87
Telnet/Discovery Enable ...............................................................90
DNS Configuration........................................................................91
Radius Configuration ....................................................................93
vi
DI-1162 Remote Access Router
PPP Configuration........................................................................95
ADMIN[ISTRATION] CONFIGURATION ................................................99
SYSTEM MAINTENANCE ..................................................................100
System Status...............................................................................103
Statistics ......................................................................................103
Log and Trace .............................................................................109
Diagnostic ...................................................................................112
Software Update..........................................................................117
System Restart .............................................................................117
Factory Reset ..............................................................................118
System Settings Backup/Restore..................................................118
PROM SYSTEM CONFIGURATION ..........................................121
System Configuration ..................................................................122
TCP/IP Parameters Configuration .............................................123
System Reset ................................................................................124
Software Update..........................................................................124
EEPROM Factory Reset..............................................................126
Execute Bootload ........................................................................127
USING TELNET .............................................................................129
TELNET CONFIGURATION ................................................................129
Using Telnet via LAN ..................................................................129
Using Telnet via WAN .................................................................130
System Timeout............................................................................130
USING RADIUS AUTHENTICATION ........................................131
INSTALLING A RADIUS SERVER .....................................................131
CONFIGURING THE DI-1162 FOR RADIUS AUTHENTICATION .........131
ADDING USERS TO THE RADIUS DATABASE ..................................133
APPENDIX A – CABLES AND CONNECTORS ........................135
RS-232 (EIA-574) for Diagnostic Port........................................135
RS-232 (EIA-530) Cable for WAN Port ......................................135
RS-449 Cable for WAN Port .......................................................136
V.35 Cable for WAN Port............................................................137
vii
DI-1162 Remote Access Router
APPENDIX B – SPECIFICATIONS .............................................139
APPENDIX C - IP CONCEPTS.....................................................141
IP ADDRESSES ................................................................................141
IP Network Classes .....................................................................142
SUBNET MASK ................................................................................143
APPENDIX D – IP PROTOCOL AND PORT NUMBERS.........145
IP PROTOCOL NUMBERS .................................................................145
IP PORT NUMBERS ..........................................................................145
APPENDIX E – CONFIGURATION FILE ..................................147
CONFIGURATION FILE EXAMPLE......................................................148
INDEX ..............................................................................................151
viii
DI-1162 Remote Access Router
Introduction
Congratulations on your purchase of a D-Link DI-1162 Remote Access
Router. Your new router offers inexpensive yet complete
telecommunications and internetworking solutions for your corporate
office, school or business. It is ideal for everything from Internet
browsing to receiving calls from Remote Dial-in Users. It incorporates
the most recent technologies to make fast, secure and stable
connections to remote stations via LAN to WAN and vice versa.
Distinguishing features of the DI-1162 include support for a full range
of networking protocols such as TCP/IP (Transmission Control
Protocol/Internet Protocol), Ethernet, Fast Ethernet as well as various
other networking protocols.
Each DI-1162 router is packed with features that give it the flexibility
to provide a complete networking solution for almost any site. The
router fulfills the need for Internet access, IP-based intranetworks and
LAN to multiple WAN communications.
Ease of Installation
The DI-1162 is a self-contained unit that is quick and easy to install. It
is designed to be a standalone unit or it may be mounted on a standard
19-inch networking equipment rack. It uses standard Ethernet wiring to
connect (route) a local area network (LAN) to up to 4 separate wide
area networks (WANs) through dial-up or dedicated, leased lines.
Also included with the router is the DI-1162 Router Configuration
Utility, a Windows-based application that makes configuring the router
a snap.
Introduction
1
DI-1162 Remote Access Router
Networking Compatibility
The DI-1162 is compatible with remote access products from other
companies such as Ascend, Cisco, and 3Com. Furthermore, it supports
Microsoft Windows 95, Windows 98, and Windows NT remote access
capability.
Product Features
LAN Port
The DI-1162 is equipped with an auto-negotiated 10/100 (Ethernet and
Fast Ethernet) RJ-45 jack for connecting the router to the LAN.
Multiple WAN Ports
The DI-1162 has two EIA-530 WAN ports, each of which can be
connected to a dial-up (dial in or out) line or a dedicated leased line by
multiplexing with a modem or CSU/DSU (Channel Service Unit/ Data
Service Unit) respectively. We recommend connecting only one WAN
port to the Internet.
Expansion Slot/Modules
The DI-1162 contains an expansion slot able to house any one of the
following slide-in expansion modules:
2
•
An RJ-45 NWay 10/100 Ethernet port, giving the router another
LAN connection.
•
Two high-speed serial (async/sync) ports for two additional WAN
connections.
•
A BRI ISDN module.
DI-1162 Remote Access Router
These modules allow you to expand the functionality of the DI-1162 to
fulfill all your internetworking needs.
Dial on Demand
The Dial-On-Demand feature allows the DI-1162 to automatically
place a call to a remote node, via a WAN, whenever there is traffic
coming from any workstation on the LAN to that remote site.
Full Network Management
The DI-1162 incorporates SNMP (Simple Network Management
Protocol) agents and a menu-driven Network Management System
accessible via an RS-232 (console) or Telnet connection.
Security
The DI-1162 supports PAP (Password Authentication Protocol), CHAP
(Challenge Handshake Authentication Protocol), Layer 2 and IP
Filtering, and the creation of firewalls.
RIP-1/ RIP-2 Routing Protocols
The DI-1162 supports both RIP-1 and RIP-2 (Routing Information
Protocol versions 1 and 2) exchanges with adjacent routers. These
exchanges allow the DI-1162 to send and/or receive routing tables to
adjacent routers in order to streamline WAN communications.
DHCP Support
DHCP (Dynamic Host Configuration Protocol) allows the DI-1162
router to automatically assign IP addresses to computers as they enter
the network. This feature frees the network administrator from
Introduction
3
DI-1162 Remote Access Router
assigning and managing IP addresses for each individual machine on
the LAN.
Data Compression
The DI-1162 incorporates the hardware-based Stac LZS Data
Compression for CCP (Compression Control Protocol).
Network Address Translation (NAT/NAPT)
This feature allows multiple users on the LAN to access the Internet
(through an Internet Service Provider) concurrently through a single IP
address. This is especially useful for corporate office environments,
where a large number of users need access to the internet, but only a
few internet addresses are available.
Applications for the DI-1162
Some applications for the DI-1162 include:
Internet Access
The DI-1162 supports the TCP/IP (a.k.a. IP) protocol, which is the
protocol language used for the Internet. This router allows everyone
connected to the LAN to access the internet.
Internet Security
The DI-1162 can act as a firewall between your office network and the
internet, and can hide the size of your office network and the host
addresses of your office computers from prying internet users. It can
also filter traffic to and from the internet allowing only certain types of
communications to or from certain locations to pass through.
4
DI-1162 Remote Access Router
Link Branch Offices
The DI-1162 routes communications through its two (upgradeable to
four) WAN ports allowing direct communications to a branch office via
phone lines, the internet or both.
Local Routing
The DI-1162 can route traffic between up to eight local IP networks.
Telecommuting
The DI-1162 allows remote users to dial in and obtain remote access to
the LAN. This feature enables users that have workstations with
remote access capability, e.g. Windows 95, to dial in using a modem
and access the network resources without physically being in the office.
What This Manual Doesn’t Cover
This manual assumes that you are familiar with network management
and networking devices, especially routing protocols.
Additional Installation Requirements
In addition to the contents of your package, there are other hardware
and software requirements needed before the installation and use of
your router. These requirements include:
♦ Ethernet connection(s) to your computer(s) to form a LAN.
♦ A computer equipped with an RS-232 serial port (standard on
most PC’s), and serial line communications software (i.e.
Microsoft HyperTerminal included with Windows).
Introduction
5
DI-1162 Remote Access Router
♦ At least one modem or CSU/DSU for connecting the WAN
port(s) to a telephone line.
♦ At least one Internet IP Address per port on the router.
♦ An Internet Service Provider (ISP).
6
DI-1162 Remote Access Router
Installation
This chapter details installation procedures for the DI-1162 router.
Overview
The DI-1162 can be configured in two ways; through a direct serial
connection (a console), or remotely, through the included Router
Configuration Utility, Telnet, etc. Please note that if you wish to
remotely configure the router, you must still use a console to initially
configure the LAN or WAN port for a remote connection.
In general, the installation procedures are as follows:
1.
Physically install the router into an equipment rack or onto a
desktop.
2.
Configure the router through a console.
3.
Power off the router and console.
4.
Plug in all cables and connectors (LAN, WAN, etc.).
5.
Power on all devices.
Each of the above items is discussed in detail below.
Note: Your LAN does not need to be powered down when making a
LAN connection to the router via the RJ-45 port. However, when
connecting devices to the WAN or Diagnostic (console) ports please
make sure the router and the other devices are turned off before making
the connection.
Installation
7
DI-1162 Remote Access Router
Other Resources
For more information about your DI-1162 check the following sources:
♦ Quick Installation Guide.
♦ Support disk containing RouteView, a Windows-based
configuration program used to set up and configure the router.
♦ Frequently Asked Questions (FAQ) and application notes for
this router can be found on the D-Link web site at
http://tsd.dlink.com.tw.
Packing List
Before you proceed further, please check all items you received with
your DI-1162 Router with this list to make sure the package is
complete. The complete package should include:
♦ One DI-1162 Router.
♦ One 100~240V AC/DC power cord.
♦ One RS-232 (DB-9 to DB-9) cable for console connection.
♦ One 6ft. (1.83 m) Category 5 UTP cable for LAN connection.
♦ One EIA-530 (DB-25 to DB-25) cable for WAN connection.
♦ Four rubber feet with adhesive backing.
♦ Rack mount kit including six screws and two mounting brackets.
♦ This User’s Guide (on diskette).
If any item is found missing or damaged, please contact your local DLink Reseller for replacement.
8
Installation
DI-1162 Remote Access Router
Identifying External Components
The following section illustrates the different components on the
router’s front and rear panels. Before using the router it is highly
recommended to familiarize yourself with these components to ensure
effective use of the device.
•
LED Indicators
The front panel consists of the LED indicators of the router. The
LED indicators are used to facilitate monitoring and
troubleshooting. Please refer to the following chart for detailed
descriptions of these indicators.
Installation
9
DI-1162 Remote Access Router
LED
STATUS/ FUNCTION
Power
Lights whenever the router is plugged in, turned on, and thus
receiving power.
Diag
Lights during the startup POST test.
Boot
Lights briefly during startup after the PROM program has
executed. Indicates a successful boot up.
Run
Should be slowly blinking if the router is functioning properly.
10/100
This LED is ON for a 100Mbps link, and OFF for a 10Mbps
link.
Link/Act
This LED is ON to show a good link to the LAN, and quickly
flashes to show communication activity on the line.
Full/Half
This LED is ON for a full-duplex connection, and OFF for
half-duplex.
Col
The LED flashes to show transmission collisions on the line.
Ready
This LED is ON to show a good modem or CSU/DSU link to
the WAN port.
Act
This LED flashes to show communication activity on the line.
Ready
This LED is ON to show a good modem or CSU/DSU link to
the WAN module, or a good link to the LAN port module.
Act
This LED flashes to show communication activity on the line.
LAN
WANs
1&2
Module
10
Installation
DI-1162 Remote Access Router
•
Diagnostics RS-232 Serial Port
A DB-9 female connector used to connect a console to the router
for initial setup and out-of-band management.
•
Wan Ports (1 and 2)
Two DB-25 male connectors each of which can be connected to a
dial-up (dial in or out) line or a dedicated leased line by
multiplexing with a modem or CSU/DSU (Channel Service Unit/
Data Service Unit) respectively.
•
Slot for Add-in Module
This slot is able to house any one of the following slide-in
expansion modules:
•
•
A single RJ-45 NWay 10/100 Ethernet port
•
Two high-speed serial (async/sync) ports
•
A BRI ISDN module.
LAN Port
This jack is a full featured RJ-45 NWay Ethernet/ Fast Ethernet
port. The NWay feature allows this port to automatically configure
itself to match the settings used by the port it is being connected to.
Installation
11
DI-1162 Remote Access Router
If it is connected to another NWay capable port, the two ports will
configure themselves to attain the best connection possible.
•
Fan
Provides ventilation inside the router. Please ensure to leave
adequate space at the rear and sides of the unit for proper
ventilation.
•
Power Socket
A standard 100~240V socket for the power cord.
•
Power Switch
A rocker switch that turns the router off and on.
Site Installation
The site where you install the DI-1162 Router may greatly affect its
performance. Please follow these guidelines for setting up the router.
♦ Install the router on a sturdy, level surface that can support at
least 2 kg of weight. Do not place heavy objects on the router.
♦ The power outlet should be within 1.82 meters (6 feet) of the
router.
♦ Visually inspect the power adapter cord and see that it is fully
secured to the power socket.
♦ Make sure that there is proper heat dissipation from and
adequate ventilation around the router. Leave at least 10 cm of
space at the side and rear of the router for ventilation.
♦ Install the router in a fairly cool and dry place. See Appendix B
for the acceptable temperature and humidity operating ranges.
12
Installation
DI-1162 Remote Access Router
♦ Install the router in a site free from strong electromagnetic field
generators (such as motors), vibration, dust, and direct exposure
to sunlight.
♦ When installing the router on a level surface, attach the rubber
feet to the bottom of the device. The rubber feet cushion the
router, protect the casing from scratches and prevent it from
scratching other surfaces.
Rack Mounting
The DI-1162 may stand alone or be mounted on a standard 19-inch
equipment rack. Rack mounting produces an orderly installation when
you have a number of related network devices. Use the six supplied
screws to fasten the supplied mounting brackets to either end of the
router, then fasten the router into the rack.
Installation and Initial Configuration of the Router
This section discusses the different connections that can be made to the
router when setting it up.
Initially, you will only wish to connect the console to the router in
order to configure the other ports. Once that is complete, you will need
to turn off the power to the router and plug in the connection cables to
the other devices. Next, power on the other devices. When they have
finished powering up, power on the router. Each of these steps is
described in detail in the sections below. Please skip any setting
adjustments that do not apply to your configuration needs.
A Warning about Connecting Cables
It is important that correct cables are used for each connection;
otherwise, the router could be damaged.
Installation
13
DI-1162 Remote Access Router
Before connecting or disconnecting an RS-232 cable between the
DI-1162 and the console and modems, please make sure all devices are
off to avoid any chance of damage.
Step 1 - Setting up the Console
The initial setup of the DI-1162, requires connecting a console to
the 9-pin RS-232 Diagnostic port on the router’s front panel. A
serial cable is supplied with the router in order to make this
connection. A console can be a terminal, such as a VT-100, or a
normal PC running terminal emulation software (such as Microsoft
HyperTerminal, included with Windows). The terminal emulation
software needs to be configured to the following parameters:
◊ VT100 terminal emulation
◊ 9600 baud
◊ No parity, 8 data bits, 1 start bit, 1 stop bit
◊ No flow control
Step 2 - Connecting the Console to the Router
A serial cable is included in the DI-1162 package. To connect this
cable, plug its nine-pin connector into the 9-pin RS-232 Diagnostic
port on the router’s front panel, then connect the other end to the serial
port on the rear of your computer or data terminal.
Please make sure both machines are turned off before making this
connection.
After the connection is made, first power on the console. If you are
using a PC, run the terminal emulation software at this time. After the
PC and the terminal emulation software are up and running, power on
the router.
14
Installation
DI-1162 Remote Access Router
Using the Console
The Console Program is the interface that you will be using to
configure your DI-1162. Several operations that you should be familiar
with before you attempt to modify the configuration of your router are
listed below:
♦ Moving Forward to Another Menu. To move forward to a
sub-menu below the current one, use Tab or arrow keys to
position the cursor on the sub-menu item and press Enter to
view the selected sub-menu.
♦ Moving the Cursor. Within a menu, use Tab and arrow keys
to navigate through different information fields.
♦ Entering Information. There are two types of fields that you
will need to fill in. The first requires you to type in the
appropriate information. The second gives you choices to
choose from. In the second case, press the space bar to cycle
through the available choices. Upon configuring all fields the
sub-menu, position the cursor on SAVE and press Enter to
save, or position the cursor on EXIT to cancel.
♦ Refresh Screen. Console screens are notorious for becoming
garbled. When this happens, simply press <Ctrl> + <R> to
refresh the contents of the screen.
Step 3 - Initial Configuration of the Router
After the console is properly connected and both devices are powered
on as described in the preceding sections, you should see the router run
through the power on self test (POST). Finally, it will arrive at the
logon screen shown below:
Installation
15
DI-1162 Remote Access Router
To log on to the router, use the factory set username and password
‘Admin’ (without the quotes). Please note that the user name and
password are case-sensitive.
Upon entering the username and password (using the <tab> key to
jump to the next field), position the cursor on OK and press <Enter>.
You will then see the following Main Menu:
16
Installation
DI-1162 Remote Access Router
Step 3a - Configuring the LAN Port
Preparing the router for connection to a LAN only requires enabling
the LAN port, enabling IP networking and assigning the LAN port an
IP address. After the LAN port is configured, all other features on the
router can be configured remotely through the LAN by using the
included Windows-based Router Configuration Utility or Telnet.
To configure the LAN:
1.
The LAN port must be enabled in the Interface
Configuration sub-menu.
♦ Choose Interface Configuration, LAN 1.
♦ Position the cursor over the State item and press <space bar>.
The State will change from Disable to Enable.
♦ Position the cursor on the Save option at the bottom of the
screen and press <Enter> to save the new setting.
Installation
17
DI-1162 Remote Access Router
♦ Choose Exit in the sub-menus to return to the Main Menu.
2.
3.
Enable IP Networking
♦
Choose Network Configuration, IP
Configuration.
♦
Position the cursor over the last item IP Networking
and press <space bar> to Enable it.
♦
Position the cursor on the Save option at the bottom of the
screen and press <Enter> to save the new setting.
Assign an IP address to the LAN port in the Network
Configuration sub-menu of the Main Menu.
♦ Still in Network Configuration, IP
Configuration submenu from Step 2 above, choose IP
Stack Configuration, LAN 1.
♦ Enter a valid IP address for the LAN in the first item. You may
also enter a Netmask if you wish. For more information about IP
Addresses and Subnet masks, please refer to Appendix C – IP
Concepts.
♦ Position the cursor on the Save option at the bottom of the
screen and press <Enter> to save the new setting.
♦ Choose Exit in the sub-menus to return to the Main Menu
The router can now be accessed via the LAN by Telnet, the Windowsbased DI-1162 Router Configuration Utility (included with the router)
and other SNMP management applications.
18
Installation
DI-1162 Remote Access Router
If you have any questions regarding the settings you made or other
settings in the submenus, please refer to the next chapter Configuration
and Management.
At this point, please proceed to the next initial configuration step.
Step 3b - Configuring the WAN Ports for Dial-in, Dialout and Leased Lines
Please configure LAN port as described above to familiarize yourself
with the configuration program (the LAN port must be configured in
any case). Some settings that were made configuring the LAN will be
repeated below. Please disregard the instructions below if the setting
has already been changed.
Each WAN port can be configured to either receive dial-in calls (act as
a Remote Access Server), dial out to other routers (at branch offices or
the Internet, for instance), or both (but not at the same time). The WAN
ports can also be configured for a leased line (synchronous)
connection. Please note however that we recommend only one single
WAN connection to the Internet since a second connection will not
significantly enhance the performance of the connection.
Enabling a WAN Port
In this section, we will use WAN1 as an example. Other WAN ports
however, will follow the same procedures.
1.
The WAN port must be enabled in the Interface
Configuration sub-menu.
♦ Choose Interface Configuration, WAN 1.
♦ Configure the Protocol setting. This is a very important
setting which determines what type of device can be connected
to the WAN port.
Installation
19
DI-1162 Remote Access Router
•
•
•
•
SLIP – asynchronous mode used for
modems.
Async PPP - asynchronous mode used
for modems.
HDLC – synchronous mode used for
CSU/DSU’s or synchronous modems
using a leased line.
Sync PPP - synchronous mode used for
CSU/DSU’s or synchronous modems
using a leased line.
♦ Position the cursor over the State item and press <space bar>.
The State will change from Disable to Enable.
♦ Other Items in this screen also need to be configured such as the
Phone Number and Baud Rate. Please refer to the manual for
the device being connected to the WAN port for the proper
settings. For more information regarding these settings, please
refer to the appropriate section in the Configuration and
Management chapter of this User Guide.
♦ Position the cursor on the Save option at the bottom of the
screen and press <Enter> to save the new setting.
♦ Choose Exit in the sub-menus to return to the Main Menu.
2.
20
Enable IP Networking
♦
Choose Network Configuration, IP
Configuration.
♦
Position the cursor over the last item IP Networking
and press <space bar> to Enable it.
♦
Position the cursor on the Save option at the bottom of the
screen and press <Enter> to save the new setting.
Installation
DI-1162 Remote Access Router
3.
Assign an IP address to the WAN port in the Network
Configuration sub-menu of the Main Menu.
♦ Still in Network Configuration, IP
Configuration submenu from Step 2 above, choose IP
Stack Configuration, WAN 1.
♦ Enter a valid IP address for the WAN in the first item. You may
also enter a Netmask if you wish. For more information about IP
Addresses and Subnet masks, please refer to Appendix C – IP
Concepts.
♦ Other items in this screen may also need to be configured such
as the State, Routing and Multicast settings. Please refer to the
appropriate section in the Configuration and Management
chapter of this User Guide for detailed explanations concerning
the nature and use of these items.
♦ Position the cursor on the Save option at the bottom of the
screen and press <Enter> to save the new setting.
♦ Choose Exit in the sub-menus to return to the Main Menu.
Configuring for Dial-in, Dial-out or Leased Line
At this point, you need to decide if the WAN port will be used for
dialing in, dialing out, both or a leased line connection. The settings
you make in next few steps depend on how you wish to use the WAN
port. Remember, only one WAN port should be setup to connect to the
Internet.
4.
Configure the Dial settings in the Advanced Functions
submenu.
♦
Installation
Choose Advanced Functions, Remote Access
Configuration, Dial Configuration.
21
DI-1162 Remote Access Router
5.
♦
Choose WAN1
♦
Please refer to the Configuration and Management section of
this manual for more detailed information regarding the items
in this screen.
♦
Position the cursor on the Save option at the bottom of the
screen and press <Enter> to save the new setting.
Define and configure dial-in users who may access the router and
the LAN it is connected to (if applicable).
♦
From the Main Menu choose Advanced Functions,
Remote Access Configuration, Dial-In User
Profile and press <Enter> in the first empty field.
♦
Enter the dial-in user’s Username (might not be their real
name) and Password.
♦
Change the State to Enable.
♦
Please refer to the Configuration and Management section of
this manual for more detailed information regarding the items
in this screen.
♦
Position the cursor on the Save option at the bottom of the
screen and press <Enter> to save the new setting.
The WAN port is now setup to receive calls from that user. At this
point, you may wish to define other users who will dial-in to the
router. Please note that User Profiles for dial-in users are valid for
any WAN port configured to receive calls.
6.
22
Define a WAN port for dialing out.
Installation
DI-1162 Remote Access Router
7.
♦
From the Main Menu choose Advanced Functions,
Remote Access Configuration, Remote
Network Profile and press <Enter> in the first empty
field.
♦
Set the Direction to IN, OUT or BOTH.
♦
Enter a Name and Password used to establish Incoming and/or
Outgoing connections (if the remote site uses PAP or CHAP).
♦
Configure the other settings shown in this window.
♦
Change the State to Enable.
♦
Please refer to the Configuration and Management section of
this manual for more detailed information regarding the
settings in this screen.
♦
Position the cursor on the Save option at the bottom of the
screen and press <Enter> to save the new setting.
♦
Choose Exit in the sub-menus to return to the Main Menu.
Define a WAN port for a leased line connection.
♦
There are only three steps that need to be done to configure a
WAN port for using a leased line and they have already been
done. They are numbers 1, 2 and 3; enabling the WAN port in
the Interface Configuration sub-menu, configuring
the Protocol setting to a synchronous mode, and
assigning an IP Address to the WAN port in the Network
Configuration submenu. Remember to save any
submenu screens in which you have made changes.
Choose LOGOFF from the Main Menu
Installation
23
DI-1162 Remote Access Router
Your WAN ports are now configured and should operate normally.
Please note that many of the settings configured here depend on the
type and capabilities of the device being connected.
At this point in the installation process, you need to turn off the router.
Don’t worry. As long as you saved each screen in the configuration
process, your settings will have been saved in the EEPROM and will
not be lost.
Step 4 - Connecting the Router to a LAN
Your DI-1162 has a single LAN port for connecting to an Ethernet or
Fast Ethernet switch or hub.
The jack for the router’s Ethernet port is of the type known as EIA
RJ-45. The cabling used should be Category 3, 4 or 5 UTP or STP
depending on the connection speed, fitted with an RJ-45 connector.
The NWay feature allows this port to automatically configure itself to
match the settings used by the port it is being connected to. If it is
connected to another NWay capable port, the two ports will configure
themselves to attain the best connection possible.
Full duplex mode will only be enabled if this port is connected to a
full-duplex capable switched port.
At this point, please connect the router to the LAN.
Step 5 - Connecting the Router to WAN Devices
The DI-1162 has two DB-25 ports corresponding to WANs 1 & 2.
These two WAN ports are both synchronous/asynchronous ports, and
can connect to a modem or CSU/DSU using a standard serial cable
with a DB-25 connector at one end.
24
Installation
DI-1162 Remote Access Router
Make sure both the WAN device(s) and the router are turned OFF
when making these connections.
Step 6 – Plugging in All Devices
Plug the 100~240V AC/DC power cord into the power jack on the
router’s rear panel and into a power strip or grounded wall outlet.
At this point in the installation, you may plug in and power on all other
devices. Do not power on the router yet.
Step 7 - Powering Up the DI-1162
After all the devices are powered up, the DI-1162 can be turned ON.
The router will perform a POST (Power On Self Test). It is during this
POST procedure that the PROM Configuration Menu can be accessed.
The router is now able to use the LAN and WAN ports.
The router must be further configured for managing your network. This
can now be done by using the console, the included Windows-based
Configuration Utility or Telnet.
For more information about configuring or managing the router, please
refer to the next chapter – Configuration and Management.
Installation
25
DI-1162 Remote Access Router
Configuration and Management
After the initial startup (POST) test, the router will prompt you for
login and password. This is the opening page of the router’s
configuration program, called the Console program. The Console
program is stored in the Flash memory chips in the router and the
settings are written in EEPROM chips in the router. It is the most basic
level for configuring and managing the router and the network to which
it is connected.
If you’re starting the router for the first time, the default login and
password is “Admin” – the login and password are case-sensitive,
alphanumeric characters.
Note that once you are in the Main Menu, if there is no activity for
more than 5 minutes, the router will automatically log you out. Your
first endeavor should be to increase the ‘timeout’ time by adjusting the
appropriate value in the System Information sub-menu.
The router can also be configured remotely through a LAN or WAN
connection by using the included Router Configuration Utility or
Telnet. However, if you wish to do this, the console program must first
Configuration and Management
27
DI-1162 Remote Access Router
be used to initially configure the relevant port on the router. Please see
Step 3 - Initial Configuration of the Router on page 15 of this manual
for more detailed information.
Console Program Main Menu
The Main Menu is shown below.
As mentioned earlier, your first endeavor should be to increase the
automatic timeout. Enter the System Information to do this. You will
see this screen:
System Information
This menu contains administrative and system-related information.
28
Configuration and Management
DI-1162 Remote Access Router
The above parameters are described as follows:
•
System Description – this is a non-changeable, short description
of the product.
•
System Object ID – this is the enterprise-specific MIB Object ID
indicating this type of router.
•
System Up Time – shows how long the router has been running
since the last power off or reset.
•
System Contact – enter the name of the department or individual
responsible for maintaining the router.
•
System Name – give the router a descriptive name for
identification purposes.
•
System Location – enter the geographic location of the router.
•
Console/Telnet Display Timeout in Minutes – this is a security
measure to automatically logoff from the console menu after a
given idle time. Enter a timeout time between 0 and 90 minutes.
Zero specifies no timeout.
•
System MAC Address –the physical address of this router.
Configuration and Management
29
DI-1162 Remote Access Router
•
External MAC Address – the physical address of the external
LAN add-in module, if present.
Interface Configuration
Under Interface Configuration in the main menu is the following
interface configuration screen, used to configure the interfaces for the
LAN(s) and two WANs:
30
Configuration and Management
DI-1162 Remote Access Router
LAN Sub-menu
The parameters are described below:
•
Description – this is a user-defined, 32-character identifier used to
name the LAN.
•
Operation Mode – The LAN port is automatically set to AutoNegotiation (NWay). When connected to another LAN port,
NWay will configure this port to match the settings of the other
LAN port. If the other port also implements NWay, the two ports
will auto-negotiate the best possible settings achievable by both
ports.
•
State – this is a toggle, to disable or enable the LAN interface.
Configuration and Management
31
DI-1162 Remote Access Router
WAN Sub-menu
The parameters are described below:
•
Description – this is a user-defined, 32-character identifier used to
name the WAN.
•
Modem Init String – this parameter is valid only for
asynchronous connections. It is a user input AT command string to
initialize a modem or ISDN TA attached to the WAN interface.
Please refer to your WAN device’s handbook for more information
about using initialization command strings.
The default setting is for Hayes-compatible asynchronous modems
and is AT&FS0=1X1, where:
AT–
the mandatory first two characters of an AT
command string.
&F–
initializes the modem to its default settings.
S0=1– sets the modem to auto-answer.
32
Configuration and Management
DI-1162 Remote Access Router
X1 –
•
displays the established connection speed to the dialin user (e.g. Connection established at
56.6 kps).
Protocol – this is a protocol used to encapsulate IP messages over
synchronous and asynchronous serial links. The device being
connected to must be using the same protocol for a connection to
succeed. The four protocols are described:
1.
CISCO_HDLC – this is a serial line encapsulation method for
transmitting datagrams over synchronous serial point-to-point
links.
2.
SLIP – Serial Line Internet Protocol. A serial line
encapsulation method for transmitting datagrams over
asynchronous serial point-to-point links. If linking the router
to a computer, each end must know the other’s IP address.
3.
PPP_SYN – this serial line encapsulation provides a method
for transmitting datagrams over synchronous serial point-topoint links. Unlike the SLIP protocol, PPP can determine the
IP address configuration automatically.
4.
PPP_ASYN – this serial line encapsulation provides a method
for transmitting datagrams over asynchronous serial point-topoint links. Unlike the SLIP protocol, PPP can determine the
IP address configuration automatically.
•
Phone Number – this is only a reference field, used to contain
your line’s phone number when using an asynchronous dial-in
modem.
•
Auth[entication] Type – this defines the authorization protocol
that will be used when accepting a dial-in connection. The choices
are Password Authentication Protocol [PAP], Challenge
Handshake Authentication Protocol [CHAP] or None. PAP and
CHAP do not provide a screen for users to manually enter their
Username and Password – instead, this data must be entered into
the dialing software before placing the call. Make sure the device
dialing in is using the same protocol as defined here. The None
Configuration and Management
33
DI-1162 Remote Access Router
setting may be used when you do not wish dial-in users or
networks to identify themselves or be subject to security.
•
Baud Rate – this parameter must be set to configure the
communication speed for asynchronous communication devices
(modems). Please refer to the communication device’s handbook
to get the proper setting.
Available asynchronous, communication device speeds are:
9600 / 19200 / 38400 / 57600 / 115200 baud.
For synchronous connections, the router will automatically match
the clock speed of the device being connected.
•
34
State – this is used to disable or enable this interface.
Configuration and Management
DI-1162 Remote Access Router
Network Configuration
IP protocol configuration and static routes are configured in the
Network Configuration sub-menu. This menu is shown below:
IP Stack Configuration
The network interface IP address, mask and protocols are specified in
the IP Stack Configuration submenus. Below, the submenus for both
the LAN and WAN interfaces are shown.
Configuration and Management
35
DI-1162 Remote Access Router
The parameters are described below:
36
•
IP Address – this is the IP address for the router on the network to
which this interface is connected.
•
Netmask – this is a 32-bit bit mask that shows how the IP address
is to be divided into network, subnet and host parts. The netmask
has ones in the bit positions in the 32-bit address which are to be
used for the network and subnet parts, and zeros for the host part.
Configuration and Management
DI-1162 Remote Access Router
The mask should contain at least the standard network portion (as
determined by the address's class), and the subnet field should be
contiguous with the network portion.
•
Forwarding (LAN) – this enables or disables communications
between this interface and other router(s) on the LAN.
•
State (WAN) – this is a link method between this interface and
adjacent router(s). The methods are described:
1.
AUTO – this obtains and utilizes the IP address assignment
from your ISP (Internet Service Provider).
2.
DISABLE – this disables this interface.
3.
IP STACK – this enables this interface, and the IP address
used will be the value of the parameter, IP Address.
4.
UNNUMBER – this utilizes a method of connecting this router
with adjacent routers, without having to define an IP network
prefix between them. The adjacent routers must have
UNNUMBER capability too.
•
Routing Protocol – this is a distance vector routing protocol. RIP
is an Internet standard Interior Gateway Protocol defined in RFC
1058 and RFC 1723. Routing information is sent periodically
(each 30 seconds, or triggered by topology change) to an adjacent
router. The adjacent router must be using the same protocol.
Setting this to RIPV1&V2 will give the router the ability to make
routing information exchanges with any adjacent router.
•
Routing Mode – this parameter allows the router to specify the
extent to which it partakes in the RIP on this port. The options are
described below:
1.
None – the router will not participate in any RIP exchange
with adjacent routers.
2.
Listen – the router will incorporate routing information from
adjacent routers, but will not send it’s own routing table.
Configuration and Management
37
DI-1162 Remote Access Router
38
3.
Talk – the router will send adjacent routers it’s own routing
table, but will not incorporate routing information from them.
4.
Both – the router will incorporate routing information from
adjacent routers, and will send adjacent routers it’s own
routing table.
•
IP Multicasting – this feature enables or disables the router’s
ability to route IP Multicast packets from one interface to another
(for example, from the LAN ports to the ISDN port). IP
Multicasting is a bandwidth-saving method for transmitting data to
more than one host. IP Multicasting is often used when
sending/receiving audio or video data. When IP Multicasting is
enabled, the router will search its multicast forwarding table and
depending on the result of the search will either forward the packet
or add the group to the table.. If IP Multicasting is disabled, all
multicast packets received by the router will be dropped,
effectively limiting multicasting to the LAN. The router can also
perform DVMRP if this feature is enabled (see Multicast Protocol
below), which allows the DI-1162 to share multicast information
with other routers, enabling IP multicasting over the ISDN port.
•
Multicast Protocol – if this parameter is set to None, the router
will only use the Internet Group Management Protocol (IGMP), if
IP Multicasting is enabled above. This effectively limits multicast
data to the local network. If set to DVMRP (Distance Vector
Multicast Routing Protocol), the router will also use this protocol
to share its multicast information with other routers (much like
RIP), in effect, enabling multicasting on the WAN port.
•
IGMP Version – configures the router to use either IGMP version
1 or 2. A major difference between the two is that version 2 allows
the router to communicate multicast information with other routers
(via the WAN port), even if the other router isn’t using DVMRP.
•
DHCP Client (LAN) – this feature allows the LAN port to be
assigned an IP address from a DHCP server other than the one in
the router. This feature should be enabled only for special
configurations (such as the presence of a cable modem on the
Configuration and Management
DI-1162 Remote Access Router
LAN) where you wish the router to work with a device on the
network that must act as a DHCP server. Otherwise, this feature
should be kept disabled.
•
RIP Spoofing (WAN) – this feature should only be enabled if you
have more than one router on your network and this router is
providing your WAN connection. In this case, if the WAN
connection is dropped due to inactivity and this feature is enabled,
RIP packets will be sent to the other routers on the network telling
them that data can still be sent to the WAN via this router.
Otherwise, the other routers will learn that the WAN link has been
disconnected and will no longer forward packets destined for the
WAN to this router, causing the packets to be dropped before
Bandwidth on Demand has a chance to reestablish the WAN
connection.
IP Static Route
A static route is a permanent entry in the routing table. Static routing
provides a means of explicitly defining the next hop router for a
particular destination network IP address. Each static route entry also
allows for a metric (a.k.a. hop count) to be specified.
Configuration and Management
39
DI-1162 Remote Access Router
The parameters are described below:
40
•
IP Address – this specifies the destination network IP address (or
a host, depending on the netmask) and pairs it with a gateway.
•
Netmask – this mask shows how the destination IP address is to be
divided into network, subnet and host parts. The netmask has ones
in the bit positions in the 32-bit address which are to be used for
the network and subnet parts, and zeros for the host part.
•
Gateway – this is the adjacent next hop router, for which the
packets, arriving to this router with this destination IP address, will
be forwarded.
•
Hops – this is an associated RIP metric that may have its value set
between 1 and 15, inclusive. A metric value higher than 15 (such
as 16) means that the network is unreachable.
•
Intf [Interface] – this is the network interface containing the
gateway that the packets will be forwarded through.
•
State – this enables/disables a particular entry.
Configuration and Management
DI-1162 Remote Access Router
IP Static Route Examples
The IP Static Route Table shown in the example IP Static Route screen
above has the first three entries configured for common
implementations of static routing.
The first entry assumes that WAN1 has a connection to the Internet and
defines the default next hop router. If you use this router to connect to
the Internet it is very important that you create an entry here that
defines the default next hop router as your ISP. This configuration is
also commonly used when RIP exchanges with other Internet routers
(on WAN1) are disabled.
The second entry shows how to configure static routes when there is
another router on the LAN. The IP Address shown (202.12.125.0) is
the network address for a branch office, for example. The Gateway
Address (210.172.23.1) is the IP address to the LAN port on another
router on LAN1 that maintains a WAN connection to the branch office.
The third entry is an example of an enterprise WAN connection
(through telephone lines) to another router, at a branch office for
example. The IP Address is the network address of the branch office.
The Gateway Address is the IP Address of the WAN port on the branch
office router. This configuration assumes there is a modem on WAN2
maintaining a dial-up connection to the branch office.
IP Networking
Under the IP Configuration sub-menu, the IP Networking function can
toggle to connect/disconnect this router from the entire IP network.
When IP Networking is disabled, all routing functions are stopped. The
only IP Address the router will act on is it’s own, via Telnet for
example.
Configuration and Management
41
DI-1162 Remote Access Router
Router Advertisement
When this option is enabled, the router will periodically send out ICMP
packets that announce itself on the network. These ICMP packets are
utilized by the Windows 98 or later operating system, which will
automatically update the default gateway setting on the computer in
which it is installed.
42
Configuration and Management
DI-1162 Remote Access Router
SNMP Agent Configuration
The Simple Network Management Protocol (SNMP), defined in STD
15, RFC 1157, is a protocol governing the management and the
monitoring of IP network devices and their functions. The DI-1162
supports the use of SNMP to acknowledge communication between
management stations and itself. Basically, the DI-1162, when
connected to the network, acts as an SNMP agent, a software process
that responds to queries using SNMP to provide status and statistics
about the router.
Following is a description of how to configure the DI-1162 for SNMP
management.
From the main menu, select SNMP Agent Configuration. This will
bring you to the SNMP Agent Configuration Menu, shown above.
SNMP Community Configuration
Select and Enter the SNMP Community Configuration sub-menu. You
will see the following configuration screen:
Configuration and Management
43
DI-1162 Remote Access Router
The parameters are described below:
•
SNMP Community String – this community string is a userdefined identifying name used to group together some arbitrary set
of SNMP application entities managed by the network manager.
•
Access Right – this element of the set { READ ONLY,
READ/WRITE } is called the SNMP access mode. If the SNMP
Community String has an Access Right of READ/WRITE, then
that Community String is available as an operand for the get, set,
and trap operations. Otherwise, if the Community String’s
corresponding Access Right is READ ONLY, then it is available
as an operand for the get and trap operations only.
•
State – this validates or invalidates the use SNMP Community
String, by setting the string to ‘Valid’ or ‘Invalid’. Note that
setting the use of the string to ‘Invalid’ is the same as removing the
string, however, the string remains so as to be validated at an
appropriate time.
SNMP Trap Manager
From the SNMP Agent Configuration menu, select and enter the SNMP
Trap Manager sub-menu. You will see the following configuration
screen:
44
Configuration and Management
DI-1162 Remote Access Router
The parameters are described below:
•
IP Address – enter the IP address of the host who will act as an
SNMP Management Station. The DI-1162 router will send SNMP
traps to these addresses.
•
SNMP Community String – the community string is a userdefined identifying name used to group together some arbitrary set
of SNMP application entities managed by the network manager.
Traps will be sent to the IP Address (previous parameter) as long
as the corresponding Community String, in the Management
Station’s trap manager software, is the same.
•
Status – this validates or invalidates the use of the SNMP
Community String, by setting the use of the string to Valid or
Invalid. Note that setting the string to Invalid is the same as
removing the string, however, the string remains so as to be
validated again at an appropriate time.
Configuration and Management
45
DI-1162 Remote Access Router
SNMP Authenticated Trap
Returning to the SNMP Agent Configuration menu, you can ‘Enable’
or ‘Disable’ an authentication failure trap message being sent to the
Management Station by the router. When an SNMP packet with an
invalid community name is received, it will be dropped. If this
parameter is enabled, a trap will be sent to the network manager; if this
parameter is disabled, no trap will be sent.
46
Configuration and Management
DI-1162 Remote Access Router
Advanced Functions
The Advanced Functions menu holds most of the more complex
configuration settings and is shown below:
Remote Access Configuration
The Remote Access Configuration menu is used to set up the router for
dial-in and dial-out connections through modems and/or ISDN devices
attached to the WAN ports. The two B channels on the ISDN line or
two modems, one connected to each WAN port, can support two
independent remote connections or be banded together using Multi-link
PPP to implement Bandwidth on Demand (configured separately in the
PPP Configuration menu, the last item in the Advanced Functions
window).
Remote Operation Overview
The DI-1162 is very flexible and can be configured for a variety of
remote connections. Since configuring the router can be quite complex
- depending on the number and type of remote connection(s) you wish
Configuration and Management
47
DI-1162 Remote Access Router
to implement – we have described some of the basic functions and
procedures below.
Dial-In User Connections
Dial-in users are defined as a single user on a computer, such as a
person working at home, who dials into the office to use network
resources. In almost all cases, a Dial-In User Profile needs to be set up
for each user who will dial in to the router so the router can tailor the
connection for each user. Once this is done, the remote user will be
able to use network resources as if he were connected locally. When
the user dials into the DI-1162, the call comes into the WAN port and
after answering the phone, the DI-1162:
1.
2.
3.
4.
5.
6.
Identifies the Username and Password using the authentication
protocol defined in the Interface Configuration, WAN submenu.
The dial-in user is not prompted for this information, but must
enter it into his dialing software before dialing.
Checks the Username and Password against those defined in the
Dial-In User Profiles and Remote Network Profiles.
Assuming a matching Dial-In User Profile is found, the router
may configure the IP address of the remote station (as defined in
the Dial-In User Profile).
Configures a dial-in Interface (a virtual circuit) to handle the
connection.
Establishes the connection.
In the case where the Dial-In User does not need to supply a
Username and Password (Auth Type is set to None in the Interface
Configuration submenu) the remote computer must have its own
IP address.
Remote Network Connections
Remote networks are defined as other networks (LANs) that have
WAN connections using a router, Internet server, network modem or
similar device (in this document however, we will assume the remote
48
Configuration and Management
DI-1162 Remote Access Router
device is a router). In almost all cases, a Remote Network Profile needs
to be set up for each network that will connect to the DI-1162 via a
WAN connection. The Remote Network Profiles are necessary for the
router to identify and tailor the connection to the remote network’s
router. Once this is done, a connection between the two routers can be
made and computers on each network can communicate with each
other.
Dial-In Network Connections
A dial-in network connection is very similar to a dial-in user
connection. When the remote router dials into the DI-1162, the call
comes into the WAN port and after answering the phone, the DI-1162:
1.
2.
3.
4.
5.
Identifies the Username and Password using the authentication
protocol defined in the Interface Configuration, WAN submenu.
Checks the Username and Password against those defined in the
Dial-In User Profiles and Remote Network Profiles.
Assuming a matching Remote Network Profile is found, the router
may configure the IP address of the remote station (as defined in
the Remote Network Profile).
Configures the specified WAN Interface (a virtual circuit) using the
configuration parameters defined in the Interface Configuration
menu and the Remote Network Profile to handle the connection.
Establishes the connection.
Dial-Out Network Connections
Dial-out network connections are much different than dial-in
connections.
When a packet on the LAN reaches the router, the DI-1162 will:
1.
Check its routing table to try to identify where this packet should
go. It looks for two variables in the routing table, Gateway address
and Interface. There are four possible results:
Configuration and Management
49
DI-1162 Remote Access Router
I.
In the case where the destination resides in the same IP
network on the LAN, the routing engine never acts on the
packet and it is sent directly to the destination through the
LAN.
II. In the case where the destination resides on a different IP
network on the LAN (which can happen when Multiple Home
Configuration is set up), the router will send out an ARP
request to obtain the MAC address of the destination
computer (or router) and deliver the packet. Note that defining
Static ARPs can speed up delivery since the router won’t need
to send out an ARP request.
III. In the case where the router finds a match in the routing table
(which includes IP Static Routes), it uses the Gateway address
and Interface numbers to identify the correct Remote Network
Profile to use to dial out. From the Remote Network Profile,
the router gets the telephone number and other information
and dials out, establishes a connection and delivers the packet.
If you have a connection to the Internet, it is very important
that you define the default next hop router in the IP Static
Routes submenu of the console program as your ISP (see the
IP Static Routes section of this manual for more detailed
configuration information). This is because if a user on your
LAN makes a request to download a web page for the first
time, for instance, since it is the first time, the DI-206 will not
have any record of the web page’s IP address in its routing
table. If no default next hop router is defined, the request will
be dropped and the user will get a ‘Destination Unreachable’
error message. However, if a default next hop router is defined
in the IP Static Routes, the DI-206 will pass this request on to
the ISP (the request will go through) and the user will receive
the web page.
IV. In the case where there is no match for the destination IP
address in the routing table, and no default next hop router is
defined, the packet will be dropped and no action will be
taken.
50
Configuration and Management
DI-1162 Remote Access Router
The Remote Access Configuration submenu is shown below. All items
in the submenu are described as follows.
Dial Configuration
You can configure the two WAN interfaces on your DI-1162 to
dial-out only when a packet is forwarded to that interface, and
hang up after all data has been transferred and the link is idle. This
can be used to lower the cost of an unpopular link or used as a
backup link to your ISP. This feature is commonly called “Dial on
Demand”. WAN interfaces can also be configured here to receive
calls from dial in users and other networks, called “Remote
Access”. Please note however, that in all cases, after configuring
the WAN interfaces in the Dial Configuration submenu,
they must be further configured in the Dial-In User
Profile submenu or Remote Network Profile
submenu.
Configuration and Management
51
DI-1162 Remote Access Router
Dial In IP Pool
The dial in IP pool allows you to define a range of IP addresses
that will be reserved for and assigned to dial-in users.
The items are described as follows:
♦
52
IP Address – is the first IP Address that will be assigned to a dialin user.
Configuration and Management
DI-1162 Remote Access Router
Range – is the number of IP Addresses that can be assigned. In the
window shown above, dial-in users will be assigned the IP
Addresses 170.100.200.1 or 170.100.200.2 (only two are
necessary since the router used in the examples has only two WAN
ports).
WAN 1
This submenu contains a number of settings (shown below) which
allow you to configure the router to dial out.
The parameters are described below:
•
Idle Time – this is the elapsed time (in seconds), of inactivity, that
will trigger the router to disconnect this interface.
•
Dial-Out Retry Time – this is the time (in seconds) the router will
wait before the next dial attempt.
•
Dial-Out Retry Count – this is the specified maximum number of
dial attempts the router will make when trying to establish a
connection on this interface.
•
Dial on Demand – this disables or enables dial on demand on this
interface. If enabled, when a packet arrives at this port, the router
Configuration and Management
53
DI-1162 Remote Access Router
will search for a Remote Network Profile that further configures
this WAN port for dialing-out.
Set Peer IP as Default Gateway – when enabled, this feature sets
the IP address of the remote device as the default gateway (default
next hop router) for all packets not found in the routing table. This
option should be enabled for the WAN circuit (WAN1 or WAN2)
that is used to connect to the Internet. Also, if the default gateway
is defined here, you don’t need to define one in the Network
Configuration, IP Static Route submenu (but you still need to
define a static default route). And also make sure that the Remote
IP Address in the Remote Networks Profile is set to 0.0.0.0. Note
that only one WAN circuit should be connected to the Internet, and
only one WAN circuit (the same one) should be the default
gateway.
Dial-In User Profile
The Dial-In User Profile is used to configure the DI-1162 for single
users (for example a person working at home) to dial in to the router
and gain access to the network. At least one User Profile must be
configured for each user who will dial in (in conjunction with Dial
Configuration settings). Please note that WAN connections to
computers on other networks must be defined in the Remote Network
Profile submenu.
Up to eight users can be set up to dial in to the router. However, more
dial-in users can be accommodated by using a Radius server as
described in the Radius Configuration section of this manual.
The Dial-In User Profile submenu appears below:
54
Configuration and Management
DI-1162 Remote Access Router
The parameters in the above window are described as follows:
•
Name – the maximum length is 64 characters. This username is for
password challenges (authentication). The user dialing in must
supply this username in order to be allowed access to the router.
•
Password – this is the password associated with the above Name
field.
•
Rem CLID – Remote Caller ID. This is the telephone number of
the Remote User and is used for security. When a phone number is
entered in this field, the router will make sure that the incoming
call is coming from the same phone number as the one defined
here. In other words, the remote user can only be calling from the
telephone number defined here, otherwise the call will not be
accepted. This function is disabled if the field is left blank.
•
Default IP – this is the IP address that will be assigned to the dialin user when the IP Address Supply setting below is set to Default.
Assigning an IP address to the remote computer ensures that the IP
address does not clash with other IP addresses on your network.
•
IP Address Supply – this field defines how the remote user will
obtain an IP address. The choices include:
Default – uses the Default IP address defined above,
Configuration and Management
55
DI-1162 Remote Access Router
Dynamic - taken from the Dial In IP pool, or
None - the remote user supplies his own IP Address.
State – enables/disables this User Profile.
Remote Network Profile
The Remote Network Profile is used to configure the router for
WAN connections to other networks. In practice, the DI-1162 will
either dial-out to or receive incoming calls from another router, the
‘gateway’ to the other network.
•
Remote Name – Name for the remote network that the DI-1162 is
being set up to connect with.
•
Direction – dial-[In], dial-[Out], or [Both]. This field defines
whether the router on the other network will dial-[In] to the DI1162 to establish a connection, the DI-1162 will dial-[Out] to the
other network, or a connection can be established [Both] ways.
When this is set to In, the DI-1162 will only establish a connection
with the other network by receiving calls on the WAN port
specified in the Interface field below. Also, the incoming calls
will be subject to the Name, Password and Rem CLID fields in the
Incoming section below.
56
Configuration and Management
DI-1162 Remote Access Router
When this is set to Out, the router will only make calls on the
WAN interface specified in the Interface field below. Also, the
outgoing calls will be subject to the Name, Password and Phone
Number fields in the Outgoing section below.
When set to Both, the dial in and dial out conditions described
above will both be observed.
•
Interface – WAN 1] or WAN 2. This field is used to assign a
remote network to a logical (virtual) interface called a virtual
circuit. More than one remote network can be configured to use the
same interface, but they cannot be connected at the same time.
Thus, if you wish to have two WAN connections operate
simultaneously, make sure they are configured on different
interfaces. On the other hand, if you have two dial-out remote
network profiles but wish to keep one line always open for dial-in
users, make sure the two dial-out profiles use the same interface. In
this case, the two profiles will share the same interface; the second
one using it after the first one’s idle time has expired and it has
relinquished it.
•
Incoming
•
Name – the maximum length is 64 characters. This username
is for password challenges (authentication). The user dialing
in must supply this username in order to be allowed access to
the router.
•
Password – this is the password associated with the above
Name field.
•
Rem CLID – Remote Caller ID. This is the telephone number
of the Remote User and is used for security. When a phone
number is entered in this field, the router will make sure that
the incoming call is coming from the same phone number as
the one defined here. In other words, the remote user can only
be calling from the telephone number defined here, otherwise
the call will not be accepted. This function is disabled if the
field is left blank.
Configuration and Management
57
DI-1162 Remote Access Router
•
Outgoing
•
Name – the maximum length is 64 characters. Spaces and
punctuation are not usually accepted. This username is for
password challenges (authentication) which are automatically
handled by the router when dialing out. The DI-1162 will use
PAP and CHAP (whichever works) to make the connection.
•
Password – this is the password associated with the above
Name field.
•
Phone Number – this is the telephone number that will be
dialed to make the outgoing connection.
•
Remote IP Address – this is the IP address that will be assigned
to the dial-in network when the IP Address Supply setting below is
set to Default. Assigning an IP address to the router dialing in
ensures that the IP address does not clash with other IP addresses
on your network. For dial out connections utilizing dial on
demand, the IP address of the remote router needs to be entered
here so the router knows which remote network to establish a
connection with to deliver the packet.
•
Script File ID – A number between 1 and 8 which corresponds to
a user-defined script file (see Script File Configuration below).
Choosing a number here will execute the corresponding script file
when establishing a connection.
•
IP Address Supply – this field defines how the router will assign
an IP address to a device dialing in. The choices include:
Default – uses the Remote IP address defined above,
Dynamic - taken from the Dial In IP pool, or
None - the remote user supplies his own IP Address.
•
58
State – enables/disables this Remote Network Profile.
Configuration and Management
DI-1162 Remote Access Router
Script File Configuration
Script files are used on dial-out connections where the server you are
connecting to uses a script for the logon procedure (common with many
ISP’s). If you would like the router to automatically logon to a remote
server, you must define a script file.
Script files are executed immediately upon successfully establishing a
connection. The DI-1162 can hold up to 8 different script files.
Press <Enter> in a script name field (shown below as ISP LOGON and
7 empty ones) to define a script file.
Script File Example
The example script file shown below assumes a connection to an
Internet Service Provider.
Configuration and Management
59
DI-1162 Remote Access Router
Commands
Script files can perform six Commands. You can choose the
appropriate command by positioning the cursor in the Command field
and pressing <space bar> to toggle to the appropriate command. The
script commands are defined as follows:
60
♦
Wait – this command waits for text defined in the Parameter field
to be transmitted by the ISP. In the above example, the router will
wait for the ISP to prompt for ‘Username:’. Please note that the
parameters are case-sensitive and must be an exact match.
♦
Transmit – Transmits the exact characters written in the
Parameter field. There are also three keywords that can be
transmitted:
•
^I –
Username, as defined in the Remote Network Profile
submenu.
•
^P –
Password, as defined in the Remote Network Profile
sub-menu.
Configuration and Management
DI-1162 Remote Access Router
•
^M –
<Enter> or <Return>.
♦
Delay – will delay for the number of seconds defined in the
Parameter field.
♦
Get My IP – Will get the IP address from the ISP if the ISP
sends it. This command is only valid for SLIP connections.
♦
Get Srv IP – Will get the Servers IP address if it is sent. This
command is only valid for SLIP connections.
♦
End – Ends the script file.
Parameters
Parameters are data fields which hold text or numbers that are used in
the Wait, Transmit and Delay commands.
State
Toggles to enable or disable the line item.
DHCP Configuration
The DI-1162 Router implements the Dynamic Host Configuration
Protocol (DHCP), which allows the entire IP network to be centrally
managed by the router. It does this by assigning IP addresses and
configuration parameters to hosts as they are powered on and come
onto the network. This can be a great help for network administration
since many administrative tasks such as keeping track of each
computer’s IP address are handled by the router. The DI-1162 can
implement DHCP in one of the two ways shown below:
Configuration and Management
61
DI-1162 Remote Access Router
DHCP Server Configuration
When acting as a DHCP server, the DI-1162 will manage many of the
IP network parameters. The DI-1162 will never assign a broadcast or
network IP addresses to hosts, even if such an address is included in the
specified range.
Please note that the router can act either as a DHCP Server or a DHCP
Agent, but not both at the same time.
Dynamic IP Pool
The dynamic IP pool screen shown below contains the parameters that
the router can set on the hosts.
62
Configuration and Management
DI-1162 Remote Access Router
The parameters are described below:
•
IP Address – this is the base (starting) address for the IP pool of
unassigned, IP addresses.
•
Range – this is the range of contiguous, IP addresses, above the
base IP Address above. In the above example, the IP Addresses
assigned would be 202.93.47.1, 202.93.47.2, … 202.93.47.100.
•
Netmask – this mask informs the client, how the destination IP
address is to be divided into network, subnet and host parts. The
netmask has ones in the bit positions in the 32-bit address which
are to be used for the network and subnet parts, and zeros for the
host part.
•
Gateway – this specifies the Gateway IP Address that will be
assigned to and used by the DHCP clients.
•
Lease Time – this specifies the number of hours a client can lease
an IP address, from the dynamically allocated IP pool. The
maximum value is 65535 and a value of 0 means the lease is
permanent.
Configuration and Management
63
DI-1162 Remote Access Router
•
DNS IP – this specifies the Domain Name System server, used by
the DHCP clients using leased IP addresses, to translate hostnames
into IP addresses or vice-versa.
•
WINS IP – this specifies the IP address of the Windows Internet
Naming Service server. This server has software that resolves
NetBIOS names to IP addresses.
•
Domain Name – this is the common suffix, shared by networked
hosts, used to represent a common network domain.
•
State – this toggles disable, enable for DHCP function.
Static IP Pool
The Static IP Pool configuration functions in much the same way as the
Dynamic IP Pool configuration. The only difference is that a particular
IP address can be assigned to a particular host. The host is identified by
the MAC Address of it’s NIC, which must be entered on this screen.
64
Configuration and Management
DI-1162 Remote Access Router
The parameters are described below:
•
IP Address – this is the static IP address to be assigned.
•
MAC Address – this specifies the physical address of the
particular host that will receive the above IP address.
All other parameters (Netmask, Gateway, DNS IP, WINS IP, State,
& Domain Name) are identical to those in the Dynamic IP Pool
configuration, in the previous section.
DHCP Relay Agent
The DHCP Relay Agent feature allows the DI-1162 to act as a gobetween for a remote DHCP server assigning IP addresses to local
clients. This can be useful if you wish to have all IP addresses in your
company, including those in branch offices, assigned from a DHCP
server centrally located at your headquarters, for example.
Items are described as follows:
•
DHCP Server IP Address – this is the IP address of the remote
DHCP server. When a local computer powers up and sends a
DHCP request for an IP address, the DI-1162 will forward the
request to the address specified here.
Configuration and Management
65
DI-1162 Remote Access Router
•
Time Threshold – this specifies the maximum amount of time (in
seconds) since the host began requesting an IP address. If the value
define here is exceeded, the relay agent will not pass along the
request from the host.
•
State – enables/disables the DHCP Relay Agent function.
Filter Configuration
Your DI-1162 uses filters (configurable at two layers) to screen packet
data, and apply a routing decision. There are two methods of
configuring a filter: you can configure a filter at the network layer (IP
filter) to restrict access between networks and reduce unnecessary
internetwork traffic; and you can configure a filter at the data-link layer
(a general filter) to provide a protocol independent filter.
Good knowledge of network protocols is required to configure a
specific filter appropriately. It is important for the router to operate
correctly, therefore, necessary packets must be allowed to pass through
the filters. In other words, do not attempt to configure filters on a
utilized router unless you understand what you are doing.
The following section describes how to configure the router filter
parameters.
Configuring a Filter Set
Under the Advanced Functions menu, select and enter Filter
Configuration. You will see the following screen:
66
Configuration and Management
DI-1162 Remote Access Router
The three sub-menus are described:
1.
Filter State of Interface – this is used to choose the default,
routing decisions for packets, not meeting the criteria for specific
filters.
2.
Layer 2 Filter – this is a data-link layer (protocol independent)
filter. Foreknowledge of the specific protocol, used on the
interface (LAN or WANs), is needed to make effective use of this
filter.
3.
IP Filter – this is an IP protocol specific filter, allowing you to,
among other things, prohibit specific packets from entering the
LAN. Alternatively, you can set up filters that allow certain types
of IP packets to enter the LAN.
Filter State of Interface
The Filter State of Interface sub-menu lets you toggle default, routing
decisions, if the packets are not subjected to a filter, routing decision.
In other words, a packet, having not met the criteria for a specific filter
Configuration and Management
67
DI-1162 Remote Access Router
that was applied to a specific interface, will be subjected to this default,
routing decision.
Each decision on handling packets is described below:
1.
Disable – this does not apply a default, routing decision.
2.
Forward – this allows the routing of a packet, even though it
has not met the criteria of the corresponding filter.
3.
Drop – this drops (doesn’t allow routing for) a packet that has
not met the criteria for the corresponding filter.
Layer 2 Filter
The Layer 2 Filter sub-menu contains a protocol independent (datalink layer) filter. Foreknowledge of the specific protocol used on the
interface (LAN or WANs) is needed to make effective use of this filter.
68
Configuration and Management
DI-1162 Remote Access Router
The parameters of a filter are described below:
•
Name – this is a 12 character (maximum), alphanumeric, userdefined name, used to identify the filter.
•
Direction – this defines the direction of the frame relative to the
Interface parameter below.
•
State – this is used to choose the routing decision applied to the
frame. The three decisions are described:
1.
forward – this allows the routing of the frame, if it has met the
criteria of the corresponding filter.
2.
drop – this drops (doesn’t allow routing for) a specific frame
that has met the criteria of the corresponding filter.
3.
disable – this does not apply the protocol independent filter.
•
Interface – this applies the filter to a specific interface, either
LAN or one of the three WANs.
•
Offset – this defines the reference byte for the Length parameter
(described below). The Offset is the number of bytes (octets) from
the beginning of the first byte of the frame header, immediately
Configuration and Management
69
DI-1162 Remote Access Router
after the preamble. The range of the Offset parameter is from 0 to
255 octets. The first byte in a packet has an offset 0.
•
Length – this is the number of bytes (octets) from the offset value
(the Offset reference byte).
•
Value – this is a 16 digit, hexadecimal field, defining the actual bit
values used to compare with the frame data, at the specified
(Offset + Length) position.
•
Mask – this is a 16 digit, hexadecimal bit mask, used as an
operand in the bit-wise AND operation that will be applied to the
Value parameter.
IP Filter
The IP Filter is specifically an IP protocols filter, allowing you to,
among other things, firewall your LAN, prohibiting specific packets
from entering your LAN. It is necessary to have good knowledge of IP
protocol before effectively configuring this filter.
The IP Filter parameters are described below:
70
Configuration and Management
DI-1162 Remote Access Router
•
Name – this is a 12 character (maximum), alphanumeric, userdefined name, used to identify the filter.
•
Direction – this defines the direction of the packet relative to the
Interface parameter below.
•
State – this is used to define the routing decision applied to the
packet. The three routing decisions are described:
1.
forward – this allows the routing of the packet, if it has met
the criteria of the corresponding filter.
2.
drop – this drops (doesn’t allow routing for) a specific packet
that has met the criteria of the corresponding filter.
3.
disable – this does not apply the IP filter.
•
Interface – this applies the filter to a specific interface, LAN or
one of the three WANs.
•
Protocol Type – this is a protocol identifier, as assigned by the
Internet Assigned Numbers Authority (IANA). The values of this
identifier are described in RFC-1700. This router supports the
following:
4.
protocol type = 1, this is Internet Control Message (ICMP),
defined in RFC 792.
5.
protocol type = 6, this is Transmission Control (TCP), defined
in RFC 793.
6.
protocol type = 17, this is User Datagram (UDP), defined in
RFC 798.
•
Src IP – this is the source address in the IP header of this packet.
•
Src Netmask – this mask is bit-wise AND’d with the source IP
address, and compared to the IP address of the incoming interface,
for which the packet arrived.
Configuration and Management
71
DI-1162 Remote Access Router
•
Dst IP – this is the destination address in the IP header of the
packet.
•
Dst Netmask – this mask is bit-wise AND’d with the destination
IP address, and compared to the IP address of the outgoing
interfaces.
•
Dst Port – this is the destination port, in the TCP or UDP header,
of the packet.
•
Operation – this comparison operation is applied to the
destination port (the Dst Port parameter) value, of the TCP or
UDP header.
•
ICMP Type – this is the type field, in the ICMP header, used to
identify a particular ICMP message.
•
ICMP Code – this is the code field, in the ICMP header, used to
further specify the ICMP type.
•
TCP Flag – this is a decimal number, representing the six flag bits
in the TCP header.
Multiple Home Configuration
Besides the IP address assigned to the LAN interface in the Network
Configuration menu, each LAN may have up to 3 additional IP
interfaces. These additional IP interfaces are referred to as MIP’s and
MIP1 to MIP3 are reserved for LAN1 and MIP4 to MIP6 are reserved
for LAN2 (if present). This type of configuration is known as a
multiple home configuration.
72
Configuration and Management
DI-1162 Remote Access Router
Multiple Home can be demonstrated by this example:
A company has 625 users (computers) all connected to one physical
network using Ethernet. However, the company only has one Class C
IP network address, 202.100.160.0. This network address will only
support 254 users. To solve the shortage of IP address problem and to
plan for future growth, the company applies for and receives two more
Class C IP network addresses, 203.101.161.0 and 204.102.162.0. This
gives the company a total of 254 x 3 = 762 IP Addresses, which it
assigns to the computer users, with a few left over for future needs. Due
to the nature of IP networks, however, the users in one IP network
domain (202.100.160.0, for example) cannot communicate with users
on a different IP domain (203.101.161.0). Multiple home solves this
problem. When you register the additional IP network addresses in the
Multiple Home Configuration menu on the router, the router will route
data between the three IP networks using the single LAN.
In this router, multiple home configurations only apply to the LAN
interface.
Configuration and Management
73
DI-1162 Remote Access Router
The parameters are described below:
•
IP Address – this is a network IP address, access point, to a
separate, physical network, on the LAN.
•
Routing Protocol – this is the same as in the Network
Configuration section. Keep in mind that these exchanges are
made with adjacent routers on the LAN, if present.
•
IP Multicasting – this enables/disables IP multicasting on the IP
network you are defining.
All other parameters (Netmask, Routing Mode, Multicast Protocol
and IGMP Version) are identical to those in the Network
Configuration section.
Static ARP
This special function is intended to speed up the process of finding a
host's Ethernet (MAC) address from its network address, and provides
a special condition – any other host acting as an impostor by using the
same IP address as the legitimate host, will be ignored by this router.
74
Configuration and Management
DI-1162 Remote Access Router
Basically, when a packet comes into the router from a WAN port and is
destined for a host on the LAN, the router will use information defined
here to immediately send the packet to the host rather than send out an
ARP request to find the host’s MAC address.
The parameters are described as follows:
•
IP Address – this is the IP address that causes the router to reply
with the MAC Address upon receiving an ARP request.
•
MAC Address – this is the physical address, of the host, that is the
authorized owner of the IP address.
•
State – this toggles enable, disable.
NAT Configuration
Network Address Translation (NAT) is a routing protocol that allows
your network to become a private network that is isolated from, yet
connected to the Internet. It does this by changing the IP address of
packets from a global IP address usable on the Internet to a local IP
address usable on your private network (but not on the Internet) and
vice-versa.
Configuration and Management
75
DI-1162 Remote Access Router
NAT has two major benefits. First, NAT allows many users to access
the Internet using a small number or even a single global IP address.
This can greatly reduce the costs associated with Internet access and
also helps alleviate the current shortage of Internet IP addresses.
Secondly, the NAT process creates a firewall which hides your local
network from Internet users, providing a degree of security to your
Internet connection.
To be successfully implemented, NAT should be used only when the
majority of network traffic remains on the local network. In cases
where a large percentage of network traffic is destined for the Internet,
NAT can adversely affect the speed and performance of your Internet
connection. Also, your network servers such as ftp servers, web servers
or mail servers will probably need to be assigned static NAT IP
addresses so their IP addresses remain consistent. This issue will be
further discussed later.
Network Address Port Translation (NAPT) is a subset of NAT where
many local IP addresses and their TCP/UDP port numbers are
translated to a single global IP address and it’s TCP/UDP port number.
In this document, the term NAT will refer to both NAT and NAPT
unless otherwise stated.
NAT can work in conjunction with DHCP. Thus, if both are enabled
and properly configured, the DHCP server in the DI-1162 will assign
local IP addresses to computers on your network.
How NAT Works
In the most common NAT configuration, your network uses local IP
addresses that are not valid on the Internet. Internet (global) IP
addresses are unique, with no two devices have the same IP address.
The local IP addresses can be freely assigned to computers on your
network by your network administrator (within guidelines defined later
in this chapter and in Appendix B, IP Concepts). This can be done
manually or by using DHCP. The WAN port on the router is assigned a
globally unique IP Address that IS valid on the Internet, since it will be
76
Configuration and Management
DI-1162 Remote Access Router
sending and receiving data directly to the Internet and is therefore part
of it. Please study the example diagram below carefully.
Please note that in the above diagram, the Gateway IP address settings
for the local PC’s needs to be set to 192.168.100.1, the LAN IP address
of the router.
NAT manipulates the IP addresses in packet headers on a one-to-one
basis. An outgoing data packet (a packet originating from a computer
on the local LAN and destined for a computer outside the private
network) will have its IP address translated as shown below.
Configuration and Management
77
DI-1162 Remote Access Router
In the Outgoing Data Packet above, the Source IP address is the IP
address that is translated by NAT. The Destination IP Address is the IP
address of a computer outside the private network, on the Internet for
example. And the Data portion of the packet is the information payload
borne by the packet, for instance a request to view a web page.
The router logs the changes made to the IP header in its NAT table.
The NAT table enables the router to send replies back to the local
computer as shown below.
In the Inbound Data Packet above, the Destination IP Address is the IP
address that is translated by NAT. The Source IP Address is the IP
address of a computer outside the private network. And the Data
portion of the packet is the information payload borne by the packet, in
this case, web page contents.
The actual information in the NAT table depends whether the router is
implementing NAT or NAPT.
NAT
This section discusses the NAT protocol as opposed to NAPT which is
discussed in the next section.
78
Configuration and Management
DI-1162 Remote Access Router
NAT is the initial protocol set forth by RFC 1631 and provides a means
in which private networks can communicate with the Internet by using
a small number of IP addresses. In our discussion, we will use the
example IP addresses listed in the table below and the network diagram
shown at the beginning of this section.
Global IP Addresses
(for use with NAT)
Local IP Addresses
(assigned to computers
on the local network)
200.100.50.1
200.100.50.2
200.100.50.3
200.100.50.4
200.100.50.5
192.168.100.1
192.168.100.2
192.168.100.3
192.168.100.4
192.168.100.5
192.168.100.6
192.168.100.7
192.168.100.8
192.168.100.9
192.168.100.10
Please note that in the above table there are 9 users on the local
network using 5 global IP addresses to access the Internet.
When a packet on the local network arrives at the router and needs to
be sent to the Internet, NAT will change the source IP address (for
example 192.169.100.2) to a global address (200.100.50.1, for
example). If this packet generates a reply (as for example, a request to
view a web page will), NAT will change the destination IP address on
the reply packet back to the local IP address for delivery to the machine
on the local (stub) network.
The difference between static and dynamic NAT is that once the five
global addresses are assigned when using static NAT, they will never
change. The only way to change them is by using the console program
to manually reassign them. When using dynamic NAT, the router will
map a local IP address to a global IP address whenever a request is
Configuration and Management
79
DI-1162 Remote Access Router
made. Since there are only 5 global IP addresses in the example above,
there can only be 5 mappings at any one time. In other words, much
like static NAT, only 5 local machines can access the Internet at any
one time. However, contrary to static NAT, the router will discard the
mapping between the global and local IP addresses after a certain
length of time (which is quite long so rarely happens), or after the
session is finished (an example of a session is when requesting a web
page, the entire page has completed downloading). The most common
implementation of NAT is to define a range of dynamic addresses to be
used by hosts, but assign static addresses to your servers if you wish for
them to be accessible from outside your network.
Setting Local IP Addresses
When implementing NAT and thus creating a private network that is
isolated from the Internet, you can assign any IP addresses to host
computers without problems. However, the Internet Assigned Numbers
Authority (IANA) has reserved the following three blocks of IP
Addresses specifically for private networks:
Class
Beginning Address
Ending Address
A
B
C
10.0.0.0
172.16.0.0
192.168.0.0
10.255.255.255
172.31.255.255
192.168.255.255
It is recommended that you choose local IP addresses for use with NAT
from the private network IP addresses in the above list. For more
information on address assignment, refer to RFC 1597, Address
Allocation for Private Internets and RFC 1466, Guidelines for
Management of IP Address Space.
80
Configuration and Management
DI-1162 Remote Access Router
Configure NAT/NAPT
The first screen shows the complete NAT table that is defined by the
network manager:
For any NAT entry, you must configure two different screens. The first
one is accessible by positioning the cursor over the name field and
hitting ENTER (in the window shown above, this corresponds to the
field ‘Branch1’). After configuring the NAT options in the Name field,
Configuration and Management
81
DI-1162 Remote Access Router
you must save the changes, EXIT, and position the cursor over the
NAT IP Pool to configure variables there.
Name Field Configuration Screen
The configuration screen for the name field appears as follows:
The parameters are described as follows:
82
•
Name – this is a 12 character, alphanumeric, user-defined name,
used to identify the network address translation.
•
Global Interface – this is the interface corresponding to the
Global IP and Range parameters, in the NAT table, to form unique
IP address[es], known to the outside (regional or Internet) routers,
on this interface.
•
Local Interface – this is the interface corresponding to the Local
IP and Range parameters, in the NAT table, to form local IP
address[es], known only to this interface and the network within.
•
Translation Mode – this toggles choices of four types of NATs.
Configuration and Management
DI-1162 Remote Access Router
Static NAT – Maps one global IP address to one local IP
address. After all global IP addresses are assigned, they will
remain static. This option may be necessary for email, web,
ftp servers, etc. where static IP addresses are essential for
operation.
Dynamic NAT – Maps one global IP address to one local IP
address. Global IP addresses will be dynamically reassigned
to different local IP addresses if not currently being used. This
allows a larger number of users to use a small number of IP
addresses.
Static NAPT – One to one mapping of UDP/TCP port
numbers to let packets with specific UDP/TCP port numbers
enter the local IP domain. The NAPT map table will not age.
This option may be necessary for email, web, ftp servers, etc.
where static port numbers are essential for operation. Setting
the global port number to 0 opens port numbers 1024 to
65535 for the designated local IP address, creating a visible
computer. This allows a computer to be freely accessed by
other computers on the Internet, which is necessary for some
applications to function correctly when using NAPT,
including Microsoft NetMeeting, CUSeeMe, etc.
Dynamic NAPT - One to one mapping of UDP/TCP port
numbers. The NAPT map table will age. This option allows
many hosts to use a single, globally unique IP address, and
thus will only be used on outbound packets.
•
State – enables/disables this NAT configuration.
NAT IP Pool Configuration Screen
Now you must select, enter, and configure the NAT IP Pool from
the NAT Configuration sub-menu, shown below.
Configuration and Management
83
DI-1162 Remote Access Router
Dynamic NAT
This screen (below) is how the NAT IP Pool appears, if Dynamic
NAT was chosen for the Translation Mode parameter. Each entry, in
this configuration, can be used to map multiple, contiguous global
addresses and local addresses to each other.
The parameters are described below:
84
•
Global IP – an IP Address that is globally unique and valid on the
Internet. It is the base, global address for the global addresses that
will be recognized by the interface in the Global Interface
parameter.
•
Range – this is the range of contiguous, global addresses above
(and including) the base Global IP.
•
Local IP – an IP Address that is only used in the stub domain
since it is not unique. It is the base, local address for the local
addresses that will be recognized by the interface in the Local
Interface parameter.
Configuration and Management
DI-1162 Remote Access Router
•
Range – this is the range of contiguous local addresses above (and
including) the base Local IP.
•
State – this toggles the enable, disable, for this NAT entry.
Dynamic NAPT
This screen (below) is how the NAT IP Pool appears, if Dynamic
NATPT was chosen for the Translation Mode parameter. Each entry,
in this configuration, can be used to map a single global address and
multiple, contiguous local addresses to each other.
All of the parameters are the same as in Dynamic NAT, except the
Global IP is a solitary, global address.
•
Global IP – this is a single, globally unique IP Address of the
global interface (the interface to which it is assigned, in this case,
one of the WAN interfaces) that is valid on the Internet.
Configuration and Management
85
DI-1162 Remote Access Router
Static NAT
This screen (below) is how the NAT IP Pool appears, if Static NAT
was chosen for the Translation Mode parameter. Each entry in this
configuration is used to map a single global IP address a single local IP
address.
The parameters are described as follows:
•
Global IP – this is a single, global IP Address that is valid on the
Internet, or on the same subnet of the global interface.
•
Local IP – this is a single, local IP Address that is not valid on the
Internet.
Static NAPT
This screen (below) is how the NAT IP Pool appears, if Static NAPT
was chosen for the Translation Mode parameter. Each entry in this
configuration can be used to map a global address and port to a local
86
Configuration and Management
DI-1162 Remote Access Router
address and port. Notice that the global address will be the external IP
address of the global interface.
•
Port – this is a destination port number, used by TCP and UDP, to
de-multiplex the incoming IP packet.
In the above example, incoming packets with the global destination IP
Address (211.11.22.2) and global destination TCP/UDP port (21) will
be translated to a packet with the local destination IP Address (1.1.1.5)
and local TCP/UDP port (21).
Port 21 is assigned to FTP servers. Please see Appendix D for more
commonly assigned port numbers, or RFC 1700 for a more complete
list.
Configure NAPT for Special Ap[plication]s
Some applications programs that are used over the Internet such as
Microsoft NetMeeting, Diablo, CU See Me and Xwindows send
information to a certain port number or within a specified range of port
Configuration and Management
87
DI-1162 Remote Access Router
numbers. The exact port number used is specific to the application.
However, if you find that you are having trouble using an application
over the Internet and you are using NAPT, you may need to exempt
certain port numbers from the NAPT port translation process. Please
refer to the user guide for the program to find out whether it transmits
and receives data only through specified IP port numbers. In order for
these programs to work with NAPT, the IP port numbers required by
these applications must be entered in the Configure NAPT for Special
APs screen shown below.
In the above window, position the cursor on any of the numbered name
fields and press Enter. This will take you to the NAPT configuration
screen for special applications shown below.
88
Configuration and Management
DI-1162 Remote Access Router
The fields in the above window are described as follows:
•
Protocol – [UDP] or [TCP]. This field designates the type of
packets that will be acted on.
•
Start Port – Some applications can only send data over a certain
range of port numbers. Thus, all port numbers in the specified
range must be exempt from the NAPT port translation process.
This field defines the beginning range of the port numbers to be
exempted from the NAPT port translation process.
•
End Port – This field defines the last port number in the range of
numbers excluded from the NAPT process (see Start Port above).
•
Connection Type – [Outgoing Control] or [Incoming Data]. The
user must initially run the special application and send a request to
the application server on the Internet. This outgoing request to join
a Netmeeting session, for example, is used to trigger the exemption
process for the incoming data.
Configuration and Management
89
DI-1162 Remote Access Router
In the example for the game Diablo shown in the above screen, if a
packet is sent out on the TCP port number 6112 (a request by a local
user to a Diablo server on the Internet to join a group game), all
incoming packets on the UDP port 6112 (game data) will not be
translated by NAPT.
Please keep in mind that the user will always initiate use of the special
application. Thus, the first entry should always have the Connection
Type of Outgoing Control. Also, since the defined port number or
range of port numbers will be mapped to the user who triggered the
outgoing control, all incoming data will be sent to that user.
Consequently, only one user can use the special application at a time.
Telnet/Discovery Enable
Telnet State - This feature enables or disables the router’s ability to be
configured over the LAN using telnet.
Discovery Function – Enabling this feature allows the router to be
auto-discovered by D-Link SNMP management software and the
included Windows-based configuration software called RouterView.
90
Configuration and Management
DI-1162 Remote Access Router
DNS Configuration
The DI-1162 router has a built in recursive DNS server. The maximum
amount of memory that will be used by the router’s Domain Name
Server is 64Kb which averages out to be about 800 entries. In other
words, up to 800 domain names and their associated IP Addresses can
be stored, which can significantly speed up access to those domains.
The routers DNS table will age out about every 24 hours, ensuring that
the most frequently accessed domains consistently benefit from the
improved access times provided by using the routers own DNS.
The IP Addresses for domain names not stored in the router must be
acquired from a DNS server on the Internet. Thus, if you are using
DNS, make sure you also specify an IP Address to a DNS server in the
Forward DNS queries to field.
The items in the above submenu are described as follows:
♦ DNS Server State – enable/disables recursive DNS on this router.
Configuration and Management
91
DI-1162 Remote Access Router
♦ Lookup Host Table – enable/disables DNS to reference up to eight
host names defined in the Host Table shown below.
♦ DNS Domain Name – the domain name suffix in which the router
resides, to be appended to the host name defined in the host table.
♦ Forward DNS queries to – a large server dedicated to resolving
domain names on the Internet. This field should contain the IP
Address for the DNS closest to you.
♦ DNS Cache State – When this item is enabled, the router will add
the domain names and IP Addresses it retrieves from DNS queries
to it’s own recursive DNS table.
Host Table
The host table allows the router to recognize host names on the
network. Up to eight host names can be entered in the table. Your
network servers, especially your mail server should be defined here.
Leftover places in the table can be assigned to individual hosts to speed
up routing.
In the example below, the host name nick is combined with the domain
name defined in the DNS Configuration submenu above (in this case,
dlink.com) to produce nick.dlink.com. The mapping in the example of
nick.dlink.com to the IP Address of 11.1.1.3 is only valid for
computers which set the DI-1162 router as their DNS server.
92
Configuration and Management
DI-1162 Remote Access Router
Items are described as follows:
♦ IP – The IP address for the host.
♦ Host Name – the name used by the host.
♦ State – Enables/disables entry.
Radius Configuration
Radius is a password protocol where passwords are stored on a Radius
server. Radius allows large numbers of passwords to be stored in a
centralized location. Before instituting Radius, please setup and install
a Radius server on the LAN.
Configuration and Management
93
DI-1162 Remote Access Router
Items in the above submenu are described as follows:
♦ RADIUS State – enables/disables Radius.
♦ Type – refers to the type of external password protocol. Currently,
only Radius is supported.
♦ Server IP Address – this is the IP Address of your UNIX or NTbased Radius server.
♦ Port – the port number for the Radius server. The standard port
number specified by RFC 1700 is 1812 (shown above).
♦ Key – this is a password used to identify the router as a valid
Radius client.
94
Configuration and Management
DI-1162 Remote Access Router
PPP Configuration
Multi-Link PPP (MLPPP)
Multi-link PPP (MLPPP) is a standard (RFC 1990 and RFC 1717) for
inverse multiplexing, a method of combining individually dialed
channels into a single, higher speed data stream. MLPPP is an
extension of PPP that supports the ordering of data packets across
multiple channels. Although MLPPP can be implemented on any WAN
device, it was the rapid emergence of ISDN BRI as a cost efficient
higher bandwidth alternative to modems which has driven the evolution
and acceptance of MLPPP. Typically MLPPP is used to combine the
speed of two ISDN BRI B-Channels to get 128Kbps of virtual capacity.
Before implementing MLPPP on the DI-1162, please ensure that your
ISP or the device to which you are connecting supports, and is
configured for MLPPP.
MLPPP can be implemented in two ways, dynamically through the use
of the Bandwidth on Demand (BOD), and statically. BOD causes the
Configuration and Management
95
DI-1162 Remote Access Router
second WAN port to place a call and add bandwidth to the WAN
connection when the BOD High Threshold is exceeded for the Add
Bandwidth Delay period. Bandwidth can also be subtracted when
WAN throughput falls below the BOD Low Threshold and Subtract
Bandwidth Delay parameters. Thus, BOD economizes MLPPP by
maintaining only the bandwidth needed.
A static implementation of MLPPP is achieved when BOD is disabled
but the WAN ports have Multi-Link enabled. In this case, when the two
WAN ports have established a connection, the router will check to see
if they are connected to the same source and whether the source
supports MLPPP. If both conditions are met, the router will
automatically bundle the two links together as an MLPPP connection.
Choosing Multi-Link PPP Configuration displays the following screen:
Items in the Multi-Link PPP Configuration window are described as
follows:
♦
96
Bandwidth on Demand – Enables/disables BOD. When enabled,
BOD will manage the implementation of MLPPP using the
parameters defined in this window.
Configuration and Management
DI-1162 Remote Access Router
♦
BOD Criteria – Either [TX], [RX] or [TX+RX], where TX is
Transmit and RX is Receive. The parameter defined here is used
when monitoring the BOD High Threshold and BOD Low
Threshold.
♦
BOD High Threshold (%) – (0 to 100) The throughput value as a
percentage of total bandwidth which will cause the next WAN port
having Multi-Link PPP enabled to dial up and add bandwidth to
the connection. This value, however, must be constantly exceeded
for the time designated in the Add Bandwidth Delay field before
the next WAN port dials out.
♦
BOD Low Threshold (%) – (0 to 100) The throughput value as a
percentage of total bandwidth which will cause the highest
numbered WAN port in the MLPPP bundle to hang up, thus
subtracting bandwidth from the connection. Before actually
hanging up however, the throughput must be below this value for
the time designated in the Subtract Bandwidth Delay field.
♦
Add Bandwidth Delay (sec) – (0 to 300) The amount of time in
seconds the router will wait and sample the BOD Criteria before
adding bandwidth once the throughput exceeds the BOD High
Threshold. This prevents costly bandwidth from being
unnecessarily added due to temporary bursts in traffic.
♦
Subtract Bandwidth Delay (sec) – (0 to 300) The amount of time
in seconds the router will wait and sample the BOD Criteria
before subtracting bandwidth once the throughput falls below the
BOD Low Threshold. This prevents bandwidth from being
unnecessarily subtracted due to temporary lulls in traffic.
The example Multi-link PPP settings shown in the Multi-Link PPP
Configuration window above assumes that WAN 1 and WAN 2 each
have a 64kbps connection configured to dial up to the Internet. When
WAN 1 receives a packet destined for the Internet it will dial the ISP
and establish a connection. If the total throughput on WAN 1 (TX +
Configuration and Management
97
DI-1162 Remote Access Router
RX) ever exceeds 80% of the 64kps (51.2kps), the router will sample
the line for an additional 5 seconds. If the traffic continuously exceeds
80% for the 5 second delay time, WAN 2 will dial up and add
bandwidth to the connection. Assuming sustained traffic of 70kps,
MLPPP will balance the traffic on the two WAN ports so they are
handling roughly 35kps each. If the traffic on WAN 1 + WAN 2 falls
below 20% of the 128kps connection (25.6kps) for more than 10
seconds, WAN 2 will hang up and all traffic will be handled by WAN
1.
For the above configuration to work, both WAN ports need to have
been properly setup to establish dial-out PPP connections, and have
Multi-Link enabled. Also note that WAN 1, being the lowest numbered
WAN port in the MLPPP bundle and thus the primary link, is not
subject to the BOD Low Threshold parameter and will never hang up
due to BOD considerations. The primary link can, however, be subject
to Dial on Demand (DOD) settings, and could thus disconnect if Dial
on Demand is enabled and the Idle Time parameter is met. Dial on
Demand settings are located in the Advanced Functions, Dial
Configuration submenu.
WAN 1 and WAN 2
98
Configuration and Management
DI-1162 Remote Access Router
Stac Compression – this is an industry standard 4:1compression
scheme. When enabled, the router will try to use Stac compression on
the designated WAN port whenever possible. If the destination device
is not capable of using Stac compression, the two devices will still
communicate, albeit without using Stac compression. When disabled,
Stac compression will never be used on this port.
Multi-Link PPP – Enables/disables multi-link PPP on this port.
Individual WAN ports can be set to join the MLPPP bundle by
enabling Multi-Link on each port. When enabled, the port will join the
MLPPP bundle. Please note that the DI-1162 contains only one
MLPPP bundle. All ports taking part in MLPPP, even the first or
primary port which initially establishes the connection, must have
Multi-Link enabled. The lowest numbered WAN port having MLPPP
enabled is the Primary WAN Port and will not disconnect due to a
BOD Low Threshold event.
Admin[istration] Configuration
This feature allows you to define two names and passwords used to
login to the router for configuration and management, and is shown
below:
Configuration and Management
99
DI-1162 Remote Access Router
Please note any changes made here as they are necessary for logging
into the console program.
System Maintenance
Your DI-1162 provides useful tools for maintaining your device.
These tools include; updates on system status, upgrades to the system
software, analysis, diagnostic tools and more. This section will describe
how to use these tools in greater detail.
The System Maintenance sub-menu appears as follows:
100
Configuration and Management
DI-1162 Remote Access Router
Configuration and Management
101
DI-1162 Remote Access Router
System Status
The System Status submenu displays key information about the router
and appears as follows:
Statistics
Under the Statistics submenu, the routing table and routing statistics for
each interface are displayed.
Routing Table
The Routing Table gives you a snapshot of the IP routing table. Table
entries will expire after the Age value in the table counts down to zero
seconds (except for entries for the router itself which have an age value
of zero but will never expire).
Configuration and Management
103
DI-1162 Remote Access Router
104
•
IP Address – this is the destination, network IP address from an
incoming packet.
•
Netmask – this mask is received from RIP exchanges and internal
calculations, as the router learns.
•
Gateway – this is the next-hop router for which the packet, with
destination IP Address and qualifying Netmask, will be forwarded.
•
If – this is the outgoing interface for which the acceptable, routing
packet will be forwarded.
•
Hops – this is the remaining hop-count.
•
Age – this is the time-to-live (TTL) value.
Configuration and Management
DI-1162 Remote Access Router
Counter
This feature displays some of the counters contained in MIBII and the
proprietary MIB. The table is updated every 5 seconds, and the counter
table can be reset by performing a system reset on the router. Note that
performing a system reset clears ALL tables in the router, including the
routing table.
LAN Counter Table
!
Tx Packets – the total number of valid packets transmitted by the
router since the last reset.
!
Tx Bytes – the total number of bytes transmitted by the router.
!
Tx Discard Packets – the number of packets dropped by the
router.
!
Tx Error packets – the number of invalid packets transmitted by
the router. This hardware counter shows the sum of Collisions,
Abort and Underrun packets.
!
Tx Collision Packets – the number of packets sent out of the
router that collided on the line. Some collisions are inevitable due
Configuration and Management
105
DI-1162 Remote Access Router
to the shared nature of Ethernet. Excessive collisions show
excessive utilization of the network.
106
!
Tx Abort Packets – When the router transmits a packet and a
collision occurs, the router will wait a random period and try to
retransmit the packet. If a collision occurs 16 times in a row, the
transmission will be aborted and be logged by this counter. An
aborted packet shows extremely heavy utilization of the network.
!
Tx Underrun Packets – Runt packets. The number of packets
transmitted by the router that are less than the allowed 64 octets
minimum length. Underrun packets occur due to jam signals
generated by collisions, backpressure, etc.
!
Rx Packets – the number of valid packets received by the router.
!
Rx Bytes – the total number of bytes contained in the valid
packets received by the router.
!
Rx Unknown Packets – the number of packets received by the
router that were of an unsupported protocol.
!
Rx Discard Packets – the number of packets dropped by the
router.
!
Rx Error Packets – the number of invalid packets received by the
router. This hardware counter shows the sum of CRC, FAE,
Overrun, MPA and DFR error packets.
!
Rx CRC Packets – the number of packets received that failed the
CRC checksum test.
!
Rx FAE Packets – Frame Alignment Error. The number of
packets received that does not end on a byte boundary and the
CRC does not match.
!
Rx Overrun Packets – the number of packets received that
exceed the 1518 octet maximum length imposed on Ethernet
packets. Overrun packets are generated by some proprietary
software applications.
Configuration and Management
DI-1162 Remote Access Router
!
Rx MPA Packets – Missed Packet. This is a count of packets
intended for the router, but at the time, the router could not receive
the packet (usually due to the temporary lack of receive buffers).
!
Rx DFR Packets – Deferred Packets. This is a count of incidents
where CRS (carrier signal lost) and COL both occur at the same
time. These two events happen simultaneously as a result of jabber
(produced by faulty networking equipment, usually NIC’s).
WAN Counter Table
!
Tx Packets – the total number of valid packets transmitted by the
router since the last reset.
!
Tx Bytes – the total number of bytes transmitted by the router.
!
Tx Discard Packets – the number of packets dropped by the
router.
!
Tx Error packets – the number of invalid packets transmitted by
the router. This hardware counter shows the sum of Collisions,
Abort and Underrun packets.
Configuration and Management
107
DI-1162 Remote Access Router
108
!
Tx Underrun Packets – Runt packets. This counter shows the
number of packets transmitted by the router that are less than the
allowed 64 octets minimum length. Underrun packets occur due to
jam signals generated by collisions, backpressure, etc.
!
Tx Lost CTS Packets – the number of Clear To Send packets that
were lost by the router.
!
Rx Packets – the total number of packets received by the router.
!
Rx Bytes – the total number of bytes contained in packets received
by the router.
!
Rx Unknown Packets – the number of packets received by the
router that were of an unsupported protocol.
!
Rx Discard Packets – the number of packets dropped by the
router.
!
Rx Error Packets - number of invalid packets received by the
router. This hardware counter shows the sum of NOA, Abort,
CRC, Overrun, CD Lost, Framing and Parity error packets.
!
Rx NOA Packets – Non-Octet Alignment. This counts the number
of packets received by the router that did not end on a byte
boundary. The receipt of a misaligned packet will generate a single
NOA event regardless of the number of misaligned octets in the
packet.
!
Rx Abort Packet – the number of packets that were dropped due
to user generated breaks in the transmission that occurred while a
packet is being received.
!
Rx CRC Packets – the number of packets received that failed the
CRC checksum test.
!
Rx Overrun Packets – the number of packets received that
exceed the 1518 octet maximum length imposed on Ethernet
packets. Overrun packets are generated by some proprietary
software applications.
Configuration and Management
DI-1162 Remote Access Router
!
Rx CD Lost Packets – Carrier Detect Lost. This counts the
number of Carrier Detect packets that were lost by the router.
!
Rx Framing Error Packets – Packets with framing errors can
occur on the WAN port only when using HDLC in sync mode.
This parameter counts the number of lost start/stop flags.
!
Rx Parity Error – the number of times parity errors occurred on
the line.
Log and Trace
This feature files events and errors that occurred and allows individual
packets to be captured in a buffer. These items are to help D-Link
technical support personnel identify problems that may be affecting
your router. If problems occur with your router, D-Link technical
support personnel will guide you through the use of these features.
Event/Error Log
Log Configuration
This option allows you to enable/disable the Event/Error log and begin
recording events.
View Log File
This displays the Event/Error Log file shown below:
Configuration and Management
109
DI-1162 Remote Access Router
The parameters are described as follows:
♦ Code – A special code for categorizing events. Some codes
include:
•
•
•
•
•
•
•
0
1
2
3
4
5
6
Cold Start
Link Change
Tx Abort
Rx Abort
Connect/Disconnect
NAT Request
DHCP Request
♦ Port – The interface on which an event occurs.
♦ Time – Tick-times denoting when events occurred.
♦ Data – Data that helps technical support personnel evaluate the
event.
110
Configuration and Management
DI-1162 Remote Access Router
Trace Buffer
This feature captures packets in a buffer to help D-Link technical
support personnel identify problems with your router.
Trace Buffer Configuration
Enables/disables the Trace buffer feature.
View Trace Buffer
Displays the header of packets captured in the buffer.
The contents are described as follows:
♦
Port – This is the interface from which the packets were captured.
♦
Time – in clock ticks. The time the packet was captured.
♦
Data – the contents of the header of the packet.
Configuration and Management
111
DI-1162 Remote Access Router
Diagnostic
This feature tests the connection between the router and connected
peripherals on a given interface.
Connection Test
This feature tests a dial-out WAN connection.
112
Configuration and Management
DI-1162 Remote Access Router
♦
Interface – The WAN interface to be tested.
♦
Phone Number – The phone number that will be dialed by the
WAN Interface. Please ensure that a modem answers the phone on
the other end.
♦
Baud Rate – The rate of data transmission. The answering modem
must be capable of operating at the baud rate defined here.
♦
Connection Test – Press <Enter> to begin the test. The router will
dial the phone number defined above, try to establish a valid link
with the answering WAN device and hang up.
♦
Dial Out – Press <Enter> to begin the test. The router will dial the
phone number above and negotiate a connection with the
answering device.
♦
Hang up – Press <Enter> to hang up after Dialing Out.
Configuration and Management
113
DI-1162 Remote Access Router
Ping Test
This test makes sure there is an IP network connection to a particular
IP address.
♦
IP Address – This is the IP Address of the device that the router
will attempt to reach. The router will check it routing table and try
to locate the IP Address.
♦
Count – The number of pings (packets) that will be sent.
♦
Delay (10ms) – The amount of time in 10 millisecond intervals
between each ping in the Count.
♦
Start Ping Test - Press <Enter> or <Return> to begin the test.
System LAN Test
The System LAN test is used to diagnose the LAN port. It can only be
run if the LAN port is disabled in the Interface Configuration submenu.
114
Configuration and Management
DI-1162 Remote Access Router
System WAN Test
The System WAN test is used to diagnose the WAN port. It can only
be run if the WAN port is disabled in the Interface Configuration
submenu.
Configuration and Management
115
DI-1162 Remote Access Router
External Module Test
This performs either a System LAN or System WAN test on the
external module depending on which type of module is installed.
116
Configuration and Management
DI-1162 Remote Access Router
Software Update
New routing software can be downloaded from a TFTP server.
If you do not have a TFTP server on your LAN, you can use the
included Router Configuration Utility to upgrade the software. This
Windows-based utility has a built-in TFTP emulator enabling you to
use the computer (connected to the LAN and running the Configuration
Utility) to upload the new software to the router.
This is the same Software Update configuration as in the PROM
System Configuration, section Software Update. The parameters are
described in that section.
Perform a System Restart after configuring these settings begins the
software update procedure.
System Restart
The system restart function enables you to reset the DI-1162 without
powering off. Some settings changes require a system restart in order
for them to take effect.
Configuration and Management
117
DI-1162 Remote Access Router
A system restart will not affect the router’s settings, but will clear all
tables including the routing table and all SNMP counters and tables. It
is also used to initiate a software update.
Factory Reset
Performing a factory reset erases all settings and tables. All
configuration changes ever made to the router will be deleted. The
router will be set to the factory defaults it was shipped with and will no
longer have an IP address.
Please make sure you wish to wipe out all settings and configure the
router from scratch before you perform a factory reset.
System Settings Backup/Restore
The backup and restore system settings function is used to backup the
router settings. The file created by this process is different than a
configuration file or the software update file that are used in the
Software Update submenu. The file defined here can be used as a
backup for all the router settings and can be used to configure another
DI-1162 with exactly the same settings, or as a backup before you
make major changes to the configuration.
118
Configuration and Management
DI-1162 Remote Access Router
Items in the window are described below:
•
Remote IP Address – this is the IP address of the TFTP server on
which you wish to store the settings file.
•
TFTP Time Interval – the time between requests to occupy TFTP
server time. If the router doesn’t receive a response (ACK) from
the TFTP server within the time interval defined here, it will
assume the request has been dropped and send another.
•
File Name – specifies the complete path and filename on the
TFTP server for the settings file.
Configuration and Management
119
DI-1162 Remote Access Router
PROM System Configuration
The PROM program is run before the normal console (runtime)
configuration program in the router’s Flash Memory. Thus, the PROM
System Configuration can be used if there are problems with the
router’s console program.
Specifically, the PROM Configuration program has procedures to
initialize the administration parameters and the LAN IP address of the
router in order to allow the console software in the router’s flash
memory to be replaced if it has been damaged or deleted.
To enter the PROM System Menu, press Ctrl-C during the Router’s
POST procedure. The following menu will appear:
PROM System Configuration
121
DI-1162 Remote Access Router
System Configuration
The parameters are described as follows:
122
!
Hardware Revision – this is the version ID of hardware used in
this router.
!
Boot PROM Firmware Version – this is the version ID of
firmware used in this router.
!
MAC Address – this is the physical address for this router.
PROM System Configuration
DI-1162 Remote Access Router
TCP/IP Parameters Configuration
The parameters are described as follows:
•
Interface – the LAN interface must use Ethernet/Fast Ethernet and
is displayed here. This setting cannot be adjusted.
•
IP Address – this is the router’s IP Address for the LAN interface.
•
Subnet Mask – this mask shows how the LAN is to be divided
into network, subnet and host parts.
•
Default Gateway – this is the default gateway for the LAN. If this
router will be the default gateway for the LAN, then the address
should be 0.0.0.0.
•
Send BootP request upon power up – if set to YES, when the
router boots up, it will attempt to acquire the path to the image file,
the TFTP server IP Address and the routers own IP Address.
PROM System Configuration
123
DI-1162 Remote Access Router
System Reset
The system reset function enables you to reset the DI-1162 without
powering off. Some settings changes require a system reset in order for
them to take effect.
A system reset will not affect the router’s settings, but will clear all
tables including the routing table and all SNMP counters and tables. It
is also used to initiate a software update.
Software Update
The Software Update option is used to change the software in the flash
memory of the router. This is the runtime software that is used to
configure the router and is described in full in the preceding chapter.
The runtime software should only be updated if you are encountering
problems with your current runtime software or you are certain your
runtime software is lacking functionality contained in a more recent
version.
Downloading new software will only replace the runtime software and
will not affect any configuration settings you have made. Upon running
the new software, the router will be configured exactly as you had it
before downloading the new software.
The runtime software (image file) must be stored on a TFTP server and
accessed via the LAN.
124
PROM System Configuration
DI-1162 Remote Access Router
Items listed in the above menu are described as follows:
•
Software Update Control – this toggles disable, enable.
•
Software Update Mode – this specifies downloading the image
file from a Network server on the local LAN.
•
Boot Protocol – this setting is for a local network download and
has two options TFTP and BootP&TFTP.
•
TFTP – a File Transfer Protocol. Using this setting assumes
all other items on this screen have been filled out.
•
BootP&TFTP – BootP is run first and sends your router IP
Addresses for the TFTP server and the router, and tells the
router the path to the software update (image file). Then TFTP
will be used to download the image file.
•
Boot Server IP Address – this specifies the IP address of the
server to be used to download the image file.
•
Boot File Name – this specifies a complete path and filename on
the TFTP server. If you choose to use a configuration file, this
setting must show the path and filename to the configuration file. If
you are not using a configuration file, this must show the path and
filename to the software update image file.
PROM System Configuration
125
DI-1162 Remote Access Router
•
Last Boot Server IP Address – this shows the last boot server
used to download an image file. This is for reference only.
•
Last IP Address – this shows the last IP address used for the LAN
interface. Again, this is for reference only. The LAN port must
have an IP address in order to access the TFTP server via the LAN
network.
•
Update Software from Configuration File – Either YES or NO.
If YES, the software update procedure will try to access a
configuration file located at the path defined in the above Boot File
Name. Please ensure that the path and file name of the image file is
listed in the configuration file. If set to NO, the update procedure
will try to find an image file at the Boot File Name path. Please see
Appendix E – Configuration File for more information about
configuration files.
After the parameters are set in the Software Update screen, SAVE the
changes, EXIT, and perform a System Reset or Execute Bootload to
begin the software download process.
After the new runtime software has been downloaded, the router will
automatically start up using the new software with the Software Update
Control setting DISABLED to avoid a downloading loop.
EEPROM Factory Reset
Performing a factory reset erases all settings and tables. All
configuration changes ever made to the router will be deleted. The
router will be set to the factory defaults it was shipped with and will no
longer have an IP address.
126
PROM System Configuration
DI-1162 Remote Access Router
Please make sure you wish to wipe out all settings and configure the
router from scratch before you perform a factory reset.
Execute Bootload
Choosing this option accepts the changes made in the PROM program
and begins the router’s startup sequence.
Executing a bootload can also begin the Software Update procedure, if
enabled.
PROM System Configuration
127
DI-1162 Remote Access Router
Using Telnet
The DI-1162 router can be configured and managed using telnet.
Telnet accesses the same built-in configuration program as the RS-232
Diagnostic port console connection. As such, all settings that can be
adjusted through the console can also be configured using Telnet.
Telnet Configuration
In order to use telnet, the DI-1162 router must first be configured using
a console connected to the RS-232 Diagnostic port. Depending on the
placement of the management station using telnet, the initial
configuration requirements for the router are as follows:
Using Telnet via LAN
Preparing the router for management by telnet over the LAN only
requires enabling the LAN port, enabling telnet, and assigning the LAN
port an IP address. To do this:
1.
Connect a console to the RS-232 Diagnostic port on the front
panel of the router and run a terminal emulation program (for more
information, see Connecting the Console to the Router and Setting
Up the Console sections of this manual).
2.
Enable the LAN port in the Interface Configuration
sub-menu.
3.
Assign an IP address to the LAN port in the Network
Configuration sub-menu.
4.
Enable Telnet in the Advanced Functions submenu.
5.
Connect the router to the LAN.
Using Telnet
129
DI-1162 Remote Access Router
The router can now be accessed via the LAN by the included
Windows-based Configuration program, Telnet and SNMP
management applications. For more detailed information regarding
these procedures, please refer to the Connecting the Router section of
this manual. For more information about the submenus, please refer to
the Configuration and Management section of this manual.
Using Telnet via WAN
Preparing the router for management by telnet over WAN lines
requires more initial configuring of the router via the console.
To do this, you must configure a WAN port for dial-in users. Please
refer to Step 3b - Configuring the WAN Ports for Dial-in, Dial-out and
Leased Lines section on page 19 of this manual.
System Timeout
When you are connected to your DI-1162 via Telnet, there is a
system timeout (in the System Information sub-menu), adjustable to a
maximum of 90 minutes. If you are logged onto the device and leave it
inactive for this timeout period, the router will automatically disconnect
you.
130
Using Telnet
DI-1162 Remote Access Router
Using RADIUS Authentication
In addition to the dial-in user list, which can hold up to eight users, this
model also supports an external authentication server which may
provide password storage and usage accounting for thousands of users.
Installing a RADIUS Server
To use RADIUS authentication, you will need to have a UNIX or
Windows NT-based machine on your network to act as a radiusd
server, as well as a copy of the radiusd server program itself. You
can obtain a copy of the RADIUS software, along with documentation
for the server, at
http://www.livingston.com/marketing/products/radius.html
or at:
ftp://ftp.livingston.com/pub/le/radius/
Configuring the DI-1162 for RADIUS Authentication
To configure the DI-1162 to use the RADIUS server set up in the
previous section, go to the Main Menu in the console program and
choose Advanced Functions and then RADIUS Configuration.
Using RADIUS Authentication
131
DI-1162 Remote Access Router
Items in the above submenu are described as follows:
♦ RADIUS State – enables/disables Radius.
♦ Type – refers to the type of external password protocol. Currently,
only Radius is supported.
♦ Server IP Address – this is the IP Address of your UNIX or NTbased Radius server.
♦ Port – the port number for the Radius server. The standard port
number specified by RFC 1700 is 1812 (shown above).
♦ Key – this is a shared secret used to identify the DI-1162 as a valid
Radius client.
The Key password should be stored in the client file in the RADIUS
server’s /etc/raddb directory. Lines of the form
# Client Name
Key
#----------------------------132
Using RADIUS Authentication
DI-1162 Remote Access Router
192.168.0.1
1234
should be added to the client file. The Client Name field in the file
gives the IP address of the DI-1162, and the Key field should be the
same as the Key field in the Radius Configuration submenu.
After a RADIUS server has been configured, the DI-1162 will use it to
authenticate all users instead of checking it’s internal Dial-Up User
Profile.
Adding Users to the RADIUS Database
The DI-1162 only uses the RADIUS database for user authentication;
except for Password and User Name. Most standard RADIUS
attribute fields are ignored by the DI-1162.
To add a user to the RADIUS database, edit the users file in the
RADIUS server’s /etc/raddb directory, and add a line similar to
the following:
joeuser
Password = “joepassword”
Each user should have a user name/password record in the users
database. It is also possible to configure an IP address for each user by
adding a line in the Users database similar to the following:
Ip user
Password = “iusespecificip”,
Framed_IP_Address = 192.168.0.117
Using RADIUS Authentication
133
DI-1162 Remote Access Router
Appendix A – Cables and
Connectors
RS-232 (EIA-574) for Diagnostic Port
Pin Signal Name
1
Recv. Line Sig. Det. (DCD)
2
Received Data
3
Transmitted Data
4
DTE Ready (DTR)
5
Signal Ground
6
DCE Ready (DSR)
7
Request to Send
8
Clear to Send
9
Ring Indicator
End Connector: DB-9 Pin Male
Cable Length: 1.5 m
Mnemonic
109
104
103
108
102
107
105/133
106
125
Source
DCE
DCE
DTE
DTE
DCE
DTE
DCE
DCE
RS-232 (EIA-530) Cable for WAN Port
DB25
Female
Pin
Number
1
2
3
4
5
6
7
8
9
10
11
12
13
DB25
Male Pin
Number
1
2
3
4
5
6
7
8
9
10
11
12
13
Signal Name
Protective Ground
TXD
RXD
RTS
CTS
DSR
Signal Ground
Rec. Line Signal Det.
RXD CLK
Rec. Line Signal Det.
TXD CLK
TXD CLK
CTS
Appendix A – Cables and Connectors
Mnemonic
Source
BA
BB
CA
CB
CC
AB
CF
DD
CF
DA
DB
CB
DTE
DCE
DTE
DCE
DCE
DCE
DCE
DCE
DTE
DCE
DCE
135
DI-1162 Remote Access Router
14
14
TXD
15
15
TXD CLK
16
16
RXD
17
17
RXD CLK
18
18
Local Loopback
19
19
RTS
20
20
DTR
21
21
Remote Loopback
22
22
DSR
23
23
DTR
24
24
TXD CLK
25
25
Test Mode
End Connector: DB-25 Pin Female (ISO-2110)
DB-25 Pin Male (ISO-2110)
Cable Length: 1.5M
BA
DB
BB
DD
LL
CA
CD
RL
CC
CD
DA
TM
DTE
DCE
DCE
DCE
DTE
DTE
DTE
DTE
DCE
DTE
DTE
DCE
Mnemonic
Source
BA
BB
CA
CB
CC
AB
CF
DTE
DCE
DTE
DCE
DCE
DCE
DD
CF
DCE
DCE
DA
DB
CB
BA
DB
BB
DD
DTE
DCE
DCE
DTE
DCE
DCE
DCE
RS-449 Cable for WAN Port
136
DB25
Female
Pin
Number
1
2
3
4
5
6
7
8
DB37
Male Pin
Number
9
10
26
31
11
12
13
14
15
16
17
35
23
27
22
5
24
8
1
4
6
7
9
11
19
13
Signal Name
Protective Ground
TXD
RXD
RTS
CTS
DSR
Signal Ground
Rec. Line Signal
Det.
RXD CLK
Rec. Line Signal
Det.
TXD CLK
TXD CLK
CTS
TXD
TXD CLK
RXD
RXD CLK
Appendix A – Cables and Connectors
DI-1162 Remote Access Router
18
10
Local Loopback
19
25
RTS
20
12
DTR
21
14
Remote Loopback
22
29
DSR
23
30
DTR
24
17
TXD CLK
25
18
Test Mode
End Connector: DB-25 Pin Female (ISO-2110)
DB-37 Pin Male
Cable Length: 1.5 m
LL
CA
CD
RL
CC
CD
DA
TM
DTE
DTE
DTE
DTE
DCE
DTE
DTE
DCE
V.35 Cable for WAN Port
DB25
Female
Pin
Number
1
2
3
4
5
6
7
8
9
10
11
12
13
14
15
16
17
18
19
20
21
22
V.35
Male Pin
Number
Mnemonic
Source
Protective Ground
TXD
RXD
RTS
CTS
DSR
Signal Ground
Rec. Line Signal Det.
RXD CLK
103
104
105
106
107
102
109
115
DTE
DCE
DTE
DCE
DCE
DCE
DCE
W
AA
TXD CLK
TXD CLK
113
114
DTE
DCE
S
Y
T
V
TXD
TXD CLK
RXD
RXD CLK
103
114
104
115
DTE
DCE
DCE
DCE
H
DTR
108
DTE
A
P
R
C
D
E
B
F
X
Signal Name
Appendix A – Cables and Connectors
137
DI-1162 Remote Access Router
23
24
U
TXD CLK
25
End Connector: DB-25 Pin Female (ISO-2110)
V.35 Male 34 Pin (ISO-2593)
Cable Length: 1.5 m
138
113
DTE
Appendix A – Cables and Connectors
DI-1162 Remote Access Router
Appendix B – Specifications
General
Network Protocols:
WAN Protocols:
Routing Protocols:
Management:
Memory:
Flash Memory
System Memory
No. of Ports and Type:
WAN
LAN
Add-on Module Slot:
WAN Interface:
2 EIA-530 DTE Ports
WAN Speeds (max):
Async
Sync
LAN Interface:
1 RJ-45 Port
IP (Internet Protocol)
PPP (Point-to-Point Protocol)
Multi-Link PPP, SLIP, HDLC
RIP and RIP V2.0
DVMRP, IGMP
Local RS-232 Console Port (out-of-band)
Telnet (in-band)
SNMP MIB II and Enterprise MIB
4MB
16 MB DRAM
2 DB-25 Ports
1 RJ-45 Port
1 LAN, 1 WAN, 2 WAN, 1 ISDN
Async/sync, V.35, RS-232, RS-449
115.2Kbps
T1/E1 (2.048Mbps)
10/100 NWay Auto-negotiation
Full/Half Duplex Ethernet/Fast Ethernet
Physical and Environmental
Weight:
Dimensions (W x D x H):
Operating Temperature:
Humidity:
Power:
EMI:
Appendix B – Specifications
3.3 kg (7.26 lbs)
441 x 237 x 55 mm
(17.36 x 9.33 x 2.17 inch)
0° to 50° C
(32° to 122° F)
5% to 95% (non-condensing)
100 – 240 VAC
47 – 65 Hz
FCC part 15 Class A
UL, CSA, TUV, BCIQ
139
DI-1162 Remote Access Router
Appendix C - IP Concepts
This appendix describes some basic IP concepts, the TCP/IP addressing scheme and
show how to assign IP Addresses.
When setting up the router, you must make sure all ports to be utilized on the router have
valid IP addresses. Even if you will not use the WAN ports, you should, at the very least,
make sure the LAN port is assigned a valid IP address. This is required for telnet, inband SNMP management, and related functions such as “trap” handling and TFTP
firmware download.
IP Addresses
The Internet Protocol (IP) was designed for routing data between network sites all over
the world, and was later adapted to allow routing between networks (often referred to as
“subnets”) within any site. IP includes a system by which a unique number can be
assigned to each of the millions of networks and each of the computers on those
networks. Such a number is called an IP address.
To make IP addresses easy to understand, the originators of IP adopted a system of
representation called “dotted decimal” or “dotted quad” notation. Below are examples of
IP addresses written in this format:
201.202.203.204
189.21.241.56
125.87.0.1
Each of the four values in an IP address is the ordinary decimal (base 10) representation
of a value that a computer can handle using eight “bits” (binary digits — 1s and 0s). The
dots are simply convenient visual separators.
Zeros are often used as placeholders in dotted decimal notation; 189.21.241.56 can
therefore also appear as 189.021.241.056.
IP networks are divided into three classes on the basis of size. A full IP address contains
a network portion and a “host” (device) portion. The network and host portions of the
address are different lengths for different classes of networks, as shown in the table
below.
Appendix C - IP Concepts
141
DI-1162 Remote Access Router
Networks attached to the Internet are assigned class types that determine the maximum
number of possible hosts per network. The previous figure illustrates how the net and
host portions of the IP address differ among the three classes. Class A is assigned to
networks that have more than 65,535 hosts; Class B is for networks that have 256 to
65534 hosts; Class C is for networks with less than 256 hosts.
IP Network Classes
Class
Maximum
Number of
Networks in
Class
Network Addresses (Host
Portion in Parenthesis)
Maximum
Number of
Hosts per
Network
A
B
126
16,382
1(.0.0.0) to 126(.0.0.0)
128.1(.0.0) to 191.254(.0.0)
16,777,214
65,534
2,097,150
192.0.1(.0) to 223.255.254(.0)
254
C
Note:
All network addresses outside of these ranges (Class D and E) are either reserved
or set aside for experimental networks or multicasting.
When an IP address's host portion contains only zero(s), the address identifies a network
and not a host. No physical device may be given such an address.
The network portion must start with a value from 1 to 126 or from 128 to 223. Any other
value(s) in the network portion may be from 0 to 255, except that in class B the network
addresses 128.0.0.0 and 191.255.0.0 are reserved, and in class C the network addresses
192.0.0.0 and 223.255.255.0 are reserved.
142
Appendix C - IP Concepts
DI-1162 Remote Access Router
The value(s) in the host portion of a physical device's IP address can be in the range of 0
through 255 as long as this portion is not all-0 or all-255. Values outside the range of 0
to 255 can never appear in an IP address (0 to 255 is the full range of integer values that
can be expressed with eight bits).
The network portion must be the same for all the IP devices on a discrete physical
network (a single Ethernet LAN, for example, or a WAN link). The host portion must be
different for each IP device — or, to be more precise, each IP-capable port or interface
— connected directly to that network.
The network portion of an IP address will be referred to in this manual as a network
number; the host portion will be referred to as a host number.
To connect to the Internet or to any private IP network that uses an Internet-assigned
network number, you must obtain a registered IP network number from an Internetauthorized network information center. In many countries you must apply through a
government agency, however they can usually be obtained from your Internet Service
Provider (ISP).
If your organization's networks are, and will always remain, a closed system with no
connection to the Internet or to any other IP network, you can choose your own network
numbers as long as they conform to the above rules.
If your networks are isolated from the Internet, e.g. only between your two branch
offices, you can assign any IP Addresses to hosts without problems. However, the
Internet Assigned Numbers Authority (IANA) has reserved the following three blocks of
IP Addresses specifically for private (stub) networks:
Class
Beginning Address
Ending Address
A
B
C
10.0.0.0
172.16.0.0
192.168.0.0
10.255.255.255
172.31.255.255
192.168.255.255
It is recommended that you choose private network IP Addresses from the above list. For
more information on address assignment, refer to RFC 1597, Address Allocation for
Private Internets and RFC 1466, Guidelines for Management of IP Address Space.
Subnet Mask
In the absence of subnetworks, standard TCP/IP addressing may be used by specifying
subnet masks as shown below.
Appendix C - IP Concepts
143
DI-1162 Remote Access Router
IP Class
Class A
Class B
Class C
Subnet Mask
255.0.0.0
255.255.0.0
255.255.255.0
Subnet mask settings other than those listed above add significance to the interpretation
of bits in the IP address. The bits of the subnet mask correspond directly to the bits of
the IP address. Any bit an a subnet mask that is to correspond to a net ID bit in the IP
address must be set to 1.
144
Appendix C - IP Concepts
DI-1162 Remote Access Router
Appendix D – IP Protocol and Port
Numbers
Common Internet service protocols and IP port numbers.
IP Protocol Numbers
Protocol #
1
2
6
8
9
17
46
88
115
Protocol Name
ICMP
IGMP
Description
Internet Control Message [RFC792]
Internet Group Management [RFC1112]
TCP
EGP
IGP
Transmission Control [RFC793]
Exterior Gateway Protocol [RFC888,DLM1]
any private interior gateway [IANA]
(used by Cisco for their IGRP)
User Datagram [RFC768,JBP]
Reservation Protocol [Bob Braden]
EIGRP [CISCO,GXS]
Layer Two Tunneling Protocol [Aboba]
UDP
RSVP
EIGRP
L2TP
IP Port Numbers
Service
FTP
Telnet
SMTP
DNS
Finger
WWWHTTP
POP3
SNMP
SNMP Trap
TCP
21
23
25
53
79
80
110
137
138
139
UDP
Notes
File Transfer
53
137
138
139
161
162
Simple Mail Transfer
Domain Name Server
World Wide Web HTTP
Post Office Protocol – Version 3
NetBios Name Service
NetBios Datagram Service
NetBios Session Service
Appendix D – IP Protocol and Port Numbers
145
DI-1162 Remote Access Router
Appendix E – Configuration File
The router can be configured when performing a Software Update
through a configuration file.
The configuration file can hold many settings for the router including
IP Addresses for all ports, path to the boot server, and various port
settings.
The configuration file is very useful if you wish to update your
software and keep all or most of your settings the same.
The configuration file should be saved with the extension .SYS in the
same directory as the runtime image file (software update file).
An example configuration file is shown below. Please note that:
# : Comment. This line describes the actual configuration in
the next line. You can also use this feature to mask items
you don’t need to be configured (rather than deleting
them).
Format: Keyword <Space> Parameter. For example the very
last line:
ip-stat disable
ip-stat is the keyword as explained in the # (comment)
line above as meaning IP routing statistics.
disable is the parameter you set.
Appendix E – Configuration File
147
DI-1162 Remote Access Router
Configuration File Example
# The system configuration file for D-Link DI-1162 Remote
Access Router
# DI-1162 runtime image file name (software update path and
file name)
di1162-image
d:\project\di1162\runtime\image\1162run\1162run.hdr
# sysname (string name)
sysname DI-1162 Remote Access Router
# syscontact (string name)
syscontact Engineering Administrater, Pongo
# syslocation (string name)
syslocation Myson Building 6rd floor
# systimeout setting in minutes (0 means no timeout)
systimeout 10
# telnet stat (enable/disable)
telnet enable
# ip routing stack (enable/disable)
ip-routing enable
# interface decription (string name)
lan-port-1 System Lan Interface
# port stat (enable/disable)
port-stat enable
# ip address
ip-address 202.39.74.119
# subnet mask
ip-netmask 255.255.255.0
# routing protocol type (0:RIPv1, 1:RIPv2, 2:RIPv1&2)
routing-type 2
# routing operating mode (0:None, 1:Listen, 2:Talk, 3:Both)
operating-mode 0
# ip routing stat (enable/disable)
ip-stat enable
# interface decription (string name)
lan-port-2 Option Lan Interface
# port stat (enable/disable)
port-stat disable
# ip address
ip-address 10.19.88.1
# subnet mask
ip-netmask 255.255.255.0
# routing protocol type (0:RIPv1, 1:RIPv2, 2:RIPv1&2)
routing-type 0
# routing operating mode (0:None, 1:Listen, 2:Talk, 3:Both)
operating-mode 1
148
Appendix E – Configuration File
DI-1162 Remote Access Router
# ip routing stat (enable/disable)
ip-stat disable
# interface decription (string name)
wan-port-1 WAN SCC 1 Interface
# interface protocol type (0:SLIP, 1:HDLC, 2:SyncPPP,
3:AsyncPPP)
protocol-type 0
# modem initial string (initial string name, SLIP/AsyncPPP
only)
modem-init AT&FS0=1X1
# dial phone number (phone number string, SLIP/AsyncPPP
only)
phone-num 5779110-6403
# baud rate (baud rate, SLIP/AsyncPPP only)
# (0:9600, 1:19200, 2:38400, 3:57600, 4:115200)
baud-rate 0
# port stat (enable/disable)
port-stat disable
# ip address
ip-address 20.19.88.1
# subnet mask
ip-netmask 255.255.255.0
# routing protocol type (0:RIPv1, 1:RIPv2, 2:RIPv1&2)
routing-type 1
# routing operating mode (0:None, 1:Listen, 2:Talk, 3:Both)
operating-mode 2
# ip routing stat (enable/disable)
ip-stat disable
# interface decription (string name)
wan-port-2 WAN SCC 2 Interface
# interface protocol type (0:SLIP, 1:HDLC, 2:SyncPPP,
3:AsyncPPP)
protocol-type 1
# port stat (enable/disable)
port-stat disable
# ip address
ip-address 40.19.88.1
# subnet mask
ip-netmask 255.255.255.0
# routing protocol type (0:RIPv1, 1:RIPv2, 2:RIPv1&2)
routing-type 2
# routing operating mode (0:None, 1:Listen, 2:Talk, 3:Both)
operating-mode 3
# ip routing stat (enable/disable)
ip-stat disable
Appendix E – Configuration File
149
DI-1162 Remote Access Router
Index
A
Access Right ........................44
Admin[istration] Configuration
........................................100
Advanced Functions ............47
Age ....................................104
ARP request.........................50
Async PPP ...........................20
Auth Type ............................48
automatic timeout ................28
Auto-Negotiation .................31
B
Bandwidth on Demand ........47
Baud Rate ......................20, 34
Boot File Name..................125
Boot Protocol.....................125
Boot Server IP Address .....125
BootP&TFTP ....................125
C
Cable for WAN Port135, 136,
137
Cables and Connectors ......135
Caller ID ........................55, 57
Challenge Handshake
Authentication ProtocolSee
CHAP
CHAP ..............................3, 33
CISCO_HDLC.....................33
Code...................................110
Configuration.......................27
Configuration File..............147
Configuration File Example
........................................148
Connection Test.................112
Console ..........................14, 15
Console program..................27
Console Program ...........15, 28
Counter ..............................105
CSU/DSU ............................20
D
Data ...................................111
Data Compression..................4
default gateway ....................54
default login.........................27
default next hop router.........50
Delay .................................61
DHCP ..............................3, 61
Diagnostic..........................112
Diagnostic port ....................14
Diagnostic Port ..................135
Diagnostics RS-232 Serial Port
..........................................11
Dial on Demand.............51, 53
Dial On Demand ....................3
dial-in.............................47, 54
Dial-in..................................21
dial-in network connection ..49
Dial-In User Connections ....48
Dial-In User Profile .......48, 51
Dial-in users.........................48
151
DI-1162 Remote Access Router
dialing out............................23
Dial-out................................21
dial-out connections.............47
Dial-Out Network Connections
..........................................49
Direction ..............................56
DNS .....................................91
DNS Cache State .................92
DNS Configuration..............91
DNS Domain Name .............92
DNS IP ................................64
Domain Name......................64
Dynamic Host Configuration
Protocol ..............................3
Dynamic IP Pool..................62
Dynamic NAPT ...................85
Dynamic NAT .....................84
E
EEPROM.............................27
EIA-530 .............................135
EIA-574 .............................135
Event/Error Log.................109
Execute Bootload.......126, 127
Expansion Slot.......................2
External MAC Address........30
External Module Test ........116
F
Factory Reset .............118, 126
Filter Configuration .............66
Filter State of Interface ........67
firewall.................................76
flash memory .....................124
Flash memory ......................27
Forward DNS queries to 91, 92
Forwarding (LAN)...............37
152
FTP servers..........................87
G
Gateway ...................40, 41, 63
Gateway address ..................50
Gateway IP address..............77
Get My IP........................61
Get Srv IP .....................61
Global Interface ...................82
global IP address..................75
H
HDLC ..................................20
heat dissipation ....................12
Hops.....................................40
Host Name ...........................93
I
ICMP ...................................72
Idle Time .............................53
IGMP ...................................38
image file ...........................124
impostor ...............................74
Initial Configuration ......15, 28
installation .............................7
Installation Requirements ......5
Interface.........................50, 57
Interface Configuration..30, 48
Internet.......................4, 19, 50
IP Address .......36, 45, 75, 123
IP Address Supply ...............55
IP Addresses ......................141
IP Concepts........................141
IP Filter..........................67, 70
IP Multicasting ....................38
IP Network Classes ............142
IP Networking................41, 42
Index
DI-1162 Remote Access Router
IP Port Numbers ................145
IP Protocol.........................145
IP Protocol Numbers .........145
IP STACK ...........................37
IP Stack Configuration ........35
IP Static Route.....................39
IP Static Route Table...........41
IP Static Routes ...................50
IPX ........................................2
ISP .......................................50
Main .................................28
Microsoft NetMeeting .........83
MIP......................................72
MLPPP ................................95
Modem Init String................32
Modules .................................2
Multicast Protocol................38
Multi-Link PPP....................95
Multiple Home Configuration
..........................................72
K
N
Key ..............................94, 132
NAPT...............................4, 76
Dynamic NAPT ................83
Static NAPT .....................83
NAT.................................4, 75
Dynamic NAT ..................83
Static NAT........................83
NAT Configuration..............75
NAT IP Pool......82, 84, 85, 86
Netmask .........................36, 63
Network Configuration ........35
Network Management............3
next hop router.....................50
NWay...................................31
L
LAN.1, 4, 5, 24, 31, 35, 43, 73
LAN Counter Table ...........105
LAN Port ...................2, 11, 17
Layer 2 Filter .................67, 68
Lease Time ..........................63
leased line ............................23
Leased Line..........................21
LED Indicators ......................9
Listen ...................................37
Local Interface.....................82
local IP address....................75
Log and Trace....................109
Lookup Host Table ..............92
M
MAC address .......................50
MAC Address ................65, 75
Main Menu ..........................28
Management ........................27
Mask ....................................70
Menus
1 (General Setup)..............28
Index
O
Offset ...................................69
Operation .............................72
P
PAP..................................3, 33
Parameters ...........................61
Password..............................48
Password Authentication
Protocol ..................See PAP
Phone Number .....................33
153
DI-1162 Remote Access Router
Ping Test............................114
Port ........87, 94, 110, 111, 132
Port Numbers.....................145
POST ...........................27, 121
Powering Up ........................25
PPP Configuration ...............95
PPP_ASYN .........................33
PPP_SYN ............................33
private network ....................75
private networks...................80
PROM System Configuration
........................................121
PROM System Menu .........121
Protocol....................20, 33
Protocol Type ......................71
R
Rack Mounting ....................13
Radius ..................................93
Radius Configuration...........93
Radius server .................54, 93
Range.............................53, 63
Rem CLID ...........................55
remote access.........................5
Remote Access.....................51
Remote Access Configuration
..........................................47
remote connections ..............47
Remote Dial-in Users.........1, 5
Remote Network Connections
..........................................48
Remote Network Profile 49, 50
Remote Network Profiles.....48
Remote networks .................48
Remote Node .........................3
Remote Operation Overview47
Retry Count..........................53
154
Retry Time...........................53
RIP-1/ RIP-2 ..........................3
Router Configuration Utility1,
17, 117
Routing Mode ......................37
Routing Protocol..................37
Routing Protocols ..................3
routing table.........................50
Routing Table ....................103
RS-232...................3, 129, 135
RS-449...............................136
runtime software ................124
S
SAVE.................................126
Script File ............................59
Script File Example .............59
security.................................76
Security..................................3
Send BootP request............123
Set Peer IP as Default
Gateway............................54
Setup ....................................12
Simple Network Management
Protocol .............. See SNMP
Single User Account ..............4
SLIP...............................20, 33
Slot for Add-in Module .......11
SNMP ..............................3, 43
SNMP Agent Configuration 43
SNMP Authenticated Trap ..46
SNMP Community...............43
SNMP Community String44,
45
SNMP Trap Manager...........45
Software Update ........117, 124
Index
DI-1162 Remote Access Router
Software Update Control125,
126
Static ARP ...........................74
Static ARPs..........................50
Static IP Pool .......................64
Static NAPT.........................86
Static NAT...........................86
Statistics.............................103
stub network ........................79
SUA . See Single User Account
Subnet Mask ......................143
Sync PPP .............................20
System Contact ....................29
System Description ..............29
System Information..............28
System LAN Test...............115
System Location ..................29
System MAC Address..........29
System Maintenance ..........100
System Name .......................29
System Object ID.................29
System Reset..............124, 126
System Restart ...................117
System Status.....................103
System Up Time ..................29
System WAN Test .............115
Using Telnet via WAN ...130
Telnet Configuration..........129
Telnet Enable.......................90
TFTP..................................125
TFTP server ...............117, 124
Time...................................110
Timeout................................29
Trace Buffer.......................111
Translation Mode.................82
Transmit..........................60
turn off .................................24
T
Wait ...................................60
WAN........................32, 35, 57
WAN Counter Table..........107
WAN Devices......................25
WAN Interface ....................49
WAN Ports ........2, 11, 19, 130
WAN submenu ....................48
WINS IP ..............................64
Talk......................................38
TCP/IP ...........................1, 2, 4
TCP/IP Parameters
Configuration..................123
Telecommuting ......................5
telephone number.................50
Telnet.........3, 28, 41, 129, 130
Using Telnet via LAN ....129
Index
U
UNNUMBER ......................37
Update Software from
Configuration File...........126
User Profile ..........22, 54
Username .............................48
V
V.35 ...................................137
ventilation ............................12
virtual circuit..................48, 57
visible computer...................83
W
155
DI-1162 Remote Access Router
156
Index
Registration Card
Print, type or use block letters.
Your name: Mr./Ms_____________________________________________________________________________
Organization: ________________________________________________ Dept. ____________________________
Your title at organization: ________________________________________________________________________
Telephone: _______________________________________ Fax:________________________________________
Organization's full address: ______________________________________________________________________
____________________________________________________________________________________________
Country: _____________________________________________________________________________________
Date of purchase (Month/Day/Year): _______________________________________________________________
Product Model
Product Serial
No.
* Product installed in type of
computer (e.g., Compaq 486)
* Product installed in
computer serial No.
(* Applies to adapters only)
Product was purchased from:
Reseller's name: ______________________________________________________________________________
Telephone: _______________________________________ Fax:________________________________________
Reseller's full address: _________________________________________________________________________
_________________________________________________________________________
_________________________________________________________________________
Answers to the following questions help us to support your product:
1. Where and how will the product primarily be used?
"Home "Office "Travel "Company Business "Home Business "Personal Use
2. How many employees work at installation site?
"1 employee "2-9 "10-49 "50-99 "100-499 "500-999 "1000 or more
3. What network protocol(s) does your organization use ?
"XNS/IPX "TCP/IP "DECnet "Others_____________________________
4. What network operating system(s) does your organization use ?
"D-Link LANsmart "Novell NetWare "NetWare Lite "SCO Unix/Xenix "PC NFS "3Com 3+Open
"Banyan Vines "DECnet Pathwork "Windows NT "Windows NTAS "Windows '95
"Others__________________________________________
5. What network management program does your organization use ?
"D-View "HP OpenView/Windows "HP OpenView/Unix "SunNet Manager "Novell NMS
"NetView 6000 "Others________________________________________
6. What network medium/media does your organization use ?
"Fiber-optics "Thick coax Ethernet "Thin coax Ethernet "10BASE-T UTP/STP
"100BASE-TX "100BASE-T4 "100VGAnyLAN "Others_________________
7. What applications are used on your network?
"Desktop publishing "Spreadsheet "Word processing "CAD/CAM
"Database management "Accounting "Others_____________________
8. What category best describes your company?
"Aerospace "Engineering "Education "Finance "Hospital "Legal "Insurance/Real Estate
"Manufacturing
"Retail/Chainstore/Wholesale "Government "Transportation/Utilities/Communication "VAR
"System house/company "Other________________________________
9. Would you recommend your D-Link product to a friend?
"Yes "No "Don't know yet
10.Your comments on this product?
___________________________________________________________________________________
Offices
AUSTRALIA
D-LINK AUSTRALIA PTY.LTD.
Unit 16, 390 Eastern Valley Way Roseville, NSW 2069 Australia
TEL: 61-2-9417-7100 FAX: 61-2-9417-1077 TOLL FREE: 180017710 WEB: www.dlink.com.au
E-MAIL: [email protected]
CANADA
D-LINK CANADA, INC.
2180 Winston Park Drive, Oakville, Ontario L6H 5W1 Canada
TEL: 1-905-829-5033 FAX: 1-905-829-5223
WEB: www.dlinknet.com FTP: ftp.dlinknet.com E-MAIL: [email protected]
CHINA
D-LINK BEIJING
15th Floor, Science & Technology Tower,
No. 11, Baishiqiao Road, Haidian District, Beijing 100081 China
TEL: 86-10-68467106-9 FAX: 86-10-68467110 WEB: www.dlink.co.cn
DENMARK
D-LINK DENMARK
Naverland 2 DK-2600 Glostrup Copenhagen, Denmark
TEL:45-43-969-040 FAX:45-43-424-347
EGYPT
D-LINK MIDDLE EAST
7 Assem Ben Sabet Street, Heliopolis Cairo, Egypt
TEL: 202-245-6176 FAX: 202-245-6192 WEB: www.dlink-me.com
FRANCE
D-LINK FRANCE
Le FLORILEGE #2, Allee de la Fresnerie
78330 Fontenay Le Fleury France
TEL: 33-1-3023-8688 FAX: 33-1-3023-8689 WEB: www.dlink-france.com
GERMANY
D-LINK (DEUTSCHLAND) GMBH I.G.
Bachstrae 22, D-65830 Kriftel Germany
TEL: 49-6192-97110 FAX: 49-6192-971111 WEB: www.dlink.de BBS: 49-6192-971199
INFO: 0130-7250-00 (toll free) HELP: 0130-7250-40 (toll free)
INDIA
D-LINK (INDIA) PVT. LTD.
Plot No.5, Kurla-Bandra Complex Rd.
Off Cst Rd., Santacruz (E) Bombay - 400 098 India
TEL: 91-22-6172478-80 FAX: 91-22-6172476
ITALY
D-LINK ITALY
Via Nino Bonnet n.6, 20154 Milano, Italy
TEL: 39-2-2900-0676 FAX: 39-2-2900-1723
JAPAN
D-LINK TOKYO
10F, 8-8-15 Nishigotanda, Shinagawa-ku Tokyo 141 Japan
TEL: 81-3-5434-9678 FAX: 81-3-5434-9868 WEB: www.d-link.co.jp
SINGAPORE
D-LINK SINGAPORE PTE.LTD.
1 International Business Park, #03-12 The Synergy, Singapore 609917
TEL : 65-774-6233 FAX: 65-774-6322 E-MAIL: [email protected]
SWEDEN
D-LINK A/B
World Trade Center P. O. Box 70396, 107 24 Stockholm Sweden
TEL: 46-8-700-6211 FAX: 46-8-219-640 E-MAIL: [email protected]
TAIWAN
D-LINK TAIWAN
2F, No. 233-2 Pao-Chiao Rd, Hsin-Tien, Taipei, Taiwan, R.O.C.
TEL: 886-2-2916-1600 FAX: 886-2-2914-6299 WEB: www.dlink.com.tw
U.K.
D-LINK (EUROPE) LTD.
D-Link House, 6 Garland Road, Stanmore, Middlesex HA7 1DP U.K.
TEL: 44-181-235-5555 FAX: 44-181-235-5500 WEB: www.dlink.co.uk
E-MAIL: [email protected]
U.S.A.
D-LINK SYSTEMS, INC.
53 Discovery Drive, Irvine, CA 92618 USA
TEL: 1-949-788-0805 FAX: 1-949-753-7033 WEB: www.dlink.com E-MAIL: [email protected]

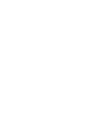

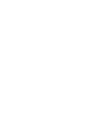


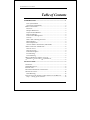
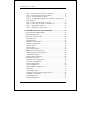
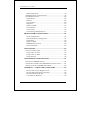


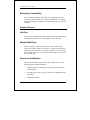


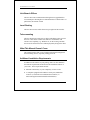
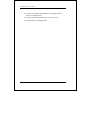
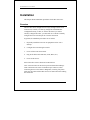
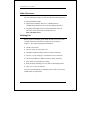
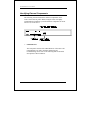

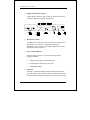
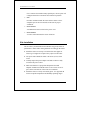
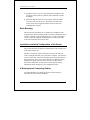
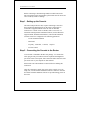
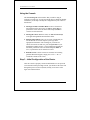

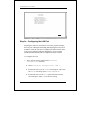
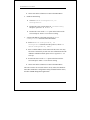

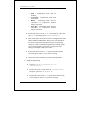
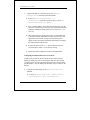
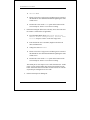
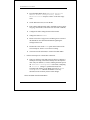
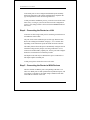
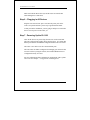



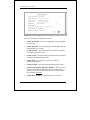
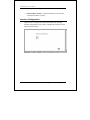
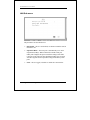
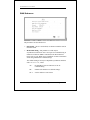


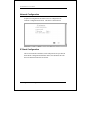

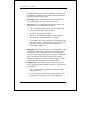





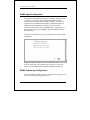

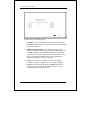
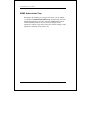

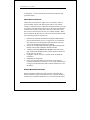
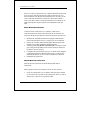
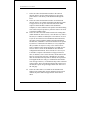
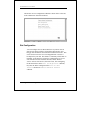
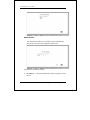
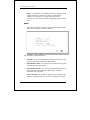

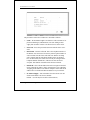
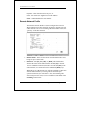


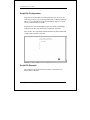

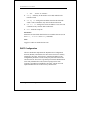
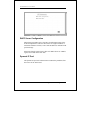
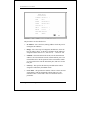
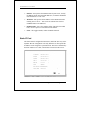

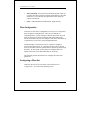
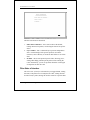
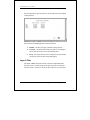
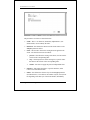
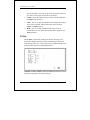
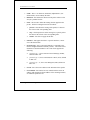

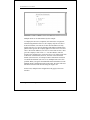


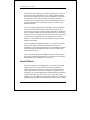
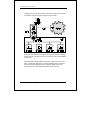



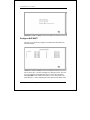
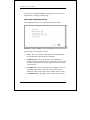

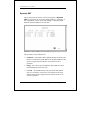
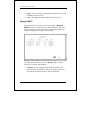

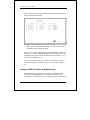


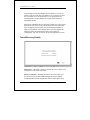
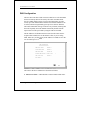

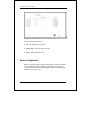
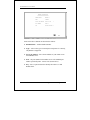
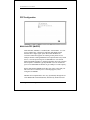
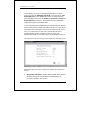



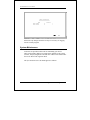



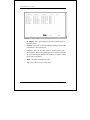

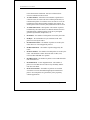

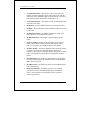

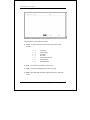

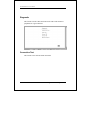



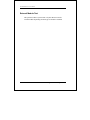
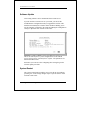

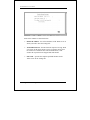
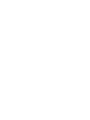

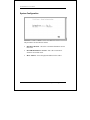
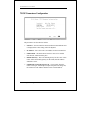
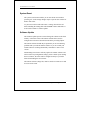

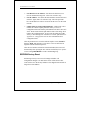


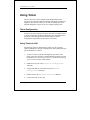
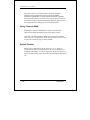
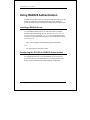
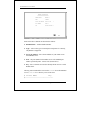



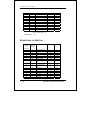




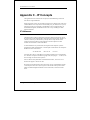





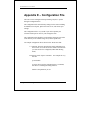
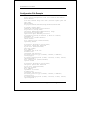
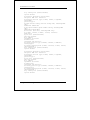
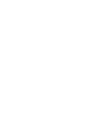
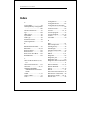
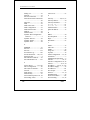
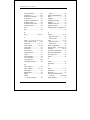
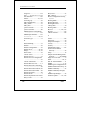

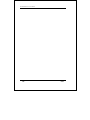
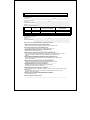
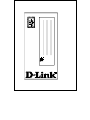
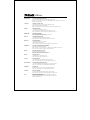
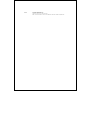
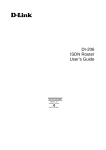

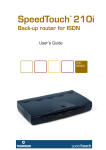

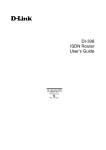
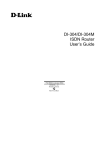
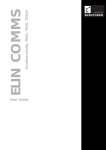
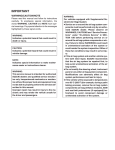

![Fronius String Control 125/25 [42,0410,1268]](http://vs1.manualzilla.com/store/data/006374199_1-8f1f21f20f580b642976bc9720b0b1fe-150x150.png)
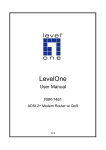
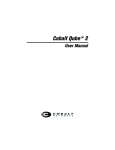
![Fronius String Control 125/25 [42,0410,1572]](http://vs1.manualzilla.com/store/data/006261004_1-244f62dbee49855be39c123844a8e1be-150x150.png)