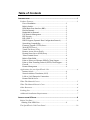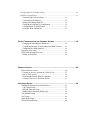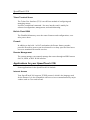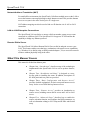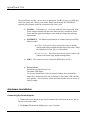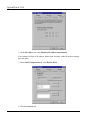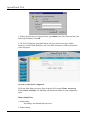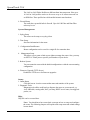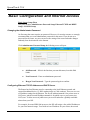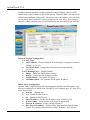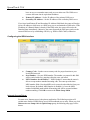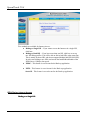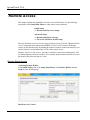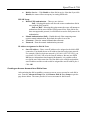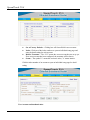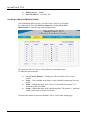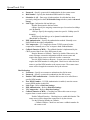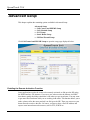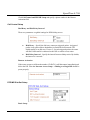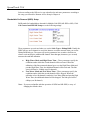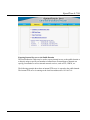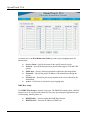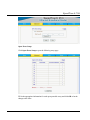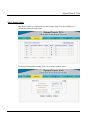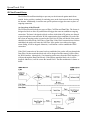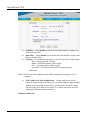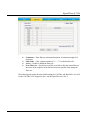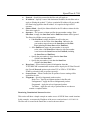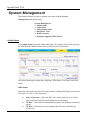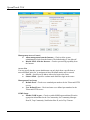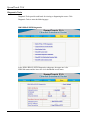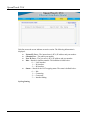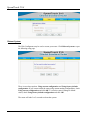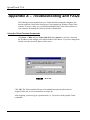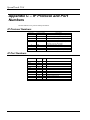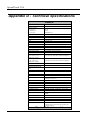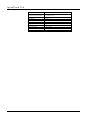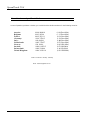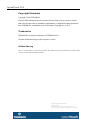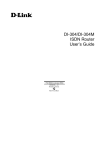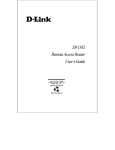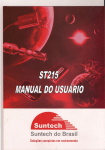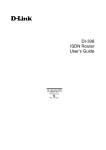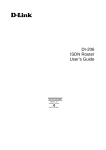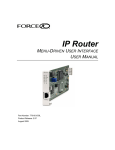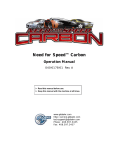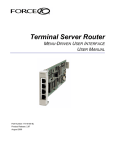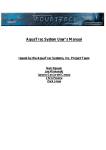Download Technicolor - Thomson 210i Network Router User Manual
Transcript
User’s Guide Table of Contents INTRODUCTION.........................................................................................................1 Product Features ................................................................................................ 1 Ease of Installation ................................................................... 2 Built-in Switch..........................................................................2 ISDN Basic Rate Interface (BRI) .............................................2 Dial On Demand ......................................................................2 Bandwidth On Demand............................................................2 Full Network Management.......................................................2 PPP Security............................................................................2 RIP-1/RIP-2............................................................................2 DHCP Support (Dynamic Host Configuration Protocol)............3 Networking Compatibility.........................................................3 Firmware Upgrade (TFTP) Server ...........................................3 Web (HTTP) Server ................................................................3 Virtual TA Server (VTA) .........................................................3 Remote Access Server (RAS)..................................................3 Domain Name Server (DNS) Proxy .........................................3 Telnet Terminal Server .............................................................4 Built-in Flash ROM..................................................................4 Point-to-Point over Ethernet (PPPoE) Client Support ...............4 Point-to-Point Tunneling Protocol (PPTP) Client Support .........4 Firewall....................................................................................4 Remote Management ...............................................................4 Applications for your SpeedTouch 210i.............................................................. 4 Internet Access ........................................................................4 Network Address Translation (NAT) .......................................5 LAN-to-LAN Enterprise Connections......................................5 Remote Dial-In Server .............................................................5 What This Manual Covers .................................................................................. 5 What This Manual Doesn’t Cover ...................................................................... 6 Other Resources .................................................................................................. 6 Packing List ........................................................................................................ 6 Additional Installation Requirements.................................................................. 7 INSTALLATION & S ETUP .........................................................................................8 Before You Start .................................................................................................. 8 Ordering Your ISDN Line ..........................................................8 The SpeedTouch 210i Front Panel ................................................................... 10 The SpeedTouch 210i Rear Panel ..................................................................... 10 Hardware Installation....................................................................................... 11 Connecting the Power Adapter...............................................11 Connecting to the Ethernet......................................................12 Setting Up a Management PC...... ........................................... 12 Checking the Network IP Configuration .................................. 12 Configuring the TCP/IP Protocol ................................................ 13 Using the Web Configurator ....................................................... 15 BASIC CONFIGURATION AND INTERNET ACCESS ................................................ 19 Changing the Administrator Password..................................... 19 Configuring Ethernet TCP/IP Address and DHCP Server ....... 19 Configuring the ISDN Interface .............................................. 21 Internet Access Setup ............................................................... 21 ISDN Dial- up Internet Access .................................................. 22 Dialing to Dual ISPs ............................................................... 24 REMOTE ACCESS .................................................................................................. 26 Remote Dial- In Access ............................................................. 26 Creating an Access Account for a Dial- in User ....................... 27 LAN- to- LAN Access .............................................................. 30 Activating the Remote Dial- In Capability................................. 30 Creating a LAN - to- LAN Dialer Profile .................................. 32 ADVANCED SETUP ................................................................................................. 36 Enabling the Remote Activation Function................................... 36 Call Control Setup ................................................................. 37 PPP/MP Dial- Out Setup ........................................................ 37 Bandwidth On Demand (BOD) Setup .................................... 38 Call Schedule Setup .................................................................. 39 NAT Setup .............................................................................. 40 Static Route Setup .................................................................... 45 IP Filter/Firewall Setup ............................................................. 46 SYSTEM MANAGEMENT ......................................................................................... 53 Online Status ............................................................................ 53 Time Setup ............................................................................... 54 Management Setup ................................................................... 55 Diagnostic Tools ....................................................................... 56 Reboot System......................................................................... 62 APPENDIX A – TROUBLESHOOTING AND FAQS .................................................. 64 Using the Telnet Terminal Commands........................................ 64 Viewing Call Logs .................................................................... 65 Viewing ISDN Logs............................................................... 66 Viewing PPP Logs ................................................................. 66 Viewing WAN Logs .............................................................. 66 7 FAQs ................................................................................................................. 67 APPENDIX B – BASIC IP C ONCEPTS ................................................................... 68 IP Addresses...................................................................................................... 68 IP Network Classes ................................................................. 69 Subnet Mask ...................................................................................................... 70 APPENDIX C – IP P ROTOCOL AND PORT NUMBERS .......................................... 71 IP Protocol Numbers ........................................................................................ 71 IP Port Numbers ............................................................................................... 71 APPENDIX D - TECHNICAL SPECIFICATIONS ....................................................... 72 SpeedTouch 210i Introduction Redundant Business DSL Access In today’s business environment, loosing your internet link can have serious impact on your daily operations: loss of revenue and loss of external communication with branch offices, teleworkers or suppliers calls for a backup solution around the clock. With the SpeedTouch Business DSL Routers (610(i),(s),(v)), you can offer Business Class DSL Service to SME and SOHO users. The SpeedTouch 210i, in combination with a 610 Business DSL router, allows you to have an ISDN Backup solution satisfying to the most stringent redundancy requirements. With a two box solution, you can differentiate your offering easily, tap into new markets thanks to increased service reliability and increase your customer retention. Backup Solution with the SpeedTouch 610 DSL Business Router The SpeedTouch 210i is connected using an Ethernet port to one of the Ethernet ports on the SpeedTouch 610. When the connectivity from the SpeedTouch 610 to the Internet is lost, all traffic towards the network is automatically re-directed over the SpeedTouch 210i and through the ISDN network to the internet User Cases. Imagine your corporate customers in their daily operations. Banks, insurances companies, travel agencies and so many other businesses can not afford any downtime of their network or internet connection. Even with the reliability of our SpeedTouch routers, you are not safe of network failures. Many other single points of failure are dependencies you need to cover in these Business Critical applications. Redundancy and backup is a value added service you can offer: return on investment is high while your total cost of ownership remains low. Your customer’s business will always be online. Product Features The SpeedTouch 210i router is packed with features that give it the flexibility to provide a complete networking solution for almost any small to medium- sized office environment. 1 SpeedTouch 210i Ease of Installation Your SpeedTouch 210i is a self-contained unit that is quick and easy to install. Physically, it resembles an external modem; however, it is a combination ISDN router and Ethernet switch, and it uses twisted-pair Ethernet cables to connect to the host network. Built-in Switch A dual-speed NWay switch, the SpeedTouch 210i provides four ports for connecting network end nodes—single-user computers, servers, bridges, other routers, etc.—through standard “straight-through” twisted-pair cables and one port for making an “uplink” connection to another hub or switch through the same type of straight-through cable used to connect end nodes. ISDN Basic Rate Interface (BRI) Using a standard S/T the SpeedTouch 210i supports DSS1 ISDN switches. The two ISDN B-channels can be used independently for two destinations, or they can be bundled together for one high-bandwidth connection supporting bandwidth-on-demand. Dial On Demand The Dial On Demand feature allows a SpeedTouch 210i to automatically place a call to a Remote Node whenever there is traffic coming from any workstation on the LAN (Local Area Network) to that remote site. Bandwidth On Demand Bandwidth-on-Demand (BOD) for ISDN Interface: As the ISDN BRI interface has two independent B channels, the BOD mechanism allows you to automatically add/drop a B channel according to data traffic throughput. Full Network Management The SpeedTouch 210i incorporates SNMP (Simple Network Management Protocol) support and menu-driven network management via a Telnet connection or an embedded Web configuration program. PPP Security The SpeedTouch 210i supports PAP (Password Authentication Protocol) and CHAP (Challenge Handshake Authentication Protocol). RIP-1/RIP-2 Routing Information Protocol (RIP) Support: Used in most LAN-to-LAN applications. The RIP protocol exchanges routing information between routers. 2 SpeedTouch 210i DHCP Support (Dynamic Host Configuration Protocol) DHCP (Dynamic Host Configuration Protocol) allows IP addresses to be automatically and dynamically assigned to hosts on your network. Networking Compatibility The SpeedTouch 210i is compatible with remote access products from other companies such as Ascend, Cisco, and 3Com. Additionally, Microsoft Windows 95, 98, 2000, and Windows NT remote access capability are all supported. Firmware Upgrade (TFTP) Server Using this server and the Firmware Upgrade Utility software, you may easily upgrade to the latest firmware whenever enhanced features are added. Web (HTTP) Server A Web browser is the most common tool used to surf the Internet. You may use Microsoft Internet Explorer or any Netscape browser to configure the Router. It’s as easy as surfing a Website. Remote Access Server (RAS) RAS provides remote dial-in access services for home workers, branch offices, or telecommuters. SpeedTouch 210i routers offer 10 dial-in user profiles, including an authentication mechanism through CHAP/PAP and Calling Line Identification (CLID), secure callback functions, and 16 Lan-to-Lan Dialer Profiles. Domain Name Server (DNS) Proxy The DNS proxy maintains a DNS cache, including a mapping table between domain names and IP addresses. The proxy also remembers DNS query packets sent through the router and saves them into its own DNS cache. For enhanced speed, when a DNS query packet enters the router, the proxy searches its local DNS cache. If matched, the router sends an answer to the host that sent the DNS query packet. Only unmatched DNS queries require querying a WAN Domain Name Server. 3 SpeedTouch 210i Telnet Terminal Server The Telnet User Interface (TUI) is an efficient method of configuring and managing routers. It utilizes a traditional command - line user interface and is mainly for advanced configuration, management, and troubleshooting. Built-in Flash ROM The Flash ROM memory saves the router firmware and configurations, even after power down. Firewall In addition to the built - in NAT mechanism, the Router features another powerful firewall to protect your local network or to deny specified local users access to unauthorized network services. Remote Management The system manager can remotely manage the routers through an ISDN remote dial- in, ISDN, or DSL WAN interface. Applications for your SpeedTouch 210i Some applications for the SpeedTouch 210i include: Internet Access Your SpeedTouch 210i supports TCP/IP protocol, which is the language used for the Internet. It is also compatible with access servers manufactured by major vendors such as Cisco and Ascend. 4 SpeedTouch 210i Network Address Translation (NAT) For small office environments, the SpeedTouch 210i allows multiple users on the LAN to access the Internet concurrently through a single Internet account. This provides Internet access to everyone in the office for the price of a single user. NAT address mapping can also be used to link two IP domains via a LAN-to-LAN connection. LAN-to-LAN Enterprise Connections The SpeedTouch 210i can dial to or answer calls from another remote access router connected to a different LAN. The SpeedTouch 210i supports TCP/IP and has the capability to bridge any Ethernet protocol. Remote Dial-In Server The SpeedTouch 210i allows Remote Dial-in Users to dial in and gain access to your LAN. This feature enables users that have workstations with remote access capabilities, e.g., Windows 98, to dial in using an ISDN terminal adapter (TA) to access the network resources without physically being in the office. What This Manual Covers This manual is divided into thirteen parts. ♦ Chapter One, “Introduction,” describes many of the technologies implemented in the SpeedTouch 210i as well as product features, etc. ♦ Chapter Two, “Installation and Setup,” is designed as a stepby-step guide to installing the router. In addition, descriptions of the front panel and rear panel are provided. ♦ Chapter Three, “Basic Configuration and Internet Access,” provides detailed explanations for basic setup and Internet access setup. It also covers ISDN dial- up Internet access. ♦ Chapter Four, “Remote Access,” provides an introduction to remote access, including remote dial-in access and LAN-to-LAN access. ♦ Chapter Five, “Advanced Setup,” describes how to enable the remote activation function, and configure the BOD parameters, as well as information relating to NAT setup and IP filter and firewall setup. 5 SpeedTouch 210i ♦ Chapter Six, “System Management ,” gives detailed explanations of online status and management setup, as well as information pertaining to diagnostic tools and rebooting the system. ♦ Appendix A, “Troubleshooting and FAQ,” includes some of the most Frequently Asked Questions. ♦ Appendix B, “Basic IP Concepts,” contains a brief of some fundamental IP concepts. ♦ Appendix C, “IP Protocol and Port Numbers,” lists many commonly used IP settings. ♦ Appendix D, “Technical Specifications,” lists specifications about the SpeedTouch 210i ISDN router. Regardless of the application, it is important that you follow the steps outlined in Chapters 2, “Installation and Setup,” to correctly connect your SpeedTouch 210i to your LAN. You can then refer to other chapters of the manual depending on your specific installation requirements. What This Manual Doesn’t Cover This manual assumes that you know how to use your computer and are familiar with your communications software. If you have questions about using either one, refer to the manual for the product. Other Resources For more information about your SpeedTouch 210i check the following sources: ♦ Quick Installation Guide. ♦ CD-ROM Packing List Before proceeding further, check all items received with your SpeedTouch 210i against this list to make sure nothing is missing. The complete package should include: ♦ One SpeedTouch 210i ISDN router. ♦ One power adapter. ♦ One Ethernet LAN cable. ♦ One ISDN cable with RJ-45 connectors. 6 SpeedTouch 210i ♦ One hard copy of the Quick Installation Guide. ♦ Set-up CD- ROM ♦ Safety Instructions Leaflet Additional Installation Requirements In addition to the contents of your package, there are other hardware and software requirements you need before you can install and use your router. These requirements include: ♦ An ISDN line. ♦ Ethernet connection(s) to your computer(s). After the router has been successfully connected to your network, you can make future changes to the configuration using a Telnet client application. 7 SpeedTouch 210i Installation & Setup Before You Start ♦ Use only the power adapter supplied by THOMSON (16-18 VAC/1A) Using an incorrectly rated power adapter will result in damage to the router. ♦ Know the type of interface provided by your ISP or telecom. The standard model only supports the ISDN BRI S/T- interface. If you are an ISDN S/T-interface user, you should have an NT-1 or NT-1 plus provided by your ISP or telecom. Also, make sure the ISDN line is available. ♦ In case of emergency, unplug the power adapter first. ♦ Locate the device in a clean location. Do not block the ventilating slots on the rear panel. ♦ Cables must be attached to the correct ports; to do otherwise may result in damage to the router. Keep cables away from walkways. ♦ If you use S/T-interface, do not extend the ISDN line greater than 100 meters from the NT-1 (NT-1 plus) box and the router. ♦ If you use DSL/Cable, check that your subscribed DSL/Cable modem supports the Ethernet interface for connecting to your PC. If not, you will be unable to connect it to the router. Ordering Your ISDN Line If you do not have an ISDN line installed already, we suggest that you order it from your telephone company as soon as possible to avoid the long waiting period common when ordering a new line. Use the information in this section to place the order. If you have already installed your ISDN line, you can check the following section to make sure that you can use all the features of your SpeedTouch 210i. 1. Contact your local telephone company’s ISDN Ordering Center. 2. Make sure DSS1 switches are available since these are the only switch types currently supported by the SpeedTouch 210i. 3. When the telephone company installs your ISDN line, be sure to obtain the following information: 8 SpeedTouch 210i ◊ ISDN switch type. ◊ ISDN telephone number(s). Before you set up the router, you need to know the default settings of the SpeedTouch 210i as shown below: Factory Default Settings: Default IP Network Settings: IP Address: 10.0.0.139 Subnet Mask: 255.0.0.0 DHCP Server: Disabled Web Configurator: Username: admin - Password: <blank> Note: Blank means no password required. Telnet Console: Password: <blank> Note: Blank means no password required. Management from the Internet: Not allowed Virtual TA Server: Enabled Remote Dial-In Server: Disable The following section outlines how to connect your SpeedTouch 210i to your LAN and ISDN line. Refer to the diagrams below to identify all of the ports on your device when you make connections. 9 SpeedTouch 210i The SpeedTouch 210i Front Panel Names and descriptions of your router’s front panel LEDs are given below: SpeedTouch 210i ♦ POWER— Comes on as soon as you connect the router to the power adapter and plug the power adapter into a suitable AC outlet. ♦ STATUS— Should be blinking if the router is functioning properly. ♦ ISDN – LINK— Indicates that the router has an ISDN line connected to the ISDN interface and it has been successfully initialized. Note: On some NT1 boxes, the LINK indicator will go off when the ISDN line has been idle for a while. When the router is dialing or answering a call, it should be on again. ♦ ISDN – B1 and B2— On if there is an active ISDN session on that channel or if that channel is making or receiving a call. ♦ LINK/ACT— 1 through 4 These indicators light up when a port is connected to a powered-on Ethernet/Fast Ethernet station. The LEDs blink when information is transmitted or received on a port. ♦ 100/10M – 1 through 4 These indicators light up when a port is operating at 100Mbps. Otherwise, if this indicator is dark and the corresponding LINK indicator is lit, then the port is operating at 10Mbps. The SpeedTouch 210i Rear Panel SpeedTouch 210i 10 SpeedTouch 210i The SpeedTouch 210i has a power jack, an uplink port, four RJ-45 ports, an ISDN port on the rear panel, and a factory reset button. Please note that only the THOMSON supplied power adapter should be connected to the power jack. ♦ POWER — This socket is a 16-18 volt, 1000 mA power input jack. If the power adapter included with the router has been lost or misplaced, please ensure that the replacement adapter meets both the voltage and amperage requirements. ♦ ETHERNET – The Ethernet ports function as a normal, dual speed NWay Ethernet switch. ♦ Uplink – This port is used to connect the router to another switch or hub using a straight-through twisted-pair cable. When the Uplink port is used, Port 1x is unavailable. ♦ Ports 1x to 4x – These four ports can be used to connect endstations to the router using straight-through cables. ♦ ISDN – This socket is used to connect the ISDN line to an NT- 1. ♦ Factory Reset: Switch on your SpeedTouch 210i. The Status LED flashes. To reset the SpeedTouch 210i to the factory settings: Press and hold the button for 5 seconds when the unit is switched on. The Status LED will flash more quickly – at this moment, release the button and the router is reset to its factory settings. Hardware Installation Connecting the Power Adapter 1. Connect the power adapter to the electrical outlet in the wall and to the power jack on the rear panel of the router. 2. The Status LED should be blinking once every 2 seconds. 11 SpeedTouch 210i Connecting to the Ethernet The SpeedTouch 610i has 4 Ethernet ports and the SpeedTouch 210i router has 4 usable Ethernet ports. After connecting the SpeedTouch 610 and SpeedTouch 210i, up to 6 PCs can be connected without the need of an external hub (one Ethernet port on each device is used to connect both devices and uplink port is mutually exclusive with port 1). Use the Uplink Ethernet port on the SpeedTouch 210i to connect to the SpeedTouch 610i. Setting up PC Management The Router has a built- in HTTP (Web) server for configuration. Before you use the router to access the Internet, you should set up a management PC to log into the router for further configuration. The management PC may be configured with a fixed or dynamically assigned IP address. For a fixed IP address, use a free IP address, such as 10.0.0.137. For the dynamic IP address, as described below, you need to set the PC as a DHCP client, enable the DHCP server in the router, and then restart or renew the network settings. The PC will then be assigned an IP address and related settings by the router. The following examples are for a Microsoft Windows 95/98 machine set to use a dynamic dynamic IP address. For other operating systems, please refer to the OS user manuals. Note: Typically the ST610 acts as a DHCP server, so there is no need to use the DHCP server on the ST210i. Checking the Network IP Configuration The following explains how to setup the Transmission Control Protocol/ Internet Protocol (TCP/IP) in Windows 95/98. For more detailed information on TCP/IP setup, refer to the Windows 95/98 help files. For other operating systems refer to the user manuals. 1. On the desktop, right - click Network Neighborhood. Click Properties. The Network window will open: 12 SpeedTouch 210i Your particular system may differ from the window shown here. Check if you have an Ethernet Network Interface card (NIC) installed. If not, refer to the installation documentation from the NIC card manufacturer and install the card and drivers. If you have installed the NIC card, 1. Click the Add button. The Select Network Component Type dialog box will open. This box has four options: Client, Adapter, Protocol, and Service. 2. Select Protocol and click the Add button. The Select Network Protocol dialog box will open. 3. Select Microsoft in the left scrolling window, then select TCP/IP on the right, and click OK. It will return to the Network dialog box. Configuring the TCP/IP Protocol 1. On the Network dialog box Configuration card, select TCP/IP and then click Properties. The TCP/IP Properties dialog box will open. 13 SpeedTouch 210i 2. On the IP Address tab, click Obtain an IP address automatically. Your computer will get an IP address, subnet mask, and other related IP network settings from the router. 3. On the DNS Configuration tab, click Disable DNS. 4. Click the Gateway tab. 14 SpeedTouch 210i 5. Make the New gateway and Installed gateways fields blank and click OK. A dialog box will pop up asking you to restart the PC. Click Yes. Using the Web Configurator Connecting to the Web Configurator via a Web Browser 1. Launch the Web browser. Enter http://10.0.0.139 into the browser Address window and press the Enter key. 2. An authentication dialog box will open. 15 SpeedTouch 210i 3. If this is the first time you setup the router, type admin as the User Name and leave the Password field blank. Click OK. 4. The Web Configurator Setup Main Menu will open. On the main page, Model, Firmware Version, Build Date/Time, and LAN MAC (Hardware) Address information will be displayed. Overview of the Web Configurator The Setup Main Menu (see above figure) consists of five groups: Home, Advanced, Tools, Status, and Help. The following will describe the outline for each configuration menu. Home (Setup First): 1. Admin Setup: Sets/changes the administrator password. 2. Ethernet Setup: 16 SpeedTouch 210i Modifies the router's IP address and DHCP server settings. 3. Internet Access Setup: (required for Internet access) Usually the router functions as a border router for SOHO or home networking so you must enter settings here to enable access to the Internet. 4. ISDN Setup: ISDN users need to select a country code. Sets some ISDN numbering settings, e.g. MSN numbers and Own (Calling) numbers. 5. Remote Dial-In Access Setup: Remote access or LAN-to-LAN remote access settings are made here. 6. Virtual TA (Remote CAPI) Setup: Use this menu to create a Virtual TA user account and enable/disable the built-in Virtual TA server. Advanced Setup: The following settings are for advanced configurations only. These items do not need to be configured for standard Internet access. 1. Dynamic DNS Supports the Dynamic DNS function. 2. Call Control Setup: Sets bandwidth-on-demand (BOD) parameters for the MP (Multiple link PPP) protocol. Also, some call control parameters may be set here. 3. Call Schedule Setup: Supports totals 15 profiles for call schedule usage. 4. NAT (Network Address Translation) Setup: Sets NAT configurations, such as Port Redirection, etc. 5. Radius Client This menu can be used to setup this router as a Radius client. 6. Static Route Setup: This menu has 10 routing rules for static routing usage. Here you may add/delete or activate/deactivate any static route. 7. Remote Dial-in User Setup: This menu supports 10 remote dial-in accounts for remote access applications. You can manage these dial-in accounts under the setup menu. 8. LAN-to-LAN Dialer Profile Setup 17 SpeedTouch 210i The LAN-to-LAN Dialer Profiles are different from last setup menu. Here up to 16 LAN to LAN profiles can be set for access to up to 16 remote networks via an ISDN line. These profiles have dial-out/dial-in/static route functions. 9. Firewall Setup The router has a powerful built-in firewall. Up to 84 Call Filter and Data Filter rules may be set. System Management: 1. Syslog Setup The router can be setup as a syslog client. 2. Time Setup: Sets time information for the router. 3. Configuration Back/Restore Router configuration can be saved in a single file for restoration later. 4. Management Setup This allows you to grant or limit access rights to manage the router. Also, you may set HTTP or Telnet ports to specific port numbers of your choice. 5. Reboot System You can restart the router with the default configuration or with the current running configuration. 6. Firmware Upgrade (TFTP Server) Enables the TFTP server for firmware upgrades. Status: 1. Online Status Click this item to view the current online status and statistics of the system. 2. Diagnostic Tools. Diagnostic tools offers useful tools to diagnose the router or your network, e.g. view ARP table, routing table, NAT port map, DHCP server status, last triggered packet, etc. Help: Help file can be accessed here. Note: You should now have some basic concepts on how to setup and configure the router. The following chapters will explain each setup menu and related settings in more detail. 18 SpeedTouch 210i Basic Configuration and Internet Access Basic Setup (Setup First) This group includes Administrator Password Setup, Ethernet TCP/IP and DHCP Setup, and ISDN Setup. Changing the Administrator Password On first setup the router requires no password. However, for security reasons, we strongly recommend that you set an administrator password for the router. If you do not set a password for the router, any user can access the setting of the router and make changes randomly from local network or the Internet. Click Administrator Password Setup, the following screen will open. ♦ Old Password – If this is the first time you enter this menu, leave this field blank. ♦ New Password – Enter an administrator password. ♦ Retype New Password – Type the password again to confirm. Configuring Ethernet TCP/IP Address and DHCP Server The Router has four Ethernet ports for connecting to the local Ethernet network and external broadband device (i.e. DSL modem/router or Cable modem). There are two sets of IP address settings for the Ethernet. The first IP address/netmask is for private users or NAT users, and the second IP address/netmask is for public users or pure router (not NAT) user. To allow access of public users you need to subscribe a globally reachable subnet from your ISP. For example, for some ISDN dial-up access, the ISP will assign a few public IP addresses for your local network usage. You could use one IP address for your router; the second 19 SpeedTouch 210i IP address/netmask should be configured using the public IP address. Other local PCs should set the router IP address as the default gateway. When the ISDN connection to the ISP has been established, each local PC will directly route to the Internet. Also, you could use the first IP address/netmask to connect to other private users (PCs). These user's IP addresses will be translated to the second IP address by the router and sent out via ISDN. Router IP Network Configuration: For NAT Usage ♦ 1st IP Address – Private IP address for connecting to a local private network (Default: 10.0.0.139). ♦ 1st Subnet Mask – Netmask for the local private network (Default: 255.0.0.0). For IP Routing Usage – (Default: Disable) ♦ Enable – Enable the 2nd IP address settings. ♦ Disable – Disable the 2nd IP address settings. ♦ 2nd IP Address – Set a public IP address. ♦ 2nd Subnet Mask – Set a netmask for the public IP address. DHCP Server Configuration: Dynamic Host Configuration Protocol can automatically dispatch related IP settings to any local user configured as a DHCP client. The DHCP server supports up to 253 users (PCs) on the local network. ♦ Activate – (Default: No ) ♦ Yes – Enable the DHCP server. ♦ No – Disable the DHCP server. ♦ Start IP Address – Set the start IP address of the IP address pool. ♦ IP Pool Counts – Set the number of IPs in the IP address pool. ♦ Gateway IP Address – Set the Gateway IP address. ♦ DNS Server IP Address – (Default: None) DNS stands for Domain Name System. Every Internet host must have a unique IP address. They may also 20 SpeedTouch 210i ♦ ♦ have an easy-to-remember name such as www.salon.com. The DNS server converts this name into its equivalent IP address. Primary IP Address – Set the IP address of the primary DNS server. Secondary IP Address – Set the IP address of the secondary DNS server. If you leave both Primary IP and Secondary IP Address fields blank, the router will assign its own IP address to local users as a DNS proxy server and maintain a DNS cache. If the IP address of a Domain Name is already in the DNS cache, the router will resolve the Domain Name immediately. Otherwise, the router forwards the DNS query packet to the external DNS server by establishing a WAN (e.g. ISDN or DSL/Cable) connection. Configuring the ISDN Interface ♦ ♦ ♦ Country Code – Set the correct country code for proper function on your local ISDN network. Own Number – Set your ISDN number. The number you entered in this field will be carried with every outgoing call to the users you called. MSN Numbers for the Router – "MSN Numbers" means that the router is able to accept number-matched incoming calls. The router provides three MSN number fields. Note that MSN services must be subscribed to from your local telecom. By default, MSN function is disabled (i.e. leave the MSN number fields blank) under which all incoming calls will be accepted without number matching. Click OK to return to the Main Setup Menu. Internet Access Setup For most users, Internet access is the primary application. The following sections will explain more details of ISDN dial-up access and broadband access setup. When you click Internet Access Setup within the Quick Setup group, the following setup page will be shown. 21 SpeedTouch 210i Five methods are available for Internet Access: ♦ Dialing to Single ISP – If you want to access the Internet via a single ISP, click here. ♦ Dialing to Dual ISP – If you have more than one ISP, click here to set up two ISP dialup profiles. You will be able to dial to both ISPs at the same time. This is mainly for those ISPs who do not support Multiple link PPP (ML-PPP). In such cases dialing to two ISPs can increase the bandwidth utilization of the ISDN line to 128kbps data speed. ♦ PPPoE – This feature is not relevant for the Back-up application ♦ PPTP – This feature is not relevant for the Back-up application Static IP - This feature is not relevant for the Back-up application. ISDN Dial-up Internet Access Dialing to a Single ISP 22 SpeedTouch 210i ISP Access Setup ♦ ISP Name – Enter your ISP name. ♦ Dial Number – Enter the ISDN access number provided by your ISP. ♦ Username – Enter the username provided by your ISP. ♦ Password – Enter the password provided by your ISP. ♦ Require ISP Callback (CBCP) – If your ISP supports the callback function, check "Require ISP Callback (CBCP)" to enable the Callback Control Protocol during PPP negotiations. ♦ Scheduler (1-15) – Enter up to 4 index numbers for calls that have been previously configured on the Call Schedule Setup windows (under Advanced Setup). PPP/MP Setup ♦ Link Type – There are four link types: Link Disable - Disable the ISDN dial-out function. Dialup 64Kbps - Use one ISDN B channel for Internet access. Dialup 128Kbps - Use both ISDN B channels for Internet access. Dialup BOD -BOD stands for bandwidth-on-demand. The router will use only one B channel under low traffic situations. Once the single B channel bandwidth is filled, the other B channel will be dialed automatically. For more detailed BOD parameter settings, refer to the Advanced Setup group→ Call Control and PPP/MP Setup. None not included. ♦ PPP Authentication – There are two types of authentication: PAP Only - Set the PPP session to use the PAP protocol to negotiate the username and password with the ISP. PAP or CHAP - Set the PPP session to use the PAP or CHAP protocols to negotiate the username and password with the ISP. 23 SpeedTouch 210i ♦ Idle Timeout – Idle timeout means the router will disconnect after being idle for a preset amount of time. The default is 180 seconds. If you set the time to 0, the ISDN connection will remain always connected to the ISP. IP Address Assignment Method (IPCP) ♦ Fixed IP and Fixed IP Address – In most environments you should not change the default settings as most ISPs provide a dynamic IP address for the router when it connects to the ISP. If your ISP provides a fixed IP address, check Yes and enter the assigned IP address in the Fixed IP Address field. Dialing to Dual ISPs Most configuration parameters are the same as last section. This page provides an "Enable Dual ISPs Function" check box and adds a secondary ISP Setup section. Check the box and enter the second ISP information. ISP Access Setup ♦ ISP Name – Enter the Internet Service Provider Name. ♦ Username – Enter the username obtained from your ISP provider. ♦ Password – Enter the password obtained from your ISP provider. PPP/MP Setup ♦ Link Type – You have three selections: Link Disable – Disables the ISDN dial-out function. Dialup 128Kbps – Uses both ISDN B channels for Internet access. Dialup BOD – BOD stands for bandwidth-on-demand. The router will use only one B channel under low traffic situations. Once the single B channel bandwidth is filled, the other B channel will be dialed 24 SpeedTouch 210i automatically. For more detailed BOD parameter settings, refer to the Advanced Setup group > Call Control and PPP/MP Setup. ♦ PPP Authentication – Two types of authentication PAP Only - Set the PPP session to use the PAP protocol to negotiate the username and password with the ISP. PAP or CHAP - Sets the PPP session to use the PAP or CHAP protocols to negotiate the username and password with the ISP. IP Address Assignme nt Method (ICPC) ♦ Fixed IP and Fixed IP Address – In most environments you should not change the default settings as most ISPs provide a dynamic IP address for the router when it connects to the ISP. If your ISP provides a fixed IP address, check Yes and enter the assigned IP address in the Fixed IP Address field. 25 SpeedTouch 210i Remote Access This chapter explains the capabilities of remote access of the Router. Use the following setup links on the Setup Main Menu to setup remote access functions. Quick Setup >> Remote Dial-In Access Setup Advanced Setup >> Remote Dial-In User Setup >> LAN-to-LAN Dialer Profile Setup The term "Remote Access" covers two types of remote access. The first, "Remote Dial-In Access" means the router allows normal ISDN TA users or NAT routers (IP sharing routers) to dial into the router for sharing the network resources of the local network, or to surf the Internet via a broadband device. The other remote access function, "LAN-to-LAN Access," provides a solution to connect two independent LANs for mutual sharing of network resources. For example, the head office network can access the branch office network, and vice versa. Remote Dial-In Access Activating Remote Dial-In In the Quick Setup group of the Setup Main Menu, click Remote Dial-In Access Setup to enter the setup page. Dial-In Access Control 26 SpeedTouch 210i ♦ Dial-In Service – Click Enable to allow dial-in service. Note that if you click Disable, the router will not accept any in-coming ISDN calls. PPP/MP Setup ♦ Dial-In PPP Authentication – There are two choices: PAP - Selecting this option will force the router to authenticate dial-in users with the PAP protocol. PAP or CHAP - Selecting this option means the router will attempt to authenticate dial-in users with the CHAP protocol first. If the dial-in user does not support this protocol, it will fall back to use the PAP protocol for authentication. ♦ Mutual Authentication (PAP) – Enable this only if the connecting router requires mutual authentication. By default, the option is set to No. ♦ Username – Enter the mutual Authentication username. ♦ Password – Enter the mutual Authentication password. IP Address Assignment for Dial-In Users ♦ Start IP Address – Enter a start IP address to be assigned to the dial-in PPP connection. You should choose an IP address from the local private network. For example, if the local private network is 192.168.1.0/255.255.255.0, you can choose 192.168.1.200 to be the Start IP Address. Because one ISDN BRI has two independent data channels (B-channels), it is possible to allow two dial-in users at the same time. The first dial-in user would be assigned the start IP address and the second would be assigned the start IP address plus 1. Click OK. Creating an Access Account for a Dial-in User After activating the dial-in capability, you must create an access account for each dial-in user. From the Advanced Setup menu, click Remote Dial-In User Setup to open the page shown below. The router provides 10 access accounts for dial-in users. 27 SpeedTouch 210i ♦ ♦ ♦ ♦ Set to Factory Default – Clicking here will clear all dial-in user accounts. Index: Click one of the index numbers to open an individual setup page and enter the detail setting for each account. Dial-In Username – The “???” means the access account has not set up yet. If an access account has been configured, the username will be shown. Status – The symbol "v" means the account is active, "x" means inactive. Click the index number of an account to open an individual setup page for detail setting. User Account and Authentication 28 SpeedTouch 210i ♦ ♦ ♦ ♦ ♦ ♦ Check to enable the user account – Check this item to activate the individual user account. Username – Specify a username for the specific dial-in user. Password – Specify a password for the specific dial-in user. Idle Timeout – Default setting is 300 seconds. When a dial-in connection has been idled longer than the time limit, the router will drop the connection. Check to enable CLID authentication – For extra security, enables the option to allow the dial-in user to call only from a specific number. CLID stands for Calling Line Identification. Peer ISDN Number – If CLID authentication has been enabled, enter the dial-in user's ISDN number. Callback Function The callback function provides a callback service for the dial-in user. The router owner will be charged the connection fee by the telecom. ♦ ♦ ♦ ♦ ♦ Check to enable the Callback function – Enable the callback function. Specify the callback number – This option is for extra security. Once enabled, the router will only call back to the specified ISDN number defined in the next parameter, Callback Number. Callback Number – If the previous option has been enabled, enter the dial-in user's ISDN line number here. Check to enable Callback Budget Control – Enable the callback budget control. Callback Budget (Unit: minutes) – By default, the callback function has a 30-minute time restriction. The budget will be decreased automatically per callback connection. Once the callback budget has been exhausted, the callback mechanism will be disabled automatically. 29 SpeedTouch 210i SpeedTouch 210i LAN-to-LAN Access SpeedTouch 210i SpeedTouch 210i The following sections are based on the network layout above to describe how to set up a LAN-to-LAN profile to connect two private networks. In the above network layout, the private network of the head office is 192.168.1.0/24 and the off-site branch office network is 192.168.2.0/24. Before you begin to setup a LAN-to-LAN profile for each network, you should gather the information shown in the following table. Network ID Router IP address/netmask Assigned IP for dial-in connection Access Account ISDN line number Callback function Head Office 192.168.1.0/24 192.168.1/24 192.168.1.200 Branch Office 192.168.2.0/24 192.168.2.1/24 192.168.2.200 UN: head; PW: head 1000 Disable UN: branch; PW: branch 2000 Disable Activating the Remote Dial-In Capability In the Quick Setup group of the Setup Main Menu, click Remote Dial-In Access Setup to enter the setup page. See the Remote Dial-In Access section earlier in this chapter for a full explanation of the fields on this page. Head Office: 30 SpeedTouch 210i The IP range of the Head Office network is 192.168.1.0/24. The settings should be as below: ♦ ♦ Dial-In Service – Enable Start IP Address – 192.168.1.200. Branch Office: The IP range of the Branch Office network is 192.168.2.0/24, the settings should be as below: 31 SpeedTouch 210i ♦ ♦ Dial-In Service – Enable Start IP Address – 192.168.2.200 Creating a LAN-to-LAN Dialer Profile After enabling the Dial-in service, you must create a LAN-to-LAN profile for each network. From the Advance Setup menu, click LAN-to-LAN Dialer Profile to enter the setup page displayed below. The router provides 16 LAN-to-LAN profiles for connecting to up to 16 different remote networks. ♦ ♦ ♦ ♦ Set to Factory Default – Clicking here will clear all the LAN-to-LAN profiles. Index – Click a number in the Index to open a detailed settings page for each profile. Name – Indicate the name of the LAN-to-LAN profile. The symbol "???" means the profile is available. Status – Indicate the status of the individual profiles. The symbol "v" means the profile is active and "x" means it is inactive. Click an index number to open an individual LAN-to-LAN profile settings page. 32 SpeedTouch 210i Each LAN-to-LAN profile includes 4 subgroups: Common Settings, Dial-Out Settings, Dial-In Settings, and TCP/IP Network Settings. The following will explain every subgroup in detail. Common Settings ♦ Profile Name – Specify a name for the remote network. ♦ Enable this profile – Check here to activate this profile. ♦ Call Direction – Specify the allowed call direction for this profile. Both - allow access of both outgoing and incoming calls. Dial-Out - allow access of outgoing calls only. Dial-In - allow access of incoming calls only. ♦ Idle Timeout – Default setting is 300 seconds. When a connection of a profile has been idled longer than the time limit, the router will drop the connection. Dial-Out Settings ♦ Username – Specify a username for authentication by the remote router. 33 SpeedTouch 210i ♦ ♦ ♦ ♦ ♦ ♦ ♦ Password – Specify a password for authentication by the remote router. Dial Number – Specify the destination ISDN number for dialup. Scheduler (1-15) – Enter up to 4 index numbers for calls that have been previously configured on the Call Schedule Setup windows (under Advanced Setup). Link Type – Indicate the dial-out link type. Disable: Deactivate the dial-out action. 64kbps: Specify the outgoing connection speed is restricted to 64kbps (one B-channel). 128k bps: Specify the outgoing connection speed is 128kbps (two Bchannels). BOD: Specify the link type to be dynamic bandwidth control (Bandwidth-on-Demand). PPP Authentication – Specify the authentication method. Normally set to PAP/CHAP for the widest compatibility. VJ Compression – VJ Compression means TCP/IP protocol header compression. Normally set to "On" to improve band-width utilization. Callback Function (CBCP) – The callback function is implemented by the CBCP protocol that is one of the PPP protocol suite. Require Remote to Callback - Inactive by default. When active, the router exchanges connection information with the remote router and requires the remote router to call back to make a connection. Provide ISDN Number to Remote - In some cases, the remote router requires the ISDN number for calling back. Check here to allow the local router to send the ISDN number to the remote router. The remote router owner will be charged the connection fee by the telecom. Dial-In Settings ♦ Username – Specify an username to authenticate the dial-in router. ♦ Password – Specify a password to authenticate the dial-in router. ♦ Enable CLID Authentication – Limit the dial-in router to be called from a specific ISDN number. ♦ Peer ISDN Number – If CLID Authentication is enabled, enter the remote router's ISDN number in this field ♦ Link Type – Refer to Dial-Out Settings. ♦ PPP Authentication – Refer to Dial-Out Settings. ♦ VJ Compression – Refer to Dial-Out Settings. ♦ Callback Function (CBCP) – Checking here allows this router to accept requests from a remote router for call back. Enable Callback Function - Checking here to enable this function. The router owner will be charged the connection fee by the telecom. Use the Following Number to Callback: - Callback Number: Check here and enter a callback number for the router to call. 34 SpeedTouch 210i - Callback Budget: Specify a time budget for the callback function. By default the budget is set to zero, which means no call back attempt will work. TCP/IP Network Settings The following settings are required for proper LAN-to-LAN operation. ♦ My WAN IP – In most cases you may accept the default value in this field. The router will then get a WAN IP address from the remote router during the IPCP negotiation phase. If the WAN IP address is fixed by remote, specify the fixed IP address here. ♦ Remote Gateway IP – Specify the IP address of the remote router. ♦ Remote Network IP – Specify the network identification of the remote network. For example, 192.168.1.0 is a network identification of a class-C subnet with netmask 255.255.255.0 (/24). ♦ Remote Network Mask – Specify the netmask of the remote network. ♦ RIP Direction – The option specify the direction of RIP (Routing Information Protocol) packets through the ISDN WAN connection. ♦ RIP Version – Select the RIP protocol version. Specify Ver. 2 for greatest compatibility. ♦ For NAT operation, treat remote sub-net as – Toggle between Private IP and Public IP. 35 SpeedTouch 210i Advanced Setup This chapter explains the remaining options available in Advanced Setup: Advanced Setup >> Call Control and PPP/MP Setup >> Call Schedule Setup >> NAT Setup >> Static Route Setup >> IP Filter/Firewall Setup Click Call Control and PPP/MP Setup to open the setup page displayed below. Enabling the Remote Activation Function Some applications require the router to be remotely activated, or dial up to the ISP using the ISDN interface. For instance, if you are a user who accesses the Internet via ISDN from home, usually the dialup connection is idle when you are not at home. You may want to get some files from home while you are working in the office. This function allows you to make a phone call to the router and ask it to dial up to the ISP. Then you can access your home network to retrieve the files. Of course, you have to have a fixed IP address and expose some internal network resources, such as FTP, WWW etc. 36 SpeedTouch 210i Click Call Control and PPP/MP Setup and specify a phone number in the Remote Activation field. Call Control Setup Dial Retry and Dial Delay Interval These two parameters set global settings for ISDN dialup access. ♦ ♦ Dial Retry – Specify the dial retry counts per triggered packet. A triggered packet is any packet whose destination is outside the local network. The default setting is no dial retry. If set to 5, for each triggered packet, the router will dial 5 times until it is connected to the ISP or remote access router. Dial Delay Interval – Specify the interval between dialup retries. By default, the interval is 0 seconds. Remote Activation If the router accepts a call from the number 12345678, it will disconnect immediately and dial to the ISP. Note that Internet Access Setup → Dialing to a Single ISP should be preset properly. PPP/MP Dial-Out Setup Basic Setup 37 SpeedTouch 210i Select according to the ISP service type subscribed to and enter parameters according to the setup you entered for Remote Access Setup in Chapter 4. Bandwidth On Demand (BOD) Setup BOD stands for bandwidth-on-demand for Multiple Link PPP (ML-PPP or MP). Click Call Control and PPP/MP Setup to see the following settings. These parameters are activated when you set the Link Type to Dialup BOD. Usually the ISDN will use one B channel to access the Internet or remote network when you use the Dialup BOD link type. The router will use the parameters here to make a decision on when to activate/drop the additional B channel. Note that cps (characters-per-second) measures the total link utilization. ♦ ♦ High Water Mark and High Water Time – These parameters specify the conditions under which the second channel will be activated. When the utilization of the first connected channel goes over the High Water Mark and past the High Water Time, the additional channel will be activated. The link speed will then be 128kbps (two B channels). Low Water Mark and Low Water Time – These parameters specify the conditions under which the second channel will be dropped. When the utilization of two B channels is under the Low Water Mark and past the High Water Time, the additional channel will be dropped. The link speed will be 64kbps (one B channel). Note: If you are not familiar with the operation of ISDN and ML-PPP, be wary of changing the default values. 38 SpeedTouch 210i Call Schedule Setup Users are allowed to designate up to 15 scheduled calls, which the router will be able to receive based on the information filled out in the page below. Please note, however, that no more than 4 calls can be scheduled at one time (see the Scheduler (1-15) parameter located under Quick Setup → Internet Access Setup for a Single ISP among other places in the Setup Main Menu). 39 SpeedTouch 210i NAT Setup Usually you will use the router as a NAT-enabled router. NAT stands for Network Address Translation. It means the router gets one (in Single ISP, PPPoE, PPTP) or two (in Dual ISPs mode) globally re-routable IP addresses from the ISP. Local hosts will use private network IP addresses defined by RFC-1918 to communicate with the router. The router translates the private network addresses to a globally routable IP address that is then used to access the Internet. The following explains NAT features for specific applications. Click NAT Setup to open the setup page. On the page you will see the private IP address definitions defined in RFC- 1918. Configure Port Redirection Table 40 SpeedTouch 210i Exposing Internal Servers to the Public Domain The Port Redirection Table may be used to expose internal servers to the public domain or to directly assign a specific port number to internal hosts. External hosts or domain can specify port numbers to access internal network services, such as FTP, WWW, etc. The following example shows how an internal FTP server is exposed to the public domain. The internal FTP server is running on the local host addressed as 192.168.1.10. 41 SpeedTouch 210i As shown above, the Port Redirection Table provides 10 port-mapping entries for internal hosts. ♦ ♦ ♦ ♦ ♦ ♦ Service Name – Specify the name for the specific network service. Protocol – Specify the transport layer protocol that supports TCP and UDP options. Public Port – Specify which port should be redirected to the internal host. Private IP – Specify the private IP address of the internal host offering the service. Private Port – Specify the private port number of the service offered by the internal host. Active – Check here to activate the port-mapping entry. DMZ Host Setup Click DMZ Host Setup to open the setup page. The DMZ Host settings allow a defined internal user to be exposed to the Internet to use some special-purpose applications such as Netmeeting, Internet games, etc. ♦ ♦ DMZ Enable – Check to enable the DMZ Host function. DMZ Host IP – Enter the IP address of DMZ host. 42 SpeedTouch 210i Open Ports Setup Click Open Ports Setup to open the following setup page. Fill in the appropriate information for each open port table entry and click OK to let the changes take effect. 43 SpeedTouch 210i Well-known Port Number List This page provides some well-known port numbers for your reference. 44 SpeedTouch 210i Static Route Setup This menu contains 10 routing rules for static routing usage. You may add/delete or activate/deactivate any static route. Click on the desired index number from 1 to 10 on the window above. 45 SpeedTouch 210i IP Filter/Firewall Setup The IP Filter/Firewall function helps to prevent your local network against attack from outside. It also provides a method of restricting users on the local network from accessing the Internet. Additionally, it can filter out specific packets to trigger the router to place an outgoing connection. An Overview of the Firewall The IP Filter/Firewall includes two types of filter: Call Filter and Data Filter. The former is designed to block or allow IP packets that will trigger the router to establish an outgoing connection. The latter is designed to block or allow which kind of IP packets are allowed to pass through the router when the WAN connection has been established. It works like this: when an outgoing packet is routed to the WAN, the IP Filter will decide if the packet should be forwarded to the Call Filter or Data Filter. If the WAN connection has not been established, the packet will enter the Call Filter. If the packet is not allowed to trigger router dialing, it will be dropped. Otherwise, it will initiate a call to establish the WAN connection. If the WAN connection of the router has been established, the packet will pass through the Data Filter. Packets match the block rule will be dropped and the contrary will be sent to the WAN interface. Alternatively, if an incoming packet enters from the WAN interface, it will pass through the Data Filter directly. If the packets match the block rule, it will be dropped. Otherwise, it will be sent to the internal LAN. The filter architecture is shown as below. 46 SpeedTouch 210i The Following sections will explain more about IP Filter/Firewall Setup using Web Configurator. The Filter has 12 filter sets with 7 filter rules for each set. There are a total of 84 filter rules for the IP Filter/Firewall Setup. By default, the Call Filter rules are defined in filter set 1 and the Data Filter rules are defined in filter set 2. ♦ ♦ ♦ General Setup – Some general settings are in the setup link. Filter Setup – Here there are 12 filter sets for IP Filter configurations. Set to Factory Default – Click here to restore the filter rules to default values. General Setup On the General Setup page you can enable/disable the Call Filter or Data Filter and assign a Start Filter Set for each, configure the log settings, and set the MAC address for duplicate packets. 47 SpeedTouch 210i ♦ ♦ ♦ Call Filter – Check Enable to activate the Call Filter function. Assign a start filter set for Call Filter. Data Filter – Check Enable to activate the Data Filter function. Assign a start filter set for Data Filter. Log Flag – For troubleshooting purpose, you need to specify the filter log here. None - The log function is inactive. Block - All blocked packets will be logged. Pass - All passed packets will be logged. No Match - The log function will record all packets that are unmatched. Note: The filter log will be displayed on the Telnet terminal when you type the "log -f" command. ♦ MAC Address for Packet Duplication – Logged packets may also be logged to another location via Ethernet. If you want to duplicate logged packets from the router to another network device, you must enter the MAC address (HEX Format) of the other devices. Enter "0" to disable the feature. It will be helpful under Ethernet switch environment. Editing the Filter Sets 48 SpeedTouch 210i ♦ ♦ ♦ ♦ Comments – Enter filter set comments/description. Its maximum length is 22 characters. Filter Rule – Click a button numbered "1" ~ "7" to edit the filter rule. Active – Enable or disable the filter rule. Next Filter Set – Specify the next filter set to link to after the current filter set. Be aware of the sequence of the link and avoid any possible loop among the filter sets. The following setup pages show the default settings for Call Filter and Data Filter. You will see the Call Filter set is assigned to Set 1 and the Data Filter set to Set 2. 49 SpeedTouch 210i Editing the Filter Rules Click the Filter Rule index button to enter the Filter Rule setup page for each filter. The following explains each configurable item in detail. ♦ ♦ ♦ ♦ ♦ ♦ ♦ Comments – Enter filter set comment/description. Its maximum length is 14 characters. Check to enable the Filter Rule – Enable the filter rule. Pass or Block – Specify the action to be taken when packets match the rule. Block Immediately - Packets matching the rule will be dropped immediately. Pass Immediately - Packets matching the rule will be passed immediately. Block If No Further Match - A packet matching the rule and that does not match further rules, will be dropped. Pass If No Further Match - A packet matching the rule, and that does not match further rules, will pass through. Branch to Other Filter Set – If the packet matches the filter rule, the next filter rule will branch to the specified filter set. Duplicate to LAN – If you want to log the matched packets to another network device, check this box to enable it. The MAC Address is defined in General Setup → MAC Address for Packet Duplication. Log – Check this box to enable the log function. Use the Telnet command "log -f" to view the logs. Direction – Set the direction of packet flow. For the Call Filter, this setting is irrelevant. IN: Specify the rule for filtering incoming packets. OUT: Specify the rule for filtering outgoing packets. 50 SpeedTouch 210i ♦ ♦ ♦ ♦ ♦ ♦ ♦ Protocol – Specify the protocol(s) this filter rule will apply to. IP Address – Specify a source and destination IP address for this filter rule to apply to. Placing the symbol "!" before a particular IP Address will prevent this rule from being applied to that IP address. It is equal to the logical NOT operator. Subnet Mask – Specify the Subnet Mask for the IP Address column for this filter rule to apply to. Operator – The operator column specifies the port number settings. If the Start Port is empty, the Start Port and the End Port column will be ignored. The filter rule will filter out any port number. = : If the End Port is empty, the filter rule will set the port number to be the value of the Start Port. Otherwise, the port number ranges between the Start Port and the End Port (including the Start Port and the End Port). != : If the End Port is empty, the port number is not equal to the value of the Start Port. Otherwise, this port number is not between the Start Port and the End Port (including the Start Port and End Port). > : Specify the port number is larger than the Start Port (includes the Start Port). < : Specify the port number is less than the Start Port (includes the Start Port). Keep State – When checked, protocol information about the TCP/UDP/ICMP communication sessions will be kept by the IP Filter/Firewall (the Firewall Protocol option requires that TCP or UDP or TCP/UDP or ICMP be selected for this to operate correctly). Source Route – When Checked, the IP options of source routing will be applied for the rule. Fragments – Specify a fragmented packets action. Don't Care - Specify no fragment options in the filter rule. Unfragmented - Apply the rule to unfragmented packets. Fragmented - Apply the rule to fragmented packets. Too Short - Apply the rule only to packets that are too short to contain a complete header. Restricting Unauthorized Internet Services This section will show a simple example to restrict access of WWW from certain locations. In this example, we assume the IP address of the access-restricted user is 192.168.1.10. The filter rule is created in the Data Filter set and is shown as below. 51 SpeedTouch 210i 52 SpeedTouch 210i System Management This chapter will show you how to manage your router using the System Management tools shown below: System Management >> Online Status >> Time Setup >> Management Setup >> Diagnostic Tools >> Reboot System >> Firmware Upgrade (TFTP Server) Online Status Click Online Status to open the Online Status page. The example shown in the next page has both ISDN B1 and B2 channel active and also a Static IP connection. The Online Status page contains three subgroups: ISDN Status, LAN Status, and WAN Status. ISDN Status Shows the connection status of B1, B2, and D channel, including ISP dialup, active remote dial-in user, or LAN-to-LAN connection. ♦ ♦ ♦ Active Connection – Shows the ISP, active remote dial-in user, or LAN-toLAN profile name and also the IP address for each B channel. TX Pkts – Total numbers of transmitted IP packets sent during this connection session. TX Rate – Transmission rate for outgoing data. The unit is characters per second (cps). 53 SpeedTouch 210i ♦ ♦ ♦ ♦ ♦ ♦ RX Pkts – Total number of received IP packets received during this connection session. RX Rate – Reception rate for ingoing data. The unit is characters per second (cps). Up Time – Connection time. The format is HH:MM:SS where HH means hours, MM means minutes, and SS means seconds. AOC – The Advice of Charge (AOC) service allows you to view information concerning charges for a call. Drop B1 – Click to disconnect the B1 channel. Drop B2 – Click to disconnect the B2 channel. LAN Status ♦ ♦ ♦ IP Address – IP address of the LAN interface. TX Packets – Total number of transmitted IP packets send since the router was powered on. RX Packets – Total number of transmitted IP packets received since the router was powered on. WAN Status ♦ ♦ ♦ ♦ ♦ ♦ ♦ ♦ ♦ Mode – Indicates which broadband access mode is active. Depending upon the broadband access mode, you may see Static IP, PPTP, or PPPoE. GW IP Address – Indicates the gateway IP address. IP Address – The 2nd IP Address of Ethernet or the IP address of WAN interface that is from PPTP/PPPoE connection. TX Packets – Total number of transmitted IP packets sent during this connection session. TX Rate – Transmission rate for outgoing data. The unit is characters per second (cps). RX Packets – Total number of transmitted IP packets received during this connection session. RX Rate – Reception rate for ingoing data. The unit is characters per second (cps). Up Time – Connection time. The format is HH:MM:SS where HH means hour, MM means minute, and SS means second. Drop PPPoE or PPTP – Click to disconnect the PPPoE or PPTP connection. Time Setup Click Time Setup to open a page that allows you to make configuration changes to the time setup. 54 SpeedTouch 210i Management Setup By default, the router may be configured and managed with any Telnet client or Web browser running on any operating system. There is no requirement for additional software or utilities. However, for some specific environments, you may want to change the server port numbers for the built-in Telnet or HTTP server, create access lists to protect the router, or reject system administrator login from the Internet. Click Management Setup. The following setup page will display. 55 SpeedTouch 210i Management Access Control ♦ Allow management from the Internet – Check to allow system administrators to login from the Internet. The default setting is "not allowed". ♦ Disable PING from the Internet – Check to prevent Ping capability from the Internet. Access List You may specify that the system administrator can only login from a specific host or network defined in the list. A maximum of three IPs/subnet masks may be entered. ♦ List IP – Specifies an IP address allowed to login to the router. ♦ Subnet Mask – Specifies a subnet mask allowed to login to the router. Management Port Setup ♦ Default Ports – Check to use standard port numbers for the Telnet and HTTP servers. ♦ User Defined Ports – Check and enter user-defined port numbers for the Telnet and HTTP servers. SNMP Setup ♦ Enable SNMP Agent – Check to enable SNMP agent and then fill out the appropriate information for the Get Community, Set Community, Manager Host IP, Trap Community, Notification Host IP, and a Trap Timeout. 56 SpeedTouch 210i Diagnostic Tools Diagnostic Tools provide useful tools for viewing or diagnosing the router. Click Diagnostic Tools to enter the following page. ISDN/PPPoE/PPTP Diagnostics In the ISDN /PPPOE /PPTP Diagnostics subgroups, the upper one is for ISDN link status and the lower one is for broadband access status. 57 SpeedTouch 210i ♦ ISDN ♦ ♦ ♦ Refresh – To obtain the latest information, click here to reload the page. ISDN Link Status – If the link is active, this field will show up. Otherwise, it shows down. Dial ISDN – Clicking here causes the router to dial to the preset ISP. Click Internet Access Setup → Dial to a Single ISP to configure dial-up settings. Activity – Displays the connection name for each B channel. If the B channel is idle, it will show Idle. Drop B1 - Click to disconnect the B1 channel. Drop B2 - Click to disconnect the B2 channel. Broadband Access ♦ Broadband Access Mode/Status – Not relevant for the Back-up application. ♦ ♦ ♦ WAN IP Address – The WAN IP address for the active connection. Dial PPPoE or PPTP – Click to force the router to establish a PPPoE or PPTP connection. Drop PPPoE or PPTP – Click to force the router to disconnect the current active PPPoE or PPTP connection. Triggered Dial-out Packet Header Triggered Dial-out Packet Header shows the last IP packet header that triggers the router to dial out. 58 SpeedTouch 210i ♦ Refresh – Click to reload the page. View Routing Table: Click View Routing Table to view the router's routing table. The table provides current IP routing information held in the router. To the left of each routing rule you will see a key. These keys are defined as: C --- Directly connected. S --- Static route. 59 SpeedTouch 210i R --- RIP. * --- Default route. To the right of each routing rule you will see an interface identifier: IF0 --- Local LAN interface. IF1 --- ISDN B1 channel. IF2 --- ISDN B2 channel. View ARP Cache Table: Click View ARP Cache Table to view the ARP (Address Resolution Protocol) cache held in the router. The table shows a mapping between an Ethernet hardware address (MAC Address) and an IP address. View DHCP Assigned IP Addresses View DHCP Assigned IP Addresses provides information on IP address assignments. This information is helpful in diagnosing network problems, such as IP address conflicts, etc. 60 SpeedTouch 210i View NAT Port Redirection Running Table If you have configured Port Redirection (under NAT Setup), click to verify that your settings are correct for redirecting specific port numbers to specified internal users. View NAT Active Sessions Table As the router is getting on the Internet through the built-in NAT engine, click View NAT Active Sessions Table to see which active outgoing sessions are online. 61 SpeedTouch 210i Each line across the screen indicates an active session. The following information is displayed: ♦ Private IP, Port – The internal user's (PC's) IP address and port number. ♦ #Pseudo Port – The public port number. ♦ Peer IP, Port – The peer user's (PC's) IP address and port number. ♦ Ifno – Stands for interface number. The definition is listed below: 0 --- LAN interface. 1 --- B1 interface. 2 --- B2 interface. ♦ Status – Stands for the NAT mapping status. The status is defined below: 0 --- Idle. 1 --- Connecting. 2 --- Connected. 3 --- Interface linking. SysLog Setting 62 SpeedTouch 210i Reboot System The Web Configurator may be used to restart your router. Click Reboot System to open the following setup page. There is two reboot options: Using current configuration and Using factory default configuration. If you want to reboot the router using current running configurations, check Using current configuration and click OK. To reset the router's settings to default values, check Using factory default configuration and click OK. The router will take 3 to 5 seconds to reboot the system. 63 SpeedTouch 210i Appendix A – Troubleshooting and FAQs The following section explains how to use Telnet terminal commands to diagnose your network problems via the built-in debug tool. Our examples use Windows Telnet client software. If you are a Mac user, you should install third-party Telnet client software on your computer. By default, the Linux has a built-in Telnet client. Using the Telnet Terminal Commands Click Start → Run and type Telnet 10.0.0139 in the Open box as below. Note that the IP address in the example is the default address of the Router. If you have changed the default, enter the current IP address of the router. 10 .0. 0.13 9 10.0.0.139 Click OK. The Telnet terminal will open. If an administrator password has not been assigned, follow the on-screen instructions to assign one. After assigning a password, type a question mark (?). You will see all the possible Telnet commands. 64 SpeedTouch 210i Command Help If you are not familiar with these commands, type the command followed by a question mark (?). For example, the ip command is a first level command. Type ip ? to get next level commands as shown below. Recall Commands The Telnet terminal also provides a method to recall the command history. Use the Up and Down arrow keys on your keyboard to recall previous commands. Quitting the Telnet Terminal Enter quit or exit to quit the Telnet terminal. Viewing Call Logs The Call log provides a simple method for troubleshooting the call setup or WAN connection problems. By default, the router records WAN connection messages. This information can be helpful in diagnosing WAN connection problems. If you do not understand the content, you can easily save the log and send it to a support technician. 65 SpeedTouch 210i The steps are: 1. Login to the Telnet terminal. 2. Type log -F c to clear all call logs. 3. Ping to any outside host to trigger the router to dial from your PC. 4. Type log -c to display the latest call log. Viewing ISDN Logs To capture messages exchanged on the ISDN interface, clear all ISDN logs before you start capturing the new log. The steps are: 1. Login to the Telnet terminal. 2. Type log -F w to clear all ISDN logs. 3. Ping to any outside host to trigger the router to dial from your PC. 4. Type log -i to display the latest ISDN log. To display all ISDN logs saved in the log buffer, type log -i -t. Detailed ISDN log example: The above example shows detailed D-channel SETUP messages only. Note that all ISDN D-channel messages will be displayed when you type the log -i -t command. To use the command, you will get to know whether the ISDN connection could be established or not. Note that if you cannot read the details, please save these messages in file and attach to support technician. Viewing PPP Logs To view PPP logs, type log -p. The steps are: 1. Login to the Telnet terminal. 2. Type log -F w to clear all PPP logs. 3. Ping to any outside host to trigger the router to dial from your PC. 4. Type log -p to display the latest PPP log. To display all PPP logs, use the log -p -t command. The PPP log is useful in solving communication problems for normal ISDN dialup, or PPPoE and PPTP dialup via a DSL modem. Viewing WAN Logs To view all WAN logs including ISDN D-channel and PPP/PPPoE/PPTP messages, the simplest way is to type log -w -t. The steps are: 1. Login to the Telnet terminal. 66 SpeedTouch 210i 2. Type "log -F w" to clear all PPP/PPPoE/PPTP and ISDN logs. 3. Ping to any outside host to trigger the router to dial from your PC. 4. Type "log -w" to display the latest WAN log. If you want to display all WAN logs, use the log –w –t command. FAQs The following section covers answers for some frequently asked questions. 1. What is the default administrator password to login to the router? A: By default, you do not need a password to login to the router. However, for security reasons, you should assign a password to protect your router against misusage and hacker attack. 2. What is the default IP address of the router? A: The default IP address is 10.0.0.139 with subnet mask 255.0.0.0. 3. Why does the router dial out very often? A: Examine the packets that trigger the router to dial out. Login to the Web Configurator and click Diagnostic Tools → Triggered Dial-out Packet Header. You will see the triggered packet contents. Report the results to technical support by e-mail or telephone. 4. Why can't I connect to the Web Configurator? A: Remove the proxy server settings in your Web browser. 5. Why can I ping to outside hosts but can not access Internet Websites? A: Check if the Primary and the Secondary DNS servers have been correctly setup on your PC. You should have received the DNS server settings from your ISP. If your PC is running a DHCP client, remove any DNS IP address settings since the router will assign the DNS settings to the DHCP-client-enabled PC. 6. How many IP addresses can the DHCP server of the router assign to local PCs? A: The built-in DHCP server can support 253 IP addresses for local network usage. 67 SpeedTouch 210i Appendix B – Basic IP Concepts This appendix describes some basic IP concepts, the TCP/IP addressing scheme and show how to assign IP Addresses. When setting up the router, you must make sure all ports to be utilized on the router have valid IP addresses. Even if you will not use the ISDN or WAN ports, you should, at the very least, make sure the LAN port is assigned a valid IP address. This is required for telnet, in-band SNMP management, and related functions such as “trap” handling and TFTP firmware download. IP Addresses The Internet Protocol (IP) was designed for routing data between network sites all over the world, and was later adapted to allow routing between networks (often referred to as “subnets”) within any site. IP includes a system by which a unique number can be assigned to each of the millions of networks and each of the computers on those networks. Such a number is called an IP address. To make IP addresses easy to understand, the originators of IP adopted a system of representation called “dotted decimal” or “dotted quad” notation. Below are examples of IP addresses written in this format: 201.202.203.204 189.21.241.56 125.87.0.1 Each of the four values in an IP address is the ordinary decimal (base 10) representation of a value that a computer can handle using eight “bits” (binary digits — 1s and 0s). The dots are simply convenient visual separators. Zeros are often used as placeholders in dotted decimal notation; 189.21.241.56 can therefore also appear as 189.021.241.056. IP networks are divided into three classes on the basis of size. A full IP address contains a network portion and a “host” (device) portion. The network and host portions of the address are different lengths for different classes of networks, as shown in the table below. 68 SpeedTouch 210i Networks attached to the Internet are assigned class types that determine the maximum number of possible hosts per network. The previous figure illustrates how the net and host portions of the IP address differ among the three classes. Class A is assigned to networks that have more than 65,535 hosts; Class B is for networks that have 256 to 65534 hosts; Class C is for networks with less than 256 hosts. IP Network Classes Class Maximum Network Addresses (Host Maximum Number of Portion in Parenthesis) Number of Networks in Hosts per Class Network A B 126 16,382 1(.0.0.0) to 126(.0.0.0) 128.1(.0.0) to 191.254(.0.0) 16,777,214 65,534 C 2,097,150 192.0.1(.0) to 223.255.254(.0) 254 Note: All network addresses outside of these ranges (Class D and E) are either reserved or set aside for experimental networks or multicasting. When an IP address's host portion contains only zero(s), the address identifies a network and not a host. No physical device may be given such an address. The network portion must start with a value from 1 to 126 or from 128 to 223. Any other value(s) in the network portion may be from 0 to 255, except that in class B the network addresses 128.0.0.0 and 191.255.0.0 are reserved, and in class C the network addresses 192.0.0.0 and 223.255.255.0 are reserved. The value(s) in the host portion of a physical device's IP address can be in the range of 0 through 255 as long as this portion is not all-0 or all-255. Values outside the range of 0 to 255 can never appear in an IP address (0 to 255 is the full range of integer values that can be expressed with eight bits). The network portion must be the same for all the IP devices on a discrete physical network (a single Ethernet LAN, for example, or a WAN link). The host portion must be 69 SpeedTouch 210i different for each IP device — or, to be more precise, each IP-capable port or interface — connected directly to that network. The network portion of an IP address will be referred to in this manual as a network number; the host portion will be referred to as a host number. To connect to the Internet or to any private IP network that uses an Internet-assigned network number, you must obtain a registered IP network number from an Internetauthorized network information center. In many countries you must apply through a government agency, however they can usually be obtained from your Internet Service Provider (ISP). If your organization's networks are, and will always remain, a closed system with no connection to the Internet or to any other IP network, you can choose your own network numbers as long as they conform to the above rules. If your networks are isolated from the Internet, e.g. only between your two branch offices, you can assign any IP Addresses to hosts without problems. However, the Internet Assigned Numbers Authority (IANA) has reserved the following three blocks of IP Addresses specifically for private (stub) networks: Class Beginning Address Ending Address A B C 10.0.0.0 172.16.0.0 192.168.0.0 10.255.255.255 172.31.255.255 192.168.255.255 It is recommended that you choose private network IP Addresses from the above list. For more information on address assignment, refer to RFC 1597, Address Allocation for Private Internets and RFC 1466, Guidelines for Management of IP Address Space. Subnet Mask In the absence of subnetworks, standard TCP/IP addressing may be used by specifying subnet masks as shown below. IP Class Class A Class B Class C Subnet Mask 255.0.0.0 255.255.0.0 255.255.255.0 Subnet mask settings other than those listed above add significance to the interpretation of bits in the IP address. The bits of the subnet mask correspond directly to the bits of the IP address. Any bit an a subnet mask that is to correspond to a net ID bit in the IP address must be set to 1. 70 SpeedTouch 210i Appendix C – IP Protocol and Port Numbers Common Internet service protocols and IP port numbers. IP Protocol Numbers Protocol # 1 2 6 8 9 17 46 88 115 Protocol Name ICMP IGMP Description Internet Control Message [RFC792] Internet Group Management [RFC1112] TCP EGP IGP Transmission Control [RFC793] Exterior Gateway Protocol [RFC888,DLM1] any private interior gateway [IANA] (used by Cisco for their IGRP) User Datagram [RFC768,JBP ] Reservation Protocol [Bob Braden] EIGRP [CISCO,GXS] Layer Two Tunneling Protocol [Aboba] UDP RSVP EIGRP L2TP IP Port Numbers Service TCP FTP Telnet SMTP DNS Finger WWWHTTP POP3 21 23 25 53 79 80 110 137 138 139 SNMP SNMP Trap UD P Notes File Transfer 53 137 138 139 161 162 71 Simple Mail Transfer Domain Name Server World Wide Web HTTP Post Office Protocol – Version 3 NetBios Name Service NetBios Datagram Service NetBios Session Service SpeedTouch 210i Appendix D - Technical Specifications General Ports Number of Ports: 4 LAN ports 1 Uplink port 1 WAN port RJ-45 RJ-11 ISDN BRI S/T LED Readout Power Status ISDN LAN Link, B1, B2 Link/Act, 10/100M, 1, 2, 3, 4 LAN Standard LAN Protocol Data Transfer Rates Network Cables 10BASE-T : 2-pair UTP Cat.3, 4, 5 (100m max. length) 100BASE-TX: 2-pair UTP Cat. 5 (100m max. length) IEEE 802.3/802.3u CSMA/CD 10/100Mbps auto-negotiation EIA/TIA-568 100-ohm screened twisted-pair EIA/TIA-568 100-ohm screened twisted-pair ISDN Standard PPP/Multi-link PPP ISDN Protocols ISDN speeds ISDN BRI: up to 128,000bps ISDN Interface Standard BRI S/T 1 ISDN BRI port: 64Kbps B channel x 2 16Kbps D channel x 1 ISDN network Compatibility ISDN switch type Data Compression DSS1 Hi/fn LZS (Stac) Routing IP Packet Routing TCP/IP with RIP -1 and RIP-2, static routes Other Protocols UDP, TCP, NAT, DHCP, BAP/BACP, ICMP, IGMP Management SNMP MIB-II Security PAP, CHAP, MS CHAP Administrative password through Telnet only Firewall filtering Physical & Environmental 72 SpeedTouch 210i DC Input: External DC power adapter Power Consumption Ventilation Operating Temperature Storage Temperature Humidity Dimensions Emissions (EMI) Telecom Safety 16-18VAC, 1.0A 12W max. Fanless 0 - 50 C (32 - 122 F) -25 - 55 C (-13 - 131 F) 5% - 95% non-condensing 22.4cm x 13.2cm x 3.5cm CE,C-Tick CTR-3 UL/CSA/TUV, C-Tick (for power adapter) 73 SpeedTouch 210i Direct Numbers to SpeedTouch Hotline In case of questions, problems or doubts, you can dial the direct Hotline numbers for the following countries : Austria: Belgium: France: Germany: Italy: Netherlands: Norway: Sweden: Switzerland: United Kingdom: 0900 940014 0903 99506 0892 255111 0190 747615 899 000301 0902 375457 820 10010 0900 1092515 0900 229966 0906 3022114 09:00 to 21:00 CET Monday - Saturday Email : [email protected] 74 (1.08 Euro/Min) (1.12 Euro/Min) (0.34 Euro/Min) (1.24 Euro/Min) (1,00 Euro/Min) (0.70 Euro/Min) (8.82 NKr/Min) (8.70 SKr/Min) (1.00 SFr/Min) (0.50 GBP/Min) SpeedTouch 210i Copyright Statement Copyright ©2003 THOMSON No part of this publication may be reproduced in any form or by any means or used to make any derivative such as translation, transformation, or adaptation without permission from THOMSON, as stipulated by the United States Copyright Act of 1976. Trademarks THOMSON is a registered trademark of THOMSON S.A. All other trademarks belong to their respective owners. CE Mark Warning This is a Class B product. In a domestic environment, this product may cause radio interference in which case the user may be required to take adequate measures. All rights reserved ©2003, Thomson Printed in Taiwan. All trademarks are owned by their respective owners. Product specifications subject to change without prior notice.