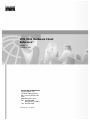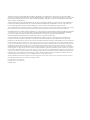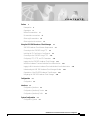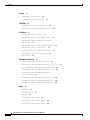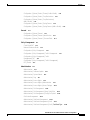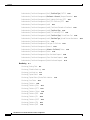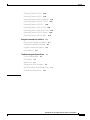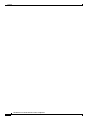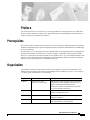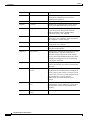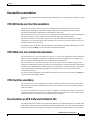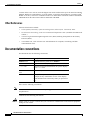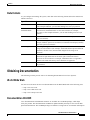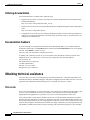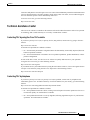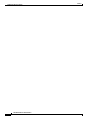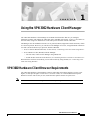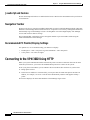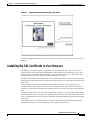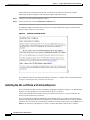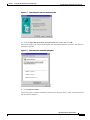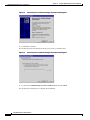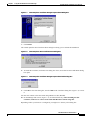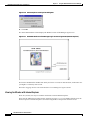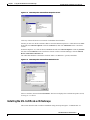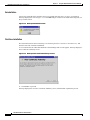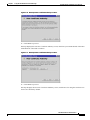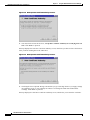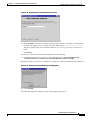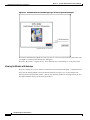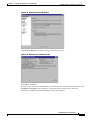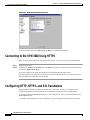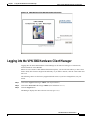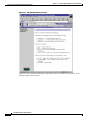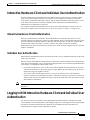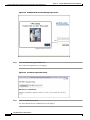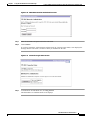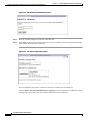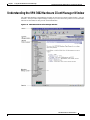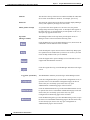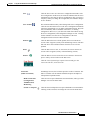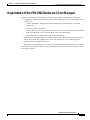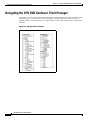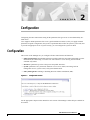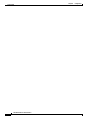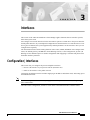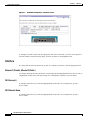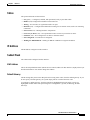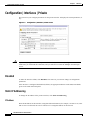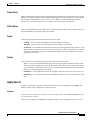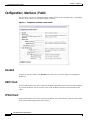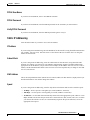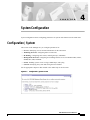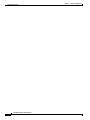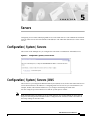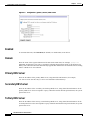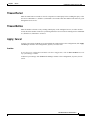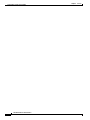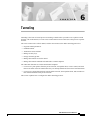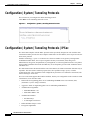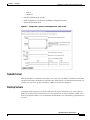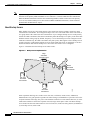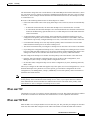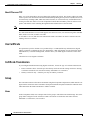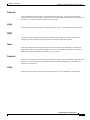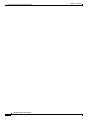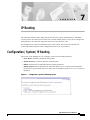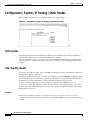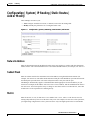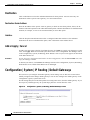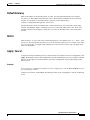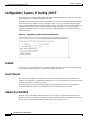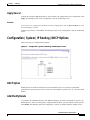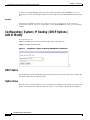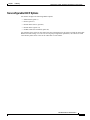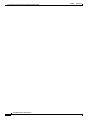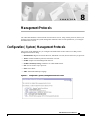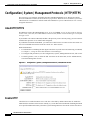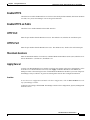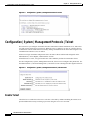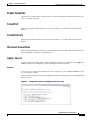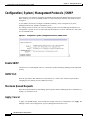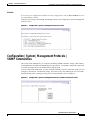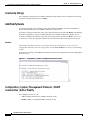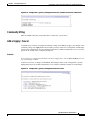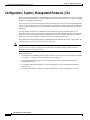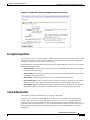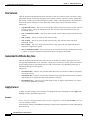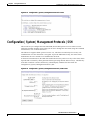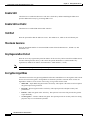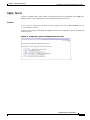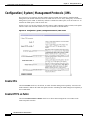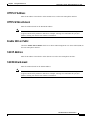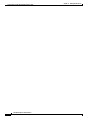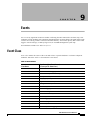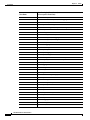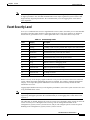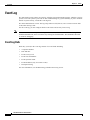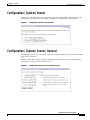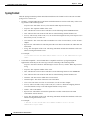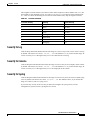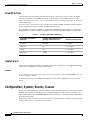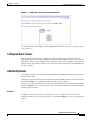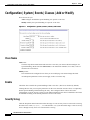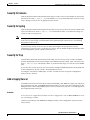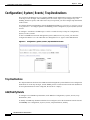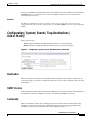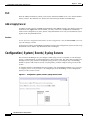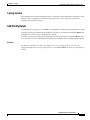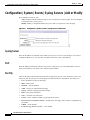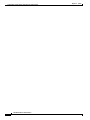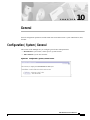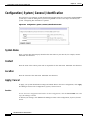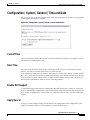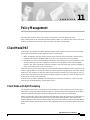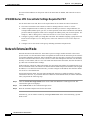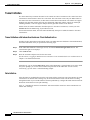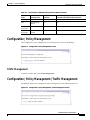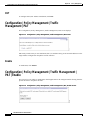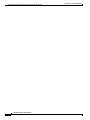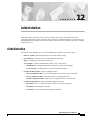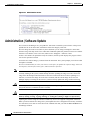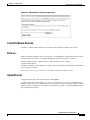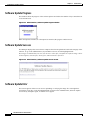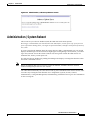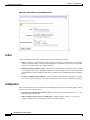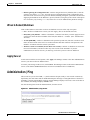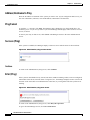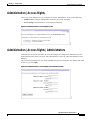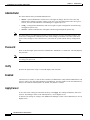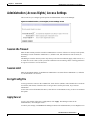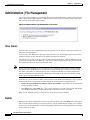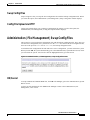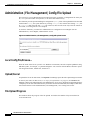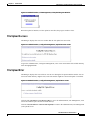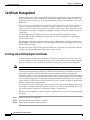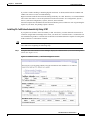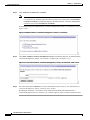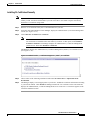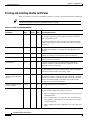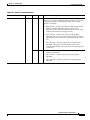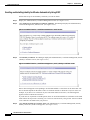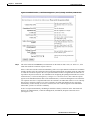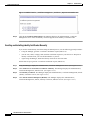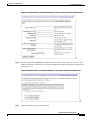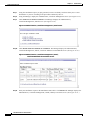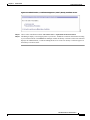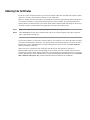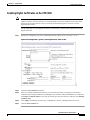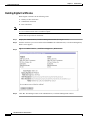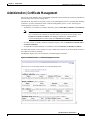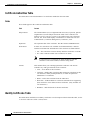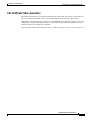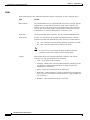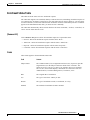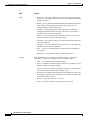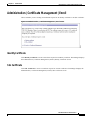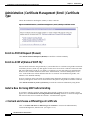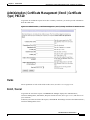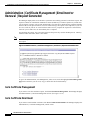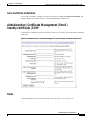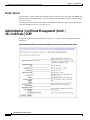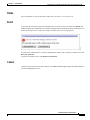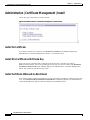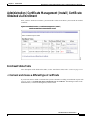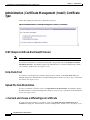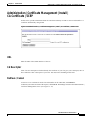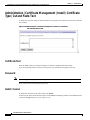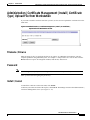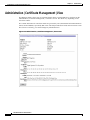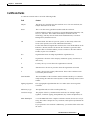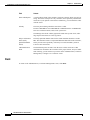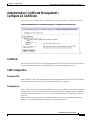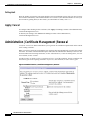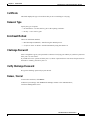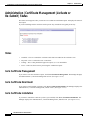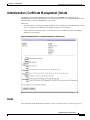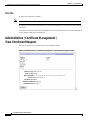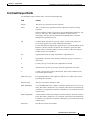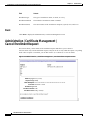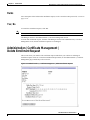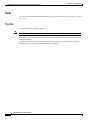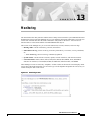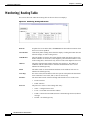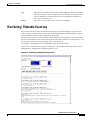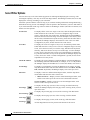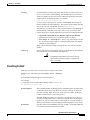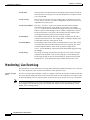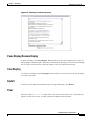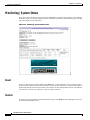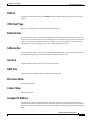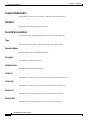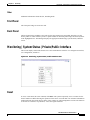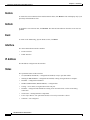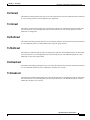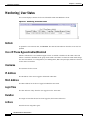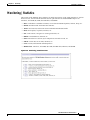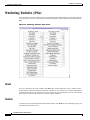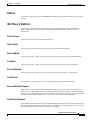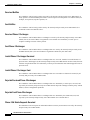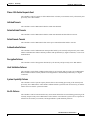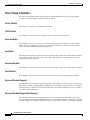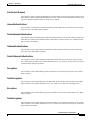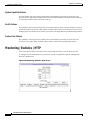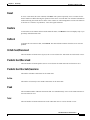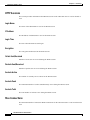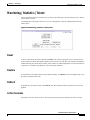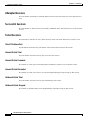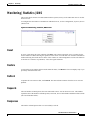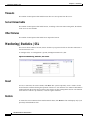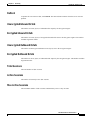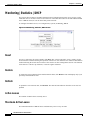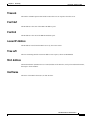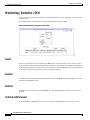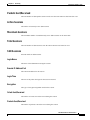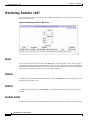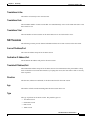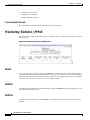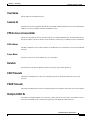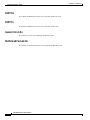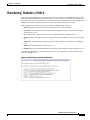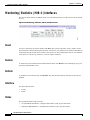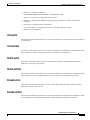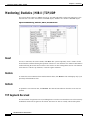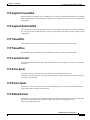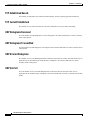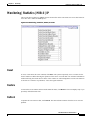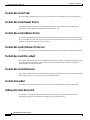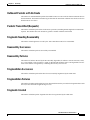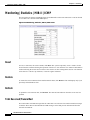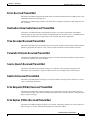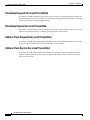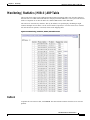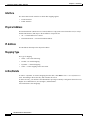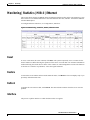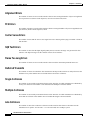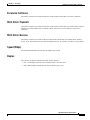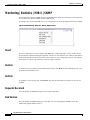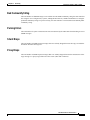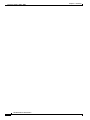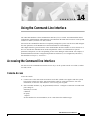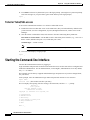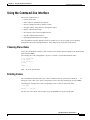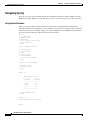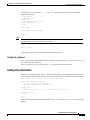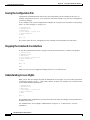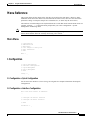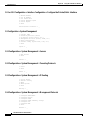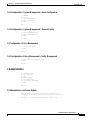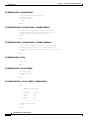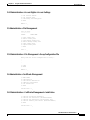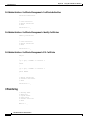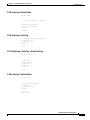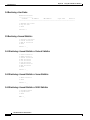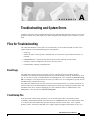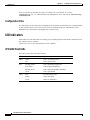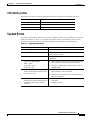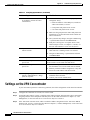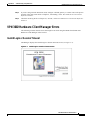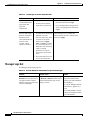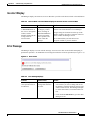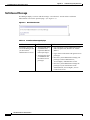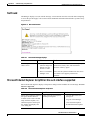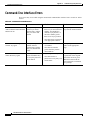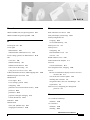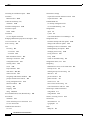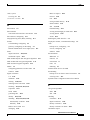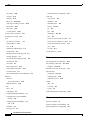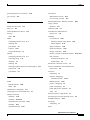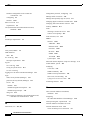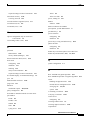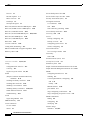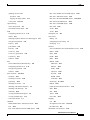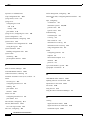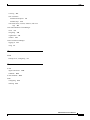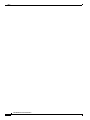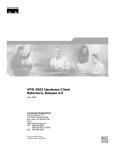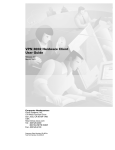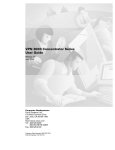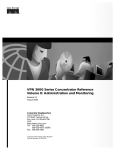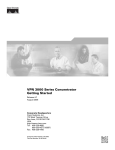Download Cisco Systems VPN 3002 User's Manual
Transcript
VPN 3002 Hardware Client Reference Release 3.5 November 2001 Corporate Headquarters Cisco Systems, Inc. 170 West Tasman Drive San Jose, CA 95134-1706 USA http://www.cisco.com Tel: 408 526-4000 800 553-NETS (6387) Fax: 408 526-4100 Text Part Number: OL-1893-01 THE SPECIFICATIONS AND INFORMATION REGARDING THE PRODUCTS IN THIS MANUAL ARE SUBJECT TO CHANGE WITHOUT NOTICE. ALL STATEMENTS, INFORMATION, AND RECOMMENDATIONS IN THIS MANUAL ARE BELIEVED TO BE ACCURATE BUT ARE PRESENTED WITHOUT WARRANTY OF ANY KIND, EXPRESS OR IMPLIED. USERS MUST TAKE FULL RESPONSIBILITY FOR THEIR APPLICATION OF ANY PRODUCTS. THE SOFTWARE LICENSE AND LIMITED WARRANTY FOR THE ACCOMPANYING PRODUCT ARE SET FORTH IN THE INFORMATION PACKET THAT SHIPPED WITH THE PRODUCT AND ARE INCORPORATED HEREIN BY THIS REFERENCE. IF YOU ARE UNABLE TO LOCATE THE SOFTWARE LICENSE OR LIMITED WARRANTY, CONTACT YOUR CISCO REPRESENTATIVE FOR A COPY. The Cisco implementation of TCP header compression is an adaptation of a program developed by the University of California, Berkeley (UCB) as part of UCB’s public domain version of the UNIX operating system. All rights reserved. Copyright © 1981, Regents of the University of California. NOTWITHSTANDING ANY OTHER WARRANTY HEREIN, ALL DOCUMENT FILES AND SOFTWARE OF THESE SUPPLIERS ARE PROVIDED “AS IS” WITH ALL FAULTS. CISCO AND THE ABOVE-NAMED SUPPLIERS DISCLAIM ALL WARRANTIES, EXPRESSED OR IMPLIED, INCLUDING, WITHOUT LIMITATION, THOSE OF MERCHANTABILITY, FITNESS FOR A PARTICULAR PURPOSE AND NONINFRINGEMENT OR ARISING FROM A COURSE OF DEALING, USAGE, OR TRADE PRACTICE. IN NO EVENT SHALL CISCO OR ITS SUPPLIERS BE LIABLE FOR ANY INDIRECT, SPECIAL, CONSEQUENTIAL, OR INCIDENTAL DAMAGES, INCLUDING, WITHOUT LIMITATION, LOST PROFITS OR LOSS OR DAMAGE TO DATA ARISING OUT OF THE USE OR INABILITY TO USE THIS MANUAL, EVEN IF CISCO OR ITS SUPPLIERS HAVE BEEN ADVISED OF THE POSSIBILITY OF SUCH DAMAGES. AccessPath, AtmDirector, Browse with Me, CCIP, CCSI, CD-PAC, CiscoLink, the Cisco Powered Network logo, Cisco Systems Networking Academy, the Cisco Systems Networking Academy logo, Fast Step, Follow Me Browsing, FormShare, FrameShare, GigaStack, IGX, Internet Quotient, IP/VC, iQ Breakthrough, iQ Expertise, iQ FastTrack, the iQ Logo, iQ Net Readiness Scorecard, MGX, the Networkers logo, Packet, RateMUX, ScriptBuilder, ScriptShare, SlideCast, SMARTnet, TransPath, Unity, Voice LAN, Wavelength Router, and WebViewer are trademarks of Cisco Systems, Inc.; Changing the Way We Work, Live, Play, and Learn, Discover All That’s Possible, and Empowering the Internet Generation, are service marks of Cisco Systems, Inc.; and Aironet, ASIST, BPX, Catalyst, CCDA, CCDP, CCIE, CCNA, CCNP, Cisco, the Cisco Certified Internetwork Expert logo, Cisco IOS, the Cisco IOS logo, Cisco Systems, Cisco Systems Capital, the Cisco Systems logo, Enterprise/Solver, EtherChannel, EtherSwitch, FastHub, FastSwitch, IOS, IP/TV, LightStream, MICA, Network Registrar, PIX, Post-Routing, Pre-Routing, Registrar, StrataView Plus, Stratm, SwitchProbe, TeleRouter, and VCO are registered trademarks of Cisco Systems, Inc. and/or its affiliates in the U.S. and certain other countries. All other trademarks mentioned in this document or Web site are the property of their respective owners. The use of the word partner does not imply a partnership relationship between Cisco and any other company. (0106R) VPN 3002 Hardware Client Reference Copyright © 2001, Cisco Systems, Inc. All rights reserved. C ON T E NT S Preface ix Prerequisites ix Organization ix Related Documentation xi Documentation conventions xii Obtaining Documentation xiii Obtaining technical assistance xiv Using the VPN 3002 Hardware Client Manager 1-1 VPN 3002 Hardware Client Browser Requirements Connecting to the VPN 3002 Using HTTP 1-2 Installing the SSL Certificate in Your Browser Connecting to the VPN 3002 Using HTTPS 1-1 1-3 1-16 Configuring HTTP, HTTPS, and SSL Parameters 1-16 Logging into the VPN 3002 Hardware Client Manager 1-17 Interactive Hardware Client and Individual User Authentication 1-19 Logging In With Interactive Hardware Client and Individual User Authentication Understanding the VPN 3002 Hardware Client Manager Window Organization of the VPN 3002 Hardware Client Manager Navigating the VPN 3002 Hardware Client Manager Configuration Configuration Interfaces 1-19 1-23 1-27 1-28 2-1 2-1 3-1 Configuration | Interfaces 3-1 Configuration | Interfaces | Private Configuration | Interfaces | Public System Configuration 3-4 3-6 4-1 Configuration | System 4-1 VPN 3000 Series Concentrator Reference Volume I: Configuration 78-13782-01 iii Contents Servers 5-1 Configuration | System | Servers 5-1 Configuration | System | Servers | DNS Tunneling 5-1 6-1 Configuration | System | Tunneling Protocols 6-2 Configuration | System | Tunneling Protocols | IPSec IP Routing 6-2 7-1 Configuration | System | IP Routing 7-1 Configuration | System | IP Routing | Static Routes 7-2 Configuration | System | IP Routing | Static Routes | Add or Modify 7-3 Configuration | System | IP Routing | Default Gateways Configuration | System | IP Routing | DHCP 7-4 7-6 Configuration | System | IP Routing | DHCP Options 7-7 Configuration | System | IP Routing | DHCP Options | Add or Modify 7-8 Management Protocols 8-1 Configuration | System | Management Protocols 8-1 Configuration | System | Management Protocols | HTTP/HTTPS Configuration | System | Management Protocols | Telnet 8-4 Configuration | System | Management Protocols | SNMP 8-6 8-2 Configuration | System | Management Protocols | SNMP Communities 8-7 Configuration | System | Management Protocols | SSL 8-10 Configuration | System | Management Protocols | SSH 8-13 Configuration | System | Management Protocols | XML 8-16 Events 9-1 Event Class 9-1 Event Severity Level Event Log 9-3 9-4 Configuration | System | Events 9-5 Configuration | System | Events | General 9-5 Configuration | System | Events | Classes 9-8 VPN 3000 Series Concentrator Reference Volume I: Configuration iv 78-13782-01 Contents Configuration | System | Events | Classes | Add or Modify Configuration | System | Events | Trap Destinations 9-10 9-12 Configuration | System | Events | Trap Destinations | Add or Modify 9-13 Configuration | System | Events | Syslog Servers 9-14 Configuration | System | Events | Syslog Servers | Add or Modify General 9-16 10-1 Configuration | System | General 10-1 Configuration | System | General | Identification Configuration | System | General | Time and Date Policy Management Client Mode/PAT 10-2 10-3 11-1 11-1 Network Extension Mode 11-2 Configuration | Policy Management 11-5 Configuration | Policy Management | Traffic Management 11-5 Configuration | Policy Management | Traffic Management | PAT 11-6 Configuration | Policy Management | Traffic Management | PAT | Enable 11-6 Administration Administration 12-1 12-1 Administration | Software Update 12-2 Administration | System Reboot Administration | Ping 12-5 12-7 Administration | Access Rights 12-9 Administration | Access Rights | Administrators Administration | Access Rights | Access Settings Administration | File Management 12-9 12-11 12-12 Administration | File Management | Swap Config Files 12-13 Administration | File Management | Config File Upload 12-14 Certificate Management 12-16 Administration | Certificate Management 12-31 Administration | Certificate Management | Enroll 12-37 Administration | Certificate Management | Enroll | Certificate Type 12-38 VPN 3000 Series Concentrator Reference Volume I: Configuration 78-13782-01 v Contents Administration | Certificate Management | Enroll | Certificate Type | PKCS10 12-39 Administration | Certificate Management | Enrollment or Renewal | Request Generated Administration | Certificate Management | Enroll | Identity Certificate | SCEP Administration | Certificate Management | Enroll | SSL Certificate | SCEP Administration | Certificate Management | Install 12-40 12-41 12-42 12-44 Administration | Certificate Management | Install | Certificate Obtained via Enrollment Administration | Certificate Management | Install | Certificate Type 12-45 12-46 Administration | Certificate Management | Install | CA Certificate | SCEP 12-47 Administration | Certificate Management | Install | Certificate Type | Cut and Paste Text 12-48 Administration | Certificate Management | Install | Certificate Type | Upload File from Workstation Administration | Certificate Management | View 12-50 Administration | Certificate Management | Configure CA Certificate Administration | Certificate Management | Renewal 12-53 12-54 Administration | Certificate Management | Activate or Re-Submit | Status Administration | Certificate Management | Delete 12-56 12-57 Administration | Certificate Management | View Enrollment Request 12-58 Administration | Certificate Management | Cancel Enrollment Request 12-60 Administration | Certificate Management | Delete Enrollment Request 12-61 Monitoring 12-49 13-1 Monitoring | Routing Table 13-2 Monitoring | Filterable Event Log 13-3 Monitoring | Live Event Log 13-6 Monitoring | System Status 13-8 Monitoring | System Status | Private/Public Interface Monitoring | User Status Monitoring | Statistics 13-11 13-14 13-15 Monitoring | Statistics | IPSec 13-16 Monitoring | Statistics | HTTP 13-22 Monitoring | Statistics | Telnet Monitoring | Statistics | DNS Monitoring | Statistics | SSL Monitoring | Statistics | DHCP 13-25 13-27 13-28 13-30 Monitoring | Statistics | SSH 13-32 Monitoring | Statistics | NAT 13-34 VPN 3000 Series Concentrator Reference Volume I: Configuration vi 78-13782-01 Contents Monitoring | Statistics | PPPoE 13-36 Monitoring | Statistics | MIB-II 13-39 Monitoring | Statistics | MIB-II | Interfaces Monitoring | Statistics | MIB-II | TCP/UDP Monitoring | Statistics | MIB-II | IP 13-40 13-42 13-45 Monitoring | Statistics | MIB-II | ICMP 13-48 Monitoring | Statistics | MIB-II | ARP Table Monitoring | Statistics | MIB-II | Ethernet Monitoring | Statistics | MIB-II | SNMP Using the Command-Line Interface 14-1 Starting the Command-line Interface Menu Reference 13-53 13-56 Accessing the Command-line Interface Using the Command-line Interface 13-51 14-1 14-2 14-3 14-7 Troubleshooting and System Errors Files for Troubleshooting LED Indicators A-2 System Errors A-3 A-1 A-1 Settings on the VPN Concentrator A-4 VPN 3002 Hardware Client Manager Errors Command-line Interface Errors A-5 A-10 INDEX VPN 3000 Series Concentrator Reference Volume I: Configuration 78-13782-01 vii Contents VPN 3000 Series Concentrator Reference Volume I: Configuration viii 78-13782-01 Preface The VPN 3002 Hardware Client Reference provides guidelines for configuring the Cisco VPN 3002, details on all the functions available in the VPN 3002 Hardware Client Manager, and instructions for using the VPN 3002 Command Line Interface. Prerequisites We assume you have read the VPN 3002 Hardware Client Getting Started manual and have followed the minimal configuration steps in Quick Configuration. That section of the VPN Hardware Client Manager is not described here. We also assume you are an experienced system administrator or network administrator with appropriate education and training, who knows how to install, configure, and manage internetworking systems. However, virtual private networks and VPN devices might be new to you. You should be familiar with Windows system configuration and management, and you should be familiar with Microsoft Internet Explorer or Netscape Navigator or Communicator browsers. Organization This manual is organized by the order in which sections appear in the VPN 3002 Hardware Client Manager table of contents (the left frame of the Manager browser window; see Figure 1-35 in Chapter 1, “Using the VPN 3002 Hardware Client Manager.” Chapter Title Description Chapter 1 Using the VPN 3002 Hardware Client Manager Explains how to log in, navigate, and use the VPN 3002 Hardware Client Manager with a browser. It explains both HTTP and HTTPS browser connections, and how to install the SSL certificate for a secure (HTTPS) connection. Chapter 2 Configuration Describes the main VPN 3002 Hardware Client Manager configuration screen. Chapter 3 Interfaces Explains how to configure the VPN 3002 private and public interfaces. Chapter 4 System Configuration Describes the system configuration screen of the VPN 3002 Hardware Client Manager. VPN 3002 Hardware Client Reference OL-1893-01 ix Preface Organization Chapter Title Description Chapter 5 Servers Explains how to configure the VPN 3002 to communicate with DNS servers to convert hostnames to IP addresses. Chapter 6 Tunneling Explains how to configure IPSec. Chapter 7 IP Routing Explains how to configure static routes, default gateways, and DHCP parameters and options. Chapter 8 Management Protocols Explains how to configure built-in VPN 3002 servers that provide management functions:, HTTP and HTTPS, Telnet, SNMP, SNMP Community Strings, SSL and SSH. Chapter 9 Events Explains how to configure system events such as alarms, traps, error conditions, network problems, task completion, or status changes. Chapter 10 General Explains how to configure the system identification, date, and time. Chapter 11 Policy Management Explains how to configure and use PAT and Network Extension modes. Chapter 12 Administration Explains how to configure and use high-level VPN 3002 administrator activities such as who is allowed to configure the system, what software runs on it, rebooting and shutting down the system, managing its configuration files, and managing X.509 digital certificates. Chapter 13 Monitoring Explains the many status, statistics, sessions, and event log screens that you can use to monitor the VPN 3002. Chapter 14 Using the Command-Line Interface Explains how to use the built-in menu- and command-line-based administrative management system via the system console or a Telnet session. With the CLI, you can access and configure all the same parameters as you can using the HTML-based VPN 3002 Hardware Client Manager. Appendix A Troubleshooting and System Errors Describes common errors that may occur while configuring the system, and how to correct them. It also describes all system and module LED indicators. Appendix B Copyrights, Licenses and Notices Provides copyright licenses and notices. VPN 3002 Hardware Client Reference x OL-1893-01 Preface Related Documentation Related Documentation Refer to the following documents for further information about Cisco VPN 3000 Series applications and products. VPN 3002 Hardware Client Documentation The VPN 3002 Hardware Client Getting Started manual provides information to take you from unpacking and installing the VPN 3002, through configuring the minimal parameters to make it operational (called Quick Configuration). This manual is online only. The VPN 3002 Hardware Client Quick Start Card summarizes the information for quick configuration. This quick reference card is provided with the VPN 3002 and is also available online. The VPN 3002 Hardware Client Basic Information sticky label summarizes information for quick configuration. It is provided with the VPN 3002 and you can also print it from the online version; you can affix the label to the VPN 3002. The HTML interface, called the VPN 3002 Hardware Client Manager, includes online help that you can access by clicking the Help icon on the toolbar in the Manager window. VPN 3000 Series Concentrator Documentation The VPN 3000 Series Concentrator Reference Volume I: Configuration explains how to start and use the VPN Concentrator Manager. It details the Configuration screens and explains how to configure your device beyond the minimal parameters you set during quick configuration. The VPN 3000 Series Concentrator Reference Volume II: Administration and Monitoring provides guidelines for administering and monitoring the VPN Concentrator. It explains and defines all functions available in the Administration and Monitoring screens of the VPN Concentrator Manager. Appendixes to this manual provide troubleshooting guidance and explain how to access and use the alternate command-line interface. The VPN Concentrator Manager also includes online help that you can access by clicking the Help icon on the toolbar in the Manager window. VPN Client Documentation The VPN Client User Guide explains how to install, configure, and use the VPN Client, which lets a remote client use the IPSec tunneling protocol for secure connection to a private network through the VPN Concentrator. The VPN Client Administrator Guide tells how to configure a VPN 3000 Concentrator for remote user connections using the VPN Client, how to automate remote user profiles, how to use the VPN Client command-line interface, and how to get troubleshooting information. Documentation on VPN Software Distribution CDs The VPN 3000 Series Concentrator and VPN 3002 Hardware Client documentation are provided on the VPN 3000 Concentrator software distribution CD-ROM in PDF format. The VPN Client documentation is included on the VPN Client software distribution CD-ROM, also in PDF format. To view the latest VPN 3002 Hardware Client Reference OL-1893-01 xi Preface Documentation conventions versions on the Cisco web site, click the Support icon on the toolbar at the top of the VPN Concentrator Manager, Hardware Client Manager, or Client window. To open the documentation, you need Acrobat® Reader 3.0 or later; version 4.5 is included on the Cisco VPN 3000 Concentrator software distribution CD-ROM and on the VPN Client software distribution CD-ROM. Other References Other useful references include: • Cisco Systems, Dictionary of Internetworking Terms and Acronyms. Cisco Press: 2001. • Virtual Private Networking: An Overview. Microsoft Corporation: 1999. (Available from Microsoft website.) • www.ietf.org for Internet Engineering Task Force (IETF) Working Group drafts on IP Security Protocol (IPSec). • www.whatis.com, a web reference site with definitions for computer, networking, and data communication terms. Documentation conventions This document uses the following conventions: Convention Description boldface font Commands and keywords are in boldface. italic font Arguments for which you supply values are in italics. screen font boldface screen Terminal sessions and information the system displays are in screen font. Information you must enter is in boldface screen font. font ^ The symbol ^ represents the key labeled Control—for example, the key combination ^D in a screen display means hold down the Control key while you press the D key. Notes use the following conventions: Note Means reader take note. Notes contain helpful suggestions or references to material not covered in the publication. Cautions use the following conventions: Caution Means reader be careful. Cautions alert you to actions or conditions that could result in equipment damage or loss of data. VPN 3002 Hardware Client Reference xii OL-1893-01 Preface Obtaining Documentation Data Formats As you configure and manage the system, enter data in the following formats unless the instructions indicate otherwise: Type of Data Format IP Addresses IP addresses use 4-byte dotted decimal notation (for example, 192.168.12.34); as the example indicates, you can omit leading zeros in a byte position. Subnet Masks and Wildcard Masks Subnet masks use 4-byte dotted decimal notation (for example, 255.255.255.0). Wildcard masks use the same notation (for example, 0.0.0.255); as the example illustrates, you can omit leading zeros in a byte position. MAC Addresses MAC addresses use 6-byte hexadecimal notation (for example, 00.10.5A.1F.4F.07). Hostnames Hostnames use legitimate network hostname or end-system name notation (for example, VPN01). Spaces are not allowed. A hostname must uniquely identify a specific system on a network. Text Strings Text strings use upper- and lower-case alphanumeric characters. Most text strings are case-sensitive (for example, simon and Simon represent different usernames). In most cases, the maximum length of text strings is 48 characters. Filenames Filenames on the VPN 3002 follow the DOS 8.3 naming convention: a maximum of eight characters for the name, plus a maximum of three characters for an extension. For example, LOG00007.TXT is a legitimate filename. The VPN 3002 always stores filenames in uppercase. Port Numbers Port numbers use decimal numbers from 0 to 65535. Commas and spaces are not permitted. Obtaining Documentation The following sections provide sources for obtaining documentation from Cisco Systems. World Wide Web You can access the most current Cisco documentation on the World Wide Web at the following sites: • http://www.cisco.com • http://www-china.cisco.com • http://www-europe.cisco.com Documentation CD-ROM Cisco documentation and additional literature are available in a CD-ROM package, which ships with your product. The Documentation CD-ROM is updated monthly and may be more current than printed documentation. The CD-ROM package is available as a single unit or as an annual subscription. VPN 3002 Hardware Client Reference OL-1893-01 xiii Preface Obtaining technical assistance Ordering documentation Cisco documentation is available in the following ways: • Registered Cisco Direct Customers can order Cisco Product documentation from the Networking Products MarketPlace: http://www.cisco.com/cgi-bin/order/order_root.pl • Registered Cisco.com users can order the Documentation CD-ROM through the online Subscription Store: http://www.cisco.com/go/subscription • Nonregistered Cisco.com users can order documentation through a local account representative by calling Cisco corporate headquarters (California, USA) at 408 526-7208 or, in North America, by calling 800 553-NETS(6387). Documentation feedback If you are reading Cisco product documentation on the World Wide Web, you can submit technical comments electronically. Click Feedback in the toolbar and select Documentation. After you complete the form, click Submit to send it to Cisco. You can e-mail your comments to [email protected]. To submit your comments by mail, for your convenience many documents contain a response card behind the front cover. Otherwise, you can mail your comments to the following address: Cisco Systems, Inc. Document Resource Connection 170 West Tasman Drive San Jose, CA 95134-9883 We appreciate your comments. Obtaining technical assistance Cisco provides Cisco.com as a starting point for all technical assistance. Customers and partners can obtain documentation, troubleshooting tips, and sample configurations from online tools. For Cisco.com registered users, additional troubleshooting tools are available from the TAC website. Cisco.com Cisco.com is the foundation of a suite of interactive, networked services that provides immediate, open access to Cisco information and resources at anytime, from anywhere in the world. This highly integrated Internet application is a powerful, easy-to-use tool for doing business with Cisco. Cisco.com provides a broad range of features and services to help customers and partners streamline business processes and improve productivity. Through Cisco.com, you can find information about Cisco and our networking solutions, services, and programs. In addition, you can resolve technical issues with online technical support, download and test software packages, and order Cisco learning materials and merchandise. Valuable online skill assessment, training, and certification programs are also available. VPN 3002 Hardware Client Reference xiv OL-1893-01 Preface Obtaining technical assistance Customers and partners can self-register on Cisco.com to obtain additional personalized information and services. Registered users can order products, check on the status of an order, access technical support, and view benefits specific to their relationships with Cisco. To access Cisco.com, go to the following website: http://www.cisco.com Technical Assistance Center The Cisco TAC website is available to all customers who need technical assistance with a Cisco product or technology that is under warranty or covered by a maintenance contract. Contacting TAC by using the Cisco TAC website If you have a priority level 3 (P3) or priority level 4 (P4) problem, contact TAC by going to the TAC website: http://www.cisco.com/tac P3 and P4 level problems are defined as follows: • P3—Your network performance is degraded. Network functionality is noticeably impaired, but most business operations continue. • P4—You need information or assistance on Cisco product capabilities, product installation, or basic product configuration. In each of the above cases, use the Cisco TAC website to quickly find answers to your questions. To register for Cisco.com, go to the following website: http://www.cisco.com/register/ If you cannot resolve your technical issue by using the TAC online resources, Cisco.com registered users can open a case online by using the TAC Case Open tool at the following website: http://www.cisco.com/tac/caseopen Contacting TAC by telephone If you have a priority level 1(P1) or priority level 2 (P2) problem, contact TAC by telephone and immediately open a case. To obtain a directory of toll-free numbers for your country, go to the following website: http://www.cisco.com/warp/public/687/Directory/DirTAC.shtml P1 and P2 level problems are defined as follows: • P1—Your production network is down, causing a critical impact to business operations if service is not restored quickly. No workaround is available. • P2—Your production network is severely degraded, affecting significant aspects of your business operations. No workaround is available. VPN 3002 Hardware Client Reference OL-1893-01 xv Preface Obtaining technical assistance VPN 3002 Hardware Client Reference xvi OL-1893-01 C H A P T E R 1 Using the VPN 3002 Hardware Client Manager The VPN 3002 Hardware Client Manager is an HTML-based interface that lets you configure, administer, monitor, and manage the VPN 3002 with a standard web browser. To use it, you connect to the VPN 3002, using a PC and browser on the same private network with the VPN 3002. The Manager uses the standard web client / server protocol, HTTP (Hypertext Transfer Protocol), which is a cleartext protocol. However, you can also use the Manager in a secure, encrypted HTTP connection over SSL (Secure Sockets Layer) protocol, known as HTTPS. • To use a cleartext HTTP connection, see the section, “Connecting to the VPN 3002 Using HTTP.” • To use HTTP over SSL (HTTPS) with the Manager: – The first time, connect to the Manager using HTTP, and – Install an SSL certificate in the browser; see “Installing the SSL Certificate in Your Browser.” When the SSL certificate is installed, you can connect directly using HTTPS; see “Connecting to the VPN 3002 Using HTTPS.” VPN 3002 Hardware Client Browser Requirements The VPN 3002 Hardware Client Manager requires either Microsoft Internet Explorer version 4.0 or higher, or Netscape Navigator version 4.5–4.7. For best results, we recommend Internet Explorer. Whatever browser and version you use, install the latest patches and service packs for it. Note You cannot use the Live Event Log feature with Netscape Navigator version 4.0 VPN 3002 Hardware Client Reference OL-1893-01 1-1 Chapter 1 Using the VPN 3002 Hardware Client Manager Connecting to the VPN 3002 Using HTTP JavaScript and Cookies Be sure JavaScript and Cookies are enabled in the browser. Refer to the documentation for your browser for instructions. Navigation Toolbar Do not use the browser navigation toolbar buttons Back, Forward, or Refresh/Reload with the VPN 3002 Hardware Client Manager unless instructed to do so. To protect access security, clicking Refresh/Reload automatically logs out the Manager session. Clicking Back or Forward might display stale Manager screens with incorrect data or settings. We recommend that you hide the browser navigation toolbar to prevent mistakes while using the VPN 3002 Hardware Client Manager. Recommended PC Monitor/Display Settings For optimal use, we recommend setting your monitor or display: • Desktop area = 1024 x 768 pixels or greater. Minimum = 800 x 600 pixels. • Color palette = 256 colors or higher. Connecting to the VPN 3002 Using HTTP When your system administration tasks and network permit a cleartext connection between the VPN 3002 and your browser, you can use the standard HTTP protocol to connect to the system. Even if you plan to use HTTPS, you use HTTP at first to install an SSL certificate in your browser. 1. Bring up the browser. 2. In the browser Address or Location field, you can just enter the VPN 3002 private interface IP address; for example, 10.10.147.2. The browser automatically assumes and supplies an http:// prefix. The browser displays the VPN 3002 Hardware Client Manager login screen. VPN 3002 Hardware Client Reference 1-2 OL-1893-01 Chapter 1 Using the VPN 3002 Hardware Client Manager Installing the SSL Certificate in Your Browser Figure 1-1 VPN 3002 Hardware Client Manager Login Screen To continue using HTTP for the whole session, skip to “Logging into the VPN 3002 Hardware Client Manager.” Installing the SSL Certificate in Your Browser The Manager provides the option of using HTTP over SSL with the browser. SSL creates a secure session between your browser (VPN 3002 hardware client) and the VPN Concentrator (server). This protocol is known as HTTPS, and uses the https:/ / prefix to connect to the server. The browser first authenticates the server, then encrypts all data passed during the session. HTTPS is often confused with a similar protocol, S-HTTP (Secure HTTP), which encrypts only HTTP application-level data. SSL encrypts all data between client and server at the IP socket level, and is thus more secure. SSL uses digital certificates for authentication. The VPN 3002 creates a self-signed SSL server certificate when it boots, and this certificate must be installed in the browser. Once the certificate is installed, you can connect using HTTPS. You need to install the certificate from a given VPN 3002 only once. Managing the VPN 3002 is the same with or without SSL. Manager screens might take slightly longer to load with SSL because of encryption/decryption processing. When connected via SSL, the browser shows a locked-padlock icon on its status bar. Both Microsoft Internet Explorer and Netscape Navigator support SSL. For HTTPS to work on the public interface, you must enable HTTPS on the VPN 3002 through the command-line interface or from an HTTP session on the private interface first. VPN 3002 Hardware Client Reference OL-1893-01 1-3 Chapter 1 Using the VPN 3002 Hardware Client Manager Installing the SSL Certificate in Your Browser Follow these steps to install and use the SSL certificate for the first time. We provide separate instructions for Internet Explorer and Netscape Navigator when they diverge. Step 1 Connect to the VPN 3002 using HTTP as above. Step 2 On the login screen, click the Install SSL Certificate link. The Manager displays the Install SSL Certificate screen and automatically begins to download and install its SSL certificate in your browser. Figure 1-2 Install SSL Certificate Screen The installation sequence now differs depending on the browser. Continue below for Internet Explorer, or skip to “Installing the SSL Certificate with Netscape.” Installing the SSL certificate with Internet Explorer This section describes SSL certificate installation using Microsoft Internet Explorer 5.0. (With Internet Explorer 4.0, some dialog boxes are different but the process is similar.) You need to install the SSL certificate from a given VPN 3002 only once. If you do reinstall it, the browser repeats all these steps each time. A few seconds after the VPN 3002 Hardware Client Manager SSL screen appears, Internet Explorer displays a File Download dialog box that identifies the certificate filename and source, and asks whether to Open or Save the certificate. To immediately install the certificate in the browser, select Open. If you Save the file, the browser prompts for a location; you must then double-click the file to install it. VPN 3002 Hardware Client Reference 1-4 OL-1893-01 Chapter 1 Using the VPN 3002 Hardware Client Manager Installing the SSL Certificate in Your Browser Figure 1-3 3. Internet Explorer File Download Dialog Box Click the Open this file from its current location radio button, then click OK. The browser displays the Certificate dialog box with information about the certificate. You must now install the certificate. Figure 1-4 4. Internet Explorer Certificate Dialog Box Click Install Certificate. The browser starts a wizard to install the certificate. The certificate store is where such certificates are stored in Internet Explorer. VPN 3002 Hardware Client Reference OL-1893-01 1-5 Chapter 1 Using the VPN 3002 Hardware Client Manager Installing the SSL Certificate in Your Browser Figure 1-5 5. Internet Explorer Certificate Manager Import Wizard Dialog Box Click Next to continue. The wizard opens the next dialog box asking you to select a certificate store. Figure 1-6 6. Internet Explorer Certificate Manager Import Wizard Dialog Box Let the wizard Automatically select the certificate store, and click Next. The wizard opens a dialog box to complete the installation. VPN 3002 Hardware Client Reference 1-6 OL-1893-01 Chapter 1 Using the VPN 3002 Hardware Client Manager Installing the SSL Certificate in Your Browser Figure 1-7 7. Internet Explorer Certificate Manager Import Wizard Dialog Box Click Finish. The wizard opens the Root Certificate Store dialog box asking you to confirm the installation. Figure 1-8 8. To install the certificate, click Yes. This dialog box closes, and a final wizard confirmation dialog box opens. Figure 1-9 9. Internet Explorer Root Certificate Store Dialog Box Internet Explorer Certificate Manager Import Wizard Final Dialog Box Click OK to close this dialog box, and click OK on the Certificate dialog box (Figure 1-4) to close it. You can now connect to the VPN 3002 using HTTP over SSL (HTTPS). 10. On the Manager SSL screen (Figure 1-2), click the link that says After installing the SSL certificate, click here to connect to the VPN 3002 Hardware Client using SSL. Depending on how your browser is configured, you might see a Security Alert dialog box. VPN 3002 Hardware Client Reference OL-1893-01 1-7 Chapter 1 Using the VPN 3002 Hardware Client Manager Installing the SSL Certificate in Your Browser Figure 1-10 Internet Explorer Security Alert Dialog Box 11. Click OK. The VPN 3002 Hardware Client displays the HTTPS version of the Manager login screen. Figure 1-11 VPN 3002 Hardware Client Manager Login Screen Using HTTPS (Internet Explorer) The browser maintains the HTTPS state until you close it or access an unsecured site; in the latter case you might see a Security Alert screen. Proceed to Logging into the VPN 3002 Hardware Client Manager to log in as usual. Viewing Certificates with Internet Explorer There are (at least) two ways to examine certificates stored in Internet Explorer. First, note the padlock icon on the browser status bar in Figure 1-11. If you double-click the icon, the browser opens a Certificate Properties screen showing details of the specific certificate in use. VPN 3002 Hardware Client Reference 1-8 OL-1893-01 Chapter 1 Using the VPN 3002 Hardware Client Manager Installing the SSL Certificate in Your Browser Figure 1-12 Internet Explorer 4.0 Certificate Properties Screen Click any of the Field items to see Details. Click Close when finished. Second, you can view all the certificates that are stored in Internet Explorer 4.0. Click the browser View menu and select Internet Options. Click the Content tab, then click Authorities in the Certificates section. In Internet Explorer 5.0, click the browser Tools menu and select Internet Options. Click the Content tab, then click Certificates in the Certificates section. On the Certificate Manager, click the Trusted Root Certification Authorities tab. The VPN 3002 Hardware Client SSL certificate name is its Ethernet 1 (private) IP address. Figure 1-13 Internet Explorer 4.0 Certificate Authorities List Select a certificate, then click View Certificate. The browser displays the Certificate Properties screen, as in Figure 1-12 above. Installing the SSL Certificate with Netscape This section describes SSL certificate installation using Netscape Navigator / Communicator 4.5. VPN 3002 Hardware Client Reference OL-1893-01 1-9 Chapter 1 Using the VPN 3002 Hardware Client Manager Installing the SSL Certificate in Your Browser Reinstallation You need to install the SSL certificate from a given VPN 3002 only once. If you try to reinstall it, Netscape displays the note in Figure 1-14. Click OK and just connect to the VPN 3002 using SSL (see Step 7 in this section. Figure 1-14 Netscape Reinstallation Note First-time Installation The instructions below follow from Step 2 in “Installing the SSL Certificate in Your Browser,” and describe first-time certificate installation. A few seconds after the VPN 3002 Hardware Client Manager SSL screen appears, Netscape displays a New Certificate Authority screen. Figure 1-15 Netscape New Certificate Authority Screen 1 1. Click Next> to proceed. Netscape displays the next New Certificate Authority screen, which further explains the process. VPN 3002 Hardware Client Reference 1-10 OL-1893-01 Chapter 1 Using the VPN 3002 Hardware Client Manager Installing the SSL Certificate in Your Browser Figure 1-16 Netscape New Certificate Authority Screen 2 2. Click Next> to proceed. Netscape displays the next New Certificate Authority screen, which lets you examine details of the VPN 3002 Hardware Client SSL certificate. Figure 1-17 Netscape New Certificate Authority Screen 3 3. Click Next> to proceed. Netscape displays the next New Certificate Authority screen, with choices for using the certificate. No choices are checked by default. VPN 3002 Hardware Client Reference OL-1893-01 1-11 Chapter 1 Using the VPN 3002 Hardware Client Manager Installing the SSL Certificate in Your Browser Figure 1-18 Netscape New Certificate Authority Screen 4 4. You must check at least the first box, Accept this Certificate Authority for Certifying network sites. Click Next> to proceed. Netscape displays the next New Certificate Authority screen, which lets you choose to have the browser warn you about sending data to the VPN 3002. Figure 1-19 Netscape New Certificate Authority Screen 5 5. Checking the box is optional. Doing so means that you get a warning whenever you apply settings on a Manager screen, so it is probably less intrusive to manage the VPN 3002 without those warnings. Click Next> to proceed. Netscape displays the final New Certificate Authority screen, which asks you to name the certificate. VPN 3002 Hardware Client Reference 1-12 OL-1893-01 Chapter 1 Using the VPN 3002 Hardware Client Manager Installing the SSL Certificate in Your Browser Figure 1-20 Netscape New Certificate Authority Screen 6 6. In the Nickname field, enter a descriptive name for this certificate. “Nickname” is something of a misnomer. We suggest you use a clearly descriptive name such as Cisco VPN 3002 10.10.147.2. This name appears in the list of installed certificates; see “Viewing Certificates with Netscape,” below. Click Finish. You can now connect to the VPN 3002 using HTTP over SSL (HTTPS). 7. On the Manager SSL screen (Figure 1-2), click the link that says After installing the SSL certificate, click here to connect to the VPN 3002 Hardware Client using SSL. Depending on how your browser is configured, you might see a Security Information Alert dialog box. Figure 1-21 Netscape Security Information Alert Dialog Box 8. Click Continue. The VPN 3002 displays the HTTPS version of the Manager login screen. VPN 3002 Hardware Client Reference OL-1893-01 1-13 Chapter 1 Using the VPN 3002 Hardware Client Manager Installing the SSL Certificate in Your Browser Figure 1-22 VPN 3002 Hardware Client Manager Login Screen Using HTTPS (Netscape) The browser maintains the HTTPS state until you close it or access an unsecured site; in the latter case, you might see a Security Information Alert dialog box. Proceed to the section, “Logging into the VPN 3002 Hardware Client Manager,” to log in as usual. Viewing Certificates with Netscape There are (at least) two ways to examine certificates stored in Netscape Navigator / Communicator 4.5. First, note the locked-padlock icon on the bottom status bar in Figure 1-22. If you click the icon, Netscape opens a Security Info window. (You can also open this window by clicking Security on the Navigator Toolbar at the top of the Netscape window.) VPN 3002 Hardware Client Reference 1-14 OL-1893-01 Chapter 1 Using the VPN 3002 Hardware Client Manager Installing the SSL Certificate in Your Browser Figure 1-23 Netscape Security Info Window Click View Certificate to see details of the specific certificate in use. Figure 1-24 Netscape View Certificate Screen Click OK when finished. Second, you can view all the certificates that are stored in Netscape. On the Security Info window, select Certificates, then Signers. The “nickname” you entered in Step 6 in the section, “First-time Installation,” identifies the VPN 3002 Hardware Client SSL certificate. VPN 3002 Hardware Client Reference OL-1893-01 1-15 Chapter 1 Using the VPN 3002 Hardware Client Manager Connecting to the VPN 3002 Using HTTPS Figure 1-25 Netscape Certificates Signers List Select a certificate, then click Edit, Verify, or Delete. Click OK when finished. Connecting to the VPN 3002 Using HTTPS When you have installed the SSL certificate in the browser, you can connect directly using HTTPS. Step 1 Bring up the browser. Step 2 In the browser Address or Location field, enter https:// plus the VPN 3002 private interface IP address; for example, https://10.10.147.2. The browser displays the VPN 3002 Hardware Client Manager HTTPS login screen. A locked-padlock icon on the browser status bar indicates an HTTPS session. Also, this login screen does not include the Install SSL Certificate link. Configuring HTTP, HTTPS, and SSL Parameters HTTP, HTTPS, and SSL are enabled by default on the VPN 3002, and they are configured with recommended parameters that should suit most administration tasks and security requirements. To configure HTTP and HTTPS parameters, see the Configuration | System | Management Protocols | HTTP/HTTPS screen. To configure SSL parameters, see the Configuration | System | Management Protocols | SSL screen. VPN 3002 Hardware Client Reference 1-16 OL-1893-01 Chapter 1 Using the VPN 3002 Hardware Client Manager Logging into the VPN 3002 Hardware Client Manager Figure 1-26 VPN Hardware Client Manager HTTPS Login Screen Logging into the VPN 3002 Hardware Client Manager Logging into the VPN 3002 Hardware Client Manager is the same for both types of connections, cleartext HTTP or secure HTTPS. Entries are case-sensitive. With Microsoft Internet Explorer, you can select the Tab key to move from field to field; other browsers might work differently. If you make a mistake, click the Clear button and start over. The following entries are the factory-supplied default entries. If you have changed them, use your entries. Step 1 Click in the Login field and type admin. (Do not press Enter.) Step 2 Click in the Password field and type admin. (The field shows *****.) Step 3 Click the Login button. The Manager displays the main welcome screen (Figure 1-27). VPN 3002 Hardware Client Reference OL-1893-01 1-17 Chapter 1 Using the VPN 3002 Hardware Client Manager Logging into the VPN 3002 Hardware Client Manager Figure 1-27 Manager Main Welcome Screen From here you can navigate the Manager using either the table of contents in the left frame, or the Manager toolbar in the top frame. VPN 3002 Hardware Client Reference 1-18 OL-1893-01 Chapter 1 Using the VPN 3002 Hardware Client Manager Interactive Hardware Client and Individual User Authentication Interactive Hardware Client and Individual User Authentication Interactive hardware client and individual user authentication provide security by requiring manual entry of usernames and passwords prior to connection. You configure these features on the VPN Concentrator to which this VPN 3002 connects, and the VPN Concentrator pushes the policies you set to the VPN 3002. You can use interactive hardware client authentication and individual user authentication in combination or separately. For complete configuration information refer to the section on the Hardware Client tab in the User Management chapter of the VPN 3000 Series Concentrator Reference Volume 1: Configuration. Interactive Hardware Client Authentication When you enable interactive hardware client authentication, the VPN 3002 does not use a saved username and password. Instead, to connect you must manually enter a valid username and password for the VPN 3002 when prompted. When the VPN 3002 initiates the tunnel, it sends the username and password to the VPN Concentrator to which it connects. The VPN Concentrator facilitates authentication, on either the internal or an external server. If the username and password are valid, the tunnel is established. Individual User Authentication Individual user authentication protects the central site from access by unauthorized persons on the same LAN as the VPN 3002. When you enable individual user authentication, each user that connects through a VPN 3002 must open a web browser and manually enter a valid username and password to access the network behind the VPN Concentrator, even though the tunnel already exists. Note • If you direct the browser to a site on the remote network behind the VPN Concentrator, the VPN 3002 directs the browser to the proper pages for login. When you successfully log in, the browser displays the page you originally entered. • You can also log in by directing the browser to the private interface of the VPN 3002 html interface.You do this by entering the IP address of the private interface in the browser Location or Address field. The browser displays the login screen for the VPN 3002. Click the Connect/ Login Status button to authenticate. You cannot use the command-line interface to login if user authentication is enabled. You must use a browser. Logging In With Interactive Hardware Client and Individual User Authentication You access the interactive hardware client authentication and individual user authentication login screens from the VPN 3002 Hardware Client Manager login screen. The sequence in the login example that follows assumes that both interactive hardware client authentication and individual user authentication are required for this VPN 3002 to connect. VPN 3002 Hardware Client Reference OL-1893-01 1-19 Chapter 1 Using the VPN 3002 Hardware Client Manager Logging In With Interactive Hardware Client and Individual User Authentication Figure 1-28 VPN 3002 Hardware Client Manager Login Screen Step 1 Click the Connection Login Status button. The Connection/Login Status screen displays Figure 1-29 Connection Login Status Screen . Step 1 Click the Connect Now button. The VPN 3002 Interactive Authentication screen displays. VPN 3002 Hardware Client Reference 1-20 OL-1893-01 Chapter 1 Using the VPN 3002 Hardware Client Manager Logging In With Interactive Hardware Client and Individual User Authentication Figure 1-30 VPN 3002 Interactive Authentication Screen Step 1 Enter the username and password for the VPN 3002. Step 2 Click Connect. If you have entered the valid username and password, the Connect Login Status screen displays the message that the VPN 3002 is connected. Next you authenticate the user. Figure 1-31 Connection Login Status Screen Step 1 To authenticate an individual user, click Log In Now. The Individual User Authentication screen displays. VPN 3002 Hardware Client Reference OL-1893-01 1-21 Chapter 1 Using the VPN 3002 Hardware Client Manager Logging In With Interactive Hardware Client and Individual User Authentication Figure 1-32 Individual User Authentication Screen Step 1 Enter the username and password for this VPN 3002 user. Step 2 Click Login. If the username and password you entered are valid, the Connection/Login Status window displays information about the connection. Figure 1-33 Connection/Login Status Screen The user behind the VPN 3002 is connected to the VPN Concentrator at the central site. Click Go back to the VPN 3002 administrative login page to return to the VPN 3002 Hardware Client Manager login screen and access other features and functions of the VPN 3002. VPN 3002 Hardware Client Reference 1-22 OL-1893-01 Chapter 1 Using the VPN 3002 Hardware Client Manager Understanding the VPN 3002 Hardware Client Manager Window Understanding the VPN 3002 Hardware Client Manager Window The VPN 3002 Hardware Client Manager window on your browser consists of three frames—top, left, and main—and it provides helpful messages and tips as you move the mouse pointer over window items. The title bar and status bar also provide useful information Figure 1-34 VPN 3002 Hardware Client Manager Window. VPN 3002 Hardware Client Reference OL-1893-01 1-23 Chapter 1 Using the VPN 3002 Hardware Client Manager Understanding the VPN 3002 Hardware Client Manager Window Title bar The title bar at the top of the browser window includes the VPN 3002 device name or IP address in brackets, for example, [10.10.4.6]. Status bar The status bar at the bottom of the browser window displays Manager activity and explanatory messages for some items. Mouse pointer and tips As you move the mouse pointer over an active area, the pointer changes shape and icons change color. A description also appears in the status bar area. If you momentarily rest the pointer on an icon, a descriptive tip appears for that icon. Top frame (Manager toolbar) The Manager toolbar in the top frame provides quick access to Manager features. These include the following icons: Click the Main tab to go to the main Manager screen, and to close all subordinate sections and titles in the left frame. Click the Help tab to open context-sensitive online help. Help opens in a separate browser window that yo can move or resize as you want. Close the help window when you are finished. Click the Support tab to open a Manager screen with links to Cisco support and documentation resources. Click the Logout tab to log out of the Manager and return to the login screen. Logged in: [username] The administrator username you used to log in to this Manager session. Click the Configuration tab to go to the main Configuration screen, to open the first level of subordinate Configuration pages in the left frame if they are not already open, and to close any open Administration or Monitoring pages in the left frame. Click the Administration tab to go to the main Administration screen, to open the first level of subordinate Administration pages in the left frame if they are not already open, and to close any open Configuration or Monitoring pages in the left frame. Click the Monitoring tab to go to the main Monitoring screen, to open the first level of subordinate Monitoring pages in the left frame if they are not already open, and to close any open Configuration or Administration pages in the left frame. VPN 3002 Hardware Client Reference 1-24 OL-1893-01 Chapter 1 Using the VPN 3002 Hardware Client Manager Understanding the VPN 3002 Hardware Client Manager Window Save Click the Save icon to save the active configuration and make it the boot configuration. In this state, the reminder indicates that the active configuration is the same as the boot configuration, but you can save it anyway. When you change the configuration, the reminder changes to Save Needed. Save Needed This reminder indicates that yo have changed the active configuration. Click the Save Needed icon to save the active configuration and make it the boot configuration. As you make configuration entries, they take effect immediately and are included in the active, or running, configuration. However, if you reboot the VPN 3002 without saving the active configuration, and configuration changes are lost. Clicking on this reminder saves the active configuration as the boot configuration and restores the Save reminder. Refresh Click the Refresh icon to refresh (update) the screen contents on screens where it appears (mostly in the Monitoring section). The date and time above this reminder indicate when the screen was last updated. Reset Click the Reset icon to reset, or start anew, the screen contents on screens where it appears (mostly in the Monitoring section). Restore Click the Restore icon to restore the screen contents to their status prior to when you last clicked on the Reset icon. Click the Cisco Systems logo to open a browser and go to the Cisco.com web site, www.cisco.com Left frame (Table of Contents) On Manager screens, the left frame provides a table of contents. The table of contents uses the familiar Windows Explorer metaphor of collapsed and expanded entries. Main section titles (Configuration, Administration, Monitoring Click on a title to open subordinate sections and titles, and to go to that Manager screen in the main frame. Closed or collapsed Click the closed/collapsed icon to open subordinate sections and titles. Clicking on this icon does not change the screen in the main frame. VPN 3002 Hardware Client Reference OL-1893-01 1-25 Chapter 1 Using the VPN 3002 Hardware Client Manager Understanding the VPN 3002 Hardware Client Manager Window Open or expanded Main frame (Manager screen) Click the open/expanded icon to close subordinate sections and titles. Clicking on this icon does not change the screen in the main frame. The main frame displays the current VPN 3002 Hardware Client Manager screen. Many screens include a bullet list of links and descriptions of subordinate sections and titles. you can click a link to go to that Manager screen, and open subordinate sections and titles in the table of contents. VPN 3002 Hardware Client Reference 1-26 OL-1893-01 Chapter 1 Using the VPN 3002 Hardware Client Manager Organization of the VPN 3002 Hardware Client Manager Organization of the VPN 3002 Hardware Client Manager The VPN 3002 Hardware Client Manager consists of three major sections and many subsections: • Configuration: setting all the parameters for the VPN 3002 that govern its use and functionality as a VPN device: – Quick Configuration: supplying the minimal parameters needed to make the VPN 3002 operational. – Interfaces: Ethernet parameters. – System: parameters for system-wide functions such as server access, IPSec tunneling protocol, built-in management servers, event handling, and system identification. – Policy Management: enabling PAT (Port Address Translation). • Administration: managing higher level functions that keep the VPN3002 operational and secure, such as who is allowed to configure the system, what software runs on it, and managing its configuration files and digital certificates. • Monitoring: viewing routing tables, event logs, system LEDs and status, and data on user sessions. This manual covers all these topics. For Quick Configuration, refer to the VPN 3002 Hardware Client Getting Started guide. VPN 3002 Hardware Client Reference OL-1893-01 1-27 Chapter 1 Using the VPN 3002 Hardware Client Manager Navigating the VPN 3002 Hardware Client Manager Navigating the VPN 3002 Hardware Client Manager Your primary tool for navigating the VPN 3002 Hardware Client Manager is the table of contents in the left frame. Figure 1-35 shows all its entries, completely expanded. (The figure shows the frame in multiple columns, but the actual frame is a single column. Use the scroll controls to move up and down the frame.) Figure 1-35 Manager Table of Contents VPN 3002 Hardware Client Reference 1-28 OL-1893-01 C H A P T E R 2 Configuration Configuring the VPN 3002 means setting all the parameters that govern its use and functionality as a VPN device. Cisco supplies default parameters that cover typical installations and uses; after you supply minimal parameters in Quick Configuration, the system is operational. But to tailor the system to your needs, and to provide an appropriate level of system security, you can configure the system in detail. Configuration This section of the Manager lets you configure all VPN 3002 features and functions. • Quick Configuration: the minimal parameters needed to make the VPN 3002 operational. For more information, use online Help, or see the VPN 3002 Hardware Client Getting Started manual, available only online. • Interfaces: parameters specific to the private and public interfaces. • System: parameters for system-wide functions: server access, IPSec, IP routing, built-in management servers, system events, and system identification. • Policy Management: enabling or disabling Protocol Address Translation (PAT). Figure 2-1 Configuration Screen See the appropriate chapter in this manual for each section of the Manager. Online help is available for all sections. VPN 3002 Hardware Client Reference OL-1893-01 2-1 Chapter 2 Configuration Configuration VPN 3002 Hardware Client Reference 2-2 OL-1893-01 C H A P T E R 3 Interfaces This section of the VPN 3002 Hardware Client Manager applies functions that are interface-specific, rather than system-wide. You configure two network interfaces for the VPN 3002 to operate as a VPN device: the private interface and the public interface. If you used Quick Configuration as described in the VPN 3002 Hardware Client Getting Started manual, the system supplied many default parameters for the interfaces. Here you can configure them explicitly. The VPN 3002 includes some IP routing functions: static routes, DHCP, and PPPoE. You configure static routes, the default gateway, and DHCP in the IP Routing section; see the Configuration | System | IP Routing screens. PPPoE requires no further configuration than supplying a username and password in the Public Interface parameter. Configuration | Interfaces This section lets you configure the private and public interfaces. • Private is the interface to your private network (internal LAN). • Public is the interface to the public network. Configuring an Ethernet interface includes supplying an IP address and subnet mask, and setting speed and transmission mode. Note Interface settings take effect as soon as you apply them. If the system is in active use, changes might affect tunnel traffic. The table on the Configuration | Interfaces screen shows all installed interfaces and their status. VPN 3002 Hardware Client Reference OL-1893-01 3-1 Chapter 3 Interfaces Configuration | Interfaces Figure 3-1 VPN 3002 Configuration | Interfaces Screen To configure a module, either click the appropriate link in the status table; or use the mouse pointer to select the module on the back-panel image, and click anywhere in the highlighted area. Interface The VPN 3002 interface installed in the system. To configure an interface, click the appropriate link. Ethernet 1 (Private), Ethernet 2 (Public) To configure Ethernet interface parameters, click the appropriate highlighted link in the table or click in a highlighted module on the back-panel image. See Configuration | Interfaces | Private/Public. DNS Server(s) To configure DNS Server(s), click the highlighted link in the table. See Configuration | System | Servers | DNS. DNS Domain Name To configure DNS Server(s), click the highlighted link in the table. See Configuration | System | Servers | DNS. VPN 3002 Hardware Client Reference 3-2 OL-1893-01 Chapter 3 Interfaces Configuration | Interfaces Status The operational status of this interface: • UP (green) = Configured, enabled, and operational; ready to pass data traffic. • DOWN (red) Configured but disabled or disconnected. • Testing = In test mode; no regular data traffic can pass. • Dormant (red) = Configured and enabled but waiting for an external action, such as an incoming connection. • Not Present (red) = Missing hardware components. • Lower Layer Down (red) = Not operational because a lower-layer interface is down. • Unknown (red) = Not configured or not able to determine status. • Not Configured = Present but not configured. • Waiting for DHCP/PPPoE = Waiting for DHCP or PPPoE to assign an IP address. IP Address The IP address configured on this interface. Subnet Mask The subnet mask configured on this interface. MAC Address This is the unique hardware MAC (Media Access Control) address for this interface, displayed in 6-byte hexadecimal notation. You cannot change this address. Default Gateway The IP routing subsystem routes data packets first using static routes, then the default gateway. If you do not specify a default gateway, the system drops packets it cannot otherwise route. To configure a default gateway, click the appropriate highlighted link in the table or click in a highlighted module on the back-panel image. See Configuration | System | IP Routing | Default Gateways. VPN 3002 Hardware Client Reference OL-1893-01 3-3 Chapter 3 Interfaces Configuration | Interfaces | Private Configuration | Interfaces | Private This screen lets you configure parameters for the private interface. It displays the current parameters, if any. Figure 3-2 Caution Configuration | Interfaces | Private Screen If you modify any parameters of the private interface that you are currently using to connect to the VPN 3002, you will break the connection, and you will have to restart the Manager from the login screen. Disabled To make the interface offline, click Disabled. This state lets you retain or change its configuration parameters. If the interface is configured but disabled (offline), the appropriate Ethernet Link Status LED blinks green on the VPN 3002 front panel. Static IP Addressing To change the IP address of the private interface, click Static IP Addressing. IP Address Enter the IP address for this interface, using dotted decimal notation (for example, 192.168.12.34). Note that 0.0.0.0 is not allowed. Be sure no other device is using this address on the network. VPN 3002 Hardware Client Reference 3-4 OL-1893-01 Chapter 3 Interfaces Configuration | Interfaces | Private Subnet Mask Enter the subnet mask for this interface, using dotted decimal notation (for example 255.255.255.0). The Manager automatically supplies a standard subnet mask appropriate for the IP address you just entered. For example, the IP address 192.168.12.34 is a Class C address, and the standard subnet mask is 255.255.255.0. You can accept this entry or change it. Note that 0.0.0.0 is not allowed. MAC Address This is the unique hardware MAC (Media Access Control) address for this interface, displayed in 6-byte hexadecimal notation. You cannot change this address. Speed click the drop-down menu button and select the interface speed: • 10 Mbps = Fix the speed at 10 megabits per second (10Base-T networks). • 100 Mbps = Fix the speed at 100 megabits per second (100Base-T networks). • 10/100 auto = Let the VPN 3002 automatically detect and set the appropriate speed, either 10 or 100 Mbps (default). Be sure that the port on the active network device (hub, switch, router, etc.) to which you connect this interface is also set to automatically negotiate the speed. Otherwise, select the appropriate fixed speed. Duplex click the drop-down menu button and select the interface transmission mode: • Auto = Let the VPN 3002 automatically detect and set the appropriate transmission mode, either full or half duplex (default). Be sure that the port on the active network device (hub, switch, router, etc.) to which you connect this interface is also set to automatically negotiate the transmission mode. Otherwise, select the appropriate fixed mode. • Full-Duplex = Fix the transmission mode as full duplex: transmits and receives at the same time. • Half-Duplex = Fix the transmission mode as half duplex: transmits or receives, but not at the same time. Apply/Cancel To apply your settings to the system and include them in the active configuration, click Apply. The Manager returns to the Configuration | Interfaces screen. Reminder: To save the active configuration and make it the boot configuration, click the Save Needed icon at the top of the Manager window. To discard your settings, click Cancel. The Manager returns to the Configuration | Interfaces screen. VPN 3002 Hardware Client Reference OL-1893-01 3-5 Chapter 3 Interfaces Configuration | Interfaces | Public Configuration | Interfaces | Public This screen lets you select a connection method—DHCP, PPPoE, or static IP addressing—for the public interface. It also allows you to disable the public interface. Figure 3-3 Configuration | Interfaces | Public Screen Disabled To make the interface offline, click Disabled. This state lets you retain or change its configuration parameters. DHCP Client click this radio button if you want to obtain the IP address and subnet mask for this interface via DHCP. If you click this button, you do not make entries in the IP address and subnet mask parameters that follow. PPPoE Client click this radio button if you want to connect using PPPoE. If you select PPPoE, you do not make entries in the static IP addressing parameters that follow. VPN 3002 Hardware Client Reference 3-6 OL-1893-01 Chapter 3 Interfaces Configuration | Interfaces | Public PPPoE User Name If you have selected PPPoE, enter a valid PPPoE username. PPPoE Password If you have selected PPPoE, enter the PPPoE password for the username you entered above. Verify PPPoE Password If you have selected PPPoE, enter the PPPoE password again to verify it. Static IP Addressing click this radio button if you want to use a static IP address. IP Address If you are using static IP addressing, enter the IP address for this interface, using dotted decimal notation (for example, 192.168.12.34). Note that 0.0.0.0 is not allowed. Be sure no other device is using this address on the network. Subnet Mask If you are using static IP addressing, enter the subnet mask for this interface, using dotted decimal notation (for example, 255.255.255.0). The Manager automatically supplies a standard subnet mask appropriate for the IP address you just entered. For example, the IP address 192.168.12.34 is a Class C address, and the standard subnet mask is 255.255.255.0. You can accept this entry or change it. Note that 0.0.0.0 is not allowed. MAC Address This is the unique hardware MAC (Media Access Control) address for this interface, displayed in 6-byte hexadecimal notation. You cannot change this address. Speed If you are using static IP addressing, click the drop-down menu button and select the interface speed: • 10 Mbps = Fix the speed at 10 megabits per second (10Base-T networks). • 100 Mbps = Fix the speed at 100 megabits per second (100Base-T networks). • 10/100 auto = Let the VPN 3002 automatically detect and set the appropriate speed, either 10 or 100 Mbps (default). Be sure that the port on the active network device (hub, switch, router, etc.) to which you connect this interface is also set to automatically negotiate the speed. Otherwise, select the appropriate fixed speed. VPN 3002 Hardware Client Reference OL-1893-01 3-7 Chapter 3 Interfaces Configuration | Interfaces | Public Duplex If you are using static IP addressing, click the drop-down menu button and select the interface transmission mode: • Auto = Let the VPN 3002 automatically detect and set the appropriate transmission mode, either full or half duplex (default). Be sure that the port on the active network device (hub, switch, router, etc.) to which you connect this interface is also set to automatically negotiate the transmission mode. Otherwise, select the appropriate fixed mode. • Full-Duplex = Fix the transmission mode as full duplex: transmits and receives at the same time. • Half-Duplex = Fix the transmission mode as half duplex: transmits or receives, but not at the same time. Apply / Cancel To apply your settings to this interface and include your settings in the active configuration, click Apply. The Manager returns to the Configuration | Interfaces screen. Reminder: To save the active configuration and make it the boot configuration, click the Save Needed icon at the top of the Manager window. To discard your settings, click Cancel. The Manager returns to the Configuration | Interfaces screen. VPN 3002 Hardware Client Reference 3-8 OL-1893-01 C H A P T E R 4 System Configuration System configuration means configuring parameters for system-wide functions in the VPN 3002. Configuration | System This section of the Manager lets you configure parameters for: • Servers: identifying servers for DNS information for the VPN 3002. • Tunneling Protocols: configuring IPSec connections. • IP Routing: configuring static routes, default gateways, and DHCP. • Management Protocols: configuring and enabling built-in servers for HTTP/HTTPS, Telnet, SNMP, SSL, SSH, and XML. • Events: handling system events via logs, SNMP traps, and syslog. • General: identifying the system and setting the time and date. See the appropriate chapter in this manual or the online help for each section. Figure 4-1 Configuration | System screen VPN 3002 Hardware Client Reference OL-1893-01 4-1 Chapter 4 System Configuration Configuration | System VPN 3002 Hardware Client Reference 4-2 OL-1893-01 C H A P T E R 5 Servers Configuring servers means identifying DNS servers to the VPN 3002 so it can communicate with them correctly. DNS servers convert hostnames to IP addresses. The VPN 3002 functions as a client of these servers. Configuration | System | Servers This section of the Manager lets you configure the VPN 3002 to communicate with DNS servers. Figure 5-1 Configuration | System | Servers Screen Configuration | System | Servers | DNS This screen lets you configure the Domain Name System (DNS) servers for the VPN 3002. DNS servers convert domain names to IP addresses. Configuring DNS servers here lets you enter hostnames (for example, mail01) rather than IP addresses as you configure and manage the VPN 3002. You can configure up to three DNS servers that the system queries in order. Note DNS information that you add here is for the VPN 3002 only. PCs located behind the VPN 3002 on the private network get DNS information that is configured on the central-site VPN Concentrator in the Group settings for the VPN 3002. VPN 3002 Hardware Client Reference OL-1893-01 5-1 Chapter 5 Servers Configuration | System | Servers | DNS Figure 5-2 Configuration | System | Servers | DNS Screen Enabled To use DNS functions, check Enabled (the default). To disable DNS, clear the box. Domain Enter the name of the registered domain of the ISP for the VPN 3002; for example, yourisp.com. Maximum 48 characters. This entry is sometimes called the domain name suffix or sub-domain. The DNS system within the VPN 3002 automatically appends this domain name to hostnames before sending them to a DNS server for resolution. Primary DNS Server Enter the IP address of the primary DNS server, using dotted decimal notation; for example, 192.168.12.34. Be sure this entry is correct to avoid DNS resolution delays. Secondary DNS Server Enter the IP address of the secondary (first backup) DNS server, using dotted decimal notation. If the primary DNS server does not respond to a query within the Timeout Period specified below, the system queries this server. Tertiary DNS Server Enter the IP address of the tertiary (second backup) DNS server, using dotted decimal notation. If the secondary DNS server does not respond to a query within the Timeout Period specified below, the system queries this server. VPN 3002 Hardware Client Reference 5-2 OL-1893-01 Chapter 5 Servers Configuration | System | Servers | DNS Timeout Period Enter the initial time in seconds to wait for a response to a DNS query before sending the query to the next server. Minimum is 1, default is 2, maximum is 30 seconds. This time doubles with each retry cycle through the list of servers. Timeout Retries Enter the number of times to retry sending a DNS query to the configured servers, in order. In other words, this is the number of times to cycle through the list of servers before returning an error. Minimum is 0, default is 2, maximum is 10 retries. Apply / Cancel To apply your settings for DNS servers and include the settings in the active configuration, click Apply. The Manager returns to the Configuration | System | Servers screen. Reminder: To save the active configuration and make it the boot configuration, click the Save Needed icon at the top of the Manager window. To discard your settings, click Cancel. The Manager returns to the Configuration | System | Servers screen. VPN 3002 Hardware Client Reference OL-1893-01 5-3 Chapter 5 Servers Configuration | System | Servers | DNS VPN 3002 Hardware Client Reference 5-4 OL-1893-01 C H A P T E R 6 Tunneling Tunneling is the heart of virtual private networking. Tunnels make it possible to use a public TCP/IP network, such as the Internet, to create secure connections between remote users and a private corporate network. The secure connection is called a tunnel, and the VPN 3002 uses the IPSec tunneling protocol to: • Negotiate tunnel parameters. • Establish tunnels. • Authenticate users and data. • Manage security keys. • Encrypt and decrypt data. • Manage data transfer across the tunnel. • Manage data transfer inbound and outbound as a tunnel endpoint. The VPN 3002 functions as a bidirectional tunnel endpoint: • It can receive plain packets from the private network, encapsulate them, create a tunnel, and send them to the other end of the tunnel where they are unencapsulated and sent to their final destination • It can receive encapsulated packets from the public network, unencapsulate them, and send them to their final destination on the private network. This section explains how to configure the IPSec tunneling protocol. VPN 3002 Hardware Client Reference OL-1893-01 6-1 Chapter 6 Tunneling Configuration | System | Tunneling Protocols Configuration | System | Tunneling Protocols This section lets you configure the IPSec tunneling protocol. Click IPSec on the Tunneling Protocols screen. Figure 6-1 Configuration | System | Tunneling Protocols Screen Configuration | System | Tunneling Protocols | IPSec The VPN 3002 complies with the IPSec protocol and is specifically designed to work with the VPN Concentrator. IPSec provides the most complete architecture for VPN tunnels, and it is perceived as the most secure protocol. In IPSec terminology, a “peer” is a remote-access client or another secure gateway. During tunnel establishment under IPSec, the two peers negotiate Security Associations (SAs) that govern authentication, encryption, encapsulation, key management, etc. These negotiations involve two phases: the first phase establishes the tunnel (the IKE SA); the second phase governs traffic within the tunnel (the IPSec SA). The VPN 3002 initiates all tunnels with the VPN Concentrator; the VPN Concentrator functions only as responder. The VPN 3002 as initiator proposes SAs; the responder accepts, rejects, or makes counter-proposals—all in accordance with configured SA parameters. To establish a connection, both entities must agree on the SAs. The Cisco VPN 3002 supports these IPSec attributes, but they are configurable on the central-site VPN Concentrator, not on the VPN 3002: • Main mode for negotiating phase one of establishing ISAKMP Secure Associations (SAs) (automatic if you are using certificates) • Aggressive mode for negotiating phase one of establishing ISAKMP SAs • Authentication Algorithms: – ESP-MD5-HMAC-128 – ESP-SHA1-HMAC-160 • Authentication Modes: – Preshared Keys – X.509 Digital Certificates • Diffie-Hellman Groups 1 and 2 • Encryption Algorithms: VPN 3002 Hardware Client Reference 6-2 OL-1893-01 Chapter 6 Tunneling Configuration | System | Tunneling Protocols | IPSec – DES-56 – 3DES-168 • Extended Authentication (XAuth) • Mode Configuration (also known as ISAKMP Configuration Method) • Tunnel Encapsulation Mode Figure 6-2 Configuration | System | Tunneling Protocols | IPSec Screen Remote Server Enter the IP address or hostname of the remote server. This is the IP address or hostname of the public interface on the VPN Concentrator to which this VPN 3002 connects. Use dotted decimal notation; for example, 192.168.34.56. To enter a hostname, a DNS server must be configured. Backup Servers To configure IPSec backup servers on the VPN 3002, enter up to 10 backup servers, using either IP address or hostname. Enter each backup server on a separate line. To enter a hostname, a DNS server must be configured. Further, if you use hostnames and the DNS server is unavailable, significant delays can occur. VPN 3002 Hardware Client Reference OL-1893-01 6-3 Chapter 6 Tunneling Configuration | System | Tunneling Protocols | IPSec Note If you are using hostnames, it is wise to have backup DNS and WINS servers on a separate network from that of the primary DNS and WINS servers. Otherwise, if clients behind the VPN 3002 obtain DNS and WINS information from the VPN 3002 through DHCP, and the connection to the primary server is lost, and the backup servers have different DNS and WINS information, clients cannot be updated until the DHCP lease expires. About Backup Servers IPSec backup servers let a VPN 3002 connect to the central site when its primary central-site VPN Concentrator is unavailable. You configure backup servers for a VPN 3002 either on the VPN 3002, or on a group basis at the central-site VPN Concentrator. If you configure backup servers on the primary central-site VPN Concentrator, that VPN Concentrator pushes the backup server policy to the VPN 3002 hardware clients in the group. By default, the policy is to use the backup server list configured on the VPN 3002. Alternatively, the VPN Concentrator can push a policy that supplies a list of backup servers in order of priority, replacing the backup server list on the VPN 3002 if one is configured. It can also disable the feature and clear the backup server list on the VPN 3002 if one is configured. Figure 6-3 illustrates how the backup server feature works. Figure 6-3 Backup Server Implementation Fargo VPN 3002 Hardware Client 1 3 Boston VPN 3000 Concentrator 2 Austin VPN 3000 Concentrator 68158 San Jose VPN 3080 Concentrator XYZ corporation has large sites in three cities: San Jose, California; Austin, Texas; and Boston, Massachusetts. They just opened a regional sales office in Fargo, North Dakota. To provide access to the corporate network from Fargo, they use a VPN 3002 that connects to a VPN 3080 in San Jose (1). If the VPN 3002 is unable to contact the corporate network, Fargo cannot place orders. The IPSec backup server feature lets the VPN 3002 connect to one of several sites, in this case using Austin (2) and Boston (3) as backup servers, in that order. VPN 3002 Hardware Client Reference 6-4 OL-1893-01 Chapter 6 Tunneling Configuration | System | Tunneling Protocols | IPSec The VPN 3002 in Fargo first tries to reach San Jose. If the initial IKE packet for that connection (1) times out (8 seconds), it tries to connect to Austin (2). Should this negotiation also time out, it tries to connect to Boston (3). These attempts continue until the VPN 3002 has tried all servers on its backup server list, to a maximum of 10. Be aware of the following characteristics of the backup server feature: • If the VPN 3002 cannot connect after trying all backup servers on the list, it does not automatically retry. – In Network Extension mode, the VPN 3002 attempts a new connection after 4 seconds. – In Client mode, the VPN 3002 attempts a new connection when the user clicks the Connect Now button on the Monitoring | System Status screen, or when data passes from the VPN 3002 to the VPN Concentrator. • A VPN 3002 must connect to the primary VPN Concentrator to download a backup server list configured on the primary VPN Concentrator. If that VPN Concentrator is unavailable, and if the VPN 3002 has a previously configured backup server list, it can connect to the servers on that list. • It can download a backup server list only from the primary VPN Concentrator. The VPN 3002 cannot download a backup server list from a backup server. • The VPN Concentrators that you configure as backup servers do not have to be aware of each other. • If you change the configuration of backup servers, or delete a backup server during an active session between a VPN 3002 and a backup server, the session continues without adopting that change. New settings take effect the next time the VPN 3002 connects to its primary VPN Concentrator. You can configure the backup server feature from the primary VPN Concentrator or the VPN 3002. • From the VPN Concentrator configure backup servers on either of the Configuration | User Management | Base Group or Groups | Mode Configuration screens. • On the VPN 3002, configure backup servers on the Configuration | System | Tunneling Protocols | IPSec screen. The list you configure on the VPN 3002 applies only if the option, Use Client Configured List, is set in the IPSec Backup Servers parameter. To set this option, go to the Mode Configuration tab on the Configuration | User Management | Groups | Add/Modify screen of the primary VPN Concentrator to which the VPN 3002 connects. Note The group name, username, and passwords that you configure for the VPN 3002 must be identical for the primary VPN Concentrator and all backup servers. Also, if you require interactive hardware client authentication and/or individual user authentication for the VPN 3002 on the primary VPN Concentrator, be sure to configure it on backup servers as well. IPSec over TCP Check IPSec over TCP if you want to connect using IPSec over TCP. This feature must also be enabled on the VPN Concentrator to which this VPN 3002 connects. See the explanation that follows. IPSec over TCP Port Enter the IPSec over TCP port number. You can enter one port. The port that you configure on the VPN 3002 must also match that configured on the VPN Concentrator to which this VPN 3002 connects. VPN 3002 Hardware Client Reference OL-1893-01 6-5 Chapter 6 Tunneling Configuration | System | Tunneling Protocols | IPSec About IPSec over TCP IPSec over TCP encapsulates encrypted data traffic within TCP packets. This feature enables the VPN 3002 to operate in an environment in which standard Encapsulating Security Protocol (ESP, Protocol 50) or Internet Key Exchange (IKE, UDP 500) cannot function, or can function only with modification to existing firewall rules. IPSec over TCP encapsulates both the IKE and IPSec protocols within a TCP packet, and enables secure tunneling through both NAT and PAT devices and firewalls. Note This feature does not work with proxy-based firewalls. The VPN 3002 Hardware Client, which supports one tunnel at a time, can connect using either standard IPSec, IPSec over TCP, or IPSec over UDP. To use IPSec over TCP, both the VPN 3002 and the VPN Concentrator to which it connects must be running version 3.5 software. Use Certificate This parameter specifies whether to use preshared keys or a PKI (Public Key Infrastructure) digital identity certificate to authenticate the peer during Phase 1 IKE negotiations. See the discussion under Administration | Certificate Management, which is where you install digital certificates on the VPN 3002. Check the box to use digital certificates. Certificate Transmission If you configured authentication using digital certificates, choose the type of certificate transmission. • Entire certificate chain = Send the peer the identity certificate and all issuing certificates. Issuing certificates include the root certificate and any subordinate CA certificates. • Identity certificate only = Send the peer only the identity certificate. Group The VPN 3002 connects to the VPN Concentrator using this Group name and password, which must be configured on the central-site VPN Concentrator. Group and usernames and passwords must be identical on the VPN 3002 and on the VPN Concentrator to which it connects. Name In the Group Name field, enter a unique name for the group to which this VPN 3002 belongs. This is the group name configured on the central-site VPN Concentrator to which this VPN 3002 connects. Maximum is 32 characters, case-sensitive. VPN 3002 Hardware Client Reference 6-6 OL-1893-01 Chapter 6 Tunneling Configuration | System | Tunneling Protocols | IPSec Password In the Group Password field, enter a unique password for this group. This is the group password configured on the VPN Concentrator to which this VPN 3002 connects. Minimum is 4, maximum is 32 characters, case-sensitive. The field displays only asterisks. Verify In the Group Verify field, re-enter the group password to verify it. The field displays only asterisks. User You must also enter a username and password, and they must match the username and password configured on the central-site VPN Concentrator to which this VPN 3002 connects. Name In the User Name field, enter a unique name for the user in this group. Maximum is 32 characters, case-sensitive.This is the username configured on the central-site VPN Concentrator to which this VPN 3002 connects. Maximum is 32 characters, case-sensitive. Password In the User Password field, enter the password for this user. This is the user password configured on the central-site VPN Concentrator to which this VPN 3002 connects. Minimum is 4, maximum is 32 characters, case-sensitive. Verify In the User Verify field, re-enter the user password to verify it. The field displays only asterisks. VPN 3002 Hardware Client Reference OL-1893-01 6-7 Chapter 6 Tunneling Configuration | System | Tunneling Protocols | IPSec VPN 3002 Hardware Client Reference 6-8 OL-1893-01 C H A P T E R 7 IP Routing The VPN 3002 includes an IP routing subsystem with static routing, default gateways, and DHCP. To route packets, the subsystem uses static routes and the default gateway. If you do not configure the default gateway, the subsystem drops packets that it can not otherwise route. You configure static routes and default gateways in this section. This section also includes the system-wide DHCP (Dynamic Host Configuration Protocol) server parameters. Configuration | System | IP Routing This section of the Manager lets you configure system-wide IP routing parameters. • Static Routes: manually configured routing tables. • Default Gateways: routes for otherwise unrouted traffic. • DHCP: Dynamic Host Configuration Protocol global parameters. • DHCP Options: facilities that allow the VPN 3002 DHCP server to respond with configurable parameters for specific kinds of devices such as PCs, IP telephones, print servers, etc., as well as an IP address. Figure 7-1 Configuration | System | IP Routing Screen VPN 3002 Hardware Client Reference OL-1893-01 7-1 Chapter 7 IP Routing Configuration | System | IP Routing | Static Routes Configuration | System | IP Routing | Static Routes This section of the Manager lets you configure static routes for IP routing. Figure 7-2 Configuration | System | IP Routing | Static Routes Screen Static Routes The Static Routes list shows manual IP routes that have been configured. The format is [destination network address/subnet mask -> outbound destination]; for example, 192.168.12.0/255.255.255.0 -> 10.10.0.2. If you have configured the default gateway, it appears first in the list as [Default -> default router address]. If no static routes have been configured, the list shows --Empty--. Add / Modify / Delete To configure and add a new static route, click Add. The Manager opens the Configuration | System | IP Routing | Static Routes | Add screen. To modify a configured static route, select the route from the list and click Modify. The Manager opens the Configuration | System | IP Routing | Static Routes | Modify screen. If you select the default gateway, the Manager opens the Configuration | System | IP Routing | Default Gateways screen. To delete a configured static route, select the route from the list and click Delete. There is no confirmation or undo. The Manager refreshes the screen and shows the remaining static routes in the list. You cannot delete the default gateways here; to do so, see the Configuration | System | IP Routing | Default Gateways screen. Reminder: The Manager immediately includes your changes in the active configuration. To save the active configuration and make it the boot configuration, click the Save Needed icon at the top of the Manager window. VPN 3002 Hardware Client Reference 7-2 OL-1893-01 Chapter 7 IP Routing Configuration | System | IP Routing | Static Routes | Add or Modify Configuration | System | IP Routing | Static Routes | Add or Modify These Manager screens let you: • Add: Configure and add a new static, or manual, route to the IP routing table. • Modify: Modify the parameters for a configured static route. Figure 7-3 Configuration | System | IP Routing | Static Routes | Add Screen Network Address Enter the destination network IP address that this static route applies to. Packets with this destination address will be sent to the Destination below. Used dotted decimal notation; for example, 192.168.12.0. Subnet Mask Enter the subnet mask for the destination network IP address, using dotted decimal notation (for example, 255.255.255.0). The subnet mask indicates which part of the IP address represents the network and which part represents hosts. The router subsystem looks at only the network part. The Manager automatically supplies a standard subnet mask appropriate for the IP address you just entered. For example, the IP address 192.168.12.0 is a Class C address, and the standard subnet mask is 255.255.255.0. You can accept this entry or change it. Note that 0.0.0.0 is not allowed here, since that would resolve to the equivalent of a default gateway. Metric Enter the metric, or cost, for this route. Use a number from 1 to 16, where 1 is the lowest cost. The routing subsystem always tries to use the least costly route. For example, if a route uses a low-speed line, you might assign a high metric so the system will use it only if all high-speed routes are unavailable. VPN 3002 Hardware Client Reference OL-1893-01 7-3 Chapter 7 IP Routing Configuration | System | IP Routing | Default Gateways Destination Click a radio button to select the outbound destination for these packets. You can select only one destination: either a specific router/gateway, or a VPN 3002 interface. Destination Router Address Enter the IP address of the specific router or gateway to which to route these packets; that is, the IP address of the next hop between the VPN 3002 and the packet’s ultimate destination. Use dotted decimal notation; for example, 10.10.0.2. We recommend that you select this option. Interface Click the drop-down menu button and select a configured VPN 3002 interface as the outbound destination. We do not recommend this option; enter a destination router address above. Add or Apply / Cancel To add a new static route to the list of configured routes, click Add. Or to apply your changes to a static route, click Apply. Both actions include your entries in the active configuration. The Manager returns to the Configuration | System | IP Routing | Static Routes screen. Any new route appears at the bottom of the Static Routes list. Reminder: To save the active configuration and make it the boot configuration, click the Save Needed icon at the top of the Manager window. To discard your entries, click Cancel. The Manager returns to the Configuration | System | IP Routing | Static Routes screen, and the Static Routes list is unchanged. Configuration | System | IP Routing | Default Gateways This screen lets you configure the default gateway for IP routing. You use this same screen both to initially configure and to change default gateways. You can also configure the default gateway on the Configuration | Quick | System Info screen. The IP routing subsystem routes data packets first using static routes, then the default gateway. If you do not specify a default gateway, the system drops packets it can not otherwise route. Figure 7-4 Configuration | System | IP Routing | Default Gateways Screen VPN 3002 Hardware Client Reference 7-4 OL-1893-01 Chapter 7 IP Routing Configuration | System | IP Routing | Default Gateways Default Gateway Enter the IP address of the default gateway or router. Use dotted decimal notation; for example, 192.168.12.77. This address must not be the same as the IP address configured on any VPN 3002 interface. If you do not use a default gateway, enter 0.0.0.0 (the default entry). To delete a configured default gateway, enter 0.0.0.0. The default gateway must be reachable from a VPN 3002 interface, and it is usually on the public network. The Manager displays a warning screen if you enter an IP address that is not on one of its interface networks, and it displays a dialog box if you enter an IP address that is not on the public network. Metric Enter the metric, or cost, for the route to the default gateway. Use a number from 1 to 16, where 1 is the lowest cost. The routing subsystem always tries to use the least costly route. For example, if this route uses a low-speed line, you might assign a high metric so the system will use it only if all high-speed routes are unavailable. Apply / Cancel To apply the settings for default gateways, and to include your settings in the active configuration, click Apply. The Manager returns to the Configuration | System | IP Routing screen. If you configure a Default Gateway, it also appears in the Static Routes list on the Configuration | System | IP Routing | Static Routes screen. Reminder: To save the active configuration and make it the boot configuration, click the Save Needed icon at the top of the Manager window. To discard your entries, click Cancel. The Manager returns to the Configuration | System | IP Routing screen. VPN 3002 Hardware Client Reference OL-1893-01 7-5 Chapter 7 IP Routing Configuration | System | IP Routing | DHCP Configuration | System | IP Routing | DHCP This screen lets you configure DHCP (Dynamic Host Configuration Protocol) server parameters that apply to DHCP server functions within the VPN 3002. The DHCP server for the private interface lets IP hosts in its network automatically obtain IP addresses from a limited pool of addresses for a fixed length of time, or lease period. Before the lease period expires, the VPN 3002 displays a message offering to renew it. If the lease is not renewed, the connection terminates when the lease expires, and the IP address becomes available for reuse. Using DHCP simplifies configuration since you do not need to know what IP addresses are considered valid on a particular network. Figure 7-5 Configuration | System | IP Routing | DHCP Screen Enabled Check the box to enable the DHCP server functions on the VPN 3002. The box is checked by default. To use DHCP address assignment, you must enable DHCP functions here. Lease Timeout Enter the timeout in minutes for addresses that are obtained from the DHCP server. Minimum is 5, default is 120, maximum is 500000 minutes. DHCP servers “lease” IP addresses to clients on the VPN 3002 private network for this period of time. The Lease Timeout period you configure applies only when the tunnel to the VPN Concentrator is established. When the tunnel is not established, the Lease Timeout period is 5 minutes. Address Pool Start/End Enter the range of IP addresses that the DHCP server can assign. Use dotted decimal notation. The default is 127 successive addresses, with the first address being the address immediately after that of the private interface. The maximum number of addresses you can configure is 127. VPN 3002 Hardware Client Reference 7-6 OL-1893-01 Chapter 7 IP Routing Configuration | System | IP Routing | DHCP Options Apply/Cancel To apply the settings for DHCP parameters, and to include your settings in the active configuration, click Apply. The Manager returns to the Configuration | System | IP Routing screen. Reminder: To save the active configuration and make it the boot configuration, click the Save Needed icon at the top of the Manager window. To discard your entries, click Cancel. The Manager returns to the Configuration | System | IP Routing screen. Configuration | System | IP Routing | DHCP Options This section lets you configure DHCP options. Figure 7-6 Configuration | System | IP Routing | DHCP Options Screen DHCP Option DHCP Options are facilities that allow the VPN 3002 DHCP server to respond to configurable parameters for specific kinds of devices such as PCs, IP telephones, print servers, etc., as well as an IP address. Add/Modify/Delete To configure and add DHCP options, click Add. The Manager opens the Configuration | System | IP | DHCP Options | Add screen.To modify a configured DHCP option, select the option from the list and click Modify. The Manager opens the Configuration | System | IP | DHCP Options | Modify screen. VPN 3002 Hardware Client Reference OL-1893-01 7-7 Chapter 7 IP Routing Configuration | System | IP Routing | DHCP Options | Add or Modify To remove a configured DHCP option, select the option from the list and click Delete. There is no confirmation or undo. The Manager refreshes the screen and shows the remaining DHCP options in the list. Reminder: The Manager immediately includes your changes in the active configuration. To save the active configuration and make it the boot configuration, click the Save Needed icon at the top of the Manager window. Configuration | System | IP Routing | DHCP Options | Add or Modify These screens let you: Add a new DHCP option to the list of DHCP options this VPN 3002 uses. Modify a configured DHCP option. Figure 7-7 Configuration | System | IP Routing | DHCP Options | Add Screen DHCP Option Use the pull-down menu to the DHCP Options field to select the option you want to add or modify. You can add or modify only one option at a time. Option Value Enter the value you want this option to use, for example, the IP address for the TFTP server option, the number of seconds for the ARP Cache Timeout option, 1 or 0 to enable or disable IP forwarding, etc. VPN 3002 Hardware Client Reference 7-8 OL-1893-01 Chapter 7 IP Routing Configuration | System | IP Routing | DHCP Options | Add or Modify Nonconfigurable DHCP Options You cannot configure the following DHCP Options: • Subnet Mask (option 1) • Router (option 3) • Domain Name Server (option 6) • Domain Name (option 15) • NetBios Name Server/WINS (option 44). You configure these values on the central-site VPN Concentrator for the group to which the VPN 3002 Hardware Client belongs. As is the case for all group configuration parameters, the central-site VPN Concentrator pushes these values to the VPN 3002 over the tunnel. VPN 3002 Hardware Client Reference OL-1893-01 7-9 Chapter 7 IP Routing Configuration | System | IP Routing | DHCP Options | Add or Modify VPN 3002 Hardware Client Reference 7-10 OL-1893-01 C H A P T E R 8 Management Protocols The VPN 3002 Hardware Client includes various built-in servers, using various protocols, that let you perform typical network and system management functions. This section explains how you configure and enable those servers. Configuration | System | Management Protocols This section of the Manager lets you configure and enable built-in VPN 3002 servers that provide management functions using: • HTTP/HTTPS: Hypertext Transfer Protocol, and HTTP over SSL (Secure Sockets Layer) protocol. • Telnet: terminal emulation protocol, and Telnet over SSL. • SNMP: Simple Network Management Protocol. • SNMP Community Strings: identifiers for valid SNMP clients. • SSL: Secure Sockets Layer protocol. • SSH: Secure Shell. • XML: EXtensible Markup Language Figure 8-1 Configuration | System | Management Protocols Screen VPN 3002 Hardware Client Reference OL-1893-01 8-1 Chapter 8 Management Protocols Configuration | System | Management Protocols | HTTP/HTTPS Configuration | System | Management Protocols | HTTP/HTTPS This screen lets you configure and enable the VPN 3002 HTTP/HTTPS server: Hypertext Transfer Protocol and HTTP over SSL (Secure Sockets Layer) protocol. When the server is enabled, you can use a Web browser to communicate with the VPN 3002. HTTPS lets you use a Web browser over a secure, encrypted connection. About HTTP/HTTPS The Manager requires the HTTP/HTTPS server. If you click Apply, even if you have made no changes on this screen, you break your HTTP/HTTPS connection and you must restart the Manager session from the login screen. If you disable either HTTP or HTTPS, and that is the protocol you are currently using, you can reconnect with the other protocol if it is enabled and configured. If you disable both HTTP and HTTPS, you cannot use a Web browser to connect to the VPN 3002. Use the Cisco command-line interface from the console or a Telnet session. Related information: • For information on installing the SSL digital certificate in your browser and connecting via HTTPS, see Chapter 1, “Using the VPN 3002 Hardware Client Manager”. • To configure SSL parameters, see the Configuration | System | Management Protocols | SSL screen. • To install, generate, view, or delete the SSL certificate on the VPN 3002, see the Administration | Certificate Management screens. Figure 8-2 Configuration | System | Management Protocols | HTTP/HTTPS Screen Enable HTTP Check the box to enable the HTTP server. The box is checked by default. HTTP must be enabled to install the SSL certificate in the browser initially, so you can thereafter use HTTPS. Disabling the HTTP server provides additional security, but makes system management less convenient. See the notes above. VPN 3002 Hardware Client Reference 8-2 OL-1893-01 Chapter 8 Management Protocols Configuration | System | Management Protocols | HTTP/HTTPS Enable HTTPS Check the box to enable the HTTPS server. The box is checked by default. HTTPS, also known as HTTP over SSL, lets you use the Manager over an encrypted connection. Enable HTTPS on Public Check the box to enable HTTPS on the Public interface. HTTP Port Enter the port number that the HTTP server uses. The default is 80, which is the well-known port. HTTPS Port Enter the port number that the HTTPS server uses. The default is 443, which is the well-known port. Maximum Sessions Enter the maximum number of concurrent, combined HTTP and HTTPS sessions (users) that the server allows. Minimum is 1, default is 4, maximum is 10. Apply/Cancel To apply your HTTP/HTTPS server settings, to include your settings in the active configuration, and to break the current HTTP/HTTPS connection, click Apply. If HTTP or HTTPS is still enabled, the Manager returns to the main login screen. If both HTTP and HTTPS are disabled, you can no longer use the Manager, and you will have to gain access through the console other configured connection. Reminder: To save the active configuration and make it the boot configuration, click the Save Needed icon at the top of the Manager window. To discard your settings, click Cancel. The Manager returns to the Configuration | System | Management Protocols screen. VPN 3002 Hardware Client Reference OL-1893-01 8-3 Chapter 8 Management Protocols Configuration | System | Management Protocols | Telnet Figure 8-3 Configuration | System | Management Protocols Screen Configuration | System | Management Protocols | Telnet This screen lets you configure and enable the VPN 3002 Telnet terminal emulation server, and Telnet over SSL (Secure Sockets Layer protocol). When the server is enabled, you can use a Telnet client to communicate with the VPN 3002. You can fully manage and administer the VPN 3002 using the Cisco Command Line Interface (CLI) via Telnet. Telnet server login usernames and passwords are the same as those enabled and configured on the Administration | Access Rights | Administrators screens. Telnet/SSL uses a secure, encrypted connection. This enabled by default for Telnet/SSL clients. See the Configuration | System | Management Protocols | SSL screen to configure SSL parameters. See the Administration | Certificate Management | Certificates screen to manage the SSL digital certificate. Figure 8-4 Configuration | System | Management Protocols | Telnet Screen Enable Telnet Check the box to enable the Telnet server. The box is checked by default. Disabling the Telnet server provides additional security, but doing so prevents using the Cisco CLI via Telnet. VPN 3002 Hardware Client Reference 8-4 OL-1893-01 Chapter 8 Management Protocols Configuration | System | Management Protocols | Telnet Enable Telnet/SSL Check the box to enable Telnet over SSL. The box is checked by default. Telnet/SSL uses Telnet over a secure, encrypted connection. Telnet Port Enter the port number that the Telnet server uses. The default is 23, which is the well-known port number. Telnet/SSL Port Enter the port number that Telnet over SSL uses. The default is 992, which is the well-known port number. Maximum Connections Enter the maximum number of concurrent, combined Telnet and Telnet/SSL connections that the server allows. Minimum is 1, default is 5, maximum is 10. Apply / Cancel To apply your Telnet settings, and to include the settings in the active configuration, click Apply. The Manager returns to the Configuration | System | Management Protocols screen. Reminder: To save the active configuration and make it the boot configuration, click the Save Needed icon at the top of the Manager window. To discard your settings, click Cancel. The Manager returns to the Configuration | System | Management Protocols screen. Figure 8-5 Configuration | System | Management Protocols Screen VPN 3002 Hardware Client Reference OL-1893-01 8-5 Chapter 8 Management Protocols Configuration | System | Management Protocols | SNMP Configuration | System | Management Protocols | SNMP This screen lets you configure and enable the SNMP (Simple Network Management Protocol) agent. When enabled, you can use an SNMP manager to collect information from the VPN 3002 but not to configure it. To use SNMP, you must also configure an SNMP Community on the Configuration | System | Management Protocols | SNMP Communities screen. The settings on this screen have no effect on sending system events to SNMP trap destinations (see Configuration | System | Events | General and Trap Destinations). For those functions, the VPN 3002 acts as an SNMP client. Figure 8-6 Configuration | System | Management Protocols | SNMP Screen Enable SNMP Check the box to enable SNMP. The box is checked by default. Disabling SNMP provides additional security. SNMP Port Enter the port number that SNMP uses. The default is 161, which is the well-known port number. Changing the port number provides additional security. Maximum Queued Requests Enter the maximum number of outstanding queued requests that the SNMP agent allows. Minimum is 1, default is 4, maximum is 200. Apply / Cancel To apply your SNMP settings, and to include the settings in the active configuration, click Apply. The Manager returns to the Configuration | System | Management Protocols screen. VPN 3002 Hardware Client Reference 8-6 OL-1893-01 Chapter 8 Management Protocols Configuration | System | Management Protocols | SNMP Communities Reminder: To save the active configuration and make it the boot configuration, click the Save Needed icon at the top of the Manager window. To discard your settings, click Cancel. The Manager returns to the Configuration | System | Management Protocols screen. Figure 8-7 Configuration | System | Management Protocols Screen Configuration | System | Management Protocols | SNMP Communities This section of the Manager lets you configure and manage SNMP community strings, which identify valid communities from which the SNMP agent accepts requests. A community string is like a password: it validates messages between an SNMP manager and the agent. To use the VPN 3002 SNMP agent, you must configure and add at least one community string. You can configure a maximum of 10 community strings. To protect security, the SNMP agent does not include the usual default public community string, and we recommend that you not configure it. Figure 8-8 Configuration | System | Management Protocols | SNMP Communities screen VPN 3002 Hardware Client Reference OL-1893-01 8-7 Chapter 8 Management Protocols Configuration | System | Management Protocols | SNMP Communities Community Strings The Community Strings list shows SNMP community strings that have been configured. If no strings have been configured, the list shows --Empty--. Add/Modify/Delete To configure and add a new community string, click Add. The Manager opens the Configuration | System | Management Protocols | SNMP Communities | Add screen. To modify a configured community string, select the string from the list and click Modify. The Manager opens the Configuration | System | Management Protocols | SNMP Communities | Modify screen. To delete a configured community string, select the string from the list and click Delete. There is no confirmation or undo. The Manager refreshes the screen and shows the remaining entries in the list. Reminder: The Manager immediately includes your changes in the active configuration. To save the active configuration and make it the boot configuration, click the Save Needed icon at the top of the Manager window. To discard your settings, click Cancel. The Manager returns to the Configuration | System | Management Protocols screen. Figure 8-9 Configuration | System | Management Protocols Screen Configuration | System | Management Protocols | SNMP Communities | Add or Modify These Manager screens let you: • Add: Configure and add a new SNMP community string. • Modify: Modify a configured SNMP community string. VPN 3002 Hardware Client Reference 8-8 OL-1893-01 Chapter 8 Management Protocols Configuration | System | Management Protocols | SNMP Communities Figure 8-10 Configuration | System | Management Protocols | SNMP Communities | Add Screen Community String Enter the SNMP community string. Maximum 31 characters, case-sensitive. Add or Apply / Cancel To add this entry to the list of configured community strings, click Add. Or to apply your changes to this community string, click Apply. Both actions include your entry in the active configuration. The Manager returns to the Configuration | System | Management Protocols | SNMP Communities screen; a new entry appears at the bottom of the Community Strings list. Reminder: To save the active configuration and make it the boot configuration, click the Save Needed icon at the top of the Manager window. To discard your entry or changes, click Cancel. The Manager returns to the Configuration | System | Management Protocols | SNMP Communities screen, and the Community Strings list is unchanged. Figure 8-11 Configuration | System | Management Protocols Screen VPN 3002 Hardware Client Reference OL-1893-01 8-9 Chapter 8 Management Protocols Configuration | System | Management Protocols | SSL Configuration | System | Management Protocols | SSL This screen lets you configure the VPN 3002 SSL (Secure Sockets Layer) protocol server. These settings apply to both HTTPS and Telnet over SSL. HTTPS lets you use a web browser over a secure, encrypted connection to manage the VPN 3002. SSL creates a secure session between the client and the VPN 3002 server. The client first authenticates the server, they negotiate session security parameters, and then they encrypt all data passed during the session. If, during negotiation, the server and client cannot agree on security parameters, the session terminates. SSL uses digital certificates for authentication. The VPN 3002 creates a self-signed SSL server certificate when it boots; or you can install in the VPN 3002 an SSL certificate that has been issued in a PKI context. This certificate must then be installed in the client (for HTTPS; Telnet does not usually require it). You need to install the certificate from a given VPN 3002 only once. The default SSL settings should suit most administration tasks and network security requirements. We recommend that you not change them without good reason. Note To ensure the security of your connection to the Manager, if you click Apply on this screen, even if you have made no changes, you break your connection to the Manager and you must restart the Manager session from the login screen. Related information: • For information on installing the SSL digital certificate in your browser and connecting via HTTPS, see Chapter 1, “Using the VPN 3002 Hardware Client Manager”. • To configure HTTPS parameters, see the Configuration | System | Management Protocols | HTTP/HTTPS screen. • To configure Telnet/SSL parameters, see the Configuration | System | Management Protocols | Telnet screen. • To manage SSL digital certificates, see the Administration | Certificate Management screens. VPN 3002 Hardware Client Reference 8-10 OL-1893-01 Chapter 8 Management Protocols Configuration | System | Management Protocols | SSL Figure 8-12 Configuration | System | Management Protocols | SSL Screen Encryption Algorithms Check the boxes for the encryption algorithms that the VPN 3002 SSL server can negotiate with a client and use for session encryption. All are checked by default. You must check at least one algorithm to enable SSL. Unchecking all algorithms disables SSL. The algorithms are negotiated in the following order (you cannot change the order, but you can enable or disable selected algorithms): • RRC4-128/MD5 = RC4 encryption with a 128-bit key and the MD5 hash function. This option is available in most SSL clients. • 3DES-168/SHA = Triple-DES encryption with a 168-bit key and the SHA-1 hash function. This is the strongest (most secure) option. • DES-56/SHA = DES encryption with a 56-bit key and the SHA-1 hash function. • RC4-40/MD5 Export = RC4 encryption with a 128-bit key, 40 bits of which are private, and the MD5 hash function. This option is available in the non-U.S. versions of many SSL clients. • DES-40/SHA Export = DES encryption with a 56-bit key, 40 bits of which are private, and the SHA-1 hash function. This option is available in the non-U.S. versions of many SSL clients. Client Authentication This parameter applies to HTTPS only; it is ignored for Telnet/SSL. Check the box to enable SSL client authentication. The box is not checked by default. In the most common SSL connection, the client authenticates the server, not vice-versa. Client authentication requires personal certificates installed in the browser, and trusted certificates installed in the server. Specifically, the VPN 3002 must have a root CA certificate installed; and a certificate signed by one of the VPN 3002 trusted CAs must be installed in the Web browser. See Administration | Certificate Management. VPN 3002 Hardware Client Reference OL-1893-01 8-11 Chapter 8 Management Protocols Configuration | System | Management Protocols | SSL SSL Version Click the drop-down menu button and select the SSL version to use. SSL Version 3 has more security options than Version 2, and TLS (Transport Layer Security) Version 1 has more security options than SSL Version 3. Some clients that send an SSL Version 2 “Hello” (initial negotiation), can actually use a more secure version during the session. Telnet/SSL clients usually can use only SSL Version 2. Choices are: • Negotiate SSL V2/V3 = The server tries to use SSL Version 3 but accepts Version 2 if the client can not use Version 3. This is the default selection. This selection works with most browsers and Telnet/SSL clients. • SSL V3 with SSL V2 Hello = The server insists on SSL Version 3 but accepts an initial Version 2 “Hello.” • SSL V3 Only = The server insists on SSL Version 3 only. • SSL V2 Only = The server insists on SSL Version 2 only. This selection works with most Telnet/SSL clients. • TLS V1 Only = The server insists on TLS Version 1 only. At present, only Microsoft Internet Explorer 5.0 supports this option. • TLS V1 with SSL V2 Hello = The server insists on TLS Version 1 but accepts an initial SSL Version 2 “Hello.” At present, only Microsoft Internet Explorer 5.0 supports this option. Generated Certificate Key Size Click the drop-down menu button and select the size of the RSA key that the VPN 3002 uses in its self-signed (generated) SSL server certificate. A larger key size increases security, but it also increases the processing necessary in all transactions over SSL. The increases vary depending on the type of transaction (encryption or decryption). Choices are: • 512-bit RSA Key = This key size provides sufficient security. It is the most common, and requires the least processing. • 768-bit RSA Key = This key size provides normal security and is the default selection. It requires approximately 2 to 4 times more processing than the 512-bit key. • 1024-bit RSA Key = This key size provides high security. It requires approximately 4 to 8 times more processing than the 512-bit key. Apply/Cancel To apply your SSL settings, and to include your settings in the active configuration, click Apply. The Manager returns to the initial Login screen. Reminder: To save the active configuration and make it the boot configuration, click the Save Needed icon at the top of the Manager window. To discard your settings, click Cancel. The Manager returns to the Configuration | System | Management Protocols screen. VPN 3002 Hardware Client Reference 8-12 OL-1893-01 Chapter 8 Management Protocols Configuration | System | Management Protocols | SSH Figure 8-13 Configuration | System | Management Protocols Screen Configuration | System | Management Protocols | SSH This screen lets you configure the VPN 3002 SSH (Secure Shell) protocol server. SSH is a secure Telnet-like terminal emulator protocol that you can use to manage the VPN 3002, using the Command Line Interface, over a remote connection. The SSH server supports SSH1 (protocol version 1.5), which uses two RSA keys for security. All communication over the connection is encrypted. To provide additional security, the remote client authenticates the server and the server authenticates the client. At the start of an SSH session, the VPN 3002 sends both a host key and a server key to the client, which responds with a session key that it generates and encrypts using the host and server keys. The RSA key of the SSL certificate is used as the host key, which uniquely identifies the VPN 3002. See Configuration | System | Management Protocols | SSL. Figure 8-14 Configuration | System | Management Protocols | SSH screen VPN 3002 Hardware Client Reference OL-1893-01 8-13 Chapter 8 Management Protocols Configuration | System | Management Protocols | SSH Enable SSH Check the box to enable the SSH server. The box is checked by default. Disabling the SSH server provides additional security by preventing SSH access. Enable SSH on Public Check the box to enable SSH on the Public interface. SSH Port Enter the port number that the SSH server uses. The default is 22, which is the well-known port. Maximum Sessions Enter the maximum number of concurrent SSH sessions allowed. Minimum is 1, default is 4, and maximum is 10. Key Regeneration Period Enter the server key regeneration period in minutes. If the server key has been used for an SSH session, the VPN 3002 regenerates the key at the end of this period. Minimum is 0 (which disables key regeneration, default is 60 minutes, and maximum is 10080 minutes (1 week). Note Use 0 (disable key regeneration) only for testing, since it lessens security. Encryption Algorithms Check the boxes for the encryption algorithms that the VPN 3002 SSH server can negotiate with a client and use for session encryption. All algorithms are checked by default. You must check at least one algorithm to enable a secure session. Unchecking all algorithms disables SSH. • 3DES-168 = Triple-DES encryption with a 168-bit key. This option is the most secure but requires the greatest processing overhead. • RC4-128 = RC4 encryption with a 128-bit key. This option provides adequate security and performance. • DES-56 = DES encryption with a 56-bit key. This option is least secure but provides the greatest export flexibility. • No Encryption = Connect without encryption. This option provides no security and is for testing purposes only. It is not checked by default. VPN 3002 Hardware Client Reference 8-14 OL-1893-01 Chapter 8 Management Protocols Configuration | System | Management Protocols | SSH Apply / Cancel To apply your SSH settings, and to include your settings in the active configuration, click Apply. The Manager returns to the Configuration | System | Management Protocols screen. Reminder: To save the active configuration and make it the boot configuration, click the Save Needed icon at the top of the Manager window. To discard your settings, click Cancel. The Manager returns to the Configuration | System | Management Protocols screen. Figure 8-15 Configuration | System | Management Protocols Screen VPN 3002 Hardware Client Reference OL-1893-01 8-15 Chapter 8 Management Protocols Configuration | System | Management Protocols | XML Configuration | System | Management Protocols | XML This screen lets you configure the VPN 3002to support an XML-based interface. Enabling XML management (the default condition) allows the VPN 3002 to be more easily managed by a centralized management system. XML is enabled by default. To disable the XML option, clear the check box. To reenable the XML option, click the check box. On this screen, you can also configure the VPN 3002 to enable HTTPS or SSH (or both) on the public interface and to lock the XML interface to a specific HTTPS or SSH IP address. Figure 8-16 Configuration | System | Management Protocols | XML Screen Enable XML Check the Enable check box, the default, to enable the XML management capability. You must also enable HTTPS or SSH on the VPN 3002 public interface. Disabling the XML management capability is not recommended. Enable HTTPS on Public Check the Enable HTTPS on Public check box to allow XML management over HTTPS on the VPN 3002 public interface. VPN 3002 Hardware Client Reference 8-16 OL-1893-01 Chapter 8 Management Protocols Configuration | System | Management Protocols | XML HTTPS IP Address Enter the IP address from which to allow HTTPS access on the VPN 3002 public interface. HTTPS Wildcard-mask Enter the wildcard mask for the HTTPS IP address. Note Enter a wildcard mask, which is the reverse of a subnet mask. A wildcard mask has 1s in bit positions to ignore, and 0s in bit positions to match. For example, entering 0.0.0.0 matches the specified address; entering 255.255.255.255 matches all addresses. Enable SSH on Public Check the Enable SSH on Public check box to allow XML management over Secure Shell (SSH) on the VPN 3002 public interface. SSH IP Address Enter the IP address from which to allow SSH access on the VPN 3002 public interface. SSH Wildcard-mask Enter the wildcard mask for the SSH IP address. Note Enter a wildcard mask, which is the reverse of a subnet mask. A wildcard mask has 1s in bit positions to ignore, and 0s in bit positions to match. For example, entering 0.0.0.0 matches the specified address; entering 255.255.255.255 matches all addresses. VPN 3002 Hardware Client Reference OL-1893-01 8-17 Chapter 8 Management Protocols Configuration | System | Management Protocols | XML VPN 3002 Hardware Client Reference 8-18 OL-1893-01 C H A P T E R 9 Events An event is any significant occurrence within or affecting the VPN 3002 such as an alarm, trap, error condition, network problem, task completion, threshold breach, or status change. The VPN 3002 records events in an event log, which is stored in nonvolatile memory. You can also specify that certain events trigger a console message, a UNIX syslog record, or an SNMP management system trap. Event attributes include class and severity level. Event Class Event class denotes the source of the event and refers to a specific hardware or software subsystem within the VPN 3002. Table 9-1 describes the event classes. Table 9-1 Event Classes Class Name Class Description (Event Source) (*Cisco-specific Event Class) AUTH Authentication* AUTHDBG Authentication debugging* AUTHDECODE Authentication protocol decoding* AUTOUPDATE Autoupdate subsystem* CAPI Cryptography subsystem* CERT Digital certificates subsystem CONFIG Configuration subsystem* DHCP DHCP subsystem DHCPDBG DHCP debugging* DHCPDECODE DHCP decoding* DM Data Movement subsystem* DNS DNS subsystem DNSDBG DNS debugging* DNSDECODE DNS decoding* EVENT Event subsystem* EVENTDBG Event subsystem debugging* VPN 3002 Hardware Client Reference OL-1893-01 9-1 Chapter 9 Events Event Class Class Name Class Description (Event Source) (*Cisco-specific Event Class) EVENTMIB Event MIB changes* FSM Finite State Machine subsystem (for debugging)* FTPD FTP daemon subsystem GENERAL NTP subsystem and other general events HARDWAREMON Hardware monitoring (fans, temperature, voltages, etc.) HTTP HTTP subsystem HWDIAG Hardware diagnostics for WAN module* IKE ISAKMP/Oakley (IKE) subsystem IKEDBG ISAKMP/Oakley (IKE) debugging* IKEDECODE ISAKMP/Oakley (IKE) decoding* IP IP router subsystem IPDBG IP router debugging* IPDECODE IP packet decoding* IPSEC IP Security subsystem IPSECDBG IP Security debugging* IPSECDECODE IP Security decoding* LBSSF Load Balancing/Secure Session Failover subsystem* MIB2TRAP MIB-II trap subsystem: SNMP MIB-II traps* PPP PPP subsystem PPPDBG PPP debugging* PPPDECODE PPP decoding* PPPoE PPPoE subsystem PSH Operating system command shell* PSOS Embedded real-time operating system* QUEUE System queue* REBOOT System rebooting RM Resource Manager subsystem* SNMP SNMP trap subsystem SSH SSH subsystem SSL SSL subsystem SYSTEM Buffer, heap, and other system utilities* TCP TCP subsystem TELNET Telnet subsystem TELNETDBG Telnet debugging* TELNETDECODE Telnet decoding* TIME System time (clock) VPN 3002 Hardware Client Reference 9-2 OL-1893-01 Chapter 9 Events Event Severity Level Note The Cisco-specific event classes provide information that is meaningful only to Cisco engineering or support personnel. Also, the DBG and DECODE events require significant system resources and might seriously degrade performance. We recommend that you avoid logging these events unless Cisco requests it. Event Severity Level Severity level indicates how serious or significant the event is; that is, how likely it is to cause unstable operation of the VPN 3002, whether it represents a high-level or low-level operation, or whether it returns little or great detail. Level 1 is most significant. Table 9-2 describes the severity levels. Table 9-2 Event Severity Levels Level Category Description 1 Fault A crash or non-recoverable error. 2 Warning A pending crash or severe problem that requires user intervention. 3 Warning A potentially serious problem that may require user action. 4 Information An information-only event with few details. 5 Information An information-only event with moderate detail. 6 Information An information-only event with greatest detail. 7 Debug Least amount of debugging detail. 8 Debug Moderate amount of debugging detail. 9 Debug Greatest amount of debugging detail. 10 Packet Decode High-level packet header decoding. 11 Packet Decode Low-level packet header decoding. 12 Packet Decode Hex dump of header. 13 Packet Decode Hex dump of packet. Within a severity level category, higher-numbered events provide more details than lower-numbered events, without necessarily duplicating the lower-level details. For example, within the Information category, Level 6 provides greater detail than Level 4 but does not necessarily include the same information as Level 4. Logging higher-numbered severity levels degrades performance, since more system resources are used to log and handle these events. Note The Debug (7–9) and Packet Decode (10–13) severity levels are intended for use by Cisco engineering and support personnel. We recommend that you avoid logging these events unless Cisco requests it. The VPN 3002, by default, displays all events of severity level 1 through 3 on the console. It writes all events of severity level 1 through 5 to the event log. You can change these defaults on the Configuration | System | Events | General screen, and you can configure specific events for special handling on the Configuration | System | Events | Classes screens. VPN 3002 Hardware Client Reference OL-1893-01 9-3 Chapter 9 Events Event Log Event Log The VPN 3002 records events in an event log, which is stored in nonvolatile memory. Thus the event log persists even if the system is powered off. For troubleshooting any system difficulty, or just to examine details of system activity, consult the event log first. The VPN 3002 holds 256 events. The log wraps when it is full; that is, newer events overwrite older events when the log is full. For the event log, you can configure which event classes and severity levels to log. Note The VPN 3002 automatically saves the log file if it crashes, and when it is rebooted. This log file is named SAVELOG.TXT, and it overwrites any existing file with that name. The SAVELOG.TXT file is useful for debugging. Event Log Data Each entry (record) in the event log consists of several fields including: • A sequence number. • Date and time. • Event severity level. • Event class and number. • Event repetition count. • Event IP address (only for certain events). • Description string. For more information, see the Monitoring | Filterable Event Log screen. VPN 3002 Hardware Client Reference 9-4 OL-1893-01 Chapter 9 Events Configuration | System | Events Configuration | System | Events This section of the Manager lets you configure how the VPN 3002 handles events. Events provide information for system monitoring, auditing, management, accounting, and troubleshooting. Figure 9-1 Configuration | System | Events Screen Configuration | System | Events | General This Manager screen lets you configure the general, or default, handling of all events. These defaults apply to all event classes. You can override these default settings by configuring specific events for special handling on the Configuration | System | Events | Classes screens. Figure 9-2 Configuration | System | Events | General Screen VPN 3002 Hardware Client Reference OL-1893-01 9-5 Chapter 9 Events Configuration | System | Events | General Syslog Format Click the Syslog Format drop-down menu button and choose the format for all events sent to UNIX syslog servers. Choices are: • Original = Original VPN 3002 event format with information on one line. Each entry in the event log consists of the following fields: Sequence Date Time SEV=Severity Class/Number RPT=RepeatCount String – Sequence: The sequence number of the event. – Date: The date the event occurred. The date is in the following format: MM/DD/YYYY. – Time: The time the event occurred. The time is in the following format: hh:mm:ss.ttt. – Severity: The severity of the event (1-13). To see how this original severity level maps to Cisco IOS severity levels, see Table 9-2. – Class/Number: The event class and event number. For a list of event classes, see the “Events” chapter. – RepeatCount: The number of times this particular event has occurred since the VPN 3002 was last booted. – String: The description of the event. The string sometimes includes the IP address of the user whose session generated the event. For example: 3 12/06/1999 14:37:06.680 SEV=4 HTTP/47 RPT=17 10.10.1.35 New administrator login: admin. • Cisco IOS Compatible = Event format that is compatible with Cisco syslog management applications. Each entry in the event log is one line consisting of the following fields: Sequence: Date Time TimeZone TimeZoneOffset %Class-Severity-Number: RPT=RepeatCount: String – Sequence: The sequence number of the event. – Date: The date the event occurred. The date is in the following format: YYYY MMM DD. – Time: The time the event occurred. The time is in the following format: hh:mm:ss.ttt. – TimeZone: The time zone in which the event occurred. – TimeZoneOffset: The offset of the time zone from GMT. – Class: The event class. For a list of event classes, see the “Events” chapter. – Severity: The Cisco IOS severity of the event (0-7). Table 9-3 shows the mapping between Cisco IOS format severity levels and Original format severity levels. – Number: The event number. – RepeatCount: The number of times this particular event has occurred since the VPN Concentrator was last booted. – String: The description of the event. The string sometimes includes the IP address of the user whose session generated the event. For example: 3 1999 Dec 06 14:37:06.680 EDT -4:00 %HTTP-5-47:RPT=17 10.10.1.35: New administrator login: admin. VPN 3002 Hardware Client Reference 9-6 OL-1893-01 Chapter 9 Events Configuration | System | Events | General The Original severities and the Cisco IOS severities differ. Original severities number from 1-13. (For the meaning of each Original severity, see Table 9-2 on page 9-3.) Cisco IOS severities number from 0–7. Table 9-3 shows the meaning of Cisco IOS severities and how they map to Original severities. Table 9-3 Cisco IOS Severities Cisco IOS Severity Meaning Original Severity 0 Emergencies 1 1 Alerts Not used 2 Critical 2 3 Errors Not used 4 Warning 3 5 Notification 4 6 Informational 5, 6 7 Debugging 7-13 Severity to Log Click the drop-down menu button and select the range of event severity levels to enter in the event log by default. The choices are: None, 1, 1-2, 1-3, ..., 1-13. The default is 1-5; if you choose this range, all events of severity level 1 through severity level 5 are entered in the event log. Severity to Console Click the drop-down menu button and select the range of event severity levels to display on the console by default. The choices are: None, 1, 1-2, 1-3, ..., 1-13. The default is 1-3; if you choose this range, all events of severity level 1 through severity level 3 are displayed on the console. Severity to Syslog Click the drop-down menu button and select the range of event severity levels to send to a UNIX syslog server by default. The choices are: None, 1, 1-2, 1-3, ..., 1-6. The default is None; if you choose this range, no events are sent to a syslog server. If you select any severity levels to send, you must also configure the syslog server(s) on the Configuration | System | Events | Syslog Servers screens. VPN 3002 Hardware Client Reference OL-1893-01 9-7 Chapter 9 Events Configuration | System | Events | Classes Severity to Trap Click the drop-down menu button and select the range of event severity levels to send to an SNMP network management system (NMS) by default. Event messages sent to SNMP systems are called “traps.” The choices are: None, 1, 1-2, 1-3. The default is None; if you choose this range, no events are sent as SNMP traps. If you select any severity levels to send, you must also configure SNMP destination system parameters on the Configuration | System | Events | Trap Destinations screens. The VPN 3002 can send the standard, or “well-known,” SNMP traps listed in Table 9-4. To have an SNMP NMS receive them, you must configure the events as in the table, and configure a trap destination. Table 9-4 Configuring “Well-Known” SNMP Traps To send this “well-known” SNMP trap Configure either General event handling or this Event Class With this Severity to Trap coldStart EVENT 1 or higher linkDown IP 1-3 or higher linkUp IP 1-3 or higher authFailure1 SNMP 1-3 or higher 1. This trap is SNMP authentication failure, not tunnel authentication failure. Apply/Cancel To include your settings for default event handling in the active configuration, click Apply. The Manager returns to the Configuration | System | Events screen. Reminder: To save the active configuration and make it the boot configuration, click the Save Needed icon at the top of the Manager window. To discard your settings, click Cancel. The Manager returns to the Configuration | System | Events screen. Configuration | System | Events | Classes This section of the Manager lets you add, configure, modify, and delete specific event classes for special handling. You can thus override the general, or default, handling of event classes. For example, you might want to send email for HARDWAREMON events of severity 1-2, whereas default event handling does not send any email. Event classes denote the source of an event and refer to a specific hardware or software subsystem within the VPN 3002. Table 9-1 describes the event classes. VPN 3002 Hardware Client Reference 9-8 OL-1893-01 Chapter 9 Events Configuration | System | Events | Classes Figure 9-3 Configuration | System | Events | Classes Screen To configure default event handling, click the highlighted link that says “Click here to configure general event parameters.” Configured Event Classes The Configured Event Classes list shows the event classes that have been configured for special handling. The initial default entry is MIB2TRAP, which are SNMP MIB-II events, or “traps,” that you might want to monitor with an SNMP network management system. Other configured event classes are listed in order by class number and name. If no classes have been configured for special handling, the list shows --Empty--. Add/Modify/Delete To configure and add a new event class for special handling, click Add. See Configuration | System | Events | Classes | Add. To modify an event class that has been configured for special handling, select the event class from the list and click Modify. See Configuration | System | Events | Classes | Modify. To remove an event class that has been configured for special handling, select the event class from the list and click Delete. There is no confirmation or undo. The Manager refreshes the screen and shows the remaining entries in the list. Reminder: The Manager immediately includes your changes in the active configuration. To save the active configuration and make it the boot configuration, click the Save Needed icon at the top of the Manager window. VPN 3002 Hardware Client Reference OL-1893-01 9-9 Chapter 9 Events Configuration | System | Events | Classes | Add or Modify Configuration | System | Events | Classes | Add or Modify These screens let you: Add: Configure and add the special handling of a specific event class. Modify: Modify the special handling of a specific event class. Figure 9-4 Configuration | System | Events | Classes | Add Screen Class Name Add screen: Click the drop-down menu button and select the event class you want to add and configure for special handling. (Please note that Select Class is an instruction reminder, not a class.) Table 9-1 describes the event classes. Modify screen: The field shows the configured event class you are modifying. You cannot change this field. All subsequent parameters on this screen apply to this event class only. Enable Check this box to enable the special handling of this event class. (The box is checked by default.) Clearing this box lets you set up the parameters for the event class but activate it later, or temporarily disable special handling without deleting the entry. The Configured Event Classes list on the Configuration | System | Events | Classes screen indicates disabled event classes. Disabled event classes are handled according to the default parameters for all event classes. Severity to Log Click the drop-down menu button and select the range of event severity levels to enter in the event log. The choices are: None, 1, 1-2, 1-3,..., 1-13. The default is 1-5; if you choose this range, events of severity level 1 through severity level 5 are entered in the event log. VPN 3002 Hardware Client Reference 9-10 OL-1893-01 Chapter 9 Events Configuration | System | Events | Classes | Add or Modify Severity to Console Click the drop-down menu button and select the range of event severity levels to display on the console. The choices are: None, 1, 1-2, 1-3,..., 1-13. The default is 1-3; if you choose this range, events of severity level 1 through severity level 3 are displayed on the console. Severity to Syslog Click the drop-down menu button and select the range of event severity levels to send to a UNIX syslog server. The choices are: None, 1, 1-2, 1-3,..., 1-13. The default is None; if you choose this range, no events are sent to a syslog server. Note Sending events to a syslog server generates IP packets, which can generate new events if this setting is above level 9. We strongly recommend that you keep this setting at or below level 6. Avoid setting this parameter above level 9. If you select any severity levels to send, you must also configure the syslog server(s) on the Configuration | System | Events | Syslog Servers screens, and you should configure the Syslog Format on the Configuration | System | Events | General screen. Severity to Trap Click the drop-down menu button and select the range of event severity levels to send to an SNMP network management system. Event messages sent to SNMP systems are called “traps.” The choices are: None, 1, 1-2, 1-3, 1-4, 1-5. The default is None; if you choose this range, no events are sent as SNMP traps. If you select any severity levels to send, you must also configure SNMP destination system parameters on the Configuration | System | Events | Trap Destinations screens. To configure “well-known” SNMP traps, see Table 9-4 under Severity to Trap for Configuration | System | Events | General. Add or Apply/Cancel To add this event class to the list of those with special handling, click Add. Or to apply your changes to this configured event class, click Apply. Both actions include your entry in the active configuration. The Manager returns to the Configuration | System | Events | Classes screen. Any new event class appears in the Configured Event Classes list. Reminder: To save the active configuration and make it the boot configuration, click the Save Needed icon at the top of the Manager window. To discard your settings, click Cancel. The Manager returns to the Configuration | System | Events | Classes screen. VPN 3002 Hardware Client Reference OL-1893-01 9-11 Chapter 9 Events Configuration | System | Events | Trap Destinations Configuration | System | Events | Trap Destinations This section of the Manager lets you configure SNMP network management systems as destinations of event traps. Event messages sent to SNMP systems are called “traps.” If you configure any event handling, default or special, with values in Severity to Trap fields, you must configure trap destinations in this section. To configure default event handling, click the highlighted link that says “Click here to configure general event parameters.” To configure special event handling, see the Configuration | System | Events | Classes screens. To configure “well-known” SNMP traps, see Table 9-4 under Severity to Trap for Configuration | System | Events | General. To have an SNMP-based network management system (NMS) receive any events, you must also configure the NMS to “see” the VPN 3002 as a managed device or “agent” in the NMS domain. Figure 9-5 Configuration | System | Events | Trap Destinations Screen Trap Destinations The Trap Destinations list shows the SNMP network management systems that have been configured as destinations for event trap messages, and the SNMP protocol version associated with each destination. If no trap destinations have been configured, the list shows --Empty--. Add/Modify/Delete To configure a new SNMP trap destination, click Add. See Configuration | System | Events | Trap Destinations | Add. To modify an SNMP trap destination that has been configured, select the destination from the list and click Modify. See Configuration | System | Events | Trap Destinations | Modify. VPN 3002 Hardware Client Reference 9-12 OL-1893-01 Chapter 9 Events Configuration | System | Events | Trap Destinations | Add or Modify To remove an SNMP trap destination that has been configured, select the destination from the list and click Delete. There is no confirmation or undo. The Manager refreshes the screen and shows the remaining entries in the list. Reminder: The Manager immediately includes your changes in the active configuration. To save the active configuration and make it the boot configuration, click the Save Needed icon at the top of the Manager window. Configuration | System | Events | Trap Destinations | Add or Modify These screens let you: Add: Configure and add an SNMP destination system for event trap messages. Modify: Modify a configured SNMP destination system for event trap messages. Figure 9-6 Configuration | System | Events | Trap Destinations | Add Screen Destination Enter the IP address or hostname of the SNMP network management system that is a destination for event trap messages. (If you have configured a DNS server, you can enter a hostname; otherwise enter an IP address.) SNMP Version Click the drop-down menu button and select the SNMP protocol version to use when formatting traps to this destination. Choices are SNMPv1 (version 1; the default) and SNMPv2 (version 2). Community Enter the community string to use in identifying traps from the VPN 3002 to this destination. The community string is like a password: it validates messages between the VPN 3002 and this NMS destination. If you leave this field blank, the default community string is public. VPN 3002 Hardware Client Reference OL-1893-01 9-13 Chapter 9 Events Configuration | System | Events | Syslog Servers Port Enter the UDP port number by which you access the destination SNMP server. Use a decimal number from 0 to 65535. The default is 162, which is the well-known port number for SNMP traps. Add or Apply/Cancel To add this system to the list of SNMP trap destinations, click Add. Or to apply your changes to this trap destination, click Apply. Both actions include your entry in the active configuration. The Manager returns to the Configuration | System | Events | Trap Destinations screen. Any new destination system appears in the Trap Destinations list. Reminder: To save the active configuration and make it the boot configuration, click the Save Needed icon at the top of the Manager window. To discard your settings, click Cancel. The Manager returns to the Configuration | System | Events | Trap Destinations screen, and the Trap Destinations list is unchanged. Configuration | System | Events | Syslog Servers This section of the Manager lets you configure UNIX syslog servers as recipients of event messages. Syslog is a UNIX daemon, or background process, that records events. The VPN 3002 can send event messages in two syslog formats to configured syslog systems. If you configure any event handling, default or special, with values in Severity to Syslog fields, you must configure syslog servers in this section. To configure default event handling and syslog formats, click the highlighted link that says “Click here to configure general event parameters.” To configure special event handling, see the Configuration | System | Events | Classes screens. Figure 9-7 Configuration | System | Events | Syslog Servers Screen VPN 3002 Hardware Client Reference 9-14 OL-1893-01 Chapter 9 Events Configuration | System | Events | Syslog Servers Syslog Servers The Syslog Servers list shows the UNIX syslog servers that have been configured as recipients of event messages. You can configure a maximum of five syslog servers. If no syslog servers have been configured, the list shows --Empty--. Add/Modify/Delete To configure a new syslog server, click Add. See Configuration | System | Events | Syslog Servers | Add. To modify a syslog server that has been configured, select the server from the list and click Modify. See Configuration | System | Events | Syslog Servers | Modify. To remove a syslog server that has been configured, select the server from the list and click Delete. There is no confirmation or undo. The Manager refreshes the screen and shows the remaining entries in the list. Reminder: The Manager immediately includes your changes in the active configuration. To save the active configuration and make it the boot configuration, click the Save Needed icon at the top of the Manager window. VPN 3002 Hardware Client Reference OL-1893-01 9-15 Chapter 9 Events Configuration | System | Events | Syslog Servers | Add or Modify Configuration | System | Events | Syslog Servers | Add or Modify These Manager screens let you: Add: Configure and add a UNIX syslog server as a recipient of event messages. You can configure a maximum of five syslog servers. Modify: Modify a configured UNIX syslog server that is a recipient of event messages. Figure 9-8 Configuration | System | Events | Syslog Servers | Add Screen Syslog Server Enter the IP address or hostname of the UNIX syslog server to receive event messages. (If you have configured a DNS server, you can enter a hostname; otherwise, enter an IP address.) Port Enter the UDP port number by which you access the syslog server. Use a decimal number from 0 to 65535. The default is 514, which is the well-known port number. Facility Click the drop-down menu button and select the syslog facility tag for events sent to this server. The facility tag lets the syslog server sort messages into different files or destinations. The choices are: • User = Random user-process messages. • Mail = Mail system. • Daemon = System daemons. • Auth = Security or authorization messages. • Syslog = Internal syslogd-generated messages. • LPR = Line printer subsystem. • News = Network news subsystem. • UUCP = UUCP (UNIX-to-UNIX Copy Program) subsystem. • Reserved (9) through Reserved (14) = Outside the Local range, with no name or assignment yet, but usable. • CRON = Clock daemon. • Local 0 through Local 7 (default) = User defined. VPN 3002 Hardware Client Reference 9-16 OL-1893-01 Chapter 9 Events Configuration | System | Events | Syslog Servers | Add or Modify Add or Apply/Cancel To add this server to the list of syslog servers, click Add. Or to apply your changes to this syslog server, click Apply. Both actions include your entry in the active configuration. The Manager returns to the Configuration | System | Events | Syslog Servers screen. Any new server appears in the Syslog Servers list. Reminder: To save the active configuration and make it the boot configuration, click the Save Needed icon at the top of the Manager window. To discard your entries, click Cancel. The Manager returns to the Configuration | System | Events | Syslog Servers screen, and the Syslog Servers list is unchanged. VPN 3002 Hardware Client Reference OL-1893-01 9-17 Chapter 9 Events Configuration | System | Events | Syslog Servers | Add or Modify VPN 3002 Hardware Client Reference 9-18 OL-1893-01 C H A P T E R 10 General General configuration parameters include VPN 3002 environment items: system identification, time, and date. Configuration | System | General This section of the Manager lets you configure general VPN 3002 parameters. • Identification: system name, contact person, system location. • Time and Date: system time and date. Figure 10-1 Configuration | System | General Screen VPN 3002 Hardware Client Reference OL-1893-01 10-1 Chapter 10 General Configuration | System | General | Identification Configuration | System | General | Identification This screen lets you configure system identification parameters that are stored in the standard MIB-II system object. Network management systems using SNMP can retrieve this object and identify the system. Configuring this information is optional. Figure 10-2 Configuration | System | General | Identification Screen System Name Enter a system name that uniquely identifies this VPN 3002 on your network; for example, VPN01. Maximum 255 characters. Contact Enter the name of the contact person who is responsible for this VPN 3002. Maximum 255 characters. Location Enter the location of this VPN 3002. Maximum 255 characters. Apply / Cancel To apply your system identification settings and include them in the active configuration, click Apply. The Manager returns to the Configuration | System | General screen. Reminder: To save the active configuration and make it the boot configuration, click the Save Needed icon at the top of the Manager window. To discard your settings, click Cancel. The Manager returns to the Configuration | System | General screen. VPN 3002 Hardware Client Reference 10-2 OL-1893-01 Chapter 10 General Configuration | System | General | Time and Date Configuration | System | General | Time and Date This screen lets you set the time and date on the VPN 3002. Setting the correct time is very important so that logging information is accurate. Figure 10-3 Configuration | System | General | Time and Date Screen Current Time The screen shows the current date and time on the VPN 3002 at the time the screen displays. You can refresh this by redisplaying the screen. New Time The values in the New Time fields are the time and date on the browser PC at the time the screen displays. Any entries you make apply to the VPN 3002, however. In the appropriate fields, make any changes. The fields are, in order: Hour : Minute : Second Month / Day / Year Time Zone. Click the drop-down menu buttons to select Month, and Time Zone. The time zone selections are offsets in hours relative to GMT (Greenwich Mean Time), which is the basis for Internet time synchronization. Enter the Year as a four-digit number. Enable DST Support To enable DST support, check the box. During DST (Daylight-Saving Time), clocks are set one hour ahead of standard time. Enabling DST support means that the VPN 3002 automatically adjusts the time zone for DST or standard time. If your system is in a time zone that uses DST, you must enable DST support. Apply/Cancel To apply your time and date settings, and to include your settings in the active configuration, click Apply. The Manager returns to the Configuration | System | General screen. VPN 3002 Hardware Client Reference OL-1893-01 10-3 Chapter 10 General Configuration | System | General | Time and Date Reminder: To save the active configuration and make it the boot configuration, click the Save Needed icon at the top of the Manager window. To discard your settings, click Cancel. The Manager returns to the Configuration | System | General screen. VPN 3002 Hardware Client Reference 10-4 OL-1893-01 C H A P T E R 11 Policy Management The VPN 3002 works in either of two modes: Client mode or Network Extension mode. Policy management on the VPN 3002 includes deciding whether you want the VPN 3002 to use Client Mode or Network Extension mode. This section lets you enable or disable PAT. Client Mode/PAT Client mode, also called Port Address Translation (PAT) mode, isolates all devices on the VPN 3002 private network from those on the corporate network. In PAT mode: • IPSec encapsulates all traffic going from the private network of the VPN 3002 to the network(s) behind the Internet Key Exchange (IKE) peer, that is, the central-site VPN Concentrator. • PAT mode uses NAT (Network Address Translation). NAT translates the network addresses of the devices connected to the VPN 3002 private interface to the IP address of the VPN 3002 public interface. The VPN Concentrator assigns this address. NAT also keeps track of these mappings so that it can forward replies to the correct device. All traffic from the private network appears on the network behind the IKE peer with a single source IP address. This IP address is the one the central-site VPN Concentrator assigns to the VPN 3002. The IP addresses of the computers on the VPN 3002 private network are hidden. You cannot ping or access a device on the VPN 3002 private network from outside of that private network, or directly from a device on the private network at the central site. In client mode, the tunnel establishes when data passes to the VPN Concentrator, or when you click Connect Now in the Monitoring | System Status screen. Client Mode with Split Tunneling You assign the VPN 3002 to a client group on the central-site VPN Concentrator. If you enable split tunneling for that group, IPSec and PAT are applied to all traffic that travels through the VPN 3002 to networks within the network list for that group behind the central-site VPN Concentrator. Traffic from the VPN 3002 to any destination other than those within the network list for that group on the central-site VPN Concentrator travels in the clear without applying IPSec. NAT translates the network addresses of the devices connected to the VPN 3002 private interface to the assigned IP address of the public interface and also keeps track of these mappings so that it can forward replies to the correct device. VPN 3002 Hardware Client Reference OL-1893-01 11-1 Chapter 11 Policy Management Network Extension Mode The network and addresses on the private side of the VPN 3002 are hidden, and cannot be accessed directly. VPN 3000 Series VPN Concentrator Settings Required for PAT For the VPN 3002 to use PAT, these are the requirements for the central-site VPN Concentrator. 1. The VPN Concentrator at the central site must be running Software version 3.x or later. 2. Address assignment must be enabled, by whatever method you choose to assign addresses (for example, DHCP, address pools, per user, or client-specified). If the VPN Concentrator uses address pools for address assignment, make sure to configure the address pools your network requires. See Chapter 6, Address Management, in the VPN 3000 Series Concentrator Reference Volume I. 3. Configure a group to which you assign this VPN 3002. This includes assigning a group name and Password. See Chapter 14, User Management, in the VPN 3000 Series Concentrator Reference Volume I. 4. Configure one or more users for the group, including usernames and passwords. Network Extension Mode Network Extension mode allows the VPN 3002 to present a single, routable network to the remote private network over the VPN tunnel. IPSec encapsulates all traffic from the VPN 3002 private network to networks behind the central-site VPN Concentrator. PAT does not apply. Therefore, devices behind the VPN Concentrator have direct access to devices on the VPN 3002 private network over the tunnel, and only over the tunnel, and vice versa. The VPN 3002 must initiate the tunnel, but after the tunnel is up, either side can initiate data exchange. In this mode, the central-site VPN Concentrator does not assign an IP address for tunneled traffic (as it does in Client/PAT mode). The tunnel is terminated with the VPN 3002 private IP address (the assigned IP address). To use Network Extension mode, you must configure an IP address other than the default of 192.168.10.1 and disable PAT. In Network Extension mode, the VPN 3002 automatically attempts to establish a tunnel to the VPN Concentrator. However, if you enable interactive hardware client authentication, the tunnel establishes when you perform the following steps. Step 1 Click the Connection/Login Status button on the VPN 3002 Hardware Client login screen. The Connection/Login screen displays. Step 2 Click Connect Now in the Connection/Login screen. Step 3 Enter the username and password for the VPN 3002. Alternatively, you can initiate a tunnel by clicking Connect Now on the in the Monitoring | System Status screen. VPN 3002 Hardware Client Reference 11-2 OL-1893-01 Chapter 11 Policy Management Network Extension Mode Network Extension Mode with Split Tunneling You always assign the VPN 3002 to a client group on the central-site VPN Concentrator. If you enable split tunneling for that group, IPSec operates on all traffic that travels through the VPN 3002 to networks within the network list for that group behind the central-site VPN Concentrator. PAT does not apply. Traffic from the VPN 3002 to any other destination than those within the network list on the central-site VPN Concentrator travels in the clear without applying IPSec. NAT translates the network addresses of the devices on the VPN 3002 private network to the address of the VPN 3002 public interface. Thus the network and addresses on the private side of the VPN 3002 are accessible over the tunnel, but are protected from the Internet, that is, they cannot be accessed directly. VPN 3000 Series Concentrator Settings Required for Network Extension Mode For the VPN 3002 to use Network Extension mode, these are the requirements for the central-site VPN Concentrator. 1. The VPN Concentrator at the central site must be running Software version 3.0 or later. 2. Configure a group to which you assign this VPN 3002. This includes assigning a group name and password. See Chapter 14, User Management, in the VPN 3000 Series Concentrator Reference Volume I. 3. Configure one or more users for the group, including usernames and passwords. 4. Configure either a default gateway or a static route to the VPN 3002 private network. See Chapter 8, “IP Routing” in the VPN 3000 Series Concentrator Reference Volume I. 5. If you want the VPN 3002 to be able to reach devices on other networks that connect to this VPN Concentrator, review your Network Lists. See Chapter 15, “Policy Management” in the VPN 3000 Series Concentrator Reference Volume I. VPN 3002 Hardware Client Reference OL-1893-01 11-3 Chapter 11 Policy Management Network Extension Mode Tunnel Initiation The VPN 3002 always initiates the tunnel to the central-site VPN Concentrator. The central-site VPN Concentrator cannot initiate a tunnel to a VPN 3002. The VPN 3002 creates only one IPSec tunnel to the central-site VPN Concentrator, in either PAT or Network Extension mode. The tunnel can support multiple encrypted data streams between users behind the VPN 3002 and the central site. With split tunneling enabled, it can also support multiple unencrypted data streams to the internet. In PAT mode, the tunnel establishes when data passes to the VPN Concentrator, or when you click Connect Now in the Monitoring | System Status screen. In Network Extension mode, the VPN 3002 automatically attempts to establish a tunnel to the VPN Concentrator. Tunnel Initiation with Interactive Hardware Client Authentication In either Client or Network Extension mode, when you enable interactive hardware client authentication, the tunnel establishes when you perform the following steps. Step 1 In the VPN 3002 Hardware Client login screen, click the Connection/Login Status button. The Connection/Login screen displays. Step 2 Click Connect Now. Step 3 Enter the username and password for the VPN 3002. See the section, “Logging In With Interactive Hardware Client and Individual User Authentication” in Chapter 1 for detailed instructions. Alternatively, you can click Connect Now on the in the Monitoring | System Status screen, after which the system prompts you to enter the username and password for the VPN 3002. See the section, “Monitoring | System Status” in the Monitoring chapter. Data Initiation After the tunnel is established between the VPN 3002 and the central-site VPN Concentrator, the VPN Concentrator can initiate data exchange only in Network Extension mode with all traffic travelling through the tunnel. If you want the tunnel to remain up indefinitely, configure the VPN 3002 for Network Extension mode and do not use split tunneling. Table 11-1 summarizes instances in which the VPN 3002 and the central-site VPN Concentrator can initiate data exchange. VPN 3002 Hardware Client Reference 11-4 OL-1893-01 Chapter 11 Policy Management Configuration | Policy Management Table 11-1 Data Initiation: VPN 3002 and Central-Site VPN Concentrator VPN 3002 Can Send Data First Central-Site VPN Concentrator Can Send Data First (after VPN 3002 initiates the tunnel) Mode Tunneling Policy PAT All traffic tunneled Yes No PAT Split tunneling enabled Yes No Network Extension All traffic tunneled Yes Yes Network Extension Split tunneling enabled No Yes Configuration | Policy Management The Configuration | Policy Management screen introduces this section of the Manager. Figure 11-1 Configuration | Policy Management Screen Traffic Management To enable or disable PAT, click Traffic Management. Configuration | Policy Management | Traffic Management The Manager displays the Configuration | Policy Management | Traffic Management screen. Figure 11-2 Configuration | Policy Management | Traffic Management Screen VPN 3002 Hardware Client Reference OL-1893-01 11-5 Chapter 11 Policy Management Configuration | Policy Management | Traffic Management | PAT PAT To configure PAT (Port Address Translation) click PAT. Configuration | Policy Management | Traffic Management | PAT The Configuration | Policy Management | Traffic Management | PAT screen displays. Figure 11-3 Configuration | Policy Management | Traffic Management | PAT Screen PAT mode provides many-to-one translation; that is, it translates many private network addresses to the single address configured on the public network interface. Enable To enable PAT, click Enable. Configuration | Policy Management | Traffic Management | PAT | Enable This screen lets you enable or disable PAT, which applies PAT to all configured traffic flowing from the private interface to the public interface. Figure 11-4 Configuration | Policy Management | Traffic Management | PAT | Enable Screen VPN 3002 Hardware Client Reference 11-6 OL-1893-01 Chapter 11 Policy Management Configuration | Policy Management | Traffic Management | PAT | Enable PAT Enabled Check the box to enable Client Mode (PAT), or clear it to enable Network Extension Mode. Note Remember that to use Network Extension Mode, you must configure an IP address other than the default for the private interface. If you do not change the IP address of the private interface, you can not disable PAT. Apply/Cancel To enable or disable PAT, and include your setting in the active configuration, click Apply. The Manager returns to the Configuration | Policy Management | Traffic Management | PAT screen. Reminder: To save the active configuration and make it the boot configuration, click the Save Needed icon at the top of the Manager window. To discard your entry and leave the active configuration unchanged, click Cancel. The Manager returns to the Configuration | Policy Management | Traffic Management | PAT screen. VPN 3002 Hardware Client Reference OL-1893-01 11-7 Chapter 11 Policy Management Configuration | Policy Management | Traffic Management | PAT | Enable VPN 3002 Hardware Client Reference 11-8 OL-1893-01 C H A P T E R 12 Administration Administering the VPN 3002 involves activities that keep the system operational and secure. Configuring the system sets the parameters that govern its use and functionality as a VPN device, but administration involves higher level activities such as who is allowed to configure the system, and what software runs on it. Administration This section of the Manager lets you control administrative functions on the VPN 3002. • Software Update: upload and update the VPN 3002 software image. • System Reboot: set options for VPN 3002 shutdown and reboot. • Ping: use ICMP ping to determine connectivity. • Access Rights: configure administrator profiles, access, and sessions. – Administrators: configure administrator usernames, passwords, and rights. – Access Settings: set administrative session idle timeout and limits. • Config File Management: manage configuration files. – View Configuration Files: view the configuration file currently on the VPN 3002. – Swap Configuration Files: swap backup and boot configuration files. – Upload Configuration Files: upload a new configuration file to the VPN 3002. • Certificate Management: install and manage digital certificates. – Enrollment: create a certificate request to send to a Certificate Authority. – Installation: install digital certificates. – Certificates: view, modify, and delete digital certificates. VPN 3002 Hardware Client Reference OL-1893-01 12-1 Chapter 12 Administration Administration | Software Update Figure 12-1 Administration Screen Administration | Software Update This section of the Manager lets you update the VPN 3002 executable system software. This process uploads the file to the VPN 3002, which then verifies the integrity of the file. The new image file must be accessible by the workstation you are using to manage the VPN 3002. Software image files ship on the Cisco VPN 3002 CD-ROM. Updated or patched versions are available from the Cisco Website, www.cisco.com, under Service & Support > Software Center. It takes a few minutes to upload and verify the software, and the system displays the progress. Please wait for the operation to finish. To run the new software image, you must reboot the VPN 3002. The system prompts you to reboot when the update is finished. We also recommend that you clear your browser cache after you update the software image: delete all the temporary internet files, history files, and location bar references. Note The VPN 3002 has two locations for storing image files: the active location, which stores the image currently running on the system; and the backup location. Updating the image overwrites the stored image file in the backup location and makes it the active location for the next reboot. Updating twice, therefore, overwrites the image file in the active location; and the current image file is lost. The Manager displays a warning on this screen if you have already updated the image without rebooting. Caution You can update the software image while the system is still operating as a VPN device. Rebooting the system, however, terminates all active sessions. Caution While the system is updating the image, do not perform any other operations that affect Flash memory (listing, viewing, copying, deleting, or writing files.) Doing so might corrupt memory. Updating the software image also makes available any new Cisco-supplied configurable selections. When you reboot with the new image, the system updates the active configuration in memory with these new selections, but it does not write them to the CONFIG file until you click the Save Needed icon in the Manager window. VPN 3002 Hardware Client Reference 12-2 OL-1893-01 Chapter 12 Administration Administration | Software Update Figure 12-2 Administration | Software Update Screen Current Software Revision The name, version number, and date of the software image currently running on the system. Browse... Enter the complete pathname of the new image file, or click Browse... to find and select the file from your workstation or network. Cisco-supplied VPN 3002 software image files are named: vpn3002 <Major Version> .<Minor Version>.<Patch Version>.bin; for example, vpn3002-3.5.Rel-k9.bin. The Major and Minor Version numbers are always present; the Sustaining and Patch Version numbers are present only if needed. Be sure you select the correct file for your VPN 3002; otherwise the update will fail. Upload/Cancel To upload the new image file to the VPN3002, click Upload. To cancel your entries on this screen, or to stop a file upload that is in progress, click Cancel. The Manager returns to the main Administration screen. If you then return to the Administration | Software Update screen, you might see a message that a file upload is in progress. Click the highlighted link to stop it and clear the message. VPN 3002 Hardware Client Reference OL-1893-01 12-3 Chapter 12 Administration Administration | Software Update Software Update Progress This window shows the progress of the software upload. It refreshes the number of bytes transferred at 10-second intervals. Figure 12-3 Administration | Software Update Progress Window When the upload is finished, or if the upload is cancelled, the progress window closes. Software Update Success The Manager displays this screen when it completes the software upload and verifies the integrity of the software. To go to the Administration | System Reboot screen, click the highlighted link. We strongly recommend that you clear your browser cache after you update the software image: delete all the temporary internet files, history files, and location bar references. Figure 12-4 Administration | Software Update Success Screen Software Update Error This screen appears if there was an error in uploading or verifying the image file. You might have selected the wrong file. Click the highlighted link to return to the Administration | Software Update screen and try the update again, or contact Cisco support. VPN 3002 Hardware Client Reference 12-4 OL-1893-01 Chapter 12 Administration Administration | System Reboot Figure 12-5 Administration | Software Update Error Screen Administration | System Reboot This screen lets you reboot or shutdown (halt) the VPN 3002 with various options. We strongly recommend that you shut down the VPN 3002 before you turn power off. If you just turn power off without shutting down, you might corrupt Flash memory and affect subsequent operation of the system. If you are logged in the Manager when the system reboots or halts, it automatically logs you out and displays the main login screen. The browser might appear to hang during a reboot; that is, you cannot log in and you must wait for the reboot to finish. You can log back in while the VPN 3002 is in a shutdown state, before you turn power off. If a delayed reboot or shutdown is pending, the Manager also displays a message that describes when the action is scheduled to occur. Note Reboot or shutdown that does not wait for sessions to terminate, terminates all active sessions without warning and prevents new user sessions. The VPN 3002 automatically saves the current event log file as SAVELOG.TXT when it reboots, and it overwrites any existing file with that name. See Configuration | System | Events | General, Administration | Config File Management, and Monitoring | Filterable Event Log for more information on the event log file. VPN 3002 Hardware Client Reference OL-1893-01 12-5 Chapter 12 Administration Administration | System Reboot Figure 12-6 Administration | System Reboot Screen Action Click a radio button to select the desired action. You can select only one action. • Reboot = Reboot the VPN 3002. Rebooting terminates all sessions, resets the hardware, loads and verifies the software image, executes system diagnostics, and initializes the system. A reboot takes about 60-75 seconds. (This is the default selection.) • Shutdown without automatic reboot = Shut down the VPN 3002; that is, bring the system to a halt so you can turn off the power. Shutdown terminates all sessions and prevents new user sessions (but not administrator sessions). While the system is in a shutdown state, the SYS LEDs blink on the front panel. • Cancel a scheduled reboot/shutdown = Cancel a reboot or shutdown that is waiting for a certain time or for sessions to terminate. (This is the default selection if a reboot or shutdown is pending.) Configuration Click a radio button to select the configuration file handling at reboot. These selections apply to reboot only. You can select only one option. • Save the active configuration at time of reboot = Save the active configuration to the CONFIG file, and reboot using that new file. • Reboot without saving the active configuration = Reboot using the existing CONFIG file and without saving the active configuration. (This is the default selection.) VPN 3002 Hardware Client Reference 12-6 OL-1893-01 Chapter 12 Administration Administration | Ping • Reboot ignoring the Configuration file = Reboot using all the factory defaults; that is, start the system as if it had no CONFIG file. You will need to go through all the Quick Configuration steps described in the VPN 3002 Getting Started manual, including setting the system date and time and supplying an IP address for the Ethernet 1 (private) interface, using the system console. This option does not destroy any existing CONFIG file, and it does not reset Administrator parameter settings. When to Reboot/Shutdown Click a radio button to select when to reboot or shutdown. You can select only one option. • Now = Reboot or shutdown as soon as you click Apply. (This is the default selection.) • Delayed by [NN] minutes = Reboot or shutdown NN minutes from when you click Apply, based on system time. Enter the desired number in the field; the default is 10 minutes. (FYI: 1440 minutes = 24 hours.) • At time [HH:MM] = Reboot or shutdown at the specified system time, based on a 24-hour clock. Enter the desired time in the field. Use 24-hour notation and enter numbers in all positions. The default is 10 minutes after the current system time. • Wait for sessions to terminate (do not allow new sessions) = Reboot or shutdown as soon as the last session terminates, and do not allow any new sessions in the meantime. If you (the administrator) are the last session, you must log out for the system to reboot or shutdown. Apply/Cancel To take action with the selected options, click Apply. The Manager returns to the main Administration screen if you do not reboot or shutdown now. To cancel your settings on this screen, click Cancel. The Manager returns to the main Administration screen. (Note that this Cancel button does not cancel a scheduled reboot or shutdown.) Administration | Ping This screen lets you use the ICMP ping (Packet Internet Groper) utility to test network connectivity. Specifically, the VPN 3002 sends an ICMP Echo Request message to a designated host. If the host is reachable, it returns an Echo Reply message, and the Manager displays a Success screen. If the host is not reachable, the Manager displays an Error screen. You can also Ping hosts from the Administration | Sessions screen. Figure 12-7 Administration | Ping Screen VPN 3002 Hardware Client Reference OL-1893-01 12-7 Chapter 12 Administration Administration | Ping Address/Hostname to Ping Enter the IP address or hostname of the system you want to test. (If you configured a DNS server, you can enter a hostname; otherwise, enter an IP address.) Maximum is 64 characters. Ping/Cancel To send the ping message, click Ping. The Manager pauses during the test, which might take a few moments; please wait for the operation to finish. The Manager then displays either a Success or Error screen; see below. To cancel your entry on this screen, click Cancel. The Manager returns to the main Administration screen. Success (Ping) If the system is reachable, the Manager displays a Success screen with the name of the tested host. Figure 12-8 Administration | Ping | Success Screen Continue To return to the Administration | Ping screen, click Continue. Error (Ping) If the system is unreachable for any reason, host down, ICMP not running on host, route not configured, intermediate router down, network down or congested, etc., the Manager displays an Error screen with the name of the tested host. To troubleshoot the connection, try to Ping other hosts that you know are working. Figure 12-9 Administration | Ping | Error Screen To return to the Administration | Ping screen, click Retry the operation. To go to the main Manager screen, click Go to main menu. VPN 3002 Hardware Client Reference 12-8 OL-1893-01 Chapter 12 Administration Administration | Access Rights Administration | Access Rights This section of the Manager lets you configure and control administrative access to the VPN 3002. • Administrators: configure administrator usernames, passwords, and rights. • Access Settings: set administrative session timeout and limits. Figure 12-10 Administration | Access Rights Screen Administration | Access Rights | Administrators Administrators are special users who can access and change the configuration, administration, and monitoring functions on the VPN 3002. Only administrators can use the VPN 3002 Hardware Client Manager. This section of the Manager lets you change administrator properties and rights. Any changes take effect as soon as you click Apply. Figure 12-11 Administration | Access Rights | Administrators Screen VPN 3002 Hardware Client Reference OL-1893-01 12-9 Chapter 12 Administration Administration | Access Rights | Administrators Administrator The VPN 3002 has three predefined administrators: Note • admin = System administrator with access to, and rights to change, all areas. This is the only administrator enabled by default; in other words, this is the only administrator who can log in to, and use, the VPN 3002 Hardware Client Manager as supplied by Cisco. • config = Configuration administrator with access rights to Quick Configuration and monitoring management options only. • monitor = Monitor administrator with rights to monitoring management options only. The VPN 3002 saves Administrator parameter settings from this screen in nonvolatile memory, not in the active configuration (CONFIG) file. Thus, these settings are retained even if the system loses power. These settings are also retained even if you reboot the system with the factory configuration file. Password Enter or edit the unique password for this administrator. Maximum is 31 characters. The field displays only asterisks. Note The default password that Cisco supplies is the same as the username. We strongly recommend that you change this password. Verify Re-enter the password to verify it. The field displays only asterisks. Enabled Check the box to enable, or clear the box to disable, an administrator. Only enabled administrators can log in to, and use, the VPN 3002 Hardware Client Manager. You must enable at least one administrator, and you can enable all administrators. By default, only admin is enabled. Apply/Cancel To save this screen settings in nonvolatile memory, click Apply. The settings immediately affect new sessions. The Manager returns to the Administration | Access Rights screen. To discard your settings or changes, click Cancel. The Manager returns to the Administration | Access Rights screen. VPN 3002 Hardware Client Reference 12-10 OL-1893-01 Chapter 12 Administration Administration | Access Rights | Access Settings Administration | Access Rights | Access Settings This screen lets you configure general options for administrator access to the Manager. Figure 12-12 Administration | Access Rights | Access Settings Screen Session Idle Timeout Enter the idle timeout period in seconds for administrative sessions. If there is no activity for the period, the Manager session terminates. Minimum is 1, default is 600, and maximum is 1800 seconds (30 minutes). The Manager resets the inactivity timer only when you click an action button (Apply, Add, Cancel, etc.) or a link on a screen—that is, when you invoke a different screen. Entering values or setting parameters on a given screen does not reset the timer. Session Limit Enter the maximum number of simultaneous administrative sessions allowed. Minimum is 1, default is 10, and maximum is 50 sessions. Encrypt Config File To encrypt sensitive entries in the CONFIG file, check the box (default). The CONFIG file is in ASCII text format (.INI format). Check this box to encrypt entries such as passwords, keys, and user information. To use clear text for all CONFIG file entries, clear the box. For maximum security, we do not recommend this option. Apply/Cancel To save your settings in the active configuration, click Apply. The Manager returns to the Administration | Access Rights screen. To cancel your settings, click Cancel. The Manager returns to the Administration | Access Rights screen. VPN 3002 Hardware Client Reference OL-1893-01 12-11 Chapter 12 Administration Administration | File Management Administration | File Management This section of the Manager lets you manage files in VPN 3002 Flash memory. (Flash memory acts like a disk.) These files include CONFIG, CONFIG.BAK, saved log files, and copies of any of these files that you have saved under different names. Figure 12-13 Administration | File Management | View Screen View (Save) View Files lets you view configuration and saved log files. You can also save these files to the PC on which you are viewing them. To view a file, click View next to the type of file you want to see. The Manager opens a new browser window to display the file, and the browser address bar shows the filename. You can also save a copy of the file on the PC that is running the browser. Click the File menu on the new browser window and select Save As.... The browser opens a dialog box that lets you save the file. The default filename is the same as on the VPN 3002. Note Be sure to save a configuration file as a .TXT file, not a .HTM file. Some browser versions default to saving the file as an .HTM file, so you may need to change the file type. Saving the file as an .HTM file causes some data to be added to the top of the configuration file that is not valid configuration data. If you subsequently upload the file containing the invalid data to the VPN Concentrator or VPN 3002, it may cause unpredictable results. Alternatively, you can use the secondary mouse button to click View on this Manager screen. A pop-up menu presents choices whose exact wording depends on your browser, but among them are: • Open Link, Open Link in New Window, Open in New Window = Open and view the file in a new browser window, as above. • Save Target As..., Save Link As... = Save a copy of the file on your PC. Your system will prompt for a filename and location. The default filename is the same as on the VPN 3002. When you are finished viewing or saving the file, close the new browser window. Delete Delete lets you delete configuration and saved log files. To delete a file, click Delete nest to the type of file you want to delete. When you select this option, a pop-up window displays asking you to confirm or cancel. If you confirm, the file is deleted; the Manager refreshes the screen and shows the revised list of files. There is no undo. VPN 3002 Hardware Client Reference 12-12 OL-1893-01 Chapter 12 Administration Administration | File Management | Swap Config Files Swap Config Files Swap Config Files lets you swap the boot configuration file with the backup configuration file. When you select this option, the Administration | File Management | Swap Config Files window displays. Config File Upload via HTTP Config File Upload allows you to upload a configuration file. When you select this option, the Administration | File Management | Config File Upload window displays. Administration | File Management | Swap Config Files This screen lets you swap the boot configuration file with the backup configuration file. Every time you save the active configuration, the system writes it to the CONFIG file, which is the boot configuration file; and it saves the previous CONFIG file as CONFIG.BAK, the backup configuration file. To reload the boot configuration file and make it the active configuration, you must reboot the system. When you click OK, the system automatically goes to the Administration | System Reboot screen, where you can reboot the system. You can also click the highlighted link to go to that screen. Figure 12-14 Administration | File Management | Swap Config Files Screen OK/Cancel To swap CONFIG and CONFIG.BAK files, click OK. The Manager goes to the Administration | System Reboot screen. To leave the files unchanged, click Cancel. The Manager returns to the Administration | File Management | View screen. VPN 3002 Hardware Client Reference OL-1893-01 12-13 Chapter 12 Administration Administration | File Management | Config File Upload Administration | File Management | Config File Upload This screen lets you use HTTP (Hypertext Transfer Protocol) to transfer a configuration file from your PC, or a system accessible from your PC, to the VPN 3002 Flash memory. This function provides special handling for configuration (config) files. If the uploaded file has the VPN 3002 filename config, the system deletes any existing config.bak file, renames the existing config file as config.bak, then writes the new config file. However, these actions occur only if the file transfer is successful, so existing files are not corrupted. To use these functions, you must have Administrator or Configuration Access Rights. See the Administration | Access Rights | Administrators screen. Figure 12-15 Administration | File Management | Config File Upload Screen Local Config File/Browse... Enter the name of the file on your PC. In a Windows environment, enter the complete pathname using MS-DOS syntax; for example, c:\vpn3002\config0077. You can also click the Browse button to open a file navigation window, find the file, and select it. Upload/Cancel To upload the file to the VPN 3002, click Upload. The Manager opens the File Upload Progress window. To cancel your entries on this screen, or to stop a file upload that is in progress, click Cancel. The Manager returns to the Administration | File Management | View screen. Stopping an upload might leave a temporary file in VPN 3002 Flash memory. Such files are named TnnnF.nnn (for example, T003F.002). You can delete them on the Administration | File Management | View Config Files screen. File Upload Progress This window shows the progress of the file upload. It refreshes the number of bytes transferred at 10-second intervals. VPN 3002 Hardware Client Reference 12-14 OL-1893-01 Chapter 12 Administration Administration | File Management | Config File Upload Figure 12-16 Administration | File Management | File Upload Progress Window When the upload is finished, or if the upload is cancelled, the progress window closes. File Upload Success The Manager displays this screen to confirm that the file upload was successful. Figure 12-17 Administration | Config File Management | Upload Success Screen To go to the Administration | Config File Management | View screen and examine files in flash memory, click the highlighted link. File Upload Error The Manager displays this screen if there was an error during the file upload and the transfer was not successful. Flash memory might be full, or the file transfer might have been interrupted or cancelled. Figure 12-18 Administration | Config File Management | Upload Error Screen Click the link, Click here to see the list of files, to go to the Administration | File Management | View screen and examine space and files in Flash memory. Click the link, Click here to return to File Upload, to return to the Administration | File Management | File Upload screen. VPN 3002 Hardware Client Reference OL-1893-01 12-15 Chapter 12 Administration Certificate Management Certificate Management Digital certificates are a form of digital identification used for authentication. Certificate Authorities (CAs) issue them in the context of a Public Key Infrastructure (PKI), which uses public-key/private-key encryption to ensure security. CAs are trusted authorities who “sign” (issue) certificates to verify their authenticity. A CA certificate is one used to sign other certificates. A CA certificate that is self-signed is called a root certificate; one issued by another CA certificate is called a subordinate certificate. CAs also issue identity certificates, which are the certificates for specific systems or hosts. There can be up to six root or subordinate CA certificates (including supporting RA certificates) but only one identity certificate on a VPN 3002. The VPN 3002 supports X.509 digital certificates (International Telecommunications Union Recommendation X.509), including SSL (Secure Sockets Layer) certificates that are self-signed or issued in a PKI context. The VPN 3002 stores digital certificates and private keys in Flash memory. You do not need to click Save Needed to store them, and they are not visible under Administration | File Management. All stored private keys are encrypted. The VPN 3002 can have only one SSL certificate installed. If you generate a self-signed SSL certificate, it replaces any installed PKI-context SSL certificate; and vice-versa. Enrolling and Installing Digital Certificates To obtain a digital certificate for the VPN 3002 you must first enroll with a CA. To enroll with a CA, create an enrollment request and submit it to your CA. The CA enrolls the VPN 3002 into the PKI and issues you a certificate. Once you have the certificate, you then have to install it on the VPN 3002. Note You must first install a CA certificate before you enroll identity certificates from that CA. You can enroll and install digital certificates on the VPN 3002 automatically or manually. The automatic method uses the Simple Certificate Enrollment Protocol (SCEP) to streamline enrollment and installation. SCEP is a secure messaging protocol that requires minimal user intervention. This method is quicker and allows you to enroll and install certificates using only the Manager, but is only available if you are both enrolling with a CA that supports SCEP and enrolling via the web. If your CA does not support SCEP or if you do not have network connectivity to your CA, then you cannot use the automatic method; you must use the manual method. The manual method involves more steps. You can do some of the steps using the Manager. Other steps require that you exchange information with the CA directly. (You deliver your enrollment request and receive the certificate from the CA via the Internet, email, or a floppy disk.) Whether you use the automatic or manual method, you follow the same overall certificate management procedure: Step 1 Install one or more CA certificates. Step 2 Enroll and install identity and SSL certificates. Step 3 Enable digital certificates on the VPN 3002. VPN 3002 Hardware Client Reference 12-16 OL-1893-01 Chapter 12 Administration Certificate Management If you have trouble enrolling or installing digital certificates via SCEP, enable both the CLIENT and CERT event classes to assist in troubleshooting. Digital certificates indicate the time frame during which they are valid. Therefore, it is essential that the time on the VPN 3002 is correct and synchronized with network time. See Configuration | System | Servers | NTP and Configuration | System | General | Time and Date. You must complete the enrollment and certificate installation process within one week of generating the request. If you do not, the pending request is deleted. Installing CA Certificates Automatically Using SCEP If you plan to use SCEP to enroll for identity or SSL certificates, you must obtain the associated CA certificate using SCEP. The Manager does not let you enroll for a certificate from a CA unless that CA was installed using SCEP. A certificate that is obtained via SCEP and therefore capable of issuing other SCEP certificates is called SCEP-enabled. Tip Step 1 In order to obtain CA certificates using SCEP, you need to know the URL of your CA. Find out your CA’s URL before beginning the following steps. Using the VPN 3002 Hardware Client Manager, display the Administration | Certificate Management screen. (See Figure 12-19.) Figure 12-19 Administration | Certificate Management Screen VPN 3002 Hardware Client Reference OL-1893-01 12-17 Chapter 12 Administration Certificate Management Step 2 Click Click here to install a CA certificate. Note The Click here to install a CA certificate option is only available from this window when no CA certificates are installed on the VPN 3002. If you do not see this option, click Click here to install a certificate. The Manager displays the Administration | Certificate Management | Install screen. Then click Install CA Certificate. The Manager displays the Administration | Certificate Management | Install | CA Certificate screen. (See Figure 12-20.) Figure 12-20 Administration | Certificate Management | Install | CA Certificate Step 3 Click SCEP (Simple Certificate Enrollment Protocol). The Manager displays the Administration | Certificate Management | Install | CA Certificate | SCEP screen. (See Figure 12-21.) Figure 12-21 The Administration | Certificate Management | Install | CA Certificate | SCEP Screen Step 4 Fill in the fields and click Retrieve. For more information on this screen, see the “Administration | Certificate Management | Install | Certificate Type” section. The Manager installs the CA certificate on the VPN 3002 and displays the Administration | Certificate Management screen. Your new CA certificate appears in the Certificate Authorities table. VPN 3002 Hardware Client Reference 12-18 OL-1893-01 Chapter 12 Administration Certificate Management Installing CA Certificates Manually Note If you install a CA certificate using the manual method, you cannot use this CA later to request identity or SSL certificates with SCEP. If you want to be able to use SCEP to request certificates, obtain the CA certificate using SCEP. Step 1 Retrieve a CA certificate from your CA and download it to your PC. Step 2 Using the VPN 3002 Hardware Client Manager, display the Administration | Certificate Management screen. (See Figure 12-19.) Step 3 Click Click here to install a CA certificate. Note The Click here to install a CA certificate option is available from this window only when no CA certificates are installed on the VPN 3002. If you do not see this option, click Click here to install a certificate. The Manager displays the Administration | Certificate Management | Install screen. Then click Install CA Certificate. The Manager displays the Administration | Certificate Management | Install | CA Certificate screen. (See Figure 12-22.) Figure 12-22 Administration | Certificate Management | Install | CA Certificate Step 4 Choose either of the following installation methods: Cut & Paste Text or Upload File from Workstation. Step 5 The Manager displays a screen appropriate to your choice. Include the certificate information according to your chosen method. Click Install.The Manager installs the CA Certificate on the VPN 3002 and displays the Administration | Certificate Management screen. Your new CA Certificate appears in the Certificate Authorities table. VPN 3002 Hardware Client Reference OL-1893-01 12-19 Chapter 12 Administration Certificate Management Enrolling and Installing Identity Certificates When you generate a request for an identity certificate, you need to provide the following information. Tip Check to be sure that you have this information before you begin. Table 12-1 Fields in a Certificate Request Field Name Abbreviation Manual SCEP Recommended Content Common Name CN Yes Yes The primary identity of the entity associated with the certificate, for example, Engineering VPN. Spaces are allowed. You must enter a name in this field. If you are requesting an SSL certificate, enter the IP address or domain name you use to connect to this VPN 3002, for example: 10.10.147.2. Organizational Unit OU Yes Yes The name of the department or other organizational unit to which this VPN 3002 belongs, for example: CPU Design. Spaces are allowed. Organization O Yes Yes The name of the company or organization to which this VPN 3002 belongs, for example: Cisco Systems. Spaces are allowed. Locality L Yes Yes The city or town where this VPN 3002 is located, for example: San Jose. Spaces are allowed. State/Province SP Yes Yes The state or province where this VPN 3002 is located, for example: California. Spell the name out completely; do not abbreviate. Spaces are allowed. Country C Yes Yes The country where this VPN 3002 is located, for example: US. Use two characters, no spaces, and no periods. This two-character code must conform to ISO 3166 country codes. Subject Alternative Name (Fully Qualified Domain Name) FQDN Yes Yes The fully qualified domain name that identifies this VPN 3002 in this PKI, for example: vpn3030.cisco.com. This field is optional. The alternative name is an additional data field in the certificate that provides interoperability with many Cisco IOS and PIX systems in LAN-to-LAN connections. Subject Alternative Name (E-mail Address) E-mail Yes Yes The e-mail address of the VPN 3002 user. Challenge Password - No Yes This field appears if you are requesting a certificate using SCEP. Use this field according to the policy of your CA: • Your CA might have given you a password. If so, enter it here for authentication. • Your CA might allow you to provide your own password to use to identify yourself to the CA in the future. If so, create your password here. • Your CA might not require a password. If so, leave this field blank. VPN 3002 Hardware Client Reference 12-20 OL-1893-01 Chapter 12 Administration Certificate Management Table 12-1 Fields in a Certificate Request Verify Challenge Password - No Yes Re-enter the challenge password. Key Size Yes Yes The algorithm for generating the public-key/private-key pair, and the key size. If you are requesting an SSL certificate, of if you are requesting an identity certificate using SCEP, only the RSA options are available. - Yes No • RSA 512 bits = Generate 512-bit keys using the RSA (Rivest, Shamir, Adelman) algorithm. This key size provides sufficient security and is the default selection. It is the most common, and requires the least processing. • RSA 768 bits = Generate 768-bit keys using the RSA algorithm. This key size provides normal security. It requires approximately 2 to 4 times more processing than the 512-bit key. • RSA 1024 bits = Generate 1024-bit keys using the RSA algorithm. This key size provides high security, and it requires approximately 4 to 8 times more processing than the 512-bit key. • DSA 512 bits = Generate 512-bit keys using DSA (Digital Signature Algorithm). • DSA 768 bits = Generate 768-bit keys using the DSA algorithm. • DSA 1024 bits = Generate 1024-bit keys using the DSA algorithm. VPN 3002 Hardware Client Reference OL-1893-01 12-21 Chapter 12 Administration Certificate Management Enrolling and Installing Identity Certificates Automatically Using SCEP Follow these steps for each identity certificate you want to obtain: Step 1 Display the Administration | Certificate Management screen. (See Figure 12-19.) Step 2 Click Click here to enroll with a Certificate Authority. The Manager displays the Administration | Certificate Management | Enroll screen. (See Figure 12-23.) Figure 12-23 Administration | Certificate Management | Enroll Screen. Step 3 Click Identity Certificate. The Manager displays the Administration | Certificate Management | Enroll | Identity Certificate screen. (See Figure 12-24.) Figure 12-24 Administration | Certificate Management | Enroll | Identity Certificate Screen Notice that a link appears corresponding to each SCEP-enabled CA certificate on the VPN 3002. The title of the link depends on the name of the CA certificate: Enroll via SCEP at Certificate Name. For example, if you have a CA certificate on your VPN 3002 named “TestCA6-8,” the following link appears: Enroll via SCEP at TestCA6-8. If you do not see any Enroll via SCEP options, there are no SCEP-enabled CA certificates on the VPN 3002. Follow the steps in the “Installing CA Certificates Automatically Using SCEP” section to obtain a CA certificate via SCEP before you proceed. Step 4 Click Enroll via SCEP at Certificate Name. The Administration | Certificate Management | Enroll | Identity Certificate | SCEP screen appears. (See Figure 12-25.) VPN 3002 Hardware Client Reference 12-22 OL-1893-01 Chapter 12 Administration Certificate Management Figure 12-25 Administration | Certificate Management | Enroll | Identity Certificate | SCEP Screen Step 5 Fill in the fields and click Enroll. (For information on the fields on this screen, see Table 12-1.) The VPN 3002 sends the certificate request to the CA. If the CA does not issue the certificate immediately (some CAs require manual verification of credentials and this can take time), the certificate request could enter polling mode. In polling mode, the VPN 3002 re-sends the certificate request to the CA a specified number of times at regular intervals until the CA responds or the process times out. (For information on configuring the polling limit and interval, see the Administration | Certificate Management | Configure CA Certificate screen.) The certificate request appears in the Enrollment Status table on the Administration | Certificate Management screen until the CA responds. Once the CA responds and issues the certificate, the VPN 3002 checks to see if it already has an active certificate. If there is no active certificate, the VPN 3002 installs the new certificate automatically. If there already is an active certificate, the new certificate appears in the Enrollment Status table; you have to activate it manually. If the CA responds immediately, the Manager installs the identity certificate on the VPN 3002 and displays the Administration | Certificate Management | Enrollment | Request Generated screen. (See Figure 12-26.) VPN 3002 Hardware Client Reference OL-1893-01 12-23 Chapter 12 Administration Certificate Management Figure 12-26 Administration | Certificate Management | Enrollment | Request Generated Screen Step 6 Click Go to Certificate Management. The Manager displays the Administration | Certificate Management screen. Your new identity certificate appears in the Identity Certificates table. Enrolling and Installing Identity Certificates Manually If you need to obtain identity certificates using the manual process, use the following general procedure: • Using the Manager, generate a certificate enrollment request (PKCS-10). • (Via the web, email, or floppy disk) send this enrollment request to your chosen CA. Request an identity certificate from your CA and download it to your PC. • Again using the Manager, install the identity certificate on the VPN 3002. Follow these steps to generate a certificate enrollment request (PKCS-10): Step 1 Using the Manager, display the Administration | Certificate Management screen. (See Figure 12-19.) Step 2 Click Click here to enroll with a Certificate Authority. The Manager displays the Administration | Certificate Management | Enroll screen. (See Figure 12-23.) Step 3 Click Identity Certificate. The Manager displays the Administration | Certificate Management | Enroll | Identity Certificate screen. (See Figure 12-24.) Step 4 Click Enroll via PKCS10 Request (Manual). The Manager displays the Administration | Certificate Management | Enroll | Identity Certificate | PKCS10 screen. (See Figure 12-27.) VPN 3002 Hardware Client Reference 12-24 OL-1893-01 Chapter 12 Administration Certificate Management Figure 12-27 Administration | Certificate Management | Enroll | Identity Certificate | PKCS10 Screen Step 5 Fill in the fields and click Enroll. (For information on the fields on this screen, see Table 12-1.) The Manager displays the Administration | Certificate Management | Enrollment | Request Generated screen. (See Figure 12-28.) Figure 12-28 Administration | Certificate Management | Enrollment | Request Generated Screen Step 6 Copy the enrollment request to the clipboard. VPN 3002 Hardware Client Reference OL-1893-01 12-25 Chapter 12 Administration Certificate Management Step 7 Using the enrollment request you just generated, retrieve an identity certificate from your CA and download it to your PC according to the procedures outlined by the CA. Step 8 Using the Manager, display the Administration | Certificate Management screen. (See Figure 12-19.) Step 9 Click Click here to install a certificate. The Manager displays the Administration | Certificate Management | Install screen. (See Figure 12-29.) Figure 12-29 Administration | Certificate Management | Install Screen Step 10 Click Install certificate obtained via enrollment. The Manager displays the Administration | Certificate Management | Install | Certificate Obtained via Enrollment screen. (See Figure 12-30.) Figure 12-30 Administration | Certificate Management | Install | Certificate Obtained via Enrollment Screen Step 11 Find your enrollment request in the Enrollment Status table. Click Install. The Manager displays the Administration | Certificate Management | Install | Identity Certificate screen. (See Figure 12-31.) VPN 3002 Hardware Client Reference 12-26 OL-1893-01 Chapter 12 Administration Certificate Management Figure 12-31 Administration | Certificate Management | Install | Identity Certificate Screen Step 12 Choose either installation method: Cut & Paste Text or Upload File from Workstation Step 13 The Manager displays a screen appropriate to your choice. Include the certificate information according to your chosen method. Click Install. The Manager installs the identity certificate on the VPN 3002 and displays the Administration | Certificate Management screen. Your new identity Certificate appears in the Identity Certificates table. VPN 3002 Hardware Client Reference OL-1893-01 12-27 Obtaining SSL Certificates If you use a secure connection between your browser and the VPN 3002, the VPN 3002 requires an SSL certificate. You only need one SSL certificate on your VPN 3002. When you initially boot the VPN 3002, a self-signed SSL certificate is automatically generated. Because a self-signed certificate is self-generated, this certificate is not verifiable. No CA has guaranteed its identity. But this certificate allows you to make initial contact with the VPN 3002 using the browser. If you want to replace it with another self-signed SSL certificate, follow these steps: Step 1 Display the Administration | Certificate Management screen. (See Figure 12-19.) Step 2 Click Generate above the SSL Certificate table. The new certificate appears in the SSL Certificate table, replacing the existing one. If you want to obtain a verifiable SSL certificate (that is, one issued by a CA), follow the same procedure you used to obtain identity certificates. (See the Enrolling and Installing Identity Certificates section.) But this time, on the Administration | Certificate Management | Enroll screen, click SSL certificate (instead of Identity certificate). Some web servers export their SSL certificates with the private key attached. If you have a PEM-encoded certificate with a corresponding private key that you want to install, follow the same procedure you used to obtain identity certificates. (See the Enrolling and Installing Identity Certificates section.) But this time, on the Administration | Certificate Management | Installation screen, click Install SSL certificate with private key (instead of Install certificate obtained via enrollment). Chapter 12 Administration Certificate Management Enabling Digital Certificates on the VPN 3002 Note Before you enable digital certificates on the VPN 3002, you must obtain at least one CA and one identity certificate. If you do not have a CA and an identity certificate installed on your VPN 3002, follow the steps in the previous section (“Enrolling and Installing Digital Certificates”) before beginning this section. For the VPN 3002 to use the digital certificates you obtained, you must enable authentication using digital certificates. Step 1 Display the Configuration | System | Tunneling Protocols | IPSec screen. (See Figure 12-32.) Figure 12-32 Configuration | System | Tunneling Protocols | IPSec Screen Step 2 Check the Use Certificate check box. Step 3 Select a Certificate Transmission option. If you want the VPN 3002 to send the peer the identity certificate and all issuing certificates (including the root certificate and any subordinate CA certificates), click Entire certificate chain. If you want to send the peer only the identity certificate, click Identity certificate only. Step 4 Click Apply. The Manager returns to the Configuration | System | Tunneling Protocols screen. Step 5 Click the Save Needed icon. VPN 3002 Hardware Client Reference OL-1893-01 12-29 Chapter 12 Administration Certificate Management Deleting Digital Certificates Delete digital certificates in the following order: Note 1. Identity or SSL certificates 2. Subordinate certificates 3. Root certificates You cannot delete a certificate if it is in use by an SA, if it is the issuer of another installed certificate, or if it is referenced in an active certificate request. Follow these steps to delete certificates: Step 1 Display the Administration | Certificate Management screen. (See Figure 12-19.) Step 2 Find the certificate you want to delete and click Delete. The Administration | Certificate Management | Delete screen appears. Figure 12-33 Administration | Certificate Management | Delete Screen Step 3 Step 4 Click Yes. The Manager returns to the Administration | Certificate Management window. VPN 3002 Hardware Client Reference 12-30 OL-1893-01 Chapter 12 Administration Administration | Certificate Management Administration | Certificate Management This section of the Manager shows outstanding enrollment requests and all the certificates installed on the VPN 3002, and it lets you manage them. The links at the top of this screen guide you step-by-step through the process of enrolling and installing certificates. For more information on the certificate management process, see the “Enrolling and Installing Digital Certificates” section. • To install a CA certificate (via SCEP or manually), click on Click Here to Install a CA Certificate. Note The Click here to install a CA certificate option is only available from this window when no CA certificates are installed on the VPN 3002. If you do not see this option, click Click here to install a certificate. The Manager displays the Administration | Certificate Management | Install. Then click Install CA Certificate. • To create an SSL or identity certificate enrollment request, click on Click Here to Enroll with a Certificate Authority. • To install the certificate obtained via enrollment, click on Click Here to Install a Certificate. The VPN 3002 notifies you (by issuing a severity 3 CERT class event) if any of the installed certificates are within one month of expiration. The Manager displays this screen each time you install a digital certificate. Figure 12-34 Administration | Certificate Management Screen VPN 3002 Hardware Client Reference OL-1893-01 12-31 Chapter 12 Administration Administration | Certificate Management Certificate Authorities Table This table shows root and subordinate CA certificates installed on the VPN 3002. Fields These fields appear in the Certificate Authorities table: Field Content Subject/Issuer The Common Name (CN) or Organizational Unit (OU) (if present), plus the Organization (O) in the Subject and Issuer fields of the certificate. The format is CN at O, OU at O, or just O; for example, Root 2 at CyberTrust. The CN, OU, and O fields display a maximum of 33 characters each. See Administration | Certificate Management | Certificates | View. Expiration The expiration date of the certificate. The date format is MM/DD/YYYY. SCEP Issuer In order for a certificate to be available for SCEP enrollment, it must be installed via SCEP. This field indicates if the certificate is SCEP-enabled. • Yes = This certificate can issue identity and SSL certificates via SCEP. • No = This certificate cannot issue certificates via SCEP. Note Actions If you want to use a certificate for SCEP enrollment, but that certificate is not SCEP-enabled, reinstall it using SCEP. This column allows you to manage particular certificates. The actions available vary with type and status of the certificate. • View = View details of this certificate. • Configure = Enable CRL (Certificate Revocation List) checking for this CA certificate, modify SCEP parameters, or enable acceptance of subordinate CA certificates. • Delete = Delete this certificate from the VPN 3002. • Show RAs = SCEP-enabled CA certificates sometimes have supporting (RA) certificates. View details of these certificates. (Only available for CA certificates.) • Hide RAs = Hide the details of the RA certificates. Identity Certificates Table This table shows installed server identity certificates. For a description of the fields in this table, see the “Certificate Authorities Table” section, above. VPN 3002 Hardware Client Reference 12-32 OL-1893-01 Chapter 12 Administration Administration | Certificate Management SSL Certificate Table [ Generate ] This table shows the SSL server certificate installed on the VPN 3002. The system can have only one SSL server certificate installed: either a self-signed certificate or one issued in a PKI context. To generate a self-signed SSL server certificate, click Generate. The system uses parameters set on the Configuration | System | Management Protocols | SSL screen and generates the certificate. The new certificate replaces any existing SSL certificate. For a description of the fields in this table, see the “Certificate Authorities Table” section on page 12-32. VPN 3002 Hardware Client Reference OL-1893-01 12-33 Chapter 12 Administration Administration | Certificate Management Fields These fields appear in the Certificate Authorities, Identity Certificates, or SSL Certificate tables: Field Content Subject/Issuer The Common Name (CN) or Organizational Unit (OU) (if present), plus the Organization (O) in the Subject and Issuer fields of the certificate. The format is CN at O, OU at O, or just O; for example, Root 2 at CyberTrust. The CN, OU, and O fields display a maximum of 33 characters each. See Administration | Certificate Management | Certificates | View. Expiration The expiration date of the certificate. The date format is MM/DD/YYYY. SCEP Issuer In order for a certificate to be available for SCEP enrollment, it must be installed via SCEP. This field indicates if the certificate is SCEP-enabled. • Yes = This certificate can issue identity and SSL certificates via SCEP. • No = This certificate cannot issue certificates via SCEP. Note Actions If you want to use a certificate for SCEP enrollment, but that certificate is not SCEP-enabled, reinstall it using SCEP. This column allows you to manage particular certificates. The actions available vary with type and status of the certificate. • View = View details of this certificate. • Configure = Enable CRL (Certificate Revocation List) checking for this CA certificate, modify SCEP parameters, or enable acceptance of subordinate CA certificates. • Delete = Delete this certificate from the VPN 3002. • Show RAs = SCEP-enabled CA certificates sometimes have supporting (RA) certificates. View details of these certificates. (Only available for CA certificates.) • Hide RAs = Hide the details of the RA certificates. VPN 3002 Hardware Client Reference 12-34 OL-1893-01 Chapter 12 Administration Administration | Certificate Management Enrollment Status Table This table tracks the status of active enrollment requests. The VPN 3002 supports one (installed) identity certificate and one (outstanding) enrollment request. If you currently have an identity certificate on your VPN 3002 and you want to change it, you can request a second certificate, but the VPN 3002 does not install this certificate immediately. The new certificate appears in the Enrollment Status table; you must activate it manually. The VPN 3002 automatically deletes entries that have the status “Timedout,” “Failed,” “Cancelled,” or “Error” and are older than one week. [Remove All:] Click a Remove All option to delete all enrollment requests of a particular status. • Errored = Delete all enrollment requests with the status “Error.” • Timed-out = Delete all enrollment requests with the status “Timed-out.” • Rejected = Delete all enrollment requests with the status “Rejected.” • Cancelled = Delete all enrollment requests with the status “Cancelled.” Fields These fields appear in the Enrollment Status table: Field Content Subject/Issuer The Common Name (CN) or Organizational Unit (OU) (if present), plus the Organization (O) in the Subject and Issuer fields of the certificate. The format is CN at O, OU at O, or just O; for example, Root 2 at CyberTrust. The CN, OU, and O fields display a maximum of 33 characters each. See Administration | Certificate Management | Certificates | View. Date The original date of enrollment. Use The type of certificate: identity or SSL. Reason The type of enrollment: initial, re-enrollment, or re-key. Method The method of enrollment: SCEP or manual. VPN 3002 Hardware Client Reference OL-1893-01 12-35 Chapter 12 Administration Administration | Certificate Management Field Status Actions Content • In Progress = The request has been created, but the requested certificate has not yet been installed. This value is used only for PKCS10 (manual) enrollment requests. • Polling = The CA did not immediately fulfill the enrollment request; the VPN 3002 has entered polling mode. This value is used only for enrollment request created using SCEP. • Timedout = The SCEP polling cycle has ended after reaching the configured maximum number of retries. This value is used only for enrollment request created using SCEP. • Rejected = The CA refused to issue the certificate. This value is used only for enrollment request created using SCEP. • Cancelled = The certificate request was cancelled while the VPN 3002 was in polling mode. • Complete = The CA has fulfilled the renewal request. To bring this new certificate into service, click Activate. • Error = An error occurred during the enrollment process. Enrollment was stopped. • Submitting = The certificate request is being sent to the CA. This column allows you to manage enrollments requests. The actions available vary with the type and status of the enrollment request. • View = View details of this enrollment request. • Install = Install the enrollment request. This action is available only for PKCS10 (manual) enrollment requests. • Cancel = Cancel a request that is pending. This action is available only for SCEP enrollment requests with “Polling” status. • Re-submit = Re-initiate SCEP communications with the CA or RA using the previously entered request information. This action is available only for SCEP enrollment requests. • Activate = Bring this certificate into service. • Delete = Delete an enrollment request from the VPN 3002. VPN 3002 Hardware Client Reference 12-36 OL-1893-01 Chapter 12 Administration Administration | Certificate Management | Enroll Administration | Certificate Management | Enroll Choose whether you are creating an enrollment request for an identity certificate or an SSL certificate. Figure 12-35 Administration | Certificate Management | Enroll Screen Identity Certificate Click Identity Certificate to create a certificate request for an identity certificate. The Manager displays the Administration | Certificate Management | Enroll | Identity Certificate screen. SSL Certificate Click SSL Certificate to create a certificate request for an SSL certificate. The Manager displays the Administration | Certificate Management | Enroll | SSL Certificate screen. VPN 3002 Hardware Client Reference OL-1893-01 12-37 Chapter 12 Administration Administration | Certificate Management | Enroll | Certificate Type Administration | Certificate Management | Enroll | Certificate Type Choose the method for enrolling the (identity or SSL) certificate. Figure 12-36 Administration | Certificate Management | Enroll | Identity Certificate Screen Enroll via PKCS10 Request (Manual) Click Enroll via PKCS10 Request (Manual) to enroll the certificate manually. Enroll via SCEP at [Name of SCEP CA] You can enroll certificates using SCEP only if you installed the CA certificate using SCEP. One Enroll via SCEP at [Name of SCEP CA] link appears on this screen for each CA certificate on the VPN 3002 that was installed using SCEP. To see which CA certificates on your VPN 3002 were installed using SCEP, see the Certificate Authorities table on the Administration | Certificate Management screen. “Yes” in the SCEP Issuer column indicates that the CA certificate was installed using SCEP; “No” indicates it was installed manually. If no CA certificate on the VPN 3002 was installed using SCEP, then no Enroll via SCEP at [Name of SCEP CA] link appears on this screen. You do not have the option of using SCEP to enroll the certificate. Click Enroll via SCEP at [Name of SCEP CA] to enroll the certificate automatically using SCEP. Install a New SA Using SCEP before Enrolling If you want to install a certificate using SCEP, but no Enroll via SCEP at [Name of SCEP CA] link appears here, click Install a new SA Using SCEP before Enrolling. Install a CA certificate using SCEP, then return to this screen to install the certificate. A SCEP link now appears. << Go back and choose a different type of certificate Click << Go back and choose a different type of certificate to return to the Administration | Certificate Management | Enroll screen. (See Figure 12-35.) VPN 3002 Hardware Client Reference 12-38 OL-1893-01 Chapter 12 Administration Administration | Certificate Management | Enroll | Certificate Type | PKCS10 Administration | Certificate Management | Enroll | Certificate Type | PKCS10 To generate an enrollment request for an SSL or identity certificate, you need to provide information about the VPN 3002. Figure 12-37 Administration | Certificate Management | Enroll | Identity Certificate via PKCS10 Screen Fields For an explanation of each of the fields on this screen, see Table 12-1 on page 12-20. Enroll / Cancel To generate the certificate request, click Enroll. The Manager displays the Administration | Certificate Management | Enrollment | Request Generated screen (See Figure 12-38.) with the text of your certificate. To discard your entries and cancel the request, click Cancel. The Manager returns to the Administration | Certificate Management screen. VPN 3002 Hardware Client Reference OL-1893-01 12-39 Chapter 12 Administration Administration | Certificate Management | Enrollment or Renewal | Request Generated Administration | Certificate Management | Enrollment or Renewal | Request Generated The Manager displays this screen when the system has successfully generated a certificate request. The request is a Base-64 encoded file in PKCS-10 format (Public Key Certificate Syntax-10), which most CAs recognize or require. The system automatically saves this file in Flash memory with the filename shown in the screen (pkcsNNNN.txt). You can select and copy the request to the clipboard, or you can save it as a file on your PC or a network host. Some CAs let you paste the request in a web interface, some ask you to send a file; use the method your CA requires. In generating the request, the system also generates the private key used in the PKI process. That key remains on the VPN 3002, and it is not visible. Note You must complete the enrollment and certificate installation process within one week of generating the request. Figure 12-38 Administration | Certificate Management | Enrollment | Request Generated Screen To go to the Administration | File Management | Files screen, click the highlighted File Management page link. From there you can view, copy, or delete the file in Flash memory. Go to Certificate Management If you want to view the certificate request, click Go to Certificate Management. The Manager displays the Administration | Certificate Management screen. (See Figure 12-19.) Go to Certificate Enrollment If you want to enroll another certificate, click Go to Certificate Enrollment. The Manager displays the Administration | Certificate Management | Enroll screen. VPN 3002 Hardware Client Reference 12-40 OL-1893-01 Chapter 12 Administration Administration | Certificate Management | Enroll | Identity Certificate | SCEP Go to Certificate Installation If you want to install the certificate you have just enrolled, click Go to Certificate Installation. The Manager displays the Administration | Certificate Management | Install screen. Administration | Certificate Management | Enroll | Identity Certificate | SCEP To generate an enrollment request for an identity certificate, you need to provide information about the VPN 3002. Figure 12-39 Administration | Certificate Management | Enroll | Identity Certificate | SCEP Screen Fields For an explanation of each of the fields on this screen, see Table 12-1 on page 12-20. VPN 3002 Hardware Client Reference OL-1893-01 12-41 Chapter 12 Administration Administration | Certificate Management | Enroll | SSL Certificate | SCEP Enroll / Cancel To generate the certificate request and install the identity certificate on the VPN 3002, click Enroll. The Manager displays the Administration | Certificate Management | Enrollment | Request Generated screen. (See Figure 12-38.) To discard your entries and cancel the request, click Cancel. The Manager returns to the Administration | Certificate Management screen. (See Figure 12-19.) Administration | Certificate Management | Enroll | SSL Certificate | SCEP To generate an enrollment request for an SSL certificate, you need to provide information about the VPN 3002. Figure 12-40 Administration | Certificate Management | Enroll | SSL Certificate | SCEP Screen VPN 3002 Hardware Client Reference 12-42 OL-1893-01 Chapter 12 Administration Administration | Certificate Management | Enroll | SSL Certificate | SCEP Fields For an explanation of each of the fields on this screen, see Table 12-1 on page 12-20. Enroll To generate the certificate request and install the SSL certificate on the VPN 3002, click Enroll. The Manager displays the Administration | Certificate Management | Enrollment | Request Generated screen. If there is already an active request for an SSL certificate, this error message appears. To return to the Administration | Certificate Management | Enroll | SSL Certificate | SCEP screen, click Retry the operation. To return to the Main screen, click Return to main menu. Cancel To discard your entries and cancel the request, click Cancel. The Manager displays the Administration | Certificate Management screen. VPN 3002 Hardware Client Reference OL-1893-01 12-43 Chapter 12 Administration Administration | Certificate Management | Install Administration | Certificate Management | Install Choose the type of certificate you want to install. Figure 12-41 Administration | Certificate Management | Install Screen Install CA Certificate If you want to install a CA certificate, click Install CA Certificate. The Manager displays the Administration | Certificate Management | Install | CA Certificate screen. Install SSL Certificate with Private Key Some web servers export their SSL certificates with the private key attached. If you have a PEM-encoded certificate with a corresponding private key that you want to install, click Install SSL Certificate with Private Key. The Manager displays the Administration | Certificate Management | Install | SSL Certificate with Private Key screen. Install Certificate Obtained via Enrollment If you want to install a certificate manually that you have obtained by enrolling a certificate request with a CA, click Install Certificate Obtained via Enrollment. The Manager displays the Administration | Certificate Management | Install Certificate Obtained via Enrollment screen. VPN 3002 Hardware Client Reference 12-44 OL-1893-01 Chapter 12 Administration Administration | Certificate Management | Install | Certificate Obtained via Enrollment Administration | Certificate Management | Install | Certificate Obtained via Enrollment Once you have enrolled a certificate, you can install it. This screen allows you to install an enrolled certificate. Figure 12-42 Administration | Certificate Management | Install | Certificate Obtained via Enrollment Screen Enrollment Status Table For a description of the fields in this table, see the “Enrollment Status Table” section on page 12-35. << Go back and choose a different type of certificate If you do not want to install a certificate that you have obtained via filing an enrollment request with your CA, click << Go back and choose a different type of certificate. The Manager returns to the Administration | Certificate Management | Install screen. VPN 3002 Hardware Client Reference OL-1893-01 12-45 Chapter 12 Administration Administration | Certificate Management | Install | Certificate Type Administration | Certificate Management | Install | Certificate Type Choose the method you want to use to install the certificate. Figure 12-43 Administration | Certificate Management | Install | CA Certificate SCEP (Simple Certificate Enrollment Protocol) Note This option is available only for CA certificates. If you want to install the CA certificate automatically using SCEP, click SCEP (Simple Certificate Enrollment Protocol). The Manager displays the Administration | Certificate Management | Install | CA Certificate | SCEP screen. (See Figure 12-44.) Cut & Paste Text If you want to cut and paste the certificate using a browser window, click Cut & Paste Text. The Manager displays the Administration | Certificate Management | Install | Certificate Type | Cut & Paste Text screen. (See Figure 12-45.) Upload File from Workstation If your CA certificate is stored in a file, click Upload File from Workstation. The Manager displays the Administration | Certificate Management | Install | Certificate Type | Upload File from Workstation screen. (See Figure 12-46.) << Go back and choose a different type of certificate If you do not want to install a CA certificate, click << Go back and choose a different type of certificate to display the Administration | Certificate Management | Install screen. (See Figure 12-41.) VPN 3002 Hardware Client Reference 12-46 OL-1893-01 Chapter 12 Administration Administration | Certificate Management | Install | CA Certificate | SCEP Administration | Certificate Management | Install | CA Certificate | SCEP In this screen, provide information about the certificate authority in order to retrieve and install a CA certificate automatically using SCEP. Figure 12-44 Administration | Certificate Management | Install | CA Certificate | SCEP Screen URL Enter the URL of the SCEP interface of the CA. CA Descriptor Some CAs use descriptors to further identify the certificate. If your CA gave you a descriptor, enter it here. Otherwise enter a descriptor of your own. You must enter something in this field. Retrieve / Cancel To retrieve a CA certificate from the CA and install it on the VPN 3002, click Retrieve. To discard your entries and cancel the request, click Cancel. The Manager returns to the Administration | Certificate Management screen. (See Figure 12-19.) VPN 3002 Hardware Client Reference OL-1893-01 12-47 Chapter 12 Administration Administration | Certificate Management | Install | Certificate Type | Cut and Paste Text Administration | Certificate Management | Install | Certificate Type | Cut and Paste Text To install the certificate using the manual method, cut and paste the certificate text into the Certificate Text window. Figure 12-45 Administration | Certificate Management | Install | CA Certificate | Cut and Paste Text Screen Certificate Text Paste the PEM or base-64 encoded certificate text from the clipboard into this window. If you are installing an SSL certificate with a private key, include the encrypted private key. Password Note This field appears only if you are installing an SSL certificate with a private key. Enter a password for decrypting the private key. Install / Cancel To install the certificate on the VPN 3002, click Install. To discard your entries and cancel the request, click Cancel. The Manager returns to the Administration | Certificate Management screen. (See Figure 12-19.) VPN 3002 Hardware Client Reference 12-48 OL-1893-01 Chapter 12 Administration Administration | Certificate Management | Install | Certificate Type | Upload File from Workstation Administration | Certificate Management | Install | Certificate Type | Upload File from Workstation If you want to install a certificate stored on your PC, use this screen to upload the certificate file to the VPN 3002. Figure 12-46 Administration | Certificate Management | Install | CA Certificate | Upload File from Workstation Screen Filename / Browse Enter the name of the CA certificate file that is on your PC. In a Windows environment, enter the complete pathname using MS-DOS syntax, for example: c:\Temp\certnew.cer. You can also click the Browse button to open a file navigation window, find the file, and select it. Password Note This field appears only if you are installing an SSL certificate with a private key. Enter a password for decrypting the private key. Install / Cancel To install the certificate on the VPN 3002, click Install. To discard your entries and cancel the request, click Cancel. The Manager returns to the Administration | Certificate Management screen. (See Figure 12-19.) VPN 3002 Hardware Client Reference OL-1893-01 12-49 Chapter 12 Administration Administration | Certificate Management | View Administration | Certificate Management | View The Manager displays this screen of certificate details when you click View for a certificate on the Administration | Certificate Management | Certificates screen. The details vary depending on the certificate content. The content and format for certificate details are governed by ITU (International Telecommunication Union) X.509 standards, specifically RFC 2459. The Subject and Issuer fields conform to ITU X.520. This screen is read-only; you cannot change any information here. Figure 12-47 Administration | Certificate Management | View Screen VPN 3002 Hardware Client Reference 12-50 OL-1893-01 Chapter 12 Administration Administration | Certificate Management | View Certificate Fields A certificate contains some or all of the following fields: Field Content Subject The person or system that uses the certificate. For a CA root certificate, the Subject and Issuer are the same. Issuer The CA or other entity (jurisdiction) that issued the certificate. Subject and Issuer consist of a specific-to-general identification hierarchy: CN, OU, O, L, SP, and C. These labels and acronyms conform to X.520 terminology, and they echo the fields on the Administration | Certificate Management | Enrollment screen. CN Common Name: the name of a person, system, or other entity. This is the lowest (most specific) level in the identification hierarchy. For the VPN 3002 self-signed SSL certificate, the CN is the IP address on the Ethernet 1 (Private) interface at the time the certificate is generated. SSL compares this CN with the address you use to connect to the VPN 3002 via HTTPS, as part of its validation. OU Organizational Unit: the subgroup within the organization (O). O Organization: the name of the company, institution, agency, association, or other entity. L Locality: the city or town where the organization is located. SP State/Province: the state or province where the organization is located. C Country: the two-letter country abbreviation. These codes conform to ISO 3166 country abbreviations. Serial Number The serial number of the certificate. Each certificate issued by a CA must be unique among all certificates issued by that CA. CRL checking uses this serial number. Signing Algorithm The cryptographic algorithm that the CA or other issuer used to sign this certificate. Public Key Type The algorithm and size of the certified public key. Certificate Usage The purpose of the key contained in the certificate, for example: digital signature, certificate signing, nonrepudiation, key or data encipherment, etc. MD5 Thumbprint A 128-bit MD5 hash of the complete certificate contents, shown as a 16-byte string. This value is unique for every certificate, and it positively identifies the certificate. If you question a root certificate’s authenticity, you can check this value with the issuer. VPN 3002 Hardware Client Reference OL-1893-01 12-51 Chapter 12 Administration Administration | Certificate Management | View Field Content SHA1 Thumbprint A 160-bit SHA-1 hash of the complete certificate contents, shown as a 20-byte string. This value is unique for every certificate, and it positively identifies the certificate. If you question a certificate’s authenticity, you can check this value with the issuer. Validity The time period during which this certificate is valid. Format is MM/DD/YYYY at HH:MM:SS to MM/DD/YYYY at HH:MM:SS. Time uses 24-hour notation, and is local system time. The Manager checks the validity against the VPN 3002 system clock, and it flags expired certificates in event log entries. Subject Alternative Name (Fully Qualified Domain Name) The fully qualified domain name for this VPN 3002 that identifies it in this PKI. The alternative name is an optional additional data field in the certificate, and it provides inter operability with many Cisco IOS and PIX systems in LAN-to-LAN connections. CRL Distribution Point The distribution point for CRLs from the issuer of this certificate. If this information is included in the certificate in the proper format, and you enable CRL checking, you do not have to provide it on the Administration | Certificate Management | Configure CA Certificate screen. Back To return to the Administration | Certificate Management screen, click Back. VPN 3002 Hardware Client Reference 12-52 OL-1893-01 Chapter 12 Administration Administration | Certificate Management | Configure CA Certificate Administration | Certificate Management | Configure CA Certificate This screen lets you configure this CA certificate to be able to issue identity certificates via SCEP. Figure 12-48 Administration | Certificate Management | Configure CA Certificate Screen Certificate The certificate for which you are configuring SCEP parameters. This is the name in the Subject field of the Certificate Authorities table on the Administration | Certificate Management screen. SCEP Configuration Enrollment URL Enter the URL where the VPN 3002 should send SCEP enrollment requests made to this CA certificate. The default value of this field is the URL used to download this CA certificate. Polling Interval If the CA does not issue the certificate immediately (some CAs require manual verification of credentials and this can take time), the certificate request could enter polling mode. In polling mode, the VPN 3002 re-sends the certificate request to the CA over a specified period until the CA responds or the process times out. Enter the number of minutes the VPN 3002 should wait between re-sends. The minimum number of minutes is 1; the maximum number of minutes is 60. The default value is 1. VPN 3002 Hardware Client Reference OL-1893-01 12-53 Chapter 12 Administration Administration | Certificate Management | Renewal Polling Limit Enter the number of times the VPN 3002 should re-send an enrollment request if the CA does not issue the certificate immediately. The minimum number of re-sends is 0; the maximum number is 100. If you do not want any polling limit (in other words you want infinite re-sends), enter none. Apply / Cancel To configure CRL checking for this certificate, click Apply. The Manager returns to the Administration | Certificate Management screen. To discard your settings, click Cancel. The Manager returns to the Administration | Certificate Management screen. Administration | Certificate Management | Renewal Certificate renewal is a shortcut that allows you to generate an enrollment request based on the content of an existing certificate. When you renew a certificate via SCEP, the new certificate does not automatically overwrite the original certificate. It remains in the Enrollment Request table until the administrator manually activates it. For more information on activating certificates, see the “Administration | Certificate Management | Activate or Re-Submit | Status” section. Use this screen to re-enroll or re-key a certificate. If you re-enroll the certificate, the new certificate uses the same key pair as the expiring certificate. If you re-key the certificate, it uses a new key pair. Figure 12-49 Administration | Certificate Management | Renewal VPN 3002 Hardware Client Reference 12-54 OL-1893-01 Chapter 12 Administration Administration | Certificate Management | Renewal Certificate This field displays the type of certificate that you are re-enrolling or re-keying. Renewal Type Specify the type of request: • Re-enrollment = Use the same key pair as the expiring certificate. • Re-key = Use a new key pair. Enrollment Method Choose an enrollment method: • PKCS10 Request (Manual) = Enroll using the manual process. • Certificate Name via SCEP = Enroll automatically using this SCEP CA. Challenge Password Your CA might have given you a password as a means of verifying your identity. If you have a password from your CA, enter it here. If you did not receive a password from your CA, choose a password now. You can use this password in the future to identify yourself to your CA. Verify Challenge Password Re-type the challenge password you just entered. Renew / Cancel To renew the certificate, click Renew. To discard your settings, click Cancel. The Manager returns to the Administration | Certificate Management screen. VPN 3002 Hardware Client Reference OL-1893-01 12-55 Chapter 12 Administration Administration | Certificate Management | Activate or Re-Submit | Status Administration | Certificate Management | Activate or Re-Submit | Status This status screen appears after you activate or re-submit an enrollment request. It displays the status of the request. If you are installing an SSL certificate with a private key, include the encrypted private key. Status • Installed = The CA returned the certificate and it has been added to the certificate store. • Rejected = The CA refused to issue a certificate. • Polling = The CA has pended the approval request; or, CA is unavailable. • Error = There has been an error processing the enrollment request. Go to Certificate Management If you want to view the certificate request, click Go to Certificate Management. The Manager displays the Administration | Certificate Management screen. (See Figure 12-19.) Go to Certificate Enrollment If you want to enroll another certificate, click Go to Certificate Enrollment. The Manager displays the Administration | Certificate Management | Enroll screen. (See Figure 12-35.) Go to Certificate Installation If you want to install the certificate you have just enrolled, click Go to Certificate Installation. The Manager displays the Administration | Certificate Management | Install screen. (See Figure 12-41.) VPN 3002 Hardware Client Reference 12-56 OL-1893-01 Chapter 12 Administration Administration | Certificate Management | Delete Administration | Certificate Management | Delete The Manager displays this confirmation screen when you click Delete for a certificate on the Administration | Certificate Management screen. The screen shows the same certificate details as on the Administration | Certificate Management | View screen. Please note: • You must delete CA certificates from the bottom up: server identity first, then subordinate CA, then root CA certificates last. Otherwise, the Manager displays an error message. • If the certificate is in use by an SA or referenced in an active enrollment request, the Manager displays an error message. Figure 12-50 Administration | Certificate Management | Delete Screen Fields For a description of the fields in this certificate, see the “Certificate Fields” section on page 12-51. VPN 3002 Hardware Client Reference OL-1893-01 12-57 Chapter 12 Administration Administration | Certificate Management | View Enrollment Request Yes / No To delete this certificate, click Yes. Note There is no undo. The Manager returns to the Administration | Certificate Management screen and shows the remaining certificates. To retain this certificate, click No. The Manager returns to the Administration | Certificate Management screen, and the certificates are unchanged. Administration | Certificate Management | View Enrollment Request This screen allows you to view the details of an enrollment request. Figure 12-51 Administration | Certificate Management | View Enrollment Request Screen VPN 3002 Hardware Client Reference 12-58 OL-1893-01 Chapter 12 Administration Administration | Certificate Management | View Enrollment Request Enrollment Request Fields An enrollment request contains some or all of the following fields: Field Content Subject The person or system that uses the certificate. Issuer The CA or other entity (jurisdiction) from whom the certificate is being requested. Subject and Issuer consist of a specific-to-general identification hierarchy: CN, OU, O, L, SP, and C. These labels and acronyms conform to X.520 terminology, and they echo the fields on the Administration | Certificate Management | Enrollment screen. CN Common Name: the name of a person, system, or other entity. This is the lowest (most specific) level in the identification hierarchy. For the VPN 3002 self-signed SSL certificate, the CN is the IP address on the Ethernet 1 (Private) interface at the time the certificate is generated. SSL compares this CN with the address you use to connect to the VPN 3002 via HTTPS, as part of its validation. OU Organizational Unit: the subgroup within the organization (O). O Organization: the name of the company, institution, agency, association, or other entity. L Locality: the city or town where the organization is located. SP State/Province: the state or province where the organization is located. C Country: the two-letter country abbreviation. These codes conform to ISO 3166 country abbreviations. Public Key Type The algorithm and size of the public key that the CA or other issuer used in generating this certificate. Request Usage The type of certificate: Identity or SSL. MD5 Thumbprint A 128-bit MD5 hash of the complete certificate contents, shown as a 16-byte string. This value is unique for every certificate, and it positively identifies the certificate. If you question a certificate’s authenticity, you can check this value with the issuer. SHA1 Thumbprint A 160-bit SHA-1 hash of the complete certificate contents, shown as a 20-byte string. This value is unique for every certificate, and it positively identifies the certificate. If you question a certificate’s authenticity, you can check this value with the issuer. Generated The date the request was initiated. VPN 3002 Hardware Client Reference OL-1893-01 12-59 Chapter 12 Administration Administration | Certificate Management | Cancel Enrollment Request Field Content Enrollment Type The type of enrollment: initial, re-enroll, or re-key. Enrollment Method The method of enrollment: SCEP or manual. Enrollment Status The current status of the enrollment: complete, rejected, error, and so on. Back Click Back to display the Administration | Certificate Management screen. Administration | Certificate Management | Cancel Enrollment Request This screen shows you the details of the enrollment request and allows you to cancel it. You can cancel only a SCEP enrollment request, and you can do so only when the request is in polling mode. Once a request is cancelled, you can then remove it, re-submit it, or view its details. Figure 12-52 Administration | Certificate Management | Cancel Enrollment Request Screen VPN 3002 Hardware Client Reference 12-60 OL-1893-01 Chapter 12 Administration Administration | Certificate Management | Delete Enrollment Request Fields For a description of the fields in this enrollment request, see the “Enrollment Request Fields” section on page 12-59. Yes / No To cancel this enrollment request, click Yes. Note There is no undo. The Manager returns to the Administration | Certificate Management screen. To retain this enrollment request, click No. The Manager returns to the Administration | Certificate Management screen, and the enrollment requests are unchanged. Administration | Certificate Management | Delete Enrollment Request This screen shows you details of the enrollment request and allows you to delete it. Deleting an enrollment request removes it from the Enrollment Request table (on the Administration | Certificate Management page) and destroys all record of it. Figure 12-53 Administration | Certificate Management | Delete Enrollment Request VPN 3002 Hardware Client Reference OL-1893-01 12-61 Chapter 12 Administration Administration | Certificate Management | Delete Enrollment Request Fields For a description of the fields in this enrollment request, see the “Enrollment Request Fields” section on page 12-59. Yes / No To delete this enrollment request, click Yes. Note There is no undo. The Manager returns to the Administration | Certificate Management screen and shows the remaining enrollment requests. To retain this enrollment request, click No. The Manager returns to the Administration | Certificate Management screen, and the enrollment requests are unchanged. VPN 3002 Hardware Client Reference 12-62 OL-1893-01 C H A P T E R 13 Monitoring The VPN 3002 tracks many statistics and the status of many items essential to system administration and management. This section of the Manager lets you view all those status items and statistics. You can even see the state of LEDs that show the status of hardware subsystems in the device. You can also see statistics that are stored and available in standard MIB-II data objects. This section of the Manager lets you view VPN 3002 status, sessions, statistics, and event logs. • Routing Table: current valid routes, protocols, and metrics. • Filterable Event Log: current event log in memory, filterable by event class, severity, IP address, etc. – Live Event Log: current event log, continuously updated. • System Status: current software revisions, uptime, network interfaces, and connection status. • General Statistics: IPSec, HTTP, Telnet, DNS, SSL, DHCP, SSH, PPPoE, NAT, and MIB-II statistics for interfaces, TCP/UDP, IP, ICMP, the ARP table, Ethernet traffic, and SNMP. These Manager screens are read-only “snapshots” of data or status at the time the screen displays. Most screens have a Refresh button that you can click to get a fresh snapshot and update the screen, but you cannot modify the data on the screen. Figure 13-1 Monitoring Screen VPN 3002 Hardware Client Reference OL-1893-01 13-1 Chapter 13 Monitoring Monitoring | Routing Table Monitoring | Routing Table This screen shows the VPN 3002 routing table at the time the screen displays. Figure 13-2 Monitoring | Routing Table Screen . Refresh To update the screen and its data, click Refresh. The date and time indicate when the screen was last updated. Clear Routes Clears the dynamic routing entries from the display. Clicking this button does not affect the display of static routing entries. Valid Routes The total number of current valid routes that the VPN 3002 knows about. This number includes all valid routes, and it might be greater than the number of rows in the routing table, which shows only the best routes with duplicates removed. Address The packet destination IP address that this route applies to. This address is combined with the subnet mask to determine the destination route. 0.0.0.0 indicates the default gateway. Mask The subnet mask for the destination IP address in the Address field. 0.0.0.0 indicates the default gateway. Next Hop For remote routes, the IP address of the next system in the path to the destination. 0.0.0.0 indicates a local route; that is, there is no next hop. Interface The VPN 3002 network interface through which traffic moves on this route: Protocol • Private interface • Public interface The protocol or source of this routing table entry: • Static = configured static route. • Local = local VPN 3002 interface address. • ICMP = learned from an ICMP (Internet Control Message Protocol) redirect message. • Default = the default gateway. VPN 3002 Hardware Client Reference 13-2 OL-1893-01 Chapter 13 Monitoring Monitoring | Filterable Event Log Age The number of seconds since this route was last updated or otherwise validated. The age is relative to the screen display time; for example, 25 means the route was last validated 25 seconds before the screen was displayed. 0 indicates a static, local, or default route. Metric The metric, or cost, of this route. 1 is lowest, 16 is highest. Monitoring | Filterable Event Log This screen shows the events in the current event log, lets you filter and display events by various criteria, and lets you manage the event log file. For troubleshooting any system difficulty, or just to examine details of system activity, consult the event log first. The VPN 3002 records events in nonvolatile memory, thus the event log persists even if the system is powered off. It holds 256 events, and it wraps when it is full (that is, entry 257 overwrites entry 1, etc.). Use the scroll controls (if present) to display more events in the log. To configure event handling, see the Configuration | System | Events screens. To Get, Save, or Clear the event log file, you must have Access Rights to Read/Write Files. See the Administration | Administrators | Modify Properties screen. Figure 13-3 Monitoring | Filterable Event Log Screen VPN 3002 Hardware Client Reference OL-1893-01 13-3 Chapter 13 Monitoring Monitoring | Filterable Event Log Select Filter Options You can select any or all of the following options for filtering and displaying the event log. After selecting the option(s), click any one of the four Page buttons. The Manager refreshes the screen and displays the event log according to your selections. Your filter options remain in effect as long as you continue working within and viewing Monitoring | Filterable Event Log screens. The Manager resets all options to their defaults if you leave and return, or if you click Filterable Event Log in the left frame of the Manager window (the table of contents). You cannot save filter options. Event Class To display all the events in a single event class, click the drop-down menu button and select the event class. To select a contiguous range of event classes, select the first class in the range, hold down the keyboard Shift key, and select the last class in the range. To select multiple event classes, select the first class, hold down the keyboard Ctrl key, and select the other classes. By default, the Manager displays All Classes of events. Table 9-4 under Configuration | System | Events describes the event classes. Severities To display all events of a single severity level, click the drop-down menu button and select the severity level. To select a contiguous range of severity levels, select the first severity level in the range, hold down the keyboard Shift key, and select the last severity level in the range. To select multiple severity levels, select the first severity level, hold down the keyboard Ctrl key, and select the other severity levels. By default, the Manager displays All severity levels. See Table 9-4 under Configuration | System | Events for an explanation of severity levels. Client IP Address To display all events relating to a single IP address, enter the IP address in the field using dotted decimal notation; for example, 10.10.1.35. By default, the Manager displays all IP addresses. To restore the default, enter 0.0.0.0. Events/Page To display a given number of events per Manager screen (page), click the drop-down menu button and select the number. Choices are 10, 25, 50, 100, 250, and ALL. By default, the Manager displays 100 events per screen. Direction To display events in a different chronological order, click the drop-down menu button and select the order. Choices are: • Oldest to Newest = Display events in actual chronological order, with oldest events at the top of the screen. This is the default selection. Newest to Oldest = Display events in reverse chronological order, with newest events at the top of the screen. First Page To display the first page (screen) of the event log, click this button. By default, the Manager displays the first page of the event log when you first open this screen. To display the previous page (screen) of the event log, click this button. Previous Page To display the next page (screen) of the event log, click this button. Next Page To display the last page (screen) of the event log, click this button. Last Page All four Page buttons are also present at the bottom of the screen. VPN 3002 Hardware Client Reference 13-4 OL-1893-01 Chapter 13 Monitoring Monitoring | Filterable Event Log Get Log To download the event log from VPN 3002 memory to your PC and view it or save it as a text file, click Get Log. The Manager opens a new browser window to display the file. The browser address bar shows the VPN 3002 address and log file default filename; for example, http://10.10.4.6/LOG/vpn3002log.txt. To save a copy of the log file on your PC, click the File menu on the new browser window and select Save As.... The browser opens a dialog box that lets you save the file. The default filename is vpn3002log.txt. Alternatively, you can use the secondary mouse button to click Get Log on this Monitoring | Filterable Event Log screen. A pop-up menu presents choices whose exact wording depends on your browser, but among them are: • Open Link, Open Link in New Window, Open in New Window = Open and view the file in a new browser window, as above. • Save Target As..., Save Link As... = Save a copy of the log file on your PC. Your system will prompt for a filename and location. The default filename is vpn3002log.txt. When you are finished viewing or saving the file, close the new browser window. Clear Log To clear the current event log from memory, click this button. The Manager then refreshes the screen and shows the empty log. Caution The Manager immediately erases the event log from memory without asking for confirmation. There is no undo. Event Log Format Each entry (record) in the event log consists of eight or nine fields: Sequence Date Time Severity Class/Number Repeat (IPAddress) String (The IPAddress field only appears in certain events.) For example: 3 12/06/2001 14:37:06.680 SEV=4 HTTP/47 RPT=17 10.10.1.35 New administrator login: admin. Event Sequence The sequential number of the logged entry. Numbering starts or restarts from 1 when the system powers up, when you save the event log, or when you clear the event log. When the log file wraps after 256 entries, numbering continues with event 257 overwriting event 1. Although numbering restarts at 1 when the system powers up, it does not overwrite existing entries in the event log; it appends them. Assuming the log does not wrap, it could contain several sequences of events starting at 1. Thus you can examine events preceding and following reboot or reset cycles. Event Date The date of the event: MM/DD/YYYY. For example, 12/06/2001 identifies an event that occurred on December 6, 2001. VPN 3002 Hardware Client Reference OL-1893-01 13-5 Chapter 13 Monitoring Monitoring | Live Event Log Event Time The time of the event: hour:minute:second.millisecond. The hour is based on a 24-hour clock. For example, 14:37:06.680 identifies an event that occurred at 2:37:06.680 PM. Event Severity The severity level of the event; for example: SEV=4 identifies an event of severity level 4. See Table 9-4 under Configuration | System | Events for an explanation of severity levels. Event Class/Number The class—or source—of the event, and the internal reference number associated with the specific event within the event class. For example: HTTP/47 indicates that an administrator logged in to the VPN 3002 using HTTP to connect to the Manager. Table 9-2 under Configuration | System | Events describes the event classes. The internal reference number assists Cisco support personnel if they need to examine a log file. Event Repeat The number of times that this specific event has occurred since the VPN 3002 was last booted or reset. For example, RPT=17 indicates that this is the seventeenth occurrence of this specific event. Event IP address The IP address of the client or host associated with this event. Only certain events have this field. For tunnel-related events, this is typically the “outer” or tunnel endpoint address. In the Event log format example above, 10.10.1.35 is the IP address of the host PC from which admin logged in using the Manager. Event String The string, or message, that describes the specific event. Each event class comprises many possible events, and the string gives a brief description. Event strings usually do not exceed 80 characters. In the Event log format example above, “New administrator login: admin” describes the event. Monitoring | Live Event Log This screen shows events in the current event log and automatically updates the display every 5 seconds. The events might take a few seconds to load when you first open the screen. Note for Netscape users: Note The live event log requires Netscape version 4.5 or higher. It does not run on other versions of Netscape. The screen always displays the most recent event at the bottom. Use the scroll bar to view earlier events. To filter and display events by various criteria, see the Monitoring | Filterable Event Log section above. If you keep this Manager screen open, your administrative session does not time out. Each automatic screen update resets the inactivity timer. See Session Idle Timeout on the Administration | Access Rights | Access Settings screen. VPN 3002 Hardware Client Reference 13-6 OL-1893-01 Chapter 13 Monitoring Monitoring | Live Event Log Figure 13-4 Monitoring | Live Event Log Screen Pause Display/Resume Display To pause the display, click Pause Display. While paused, the screen does not display new events, the button changes to Resume Display, and the timer counts down to 0 and stops. You can still scroll through the event log. Click the button to resume the display of new events and restart the timer. Clear Display To clear the event display, click Clear Display. This action does not clear the event log, only the display of events on this screen. Restart To clear the event display and reload the entire event log in the display, click Restart. Timer The timer counts 5 – 4 – 3 – 2 – 1 to show where it is in the 5-second refresh cycle. A momentary Rx indicates receipt of new events. A steady 0 indicates the display has been paused. VPN 3002 Hardware Client Reference OL-1893-01 13-7 Chapter 13 Monitoring Monitoring | System Status Monitoring | System Status This screen shows the status of several software and hardware variables at the time the screen displays. From this screen you can also display the status of the IPSec tunnel SAs, tunnel duration, plus front and rear panel displays of the VPN 3002. Figure 13-5 Monitoring | System Status Screen Reset To reset, or start anew, the screen contents, click Reset. The system temporarily resets a counter for the chosen statistics without affecting the operation of the device. You can then view statistical information without affecting the actual current values of the counters or other management sessions. The function is like that of a vehicle’s trip odometer, versus the regular odometer. Restore To restore the screen contents to their actual statistical values, click Restore. This icon displays only if you previously clicked the Reset icon. VPN 3002 Hardware Client Reference 13-8 OL-1893-01 Chapter 13 Monitoring Monitoring | System Status Refresh To update the screen and its data, click Refresh. The date and time indicate when the screen was last updated. VPN Client Type The type, or model number, of this VPN 3002 hardware client. Bootcode Rev The version name, number, and date of the VPN 3002 bootcode software file. When you boot or reset the system, the bootcode software runs system diagnostics, and it loads and executes the system software image. The bootcode is installed at the factory, and there is no need to upgrade it. If an engineering change requires a bootcode upgrade, only Cisco support personnel can do so. Software Rev The version name, number, and date of the VPN 3002 Hardware Client system software image file. You can update this image file from the Administration | Software Update screen. Up Since The date and time that the VPN 3002 was last booted or reset. RAM Size The total amount of SDRAM memory installed in the VPN 3002. Disconnect Now Disconnects the tunnel. Connect Now Connects the tunnel. Assigned IP Address The IP address assigned to the VPN 3002 by the central-site VPN Concentrator when PAT mode is enabled. This field is not displayed when the VPN 3002 is running in Network Extension mode, because the central-site VPN Concentrator does not assign an IP address to the VPN 3002 in Network Extension mode. VPN 3002 Hardware Client Reference OL-1893-01 13-9 Chapter 13 Monitoring Monitoring | System Status Tunnel Established to The IP address of the VPN Concentrator to which this VPN 3002 connects. Duration The length of time that this tunnel has been up. Security Associations This table describes the following attributes of the SAs for this VPN 3002. Type The type of tunnel for this SA, either IPSec or IKE (the control tunnel). Remote Address Network/subnet mask for this split-tunneled SA. Encryption The encryption method this SA uses. Authentication The authentication method this SA uses. Octets In The number of octets (bytes) this SA has received since the tunnel has been up. Octets Out The number of octets (bytes) this SA has sent since the tunnel has been up. Packets In The number of packets this SA has received since the tunnel has been up. Packets Out The number of packets this SA has sent since the tunnel has been up. VPN 3002 Hardware Client Reference 13-10 OL-1893-01 Chapter 13 Monitoring Monitoring | System Status | Private/Public Interface Other Additional information about this SA, including mode. Front Panel The front panel image is an inactive link. Back Panel The back panel image includes active links for the VPN 3002 private and public interfaces Use the mouse pointer to select either the private or public module on the back-panel image and click anywhere in the highlighted area. The Manager displays the appropriate Monitoring | System Status | Interface screen. Monitoring | System Status | Private/Public Interface This screen displays status and statistics for a VPN 3002 Ethernet interface. To configure an interface, see Configuration | Interfaces. Figure 13-6 Monitoring | System Status | Public Interface Screen Reset To reset, or start anew, the screen contents, click Reset. The system temporarily resets a counter for the chosen statistics without affecting the operation of the device. You can then view statistical information without affecting the actual current values of the counters or other management sessions. The function is like that of a vehicle’s trip odometer, versus the regular odometer. VPN 3002 Hardware Client Reference OL-1893-01 13-11 Chapter 13 Monitoring Monitoring | System Status | Private/Public Interface Restore To restore the screen contents to their actual statistical values, click Restore. This icon displays only if you previously clicked the Reset icon. Refresh To update the screen and its data, click Refresh. The date and time indicate when the screen was last updated. Back To return to the Monitoring | System Status screen, click Back. Interface The VPN 3002 Ethernet interface number: • Private interface • Public interface IP Address The IP address configured on this interface. Status The operational status of this interface: • UP (UP/DHCP, UP/PPPoE) = configured and enabled, ready to pass data traffic. • Waiting for DHCP/PPPoE = configured and enabled, waiting for negotiations to complete. • Disabled = configured but disabled. • DOWN (DOWN/DHCP, DOWN/PPPoE) = configured but • Testing = in test mode; no regular data traffic can pass. • Dormant = configured and enabled but waiting for an external action, such as an incoming connection. • Not Present = missing hardware components. • Lower Layer Down = not operational because a lower-layer interface is down. • Unknown = not configured. VPN 3002 Hardware Client Reference 13-12 OL-1893-01 Chapter 13 Monitoring Monitoring | System Status | Private/Public Interface Rx Unicast The number of unicast packets that were received by this interface since the VPN 3002 was last booted or reset. Unicast packets are those addressed to a single host. Tx Unicast The number of unicast packets that were routed to this interface for transmission since the VPN 3002 was last booted or reset, including those that were discarded or not sent. Unicast packets are those addressed to a single host. Rx Multicast The number of multicast packets that were received by this interface since the VPN 3002 was last booted or reset. Multicast packets are those addressed to a specific group of hosts. Tx Multicast The number of multicast packets that were routed to this interface for transmission since the VPN 3002 was last booted or reset, including those that were discarded or not sent. Multicast packets are those addressed to a specific group of hosts. Rx Broadcast The number of broadcast packets that were received by this interface since the VPN 3002 was last booted or reset. Broadcast packets are those addressed to all hosts on a network. Tx Broadcast The number of broadcast packets that were routed to this interface for transmission since the VPN 3002 was last booted or reset, including those that were discarded or not sent. Broadcast packets are those addressed to all hosts on a network. VPN 3002 Hardware Client Reference OL-1893-01 13-13 Chapter 13 Monitoring Monitoring | User Status Monitoring | User Status This section displays statistics for devices behind the VPN 3002 Hardware Client. Figure 13-7 Monitoring | User Status screen Refresh To update the screen and its data, click Refresh. The date and time indicate when the screen was last updated. Cisco IP Phone Bypass Enabled/Disabled Indicates whether the Cisco IP Phone Bypass feature is enabled or disabled for the VPN 3002. This feature is enabled or disabled for the group on the VPN Concentrator to which the VPN 3002 belongs. For more information, see Configuration | User Management | Base Group/Groups, Hardware Client tab for the VPN Concentrator. Username The username for the session. IP Address The IP address of the device logged in behind the VPN 3002. MAC Address The MAC address for the device logged in behind the VPN 3002. Login Time The date and time of day when the user logged in to the VPN 3002. Duration The length of time that the user has been logged in; the format is hh:mm:ss. Actions Possible actions: Ping and Logout. VPN 3002 Hardware Client Reference 13-14 OL-1893-01 Chapter 13 Monitoring Monitoring | Statistics Monitoring | Statistics This section of the Manager shows statistics for traffic and activity on the VPN 3002 since it was last booted or reset, and for current tunneled sessions, plus statistics in standard MIB-II objects for interfaces, TCP/UDP, IP, ICMP, the ARP table, and SNMP. • IPSec: total Phase 1 and Phase 2 tunnels, received and transmitted packets, failures, drops, etc. • HTTP: total data traffic and connection statistics. • Telnet: total sessions, and current session inbound and outbound traffic. • DNS: total requests, responses, timeouts, etc. • SSL: total sessions, encrypted vs. unencrypted traffic, etc. • DHCP: leased addresses, duration, etc. • SSH: total and active sessions, bytes and packets sent and received, etc. • PPPoE: session ID, server name, duration, etc. • NAT: sessions, inbound and outbound packets • MIB-II Stats: interfaces, TCP/UDP, IP, ICMP, the ARP table, Ethernet, and SNMP. Figure 13-8 Monitoring | Statistics Screen VPN 3002 Hardware Client Reference OL-1893-01 13-15 Chapter 13 Monitoring Monitoring | Statistics | IPSec Monitoring | Statistics | IPSec This screen shows statistics for IPSec activity, including the current IPSec tunnel, on the VPN 3002 since it was last booted or reset. These statistics conform to the IETF draft for the IPSec Flow Monitoring MIB. Figure 13-9 Monitoring | Statistics | IPSec Screen Reset To reset, or start anew, the screen contents, click Reset. The system temporarily resets a counter for the chosen statistics without affecting the operation of the device. You can then view statistical information without affecting the actual current values of the counters or other management sessions. The function is like that of a vehicle’s trip odometer, versus the regular odometer. Restore To restore the screen contents to their actual statistical values, click Restore. This icon displays only if you previously clicked the Reset icon. VPN 3002 Hardware Client Reference 13-16 OL-1893-01 Chapter 13 Monitoring Monitoring | Statistics | IPSec Refresh To update the screen and its data, click Refresh. The date and time indicate when the screen was last updated. IKE (Phase 1) Statistics This table provides IPSec Phase 1 (IKE: Internet Key Exchange) global statistics. During IPSec Phase 1 (IKE), the two peers establish control tunnels through which they negotiate Security Associations. Active Tunnels The number of currently active IKE control tunnels. Total Tunnels The cumulative total of all currently and previously active IKE control tunnels. Received Bytes The cumulative total of bytes (octets) received by all currently and previously active IKE tunnels. Sent Bytes The cumulative total of bytes (octets) sent by all currently and previously active IKE tunnels. Received Packets The cumulative total of packets received by all currently and previously active IKE tunnels. Sent Packets The cumulative total of packets sent by all currently and previously active IKE tunnels. Received Packets Dropped The cumulative total of packets that were dropped during receive processing by all currently and previously active IKE tunnels. If there is a problem with the content of a packet, such as hash failure, parsing error, or encryption failure, received in Phase 1 or the negotiation of Phase 2, the system drops the packet. This number should be zero or very small; if not, check for misconfiguration. Sent Packets Dropped The cumulative total of packets that were dropped during send processing by all currently and previously active IKE tunnels. This number should be zero; if not, check for a network problem, check the event log for an internal subsystem failure, or contact Cisco support. VPN 3002 Hardware Client Reference OL-1893-01 13-17 Chapter 13 Monitoring Monitoring | Statistics | IPSec Received Notifies The cumulative total of notify packets received by all currently and previously active IKE tunnels. A notify packet is an informational packet that is sent in response to a bad packet or to indicate status; for example, error packets, keepalive packets, etc. Sent Notifies The cumulative total of notify packets sent by all currently and previously active IKE tunnels. See comments for Received Notifies above. Received Phase-2 Exchanges The cumulative total of IPSec Phase-2 exchanges received by all currently and previously active IKE tunnels; that is, the total of Phase-2 negotiations received that were initiated by a remote peer. A complete exchange consists of three packets. Sent Phase-2 Exchanges The cumulative total of IPSec Phase-2 exchanges that were sent by all currently and previously active and IKE tunnels; that is, the total of Phase-2 negotiations initiated by this VPN 3002. Invalid Phase-2 Exchanges Received The cumulative total of IPSec Phase-2 exchanges that were received, found to be invalid because of protocol errors, and dropped, by all currently and previously active IKE tunnels. In other words, the total of Phase-2 negotiations that were initiated by a remote peer but that this VPN 3002 dropped because of protocol errors. Invalid Phase-2 Exchanges Sent The cumulative total of IPSec Phase-2 exchanges that were sent and were found to be invalid, by all currently and previously active IKE tunnels. Rejected Received Phase-2 Exchanges The cumulative total of IPSec Phase-2 exchanges that were initiated by a remote peer, received, and rejected by all currently and previously active IKE tunnels. Rejected exchanges indicate policy-related failures, such as configuration problems. Rejected Sent Phase-2 Exchanges The cumulative total of IPSec Phase-2 exchanges that were initiated by this VPN 3002, sent, and rejected, by all currently and previously active IKE tunnels. See comment above. Phase-2 SA Delete Requests Received The cumulative total of requests to delete IPSec Phase-2 Security Associations received by all currently and previously active IKE tunnels. VPN 3002 Hardware Client Reference 13-18 OL-1893-01 Chapter 13 Monitoring Monitoring | Statistics | IPSec Phase-2 SA Delete Requests Sent The cumulative total of requests to delete IPSec Phase-2 Security Associations sent by all currently and previously active IKE tunnels. Initiated Tunnels The cumulative total of IKE tunnels that this VPN 3002 initiated. Failed Initiated Tunnels The cumulative total of IKE tunnels that this VPN 3002 initiated and that failed to activate. Failed Remote Tunnels The cumulative total of IKE tunnels that remote peers initiated and that failed to activate. Authentication Failures The cumulative total of authentication attempts that failed, by all currently and previously active IKE tunnels. Authentication failures indicate problems with preshared keys, digital certificates, or user-level authentication. Decryption Failures The cumulative total of decryptions that failed, by all currently and previously active IKE tunnels. Hash Validation Failures The cumulative total of hash validations that failed, by all currently and previously active IKE tunnels. Hash validation failures usually indicate misconfiguration or mismatched preshared keys or digital certificates. System Capability Failures The cumulative total of system capacity failures that occurred during processing of all currently and previously active IKE tunnels. These failures indicate that the system has run out of memory, or that the tunnel count exceeds the system maximum. No-SA Failures The cumulative total of nonexistent-Security Association failures that occurred during processing of all currently and previously active IKE tunnels. These failures occur when the system receives a packet for which it has no Security Association, and might indicate synchronization problems. VPN 3002 Hardware Client Reference OL-1893-01 13-19 Chapter 13 Monitoring Monitoring | Statistics | IPSec IPSec (Phase 2) Statistics This table provides IPSec Phase 2 global statistics. During IPSec Phase 2, the two peers negotiate Security Associations that govern traffic within the tunnel. Active Tunnels The number of currently active IPSec Phase-2 tunnels. Total Tunnels The cumulative total of all currently and previously active IPSec Phase-2 tunnels. Received Bytes The cumulative total of bytes (octets) received by all currently and previously active IPSec Phase-2 tunnels, before decompression. In other words, total bytes of IPSec-only data received by the IPSec subsystem, before decompressing the IPSec payload. Sent Bytes The cumulative total of bytes (octets) sent by all currently and previously active IPSec Phase-2 tunnels, after compression. In other words, total bytes of IPSec-only data sent by the IPSec subsystem, after compressing the IPSec payload. Received Packets The cumulative total of packets received by all currently and previously active IPSec Phase-2 tunnels. Sent Packets The cumulative total of packets sent by all currently and previously active IPSec Phase-2 tunnels. Received Packets Dropped The cumulative total of packets dropped during receive processing by all currently and previously active IPSec Phase-2 tunnels, excluding packets dropped due to anti-replay processing. If there is a problem with the content of a packet, the system drops the packet. This number should be zero or very small; if not, check for misconfiguration. Received Packets Dropped (Anti-Replay) The cumulative total of packets dropped during receive processing due to anti-replay errors, by all currently and previously active IPSec Phase-2 tunnels. If the sequence number of a packet is a duplicate or out of bounds, there might be a faulty network or a security breach, and the system drops the packet. VPN 3002 Hardware Client Reference 13-20 OL-1893-01 Chapter 13 Monitoring Monitoring | Statistics | IPSec Sent Packets Dropped The cumulative total of packets dropped during send processing by all currently and previously active IPSec Phase-2 tunnels. This number should be zero; if not, check for a network problem, check the event log for an internal subsystem failure, or contact Cisco support. Inbound Authentications The cumulative total number of inbound individual packet authentications performed by all currently and previously active IPSec Phase-2 tunnels. Failed Inbound Authentications The cumulative total of inbound packet authentications that failed, by all currently and previously active IPSec Phase-2 tunnels. Failed authentications could indicate corrupted packets or a potential security attack (“man in the middle”). Outbound Authentications The cumulative total of outbound individual packet authentications performed by all currently and previously active IPSec Phase-2 tunnels. Failed Outbound Authentications The cumulative total of outbound packet authentications that failed, by all currently and previously active IPSec Phase-2 tunnels. This number should be zero or very small; if not, check the event log for an internal IPSec subsystem problem. Decryptions The cumulative total of inbound decryptions performed by all currently and previously active IPSec Phase-2 tunnels. Failed Decryptions The cumulative total of inbound decryptions that failed, by all currently and previously active IPSec Phase-2 tunnels. This number should be zero or very small; if not, check for misconfiguration. Encryptions The cumulative total of outbound encryptions performed by all currently and previously active IPSec Phase-2 tunnels. Failed Encryptions The cumulative total of outbound encryptions that failed, by all currently and previously active IPSec Phase-2 tunnels. This number should be zero or very small; if not, check the event log for an internal IPSec subsystem problem. VPN 3002 Hardware Client Reference OL-1893-01 13-21 Chapter 13 Monitoring Monitoring | Statistics | HTTP System Capability Failures The total number of system capacity failures that occurred during processing of all currently and previously active IPSec Phase-2 tunnels. These failures indicate that the system has run out of memory or some other critical resource; check the event log. No-SA Failures The cumulative total of nonexistent-Security Association failures which occurred during processing of all currently and previously active IPSec Phase-2 tunnels. These failures occur when the system receives an IPSec packet for which it has no Security Association, and might indicate synchronization problems. Protocol Use Failures The cumulative total of protocol use failures that occurred during processing of all currently and previously active IPSec Phase-2 tunnels. These failures indicate errors parsing IPSec packets. Monitoring | Statistics | HTTP This screen shows statistics for HTTP activity on the VPN 3002 since it was last booted or reset. To configure system-wide HTTP server parameters, see the Configuration | System | Management | Protocols | HTTP screen. Figure 13-10 Monitoring | Statistics | HTTP Screen VPN 3002 Hardware Client Reference 13-22 OL-1893-01 Chapter 13 Monitoring Monitoring | Statistics | HTTP Reset To reset, or start anew, the screen contents, click Reset. The system temporarily resets a counter for the chosen statistics without affecting the operation of the device. You can then view statistical information without affecting the actual current values of the counters or other management sessions. The function is like that of a vehicle’s trip odometer, versus the regular odometer. Restore To restore the screen contents to their actual statistical values, click Restore. This icon displays only if you previously clicked the Reset icon. Refresh To update the screen and its data, click Refresh. The date and time indicate when the screen was last updated. Octets Sent/Received The total number of HTTP octets (bytes) sent or received since the VPN 3002 was last booted or reset. Packets Sent/Received The total number of HTTP packets sent or received since the VPN 3002 was last booted or reset. Packets Sent Sockets/Sessions The number of HTTP connections for the VPN 3002. Active The number of currently active HTTP connections on the VPN 3002. Peak The maximum number of HTTP connections that were simultaneously active on the VPN 3002 since it was last booted or reset. Total The total number of HTTP connections on the VPN 3002 since it was last booted or reset. VPN 3002 Hardware Client Reference OL-1893-01 13-23 Chapter 13 Monitoring Monitoring | Statistics | HTTP HTTP Sessions This section provides information about HTTP sessions on the VPN 3002 since it was last booted or reset. Login Name The name of the administrative user for the HTTP session. IP Address The IP address of administrative user for the HTTP session. Login Time The time when the HTTP session began. Encryption The encryption method used in the HTTP session. Octets Sent/Received Number of octets sent or received during the HTTP session. Packets Sent/Received Number of packets sent or received during the HTTP session. Sockets Active The number of currently active sockets for the HTTP session. Sockets Peak The maximum number of sockets simultaneously active during the HTTP session. Sockets Total The total number of sockets active during the HTTP session. Max Connections The maximum number of concurrent HTTP connections for the VPN 3002 since it was last rebooted or reset. VPN 3002 Hardware Client Reference 13-24 OL-1893-01 Chapter 13 Monitoring Monitoring | Statistics | Telnet Monitoring | Statistics | Telnet This screen shows statistics for Telnet activity on the VPN 3002 since it was last booted or reset, and for current Telnet sessions. To configure the VPN 3002 Telnet server, see the Configuration | System | Management Protocols | Telnet screen. Figure 13-11 Monitoring | Statistics | Telnet Screen Reset To reset, or start anew, the screen contents, click Reset. The system temporarily resets a counter for the chosen statistics without affecting the operation of the device. You can then view statistical information without affecting the actual current values of the counters or other management sessions. The function is like that of a vehicle’s trip odometer, versus the regular odometer. Restore To restore the screen contents to their actual statistical values, click Restore. This icon displays only if you previously clicked the Reset icon. Refresh To update the screen and its data, click Refresh. The date and time indicate when the screen was last updated. Active Sessions The number of active Telnet sessions. The Telnet Sessions table shows statistics for these sessions. VPN 3002 Hardware Client Reference OL-1893-01 13-25 Chapter 13 Monitoring Monitoring | Statistics | Telnet Attempted Sessions The total number of attempts to establish Telnet sessions on the VPN 3002 since it was last booted or reset. Successful Sessions The total number of Telnet sessions successfully established on the VPN 3002 since it was last booted or reset. Telnet Sessions This table shows statistics for active Telnet sessions on the VPN 3002. Each active session is a row. Client IP Address:Port The IP address and TCP source port number of the remote Telnet client for this session. Inbound Octets Total The total number of Telnet octets (bytes) received by this session. Inbound Octets Command The number of octets (bytes) containing Telnet commands or options, received by this session. Inbound Octets Discarded The number of Telnet octets (bytes) received and dropped during input processing by this session. Outbound Octets Total The total number of Telnet octets (bytes) transmitted by this session. Outbound Octets Dropped The number of outbound Telnet octets dropped during output processing by this session. VPN 3002 Hardware Client Reference 13-26 OL-1893-01 Chapter 13 Monitoring Monitoring | Statistics | DNS Monitoring | Statistics | DNS This screen shows statistics for DNS (Domain Name System) activity on the VPN 3002 since it was last booted or reset. To configure the VPN 3002 to communicate with DNS servers, see the Configuration | System | Servers | DNS screen. Figure 13-12 Monitoring | Statistics | DNS Screen Reset To reset, or start anew, the screen contents, click Reset. The system temporarily resets a counter for the chosen statistics without affecting the operation of the device. You can then view statistical information without affecting the actual current values of the counters or other management sessions. The function is like that of a vehicle’s trip odometer, versus the regular odometer. Restore To restore the screen contents to their actual statistical values, click Restore. This icon displays only if you previously clicked the Reset icon. Refresh To update the screen and its data, click Refresh. The date and time indicate when the screen was last updated. Requests The total number of DNS queries the VPN 3002 made since it was last booted or reset. This number equals the sum of the numbers in the Responses, Timeouts, Server Unreachable and Other Failures fields (the four fields that follow). Responses The number of DNS queries that were successfully resolved. VPN 3002 Hardware Client Reference OL-1893-01 13-27 Chapter 13 Monitoring Monitoring | Statistics | SSL Timeouts The number of DNS queries that failed because there was no response from the server. Server Unreachable The number of DNS queries that failed because, according to the VPN 3002 routing table, the address of the server is not reachable. Other Failures The number of DNS queries that failed for an unspecified reason. Monitoring | Statistics | SSL This screen shows statistics for SSL (Secure Sockets Layer) protocol traffic on the VPN 3002 since it was last booted or reset. To configure SSL, see Configuration | System | Management Protocols | SSL. Figure 13-13 Monitoring | Statistics | SSL Screen Reset To reset, or start anew, the screen contents, click Reset. The system temporarily resets a counter for the chosen statistics without affecting the operation of the device. You can then view statistical information without affecting the actual current values of the counters or other management sessions. The function is like that of a vehicle’s trip odometer, versus the regular odometer. Restore To restore the screen contents to their actual statistical values, click Restore. This icon displays only if you previously clicked the Reset icon. VPN 3002 Hardware Client Reference 13-28 OL-1893-01 Chapter 13 Monitoring Monitoring | Statistics | SSL Refresh To update the screen and its data, click Refresh. The date and time indicate when the screen was last updated. Unencrypted Inbound Octets The number of octets (bytes) of inbound traffic output by the decryption engine. Encrypted Inbound Octets The number of octets (bytes) of encrypted inbound traffic sent to the decryption engine. This number includes negotiation traffic. Unencrypted Outbound Octets The number of unencrypted outbound octets (bytes) sent to the encryption engine. Encrypted Outbound Octets The number of octets (bytes) of outbound traffic output by the encryption engine. This number includes negotiation traffic. Total Sessions The total number of SSL sessions. Active Sessions The number of currently active SSL sessions. Max Active Sessions The maximum number of SSL sessions simultaneously active at any one time. VPN 3002 Hardware Client Reference OL-1893-01 13-29 Chapter 13 Monitoring Monitoring | Statistics | DHCP Monitoring | Statistics | DHCP This screen shows statistics for DHCP (Dynamic Host Configuration Protocol) server activity on the VPN 3002 since it was last booted or reset. Each row of the table shows data for each IP address handed out to a DHCP client (PC) on the VPN 3002 private network. To configure the DHCP server, see Configuration | System | IP Routing | DHCP. Figure 13-14 Monitoring | Statistics | DHCP Screen Reset To reset, or start anew, the screen contents, click Reset. The system temporarily resets a counter for the chosen statistics without affecting the operation of the device. You can then view statistical information without affecting the actual current values of the counters or other management sessions. The function is like that of a vehicle’s trip odometer, versus the regular odometer. Restore To restore the screen contents to their actual statistical values, click Restore. This icon displays only if you previously clicked the Reset icon. Refresh To update the screen and its data, click Refresh. The date and time indicate when the screen was last updated. Active Leases The number of DHCP leases currently active. Maximum Active Leases The maximum number of DHCP leases simultaneously active at any one time. VPN 3002 Hardware Client Reference 13-30 OL-1893-01 Chapter 13 Monitoring Monitoring | Statistics | DHCP Timeouts The number of DHCP queries that failed because there was no response from the server. Pool Start The IP address at the start of the DHCP IP address pool. Pool End The IP address at the end of the DHCP IP address pool. Leased IP Address The IP address leased from the DHCP server by the remote client. Time Left The time remaining until the current IP address lease expires, shown as HH:MM:SS. MAC Address The hardwired MAC (Medium Access Control) address of the interface, in 6-byte hexadecimal notation, that maps to the IP Address. Host Name The name of the DHCP client (PC) on this interface. VPN 3002 Hardware Client Reference OL-1893-01 13-31 Chapter 13 Monitoring Monitoring | Statistics | SSH Monitoring | Statistics | SSH This screen shows statistics for SSH (Secure Shell) protocol traffic on the VPN 3002 since it was last booted or reset. To configure SSH, see Configuration | System | Management Protocols | SSH. Figure 13-15 Monitoring | Statistics | SSH Screen Reset To reset, or start anew, the screen contents, click Reset. The system temporarily resets a counter for the chosen statistics without affecting the operation of the device. You can then view statistical information without affecting the actual current values of the counters or other management sessions. The function is like that of a vehicle’s trip odometer, versus the regular odometer. Restore To restore the screen contents to their actual statistical values, click Restore. This icon displays only if you previously clicked the Reset icon. Refresh To update the screen and its data, click Refresh. The date and time indicate when the screen was last updated. Octets Sent/Received The total number of SSH octets (bytes) sent/received since the VPN 3002 was last booted or reset. VPN 3002 Hardware Client Reference 13-32 OL-1893-01 Chapter 13 Monitoring Monitoring | Statistics | SSH Packets Sent/Received The total number of SSH packets sent/received since the VPN 3002 was last booted or reset. Active Sessions The number of currently active SSH sessions. Maximum Sessions The maximum number of simultaneously active SSH sessions on the VPN 3002. Total Sessions The total number of SSH sessions since the VPN 3002 was last booted or reset. SSH Sessions Presents details on SSH sessions. Login Name The name of the administrator using the session. Remote IP Address:Port The remote IP address for the session. Login Time The time of day when the login for the session occurred. Encryption The type of encryption algorithm used for the session. Octets Sent/Received The number of octets sent and received during the session. Packets Sent/Received The number of packets sent and received during the session. VPN 3002 Hardware Client Reference OL-1893-01 13-33 Chapter 13 Monitoring Monitoring | Statistics | NAT Monitoring | Statistics | NAT This screen shows statistics for NAT (Network Address Translation) activity on the VPN 3002 since it was last booted or reset. Figure 13-16 Monitoring | Statistics | NAT screen Reset To reset, or start anew, the screen contents, click Reset. The system temporarily resets a counter for the chosen statistics without affecting the operation of the device. You can then view statistical information without affecting the actual current values of the counters or other management sessions. The function is like that of a vehicle’s trip odometer, versus the regular odometer. Restore To restore the screen contents to their actual statistical values, click Restore. This icon displays only if you previously clicked the Reset icon. Refresh To update the screen and its data, click Refresh. The date and time indicate when the screen was last updated. Packets In/Out The total of NAT packets inbound and outbound since the last time the VPN 3002 was rebooted or reset. VPN 3002 Hardware Client Reference 13-34 OL-1893-01 Chapter 13 Monitoring Monitoring | Statistics | NAT Translations Active The number of currently active NAT sessions. Translations Peak The maximum number of NAT sessions that were simultaneously active on the VPN 3002 since it was last booted or reset. Translations Total The total number of NAT sessions on the VPN 3002 since it was last booted or reset. NAT Sessions The following sections provide detailed information about active NAT sessions on the VPN 3002. Source IP Address/Port The source IP address and port for the NAT session. Destination IP Address/Port The destination IP address and port for the NAT session. Translated IP Address/Port The translated IP address and port for the NAT session. The VPN3002 uses this port number to keep track of which devices initiate data transfer; by keeping this record, the VPN 3002 is able to correctly route responses. Direction The direction, inbound or outbound, of the data transferred for the NAT session. Age The number of half seconds remaining until the NAT session times out. Type The type of packets for the NAT session. The possible types are: • TCP NAT session • UDP NAT session • FTP session • TFTP session VPN 3002 Hardware Client Reference OL-1893-01 13-35 Chapter 13 Monitoring Monitoring | Statistics | PPPoE • NetBIOS over TCP Proxy • NetBIOS over UDP Proxy • NetBIOS Datagram Service Translated Bytes/Packets The total number of translated bytes and packets for the NAT session. Monitoring | Statistics | PPPoE This screen shows statistics for PPPoE (PPP over Ethernet) activity on the VPN 3002 since it was last booted or reset. Figure 13-17 Monitoring | Statistics | PPPoE Screen Reset To reset, or start anew, the screen contents, click Reset. The system temporarily resets a counter for the chosen statistics without affecting the operation of the device. You can then view statistical information without affecting the actual current values of the counters or other management sessions. The function is like that of a vehicle’s trip odometer, versus the regular odometer. Restore To restore the screen contents to their actual statistical values, click Restore. This icon displays only if you previously clicked the Reset icon. Refresh To update the screen and its data, click Refresh. The date and time indicate when the screen was last updated. VPN 3002 Hardware Client Reference 13-36 OL-1893-01 Chapter 13 Monitoring Monitoring | Statistics | PPPoE User Name The username for the PPPoE session. Session ID The ID for the session assigned by the ISP. The Session ID combined with the Access Concentrator MAC Address (see below) uniquely identifies the PPPoE session. PPPoE Access Concentrator The device your Internet Service Provider (ISP) uses to manage PPPoE traffic. Fields include Session ID, MAC Address, and Server Name. These fields have entries only if a PPPoE session is established. MAC Address The MAC (Medium Access Control) address of the PPPoE Access Concentrator, in 6-byte hexadecimal notations. Server Name The name of the server for the PPPoE Access Concentrator. Duration The amount of time that this PPPoE session has been up, in the format hh:mm:ss. PADI Timeouts The number of PPPoE Active Discovery Initiation packets for which the VPN 3002 received no response. PADR Timeouts The number of PPPoE Active Discovery Request packets for which the VPN 3002 received no response. Multiple PADO Rx The number of multiple PPPoE Active Discovery Offer packets received, that is, the number of times more than one PPPoE access concentrator responded to the PADI the VPN 3002 sent. VPN 3002 Hardware Client Reference OL-1893-01 13-37 Chapter 13 Monitoring Monitoring | Statistics | PPPoE PADT Rx The number of PPPoE Active Discovery Terminate packets received. PADT Tx The number of PPPoE Active Discovery Terminate packets sent. Generic Errors Rx The number of errors received during the PPPoE session. Malformed Packets Rx The number of malformed packets received during the PPPoE session. VPN 3002 Hardware Client Reference 13-38 OL-1893-01 Chapter 13 Monitoring Monitoring | Statistics | MIB-II Monitoring | Statistics | MIB-II This section of the Manager lets you view statistics that are recorded in standard MIB-II objects on the VPN 3002. MIB-II (Management Information Base, version 2) objects are variables that contain data about the system. They are defined as part of the Simple Network Management Protocol (SNMP); and SNMP-based network management systems can query the VPN 3002 to gather the data. Each subsequent screen displays the data for a standard MIB-II group of objects: • Interfaces: packets sent and received on network interfaces and VPN tunnels. • TCP/UDP: Transmission Control Protocol and User Datagram Protocol segments and datagrams sent and received, etc. • IP: Internet Protocol packets sent and received, fragmentation and reassembly data, etc. • ICMP: Internet Control Message Protocol ping, timestamp, and address mask requests and replies, etc. • ARP Table: Address Resolution Protocol physical (MAC) addresses, IP addresses, and mapping types. • Ethernet: errors and collisions, MAC errors, etc. • SNMP: Simple Network Management Protocol requests, bad community strings, parsing errors, etc. To configure and enable the VPN 3002 SNMP server, see the Configuration | System | Management Protocols | SNMP screen. Figure 13-18 Monitoring | Statistics | MIB-II Screen VPN 3002 Hardware Client Reference OL-1893-01 13-39 Chapter 13 Monitoring Monitoring | Statistics | MIB-II | Interfaces Monitoring | Statistics | MIB-II | Interfaces This screen shows statistics in MIB-II objects for VPN 3002 interfaces since the system was last booted or reset. Figure 13-19 Monitoring | Statistics | MIB-II | Interfaces Screen Reset To reset, or start anew, the screen contents, click Reset. The system temporarily resets a counter for the chosen statistics without affecting the operation of the device. You can then view statistical information without affecting the actual current values of the counters or other management sessions. The function is like that of a vehicle’s trip odometer, versus the regular odometer. Restore To restore the screen contents to their actual statistical values, click Restore. This icon displays only if you previously clicked the Reset icon. Refresh To update the screen and its data, click Refresh. The date and time indicate when the screen was last updated. Interface The VPN 3002 interface: • Private • Public Status The operational status of this interface: • UP (UP/DHCP, UP/PPPoE)= configured and enabled, ready to pass data traffic. • Waiting for DHCP/PPPoE = configured and enabled, ready to pass data traffic. VPN 3002 Hardware Client Reference 13-40 OL-1893-01 Chapter 13 Monitoring Monitoring | Statistics | MIB-II | Interfaces • Disabled = configured by disabled. • DOWN(DOWN/DHCP, DOWN/PPPoE) = configured but down. • Testing = in test mode; no regular data traffic can pass. • Dormant = configured and enabled but waiting for an external action, such as an incoming connection. • Not Present = missing hardware components. • Lower Layer Down = not operational because a lower-layer interface is down. • Unknown = not configured. Unicast In The number of unicast packets that were received by this interface. Unicast packets are those addressed to a single host. Unicast Out The number of unicast packets that were routed to this interface for transmission, including those that were discarded or not sent. Unicast packets are those addressed to a single host. Multicast In The number of multicast packets that were received by this interface. Multicast packets are those addressed to a specific group of hosts. Multicast Out The number of multicast packets that were routed to this interface for transmission, including those that were discarded or not sent. Multicast packets are those addressed to a specific group of hosts. Broadcast In The number of broadcast packets that were received by this interface. Broadcast packets are those addressed to all hosts on a network. Broadcast Out The number of broadcast packets that were routed to this interface for transmission, including those that were discarded or not sent. Broadcast packets are those addressed to all hosts on a network. VPN 3002 Hardware Client Reference OL-1893-01 13-41 Chapter 13 Monitoring Monitoring | Statistics | MIB-II | TCP/UDP Monitoring | Statistics | MIB-II | TCP/UDP This screen shows statistics in MIB-II objects for TCP and UDP traffic on the VPN 3002 since it was last booted or reset. RFC 2012 defines TCP MIB objects, and RFC 2013 defines UDP MIB objects. Figure 13-20 Monitoring | Statistics | MIB-II | TCP/UDP Screen Reset To reset, or start anew, the screen contents, click Reset. The system temporarily resets a counter for the chosen statistics without affecting the operation of the device. You can then view statistical information without affecting the actual current values of the counters or other management sessions. The function is like that of a vehicle’s trip odometer, versus the regular odometer. Restore To restore the screen contents to their actual statistical values, click Restore. This icon displays only if you previously clicked the Reset icon. Refresh To update the screen and its data, click Refresh. The date and time indicate when the screen was last updated. TCP Segments Received The total number of segments received, including those received in error and those received on currently established connections. Segment is the official TCP name for what is casually called a data packet. VPN 3002 Hardware Client Reference 13-42 OL-1893-01 Chapter 13 Monitoring Monitoring | Statistics | MIB-II | TCP/UDP TCP Segments Transmitted The total number of segments sent, including those on currently established connections but excluding those containing only retransmitted bytes. Segment is the official TCP name for what is casually called a data packet. TCP Segments Retransmitted The total number of segments retransmitted; that is, the number of TCP segments transmitted containing one or more previously transmitted bytes. Segment is the official TCP name for what is casually called a data packet. TCP Timeout Min The minimum value permitted for TCP retransmission timeout, measured in milliseconds. TCP Timeout Max The maximum value permitted for TCP retransmission timeout, measured in milliseconds. TCP Connection Limit The limit on the total number of TCP connections that the system can support. A value of -1 means there is no limit. TCP Active Opens The number of TCP connections that went directly from an unconnected state to a connection-synchronizing state, bypassing the listening state. These connections are allowed, but they are usually in the minority. TCP Passive Opens The number of TCP connections that went from a listening state to a connection-synchronizing state. These connections are usually in the majority. TCP Attempt Failures The number of TCP connection attempts that failed. Technically this is the number of TCP connections that went to an unconnected state, plus the number that went to a listening state, from a connection-synchronizing state. VPN 3002 Hardware Client Reference OL-1893-01 13-43 Chapter 13 Monitoring Monitoring | Statistics | MIB-II | TCP/UDP TCP Established Resets The number of established TCP connections that abruptly closed, bypassing graceful termination. TCP Current Established The number of TCP connections that are currently established or are gracefully terminating. UDP Datagrams Received The total number of UDP datagrams received. Datagram is the official UDP name for what is casually called a data packet. UDP Datagrams Transmitted The total number of UDP datagrams sent. Datagram is the official UDP name for what is casually called a data packet. UDP Errored Datagrams The number of received UDP datagrams that could not be delivered for reasons other than the lack of an application at the destination port (UDP No Port). Datagram is the official UDP name for what is casually called a data packet. UDP No Port The total number of received UDP datagrams that could not be delivered because there was no application at the destination port. Datagram is the official UDP name for what is casually called a data packet. VPN 3002 Hardware Client Reference 13-44 OL-1893-01 Chapter 13 Monitoring Monitoring | Statistics | MIB-II | IP Monitoring | Statistics | MIB-II | IP This screen shows statistics in MIB-II objects for IP traffic on the VPN 3002 since it was last booted or reset. RFC 2011 defines IP MIB objects. Figure 13-21 Monitoring | Statistics | MIB-II | IP Screen Reset To reset, or start anew, the screen contents, click Reset. The system temporarily resets a counter for the chosen statistics without affecting the operation of the device. You can then view statistical information without affecting the actual current values of the counters or other management sessions. The function is like that of a vehicle’s trip odometer, versus the regular odometer. Restore To restore the screen contents to their actual statistical values, click Restore. This icon displays only if you previously clicked the Reset icon. Refresh To update the screen and its data, click Refresh. The date and time indicate when the screen was last updated. VPN 3002 Hardware Client Reference OL-1893-01 13-45 Chapter 13 Monitoring Monitoring | Statistics | MIB-II | IP Packets Received (Total) The total number of IP data packets received by the VPN 3002, including those received with errors. Packets Received (Header Errors) The number of IP data packets received and discarded due to errors in IP headers, including bad checksums, version number mismatches, other format errors, etc. Packets Received (Address Errors) The number of IP data packets received and discarded because the IP address in the destination field was not a valid address for the VPN 3002. This count includes invalid addresses (for example, 0.0.0.0) and addresses of unsupported classes (such as Class E). Packets Received (Unknown Protocols) The number of IP data packets received and discarded because of an unknown or unsupported protocol. Packets Received (Discarded) The number of IP data packets received that had no problems preventing continued processing, but that were discarded (for example, for lack of buffer space). This number does not include any packets discarded while awaiting reassembly. Packets Received (Delivered) The number of IP data packets received and successfully delivered to IP user protocols (including ICMP) on the VPN 3002; that is, the VPN 3002 was the final destination. Packets Forwarded The number of IP data packets received and forwarded to destinations other than the VPN 3002. Outbound Packets Discarded The number of outbound IP data packets that had no problems preventing their transmission to a destination, but that were discarded (for example, for lack of buffer space). VPN 3002 Hardware Client Reference 13-46 OL-1893-01 Chapter 13 Monitoring Monitoring | Statistics | MIB-II | IP Outbound Packets with No Route The number of outbound IP data packets discarded because no route could be found to transmit them to their destination. This number includes any packets that the VPN 3002 could not route because all of its default routers were down. Packets Transmitted (Requests) The number of IP data packets that local IP user protocols (including ICMP) supplied to transmission requests. This number does not include any packets counted in Packets Forwarded. Fragments Needing Reassembly The number of IP fragments received by the VPN 3002 that needed to be reassembled. Reassembly Successes The number of IP data packets successfully reassembled. Reassembly Failures The number of failures detected by the IP reassembly algorithm (for whatever reason: timed out, errors, etc.). This number is not necessarily a count of discarded IP fragments since some algorithms can lose track of the number of fragments by combining them as they are received. Fragmentation Successes The number of IP data packets that have been successfully fragmented by the VPN 3002. Fragmentation Failures The number of IP data packets that have been discarded because they needed to be fragmented but could not be (because the Don’t Fragment flag was set). Fragments Created The number of IP data packet fragments that have been generated by the VPN 3002. VPN 3002 Hardware Client Reference OL-1893-01 13-47 Chapter 13 Monitoring Monitoring | Statistics | MIB-II | ICMP Monitoring | Statistics | MIB-II | ICMP This screen shows statistics in MIB-II objects for ICMP traffic on the VPN 3002 since it was last booted or reset. RFC 2011 defines ICMP MIB objects. Figure 13-22 Monitoring | Statistics | MIB-II | ICMP screen Reset To reset, or start anew, the screen contents, click Reset. The system temporarily resets a counter for the chosen statistics without affecting the operation of the device. You can then view statistical information without affecting the actual current values of the counters or other management sessions. The function is like that of a vehicle’s trip odometer, versus the regular odometer. Restore To restore the screen contents to their actual statistical values, click Restore. This icon displays only if you previously clicked the Reset icon. Refresh To update the screen and its data, click Refresh. The date and time indicate when the screen was last updated. Total Received/Transmitted The total number of ICMP messages that the VPN 3002 received/sent. This number includes messages counted as Errors Received/Transmitted. ICMP messages solicit and provide information about the network environment. VPN 3002 Hardware Client Reference 13-48 OL-1893-01 Chapter 13 Monitoring Monitoring | Statistics | MIB-II | ICMP Errors Received/Transmitted The number of ICMP messages that the VPN 3002 received but determined to have ICMP-specific errors (bad ICMP checksums, bad length, etc.). The number of ICMP messages that the VPN 3002 did not send due to problems within ICMP such as a lack of buffers. Destination Unreachable Received/Transmitted The number of ICMP Destination Unreachable messages received/sent. Destination Unreachable messages apply to many network situations, including inability to determine a route, an unusable source route specified, and the Don’t Fragment flag set for a packet that must be fragmented. Time Exceeded Received/Transmitted The number of ICMP Time Exceeded messages received/sent. Time Exceeded messages indicate that the lifetime of the packet has expired, or that a router cannot reassemble a packet within a time limit. Parameter Problems Received/Transmitted The number of ICMP Parameter Problem messages received/sent. Parameter Problem messages indicate a syntactic or semantic error in an IP header. Source Quench Received/Transmitted The number of ICMP Source Quench messages received/sent. Source Quench messages provide rudimentary flow control; they request a reduction in the rate of sending traffic on the network. Redirects Received/Transmitted The number of ICMP Redirect messages received/sent. Redirect messages advise that there is a better route to a particular destination. Echo Requests (PINGs) Received/Transmitted The number of ICMP Echo (request) messages received/sent. Echo messages are probably the most visible ICMP messages. They test the communication path between network entities by asking for Echo Reply response messages. Echo Replies (PINGs) Received/Transmitted The number of ICMP Echo Reply messages received/sent. Echo Reply messages are sent in response to Echo messages, to test the communication path between network entities. VPN 3002 Hardware Client Reference OL-1893-01 13-49 Chapter 13 Monitoring Monitoring | Statistics | MIB-II | ICMP Timestamp Requests Received/Transmitted The number of ICMP Timestamp (request) messages received/sent. Timestamp messages measure the propagation delay between network entities by including the originating time in the message, and asking for the receipt time in a Timestamp Reply message. Timestamp Replies Received/Transmitted The number of ICMP Timestamp Reply messages received/sent. Timestamp Reply messages are sent in response to Timestamp messages, to measure propagation delay in the network. Address Mask Requests Received/Transmitted The number of ICMP Address Mask Request messages received/sent. Address Mask Request messages ask for the address (subnet) mask for the LAN to which a router connects. Address Mask Replies Received/Transmitted The number of ICMP Address Mask Reply messages received/sent. Address Mask Reply messages respond to Address Mask Request messages by supplying the address (subnet) mask for the LAN to which a router connects. VPN 3002 Hardware Client Reference 13-50 OL-1893-01 Chapter 13 Monitoring Monitoring | Statistics | MIB-II | ARP Table Monitoring | Statistics | MIB-II | ARP Table This screen shows entries in the Address Resolution Protocol mapping table since the VPN 3002 was last booted or reset. ARP matches IP addresses with physical MAC addresses, so the system can forward traffic to computers on its network. RFC 2011 defines MIB entries in the ARP table. The entries are sorted first by Interface, then by IP Address. To speed display, the Manager might construct multiple 64-row tables. Use the scroll controls (if present) to view the entire series of tables. You can also delete dynamic, or learned, entries in the mapping table. Figure 13-23 Monitoring | Statistics | MIB-II | ARP Table Screen . Refresh To update the screen and its data, click Refresh. The date and time indicate when the screen was last updated. VPN 3002 Hardware Client Reference OL-1893-01 13-51 Chapter 13 Monitoring Monitoring | Statistics | MIB-II | ARP Table Interface The VPN 3002 network interface on which this mapping applies: • Private Interface • Public Interface Physical Address The hardwired MAC (Media Access Control) address of a physical network interface card, in 6-byte hexadecimal notation, that maps to the IP Address. Exceptions are: • 00 = a virtual address for a tunnel. • FF.FF.FF.FF.FF.FF = a network broadcast address. IP Address The IP address that maps to the Physical Address. Mapping Type The type of mapping: • Other = none of the following. • Invalid = an invalid mapping. • Dynamic = a learned mapping. • Static = a static mapping on the VPN 3002. Action/Delete To remove a dynamic, or learned, mapping from the table, click Delete. There is no confirmation or undo. The Manager deletes the entry and refreshes the screen. To delete an entry, you must have the administrator privilege to Modify Config under General Access Rights. See Administration | Access Rights | Administrators. You cannot delete static mappings. VPN 3002 Hardware Client Reference 13-52 OL-1893-01 Chapter 13 Monitoring Monitoring | Statistics | MIB-II | Ethernet Monitoring | Statistics | MIB-II | Ethernet This screen shows statistics in MIB-II objects for Ethernet interface traffic on the VPN 3002 since it was last booted or reset. IEEE standard 802.3 describes Ethernet networks, and RFC 1650 defines Ethernet interface MIB objects. To configure Ethernet interfaces, see Configuration | Interfaces. Figure 13-24 Monitoring | Statistics | MIB-II | Ethernet Screen Reset To reset, or start anew, the screen contents, click Reset. The system temporarily resets a counter for the chosen statistics without affecting the operation of the device. You can then view statistical information without affecting the actual current values of the counters or other management sessions. The function is like that of a vehicle’s trip odometer, versus the regular odometer. Restore To restore the screen contents to their actual statistical values, click Restore. This icon displays only if you previously clicked the Reset icon. Refresh To update the screen and its data, click Refresh. The date and time indicate when the screen was last updated. Interface The private or public interface to which the data in this row applies. VPN 3002 Hardware Client Reference OL-1893-01 13-53 Chapter 13 Monitoring Monitoring | Statistics | MIB-II | Ethernet Alignment Errors The number of frames received on this interface that are not an integral number of bytes in length and do not pass the FCS (Frame Check Sequence; used for error detection) check. FCS Errors The number of frames received on this interface that are an integral number of bytes in length but do not pass the FCS (Frame Check Sequence) check. Carrier Sense Errors The number of times that the carrier sense signal was lost or missing when trying to transmit a frame on this interface. SQE Test Errors The number of times that the SQE (Signal Quality Error) Test Error message was generated for this interface. The SQE message tests the collision circuits on an interface. Frame Too Long Errors The number of frames received on this interface that exceed the maximum permitted frame size. Deferred Transmits The number of frames for which the first transmission attempt on this interface is delayed because the medium is busy. This number does not include frames involved in collisions. Single Collisions The number of successfully transmitted frames on this interface for which transmission is inhibited by exactly one collision. This number is not included in the Multiple Collisions number. Multiple Collisions The number of successfully transmitted frames on this interface for which transmission is inhibited by more than one collision. This number does not include the Single Collisions number. Late Collisions The number of times that a collision is detected on this interface later than 512 bit-times into the transmission of a packet. 512 bit-times = 51.2 microseconds on a 10-Mbps system. VPN 3002 Hardware Client Reference 13-54 OL-1893-01 Chapter 13 Monitoring Monitoring | Statistics | MIB-II | Ethernet Excessive Collisions The number of frames for which transmission on this interface failed due to excessive collisions. MAC Errors: Transmit The number of frames for which transmission on this interface failed due to an internal MAC sublayer transmit error. This number does not include Carrier Sense Errors, Late Collisions, or Excessive Collisions. MAC Errors: Receive The number of frames for which reception on this interface failed due to an internal MAC sublayer receive error. This number does not include Alignment Errors, FCS Errors, or Frame Too Long Errors. Speed (Mbps) The nominal bandwidth of the interface in megabits per second. Duplex The current LAN duplex transmission mode for this interface: • Full = Full-Duplex: transmission in both directions at the same time. • Half = Half-Duplex: transmission in only one direction at a time. VPN 3002 Hardware Client Reference OL-1893-01 13-55 Chapter 13 Monitoring Monitoring | Statistics | MIB-II | SNMP Monitoring | Statistics | MIB-II | SNMP This screen shows statistics in MIB-II objects for SNMP traffic on the VPN 3002 since it was last booted or reset. RFC 1907 defines SNMP version 2 MIB objects. To configure the VPN 3002 SNMP server, see Configuration | System | Management Protocols | SNMP. Figure 13-25 Monitoring | Statistics | MIB-II | SNMP Screen Reset To reset, or start anew, the screen contents, click Reset. The system temporarily resets a counter for the chosen statistics without affecting the operation of the device. You can then view statistical information without affecting the actual current values of the counters or other management sessions. The function is like that of a vehicle’s trip odometer, versus the regular odometer. Restore To restore the screen contents to their actual statistical values, click Restore. This icon displays only if you previously clicked the Reset icon. Refresh To update the screen and its data, click Refresh. The date and time indicate when the screen was last updated. Requests Received The total number of SNMP messages received by the VPN 3002. Bad Version The total number of SNMP messages received that were for an unsupported SNMP version. The VPN 3002 supports SNMP version 2. VPN 3002 Hardware Client Reference 13-56 OL-1893-01 Chapter 13 Monitoring Monitoring | Statistics | MIB-II | SNMP Bad Community String The total number of SNMP messages received that used an SNMP community string the VPN 3002 did not recognize. See Configuration | System | Management Protocols | SNMP Communities to configure permitted community strings. To protect security, the VPN 3002 does not include the usual default public community string. Parsing Errors The total number of syntax or transmission errors encountered by the VPN 3002 when decoding received SNMP messages. Silent Drops The total number of SNMP request messages that were silently dropped because the reply exceeded the maximum allowable message size. Proxy Drops The total number of SNMP request messages that were silently dropped because the transmission of the reply message to a proxy target failed for some reason (other than a timeout). VPN 3002 Hardware Client Reference OL-1893-01 13-57 Chapter 13 Monitoring Monitoring | Statistics | MIB-II | SNMP VPN 3002 Hardware Client Reference 13-58 OL-1893-01 C H A P T E R 14 Using the Command-Line Interface The VPN 3002 Hardware Client command-line interface (CLI) is a menu- and command-line-based configuration, administration, and monitoring system built into the VPN 3002. You use it via the system console or a Telnet (or Telnet over SSL) session. You can use the command-line interface to completely manage the system. You can access and configure the same parameters as the HTML-based VPN 3002 Hardware Client Manager. This chapter describes general features of the command-line interface and how to access and use it. It does not describe the individual menu items and parameter entries. For information on specific parameters and options, see the corresponding section of the Manager in this manual. For example, to understand Ethernet interface configuration parameters and choices, see Configuration | Interfaces | Private/Public in Chapter 3, “Interfaces”. Accessing the Command-line Interface You can access the command-line interface in two ways: via the system console or a Telnet (or Telnet over SSL) client. Console Access To use the console: 1. Connect a PC to the VPN 3002 via an RJ-45 serial cable (which Cisco supplies with the system) between the console port on the VPN 3002 and the COM1 or serial port on the PC. For more information, see the VPN 3002 Hardware Client Getting Started guide. 2. Start a terminal emulator (e.g., HyperTerminal) on the PC. Configure a connection to COM1 with port settings of: 9600 bits per second. 8 data bits. No parity. 1 stop bit. Set the emulator for VT100 emulation, or let it auto-detect the emulation type. VPN 3002 Hardware Client Reference OL-1893-01 14-1 Chapter 14 Using the Command-Line Interface Starting the Command-line Interface 3. Press Enter on the PC keyboard until you see the login prompt. (You might see a password prompt and error messages as you press Enter; ignore them and stop at the login prompt.) Login: _ Telnet or Telnet/SSL access To access the command-line interface via a Telnet or Telnet/SSL client: 1. Enable the Telnet or Telnet/SSL server on the VPN 3002. (They are both enabled by default on the private network.) See the Configuration | System | Management Protocols | Telnet screen on the Manager. 2. Start the Telnet or Telnet/SSL client, and connect to the VPN 3002 using these parameters: Host Name or Session Name = The IP address on the VPN 3002 private interface; e.g., 10.10.147.2 Port = Telnet (default Telnet port is 23, Telnet/SSL port is 992) Terminal Type = VT100 or ANSI Note 3. Telnet/SSL: If the client offers it, enable both SSL and SSL only. The VPN 3002 displays a login prompt. Login: _ Starting the Command-line Interface You start the command-line interface by logging in. Login usernames and passwords for both console and Telnet access are the same as those configured and enabled for administrators. See the Administration | Access Rights | Administrators screen. By default, only admin is enabled. This example uses the factory-supplied default admin login and password. If you have changed them, use your entries. At the prompts, enter the administrator login name and password. Entries are case-sensitive. Login: admin Password: admin (The CLI does not show your entry.) The CLI displays the opening welcome message, the main menu, and the Main -> prompt. Welcome to Cisco Systems VPN 3002 Hardware Client Command Line Interface Copyright (C) 1998-2001 Cisco Systems, Inc. 1) 2) 3) 4) 5) 6) Configuration Administration Monitoring Save changes to Config file Help Information Exit Main -> _ VPN 3002 Hardware Client Reference 14-2 OL-1893-01 Chapter 14 Using the Command-Line Interface Using the Command-line Interface Using the Command-line Interface This section explains how to: • Choose menu items. • Enter values for parameters and options. • Specify configured items by number or name. • Navigate quickly, using shortcuts, through the menus. • Display a brief help message. • Save entries to the system configuration file. • Stop the command-line interface. • Understand administrator access rights. The command-line interface displays menus or prompts at every level to guide you in choosing configurable options and setting parameters. The prompt always shows the menu context. Choosing Menu Items To use the command-line interface, enter a number at the prompt that corresponds to the desired menu item, and press Enter. For example, this is the Configuration > System > General > System Identification menu: 1) 2) 3) 4) Set System Name Set Contact Set Location Back General -> _ Enter 1 to set the system name. Entering Values The command-line interface shows any current or default value for a parameter in brackets [ ]. To change the value, enter a new value at the prompt. To leave the value unchanged, just press Enter. Continuing the example above, this is the prompt to enter a value for the system name: > Host Name General -> [ Lab VPN ] _ You can enter a new name at the prompt, or just press Enter to keep the current name. VPN 3002 Hardware Client Reference OL-1893-01 14-3 Chapter 14 Using the Command-Line Interface Using the Command-line Interface Navigating Quickly There are two ways to move quickly through the command-line interface: shortcut numbers, and the Back/Home options. Both ways work only when you are at a menu, not when you are at a value entry. Using Shortcut Numbers When you become familiar with the structure of the interface, which parallels the HTML-based VPN 3002 Hardware Client Manager, you can quickly access any level by entering a series of numbers separated by periods. For example, suppose you want to change the Access Rights for Administrators. The series of menus that gets to that level from the main menu is: Main -> _ 1) Configuration 2) Administration 3) Monitoring 4) Save changes to Config file 5) Help Information 6) Exit Main -> 2 (Administration) ) Software Update 2) System Reboot 3) Ping 4) Access Rights 5) File Management 6) Certificate Management 7) Back Config -> 4 (Access Rights) 1) Administrators 2) Access Settings 3) Back Admin -> 1 Administrative Users -----------------------Username Enabled -----------------------admin Yes config No isp No -----------------------1) Modify Administrator 2) Back Admin -> 1 > Which Administrator to Modify Admin -> VPN 3002 Hardware Client Reference 14-4 OL-1893-01 Chapter 14 Using the Command-Line Interface Using the Command-line Interface As a shortcut, you can just enter 2.4.1.1 at the Main-> prompt, and move directly to the Modify Administrators menu: 1) 2) 3) 4) 5) 6) Configuration Administration Monitoring Save changes to Config file Help Information Exit Main -> 2.4.1.1 > Which Administrator to Modify Admin -> Note At this last prompt, you cannot use a number shortcut. At this prompt, you must type in the name of the administrator you want to modify, for example, config. Admin -> config The prompt always shows the current context in the menu structure. Using Back and Home Most menus include a numbered Back choice. Instead of entering a number, you can just enter b or B to move back to the previous menu. Also, at any menu level, you can just enter h or H to move home to the main menu. Getting Help Information To display a brief help message, enter 5 at the main menu prompt. The command-line interface explains how to navigate through menus and enter values. This help message is available only at the main menu. Cisco Systems. Help information for the Command Line Interface From any menu except the Main menu. -- ’B’ or ’b’ for Back to previous menu. -- ’H’ or ’h’ for Home back to the main menu. For Data entry -- Current values are in ’[ ]’s. Just hit ’Enter’ to accept value. 1) View Help Again 2) Back Help -> _ To return to the main menu from this help menu, enter h or H (for home), or 2 or b or B (for back) at the prompt. VPN 3002 Hardware Client Reference OL-1893-01 14-5 Chapter 14 Using the Command-Line Interface Using the Command-line Interface Saving the Configuration File Configuration and administration entries take effect immediately and are included in the active, or running, configuration. However, if you reboot the VPN 3002 without saving the active configuration, you lose any changes. To save changes to the system configuration (CONFIG) file, navigate to the main menu. At the prompt, enter 4 for Save changes to Config file. 1) 2) 3) 4) 5) 6) Configuration Administration Monitoring Save changes to Config file Help Information Exit Main -> 4 The system writes the active configuration to the CONFIG file and redisplays the main menu. Stopping the Command-line Interface To stop the command-line interface, navigate to the main menu and enter 6 for Exit at the prompt: 1) 2) 3) 4) 5) 6) Configuration Administration Monitoring Save changes to Config file Help Information Exit Main -> 6 Done Make sure you save any configuration changes before you exit from the CLI. Understanding Access Rights What you see and can configure depends on administrator access rights. If you do not have permission to configure an option, you see -), rather than a number, in menus. For example, here is the main menu for the default Monitor administrator: -) -) 3) -) 5) 6) Configuration Administration Monitoring Save changes to Config file Help Information Exit Main -> _ The default Monitor administrator can only monitor the VPN 3002, not configure system parameters or administer the system. See Administration | Access Rights | Administrators in Chapter 12, “Administration”, for more information. VPN 3002 Hardware Client Reference 14-6 OL-1893-01 Chapter 14 Using the Command-Line Interface Menu Reference Menu Reference This section shows all the menus in the first three levels below the main menu. (There are many additional menus below the third level; and within the first three levels, there are some non-menu parameter settings. To keep this chapter at a reasonable size, we show only the menus here.) The numbers in each heading are the keyboard shortcut to reach that menu from the main menu. For example, entering 1.3.1 at the main menu prompt takes you to the Configuration > System Management> IP Routing menu. Note The menus and options, and thus the keyboard shortcuts, might change with new software versions. Please check familiar shortcuts carefully when using a new release. Main Menu 1) 2) 3) 4) 5) 6) Configuration Administration Monitoring Save changes to Config file Help Information Exit Main -> _ 1 Configuration 1) 2) 3) 4) 5) Quick Configuration Interface Configuration System Management Policy Management Back Config -> _ 1.1 Configuration > Quick Configuration See the VPN 3002 Hardware Client Getting Started guide for complete information about Quick Configuration. 1.2 Configuration > Interface Configuration This table shows current IP addresses. .. 1) Configure the Private Interface 2) Configure the Public Interface 3) Back Interfaces -> _ VPN 3002 Hardware Client Reference OL-1893-01 14-7 Chapter 14 Using the Command-Line Interface Menu Reference 1.2.1 or 1.2.2 Configuration > Interface Configuration > Configure the Private/Public Interface 1) 2) 3) 4) 5) 6) Enable/Disable Set IP Address Set Subnet Mask Select Ethernet Speed Select Duplex Back Private/Public Interface -> _ 1.3 Configuration > System Management 1) 2) 3) 4) 5) 6) 7) Servers (DNS) Tunneling Protocols (IPSec) IP Routing (static routes, etc.) Management Protocols (Telnet, HTTP, etc.) Event Configuration General Config (system name, time, etc.) Back System -> _ 1.3.1 Configuration > System Management > Servers 1) DNS Servers 2) Back Servers -> _ 1.3.2 Configuration > System Management > Tunneling Protocols 1) IPSec 2) Back Tunnel -> _ 1.3.3 Configuration > System Management > IP Routing 1) 2) 3) 4) 5) Static Routes Default Gateway DHCP DHCP Options Back Routing -> _ 1.3.4 Configuration > System Management > Management Protocols 1) 2) 3) 4) 5) 7) 8) Configure Configure Configure Configure Configure Configure Back HTTP/HTTPS Telnet SNMP SNMP Community Strings SSL XML Network -> _ VPN 3002 Hardware Client Reference 14-8 OL-1893-01 Chapter 14 Using the Command-Line Interface Menu Reference 1.3.5 Configuration > System Management > Event Configuration 1) 2) 3) 4) 5) General Classes Trap Destinations Syslog Servers Back Event -> _ 1.3.6 Configuration > System Management > General Config 1) System Identification 2) System Time and Date 3) Back General -> _ 1.4 Configuration > Policy Management 1) Traffic Management 2) Back Policy -> _ 1.4.1 Configuration > Policy Management > Traffic Management 1) Port Address Translation (PAT) 2) Back Traffic -> 2 Administration 1) 2) 3) 4) 5) 6) 7) Software Update System Reboot Ping Access Rights File Management Certificate Management Back Admin -> _ 2.1 Administration > Software Update Name of the file for main code upgrade? [vpn3002c.bin] IP address of the host where the file resides? [10.10.66.10] (M)odify any of the above (C)ontinue or (E)xit? [M] VPN 3002 Hardware Client Reference OL-1893-01 14-9 Chapter 14 Using the Command-Line Interface Menu Reference 2.2 Administration > System Reboot 1) 2) 3) 4) Cancel Scheduled Reboot/Shutdown Schedule Reboot Schedule Shutdown Back Admin -> _ 2.2.2 Administration > System Reboot > Schedule Reboot 1) 2) 3) 4) Save active Configuration and use it at Reboot Reboot without saving active Configuration file Reboot ignoring the Configuration file Back Admin -> _ 2.2.3 Administration > System Reboot > Schedule Shutdown 1) 2) 3) 4) Save active configuration and use it at next reboot Shutdown without saving active Configuration file Shutdown, ignoring the Configuration file at next reboot Back Admin -> _ 2.3 Administration > Ping > Ping host Admin -> 2.4 Administration > Access Rights 1) Administrators 2) Access Settings 3) Back Admin -> _ 2.4.1 Administration > Access Rights > Administrators Admin -> 1 Administrative Users -----------------------Username Enabled -----------------------admin Yes config No isp No -----------------------1) Modify Administrator 2) Back Admin -> VPN 3002 Hardware Client Reference 14-10 OL-1893-01 Chapter 14 Using the Command-Line Interface Menu Reference 2.4.2 Administration > Access Rights > Access Settings 1) 2) 3) 4) Set Session Timeout Set Session Limit SertConfig File Encryption Back Admin -> _ 2.5 Administration > File Management List of Files ------------CONFIG CONFIG.BAK 1) 2) 3) 4) 5) 6) 7) View Config File Delete Config File View Backup Config File Delete Backup Config File Swap Config Files Upload Config File Back File -> _ 2.5.5 Administration > File Management > Swap Configuration File Every time the active configuration is saved,... . . . 1) Swap 2) Back Admin -> _ 2.6 Administration > Certificate Management 1) 2) 3) 4) 5) 6) Enrollment Installation Certificate Authorities Identity Certificates SSL Certificate Back Certificates -> _ 2.6.2 Administration > Certificate Management > Installation 1) 2) 3) 4) 5) Install Install Install Install Back Certificate Authority SSL Certificate (from Enrollment) SSL Certificate (with private key) Identity Certificate (from Enrollment) Certificates -> _ VPN 3002 Hardware Client Reference OL-1893-01 14-11 Chapter 14 Using the Command-Line Interface Menu Reference 2.6.3 Administration > Certificate Management > Certificate Authorities Certificate Authorities . . . 1) View Certificate 2) Delete Certificate 4) Back Certificates -> _ 2.6.4 Administration > Certificate Management > Identity Certificates Identity Certificates . . . 1) View Certificate 2) Delete Certificate 3) Back Certificates -> _ 2.6.5 Administration > Certificate Management > SSL Certificate Subject . . ’q’ to Quit, ’<SPACE>’ to Continue -> . Issuer . . ’q’ to Quit, ’<SPACE>’ to Continue -> . Serial Number . . 1) Delete Certificate 2) Generate Certificate 3) Back Certificates -> _ 3 Monitoring 1) 2) 3) 4) 5) 6) Routing Table Event Log System Status User Status General Statistics Back Monitor -> _ VPN 3002 Hardware Client Reference 14-12 OL-1893-01 Chapter 14 Using the Command-Line Interface Menu Reference 3.1 Monitoring > Routing Table Routing Table . . ’q’ to Quit, ’<SPACE>’ to Continue -> . . 1) Refresh Routing Table 2) Clear Routing Table 3) Back Routing -> _ 3.2 Monitoring > Event Log 1) 2) 3) 4) Configure Log viewing parameters View Event Log Clear Log Back Log -> _ 3.2.2 Monitoring > Event Log > View Event Log [Event Log entries] . . . 1) First Page 2) Previous Page 3) Next Page 4) Last Page 5) Back Log -> _ 3.3 Monitoring > System Status System Status . . . 1) Refresh System Status 2) Connect Now 3) Disconnect Now 4) Back Status -> _ Card Status -> _ VPN 3002 Hardware Client Reference OL-1893-01 14-13 Chapter 14 Using the Command-Line Interface Menu Reference 3.4 Monitoring > User Status Authenticated Users ------------------Username IP Address MAC Address Login Time Duration ------------------------------------------------------------------------------1) Refresh User Status 2) Log out User 3) Back Sessions -> 3.5 Monitoring > General Statistics 1) 2) 3) 4) Protocol Statistics Server Statistics MIB II Statistics Back General -> _ 3.4.1 Monitoring > General Statistics > Protocol Statistics 1) 2) 3) 4) 5) 6) 7) 8) 9) IPSec Statistics HTTP Statistics Telnet Statistics DNS Statistics SSL Statistics SSH Statistics PPPoE Statistics NAT Statistics Back General -> _ 3.4.2 Monitoring > General Statistics > Server Statistics 1) DHCP Statistics 2) Back General -> _ 3.4.3 Monitoring > General Statistics > MIB II Statistics 1) Interface-based 2) System-level 3) Back MIB2 -> _ VPN 3002 Hardware Client Reference 14-14 OL-1893-01 A P P E N D I X A Troubleshooting and System Errors Appendix A describes files for troubleshooting the VPN 3002 and LED indicators on the system. It also describes common errors that might occur while configuring and using the system, and how to correct them. Files for Troubleshooting The VPN 3002 Hardware Client creates several files that you can examine and that can assist Cisco support engineers when troubleshooting errors and problems: • Event log. • SAVELOG.TXT—Event log that is automatically saved when the system crashes and when it is rebooted. • CRSHDUMP.TXT—Internal system data file that is written when the system crashes. • CONFIG—Normal configuration file used to boot the system. • CONFIG.BAK—Backup configuration file. Event Logs The VPN 3002 records system events in the event log, which is stored in nonvolatile memory (NVRAM). To troubleshoot operational problems, we recommend that you start by examining the event log. To view the event log, see Administration | File Management | View, and click on View Saved Log File. To configure events, and to choose the events you want to view, see Configuration | System | Events and Monitoring | Filterable Event Log. The VPN 3002 automatically saves the event log to a file in flash memory if it crashes, and when it is rebooted. This log file is named SAVELOG.TXT, and it overwrites any existing file with that name. The SAVELOG.TXT file is useful for debugging. To view SAVELOG.TXT, see Administration | File Management | View, and click on View Saved Log File. Crash Dump File If the VPN 3002 crashes during operation, it saves internal system data in nonvolatile memory (NVRAM), and then automatically writes this data to a CRSHDUMP.TXT file in flash memory when it is rebooted. This file contains the crash date and time, software version, tasks, stack, registers, memory, buffers, and timers which help Cisco support engineers diagnose the problem. In case of a VPN 3002 Hardware Client Reference OL-1893-01 A-1 Appendix A Troubleshooting and System Errors LED Indicators crash, we ask that you send this file when you contact TAC for assistance. To view the CRSHDUMP.TXT file, see Administration | File Management | View, and click on View Saved Log Crash Dump File. Configuration Files The VPN 3002 saves the current boot configuration file (CONFIG) and its predecessor (CONFIG.BAK) as files in flash memory. These files may be useful for troubleshooting. See Administration | File Management for information on managing files in flash memory. LED Indicators LED indicators on the VPN 3002 are normally green or flashing amber. LEDs that are solid amber or off may indicate an error condition. Contact Cisco TAC if any LED indicates an error condition. VPN 3002 Front LEDs The LEDs on the front of the VPN 3002 are: LED Status Explanation PWR Green Unit is on and has power. Off Unit is powered off. Flashing amber Unit is performing diagnostics. Solid amber Unit has failed diagnostics. Flashing green Unit is negotiating DHCP or PPPoE. Green Unit is operational. Off No VPN tunnel exists. Amber Tunnel has failed. Green Tunnel is established. SYS VPN VPN 3002 Hardware Client Reference A-2 OL-1893-01 Appendix A Troubleshooting and System Errors System Errors VPN 3002 Rear LEDs The LEDs on the rear of the VPN 3002 indicate the status of the private and public interfaces. LED Explanation Green Interface is connected to the network. OFF Interface is not connected to the network. Flashing amber Traffic is traveling across the interface. System Errors If you have configured the VPN 3002, and you are unable to connect to or pass data to the central-site VPN Concentrator, use Table A-1 to analyze the problem. Also, use the following section of this appendix to check the settings on the VPN Concentrator to which this VPN 3002 connects. Table A-1 Analyzing System Errors Problem or Symptom Possible Solution Tunnel is not up or not passing data. PWR LED is off. Make sure that the power cable is plugged into the VPN 3002 and a power outlet. SYS LED is solid amber. Unit has failed diagnostics. Contact Cisco Support immediately. You see this LED display: 1. PWR = green SYS LED = green VPN LED = off. Verify that the VPN Concentrator to which this VPN 3002 connects is running version 3.0 software. 2. Navigate to Monitoring > System Status. Click on Connect Now. Connect Now did not bring up the tunnel, and the public interface LED (rear of unit) is off. 1. Check that a LAN cable is properly attached to the public interface of the VPN 3002. 2. Make sure the IP address for the public interface is properly configured. Public interface LED is on, but attempting to ping the default gateway (Administration > Ping) yields no response. 1. Make sure the default gateway is properly configured. 2. Contact your ISP. VPN 3002 Hardware Client Reference OL-1893-01 A-3 Appendix A Troubleshooting and System Errors Settings on the VPN Concentrator Table A-1 Analyzing System Errors (continued) Problem or Symptom VPN LED is solid amber (tunnel failed to establish to central-site VPN Concentrator). Possible Solution 1. Make sure the IPSec parameters are properly configured. Verify: – Public IP Address of the IKE peer (central-site VPN Concentrator) is correct. – Group name and password are correct. – User name and password are correct. My PC cannot communicate with the remote network. 2. Make sure the group and user names and passwords match those set for the VPN 3002 on the central-site VPN Concentrator. 3. After you make any changes, navigate to Monitoring > System Status and click on Connect Now. 4. Study the event log files. To capture more events, and to interpret events, see Chapter 9, “Events,” in the VPN 3002 Hardware Client User Reference. 1. Verify that the VPN Concentrator to which this VPN 3002 connects is running version 3.0 software. 2. Navigate to Monitoring > System Status and click on Connect Now. Connect Now worked. LED(s) for the private interface/switch Make sure that a LAN cable is properly attached to the port are off. private interface of the VPN 3002 and the PC. LED(s) for the private interface/switch port are on. Attempting to ping the default gateway (Administration > Ping) yields no response. 1. Is this PC configured as a DHCP client? If so, verify that the DHCP server on the VPN 3002 is enabled. 2. With any method of address assignment, verify that the PC has an IP address and subnet mask. 1. Make sure your PC has an appropriate IP address, reachable on this network. 2. Contact your network administrator. Settings on the VPN Concentrator If your VPN 3002 experiences connectivity problems, check the configuration of the VPN Concentrator. Step 1 Configure the connection as a Client, not LAN-to-LAN. Step 2 Assign this VPN 3002 to a group. Configure group and user names and passwords. These must match the group and user names and passwords that you set on the VPN 3002. Refer to Chapter 14, “User Management,” in the VPN 3000 Series Concentrator Reference Volume I. Step 3 If the VPN 3002 uses PAT mode, enable a method of address assignment for the VPN 3002: DHCP, address pools, per user, or client specified. Refer to Chapter 6, “Address Management,” in the VPN 3000 Series Concentrator Reference Volume I. VPN 3002 Hardware Client Reference A-4 OL-1893-01 Appendix A Troubleshooting and System Errors VPN 3002 Hardware Client Manager Errors Step 4 If you are using Network Extension mode, configure a default gateway or a static route to the private network of the VPN 3002. Refer to Chapter 8, “IP Routing,” in the VPN 3000 Series Concentrator Reference Volume I. Step 5 Check the Event log. Refer to Chapter 10, “Events,” in the VPN 3000 Series Concentrator Reference Volume I. VPN 3002 Hardware Client Manager Errors The following sections describe errors that might occur while using the HTML-based VPN 3002 Hardware Client Manager with a browser. Invalid Login or Session Timeout The Manager displays the Invalid Login or Session Timeout screen (see Figure A-1). Figure A-1 Invalid Login or Session Timeout Screen VPN 3002 Hardware Client Reference OL-1893-01 A-5 Appendix A Troubleshooting and System Errors VPN 3002 Hardware Client Manager Errors Table A-2 Invalid Login or Session Timeout Screen Problem Possible Cause Solution You entered an invalid administrator login-name and password combination • Typing error. • • Invalid (unrecognized) login name or password. Reenter the login name and password, and click on Login. • Use a valid login name and password. • Verify your typing before clicking on Login. The Manager session has been idle longer than the configured timeout interval. (The default timeout interval is 600 seconds, which equals 10 minutes). • No activity has occurred for (interval) seconds. The Manager resets the inactivity time only when you click on an action button such as Apply, Add, or Cancel, or a link on a screen that invokes a different screen. Entering values or setting parameters on a given screen does not reset the timer. • The timeout interval is set too low for normal use. On the Administration | Access Rights | Access Settings screen, change the Session Timeout interval to a larger value and click on Apply. Manager Logs Out The Manager unexpectedly logs out. Table A-3 Browser Refresh or Reload Button Logs Out the Manager. Problem Possible Cause Solution You clicked on the Refresh or Reload button on the browser navigation toolbar, and the Manager logged out. The main login screen displays. To protect access security, clicking on Refresh or Reload on the browser toolbar automatically logs out the Manager session. Do not use the browser navigation toolbar buttons with the VPN 3002 Hardware Client Manager. Use only the Manager Refresh button where it appears on a screen. We recommend that you hide the browser navigation toolbar to prevent mistakes. VPN 3002 Hardware Client Reference A-6 OL-1893-01 Appendix A Troubleshooting and System Errors VPN 3002 Hardware Client Manager Errors Incorrect Display The Manager displays an incorrect screen or data when you click on the browser back or forward button. Table A-4 Browser Back or Forward Button Displays an Incorrect Screen or Incorrect Data Problem Possible Cause Solution You clicked on the Back or Forward button on the browser navigation toolbar, and the Manager displayed the wrong screen or incorrect data. To protect security and the integrity of data entries, clicking on Back or Forward on the browser toolbar deletes pointers and values within the Manager. Do not use the browser navigation toolbar buttons with the VPN 3002 Hardware Client Manager. Navigate using the location bar at the top of the Manager window, the table of contents in the left frame, or links on Manager screens. We recommend that you hide the browser navigation toolbar to prevent mistakes. Error Message The Manager displays a screen with the message: “Error/An error has occurred while attempting to perform the operation.” An additional error message describes the erroneous operation (see Figure A-2). Figure A-2 Table A-5 Error Screen Error Message Displays Problem Possible cause You tried to perform some operation that is not allowed. The screen displays a message that describes the cause. Solution • Click on Retry the operation to return to the screen where you were working and correct the mistake. Carefully check all your previous entries on that screen. The Manager attempts to retain valid entries, but invalid entries are lost. • Click on Go to main menu to go to the main Manager screen. VPN 3002 Hardware Client Reference OL-1893-01 A-7 Appendix A Troubleshooting and System Errors VPN 3002 Hardware Client Manager Errors Not Allowed Message The Manager displays a screen with the message: “Not Allowed / You do not have sufficient authorization to access the specified page.” (see Figure A-3). Figure A-3 Table A-6 Not Allowed Screen Not Allowed Message Displays Problem You tried to access an area of the Manager that you do not have authorization to access. Possible cause • You logged in using an administrator login name that has limited privileges. • You logged in from a workstation that has limited access privileges. Solution • Log in using the system administrator login name and password. (Defaults are admin / admin.) • Log in from a workstation with greater access privileges. • Have the system administrator change your privileges on the Administration | Access Rights | Administrators screen. • Have the system administrator change the privileges of your workstation on the Administration | Access Rights | Access Control List screen. VPN 3002 Hardware Client Reference A-8 OL-1893-01 Appendix A Troubleshooting and System Errors VPN 3002 Hardware Client Manager Errors Not Found The Manager displays a screen with the message: “Not Found/An error has occurred while attempting to access the specified page.” The screen includes additional information that identifies system activity and parameters. Figure A-4 Not Found Screen Table A-7 Not Found Message Displays Problem Possible cause The Manager could not find a screen. Solution • You updated the Clear the browser’s cache: delete its temporary software image and internet files, history files, and location bar did not clear the references. Then try again. browser’s cache. • There is an internal Please note the system information on the screen Manager error. and contact Cisco support personnel for assistance. Microsoft Internet Explorer Script Error: No such interface supported Microsoft Internet Explorer displays a Script Error dialog box that includes the error message: No such interface supported. Table A-8 Problem Microsoft Internet Explorer Script Error Possible cause Solution While using a Manager function A bug in the Internet Explorer that opens another browser JavaScript interpreter. window (such as Save Needed, Help, Software Update, etc.), Internet Explorer cannot open the window and displays the error dialog box. 1. Click on No on the error dialog box. 2. Log out of the Manager. 3. Close Internet Explorer. 4. Reinstall Internet Explorer. VPN 3002 Hardware Client Reference OL-1893-01 A-9 Appendix A Troubleshooting and System Errors Command-line Interface Errors Command-line Interface Errors These errors may occur while using the menu-based command-line interface from a console or Telnet session. Table A-9 Command-Line Interface Errors Error Problem ERROR:-- Bad IP Address/Subnet Mask/Wildcard Mask/Area ID The system expected a valid 4-byte dotted decimal entry, and the entry was not in that format. Possible Cause Solution • You entered something other At the prompt, reenter a valid than a 4-byte dotted decimal 4-byte dotted decimal number. number. You might have omitted a byte position, or entered a number greater than 255 in a byte position. • You entered 0.0.0.0 instead of an appropriate address. The system expected a number within a certain range, and the entry was outside that range. • You entered a letter instead of a number. • You entered a number greater than the possible menu numbers. ERROR:-- The Passwords do not The entry for a match. Please try again. password and the entry to verify the password do not match. • ERROR:-- Out of Range value entered. Try again. At the prompt, reenter a number in the appropriate range. You mistyped an entry. At the Verify prompt, reenter the password. If the original • You entered either a password is incorrect, press password or verify entry, but Enter and reenter both the not the other. password and the verification at the prompts. VPN 3002 Hardware Client Reference A-10 OL-1893-01 I N D EX Numerics B 3DES-168/SHA SSL encryption algorithm 3DES-168 SSH encryption algorithm Back and Home CLI choices 8-11 14-5 back panel display (monitoring) 8-14 13-11 backup configuration file swapping A use in troubleshooting accessing the CLI backup server list 14-1 administration configuring 12-9 default Monitor administrator (CLI) 6-4 6-3 DNS and WINS servers 14-6 access settings, general, for administrators overview 12-11 event class 9-13 static route for IP routing 7-3 syslog server to receive events version and filename administering the VPN 3002 13-9 boot configuration file, swapping 12-1 13-51 Back or Forward button displays incorrect screen or incorrect data A-7 clear cache after software update administrators installing SSL certificate 12-9 access settings, general 12-13 browser 9-16 Address Resolution Protocol (ARP) mapping table configuring 6-1 bootcode 8-8 SNMP event destination access rights A-10 bidirectional tunnel endpoint 9-10 SNMP community 6-4 6-4 Bad IP Address (error) add 12-4 1-3 navigation toolbar, don’t use with Manager 12-11 requirements 12-9 parameters saved in nonvolatile memory 12-10 1-2 1-1 built-in servers, configuring See management protocols 8-1 12-10 predefined 12-10 properties and rights, changing session idle timeout ARP table A-2 backup servers access rights password 12-13 12-11 definition authentication using digital certificates C CA (Certificate Authority) 13-51 client, SSL (HTTPS only) 12-9 12-16 CA certificates 8-11 12-16 definition 12-16 installing 12-44 VPN 3002 Hardware Client Reference OL-1893-01 IN-1 Index cancelling an enrollment request concentrator settings 12-60 certificate required for Network Extension mode PEM-encoded required for PAT 12-28 Certificate Authority (CA) definition See backup configuration file use in troubleshooting 12-16 certificate request A-2 configuration quick 12-20 certificates system See also digital certificates Cisco.com website 2-1 4-1 VPN 3002 Hardware Client Manager changing administrator properties and rights clear event log 11-2 CONFIG.BAK file 12-16 certificate management fields 12-9 changes with software update 13-5 handling during file upload via console managing and viewing 14-1 via Telnet saving with CLI 14-2 Back and Home choices choosing a menu item configuration menu entering values errors swap 14-5 backup servers 14-5 interfaces 14-7 navigating with shortcut numbers prompt contains menu context saving configuration file shortcut numbers using remote server 14-6 3-4 3-6 6-3 static routes for IP routing 14-4 7-2 VPN Concentrator with CLI 14-1 connecting to VPN Concentrator 14-6 using HTTP 14-1, 14-3 client authentication, SSL (HTTPS only) client mode 8-11 1-2 using HTTPS 1-16 console, accessing CLI via 14-1 conventions 11-1 effect on backup server connection 7-4 3-1 public interface 14-3 12-9 6-3 private interface 14-4 14-2 definition 14-7 default gateways for IP routing 14-2, 14-7 menu reference stopping A-2 administrative access to the VPN 3002 help command starting 12-13 configuring 14-3 A-10 main menu 12-14 14-6 configuration menu, CLI 14-7 12-6 12-12 useful for troubleshooting 14-3 12-14 12-2 handling at reboot or shutdown 14-1 2-1 configuration files automatic backup with file upload xiv CLI accessing 11-3 6-5 See also PAT mode Command Line Interface documentation typographic xv crash dump file See CLI xv A-1 VPN 3002 Hardware Client Reference IN-2 OL-1893-01 Index crash, system PKCS-10 request saves log file renewal A-1 CRSHDUMP.TXT file root A-1 12-40 12-54 12-16 saving in Flash memory SCEP-enabled D SSL data formats VPN 3002 and central-site concentrator date and time, configuring viewing details 11-5 X.509 10-3 Daylight-Saving Time (DST), enabling 12-17 12-31 12-50 12-16 disabling the public interface 10-3 3-6 display/PC monitor, recommended settings default event handling, configuring backup server, configuring 7-4 Monitor administrator access rights (CLI) servers, configuring 14-6 statistics delete digital certificate DES-40/SHA Export SSL encryption algorithm DES-56/SHA SSL encryption algorithm cautions 8-11 notes 8-14 7-6 xv xii xiii Domain Name Servers See DNS downloading 13-30 backup server list from a VPN Concentrator digital certificates event log to PC 12-16 definition 6-5 13-5 Dynamic Host Configuration Protocol See DHCP 12-16 12-30, 12-57 enabling on the VPN 3002 enrolling 12-29 12-16, 12-22, 12-24, 12-37 expiration fields xii obtaining configuring parameters on VPN 3002 deleting xi conventions 8-11 7-9 statistics 5-1 13-27 additional 12-61 DES-56 SSH encryption algorithm 6-4 documentation 12-30, 12-57 enrollment request 1-2 DNS 9-5 gateways, configuring for IP routing CA 1-3, 12-16 viewing and managing on VPN 3002 data initiation DHCP 12-17 troubleshooting xiii 12-16 encryption algorithms 12-17 12-51 generating SSL identity 12-33 12-16, 12-22, 12-24, 12-45 automatically via SCEP manually managing 12-16 8-14 SSL 8-11 12-17 certificates 12-37 digital certificates identity certificates 12-19 IPSec LAN-to-LAN SSH enrolling 12-16, 12-32 installing E 6-6 12-16 12-20 identity certificate via SCEP 12-41 enrollment request VPN 3002 Hardware Client Reference OL-1893-01 IN-3 Index cancelling trap destinations, configuring 12-60 creating 12-37 deleting 12-61 PKCS-10 event log clear (erase) definition 12-24, 12-40 removing according to status status table format get 12-17 viewing details live 12-58 entering values with CLI erasing the event log 13-5 9-6, 13-5 13-5 13-6 save 13-5 13-3, 13-6 13-5 saved on system crash or reboot an error has occurred ... bad IP address stored in nonvolatile memory A-10 view A-10 invalid login not allowed F A-9 A-8 not found 14-6 A-6 A-7 no such interface supported (IE) file management on VPN 3002 A-9 file upload to VPN 3002 out of range value A-10 passwords do not match session timeout stopping A-10 12-3, 12-14 A-5 Ethernet corrupting 12-2, 12-5 managing files interface 12-12 temporary files in 13-11 13-53 data xiii event log 9-1 syslog 9-5 configuring default handling 12-14 format event configuring 13-3 flash memory VPN 3002 Hardware Client Manager MIB-II statistics 12-12 12-2, 12-14 filterable event log, monitoring A-5 status and statistics 13-3 13-6 exiting from CLI Manager unexpectedly logs out 9-4 13-5 viewing A-8 A-5 message displays A-1 saved on system failure or reboot A-7 insufficient authorization class 9-4 monitoring 14-3 error CLI 13-5 download to PC 12-35 12-35 time limit 9-12 13-5 9-6 front panel display (monitoring) 13-11 9-5 configuring for special handling modify G 9-10 configuring special handling add 9-8 9-10 definition 9-1 severity level gateways, default 7-4 general (default) event handling 9-5 general parameters, configuring 10-1 9-3 VPN 3002 Hardware Client Reference IN-4 OL-1893-01 Index generating SSL server certificate get event log idle timeout 12-33 administrator sessions 13-5 12-11 live event log overrides IEEE standard 802.3, Ethernet networks H 13-53 image, software halting the VPN 3002 help, CLI filenames 12-5 12-3 indicators, LED 14-5 Home and Back CLI choices A-2 individual user authentication 14-5 login screen host key SSH 13-6 1-19 installing 8-13 CA certificates HTTP configuring internal server enabling statistics automatic method (using SCEP) 8-2 8-2 port number 8-3 13-22 using with Manager 12-44 1-2 manual method 12-19 digital certificates 12-16 enrolled certificates 12-45 identity certificates 12-20 12-17 identity certificates, automatic method HTTPS configuring internal server connecting using definition enabling SSL certificate 8-2 with Internet Explorer 1-16 with Netscape 1-3 1-4 1-9 Install SSL Certificate (screen) 8-3 enabling on public interface for XML support login screen 1-17 port number 8-3 12-22, 12-24 8-16 1-4 interactive hardware client authentication login screen 1-19 interfaces configuring 3-1 Ethernet, configuring I transmission mode MIB-II statistics ICMP MIB-II statistics PING public, configuring 12-7 identification, configuring status 3-3 IP MIB-II statistics 12-20, 12-37 12-32 1-1 12-16 A-5 13-45 IP routing configuring 12-20 maximum allowed 5-1 3-1 Invalid Login or Session Timeout (error) 12-16 installed on the VPN 3002 installing 3-6 Internet Explorer, requirements identity certificates enrolling 3-4 public and private, definition 10-2 identifying servers to the VPN 3002 definition 13-40 private, configuring 13-48 3-5, 3-8 7-1 IPSec VPN 3002 Hardware Client Reference OL-1893-01 IN-5 Index attributes configurable on the central-site concentrator 6-2 management protocols, configuring configuring Manager unexpectedly logs out (error) statistics Manager table of contents 6-2 13-16 1-28 6-5 managing VPN Concentrator with CLI 6-6 memory, SDRAM ITU (International Telecommunication Union) standards 12-50 J menu reference, CLI statistics L SNMP A-2 13-45 13-56 TCP/UDP 13-6 13-42 system object 13-6 13-53 13-40 IP traffic LED indicators 10-2 Microsoft Internet Explorer script error message log file model number, system live event log 13-6 saving on system reboot A-9 13-9 modifying 12-5 event class See also event log 9-10 SNMP community logging in to the VPN Concentrator Manager 1-17 login 8-8 SNMP event trap destination static route, for IP routing name, factory default (Manager) 1-17 password, factory default (Manager) screen 14-7 13-51 interfaces 7-6 Netscape requirements 14-3 13-39 Ethernet traffic live event log 14-3 MIB-II 1-2 ARP table lease period, DHCP 14-1 menu context in CLI prompt JavaScript, requirements 12-31 13-9 choosing a menu item in CLI table A-6 managing digital certificates on VPN 3002 IPSec over TCP requirements 8-1 9-13 7-3 syslog server to receive events 1-17 monitoring statistics 9-16 13-1 1-3 HTTPS 1-17 HTTPS using Internet Explorer HTTPS using Netscape using CLI 1-8 N 1-14 14-2 using interactive hardware client authentication and individual user authentication 1-19 NAT (Network Address Translation) definition 11-1 navigating the VPN 3002 Hardware Client Manager Netscape Navigator, requirements M 1-28 1-1 Network Address Translation See NAT main menu, CLI 14-2, 14-7 Network Extension mode 11-2 effect on backup server connection 6-5 VPN 3002 Hardware Client Reference IN-6 OL-1893-01 Index required settings on VPN Concentrator Telnet 11-3 8-5 nonvolatile memory 12-10 Telnet over SSL event log stored in 13-3 power, turning off No such interface supported (error) Not Allowed (error) Not Found (error) 8-5 12-5 PPPoE A-9 statistics A-8 13-36 PPP over Ethernet See PPPoE A-9 prerequisites, system administrator preshared keys O ix 6-6 private interface configuring options configurable only on central-site Concentrator 7-9 Out of Range value (error) definition A-10 3-4 3-1 private keys, saving in Flash memory 12-16 public interface configuring P definition password 12-10 Public Key Infrastructure (PKI) factory default (Manager) A-10 Q PAT mode configuring definition 11-6 Quick Configuration 11-6 many-to-one translation R 11-6 required settings on VPN Concentrator PC monitor/display, recommended settings 11-2 1-2 6-2 ping a host 12-28 12-7 8-14 RC4-40/MD5 Export SSL encryption algorithm handling configuration files 8-11 saving log file enrollment request policy management 12-24, 12-40 11-1 Port Address Translation mode See PAT mode port number system 12-13 12-5, A-1 12-5 re-enrolling a certificate re-keying a certificate 12-54 12-54 remote server 8-3 configuring 8-3 6-3 renewing a DHCP lease 8-6 7-6 renewing digital certificates 8-14 syslog server 12-6 reloads the boot configuration file PKCS-10 SSH RC4-128 SSH encryption algorithm reboot PEM-encoded certificate SNMP 2-1 11-1 enabling HTTPS 6-6, 12-16 1-17 Passwords do not match (error) HTTP 3-1 Public Key Certificate Syntax-10 See PKCS-10 administrator peer 3-6 12-54 requirements 9-16 VPN 3002 Hardware Client Reference OL-1893-01 IN-7 Index browser Secure Shell protocol See SSH 1-1 Internet Explorer IPSec over TCP JavaScript Secure Sockets Layer See SSL 1-1 Security Associations (SAs) 6-6 CA certificates 1-1 RFC 1650, Ethernet interface MIB objects RFC 1907, SNMP version 2 MIB objects RFC 2011, ARP table entries 13-53 13-56 RFC 2012,TCP MIB objects 13-45, 13-48 12-16 SSL certificate, generating server key, SSH backup, overview 6-3 6-4 configuring system access 12-16 routing table (monitoring) 12-32 8-13 backup, configuring 13-42 12-50 root CA certificate 12-33 servers 13-42 RFC 2013, UDP MIB objects SSL 12-16 server identity certificates 13-51 RFC 2011, IP and ICMP MIB objects remote, configuring 13-2 RRC4-128/MD5 SSL encryption algorithm RSA key, SSH 6-2 self-signed certificates 1-2 Netscape Navigator RFC 2459 12-16 8-11 6-3 session idle timeout live event log overrides 8-13 5-1 13-6 session key SSH S 8-13 Session Timeout (error) SAVELOG.TXT file severity level, events 9-4, 12-5, A-1 shutdown system saving configuration file with CLI event log 9-3 12-5 Simple Certificate Enrollment Protocol See SCEP 14-6 Simple Network Management Protocol See SNMP 13-5 log file on system reboot 9-4, 12-5 SNMP configuring internal server SCEP (Simple Certificate Enrollment Protocol), definition 12-16 enrolling an identity certificate 12-41 enrolling SSL certificate 12-42 installing CA certificates 12-17 installing identity certificates SCEP-enabled certificate troubleshooting enabling 12-22, 12-24 12-17 12-17 8-6 8-6 event trap destinations, configuring add 9-12 9-13 modify screen 9-13 MIB-II statistics port number 13-56 8-6 traps, configuring "well-known" 9-8 traps, configuring for specific events 9-11 SNMP communities login, using HTTPS SDRAM memory 1-17 13-9 secure connection See also tunnel tunnel A-5 6-1 adding 8-8 configuring modifying 8-7 8-8 software image filenames 12-3, 13-9 VPN 3002 Hardware Client Reference IN-8 OL-1893-01 Index updating on VPN 3002 procedure RFC 1907, SNMP version 2 MIB objects RFC 2011, ARP table entries 12-2 stopping an image update version info RFC 2012,TCP MIB objects 12-3, 13-9 split tunneling RFC 2459 11-1 Network Extension mode 11-3 SSH configuring internal server enabling on public interface for XML support encryption algorithms RSA key 12-50 adding 7-3 DHCP 13-32 client authentication (HTTPS only) HTTP 13-22 IPSec 13-16 configuring internal server encryption algorithms Ethernet 8-10 ICMP 8-11 generating 13-48 SNMP 12-37 13-40 13-45 13-56 TCP/UDP 12-42 13-42 monitoring 12-33 PPPoE 1-3 installing with Internet Explorer installing with Netscape 1-9 viewing with Internet Explorer viewing with Netscape 13-32 SSL 13-28 13-11 13-25 user status 1-14 13-14 stopping 1-3 standards CLI 13-53 14-6 file upload to VPN 3002 the VPN 3002 12-50 RFC 1650, Ethernet interface MIB objects 13-36 SSH Telnet 1-8 IEEE standard 802.3, Ethernet networks 13-1, 13-15 public/private Ethernet interface 1-4 12-28 VPN Concentrator 13-53 IP traffic 8-10, 12-16 installing in browser obtaining 13-51 interfaces 13-28 enrolling via SCEP 13-39 ARP table 8-11 13-14 13-27 MIB-II enrolling 7-3 13-30 DNS 8-14 8-13 SSL certificate 7-2 devices behind the VPN 3002 Hardware Client SSL statistics 14-2 statistics 8-14 server key regeneration ITU X.520 modifying 8-13 session key 12-50 configuring for IP routing 8-14 8-13 server key statistics 8-17 8-13 port number X.509 static routes 8-14 host key 13-42 12-50 starting the CLI 8-13 13-45, 13-48 13-42 RFC 2013, UDP MIB objects client (PAT) mode enable 13-51 RFC 2011, IP and ICMP MIB objects 12-3 13-56 13-53 12-3, 12-14 12-5 subordinate CA certificate 12-16 VPN 3002 Hardware Client Reference OL-1893-01 IN-9 Index superuser See administrators traffic management, configuring swap configuration files transmission mode, configuring Ethernet interface syslog format, events 12-13 9-6 traps, configuring "well-known" configuring for events modify 9-8 destination systems 9-16 9-16 port number 9-16 syslog servers, configuring for events system configuration system reboot specific events 9-11 event log 10-2 A-1 A-1 files created for reloads the boot configuration file system shutdown 9-8 crash dump file 12-5 saving the log file general events 9-12, 9-13 troubleshooting 9-14 4-1 system identification, configuring A-1 information in event log 12-13 using configuration files 12-5 configuring protocols endpoint 13-8 private/public interface A-2 6-2 6-1 functional description 13-11 T initiation 11-4 protocols 6-1 6-1 type (model number), system typographic conventions table of contents, Manager 1-28 TCP/UDP MIB-II statistics 13-42 technical assistance, obtaining xiv Technical Assistance Center (TAC) website accessing CLI statistics U xv 13-42 updating software on VPN 3002 14-2 configuring internal server 8-4 upload files to VPN 3002 user status 8-4 port number 13-9 xv UDP MIB-II traffic statistics Telnet 13-3 tunnel 12-6 system status monitoring 9-4 information in the event log 12-5 handling configuration files enabling 3-5, 3-8 syslog server add 11-5 12-14 13-14 using the CLI 8-5 12-2 14-3 using the VPN Concentrator Manager 13-25 1-1 Telnet over SSL configuring internal server port number 8-4 V 8-5 time and date, configuring timeout, administrator 12-11 live event log overrides time zone, configuring 10-3 13-6 10-3 viewing digital certificate details 12-50 digital certificates on VPN 3002 enrollment request 12-31 12-58 VPN 3002 Hardware Client Reference IN-10 OL-1893-01 Index event log 13-5 SSL certificates with Internet Explorer with Netscape 1-8 1-14 VPN 3002 status, sessions, statistics, and event logs 13-1 VPN 3002 Hardware Client Manager errors A-5 navigating 1-28 organization window 1-27 1-23 VPN Concentrator Manager logging in using 1-17 1-1 W WINS backup server, configuring 6-4 X X.509 digital certificates standards 12-16 12-50 X.520 standards 12-50 XML configuring enabling 8-16 8-16 VPN 3002 Hardware Client Reference OL-1893-01 IN-11 Index VPN 3002 Hardware Client Reference IN-12 OL-1893-01