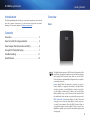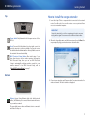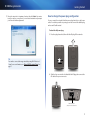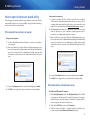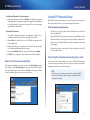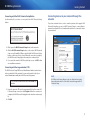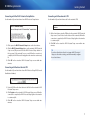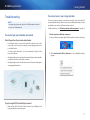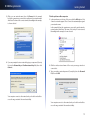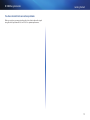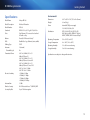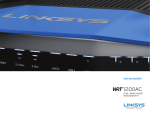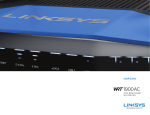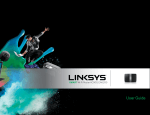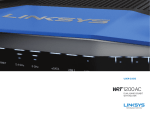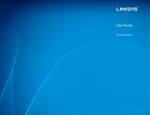Download Cisco Systems RE1000 User's Manual
Transcript
Getting Started Linksys RE1000 Wireless-N Extender RE1000 Range Extender Getting Started Introduction Overview This Getting Started guide can help you connect the extender to your network and solve common setup issues. You can find more help from our awardwinning, 24/7 customer support at Linksys.com/support. Front Contents Overview . . . . . . . . . . . . . . . . . . . . . . . . . . . . . . . . . . . . . . . . 2 How to install the range extender . . . . . . . . . . . . . . . . . 3 How to open the browser-based utility . . . . . . . . . . . . 6 Using Wi-Fi Protected Setup . . . . . . . . . . . . . . . . . . . . . . 7 Troubleshooting . . . . . . . . . . . . . . . . . . . . . . . . . . . . . . . . . 11 Specifications . . . . . . . . . . . . . . . . . . . . . . . . . . . . . . . . . . . 14 This light indicates power or Wi‑Fi Protected Setup status. After initial setup, if you have client devices, such as wireless printers, that support Wi‑Fi Protected Setup, then you can use Wi-Fi Protected Setup to automatically configure wireless security for your wireless network. Power (white) When the extender is powered on, resets to factory defaults, or upgrades its firmware, the light flashes slowly (every three seconds). When the extender is ready for use, the light is continuously lit. If there is an error, the light flashes quickly (every second); disconnect the extender from the wall mount socket, wait two seconds, and then reconnect it. Wi-Fi Protected Setup (white) When the Wi-Fi Protected Setup process is active, the light flashes slowly (every two seconds) for two minutes. When the Wi-Fi Protected Setup is successful, the light is continuously lit. If there is an error, the light flashes quickly (every second) for two minutes; please wait and try again. 2 RE1000 Range Extender Getting Started How to install the range extender Top 1. Insert the Setup CD into a computer that is connected to the network router. You will need to be near the router or access point and have access to a networked computer. IMPORTANT Set up the extender close to the computer and router to ensure a strong wireless signal. You can move it to a different location later. Power Switch Only featured in the European versions of the RE1000. 2. When the Setup utility starts, read the license terms, then click Next. You are prompted to plug your extender into an electrical outlet. Reset Press and hold this button for about eight seconds to reset the extender to its factory defaults. You can also restore the defaults from the Administration > Factory Defaults screen in the extender’s browser-based utility. Wi-Fi Protected Setup Button After initial setup, if you have client devices, such as wireless printers, that support Wi‑Fi Protected Setup, then you can use Wi-Fi Protected Setup to automatically configure wireless security for your wireless network. To use Wi-Fi Protected Setup, refer to “Using Wi-Fi Protected Setup” on page 7. Bottom 3. Connect your extender to an AC power outlet. Your extender searches for wireless networks. The list of networks is displayed. Ethernet (green) Using Ethernet cables (also called network cables), this Ethernet port connects Ethernet network devices to your wireless network. The green light turns on when an Ethernet device is connected and active on this port. 3 RE1000 Range Extender 4. Select the network to use, then click Next. Getting Started 6. Click Next. Your extender is set up, and you are prompted to move the extender to its final location. 5. Type your network’s password, then click OK. - OR - TIP If your network is hidden (your router does not broadcast its name), click My network is hidden, enter your network’s information, then click OK. For best performance, position the extender where the wireless signal of your router or access point is reliably strong (at least 60% strength). 4 RE1000 Range Extender 7. Move the extender to its primary location, then click Next. Your router tests the wireless connection to your relocated extender and prompts you if it needs further adjustment. Getting Started How to change the power plug configuration You can connect the extender’s built-in power plug directly to a wall power outlet. For a desktop or table-top setup, you can also remove the built-in plug and use an AC cable instead. To attach the AC power plug: 1. Press the plug release latch, then slide the AC plug off the extender. TIP You can also connect the range extender by using Wi-Fi Protected Setup. For more information, see “Using Wi-Fi Protected Setup” on page 7. 2. Slide the clip cover into the slot that held the AC plug, then connect the AC cable to the power connector. Power connector (European version of extender shown) 5 RE1000 Range Extender How to open the browser-based utility Getting Started Using a wireless computer: After setting up the extender with the setup software (located on the CD), the extender will be ready for use. If you would like to change its advanced settings, use the extender’s browser-based utility. 1. Locate the extender’s SSID. The extender comes with a pre-configured SSID showing as LinksysExtenderxxxxx in the wireless site survey of your computer, with xxxxx being the last five digits of your extender’s serial number. For more information, see “How to use Site Survey” on page 10. If the extender has not been set up yet 2. Click Associate. Verify that your computer has successfully associated with the extender (see your computer’s operating system help for instructions on confirming the network association). Using a wired computer: 1. Use the included Ethernet (network) cable to connect your extender to your computer. 2. Open a web browser. If you have defined a default startup page in your browser, the extender’s User Name and Password dialog box automatically opens. If your browser’s home or default page is blank, enter any valid web address and the extender’s User Name and Password dialog box opens. 3. Open a web browser. If you have defined a default startup page in your browser, the extender’s User Name and Password dialog box automatically opens. If your browser’s home or default page is blank, enter any valid web address and the extender’s User Name and Password dialog box opens. 4. Leave the User Name blank, then enter the default password admin. 5. Click OK. You are logged into your extender’s browser-based utility. 3. Leave the User Name blank, then enter the default password admin. If the extender has already been set up 4. Click OK. You are logged in to your extender’s browser-based utility. On a Microsoft Windows XP computer: 1. Click Start, My Computer, then click My Network Places. The RE1000 icon appears in the right panel. (You might be required to change the firewall settings to allow the display of networked computers. Refer to your operating system’s help for instructions.) 2. Right-click the RE1000 icon, then click Properties. 3. Read the extender’s IP address, or double-click the icon (which opens your browser and a User Name and Password dialog box). 6 RE1000 Range Extender On a Microsoft Windows 7 or Vista computer: 1. Open Windows Explorer, then click Network. The RE1000 icon appears in the right panel. (You might be required to change the firewall settings to allow the display of networked computers. Refer to your operating system’s help for instructions.) Getting Started Using Wi-Fi Protected Setup Wi-Fi Protected Setup™ makes it easy to connect your extender to your network, then connect other devices to your network through the extender. Wi-Fi Protected Setup light activity •• Every MAC computer has Bonjour, the application a MAC uses to communicate with basic devices such as cell phones and iPods. The Cisco logo on the top panel of the extender functions as the Wi-Fi Protected Setup light. •• 1. Open Safari, then click the book icon. The RE1000 icon appears in the bottom right panel. When the Wi-Fi Protected Setup process is active, the light flashes slowly. When the Wi-Fi Protected Setup is successful, the light is continuously lit. •• 2. Double-click the book icon. You are then connected to the extender, and the User Name and Password dialog box opens. If there is an error, the light flashes quickly for two minutes; please wait and try again. •• Wait until the light is continuously lit before starting the next Wi-Fi Protected Setup session. On a Mac OS X computer: 3. Leave the User Name blank, then enter the default password admin. 4. Click OK. You are logged in to your extender’s browser-based utility. Connecting the extender to an existing access point How to use the browser-based utility If you change any settings on a screen, you must click Save Settings to apply your changes, or click Cancel Changes to clear your changes. These controls are located at the bottom of each screen. Click Help on the right side of the screen for additional information on the screen’s options. If your access point or router supports it, you can use Wi-Fi Protected Setup to connect the range extender to the access point or router. Choose from the setup methods below to connect the extender. NOTE If you have an access point or a router that do not support Wi-Fi Protected Setup, note the wireless settings, and then manually configure the extender. 7 RE1000 Range Extender Connecting with the Wi-Fi Protected Setup Button Use this method if your router or access point has a Wi-Fi Protected Setup button. Getting Started Connecting devices to your network through the extender If you have network devices, such as wireless printers, that support Wi-Fi Protected Setup, then you can use Wi-Fi Protected Setup to connect them to your wireless network. Choose from the methods below to connect the device to your network. 1. Click or press the Wi-Fi Protected Setup button on the extender. 2. Click the Wi‑Fi Protected Setup button on the router’s Wi-Fi Protected Setup screen (if available), OR press and hold the Wi-Fi Protected Setup button on the router for one second. When the connection is complete, the Wi-Fi Protected Setup light on the extender is continuously lit. 3. If you used the extender’s Wi-Fi Protected Setup screen, click OK in that screen within two minutes. Connecting with the range extender’s PIN The Wi-Fi Protected Setup PIN (Personal Identification Number) can be found on the product label of the extender. You can use this method only if your router’s administration utility has a Wi-Fi Protected Setup menu. NOTE Wi-Fi Protected Setup configures only one client device at a time. Repeat the instructions for each client device that supports Wi-Fi Protected Setup. 1. Enter the extender’s PIN into the appropriate field on the router’s WiFi Protected Setup screen, then click Register. When the connection is complete, the Wi-Fi Protected Setup light on the extender is continuously lit. 2. Click OK. 8 RE1000 Range Extender Getting Started Connecting with the Wi-Fi Protected Setup Button Connecting with the extender’s PIN Use this method if your client device has a Wi-Fi Protected Setup button. Use this method if your client device asks for the extender’s PIN. 1. On the client device, enter the PIN listed on the extender’s Wi-Fi Protected Setup screen. (It is also listed on the bottom of the extender.) When the connection is complete, the Wi-Fi Protected Setup light on the extender is continuously lit. 1. Click or press the Wi-Fi Protected Setup button on the client device. 2. Click the Wi‑Fi Protected Setup button on the extender’s Wi-Fi Protected Setup screen, OR press and hold the Wi-Fi Protected Setup button on the top panel of the extender for one second. When the connection is complete, the Wi-Fi Protected Setup light on the extender is continuously lit. 2. Click OK on the extender’s Wi-Fi Protected Setup screen within two minutes. TIP If you have client devices that do not support Wi-Fi Protected Setup, note the wireless settings, and then manually configure those client devices. 3. Click OK on the extender’s Wi-Fi Protected Setup screen within two minutes. Connecting with the client device’s PIN Use this method if your client device has a Wi-Fi Protected Setup PIN (Personal Identification Number). 1. Enter the PIN from the client device in the field on the extender’s Wi-Fi Protected Setup screen. 2. Click Register on the extender’s Wi-Fi Protected Setup screen. When the connection is complete, the Wi-Fi Protected Setup light on the extender is continuously lit. 3. Click OK on the extender’s Wi-Fi Protected Setup screen within two minutes. 9 RE1000 Range Extender How to use Site Survey The Site Survey gives a snapshot of all neighboring access points or routers within range of the extender. To open the Site Survey page: 1. Log into the browser-based utility (see “How to open the browser-based utility” on page 6). 2. Click the Wireless tab, then click the Site Survey page. Getting Started To associate your extender with your known access point or router: 1. Make a note of the SSID and the security passphrase that your access point or router is actually configured with. This information will be useful to carry on setup after the site survey is done. 2. Select the network name (SSID) that you want to repeat with your extender by clicking the corresponding dot in the left column. 3. Click Connect. You are prompted for the passphrase used to secure your wireless network. The type of security information required in this screen needs to match your access point or router’s wireless security settings. SSID—Displays the name of neighboring wireless networks. Signal Strength—Displays the relative position of the neighboring APs by indicating the power of the wireless signal received: 1 bar= 20%, 2 bars=40%, 3 bars=60%, 4 bars=80%, 5 bars=100%. If no bar is displayed, the extender is located too far away from the upstream AP. Try to keep the signal strength between 60% and 100% for optimum performance. A careful site survey will help in keeping this value within acceptable range to benefit from optimum performance. Security—Displays the mode of security in use by the neighboring APs. 4. Enter the passphrase, then click Save Settings. Your extender wireless parameters should be configured. The wireless interface restarts, and the extender associates with the access point or router you have chosen. 10 RE1000 Range Extender Troubleshooting NOTE Your range extender works only on the 2.4 GHz network. It cannot be used on a 5 GHz network. You cannot get your extender connected Getting Started You cannot access your range extender To access your range extender, you must be connected to your own network. If you currently have wireless Internet access, the problem may be that you have accidentally connected to a different wireless network. For Mac instructions, see “To fix the problem on Mac computers:” on page 12. To fix the problem on Windows computers: 1. On your Windows desktop, right-click the wireless icon in the system tray. Check the position of your router and extender •• For first-time setup, you may need to place the extender closer to the router. After you’ve set up your extender, you can unplug it and move it to the final location. •• To reduce signal obstructions, you can try alternate locations for the router and extender. •• Avoid placing the router and extender near metal objects, masonry walls, and reflective surfaces such as glass or mirrors. •• Avoid placing the router and extender near other electronics that may be causing signal interference. 2. C lick View Available Wireless Networks. A list of available networks appears. If you’re using Wi-Fi Protected Setup to connect •• Wait until the Wi-Fi Protected Setup indicator stops blinking before trying to make the connection again. 11 RE1000 Range Extender 3. C lick your own network name, then click Connect. In the example below, the computer was connected to another wireless network named JimsRouter. The name of the correct network, BronzeEagle in this example, is shown selected. Getting Started To fix the problem on Mac computers: 1. In the menu bar across the top of the screen, click the AirPort icon. A list of wireless networks appears. Cisco Connect has automatically assigned your network a name. In the example below, the computer was connected to another wireless network named JimsRouter. The name of the Linksys E-Series network, BronzeEagle in this example, is shown selected. 4. I f you are prompted to enter a network key, type your password (Security Key) into the Network key and Confirm network key fields, then click Connect. 2. Click the wireless network name of the router your range extender is connected to. 3. Type your wireless network password (Security Key) into the Password field, then click OK. Your computer connects to the network, and you should now be able to access the range extender’s browser-based utility. Your computer connects to the network, and you should now be able to access the range extender’s browser-based utility. 12 RE1000 Range Extender Getting Started You have intermittent connection problems When you position your range extender, place it in a location where the signal strength can be kept between 60% and 100% for optimum performance. 13 RE1000 Range Extender Specifications Getting Started Environmental Dimensions 4.92” x 3.62” x 1.29” (125 x 92 x 33 mm) Weight 9.9 oz (280 g) Power Internal AC/DC power supply 100-240V, 50/60Hz, 0.5A Fast Ethernet, C7 connector for localized AC cable or clip Certification FCC, UL/cUL, ICES-003, RSS210, CE, Wi-Fi a/b/g/n, Wi-Fi, (IEEE802.11b/g/n), WPA2™, WMM®, Wi-Fi Protected Setup™ Buttons Reset, Wi-Fi Protected Setup™ Operating Temperature 32 to 104°F (0 to 40°C) LEDs Backlit Cisco logo, Ethernet (active, traffic) Storage Temperature -4 to 140°F (-20 to 60°C) Cabling Type CAT 5 Operating Humidity 10 to 80% noncondensing Antennas 2 (internal) Storage Humidity 5 to 90% noncondensing Model Name Linksys RE1000 Model Description Wireless-N Extender Model Number RE1000 Standards IEEE 802.11n, 802.11g, 802.11b, 802.3u Ports Detachable (y/n) No Transmitted Power 802.11n (40 MHz) 15.5 ± 1.5 dBm @ CH6, mcs15 802.11n (20 MHz) 17.0 ± 1.5 dBm @ CH6, mcs0-4, mcs8-12 802.11n (20 MHz) 16.0 ± 1.5 dBm @ CH6, mcs5-7, mcs13-15 802.11g 18.0 ± 1.5 dBm 802.11b 18.0 ± 1.5 dBm Receive Sensitivity -91 dBm @ 1 Mbps -87 dBm @ 11 Mbps -71 dBm @ 54 Mbps -66 dBm @ 270 Mbps Antenna Gain 3.5 dBi Wireless Security Wi-Fi Protected Access™ 2 (WPA2), WEP Security Key Bits Up to 128-bit encryption Specifications are subject to change without notice. 14 Visit linksys.com/support for award-winning 24/7 technical support Cisco, the Cisco logo, and Linksys are trademarks or registered trademarks of Cisco and/or its affiliates in the United States and other countries. A listing of Cisco’s trademarks can be found at www.cisco.com/go/trademarks. All other trademarks mentioned in this document are the property of their respective owners. © 2011 Cisco and/or its affiliates. All rights reserved. 3425-01532