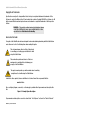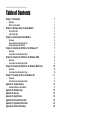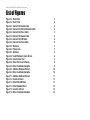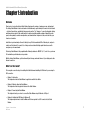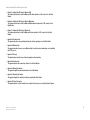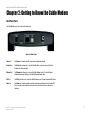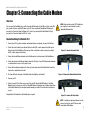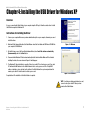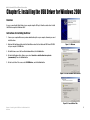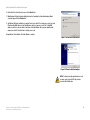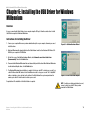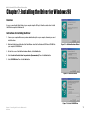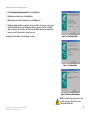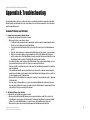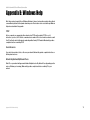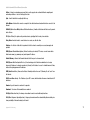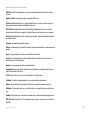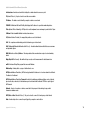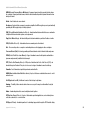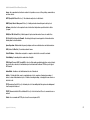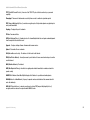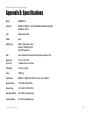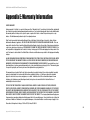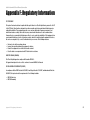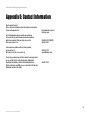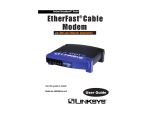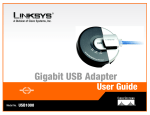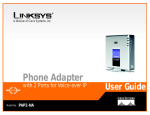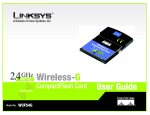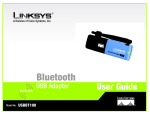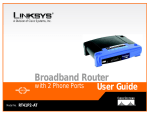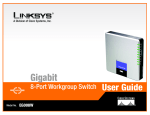Download Cisco Systems BEFCMU10 User's Manual
Transcript
® A Division of Cisco Systems, Inc. Cable Modem WIRED Model No. with USB and Ethernet Connections BEFCMU10 User Guide Cable Modem with USB and Ethernet Connections Copyright and Trademarks Specifications are subject to change without notice. Linksys is a registered trademark or trademark of Cisco Systems, Inc. and/or its affiliates in the U.S. and certain other countries. Copyright © 2003 Cisco Systems, Inc. All rights reserved. Other brands and product names are trademarks or registered trademarks of their respective holders. WARNING: This product contains chemicals, including lead, known to the State of California to cause cancer, and birth defects or other reproductive harm. Wash hands after handling. How to Use this Guide Your guide to the Cable Modem has been designed to make understanding networking with the Cable Modem easier than ever. Look for the following items when reading this guide: This checkmark means there is a Note of interest and is something you should pay special attention to while using the Cable Modem. This exclamation point means there is a Caution or warning and is something that could damage your property or the Cable Modem. This question mark provides you with a reminder about something you might need to do while using the Cable Modem. In addition to these symbols, there are definitions for technical terms that are presented like this: word: definition. Also, each figure (diagram, screenshot, or other image) is provided with a figure number and description, like this: Figure 0-1: Sample Figure Description Figure numbers and descriptions can also be found in the “List of Figures” section in the “Table of Contents”. BEFCMU10_V4-UG-41118NC BW Cable Modem with USB and Ethernet Connections Table of Contents Chapter 1: Introduction 1 Welcome What’s in this Guide? 1 1 Chapter 2: Getting to Know the Cable Modem Back Panel Ports Front Panel LEDs 3 3 4 Chapter 3: Connecting the Cable Modem 5 Overview Connection Using the Ethernet Port Connection Using the USB Port 5 5 6 Chapter 4: Installing the USB Driver for Windows XP Overview Instructions for Installing the Driver Chapter 5: Installing the USB Driver for Windows 2000 Overview Instructions for Installing the Driver Chapter 6: Installing the USB Driver for Windows Millennium Overview Instructions for Installing the Driver Chapter 7: Installing the Driver for Windows 98 Overview Instructions for Installing the Driver Appendix A: Troubleshooting Common Problems and Solutions Appendix B: Windows Help Appendix C: Glossary Appendix D: Specifications Appendix E: Warranty Information Appendix F: Regulatory Information Appendix G: Contact Information 7 7 7 8 8 8 10 10 10 11 11 11 13 13 15 16 23 24 25 26 Cable Modem with USB and Ethernet Connections List of Figures Figure 2-1: Back Panel Figure 2-2: Front Panel Figure 3-1: Connect the Coaxial Cable Figure 3-2: Connect the Ethernet Network Cable Figure 3-3: Connect the Power Cable Figure 3-4: Connect the Coaxial Cable Figure 3-5: Connect the USB Cable Figure 3-6: Connect the Power Cable Figure 4-1: Welcome Figure 4-2: Please wait... Figure 5-1: Welcome Figure 5-2: Install Hardware Device Drivers Figure 5-3: Locate Driver Files Figure 5-4: Driver Files Search Results Figure 5-5: Driver Installation Complete Figure 6-1: Add New Hardware Wizard Figure 6-2: Driver Installation Complete Figure 7-1: Add New Hardware Wizard Figure 7-2: Search for Driver Figure 7-3: Select CD-ROM Drive Figure 7-4: Select Updated Driver Figure 7-5: Location of Driver Figure 7-6: Driver Installation Complete 3 4 5 5 5 6 6 6 7 7 8 8 8 9 9 10 10 11 11 11 12 12 12 Cable Modem with USB and Ethernet Connections Chapter 1: Introduction Welcome Thank you for choosing the Linksys Cable Modem. Experience the savings of owning your own cable modem! The Linksys Cable Modem is the easiest and most affordable way to get a blazing fast connection to the Internet -- far faster than a dial-up, and without tying up your phone line. The "always on" connection eliminates dial-up wait time and busy signals. Web surfing and your e-mail are instantly available, anytime. And with the extra speed, online gaming is a whole new experience, and download time on big music, video, and other files goes from hours to minutes. Installation is quick and simple. Connect it directly to any PC with an available USB or Ethernet port, and you’re ready to surf the Internet. Or connect it to a Linksys router and share that high-speed Internet access with everyone on your home network. The Linksys Cable Modem is fully compliant with all industry standards—DOCSIS 1.0, 1.1, and 2.0—so you know it’ll work with any cable Internet service provider. With the Linksys Cable Modem, you'll avoid monthly rent charges, and make the most of your high-speed cable Internet connection. What’s in this Guide? This user guide covers the steps for installing the Cable Modem and installing its USB driver if you are using its USB connection. • Chapter 1: Introduction This chapter describes the Cable Modem’s applications and this User Guide. • Chapter 2: Getting to Know the Cable Modem This chapter describes the physical features of the Cable Modem. • Chapter 3: Connecting the Cable Modem This chapter instructs you on how to connect the Cable Modem using its Ethernet or USB port. • Chapter 4: Installing the USB Driver for Windows XP This chapter explains how to install the Windows XP driver required for a USB connection to the Cable Modem. Chapter 1: Introduction Welcome 1 Cable Modem with USB and Ethernet Connections • Chapter 5: Installing the USB Driver for Windows 2000 This chapter explains how to install the Windows 2000 driver required for a USB connection to the Cable Modem. • Chapter 6: Installing the USB Driver for Windows Millennium This chapter explains how to install the Windows Millennium driver required for a USB connection to the Cable Modem. • Chapter 7: Installing the USB Driver for Windows 98 This chapter explains how to install the Windows 98 driver required for a USB connection to the Cable Modem. • Appendix A: Troubleshooting This appendix describes some potential problems and solutions regarding use of the Cable Modem. • Appendix B: Windows Help This appendix describes how you can use Windows Help for instructions about networking, such as installing the TCP/IP protocol. • Appendix C: Glossary This appendix gives a brief glossary of terms frequently used in networking. • Appendix D: Specifications This appendix provides the technical specifications for the Cable Modem. • Appendix E: Warranty Information This appendix supplies the warranty information for the Cable Modem. • Appendix F: Regulatory Information This appendix supplies the regulatory information regarding the Cable Modem. • Appendix G: Contact Information This appendix provides contact information for a variety of Linksys resources, including Technical Support. Chapter 1: Introduction What’s in this Guide? 2 Cable Modem with USB and Ethernet Connections Chapter 2: Getting to Know the Cable Modem Back Panel Ports The Cable Modem’s ports are located on the back panel. Figure 2-1: Back Panel Power Port The Power port is where you will connect the included power adapter. Reset Button The Reset button allows you to clear the Cable Modem’s connections and set the Cable Modem to the factory defaults. Ethernet Port The Ethernet port allows you to connect the Cable Modem to your PC or other Ethernet network device using a Category 5 (or better) Ethernet network cable. USB Port The USB port allows you to connect the Cable Modem to your PC using the included USB cable. Cable Port The Cable port is where you will connect the cable from your Internet Service Provider (ISP). This is a round coaxial cable, like the one that connects to the back of your cable box or television. Chapter 2: Getting to Know the Cable Modem Back Panel Ports 3 Cable Modem with USB and Ethernet Connections Front Panel LEDs The Cable Modem’s LEDs are located on the front panel. Figure 2-2: Front Panel Power Green. The Power LED lights up when the Cable Modem is powered on. It stays solid after the self-test. If the LED lights up red, the self-test has failed. Internet, Online Green. The Online LED flashes when the Cable Modem is establishing a connection to your cable ISP. It is solidly lit when the Cable Modem is synchronized with your cable ISP. Internet, DS Green. The DS (Downstream) LED lights up and flashes when the Cable Modem is trying to lock on a downstream signal. The LED stays solid when it has locked on the signal. Internet, US Green. The US (Upstream) LED lights up and flashes when the Cable Modem is trying to lock on an upstream signal. The LED stays solid when it has locked on the signal. Ethernet Green. The Ethernet LED lights up when the Cable Modem is connected to your computer or network through the Ethernet port. It flashes when there is activity on the Ethernet port. The LED will light up orange when there is a data collision. USB Green. The USB LED lights up when the Cable Modem is connected to your computer or network through the USB port. It flashes when there is activity on the USB port. The LED will light up orange when the USB is connected and before the driver is installed. Chapter 2: Getting to Know the Cable Modem Front Panel LEDs NOTE: If the US and DS LEDs are flashing, the modem is still operating, but your Internet service has been disabled by your Internet Service Provider. NOTE: If the US, DS, and Online LEDs are flashing, the modem is performing a self-test. 4 Cable Modem with USB and Ethernet Connections Chapter 3: Connecting the Cable Modem Overview You can connect the Cable Modem to your PC using either the Ethernet port or the USB port. If you use the USB port, you will also have to install a USB driver on your PC. If you are using the Cable Modem’s Ethernet port, proceed to the “Connection Using the Ethernet Port” section. If you are using the Cable Modem’s USB port, proceed to the “Connection Using the USB Port” section. NOTE: Make sure that you have TCP/IP installed on your computer. For more information, refer to “Appendix B: Windows Help.” Connection Using the Ethernet Port 1. Power off your PC. If you have an existing cable modem that you are replacing, disconnect it at this time. 2. Connect the coaxial cable from your Internet Service Provider (ISP) or cable company to the Cable port on the back panel of the Cable Modem. (The other end of the coaxial cable should be connected according to the ISP or cable company’s instructions.) Figure 3-1: Connect the Coaxial Cable 3. Connect the included Ethernet network cable to the Ethernet port on the back panel of the Cable Modem. 4. Connect the other end of the Ethernet network cable to the RJ-45 port of your PC’s Ethernet network adapter or a network device, such as a router, switch, or hub. 5. Connect the included power adapter to the Power port on the back panel of the Cable Modem. Connect the other end to a standard electrical outlet. 6. The Power LED on the front panel of the Cable Modem should light up and remain lit. Figure 3-2: Connect the Ethernet Network Cable 7. Power on your PC. 8. Contact your cable ISP to activate your account. Your cable ISP will need the MAC address for the Cable Modem in order to set up your account. The 12-digit MAC address is printed on a bar code label on the bottom of the Cable Modem. Once you have given them this number, your cable ISP should be able to activate your account. Congratulations! The installation of the Cable Modem is complete. Chapter 3: Connecting the Cable Modem Overview Figure 3-3: Connect the Power Cable NOTE: To activate your high-speed Internet account, you must contact your cable ISP after you have connected the Cable Modem. 5 Cable Modem with USB and Ethernet Connections Connection Using the USB Port 1. Power off your PC. If you have an existing cable modem that you are replacing, disconnect it at this time. 2. Connect the coaxial cable from your Internet Service Provider (ISP) or cable company to the Cable port on the back panel of the Cable Modem. (The other end of the coaxial cable should be connected according to the ISP or cable company’s instructions.) 3. Connect the included power adapter to the Power port on the back panel of the Cable Modem. Connect the other end to a standard electrical outlet. Figure 3-4: Connect the Coaxial Cable 4. The Power LED on the front panel of the Cable Modem should light up and remain lit. 5. Connect the square end of the included USB cable to the USB port on the back panel of the Cable Modem. 6. Connect the rectangular end of the USB cable to your PC’s USB port. 7. Power on your PC. During the boot-up process, your computer should recognize the Cable Modem and request to install the Cable Modem’s driver. Proceed to the appropriate chapter for instructions on how to install the USB driver. Figure 3-5: Connect the USB Cable • If your PC runs Windows XP, proceed to “Chapter 4: Installing the USB Driver for Windows XP.” • If your PC runs Windows 2000, proceed to “Chapter 5: Installing the USB Driver for Windows 2000.” • If your PC runs Windows Millennium, proceed to “Chapter 6: Installing the USB Driver for Windows Millennium.” Figure 3-6: Connect the Power Cable • If your PC runs Windows 98, proceed to “Chapter 7: Installing the USB Driver for Windows 98.” Chapter 3: Connecting the Cable Modem Connection Using the USB Port 6 Cable Modem with USB and Ethernet Connections Chapter 4: Installing the USB Driver for Windows XP Overview If you are connecting the Cable Modem to your computer using the USB port, follow these instructions to install the USB driver required for Windows XP. Instructions for Installing the Driver 1. Power on your computer. Make sure you have administrative rights on your computer; otherwise you cannot install the driver. 2. Windows XP will automatically detect the Cable Modem. Insert the User Guide and USB Drivers CD-ROM into your computer’s CD-ROM drive. Figure 4-1: Welcome 3. On the Welcome screen of the Found New Hardware Wizard, select Install the software automatically (Recommended), and click the Next button. 4. Please wait while Windows XP finds and automatically installs the driver. When Windows XP has finished installing the driver, the screen shown in Figure 4-2 will disappear. 5. The Windows XP driver installation is complete. Contact your cable ISP to activate your account. Your cable ISP will need the MAC address for the Cable Modem in order to set up your account. The 12-digit MAC address is printed on a bar code label on the bottom of the Cable Modem. Once you have given them this number, your cable ISP should be able to activate your account. Figure 4-2: Please wait... Congratulations! The installation of the Cable Modem is complete. NOTE: To activate your high-speed Internet account, you must contact your cable ISP after you have connected the Cable Modem. Chapter 4: Installing the USB Driver for Windows XP Overview 7 Cable Modem with USB and Ethernet Connections Chapter 5: Installing the USB Driver for Windows 2000 Overview If you are connecting the Cable Modem to your computer using the USB port, follow these instructions to install the USB driver required for Windows 2000. Instructions for Installing the Driver 1. Power on your computer. Make sure you have administrative rights on your computer; otherwise you cannot install the driver. 2. Windows 2000 will automatically detect the Cable Modem. Insert the User Guide and USB Drivers CD-ROM into your computer’s CD-ROM drive. Figure 5-1: Welcome 3. On the Welcome screen of the Found New Hardware Wizard, click the Next button. 4. On the Install Hardware Device Drivers screen, select Search for a suitable driver for my device (recommended). Then click the Next button. 5. On the Locate Driver Files screen, select CD-ROM drives, and click the Next button. Figure 5-2: Install Hardware Device Drivers Figure 5-3: Locate Driver Files Chapter 5: Installing the USB Driver for Windows 2000 Overview 8 Cable Modem with USB and Ethernet Connections 6. On the Driver Files Search Results screen, click the Next button. 7. When Windows 2000 has finished installing the driver, the Completing the Found New Hardware Wizard screen will appear. Click the Finish button. 8. The Windows 2000 driver installation is complete. Contact your cable ISP to activate your account. Your cable ISP will need the MAC address for the Cable Modem in order to set up your account. The 12-digit MAC address is printed on a bar code label on the bottom of the Cable Modem. Once you have given them this number, your cable ISP should be able to activate your account. Congratulations! The installation of the Cable Modem is complete. Figure 5-4: Driver Files Search Results Figure 5-5: Driver Installation Complete NOTE: To activate your high-speed Internet account, you must contact your cable ISP after you have connected the Cable Modem. Chapter 5: Installing the USB Driver for Windows 2000 Instructions for Installing the Driver 9 Cable Modem with USB and Ethernet Connections Chapter 6: Installing the USB Driver for Windows Millennium Overview If you are connecting the Cable Modem to your computer using the USB port, follow these instructions to install the USB driver required for Windows Millennium. Instructions for Installing the Driver 1. Power on your computer. Make sure you have administrative rights on your computer; otherwise you cannot install the driver. Figure 6-1: Add New Hardware Wizard 2. Windows Millennium will automatically detect the Cable Modem. Insert the User Guide and USB Drivers CDROM into your computer’s CD-ROM drive. 3. On the first screen of the Add New Hardware Wizard, select Automatic search for a better driver (Recommended). Then click the Next button. 4. Please wait while Windows Millennium finds and automatically installs the driver. When Windows Millennium has finished installing the driver, click the Finish button. 5. The Windows Millennium driver installation is complete. Contact your cable ISP to activate your account. Your cable ISP will need the MAC address for the Cable Modem in order to set up your account. The 12-digit MAC address is printed on a bar code label on the bottom of the Cable Modem. Once you have given them this number, your cable ISP should be able to activate your account. Congratulations! The installation of the Cable Modem is complete. Chapter 6: Installing the USB Driver for Windows Millennium Overview Figure 6-2: Driver Installation Complete NOTE: To activate your high-speed Internet account, you must contact your cable ISP after you have connected the Cable Modem. 10 Cable Modem with USB and Ethernet Connections Chapter 7: Installing the Driver for Windows 98 Overview If you are connecting the Cable Modem to your computer using the USB port, follow these instructions to install the USB driver required for Windows 98. Instructions for Installing the Driver 1. Power on your computer. Make sure you have administrative rights on your computer; otherwise you cannot install the driver. 2. Windows 98 will automatically detect the Cable Modem. Insert the User Guide and USB Drivers CD-ROM into your computer’s CD-ROM drive. Figure 7-1: Add New Hardware Wizard 3. On the first screen of the Add New Hardware Wizard, click the Next button. 4. Select Search for the best driver for your device (Recommended). Then click the Next button. 5. Select CD-ROM drive. Then click the Next button. Figure 7-2: Search for Driver Figure 7-3: Select CD-ROM Drive Chapter 7: Installing the Driver for Windows 98 Overview 11 Cable Modem with USB and Ethernet Connections 6. Select The updated driver (Recommended). Then click the Next button. 7. After Windows has found the driver, click the Next button. 8. When Windows 98 has finished installing the driver, click the Finish button. 9. The Windows 98 driver installation is complete. Contact your cable ISP to activate your account. Your cable ISP will need the MAC address for the Cable Modem in order to set up your account. The 12-digit MAC address is printed on a bar code label on the bottom of the Cable Modem. Once you have given them this number, your cable ISP should be able to activate your account. Congratulations! The installation of the Cable Modem is complete. Figure 7-4: Select Updated Driver Figure 7-5: Location of Driver Figure 7-6: Driver Installation Complete NOTE: To activate your high-speed Internet account, you must contact your cable ISP after you have connected the Cable Modem. Chapter 7: Installing the Driver for Windows 98 Instructions for Installing the Driver 12 Cable Modem with USB and Ethernet Connections Appendix A: Troubleshooting This appendix provides solutions to problems that may occur during the installation and operation of the Cable Modem. Read the description below to solve your problems. If you can't find an answer here, check the Linksys website at www.linksys.com. Common Problems and Solutions 1. I cannot access my e-mail or Internet service. Go through this checklist until your problem is solved: • Make sure all of your connections are secure. 1. The Ethernet cable should be inserted completely into both the computer’s network adapter and the Ethernet port on the back panel of the Cable Modem. 2. If you are using the Cable Modem’s USB port, check the USB connections to the Cable Modem and your PC. 3. Check all cables between your computer and the Cable Modem for frays, breaks, or exposed wiring. 4. Make sure your power adapter is properly plugged into both the Cable Modem and the electrical outlet or surge protector. If the Cable Modem is properly connected, the Power and Cable LEDs on the Cable Modem should be solidly lit. The Activity LED should be solid or flashing. • Press the Reset button on the back panel of the Cable Modem. Using an object with a small tip, such as a pen, push the button until you feel it click. Then try reconnecting to the Internet. • Call your cable ISP to verify that their service is two-way. This Cable Modem is designed for use with twoway cable networks. • If you installed the Cable Modem using the Ethernet port, make sure the computer’s network adapter is operating correctly. Make sure the adapter is listed in the Windows Device Manager and has no conflicts. For more information, refer to Windows Help. • Make sure TCP/IP is the default protocol used by your computer. For more information, refer to “Appendix B: Windows Help.” • If you are using a cable line splitter so you can connect the Cable Modem and a television at the same time, remove the splitter and reconnect your cables so that the Cable Modem is connected directly to the cable wall jack. Then try reconnecting to the Internet. 2. The Online LED never stops flashing. Go through this checklist until your problem is solved: • Make sure the Cable Modem’s MAC address has been registered with your cable ISP. In order for the Cable Modem to work, you must call and have the ISP activate the Cable Modem by registering its MAC address. You can find the MAC address on a label located on the Cable Modem’s bottom panel. • Make sure the coaxial cable is firmly attached between the Cable Modem and the wall jack. Appendix A: Troubleshooting Common Problems and Solutions 13 Cable Modem with USB and Ethernet Connections • The signal from your cable company’s equipment may be too weak or the cable line may not be properly attached to the Cable Modem. If the cable line is properly connected to the Cable Modem, then call your cable company to verify whether a weak signal may be the problem. 3. All of the LEDs on the Cable Modem indicate that the Cable Modem is functioning properly, but I still can’t access the Internet. Go through this checklist until your problem is solved: • If the Power and Online LEDs are lit but not flashing, then the Cable Modem is operating properly. Power your computer off and back on again. This will cause your computer to re-establish communications with your cable ISP. • Press the Reset button on the back panel of the Cable Modem. Using an object with a small tip, such as a pen, push the button until you feel it click. Then try reconnecting to the Internet. • Make sure TCP/IP is the default protocol used by your computer. For more information, refer to “Appendix B: Windows Help.” 4. The power on the Cable Modem goes on and off sporadically. You may be using the wrong power adapter. Make sure the power adapter you are using is the one included with the Cable Modem. Appendix A: Troubleshooting Common Problems and Solutions 14 Cable Modem with USB and Ethernet Connections Appendix B: Windows Help Most Linksys products require Microsoft Windows. Windows is the most used operating system in the world and comes with many features that help make networking easier. These features can be accessed through Windows Help and are described in this appendix. TCP/IP Before a computer can communicate with a network router, TCP/IP must be enabled. TCP/IP is a set of instructions, or protocol, all PCs follow to communicate over a network. This is true for wireless networks as well. Your PCs will not be able to utilize wireless networking without having TCP/IP enabled. Windows Help provides complete instructions on enabling TCP/IP. Shared Resources If you wish to share printers, folder, or files over your network, Windows Help provides complete instructions on utilizing shared resources. Network Neighborhood/My Network Places Other PCs on your network will appear under Network Neighborhood or My Network Places (depending upon the version of Windows you're running). Windows Help provides complete instructions on adding PCs to your network. Appendix B: Windows Help 15 Cable Modem with USB and Ethernet Connections Appendix C: Glossary 802.11a - A wireless networking standard that specifies a maximum data transfer rate of 54Mbps and an operating frequency of 5GHz. 802.11b - A wireless networking standard that specifies a maximum data transfer rate of 11Mbps and an operating frequency of 2.4GHz. 802.11g - A wireless networking standard that specifies a maximum data transfer rate of 54Mbps, an operating frequency of 2.4GHz, and backward compatibility with 802.11b devices. Access Point - A device that allows wireless-equipped computers and other devices to communicate with a wired network. Also used to expand the range of a wireless network. Adapter - A device that adds network functionality to your PC. Ad-hoc - A group of wireless devices communicating directly with each other (peer-to-peer) without the use of an access point. AES (Advanced Encryption Standard) - A security method that uses symmetric 128-bit block data encryption. Backbone - The part of a network that connects most of the systems and networks together, and handles the most data. Bandwidth - The transmission capacity of a given device or network. Beacon Interval - Data transmitted on your wireless network that keeps the network synchronized. Bit - A binary digit. Boot - To start a device and cause it to start executing instructions. Bridge - A device that connects different networks. Broadband - An always-on, fast Internet connection. Browser - An application program that provides a way to look at and interact with all the information on the World Wide Web. Appendix C: Glossary 16 Cable Modem with USB and Ethernet Connections Buffer - A shared or assigned memory area that is used to support and coordinate different computing and networking activities so one isn't held up by the other. Byte - A unit of data that is usually eight bits long Cable Modem - A device that connects a computer to the cable television network, which in turn connects to the Internet. CSMA/CA (Carrier Sense Multiple Access/Collision Avoidance) - A method of data transfer that is used to prevent data collisions. CTS (Clear To Send) - A signal sent by a wireless device, signifying that it is ready to receive data. Daisy Chain - A method used to connect devices in a series, one after the other. Database - A collection of data that is organized so that its contents can easily be accessed, managed, and updated. DDNS (Dynamic Domain Name System) - Allows the hosting of a website, FTP server, or e-mail server with a fixed domain name (e.g., www.xyz.com) and a dynamic IP address. Default Gateway - A device that forwards Internet traffic from your local area network. DHCP (Dynamic Host Configuration Protocol) - A networking protocol that allows administrators to assign temporary IP addresses to network computers by "leasing" an IP address to a user for a limited amount of time, instead of assigning permanent IP addresses. DMZ (Demilitarized Zone) - Removes the Router's firewall protection from one PC, allowing it to be "seen" from the Internet. DNS (Domain Name Server) - The IP address of your ISP's server, which translates the names of websites into IP addresses. Domain - A specific name for a network of computers. Download - To receive a file transmitted over a network. DSL (Digital Subscriber Line) - An always-on broadband connection over traditional phone lines. DSSS (Direct-Sequence Spread-Spectrum) - Frequency transmission with a redundant bit pattern resulting in a lower probability of information being lost in transit. Appendix C: Glossary 17 Cable Modem with USB and Ethernet Connections DTIM (Delivery Traffic Indication Message) - A message included in data packets that can increase wireless efficiency. Dynamic IP Address - A temporary IP address assigned by a DHCP server. EAP (Extensible Authentication Protocol) - A general authentication protocol used to control network access. Many specific authentication methods work within this framework. EAP-PEAP (Extensible Authentication Protocol-Protected Extensible Authentication Protocol) - A mutual authentication method that uses a combination of digital certificates and another system, such as passwords. EAP-TLS (Extensible Authentication Protocol-Transport Layer Security) - A mutual authentication method that uses digital certificates. Encryption - Encoding data transmitted in a network. Ethernet - A networking protocol that specifies how data is placed on and retrieved from a common transmission medium. Finger - A program that tells you the name associated with an e-mail address. Firewall - A set of related programs located at a network gateway server that protects the resources of a network from users from other networks. Firmware - The programming code that runs a networking device. Fragmentation -Breaking a packet into smaller units when transmitting over a network medium that cannot support the original size of the packet. FTP (File Transfer Protocol) - A protocol used to transfer files over a TCP/IP network. Full Duplex - The ability of a networking device to receive and transmit data simultaneously. Gateway - A device that interconnects networks with different, incompatible communications protocols. Half Duplex - Data transmission that can occur in two directions over a single line, but only one direction at a time. Hardware - The physical aspect of computers, telecommunications, and other information technology devices. HTTP (HyperText Transport Protocol) - The communications protocol used to connect to servers on the World Wide Web. Appendix C: Glossary 18 Cable Modem with USB and Ethernet Connections Infrastructure - A wireless network that is bridged to a wired network via an access point. IP (Internet Protocol) - A protocol used to send data over a network. IP Address - The address used to identify a computer or device on a network. IPCONFIG - A Windows 2000 and XP utility that displays the IP address for a particular networking device. IPSec (Internet Protocol Security) - A VPN protocol used to implement secure exchange of packets at the IP layer. ISM band - Radio bandwidth utilized in wireless transmissions. ISP (Internet Service Provider) - A company that provides access to the Internet. LAN - The computers and networking products that make up your local network. LEAP (Lightweight Extensible Authentication Protocol) - A mutual authentication method that uses a username and password system. MAC (Media Access Control) Address - The unique address that a manufacturer assigns to each networking device. Mbps (MegaBits Per Second) - One million bits per second; a unit of measurement for data transmission. mIRC - An Internet Relay Chat program that runs under Windows. Multicasting - Sending data to a group of destinations at once. NAT (Network Address Translation) - NAT technology translates IP addresses of a local area network to a different IP address for the Internet. NAT (Network Address Translation) Traversal -A method of enabling specialized applications, such as Internet phone calls, video, and audio, to travel between your local network and the Internet. STUN is a specific type of NAT traversal. Network - A series of computers or devices connected for the purpose of data sharing, storage, and/or transmission between users. NNTP (Network News Transfer Protocol) - The protocol used to connect to Usenet groups on the Internet. Node - A network junction or connection point, typically a computer or work station. Appendix C: Glossary 19 Cable Modem with USB and Ethernet Connections OFDM (Orthogonal Frequency Division Multiplexing) - Frequency transmission that separates the data stream into a number of lower-speed data streams, which are then transmitted in parallel to prevent information from being lost in transit. Packet - A unit of data sent over a network. Passphrase - Used much like a password, a passphrase simplifies the WEP encryption process by automatically generating the WEP encryption keys for Linksys products. PEAP (Protected Extensible Authentication Protocol) - A mutual authentication method that uses a combination of digital certificates and another system, such as passwords. Ping (Packet INternet Groper) - An Internet utility used to determine whether a particular IP address is online. POP3 (Post Office Protocol 3) - A standard mail server commonly used on the Internet. Port - The connection point on a computer or networking device used for plugging in cables or adapters. Power over Ethernet (PoE) - A technology enabling an Ethernet network cable to deliver both data and power. PPPoE (Point to Point Protocol over Ethernet) - A type of broadband connection that provides authentication (username and password) in addition to data transport. PPTP (Point-to-Point Tunneling Protocol) - A VPN protocol that allows the Point to Point Protocol (PPP) to be tunneled through an IP network. This protocol is also used as a type of broadband connection in Europe. Preamble - Part of the wireless signal that synchronizes network traffic. RADIUS (Remote Authentication Dial-In User Service) - A protocol that uses an authentication server to control network access. RJ-45 (Registered Jack-45) - An Ethernet connector that holds up to eight wires. Roaming - The ability to take a wireless device from one access point's range to another without losing the connection. Router - A networking device that connects multiple networks together. RTP (Real-time Transport Protocol) - A protocol that enables specialized applications, such as Internet phone calls, video, and audio, to occur in real time. RTS (Request To Send) - A networking method of coordinating large packets through the RTS Threshold setting. Appendix C: Glossary 20 Cable Modem with USB and Ethernet Connections Server - Any computer whose function in a network is to provide user access to files, printing, communications, and other services. SMTP (Simple Mail Transfer Protocol) - The standard e-mail protocol on the Internet. SNMP (Simple Network Management Protocol) - A widely used network monitoring and control protocol. Software - Instructions for the computer. A series of instructions that performs a particular task is called a "program". SOHO (Small Office/Home Office) - Market segment of professionals who work at home or in small offices. SPI (Stateful Packet Inspection) Firewall - A technology that inspects incoming packets of information before allowing them to enter the network. Spread Spectrum - Wideband radio frequency technique used for more reliable and secure data transmission. SSID (Service Set IDentifier) - Your wireless network's name. Static IP Address - A fixed address assigned to a computer or device that is connected to a network. Static Routing - Forwarding data in a network via a fixed path. STUN (Simple Traversal of UDP through NATs) - A protocol that enables specialized applications, such as Internet phone calls, video, and audio, to travel between your local network and the Internet. STUN is a specific type of NAT traversal. Subnet Mask - An address code that determines the size of the network. Switch - 1. A data switch that connects computing devices to host computers, allowing a large number of devices to share a limited number of ports. 2. A device for making, breaking, or changing the connections in an electrical circuit. TCP (Transmission Control Protocol) - A network protocol for transmitting data that requires acknowledgement from the recipient of data sent. TCP/IP (Transmission Control Protocol/Internet Protocol) - A set of instructions PCs use to communicate over a network. Telnet - A user command and TCP/IP protocol used for accessing remote PCs. Appendix C: Glossary 21 Cable Modem with USB and Ethernet Connections TFTP (Trivial File Transfer Protocol) - A version of the TCP/IP FTP protocol that has no directory or password capability. Throughput - The amount of data moved successfully from one node to another in a given time period. TKIP (Temporal Key Integrity Protocol) - a wireless encryption protocol that provides dynamic encryption keys for each packet transmitted. Topology - The physical layout of a network. TX Rate - Transmission Rate. UDP (User Datagram Protocol) - A network protocol for transmitting data that does not require acknowledgement from the recipient of the data that is sent. Upgrade - To replace existing software or firmware with a newer version. Upload - To transmit a file over a network. URL (Uniform Resource Locator) - The address of a file located on the Internet. VPN (Virtual Private Network) - A security measure to protect data as it leaves one network and goes to another over the Internet. WAN (Wide Area Network)- The Internet. WEP (Wired Equivalent Privacy) - A method of encrypting network data transmitted on a wireless network for greater security. WINIPCFG - A Windows 98 and Me utility that displays the IP address for a particular networking device. WLAN (Wireless Local Area Network) - A group of computers and associated devices that communicate with each other wirelessly. WPA (Wi-Fi Protected Access) - a wireless security protocol using TKIP (Temporal Key Integrity Protocol) encryption, which can be used in conjunction with a RADIUS server. Appendix C: Glossary 22 Cable Modem with USB and Ethernet Connections Appendix D: Specifications Model BEFCMU10 v4 Standards DOCSIS 1.0, DOCSIS 1.1 Certified, DOCSIS 2.0 Certified, IEEE 802.3, IEEE 802.3u, USB 1.1 Ports Ethernet, USB, Cable Buttons Reset Cabling Type Cable: F-type female 75 ohm Ethernet: 10/100 RJ-45 Port USB: USB Type B Port LEDs Power, Internet DS, Internet US, Internet Online, Ethernet, USB Dimensions (W x H x D) 7.32" x 1.89" x 6.50" (186 mm x 48 mm x 165 mm) Unit Weight 13.76 oz. (0.39 kg) Power 12VDC, 1A Certifications DOCSIS 1.1, DOCSIS 2.0, FCC Part 15 Class B, UL 1950, CE Operating Temp. 32ºF to 104ºF (0ºC to 40ºC) Storage Temp. -4ºF to 158ºF (-20ºC to 70ºC) Operating Humidity 20% to 90%, Non-Condensing Storage Humidity 0% to 90%, Non-Condensing Appendix D: Specifications 23 Cable Modem with USB and Ethernet Connections Appendix E: Warranty Information LIMITED WARRANTY Linksys warrants to You that, for a period of three years (the “Warranty Period”), your Linksys Product will be substantially free of defects in materials and workmanship under normal use. Your exclusive remedy and Linksys' entire liability under this warranty will be for Linksys at its option to repair or replace the Product or refund Your purchase price less any rebates. This limited warranty extends only to the original purchaser. If the Product proves defective during the Warranty Period call Linksys Technical Support in order to obtain a Return Authorization Number, if applicable. BE SURE TO HAVE YOUR PROOF OF PURCHASE ON HAND WHEN CALLING. If You are requested to return the Product, mark the Return Authorization Number clearly on the outside of the package and include a copy of your original proof of purchase. RETURN REQUESTS CANNOT BE PROCESSED WITHOUT PROOF OF PURCHASE. You are responsible for shipping defective Products to Linksys. Linksys pays for UPS Ground shipping from Linksys back to You only. Customers located outside of the United States of America and Canada are responsible for all shipping and handling charges. ALL IMPLIED WARRANTIES AND CONDITIONS OF MERCHANTABILITY OR FITNESS FOR A PARTICULAR PURPOSE ARE LIMITED TO THE DURATION OF THE WARRANTY PERIOD. ALL OTHER EXPRESS OR IMPLIED CONDITIONS, REPRESENTATIONS AND WARRANTIES, INCLUDING ANY IMPLIED WARRANTY OF NON-INFRINGEMENT, ARE DISCLAIMED. Some jurisdictions do not allow limitations on how long an implied warranty lasts, so the above limitation may not apply to You. This warranty gives You specific legal rights, and You may also have other rights which vary by jurisdiction. This warranty does not apply if the Product (a) has been altered, except by Linksys, (b) has not been installed, operated, repaired, or maintained in accordance with instructions supplied by Linksys, or (c) has been subjected to abnormal physical or electrical stress, misuse, negligence, or accident. In addition, due to the continual development of new techniques for intruding upon and attacking networks, Linksys does not warrant that the Product will be free of vulnerability to intrusion or attack. TO THE EXTENT NOT PROHIBITED BY LAW, IN NO EVENT WILL LINKSYS BE LIABLE FOR ANY LOST DATA, REVENUE OR PROFIT, OR FOR SPECIAL, INDIRECT, CONSEQUENTIAL, INCIDENTAL OR PUNITIVE DAMAGES, REGARDLESS OF THE THEORY OF LIABILITY (INCLUDING NEGLIGENCE), ARISING OUT OF OR RELATED TO THE USE OF OR INABILITY TO USE THE PRODUCT (INCLUDING ANY SOFTWARE), EVEN IF LINKSYS HAS BEEN ADVISED OF THE POSSIBILITY OF SUCH DAMAGES. IN NO EVENT WILL LINKSYS’ LIABILITY EXCEED THE AMOUNT PAID BY YOU FOR THE PRODUCT. The foregoing limitations will apply even if any warranty or remedy provided under this Agreement fails of its essential purpose. Some jurisdictions do not allow the exclusion or limitation of incidental or consequential damages, so the above limitation or exclusion may not apply to You. Please direct all inquiries to: Linksys, P.O. Box 18558, Irvine, CA 92623. 24 Appendix E: Warranty Information Cable Modem with USB and Ethernet Connections Appendix F: Regulatory Information FCC STATEMENT This product has been tested and complies with the specifications for a Class B digital device, pursuant to Part 15 of the FCC Rules. These limits are designed to provide reasonable protection against harmful interference in a residential installation. This equipment generates, uses, and can radiate radio frequency energy and, if not installed and used according to the instructions, may cause harmful interference to radio communications. However, there is no guarantee that interference will not occur in a particular installation. If this equipment does cause harmful interference to radio or television reception, which is found by turning the equipment off and on, the user is encouraged to try to correct the interference by one or more of the following measures: • • • • Reorient or relocate the receiving antenna Increase the separation between the equipment or devices Connect the equipment to an outlet other than the receiver's Consult a dealer or an experienced radio/TV technician for assistance INDUSTRY CANADA (CANADA) This Class B digital apparatus complies with Canadian ICES-003. Cet appareil numérique de la classe B est conforme à la norme NMB-003 du Canada. EC DECLARATION OF CONFORMITY (EUROPE) In compliance with the EMC Directive 89/336/EEC, Low Voltage Directive 73/23/EEC, and Amendment Directive 93/68/EEC, this product meets the requirements of the following standards: • EN55022 Emission • EN55024 Immunity Appendix F: Regulatory Information 25 Cable Modem with USB and Ethernet Connections Appendix G: Contact Information Need to contact Linksys? Visit us online for information on the latest products and updates to your existing products at: http://www.linksys.com or ftp.linksys.com Can't find information about a product you want to buy on the web? Do you want to know more about networking with Linksys products? Give our advice line a call at: Or fax your request in to: 800-546-5797 (LINKSYS) 949-261-8868 If you experience problems with any Linksys product, you can call us at: Don't wish to call? You can e-mail us at: 800-326-7114 [email protected] If any Linksys product proves defective during its warranty period, you can call the Linksys Return Merchandise Authorization department for obtaining a Return Authorization Number at: (Details on Warranty and RMA issues can be found in the Warranty Information section in this Guide.) 949-261-1288 26 Appendix G: Contact Information