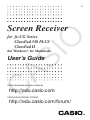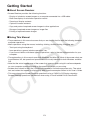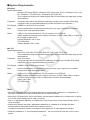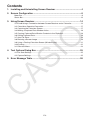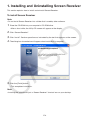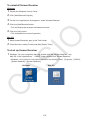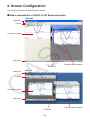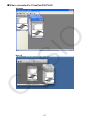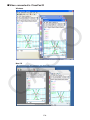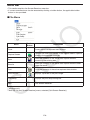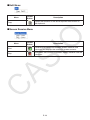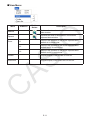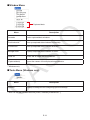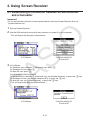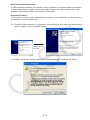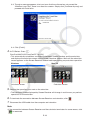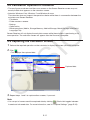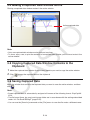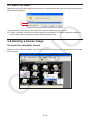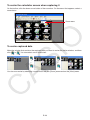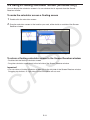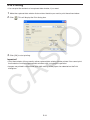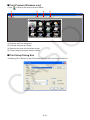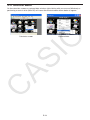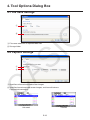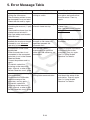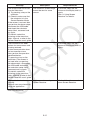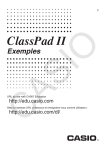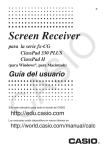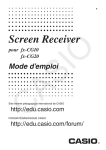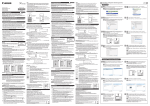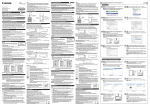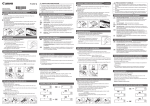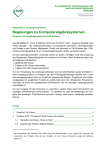Download Casio Screen Receiver Owner's Manual
Transcript
E Screen Receiver for fx-CG Series ClassPad 330 PLUS ClassPad II (for Windows®, for Macintosh) User’s Guide CASIO Worldwide Education Website http://edu.casio.com CASIO EDUCATIONAL FORUM http://edu.casio.com/forum/ Getting Started k About Screen Receiver • Screen Receiver provides the following functions. - Display of calculator screen images on a computer connected via a USB cable - Real-time display of calculation operation results - Zooming of display contents - Capture of screen contents - Copy and paste of captured screen images to other applications - Storage of captured screen images as image files - Printing of captured screen images k Using This Manual • The procedures in this manual assume that you are already familiar with the following standard computer operations. • Menu operations using the mouse, including: clicking, double-clicking, dragging, etc. - Text input using the keyboard - Icon operations, general window operations, etc. - If you are not familiar with these types of operations, refer to the user documentation for your computer. • The explanations in this manual cover both Windows and Mac OS. Most of the screen shots are from Windows XP, but operational procedures are virtually identical for both Windows and Mac OS. • Note that the actual appearance of the screen that appears when using this software depends on your computer system setup and on the operating system you are using. • Screen shots shown in this User’s Guide are intended for illustrative purposes only. The actual text and values that appear on display may differ from the examples shown in this User’s Guide. • This manual explains Screen Receiver operations using a CASIO fx-CG Series calculator. Screen Receiver operations are identical when using a ClassPad 330 PLUS/ClassPad II. E-1 k System Requirements Windows Operating Systems: Windows XP Home Edition, Windows XP Professional (32-bit), Windows Vista ® (32bit), Windows 7 (32-bit/64-bit), Windows 8 (32-bit/64-bit) Your hardware configuration needs higher than functionalities that operating system recommends. Computer: Computer with one of the Windows operating systems pre-installed (Excluding computers with an upgraded operating system and self-built computers.) Disk Space: 100MB for installation and uninstall Note: Actual requirements and product functionality may vary based on your system configuration and operating system. Other: USB port for direct connection. Do not connect via a USB hub. Video adapter and display must support resolution of XGA (1024×768) or higher, 16 bit or higher system color. Internet Explorer ® 6.0 or later. CD-ROM drive. Adobe ® Reader ® 6.0 or later. Mac OS Operating Systems: Mac OS X 10.5, Mac OS X 10.6, Mac OS X 10.7, Mac OS X 10.8 Your hardware configuration needs higher than functionalities that operating system recommends. Computer: Intel ® Processer Computer with one of the Macintosh operating systems pre-installed (Excluding computers with an upgraded operating system.) Disk Space: 100MB for installation and uninstall Note: Actual requirements and product functionality may vary based on your system configuration and operating system. Other: USB port for direct connection. Do not connect via a USB hub. Video adapter and display must support resolution of XGA (1024×768) or higher. For Retina display, use of the Low Resolution mode is recommended. Safari 3.0 or later. CD-ROM drive. Note • Windows, Windows Vista and Internet Explorer are registered trademarks or trademarks of Microsoft Corporation in the United States and/or other countries. • Mac, Mac OS, Macintosh, Safari and Retina are registered trademarks or trademarks of Apple Inc. in the United States and/or other countries. • Intel is a registered trademark or trademark of Intel Corporation in the United States and/or other countries. • Adobe and Reader are either registered trademarks or trademarks of Adobe Systems Incorporated in the United States and/or other countries. • Company and product names used herein are trademarks of their respective owners. • Note that trademark ™ and registered trademark ® are not used within the text of this user’s guide. E-2 Contents 1. Installing and Uninstalling Screen Receiver ........................................... 4 2. Screen Configuration ................................................................................ 6 Menu Bar ............................................................................................................................9 Status Bar .........................................................................................................................13 3. Using Screen Receiver ............................................................................ 14 3-1 Establishing a Connection between Screen Receiver and a Calcualtor ...................14 3-2 Calculation Operation Precaution ..............................................................................17 3-3 Capturing the Calculator Screen ................................................................................17 3-4 Making a Captured Data Window Active ...................................................................18 3-5 Copying Captured Data Window Contents to the Clipboard .....................................18 3-6 Saving Captured Data ................................................................................................18 3-7 Auto File Save.............................................................................................................19 3-8 Resizing a Screen Image ...........................................................................................19 3-9 Using a Floating Calculator Screen (Windows only) .................................................21 3-10 Printing ......................................................................................................................22 3-11 Shortcut Menu ..........................................................................................................24 4. Tool Options Dialog Box ......................................................................... 25 4-1 File Save Settings ......................................................................................................25 4-2 Capture Settings.........................................................................................................25 5. Error Message Table ................................................................................ 26 E-3 1. Installing and Uninstalling Screen Receiver This section explains how to install and uninstall Screen Receiver. To install Screen Receiver Note • Do not install Screen Receiver into a folder that is used by other software. 1. Place the CD-ROM into your computer’s CD-ROM drive. • After a short while, the Utility CD screen will appear on the display. 2. Click “Screen Receiver”. 3. Click “Install”. Perform operations as instructed by the text that appears on the screen. 4. The dialog box shown below will appear when installation is complete. 5. Click the [Finish] button. • This completes installation. Note • Installing the software will put a “Screen Receiver” shortcut icon on your desktop. E-4 To uninstall Screen Receiver Windows 1. Display the Windows Control Panel. 2. Click [Add/Remove Program]. 3. On the list of applications that appears, select “Screen Receiver”. 4. Click the [Add/Remove] button. • This will display the program maintenance wizard. 5. Click the [Yes] button. • This completes the uninstall operation. Mac OS 1. Move Screen Receiver(.app) to the Trash folder. 2. From the menu, select [Finder] and then [Empty Trash]. To start up Screen Receiver 1. Windows: On your computer’s desktop, double-click the “Screen Receiver” icon. Mac OS: In the “Applications” - “CASIO” folder, double-click “Screen Receiver”. • Windows: You could also start up the application by clicking [Start] - [Program] - [CASIO] [Screen Receiver] - [Screen Receiver]. Windows Mac OS E-5 2. Screen Configuration The following shows the Screen Receiver screen. k When connected to a CASIO fx-CG Series calculator Windows Menu Bar Toolbar Calculator screen Status Bar Captured data windows Data area Mac OS Menu Bar Toolbar Calculator screen Status Bar Captured data windows Data area E-6 k When connected to ClassPad 330 PLUS Windows Mac OS E-7 k When connected to ClassPad II Windows Mac OS E-8 Menu Bar • This section explains the Screen Receiver menu bar. • If a menu command can also be executed by clicking a toolbar button, the applicable toolbar button is also provided. k File Menu Menu Toolbar Button Description Close Closes the active captured data window. Capture Screen Captures the calculator screen. Each capture adds a capture screen to the captured data area. Save Saves the contents of the active data capture window, overwriting the existing data. Save As Saves the contents of the active data capture window under a new file name. Print Prints the contents of the active captured data window. Print Preview*1 Displays a preview of the print image. Print Setup Displays the print setup dialog box. Exit*2 Exits Screen Receiver. *1 Windows only *2 Mac OS: On the [Screen Receiver] menu, selected [Quit Screen Receiver]. E-9 k Edit Menu Menu Toolbar Button Description Copies the contents of the active captured data window to the clipboard. Copy k Screen Receive Menu Menu Toolbar Button Description Start Establishes a connection between Screen Receiver and calculator and displays the calculator screen contents. Stop Terminates the connection between Screen Receiver and the calculator. E-10 k View Menu Menu Submenu Toolbar Button Description Reduce Reduces the size of contents of the active captured data window. Expand Expands the size of the contents of the active captured data window. Zoom ×1 Displays the contents of the active captured data window in its actual size. ×2 Displays the contents of the active captured data window as 2X its actual size. ×3 Displays the contents of the active captured data window as 3X its actual size. Toolbar Toggles display of the toolbar on and off. Status Bar Toggles display of the status bar on and off. E-11 k Window Menu Captured data Menu Description Cascade Stacks captured data windows. Tile Horizontal*1 Lines up captured data windows horizontally. Tile Vertical*1 Lines up captured data windows vertically. Arrange Icons Displays captured data windows as icons. Close All Closes the all captured data windows. (Captured data) Shows the names of the displayed captured data. *1 Windows only k Tools Menu (Windows only) Menu Options*1 Description Displays a dialog box for configuring optional settings. *1 Mac OS: On the [Screen Receiver] menu, selected [Preferences...]. E-12 k Help Menu Menu Description Manual Displays the Screen Receiver User’s Guide. License Displays the end user license agreement. About*1 Displays version information. *1 Mac OS: On the [Screen Receiver] menu, selected [About Screen Receiver]. Status Bar 1 2 1 Help text is displayed here (Windows only). 2 Folder where captured data is stored 3 File name extension of captured data files E-13 3 3. Using Screen Receiver 3-1 Establishing a Connection between Screen Receiver and a Calcualtor Important! • Do not connect the calculator to the computer before starting up Screen Receiver. Start up Screen Receiver first. 1. Start up Screen Receiver. 2. Use the USB cable that comes with the calculator to connect it to your computer. • This will display the dialog box shown below. fx-CG Series ClassPad 330 PLUS ClassPad II 3. fx-CG Series: For Windows Vista, Windows 7, Windows 8 user: press 2. For Windows XP user: press 3. For Mac OS user: press 2. ClassPad 330 PLUS/ClassPad II: For Windows Vista, Windows 7, Windows 8 user: tap [Screen Receiver], or press the 2 key. For Windows XP user: tap [Screen Receiver(XP)], or press the 3 key. For Mac OS user: tap [Screen Receiver], or press the 2 key. • This will display the dialog box shown below. fx-CG Series ClassPad 330 PLUS ClassPad II E-14 • USB Connection Precautions A USB connection between the calculator and a computer may be terminated automatically if the computer enters a power save mode, sleep mode, or any other standby state. If this happens, disconnect and then reconnect the USB cable. • Windows XP Users If this is the first time you are connecting the calculator to your computer, use the following procedure to install the USB driver. 3-1. Connecting the calculator to a computer running Windows XP causes the screen shown below to appear on your computer display. Select “No, not this time”. 3-2. Select “Install the software automatically (Recommended)” and then click [Next]. E-15 3-3. Though a message appears to let you know that the software has not passed the “Windows Logo Test”, there is no need for concern. Simply click [Continue Anyway] and proceed with installation. 3-4. Click [Finish]. 4. fx-CG Series: Press J. ClassPad 330 PLUS/ClassPad II: Tap [OK]. • This automatically establishes a connection between Screen Receiver and the calculator, and displays the calculator screen on the Screen Receiver window. Wait until the calculator screen appears on the Screen Receiver window before performing any calculator operation. Windows Mac OS Calculator screen Calculator screen 5. Perform the operations you want on the calculator. • The calculator screen displayed by Screen Receiver will change in real time as you perform operations on the calculator. 6. To terminate the connection between Screen Receiver and calculator, click . 7. Disconnect the USB cable from the computer and calculator. Note • If the connection between Screen Receiver and the calculator terminates for some reason, click to reconnect. E-16 3-2 Calculation Operation Precaution • The way figures are drawn and the cursor moves on the Screen Receiver screen may not exactly match what appears on the calculator screen. • Attention Windows Vista, Windows 7 and Windows 8 users The calculator does not support the operations below while there is a connection between the calculator and Screen Receiver. - File delete - Folder create or rename - Backup - Optimization - Reset operations (Add-In, Storage Memory, Add-In&Storage, Main&Storage, Initialize All, Language File) Screen Receiver will not display the calculator screen while the calculator is performing a file save operation. The calculator screen will appear after the file save is complete. 3-3 Capturing the Calculator Screen 1. Perform the required operation on the calculator to display the screen you want to capture. 2. Click . • This displays the captured data. Captured data 3. Repeat steps 1 and 2 to capture other screens, if you want. Note • You can put a frame around the captured data by clicking . Each click toggles between framed and unframed data. For more information, see “4-2 Capture Settings” (page E-25). E-17 3-4 Making a Captured Data Window Active Clicking a captured data window makes it the active window. Active captured data Note • Only one captured data window can be active at any time. • To zoom, copy, save, or print the contents of a captured data window, you first must make it the active window. 3-5 Copying Captured Data Window Contents to the Clipboard 1. Make the captured data window that contains the data you want to copy the active window. 2. Click to copy the captured data to the clipboard. 3-6 Saving Captured Data Make the window that contains the captured data you want to save the active window, and then click . Note • Saved captured data is automatically assigned a file name of the following format: DispCapXX. XXX. • The file format (bmp, jpg, png) and storage folder are in accordance with the settings described under “4-1 File Save Settings” (page E-25). • You can use the [Save As] command on the [File] menu to save the file under a different name. E-18 3-7 Auto File Save Attempting to exit Screen Receiver while there is unsaved captured data will cause the dialog box shown below to appear. 1 2 1 Specifies the file format for the saved file. You can select bmp, jpg, or png. 2 If there is already a file with the same name that you specify, this option specifies whether or not the older version should be overwritten with the new one. 3-8 Resizing a Screen Image To resize the calculator screen Right-click the calculator screen. Click [Zoom] on the shortcut menu that appears and then select a zoom factor. E-19 To resize the calculator screen when capturing it On the toolbar, click the down arrow button of the zoom box. On the menu that appears, select a zoom factor. Zoom menu To resize captured data Make the window that contains the captured data you want to resize the active window, and then click or . You can select one of three sizes. → ← → ← You also can resize by selecting a zoom factor with the [Zoom] command on the [View] menu. E-20 3-9 Using a Floating Calculator Screen (Windows only) You can display the calculator screen in its own window that is separate from the Screen Receiver window. To make the calculator screen a floating screen 1. Double-click the calculator screen. 2. Drag the calculator screen to the location you want, either inside or outside of the Screen Receiver window. To return a floating calculator screen to the Screen Receiver window - Double-click the floating calculator screen. - Drag the calculator screen back to the left side of the Screen Receiver window. Important! • You can return a floating calculator screen only to the left side of the Screen Receiver window. Dragging top, bottom, or right side of the main window will not work. E-21 3-10 Printing • You can print the contents of a captured data window, if you want. 1. Make the captured data window that contains the data you want to print the active window. 2. Click . This will display the Print dialog box. 3. Click [OK] to start printing. Important! • Only the contents of the currently active captured data window can be printed. You cannot print the contents of multiple captured data windows with a single print operation. • Images are printed in accordance with width setting of the paper size selected on the Print dialog box. E-22 k Print Preview (Windows only) • Click to display the print preview window. 1 2 3 4 1 Displays the Print dialog box. 2 Enlarges the preview image. 3 Reduces the size of the preview image. 4 Closes the print preview window image. k Print Setup Dialog Box • Selecting [Print Setup] on the [File] menu displays the Print Setup dialog box. E-23 3-11 Shortcut Menu On the calculator screen or captured data window, right-clicking with your mouse (Windows) or performing a control+click (Mac OS) will cause the shortcut menu shown below to appear. Calculator screen Captured data E-24 4. Tool Options Dialog Box 4-1 File Save Settings 1 2 1 File name extension of captured data files 2 Storage folder 4-2 Capture Settings 1 2 1 Specifies unframed captured screen images 2 Specifies framed captured screen images, and frame thickness. Captured data example Unframed Framed E-25 5. Error Message Table Message Description Required Action A problem occurred while writing file <file name>. The disk being written to may be damaged or may not exist. Check the disk and try again. A problem occurred while writing to a disk. Check the disk for data corruption and confirm that the disk exists. Then try again. A problem occurred while launching the manual (***.pdf) viewer. Download the viewer from the site below and reinstall it. http://get.adobe.com/reader/ otherversions/ A problem occurred during manual viewer startup. Download and install a new viewer from http://get.adobe.com/reader/ otherversions/. The path and/or filename exceeds the maximum length allowed by your Windows* operating system. The number of letters in the path or file name you specified exceeds the allowable limit. Shorten the specified path or file name. A connection could not be established. Either the calculator is not connected or the connected calculator is not in the Screen Receiver Mode. Correct the problem and try again. For details, select the following on the menu bar: Help - Manual, or refer to the Screen Receiver user’s guide. You started a data communication operation while the USB cable was not connected. Check for proper connection of the calculator to the computer. Then try again. See “3. Using Screen Receiver” for details. A problem occurred during communication. Disconnect the USB cable, check the setup of the calculator, and try again. For details, select the following on the menu bar: Help - Manual, or refer to the Screen Receiver user’s guide. Some problem occurred during data communication. Disconnect the USB cable and check the setup of the calculation. Then try again. See “3. Using Screen Receiver” for details. E-26 Message The image could not be sent from the calculator. (1) Try pressing a key on the calculator. (2) Check to make sure that the calculator is in the Screen Receiver Mode. If the screen is not sent after you perform the above steps, disconnect the USB cable and check the calculator setup. Next, reconnect and try again. For details, select the following on the menu bar: Help - Manual, or refer to the Screen Receiver user’s guide. The connection has been broken for some reason and is being restored. If data communication does not resume after some time, perform the operation described below. Try pressing a key on the calculator. If the screen is not sent after you perform the above steps, disconnect the USB cable and check the calculator setup. Next, reconnect and try again. For details, select the following on the menu bar: Help - Manual, or refer to the Screen Receiver user’s guide. The application is already running. Another user may already be using the application. Description The calculator screen image cannot be sent for some reason. Required Action Follow the steps that are shown on the display and try again. See “3. Using Screen Receiver” for details. Follow the steps that are shown on the display and try again. — Another user is running Screen Receiver. * Mac OS: Macintosh E-27 Wait until the other user shuts down Screen Receiver. CASIO COMPUTER CO., LTD. 6-2, Hon-machi 1-chome Shibuya-ku, Tokyo 151-8543, Japan SA1302-A © 2013 CASIO COMPUTER CO., LTD.