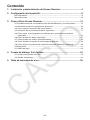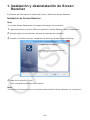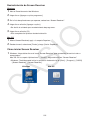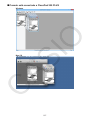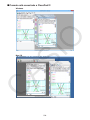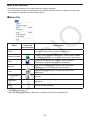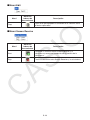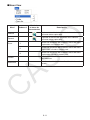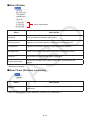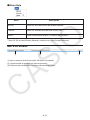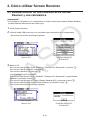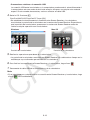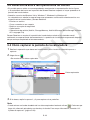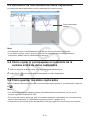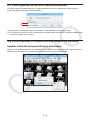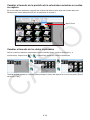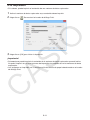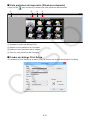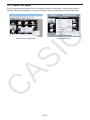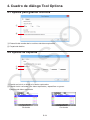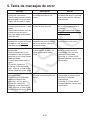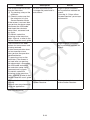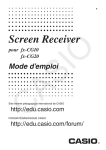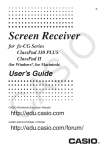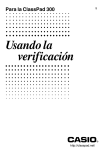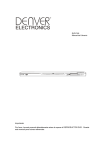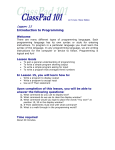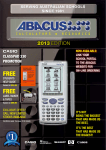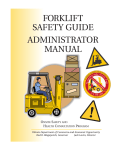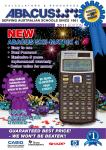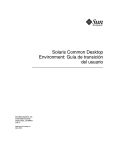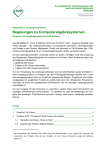Download Screen Receiver
Transcript
S Screen Receiver para la serie fx-CG ClassPad 330 PLUS ClassPad II (para Windows®, para Macintosh) Guía del usuario Sitio web educativo para todo el mundo de CASIO http://edu.casio.com Los manuales están disponibles en varios idiomas en http://world.casio.com/manual/calc Introducción k Acerca de Screen Receiver • Screen Receiver ofrece las siguientes funciones: - Visualización de las imágenes de pantalla de la calculadora en una computadora conectada mediante un cable USB. - Visualización en tiempo real de los resultados de los cálculos. - Aplicación del zoom al contenido de la pantalla. - Captura del contenido de la pantalla. - Posibilidad de copiar y pegar las imágenes de pantalla capturadas en otras aplicaciones. - Almacenamiento de las imágenes de pantalla capturadas como archivos de imagen. - Impresión de las imágenes de pantalla capturadas. k Cómo utilizar este manual • Los procedimientos de este manual dan por sentado que usted está familiarizado con las siguientes operaciones básicas de la computadora. • Operaciones de menús a trávés del uso del mouse, que incluyen: hacer clic, doble clic, arrastrar, etc. - Ingresar texto usando el teclado. - Operaciones con iconos, operaciones generales de ventana, etc. - Si no está familiarizado con este tipo de operaciones, consulte la documentación del usuario de su computadora. • Las explicaciones en este manual son para Windows y para Mac OS. La mayoría de las capturas de pantalla mostradas son de Windows 8, pero los procedimientos operativos son prácticamente idénticos para Windows y para Mac OS. • Tenga en cuenta que la apariencia real de la pantalla que se muestra al utilizar este software depende de la configuración del sistema de su computadora y del sistema operativo que utilice. • Los ejemplos de pantalla que aparecen en la Guía del usuario se ofrecen sólo con fines ilustrativos. El texto y los valores reales que aparecen en la pantalla pueden diferir de los ejemplos presentados en esta Guía del usuario. • Este manual explica las funciones de Screen Receiver usando una calculadora CASIO de la serie fx-CG. Las funciones de Screen Receiver son idénticas a las de ClassPad 330 PLUS/ ClassPad II. S-1 k Requisitos del sistema Windows Sistemas operativos: Computadora: Espacio en disco: Windows Vista® (32 bits), Windows 7 (32 bits/64 bits), Windows 8 (32 bits/64 bits), Windows 8.1 (32 bits/64 bits) La configuración de su hardware debe poseer funcionalidades superiores a las recomendadas para el sistema operativo. Computadora con uno de los sistemas operativos Windows preinstalado (quedan excluidas las computadoras cuyos sistemas operativos han sido actualizados y computadoras montadas por el usuario). 100 MB para instalación y desinstalación Nota: La funcionalidad del producto y los requisitos reales pueden variar en función de la configuración del sistema y del sistema operativo. Otros: Puerto USB para conexión directa. No conectar a través de un hub USB. El adaptador de video y la pantalla deben ser compatibles con la resolución XGA (1024×768) o superior, sistema de color de 16 bits o superior. Internet Explorer® 7 o posterior Adobe® Reader® 8.0 o posterior Mac OS Sistemas operativos: Computadora: Espacio en disco: Mac OS X 10.5, Mac OS X 10.6, Mac OS X 10.7, Mac OS X 10.8, Mac OS X 10.9, Mac OS X 10.10 La configuración de su hardware debe poseer funcionalidades superiores a las recomendadas para el sistema operativo. Procesador Intel® Computadora con uno de los sistemas operativos Macintosh preinstalado (quedan excluidas las computadoras cuyos sistemas operativos han sido actualizados). 100 MB para instalación y desinstalación Nota: La funcionalidad del producto y los requisitos reales pueden variar en función de la configuración del sistema y del sistema operativo. Otros: Puerto USB para conexión directa. No conectar a través de un hub USB. El adaptador de video y la pantalla deben ser compatibles con la resolución XGA (1024×768) o superior. Para la pantalla Retina, se recomienda el uso del modo de baja resolución. Safari 3.0 o posterior Nota • Para obtener la información más actualizada sobre los requisitos del sistema, visite el siguiente sitio web: http://world.casio.com/support/os_support/ • Windows, Windows Vista y Internet Explorer son marcas comerciales registradas o marcas comerciales de Microsoft Corporation en los Estados Unidos y/o en otros países. • Mac, Mac OS, Macintosh, Safari y Retina son marcas comerciales registradas o marcas comerciales de Apple Inc. en los Estados Unidos y/o en otros países. • Intel es marca comercial registrada o marca comercial de Intel Corporation en los Estados Unidos y/o en otros países. • Adobe y Reader son marcas comerciales registradas o marcas comerciales de Adobe Systems Incorporated en los Estados Unidos y/o en otros países. • Los nombres de compañías y productos aquí utilizados son marcas comerciales de sus respectivos propietarios. • Obsérvese que los signos de marca comercial ™ y marca comercial registrada ® no se utilizan en el texto de esta guía del usuario. S-2 Contenido 1. Instalación y desinstalación de Screen Receiver................................... 4 2. Configuración de la pantalla ..................................................................... 6 Barra de menús ..................................................................................................................9 Barra de estado ................................................................................................................13 3. Cómo utilizar Screen Receiver ............................................................... 14 3-1 Establecimiento de una conexión entre Screen Receiver y una calculadora ...........14 3-2 Advertencia sobre las operaciones de cálculo ..........................................................16 3-3 Cómo capturar la pantalla de la calculadora .............................................................16 3-4 Activación de una ventana de datos capturados .......................................................17 3-5 Cómo copiar al portapapeles el contenido de la ventana activa de datos capturados..................................................................................................................17 3-6 Cómo guardar los datos capturados..........................................................................17 3-7 Cómo guardar un archivo automáticamente ..............................................................18 3-8 Cómo cambiar el tamaño de una imagen de pantalla ...............................................18 3-9 Cómo utilizar una pantalla de calculadora flotante (Windows solamente) ...............20 3-10 Impresión ..................................................................................................................21 3-11 Menú de atajo ...........................................................................................................23 4. Cuadro de diálogo Tool Options ............................................................ 24 4-1 Ajustes para guardar archivos ...................................................................................24 4-2 Ajustes de capturas ....................................................................................................24 5. Tabla de mensajes de error ..................................................................... 25 S-3 1. Instalación y desinstalación de Screen Receiver El presente apartado explica la manera de instalar y desinstalar Screen Receiver. Instalación de Screen Receiver Nota • No instale Screen Receiver en una carpeta utilizada por otro programa. 1. Haga doble clic en el archivo EXE de la aplicación “Screen Receiver” de su computadora. 2. Proceda según las instrucciones del texto que aparece en la pantalla. 3. Cuando la instalación se haya completado se abrirá el siguiente cuadro de diálogo. 4. Haga clic en el botón [Finish]. • Esto completará el proceso de instalación. Nota • Al instalar el software se creará un icono de acceso directo “Screen Receiver” en su escritorio. S-4 Desinstalación de Screen Receiver Windows 1. Abra el Panel de control de Windows. 2. Haga clic en [Agregar o quitar programas]. 3. En la lista de aplicaciones que aparece, seleccione “Screen Receiver”. 4. Haga clic en el botón [Agregar o quitar]. • Se abrirá el asistente para mantenimiento de programas. 5. Haga clic en el botón [Sí]. • Esto completará el proceso de desinstalación. Mac OS 1. Mueva Screen Receiver(.app) a la carpeta Papelera. 2. Desde el menú, seleccione [Finder] y luego [Vaciar Papelera]. Cómo iniciar Screen Receiver 1. Windows: Haga doble clic en el icono “Screen Receiver” que aparece en el escritorio de su computadora. Mac OS: En la carpeta “Aplicaciones” - “CASIO”, haga doble clic en “Screen Receiver”. • Windows: También puede iniciar la aplicación haciendo clic en [Start] - [Program] - [CASIO] - [Screen Receiver] - [Screen Receiver]. Windows Mac OS S-5 2. Configuración de la pantalla A continuación se muestra la pantalla de Screen Receiver. k Cuando está conectado a una calculadora CASIO serie fx-CG Windows Barra de menús Barra de herramientas Pantalla de la calculadora Barra de estado Ventanas de datos capturados Área de datos Mac OS Barra de menús Barra de herramientas Pantalla de la calculadora Barra de estado Ventanas de datos capturados Área de datos S-6 k Cuando está conectado a ClassPad 330 PLUS Windows Mac OS S-7 k Cuando está conectado a ClassPad II Windows Mac OS S-8 Barra de menús • Este apartado explica la barra de menús de Screen Receiver. • Si un comando de menú puede ejecutarse también haciendo clic en un botón de la barra de herramientas, también se muestra dicho botón. k Menú File Menú Botón de la barra de herramientas Descripción Close Cierra la ventana activa de datos capturados. Capture Screen Captura la pantalla de la calculadora. Cada captura añade una pantalla de captura nueva al área de datos capturados. Save Guarda el contenido de la ventana activa de datos capturados y sobrescribe los datos existentes. Save As Guarda el contenido de la ventana activa de datos capturados con un nombre de archivo nuevo. Print Imprime el contenido de la ventana activa de datos capturados. Print Preview*1 Muestra una vista preliminar de la imagen que se va a imprimir. Print Setup Muestra el cuadro de diálogo de configuración de la impresión. Exit*2 Sale de Screen Receiver. *1 Windows solamente *2 Mac OS: En el menú [Screen Receiver], seleccionar [Quit Screen Receiver]. S-9 k Menú Edit Menú Botón de la barra de herramientas Descripción Copia en el portapapeles el contenido de la ventana activa de datos capturados. Copy k Menú Screen Receive Menú Botón de la barra de herramientas Descripción Start Establece la conexión entre Screen Receiver y la calculadora y muestra el contenido de la pantalla de la calculadora. Stop Finaliza la conexión entre Screen Receiver y la calculadora. S-10 k Menú View Menú Submenú Botón de la barra de herramientas Descripción Reduce Reduce el tamaño del contenido de la ventana activa de datos capturados. Expand Expande el tamaño del contenido de la ventana activa de datos capturados. Zoom ×1 Muestra el contenido de la ventana activa de datos capturados a su tamaño real. ×2 Muestra el contenido de la ventana activa de datos capturados a 2x de su tamaño real. ×3 Muestra el contenido de la ventana activa de datos capturados a 3x de su tamaño real. Toolbar Habilita o deshabilita la visualización de la barra de herramientas. Status Bar Habilita o deshabilita la visualización de la barra de estado. S-11 k Menú Window Datos capturados Menú Descripción Cascade Apila las ventanas de datos capturados. Tile Horizontal*1 Organiza las ventanas de datos capturados horizontalmente. Tile Vertical*1 Organiza las ventanas de datos capturados verticalmente. Arrange Icons Muestra los ventanas de datos capturados en forma de iconos. Close All Cierra todas las ventanas de datos capturados. (Datos capturados) Muestra los nombres de los datos capturados que aparecen en pantalla. *1 Windows solamente k Menú Tools (Windows solamente) Menú Options*1 Descripción Muestra un cuadro de diálogo para especificar configuraciones opcionales. *1 Mac OS: En el menú [Screen Receiver], seleccionar [Preferences...]. S-12 k Menú Help Menú Descripción Manual Muestra la Guía del usuario de Screen Receiver. License Muestra el acuerdo de licencia de usuario final. About*1 Muestra información relativa a la versión del software. *1 Mac OS: En el menú [Screen Receiver], seleccionar [About Screen Receiver]. Barra de estado 1 2 3 1 Aquí se muestra el texto de ayuda. (Windows solamente) 2 Carpeta donde se guardan los datos capturados 3 Extensión del nombre de los archivos de datos capturados S-13 3. Cómo utilizar Screen Receiver 3-1 Establecimiento de una conexión entre Screen Receiver y una calculadora ¡Importante! • No conecte la calculadora a su computadora sin haber iniciado previamente Screen Receiver. Screen Receiver debe abrirse en primer lugar. 1. Inicie Screen Receiver. 2. Utilice el cable USB provisto con la calculadora para conectarse a su computadora. • Se mostrará el cuadro de diálogo siguiente. Serie fx-CG ClassPad 330 PLUS ClassPad II 3. Serie fx-CG: Para usuarios de Windows Vista, Windows 7, Windows 8 o Windows 8.1: presione 2. Para usuarios de Windows XP: presione 3. Para usuarios de Mac OS: presione 2. ClassPad 330 PLUS/ClassPad II: Para usuarios de Windows Vista, Windows 7, Windows 8 o Windows 8.1: toque [Screen Receiver] o presione la tecla 2. Para usuarios de Windows XP: toque [Screen Receiver(XP)] o presione la tecla 3. Para usuarios de Mac OS: toque [Screen Receiver] o presione la tecla 2. • Se mostrará el cuadro de diálogo siguiente. Serie fx-CG ClassPad 330 PLUS ClassPad II S-14 • Precauciones relativas a la conexión USB La conexión USB entre la calculadora y la computadora puede concluir automáticamente si la computadora entra en modo de ahorro de energía, de reposo o cualquier otro modo de espera. Si esto sucede, desconecte y vuelva a conectar el cable USB. 4. Serie fx-CG: Presione J. ClassPad 330 PLUS/ClassPad II: Toque [OK]. • Se establecerá automáticamente la conexión entre Screen Receiver y la calculadora, mostrándose la pantalla de la calculadora en la ventana de Screen Receiver. Espere hasta que la pantalla de la calculadora aparezca en la ventana de Screen Receiver antes de realizar cualquier operación con la calculadora. Windows Mac OS Pantalla de la calculadora Pantalla de la calculadora 5. Realice las operaciones que desee en la calculadora. • La pantalla de la calculadora mostrada por Screen Receiver irá cambiando en tiempo real a medida que vaya realizando operaciones con la calculadora. 6. Para finalizar la conexión entre Screen Receiver y la calculadora, haga clic en . 7. Desconecte el cable USB de la computadora y de la calculadora. Nota • Si se interrumpe por cualquier motivo la conexión entre Screen Receiver y la calculadora, haga clic en para restablecerla. S-15 3-2 Advertencia sobre las operaciones de cálculo • Es posible que no exista una correspondencia exacta entre la representación de las figuras y el movimiento del cursor en la pantalla de Screen Receiver respecto a lo que aparece en la pantalla de la calculadora. • Atención usuarios de Windows Vista, Windows 7, Windows 8 y Windows 8.1 La calculadora no admite las operaciones que aparecen a continuación mientras exista una conexión entre la calculadora y Screen Receiver. - Eliminar un archivo - Crear o renombrar una carpeta - Realizar una copia de seguridad - Optimización - Operaciones de reinicio (Add-In, Storage Memory, Add-In&Storage, Main&Storage, Initialize All, Language File) Screen Receiver no mostrará la pantalla de la calculadora mientras la calculadora esté realizando una operación de almacenamiento. La pantalla de la calculadora aparecerá después de que se haya completado el almacenamiento. 3-3 Cómo capturar la pantalla de la calculadora 1. Realice la operación que desee en la calculadora para visualizar la pantalla que va a capturar. 2. Haga clic en . • Se mostrarán los datos capturados. Datos capturados 3. Si lo desea, repita los pasos 1 y 2 para capturar otras pantallas. Nota • Puede colocar un borde alrededor de los datos capturados haciendo clic en . Cada vez que haga clic, alternará entre datos con borde y sin borde. Para mayor información, consulte “4-2 Ajustes de capturas” (página S-24). S-16 3-4 Activación de una ventana de datos capturados La ventana de datos capturados se activa haciendo clic sobre la misma. Datos capturados activos Nota • No se puede activar simultáneamente más de una ventana de datos capturados. • Para aplicar el zoom, copiar, guardar o imprimir el contenido de una ventana de datos capturados, deberá activar previamente la ventana. 3-5 Cómo copiar al portapapeles el contenido de la ventana activa de datos capturados 1. Active la ventana de datos capturados cuyo contenido desea copiar. 2. Haga clic en para copiar en el portapapeles los datos capturados. 3-6 Cómo guardar los datos capturados Active la ventana de datos capturados cuyo contenido desea guardar y, a continuación, haga clic en . Nota • Los datos capturados guardados reciben automáticamente un nombre de archivo con el formato siguiente: DispCapXX. XXX. • El formato del archivo (bmp, jpg, png) y la carpeta de destino concuerdan con la configuración descrita en el apartado “4-1 Ajustes para guardar archivos” (página S-24). • Puede utilizar el comando [Save As] del menú [File] para guardar el archivo con otro nombre. S-17 3-7 Cómo guardar un archivo automáticamente Si intenta salir de Screen Receiver sin haber guardado los datos capturados, se mostrará el cuadro de diálogo que figura a continuación. 1 2 1 Especifica el formato del archivo guardado. Puede seleccionar bmp, jpg o png. 2 Si ya existe un archivo con el nombre que ha especificado, esta opción le permite sobrescribir la versión antigua con la nueva. 3-8 Cómo cambiar el tamaño de una imagen de pantalla Cambiar el tamaño de la pantalla de la calculadora Haga clic con el botón derecho en la pantalla de la calculadora. Haga clic en [Zoom] en el menú de atajo que se muestra y, a continuación, seleccione un factor de ampliación. S-18 Cambiar el tamaño de la pantalla de la calculadora mientras se realiza su captura En la barra de herramientas, haga clic en la botón de flecha hacia abajo del cuadro de zoom. Seleccione el factor de ampliación en el menú que se muestra. Menú Zoom Cambiar el tamaño de los datos capturados Active la ventana de datos capturados cuyo contenido desea cambiar de tamaño y, a continuación, haga clic en o . Puede elegir entre tres tamaños diferentes. → ← → ← También puede cambiar el tamaño seleccionando el factor de ampliación con el comando [Zoom] del menú [View]. S-19 3-9 Cómo utilizar una pantalla de calculadora flotante (Windows solamente) Puede visualizar la pantalla de la calculadora dentro de su propia ventana y separada de la de Screen Receiver. Convertir la pantalla de la calculadora en una pantalla flotante 1. Haga doble clic en la pantalla de la calculadora. 2. Arrastre la pantalla de la calculadora hasta la posición deseada, tanto dentro como fuera de la ventana de Screen Receiver. Retornar una pantalla de calculadora flotante a la ventana de Screen Receiver - Haga doble clic en la pantalla de calculadora flotante. - Arrastre la pantalla de la calculadora hacia el lado izquierdo de la ventana de Screen Receiver. ¡Importante! • Las pantallas de calculadora flotantes se pueden retornar solamente al lado izquierdo de la ventana de Screen Receiver. Arrastrar el lado superior, inferior o derecho de la ventana principal no produce ningún efecto. S-20 3-10 Impresión • Si lo desea, puede imprimir el contenido de una ventana de datos capturados. 1. Active la ventana de datos capturados cuyo contenido desea imprimir. 2. Haga clic en . Se mostrará el cuadro de diálogo Print. 3. Haga clic en [OK] para iniciar la impresión. ¡Importante! • Solamente se puede imprimir el contenido de la ventana de datos capturados que esté activa. No podrá imprimir en un único proceso de impresión el contenido de varias ventanas de datos capturados. • Las imágenes se imprimen con la configuración de tamaño de papel seleccionada en el cuadro de diálogo Print. S-21 k Vista preliminar de impresión (Windows solamente) • Haga clic en 1 para visualizar la ventana de vista preliminar de impresión. 2 3 4 1 Aparece el cuadro de diálogo Print. 2 Amplía la vista preliminar de la imagen. 3 Reduce la vista preliminar de la imagen. 4 Cierra la vista preliminar de la imagen. k Cuadro de diálogo Print Setup • Si selecciona [Print Setup] en el menú [File], se mostrará el cuadro de diálogo Print Setup. S-22 3-11 Menú de atajo En la pantalla de la calculadora o en una ventana de datos capturados, haga clic en el botón derecho del mouse (Windows) o control+clic (Mac OS) para que aparezca el menú de atajo. Pantalla de la calculadora Datos capturados S-23 4. Cuadro de diálogo Tool Options 4-1 Ajustes para guardar archivos 1 2 1 Extensión del nombre de los archivos de datos capturados 2 Carpeta de destino 4-2 Ajustes de capturas 1 2 1 Permite no incluir un borde a los datos capturados. 2 Permite incluir un borde a los datos capturados y especificar su grosor. Ejemplos de datos capturados Sin borde Con borde S-24 5. Tabla de mensajes de error Mensaje Descripción Acción A problem occurred while writing file <file name>. The disk being written to may be damaged or may not exist. Check the disk and try again. Se ha producido un problema al intentar escribir en un disco. Compruebe la integridad de los datos del disco y confirme que el disco existe. Inténtelo nuevamente. A problem occurred while launching the manual (***.pdf) viewer. Download the viewer from the site below and reinstall it. http://get.adobe.com/reader/ otherversions/ Se ha producido un problema al abrir el visor manual. Descargue un nuevo visor en la siguiente dirección e instálelo: http://get.adobe.com/reader/ otherversions/. The path and/or filename exceeds the maximum length allowed by your Windows* operating system. El número de letras especificado para el nombre de ruta o archivo supera el límite permitido. Especifique un nombre de ruta o archivo más corto. A connection could not be established. Either the calculator is not connected or the connected calculator is not in the Screen Receiver Mode. Correct the problem and try again. For details, select the following on the menu bar: Help - Manual, or refer to the Screen Receiver user’s guide. Ha establecido una comunicación de datos sin tener conectado el cable USB. Compruebe que la conexión entre la calculadora y la computadora es correcta. Inténtelo nuevamente. Consulte “3. Cómo utilizar Screen Receiver” para mayor información. A problem occurred during communication. Disconnect the USB cable, check the setup of the calculator, and try again. For details, select the following on the menu bar: Help - Manual, or refer to the Screen Receiver user’s guide. Se ha producido un problema durante la comunicación de datos. Desconecte el cable USB y compruebe la configuración del cálculo. Inténtelo nuevamente. Consulte “3. Cómo utilizar Screen Receiver” para mayor información. S-25 Mensaje The image could not be sent from the calculator. (1) Try pressing a key on the calculator. (2) Check to make sure that the calculator is in the Screen Receiver Mode. If the screen is not sent after you perform the above steps, disconnect the USB cable and check the calculator setup. Next, reconnect and try again. For details, select the following on the menu bar: Help - Manual, or refer to the Screen Receiver user’s guide. The connection has been broken for some reason and is being restored. If data communication does not resume after some time, perform the operation described below. Try pressing a key on the calculator. If the screen is not sent after you perform the above steps, disconnect the USB cable and check the calculator setup. Next, reconnect and try again. For details, select the following on the menu bar: Help - Manual, or refer to the Screen Receiver user’s guide. The application is already running. Another user may already be using the application. Descripción Ha sido imposible enviar la imagen de pantalla de la calculadora. Acción Siga los pasos indicados en la pantalla e inténtelo de nuevo. Consulte “3. Cómo utilizar Screen Receiver” para mayor información. Siga los pasos indicados en la pantalla e inténtelo de nuevo. — Otro usuario está ejecutando Screen Receiver. * Mac OS: Macintosh S-26 Espere a que el otro usuario cierre Screen Receiver. CASIO COMPUTER CO., LTD. 6-2, Hon-machi 1-chome Shibuya-ku, Tokyo 151-8543, Japan SA1502-C © 2014 CASIO COMPUTER CO., LTD.