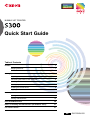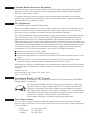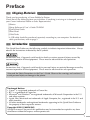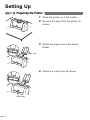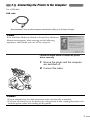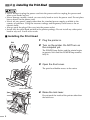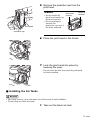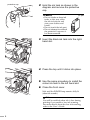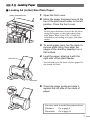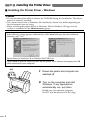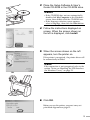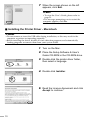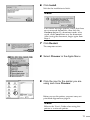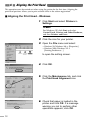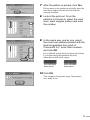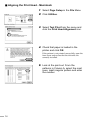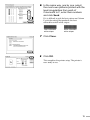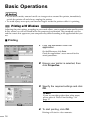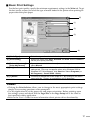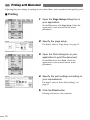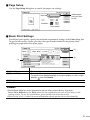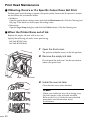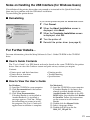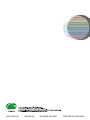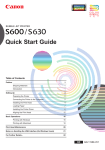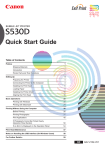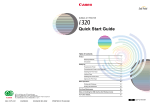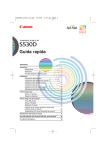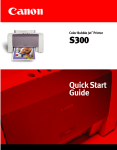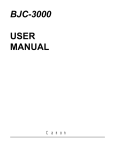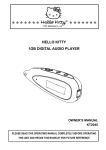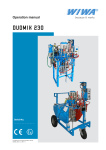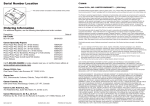Download Canon S300 Quick Start Manual
Transcript
BUBBLE JET PRINTER Quick Start Guide Table of Contents Preface 1 Shipping Materials 1 Introduction 1 Setting Up Preparing the Printer 2 2 Connecting the Printer to the Computer 3 Installing the Print Head 4 Loading Paper 7 Installing the Printer Driver Aligning the Print Head Basic Operations 8 12 16 Printing with Windows 16 Printing with Macintosh 18 Print Head Maintenance 20 Notes on Handling the USB Interface (for Windows Users) 21 For Further Details... 21 BE QA7-2020-V01 Canadian Radio Interference Regulations This digital apparatus does not exceed the Class B limits for radio noise emissions from a digital apparatus as set out in the interference-causing equipment standard entitled “Digital Apparatus”, ICES-003 of the Industry Canada. Cet appareil numérique respecte les limites de bruits radioélectriques applicables aux appareils numériques de Classe B prescrites dans la norme sur la matériel brouilleur: “Appareils Numériques”, NMB-003 édicatée par l’Industrie Canada. FCC Regulations Color Bubble Jet Printer, Model K10204 (S300) This device complies with Part 15 of the FCC Rules. Operation is subject to the following two conditions: (1) This device may not cause harmful interference, and (2) this device must accept any interference received, including interference that may cause undesired operation. Note: This equipment has been tested and found to comply with the limits for class B digital device, pursuant to Part 15 of the FCC Rules. These limits are designed to provide reasonable protection against harmful interference in a residential installation. This equipment generates, uses and can radiate radio frequency energy and, if not installed and used in accordance with the instructions, may cause harmful interference to radio communications. However, there is no guarantee that interference will not occur in a particular installation. If this equipment does cause harmful interference to radio or television reception, which can be determined by turning the equipment off and on, the user is encouraged to try to correct the interference by one or more of the following measures: ■ Reorient or relocate the receiving antenna. ■ Increase the separation between the equipment and receiver. ■ Connect the equipment into an outlet on a circuit different from that to which the receiver is connected. ■ Consult the dealer or an experienced radio/TV technician for help. Use of shielded cable is required to comply with class B Iimits in Subpart B of Part 15 of FCC Rules. Do not make any changes or modifications to the equipment unless other-wise specified in the manual. If such changes or modifications should be made, you could be required to stop operation of the equipment. Canon U.S.A. Inc. One Canon Plaza, Lake Success, NY 11042, U.S.A. Tel No. (516) 328-5600 International ENERGY STAR® Program As an ENERGY STAR® Partner, Canon Inc. has determined that this product meets the ENERGY STAR guidelines for efficiency. The International ENERGY STAR® Office Equipment Program is a global program that promotes energy saving through the use of computer and other office equipment. The program backs the development and dissemination of products with functions that effectively reduce energy consumption. It is an open system in which business can participate voluntarily. The targeted products are office equipment such as computers, monitors, printers, faxes and copiers. Their standards and logos are uniform among participating nations. Power Requirements Never use a power supply voltage other than that supplied in the country of purchase. Using the incorrect voltage could cause a fire or electric shock. The correct power supply voltages and frequencies are as follows: Europe USA/Canada Australia AC 230V±10%, 50Hz AC 120V, 60Hz AC 240V, 50Hz Preface ■■ Shipping Materials ■ ■ ■ ■ ■ ■ ■ ■ ■ ■ ■ ■ ■ ■ ■ ■ ■ ■ ■ ■ ■ ■ ■ ■ ■ ■ ■ ■ ■ ■ ■ ■ ■ ■ ■ ■ ■ ■ ■ ■ ■ ■ ■ ■ ■ ■ ■ ■ ■ ■ ■ ■ ■ ■ ■ ■ ■ ■ ■ ■ ■ ■ ■ ■ ■ ■ ■ ■ ■ ■ ■ ■ ■ ■ ■ ■ ■ ■ ■ ■ ■ ■ ■ ■ ■ ■ ■ ■ ■ ■ ■ ■ ■ ■ ■ ■ ■ ■ ■ ■ ■ ■ ■ ■ Thank you for purchasing a Canon Bubble Jet Printer. Check that all the following items are in the box. If anything is missing or is damaged, contact your Canon Authorised Dealer or Sales Representative. ❏ Printer ❏ Setup Software & User’s Guide CD-ROM ❏ Quick Start Guide ❏ Print Head ❏ 2 Ink Tanks * A USB cable should be purchased separately according to your computer. For details on cable specifications, refer to page 3. ■■ Introduction ■ ■ ■ ■ ■ ■ ■ ■ ■ ■ ■ ■ ■ ■ ■ ■ ■ ■ ■ ■ ■ ■ ■ ■ ■ ■ ■ ■ ■ ■ ■ ■ ■ ■ ■ ■ ■ ■ ■ ■ ■ ■ ■ ■ ■ ■ ■ ■ ■ ■ ■ ■ ■ ■ ■ ■ ■ ■ ■ ■ ■ ■ ■ ■ ■ ■ ■ ■ ■ ■ ■ ■ ■ ■ ■ ■ ■ ■ ■ ■ ■ ■ ■ ■ ■ ■ ■ ■ ■ ■ ■ ■ ■ ■ ■ ■ ■ ■ ■ ■ ■ ■ ■ ■ ■ ■ ■ ■ ■ ■ ■ ■ ■ ■ ■ ■ ■ ■ ■ ■ ■ ■ ■ This Quick Start Guide uses the following symbols to indicate important information. Always observe the instructions indicated by these symbols. Instructions that, if ignored, could result in death or serious personal injury caused by incorrect operation of the equipment. These must be observed for safe operation. Instructions that, if ignored, could result in personal injury or material damage caused by incorrect operation of the equipment. These must be observed for safe operation. Also read the Safety Precautions in the User’s Guide. Observe the warnings and cautions to avoid personal injury or damage to the printer. Trademark Notices • Canon® is a registered trademark of Canon Inc. • BJ™ is a trademark of Canon Inc. • Microsoft® and Windows® are registered trademarks of Microsoft Corporation in the U.S. and other countries. • Apple, Mac, Macintosh are trademarks of Apple Computer, Inc., registered in the U.S. and other countries. • All other trademarks and registered trademarks appearing in this Quick Start Guide are the property of their respective owners. Copyright ©2001 CANON INC. All rights reserved. No part of this publication may be transmitted or copied in any form whatsoever without the express written permission. 1 Setting Up ■■ 1 ■ Preparing the Printer ■ ■ ■ ■ ■ ■ ■ ■ ■ ■ ■ ■ ■ ■ ■ ■ ■ ■ ■ ■ ■ ■ ■ ■ ■ ■ ■ ■ ■ ■ ■ ■ ■ ■ ■ ■ ■ ■ ■ ■ ■ ■ ■ ■ ■ ■ ■ ■ ■ ■ ■ ■ ■ ■ ■ ■ ■ ■ ■ ■ ■ ■ ■ ■ ■ ■ ■ ■ ■ ■ ■ ■ ■ ■ ■ ■ ■ ■ ■ ■ ■ ■ ■ ■ 1 Place the printer on a flat surface. 2 Remove the tape from the printer as shown. 3 Attach the paper rest to the sheet feeder. paper rest 4 Attach the output tray as shown. output tray 2 ■■ 2 ■ Connecting the Printer to the Computer ■■■■■■■■■■■■■■ Use a USB cable. USB cable Recommended: Canon or other computer manufacturer cable, up to 5 meters in length. ➥Note If the Add New Hardware Wizard or Found New Hardware Wizard screen appears when carrying out the following operations, click Cancel and turn off the computer. Follow the steps below to install the printer driver correctly. 1 Ensure the printer and the computer are switched off. 2 Connect the cable. ➥Notes • If your computer has an earth connection, make sure that this is attached. • If you do not intend to use the printer for a long period of time, unplug the power cord from the power outlet after turning off the printer. 3 ■■ 3 ■ Installing the Print Head ■ ■ ■ ■ ■ ■ ■ ■ ■ ■ ■ ■ ■ ■ ■ ■ ■ ■ ■ ■ ■ ■ ■ ■ ■ ■ ■ ■ ■ ■ ■ ■ ■ ■ ■ ■ ■ ■ ■ ■ ■ ■ ■ ■ ■ ■ ■ ■ ■ ■ ■ ■ ■ ■ ■ ■ ■ ■ ■ ■ ■ ■ ■ ■ ■ ■ ■ ■ ■ ■ ■ ■ ■ ■ ■ • Never attempt to plug the power cord into the power outlet or unplug the power cord when your hands are wet. • Never damage, modify, stretch, or excessively bend or twist the power cord. Do not place heavy objects on the power cord. • Never use any power supply other than the standard power supply available in the country of purchase. Using the incorrect voltage and frequency could cause a fire or electric shock. • Always push the plug all the way into the power outlet. • Install only the print head packed in the printer package. Do not install any other print head in any case. It will never work. ■ Installing the Print Head 1 Plug the printer in. ON 2 Turn on the printer. Do NOT turn on the computer yet. The POWER lamp flashes and the printer begins to operate. Wait until the POWER lamp remains fully lit. 3 Open the front cover. The print head holder moves to the centre. print head holder 4 Raise the lock lever. Do not touch the inside of the printer other than the lock lever. 4 5 Remove the protective cap from the print head. ➥Notes print head print head nozzles • Do not touch the print head nozzles or electrical contacts. • Do not attempt to reattach the protective cap once it has been removed. electrical contacts protective cap 6 Place the print head in the holder. 7 Lock the print head into place by lowering the lever. Do not touch the lock lever once the print head has been installed. ■ Installing the Ink Tanks • For safety reasons, store ink tanks out of the reach of small children. • Do not drop or shake ink tanks. 1 Take out the black ink tank. 5 protective cap 2 Hold the ink tank as shown in the diagram and remove the protective cap. ➥Notes ink port • Do not shake or drop ink tanks as this may cause the ink to leak out and stain your clothes and hands. • Do not touch the ink port. • Do not attempt to reattach the protective cap once it has been removed. 3 Insert the black ink tank into the righthand slot. 4 Press the top until it clicks into place. 5 Use the same procedure to install the colour ink tank in the left hand slot. 6 Close the front cover. Wait until the POWER lamp remains fully lit (about 60 seconds). ➥Note You will be notified when ink is low during printing if you enable a low ink warning. For more details about the low ink warning, refer to the User’s Guide. 6 ■■ 4 ■ Loading Paper ■ ■ ■ ■ ■ ■ ■ ■ ■ ■ ■ ■ ■ ■ ■ ■ ■ ■ ■ ■ ■ ■ ■ ■ ■ ■ ■ ■ ■ ■ ■ ■ ■ ■ ■ ■ ■ ■ ■ ■ ■ ■ ■ ■ ■ ■ ■ ■ ■ ■ ■ ■ ■ ■ ■ ■ ■ ■ ■ ■ ■ ■ ■ ■ ■ ■ ■ ■ ■ ■ ■ ■ ■ ■ ■ ■ ■ ■ ■ ■ ■ ■ ■ ■ ■ ■ ■ ■ ■ ■ ■ ■ ■ ■ ■ ■ ■ ■ ■ ■ ■ ■ ■ ■ ■ Loading A4 (Letter) Size Plain Paper 1 Open the front cover. paper thickness lever 2 Move the paper thickness lever at the top of the print head holder to the left position. Close the front cover. ➥Note Set the paper thickness lever to the left when using plain paper, to the right when using thick paper. Refer to the User’s Guide for information on loading envelopes and other media. 3 To avoid paper jams, fan the stack to remove static cling, then align the edges of the stack by tapping it on a flat surface. 4 Load the paper, aligning it with the print side right side of the sheet feeder. You can load up to 100 sheets of plain paper. Do not exceed this limit. limit mark 5 Press the paper guide and slide it against the left side of the stack of paper. You now need to install the printer driver: Windows: Go to page 8 Macintosh: Go to page 10 7 ■■ 5 ■ Installing the Printer Driver ■ ■ ■ ■ ■ ■ ■ ■ ■ ■ ■ ■ ■ ■ ■ ■ ■ ■ ■ ■ ■ ■ ■ ■ ■ ■ ■ ■ ■ ■ ■ ■ ■ ■ ■ ■ ■ ■ ■ ■ ■ ■ ■ ■ ■ ■ ■ ■ ■ ■ ■ ■ ■ ■ ■ ■ ■ ■ ■ ■ ■ ■ ■ ■ ■ ■ ■ Installing the Printer Driver - Windows ➥Notes • Do not disconnect the cable or remove the CD-ROM during the installation. The driver cannot be correctly installed. • The screens below refer to Windows Me installation. Screen may differ depending on the environment you are using. • When installing the printer driver in Windows 2000 or Windows XP, log on to the system as a member of the Administrators group. If the following screen appears automatically, click Cancel and carry out the installation following steps 1 to 7. Special Notes for Windows 98 or Windows Me USB Users Click Cancel to quit the screen and turn off the printer. Next, remove and replace the USB cable connected to your computer. OFF 1 Ensure the printer and computer are switched off. 2 Turn on the computer and start Windows. If any applications automatically run, quit them. Disable any virus detection programs. Do NOT turn the printer on at this stage. 8 3 Place the Setup Software & User’s Guide CD-ROM in the CD-ROM drive. ➥Notes • If the CD-ROM does not run automatically, double-click My Computer in the Windows screen, then double-click the CD-ROM icon. • If the language selection screen appears, select a language, then click the Next button. 4 Follow the instructions displayed on screen. When the screen shown on the left is displayed, click Install. 5 When the screen shown on the left appears, turn the printer on. If the printer is recognised, the printer driver will be automatically installed. ➥Note If the connection is not recognised, refer to the section “Notes on Handling the USB Interface (for Windows Users)” on page 21. ON 6 Click OK. Before you use the printer, you must carry out print head alignment on page 12. 9 7 When the screen shown on the left appears, click Exit. ➥Note • To view the User’s Guide, please refer to page 21. • If a message prompting you to restart the computer appears, click Yes. ■ Installing the Printer Driver - Macintosh ➥Notes • Do not remove or insert the USB cable during installation, as this may result in the computer or printer not operating normally. • Before installing the driver, disable all virus detection programs and automatically loading programs or remove them from your system folder. 1 Turn on the Mac. 2 Place the Setup Software & User’s Guide CD-ROM in the CD-ROM drive. 3 Double-click the printer driver folder, then select a language. 4 Double-click Installer. 5 Read the Licence Agreement and click Accept to continue. 10 6 Click Install. Wait for the installation to finish. ➥Note If the above message appears, check that there are no unsaved documents, then click the Continue button. If a document needs to be saved, click Cancel then save the document. After saving the document, begin again from Step 4. 7 Click Restart. The computer restarts. 8 Select Chooser in the Apple Menu. 9 Click the icon for the printer you are using and close Chooser. Before you use the printer, you must carry out print head alignment on page 14. ➥Note Refer to the User’s Guide when using this printer as a network printer. 11 ■■ 6 ■ Aligning the Print Head ■ ■ ■ ■ ■ ■ ■ ■ ■ ■ ■ ■ ■ ■ ■ ■ ■ ■ ■ ■ ■ ■ ■ ■ ■ ■ ■ ■ ■ ■ ■ ■ ■ ■ ■ ■ ■ ■ ■ ■ ■ ■ ■ ■ ■ ■ ■ ■ ■ ■ ■ ■ ■ ■ ■ ■ ■ ■ ■ ■ ■ ■ ■ ■ ■ ■ ■ ■ ■ ■ ■ ■ ■ ■ ■ ■ ■ ■ This operation must be carried out when using the printer for the first time. Aligning the print head positions allows you to print without shifts in the colour registration. ■ Aligning the Print Head - Windows 1 Click Start and select Printers in Settings. ➥Note For Windows XP, click Start and select Control Panel, Printers and Other Hardware, and then Printers and Faxes. 2 Click the icon for your printer. 3 Open the File menu and select: • Windows 98/Windows Me → [Properties] • Windows 2000/Windows XP → [Printing Preferences...] to open the setting screen. 4 Click OK. 5 Click the Maintenance tab, and click the Print Head Alignment icon. 6 Check that paper is loaded in the printer and click OK. If a message warning you not to perform other operations appears, click OK. 12 7 After the pattern is printed, click Yes. If the pattern is not printed successfully, open the front cover and ensure that the ink tanks are correctly installed. 8 Look at the print-out. From the patterns in Column A, select the most even, least irregular pattern and enter the number. 9 In the same way, one by one, select the most even patterns printed with the least irregularities from each of Columns B to F, enter their numbers, and click OK. If it is difficult to pick the best pattern on Column F, pick the setting that produces the least noticeable vertical white stripes. Less noticeable white stripes More noticeable white stripes 10 Click OK. This completes the printer setup. The printer is now ready to use. 13 ■ Aligning the Print Head - Macintosh 1 Select Page Setup in the File Menu. 2 Click Utilities. 3 Select Test Print from the menu and click the Print Head Alignment icon. 4 Check that paper is loaded in the printer and click OK. If the pattern is not printed successfully, open the front cover and ensure that the ink tanks are correctly installed. 5 Look at the print-out. From the patterns in Column A, select the most even, least irregular pattern and enter the number. 14 6 In the same way, one by one, select the most even patterns printed with the least irregularities from each of Columns B to F, enter their numbers and click Send. If it is difficult to pick the best pattern on Column F, pick the setting that produces the least noticeable vertical white stripes. Less noticeable white stripes More noticeable white stripes 7 Click Close. 8 Click OK. This completes the printer setup. The printer is now ready to use. 15 Basic Operations • If you detect smoke, unusual smells or strange noises around the printer, immediately switch the printer off and always unplug the printer. • To avoid injury, never put your hand or fingers inside the printer while it is printing. ■■ Printing with Windows ■ ■ ■ ■ ■ ■ ■ ■ ■ ■ ■ ■ ■ ■ ■ ■ ■ ■ ■ ■ ■ ■ ■ ■ ■ ■ ■ ■ ■ ■ ■ ■ ■ ■ ■ ■ ■ ■ ■ ■ ■ ■ ■ ■ ■ ■ ■ ■ ■ ■ ■ ■ ■ ■ ■ ■ ■ ■ ■ ■ ■ ■ ■ ■ ■ ■ ■ ■ ■ ■ ■ ■ ■ ■ ■ ■ ■ ■ ■ ■ ■ ■ ■ ■ ■ ■ ■ ■ ■ ■ ■ ■ ■ Adjusting the print settings according to your needs allows you to produce better quality prints. In this section, we will use WordPad for the purpose of explanation. The procedures you use and the screens that appear on your computer may differ according to the application that you use. ■ Printing 1 Print the document from the application. On the File menu, click Print. Check the application’s users manual for the actual procedures. 2 Ensure your printer is selected, then click Properties. 3 Specify the required settings and click OK. ➥Note If you use anything other than plain paper, please refer to “Basic Print Settings” on page 17. 4 To start printing, click OK. Printing will start in a few moments. 16 ■ Basic Print Settings For the best print quality, specify the minimum requirement settings in the Main tab. To get the best results, ensure you select the type of media loaded in the printer when printing on paper other than plain paper. (5) (1) (2) (3) (4) (1) [Media Type] Select the type of media loaded in the printer. (2) [Print Quality] Select one option from High, Standard and Draft. Select Custom to set the print quality manually. (3) [Colour Adjustment]/ [Color Adjustment] If you wish to control the colour adjustment settings in more detail, select Manual. (4) [Help] button Click this for a more detailed explanation of the functions in this settings tab. (This may not appear when using Windows 2000 or Windows XP. If this happens, click Start then select Programs (or All Programs) - Canon S300 - Guide). (5) [?] button Click this to change the cursor shape to ?. By clicking on the item’s name with this ? cursor, an explanation will be displayed. ➥Notes • Clicking the Print Advisor allows you to change to the most appropriate print settings simply by answering questions when prompted. • Use the application to set the paper size and paper orientation. Before printing, open the settings screen and check that the Page Size in the Page Setup tab is the same as that specified within application. • Refer to the User’s Guide for more information about printer driver functionality. 17 ■■ Printing with Macintosh ■ ■ ■ ■ ■ ■ ■ ■ ■ ■ ■ ■ ■ ■ ■ ■ ■ ■ ■ ■ ■ ■ ■ ■ ■ ■ ■ ■ ■ ■ ■ ■ ■ ■ ■ ■ ■ ■ ■ ■ ■ ■ ■ ■ ■ ■ ■ ■ ■ ■ ■ ■ ■ ■ ■ ■ ■ ■ ■ ■ ■ ■ ■ ■ ■ ■ ■ ■ ■ ■ ■ ■ ■ ■ ■ ■ ■ ■ ■ ■ ■ ■ ■ ■ ■ ■ ■ ■ Adjusting the print settings according to your needs allows you to produce better quality prints. ■ Printing 1 Open the Page Setup dialog box in your application. On the File menu, click Page Setup. Check the application’s users manual for the actual procedures. 2 Specify the page setup. For details, refer to “Page Setup” on page 19. 3 Open the Print dialog box in your application to print the document. On the File menu, click Print. Check the application’s users manual for the actual procedures. 4 Specify the print settings according to your requirements. For details, refer to “Basic Print Settings” on page 19. 5 Click the Print button. Printing will start in a few moments. 18 ■ Page Setup Use the Page Setup dialog box to specify the paper size settings. Select paper size you wish to use. ■ Basic Print Settings For the best print quality, specify the minimum requirement settings in the Print dialog box. To get the best results, ensure you select the type of media loaded in the printer when printing on paper other than plain paper. (3) (2) (1) (1) [Media Type] Select the type of media loaded in the printer. (2) [Print Mode] Select the icon closest to the type of document you want to print. To specify more detailed settings for the print quality or colour, select Manual and click Details. (3) [Print] button Click this to start printing. ➥Notes • See Balloon Help for more information about other printer driver functions. Select Show Balloons in the Help menu for an explanation of each of the items in the setting screen. To see the explanation, point to the item with the mouse. • Refer to the User’s Guide for more information about printer driver functionality. 19 Print Head Maintenance ■ If Blurring Occurs or If a Specific Colour Does Not Print Perform print head cleaning to improve the print quality. Ensure that the printer is turned on and follow the instructions below. • Windows Open the printer driver settings screen and click the Maintenance tab. Click the Cleaning icon. See page 12 for details on how to open the setting screen. • Macintosh Open the Page Setup dialog box and click the Utilities button. Click the Cleaning icon. ■ When the Printer Runs out of Ink Replace the empty ink tank with a new one. Specify the following ink tanks when purchasing. Ink Tank BCI-24 Color Ink Tank BCI-24 Black 1 Open the front cover. The print head holder moves to the left position. 2 Remove the empty ink tank. Do not touch the lock lever. You do not need to remove the print head. colour black lock lever 3 Install the new ink tank. Close the front cover when finished. ➥Note When you enable the low ink warning, reset the ink counter of the ink tank installed. Refer to the User’s Guide for more detailed procedures and information about maintenance. 20 Notes on Handling the USB Interface (for Windows Users) If installation of the printer driver does not proceed as instructed in this Quick Start Guide, there may be a problem with the USB driver installation. Try reinstalling the printer driver. ■ Reinstalling If you cannot proceed beyond the Printer Port screen: 1 Click Cancel. 2 When the Abort Installation screen is displayed, click Abort. 3 When the Terminate Installation screen is displayed, click OK. 4 Turn the printer off. 5 Reinstall the printer driver (see page 8). For Further Details... For more information, place the Setup Software & User’s Guide CD-ROM in the CD-ROM drive. ■ User’s Guide Contents The “User’s Guide” is in PDF format and can be found on the same CD-ROM as the printer driver. You can view this Guide on screen and print out any sections you require. Contents • Printer parts and their functions • Printer driver functions • Routine maintenance • Printing media • Troubleshooting • Specifications ■ How to View the User’s Guide For Windows (1) Load the CD-ROM in your computer. (2) Click Documentation at the bottom left of the screen. (3) Click View Documentation. If Acrobat Reader is not installed or Acrobat Reader 4.0 is installed, a message appears. Click Yes. Follow the instructions on screen to install the program. The User’s Guide will appear once installation is complete. For Macintosh (1) Load the CD-ROM in your computer. If Acrobat Reader 3.0 or later is not already installed, double-click the Acrobat Reader 4.0 folder in the CDROM folder, then double-click Reader 4.0 Installer. Follow the instructions on the screen to install Acrobat Reader. (2) Double-click the Manual folder. (3) Select a language folder. (4) Double-click the icon for the S300_UG_UK.pdf file. 21 ■ BJ Printer Driver Systems Requirements For Windows • Windows 98, Windows Me, Windows 2000, Windows XP • USB interface * Use a computer on which Windows 98, Windows Me, Windows 2000 or Windows XP has been preinstalled (including computers preinstalled with Windows 98, Windows Me upgraded to Windows 2000 or Windows XP). • 15MB of available hard-disk space for Windows 98/Windows Me • 25MB of available hard-disk space for Windows 2000/Windows XP • 16MB of available RAM for Windows 98 • 32MB of available RAM for Windows Me/Windows 2000 Professional • 64MB of available RAM for Windows 2000 Server • 128MB of available RAM for Windows XP For Macintosh • Macintosh series computer equipped with USB interface • Preinstalled Mac OS 8.6 - Mac OS 9.X • 30MB of available hard-disk space (including temporary storage space) • 12MB of available RAM (unused block) Additional Systems Requirements for User's Guide To install Adobe Acrobat Reader and view the User's Guide: • 8MB of available hard-disk space for Windows • 13MB of available hard-disk space for Mac OS • 640 x 480 pixels or greater, minimum 256 colours video display 22 QA7-2020-V01 XX2001XX ©CANON INC.2001 PRINTED IN THAILAND