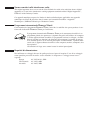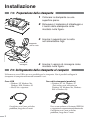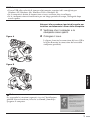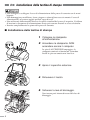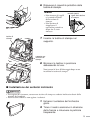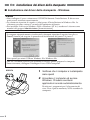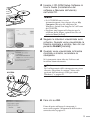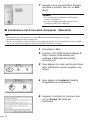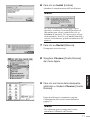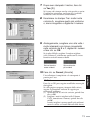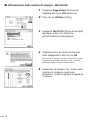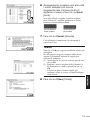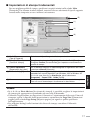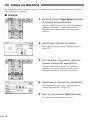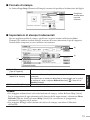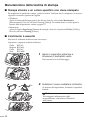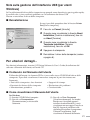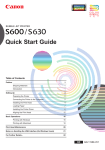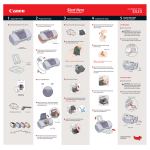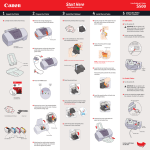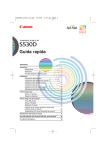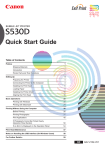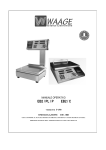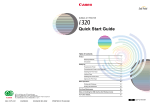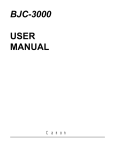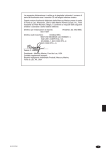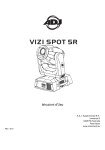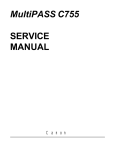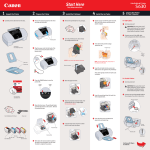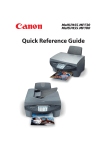Download Guida rapida all`installazione
Transcript
STAMPANTE BUBBLE JET Guida rapida all’installazione Sommario 1 Materiali forniti 1 Introduzione 1 Installazione Preparazione della stampante 2 2 Collegamento della stampante al computer 2 Installazione della testina di stampa 4 Caricamento della carta 7 Installazione dei driver della stampante Allineamento della testina di stampa Operazioni di base 8 12 16 Stampa con Windows 16 Stampa con Macintosh 18 Manutenzione della testina di stampa 20 Note sulla gestione dell’interfaccia USB (per utenti Windows) 21 Per ulteriori dettagli... 21 ITALIANO Introduzione Norme canadesi sulle interferenze radio This digital apparatus does not exceed the Class B limits for radio noise emissions from a digital apparatus as set out in the interference-causing equipment standard entitled “Digital Apparatus”, ICES-003 of the Industry Canada. Cet appareil numérique respecte les limites de bruits radioélectriques applicables aux appareils numériques de Classe B prescrites dans la norme sur la matériel brouilleur: «Appareils Numériques», NMB-003 édicatée par l’Industrie Canada. Programma internazionale Energy Star® Come membro del programma ENERGY STAR, Canon Inc. ha stabilito che questo prodotto è conforme alle indicazioni ENERGY STAR per l’efficienza. Il programma internazionale ENERGY STAR per le attrezzature da ufficio è un programma globale che promuove i risparmi energetici nell’utilizzo dei computer e di altre apparecchiature da ufficio. Il programma sostiene lo sviluppo e la diffusione di prodotti con funzioni che riducono efficacemente il consumo di energia. È un sistema aperto a cui le aziende partecipano volontariamente. I prodotti interessati sono le apparecchiature da ufficio come computer, monitor, stampanti, fax e fotocopiatrici. Gli standard ed i logo sono comuni a tutte le nazioni partecipanti. Requisiti di alimentazione Non utilizzare un voltaggio diverso da quello previsto nel paese di acquisto. L’uso di un voltaggio errato potrebbe provocare incendi o scosse elettriche. Le frequenze e i voltaggi corretti sono i seguenti: Europa USA/Canada Australia AC 230V±10%, 50Hz AC 120V, 60Hz AC 240V, 50Hz Introduzione ■■ Materiali forniti ■■■■■■■■■■■■■■■■■■■■■■■■■■■■■■■■■■ Grazie per avere acquistato una stampante Bubble Jet Canon. Verificare che nella confezione siano presenti tutti i seguenti elementi. Nel caso di parti mancanti o danneggiate, contattare il rivenditore autorizzato o un rappresentante di vendita Canon. ❏ Stampante ❏ Setup Software & User’s Guide CD-ROM (Installazione del software e Manuale dell’ utente) ❏ Guida rapida all’installazione ❏ Testina di stampa ❏ 4 serbatoi inchiostro * I cavi devono essere acquistati separatamente a seconda del computer in uso. Per maggiori dettagli sui tipi e le caratteristiche dei cavi, vedere a pagina 2. ■■ Nota introduttiva ■■■■■■■■■■■■■■■■■■■■■■■■■■■■■■■■■■ Nella presente Guida rapida all’installazione vengono utilizzati i seguenti simboli per segnalare informazioni importanti. Seguire sempre le istruzioni ad essi associate. La mancata osservanza delle istruzioni riportate può causare la morte o lesioni personali gravi dovute ad un utilizzo errato dell’apparecchio. Osservare le istruzioni per garantire un funzionamento sicuro della stampante. ITALIANO La mancata osservanza delle istruzioni riportate può causare lesioni personali gravi o danni materiali dovuti ad un utilizzo errato dell'apparecchio. Tali istruzioni devono quindi essere osservate per garantire un funzionamento sicuro della stampante. Leggere inoltre la sezione Precauzioni per la sicurezza nel Manuale dell'utente. Attenersi alle avvertenze e alle precauzioni descritte per evitare di ferirsi o di danneggiare la stampante. Informazioni sui marchi • Canon® è un marchio registrato di Canon Inc. • BJ™ è un marchio registrato di CanonInc. • Microsoft®, Windows® e Windows NT® sono marchi registrati di Microsoft Corporation negli Stati Uniti ed in altri paesi. • Apple, Mac e Macintosh sono marchi di Apple Computer, Inc., registrati negli Stati Uniti ed in altri paesi. • Tutti i marchi e i marchi registrati citati in questa Guida rapida all’installazione appartengono ai rispettivi proprietari. Copyright © 2002 CANON INC. Tutti i diritti riservati. Nessuna parte di questa pubblicazione può essere trasmessa o copiata in qualsiasi forma senza esplicito consenso scritto. 1 Installazione ■■ 1 ■ Preparazione della stampante ■■■■■■■■■■■■■■■■■■■ 1 Collocare la stampante su una superficie piana. 2 Rimuovere il materiale di imballaggio e il nastro dalla stampante come mostrato nella figura. 3 Inserire il supporto per la carta supporto per la carta vassoio di consegna nell’alimentatore fogli. 4 Inserire il vassoio di consegna come mostrato nella figura. ■■ 2 ■ Collegamento della stampante al computer ■■■■■■■■ Utilizzare un cavo USB o un cavo parallelo per la stampante. Non è possibile collegare la stampante al computer utilizzando entrambi i cavi. Cavo USB • Windows XP, Windows Me, Windows 2000, Windows 98 • MacOS 8.6 o superiore Consigliato: cavo Canon, o di altro produttore, lungo fino a 5 metri. 2 Cavo della stampante (parallelo) • Windows NT 4.0, Windows 95 (Può anche essere utilizzato con Windows XP, Windows Me, Windows 2000 e Windows 98) Deve essere conforme a Centronics IEEE1284 e supportare la comunicazione bidirezionale. Consigliato: cavo Canon, o di altro produttore, lungo fino a 2 metri. ➥Nota • Il cavo USB offre velocità di stampa relativamente superiori ed è consigliato per Windows XP, Windows Me, Windows 2000 e Windows 98. • Se il computer è dotato di connessione a terra, verificare che sia collegata. • Se la stampante rimarrà inutilizzata per un lungo periodo di tempo, scollegarla dopo averla spenta. Attenersi alla procedura riportata di seguito per installare correttamente i driver della stampante. 1 Verificare che il computer e la stampante siano spenti. Figura A 2 Collegare il cavo. La figura A mostra la connessione del cavo USB e la figura B mostra la connessione del cavo della stampante (parallelo). ITALIANO Figura B ➥Nota Se, seguendo le istruzioni seguenti, si avvia l’Installazione guidata Nuovo hardware, fare clic su Cancel [Annulla] e spegnere il computer. 3 ■■ 3 ■ Installazione della testina di stampa ■■■■■■■■■■■■■■ • Non collegare o scollegare il cavo di alimentazione dalla presa di corrente con le mani bagnate. • Non danneggiare, modificare, tirare, piegare o attorcigliare eccessivamente il cavo di alimentazione, né posare oggetti pesanti sopra di esso. • Non utilizzare alimentazioni diverse da quella standard del paese di acquisto. L’utilizzo di tensioni o frequenze di alimentazione errate può causare incendi o scosse elettriche. • Inserire completamente la spina nella presa di corrente. ■ Installazione della testina di stampa 1 Collegare la stampante all’alimentazione. 2 Accendere la stampante. NON accendere ancora il computer. La spia di ACCENSIONE lampeggia e la stampante comincia a funzionare. Attendere finché la spia non emette una luce fissa. 3 Aprire il coperchio anteriore. 4 Rimuovere il nastro. 5 Sollevare la leva di bloccaggio. Non toccare parti interne diverse dalla leva di bloccaggio. 4 6 Rimuovere il coperchio protettivo dalla testina di stampa. ➥Nota • Non toccare gli ugelli o i contatti elettrici della testina di stampa. • Non tentare di riapplicare il coperchio protettivo dopo che è stato rimosso. testina di stampa contatti elettrici ugelli della testina di stampa 7 Inserire la testina di stampa nel supporto. supporto per la testina di stampa 8 Bloccare la testina in posizione abbassando la leva. ITALIANO Non toccare la leva di bloccaggio dopo avere installato la testina di stampa. ■ Installazione dei serbatoi inchiostro • Per ragioni di sicurezza, conservare testine di stampa e serbatoi inchiostro fuori dalla portata dei bambini. • Non lasciare cadere e non agitare i serbatoi. 1 Estrarre il serbatoio dell’inchiostro giallo. 2 Tirare il nastro arancione in direzione della freccia e rimuovere la pellicola trasparente. 5 3 Impugnare il serbatoio come mostrato e rimuovere il coperchio protettivo. ➥Nota • Non stringere i lati del serbatoio perché ciò potrebbe causare la fuoriuscita dell’inchiostro e macchiare abiti e mani. • Non toccare il condotto dell’inchiostro. • Non tentare di riapplicare il coperchio protettivo dopo che è stato rimosso. condotto inchiostro 4 Inserire il serbatoio dell’inchiostro giallo nell’alloggiamento di destra. Premere finché non scatta in posizione. 5 Seguendo la medesima procedura, installare gli altri serbatoi negli appositi alloggiamenti. Controllare le etichette per assicurarsi che ogni serbatoio sia nella posizione corretta. ➥Nota Nero Ciano Magenta Giallo • Inserire i serbatoi solo nelle posizioni specificate dalle etichette. • Se i serbatoi inchiostro non sono inseriti nella posizione corretta, i colori non vengono stampati correttamente. Reinstallare immediatamente i servatoi nella posizione corretta ed eseguire la pulizia della testina. Per ulteriori dettagli, consultare il Manuale dell’utente. 6 Chiudere il coperchio anteriore. Attendere finché la spia di ACCENSIONE non rimane accesa (circa 60 secondi). 6 ■■ 4 ■ Caricamento della carta ■■■■■■■■■■■■■■■■■■■■■■■■ ■ Caricamento di carta comune in formato A4 (Letter) leva dello spessore carta 1 Aprire il coperchio anteriore. 2 Spostare a sinistra la leva dello spessore carta sopra il supporto della testina di stampa. Chiudere il coperchio anteriore. ➥Nota Spostare la leva dello spessore carta a sinistra se si usa carta comune, a destra se si utilizza carta spessa. Per informazioni sul caricamento di buste ed altri supporti, consultare il Manuale dell’utente. 3 Caricare la carta, allineandola al lato destro dell’alimentatore fogli. È possibile caricare fino a 100 fogli di carta comune. Non superare questo limite. 4 Spingere la guida della carta e farla ITALIANO lato di stampa scorrere fino a toccare il lato sinistro della risma di carta. Ora è necessario installare i driver della stampante: Windows: andare a pagina 8 Macintosh: andare a pagina 10 7 ■■ 5 ■ Installazione dei driver della stampante ■■■■■■■■■■■ ■ Installazione dei driver della stampante - Windows ➥Nota • Non scollegare il cavo o rimuovere il CD-ROM durante l’installazione. Il driver non potrà essere installato correttamente. • Le schermate riportate di seguito si riferiscono all’installazione in Windows Me. Le schermate possono variare a seconda dell’ambiente utilizzato. • Per installare il driver in Windows 2000 o Windows NT 4.0, accedere al sistema come membri del gruppo Administrators [Amministratori]. Se vengono automaticamente visualizzate le schermate riportate di seguito, fare clic su Cancel [Annulla] ed eseguire la procedura di installazione dal punto 1 al punto 7. Note speciali per utenti USB con Windows 98 o Windows Me Fare clic su Cancel [Annulla] per chiudere la finestra, quindi spegnere la stampante. Successivamente, scollegare e ricollegare il cavo USB al computer. SPENTA 1 Verificare che il computer e la stampante siano spenti 2 Accendere il computer ed avviare Windows. Chiudere eventuali applicazioni avviate automaticamente. Disattivare i programmi per il rilevamento dei virus. Fino a questo momento, NON accendere la stampante. 8 3 Inserire il CD-ROM Setup Software & User’s Guide (Installazione del software e Manuale dell’utente) nell’unità CD. ➥Nota • Se il CD-ROM non si avvia automaticamente, fare doppio clic su My Computer [Risorse del computer] di Windows, quindi fare doppio clic sull’icona del CD-ROM. • Scegliere una lingua nella finestra per la selezione della lingua, quindi fare clic sul pulsante Next [Avanti]. 4 Seguire le istruzioni visualizzate sullo schermo. Quando viene visualizzata la finestra mostrata a sinistra, fare clic sul pulsante Install [Installa]. 5 Quando viene visualizzata la finestra mostrata a sinistra, accendere la stampante. Se la stampante viene rilevata, il driver sarà installato automaticamente. ➥Nota ITALIANO ACCESA Se il collegamento della stampante non viene rilevato, consultare la sezione "Note sulla gestione dell’interfaccia USB (per utenti Windows)" a pagina 21. 6 Fare clic su OK. Prima di poter utilizzare la stampante, è necessario eseguire l’allineamento della testina come descritto a pagina 12. 9 7 Quando viene visualizzata la finestra mostrata a sinistra, fare clic su Exit [Esci]. ➥Nota • Per visualizzare il Manuale dell’utente, andare a pagina 21. • Se un messaggio richiede di riavviare il computer, fare clic su Yes (Sì). ■ Installazione dei driver della stampante - Macintosh ➥Nota • Non rimuovere né inserire il cavo USB durante l’installazione per evitare malfunzionamenti della stampante. • Prima di installare i driver, disattivare i programmi per il rilevamento dei virus e quelli ad avvio automatico oppure rimuoverli dalla cartella di sistema. 1 Accendere il Mac. 2 Inserire il CD-ROM Setup Software & User’s Guide (Installazione del software e Manuale dell’utente) nell’unità CD. 3 Fare doppio clic sulla cartella del driver della stampante, quindi scegliere una lingua. 4 Fare doppio clic Installer [Installa] Programma di installazione. 5 Leggere il contratto di licenza e fare clic su Accept [Accetto] per continuare. 10 6 Fare clic su Install [Installa]. Attendere il completamento dell’installazione. ➥Nota Se viene visualizzato il messaggio sopra riportato, verificare l’eventuale presenza di documenti non salvati, quindi fare clic su Continue [Continua]. Se è necessario salvare un documento, fare clic su Cancel [Annulla] e salvare il documento, quindi ricominciare dal punto 4. 7 Fare clic su Restart [Riavvia]. Il computer verrà riavviato. 8 Scegliere Chooser [Scelta Risorse] 9 Fare clic sull’icona della stampante utilizzata e chiudere Chooser [Scelta Risorse]. Prima di utilizzare la stampante, eseguire l’allineamento della testina come descritto a pagina 14. ➥Nota Per utilizzare questa stampante in rete, consultare il Manuale dell’utente. 11 ITALIANO dal menu Apple. ■■ 6 ■ Allineamento della testina di stampa ■■■■■■■■■■■■■ È necessario eseguire questa operazione quando si utilizza la stampante per la prima volta. L’allineamento delle posizioni della testina di stampa consente di stampare senza alterare il registro dei colori. ■ Allineamento della testina di stampa - Windows 1 Fare clic su Start [Avvio] e scegliere Printers [Stampanti] in Settings [Impostazioni]. ➥Nota In Windows XP, fare clic su Start, scegliere Control Panel [Pannello di controllo], Printers and Other Hardware [Stampanti e altro hardware], quindi selezionare Printers and Faxes [Stampanti e fax]. dalle frecce. 2 Fare clic sull’icona della stampante. 3 Aprire il menu File e scegliere: • Windows Me/Windows 98/ Windows 95 → [Properties/Proprietà] • Windows XP/Windows 2000 → [Printing Preferences/Preferenze stampa] • Windows NT 4.0 → [Document Defaults/Impostazioni predefinite documento...] per aprire la finestra delle impostazioni. 4 Fare clic su OK. 5 Fare clic sulla scheda Maintenance [Manutenzione], quindi sull’icona dell’allineamento della testina di stampa. 6 Controllare che la carta sia caricata nella stampante e fare clic su OK. Se viene visualizzato un messaggio che avvisa di non eseguire altre operazioni, fare clic su OK. 12 7 Dopo aver stampato il motivo, fare clic su Yes [Sì]. Se la prova di stampa non ha esito positivo, aprire il coperchio anteriore e verificare che i serbatoi inchiostro siano installati correttamente. 8 Esaminare la stampa. Tra i motivi nella colonna A, scegliere quello più uniforme o, meno irregolare e digitarne il numero. 9 Analogamente, scegliere uno alla volta i motivi stampati con minore irregolarità nelle colonne da B a F, digitarne i numeri e fare clic su OK. Se risulta difficile scegliere il motivo migliore sulla Colonna F, selezionare quello con le strisce bianche verticali meno evidenti. Strisce bianche meno evidenti Strisce bianche più evidenti L’installazione è completata e la stampante è pronta per l’uso. ➥Nota Fare clic su OK per eseguire modifiche ancora più dettagliate. Se sulla pagina vengono stampate delle strisce, seguire la procedura indicata di seguito per risolvere il problema. (1) Verificare che la carta sia caricata, quindi fare clic su OK. (2) Scegliere i motivi migliori nelle Colonne G e H, immetterne i numeri, quindi fare clic su OK. I motivi migliori saranno quelli più uniformi senza le strisce sui bordi indicate dalle frecce. 13 ITALIANO 10 Fare clic su Cancel [Annulla]. ■ Allineamento della testina di stampa - Macintosh 1 Scegliere Page Setup [Formato di Stampa] dal menu File [Archivio]. 2 Fare clic su Utilities [Utility]. 3 Scegliere Test Print [Prova di stampa] dal menu e fare clic sull’icona dell’allineamento della testina. 4 Controllare che la carta sia caricata nella stampante e fare clic su OK. Se la prova di stampa non ha esito positivo, aprire il coperchio anteriore e verificare che i serbatoi inchiostro siano installati correttamente. 5 Esaminare la stampa. Tra i motivi nella colonna A, scegliere quello più uniforme o, meno irregolare e digitarne il numero. 14 6 Analogamente, scegliere uno alla volta i motivi stampati con minore irregolarità nelle Colonne da B a F, digitarne i numeri e fare clic su Send [Invia]. Se risulta difficile scegliere il motivo migliore nella Colonna F, scegliere quello con le strisce bianche verticali meno evidenti. Strisce bianche meno evidenti Strisce bianche più evidenti 7 Fare clic su Cancel [Annulla]. L’installazione è completata e la stampante è pronta per l’uso. ITALIANO ➥Nota Fare clic su OK per eseguire modifiche ancora più dettagliate. Se sulla pagina vengono stampate delle strisce, seguire la procedura indicata di seguito per risolvere il problema. (1) Verificare che la carta sia caricata, quindi fare clic su OK. (2) Scegliere i motivi migliori nelle Colonne G e H, immetterne i numeri, quindi fare clic su OK. I motivi migliori saranno quelli più uniformi senza le strisce sui bordi indicate dalle frecce. 8 Fare clic su Close [Chiudi]. 15 Operazioni base • In presenza di fumo, cattivi odori o rumori insoliti nei pressi della stampante, spegnerla e scollegarla immediatamente dall’alimentazione. Contattare un rappresentante dei servizi Canon. • Per evitare lesioni gravi, non inserire mai le dita o le mani nella stampante durante il funzionamento. ■■ Stampa con Windows ■■■■■■■■■■■■■■■■■■■■■■■■■■■■■■ Per ottenere risultati di migliore qualità, si consiglia di configurare le impostazioni di stampa in base alle proprie esigenze. In questa sezione verrà utilizzato WordPad a scopo esplicativo. Le procedure da seguire e le schermate visualizzate possono variare secondo l’applicazione utilizzata. ■ Stampa 1 Stampare il documento dall’applicazione. Nel menu File, fare clic su Print [Stampa]. Consultare il Manuale dell’utente dell’applicazione per la procedura effettiva. 2 Verificare che la stampante sia selezionata e fare clic su Properties [Proprietà]. 3 Specificare le impostazioni necessarie e fare clic su OK. ➥Nota Se si utilizzano supporti diversi dalla carta comune, vedere "Impostazioni di stampa fondamentali" a pagina17. 4 Per iniziare a stampare, fare clic su OK. La stampa inizierà entro pochi istanti. 16 ■ Impostazioni di stampa fondamentali Per una migliore qualità di stampa, specificare i requisiti minimi nella scheda Main [Principale]. Per ottenere risultati ottimali, accertarsi di aver selezionato il tipo di supporto caricato nella stampante se non si utilizza carta comune. (5) (1) (2) (3) (1) Media Type [Tipo di supporto] Selezionare il tipo di supporto di stampa caricato. (2) Print Quality [Qualità di stampa] Scegliere un’opzione tra High [Alta], Standard e Draft [Bozza]. Scegliere Custom [Personalizzata] per impostare manualmente la qualità di stampa. (3) Colour Adjustment [Regolazione dei colori] Se si desidera eseguire in modo dettagliato la regolazione dei colori, selezionare Manual [Manuale]. (4) Pulsante Help [?] Fare clic qui per maggiori dettagli sulle funzioni di questa scheda che potrebbe non essere disponibile con Windows 2000 o Windows NT 4.0. In tal caso, fare clic su Start/Avvio, quindi selezionare Programmi - Canon S750 - Guide [Guida]. (5) ? Facendo clic qui il cursore assume la forma di un punto interrogativo. Fare clic su un elemento per visualizzarne la descrizione. ➥Nota • Se si fa clic su Print Advisor [Assistente di stampa], è possibile scegliere le impostazioni di stampa più appropriate rispondendo ad una serie di domande. • Utilizzare l’applicazione per impostare il formato e l’orientamento della carta. Prima di stampare, aprire la finestra delle impostazioni e controllare che Page Size [Dimensioni pagina] nella scheda Page Setup [Imposta pagina] sia uguale a quella specificata nell’applicazione. • Per maggiori dettagli sulle funzioni dei driver di stampa, consultare il Manuale dell’utente. 17 ITALIANO (4) ■■ Stampa con Macintosh ■■■■■■■■■■■■■■■■■■■■■■■■■■■■■ Per ottenere risultati di migliore qualità, si consiglia di configurare le impostazioni di stampa in base alle proprie esigenze. ■ Stampa 1 Aprire la finestra Page Setup [Formato di stampa] dell’applicazione. Nel menu File [Archivio] fare clic su Page Setup [Formato di stampa]. Consultare il Manuale dell’utente dell’applicazione per la procedura effettiva. 2 Specificare il formato di stampa. Per maggiori dettagli vedere "Formato pagina" a pagina 19. 3 Per stampare il documento, aprire la finestra Stampa dall’applicazione. Nel menu File [Archivio] fare clic su Print [Stampa]. Consultare il Manuale dell’utente dell’applicazione per la procedura effettiva. 4 Specificare le impostazioni desiderate. Per maggiori dettagli vedere "Impostazioni di stampa fondamentali" a pagina 19. 5 Fare clic sul pulsante Print [Stampa]. La stampa inizierà entro pochi istanti. 18 ■ Formato di stampa La finestra Page Setup [Formato di Stampa] consente di specificare le dimensioni del foglio. Scegliere il formato della carta da utilizzare. ■ Impostazioni di stampa fondamentali Per una migliore qualità di stampa, specificare i requisiti minimi nella finestra Print [Stampa]. Per ottenere risultati ottimali, accertarsi di avere selezionato il tipo di supporto caricato nella stampante se non si utilizza carta comune. (3) (2) (1) Media Type [Tipo di supporto] Selezionare il tipo di supporto di stampa caricato. (2) Print Mode [Modalità di stampa] Selezionare l’icona che più si avvicina al tipo di documento da stampare. Per specificare in modo più dettagliato le impostazioni per la qualità di stampa o i colori, scegliere Manual [Manuale] e fare clic su Details [Dettagli]. (3) Pulsante Print [Stampa] Fare clic qui per stampare. ➥Nota • Per maggiori informazioni sulle altre funzioni di stampa, vedere Balloon Help [Aiuti ]. Per la spiegazione di ogni elemento nella finestra delle impostazioni, selezionare Show Balloons [Mostra Aiuti] nel menu Help [Aiuti]. Per visualizzare la spiegazione, selezionare l’oggetto con il mouse. • Per maggiori dettagli sulle funzioni dei driver di stampa, consultare il Manuale dell’utente. 19 ITALIANO (1) Manutenzione della testina di stampa ■ Stampa sfocata o un colore specifico non viene stampato Per migliorare la qualità di stampa, pulire la testina. Verificare che la stampante sia accesa e seguire le istruzioni riportate di seguito. • Windows Aprire la finestra delle impostazioni dei driver e fare clic sulla scheda Maintenance [Manutenzione]. Fare clic sull’icona Cleaning [Pulizia]. Per informazioni su come aprire la finestra delle impostazioni, vedere a pagina 12. • Macintosh Aprire la finestra Page Setup [Formato di stampa] e fare clic sul pulsante Utilities [Utility]. Fare clic sull’icona Cleaning [Pulizia]. ■ L’inchiostro è esaurito Sostituire il serbatoio inchiostro con uno nuovo. Acquistare i seguenti serbatoi inchiostro. Giallo Magenta Ciano Nero BCI-3eY BCI-3eM BCI-3eC BCI-3eBK 1 Aprire il coperchio anteriore e rimuovere il serbatoio vuoto. Non toccare la leva di bloccaggio. 2 Installare il nuovo serbatoio inchiostro. Al termine dell’operazione, chiudere il coperchio frontale. ➥Nota Per maggiori informazioni sulla manutenzione, consultare il Manuale dell’utente. 20 Note sulla gestione dell’interfaccia USB (per utenti Windows) Se l’installazione del driver della stampante non procede come descritto in questa guida rapida, è possibile che si siano verificati problemi con l’installazione dei driver USB. Provare a reinstallare il driver della stampante. ■ Reinstallazione Se non è possibile procedere oltre la finestra Printer Port [Porta stampante]: 1 Fare clic su Cancel [Annulla]. 2 Quando viene visualizzata la finestra Abort Installation [Termina installazione], fare clic su Abort [Termina]. 3 Quando viene visualizzata la finestra Terminate Installation [Termina installazione], fare clic su OK. 4 Spegnere la stampante. 5 Reinstallare il driver della stampante (vedere a pagina 8). Per ulteriori dettagli... Per ulteriori informazioni, inserire il CD Setup Software & User’s Guide (Installazione del software e Manuale dell’utente) nell’unità CD. ■ Contenuto del Manuale dell’utente Sommario • Parti della stampante e loro funzioni •Funzioni dei driver della stampante • Manutenzione periodica ITALIANO Il Manuale dell’utente è in formato PDF e si trova nello stesso CD-ROM del driver della stampante. È possibile visualizzare il manuale e stampare le parti che interessano. • Supporti di stampa • Risoluzione dei problemi • Caratteristiche ■ Come visualizzare il Manuale dell’utente Per Windows (1) Inserire il CD-ROM nel computer. (2) Fare clic su Documentation [Documentazione] a sinistra della schermata. (3) Fare clic su View Documents [Visualizza documenti]. Se Acrobat Reader non è installato oppure è installato Acrobat Reader 4.0, verrà visualizzato un messaggio. Fare clic su Yes [Sì]. Seguire le istruzioni sullo schermo per installare il programma. Ultimata l’installazione, viene visualizzato il Manuale dell’utente. 21 Per Macintosh (1) Inserire il CD-ROM nel computer. Se Acrobat Reader 3.0 o versione successiva non è già installato, fare doppio clic sulla cartella Acrobat Reader 4.0 nella cartella CD-ROM, quindi fare doppio clic su Reader 4.0 Installer. Seguire le istruzioni visualizzate sullo schermo per installare Acrobat Reader. (2) Fare doppio clic sulla cartella Manual [Manuale]. (3) (3) Scegliere la cartella della lingua. (4) Fare doppio clic sul file S750_UG_IT.PDF ■ Requisiti di sistema dei driver della stampante BJ For Windows • Windows XP, Windows Me, Windows 2000, Windows 98, Windows NT 4.0, Windows 95 • Interfaccia USB o interfaccia parallela standard a 25 pin * Per l’interfaccia USB, utilizzare un computer con Windows XP, Windows Me, Windows 2000 o Windows 98 preinstallati (compresi i computer preinstallati con Windows Me, Windows 98 aggiornati a Windows XP o Windows 2000). • 15 MB di spazio libero su disco con Windows Me/Windows 98/Windows 95 • 25 MB di spazio libero su disco per Windows XP/Windows 2000/Windows NT 4.0 • 16 MB di RAM disponibile per Windows 98/Windows NT 4.0/Windows 95 • 32 MB di RAM disponibile per Windows Me/Windows 2000 Professional • 64 MB di RAM disponibile per Windows 2000 Server • 128 MB di RAM disponibile per Windows XP. Per Macintosh • Computer Macintosh con interfaccia USB • Mac OS 8.6 - Mac OS 9.x preinstallato • 30 MB di spazio libero su disco (compreso lo spazio temporaneo) • 12 MB di RAM disponibile (blocco non utilizzato) Requisiti di sistema addizionali per il Manuale dell’utente Per installare Adobe Acrobat Reader e visualizzare il Manuale dell’utente: • 8 MB di spazio libero su disco per Windows • 13 MB di spazio libero su disco per Mac OS •Visualizzazione dello schermo di 640 x 480 pixel o superiore, 256 colori minimo 22 CEL-QD43A290