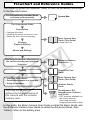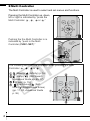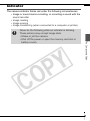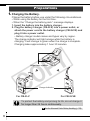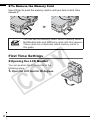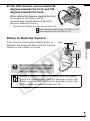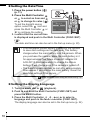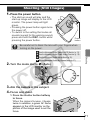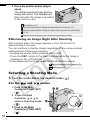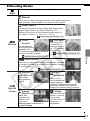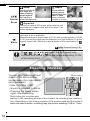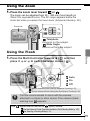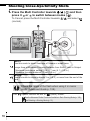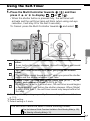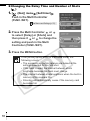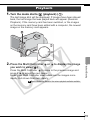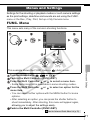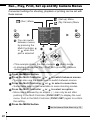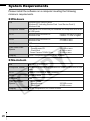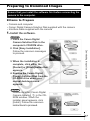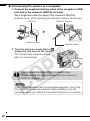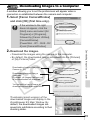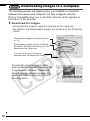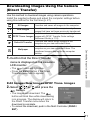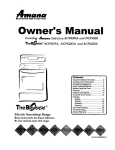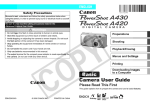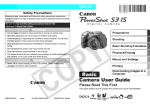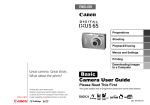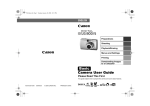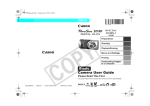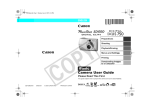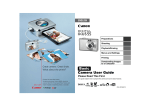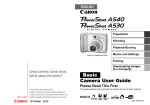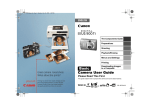Download Canon PowerShot TX1 User's Manual
Transcript
ENGLISH The Components Guide Preparations Shooting Playback/Erasing Menus and Settings Printing Downloading Images to a Computer Basic Camera User Guide Please Read This First This guide explains how to prepare the camera and use its basic features. CDI-E312-010 XXXXXXX © 2007 CANON INC. PRINTED IN JAPAN Flowchart and Reference Guides The following guides are available. Refer to them as necessary according to the flowchart below. For information on included items and items sold separately System Map The Components Guide Preparations • Charging the battery • Installing the battery and memory card • Setting the date, time and language Shooting Playback/Erasing Basic Camera User Guide (This Guide) • Read this first. Menus and Settings Handling precautions, references to the various shooting and playback functions Printing Advanced Camera User Guide Direct Print User Guide • Installing the software • Downloading images to a computer • Using the software Basic Camera User Guide (This Guide) You may not be able to achieve the full performance of this camera with the included memory card. ZoomBrowser EX/ ImageBrowser Software User Guide • PDF manuals available on the Canon website. http://web.canon.jp/ Imaging/information-e.html Software Starter Guide In this guide, the Basic Camera User Guide is called the Basic Guide, and the Advanced Camera User Guide is called the Advanced Guide. Also, “battery” refers to the battery pack. The Components Guide Front View The Components Guide Attaching the Wrist Strap Flash (p. 15) AF-assist Beam (Advanced Guide p. 23) Red-Eye Reduction Lamp (Advanced Guide p. 35) Self-Timer Lamp (p. 17) Lens Wrist Strap Mount It is recommended to use the wrist strap to avoid dropping the camera during use. 1 Back View LCD Monitor (Advanced Guide pp. 12, 14) Memory Card Slot Cover (p. 7) Battery Cover (p. 7) Tripod Socket DC Coupler Terminal Cover (Advanced Guide p. 133) Terminal Cover A/V OUT (Audio/Video output) Terminal (Advanced Guide p. 101) COMPONENT OUT Terminal (Advanced Guide p. 101) DIGITAL Terminal (p. 28) The LCD monitor may be covered with a thin plastic film for protection against scratches during shipment. If so, remove the film before using the camera. 2 Controls The Components Guide Shutter Button (p. 11) (Print/Share) Button (pp. 23, 31, Advanced Guide pp. 67, 68) Power Button (p. 11) Power Lamp (blinks when battery charge is low) Speaker Microphones (Advanced Guide pp. 39, 89, 90) DISP. (Display) Button (Advanced Guide p. 12) MENU Button (p. 22, Advanced Guide p. 22) Multi Controller (FUNC./SET) (p. 4) Mode Dial (pp. 11, 12) Zoom Lever (p. 15, Advanced Guide p. 74) Shooting: (Wide Angle)/ (Telephoto) Playback: (Index)/ (Magnify) Movie Button (Advanced Guide pp. 38, 100) Indicator (p. 5) 3 Multi Controller The Multi Controller is used to select and set menus and functions. Pressing the Multi Controller up, down, left or right is indicated by “press the Multi Controller , , or .” Pushing the the Multi Controller in is indicated by “push in the Multi Controller (FUNC./SET).” The following items will be displayed when pressing the Multi Controller , , or . (Macro)/ (Infinity) (p. 16) (Jump)/ (ISO Speed) (Advanced Guide pp. 65, 77) (Flash) (p. 15) (Continuous)/ (Selftimer)/ (Single Image Erase) (pp. 17, 20, Advanced Guide p. 36) 4 Indicator The camera indicator blinks red under the following circumstances. • Image or sound memo recording, or recording a sound with the sound recorder • Image reading • Image erasing • Image transferring (when connected to a computer or printer) The Components Guide Never do the following while an indicator is blinking. These actions may corrupt image data. • Shake or jolt the camera. • Shut off the power or open the memory card slot or battery covers. 5 Preparations 1. Charging the Battery. Charge the battery before use under the following circumstances. • When using the battery for the first time. • When the “Change the battery pack.” message displays. 1. Insert the battery into the battery charger. 2. Plug the battery charger (CB-2LV) into a power outlet, or attach the power cord to the battery charger (CB-2LVE) and plug it into a power outlet. • Battery charger model names and types vary by region. The charge indicator will light orange while the battery is charging. It will change to green when the charge is complete. Charging takes approximately 1 hour 30 minutes. Allign these symbols Charge Indicator For CB-2LV For CB-2LVE To protect the battery and prolong its life, do not charge it for longer than 24 hours continuously. Î See the Advanced Guide: Battery Handling (p. 129). 6 2. Installing the Battery. 1. Slide the battery cover and open it ( , ). 2. Push the battery lock in the direction of the arrow ( ) and insert the battery until it locks. To remove the battery, push the battery lock in the direction of the arrow ( ) and hold it while pulling the battery out. Battery Lock 3. Close the battery cover. 1. Open the LCD monitor ( ). 2. Slide the memory card slot cover and open it ( ). 3. Insert the memory card until it clicks into place. 4. Close the memory card slot cover. Preparations 3. Inserting the Memory Card. Ensure that the memory card is correctly oriented before inserting it in the camera. It may damage the camera, or the camera may not recognize the card, if it is inserted incorrectly. Î See the Advanced Guide: Handling the Memory Card (p. 131). Î See the Advanced Guide: Formatting Memory Cards (p. 28). 7 To Remove the Memory Card Use a finger to push the memory card in until you hear a click, then release it. You can use SD memory cards, SDHC memory cards, MultiMediaCards and MMCplus cards with this camera. These cards are collectively called memory cards in this guide. First Time Settings Opening the LCD Monitor You can position the LCD monitor in the following ways. 1. Open the LCD monitor 90 degrees. 8 2. The LCD monitor can be rotated 90 degrees towards the front and 180 degrees towards the back. When rotated 90 degrees towards the front, the image on the screen will be automatically flipped and reversed (the Reverse Display function) * The Reverse Display function can be set to off. Î See the Advanced Guide: Using the LCD Monitor (p. 12). Î See the Advanced Guide: Rec. Menu (p. 23). How to Hold the Camera If the camera moves when shutter button is pressed, the image will blur. Hold the camera steady so that it does not move. Flash Lens Speaker Preparations Be careful not to block the lens, flash, microphones or speaker with your fingers. Microphones Always keep the LCD monitor closed with the display facing the camera body when the camera is not in use. When you close the LCD monitor and hear a click, the LCD monitor will automatically turn off. 9 Setting the Date/Time 1. Press the power button ( ) (p. 11). 2. Press the Multi Controller or to select an item and or to change its value ( ). To set the daylight saving option, select the icon and press the Multi Controller or to configure the setting. 3. Confirm that the correct time is displayed and push in the Multi Controller (FUNC./SET) ( ). The date and time can also be set in the Set up menu (p. 22). • A rechargeable lithium battery is built into the camera to save such settings as the date/time. This battery charges when the main battery is in the camera. When you purchase the camera, place the main battery in it for approximately four hours or use AC Adapter Kit ACK-DC10 (sold separately) to charge the lithium battery. It will charge even if the camera is turned off. • The date/time settings may be lost after approximately three weeks if you remove the main battery. Reset the date/time settings if this occurs. Î See the Advanced Guide: Setting the World Clock (p. 19). Setting the Display Language 1. Turn the mode dial to (playback). 2. Push in and hold the Multi Controller (FUNC./SET) and press the MENU button. or to select a 3. Press the Multi Controller , , language and push in the Multi Controller (FUNC./SET). The display language can also be set in the Set up menu (p. 22). 10 Shooting (Still Images) 1. Press the power button. • The start-up sound will play and the start-up image will display in the LCD monitor. The power lamp will light green. • Pressing the power button again turns the power off. • To switch to the setting that mutes all sounds (except for the warning sound), press and hold the DISP. button while pressing the power button. Power button Be careful not to block the lens with your fingers when turning on the power. 2. Turn the mode dial to (Auto). Shooting Î See the Advanced Guide: Using the LCD Monitor (p. 12). Î See the Advanced Guide: Power Saving Function (p. 18). Î See the Advanced Guide: Set up Menu (p. 25). Î See the Advanced Guide: My Camera Menu (p. 27). 3. Aim the camera at the subject. 4. Focus and shoot. 1. Press the shutter button halfway to focus. When the camera focuses, it beeps twice. In addition, a green AF frame appears in the LCD monitor on the portion of the image used to set the focus. 11 2. Press the shutter button fully to shoot. The shutter sound will play and the image will record. The indicator will blink red while the image is recorded to the memory card. Î See Indicator (p. 5). Î See the Advanced Guide: Setting the Image Stabilizer Function (p. 31). See the Advanced Guide: Setting the Aspect Ratio (Horizontal to Vertical Ratio) Î (p. 29). Î See the Advanced Guide for the various shooting methods available. Reviewing an Image Right After Shooting After a shot is taken, the image appears in the LCD monitor for approximately 2 seconds. You can continue to display images regardless of the review duration setting with the following procedures. • Keeping the shutter button pressed after a shot. • Press the DISP. button or the Multi Controller while the image is displayed in the LCD Monitor. To stop displaying the image, press the shutter button halfway. Î See the Advanced Guide: Review (p. 23). Î See Erasing (p. 20). Selecting a Shooting Mode 1. Turn the mode dial to the desired mode ( In the and modes 1. Push in the Multi Controller (FUNC./SET) ( ). 2. Press the Multi Controller or to select a shooting mode ( ). 3. Push in the Multi Controller (FUNC./SET) ( ). 12 ). Shooting Modes The camera automatically selects settings. Auto Manual Allows you to select settings yourself, such as the exposure compensation, white balance, my colors or ISO speed. Super Macro You can shoot closer to the subject and display the subject larger than in the Macro Mode (p. 15). Distance from the lens (at maximum wide angle) to the subject is within 0 – 10 cm (0 – 3.9 in.). Î See the Advanced Guide (p. 34). Manual Color Accent Î See the Advanced Guide (p. 62). Stitch Assist Allows you to shoot overlapping images that can later be merged (stitched) to create one panoramic image on a computer. Î See the Advanced Guide (p. 44). Portrait Produces a soft effect when photographing people. Special Scene Indoor Prevents camera shake and maintains the subject's true color when shooting under fluorescent or tungsten lighting. Shooting Use this option to have only the color specified in the LCD monitor remain and to transform all others to black and white. Î See the Advanced Guide (p. 61). Color Swap Use this option to transform a color specified in the LCD monitor into another. Night Snapshot Allows you to take snapshots of people against twilight or night backgrounds by reducing the effects of camera shake even without using a tripod. Foliage Shoots trees and leaves—such as new growth, autumn leaves or blossoms—in vivid colors. 13 Snow Shoots without a blue tinge and without making people appear dark against a Special snowy background. Scene Beach Shoots without making people appear dark near water or sand where reflected sunlight is strong. Aquarium Selects the optimal ISO speed, white balance and color balance to capture fish and other items in an indoor aquarium. Movie Shoots a movie when you press the Movie button (except when the mode dial is set to playback). When shooting at an aspect ratio of [16:9], and recording pixels of [1280 X 720], the moving image can be displayed on a high-definition TV at the original aspect ratio. Shooting is also possible with a combination of or . Î See the Advanced Guide (p. 38). In , , , or mode, the ISO speed may increase and cause noise in the image depending on the scene being shot. Shooting (Movies) You can shoot movies with just a push of the Movie button (except when the mode dial is set to playback). • Max. Clip Size: 4 GB* • Sound is recorded in stereo. • Pressing the Movie button again stops recording. Movie button * Even before the recording size reaches 4 GB, recording will stop at the moment the recording time reaches 1 hour. Depending on the storage capacity of the memory card and the speed at which the data is written, recording may stop before reaching 4 GB or 1 hour. 14 Using the Zoom 1. Press the zoom lever toward or . The zoom can be adjusted from 39 – 390 mm (focal length) in 35mm film equivalent terms. The AF range appears below the zoom bar when you press the zoom lever (Advanced Guide p. 26). Zoom bar Telephoto: Zooms in on the subject. Wide Angle: Zooms out from the subject. Using the Flash press it or ( ) and then to switch between modes ( ). Shooting 1. Press the Multi Controller towards Auto On Off Î See the Advanced Guide: Red-Eye Reduction Function (p. 35). Î See the Advanced Guide: Setting the Slow Synchro Function (p. 35). You are recommended to shoot with the camera attached to a tripod or other device if the camera shake warning icon appears. The option cannot be set in (Auto) mode. Î See the Advanced Guide: Functions Available in Each Shooting Mode (p. 160). Î See Selecting a Shooting Mode (p. 12). 15 Shooting Close-Ups/Infinity Shots 1. Press the Multi Controller towards press it or / ( ) and then to switch between modes ( ). To Cancel: press the Multi Controller towards (normal). / and select Macro Use this mode to shoot close-ups of flowers or small items. Image Area at Minimum Focusing Distance from End of Lens to Subject • Maximum wide angle setting: 104 × 77 mm (4.1 × 3.0 in.) Minimum focusing distance: 10 cm (3.9 in.) Infinity Use this mode to record subjects 3 m (9.8 ft.) or more from the end of the lens. Check the range of the flash when using it in macro mode (Advanced Guide p. 138). The option cannot be set in (Auto) mode. Î See the Advanced Guide: Functions Available in Each Shooting Mode (p. 160). Î See Selecting a Shooting Mode (p. 12). 16 Using the Self-Timer 1. Press the Multi Controller towards press it or to display , ( or ( ) and then ). • When the shutter button is pressed fully, the self-timer will activate and the self-timer lamp will blink (when using red-eye reduction, it will stay lit for the last 2 seconds). To Cancel: press the Multi Controller towards and select . Shooting 10 sec. Self-Timer: shoots 10 sec. after you press the shutter button. • 2 sec. before the shutter releases, the self-timer lamp and sound speed up*1. 2 sec. Self-Timer: shoots 2 sec. after you press the shutter button. • The self-timer sound beeps quickly*1 when you press the shutter button and the shutter releases 2 sec. later. Custom Timer: you can change the delay time (0–10*2, 15, 20, 30 sec.) and number of shots (1–10*3) (p. 18). • When [Delay] is set to 2 or more sec., the self-timer sound begins to beep quickly 2 sec. before the shutter releases. When [Shots] is set to more than 1, the self-timer sound only beeps before the first shot. *1 This may differ depending on your My Camera settings (Advanced Guide p. 112). *2 Default setting. *3 Default setting is 3 shots. The self-timer cannot be used in some shooting modes. Î See the Advanced Guide: Functions Available in Each Shooting Mode (p. 160). Î See Selecting a Shooting Mode (p. 12). 17 Changing the Delay Time and Number of Shots ( ) 1. [ (Rec)] menu [Self-timer] Push in the Multi Controller (FUNC./SET). Î See Menus and Settings (p. 22). 2. Press the Multi Controller or to select [Delay] or [Shots] and then press it or to change the setting and push in the Multi Controller (FUNC./SET). 3. Press the MENU button. If the [Shots] option is set to 2 or more shots, the following occurs. • The exposure and white balance are locked at the settings selected for the first shot. • If the flash is used, the interval between shots lengthens because the flash must charge. • The interval between shots lengthens when the built-in memory of the camera fills. • Shooting will automatically cease if the memory card becomes full. 18 Playback 1. Turn the mode dial to (playback) ( ). The last image shot will be displayed. If images have been played back, the last image that was played back will appear (Resume Playback). If the memory card has been switched, or the images on the memory card have been edited with a computer, the newest image on the memory card appears. you wish to view ( or to display the image ). Press the Multi Controller to move to the previous image and press it to move the next image. Holding the Multi Controller down advances the images more rapidly, but shows them less clearly. Playback/Erasing 2. Press the Multi Controller Î See the Advanced Guide for the various playback methods available. 19 Erasing 1. In the playback mode, press the Multi Controller to select an image to erase ( ( ). or ) and press it towards 2. Press the Multi Controller or to select [Erase] and push in the Multi Controller (FUNC./SET) ( ). To exit instead of erasing, select [Cancel]. Please note that erased images cannot be recovered. Exercise adequate caution before erasing an image. Î See the Advanced Guide: Erasing Images (p. 104). 20 Menus and Settings Settings for the shooting or playback modes or such camera settings as the print settings, date/time and sounds are set using the FUNC. menu or the Rec., Play, Print, Set up or My Camera menu. FUNC. Menu This menu sets many of the common shooting functions. This example shows the FUNC. menu in (Auto) mode. Menus and Settings Turn the mode dial to , or . Push in the Multi Controller (FUNC./SET). Press the Multi Controller or to select a menu item. • Some items may not be selectable in some shooting modes. Press the Multi Controller or to select an option for the menu item. • You can select further options with the MENU button for some options. • After selecting an option, you can press the shutter button to shoot immediately. After shooting, this menu will appear again, allowing you to adjust the settings easily. Push in the Multi Controller (FUNC./SET). Î See the Advanced Guide: Menu List (p. 23). 21 Rec., Play, Print, Set up and My Camera Menus Convenient settings for shooting, playback or printing can be set with these menus. (Rec.) Menu (Set up) Menu (My Camera) Menu You can switch between menus by pressing the Multi Controller or when this part is selected. • This example shows the Rec. menu in (Auto) mode. • In playback mode, the Play, Print, Set up and My Camera menus display. Press the MENU button. Press the Multi Controller or to switch between menus. • You can also use the zoom lever to switch between menus. Press the Multi Controller or to select a menu item. • Some items may not be selectable in some shooting modes. Press the Multi Controller or to select an option. • Menu items followed by an ellipsis (...) can only be set after pushing in the Multi Controller (FUNC./SET) to display the next menu. Push in the Multi Controller (FUNC./SET) again to confirm the setting. Press the MENU button. Î See the Advanced Guide: Menu List (p. 23). 22 Printing You can easily print by connecting the camera to a direct print compatible printer*1 with a cable and simply pressing the button on the camera. 1. Connect the camera to a direct print compatible printer and turn on the printer's power. Canon Brand Printers SELPHY Series Compact Photo Printers*2 Interface Cable Camera PIXMA Series Bubble Jet Printers Printing *1 Since this camera uses a standard protocol (PictBridge), you can use it with other PictBridge-compliant printers in addition to Canon-brand printers. *2 You can also use card photo printers such as the CP-10/CP-100/CP-200/CP300. 23 2. Set the camera to the playback mode, turn on the power and confirm that , or is displayed in the upper left of the LCD monitor ( ). • The button will light blue. • The displayed icon will vary according to the printer model. • will display in the movie mode. 3. Press the Multi Controller print ( • The ) and press the or to select an image to button ( ). button will blink blue and printing will start. Î See the Advanced Guide: Setting the DPOF Print Settings (p. 106). Î See the Direct Print User Guide. Î See the user guide for your printer. 24 Downloading Images to a Computer The following methods can be used to download images recorded by the camera to a computer. Some methods, depending on the OS used, may not be available. Please read System Requirements (p. 26) in advance. Camera to Computer Connection Supplied Software Downloading Method OS Windows 2000 Windows XP Windows Vista Computer System Requirements Do Not Install It Camera Procedure Computer Procedure z z z z z z z z – z z z • Basic Guide (p. 26) • Software Starter Guide Connecting the Camera to • Basic Guide (pp. 27, 28) a Computer • Basic Guide (p. 28) Downloading Images to a • Basic Guide (pp. 29–32) Computer • Software Starter Guide • Software Starter Guide Downloading Images to a Computer Mac OS X Install It Computer Procedure Using a Memory Card Reader A memory card reader can be used with all the operating systems listed above. See the Software Starter Guide for details. 25 System Requirements Please install the software on a computer meeting the following minimum requirements. Windows OS Windows 2000 Service Pack 4 Windows XP (including Service Pack 1 and Service Pack 2) Windows Vista Computer Model The above OS should be pre-installed on computers with builtin USB ports. CPU Windows 2000/Windows XP Windows Vista Pentium 500 MHz or higher Pentium 1.3 GHz or higher RAM Windows 2000/Windows XP Windows Vista 256 MB or more 512 MB or more Interface USB Free Hard Disk Space • Canon Utilities - ZoomBrowser EX - PhotoStitch • Canon Camera TWAIN Driver Display 1,024 x 768 pixels/High Color (16 bit) or better 200 MB or more 40 MB or more 25 MB or more Macintosh 26 OS Mac OS X (v10.3–v10.4) Computer Model The above OS should be pre-installed on computers with built-in USB ports. CPU PowerPC G3/G4/G5 or Intel Processor RAM 256 MB or more Interface USB Free Hard Disk Space • Canon Utilities - ImageBrowser - PhotoStitch Display 1,024 x 768 pixels/32,000 Colors or better 200 MB or more 40 MB or more Preparing to Download Images Ensure that you install the software first before connecting the camera to the computer. Items to Prepare • Camera and computer • Canon Digital Camera Solution Disk supplied with the camera • Interface cable supplied with the camera 1. Install the software. 3. When the installation is complete, click either the [Restart] or [Finish] button that appears. 4. Remove the Canon Digital Camera Solution Disk from the CD-ROM drive when your normal desktop screen appears. Downloading Images to a Computer 1. Place the Canon Digital Camera Solution Disk in the computer's CD-ROM drive. 2. Click [Easy Installation]. Follow the onscreen messages to proceed. Double-click the [Canon Digital Camera Installer] in the CDROM window. When the installer panel appears, click [Install]. Follow the onscreen instructions to proceed. 27 2. Connecting the camera to a computer. 1. Connect the supplied interface cable to the computer’s USB port and to the camera’s DIGITAL terminal. Slip a fingernail under the edge of the camera’s DIGITAL terminal cover, lift up and plug the interface cable in all the way. USB Port DIGITAL Terminal Interface Cable Interface Cable 2. Turn the camera’s mode dial to (playback) and turn on the power. The camera and computer will be able to communicate. Always grasp the sides of the connector when disconnecting the interface cable from the camera’s DIGITAL terminal. If the Digital Signature Not Found window appears, click [Yes]. The USB driver will automatically finish installing onto the computer when you attach the camera and open a connection. 28 Downloading Images to a Computer A window allowing you to set the preferences will appear when a connection is established between the camera and computer. 1. Select [Canon CameraWindow] and click [OK] (first time only). If the window to the right does not appear, click the [Start] menu and select [All Programs] or [Programs], followed by [Canon Utilities], [CameraWindow], [PowerShot - IXY - IXUS - DV 6] and [CameraWindow]. • Download the images using the camera or the computer. • By default, the downloaded images are saved into the [Pictures] or [My Pictures] folder. Downloading Images Using the Camera (p. 31). Downloading Images Using a Computer. By default, all images that have yet to be downloaded will download. Downloading Images to a Computer 2. Download the images. You can set the type of image to download and the destination folder. Thumbnails (small versions) of the downloaded images will display in the ZoomBrowser EX Main Window. By default, the downloaded images are saved into subfolders according to their shooting dates. 29 Downloading Images to a Computer The following window will appear when you establish a connection between the camera and computer. If it fails to appear, click the [Canon CameraWindow] icon on the Dock (the bar which appears at the bottom of the desktop). 1. Download the images. • Download the images using the camera or the computer. • By default, the downloaded images are saved into the [Pictures] folder. Downloading Images Using the Camera (p. 31). Downloading Images Using a Computer. By default, all images that have yet to be downloaded will download. You can set the type of image to download and the destination folder. Thumbnails (small versions) of the downloaded images will display in the ImageBrowser Browser Window. By default, the downloaded images are saved into folders according to their shooting dates. 30 Downloading Images Using the Camera (Direct Transfer) Use this method to download images using camera operations. Install the supplied software and adjust the computer settings before using this method for the first time (p. 27). All Images Transfers and saves all images to the computer. Transfers and saves to the computer only the images that have not been previously transferred. Transfers and saves to the computer only the DPOF Trans. Images images with DPOF Transfer Order settings (Advanced Guide, p. 110). Transfers and saves single images to the Select & Transfer computer as you view and select them. Transfers and saves single images to the computer as you view and select them. The Wallpaper transferred images display on the computer desktop. New Images menu is displayed on the camera’s LCD monitor. • The button will light blue. • Press the MENU button if the Direct Transfer menu fails to appear. Downloading Images to a Computer 1. Confirm that the Direct Transfer All Images/New Images/DPOF Trans. Images 2. Select , or button. and press the • The images will download. The button will blink blue while downloading is in progress. The display will return to the Direct Transfer menu when the download is complete. • To cancel the download, push in the Multi Controller (FUNC./ SET). 31 Select & Transfer/Wallpaper 2. Select or and press the Controller (FUNC./SET)). button (or the Multi 3. Select images to download and press the button (or the Multi Controller (FUNC./SET)). • The images will download. The button will blink blue while downloading is in progress. • Images can also be selected during index playback (Advanced Guide p. 75). • Press the MENU button to return to the Direct Transfer menu. Only JPEG images can be downloaded as wallpaper for a computer. On the Windows platform, the files are automatically created as BMP images. • The option selected with the button is retained even when the camera’s power is turned off. • The previous setting will be in effect the next time the Direct Transfer menu is displayed. The image selection screen will appear directly when the [Select & Transfer] or the [Wallpaper] option was last selected. 32 Safety Precautions Be sure to read, understand and follow the safety precautions below when using the camera, in order to prevent injury, burns or electrical shock to yourself and others. Be sure to also read the safety precautions listed in the Advanced Camera User Guide. Warnings • Do not trigger the flash in close proximity to human or animal eyes. • Store this equipment out of the reach of children and infants. • Avoid dropping or subjecting the camera to severe impacts. Do not touch the flash portion of the camera if it has been damaged. • Stop operating the equipment immediately if it emits smoke or noxiousfumes. • Do not handle the power cord if your hands are wet. • Use only recommended batteries and accessories. • The battery charger and compact power adapter are designed for exclusive use with your camera. Do not use it with other products or batteries. Caution • Do not sit with the camera in a back pocket as it may cause the camera to malfunction or damage the LCD monitor.