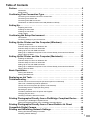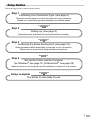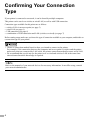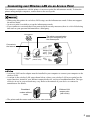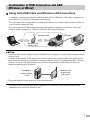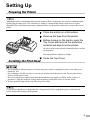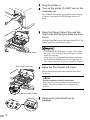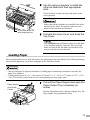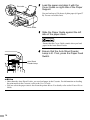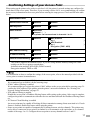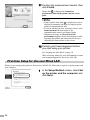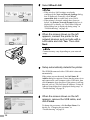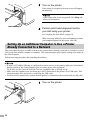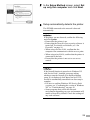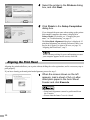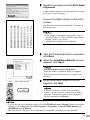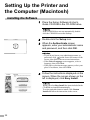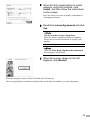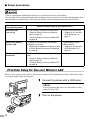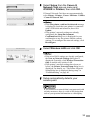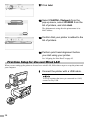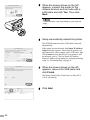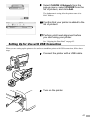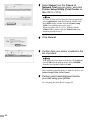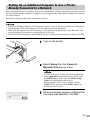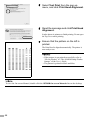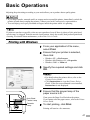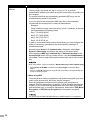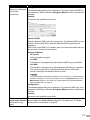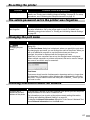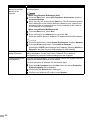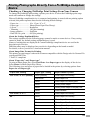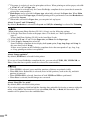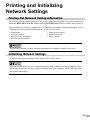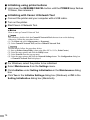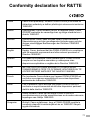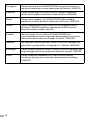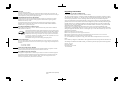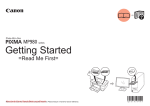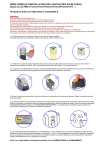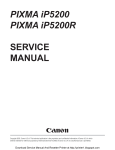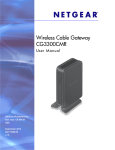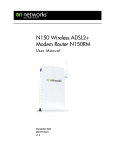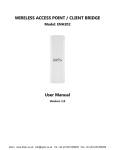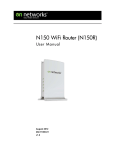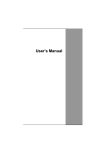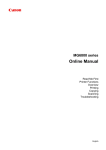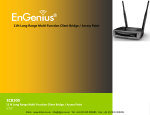Download Canon PIXMA iP5200R Setup Guide
Transcript
Setup Guide The following ink tanks are compatible with this printer. For details on ink tank replacement, refer to “Replacing an Ink Tank” in this guide. QA7-3632-V01 XXXXXXXX ©CANON INC.2005 PRINTED IN THAILAND BE QA7-3632-V01 Exif Print This printer supports ExifPrint. Exif Print is a standard for enhancing the communication between digital cameras and printers. By connecting to an Exif Print-compliant digital camera, the camera’s image data at the time of shooting is used and optimized, yielding extremely high quality prints. Canadian Radio Interference Regulations This digital apparatus does not exceed the Class B limits for radio noise emissions from a digital apparatus as set out in the interference-causing equipment standard entitled “Digital Apparatus,” ICES-003 of the Industry Canada. Cet appareil numérique respecte les limites de bruits radioélectriques applicables aux appareils numériques de Classe B prescrites dans la norme sur le matériel brouilleur NMB-003 d'Industrie Canada intitulée « Appareils numériques ». International ENERGY STAR® Program As an ENERGY STAR® Partner, Canon Inc. has determined that this product meets the ENERGY STAR guidelines for efficiency. The International ENERGY STAR® Office Equipment Program is a global program that promotes energy saving through the use of computer and other office equipment. The program backs the development and dissemination of products with functions that effectively reduce energy consumption. It is an open system in which business can participate voluntarily. The targeted products are office equipment such as computers, monitors, printers, faxes and copiers. Their standards and logos are uniform among participating nations. Power Requirements Never use a power supply voltage other than that supplied in the country of purchase. Using the incorrect voltage could cause a fire or electric shock. The correct power supply voltages and frequencies are as follows: AC 110-120V, 50-60Hz AC 220-240V, 50-60Hz Conformity declaration for R&TTE We, Canon hereby declare that this equipment (printer) PIXMA iP5200R is in compliance with the essential requirements and other relevant provisions of Directive 1999/5/EC. FCC Radiation Exposure Statement This equipment complies with FCC radiation exposure limits set forth for at uncontrolled equipment. This equipment should be installed and operated with minimum distance at least 20cm between the radiator and persons body (excluding extremities: hands, wrists, feet and legs) and must not be co-located or operated with any other antenna or transmitter. Printer Model: K10253 (iP5200R) N118 Regulatory Information For 110-120V, 50/60Hz model Color Printer Model: K10253 (Contains IC 498C-K30254) This device complies with Part 15 of the FCC Rules and RSS-210 of the IC Rules. Operation is subject to the following two conditions: (1) This device may not cause harmful interference, and (2) this device must accept any interference received, including interference that may cause undesired operation. Note: This equipment has been tested and found to comply with the limits for a Class B digital device, pursuant to Part 15 of the FCC Rules. These limits are designed to provide reasonable protection against harmful interference in a residential installation. This equipment generates, uses and can radiate radio frequency energy and, if not installed and used in accordance with the instructions, may cause harmful interference to radio communications. However, there is no guarantee that interference will not occur in a particular installation. If this equipment does cause harmful interference to radio or television reception, which can be determined by turning the equipment off and on, the user is encouraged to try to correct the interference by one or more of the following measures: Reorient or relocate the receiving antenna. Increase the separation between the equipment and receiver. Connect the equipment into an outlet on a circuit different from that to which the receiver is connected. Consult the dealer or an experienced radio/TV technician for help. Use of a shielded cable is required to comply with Class B limits in Subpart B of Part 15 of the FCC Rules. Do not make any changes or modifications to the equipment unless otherwise specified in the manual. If such changes or modifications should be made, you could be required to stop operation of the equipment. Canon U.S.A., Inc. One Canon Plaza Lake Success, NY 11042 1-516-328-5600 Table of Contents Preface . . . . . . . . . . . . . . . . . . . . . . . . . . . . . . . . . . . . . . . . . . . . . . . . . . . . . . 2 Introduction . . . . . . . . . . . . . . . . . . . . . . . . . . . . . . . . . . . . . . . . . . . . . . . . . . . . . . . . . . . . . . . . . . . 2 Setup Outline . . . . . . . . . . . . . . . . . . . . . . . . . . . . . . . . . . . . . . . . . . . . . . . . . . . . . . . . . . . . . . . . . . 3 Confirming Your Connection Type. . . . . . . . . . . . . . . . . . . . . . . . . . . . . . . . 4 Connecting over Wireless LAN via an Access Point . . . . . . . . . . . . . . . . . . . . . . . . . . . . . . . . . . . . 5 Connecting over Wired LAN . . . . . . . . . . . . . . . . . . . . . . . . . . . . . . . . . . . . . . . . . . . . . . . . . . . . . . 6 Connecting with USB Connection . . . . . . . . . . . . . . . . . . . . . . . . . . . . . . . . . . . . . . . . . . . . . . . . . . 6 Combination of USB Connection and LAN (Wireless or Wired) . . . . . . . . . . . . . . . . . . . . . . . . . . . 7 Setting Up . . . . . . . . . . . . . . . . . . . . . . . . . . . . . . . . . . . . . . . . . . . . . . . . . . . . 9 Preparing the Printer . . . . . . . . . . . . . . . . . . . . . . . . . . . . . . . . . . . . . . . . . . . . . . . . . . . . . . . . . . . . 9 Installing the Print Head. . . . . . . . . . . . . . . . . . . . . . . . . . . . . . . . . . . . . . . . . . . . . . . . . . . . . . . . . . 9 Installing the Ink Tanks . . . . . . . . . . . . . . . . . . . . . . . . . . . . . . . . . . . . . . . . . . . . . . . . . . . . . . . . . 12 Loading Paper . . . . . . . . . . . . . . . . . . . . . . . . . . . . . . . . . . . . . . . . . . . . . . . . . . . . . . . . . . . . . . . . 13 Confirming the Setup Environment . . . . . . . . . . . . . . . . . . . . . . . . . . . . . . 15 On Firewalls. . . . . . . . . . . . . . . . . . . . . . . . . . . . . . . . . . . . . . . . . . . . . . . . . . . . . . . . . . . . . . . . . . 16 Confirming Settings of your Access Point . . . . . . . . . . . . . . . . . . . . . . . . . . . . . . . . . . . . . . . . . . . 17 Setting Up the Printer and the Computer (Windows) . . . . . . . . . . . . . . . . 18 Installing the Software . . . . . . . . . . . . . . . . . . . . . . . . . . . . . . . . . . . . . . . . . . . . . . . . . . . . . . . . . . 18 First-time Setup for Use over Wireless LAN . . . . . . . . . . . . . . . . . . . . . . . . . . . . . . . . . . . . . . . . . 20 First-time Setup for Use over Wired LAN . . . . . . . . . . . . . . . . . . . . . . . . . . . . . . . . . . . . . . . . . . . 24 Setting Up for Use with USB Connection . . . . . . . . . . . . . . . . . . . . . . . . . . . . . . . . . . . . . . . . . . . 27 Setting Up an Additional Computer to Use a Printer Already Connected to a Network. . . . . . . . . 28 Aligning the Print Head . . . . . . . . . . . . . . . . . . . . . . . . . . . . . . . . . . . . . . . . . . . . . . . . . . . . . . . . . 30 Setting Up the Printer and the Computer (Macintosh) . . . . . . . . . . . . . . . 32 Installing the Software . . . . . . . . . . . . . . . . . . . . . . . . . . . . . . . . . . . . . . . . . . . . . . . . . . . . . . . . . . 32 First-time Setup for Use over Wireless LAN . . . . . . . . . . . . . . . . . . . . . . . . . . . . . . . . . . . . . . . . . 34 First-time Setup for Use over Wired LAN . . . . . . . . . . . . . . . . . . . . . . . . . . . . . . . . . . . . . . . . . . . 38 Setting Up for Use with USB Connection . . . . . . . . . . . . . . . . . . . . . . . . . . . . . . . . . . . . . . . . . . . 41 Setting Up an Additional Computer to Use a Printer Already Connected to a Network. . . . . . . . . 43 Aligning the Print Head . . . . . . . . . . . . . . . . . . . . . . . . . . . . . . . . . . . . . . . . . . . . . . . . . . . . . . . . . 45 Basic Operations . . . . . . . . . . . . . . . . . . . . . . . . . . . . . . . . . . . . . . . . . . . . . 47 Printing with Windows . . . . . . . . . . . . . . . . . . . . . . . . . . . . . . . . . . . . . . . . . . . . . . . . . . . . . . . . . . 47 Printing with Macintosh . . . . . . . . . . . . . . . . . . . . . . . . . . . . . . . . . . . . . . . . . . . . . . . . . . . . . . . . . 48 Replacing an Ink Tank . . . . . . . . . . . . . . . . . . . . . . . . . . . . . . . . . . . . . . . . . 49 Troubleshooting. . . . . . . . . . . . . . . . . . . . . . . . . . . . . . . . . . . . . . . . . . . . . . 50 Cannot connect to the access point (the access point is not detected). . . . . . . . . . . . . . . . . . . . . 51 How to set a network key/network password. . . . . . . . . . . . . . . . . . . . . . . . . . . . . . . . . . . . . . . . . 53 Cannot connect to the printer (the printer is not detected) . . . . . . . . . . . . . . . . . . . . . . . . . . . . . . 55 The following screen is displayed during setup . . . . . . . . . . . . . . . . . . . . . . . . . . . . . . . . . . . . . . . 56 Re-setting the printer . . . . . . . . . . . . . . . . . . . . . . . . . . . . . . . . . . . . . . . . . . . . . . . . . . . . . . . . . . . 61 The admin password set to the printer was forgotten . . . . . . . . . . . . . . . . . . . . . . . . . . . . . . . . . . 61 Changing the port name . . . . . . . . . . . . . . . . . . . . . . . . . . . . . . . . . . . . . . . . . . . . . . . . . . . . . . . . 61 Checking information about the network . . . . . . . . . . . . . . . . . . . . . . . . . . . . . . . . . . . . . . . . . . . . 61 Printing Photographs Directly from a PictBridge Compliant Device . . . 63 Connecting to a PictBridge Compliant Device . . . . . . . . . . . . . . . . . . . . . . . . . . . . . . . . . . . . . . . . 63 Printing Photographs Directly from a PictBridge Compliant Device . . . . . . . . . . . . . . . . . . . . . . . 65 Printing Photographs Directly from a Canon Bubble Jet Direct Compatible Digital Camera . . . . . . . . . . . . . . . . . . . . . . . . . . . . . . . . . . . . . 68 Printing and Initializing Network Settings . . . . . . . . . . . . . . . . . . . . . . . . . 69 Printing Out Network Setting Information . . . . . . . . . . . . . . . . . . . . . . . . . . . . . . . . . . . . . . . . . . . 69 Initializing Network Settings. . . . . . . . . . . . . . . . . . . . . . . . . . . . . . . . . . . . . . . . . . . . . . . . . . . . . . 69 1 Preface Introduction Thank you for purchasing a Canon Inkjet Printer. This Setup Guide uses the following symbols to indicate important information. Always observe the instructions indicated by these symbols. Instructions that, if ignored, could result in death or serious personal injury caused by incorrect operation of the equipment. These must be observed for safe operation. Instructions that, if ignored, could result in personal injury or material damage caused by incorrect operation of the equipment. These must be observed for safe operation. Instructions that must be observed for safe operation. Also read the Safety Precautions in the User’s Guide. Observe the warnings and cautions to avoid personal injury or damage to the printer. Trademark Notices • “Windows” and “Internet Explorer” are trademarks of Microsoft Corporation, registered in the United States and other countries. • “Macintosh”, “Mac”, and “AirPort” are trademarks of Apple Computer, Inc., registered in the U.S. and other countries. • “Wi-Fi” is a registered trademark of the Wi-Fi Alliance. The “Wi-Fi CERTIFIED” logo is a certification mark of the Wi-Fi Alliance. • “Ethernet” is a trademark of Xerox Corporation. Copyright ©2005 CANON INC. All rights reserved. No part of this publication may be transmitted or copied in any form whatsoever without the express written permission. 2 Setup Outline Follow the steps below to start using the printer. Step 1 Confirming Your Connection Type. (see page 4) There are several ways to connect the printer and your computer. Decide on a connection type that matches your network setup. Step 2 Setting Up. (see page 9) Place the printer and install the print head and the ink tanks. Step 3 Confirming the Setup Environment. (see page 15) Setup procedure differs depending on the type of your connection. Make sure you know which setup procedure to perform. Step 4 Set Up the Printer and the Computer. (for Windows® see page 18, for Macintosh® see page 32) Install the driver to use the printer and the software to connect it to a network. Setup complete The printer is now ready for use. 3 Confirming Your Connection Type If your printer is connected to a network, it can be shared by multiple computers. This printer can be used over wireless or wired LAN, as well as with USB connection. Connection types available for this printer are as follows. • • • • wireless LAN via an access point (see page 5) wired LAN (see page 6) USB connection (see page 6) combination of USB connection and LAN (wireless or wired) (see page 7) Before starting setup, make sure you know the type of connection available to your computer, and decide on a connection type for your printer. • Choose a connection method based on how you intend to connect to the printer. For example, if the connection between the computer and access point is wireless and the printer and access point are connected by LAN cable, the printer connection method becomes wired LAN. • We recommend that you do not use the printer over a wired and wireless LAN at the same time since advanced network knowledge is required. Refer to the manuals of your network devices for necessary information. In an office setup, consult your network administrator. 4 Connecting over Wireless LAN via an Access Point Your computer communicates with the printer via an access point (the infrastructure mode). To share the printer among multiple computers, connect them to the access point. • When using this printer in a wireless LAN setup, use the infrastructure mode. It does not support the ad-hoc mode. • An access point is needed to set up the infrastructure mode. • If you connect to a network that is not protected with security measures, there is a risk of disclosing data such as your personal information to a third party. The Internet The printer communicates with your computer(s) via the access point Connects to the Internet Wireless LAN Broadband modem with router Wireless LAN access point (without router) • A wireless LAN card or adapter must be installed in your computer to connect your computer to the wireless LAN. • A variant is the wireless LAN setup shown below, where your wireless LAN access point has the router function, instead of your Internet connection device, such as a broadband modem. The type of device in use in your network may vary. Refer to the manual of your device or contact its manufacturer for details. Broadband modem without router Wireless LAN access point (with router) • The printer and the router need to be in the same network. 5 Connecting over Wired LAN Your computer communicates with the printer via an Ethernet network. The Internet LAN cable Broadband modem with router Hub A hub and LAN cable are required to connect this printer to a wired LAN. These must be purchased separately. The type of device in use in your network may vary. Refer to the manual of your device or contact its manufacturer for details. Connecting with USB Connection Your computer communicates with the printer via a USB cable. USB Cable 6 Combination of USB Connection and LAN (Wireless or Wired) Using both USB Cable and Wireless LAN Connections A computer communicates directly with the printer with a USB cable, while other computers are connected over a wireless LAN (infrastructure mode). You can exploit this configuration by setting up the printer over either a USB connection first, or over a wireless connection first. You can connect to a USB-connected printer from another computer over wireless LAN, and connect another computer by USB to a wireless LAN-connected printer. Wireless LAN USB cable Wireless LAN access point • A wireless LAN card or adapter must be installed in your computer to connect your computer to the wireless LAN. • A variant is the wireless LAN setup shown below, where your wireless LAN access point has the router function, instead of your Internet connection device, such as a broadband modem. The type of device in use in your network may vary. Refer to the manual provided with your device or contact its manufacturer for details. Broadband modem without router Wireless LAN access point (with router) • The printer and the router need to be in the same network. You need to perform setup both on the computer to be used with USB connection and on the computers to be used over wireless LAN. 7 Using both USB Cable and Wired LAN Connections A computer communicates directly with the printer with a USB cable, while other computers are connected over wired LAN. You can exploit this configuration by setting up the printer over either a USB connection first, or over a wired connection first. You can connect to a USB-connected printer from another computer over wired LAN, and connect another computer by USB to a wired LAN-connected printer. USB cable Wired LAN Hub To connect over wired LAN, your printer needs to be connected to a hub or a similar network device. You need to perform setup both on the computer to be used with USB connection and on the computers to be used over wired LAN. We recommend that you do not use the printer over a wired and wireless LAN at the same time since advanced network knowledge is required. 8 Setting Up Preparing the Printer Although wireless communication between rooms or floors is possible, the wireless communication quality may become poor. The wall must be made of a material that allows radio waves to pass through. If the wall material prevents communication, set the printer in the same room as the access point. 1 Place the printer on a flat surface. 2 Remove the tape from the printer. 3 Before turning on the printer, open the Top Cover and remove the protective material and tape from the printer. Be sure to remove the protective material before you turn on the printer. The tape position is subject to change. 4 Close the Top Cover. Installing the Print Head • Never attempt to plug the power cord into the power outlet or unplug the power cord when your hands are wet. • Never damage, modify, stretch, or excessively bend or twist the power cord. Do not place heavy objects on the power cord. • Never use any power supply other than the standard power supply available in the country of purchase. Using the incorrect voltage and frequency could cause a fire or electric shock. • Always push the plug all the way into the power outlet. If you do not intend to use the printer for a long period of time, unplug the power cord from the power outlet after turning off the printer. 9 1 Plug the printer in. 2 Turn on the printer. Do NOT turn on the computer yet. The POWER lamp flashes green and the printer begins to operate. Wait until the POWER lamp remains lit green. 3 Open the Paper Output Tray and the Top Cover, and then pull down the Inner Cover. Push the Open Button above the Paper Output Tray. The Paper Output Tray automatically opens. Print Head Holder Print Head Lock Lever • The Print Head Holder moves to the center when the Top Cover is opened. Be careful not to touch it while it is moving. • If the Top Cover is opened more than ten minutes, the Print Head Holder moves to the right side. If this occurs, close the Top Cover, and open it again. 4 Raise the Print Head Lock Lever. Do not touch internal parts other than the Print Head Lock Lever. For the customers in the United States Write down the serial number located inside the printer. You will need this later to register the product. Serial number location 5 Remove the print head from its package. 10 6 Remove the protective cap from the Print Head. There might be some transparent or light blue ink on the inside of the bag the print head comes in, or the inside of the protective cap - this has no effect on print quality. Be careful not to get ink on yourself when handling these items. • Do not touch the Print Head Nozzles or Electrical Contacts. • Do not attempt to reattach the protective cap once it has been removed. Print Head Nozzles Electrical Contacts 7 Place the Print Head in the holder. Print Head The print head will rest at a slight angle. Be careful not to touch any parts inside the printer. Print Head Holder 8 Lock the Print Head into place by carefully lowering the lever. Do not touch the lever once the Print Head has been installed. 11 Installing the Ink Tanks • For safety reasons, store ink tanks out of the reach of small children. • Do not drop or shake ink tanks as this may cause the ink to leak out and stain your clothes and hands. • Be sure to remove the clear film from the ink tank in the exact order as shown in step 2. 1 Unpack the cyan ink tank. (B) 2 Pull the orange tape (A) off in the direction of the arrow and remove the clear film. Then, remove the film (B). (A) 3 Hold the ink tank as shown in the Protective cap diagram and remove the orange protective cap located on the bottom of the ink tank. Do not touch the electrical contacts. • Do not squeeze the side of ink tanks as this may cause the ink to leak out and stain your clothes and hands. • Do not touch the open ink port. • Do not reattach the protective cap once you have removed it. ink port 4 Insert the cyan ink tank into the righthand slot. Press the mark on the ink tank until it clicks into place and then its red lamp lights. 12 5 Use the same procedure to install the other ink tanks into their appropriate slots. Check the labels to make sure that each tank is in the correct position. Ensure that all the ink tanks are installed in the order directed by the label. The printer cannot be used unless all the ink tanks are installed. Ensure that all the ink tank lamps light red. 6 Put back the Inner Cover and close the Top Cover. The ALARM lamp still flashes orange if an ink tank is not installed properly. Open the Top Cover and make sure that all the ink tanks are installed in the correct order directed on the label. Loading Paper This section describes how to load A4 (Letter) size plain paper in the Auto Sheet Feeder. When performing the print head alignment, you need to load paper in the Auto Sheet Feeder. • Always load paper in portrait orientation. Loading paper in landscape orientation can cause the paper to be jammed. • Cutting plain paper to 4" x 6" / 101.6 mm x 152.4 mm, 5" x 7" / 127.0 x 177.8 mm, or 2.13" x 3.39" / 54.0 x 86.0 mm (Credit Card) size for a trial printing can cause paper jams. Paper Support Auto Sheet Feeder 1 Pull out the Paper Support and open the Paper Output Tray completely as shown. Push the Open Button above the Paper Output Tray. The Paper Output Tray automatically opens. Paper Output Tray 13 2 Load the paper and align it with the Print side Cover Guide on right side of the Paper Support. You can load up to 150 sheets of plain paper (64 gsm/17 lb). Do not exceed this limit. Cover Guide 3 Slide the Paper Guide against the left side of the paper stack. Ensure that the Cover Guide stands when you load paper in the Auto Sheet Feeder. 4 Ensure that the Auto Sheet Feeder Lamp is lit. If not, press the Paper Feed Switch. Auto Sheet Feeder Lamp • Other than the Auto Sheet Feeder, you can load paper in the Cassette. For information on loading the print media in the Cassette, refer to the User’s Guide. • You can select the paper source also from the printer driver. For details, refer to the Printer Driver Guide. 14 Confirming the Setup Environment 1 Ensure that the printer and the computer are turned off. If the Power lamp is flashing, wait until it stops flashing before turning off the power. 2 Turn on the computer. • When using Windows XP, you must log on as the administrator. When using Windows 2000, you must log on as a member of the administrators group. Do not switch users during setup. • Close any open software applications including anti-virus, computer security and other software. If using over a USB connection, preparation is now complete. See “Setting Up the Printer and the Computer (Windows)” on page 18 or “Setting Up the Printer and the Computer (Macintosh)” on page 32. 3 Before setting up on a wired or wireless LAN, confirm the network environment. Confirm the following before setting up on a wireless LAN: • Turn the firewall function off. For details on the firewall function, see “On Firewalls” on page 16. • Make sure that configuration of computers and the access point is complete, and check that computers can connect to the network. • Check the access point settings. For details, see “Confirming Settings of your Access Point” on page 17. Confirm the following before setting up on a wired LAN: • Turn the firewall function off. For details on the firewall function, see “On Firewalls” on page 16. • Make sure that configuration of computers, hubs, and other network devices is complete, and check that computers can connect to the network. You now need to set up the printer and your computer: Windows: Go to page 18 Mac® OS X: Go to page 32 15 After setup is complete, turn back on any security functions you disabled for setup. If you connect to a network that is not protected with security measures, there is a risk of disclosing data such as your personal information to a third party. For details on security functions and configuring network devices like access points, refer to the manuals provided with those products, or contact their manufacturers. On Firewalls A firewall is a system that prevents unauthorized access to a local network from the outside. When setting up the printer for a use over a network, disable the firewall of your security software during the setup. Any firewall feature provided by security software may prevent proper setup or communication over a network. Infrastructure The Internet Broadband router with wireless access point function Personal firewall Firewall Personal firewall Personal firewall • If you disabled a firewall feature, disconnect your network from the Internet. You can do this by configuring your access point or router not to connect to the Internet or WAN. • For information on the firewall feature of your security software, refer to its manual. In an office setup, consult your network administrator. 16 Confirming Settings of your Access Point When setting up the printer to be used over wireless LAN, the printer’s network settings are configured to match those of the access point. Therefore, if you are using wireless LAN, we recommend that you confirm the necessary information on the access point before entering the setup process. Check and fill in the table below. SSID/network name Stealth/closed network Disabled Enabled ANY-Rejection Disabled Enabled Radio channel Encryption Automatic Channel ( ) : The printer can communicate in channels 1 to 11. Disabled WEP Enabled key ( ) WPA Enabled* key ( Encryption (TKIP · AES) MAC address filtering Disabled Enabled IP address filtering Disabled Enabled Client-to-Client Blocking Disabled Enabled ) * This printer supports the methods below. If you are using another method, change the WPA settings on the access point to match these. Authentication method: WPA-PSK (WPA Personal) Encryption method: TKIP or AES For information on how to confirm the settings of the access point, refer to the manual provided with the access point or contact its manufacturer. • If Stealth (closed network) or ANY-Rejection feature is enabled We recommend you to disable it before entering setup. • If MAC address filtering is enabled We recommend that you register the printer’s MAC address to the access point before entering setup. To confirm the MAC address of the printer, print the printer’s network information. See “Printing Out Network Setting Information” on page 69. • If IP address filtering is enabled Disable the access point’s IP address filtering feature while setting up the printer. After setup is complete, configure the printer to communicate with other devices and then turn back the IP address filtering feature on. • If Client-to-Client Blocking is enabled An access point may be capable of blocking all direct transmission among clients associated to it. If such feature is enabled, disable this feature while using the printer. • Some access points are capable of automatically switching between wireless channels. This printer may not be able to connect an access point if its channel is set to automatic or the equivalent, or to a channel outside of the range 1 to 11. Configure the access point to use any channel between 1 and 11. 17 Setting Up the Printer and the Computer (Windows) Installing the Software If the following screen appears automatically, click Cancel to quit the screen, turn off the printer, and remove the USB cable, then resume setup. Re-insert the Setup Software & User’s Guide CDROM. 1 Place the Setup Software & User’s Guide CD-ROM in the CD-ROM drive. • If the language selection screen appears, select the language, then click OK. • If the location selection message appears, select your place of residence, then click Next. 2 Follow the instructions displayed on screen. When the screen shown on the left is displayed, click Easy Install. • When you select Easy Install, the items included in the CD-ROM are installed automatically. To select particular items to install, click Custom Install and follow the instruction on the screen. • To install PhotoRecord, click Custom Install and follow the instructions on the screen. 18 3 When the list of applications to install appears, verify the contents, click Install, then follow the instructions on the screen. Move the cursor over items to display explanations of each application below. 4 Read the License Agreement carefully and click Yes. Installation of the printer driver, On-screen manual, and application software will begin. The Setup Method dialog box displays after installation is complete. When a message asking you for your confirmation to restart your computer appears on the screen, click OK. The next step depends on whether using the printer for the first time and how to connect the printer: Set up procedures Choose a connection method based on how you intend to connect to the printer. For example, if the connection between the computer and access point is wireless and the printer and access point are connected by LAN cable, the printer connection method becomes wired LAN. How is the printer currently being used ? Not being used (not set up) Which connection type do you intend to use ? To use a wired or wireless LAN connection To use a USB connection • “First-time Setup for Use over Wireless LAN” on page 20. • “Setting Up for Use with USB Connection” on page 27. • “First-time Setup for Use over Wired LAN” on page 24. Used over a wired or wireless LAN Used over a USB connection To enable to use the printer from another computer over a LAN To also enable to use a USB connection • “Setting Up an Additional Computer to Use a Printer Already Connected to a Network” on page 28. • “Setting Up for Use with USB Connection” on page 27. To also enable to use over a wired or wireless LAN • “First-time Setup for Use over Wireless LAN” on page 20. • “First-time Setup for Use over Wired LAN” on page 24. 19 First-time Setup for Use over Wireless LAN When you are setting up the printer to be used over wireless LAN (infrastructure mode), follow these steps to set up the printer and your computer. 1 In the Setup Method screen, select Set up the printer and the computer and click Next. 2 When the screen shown on the left appears, connect the printer with a USB cable. To set up a printer that is not yet connected to a LAN, connect to it by USB. 20 3 Turn on the printer. If the printer is recognized, the next screen will appear automatically. If the connection is not recognized, click Help and follow instructions on how to solve the problem. 4 When the Setup Preparations dialog box is displayed, confirm that preparation is complete, then click Next. If the printer’s network settings are already configured, the Setup Environment Confirmation dialog box appears asking you for confirmation to use the printer with the current settings. To reconfigure the network settings, click Reconfigure. 5 Select Wireless LAN and click Next. • If the wired LAN settings are already configured, the Note on Network Settings dialog box is displayed. Generally, click Wireless connection only to enable only wireless LAN. • If the printer’s network settings have been set before, the Printer Network Setup dialog box is displayed. For details, see “The Printer Network Setup dialog box is displayed during setup” in “Troubleshooting” on page 60. 21 6 Setup automatically detects your access point. If you connect to a network that is not protected with security measures, there is a risk of disclosing data such as your personal information to a third party. When an access point is detected automatically The access point is detected automatically if no operation is required for connecting to the access point. Setup proceeds to step 7. If the Access Points dialog box is displayed 1. Select the target access point in the Access Points dialog box. If the target access point is not displayed in the list, see “The target access point is not detected” in “Troubleshooting” on page 52. The printer may communicate with other access points used in the vicinity. 2. Confirm the Encryption column of the selected access point. If the Encryption column is blank, click Connect. If WEP or WPA is displayed in the Encryption column, the access point is configured to use the encryption. Enter the Network Key (WEP key or Passphrase) set to the access point and click Connect. For details, see “About Network Key (Windows)/ Network Password (Macintosh)” in “Troubleshooting” on page 53. If An access point could not be detected is displayed Click OK to display Access Points dialog box. For details, see “The target access point is not detected” in “Troubleshooting” on page 52. 22 7 Setup automatically detects the printer. The iP5200R connected with a USB cable is detected automatically. When the printer is detected automatically The printer is detected automatically if no operation is required for connecting to the printer. Setup proceeds to step 8. If the Set Printer IP Address dialog box is displayed If the printer is not detected automatically, the Set Printer IP Address dialog box is displayed. Click Connect to connect to the printer. If the printer is still not detected, see “The Set Printer IP Address / Printer IP Address Setup dialog box is displayed during setup” in “Troubleshooting” on page 58. 8 When the screen shown on the left appears, remove the USB cable, and click Next. To change the port name, click Set Port Name. For details, see “Changing the port name” in “Troubleshooting” on page 61. 9 Place the printer in the location where you will use it, then turn it on. 10 Click Next in the Connection Performance Measurement dialog box. Measuring of the communication status starts, and the results are displayed. Measuring takes a few minutes. You can cancel measuring by clicking Cancel. You also examine the detailed status of the communication link after setup by using the Canon IJ Network Tool. 23 11 Confirm the measurement results, then click Finish. Ensure that is displayed in Connection performance between the printer and the access point. • If any symbol other than is displayed, refer to displayed comments and Help for improving the status of communication link. • To check whether the new location is better, click Remesurement. Measurement of the communication status is performed again. • When any message on Overall network performance appears in the measurement results, rearrange the printer and other network devices following the instructions on the screen. 12 Perform print head alignment before you start using your printer. See “Aligning the Print Head” on page 30. When a message asking for your confirmation to restart your computer appears on the screen, click OK. First-time Setup for Use over Wired LAN When you are setting up the printer to be used over wired LAN, follow these steps to set up the printer and your computer. 1 In the Setup Method screen, select Set up the printer and the computer and click Next. 24 2 When the screen shown on the left appears, connect the printer with a USB cable. To set up a printer that is not yet connected to a LAN, connect to it by USB. 3 Turn on the printer. If the printer is recognized, the next screen will appear automatically. If the connection is not recognized, click Help and follow its instructions. 4 When the Setup Preparations dialog box is displayed, confirm that preparation is complete, then click Next. If the printer’s network settings are already configured, the Setup Environment Confirmation dialog box appears asking you for confirmation to use the printer with the current settings. To reconfigure the network settings, click Reconfigure. 25 5 Select Wired LAN. • If the wireless LAN settings are already configured, the Note on Network Settings dialog box is displayed. Generally, click Wired connection only to enable only wired LAN. • If the printer’s network settings have been set before, the Printer Network Setup dialog box is displayed. For details, see“The Printer Network Setup dialog box is displayed during setup” in “Troubleshooting” on page 60. 6 When the screen shown on the left appears, connect the printer to the network devices such as hubs with a LAN cable and click Yes. Then click Next. Connection may vary depending on your network setup. 7 Setup automatically detects the printer. The iP5200R connected with a USB cable is detected automatically. If the printer was not detected, the Set Printer IP Address dialog box appears. Ensure that the printer is on and connected to your computer with a USB cable, then click Connect to retry detection. If the printer is still not detected, refer to “The Set Printer IP Address / Printer IP Address Setup dialog box is displayed during setup” in “Troubleshooting” on page 58. 8 When the screen shown on the left appears, remove the USB cable, and click Finish. To change the port name, click Set Port Name. For details, see “Changing the port name” in “Troubleshooting” on page 61. 26 9 Perform print head alignment before you start using your printer. See “Aligning the Print Head” on page 30. When a message asking for your confirmation to restart your computer appears on the screen, click OK. Setting Up for Use with USB Connection When you are setting up the printer to be used as a standalone printer with USB connection, follow these steps. 1 In the Setup Method screen, select Use the printer via USB and click Next. 2 When the screen shown on the left appears, connect the printer with a USB cable. 27 3 Turn on the printer. If the printer is recognized, the next screen will appear automatically. If the connection is not recognized, click Help and follow its instructions. 4 Perform print head alignment before you start using your printer. See “Aligning the Print Head” on page 30. When a message asking for your confirmation to restart your computer appears on the screen, click OK. Setting Up an Additional Computer to Use a Printer Already Connected to a Network This section describes how to enable a client to use a printer that is already connected to a wireless or wired LAN (setup from another computer is complete). This setup procedure only requires settings to be made on the client computer. Perform this setup procedure after installing the software. • If MAC or IP address filtering is configured to restrict access to the printer, make sure beforehand that the details of the client computer you are setting up are also registered. To do this, use the Canon IJ Network Tool on a computer that is already set up. • Make sure the computer you are setting up is NOT connected to the printer via a USB cable. This setup procedure does not involve connecting the USB cable. • For wired LAN connections, confirm that the printer is connected to the network with a LAN cable. 1 Turn on the printer. 28 2 In the Setup Method screen, select Set up only the computer and click Next. 3 Setup automatically detects the printer. The iP5200R connected to the network is detected automatically. If the printer was not detected, confirm the following and click Update. • Ensure that the printer is on. • Ensure that the firewall of any security software is turned off. For details on firewalls, see “On Firewalls” on page 16. • When using wireless LAN, confirm that the computer can communicate with the access point. • When using wired LAN, confirm that the printer is connected to the hub. • Ensure that the printer is not set to use access control. If the firewall function is turned on in Windows XP with Service Pack 1 installed, a message asking whether to turn the firewall off is displayed during setup. If it is displayed, click Yes to turn it off. The firewall is automatically turned back on after setup is complete. • For how to confirm Windows XP Service Pack versions, see “Confirming the version of Windows XP” in “Troubleshooting” on page 62. • Some programs that switch the network environment depending on your environment will enable a firewall by default. Check the settings of any such software. 29 4 Select the printer in the Printers dialog box, and click Next. 5 Click Finish in the Setup Completion dialog box. If you changed the port name when setting up the printer from another computer, that name is displayed in Printer Model. For details, see “Changing the port name” in “Troubleshooting” on page 61. The Print Head Alignment dialog box is displayed. If print head alignment was already performed, there is no need to do it again. For what to do next, see page 30, “Aligning the Print Head”, step 3. When a message asking for your confirmation to restart your computer appears on the screen, click OK. Aligning the Print Head Aligning the print head allows you to print without shifting the color registration, and is a necessary step to print properly. If you have already performed print head alignment, proceed to step 3. 1 When the screen shown on the left appears, load a sheet of A4 or Lettersized plain paper in the Auto Sheet Feeder and click Execute. • Print head alignment cannot be performed from the Cassette. • Ensure that the Inner Cover is closed. 30 2 Read the message and click Print Head Alignment. It takes about six minutes to finish printing. Do not open the Top Cover while printing. Ensure the pattern shown on the left is printed. The Print Head is aligned automatically. The printer is now ready to use. • If the pattern is not printed successfully, refer to “Eleven Flashes” in “The ALARM Lamp Flashes Orange” of the User’s Guide. • The pattern is printed in black and blue. 3 After print head alignment is completed, click Next. 4 When the Installation Results screen appears, click Next. For the customers in the United States When the online registration dialog box appears, follow the on-screen instructions to register your product. 5 When the screen shown on the left appears, click Exit. If the screen shows a check box for restarting system, you can restart the system instead of the program. To restart the system, ensure that box is selected, and then click Restart. • To view the On-screen Manual, double-click the iP5200R On-screen Manual shortcut icon on the desktop, or click Start and select All Programs (or Programs), Canon iP5200R Manual and iP5200R On-screen Manual. • Microsoft Internet Explorer® 5.0 or later must be installed to view the On-screen Manuals. 31 Setting Up the Printer and the Computer (Macintosh) Installing the Software 1 Place the Setup Software & User’s Guide CD-ROM in the CD-ROM drive. If the CD-ROM does not run automatically, doubleclick the CD-ROM icon on the desktop. 2 Double-click the Setup icon. 3 When the Authenticate screen appears, enter your administrator name and password, and then click OK. • If you do not know your administrator name or password, click on the lower-left corner of the screen, then follow the on-screen instructions. • If the Select Language screen appears, select a language, then click Next. • If the place selection message appears, select your place of residence, then click Next. 4 Follow the instructions displayed on the screen. When the screen shown on the left is displayed, click Easy Install. When you select Easy Install, the items included in the CD-ROM are installed automatically. To select particular items to install, click Custom Install and follow the instruction on the screen. 32 5 When the list of applications to install appears, verify the contents, click Install, and then follow the instructions on the screen. Move the cursor over items to display explanations of each application below. 6 Read the License Agreement and click Yes. For the customers in the United States When the online registration dialog box appears, follow the on-screen instructions to register your product. When the Print Head Alignment Recommended screen appears, click Next. 7 When the screen shown on the left appears, click Restart. When the computer restarts, Canon IJ Network Tool will start up. The next step depends on whether using the printer for the first time and how to connect the printer: 33 Setup procedures Choose a connection method based on how you intend to connect to the printer. For example, if the connection between the computer and access point is wireless and the printer and access point are connected by LAN cable, the printer connection method becomes wired LAN. How is the printer currently being used ? Not being used (not set up) Which connection type do you intend to use ? To use a wired or wireless LAN connection To use a USB connection • “First-time Setup for Use over Wireless LAN” on page 34. • “Setting Up for Use with USB Connection” on page 41. • “First-time Setup for Use over Wired LAN” on page 38. Used over a wired or wireless LAN Used over a USB connection To enable to use the printer from another computer over a LAN To also enable to use a USB connection • “Setting Up an Additional Computer to Use a Printer Already Connected to a Network” on page 43. • “Setting Up for Use with USB Connection” on page 41. To also enable to use over a wired or wireless LAN • “First-time Setup for Use over Wireless LAN” on page 34. • “First-time Setup for Use over Wired LAN” on page 38. First-time Setup for Use over Wireless LAN When you are setting up the printer to be used over wireless LAN (infrastructure mode), follow these steps to set up the printer and your computer. 1 Connect the printer with a USB cable. To set up a printer that is not yet connected to a LAN, connect to it by USB. 2 Turn on the printer. 34 3 Select Setup from the Canon IJ Network Tool pop-up menu and iP5200R in Printers, then click OK. If Canon IJ Network Tool does not start automatically, select Library - Printers - Canon - IJPrinter - Utilities - Canon IJ Network Tool. • If the The printer could not be detected message is displayed, check that your printer is connected with a USB cable and turned on, then click Update. • If the printer’s network settings are already configured, the Setup Environment Confirmation dialog box is displayed for your confirmation to use the printer with the current settings. To reconfigure the network settings, click Reconfigure. 4 Select Wireless LAN and click OK. • If the wired LAN settings are already configured, the Note on Network Settings dialog box is displayed. Generally, click Wireless Connection Only to enable only wireless LAN. • If the printer’s network settings have been set before, the Printer Network Setup dialog box is displayed. For details, see “The Printer Network Setup dialog box is displayed during setup” in “Troubleshooting” on page 60. 5 Setup automatically detects your access point. If you connect to a network that is not protected with security measures, there is a risk of disclosing data such as your personal information to a third party. 35 When an access point is detected automatically The access point is detected automatically if no operation is required for connecting to the access point. Setup proceeds to step 6. If the Access Points dialog box is displayed 1. Select the target access point in the Access Points dialog box. If the target access point is not displayed in the list, see “The target access point is not detected” in “Troubleshooting” on page 52. The printer may communicate with other access points used in the vicinity. 2. Confirm the Encryption column of the selected access point. If the Encryption column is blank, click Connect. If WEP or WPA is displayed in the Encryption column, the access point is configured to use the encryption. Enter the Network Password (WEP key or Passphrase) set to the access point and click Connect. For details, see “About Network Key (Windows)/ Network Password (Macintosh)” in “Troubleshooting” on page 53. If An access point could not be detected is displayed Click OK to display Access Points dialog box. For details, see “The target access point is not detected” in “Troubleshooting” on page 52. 6 Setup automatically detects the printer. The iP5200R connected with a USB cable is detected automatically. When the printer is detected automatically The printer is detected automatically if no operation is required for connecting to the printer. Setup proceeds to step 7. If the Printer IP Address Setup dialog box is displayed If the printer is not detected automatically, the Printer IP Address Setup dialog box is displayed. Click Connect to connect to the printer. If the printer is still not detected, see “The Set Printer IP Address / Printer IP Address Setup dialog box is displayed during setup” in “Troubleshooting” on page 58. 36 7 When the screen shown on the left appears, remove the USB cable and click Next. 8 Place the printer in the location where you will use it, then turn it on. 9 Click Next in the Connection Performance Measurement dialog box. Measuring of the communication status starts, and the results are displayed. Measuring takes a few minutes. You can cancel measuring by clicking Cancel. You also examine the detailed status of the communication link after setup by using the Canon IJ Network Tool. 10 Confirm the measurement results, then click Finish. Ensure that is displayed in Connection performance between the printer and the access point. • If any symbol other than is displayed, refer to displayed comments and Help for improving the status of the communication link. • To check whether the new location is better, click Remesurement. Measurement of the communication status is performed again. • When any message on Overall network performance appears in the measurement results, rearrange the printer and other network devices following the instructions on the screen. The Printer Setup Utility (Printer Center on Mac OS X v.10.2) will start up. 37 11 Click Add. 12 Select CANON IJ Network from the pop-up menu, select iP5200R from the list of printers, and click Add. The alphanumeric string after the printer name is its MAC address. 13 Confirm that your printer is added to the list of printers. 14 Perform print head alignment before you start using your printer. See “Aligning the Print Head” on page 45. First-time Setup for Use over Wired LAN When you are setting up the printer to be used over wired LAN, follow these steps to set up the printer and your computer. 1 Connect the printer with a USB cable. To set up a printer that is not yet connected to a LAN, connect to it by USB. 38 2 Turn on the printer. 3 Select Setup from the Canon IJ Network Tool pop-up menu and iP5200R in Printers, then click OK. If Canon IJ Network Tool does not start automatically, select Library - Printers - Canon - IJPrinter - Utilities - Canon IJ Network Tool. • If the The printer could not be detected message is displayed, check that your printer is connected with a USB cable and turned on, then click Update. • If the printer’s network settings are already configured, the Setup Environment Confirmation dialog box is displayed for your confirmation to use the printer with the current settings. To reconfigure the network settings, click Reconfigure. 4 Select Wired LAN. • If the wireless LAN settings are already configured, the Note on Network Settings dialog box is displayed. Generally, click Wired Connection Only to enable only wired LAN. • If the printer’s network settings have been set before, the Printer Network Setup dialog box is displayed. For details, see “The Printer Network Setup dialog box is displayed during setup” in “Troubleshooting” on page 60. 39 5 When the screen shown on the left appears, connect the printer to the network devices such as hubs with a LAN cable and click Yes. Then click Next. Connection may vary depending on your network setup. 6 Setup automatically detects the printer. The iP5200R connected with a USB cable is detected automatically. If the printer was not detected, the Printer IP Address Setup dialog box appears. Ensure that the printer is on and connected to your computer with a USB cable, then click Connect to retry detection. If your printer is still not detected, refer to “The Set Printer IP Address / Printer IP Address Setup dialog box is displayed during setup” in “Troubleshooting” on page 58. 7 When the screen shown on the left appears, remove the USB cable and click Finish. The Printer Setup Utility (Print Center on Mac OS X v.10.2) will start up. 8 Click Add. 40 9 Select CANON IJ Network from the pop-up menu, select iP5200R from the list of printers, and click Add. The alphanumeric string after the printer name is its MAC address. 10 Confirm that your printer is added to the list of printers. 11 Perform print head alignment before you start using your printer. See “Aligning the Print Head” on page 45. Setting Up for Use with USB Connection When you are setting up the printer to be used as a standalone printer with USB connection, follow these steps. 1 Connect the printer with a USB cable. 2 Turn on the printer. 41 3 Select Setup from the Canon IJ Network Tool pop-up menu, and click Printer Setup Utility (Print Center on Mac OS X v.10.2). If Canon IJ Network Tool does not start automatically, select Applications from the Go menu, double-click the Utilities folder, double-click the Printer Setup Utility icon, and then proceed to step 5. When using Mac OS X v.10.2.x, double-click the Utilities folder, double-click the Print Center icon, and then proceed to step 5. 4 Click Cancel. 5 Confirm that your printer is added to the list of printers. If the printer does not appear on the list, click Add and select USB from the pop-up menu. Select iP5200R from the list of printers and click Add. After confirming that the printer is added to the list, exit Printer Setup Utility (Print Center). 6 Perform print head alignment before you start using your printer. See “Aligning the Print Head” on page 45. 42 Setting Up an Additional Computer to Use a Printer Already Connected to a Network This section describes how to enable a client to use a printer that is already connected to a wireless or wired LAN (setup from another computer is complete). This setup procedure only requires settings to be made on the client computer. Perform this setup procedure after installing the software. • If MAC or IP address filtering is configured to restrict access to the printer, make sure beforehand that the details of the client computer you are setting up are also registered. • Make sure the computer you are setting up is NOT connected to the printer via a USB cable. This setup procedure does not involve connecting the USB cable. • For wired LAN connections, confirm that the printer is connected to the network with a LAN cable. 1 Turn on the printer. 2 Select Setup from the Canon IJ Network Tool pop-up menu. If Canon IJ Network Tool does not start automatically, select Applications from the Go menu, double-click the Utilities folder, double-click the Printer Setup Utility icon, and then proceed to step 6. When using Mac OS X v.10.2.x, double-click the Utilities folder, double-click the Print Center icon, and then proceed to step 6. 3 When a message appears notifying that no printer was detected, click OK. 43 4 Click Printer Setup Utility (Print Center on Mac OS X v.10.2). 5 When the screen shown on the left appears, click Cancel. 6 Click Add. 7 Select CANON IJ Network from the pop-up menu, select iP5200R from the list of printers, and click Add. • The alphanumeric string after the printer name is its MAC address. • If the printer was not detected, confirm the following. - Ensure that the printer is on. - Ensure that the firewall of any security software is turned off. - When using wireless LAN, confirm that the computer can communicate with the access point. - When using wired LAN, confirm that the printer is connected to the hub. - Ensure that the printer is not set to use access control. 8 Ensure that your printer is added to the list of printers. 44 Aligning the Print Head Aligning the print head allows you to print without shifting the color registration, and is a necessary step to print properly. If print head alignment was already performed, there is no need to do it again. 1 Load a sheet of A4 or Letter-sized plain paper in the Auto Sheet Feeder. • Print head alignment cannot be performed from the Cassette. • Ensure that the Inner Cover is closed. 2 Select Applications from the Go menu. Double-click the Utilities folder, and then double-click the Printer Setup Utility icon. When using Mac OS X v.10.2, double-click the Utilities folder and then the Print Center icon. 3 Select your printer from the Name list and click Utility. If your printer name is not displayed in Printer List, click Add to add the printer. For details, refer to the Printer Setup Utility Help in the Mac Help. When using Mac OS X v.10.2, select your printer from the Name list and click Configure. 4 Select your printer from the Product list and click Maintenance. Canon IJ Printer Utility appears. 45 5 Select Test Print from the pop-up menu, and click Print Head Alignment. 6 Read the message and click Print Head Alignment. It takes about six minutes to finish printing. Do not open the Top Cover while printing. 7 Ensure that the pattern on the left is printed. The Print Head is aligned automatically. The printer is now ready to use. • If the pattern is not printed successfully, refer to “Eleven Flashes” in “The ALARM Lamp Flashes Orange” of the User’s Guide. • The pattern is printed in black and blue. To view the On-screen Manual, double-click the iP5200R On-screen Manual alias on the desktop. 46 Basic Operations Adjusting the print settings according to your needs allows you to produce better quality prints. • If you detect smoke, unusual smells or strange noises around the printer, immediately switch the printer off and always unplug the printer. Contact your local Canon service representative. • To avoid injury, never put your hand or fingers inside the printer while it is printing. If prints are unclear or specific colors are not reproduced even if there is plenty of ink, print head nozzles may be clogged. Print the nozzle check pattern, check the results, then perform print head cleaning. For details about maintenance, refer to the User’s Guide. Printing with Windows 1 From your application’s File menu, select Print. 2 Ensure that your printer is selected, then click: • Windows XP → Preferences • Windows Me/Windows 98 → Properties • Windows 2000 → Main tab 3 Specify the required settings and click OK. • For details about the printer driver, refer to the Printer Driver Guide. • Click Instructions to view the Printer Driver Guide. If the On-screen Manual is not installed, Instructions is not displayed. 4 Ensure that the proper lamp of the paper source is lit. Auto Sheet Feeder Lamp Cassette Lamp If not, press the Paper Feed Switch on the printer. If you cannot select the paper source, refer to the Printer Driver Guide. 5 To start printing, click Print. Printing will start in a few moments. 47 Printing with Macintosh 1 From your application’s File menu, select Page Setup. 2 Select your printer name from Format for. 3 Select the paper size to be used. 4 Click OK. 5 From your application’s File menu, select Print. 6 Select Quality & Media from the popup menu. 7 Specify the printing settings according to your requirements. • For details about the printer driver, refer to the Printer Driver Guide. • Click to view the Printer Driver Guide. If the On-screen Manual is not installed, the Printer Driver Guide is not displayed even if is clicked. 8 Ensure that the proper lamp of the paper source is lit. Auto Sheet Feeder Lamp Cassette Lamp If not, press the Paper Feed Switch on the printer. If you cannot select the paper source, refer to the Printer Driver Guide. 9 Click Print. Printing will start in a few moments. 10 48 Replacing an Ink Tank When the printer runs out of ink, replace the empty ink tank with a new one. Specify the following ink tanks when purchasing. Black : CLI-8BK Black : PGI-5BK Yellow : CLI-8Y Magenta : CLI-8M Cyan : CLI-8C If the Top Cover is opened more than ten minutes, the Print Head Holder moves to the right side. If this occurs, close the Top Cover, and open it again. Print Head Lock Lever 1 Open the Paper Output Tray and Top Cover, and then pull down the Inner Cover. Push the Open Button above the Paper Output Tray. The Paper Output Tray automatically opens. 2 Remove the empty ink tank. Do not touch the Print Head Lock Lever. 3 Install the new ink tank. Press the mark on the ink tank until it clicks into place and then its red lamp lights. Ensure that all the ink tanks are installed in the order directed by the label. The printer cannot be used unless all ink tanks are installed. 4 Put back the Inner Cover and close the Top Cover when finished. The ALARM lamp flashes orange if an ink tank is not installed properly. Open the Top Cover and make sure that all the ink tanks are installed in the correct order directed on the label. 49 Troubleshooting Cause and measures on possible troubles in the setup procedure are explained here. If you do not find a description for your trouble here, refer to “Troubleshooting” on the User’s Guide and the Network Guide. Troubles in setup/connections Cannot connect to the access point (the access point is not detected), page 51 • The target access point is not detected, page 52 • Cannot connect to the target access point, page 52 • Using the printer in a multiple access point setup, page 53 How to set a network key/network password, page 53 • About Network Key (Windows)/Network Password (Macintosh), page 53 • How to set a WEP/WPA key, page 54 Cannot connect to the printer (the printer is not detected), page 55 • The printer is not detected, page 55 • No printer is detected after the network settings are changed in Windows, page 55 The following screen is displayed during setup, page 56 • The Access Points dialog box is displayed during setup, page 56 • The An access point could not be detected is displayed during setup, page 57 • The Printer could not be connected to the specified access point is displayed during setup, page 58 • The Another access point with the same SSID exists is displayed during setup, page 58 • The Set Printer IP Address / Printer IP Address Setup dialog box is displayed during setup, page 58 • The Printer Network Setup dialog box is displayed during setup, page 60 • The Enter Password / Password Input dialog box is displayed during setup, page 60 • The You have connected the printer to an unsecured wireless network is displayed during setup, page 60 Re-setting the printer, page 61 • Re-setting the printer, page 61 The admin password set to the printer was forgotten, page 61 • The admin password was forgotten, page 61 Changing the port name, page 61 • Changing the port name, page 61 Checking information about the network Checking information about the network, page 61 • Checking the IP address or the MAC address of the printer, page 61 • Checking the IP address or the MAC address of the computer, page 62 • Checking the network setting information, page 62 • Confirming the version of Windows XP, page 62 50 Cannot connect to the access point (the access point is not detected) Before you proceed to Troubleshooting, confirm the following: • • • • The USB cable is securely connected to the correct port. The printer driver is already installed. The printer is turned on. If it is, turn it off and then turn it on again. There is no barrier or obstacle between the access point and the printer. Although wireless communication between rooms or floors is possible, the wireless communication quality may become poor. The wall must be made of a material that allows radio waves to pass through. If the wall material prevents communication, set the printer in the same room as the access point. • Printing via USB connection is possible. • The firewall feature of security software may prevent proper setup or communication over a network. When setting up the printer for use over a network, disable the firewall of your security software during the setup. If you are using Windows XP Service Pack 1 or earlier and you have Internet Connection Firewall enabled, a dialog box asking you for confirmation to disable the firewall will appear during setup. Click Yes to disable the firewall. When setup is complete, the firewall will be re-enabled automatically. To confirm the version of your Windows XP, see “Confirming the version of Windows XP” on page 62. • When using a router, connect the printer and computer to the LAN side (same network segment). 51 Problem Possible Cause and Measures The target access point If the printer or your computer cannot communicate with the target access is not detected point, follow the procedure below. 1 Ensure that the access point is on and then click Update in the Access Points dialog box. 2 If the access point is still not detected, move your printer closer to the access point and remove possible obstructions, then click Update. 3 Ensure that your computer can communicate with the access point. For details, see “Checking if the computer and the printer (access point) can communicate with each other” in the Network Guide. 4 Unplug the access point from the power outlet and plug it in, then click Update. • Using your access point’s utility software, check if your access point is set to the stealth mode, i.e., set not to broadcast its SSID, or is set to reject clients whose SSID is set to ANY. If so, click Manual Setup and enter the access point’s SSID in SSID. For details, see “The Access Points dialog box is displayed during setup” on page 56. • The wireless channel to be used may be limited depending on wireless network devices installed in the computer. Confirm the wireless channels available for the network device. For details, refer to the manual provided with your computer or your wireless network device. Make sure that the channel set to the access point is valid to communicate with the computer, confirmed above. If not, change the channel set to the access point. • Some access points are capable of automatically switching between wireless channels. This printer may not be able to connect an access point if its channel is set to automatic or the equivalent, or to a channel outside of the range 1 to 11. Configure the access point to use any channel between 1 and 11. • Make sure that there is no barrier or obstacle between the access point and the printer. Cannot connect to the target access point • Confirm the network name/SSID of the target access point and set the printer to use the identical network name/SSID. If the network name/SSID is different in the printer and the access point, the printer cannot connect to the access point. For details, see “The Access Points dialog box is displayed during setup” on page 56. This printer does not support WPA-Enterprise. When you select an access point set to use WPA-Enterprise, it is grayed out and cannot be set up. • Make sure that the printer and the access point can communicate with each other under this setting. When encryption is set to the access point, set up the encryption of the printer to match the settings of the access point. If the WEP/ WPA (encryption key) is different in the printer and the access point, the printer cannot communicate with the access point. For details, see “How to set a WEP/WPA key” on page 54. 52 Problem Using the printer in a multiple access point setup Possible Cause and Measures Confirm the following; • The access point to be used can communicate with the printer and the computer. • The wireless channel of the access point is far enough away with those of other access points. Windows XP may automatically connect to an unintended access point. Follow the steps below to make your access point the highest priority. 1 Select Start and Connect To. 2 Right click Wireless Network Connection and select Properties. 3 Click Wireless Networks tab and confirm that Use Windows to configure my wireless network settings is checked. 4 Confirm that the target access point is displayed in the Preferred networks list. If the access point is not set to the top in the list, select and move the access point to the top of the list using the Move up button. If multiple networks are available when using Macintosh, select System Preferences, select Network, select Network Port Configuration, then change the priority of the network port that you want to use. If the network port is not set to the highest priority, select and move it to the top of the list (the highest priority). How to set a network key/network password Problem Possible Cause and Measures About Network Key (Windows)/Network Password (Macintosh) An encryption key used in wireless networks. As using passwords, settings must match among the access point, the printer, and the computer. A WEP key is used in the WEP authentication method, while Passphrase or Pre-Shared Key is used in the WPA authentication method. Names of network keys vary depending on your access point or application software. • Enter the network key in the same format and length as the access point. • Besides the encryption, settings of access control and SSID/network name must match between the printer and the access point in order to set up the printer to communicate with the access point. 53 Problem How to set a WEP/ WPA key Possible Cause and Measures • When using WEP The key length, key format, the key to use (out of 1 to 4), and the authentication method must match among the access point, the printer, and the computer. For access points that use automatically generated WEP keys, use the hexadecimal key format for the printer. If you do not know the access point WEP key, refer to documentation provided with the access point or contact its manufacturer. Example: Using 64 bit key length, when the string “canon” is entered, an access point generates the following codes. Key 1: C9 42 28 B8 AE Key 2: 87 C0 FB 05 6B Key 3: 9A 15 FB F6 F3 Key 4: 62 56 67 58 44 In order to communicate with such an access point, you must configure the printer to use the key generated by the access point by entering it in hexadecimal format. Normally, select Auto for the Authentication. Otherwise, select Open System or Shared Key according to the setting of the access point. When entering a WEP key in Network Key or Network Password on the Access Points screen, the key number is set to 1 and the Authentication is set to Auto. The key length and format are based upon value of the entered key. When using AirPort, confirm the settings in Wireless Security of AirPort Admin Utility. • Select 64 bit if 40 bit WEP is selected for the Key Length in the AirPort Base Station. • Select 1 for Key ID. Otherwise the computer will not be able to communicate with the printer via the access point. • When using WPA The authentication method, passphrase, and dynamic encryption type must match on the access point, the printer, and the computer. Enter the passphrase configured on the access point (a sequence of between 8 and 63 alphanumeric characters, or a 64-character hexadecimal number). If you do not know the passphrase, refer to the manual provided with the access point, or consult its manufacturer. Select either TKIP (Basic Encryption) or AES (Secure Encryption) for the dynamic encryption method. This printer supports WPA-PSK (WPA-Personal). WPA-Enterprise is not supported. 54 Cannot connect to the printer (the printer is not detected) Problem The printer is not detected Possible Cause and Measures • Confirm that the printer is turned on. • Move the printer closer to the access point or remove any obstacles. • Firewall features provided by security software may prevent proper setup or communication over a network. When setting up the printer for use over a network, disable any firewall provided by security software during the setup. For details on firewalls, see “On Firewalls” on page 16. If you are using Windows XP Service Pack 1 or earlier and you have Internet Connection Firewall enabled, a dialog box asking you for confirmation to disable the firewall will appear during setup. Click Yes to disable the firewall. When setup is complete, the firewall will be re-enabled automatically. To confirm the version of your Windows XP, see “Confirming the version of Windows XP” on page 62. • If the access point is configured to use access control, register the IP address or the MAC address of the printer or disable the access control. • Confirm the network name/SSID of the target access point and set the printer to use the identical network name/SSID. If the network name/SSID is different in the printer and the access point, the printer cannot connect to the access point. For details, see “The Access Points dialog box is displayed during setup” on page 56. • Make sure that the printer and the access point can communicate with each other under this setting. When encryption is set to the access point, set up the encryption of the printer to match the settings of the access point. If the WEP/ WPA (encryption key) is different in the printer and the access point, the printer cannot communicate with the access point. For details, see “How to set a WEP/WPA key” on page 54. • The wireless channel to be used may be limited depending on wireless network devices installed in the computer. Confirm the wireless channels available for the network device. For details, refer to the manual provided with your computer or your wireless network device. Make sure that the channel set to the access point is valid to communicate with the computer, confirmed above. If not, change the channel set to the access point. • Some access points are capable of automatically switching between wireless channels. This printer may not be able to connect an access point if its channel is set to automatic or the equivalent, or to a channel outside of the range 1 to 11. Configure the access point to use any channel between 1 and 11. Wait until the IP address is assigned to the computer. You may need to restart your computer. When you are using Windows Me or Windows 98, you need to No printer is detected restart the computer. Search for the printer again after confirming a valid IP after the network address is assigned to the computer. settings are changed in Windows 55 The following screen is displayed during setup Problem The Access Points dialog box is displayed during setup Possible Cause and Measures The Access Points dialog box is displayed when: - No access point is detected. - Multiple access points are detected. - Entry of a network key is necessary to communicate with the target access point. Select the target access point, then perform necessary operation such as setting of encryption. If you want to specify access point manually, click Manual Setup in the Access Points dialog box. Enter the settings for the target access point in the Manual Setup dialog box, then click Connect. The target access point is searched with the specified settings. For changing settings of the access point, refer to the manual provided with the access point or contact its manufacturer. If you connect to a network that is not protected with security measures, there is a risk of disclosing data such as your personal information to a third party. SSID Enter the SSID set to the access point. The SSID is case sensitive. When using AirPort, enter the network name (SSID) in alphanumeric characters. SSID is also called ESS-ID. For details, refer to the manual provided with your access point or contact its manufacturer. Encryption Method Do not use Select to disable encryption. Use WEP Transmission is encrypted using the WEP key you specified. Use WPA Transmission is encrypted using the passphrase (WPA key) you specified. The actual encryption key is renewed automatically at a certain time interval, making the transmission harder to break. If a WEP key/Passphrase (WPA key) has not been set, a detailed settings dialog box is displayed. To change the settings, click the Configuration button in the Manual Setup dialog box. For details, refer to “About Network Key (Windows)/Network Password (Macintosh)” on page 53. 56 Problem The Access Points dialog box is displayed during setup (Continued) Possible Cause and Measures Configuration The detailed settings dialog box is displayed. The network password (WEP) or the network key (WPA) selected in Encryption Method can be confirmed and changed. Connect Connects to the specified access point. Network (SSID) Enter the Network (SSID) set to the access point. The Network (SSID) is case sensitive. When using AirPort, enter the Network (SSID) in alphanumeric characters. SSID is also called ESS-ID. For details, refer to the manual provided with your access point or contact its manufacturer. Encryption Method Do not use Select to disable encryption Use WEP Transmission is encrypted using the password (WEP key) you specified. Use WPA Transmission is encrypted using the passphrase (WPA key) you specified. The actual encryption key is renewed automatically at a certain time interval, making the transmission harder to break. If a password (WEP key)/passphrase (WPA key) has not been set, a detailed settings dialog box is displayed. To change the settings, click the Configuration button in the Manual Setup dialog box. For details, see “About Network Key (Windows)/Network Password (Macintosh)” on page 53. Configuration The detailed settings dialog box is displayed. The password (WEP key) or the passphrase (WPA key) selected in Encryption Method can be confirmed and changed. Connect Connects to the specified access point. The An access point This message is displayed when no access point is detected. Clicking the OK could not be detected button displays the Access Points dialog box. For details, see “The target access point is not detected” on page 52. is displayed during setup 57 Problem Possible Cause and Measures The Printer could not be connected to the specified access point is displayed during setup This message is displayed when the printer could not connect to the target access point. Clicking the OK button displays the Access Points dialog box. For details, see “The target access point is not detected” on page 52. The Another access point with the same SSID exists is displayed during setup Cancel the current setup and change the SSID of the access point, then start the setup again. The following dialog box is displayed if no printer was detected on the network. The Set Printer IP Address / Printer IP Specify the IP address of the printer and click the Connect button to retry the Address Setup dialog detection of the target printer. box is displayed during setup (1) (2) (3) (4) (1) Get IP address automatically Select to use an IP address provided by a DHCP server. This requires that the DHCP function is enabled on the router or access point. (2) Use next IP address Select to manually specify an IP address, for example if there is no DHCP server functionality in the network environment in which you are using the printer. IP Address/Subnet Mask/Default Gateway Enter each value to specify a fixed IP address when Use next IP Address is selected. (3) Network Information Displays the Network Information dialog box. Click this button to confirm network settings when your access point or your printer cannot be detected automatically during setup for use over the network. This button is enabled when an access point was not detected or could not be connected. (4) Connect Searches for the printer with the specified settings. If the printer is still not be detected with a specified IP address, see “Cannot connect to the printer (the printer is not detected)” on page 55. Clicking the Back button displays the Access Points dialog box. 58 Problem The Set Printer IP Address / Printer IP Address Setup dialog box is displayed during setup Possible Cause and Measures (1) (Continued) (2) (3) (1) TCP/IP Setting Select Get IP address automatically or Use next IP address. Select Get IP address automatically to search for the target printer automatically. If it fails, check the network settings and the network connection. IP Address/Subnet Mask/Router Enter each value to specify a fixed IP address when Use next IP address is selected. (2) Network Information Displays the Network Information dialog box. Click this button to confirm network settings when your access point or your printer cannot be detected automatically during setup for use over the network. This button is enabled when an access point was not detected or could not be connected. (3) Connect Searches for the printer with the specified settings. If the printer is still not be detected with a specified IP address, see “Cannot connect to the printer (the printer is not detected)” on page 55. Clicking the Back button displays the Access Points dialog box. 59 Problem The Printer Network Setup dialog box is displayed during setup Possible Cause and Measures The Printer Network Setup dialog box is displayed in the following cases. - when you are re-setting a printer whose setup was canceled halfway - when you changed the network settings - when you are already using a printer over a wireless or wired LAN If you canceled setup or changed the network settings, perform network setup again. When you intend to use the printer connected to the network with the current settings, do not change the network settings. Change printer settings The printer network settings will be changed to enable communication under the current network settings. Do not change printer settings Continues computer setup with the settings specified to the printer. Select this when you are not currently connected to a network but want to set up the computer with the settings specified to the printer. After setup, confirm that the printer and the computer (or the access point, when using wireless LAN) can communicate with each other. If not, perform network setup again. The Enter Password / The following dialog box is displayed if an administrator password is set to the Password Input dialog printer which has already been set up. box is displayed during setup Admin Password Enter the administrator password you have set. The administrator password consists of alphanumeric characters and is no longer than 32 characters. The password is case sensitive. For security, your entry will be displayed by “*” (asterisks) for Windows and “•” (bullets) for Macintosh. Security is not configured on the access point. The You have connected the printer The printer can still be used, so continue the setup procedure to complete it. to an unsecured wireless network is displayed during setup If you connect to a network that is not protected with security measures, there is a risk of disclosing data such as your personal information to a third party. 60 Re-setting the printer Problem Re-setting the printer Possible Cause and Measures Restore the printer to the factory default and set up the printer again. For details, see “Printing and Initializing Network Settings” on page 69. For setup procedures, see “Confirming the Setup Environment” on page 15. The admin password set to the printer was forgotten Problem The admin password was forgotten Possible Cause and Measures Restore the printer setting to factory default. All settings previously set will be lost after initialization. Set up the printer again to use it. For details, see “Initializing using printer buttons” in “Printing and Initializing Network Settings” on page 69. Changing the port name Problem Changing the port name Possible Cause and Measures To change the port name, click Set Port Name in the Setup Completion dialog box. The Set Port Name dialog box is displayed, where you specify the port name. By changing the port name, you can change the name of the printer. When you set up an additional computer to use the printer whose port name you changed, the printer is displayed with the changed port name. When two or more computers are set up, the changed name is displayed. When multiple computers or printers are present, this can be used to change the name to one that is easy to remember. Port Name Port names should consist of alphanumeric characters and be no longer than 24 characters (12 characters under Windows Me or Windows 98), excluding the prefix. The port name includes the fixed prefix “CNBJNP_”, which you do not need to enter. Checking information about the network Problem Checking the IP address or the MAC address of the printer Possible Cause and Measures To check the IP address or the MAC address of the printer, print out the printer setup information or use Canon IJ Network Tool. For information on how to print out the printer network setting information, “Printing and Initializing Network Settings” on page 69. To display the Network Information dialog box, in the Canon IJ Network Tool, select Network Information from the View menu. 61 Problem Checking the IP address or the MAC address of the computer Possible Cause and Measures To check the IP address or MAC address assigned to the computer, follow the procedure below. • When using Windows XP/Windows 2000 1 From the Start menu, select (All) Programs, Accessories, and then Command Prompt. 2 Enter “ipconfig /all” and press the Enter key. The IP addresses and the MAC addresses of the network devices installed in your computer are displayed. When the network device is not connected to the network, the IP address is not displayed. • When using Windows Me/Windows 98 1 From the Start menu, select Run. 2 Enter “winipcfg” in the Name text box and click OK. Select the network device to display the IP address and the MAC address. 1 From the Apple menu, select System Preferences, and then Network. 2 From the Show pop-up menu, select Built-in Ethernet. Selecting the TCP/IP buttons displays the IP address. Selecting AirPort (or Ethernet in the case of a wired LAN) displays the MAC address. Checking the network setting information See “Printing and Initializing Network Settings” on page 69 to print out printer setting information. If it fails, use Canon IJ Network Tool or Network Configuration to confirm the network settings from the computer. Confirming the version of Windows XP If you are using Windows XP, you may need to confirm your system version to configure the network setting of your computer. To check the version of Windows XP, follow these steps. 1 Right click My Computer from the Start menu and select Properties. System Properties will be displayed. 2 Confirm that the General tab is displayed. 3 Confirm your Windows XP version under System. 62 Printing Photographs Directly from a PictBridge Compliant Device Connecting a PictBridge compliant device such as a digital camera, camcorder or mobile phone to the printer allows you to print recorded images directly without using a computer. • PictBridge is an industry standard enabling a range of digital photo solutions, including the direct printing of photos from a digital still camera, camcorder or mobile phone* without the need to use a computer. • Canon Bubble Jet Direct allows you to print photos from a Canon Bubble Jet Direct compatible (PictBridge incompatible) digital camera or digital video camcorder without a computer by simply connecting the digital camera or digital video camcorder to this printer. For details, refer to “Printing Photographs Directly from a Canon Bubble Jet Direct Compatible Digital Camera” on page 68. • The Print Head cannot be aligned using the controls of the digital device. You can align the print head from the controls of the printer. If the printer driver is not installed in the computer, align the print head in this way. With the printer on, load a sheet of A4 (Letter) size plain paper in the Auto Sheet Feeder. Hold the RESUME/CANCEL button until the POWER lamp flashes four times. * Hereafter, the PictBridge compliant digital camera, digital camcorder, or camera-equipped mobile phone are collectively called a PictBridge compliant device. Connecting to a PictBridge Compliant Device Do not connect any equipment other than PictBridge compliant devices or Canon Bubble Jet Direct compatible cameras to the Direct Print Port of the printer. If you do so, electric shock, fire, or damage to the device could result. When producing photos with the digital device connected to the printer, it is advisable to use the AC adapter supplied with the device. If you use the device battery, be sure to charge it fully. 1 Turn on the printer. 2 Load the paper in the printer. 63 3 Connect the PictBridge compliant device to the printer. Depending on the model or brand of your device, you may have to select a mode of producing photos compliant with PictBridge before connecting the device. You may also have to turn on the device or select Play mode manually after connecting the device to the printer. Perform necessary operations according to the instruction manual supplied with your device. (1) Ensure that the device is turned off. (2) Connect the device to the printer using the USB cable (for connection to a computer) supplied with the device. The PictBridge compliant devices turn on automatically when connected to the printer. If the device does not turn on automatically, turn it on manually. (3) Turn on and set up the device for direct printing. When the connection between the device and printer has been established, the POWER lamp on the printer flashes twice. * The power-on sequence may differ depending on the model or brand of the device. Either of the following icons will appear on the LCD display of the device when the printer is correctly connected. A PictBridge compliant device. A Canon Bubble Jet Direct compatible digital camera. 64 Printing Photographs Directly from a PictBridge Compliant Device Checking or Changing PictBridge Print Settings From Your Camera To change the PictBridge print setting, operate your device to select the PictBridge print setup mode and confirm or change the settings. When a PictBridge compliant device is connected and printing is started with no printing option selected, this printer operates based on the following default settings: - Paper size ...................... 10 x 15 cm / 4" x 6" - Paper type ..................... Photo (Photo Paper Plus Glossy) - Layout ........................... Borderless - Trimming ...................... Off (No trimming) - Image optimize ............. ExifPrint - Date/File No. print ........ Off (No printing) About the Settings Explained Below The settings explained on the following pages cannot be made on some devices. If any setting cannot be made, the default setting explained above is used. Names of settings that are displayed on Canon PictBridge compliant device are used in the description given below. Different names may be displayed on your device depending on the brand or model. For details, refer to your device’s instruction manual. About Image Data Format for Printing This printer accepts images* taken with a camera compatible with the Design rule for Camera File system and PNG files. * Exif2.21 compliant About “Paper size” and “Paper type” To print on Photo Paper Pro, select Fast Photo from Paper type on the display of the device. Select Photo for Photo Paper Plus Glossy. The following sizes and types of paper can be loaded in the printer by selecting options from Paper size and Paper type. “Paper size” setting 10 x 15 cm / 4" x 6" (Default) “Paper type” setting Paper loaded in printer Photo (Default) Photo Paper Plus Glossy Fast Photo Photo Paper Pro Photo Photo Paper Plus Semi-gloss Photo Glossy Photo Paper Photo Glossy Photo Paper “Everyday Use” Photo Photo Stickers*1 13 x 18 cm / 5" x 7"*2 Photo Photo Paper Plus Glossy A4*3 *4 Photo Photo Paper Plus Glossy Fast Photo Photo Paper Pro Photo Photo Paper Plus Semi-gloss Photo Glossy Photo Paper Photo Glossy Photo Paper “Everyday Use” Photo Glossy Photo Paper 5.4 x 8.6 cm / Credit Card 65 *1 This paper is exclusively used to print photo stickers. When printing on sticker paper, select 10 x 15 cm / 4" x 6" in Paper size. *2 This size can be selected only for Canon PictBridge compliant devices (note that it cannot be selected for some models). *3 Plain Paper can be selected for Paper type when A4 is selected for Paper size. When Plain Paper is selected for Paper type, bordered printing will be performed even when Borderless is selected for Layout. *4 When A4 is selected for Paper size, you can print in 4-up layout. About “Layout” and “Trimming” By default, Borderless is selected for Layout and Off (No trimming) is selected for Trimming. When printing onto Photo Stickers (PS-101) (16-up), use the following settings. (1) Select the Auto Sheet Feeder as the paper source. For details, see “Basic Operations” on page 47. Always load Photo Stickers (PS-101) in the Auto Sheet Feeder. (2) Select 10 x 15 cm / 4" x 6" for the Paper size, and Photo for the Paper type. (3) Select N-up for Layout, then select 16. Some PictBridge compliant devices display the Layout option; 2-up, 4-up, 9-up, and 16-up. In this case always select 16-up. If there are no options on the PictBridge compliant device that correspond to 2-up, 4-up, 9-up, or 16-up, printing on stickers is not possible. About “Image optimize” By default, ExifPrint is selected for this printer. If you use a Canon PictBridge-compliant device, you can select VIVID, NR, VIVID+NR, or Face. (Note that these options cannot be selected for some models.) • When VIVID is selected, green and blue portions of photos are printed vividly. • When NR (Noise Reduction) is selected, noise in blue portions, such as the sky, and dark portions is removed. • When VIVID+NR is selected, functions of both VIVID and NR are performed. • When Face is selected, backlit images are corrected. About “Date/File No. print” By default, Off is selected for this printer. If you select an image which has had the shooting date embedded in it using a camera with print mode, select Off for this function. If you select Date, File No., or Both, the date and/or file number will be printed over the embedded date. 66 Other Settings If you use a Canon PictBridge-compliant device, you can use the following print settings. (Note that these print settings cannot be used for some models.) For details, refer to your device’s instruction manual. • Shooting Info (Exif Data) You can print shooting info (Exif data) on photos in list format, or in the margins of specified photos. Select Layout, then select the item displayed with the [i] icon. • 35 mm Film Style Layout (Contact Printing Layout) You can print selected photos or index-specified photos in 35 mm film style layout (contact printing layout). Select Layout then select the item displayed with the film icon. • Never disconnect the USB cable during printing. • When disconnecting the USB cable between the device and printer, follow the instructions given in the device’s instruction manual. • Controls of the device cannot be used for the following: - Print quality setting - Printer maintenance • For the device operation method and troubleshooting, refer to your device’s manual. • For print error messages, refer to the User’s Guide. Checking or Changing PictBridge Print Settings From the Printer You can change the printer’s default PictBridge print settings, such as paper size and type. To do this, install the Canon Setup Utility from the included CD-ROM and connect the printer to a computer. For details, refer to the User’s Guide. 67 Printing Photographs Directly from a Canon Bubble Jet Direct Compatible Digital Camera The following is a list of media types that can be set on a Canon Bubble Jet Direct compatible digital camera along with their limitations when connected to this printer. Media Types for Digital Camera When you connect a digital camera, you can use the following media: Digital Camera Setting Media Type Card #1 Photo Paper Pro 4" x 6" / 101.6 x 152.4 mm Card #2 Photo Paper Plus Glossy 4" x 6" / 101.6 x 152.4 mm Photo Paper Plus Semi-gloss 4" x 6" / 101.6 x 152.4 mm Glossy Photo Paper 4" x 6" / 101.6 x 152.4 mm Glossy Photo Paper “Everyday Use” 4" x 6" / 101.6 x 152.4 mm Card #3 Photo Paper Plus Glossy 5" x 7" / 127.0 x 177.8 mm LTR Photo Paper Pro Letter size Photo Paper Plus Glossy Letter size Photo Paper Plus Semi-gloss Letter size Glossy Photo Paper Letter size A4 Photo Paper Pro A4 size Photo Paper Plus Glossy A4 size Photo Paper Plus Semi-gloss A4 size Glossy Photo Paper A4 size Glossy Photo Paper “Everyday Use” A4 size • For the digital camera operation method and troubleshooting, refer to your digital camera’s manual. • For print error messages, refer to the User’s Guide. • By operating the digital camera, you can make the following prints: - You can make a standard print from the image displayed in the single display mode or in the index display mode. - You can print specified numbers of images, or make an index print by editing the DPOF. - For the images taken with an ExifPrint-compatible digital camera, the ExifPrint function can be used. - If date printing is set from the digital camera, the date when the photograph was taken is to be printed (excluding the index print). - Images will be scaled automatically according to the image size set on the digital camera and the size of the media set on the printer. • The digital camera does not support the following functions: - Print quality setting - Printer maintenance • Images other than Exif may not be index printed. 68 Printing and Initializing Network Settings Printing Out Network Setting Information To print the current network settings of the printer, ensure that the printer is turned on then hold down the RESUME/CANCEL button until the POWER lamp flashes six times, then release it. The information as follows is printed out. For details on the network setting information, refer to “Printing Out Network Setting Information” in the Network Guide. • • • • Printer name Firmware version Wireless LAN information Wired LAN information • Printer access control • Admin password • Device status This printout contains valuable information about your computer. Handle it with care. Initializing Network Settings To initialize the network settings of the printer, follow these steps. Note that initialization erases all connection settings with computers, disabling printing. After initializing the network settings, connect the printer and your computer with a USB cable and set up the printer again. 69 Initializing using printer buttons 1 Hold down the RESUME/CANCEL button until the POWER lamp flashes 10 times, then release it. 1 2 3 Initializing with Canon IJ Network Tool Connect the printer and your computer with a USB cable. Turn on the printer. Start Canon IJ Network Tool. How to start up Canon IJ Network Tool On Windows, double-click the Canon IJ Network Tool shortcut icon on the desktop. Otherwise, follow the procedure below. (1) Click Start and select All programs (or Programs). (2) Select Canon IJ Network Tool, and then Canon IJ Network Tool. On Macintosh, follow the procedure below. (1) Start up Printer Setup Utility (when using Mac OS X v.10.2.x, Print Center). (2) Select the target printer and click the Utility button. (3) Select Network from the pop-up menu. (4) Select the target printer and click the Network Settings button. The Configuration dialog box of Canon IJ Network Tool is displayed. 4 For Windows, select the printer to be initialized. 5 Select Maintenance from the Settings menu. 6 Click Initialize under Setting Initialization in the Maintenance dialog box. 7 Click Yes in the Initialize Settings dialog box (Windows) or OK in the Setting Initialization dialog box (Macintosh). 70 Conformity declaration for R&TTE Czech Canon tímto prohlašuje, že tento PIXMA iP5200R je ve shodě se základními požadavky a dalšími příslušnými ustanoveními směrnice 1999/5/ES. Danish Undertegnede Canon erklærer herved, at følgende udstyr PIXMA iP5200R overholder de væsentlige krav og øvrige relevante krav i direktiv 1999/5/EF. German Hiermit erklärt Canon, dass sich das Gerät PIXMA iP5200R in Übereinstimmung mit den grundlegenden Anforderungen und den übrigen einschlägigen Bestimmungen der Richtlinie 1999/5/EG befindet. English Hereby, Canon, declares that this PIXMA iP5200R is in compliance with the essential requirements and other relevant provisions of Directive 1999/5/EC. Spanish Por medio de la presente Canon declara que el PIXMA iP5200R cumple con los requisitos esenciales y cualesquiera otras disposiciones aplicables o exigibles de la Directiva 1999/5/CE. Greek ΜΕ ΤΗΝ ΠΑΡΟΥΣΑ Canon ∆ΗΛΩΝΕΙ ΟΤΙ PIXMA iP5200R ΣΥΜΜΟΡΦΩΝΕΤΑΙ ΠΡΟΣ ΤΙΣ ΟΥΣΙΩ∆ΕΙΣ ΑΠΑΙΤΗΣΕΙΣ ΚΑΙ ΤΙΣ ΛΟΙΠΕΣ ΣΧΕΤΙΚΕΣ ∆ΙΑΤΑΞΕΙΣ ΤΗΣ Ο∆ΗΓΙΑΣ 1999/5/ΕΚ. French Par la présente Canon déclare que l'appareil PIXMA iP5200R est conforme aux exigences essentielles et aux autres dispositions pertinentes de la directive 1999/5/CE. Italian Con la presente Canon dichiara che questo PIXMA iP5200R è conforme ai requisiti essenziali ed alle altre disposizioni pertinenti stabilite dalla direttiva 1999/5/CE. Dutch Hierbij verklaart Canon dat het toestel PIXMA iP5200R in overeenstemming is met de essentiële eisen en de andere relevante bepalingen van richtlijn 1999/5/EG. Hungarian Alulírott, Canon nyilatkozom, hogy a PIXMA iP5200R megfelel a vonatkozó alapvetõ követelményeknek és az 1999/5/EC irányelv egyéb elõírásainak. 71 Portuguese Canon declara que este PIXMA iP5200R está conforme com os requisitos essenciais e outras disposições da Directiva 1999/5/CE. Slovenian Canon izjavlja, da je ta PIXMA iP5200R v skladu z bistvenimi zahtevami in ostalimi relevantnimi določili direktive 1999/5/ES. Slovak Canon týmto vyhlasuje, že PIXMA iP5200R spĺňa základné požiadavky a všetky príslušné ustanovenia Smernice 1999/5/ES. Finnish Canon vakuuttaa täten että PIXMA iP5200R tyyppinen laite on direktiivin 1999/5/EY oleellisten vaatimusten ja sitä koskevien direktiivin muiden ehtojen mukainen. Swedish Härmed intygar Canon att denna PIXMA iP5200R står I överensstämmelse med de väsentliga egenskapskrav och övriga relevanta bestämmelser som framgår av direktiv 1999/5/EG. Icelandic Hér með lýsir Canon yfir því að PIXMA iP5200R er í samræmi við grunnkröfur og aðrar kröfur, sem gerðar eru í tilskipun 1999/5/EC. Norwegian Canon erklærer herved at utstyret PIXMA iP5200R er i samsvar med de grunnleggende krav og øvrige relevante krav i direktiv 1999/5/EF. Polish Canon niniejszym oświadcza, że PIXMA iP5200R spełnia zasadnicze wymogi oraz inne istotne postanowienia dyrektywy 1999/5/EC. 72 Exif Print This printer supports ExifPrint. Exif Print is a standard for enhancing the communication between digital cameras and printers. By connecting to an Exif Print-compliant digital camera, the camera’s image data at the time of shooting is used and optimized, yielding extremely high quality prints. Canadian Radio Interference Regulations This digital apparatus does not exceed the Class B limits for radio noise emissions from a digital apparatus as set out in the interference-causing equipment standard entitled “Digital Apparatus,” ICES-003 of the Industry Canada. Cet appareil numérique respecte les limites de bruits radioélectriques applicables aux appareils numériques de Classe B prescrites dans la norme sur le matériel brouilleur NMB-003 d'Industrie Canada intitulée « Appareils numériques ». International ENERGY STAR® Program As an ENERGY STAR® Partner, Canon Inc. has determined that this product meets the ENERGY STAR guidelines for efficiency. The International ENERGY STAR® Office Equipment Program is a global program that promotes energy saving through the use of computer and other office equipment. The program backs the development and dissemination of products with functions that effectively reduce energy consumption. It is an open system in which business can participate voluntarily. The targeted products are office equipment such as computers, monitors, printers, faxes and copiers. Their standards and logos are uniform among participating nations. Power Requirements Never use a power supply voltage other than that supplied in the country of purchase. Using the incorrect voltage could cause a fire or electric shock. The correct power supply voltages and frequencies are as follows: AC 110-120V, 50-60Hz AC 220-240V, 50-60Hz Conformity declaration for R&TTE We, Canon hereby declare that this equipment (printer) PIXMA iP5200R is in compliance with the essential requirements and other relevant provisions of Directive 1999/5/EC. FCC Radiation Exposure Statement This equipment complies with FCC radiation exposure limits set forth for at uncontrolled equipment. This equipment should be installed and operated with minimum distance at least 20cm between the radiator and persons body (excluding extremities: hands, wrists, feet and legs) and must not be co-located or operated with any other antenna or transmitter. Printer Model: K10253 (iP5200R) N118 Regulatory Information For 110-120V, 50/60Hz model Color Printer Model: K10253 (Contains IC 498C-K30254) This device complies with Part 15 of the FCC Rules and RSS-210 of the IC Rules. Operation is subject to the following two conditions: (1) This device may not cause harmful interference, and (2) this device must accept any interference received, including interference that may cause undesired operation. Note: This equipment has been tested and found to comply with the limits for a Class B digital device, pursuant to Part 15 of the FCC Rules. These limits are designed to provide reasonable protection against harmful interference in a residential installation. This equipment generates, uses and can radiate radio frequency energy and, if not installed and used in accordance with the instructions, may cause harmful interference to radio communications. However, there is no guarantee that interference will not occur in a particular installation. If this equipment does cause harmful interference to radio or television reception, which can be determined by turning the equipment off and on, the user is encouraged to try to correct the interference by one or more of the following measures: Reorient or relocate the receiving antenna. Increase the separation between the equipment and receiver. Connect the equipment into an outlet on a circuit different from that to which the receiver is connected. Consult the dealer or an experienced radio/TV technician for help. Use of a shielded cable is required to comply with Class B limits in Subpart B of Part 15 of the FCC Rules. Do not make any changes or modifications to the equipment unless otherwise specified in the manual. If such changes or modifications should be made, you could be required to stop operation of the equipment. Canon U.S.A., Inc. One Canon Plaza Lake Success, NY 11042 1-516-328-5600 Setup Guide The following ink tanks are compatible with this printer. For details on ink tank replacement, refer to “Replacing an Ink Tank” in this guide. QA7-3632-V01 XXXXXXXX ©CANON INC.2005 PRINTED IN THAILAND BE QA7-3632-V01