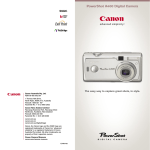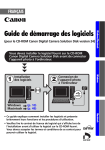Download Canon PIXMA iP3300 Instruction Guide
Transcript
Start Here series Photo Printer Easy Setup Instructions Unpack the Printer • Please confirm the included items against the illustration printed on the lid of the packing box. • A USB cable is necessary to connect the printer with your computer. QT5-0406-V01 1 Prepare the Printer a Place the printer on a flat and horizontal surface, and do not place any objects in front of the printer. Open the Sheet Feeder Cover and pull out the Paper Support. Open the Front Feeder and extend the Output Paper Support. d Open the Top Cover. The Print Head Holder moves to the center. 2 Install the Print Head 3 Install the Ink Tanks a Remove the Print Head from its package. a Peel back the orange tab completely and remove the plastic wrapper from the ink tank. This printer offers two paper sources to load printing paper; the Auto Sheet Feeder, found at the top of the printer, and the Front Feeder, found at the front of the printer. Top Cover Caution Before turning on the printer, remove all of the shipping tapes. Important Do not connect the USB cable until after the software is installed. Loading Paper Caution There may be some transparent or light blue ink on the inside of the bag the print head comes in, or the inside of the protective cap - this has no effect on print quality. Be careful not to get ink on yourself when handling these items. If the orange-colored protective film is not removed completely, problems with printing may occur. b Twist off and discard the orange protective cap located on the bottom of the ink tank. b Remove the orange protective cap from the Print Head and discard it. Note • At purchase, the printer is set to feed from the Auto Sheet Feeder. For details on how to change the paper source, refer to “Basic Printing” of the Quick Start Guide. • You can load A4, Letter, or B5-sized plain paper in the Front Feeder. When using any other type of paper, load it in the Auto Sheet Feeder. Protective Cap Ink Port Do not press! Auto Sheet Feeder Electrical Contacts e Write down the serial number located inside the printer. You will need this to register your product. Electrical Contacts Important • Do not touch the electrical contacts. • Do not touch the ink port. Protective Cap b Plug the power cord in the back of the printer and c Insert the ink tank into the right-hand slot and Print Head Nozzles Note Do not touch the print head nozzles and the electrical contacts. connect the other end to the wall outlet. Serial Number Location press the into place. mark on the ink tank until it clicks Front Feeder Loading Paper in the Auto Sheet Feeder a Load the paper in the Auto Sheet Feeder with the print side facing UP. c Firmly raise the Print Head Lock Lever until it stops. b Align the paper stack against the Cover Guide on the right side of the Paper Support. c Pinch the Paper Guide and slide it against the left side of the paper stack. Paper Guide Print side facing UP. d Insert the Print Head. Important Plug the power cord all the way in, since it may be difficult to plug. d Make sure the ink lamp lights red. Cover Guide Insert all ink tanks in order from right to left according to the colored label. Do not touch! c Press the POWER button to turn on the printer. Loading Paper in the Front Feeder e Lower the Print Head Lock Lever carefully. e Close the Top Cover. a Load the paper in the Front Feeder with the print side facing DOWN and the leading edge to the far side. b Align the right edge of the paper stack against the inner face of the Front Feeder, and the near and left edges with the Paper Size Mark. c Pinch the Paper Guide and slide it against Important If the Top Cover is left open for more than 10 minutes, the Print Head Holder moves to the right. Close and reopen the Top Cover to return the Holder to the center. the left side of the loaded paper stack. Important • The printer starts operating. Wait about 2 minutes until the printer stops making noise. • When printing for the first or second time after setup, the printer will take a minute or two before it becomes ready to print. Paper Guide Print side facing DOWN. Note If the ALARM lamp on the printer flashes orange after you have closed the Top Cover, refer to “ALARM Lamp Flashes Orange” in “Troubleshooting” of the Quick Start Guide. Hardware setup is complete. Note For details, refer to the Quick Start Guide. Macintosh® Printer Driver Installation M ac W in in do w s to sh Windows® Printer Driver Installation Note • The screens below refer to Windows XP Service Pack 2 installation. Screens may vary depending on the operating system you are using. • For Windows XP or Windows 2000, log on to Windows as a member of the Administrators group before continuing. • Before installing the driver, disable all anti-virus programs and automatically loading programs. a Turn off the printer. (1) Press the POWER button. (2) Make sure that the POWER lamp stops flashing. b Turn the computer on and start Windows. f Read the License Agreement carefully and click Yes. Follow the on-screen instructions to install the software. If a message asking for your confirmation to restart your computer appears, click OK. g When the Printer Connection screen appears, connect the printer with a USB cable, then turn the printer on. The software will begin identifying the printer port being used. Important If you cannot go to the next procedure after 2 minutes, refer to “Troubleshooting” instructions in the User’s Guide on-screen manual. Important Since Mac® OS 9, Mac OS X Classic environments, or Mac OS X v.10.2.7 or earlier are not supported, do not connect the printer to these. Note • Use Mac OS X v.10.2.8 to 10.4.x. • The screens below refer to Mac OS X v.10.4.x installation. Screens may vary depending on the operating system you are using. • Log on as an Administrator before continuing. • Before installing the driver, disable all anti-virus programs and automatically loading programs. a Connect one end of the USB cable to the computer, the other to the printer. Important If you see the Found New Hardware Wizard, remove the USB cable. Click Cancel to quit the screen. Next, turn off the printer. Then proceed from step 3 to install the printer driver. Note Make sure the printer is turned on. g When the list of applications to install appears, confirm the contents, then click Install. Note Move the cursor over items to display explanations of each application below. h Read the License Agreement carefully and click Yes. Follow the on-screen instructions to install the software. i Follow the on-screen instructions to register your product. Note When the User Registration screen appears, follow on-screen instructions to register your product. You will need your product serial number, which is located on the inside of the printer. See Step 1- e on the front page. j When the Installation completed successfully screen appears, click Restart. The system is restarted automatically. b Turn on your Mac. c Insert the Setup CD-ROM. The setup program should run automatically. Note The setup program should run automatically. If the installer in the CD-ROM does not run automatically, click Start and select My Computer, then double-click the CD-ROM icon . In non-XP Windows, open the My Computer window and then double-click the CDROM icon . d When the main menu appears, click Easy Install. c Insert the Setup CD-ROM. Note If the CD-ROM folder does not open automatically, double-click the CD-ROM icon on the desktop. h When the Print Head Alignment Recommended screen appears, click Next. i When the Installation Results screen appears, click Next. j Follow the on-screen instructions to register your product. d Double-click the Setup icon. e When the Authenticate screen appears, enter your administrator name and password. Click OK. If you do not know your administrator name or password, click , then follow the on-screen instructions. Note When the User Registration screen appears, follow on-screen instructions to register your product. You will need your product serial number, which is located on the inside of the printer. See Step 1- e on the front page. k After restarting the computer, start Printer Setup Utility (start Print Center if you are using Mac OS X v.10.2.8) and then check that the printer name you want to use is shown in Printer List. If the printer name is not displayed, click Add to add the device. For more detailed instructions, refer to the Mac on-screen Help. Note Restarting the computer while connected to the printer may cause the printer not to be detected. To resolve this, either unplug the USB cable then plug it back in again, or turn the printer off then back on again. Now you have completed installation of the software. k When the Installation completed successfully screen appears, click Exit. Note • Select Easy Install in order to install the printer driver, on-screen manuals, and application software. Select Custom Install in order to choose the options you would like to install. • To install PhotoRecord and Adobe® RGB (1998), click Custom Install and follow the on-screen instructions. If you are using Windows Me/98, Adobe RGB cannot be installed. f When the main menu appears, click Easy Install. e When the list of applications to install appears, confirm the contents, click Install. Note Move the cursor over items to display explanations of each application below. If Restart is displayed, make sure that the Restart the system now (recommended) check box is selected, then click Restart. Now you have completed installation of the software. Note Select Easy Install in order to install the printer driver, on-screen manuals, and application software. Select Custom Install in order to choose the options you would like to install. Part no. QT5-0406-V01 © 2007 Canon Inc. “Windows” is a trademark of Microsoft Corporation, registered in the United States and other countries. “Macintosh” and “Mac” are trademarks of Apple Computer, Inc., registered in the U.S. and other countries. “Adobe” and “Adobe RGB (1998)” are either registered trademarks or trademarks of Adobe Systems Incorporated in the United States and/or other countries. All other product and brand names are trademarks of their respective owners. Specifications subject to change without notice. Printed in Vietnam.

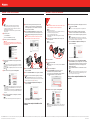
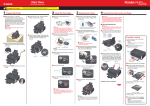
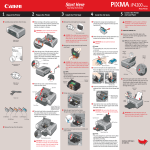
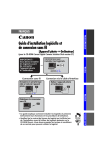
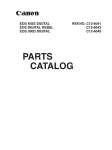
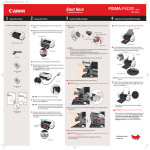
![2 Fare clic sul pulsante [OK].](http://vs1.manualzilla.com/store/data/006152136_1-e1647c162105ef5d18e6e04bea0c5930-150x150.png)