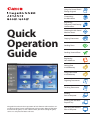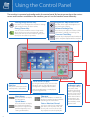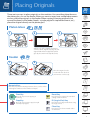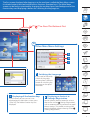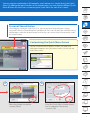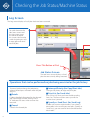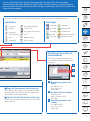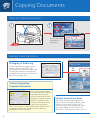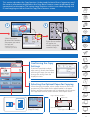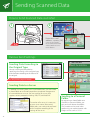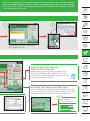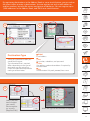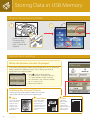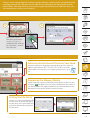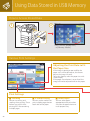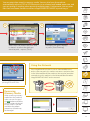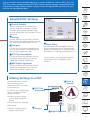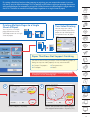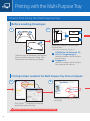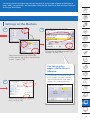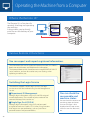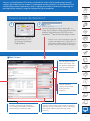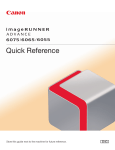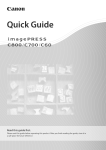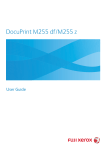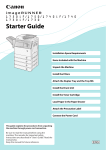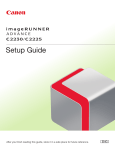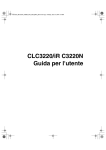Download Canon 400iF Quick Setup Guide
Transcript
Using the Control Panel / Placing Originals Customizing the Main Menu Quick Operation Guide Registering Frequently Used Setting Combinations Checking the Job Status/ Machine Status Copying Documents Sending Faxes Sending Scanned Data Registering New Addresses Storing Data in USB Memory Using Data Stored in USB Memory Digitizing Documents Finishing Documents Printing from a Computer Printing with the MultiPurpose Tray This guide describes the basic operations of each function and introduces several of the machine's most useful functions. To learn more about the functions described in this guide, see the e-Manual. After you finish reading this guide, store it in a safe place for future reference. Operating the Machine from a Computer Using the Control Panel The machine is operated and configured in the control panel. By learning more about the various names and functions available on the machine, you can use the machine more efficiently. Settings/Registration Key Brightness Adjustment Dial Energy Saver Key Volume Settings Key Press this key to configure the machine's settings and to register items on the machine. You can set the machine to enter sleep mode when you do not use the machine for a while. When you want to use the machine again, press this key to cancel the sleep mode. Use this dial to adjust the brightness of the touch panel display. Press this key to adjust the volume of the alarm when sending or receiving a fax. Counter Check Key Press this key to display the total number of copies and prints output with the machine. Touch Panel Display Edit Pen The pen used to operate the control panel is stored here. Main Menu Press this button to display the Main Menu. Quick Menu Press this button to display the Quick Menu buttons that you have registered to perform frequently used setting combinations. 2 By using the touch panel, you can select functions such as copy and print, and configure the settings of the machine. If the desired function is not displayed, try pressing [Show All]. Shortcut Press these buttons to switch the display to another function without returning to the Main Menu. Status Monitor/Cancel You can use this key to confirm the job status, such as print, send, and receive jobs. You can also use this key to pause or cancel a print job. Indicator Lights These lights indicate the status of the machine. They flash when a job is being processed or an error has occurred, are lit when the machine's main power is On, and are dark when the machine's main power is Off. Placing Originals There are two ways to place originals on the machine. You can either place them on the platen glass, or use the feeder. When you want to copy/scan multiple documents at once, place the originals in the feeder. When copying/scanning originals that cannot be placed in the feeder (books, a single page of a stapled document, etc.), place the original directly on the platen glass. Platen Glass 1 2 3 With the side of the original you want to scan face down, align the top edge of your original with the back edge of the platen glass (by the arrow in the top left corner). Feeder 1 2 Place the originals in the feeder with the side that you want to scan face up. Numeric Keys Use these keys when entering numeric values, such as when entering fax numbers or the number of copies. Start Key Reset Key Stop Key ID (Log In/Out) Key Press this key to start copying or scanning. Press this key to stop a copy/scan job currently in progress. Press this key to restore the standard settings of the machine. Press this key to log in/out when using the login service. Clear Key Press this key to clear entered values or characters. 3 Customizing the Main Menu Selecting a Function 1 2 3 4 1 Changing the Function Key Layout You can set to display/hide each function key, and place frequently used function keys in easy to access positions. You can also change the number of keys displayed on a single screen. B A C 3 Changing the Background of the Main Menu Screen You can select from five types of backgrounds. A B C 2 Enables you to select the number of buttons and the layout. Enables you to select the order to display the function keys. Enables you to place a blank space on the Main Menu screen. Registering a Function Key Shortcut Button Since shortcut buttons are always displayed on the left side of the touch panel display even when the function is switched, you can switch the function without returning to the Main Menu screen. 4 To delete a shortcut button that has been set, select [Unassigned] on the setting screen. The first screen displayed after logging in to the machine is called the Main Menu screen. It includes buttons that lead to the various functions (function keys). The Main Menu screen can be freely customized by changing the number, layout, and background of the function keys and displaying a button for switching the language, etc. Press This Button at First 4 Other Main Menu Settings A B C A Switching the Language If you need to frequently switch the language, you can place a shortcut button for switching the language on the top of the screen. C Displaying all the function keys If the function you want to use is not displayed on the Main Menu screen, press [Show All]. The hidden function keys are displayed. B Displaying a shortcut to Settings/Registration You can place a shortcut button for an item that can be set from (Settings/Registration), such as automatic density correction or paper drawer settings. This enables a setting to be quickly displayed without selecting it from (Settings/Registration). 5 Registering Frequently Used Setting Combinations すでにあった物の線をまびき、調整しました。 テイストが合わなければ、新規制作します。。 60mm Various Quick Menu Functions 20mm Quick Menu Button By registering a combination of settings as a Quick Menu button, you can perform a series of settings with only one-touch. You can also add a send destination to the setting combination, thus helping prevent mistakes when sending. Press This Button at First 120% Scan two-sided original. Send the scanned image in Compact PDF format via e-mail. Name of the Button Comment for the Button How to Register Settings Set in a Function Screen as a Quick Menu Button 1 2 Specify the settings that you want to register → press → [Register to Quick Menu]. *When in the E-mail Send screen. 6 Confirm the settings → press [Next] → select the operation that will be performed when you press the registered button → press [Next]. You can register combinations of frequently used settings as a single item in the Quick Menu. By adding the login function to the combination, you can register different Quick Menu Buttons for each user, customizing the Quick Menu for each user's needs. Personal/Shared Button When logging in through Single Sign On-H, you can register a Personal button. Settings registered under the Shared button are available to all users. You can add your individual setting combinations under the Personal button, and settings you want to share with coworkers under the Shared button. Customizing the Quick Menu Screen You can customize how a button's number, size, order, and background appear in the Quick Menu screen, just like with the Main Menu screen. 3 4 Select the button to register → press [Next]. Enter the Quick Menu button name, and a comment if necessary → press [OK]. 7 Checking the Job Status/Machine Status Log Screen The Log screen displays a list of jobs that have been executed. To switch between the Job Status screen and the Log screen, press the tab at the top of this screen. You can also switch the job type, such as copy jobs and send/ received jobs. Ch a e ng Press This Button at First Job Status Screen The Job Status screen displays a list of jobs that are currently being executed. Operations that can be performed on jobs being executed or the job history To cancel a job or change the job priority, select a job and press a button under the job (log) list. ■■Details Displays detailed information for the selected job. A three digit number starting with a "#" indicates the status when an error has occurred. ■■Cancel Cancels the selected job. 8 ■■Interrupt/Priority (for Copy/Print Jobs) Changes the priority of copy and print jobs. ■■Print List (for Send Jobs) Press [Print List] when you have trouble sending faxes, etc. The transmission status up until the current time is printed. ■■Specify as Send Dest. (for Send Log) Enables you to reuse a destination. If you select a destination in the send history and press [Specify as Send Dest.], you can send fax and scan data to that destination. You can check the status of jobs being executed or a log of jobs that have been executed from the Status Monitor/Cancel screen. On this screen, you can change the priority of jobs and set a destination from the past send history. You can also check the status of consumables. The status of jobs being executed or the job history can be checked with the following icons. Job Types Job Status Executing Paused/Need Paper Copy Job Send Job Waiting Secure Print Print Job Received Job Interrupt/ Priority Printing Encrypted Secure Print Send Job Network Job Sent Fax Job Memory Media Job Error Before Output I-Fax Job Report Print Job Canceling After Output Checking the status of consumables Press [Consumables] to display the status of consumables such as paper and toner. A B C A Remaining amount of toner ■■Register Destination (for Send Log) If you select a destination in the send history and press [Register Destination], you can register that destination to the address book. ■■Check I-Fax RX (for Receive Jobs/Log) Enables you to check whether any new I-faxes have been received. OK: 100% to 11% Low: 10% to 1% Empty: 0% B Amount of waste toner OK: 0% to 79% Near Full: 80% to 99% Full: 100% C Remaining amount of staples OK: 100% to 26% Low: 25% to 1% Empty: 0% 9 Copying Documents How to Copy Documents 1 2 P.3 Specify the copy functions as necessary. Various Copy Functions Enlarging or Reducing You can copy from one paper size to another, such as from LTR to STMT (preset zoom), or change the zoom ratio manually by entering an enlargement/ reduction ratio. You can press [Direct] to cancel the set zoom ratio. Caution Regarding Original Orientation When setting page numbers or margins, take care with the orientation of the original. Select the button for an icon displayed on the touch panel display in accordance with the actual orientation of the original you have placed. When using functions where the orientation of the original is important, buttons for selecting the orientation are displayed on the setting screen. 10 Option Screen Functions The Option screen contains convenient copy functions, like copying double-sided originals, such as driver's licenses or ID cards, to a single sheet of paper, etc. Other convenient Option screen functions are described in "Finishing Documents," on p. 24. This section describes the Copy function. Understand the basic flow of operations and the various information displayed on the Copy Basic Features screen to efficiently and conveniently make copies. The various copy functions such as two-sided copying and ID card copying can be set from the Copy Basic Features screen. 3 4 Select the paper drawer that contains the paper you want to copy on. Enter the number of copies to make, using the numeric keys. *Paper Drawer 1 is selected by default. Confirming the Copy Settings If you have specified multiple copy settings, check them before executing the copy. You can also change the settings from the displayed screen. Selecting the Optimal Paper for Copying When changing the paper, select a paper drawer or the multipurpose tray. Information for the paper loaded in the paper drawers and the multi-purpose tray is indicated with an icon on the Copy Basic Features screen and the Select Paper screen. Paper drawer number Paper size Press [Options] → [Copy ID Card]. Remaining paper Paper type and orientation 11 Sending Faxes How to Send Faxes 1 2 P.3 Various Fax Functions You can specify the destination from the Address Book or a one-touch button. It is convenient to register destinations in the Address Book. By registering frequently used destinations in one-touch buttons, you can eliminate the need to search for them in the Address Book. For information on registering destinations to the Address Book/onetouch buttons, see "Registering New Addresses," on p. 16. Address Book: You can register up to 1,600 destinations. One-touch buttons: You can register up to 200 destinations. ■■ Original Type Adjusting the Volume of the Incoming Fax Tone You can adjust the volume of the incoming fax tone using the button on the side of the control panel. 12 Select [Text] for originals that have been printed out and are comprised mainly of text. Select [Photo] for photo or hand drawn originals. The basic steps for sending a fax are to place an original and specify a destination fax number. If you feel it is troublesome to enter a fax number, register it in the Address Book or a one-touch button. You can also adjust the density and resolution to send faxes that can easily be read by the recipient. 3 4 Enter the fax number using the numeric keys. *You can also specify the destination from the Address Book or a one-touch button. Sending Faxes According to the Original Type With originals that are comprised only of text or originals that contain photos, you can send clear and highly faithful faxes by setting the various functions such as resolution, density, and the original type according to the features of the original. ■■ Resolution If you raise the resolution, the size of the data sent for the fax is higher, but the fax will be more faithful to the original. For example, you can send originals that contain only text with a low resolution and originals that contain photos, etc. with a high resolution. ■■ Density You can perform adjustment with <Background Density> to send clear faxes when the text printed on the reverse side of originals using thin paper is visible. 13 Sending Scanned Data How to Send Scanned Data via E-Mail 1 2 Enter the e-mail address → press [OK]. *You can also specify the destination from the Address Book or a onetouch button. P.3 Various Send Settings Sending Data According to the Original Type You can send high-quality data by specifying the settings such as original type and resolution according to the features of the original. See the previous page for details. Sending Data to a Server In addition to sending data as an e-mail attachment, you can create a shared folder on a network to perform centralized management of scanned data on a server. You can send to file servers that support various protocols including SMB, FTP, and WebDAV. To send to a file server, it is necessary to set a server name (host name), folder path, user name, and password on the machine according to the settings of the server. 14 Sending to a Personal Folder By registering a shared folder on a network as a personal folder, you can send scan data to that folder. This function can be used when performing user authentication with a login service such as SSO-H. You can scan originals and send the data as e-mail attachments. You can also send the data to a shared folder on a network. When scanning originals, you can select a file format such as PDF or JPEG. See the previous page for information on setting the suitable scan settings for an original. 3 4 Specifying Settings According to the Original to Scan. Selecting the File Format That Suits Your Needs When converting an original to scanned data, you can select the following file formats: JPEG, TIFF, PDF, XPS, OOXML. For more information on file formats, see "Digitizing Documents," on p. 22. Entering the Subject and Message A title and message can be set for the data to send, in the same way as with regular e-mail. You can also add a file name to allow the content of the file to be identified without opening it. title : Meeting to : [email protected] 15 Registering New Addresses How to Register New E-Mail Addresses in the Address Book 1 2 You can also find the Address Book on the Fax screen. The Address Book/ one-touch buttons are available on the Fax Basic Features screen as well. The procedure for registering fax numbers is the same as with the Scan and Send function. How to Register One-Touch Buttons 1 16 2 By registering destinations in the Address Book or a one-touch button, you can reduce the time it takes to enter in destinations. You can register not only e-mail addresses and fax numbers, but also file servers and groups of addresses. You can register up to 1,600 addresses in the Address Book, and 200 in one-touch buttons. 3 4 Destination Type Select the type of destination you would like to register. The information that is required differs depending on the type of destination you are registering. Check the information required for each type of destination. 3 ■■E-Mail E-mail address ■■Fax Fax number, subaddress, and password ■■I-Fax I-fax address, mode and conditions if required by the destination ■■File File destination's file path, protocol, host name 4 Select the onetouch button you would like to register to → press [Register/Edit]. Select the type of destination to register. 17 Storing Data in USB Memory How to Store Scanned Data 1 2 Insert a USB Flash Drive into the machine's USB port → place the original. Various Scan Settings When the Buttons Are Not Displayed If [Network] and [Memory Media] are not displayed as in the screenshot below, perform the following steps. (These settings can only be performed by the administrator.) 1. Press (Settings/Registration) → [Preferences] → [Display Settings] → [Store Location Display Settings]. 2. Set <Network> and <Memory Media> to 'On'→ press [OK]. 3. Restart the machine. Scanning the Original Clearly Selecting the type of original enables you to easily specify optimal settings for your original type. 18 ■■ Photo ■■ Text/Photo ■■ Text Select this option when scanning originals that contain only images, such as pictures and illustrations. Select this option when scanning originals that contain both images and text, such as an illustrated news article. Select this option when scanning originals that contain only text, such as a textonly printout. You can store scanned data in memory media. Memory media can be connected to the machine through the USB port on the side of the machine to the right of the control panel. When scanning data, by setting the original type, file format, and file name, you can save data in an easy to use format. 3 4 Select the USB as the data destination → press [Scan] → configure the settings for scanning → press the Start key. Selecting the File Format That Suits Your Need When converting an original to scanned data, you can select the following file formats: JPEG, TIFF, PDF, XPS, OOXML. For more information on file formats, see "Digitizing Documents," on p. 22. Removing the Memory Media When removing memory media from the machine, make sure you first press and follow the instructions displayed on the screen. If you do not follow the proper procedure, the scanned data may be damaged or may not be stored in memory media. Setting the File Name You can use up to 24 characters for the file name. If you do not specify the file name, the current date and time are automatically assigned as the file name. 19 Using Data Stored in USB Memory % How to Access Stored Data 1 2 Press [Access Stored Files] → [Memory Media]. Various Print Settings Adjusting the Print Data to Fit the Paper Size If the image is too big or too small for the paper size it will be printed on, this feature adjusts the image size to fit. To use this feature, select the paper size with [Select Paper]. If the paper size selection is set to 'Auto' the image will not be adjusted to fit on the paper. Print Settings 20 ■■ Finishing ■■ 2-Sided Printing ■■ Select Paper You can set sorting and stapling when printing. These features are useful when printing PDF files containing multiple pages. You can set the machine to print multiple-page data on both sides of the paper. You can select paper appropriate to the print data size from the paper drawer or multi-purpose tray. You can print data stored in memory media. You can also have the machine automatically adjust a PDF or XPS file to print to a selected and loaded paper size, and can set sorting or stapling when printing multiple pages. Furthermore, you can print files that have been stored in another imageRUNNER ADVANCE by accessing it. 3 4 Select the USB where the print data is stored → select the data you want to print → press [Print]. Configure the print settings → press [Start Printing]. Using the Network If an imageRUNNER ADVANCE with an Advanced Box exists on the same network, this machine can access and print data in the Advanced Box of that machine. You can also store data scanned using this machine in the Advanced Box of another imageRUNNER ADVANCE on the network. You can use this feature when printing PDF or XPS files. Network Removing Memory Media When removing memory media from the machine, make sure you first press the button and follow the instructions displayed on the screen. If you do not follow the proper procedure, the data may be damaged. 21 Digitizing Documents Available File Formats Press the file format button on the Scan and Send Basic Features screen. File Formats ■■JPEG ■■XPS Create a JPEG file. The Grayscale or Full Color mode is automatically selected for the color mode. Create an XPS file. You can also specify additional settings. ■■TIFF Create an Office Open XML (pptx) file. The Grayscale or Full Color mode is automatically selected for the color mode. You can also specify additional settings. Create a TIFF file. The Black & White mode is automatically selected for the color mode. ■■PDF Create a PDF file. You can also specify additional settings. The symbols displayed in the file format button indicate the color mode that is automatically set, or the color mode that can be selected. 22 ■■OOXML Color Gray Scale Black and White You can send or store scanned originals in a variety of formats, such as JPEG, XPS, and PDF. Also, when sending/storing a PDF file, you can outline images, reduce the file size, and perform a wide variety of other settings. Select the optimal file type for how you want to use the digitized data. Detailed PDF Settings ■■Trace & Smooth You can create a PDF file, containing an outline image that is reusable in Adobe Illustrator. By overlaying scanned images, you can display clear, easy to read text in the document. ■■Encrypt You can create an Encrypted PDF. You can set restrictions on opening and printing the PDF, and can password the PDF as well. ■■Compact Use this when you want to reduce the file size. You can compress a scanned original using a high compression ratio. ■■Apply Policy You can create a PDF compatible with the Rights Management Server. The permission to access the stored PDF can be edited with the Adobe LiveCycle Rights Management ES. ■■OCR (Text Searchable) Use this to extract text data from the part that can be recognized as text. You can search the created PDF document. *Some functions require optional products. Some buttons may not appear on your machine. ■■Add Digital Signatures Use this to extract text data from the part that can be recognized as text. You can search the created PDF document. Adding Settings to a PDF You can add certain settings from [Set Details] when selecting PDF, XPS, or OOXML as the file format. As shown in the sample image, you can combine multiple settings, including: ■■Trace & Smooth ■■OCR (Text Searchable) ABCDE ••Digital signatures to help prevent data from being altered ••OCR to allow text searching ••Encryption ••Trace & Smooth to clearly display scanned data. ■■Encrypt ■■Digital Signature 23 Finishing Documents Various Finishing Functions Sorting Copies ■■Collate 1 1 1 2 2 1 2 3 3 4 2 3 4 3 4 4 ■■Group 1 2 1 2 3 4 1 4 3 2 1 4 3 2 1 4 3 2 3 4 ■■Offset Shifts the position of each copy set while printing, and can be combined with the Collate or Group function. An optional staple finisher is required to use this mode. How to Staple Documents (When Using the Copy Function) When using the Staple function, take care of the orientation of the original, and specify the settings according to the instructions on the screen. 1 ■■Portrait Place the original so that its top edge is inserted in the feeder. ■■Landscape Place the original so that its left edge is inserted in the feeder. Depending on the alignment of the paper and the stapling position, the staples may be inserted from the back of the paper. Press [Options] on the Copy screen → [Finishing]. *You can use the Staple function when a staple finisher is attached to the machine. 24 By setting a finishing function when copying or printing, you can output documents in a manner that is easy to see and manage. This is especially useful when copying or printing documents with multiple pages, for example by using the Collate function to collate copies in page order, or the N On 1 function to combine multiple pages together on a single sheet of paper. Printing Multiple Pages to a Single Sheet of Paper Two-Sided Printing You can copy one-sided originals to both sides of the paper, or two-sided originals to separate sheets of paper. You can print a multiple page document or twosided document on a single sheet of paper. Paper That Does Not Support Finishing Do not use the finishing functions with the following paper, as doing so may not work properly or may cause trouble. ••Custom Size papers ••Envelopes ••Transparencies ••Labels These finishing functions can also be set when printing from a computer. See the following page. 2 3 Press [Staple] → [Next]. Select the position for stapling and the original orientation → press [OK]. 25 Printing from a Computer How to Print from a Computer 1 2 Select the print function from the menu of the application you are using. Select the machine as the printer to print from → click [Properties]. Various Settings on the Basic Settings Tabs Install the Printer Driver Install the printer driver in the computer to use for printing in advance. For instructions on how to install the driver, see the installation guide included on the printer driver CD. Printing Documents Privately Select secure printing when executing a print job. The print job is protected by a PIN. The print is only output after entering the PIN from the touch panel display of the machine. password password Checking the Print Settings and Device Settings You can check the print settings and the optional equipment attached to the device. 26 Use the printer driver to print data on your computer from the machine. The printer driver contains many print settings, but the most frequently used settings are on the [Basic Settings] tab. Utilize the [Basic Settings] tab first. 3 4 Select the paper source and specify the print settings → click [OK]. Enter the number of copies → click [OK]. Customizing the Layout ■■Output Size ■■Page layout Select the paper drawer that contains the paper you want to print on. If you do not select a paper drawer, Paper Drawer 1 is used. Select [2 on 1], etc. to print multiple pages to a single sheet of paper. ■■Orientation Select [Portrait] or [Landscape] for the paper orientation. ■■Manual Scaling Set an enlargement/reduction ratio to print with according to the paper size. Setting the Finishing Mode ■■Finishing ■■1-sided/2-sided/Booklet Printing Select [Collate] or [Group] for the sorting method. Set whether to use one-sided or two-sided printing. ■■Binding Location Set the binding location when performing twosided printing or stapling. The detailed finishing settings are equivalent to those for the Copy function. See the previous page. 27 Printing with the Multi-Purpose Tray How to Print Using the Multi-Purpose Tray Before Loading Envelopes 1 2 A B Loading Envelopes into the MultiPurpose Tray *Make sure that the flap is facing up. A COM10 No.10, Monarch, DL, ISO-C5, Yougatanaga 3 Take the stack of envelopes and loosen them, and then remove curling. Also remove the air inside the envelopes. Load the envelopes so that the flap is on the far side. B Nagagata 3 Load the envelopes so that the flap is facing towards the machine. Printing to Paper Loaded in the Multi-Purpose Tray from a Computer 5 6 Select the multi-purpose tray → click [OK]. Click [Print] → [Properties] from the application you are using. For instructions on using the printer driver, see the previous page. 28 You can use the multi-purpose tray to copy and print to various types of paper including envelopes, labels, transparencies, and bond paper. Note that the direction to load envelopes depends on the type of envelope. Settings on the Machine 3 4 Specify the detailed envelope type settings → press [OK]. Select the envelope type from the multi-purpose tray paper size selection screen → press [OK]. You can register paper information in advance. This eliminates the need to set the multi-purpose tray paper selection screen displayed each time paper is loaded in the multi-purpose tray. 7 Specify the number of copies to print → click [OK]. 29 Operating the Machine from a Computer What is the Remote UI? The Remote UI is a function for remotely checking and operating the machine. It also enables you to directly print files on the desktop of your computer. Remote UI : Portal Device Basic Information Device Status Printer : Scanner : Fax : Ready to print Ready to Scan Ready to sent or receive faxes. Error Information No error Consumables Information Paper Information Various Remote UI Functions You can export and import registered information. The information that can be exported/imported includes the Address Book, one-touch button, and Web browser information. The exported data can be shared between imageRUNNER ADVANCE series machines, and can be used to carry over settings when replacing a machine, etc. Switching the Login Service The machine supports various login services. The login service to use can be switched using Service Management Service. ■■Department ID Management Manages login information using an ID and PIN assigned to each department. The number of prints made can be counted and copy limits can be set. ■■Single Sign On-H (SSO-H) Manages login information using an ID and password assigned to each user. Enable SSO-H when using functions that require user personalization, such as Quick Menu personal buttons and personal folders. 30 You can check the consumable and machine status. You can check the amount of remaining paper and toner. An error message is also displayed on the top screen when an error has occurred, etc. You can use the Remote UI function to check the status of the machine and specify settings from the browser screen of a computer on the network. Use the Remote UI to comfortably perform operations such as editing the Address Book and importing/exporting device settings using the keyboard of your computer. How to Access the Remote UI 1 2 Open a browser on your computer → enter the IP address of the machine in the address field and press [ENTER] on the keyboard → log in from the login screen. Check the IP address of the machine in [TCP/ IP Settings] (Settings/ Registration). To log in as a system manager, enter the System management ID/System PIN → click [Administrator Login]. To log in as a general user, click [General User Login]. ■■Main Screen You can check the job status and history. You can perform operations such as switching the order of jobs. You can perform settings/registration and restart the machine. Installing software and managing user setting information can only be performed by an administrator. You can use functions that are convenient for operating from a computer, such as managing the Address Book and performing direct printing. 31 CANON INC. 30-2, Shimomaruko 3-chome, Ohta-ku, Tokyo 146-8501, Japan CANON U.S.A., INC. One Canon Park, Melville, NY 11747, U.S.A. CANON CANADA INC. 6390 Dixie Road Mississauga, Ontario L5T 1P7, Canada CANON EUROPA N.V. Bovenkerkerweg 59, 1185 XB Amstelveen, The Netherlands (See http://www.canon-europe.com/ for details on your regional dealer) CANON LATIN AMERICA, INC. 703 Waterford Way Suite 400 Miami, Florida 33126 U.S.A. CANON AUSTRALIA PTY. LTD 1 Thomas Holt Drive, North Ryde, Sydney, N.S.W. 2113, Australia CANON CHINA CO., LTD 15F Jinbao Building No.89 Jinbao Street, Dongcheng District, Beijing 100005, China CANON SINGAPORE PTE. LTD. 1 HarbourFront Avenue #04-01 Keppel Bay Tower, Singapore 098632 CANON HONGKONG CO., LTD 19/F., The Metropolis Tower, 10 Metropolis Drive, Hunghom, Kowloon, Hong Kong FT6-0273 (000) xxxxxxxxxx © CANON INC. 2013 PRINTED IN CHINA