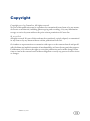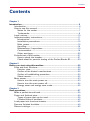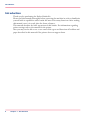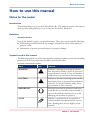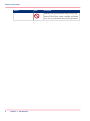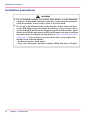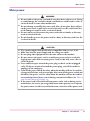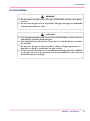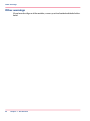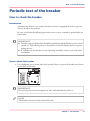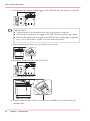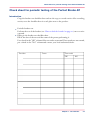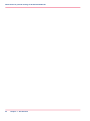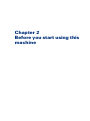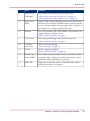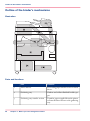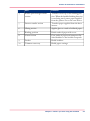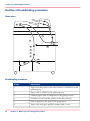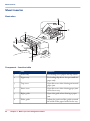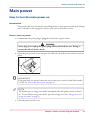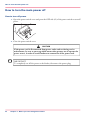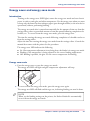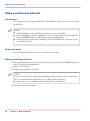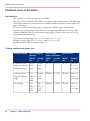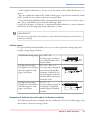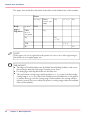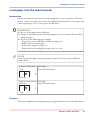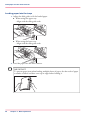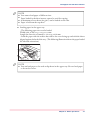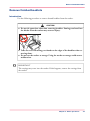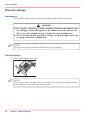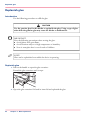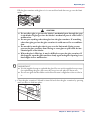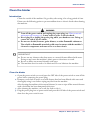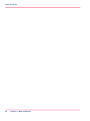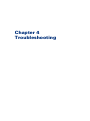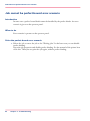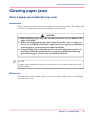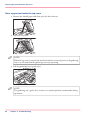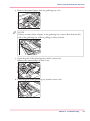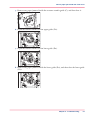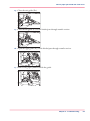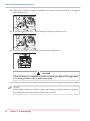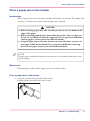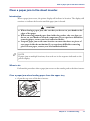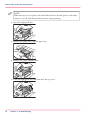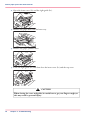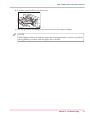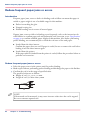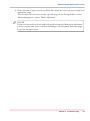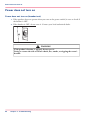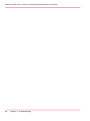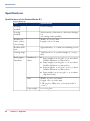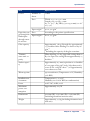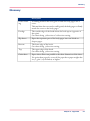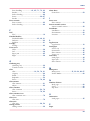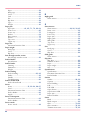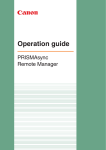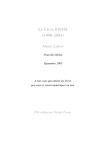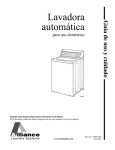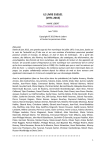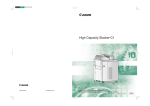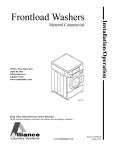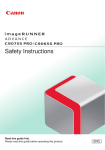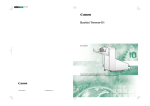Download Canon C7010VPS/C6010VPS/C6010S Owner's Manual
Transcript
- Perfect Binder-B1 User's Guide Please read this guide before operating this product. After you finish reading this guide, store it in a safe place for future reference. Copyright Copyright 2011 by Canon Inc. All rights reserved. No part of this publication may be reproduced or transmitted in any form or by any means, electronic or mechanical, including photocopying and recording, or by any information storage or retrieval system without the prior written permission of Canon Inc. © 2011, Océ All rights reserved. No part of this work may be reproduced, copied, adapted, or transmitted in any form or by any means without written permission from Océ. Océ makes no representation or warranties with respect to the contents hereof and specifically disclaims any implied warranties of merchantability or fitness for any particular purpose. Furthermore, Océ reserves the right to revise this publication and to make changes from time to time in the content hereof without obligation to notify any person of such revision or changes. Edition: 07-2011 Contents Contents Chapter 1 Introduction.........................................................................................................5 Introduction.................................................................................................6 How to use this manual.............................................................................7 Notes for the reader.............................................................................7 Trademarks...........................................................................................9 Legal notices.............................................................................................10 Important safety instructions..................................................................11 Introduction.........................................................................................11 Installation precautions......................................................................12 Main power.........................................................................................15 Handling..............................................................................................16 Maintenance / Inspections.................................................................18 Consumables......................................................................................19 Other warnings...................................................................................20 Periodic test of the breaker......................................................................21 How to check the breaker..................................................................21 Check sheet for periodic testing of the Perfect Binder-B1..............23 Chapter 2 Before you start using this machine...............................................................25 Parts and their functions..........................................................................26 Exterior view.......................................................................................26 Outline of the binder's mechanisms.................................................28 Outline of bookbinding procedure....................................................30 Sheet inserter......................................................................................32 Main power...............................................................................................33 How to turn the main power on........................................................33 How to turn the main power off........................................................34 Energy saver and energy save mode...............................................35 Chapter 3 Basic operations................................................................................................37 Make a perfect-bound book.....................................................................38 Paper and finished sizes..........................................................................39 Types of paper that can be used.......................................................39 Finished sizes of booklets..................................................................42 Load paper into the sheet inserter..........................................................45 Remove finished booklets.......................................................................49 Discard cuttings........................................................................................52 3 Contents Replenish glue..........................................................................................54 Clean the binder.......................................................................................57 Chapter 4 Troubleshooting................................................................................................59 Job cannot be perfect-bound error scenario.........................................60 Clearing paper jams.................................................................................61 Clear a paper jam inside the top cover.............................................61 Clear a paper jam inside the front cover..........................................65 Clear a paper jam in the stacker........................................................71 Clear a paper jam in the sheet inserter.............................................73 Check the status of the trimmer waste unit...........................................78 Check the status of the glue....................................................................79 Adjust cover position...............................................................................80 Adjust glue amount..................................................................................81 Alarm list...................................................................................................83 Reduce frequent paper jams or errors...................................................84 Power does not turn on...........................................................................86 When the main power is turned off during operations (check the stacker)...............................................................................................................87 Chapter 5 Appendix............................................................................................................89 Specifications............................................................................................90 Glossary....................................................................................................93 4 Chapter 1 Introduction Introduction Introduction Thank you for purchasing the Perfect Binder-B1. Please read this manual thoroughly before operating the machine in order to familiarize yourself with its capabilities and to make the most of its many functions. After reading this manual, store it in a safe place for future reference. This manual describes the basic operations of this binder. For information regarding printer settings refer to the manual for the printer. Also you may not be able to set or use some of the types and functions of booklets and paper described in this manual if the printer does not support them. 6 Chapter 1 - Introduction Notes for the reader How to use this manual Notes for the reader Introduction This manual helps you to use the Perfect Binder-B1. The manual contains a description of the product and guidelines to use and operate the Perfect Binder-B1. Definition Attention-Getters Parts of this manual require your special attention. These parts can provide the following: • Additional general information, for example, information that is useful when you perform a task. • Information to prevent personal injuries or property damage. Symbols used in this manual The following symbols are used in this manual to explain procedures, restrictions, handling precautions, and instructions that should be observed for safety. Overview of the attention-getters# Word Icon Indicates WARNING Indicates a warning concerning operations that may lead to death or injury to persons if not performed correctly. To use the machine safely, always pay attention to these warnings. CAUTION Indicates a caution concerning operations that may lead to injury to persons if not performed correctly. To use the machine safely, always pay attention to these cautions. IMPORTANT Indicates operational requirements and restrictions. Be sure to read these items carefully to operate the machine correctly and to avoid damaging the machine or property. NOTE Indicates a clarification of an operation or contains additional explanations for a procedure. Reading these notes is highly recommended. Chapter 1 - Introduction 7 Notes for the reader Word Icon Indicates Indicates an operation that must not be performed. Read these items carefully and make sure not to perform the described operations. 8 Chapter 1 - Introduction Trademarks Trademarks List of trademarks • Canon and the Canon logo are trademarks of Canon Inc. • Other product and company names herein may be trademarks of their respective owners. Chapter 1 - Introduction 9 Legal notices Legal notices Product name Safety regulations require the product's name to be registered. In some regions where this product is sold, the following name(s) in ( ) may be registered instead. Perfect Binder-B1 (F270300) FCC (Federal Communications Commission) This equipment has been tested and found to comply with the limits for a Class A digital device, pursuant to Part 15 of the FCC Rules. These limits are designed to provide reasonable protection against harmful interference when the equipment is operated in a commercial environment. This equipment generates, uses, and can radiate, radio frequency energy and, if not installed and used in accordance with the Operator's Manual, may cause harmful interference to radio communications. Operation of this equipment in a residential area is likely to cause harmful interference in which case the user will be required to correct the interference at his own expense. Use of shielded cables is required to comply with Class A limits in Subpart B of Part 15 of the FCC Rules. Do not make any changes or modifications to the equipment unless otherwise specified in the manual. If you make such changes or modifications, you could be required to stop operation of the equipment. If your equipment malfunctions, please contact your local authorized dealer from whom you purchased the equipment (if under warranty), or with whom you have a servicing contract. if you are not sure who to contact, and have both purchased and are using the equipment in the U.S.A., please refer to the "SUPPORT" page on Canon U.S.A.'s Web site (http://www.usa.canon.com). 10 Chapter 1 - Introduction Introduction Important safety instructions Introduction Please read these "Important safety instructions" thoroughly before operating the machine. As these instructions are intended to prevent injury to the user or other persons or destruction of property, always pay attention to them. Also, since it may result in unexpected accidents or injuries, do not perform any operation unless otherwise specified in the manual. Improper operation or use of this machine could result in personal injury and/or damage requiring extensive repair that may not be covered under your Limited Warranty. Chapter 1 - Introduction 11 Installation precautions Installation precautions # WARNING • Do not install the machine near alcohol, paint thinner, or other flammable substances. If flammable substances come into contact with electrical parts inside the machine, it may result in a fire or electrical shock. • Do not place the following items on the machine. If these items come into contact with high-voltage areas inside the machine, it may result in a fire or electrical shock. If these items are dropped or spoilt into the machine, immediately turn OFF the main power switch, and disconnect the power cord from the power outlet according to the instruction in ‘How to turn the main power off’ on page 34 . Then contact your local retailer where you purchased the machine or an authorized dealer. - Necklaces and other metal objects. - Cups, vases, flowerpots, and other containers filled with water or liquids. 12 Chapter 1 - Introduction Installation precautions # CAUTION • Do not install the machine in unstable locations, such as unsteady platforms • • • • or inclined floors, or in locations subject to excessive vibrations, as this may cause the machine to fall or tip over, resulting in personal injury. Never block the ventilation slots and levers on the machine. These openings are provided for proper ventilation of working parts inside the machine. Blocking these openings can cause the machine to overheat. Never place the machine on a soft surface, such as a sofa or rug. The machine may emit gas when the glue is melting that could irritate the eyes, nose and throat, however this gas is not harmful to humans. Keep the room ventilated to maintain a comfortable work environment. Do not install the machine in the following locations: - A damp or dusty location. - A location near water faucets or water. - A location exposed to direct sunlight. - A location subject to high temperatures. - A location near open flames. Do not remove the machine's leveling feet after the machine has been installed, as this may cause the machine to fall or tip over, resulting in personal injury. Chapter 1 - Introduction 13 Installation precautions # CAUTION • Provide adequate installation space to the front and back of the machine. Back of the machine (1): 900 mm or more. Front of the machine (2): 800 mm or more. When the front cover, stacker and trimmer waste unit are open (3): 1407 mm • Contact your local authorized dealer to move the machine. 14 Chapter 1 - Introduction Main power Main power # WARNING • Do not walk on the power cord and do not place heavy objects on it. Doing so could damage the card after which continued use could result in a fire or electrical shock or some other malfunction. • Do not damage or modify the power cord. Also, do not place heavy objects on the power cord, or pull on or excessively bend it, as this could cause electrical damage an result in a fire or electrical shock. • Do not connect or disconnect the power cord with wet hands, as this may result in electrical shock. • Do not bundle up or tie the power cord in a knot, as this may result in a fire or electrical shock. # CAUTION • • • • Use a power supply with specifications compatible with 220-240 V AC. Make sure that the power supply and the voltage are stable. Do not plug other equipment into the same outlet as the machine. Do not connect the power cord to a multi-port power strip or overload a single power outlet with too many power cords, as this may cause a fire or electrical shock. • Leave sufficient space around the power plug so that it can be unplugged easily. If objects are placed around the power plug, you will be unable to unplug it in an emergency. • Turn off the power switch for safety when the machine will not be used for a long period of time, such as overnight. Also, turn off the power switch and disconnect the power cord for safety when the machine will not be used for an extended period of time, such as during consecutive holidays. See ‘How to turn the main power off’ on page 34. • If the power cord is disconnected from power outlet such as during service maintenance, be sure to put a tag which warns other persons not to operate the power source, in order to avoid inadvertent connection of the power cord. Chapter 1 - Introduction 15 Handling Handling # WARNING • Do not attempt to disassemble or modify the machine. • There are high-temperature components inside the machine which may result in a fire. Be very careful when inspecting the interior of the machine. Also, do not do any operations not described in this manual. • If the machine makes strange noises, or gives off smoke, heat or strange smells, immediately turn off the power switch and disconnect the power cord from the power outlet. Contact your local retailer where you purchased the machine or an authorized dealer. Using the machine under these conditions may result in a fire or electrical shock. See ‘How to turn the main power off’ on page 34. • Do not use highly flammable sprays near the machine. If gas from these sprays comes into contact with the electrical components inside the machine, it may result in fire or electrical shock. • Do not drop paper clips, staples, or other metal objects inside the machine. Also, do not spill water or liquids inside the machine. If these items come into contact with a high-voltage area inside the machine, it may result in a fire or electrical shock. 16 Chapter 1 - Introduction Handling # CAUTION • When closing the top cover, be careful not to get your fingers caught, as this may result in personal injury. • The following caution label is attached to the machine. To use the machine safely, pay attention indicated on the caution labels. Chapter 1 - Introduction 17 Maintenance / Inspections Maintenance / Inspections # WARNING • When cleaning the machine, first turn off the power switch, then disconnect the power cord. See ‘How to turn the main power off’ on page 34. Failure to follow these steps may result in a fire or electrical shock. • Disconnect the power cord from the power outlet regularly, and clean the area around the base of the power plug's metal pins and the power outlet with a dry cloth to ensure that all dust and grime is removed. If the power cord is connected for a long period of time in a damp, dusty or smoky location, dust can build up around the power plug and become damp. This may cause a short circuit and result in a fire. • Clean the machine using a slightly dampened cloth with a mild detergent mixed with water. Do not use alcohol, benzene, paint thinner, or other flammable substances. The volatile or flammable materials could come in contact with the machine's electronic components and cause a fire or a short circuit. 18 Chapter 1 - Introduction Consumables Consumables # WARNING • Do not expose the glue to fire. The glue is flammable and may cause burns or a fire. • Do not store the glue near an open flame. The glue and paper are flammable and may cause burns or a fire. # CAUTION • Store the glue someplace that is out of the reach of children. Contact a doctor immediately if anyone drinks the glue. • Glue that has been spilt may have some dirt in it and should not be used in the machine. • Do not store the glue in a location that is subject to high temperatures or humidity, as doing so could cause the glue to melt. • Contact your local retailer if you need the material safety data sheet (MSDS) for the glue. Be sure to get the latest version of the MSDS as some of the information may have changed. Chapter 1 - Introduction 19 Other warnings Other warnings If you intend to dispose of the machine, contact your local authorized dealer beforehand. 20 Chapter 1 - Introduction How to check the breaker Periodic test of the breaker How to check the breaker Introduction A breaker that detects over current and short circuits is equipped in order to prevent electric shock on the product. Be sure to perform the following procedure once or twice a month to periodically test the breaker. # IMPORTANT • Periodic testing of the breaker should be performed with the binder's power switch turned on. Turn off the power to the printer so that the binder does not operate during the test. • If a breaker test reveals that it is not operating normally, contact your local authorized dealer. How to check the breaker 1. Use a ballpoint pen or some other thin, pointed object to press the breaker test button on the back of the unit. # IMPORTANT Do not keep the test button depressed. Press and immediately release it. # NOTE The breaker is located on the back of the unit. Chapter 1 - Introduction 21 How to check the breaker 2. Confirm that the breaker switch toggles to the OFF (O) side and the power turns off. # IMPORTANT • The test button is not intended to be used to turn power on and off. • If the breaker switch does not toggle to the OFF (O) side, perform step 1 again. • If the breaker switch does not toggle to the OFF (O) side even though you perform step 1 two or three times, contact your local authorized dealer. 3. After performing the above test, turn off the power switch. 4. Return the breaker switch to the ON (I) side. 5. Turn on the power switch. 6. Enter the date and time of the test into the next available entry of the breaker test checklist sheet. 22 Chapter 1 - Introduction Check sheet for periodic testing of the Perfect Binder-B1 Check sheet for periodic testing of the Perfect Binder-B1 Introduction Copy the breaker test checklist sheet and use the copy to record entries. After recording entries, store the checklist sheet in a safe place next to the product. 1. Periodic breaker test. Perform the test of the breaker (see ‘How to check the breaker’ on page 21) once or twice a month. 2. Filling in the breaker test checklist sheet. Fill in the date of the test and the name of the person performing it. Put a check in the "OK" column if the test results are normal. If test results are not normal, put a check in the "NG" column and contact your local authorized dealer. # Test date Tester Test result OK NG Chapter 1 - Introduction 23 Check sheet for periodic testing of the Perfect Binder-B1 24 Chapter 1 - Introduction Chapter 2 Before you start using this machine Exterior view Parts and their functions Exterior view Illustration Parts and their functions # 26 Part Function 1 Top cover Open this cover when clearing a paper jam from the gathering tray. ‘Clear a paper jam inside the top cover’ on page 61 2 Sheet inserter For loading paper used for covers or insert sheets. ‘Load paper into the sheet inserter’ on page 45 3 Power switch Turns power on and off. ‘How to turn the main power on’ on page 33 ‘How to turn the main power off’ on page 34 4 Energy saver/LED Enters and exits the energy save mode. Also, it lights green in energy save mode and flashes when adjustment of the glue temperature starts. ‘Energy saver and energy save mode’ on page 35 5 Glue unit Open when replenishing glue. ‘Replenish glue’ on page 54 Chapter 2 - Before you start using this machine Exterior view Part Function 6 Front cover (left/right) Open these covers when clearing a paper jam. ‘Clear a paper jam inside the top cover’ on page 61 ‘Clear a paper jam inside the front cover’ on page 65 7 Front cover LED Lights orange during a binding operation to indicate that the front cover is locked. Remains unlit to indicate that the cover is unlocked when clearing a paper jam is required or the binder is not doing a binding operation. 8 Breaker Use to do periodic tests of the breaker. This breaker is to completely prevent short circuits. ‘How to check the breaker’ on page 21 9 Test button Press when performing testing breaker inspection. ‘How to check the breaker’ on page 21 10 Trimmer waste unit Open to discard cuttings. ‘Discard cuttings’ on page 52 11 Stacker Holds completed booklets ‘Remove finished booklets’ on page 49 12 Stacker open button/LED Press when removing booklets from the finished booklets receptacle. Also, it lights green when the stacker is open and flashes while preparing to open/close. 13 Full LED Lights green when the stacker is full and flashes while a binding operation is in progress. Chapter 2 - Before you start using this machine 27 Outline of the binder's mechanisms Outline of the binder's mechanisms Illustration Parts and functions # 28 Part Function 1 Sheet inserter For loading paper used for covers or insert sheets. 2 Gathering tray Gathers and collates finished booklet paper. 3 Gathering tray transfer section Transfers paper supplied from the printer or from the sheet inserter to the gathering tray. Chapter 2 - Before you start using this machine Outline of the binder's mechanisms Part Function 4 Binder/pass-through transfer section Transfers covers up to the binding position. When the booklet finishing function is not being used, passes paper supplied from the printer over to the next device. 5 Inserter transfer section Transfers paper supplied from the sheet inserter. 6 Gluing section Applies glue to a stack of collated paper. 7 Binding position Binds stacks of paper with cover. 8 Cutter section Cuts stacks of paper and transports finished booklets to the booklet receptacle. 9 Stacker Holds booklets. 10 Trimmer waste tray Holds paper cuttings. Chapter 2 - Before you start using this machine 29 Outline of bookbinding procedure Outline of bookbinding procedure Illustration Bookbinding procedure # 30 Stage Description 1 Paper from the printer or the sheet inserter is transferred to the gathering tray. 2 Paper stack is collated by the gathering tray. 3 Collated paper stack is transported to the gluing section. 4 Transfers covers from the printer or the sheet inserter. 5 Glue is applied to the spine of the paper stack. 6 Paper stack with glue applied is bound with a cover. Chapter 2 - Before you start using this machine Outline of bookbinding procedure Stage Description 7 Paper stack bound with cover is transported to the cutter section. 8 Paper stack bound with cover is rotated and cut. 9 Finished item is transported to the stacker. 10 Cuttings are discharged to the trimmer waste tray. Chapter 2 - Before you start using this machine 31 Sheet inserter Sheet inserter Illustration Component - function table # 32 Part Function 1 Lower tray For loading cover papers and slip sheets. 2 Upper tray For loading slip sheets. Accepts small size paper only. 3 Top cover Open this cover when clearing an internal paper jam. 4 Inner cover Open this cover when clearing paper jams in the lower tray. 5 Right guide Open this guide when clearing a paper jam. 6 Slider guide Adjust the position of the guide to match the width of the paper loaded in the tray. Chapter 2 - Before you start using this machine How to turn the main power on Main power How to turn the main power on Introduction This product has two switches for controlling power: a main power switch and a Energy saver. A breaker is also equipped to detect over current and short circuits. How to turn on power 1. Confirm that the power plug is plugged securely into a power outlet. # WARNING Never plug in or unplug the power plug while your hands are wet. Doing so creates the risk of electric shock. 2. Open the power switch cover and press the ON side (I) of the power switch to turn on power. # IMPORTANT If the unit does not operate when you turn on the power switch, check if the breaker is OFF. See ‘Power does not turn on’ on page 86. # NOTE The binder goes to energy save mode immediately after the power switch is turned on. To turn off the energy save mode, press the energy saver. See ‘Energy saver and energy save mode’ on page 35. 3. Close the power switch cover. Chapter 2 - Before you start using this machine 33 How to turn the main power off How to turn the main power off How to turn off power 1. Open the power switch cover and press the OFF side (O) of the power switch to turn off power. 2. Close the power switch cover. # CAUTION If the power cord is disconnected from power outlet such as during service maintenance, be sure to put a tag which warns other persons not to operate the power source, in order to avoid inadvertent connection of the power cord. # IMPORTANT To completely cut off the power to the binder, disconnect the power plug. 34 Chapter 2 - Before you start using this machine Energy saver and energy save mode Energy saver and energy save mode Introduction Turning on the energy saver (LED lights) enters the energy save mode and cuts electric power in order to melt glue and adjust temperature. Use the energy saver when you want to keep only the functions that transport paper (pass-through transfer) to the next device operational, without performing binding. The energy save mode also is entered automatically for the amount of time set from the settings editor, when a prescribed amount of time has passed following completion of a booklet, etc. To recover from the energy save mode, press the energy saver. The time for entering the energy save mode following completion of a booklet can be set from the settings editor. Adjust the time for entering the energy save mode from the settings editor. Consult the manual that comes with the printer for the procedure. The energy saver LED indicates the following. • Lit: Glue temperature adjustment is not being done, the binder is in energy save mode. • Flashing: Glue temperature is being adjusted to the correct binding temperature. • Off: Binding is possible, the glue is at the correct temperature for binding. Energy save mode 1. Press the energy saver to enter the energy save mode. The energy save LED will light and glue temperature adjustment will stop. 2. To recover from the energy save mode, press the energy saver again. The energy save LED will flash and then go out, indicating binding can now be done. # NOTE When you do binding settings on the printer, the Perfect Binder-B1 automatically recovers from the energy save mode. Chapter 2 - Before you start using this machine 35 Energy saver and energy save mode 36 Chapter 2 - Before you start using this machine Chapter 3 Basic operations Make a perfect-bound book Make a perfect-bound book Introduction The perfect binder is an optional finisher. This finisher enables you to create a perfectbound book. # NOTE • Perfect binding is only available for print jobs, not for copy jobs. • Perfect binding can only be applied to a job via job preparation software like the driver, PRISMAPrepare, or other job preparation applications. • On the operator panel perfect binding can only be disabled for a job, but can not be enabled for a job. Before you begin Load the media for the body sets and, if needed, the covers. Make a perfect-bound book 1. Define the book that you want to be perfect-bound, via the driver, PRISMAPrepare, or other job preparation applications. 2. Send it to the printer. 3. Change job properties, if needed. # NOTE You are only allowed to change the trimming, or the used paper (but not the paper size). See the manual of the printer how to change these properties. And of course you can disable perfect-binding in the job properties. 4. Print the perfect-bound book. 38 Chapter 3 - Basic operations Types of paper that can be used Paper and finished sizes Types of paper that can be used Introduction Use the appropriate paper to get the best results from the binder. If the wrong type of paper is used, it could cause defect in binding or paper jams. This machine can use the following types of paper for perfect binding. Types of paper that can be used +: available; -: unavailable# Paper type Types of paper that can be used Cover Body pages/Slip sheets Thin paper - + Plain paper + + Heavy paper + + Recycled paper + + Color paper + + Coated paper + + Texture paper + - Bond paper - + # NOTE All of the available paper in the printer can go through the pass-through transfer section. Chapter 3 - Basic operations 39 Types of paper that can be used Paper weight # Paper Weight Cover Body pages/Slip sheets 90 to 300 g/m2 *1 60 to 163 g/m² Paper weights and the number of sheets that can be bound are listed below. • 60 to 63 g/m²: 20 to 200 sheets (booklet thickness: 25mm or less) • 64 to 80 g/m²: 10 to 200 sheets (booklet thickness: 25mm or less) • 81 to 105 g/m²: 10 to 150 sheets (booklet thickness: 25mm or less) • 106 to 163 g/m²: 1 to 10 sheets (slip sheets only) *1 Use grain short paper for covers if the paper has a paper weight that is 251 g/m² or higher. # IMPORTANT • Do not use curled paper. Using curled paper may cause defect in binding or paper jams. • If the position of the images or text on the body pages or the slip sheets is crooked, the bound booklets will be poorly finished, with uneven thickness. To produce nicely finished booklets keep the position of the images and text on the body pages and slip sheets centered. # NOTE Do not use the cover that contains images or text in the bound portion. It may cause defect in a binding, since they impede adhesion of the glue. Paper size The binder can use the following paper sizes as covers and body pages / slip sheets. • Cover Width (1): 257.0 (B4) to 330.2 mm (13") Length (3): 364.0 (B4) to 487.7 mm (19.2") 40 Chapter 3 - Basic operations Types of paper that can be used • Body page / slip sheets Width (1): 257.0 (B5) to 320.0 mm (12.60") Length (2): 182.0 (B5) to 228.6 mm (9") +: can be used; -: can not be used# Paper size Possible uses Cover Body pages / Slip sheets A3 + - B4 + - 13" x 19" (330 x 483 mm) + - 12" x 18" (305 x 457 mm) + - 11" x 17" (ledger) + - SRA3 (320 x 450 mm) (12.50" x 17.72") + - A4 - + B5 - + LTR - + SRA4 (225 x 320 mm) (8.86" x 12.60") - + # NOTE If the paper size is not registered in the printer, be sure to use it after registering in the printer as an irregular paper size. Chapter 3 - Basic operations 41 Finished sizes of booklets Finished sizes of booklets Introduction This machine can bind various sizes of booklets. The sizes of the finished booklets differ according to the cutting method. The following table shows relations between sizes of the finished booklets and sizes of cover and body pages / slip sheets. Be sure to confirm the cutting range is within the available ranges shown below. Top/bottom cutting range is the total of top cutting range and bottom cutting range. therefore, half the value of top/bottom cutting range is equal to each value of the top range and the bottom range. Top/bottom cutting range (C1): 13 to 79 mm (0.52" to 3.11") Foredge cutting range (C2): 6.5 to 49.5 mm (0.26" to 1.94") Booklet thickness (D): less than 25 mm (1") Cutting method and paper size # Cutting method 3-direction cutting (top, bottom, foredge cutting) Size of finished booklet Size of body pages / slip sheets Size of cover Width: *1 W Length: L Width: W1 Length: L1 Width: W2 Length: L2 203 to 297 mm 138 to 216 mm W + C1 L + C2 W + C1 364.0 to L1 x 2 + 30.5 mm *2 *3 1-direction cutting (foredge cutting) No cutting 42 257 [B5] to 297 mm 138 to 216 mm 257 [B5] to 297 mm 182 [B5] to 216 mm Chapter 3 - Basic operations W mm L + C2 W mm 364.0 to L1 x 2 + 30.5 mm *3 W mm L mm W mm 364.0 to L1 x 2 + 30.5 mm *3 Finished sizes of booklets *1 If the length (L) defined as 1, be sure to set the ration of the width (W) between 1.25 and 1.5. *2 Be sure to make the width of W1 (width of body pages / slip sheets) less than the width of W2 (width of cover), when 3-direction cutting is done. *3 For good looking finished booklets, the maximum length of cover you can set is 487.7 mm. 487.7 mm includes the total of the following values. Length of body pages / slip sheets x 2, maximum booklet thickness (25 mm), and maximum value of cover image placement adjustment (5 mm). # IMPORTANT Be sure to use paper that is less than 297 mm wide when cutting in one direction or when not cutting. Cutting range For good looking finished booklets, be sure to set the top/bottom cutting range and foredge cutting range as follows. # Top/bottom cutting range C1 = W2 - W Cutting range is width of cover minus width of finished booklet. Foredge cutting range. If length of cover is longer than the length of body pages / slip sheets. C2 = (L2 - D) / 2 - L Cutting range is length of cover minus the booklet thickness, divided by two. And the length of the finished booklet is subtracted from the result. Foredge cutting range. If length of cover is shorter than the length of body pages / slip sheets. C2 = L1 - L Cutting range is length of body pages / slip sheets minus length of finished booklet. Examples of finished size of booklets (3-direction cutting) The following table shows examples that the combination of cover and body pages / slip sheets when 3-direction cutting is done. Chapter 3 - Basic operations 43 Finished sizes of booklets The paper sizes inside the wide frame of the table are the finished size of the booklets # Cover 13" x 19" Body pages / slip sheets 9" x 12" SRA4 (320 x 225 mm) A4 LTR B5 SRA3 (320 x 450 mm) A3 11" x 17" B4 LTR A4 B5 7" x 9" 7" x 9" A5 # NOTE If the paper size is not registered in the printer, be sure to use it after registering in the printer as an irregular paper size. # IMPORTANT • The edges of bound booklets may be folded when binding booklets with covers that are larger than the body pages if cutting is not done. • Use body pages and slip sheets that are the same size. • The top/bottom cutting range of this machine is 13 to 79 mm, and the foredge cutting range is 6.5 to 49.5 mm. If the finished sizes of booklets set on the printer or printer driver go over the cutting range of this machine, the cutting will not operate correctly. Be sure to adjust the printer's cutting range within the available value of this machine. 44 Chapter 3 - Basic operations Load paper into the sheet inserter Load paper into the sheet inserter Introduction Paper loaded into the sheet inserter can be supplied as covers or slip sheets. The sheet inserter is able to use paper that cannot be supplied from the printer or side paper deck (color copied paper, etc.) as cover paper and slip sheets. # IMPORTANT • Be sure to fan paper before loading it. • If paper is curled (particular color copied paper), be sure to remove the curl before using the paper. • Do not use the following types of paper. - Paper that is torn or has holes or other openings in it. - Badly curled or creased paper. - Paper that is clipped, stapled, etc. - Paper that has correcting fluid, paper, tape, etc. on it. # NOTE Note that the left-right orientation of paper loaded in the sheet inserter differs as shown below. # - Leftward orientation <Top> <Foredge> Inserter feed direction <Bottom> - Rightward orientation <Bottom> <Foredge> Inserter feed direction <Top> Purpose This section explains how to load paper into the upper and lower trays of the sheet inserter. Chapter 3 - Basic operations 45 Load paper into the sheet inserter Loading paper into the trays 1. Adjust the slide guide to fit the loaded paper. • When using the upper tray. - Align with the slide guide scale. • When using the lower tray. - Align with the slide guide scale. 2. Load the paper into the sheet inserter. # IMPORTANT To prevent paper jams when loading multiple sheets of paper, fan the stack of paper a number of times and then even up its edges before loading it. 46 Chapter 3 - Basic operations Load paper into the sheet inserter # NOTE • You cannot load paper of different sizes. • Paper loaded in the sheet inserter cannot be used for copying. • A maximum of 200 sheets (80 g/m2) can be loaded at one time. • Paper is fed from the top sheet. • Loading paper in the upper tray. - The following paper sizes can be loaded. Width (side to side): 257.0 to 320.0 mm Length (in direction of transfer): 182.0 to 228.6 mm - Load the paper with the surface that will be the cover facing up and with the sheets aligned against the back of the tray. (The following illustration shows the paper loaded for leftward orientation.) # NOTE • You can load paper to be used as slip sheets in the upper tray. Do not load paper to be used as covers. Chapter 3 - Basic operations 47 Load paper into the sheet inserter • Loading paper into the lower tray. - The following paper sizes can be loaded. Width (side to side): 257.0 to 330.2 mm Length (in direction of transfer): 182.0 to 487.7 mm - Load the paper with the surface that will be the cover facing up and with the sheets aligned against the back of the tray. Make sure that the back edge of the loaded paper aligns with the indicator on the tray. (The following illustration shows the paper loaded for leftward orientation.) # NOTE • You can load paper to be used as covers or slip sheets in the lower tray. • A part of the upper tray can be raised when small sheets of paper are loaded. 3. On the printer display, select the size and type of the paper loaded in the sheet inserter. # IMPORTANT • Select the same size and type as the paper loaded in the sheet inserter. 48 Chapter 3 - Basic operations Remove finished booklets Remove finished booklets Introduction Use the following procedure to remove bound booklets from the stacker. # CAUTION • Do not do operations other than removing booklets. Putting your hand into the binder from the stacker may cause an injury. • Take care to avoid cutting your hands on the edges of the booklets when re- moving them. • Do not use the stacker as storage. Using the stacker as storage could cause a malfunction. # IMPORTANT The cuttings may enter into the stacker. If this happens, remove the cuttings from the stacker. Chapter 3 - Basic operations 49 Remove finished booklets # NOTE • This operation can be performed while the device is operating. • The stacker can hold up to approximately 127 mm (equivalent to 10 booklets of 100 pages of 64 g/m2 body pages / slip sheets and a cover of one 128 g/m2 sheet) or approximately 1000 sheets as a total. However, if the booklets contain body pages / slip sheets that are heavier than 81 g/m2, the stacker may not be able to hold booklets up to approximately 127. • The stacker has two LED's: a full LED and an open LED. Each LED indicates the following. - Full LED Lit: The stacker is full or almost full. Flashing: Binding operation is in progress. - Open LED Lit: the stacker is open. Flashing: The stacker is preparing to open or close. Off: The stacker is closed. Removing finished booklets 1. Press the open button and pull out the stacker. The open LED flashes, then lights and the stacker automatically opens. Pull the stacker out all the way until it stops. # NOTE If the cutting is being operated inside the machine, the stacker may need some time to open. 50 Chapter 3 - Basic operations Remove finished booklets 2. Remove the booklets from the stacker. # CAUTION Do not move the stacker's guide with your hand. Moving the guide may cause a malfunction. # IMPORTANT Be sure to remove all the booklets when the stacker is open. The stacker is recognized as full if any booklets are left in it. 3. Close the stacker. Close it until it clicks into place. # CAUTION Be careful not to pinch your fingers in the gaps when the stacker is closing. # NOTE If you open the stacker while the binder is operating, quickly remove the booklets and close the stacker. If the stacker is open, binding operations, except transferring paper to the gathering tray and gluing, stop. If this happens, remove all booklets from the stacker and then close it to restart binding operations. Chapter 3 - Basic operations 51 Discard cuttings Discard cuttings Introduction Use the following procedure to remove cuttings from the trimmer waste unit. # CAUTION • Do not place a plastic bag or other secondary container in the trimmer waste tray. Doing so reduces the capacity of the trimmer waste tray and does not allow it to collect enough cuttings. It might also cause a malfunction. • Do not use the trimmer waste unit as storage. Using the trimmer waste unit as storage could cause a malfunction. # NOTE This operation can be performed while the device is operating. Discard cuttings 1. Pull out the trimmer waste unit. # NOTE The trimmer waste unit may lock so you cannot open it during binding operations. If this happens, wait a short time and try again. 52 Chapter 3 - Basic operations Discard cuttings 2. Remove the trimmer waste tray and discard the cuttings. 3. Place back the trimmer waste tray and close the trimmer waste unit. Close the trimmer waste unit by pressing until it clicks into place. # NOTE If you open the trimmer waste unit while the binder is operating, quickly remove the cuttings and close the trimmer waste unit. If the cuttings for a single booklet cannot be discharged to the trimmer waste unit, binding operations stop until it can be discharged to the trimmer waste unit. If this happens, remove the cuttings from the trimmer waste unit and then close it to restart binding operations. Chapter 3 - Basic operations 53 Replenish glue Replenish glue Introduction Use the following procedure to refill the glue. # CAUTION Use the genuine glue for this binder to replenish the glue. Using a type of glue other than the genuine glue may cause the binder to malfunction. # IMPORTANT Note the following precautions when storing the glue. • Avoid places near open flame. • Avoid locations subject to high temperature or humidity. • Store it someplace that is out of reach of children. # NOTE Glue can be replenished even while the device is operating. Replenish glue 1. Pull on the handle to open the glue container. Extend the glue container until it stops. 2. Open the glue container's lid and its inner lid and replenish the glue. 54 Chapter 3 - Basic operations Replenish glue Fill the glue container with glue so it is even and level and does not go over the limit mark. # CAUTION • Do not allow glue to get into the binder's mechanical parts through the gaps in the binder. If glue gets into the binder's mechanical parts it could cause a malfunction. • Do not put anything other than glue into the glue container. If something other than glue gets into the glue container it could cause a fire or a malfunction. • Do not add so much glue that it goes over the limit mark. Doing so may prevent the glue container from closing or cause glue to spill inside the mechanical parts of the binder. • When the glue is filled up, it may be difficult to open the glue container. If this happens, open the glue container slowly again and again. Opening it too hard might cause a malfunction. # IMPORTANT • Use the supplied scoop to replenish the glue. Do not use the supplied scoop except for replenishing the glue. Also store the scoop in a safe place for future use. • Do not use glue that has fallen on the floor because it might have dust or dirt in it. 3. Close the glue container's lid and its inner lid and close the glue container by pressing until you hear it click into place. Chapter 3 - Basic operations 55 Replenish glue # NOTE The glue that is added to the glue container is transferred to the binder as the glue in the binder is consumed. The binder can hold about 380 g of glue. 56 Chapter 3 - Basic operations Clean the binder Clean the binder Introduction Clean the outside of the machine if it gets dirty after using it for a long period of time. Please note the following points to prevent malfunctions or electric shock when cleaning the machine. # WARNING • Turn off the power switch and unplug the power plug (see ‘How to turn the main power off’ on page 34). It may result in a fire or electric shock. • Never plug in or unplug the power plug while your hands are wet. Doing so creates the risk of electric shock. • Do not use alcohol, benzene, paint thinner, or other flammable substances. The volatile or flammable materials could come in contact with the machine's electronic components and cause a fire or a short circuit. # IMPORTANT • Do not use any cleanser other than water or a neutral cleanser diluted with water. Doing so may cause the machine's plastic parts to deteriorate or crack. • Be sure to dilute any neutral cleanser with water. • The machine does not need to be lubricated. Do not lubricate the machine. Clean the binder 1. Open the power switch cover and press the OFF side of the power switch to turn off the power before removing the power plug. 2. Dampen a soft cloth in water or neutral cleanser that has been diluted with water and thoroughly wring it out before wiping any dirt from the machine. After cleaning the machine with a neutral cleanser, be sure to wipe off the neutral cleanser with a cloth that has been dampened with water. 3. After cleaning the machine, use a soft dry cloth to dry it. 4. Plug the power plug into to power outlet and press the ON side of the power switch and then close the power switch cover. Chapter 3 - Basic operations 57 Clean the binder 58 Chapter 3 - Basic operations Chapter 4 Troubleshooting Job cannot be perfect-bound error scenario Job cannot be perfect-bound error scenario Introduction In some case a perfect bound book cannot be handled by the perfect binder. An error scenario is given on the operator panel. When to do Error scenario is present on the operator panel. Solve the perfect-bound error scenario 1. Delete the job, or move the job to the 'Waiting jobs'. In the latter case you can disable perfect binding. Open the job properties and disable perfect binding. See the manual of the printer how to do this. Then you can print the job again, without perfect binding. 60 Chapter 4 - Troubleshooting Clear a paper jam inside the top cover Clearing paper jams Clear a paper jam inside the top cover Introduction When a paper jam occurs, the printer display will indicate its location. The display will continue to indicate the location until the paper jam is cleared. # CAUTION • When clearing a paper jam, take care that you do not cut your hands on the edges of the paper. • When removing jammed paper from inside the product, take care that you do not cut your hands on internal components. If you experience difficulties removing paper, contact your local authorized dealer. • Frequent paper jams at the same location can mean that there are pieces of torn paper inside the mechanism. If you experience difficulties removing pieces of torn paper, contact your local authorized dealer. # NOTE If paper jams at multiple locations, clear each one in the sequence indicated on the printer display. When to do Perform this procedure when a paper jam occurs on the transfer path to the gathering tray in the top cover. Chapter 4 - Troubleshooting 61 Clear a paper jam inside the top cover Clear a paper jam inside the top cover 1. Remove the loaded paper and then open the sheet inserter. 2. Open the top cover. # NOTE When the top cover is opened, the interlock switch is activated, power to the gathering tray is cut off, and then the gathering tray stops operating. 3. Lift the gatherings tray's guide (A1). # NOTE The gathering tray's guide (A1) returns to its normal position automatically during operations. 62 Chapter 4 - Troubleshooting Clear a paper jam inside the top cover 4. Remove the jammed paper from the gathering tray (A1). # NOTE If there are many sheets of paper in the gathering tray, remove them from the left side of the gathering tray without pulling on them too hard. 5. Open the guide of he gathering tray transfer section (A2). Remove any jammed paper if there is any. 6. Close the guide of the gathering tray transfer section (A2). Chapter 4 - Troubleshooting 63 Clear a paper jam inside the top cover 7. Close the top cover. # CAUTION Be careful not to pinch your fingers in the gaps when the top cover is closing. 8. Close the sheet inserter. # CAUTION When closing the sheet inserter, be careful not to get your fingers caught, as this may result in personal injury. 9. Load the paper back into the sheet inserter. 10. Perform operations in accordance with the instructions that appear on the printer display. # NOTE If the display continues to indicate a paper jam clearing procedure, continue to perform the applicable procedure until the paper jam is cleared. 64 Chapter 4 - Troubleshooting Clear a paper jam inside the front cover Clear a paper jam inside the front cover Introduction When a paper jam occurs, the printer display will indicate its location. The display will continue to indicate the location until the paper jam is cleared. # CAUTION • When clearing a paper jam, take care that you do not cut your hands on the edges of the paper. • When removing jammed paper from inside the product, take care that you do not cut your hands on internal components. If you experience difficulties removing paper, contact your local authorized dealer. • Frequent paper jams at the same location can mean that there are pieces of torn paper inside the mechanism. If you experience difficulties removing pieces of torn paper, contact your local authorized dealer. # NOTE • The front cover LED is on the front cover - Lit: The front cover is locked and cannot be opened. - Off: The front cover is unlocked and can be opened. • If paper jams at multiple locations, clear each one in the sequence indicated on the printer display. Clear a paper jam inside the front cover 1. Open the front right cover. Make sure that the front cover LED is off. Chapter 4 - Troubleshooting 65 Clear a paper jam inside the front cover # NOTE • The front cover is locked during binding operations. It unlocks when a paper jam occurs. • When the front cover is opened, the interlock switch is activated and power to all the operating parts of the binder is cut off. However, power to the stacker and trimmer waste unit is not cut off. Therefore, even if the front cover is opened, you can remove finished booklets from the stacker and remove cuttings from the trimmer waste unit. 2. Open the lower guide for gathering tray transfer section (B). 3. Remove any paper jammed inside the lower guide for gathering tray transfer section (B), and then close the guide. 4. Open the entrance transfer guide (C). 66 Chapter 4 - Troubleshooting Clear a paper jam inside the front cover 5. Remove any paper jammed inside the entrance transfer guide (C), and then close it. 6. Open the inserter transfer section upper guide (D1). 7. Open the inserter transfer section lower guide (D2). 8. Remove any paper jammed inside the lower guide (D2), and then close the lower guide (D2). Chapter 4 - Troubleshooting 67 Clear a paper jam inside the front cover 9. Close the upper guide (D1). 10. Open the front left cover. 11. Open the left guide (E1) of the binder/pass-through transfer section. 12. Open the exit guide (E2). 13. Remove any paper jammed inside the guide. 68 Chapter 4 - Troubleshooting Clear a paper jam inside the front cover 14. Close the exit guide (E2). 15. Close the left guide (E1) of the binder/pass-through transfer section. 16. Open the right guide (E3) of the binder/pass-through transfer section. 17. Remove any paper jammed inside the guide. Chapter 4 - Troubleshooting 69 Clear a paper jam inside the front cover 18. If the paper is under the guide or is difficult to remove, turn the dial (E4) to the right to shift the paper out. 19. Close the right guide (E3) of the binder/pass-through transfer section. 20. Close the front left cover and then close the front right cover. # CAUTION Close the front cover carefully so you do not pinch your fingers in the gaps when it is closing. Failure to do so could cause injury. 21. Perform operations in accordance with the instructions that appear on the printer display. # NOTE If the display continues to indicate a paper jam clearing procedure, continue to perform the applicable procedure until the paper jam is cleared. 70 Chapter 4 - Troubleshooting Clear a paper jam in the stacker Clear a paper jam in the stacker Introduction When a paper jam occurs, the printer display will indicate its location. The display will continue to indicate the location until the paper jam is cleared. # CAUTION • When clearing a paper jam, take care that you do not cut your hands on the edges of the paper. • When removing jammed paper from inside the product, take care that you do not cut your hands on internal components. If you experience difficulties removing paper, contact your local authorized dealer. • Frequent paper jams at the same location can mean that there are pieces of torn paper inside the mechanism. If you experience difficulties removing pieces of torn paper, contact your local authorized dealer. # NOTE If paper jams at multiple locations, clear each one in the sequence indicated on the printer display. When to do Perform this procedure when a paper jam occurs in the stacker. Clear a paper jam in the stacker 1. Press the open button and pull out the stacker. Pull the stacker out all the way until it stops. Chapter 4 - Troubleshooting 71 Clear a paper jam in the stacker 2. Remove all booklets from the stacker. # CAUTION Do not move the stacker's guide with your hand. Moving the guide may cause a malfunction. 3. Close the stacker. Close the stacker until it clicks into place. # CAUTION Be careful not to pinch your fingers in the gaps when the stacker is closing. # NOTE If the paper jam has occurred again even though you remove all booklets from the stacker, pull out the trimmer waste unit to discard the cuttings. 72 Chapter 4 - Troubleshooting Clear a paper jam in the sheet inserter Clear a paper jam in the sheet inserter Introduction When a paper jam occurs, the printer display will indicate its location. The display will continue to indicate the location until the paper jam is cleared. # CAUTION • When clearing a paper jam, take care that you do not cut your hands on the edges of the paper. • When removing jammed paper from inside the product, take care that you do not cut your hands on internal components. If you experience difficulties removing paper, contact your local authorized dealer. • Frequent paper jams at the same location can mean that there are pieces of torn paper inside the mechanism. If you experience difficulties removing pieces of torn paper, contact your local authorized dealer. # NOTE If paper jams at multiple locations, clear each one in the sequence indicated on the printer display. When to do Perform this procedure when a paper jam occurs on the transfer path to the sheet inserter. Clear a paper jam when loading paper from the upper tray 1. Open the top cover of the sheet inserter. Chapter 4 - Troubleshooting 73 Clear a paper jam in the sheet inserter # NOTE When the top cover is opened, the interlock switch is activated, power to the sheet inserter is cut off, and then the sheet inserter stops operating. 2. Open the right guide (I2). 3. Remove any paper that is on the upper tray. 4. Remove any paper jammed there. 5. Close the right guide (I2) and then close the top cover. 74 Chapter 4 - Troubleshooting Clear a paper jam in the sheet inserter # CAUTION When closing the cover and guide, be careful not to get your fingers caught, as this may result in personal injury. 6. Load the paper back into the upper tray. 7. Do the operations according to the instructions on the printer's display. # NOTE If the display continues to indicate a paper jam clearing procedure, continue to perform the applicable procedure until the paper jam is cleared. Clear a paper jam when loading paper from the lower tray 1. Open the top cover of the sheet inserter. # NOTE When the top cover is opened, the interlock switch is activated, power to the sheet inserter is cut off, and then the sheet inserter stops operating. Chapter 4 - Troubleshooting 75 Clear a paper jam in the sheet inserter 2. Open the inner cover (I1) and the right guide (I2). 3. Remove any paper that is on the lower tray. 4. Remove any paper jammed there. 5. Close the right guide (I2) and then close the inner cover (I1) and the top cover. # CAUTION When closing the cover and guide, be careful not to get your fingers caught, as this may result in personal injury. 76 Chapter 4 - Troubleshooting Clear a paper jam in the sheet inserter 6. Load the paper back into the lower tray. 7. Do the operations according to the instructions on the printer's display. # NOTE If the display continues to indicate a paper jam clearing procedure, continue to perform the applicable procedure until the paper jam is cleared. Chapter 4 - Troubleshooting 77 Check the status of the trimmer waste unit Check the status of the trimmer waste unit Introduction The perfect binder contains a trimmer waste unit. The trimmer waste unit contains the cuttings that result from the trimming process. You can check the status of the trimmer waste unit in the dashboard (see manual of the printer) and in the 'System' view of the printer. The icons in the following table indicate the status of the trimmer waste unit. # NOTE Only when the trimmer waste unit is full, the status is visible in the dashboard. The meaning of the trimmer waste unit icons The waste box icons# Trimmer waste unit icon Description The trimmer waste unit icon is blue. The waste box inside the icon is grayed out. The trimmer waste unit status is: 'Absent'. The trimmer waste unit icon is blue. The trimmer waste unit is not full. The trimmer waste unit status is: 'OK'. The trimmer waste unit icon is red. The trimmer waste unit status is: 'Full'. The printer stops. To continue printing, empty the trimmer waste unit (see ‘Discard cuttings’ on page 52). Check the status of the trimmer waste unit 1. Check the trimmer waste unit icon in the dashboard. # NOTE Only when the trimmer waste unit is full, the status is visible in the dashboard. 2. Touch the 'System' button. 3. Press 'Printer'. The 'System' view displays the status of the trimmer waste unit. 78 Chapter 4 - Troubleshooting Check the status of the glue Check the status of the glue Introduction The perfect binder contains a glue container. You can check the status of the glue container in the dashboard (see manual of the printer) and in the 'System' view of the printer. The icons in the following table indicate the status of the glue container. # NOTE Only when the glue container is empty, the status is visible in the dashboard. The meaning of the status of the glue container icons The glue container icons# Glue container icon Description The glue container icon is blue. The glue container is not empty. The glue container status is: 'OK'. The glue container icon is red. The glue container is empty. The glue container status is: 'Empty'. The printer stops. To continue printing, refill the glue (see ‘Replenish glue’ on page 54). Check the status of the glue container 1. Check the glue container icon in the dashboard. # NOTE Only when the glue container is empty, the status is visible in the dashboard. 2. Touch the 'System' button. 3. Press 'Printer'. The 'System' view displays the status of the glue container. Chapter 4 - Troubleshooting 79 Adjust cover position Adjust cover position Introduction You can adjust the cover position, if the cover is out of position in relation to the stacked body pages. When to do If the cover is out of position in relation to the stacked body pages. Before you begin Be sure that the system is in standby. Adjust cover position 1. Touch the 'System' button. 2. Press 'Maintenance'. 3. Touch 'Start maintenance' to open the list of 'Maintenance tasks'. In the list of 'Maintenance tasks' the task to adjust the cover position can be selected. 4. Touch this task and follow the instructions. 80 Chapter 4 - Troubleshooting Adjust glue amount Adjust glue amount Introduction When you make a booklet in the perfect binding mode, you must use the correct amount of glue, or the bound booklets may be poorly finished, as shown below. # Amount of glue Finishing condition Figures Normal Too much glue Glue protrudes from booklet. Booklet jam occurs. Too little glue Spine is not attached evenly to the main document. Main document detaches from the cover. Chapter 4 - Troubleshooting 81 Adjust glue amount # NOTE When you adjust the amount of glue, make a booklet every time you change the amount of glue in one level increments, and check the finishing condition of the bound booklet. When to do When the bound booklets are poorly finished. Adjust glue amount 1. Touch the 'System' button. 2. Press 'Maintenance'. 3. Touch 'Start maintenance' to open the list of 'Maintenance tasks'. In the list of 'Maintenance tasks' the task to adjust the glue amount can be selected. 4. Touch this task and follow the instructions. 82 Chapter 4 - Troubleshooting Alarm list Alarm list Introduction This section explains the alarm that can occur with this product. Alarm will be indicated on the printers display. See the manual that comes with the printer for information about alarm message or required action. Alarm list # Alarm timing Required action More information Paper remaining in the gathering tray. Error scenario Remove the paper from the gathering tray. ‘Clear a paper jam inside the top cover’ on page 61 ‘Clear a paper jam inside the front cover’ on page 65 ‘Clear a paper jam in the stacker’ on page 71 Out of glue. Status in the dashboard (see ‘Check the status of the glue’ on page 79) Replenish the glue. ‘Replenish glue’ on page 54 Trimmer waste unit is full. Status in the dashboard (see ‘Check the status of the trimmer waste unit’ on page 78) Remove cuttings from the trimmer waste tray. ‘Discard cuttings’ on page 52 Defective booklets. Error scenario Remove the paper stack of the defective booklets from the stacker. ‘Remove finished booklets’ on page 49 Stacker is full. Error scenario Remove the finished booklets from the stacker. ‘Remove finished booklets’ on page 49 Chapter 4 - Troubleshooting 83 Reduce frequent paper jams or errors Reduce frequent paper jams or errors Introduction Frequent paper jams, errors or defect in binding such as follow can mean that paper is curled or paper weight is out of available range for this machine. • Defect in attaching the glue. • Unequal cutting size. • Folded bonding area in corner of inserted paper. If paper jams, errors or defect in binding occur frequently, refer to the instructions described below to confirm paper curl and perform the curl correction, or see ‘Specifications’ on page 90 to confirm available paper weight of this machine. Also before performing perfect binding, we recommend you to check the curl state of the used paper. • Loaded from the sheet inserter. Confirm the paper does not curl. If paper is curled, be sure to remove the curl before loading it into the sheet inserter again. • Loaded from the printer. If the paper which is loaded from the printer is curled, follow the procedure below to perform curl correction. Reduce frequent paper jams or errors 1. Select the paper source in the printer used for perfect binding. 2. Make copies without performing perfect binding and discharge the paper to the finisher. 3. Confirm the curl is in the range of specified value. The specified values are as follows: • Height of curl (1): -10 to +10 mm. • Length of curl (2): More than 50mm # NOTE If downward curl is measured, it may cause incorrect value since the curl is negated. Be sure to measure upward curl. 84 Chapter 4 - Troubleshooting Reduce frequent paper jams or errors 4. If the curl state of paper exceeds specified value, adjust the curl correction to make it an appropriate range. You can adjust the curl correction for a specific paper in the Settings Editor, section 'Media management', option 'Printer adjustment'. # NOTE If the curl can not be corrected within the specified range by following the adjustment above, or paper jams, errors or defects in bindings occur frequently, load other paper type into the paper source. Chapter 4 - Troubleshooting 85 Power does not turn on Power does not turn on Power does not turn on (breaker test) 1. If the product does not operate when you turn on the power switch, be sure to check if the breaker is OFF. 2. If the breaker is OFF, do not reset it. Contact your local authorized dealer. # WARNING If the product's breaker is tripped, do not reset it. Doing so creates the risk of electric shock, fire, smoke, or tripping the room's breaker. 86 Chapter 4 - Troubleshooting When the main power is turned off during operations (check the stacker) When the main power is turned off during operations (check the stacker) Introduction If the main power is tuned off during operations, the cuttings may remain in the stacker. When the main power is turned off during operations (check the stacker) 1. After turning the main power on again, open the stacker and check if the cuttings remain in it. 2. If the cuttings remain in the stacker, remove all of the cuttings from the stacker. # CAUTION Do not operate the machine when the cuttings remain in the stacker, as this may result in a malfunction. Chapter 4 - Troubleshooting 87 When the main power is turned off during operations (check the stacker) 88 Chapter 4 - Troubleshooting Chapter 5 Appendix Specifications Specifications Specifications of the Perfect Binder-B1 Perfect Binder-B1# Item Specifications Binding method Perfect binding Cutting method Stack rotation 3-direction or 1-direction (foredge) cut (no cutting is also possible) Booklet size (after 3-direction cutting) Width: 203 to 297 mm Length: 138 to 216 mm Booklet thickness Approximately 1 to 25 mm (not including covers) Cutting range Top/bottom: 13 to 79 mm, foredge: 6.5 to 49.5 mm Body pages / slip sheets Number of sheets • Paper weight 60 to 63 g/m2: 30 to 200 sheets (booklet thickness: 25 mm or less) • Paper weight 64 to 80 g/m2: 10 to 200 sheets (booklet thickness: 25 mm or less) • Paper weight 81 to 105 g/m2: 10 to 150 sheets (booklet thickness: 25 mm or less) • Paper weight 106 to 163 g/m2: 1 to 10 sheets (slip sheets only) 90 Chapter 5 - Appendix Sizes Width: 257.0 to 320.0 mm Length: 182.0 to 228.6 mm LTR, A4, B5, SRA4 (225 x 320 mm) (8.86" x 12.60") Paper weight *1 60 to 163 g/m2 Specifications Item Covers Paper that can go through the binder/passthrough transfer section Specifications Number of sheets 1 sheet Sizes Width: 257.0 to 330.2 mm Length: 364.0 to 487.7 mm A3, 11" x 17", B4, SRA3 (320 x 450 mm) (12.60" x 17.72") Paper weight *2 90 to 300 g/m2 Sizes According to the printer specifications Paper weight *1 60 to 325 g/m2 Glue capacity Approximately 380 g (Enough for approximately 135 booklets when binding 100 sheets of A4 80 g/m2 *3 * Including the capacity of the glue container. Trimmer waste unit capacity When binding 100 A4 pages and cutting them to B5 size: Space for cuttings from approximately 15 booklets. *3 Stacker capacity Approximately 127 mm (equivalent to 10 booklets of 100 pages of 64 g/m2 body / slip sheets and a cover of one 128 g/m2 sheet *3) or approximately 1000 sheets as a total. Warm up time 440 seconds max. (Temperature: 20°C, Humidity: 50% RH) Installation environment Temperature 15 to 27°C Humidity 20 to 80% RH (no condensation) Power 208 V AC, 60Hz, 2.6A Maximum power consumption Approximately 623 W Dimensions *4 922 mm (W) x 791 mm (D) x 1360 mm (H) (including document insertion unit) Weight Approximately 323 kg (including document insertion unit) Chapter 5 - Appendix 91 Specifications *1 Paper weight differs depending in the connected host machine. Use grain short paper for covers if the paper has a weight that is 251 g/m2 or higher. *3 These values are for reference purposes. They may differ from actual values. *4 These values do not include the size of the port and the power cord on the back of the machine. *2 Specifications of the Document Insertion Unit Document Insertion Unit# 92 Item Specifications Paper size Upper tray Width (side to side): 257.0 to 320.0 mm Length (in direction of transfer): 182.0 to 228.6 mm Lower tray Width (side to side): 257.0 to 330.2 mm Length (in direction of transfer): 182.0 to 487.7 mm Paper feed capacity Upper tray: 200 sheets (80 g/m²) Lower tray: 200 sheets (80 g/m²) Power Supplied from Perfect Binder Maximum power consumption Operating: 72 W or less In standby: 1 W or less Chapter 5 - Appendix Glossary Glossary # Description Perfect binding A binding method that used glue to bind the body pages into a cover. This machine does not need to mill (grind) the body pages to firmly attach the covers to the body pages. Foredge The outside edge of the book where the book opens (opposite of the spine). Cut when doing 3-direction of 1-direction cutting. Slip sheets Paper that separates part of the body pages into text blocks or chapter pages. Bottom The lower edge of the book. Cut when doing 3-direction cutting. Top The upper edge of the book. Cut when doing 3-direction cutting. Grain short Paper whose fibers run parallel to the short dimension of the sheet. Use grain short paper for covers if the paper has a paper weight that is 251 g/m² (140 lb Index) or higher. Chapter 5 - Appendix 93 Index Index Adjust Glue amount ..................................................82 B Binder Cleaning .........................................................57 Binder transfer section Binder transfer section ....................................28 Binding position Binding position .............................................28 Blade Status ..............................................................83 Blade receptor Status ..............................................................83 Body page Number of sheet .............................................90 Paper ..............................................................39 Paper weight ...................................................90 Size .................................................................90 Bookbinding procedure Bookbinding procedure ..................................30 Booklet Finished ..........................................................49 Size ..........................................................42, 90 Thickness .......................................................90 Bottom Bottom ...........................................................93 Breaker Breaker .......................................21, 23, 26, 86 Checklist sheet ................................................23 Test .........................................................21, 23 Test button .....................................................26 C Capacity Document Insertion Unit ...............................92 Glue ...............................................................90 Stacker ............................................................90 Trimmer waste unit ........................................90 Caution label Caution label ..................................................16 Cleaning Cleaning ..................................................18, 57 94 Consumables Consumables ..................................................19 Cover Cover ..............................................................80 Number of sheet .............................................90 Paper ..............................................................39 Paper weight ...................................................90 Size .................................................................90 Cover position Cover position ................................................80 Adjust .............................................................80 Curl Curl ................................................................84 Cutter section Cutter section .................................................28 Cutting method Cutting method .......................................42, 90 Cutting range Cutting range ...........................................43, 90 Cuttings Cuttings .........................................................52 Remove ..........................................................52 D Define Perfect binding ...............................................38 Dimension Perfect binder .................................................90 Disable perfect binding Disable perfect binding ............................38, 60 Disposing of the machine Disposing of the machine ...............................20 Document Insertion Unit Capacity .........................................................92 Paper size ........................................................92 Power .............................................................92 Specifications ..................................................92 E Energy save mode Energy save mode ...........................................35 Energy saver Energy saver ...................................................35 LED .........................................................26, 35 Error Error ...............................................................84 Reduce ...........................................................84 Error handling Index Error handling .....................61, 65, 71, 73, 83 Breaker ...........................................................86 Perfect binding ...............................................60 Power .......................................................86–87 Stacker ............................................................87 Error scenario Error scenario .................................................83 Perfect binding ...............................................60 F FCC FCC ...............................................................10 Finished booklet Finished booklet ................................42, 49, 81 Defective ........................................................83 Problem ..........................................................81 Foredge Foredge ...........................................................93 Front cover LED ...............................................................26 Left .................................................................26 Paper jam .......................................................65 Right ..............................................................26 G Gathering tray Gathering tray ................................................28 Transfer section ..............................................28 Glue Glue ...........................................19, 54, 79, 81 Capacity .........................................................90 Refill ...............................................................54 Replenish ........................................................54 Status .......................................................79, 83 Glue amount Glue amount ..................................................81 Adjust .............................................................82 Glue container Glue container .........................................54, 79 Status .......................................................79, 83 Glue container icon Glue container icon ........................................79 Glue icon Glue icon ........................................................79 Glue unit Glue unit .................................................26, 54 Gluing section Gluing section ................................................28 Grain short Grain short .....................................................93 I Inner cover Sheet inserter ..................................................32 Inserter transfer section Inserter transfer section ...................................28 Installation Installation .....................................................12 Environment ..................................................90 Location .........................................................12 L Legal notices Legal notices ...................................................10 Load paper Lower tray ......................................................46 Orientation .....................................................45 Sheet inserter ..................................................45 Upper tray ......................................................46 Lower tray Load paper ......................................................46 Paper jam .......................................................75 Sheet inserter ..................................................32 M Main power Main power ..........................15, 33–34, 86–87 Perfect Binder .................................................90 N Number of sheets Body page .......................................................90 Cover ..............................................................90 Slip sheet ........................................................90 O Orientation Load paper ......................................................45 P Paper 95 Index Paper ..............................................................39 Body page .......................................................39 Cover ..............................................................39 Curl ................................................................84 Size .................................................................40 Slip sheet ........................................................39 Type ...............................................................39 Weight ...........................................................40 Paper jam Paper jam ......................61, 65, 71, 73, 83–84 Front cover .....................................................65 Lower tray ......................................................75 Reduce ...........................................................84 Sheet inserter ..................................................73 Stacker ............................................................71 Top cover .......................................................61 Upper tray ......................................................73 Paper size Document Insertion Unit ...............................92 Paper weight Body page .......................................................90 Cover ..............................................................90 Slip sheet ........................................................90 Pass-through transfer section Pass-through transfer section ..........................28 Perfect Binder Specifications ..................................................90 Perfect binder Cleaning .........................................................57 Dimension ......................................................90 Weight ...........................................................90 Perfect binding Perfect binding .........................................38, 93 Define ............................................................38 Disable ...........................................................38 Troubleshooting .............................................60 Perfect-bound book Perfect-bound book ........................................38 Power Power ...................................15, 33–34, 86–87 Cord ...............................................................15 Document Insertion Unit ...............................92 Perfect Binder .................................................90 Supply ............................................................15 Power consumption Document Insertion Unit ...............................92 Perfect Binder .................................................90 Power switch Power switch ..................................................26 96 R Right guide Sheet inserter ..................................................32 S Sheet inserter Sheet inserter ..............................26, 28, 32, 45 Inner cover .....................................................32 Load paper ......................................................45 Lower tray ......................................................32 Paper jam .......................................................73 Right guide .....................................................32 Slide guide ......................................................32 Top cover .......................................................32 Upper tray ......................................................32 Size Body page .......................................................90 Cover ..............................................................90 Slip sheet ........................................................90 Slide guide Sheet inserter ..................................................32 Slip sheet Slip sheet ........................................................93 Number of sheets ............................................90 Paper ..............................................................39 Paper weight ...................................................90 Size .................................................................90 Specifications Specifications ..................................................90 Document Insertion Unit ...............................92 Perfect Binder .................................................90 Stacker Stacker .....................................................26, 28 Capacity .........................................................90 Error handling ................................................87 Full .................................................................83 Full LED ........................................................26 Open button ..................................................26 Open button LED ..........................................26 Paper jam .......................................................71 Remove booklet ..............................................49 Status Blade ..............................................................83 Blade receptor .................................................83 Glue .........................................................79, 83 Glue container .........................................79, 83 Trimmer waste unit .................................78, 83 Index T Top Top ................................................................93 Top cover Top cover .......................................................26 Paper jam .......................................................61 Sheet inserter ..................................................32 Trademarks Trademarks .......................................................9 Trimmer waste tray Trimmer waste tray ..................................28, 52 Trimmer waste unit Trimmer waste unit ...........................26, 52, 78 Capacity .........................................................90 Icon ................................................................78 Status .......................................................78, 83 Troubleshooting Troubleshooting ...................60–61, 65, 71, 73 Perfect binding ...............................................60 U Upper tray Load paper ......................................................46 Paper jam .......................................................73 Sheet inserter ..................................................32 W Warm up time Warm up time ................................................90 Weight Perfect binder .................................................90 97 +2 +2 CANON INC. 30-2, Shimomaruko 3-chome, Ohta-ku, Tokyo 146-8501, Japan CANON U.S.A., INC. One Canon Plaza, Lake Success, NY 11042, U.S.A. CANON CANADA INC. 6390 Dixie Road Mississauga, Ontario L5T 1P7, Canada CANON EUROPA N.V. Bovenkerkerweg 59-61 1185 XB Amstelveen, The Netherlands (See http://www.canon-europe.com/ for details on your regional dealer) CANON LATIN AMERICA, INC. 703 Waterford Way Suite 400 Miami, Florida 33126 U.S.A. CANON AUSTRALIA PTY. LTD 1 Thomas Holt Drive, North Ryde, Sydney, N.S.W. 2113, Australia CANON CHINA CO., LTD 15F Jinbao Building No.89 Jinbao Street, Dongcheng District, Beijing 100005, China CANON SINGAPORE PTE. LTD. 1 HarbourFront Avenue #04-01 Keppel Bay Tower, Singapore 098632 CANON HONGKONG CO., LTD 19/F., The Metropolis Tower, 10 Metropolis Drive, Hunghom, Kowloon, Hong Kong USRM2-0175-00 CANON INC. 2011