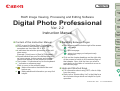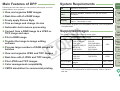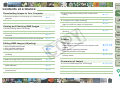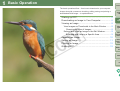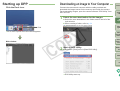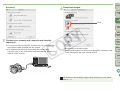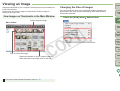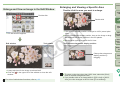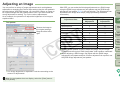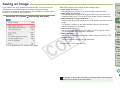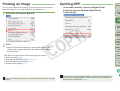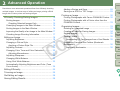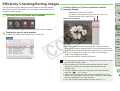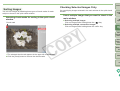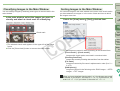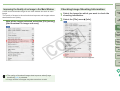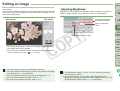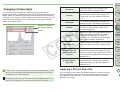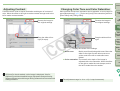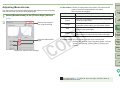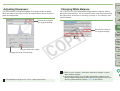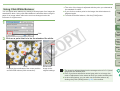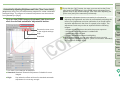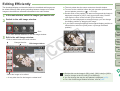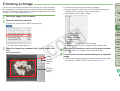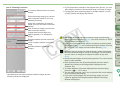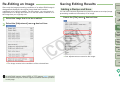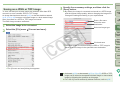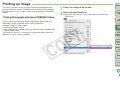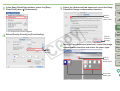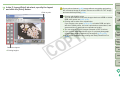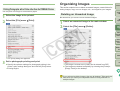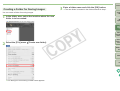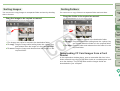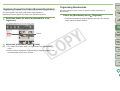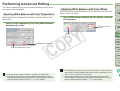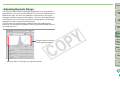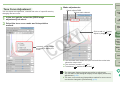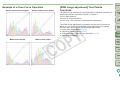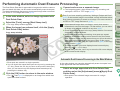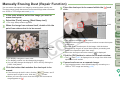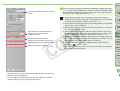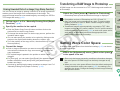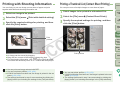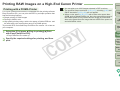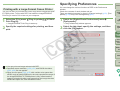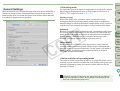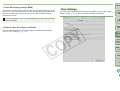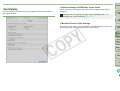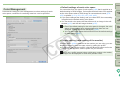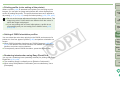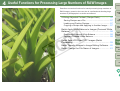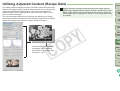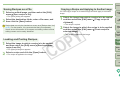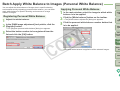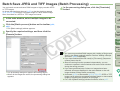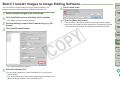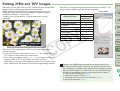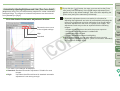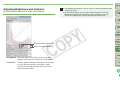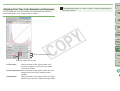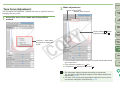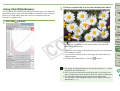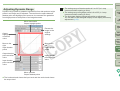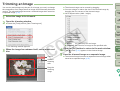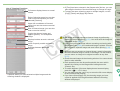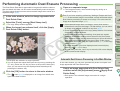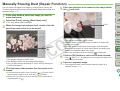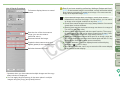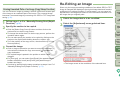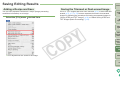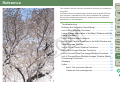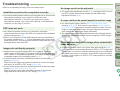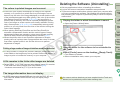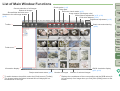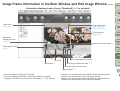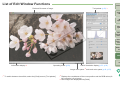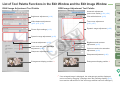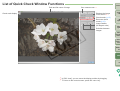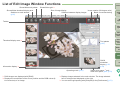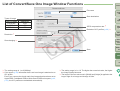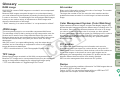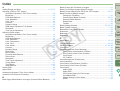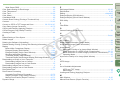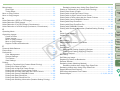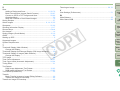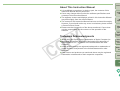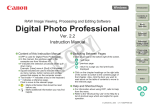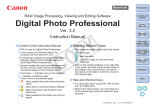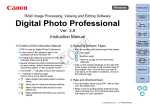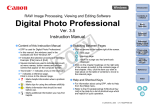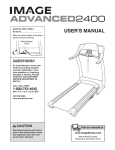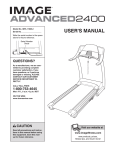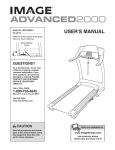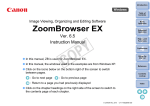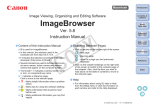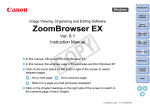Download Canon EOS Digital Rebel XTi EF-S 18-55 Kit Instruction Manual for Macintosh
Transcript
Introduction Contents at a Glance RAW Image Viewing, Processing and Editing Software Digital Photo Professional Ver. 2.2 Instruction Manual O Content of this Instruction Manual O DPP is used for Digital Photo Professional. O In this manual, the windows used in the examples are from Mac OS X 10.3. O ` indicates the selection procedure of the pulldown menu. Example: [View] menu ` [Sort] ` [File name]. O Square brackets are used to indicate items such as menu names, button names and window names that appear on the computer screen. O Text inside < > indicates a key on the keyboard. O ** indicates a reference page. Click to move to the relevant page. O : Marks information that should be read before use. O : Marks additional information you may find helpful. 1 2 3 4 5 Basic Operation Advanced Operation Advanced Image Editing and Printing Processing Large Numbers of Images O Switching Between Pages O Click on arrows on the bottom right of the screen. : next page Editing JPEG Images : previous page : return to a page you had previously displayed Reference O Click on the chapter headings on the right side of the screen to switch to the contents page of that chapter. Also, click the item you want to read about on the table of contents to move to the relevant page. O Help and Shortcut Keys O For information about using DPP, refer to Help from the menu. O Refer to the “Shortcut Key List” in the Help for a list of shortcut keys which are helpful for quick operation. © CANON INC. 2006 CT1-7139DPPME-000 Index READ CAREFULLY BEFORE USING! CANON SOFTWARE LICENSE AGREEMENT IMPORTANT - READ THIS AGREEMENT BEFORE USING THE SOFTWARE ON THE CD-ROM IN THIS BOX. BY USING THE SOFTWARE, YOU AGREE TO BE BOUND BY THE TERMS OF THIS AGREEMENT. This is a license agreement (the [Agreement]) between you and Canon Inc. ([Canon]). IF YOU DO NOT AGREE TO THE TERMS AND CONDITIONS OF THIS AGREEMENT, DO NOT USE THE SOFTWARE PROGRAM ON THE CD-ROM AND THE USER MANUAL IN THIS BOX (COLLECTIVELY, THE [SOFTWARE]) AND RETURN THE SOFTWARE WITHIN 30 DAYS FROM THE DATE OF PURCHASE TO YOUR POINT OF PURCHASE FOR A REFUND. In consideration of the right to use the SOFTWARE, you agree to abide by the terms and conditions of this Agreement. 1. LICENSE: Canon grants you the non-exclusive right to use the SOFTWARE only on a single computer. You may physically transfer the SOFTWARE from one computer to another provided that the SOFTWARE is used on only one computer at a time. You shall not install or use the SOFTWARE on a network, multiple CPU, multiple site arrangement, or any other hardware configuration where the SOFTWARE is accessible to more than one CPU or to more than one user. YOU SHALL NOT ASSIGN, SUBLICENSE, RENT, LEASE, LOAN, CONVEY OR OTHERWISE USE, TRANSFER, COPY, TRANSLATE, CONVERT TO ANOTHER PROGRAMMING LANGUAGE, ALTER, MODIFY, DECOMPILE OR DISASSEMBLE THE SOFTWARE, IN WHOLE OR IN PART, EXCEPT AS EXPRESSLY PROVIDED IN THIS AGREEMENT. 2. BACK-UP COPY: You may make one copy of the SOFTWARE solely for back-up purposes, or copy the SOFTWARE onto the permanent storage device (e.g. a hard disk) of your computer and retain the original for back-up purposes. Any other copying of the SOFTWARE is a violation of this Agreement. You must reproduce and include the copyright notice on the back-up copy. 3. SUPPORT AND UPDATES: Canon is not responsible for providing maintenance or support for use of the SOFTWARE. No updates, fixes or support will be made available for the SOFTWARE. 4. LIMITED WARRANTY AND LIMITATION OF LIABILITY: It is your responsibility to choose, maintain and match the hardware and software components of your computer system. Thus Canon does not guarantee uninterrupted service or correction of errors or that the functions or performance of the SOFTWARE will meet your requirements. THE SOFTWARE IS LICENSED ON AN [AS IS] BASIS AND WITHOUT WARRANTY OF ANY KIND. The CD-ROM storing the SOFTWARE is warranted only against defective material under normal use for a period of ninety (90) days after purchase from an authorized Canon dealer as evidenced by your sales receipt. Your sole remedy for a defective CD-ROM shall be replacement of the same without charge when returned by you at your expense to your point of purchase and proven to be defective upon inspection. The replacement CD-ROM will be warranted for the remainder of the original ninety (90) day warranty period of the defective CD-ROM. The limited warranty does not apply if the failure of the CD-ROM resulted from accident, abuse or misapplication of the SOFTWARE and shall not extend to anyone other than the original user of the SOFTWARE. EXCEPT AS SPECIFICALLY SET FORTH IN THIS PARAGRAPH 4, CANON, CANON’S SUBSIDIARIES, DISTRIBUTORS AND DEALERS DISCLAIM ALL WARRANTIES, EXPRESS OR IMPLIED, INCLUDING ANY WARRANTY OF MERCHANTABILITY OR FITNESS FOR A PARTICULAR PURPOSE, WITH RESPECT TO THE SOFTWARE. NEITHER CANON NOR ANY OF CANON’S SUBSIDIARIES, DISTRIBUTORS OR DEALERS IS LIABLE FOR ANY DAMAGES HOWSOEVER CAUSED, INCLUDING WITHOUT LIMITATION, DIRECT, CONSEQUENTIAL OR INCIDENTAL LOSS OR DAMAGE INCLUDING LOSS OF PROFITS, EXPENSE OR INCONVENIENCE HOWSOEVER CAUSED OR ARISING OUT OF THE SOFTWARE OR THE USE THEREOF. NEITHER CANON, NOR ANY OF CANON’S SUBSIDIARIES, DISTRIBUTORS OR DEALERS SHALL HAVE ANY OBLIGATION TO INDEMNIFY YOU AGAINST ANY CLAIM OR SUIT BROUGHT BY A THIRD PARTY ALLEGING THAT THE SOFTWARE OR THE USE THEREOF INFRINGES ANY INTELLECTUAL PROPERTY OF SUCH THIRD PARTY. 5. TERM: This Agreement is effective upon your using the SOFTWARE and remains in effect until expiration of all copyright interests in the SOFTWARE unless earlier terminated. You may terminate this Agreement by destroying the SOFTWARE. This Agreement will also terminate without notice to you if you fail to comply with any of the terms of this Agreement and you must then promptly return the SOFTWARE. In addition, Canon may enforce its other legal rights. 6. U.S. GOVERNMENT RESTRICTED RIGHTS NOTICE: The SOFTWARE is provided with restricted rights. Use, duplication or disclosure is subject to restrictions as set forth in either subparagraph (c) (1) (ii) of the Rights in Technical Data and Computer software clause at DFARs 252.227-7013 or subparagraph (c) (1) and (2) of the Commercial Computer Software Restricted Rights Clause at FAR 52.227-19, as applicable. 7. SEVERABILITY: In the event that any provision of this Agreement is declared or found to be illegal by any court or tribunal of competent jurisdiction, such provision shall be null and void with respect to the jurisdiction of that court or tribunal and all the remaining provisions of this Agreement shall remain in full force and effect. 8. CONTROLLING LAW: The terms of this Agreement as it relates to purchases of the Software in the United States of America shall be governed and construed in all respects in accordance with the laws and regulations of the State of New York, without reference to choice of law principles. The terms of this Agreement as it relates to purchases of the Software in Canada shall be governed by the laws of the province of Ontario. 9. OWNERSHIP: All rights, including but not limited to copyrights and trade secret rights, to the SOFTWARE belong to Canon, its affiliated corporations and third party licensors. Your use of the SOFTWARE is subject to the United States, Canada and other applicable copyright and trademark laws and nothing in this Agreement constitutes a waiver of the rights of Canon, its affiliated corporations and third party licensors under such laws. Nothing contained in Paragraph 1 shall be construed to give Canon any ownership rights in any images, graphics or textual material that you save in connection with the Software. 10.ACKNOWLEDGEMENT: BY USING THE SOFTWARE, YOU ACKNOWLEDGE THAT YOU HAVE READ THIS AGREEMENT, UNDERSTOOD IT, AND AGREE TO BE BOUND BY ITS TERMS AND CONDITIONS. YOU ALSO AGREE THAT THIS AGREEMENT IS THE COMPLETE AND EXCLUSIVE STATEMENT OF AGREEMENT BETWEEN YOU AND CANON CONCERNING THE SUBJECT MATTER HEREOF AND SUPERSEDES ALL PROPOSALS OR PRIOR AGREEMENTS, VERBAL OR WRITTEN, AND ANY OTHER COMMUNICATIONS BETWEEN THE PARTIES RELATING TO THE SUBJECT MATTER HEREOF. NO AMENDMENT TO THIS AGREEMENT SHALL BE EFFECTIVE UNLESS SIGNED BY A DULY AUTHORIZED OFFICER OF CANON. Introduction Contents at a Glance 1 2 3 4 5 Basic Operation Advanced Operation Advanced Image Editing and Printing Processing Large Numbers of Images Editing JPEG Images Reference Index 1 Introduction Introduction Digital Photo Professional (hereinafter, “DPP”) is high-performance RAW image viewing, processing and editing software for EOS digital cameras. It is often thought that RAW images are difficult to handle compared with ordinary JPEG images, but using DPP, you can perform advanced edits and print RAW images with ease. RAW Images and their Features What is a RAW Image? A RAW image is image data that has recorded output data of imaging sensor. Because image processing does not occur inside the camera when a photo is taken and the photo has been recorded in the special form of “RAW image data + Image processing conditions information at the time of shooting”, special software is needed to view or edit the image. * “RAW” means “in a natural condition” or “not processed or refined”. What Advantages does a RAW Image Have? RAW images are recorded in the format “RAW image data + Image processing conditions information at the time of shooting”. When you open an image in DPP, the image is instantly developed and you can view the image as an image to which image processing conditions at the time of shooting have been applied. Even if you perform various edits to the image you have opened (it undergoes automatic development processing each time), only the image processing conditions (development conditions) change and the “original image data itself” remains unaffected. Consequently, image deterioration is not a problem and it is the perfect image data for users who want to get creative with their images after they have been shot. In DPP the “Image processing conditions information” that can be edited in DPP is called a “Recipe”. 1 2 3 4 5 Basic Operation Advanced Operation Advanced Image Editing and Printing Processing Large Numbers of Images What is RAW Development? If described in terms of film, the concept of a RAW image is a shot image not yet developed (latent image). With film, the image appears for the first time when it is developed. And as for the RAW image, too, you cannot view it as an image on your computer unless you perform subsequent image signal processing. Therefore, even though it is digital, this processing is called “development” and with EOS DIGITAL is performed using DPP. With DPP, you can view, edit and print RAW images without having to be particularly conscious of the development processing. Contents at a Glance Editing JPEG Images Reference RAW image data Image processing conditions information Index 2 Main Features of DPP Following are the main tasks you can perform with images you have downloaded to your computer. O View and organize RAW images O Real-time edit of a RAW image O Freely apply Picture Style O Trim an image and change its size O Automatic dust erasure processing O Convert from a RAW image to a JPEG or TIFF image and save System Requirements OS Mac OS X 10.2 to 10.4 Computer Macintosh with one of the above OS preinstalled CPU Minimum 400MHz, PowerPC G3, G4, G5 or Intel processor RAM Minimum 512MB Display Resolution : 1024 × 768 or more Colors : Thousands or more Supported Images O Transfer the image to image editing software RAW images O View and organize JPEG and TIFF images O Real-time edit of JPEG and TIFF images EOS-1Ds Mark II EOS 5D EOS 20D/20Da EOS DIGITAL REBEL XT /350D DIGITAL EOS D2000* .CR2 EOS-1Ds EOS-1D .TIF EOS 10D EOS D60 EOS D30 EOS DIGITAL REBEL /300D DIGITAL JPEG images O Color management compatibility Exif 2.2 or 2.21-compatible JPEG images TIFF images Exif-compatible TIFF images O CMYK simulation for commercial printing Extension EOS-1D Mark II N EOS-1D Mark II EOS 30D EOS DIGITAL REBEL XTi /400D DIGITAL EOS D6000* O Print JPEG and TIFF images 1 2 3 4 5 Advanced Operation Advanced Image Editing and Printing This software supports the following image types. Image type/Camera used Contents at a Glance Basic Operation O This software program is not compatible with UFS (Unix File System) formatted disks. O Print a RAW image O Process large numbers of RAW images in batches Introduction Processing Large Numbers of Images Editing JPEG Images .CRW .JPG, .JPEG Reference Index .TIF, .TIFF * Images converted to RAW images that have the “.CR2” extension in CR2 Converter. For information on CR2 Converter, refer to Canon’s web site. 3 Introduction Contents at a Glance Downloading Images to Your Computer O Edit an image while looking at the image before editing ¿ p.38 O Download images by connecting your camera and computer ¿ p.6 O Erase dust shot with the image ¿ p.43, p.44 O Download images using a card reader ¿ p.35 O Trim parts of an image (trimming) ¿ p.26 O Specify an aspect ratio that matches the size of the paper on which an image is to be printed ¿ p.26 O Edit efficiently ¿ p.25 O Restore an image to its condition at the time of shooting ¿ p.28 O Display the images in the thumbnail list display at high ¿ p.17 resolution O Erase unwanted parts of an image ¿ p.46 O Check shooting information such as the shooting date Printing Viewing and Checking RAW Images O Quickly enlarge parts of an image ¿ p.9 O Sort images (check marks) ¿ p.15, p.16 ¿ p.8, p.17 Editing RAW Images (Adjusting) O Adjust brightness/darkness O Use automatic adjustment O Change the Picture Style ¿ p.10, p.18 ¿ p.24 ¿ p.19 O Sharpen the modulation and contrast of colors (contrast) ¿ p.20 O Make skin tone look healthier (color tone) ¿ p.20 O Make the image colors more vivid (color saturation) ¿ p.20 O Make an image sharp (sharpness) ¿ p.22 O Adjust an image to make color tone more natural (white balance) ¿ p.22 O Change an image to black-and-white or sepia tones (monochrome) ¿ p.21 O Print Print well on a Canon printer Faithfully reproduce the color of the subject when printing Print with the shooting information Print a thumbnail list of images O Approximate the color seen on screen with your printing results ¿ p.30, p.48 ¿ p.30, p.48 ¿ p.47 ¿ p.47 ¿ p.53, p.54 Conversion of Images O Convert a RAW image to a JPEG image ¿ p.29, p.59 O Edit in Photoshop ¿ p.46, p.60 O Perform batch processing ¿ p.59 O Edit (adjust) a JPEG image ¿ p.62 Contents at a Glance 1 2 3 4 5 Basic Operation Advanced Operation Advanced Image Editing and Printing Processing Large Numbers of Images Editing JPEG Images Reference Index 4 1 Basic Operation Introduction The basic operational flow – from how to download to your computer images shot with a camera to checking, editing, saving and printing a downloaded RAW image – is explained here. Starting up DPP......................................................... 6 Downloading an Image to Your Computer ................ 6 Viewing an Image ...................................................... 8 View Images as Thumbnails in the Main Window ........ 8 Changing the Size of Images ................................... 8 Enlarge and View an Image in the Edit Window........... 9 Enlarging and Viewing a Specific Area..................... 9 Adjusting an Image.................................................. 10 Saving an Image...................................................... 11 Printing an Image .................................................... 12 Quitting DPP............................................................ 12 Contents at a Glance 1 2 3 4 5 Basic Operation Advanced Operation Advanced Image Editing and Printing Processing Large Numbers of Images Editing JPEG Images Reference Index 5 Starting up DPP Downloading an Image to Your Computer Connect the camera and computer with the cable provided and download the images saved on the memory card inside the camera. For downloading images, open the camera software “EOS Utility” from DPP and use. Click the Dock icon. 1 Select the save destination for the images. O Select the save destination in the folder area on the left of the main window. O When creating a folder, refer to p.34. Introduction Contents at a Glance 1 2 3 4 5 Basic Operation Advanced Operation Click ¿ DPP starts up and the main window appears. Advanced Image Editing and Printing Processing Large Numbers of Images Main window 2 Start up EOS Utility. O Select the [Tools] menu ` [Start EOS Utility]. Editing JPEG Images Reference Index ¿ EOS Utility starts up. 6 EOS Utility 4 Introduction Download images. Contents at a Glance Click 1 2 3 4 5 Basic Operation Advanced Operation Advanced Image Editing and Printing 3 Processing Large Numbers of Images Connect your camera and computer and turn the camera on. O Connect the camera’s DIGITAL terminal and your computer with the interface cable provided with the camera. O For detailed instructions on connecting your camera and computer, refer to the “EOS Utility Instruction Manual” (Electronic manual in PDF format). ¿ Downloading of images begins. ¿ Downloaded images are saved in the destination selected in step 1 and displayed in the main window of DPP. Editing JPEG Images Reference Index For details on downloading images using a third party card reader, refer to p.35. 7 Viewing an Image Images downloaded to your computer are displayed as a thumbnails list in the main window. Double-click an image to open the edit window and the image is displayed at larger size. View Images as Thumbnails in the Main Window Changing the Size of Images You can change the size of the thumbnail images displayed as thumbnails in the main window and display them with shooting information attached. Select the [View] menu ` desired item. Rotate selected image. Main window Introduction Contents at a Glance 1 2 3 4 5 Basic Operation Advanced Operation Advanced Image Editing and Printing ¿ The display changes to the selected item. Processing Large Numbers of Images Editing JPEG Images Click to select the image. Display thumbnails of all the images inside the folder selected in the folder area on the left. Reference Index For a list of main window functions, refer to p.80. 8 Enlarge and View an Image in the Edit Window Enlarging and Viewing a Specific Area Introduction Double-click the area you want to enlarge. Contents at a Glance Double-click Double-click 1 2 3 4 5 Basic Operation Advanced Operation ¿ The area you double-clicked is enlarged to 100% (actual pixel size). O When changing the display position, drag on the image or drag the enlargement display position in the tool palette. O Double-click again to revert to the full view. ¿ The edit window appears. Edit window Tool palette Tool palette enlargement display position Advanced Image Editing and Printing Processing Large Numbers of Images Editing JPEG Images Change the enlargement display position by dragging. Reference Index ¿ It may take time for the image to redraw itself. O Click the [ ] in the upper left of the window to close the edit window. For a list of edit window functions, refer to p.82. O To select a view size other than 100% view, select the [View] menu ` desired enlargement ratio. O If you double-click on an image while in [50% view] or [200% view], the view changes to the full view ([Fit to window]). 9 Adjusting an Image You can perform a variety of image adjustments such as brightness adjustment or changing the Picture Style setting using the tool palette in the edit window. With RAW images, you can easily restore an image to its original settings with the [Reset] button even if you have made the wrong adjustment or setting. Try out the various adjustments. As an example, the procedure to adjust the brightness of an image is explained here. Tool palette Reverts the image to the original settings. Drag the slider left or right. With DPP, you can make the following adjustments to a RAW image using the [RAW image adjustment] tool palette and the [RGB image adjustment] tool palette (p.83) in the edit window. The adjustments can be added to the image as a recipe (image processing conditions information). Adjustment Item Brightness White balance Click white balance Picture Style Contrast Color tone Color saturation Sharpness Dynamic range Automatic adjustment Tone curve Tool Palette RAW Image RGB Image Adjustment Adjustment Y Y Y N Y Y Y N Y Y Y Y Y Y Y Y Y Y N Y N Y O Whichever tool palette is used to adjust an image, only the recipe changes and the original “RAW image data” itself remains unaffected. O When adjusting a RAW image, first adjust with the [RAW image adjustment] tool palette and then if further adjustment is required, use the [RGB image adjustment] tool palette. Introduction Contents at a Glance 1 2 3 4 5 Basic Operation Advanced Operation Advanced Image Editing and Printing Processing Large Numbers of Images Editing JPEG Images Reference Index ¿ The image brightness is adjusted in real time according to the amount of adjustments. When the tool palette does not display, select the [View] menu ` [Tool palette]. 10 Saving an Image If you perform the save operation described here, you can save your adjustments in the RAW image as a recipe (image processing conditions information). As an example, the procedure to add and save a recipe to an image is described here. Select the [File] menu ` [Add recipe and save]. With DPP, images can be saved in the following ways. O Add recipe and save (p.28) Add adjustments (recipe) to an original RAW image and save. O Add recipe and save as (p.28) Add adjustments (recipe) to an original RAW image and save as a separate RAW image. The original RAW image remains unaffected. O Add thumbnail to image and save (p.17)* Create a new thumbnail image for the main window and save to each image. The quality of images in the main window improves and images redraw themselves more quickly. O Convert and save (p.29) Convert adjusted RAW image to a JPEG or TIFF image and save. The original RAW image remains unaffected. O Batch process (p.59)* Convert in batches adjusted multiple RAW images to JPEG or TIFF images and save. The original RAW images remain unaffected. You can save * in the main window. ¿ Your adjustments are saved to the image. Introduction Contents at a Glance 1 2 3 4 5 Basic Operation Advanced Operation Advanced Image Editing and Printing Processing Large Numbers of Images Editing JPEG Images Reference Index A “Recipe” is the image processing conditions information adjusted with the tool palette in the edit window. 11 Printing an Image You can print images with a printer. As an example, the procedure to print one image on one sheet of paper is described here. 1 Select the [File] menu ` [Print]. Quitting DPP In the main window, select the [Digital Photo Professional] menu ` [Quit Digital Photo Professional]. Introduction Contents at a Glance 1 2 3 4 5 Basic Operation Advanced Operation Advanced Image Editing and Printing ¿ The window closes and DPP quits. Processing Large Numbers of Images ¿ The [Print] dialog box appears. 2 Print. O Specify the optimum settings for photograph printing in the printer’s print settings dialog box and click the [Print] button. ¿ Printing begins. Editing JPEG Images With DPP, you can perform the following types of printing: O Print one image (p.33) O Print with a PIXMA/BJ printer (p.30, p.48) O Print with shooting information (p.47) O Contact sheet printing (p.47) You can set the paper size etc. by selecting the [File] menu ` [Page setup]. Reference Index If you have not saved adjusted images, a confirmation dialog box for saving of the images appears. Select [Yes] to save the recipe (the adjustments) to the image (p.28). 12 2 Advanced Operation Introduction Describes a more advanced operational flow from efficiently checking multiple images, to various ways of editing an image, printing a RAW image with a Canon printer and sorting images. Efficiently Checking/Sorting Images......................... 14 Sorting Images........................................................... 15 Checking Selected Images Only............................ 15 Classifying Images in the Main Window .................... 16 Sorting Images in the Main Window .......................... 16 Improving the Quality of an Image in the Main Window 17 Checking Image Shooting Information....................... 17 Editing an Image ...................................................... 18 Adjusting Brightness .................................................. 18 Changing a Picture Style ........................................... 19 Applying a Picture Style File .................................. 19 Adjusting Contrast ..................................................... 20 Changing Color Tone and Color Saturation............... 20 Adjusting Monochrome .......................................... 21 Adjusting Sharpness.................................................. 22 Changing White Balance ........................................... 22 Using Click White Balance......................................... 23 Automatically Adjusting Brightness and Color (Tone Curve Assist) ............................................................. 24 Adding a Recipe and Save ......................................... 28 Saving as a JPEG or TIFF Image............................... 29 Printing an Image .................................................... 30 Printing Photographs with Canon PIXMA/BJ Printers 30 Printing Photographs with a Printer other than the PIXMA/BJ Printers...................................................... 33 Organizing Images .................................................. 33 Deleting an Unwanted Image ..................................... 33 Creating a Folder for Saving Images.......................... 34 Sorting Images ........................................................... 35 Sorting Folders ........................................................... 35 Downloading CF Card Images from a Card Reader 35 Registering Frequent-Use Folders (Bookmark Registration) ............................................................... 36 Organizing Bookmarks ........................................... 36 Contents at a Glance 1 2 3 4 5 Basic Operation Advanced Operation Advanced Image Editing and Printing Processing Large Numbers of Images Editing JPEG Images Reference Index Editing Efficiently...................................................... 25 Trimming an Image .................................................. 26 Re-Editing an Image ................................................ 28 Saving Editing Results ............................................. 28 13 Efficiently Checking/Sorting Images You can enlarge images displayed as thumbnails in the main window and efficiently check each image. You can attach check marks and sort images into three groups. 1 Click the [Select all] button on the toolbar. 3 Click the [Next] or [Previous] button to switch between images. Displays the image in full screen. To return to the normal screen, press the <esc> key. Switch between 50% view/full view Quick check window Introduction Contents at a Glance 1 2 3 4 5 Basic Operation Advanced Operation ¿ The color of the image frame around all the images changes. 2 Display the quick check window. Advanced Image Editing and Printing O Select the [Tools] menu ` [Start Quick check tool]. Processing Large Numbers of Images O When you double-click on the area in the image you want to enlarge, the image is enlarged ([50% view]) centered around the area you double-clicked. Double-click again to revert to the full view. O If you have enlarged an image, you can move the display position by dragging the image. O To close the window, click the [OK] button. Editing JPEG Images Reference ¿ The quick check window appears. O The enlargement ratio when you clicked [50% view] button is half the actual pixel width (100%). O Each operation can also be performed with the menu which appears by clicking on the image while holding down the <control> key. O To switch between full screen display/normal screen display, press the < > + <F11> keys. O When step 2 is performed with no image selected in the main window, you can check in the quick check window all the images that were displayed in the main window. O For a list of quick check window functions, refer to p.84. Index 14 Sorting Images You can sort images by attaching three types of check marks for each subject or theme in the quick check window. Attaching check marks for sorting in the quick check window. Check mark Checking Selected Images Only You can display images selected in the main window in the quick check window. Select multiple images that you want to check in the main window. O Selecting multiple images Click on images while holding down the < > key. O Selecting multiple consecutive images Click on images while holding down the <shift> key. Introduction Contents at a Glance 1 2 3 4 5 Basic Operation Advanced Operation Advanced Image Editing and Printing Processing Large Numbers of Images Editing JPEG Images ¿ The selected check mark appears in the upper left of the window. O Click the [Clear] button to remove the check marks. Reference Index 15 Introduction Classifying Images in the Main Window You can classify images by attaching three types of check marks in the main window. In the main window, select the images you want to classify and attach a check mark for classifying. Sorting Images in the Main Window You can sort images in the main window in the order of the check marks you have attached to images or in the order of date and time at which the images were shot. Select the [View] menu ` [Sort] ` desired item. Contents at a Glance 1 2 3 4 5 Basic Operation Advanced Operation Check mark Advanced Image Editing and Printing Processing Large Numbers of Images ¿ The selected check mark appears in the upper left of the image frame. O Click the [Clear check] button to remove the check marks. Editing JPEG Images ¿ The images are sorted in order according to the selected item. [Check mark1] - [Check mark3] Images with check marks are sorted in numerical order. [Shooting Date/Time] Images are sorted by shooting date and time from the earliest. [File name] Images are sorted by file name in alphanumeric order (0 to 9 J A to Z). [RAW priority] Images are sorted in the following order: RAW images J JPEG images J TIFF images When you have attached check marks 1 to 3, the images are sorted as follows: If you select 1, the order is 1 J 2 J 3; if you select 2, the order is 2 J 1 J 3; if you select 3, the order is 3 J 2 J 1. Reference Index 16 Introduction Improving the Quality of an Image in the Main Window Create a new thumbnail image for the main window and save to each image. The quality of images in the main window improves and images redraw themselves more quickly. With all the images selected, select the [File] menu ` [Add thumbnail to image and save]. Checking Image Shooting Information Select the image for which you want to check the shooting information. 1 2 Select the [File] menu ` [Info]. Contents at a Glance 1 2 3 4 5 Basic Operation Advanced Operation Advanced Image Editing and Printing Processing Large Numbers of Images Editing JPEG Images Reference ¿ The image information window appears. Index O The quality of thumbnail images best improves when [Large thumbnail] (p.8) is selected. O A large number of images may take some time to add. 17 Editing an Image Below is described how to adjust an image using the tool palette in the edit window. You can easily restore an image to its original condition with the [Reset] button even if you have made the wrong adjustment or setting. Try out the various adjustments. Edit window Introduction Adjusting Brightness Brightness of an image can be adjusted. Move the slider to the right to make an image brighter and to the left to make an image darker. Reverts the image to the original settings. Tool palette Enter a numerical value. Drag the slider left or right. Contents at a Glance 1 2 3 4 5 Basic Operation Advanced Operation Advanced Image Editing and Printing Processing Large Numbers of Images ¿ The image is adjusted in real time according to adjustments performed with the tool palette. O To revert to the condition before the last operation performed on the tool palette, press the < > + <Z> keys. Editing JPEG Images Reference Index O You can rotate an image in the [Adjustment] menu. O To display multiple edit windows, perform the operation to display the edit window (p.9) several times. O You can change the way the tool palette is displayed (p.52). O For a list of edit window functions, refer to p.82. O For a list of tool palette functions, refer to p.83. O The adjustment range is –2.0 to +2.0 (in 0.01-stop increments when entering a value). O In the main window, you can also adjust brightness in the [Brightness adjustment] dialog box which appears when you click the [Brightness (RAW)] button (p.80) in the toolbar. 18 Introduction Changing a Picture Style Standard You can change the settings of a RAW image you have shot to [Standard], [Portrait], [Landscape], [Neutral], [Faithful] or [Monochrome]. Simply select the desired Picture Style and its settings are reflected in an image. If you change a RAW image to monochrome and save it, you can revert to the original colors of the image by clicking the [Reset] button of the Picture Style. Reverts the image to the original settings. Portrait Landscape [Contrast], [Color tone], [Color saturation] and [Sharpness] set for each Picture Style item can be memorized for each image (p.52). For nice skin tones. Effective for close-ups of women and children. By changing the [Color tone], you can adjust the skin tone (p.20). For vivid blues and greens. Effective for making images of landscapes impressive. Neutral For natural colors and subdued images. Effective for base images which are to undergo adjustment. Faithful When the subject is photographed under a color temperature of 5200K, the color is adjusted colorimetrically to match the subject’s color. Effective for base images which are to undergo adjustment. Select In DPP, even if you change the Picture Style, the [Contrast], [Color tone], [Color saturation] and [Sharpness] settings do not change. Change each one as necessary. The image looks vivid. Ordinarily, this setting is suitable for most images. Monochrome For black and white images. You can also adjust with [Filter effect] or [Toning effect] (p.21). (Picture Style file registered in the camera) Displayed when selecting an image shot with the Picture Style file registered in the camera. In the list, the caption name of the Picture Style file registered in the camera is displayed in ( ). [Loaded Picture Style file] The caption name of the Picture Style file downloaded from Canon’s web site and loaded by clicking the [Browse] button is displayed in [ ]. Contents at a Glance 1 2 3 4 5 Basic Operation Advanced Operation Advanced Image Editing and Printing Processing Large Numbers of Images Editing JPEG Images Reference Index Applying a Picture Style File You can apply Picture Style files downloaded from Canon’s web site. Click the [Browse] button and in the window that appears, select a downloaded Picture Style file. The Picture Style file you selected is applied to an image. 19 Introduction Adjusting Contrast Changing Color Tone and Color Saturation Contrast can be used to adjust modulation and degree of contrast of color. Move the slider to the right to make contrast stronger and to the left to make contrast weaker. Skin tone and overall color saturation can be adjusted. If Picture Style is set to [Monochrome] (p.21), [Color tone] and [Color saturation] switch to [Filter effect] and [Toning effect]. Reverts the image to the original settings. Reverts the image to the original settings. Contents at a Glance 1 2 3 4 5 Basic Operation Advanced Operation Advanced Image Editing and Printing Drag the slider left or right (9 steps). Drag the sliders left or right. Display the values of the settings. O Color tone: Mainly used for adjusting skin tones. Move the slider to the right to make skin tones more yellow, and to the left to make skin tones redder. O Color saturation: The overall color depth of the image is adjusted with color saturation. Move the slider to the right to make the color deeper, and to the left to make the color weaker. If [Linear] is check-marked, a dim image is displayed. Use for performing individual detailed image adjustment and performing different adjustments with image editing software that has advanced editing functions. The adjustment range is –4 to +4 (in 1-stop increments). Processing Large Numbers of Images Editing JPEG Images Reference Index 20 Adjusting Monochrome You can create monochrome photographs with effects similar to filtering and with the look of a single-color photograph. 1 Select. [Monochrome] in the [Picture Style] list box 2 (p.19) Reverts the image to the original settings. O Filter effect: Creates an image where the white of clouds and the green of trees are emphasized in the same monochrome photograph. Filter Example of effect None Ordinary monochrome image without filter effect. Yellow Blue sky is reproduced more naturally and white clouds emerge clearly. Orange Blue sky becomes somewhat darker. The brightness of the setting sun increases further. Red Blue sky becomes quite dark. Autumn leaves become clear and bright. Green Drag the sliders left or right. Human skin tones and lips become softer. The green leaves of trees become clear and bright. O Toning effect: You can create a single-color monochrome photograph to which color has been added. You can choose from [None], [Sepia], [Blue], [Purple] and [Green]. Introduction Contents at a Glance 1 2 3 4 5 Basic Operation Advanced Operation Advanced Image Editing and Printing Processing Large Numbers of Images Editing JPEG Images Display the values of the settings. Reference Index If the [Contrast] (p.20) slider is set to the right, the filter effect is emphasized even more. 21 Introduction Adjusting Sharpness Changing White Balance You can make the overall atmosphere of an image softer or harder. Move the slider to the right to make an image harder and to the left to make an image softer. If the color tone of the photographed image does not appear natural, adjust the white balance. You can make the color tone natural by setting the light source at the time of shooting an image of, for example, palecolored flowers. Contents at a Glance 1 2 3 4 5 Basic Operation Reverts the image to the original settings. Advanced Operation Reverts the image to the original settings. Select Advanced Image Editing and Printing Processing Large Numbers of Images Editing JPEG Images Drag the slider left or right. Display the value of the setting. Reference Index The adjustment range is 0 to 10 (in 1-stop increments). O Refer to your camera’s instruction manual for details on each white balance setting. O In the main window, you can also adjust white balance in the [White balance adjustment] dialog box which appears when you click the [White balance] button (p.80) in the toolbar. 22 Using Click White Balance You can adjust white balance by making a selected part of an image the standard for white. Using click white balance is effective when using it in parts of an image where white color tone has changed under the influence of a light source. ¿ The color of the image is adjusted with the point you selected as the standard for white. O If you click on another point in the image, the white balance is adjusted again. O To finish click white balance, click the [Click] button. Introduction Contents at a Glance 1 2 3 4 5 Basic Operation 1 Advanced Operation Advanced Image Editing and Printing Click 2 Click on a point that is to be the standard for white. Processing Large Numbers of Images Editing JPEG Images Reference Index Click Displays the coordinates of the cursor position and the RGB values (8-bit conversion). Reverts the image to the original settings. O The image is adjusted based on the average value of a 5 × 5 pixel range from the clicked point. O Even if you have selected a neutral gray point in an image, the result of adjustment is the same as when you select a white point. O In the main window, you can also use click white balance by clicking the [Click (RAW)] button (p.80) in the toolbar. 23 Introduction Automatically Adjusting Brightness and Color (Tone Curve Assist) [Brightness] and [Color] are automatically adjusted to create a desirable standard image. The degree of automatic adjustment can be selected from [Standard] or [High]. Click on the [RGB image adjustment] tab sheet and click the desired automatic adjustment button. Reverts the tone curve to the original settings. High Standard If you click the [ ] button, the tone curve as well as the [Color tone] and [Color saturation] of the [RGB image adjustment] tool palette revert to the default settings. Take care when adjusting the [Color tone] and [Color saturation] individually. O Automatic adjustment (tone curve assist) is a function for adjusting the brightness and color by automatically adjusting the tone curve (brightness and color saturation of an image before and after adjustment in the form of a graph) of an image. The adjustment result may not be as expected with the following images: • Images which have been shot with the proper exposure • Images where the brightness is unbalanced • Images which are too dark • Images which have extreme backlighting O In the main window, you can also adjust the tone curve by selecting the [Adjustment] menu ` [Tone Curve Assist - Standard] or [Tone Curve Assist - High]. Contents at a Glance 1 2 3 4 5 Basic Operation Advanced Operation Advanced Image Editing and Printing Processing Large Numbers of Images Editing JPEG Images Reference Index ¿ The tone curve changes as adjusted. O Standard: Standard automatic adjustment. Suitable for most images. O High: Use when the effect achieved in standard automatic adjustment is not strong enough. 24 Editing Efficiently The thumbnail display and the edit window are combined and images can be edited efficiently while quickly switching between images to be edited. Images to be edited are selected beforehand in the main window. 1 In the main window, select the images you want to edit. 2 Switch to the edit image window. O The tool palette has the same content as the edit window. O To revert to the condition before the last operation performed on the tool palette, press the < > + <Z> keys. O Double-click on the position you want to enlarge and the image is displayed enlarged at [100% view] (actual pixel size). Doubleclick again to return to the full view ([Fit to window]). O When you have displayed an enlarged image, you can change the display position by dragging the image. O If you want to arrange sideways the thumbnail display position as shown below, select the [View] menu ` [Change thumbnail position]. Click Contents at a Glance 1 2 3 4 5 Basic Operation Advanced Operation Advanced Image Editing and Printing ¿ The main window switches to the edit image window. 3 Edit in the edit image window. Processing Large Numbers of Images Click to switch back to the main window. Change the size. Introduction Edit image window Editing JPEG Images Reference Index Select the image to be edited. ¿ It may take time for the image to redraw itself. O Double-click on the image in [50% view], [100% view] or [200% view] to change to the full view ([Fit to window]). O You can change the way the tool palette is displayed (p.52). O For a list of edit image window functions, refer to p.85. 25 Trimming an Image You can trim and enlarge only the part of an image you need, or change the composition of an image where an image shot horizontally becomes vertical. The trimmed image becomes a trimmed image when converted to JPEG or TIFF image and saved (p.29). O The trimmed range can be moved by dragging. O You can enlarge or reduce the size of the trimmed range by dragging the four corners of the trimmed range. O List of aspect ratios (width : height) 1 Select the image to be trimmed. 2 Open the trimming window. Introduction Contents at a Glance 1 2 3 4 5 Basic Operation O Select the [Tools] menu ` [Start Trimming tool]. Advanced Operation Advanced Image Editing and Printing O [Free]: You can freely trim an image. O [Custom]: You can trim an image at the specified ratio. ¿ The trimming window appears. the image has redrawn itself, select a ratio and 3 When trim. Trimming window Cancel Select a trimming ratio. Click the [OK] button to return to the main window. 4 and save the trimmed image as a separate 5 Convert image. ¿ The [ ] mark (p.81) appears in the trimmed image. Processing Large Numbers of Images Editing JPEG Images Reference O The trimmed image becomes a separate trimmed image when converted to a JPEG or TIFF image and saved (p.29). Index Drag the trimming range. 26 List of Trimming Functions Full screen display/returns to normal screen O If [Free] has been selected in the [Aspect ratio] list box, you can also drag the borders of the trimmed range to change its range. O To apply the same trimming range to multiple images, use the [Copy], [Paste] and [Apply All] buttons. Ratio of trimming range (you can also enter numerical values if you have selected [Custom]) Upper left coordinates of trimmed range (you can also enter numerical values) Size of trimmed range (you can also enter numerical values) Copies the trimmed range and applies (pastes)* it to a separate image. Displays borders around a trimmed range. Level of opacity outside a trimming range Switches between displayed images.* * Operates when you have selected multiple images and the trimming window is displayed. Introduction Contents at a Glance 1 2 3 4 5 Basic Operation Advanced Operation Advanced Image Editing and Printing O The image does not become a trimmed image by performing “Adding a Recipe and Save” (p.28). You must convert to a JPEG or TIFF image and save it (p.29). O If you print a trimmed image without converting and saving with Easy-PhotoPrint (p.30), the untrimmed image is printed. Convert to a JPEG or TIFF image and save before printing (p.29). O Changes are not saved to a trimmed image, merely information about the trimmed range is saved in the image. For that reason, you can return an image to its original condition at any time (p.28). O Check trimmed images in the trimming window. You cannot check them in other windows. O Each operation can also be performed with the menu which appears by clicking on the image while holding down the <control> key. O To switch between full screen display/normal screen display, press the < > + <F11> keys. O You can also press the <esc> key to return the full screen display to the normal screen display. O If you have clicked [Apply All], the trimming range you have copied is applied to all images selected when the trimming window is displayed. Processing Large Numbers of Images Editing JPEG Images Reference Index 27 Re-Editing an Image Since only the image processing conditions of an edited RAW image is changed and displayed, the original image data itself remains unaffected in its original condition. For that reason, you can cancel all adjustments in an image and restore it to the last saved condition or to the image that you originally shot. Select the image that is to be re-edited. 1 2 Select the [Adjustment] menu ` desired item. Saving Editing Results Introduction Adding a Recipe and Save You can save contents adjusted using the tool palette as a recipe (image processing conditions information) to an image. Select the [File] menu ` desired item. Contents at a Glance 1 2 3 4 5 Basic Operation Advanced Operation Advanced Image Editing and Printing Processing Large Numbers of Images Editing JPEG Images ¿ Your adjustments are saved to the image. ¿ The image reverts to the conditions of the selected item. As with RAW images, edited JPEG or TIFF images (p.62) can also be reverted at any time to their original condition with the operation on this page. Reference Index 28 Saving as a JPEG or TIFF Image To view, edit and print a RAW image with software other than DPP, convert to a more versatile JPEG or TIFF image. An image that has been trimmed (p.26) or that has had dust erased (p.43, p.44, p.46) becomes a trimmed image or a dust-erased image when converted to a JPEG or TIFF image and saved. The RAW image remains unaffected. 1 Select the image to be converted. 2 Select the [File] menu ` [Convert and save]. 3 Specify the necessary settings, and then click the [Save] button. O By default, the image is converted and saved to a JPEG image with the highest image quality, without changing the image size. Change the settings according to your requirements. Enter a file name. Select the save destination. Select an image type. Introduction Contents at a Glance 1 2 3 4 5 Basic Operation Advanced Operation Advanced Image Editing and Printing Click and save ¿ The RAW image is converted and the JPEG or TIFF image is saved as a new image in the specified save destination. Processing Large Numbers of Images Editing JPEG Images Reference Index ¿ The [Convert and save] dialog box appears. O A trimmed (p.70) or dust-erased (p.72, p.73, p.75) JPEG or TIFF image can be saved as a separate trimmed image or dust-erased image by following the operation on this page. O For a list of [Convert and save] window functions, refer to p.86. 29 Printing an Image This section explains how to print high-resolution photographs easily with the PIXMA/BJ printers compatible with the Canon printing software, Easy-PhotoPrint. It also explains how to print photographs using other printers. Printing Photographs with Canon PIXMA/BJ Printers Introduction 1 Select the image to be printed. 2 Start up Easy-PhotoPrint. O Select the [File] menu ` [Plug-in printing] ` [Print with EasyPhotoPrint]. Contents at a Glance 1 2 3 4 5 Basic Operation You can perform the following types of photograph printing with the PIXMA/BJ printers compatible with the Easy-PhotoPrint: O Simple printing of RAW images O Printing with faithful colors O High quality printing using the color reproduction range of Adobe RGB and a PIXMA printer To perform this printing, it is necessary to first install Easy-PhotoPrint version 2.1 or later on your computer. Advanced Operation Advanced Image Editing and Printing Processing Large Numbers of Images Editing JPEG Images ¿ Easy-PhotoPrint starts up. Reference Index 30 3 In the Easy-PhotoPrint window, select the [EasyPhotoPrint] menu ` [Preferences]. 5 Select the [Advanced] tab sheet and cancel the EasyPhotoPrint image compensation function. Introduction Contents at a Glance Click to remove check mark. 1 2 3 4 5 Basic Operation Advanced Operation ¿ The preferences window appears. 4 Select [Quality Priority] in [Print Quality]. Click to close the window. Select Quality Priority. the [2 Paper Selection] tab sheet, cancel the image 6 Incompensation function and select the paper type. Advanced Image Editing and Printing Processing Large Numbers of Images Editing JPEG Images Reference Click to remove check marks. Index Select the paper type. 31 7 In the [3 Layout/Print] tab sheet, specify the layout and click the [Print] button. Click to print. Introduction If you print a trimmed (p.26) image without converting and saving, the untrimmed image is printed. Convert to a JPEG or TIFF image and save before printing (p.29). O Printing with faithful colors You can print faithful colors with images that have sRGB or Adobe RGB color space set (p.46, p.53). O Printing with a wide color reproduction If you set the color space (p.46, p.53) to Adobe RGB and print with the PIXMA printer, the color reproduction area widens, and green and blue in particular are reproduced vividly. O You can print up to 1000 images selected in DPP at a time. O If you are not satisfied with the color of a printed photograph, change the matching method to [Perceptual] (p.53, p.54). O DPP is also compatible for printing with Easy-PhotoPrint Pro (p.48). Contents at a Glance 1 2 3 4 5 Basic Operation Advanced Operation Advanced Image Editing and Printing Processing Large Numbers of Images Select the layout. ¿ Printing begins. Editing JPEG Images Reference Index 32 Organizing Images . Printing Photographs with a Printer other than the PIXMA/BJ Printers This section explains how to delete unwanted images, create folders for saving images, copy or move images, etc., and organize your images. You can print one image on one sheet of paper. Select the image to be printed. 1 2 Select the [File] menu ` [Print]. Deleting an Unwanted Image Be aware that you cannot recover deleted images. Select an unwanted image in the main window. 1 2 Select the [File] menu ` [Delete]. Introduction Contents at a Glance 1 2 3 4 5 Basic Operation Advanced Operation Advanced Image Editing and Printing Processing Large Numbers of Images Editing JPEG Images Reference ¿ The [Print] dialog box appears. 3 Set to photograph printing and print. O Specify the optimum settings for photograph printing in the printer’s print settings dialog box and click the [Print] button. ¿ Printing begins. Index ¿ The image is moved to the [Trash] and is deleted from DPP. O The images are deleted completely by selecting the [Finder] ` [Empty Trash] on the desktop. If you selected multiple images, they are all deleted. Take particular care when you have just completed a task involving selection of multiple images. 33 Creating a Folder for Saving Images You can create a folder for sorting images. the folder area, select the location where the new 1 Infolder is to be created. 3 Enter a folder name and click the [OK] button. Introduction ¿ The new folder is created in the folder selected in step 1. Contents at a Glance 1 2 3 4 5 Basic Operation Advanced Operation Advanced Image Editing and Printing 2 Select the [File] menu ` [Create new folder]. Processing Large Numbers of Images Editing JPEG Images Reference Index ¿ The dialog box for entering a folder name appears. 34 Introduction Sorting Images You can move or copy images to a separate folder and sort by shooting date or themes. Drag the image to be copied or moved. Sorting Folders You can move or copy folders to a separate folder and sort them. Contents at a Glance Drag the folder to be copied or moved. 1 2 3 4 5 Basic Operation Advanced Operation Advanced Image Editing and Printing ¿ The images are copied or moved to the destination folder. O To copy: Drag the image while holding down the <option> key and release when the image is in the required folder. O To move: Drag the image and release when the image is in the required folder. ¿ The folders are copied or moved to the destination folder. O To copy: Drag the folder while holding down the <option> key and release when the folder is in the required folder. O To move: Drag the folder and release when the folder is in the required folder. Downloading CF Card Images from a Card Reader In the explanation window above, open a removable disk icon in the folder area and move the [DCIM] folder inside to a suitable place such as to the desktop. The [DCIM] folder and the images inside are downloaded to your computer. Processing Large Numbers of Images Editing JPEG Images Reference Index 35 Registering Frequent-Use Folders (Bookmark Registration) You can register frequently used folders as bookmarks. Registered folders appear by clicking the [Bookmark] menu. the folder for which a bookmark is to be 1 Select registered. Organizing Bookmarks You can change a folder name or delete a folder registered in [Bookmark]. Introduction Contents at a Glance Select the [Bookmark] menu ` [Organize]. ¿ The [Sort bookmarks] window appears and you can change folder names or delete folders. 1 2 3 4 5 Basic Operation Advanced Operation Select Advanced Image Editing and Printing Processing Large Numbers of Images 2 Select the [Bookmark] menu ` [Add]. ¿ The folder selected in step 1 is registered in the [Bookmark] menu. O Select a folder registered in [Bookmark] to display images in the selected folder in the main window. Editing JPEG Images Reference Index 36 3 Advanced Image Editing and Printing Introduction Various preferences including advanced image editing, automatic dust erasure processing, various printing functions for printing out work, and color management are explained here, geared to the user who is a professional competent in the handling of commercial image editing software. Editing While Comparing with the Original Image.... 38 Changing How the Window is Split............................ 38 Performing Advanced Editing................................... 39 Adjusting White Balance with Color Temperature ..... 39 Adjusting White Balance with Color Wheel................ 39 Adjusting Dynamic Range ......................................... 40 Tone Curve Adjustment ............................................. 41 Example of a Tone Curve Operation ..................... 42 [RGB image adjustment] Tool Palette Functions... 42 Performing Automatic Dust Erasure Processing...... 43 Automatic Dust Erasure Processing in the Main Window ................................................................. 43 Manually Erasing Dust (Repair Function) ................ 44 Printing RAW Images on a High-End Canon Printer 48 Printing with a PIXMA Printer ..................................... 48 Printing with a Large-Format Canon Printer ............... 49 Specifying Preferences............................................ 49 General Settings......................................................... 50 View Settings.............................................................. 51 Tool Palette ................................................................ 52 Color Management ..................................................... 53 Contents at a Glance 1 2 3 4 5 Basic Operation Advanced Operation Advanced Image Editing and Printing Processing Large Numbers of Images Editing JPEG Images Reference Erasing Unwanted Parts of an Image (Copy Stamp Function).................................................................... 46 Transferring a RAW Image to Photoshop ................ 46 Index Setting Work Color Space........................................ 46 Printing with Shooting Information ........................... 47 Printing a Thumbnail List (Contact Sheet Printing) .. 47 37 Editing While Comparing with the Original Image You can display before and after versions of an adjusted image in the same window and edit while checking the adjustment results. 1 In the edit window, select the [View] menu ` [Before/ after comparison]. ¿ The image divides into a left and right window. Introduction Changing How the Window is Split You can change the display of the image to a single image split in two. the [Digital Photo Professional] menu ` 1 Select [Preferences]. 2 Select the [View settings] tab sheet. [Split single image and show] from [Before/ 3 Select after comparison] and click the [OK] button. ¿ One image is divided and displayed on the left and right or top and bottom. Contents at a Glance 1 2 3 4 5 Basic Operation Advanced Operation Advanced Image Editing and Printing Processing Large Numbers of Images ¿ The window on the right shows the image after editing. 2 Change the image display. O Select the [View] menu ` [Change up/down/left/right]. ¿ The arrangement of the two images changes to top and bottom. Editing JPEG Images O To switch between top and bottom, and left and right, perform the same operation as step 2 on the left page. Reference Index ¿ The bottom window shows the image after editing. Images can also be displayed in the edit image window by the same operation. 38 Performing Advanced Editing This section explains how to use the advanced editing function on the tool palette in the edit window. Adjusting White Balance with Color Temperature White balance can be adjusted by setting a numerical value for color temperature. Introduction Adjusting White Balance with Color Wheel White balance can be adjusted by moving a cursor in the color direction shown in the color wheel. In the [RAW image adjustment] tool palette, click the [Tune] button. Select [Color temperature] from the [White balance adjustment] list box. Enter the values to set. Drag Contents at a Glance 1 2 3 4 5 Basic Operation Advanced Operation Advanced Image Editing and Printing Processing Large Numbers of Images Displays the value set. Drag the slider left or right. Editing JPEG Images Reference Index O The adjustment range is 2800 to 10,000K (in 100K units). O In the main window, you can also adjust white balance in the [White balance adjustment] dialog box which appears when you click the [White balance] button (p.80) in the toolbar. O The adjustment range of color tone is 0 to 359 (1 unit in numerical value input), and the adjustment range of color saturation is 0 to 255 (1 unit in numerical value input). O In the main window you can also adjust white balance in the [White balance adjustment] dialog box which appears when you click the [White balance] button (p.80) in the toolbar. 39 Introduction Adjusting Dynamic Range The dynamic range (width of gradation expression) from dark points to bright points in an image can be adjusted. The more the shadow point is towards the right, the more the gradation of dark points in the image disappears and the image becomes darker. The more the highlight point is towards the left, the more the gradation of bright points in the image disappears and the image becomes brighter. The narrower the space between shadow point and highlight point becomes, the narrower the gradation from bright points to dark points of an image becomes. Contents at a Glance 1 2 3 4 5 Basic Operation Advanced Operation Advanced Image Editing and Printing Drag the slider to the left to set highlight points. Processing Large Numbers of Images Editing JPEG Images Reference Drag the slider to the right to set shadow points. Index 40 Tone Curve Adjustment You can adjust the brightness, contrast and color of a specific area by changing the tone curve. 3 Introduction Make adjustments. Batch adjusts RGB. Adjusts each channel. Contents at a Glance the tool palette, select the [RGB image 1 Inadjustment] tab sheet. the tone curve mode and interpolation 2 Select method. 1 2 3 4 5 Basic Operation Advanced Operation Click to add a [ ] (point). Adjust by dragging [ ]. Advanced Image Editing and Printing Processing Large Numbers of Images <control> + click inside the graph to display the menu. Editing JPEG Images Reference O The horizontal axis shows the input level and the vertical axis shows the output level. O The maximum number of [ ] is 8. O To delete a [ ], double-click on the [ ]. O The histogram display changes according to adjustment. You can also fix the histogram display to the display before any adjustments (p.52). O The tone curve mode and interpolation method for a tone curve can also be changed in [Preferences] (p.52). Index 41 Example of a Tone Curve Operation Makes medium tones brighter Makes medium tones darker [RGB image adjustment] Tool Palette Functions The [RGB image adjustment] tool palette has the following functions. Its operating method is explained in detail in Chapter 5. O Click white balance O Dynamic range adjustment O Color tone, color saturation and sharpness adjustment The [RAW image adjustment] tool palette has the same functions as above, so use of the following [RAW image adjustment] tool palette functions are recommended for adjusting RAW images. O “Using Click White Balance” (p.23) O “Adjusting Dynamic Range” (p.40) O “Changing Color Tone and Color Saturation” (p.20) O “Adjusting Sharpness” (p.22) Makes tones harder Makes tones softer Introduction Contents at a Glance 1 2 3 4 5 Basic Operation Advanced Operation Advanced Image Editing and Printing Processing Large Numbers of Images Editing JPEG Images Reference Index 42 Performing Automatic Dust Erasure Processing The Dust Delete Data that is appended to images shot with the camera that can attach this data, can be used to automatically erase dust spots. The dust-erased image becomes a dust-erased image when converted to a JPEG or TIFF image and saved (p.29). In the main window, select an image appended with Dust Delete Data. 1 2 Select the [Tools] menu ` [Start Stamp tool]. the image has redrawn itself, click the [Apply 3 When Dust Delete Data] button. ¿ The copy stamp window appears. Copy stamp window 5 Convert and save as a separate image. O The image becomes a dust-erased image by converting and saving as a JPEG or TIFF image (p.29). Even if you have saved by performing “Adding a Recipe and Save” (p.28), a dust-erased image is not created, merely information about dust erasure processing is saved to an image. You must convert to a JPEG or TIFF image and save it (p.29). O A dust-erased image does not change, merely dust erasure information is saved to the image. For that reason, you can return an image to its original condition at any time (p.28). O Check dust-erased images in the copy stamp window. You cannot check them in other windows. O In automatic dust erasure processing, dust spots are erased based on information relating to dust saved in the Dust Delete Data. However, there may be cases where you will not be able to erase dust spots depending on the type of dust. If this occurs, erase those dust spots using the repair function (p.44) or the copy stamp function (p.46). O To switch between full screen display/normal screen display, press the < > + <F11> keys. O You can also press the <esc> key to return the full screen display to the normal screen display. Introduction Contents at a Glance 1 2 3 4 5 Basic Operation Advanced Operation Advanced Image Editing and Printing Processing Large Numbers of Images Editing JPEG Images Reference Automatic Dust Erasure Processing in the Main Window ¿ Dust spots are erased in a single operation. O You can check the erased dust spots one by one by pressing the <F> key. (Press the <B> key to return to the previous dust spot.) Also, you can cancel only the displayed dust-erased spot by pressing the <delete> key. 4 Click the [OK] button to return to the main window. ¿ The [ ] mark (p.81) is displayed on an image from which dust spots have been erased. In the main window, you can also automatically erase dust spots in an image appended with Dust Delete Data. Index Select an image appended with Dust Delete Data, and then select the [Adjustment] menu ` [Apply Dust Delete Data]. ¿ Dust spots in the selected image are erased in a single operation. 43 Manually Erasing Dust (Repair Function) You can erase dust spots in an image by selecting them one by one. The dust-erased image becomes a dust-erased image when converted to a JPEG or TIFF image and saved (p.29). 5 Place the dust spot to be erased within the [ ] and click. Introduction Contents at a Glance the main window, select the image you want to 1 Inerase dust spots. 2 Select the [Tools] menu ` [Start Stamp tool]. the image has redrawn itself, double-click the 3 When point from where dust is to be erased. 1 2 3 4 5 Basic Operation ¿ The copy stamp window appears. Click Advanced Operation Advanced Image Editing and Printing ¿ The dust spot within the [ ] is erased. O Click on another part of the image to continue to erase dust spots in the image. O To erase dust in another part of the image, click the button clicked in step 4 again to cancel dust erasure processing and perform the operation again from step 3. O When the dust spot cannot be erased, [ ] is displayed. Doubleclick ¿ The display changes to 100% view. O The display position can be changed by dragging. O You can also change the display to 100% view by clicking the [100% view] button. the button that matches the dust spot to be 4 Click erased. 6 Click the [OK] button to return to the main window. Processing Large Numbers of Images Editing JPEG Images Reference ¿ The [ ] mark (p.81) is displayed on an image from which dust spots have been erased. 7 Convert and save as a separate image. Index O The image becomes a dust-erased image by converting to a JPEG or TIFF image and saving (p.29). O If the dust spot is dark in color, click the [ ] button, and if the dust spot is light in color, click the [ ] button. O When you move the cursor over the image, the dust erasure range appears as [ ]. 44 Introduction List of Repair Functions Full screen display/returns to normal screen Sets the size of the dust erasure range (you can also enter a numerical value). Restores/redoes the image. Copies the dust erasure range and applies (pastes) it to a separate image. Switches between images.* Even if you have saved by performing “Adding a Recipe and Save” (p.28), a dust-erased image is not created, merely information about dust erasure processing is saved to an image. You must convert to a JPEG or TIFF image and save it (p.29). O A dust-erased image does not change, merely dust erasure information is saved to the image. For that reason, you can return an image to its original condition at any time (p.28). O Check dust-erased images in the copy stamp window. You cannot check them in other windows. O [Radius] that sets the dust erasure range can be set in a range of 5 to 100 (in one pixel units). O Spots of dust can be erased with the repair function. There may be cases where you will not be able to erase lines of dust. If this occurs, erase the dust with the copy stamp function (p.46). O When you have erased several dust spots in an image, press the <B> key to display the previous dust-erased spot and the <F> key to display the next dust-erased spot successively. O To switch between full screen display/normal screen display, press the < > + <F11> keys. O You can also press the <esc> key to return the full screen display to the normal screen display. Contents at a Glance 1 2 3 4 5 Basic Operation Advanced Operation Advanced Image Editing and Printing Processing Large Numbers of Images Editing JPEG Images Reference Index * Operates when you have selected multiple images and the copy stamp window is displayed. O You can apply the dust erasure in the same place in multiple images using the [Copy] and [Paste] buttons. 45 Transferring a RAW Image to Photoshop Erasing Unwanted Parts of an Image (Copy Stamp Function) You can correct an image by pasting a section of an image copied from another part of the image to an unwanted part of the image. The corrected image becomes a corrected image by converting to a JPEG or TIFF image and saving (p.29). Follow steps 1 to 3 in “Manually Erasing Dust (Repair Function)” (p.44). 1 2 Specify the section to be copied. O Click the [Select Copy Source] button and then click on the section that is to be the copy source. O To change the section that is to be the copy source, perform the operation above again. O You can also specify the section to be copied by clicking on the section to be copied while holding down the <option> key. O To fix the position of the copy source, check mark the [Fix Copy Source position]. 3 Correct the image. O Click or drag on the section you want to correct on the image. [+] in the window indicates the copy source and [ ] indicates the copy destination. ¿ The copied image is pasted in the position to which it was dragged. O For [Pen type], you can select from [Brush] (the pasted image’s borders simulate a brush) and [Pencil] (the pasted image’s borders are sharp). O Continue by performing the same operations as steps 6 and 7 of “Manually Erasing Dust (Repair Function)” (p.44). A RAW image can be converted to a TIFF 16bit image and transferred to Photoshop. Select the [Tools] menu ` [Transfer to Photoshop]. ¿ Photoshop starts up and the transferred image is displayed. O Compatible versions of Photoshop are CS2, CS and 7.0. O Only one image can be transferred at a time. To send multiple images at one time, refer to “Batch Transfer Images to Image Editing Software” (p.60). O Transferred images are automatically converted to TIFF 16bit images to which an ICC profile is added. The ICC profile contains information about [Preferences] (p.53) or work color space set for each image as described below and the appropriate color information is relayed to Photoshop. Setting Work Color Space A different work color space from the default settings (p.53) can be set for each RAW image. Select the [Adjustment] menu ` [Work color space] ` color space to be set. O Since only the image processing conditions information changes, the color space of a RAW image can be freely changed at any time. O When you set a color space different from the default setting and change the default setting color space (p.53), the setting is not applied to the image. Change the setting for each image following the operation above. Introduction Contents at a Glance 1 2 3 4 5 Basic Operation Advanced Operation Advanced Image Editing and Printing Processing Large Numbers of Images Editing JPEG Images Reference Index 46 Printing with Shooting Information Printing a Thumbnail List (Contact Sheet Printing) You can freely lay out one image on one sheet of paper and print together with titles and shooting information etc. You can print rows of multiple images on one sheet of paper. Select one image to be printed. 1 2 Select the [File] menu ` [Print with detailed setting]. the required settings for printing, and then 3 Specify click the [Print] button. 1 Select images to be printed in a thumbnail list. 2 Select the [File] menu ` [Contact Sheet Prints]. the required settings for printing, and then 3 Specify click the [Print] button. Introduction Contents at a Glance 1 2 3 4 5 Basic Operation Advanced Operation Advanced Image Editing and Printing Print preview Processing Large Numbers of Images Editing JPEG Images Print preview O An image can be moved by dragging. O Drag the four corners of the image to change the size. O For the shooting information, click [ ] on the [Text] tab sheet and select the necessary items in the window that is displayed. O You can print one image selected with DPP. O You can set printer profiles (p.53, p.54). O If CMYK simulation has been set, the image is printed in the set colors (p.53, p.54). O The settings performed in step 3 are memorized by clicking the [Apply] button (not including the settings in the [Text] tab sheet). Reference Index O You can set printer profiles (p.53, p.54). O If CMYK simulation has been set, the image is printed in the set colors (p.53, p.54). O The settings performed in step 3 are memorized by clicking the [Apply] button (not including the settings in the [Text] tab sheet). 47 Printing RAW Images on a High-End Canon Printer Printing with a PIXMA Printer For Canon PIXMA printers that are compatible with the printing software Easy-PhotoPrint Pro, you can print with DPP by a simple operation that has the following features: O Simple printing of RAW images O Printing in faithful color O High quality printing using a wide color space of Adobe RGB etc. and the wide area color reproduction range of a PIXMA printer To print with DPP, first install Easy-PhotoPrint Pro version 1.0 or later on your computer. Select the [File] menu ` [Plug-in printing] ` [Print 1 with Easy-PhotoPrint Pro]. ¿ Easy-PhotoPrint Pro starts up. the required settings for printing, and then 2 Specify print. O You can print up to 1000 images selected in DPP at a time. O The specified output resolution (p.50, p.51), trimming (p.26) and CMYK simulation (p.53, p.54) are not applied. O When a color space (p.46, p.53) with a wider color space than sRGB, such as Adobe RGB is set, the color reproduction range of the PIXMA printer is fully utilized and the image is printed with wider color gamut than the image that has sRGB color space set, and with faithful colors. Introduction Contents at a Glance 1 2 3 4 5 Basic Operation Advanced Operation Advanced Image Editing and Printing Processing Large Numbers of Images Editing JPEG Images Reference Index 48 Specifying Preferences You can use DPP to print with the Canon large-format imagePROGRAF iP F5000 printer. To print with DPP, first install the imagePROGRAF Print Plug-in version 2.0 or later on your computer. You can change the various functions of DPP in the Preferences window. Check the contents of each window and set. There are detailed contents for items in [General settings] (p.50), [Tool palette] (p.52) and [Color management] (p.53). Select the [File] menu ` [Plug-in printing] ` [iPF5000 1 Print Plug-In]. the [Digital Photo Professional] menu ` 1 Select [Preferences]. Printing with a Large-Format Canon Printer 2 ¿ imagePROGRAF Print Plug-in starts up. ¿ The [Preferences] window appears. Specify the required settings for printing, and then print. Select the tab sheet, specify the settings, and then click the [OK] button. 2 Introduction Contents at a Glance 1 2 3 4 5 Basic Operation Advanced Operation Advanced Image Editing and Printing Processing Large Numbers of Images Editing JPEG Images Reference Index O You can print one image selected with DPP. O Specified output resolution (p.50, p.51) and CMYK simulation (p.53, p.54) are not applied. O When a color space (p.46, p.53) with a wider color space than sRGB, such as Adobe RGB is set, the color reproduction range of the imagePROGRAF iP F5000 printer is fully utilized and the image is printed with wider color gamut than the image that has sRGB color space set, and with faithful colors. 49 General Settings Basic preferences such as specifying the folder that opens when DPP is started, the image quality of displayed RAW images/image quality of RAW images when converted and saved, and whether noise reduction is enabled or disabled can be specified. O Operating mode You can select from three types of combination of image quality when a RAW image is displayed and when a RAW image is converted to a JPEG or TIFF image and saved (p.29, p.59). [Quality priority] Since noise (false color, luminance noise, chrominance noise) undergoes reduction processing when a RAW image is displayed or when an image is converted and saved, image quality is high. However, it takes more time to display an image or convert and save an image. [Standard] Because noise (false color, luminance noise, chrominance noise) does not undergo reduction processing in the display of a RAW image, the speed at which an image is displayed is improved when compared to [Quality priority]. When an image is converted and saved, noise reduction processing is performed as in [Quality priority]. [Speed priority] Noise (false color, luminance noise, chrominance noise) does not undergo reduction processing when a RAW image is displayed and when an image is converted and saved. For this reason, the speed at which an image is displayed and the speed at which an image is converted and saved increases. Introduction Contents at a Glance 1 2 3 4 5 Basic Operation Advanced Operation Advanced Image Editing and Printing Processing Large Numbers of Images Editing JPEG Images Reference O Noise reduction of operating mode The noise in a RAW image shot at night or at a high ISO speed can be reduced. If noise reduction has been set, and [Quality priority] has been selected in [Operating mode], the results of noise reduction can be checked on screen. If [Reduce luminance] has been set, resolution may be reduced along with reduction of noise, and if [Reduce chrominance] has been set, color bleeding may occur. Index 50 Introduction O Color NR setting (except RAW) The noise in a JPEG image shot at night or at a high ISO speed can be reduced. If noise reduction has been set, and [Quality priority] has been selected in [Operating mode], the results of noise reduction can be checked on screen. If noise reduction is set, the color bleeding may occur along with the noise reduction. O Default value for output resolution You can set the resolution for RAW images converted and saved as JPEG or TIFF images (p.29, p.59). View Settings You can specify preferences relating to the display, such as the image display format (p.38) for before and after editing comparison. Contents at a Glance 1 2 3 4 5 Basic Operation Advanced Operation Advanced Image Editing and Printing Processing Large Numbers of Images Editing JPEG Images Reference Index 51 Tool Palette You can specify preferences for the tool palette of the edit window or edit image window. O Default settings of RGB tone curve mode When the setting is changed, the setting will be applied when DPP is restarted. Changes are not applied to images with the [RGB] mark (p.81). Change each one individually (p.41, p.67). Introduction Contents at a Glance 1 2 3 4 5 Basic Operation O Modified Picture Style settings [Contrast], [Color tone], [Color saturation], and [Sharpness] set for each Picture Style item can be memorized for each image. Advanced Operation Advanced Image Editing and Printing Processing Large Numbers of Images Editing JPEG Images Reference Index 52 Color Management Preferences relating to color management, such as settings for work color space, conditions for rendering intent etc. can be specified. O Default settings of work color space You can select from five types of color space (p.89) that is applied as a default setting in RAW images. Color space that has been set is applied as the color space when a RAW image is converted and saved (p.29, p.59) or printed (p.12, p.30, p.33, p.47, p.48, p.49). O If you have changed the setting, and you restart DPP, the new setting is applied as the default setting color space. O You can check color space that has been set in an image in the edit window (p.82) and the edit image window (p.85). O Even if the default setting for the color space is changed, the color space of images that have recipes attached to them are not changed. Change each one individually (p.46). O You can set a color space that is different from the default settings for each image (p.46). O Display setting (color setting of the monitor) Where a profile (p.88) is attached to the monitor you are using, you can display an image in more accurate colors by setting the profile. O Check mark the [Monitor profile], click the [Browse] button and in the dialog box that appears, select a profile for your monitor. If you use a profile created using a third party monitor color reader, images can be displayed in even more precise colors. Introduction Contents at a Glance 1 2 3 4 5 Basic Operation Advanced Operation Advanced Image Editing and Printing Processing Large Numbers of Images Editing JPEG Images Reference Index 53 O Printing profile (color setting of the printer) Where a profile (p.88) is attached to the printer you are using to print images, you can print an image and simulate the colors displayed on screen by setting the profile. The profile that has been set is applied to all printing (p.12, p.33, p.47) except for linked printing (p.30, p.48, p.49). O Do not set the image adjustment function of the printer driver. The image may print in colors which are different from the colors in which the image is displayed. O If you are printing with a Canon inkjet printer, a profile is set automatically and you can easily print in faithful colors (p.30, p.48, p.49). O Setting of CMYK simulation profiles You can select the color when printing in the CMYK environment of a printer etc. from four types of profiles (p.89) and perform simulation on screen. O When CMYK simulation has been set, [CMYK] appears (p.80, p.82, p.85) in the bottom of the main window, edit window and edit image window, and colors can be checked. O To temporarily cancel CMYK simulation, press the <space> key. O Rendering intents when using Easy-PhotoPrint You can set a rendering intent (matching method) for printing with EasyPhotoPrint (p.30, p.89). O The rendering intent is ordinarily set to [Relative Colorimetric]. O When colors with [Relative Colorimetric] are not satisfactory, set to [Perceptual]. Introduction Contents at a Glance 1 2 3 4 5 Basic Operation Advanced Operation Advanced Image Editing and Printing Processing Large Numbers of Images Editing JPEG Images Reference Index 54 4 Useful Functions for Processing Large Numbers of RAW Images Introduction Describes convenient functions for batch processing large numbers of RAW images, geared to the user who is a professional shooting large numbers of photographs in a studio environment. Utilizing Adjusted Content (Recipe Data) ................ 56 Saving Recipes as a File ............................................ 57 Loading and Pasting Recipes..................................... 57 Copying a Recipe and Applying to Another Image..... 57 Batch Apply White Balance to Images (Personal White Balance) .................................................................. 58 Registering Personal White Balance .......................... 58 Applying Personal White Balance .............................. 58 Batch Save JPEG and TIFF Images (Batch Processing).............................................................. 59 Batch Transfer Images to Image Editing Software .. 60 Batch Change the File Name of Images.................. 61 Contents at a Glance 1 2 3 4 5 Basic Operation Advanced Operation Advanced Image Editing and Printing Processing Large Numbers of Images Editing JPEG Images Reference Index 55 Utilizing Adjusted Content (Recipe Data) Any editing content (image processing conditions information) adjusted with the tool palette can be saved as a separate file from the image and loaded and applied to another image, or be copied and applied to another image. In DPP, editing data is referred to as a “recipe” (a file with .vrd as the extension). You can edit images efficiently by selecting and adjusting one image from large numbers of images shot with the same light source and batch applying the adjustment results to a large number of images. Recipe data also includes content that has been edited with the [RGB image adjustment] tool palette. However, adjustments in the [RAW image adjustment] tool palette that can only be adjusted for RAW images are not applied to a JPEG or TIFF image even if they are pasted. Introduction Contents at a Glance 1 2 3 4 5 Basic Operation Advanced Operation Advanced Image Editing and Printing RAW image data Image processing conditions information Contents adjusted using the tool palette can be handled individually as a “recicpe data” (extension “.vrd”). Processing Large Numbers of Images Editing JPEG Images Reference Index 56 Introduction Saving Recipes as a File 1 2 Select an edited image, and then select the [Edit] menu ` [Save recipe in file]. ¿ The [Save] dialog box appears. Select the destination folder, enter a file name, and then click the [Save] button. Recipe data can only be checked on screen as a [Recipe data: Yes] (p.80). For that reason, it is recommended that you separately record as text information of file names and editing content so that editing content can be easily identified. Copying a Recipe and Applying to Another Image You can copy a recipe of an edited image and then apply it to another image. the image from which a recipe is to be copied 1 Select and then select the [Edit] menu ` [Copy recipe to clipboard]. ¿ The recipe is copied. 2 Select the image to which the recipe is to be applied and then select the [Edit] menu ` [Paste recipe to selected image]. ¿ The recipe is applied to the image. Loading and Pasting Recipes the image to which a recipe is to be applied, 1 Select and then select the [Edit] menu ` [Read and paste recipe from file]. ¿ The [Open] dialog box appears. 2 Select a recipe and click the [Open] button. ¿ The recipe is applied to the image. Contents at a Glance 1 2 3 4 5 Basic Operation Advanced Operation Advanced Image Editing and Printing Processing Large Numbers of Images Editing JPEG Images Reference Index 57 Batch Apply White Balance to Images (Personal White Balance) You can adjust the white balance of images shot in specific shooting environments and by registering personal white balance, you can batch apply white balance for specific shooting environments to a large number of images. Registering Personal White Balance Adjust the white balance. 1 the [RAW image adjustment] tool palette, click the 2 In[Register] button. Introduction Applying Personal White Balance the main window, select the image to which white 1 Inbalance is to be applied. 2 Click the [White balance] button on the toolbar. the personal white balance number button that 3 Click is to be applied. ¿ The [White balance adjustment] dialog box appears. ¿ The [Register personal white balance] dialog box appears. the button number to be registered from the 3 Select list and click the [OK] button. Contents at a Glance 1 2 3 4 5 Basic Operation Advanced Operation Advanced Image Editing and Printing Processing Large Numbers of Images ¿ Personal white balance is applied to all the selected images. Editing JPEG Images Reference Index 58 Batch Save JPEG and TIFF Images (Batch Processing) You can batch convert and save RAW images to highly versatile JPEG or TIFF images. An image that has been trimmed (p.26) or that has had dust erased (p.43, p.44, p.46) becomes a trimmed image or a dust-erased image when converted to a JPEG or TIFF image and saved. 4 In the processing dialog box, click the [Terminate] button. Introduction Contents at a Glance the main window, select multiple images to be 1 Inconverted. 2 Click. the [Batch process] button on the toolbar 1 2 3 4 5 Basic Operation (p.80, Advanced Operation p.85) ¿ The [Batch settings] window appears. the required settings, and then click the 3 Specify [Execute] button. Advanced Image Editing and Printing Processing Large Numbers of Images Editing JPEG Images ¿ The processing dialog box appears and saving begins. ¿ When all the images are saved, the processing dialog box appears. O You cannot save edited RAW images with “Adding a Recipe and Save” in the [Batch settings] window. Perform “Adding a Recipe and Save” (p.28) individually. O If you have selected [New file name] in [File name], [Sequence number] has to be set. O Since the saving function operates independently, you can continue to operate in other windows such as the main window during the saving process. O If you have performed step 2 where no images have been selected, all images displayed in the main window or the edit image window undergo batch processing. O A trimmed (p.70) or dust-erased (p.72, p.73, p.75) JPEG or TIFF image can be saved as a separate trimmed image or dust-erased image by following the operation on this page. O For a list of [Batch settings] window functions, refer to p.87. Reference Index 59 Batch Transfer Images to Image Editing Software You can transfer multiple images to image editing software. The software used here as an example is Adobe Photoshop CS. 6 Set a check mark. Contents at a Glance Select multiple images to be transferred. 1 2 Click the [Batch process] button on the toolbar. settings required for transferring (e.g. file 3 Perform format). 4 Click the [Browse] button. ¿ The [Batch settings] window appears. Introduction 7 Click the [Execute] button. ¿ The processing dialog box appears and batch transfer begins. ¿ When the first image has been transferred, Photoshop CS starts up and transferred images are displayed in transferred order. 1 2 3 4 5 Basic Operation Advanced Operation Advanced Image Editing and Printing Processing Large Numbers of Images Editing JPEG Images Reference Index ¿ The [Open] dialog box appears. 5 Select Photoshop CS. O In the [Open] dialog box, select Photoshop CS, and click the [Open] button. ¿ The [Open] dialog box closes and [Image transfer settings] in the [Batch settings] window is set to Photoshop CS. 60 Batch Change the File Name of Images Introduction window, select multiple images of which 1 Inthethefilemain names are to be changed. 2 Select the [Tools] menu ` [Start Rename tool]. the required settings and click the [Execute] 3 Specify button. Contents at a Glance ¿ The rename window appears. 1 2 3 4 5 Basic Operation ¿ Processing begins and the file names are changed. Advanced Operation Sets the new file name. Advanced Image Editing and Printing Order in which images are sorted Check mark to apply the same name to RAW images and JPEG images recorded simultaneously. Sets the format of information in the file name. Processing Large Numbers of Images Editing JPEG Images Check mark to copy the images. Click the [Browse] button and set the save destination. Reference Index If a file name in red text has appeared in [Modified File Name], the file name has been duplicated. Changes cannot be made if even one file name has been duplicated. Change the settings so that duplication does not occur. 61 5 Editing JPEG and TIFF Images Introduction DPP is software mainly aimed for advanced RAW image editing, but it also has JPEG and TIFF image editing functions. Here, the editing and saving of JPEG images is described. Editing JPEG and TIFF Images............................... 63 Automatically Adjusting Brightness and Color (Tone Curve Assist) .............................................................. 64 Adjusting Brightness and Contrast ............................. 65 Adjusting Color Tone, Color Saturation and Sharpness .......................................................... 66 Tone Curve Adjustment.............................................. 67 Using Click White Balance ......................................... 68 Adjusting Dynamic Range .......................................... 69 Trimming an Image.................................................. 70 Performing Automatic Dust Erasure Processing ..... 72 Automatic Dust Erasure Processing in the Main Window ................................................................. 72 Contents at a Glance 1 2 3 4 5 Basic Operation Advanced Operation Advanced Image Editing and Printing Processing Large Numbers of Images Editing JPEG Images Manually Erasing Dust (Repair Function)................ 73 Erasing Unwanted Parts of an Image (Copy Stamp Function)..................................................................... 75 Re-Editing an Image................................................ 75 Reference Index Saving Editing Results............................................. 76 Adding a Recipe and Save ......................................... 76 Saving the Trimmed or Dust-erased Image................ 76 62 Editing JPEG and TIFF Images With DPP, you can edit JPEG and TIFF images the same as with RAW images using the [RGB image adjustment] tool palette. Editing performed with DPP does not adjust an image directly, but adjusts the image by attaching and changing “image processing conditions information” (recipe data). Therefore, you can edit and the “original image data” remains unaffected. With DPP, you can make the following adjustments to a JPEG or TIFF image using the [RGB image adjustment] tool palette. Tool palette Adjustment Item Brightness Click white balance Contrast Color tone Color saturation Sharpness Dynamic range Automatic adjustment Tone curve Tool Palette RGB Image Adjustment Y Y Y Y Y Y Y Y Y JPEG, TIFF image data Image processing conditions information JPEG and TIFF images edited in DPP can be saved following the procedures below. O If you add a recipe to an image and save (p.76), the original JPEG or TIFF image is saved without any deterioration. O If you save as a separate image (p.29, p.59), the image is saved as a separate JPEG or TIFF image which reflects the results of adjustment. In this case, the image deteriorates to some extent when being edited/saved, the same as with ordinary image editing software. Introduction Contents at a Glance 1 2 3 4 5 Basic Operation Advanced Operation Advanced Image Editing and Printing Processing Large Numbers of Images Editing JPEG Images Reference Index Editing in the [RGB image adjustment] tool palette can also be performed on RAW images. However, the following functions are also available on the [Raw image adjustment] tool palette, so when adjusting RAW images, we recommend you use the [RAW image adjustment] tool palette and refer to the pages below to adjust. O “Using Quick White Balance” (p.23) O “Adjusting Dynamic Range” (p.40) O “Changing Color Tone and Color Saturation” (p.20) O “Adjusting Sharpness” (p.22) 63 Introduction Automatically Adjusting Brightness and Color (Tone Curve Assist) [Brightness] and [Color] are automatically adjusted to create a desirable standard image. The degree of automatic adjustment can be selected from [Standard] or [High]. Click the desired automatic adjustment button. Reverts the tone curve to the original settings. High Standard If you click the [ ] button, the tone curve as well as the [Color tone] and [Color saturation] of the [RGB image adjustment] tool palette revert to the default settings. Take care when adjusting the [Color tone] and [Color saturation] individually. O Automatic adjustment (tone curve assist) is a function for adjusting the brightness and color by automatically adjusting the tone curve (brightness and color saturation of an image before and after adjustment in the form of a graph) of an image. The adjustment result may not be as expected with the following images: • Images which have been shot with the proper exposure • Images where the brightness is unbalanced • Images which are too dark • Images which have extreme backlighting O In the main window, you can also adjust the tone curve by selecting the [Adjustment] menu ` [Tone Curve Assist - Standard] or [Tone Curve Assist - High]. Contents at a Glance 1 2 3 4 5 Basic Operation Advanced Operation Advanced Image Editing and Printing Processing Large Numbers of Images Editing JPEG Images Reference Index ¿ The tone curve changes as adjusted. O Standard: Standard automatic adjustment. Suitable for most images. O High: Use when the effect achieved in standard automatic adjustment is not strong enough. 64 Introduction Adjusting Brightness and Contrast The brightness and contrast of an image can be adjusted. O The adjustment range is –100 to +100 (in 1-stop increments when entering a value). O In the main window, you can also adjust brightness with the [Brightness adjustment] dialog box which appears when you select the [Adjustment] menu ` [Brightness adjustment]. Contents at a Glance 1 2 3 4 5 Basic Operation Advanced Operation Advanced Image Editing and Printing Drag the sliders left or right. Enter numerical values. Processing Large Numbers of Images Editing JPEG Images Reference O Brightness: Move the slider to the right to make an image brighter and to the left to make an image darker. O Contrast: Used to adjust modulation and degree of contrast of color. Move the slider to the right to make contrast of an image stronger and to the left to make contrast weaker. Index 65 Introduction Adjusting Color Tone, Color Saturation and Sharpness You can adjust skin tone and overall color saturation and make the overall atmosphere of an image softer or harder. The adjustment range is –100 to +100 (in 1-stop increments when entering a value). Contents at a Glance 1 2 3 4 5 Basic Operation Advanced Operation Advanced Image Editing and Printing Processing Large Numbers of Images Editing JPEG Images Enter numerical values. Reference Drag the sliders left or right. Index O Color tone: Move the slider to the right to make color tones more yellow, and to the left to make color tones redder. O Color saturation: Move the slider to the right to make the color deeper, and to the left to make the color weaker. O Sharpness: Move the slider to the right to make an image harder and to the left to make an image softer. 66 Tone Curve Adjustment You can adjust the brightness, contrast and color of a specific area by changing the tone curve. 2 Introduction Make adjustments. Batch adjusts RGB. Adjusts each channel. Contents at a Glance the tone curve mode and interpolation 1 Select method. 1 2 3 4 5 Basic Operation Advanced Operation Click to add a [ ] (point). Adjust by dragging [ ]. Advanced Image Editing and Printing Processing Large Numbers of Images <control> + click inside the graph to display the menu. Editing JPEG Images Reference O The horizontal axis shows the input level and vertical axis shows the output level. O The maximum number of [ ] is 8. O To delete a [ ], double-click on the [ ]. O The histogram display changes according to adjustment. You can also fix the histogram display to the display before any adjustments (p.52). O The tone curve mode and interpolation method for a tone curve can also be changed in [Preferences] (p.52). Index 67 Using Click White Balance You can adjust white balance by making a selected part of an image the standard for white. Using click white balance is effective when using it in parts of an image where white color tone has changed under the influence of a light source. 1 Click the [ 2 Click on a point that is to be the standard for white. Introduction Contents at a Glance 1 2 3 4 5 Basic Operation ] button. Advanced Operation Advanced Image Editing and Printing Processing Large Numbers of Images Displays the coordinates of the cursor position and the RGB values (8-bit conversion). ¿ The color of the image is adjusted with the point you selected as the standard for white. O If you click on another point in the image, the white balance is adjusted again. O To finish click white balance, click the [ ] button. Editing JPEG Images Reference Index O The image is adjusted based on the average value of 1 × 1 pixel range from the clicked point. O Even if you have selected a neutral gray point in an image, the result of adjustment is the same as when you select a white point. O The histogram display changes according to adjustment. You can also fix the histogram display to the display before any adjustments (p.52). 68 Introduction Adjusting Dynamic Range Dynamic range (width of gradation expression) from dark points to bright points in an image can be adjusted. The narrower the space between shadow point and highlight point becomes, the narrower the gradation from bright points to dark points of an image becomes. Move downwards Output highlight points Reverts the image to the original settings. Output highlight point numerical value Move to the right Input shadow points Move to the left Input highlight points Output shadow point numerical value Input highlight point numerical value Input shadow point numerical value O The setting range of shadow points is 0 to 247 (in 1-stop increments when entering a value). O The setting range of highlight points is 8 to 255 (in 1-stop increments when entering a value). O The histogram display changes according to adjustment. You can also fix the histogram display to the display before any adjustments (p.52). Contents at a Glance 1 2 3 4 5 Basic Operation Advanced Operation Advanced Image Editing and Printing Processing Large Numbers of Images Editing JPEG Images Reference Index Move upwards Output shadow points O The horizontal axis shows the input level and the vertical axis shows the output level. 69 Trimming an Image You can trim and enlarge only the part of an image you need, or change the composition of an image where an image shot horizontally becomes vertical. The trimmed image becomes a trimmed image when saved as a separate image (p.29). O The trimmed range can be moved by dragging. O You can enlarge or reduce the size of the trimmed range by dragging the four corners of the trimmed range. O List of aspect ratios (width : height) 1 Select the image to be trimmed. 2 Open the trimming window. Introduction Contents at a Glance 1 2 3 4 5 Basic Operation O Select the [Tools] menu ` [Start Trimming tool]. Advanced Operation Advanced Image Editing and Printing O [Free]: You can freely trim an image. O [Custom]: You can trim an image at the specified ratio. ¿ The trimming window appears. 3 When the image has redrawn itself, select a ratio and trim. Cancel Select a trimming ratio. Click the [OK] button to return to the main window. 4 5 Save the trimmed image as a separate image. ¿ The [ ] mark (p.81) appears in the trimmed image. O The trimmed image becomes a separate trimmed image when saved as a separate image (p.29). Processing Large Numbers of Images Editing JPEG Images Reference Index Drag the trimming range. 70 List of Trimming Functions Full screen display/returns to normal screen O If [Free] has been selected in the [Aspect ratio] list box, you can also drag the borders of the trimmed range to change its range. O To apply the same trimming range to multiple images, use the [Copy], [Paste] and [Apply All] buttons. Ratio of trimming range (you can also enter numerical values if you have selected [Custom]) Upper left coordinates of trimmed range (you can also enter numerical values) Size of trimmed range (you can also enter numerical values) Copies the trimmed range and applies (pastes)* it to a separate image. Displays borders around a trimmed range. Level of opacity outside a trimming range Switches between displayed images.* * Operates when you have selected multiple images and the trimming window is displayed. Introduction Contents at a Glance 1 2 3 4 5 Basic Operation Advanced Operation Advanced Image Editing and Printing O The image does not become a trimmed image by performing “Adding a Recipe and Save” (p.76). You must save the image as a separate image (p.29). O If you print a trimmed image without converting and saving with Easy-PhotoPrint (p.30), the untrimmed image is printed. Convert the image to a separate image and save before printing (p.29). O Changes are not saved to a trimmed image, merely information about the trimmed range is saved in the image. For that reason, you can return an image to its original condition at any time (p.75). O Check trimmed images in the trimming window. You cannot check them in other windows. O Each operation can also be performed with the menu which appears by clicking on the image while holding down the <control> key. O To switch between full screen display/normal screen display, press the < > + <F11> keys. O You can also press the <esc> key to return the full screen display to the normal screen display. O If you have clicked [Apply All], the trimming range you have copied is applied to all images selected when the trimming window is displayed. Processing Large Numbers of Images Editing JPEG Images Reference Index 71 Performing Automatic Dust Erasure Processing The Dust Delete Data that is appended to images shot with the camera that can attach this data, can be used to automatically erase dust spots. The dust-erased image becomes a dust-erased image when saved as a separate image (p.29). In the main window, select an image appended with Dust Delete Data. 1 2 Select the [Tools] menu ` [Start Stamp tool]. the image has redrawn itself, click the [Apply 3 When Dust Delete Data] button. ¿ The copy stamp window appears. 5 Save as a separate image. O The image becomes a dust-erased image by saving as a separate image (p.29). Even if you have saved by performing “Adding a Recipe and Save” (p.28), a dust-erased image is not created, merely information about dust erasure processing is saved to an image. You must save the image as a separate image (p.29). O A dust-erased image does not change, merely dust erasure information is saved to the image. For that reason, you can return an image to its original condition at any time (p.75). O Check dust-erased images in the copy stamp window. You cannot check them in other windows. O In automatic dust erasure processing, dust spots are erased based on information relating to dust saved in the Dust Delete Data. However, there may be cases where you will not be able to erase dust spots depending on the type of dust. If this occurs, erase those dust spots using the repair function (p.73) or the copy stamp function (p.75). O To switch between full screen display/normal screen display, press the < > + <F11> keys. O You can also press the <esc> key to return the full screen display to the normal screen display. Introduction Contents at a Glance 1 2 3 4 5 Basic Operation Advanced Operation Advanced Image Editing and Printing Processing Large Numbers of Images Editing JPEG Images Reference ¿ Dust spots are erased in a single operation. O You can check the erased dust spots one by one by pressing the <F> key. (Press the <B> key to return to the previous dust spot.) Also, you can cancel only the displayed dust-erased spot by pressing the <delete> key. 4 Click the [OK] button to return to the main window. ¿ The [ ] mark (p.81) is displayed on an image from which dust spots have been erased. Automatic Dust Erasure Processing in the Main Window In the main window, you can also automatically erase dust spots in an image appended with Dust Delete Data. Index Select an image appended with Dust Delete Data, and then select the [Adjustment] menu ` [Apply Dust Delete Data]. ¿ Dust spots in the selected image are erased in a single operation. 72 Manually Erasing Dust (Repair Function) You can erase dust spots in an image by selecting them one by one. The dust-erased image becomes a dust-erased image when saved as a separate image (p.29). 5 Place the dust spot to be erased in the image within the [ ] and click. Introduction Contents at a Glance the main window, select the image you want to 1 Inerase dust spots. 2 Select the [Tools] menu ` [Start Stamp tool]. the image has redrawn itself, double-click the 3 When point from where dust is to be erased. 1 2 3 4 5 Basic Operation ¿ The copy stamp window appears. Click Advanced Operation Advanced Image Editing and Printing Doubleclick ¿ The display changes to 100% view. O The display position can be changed by dragging. O You can also change the display to 100% view by clicking the [100% view] button. the button that matches the dust spots to be 4 Click erased. 6 ¿ The dust spot within the [ ] is erased. O Click on another part of the image to continue to erase dust spots in the image. O To erase dust in another part of the image, click the button clicked in step 4 again to cancel dust erasure processing and perform the operation again from step 3. O When the dust spot cannot be erased, [ ] is displayed. Processing Large Numbers of Images Click the [OK] button to return to the main window. Reference Editing JPEG Images ¿ The [ ] mark (p.81) is displayed on an image from which dust spots have been erased. 7 Save as a separate image. Index O The image becomes a dust-erased image by saving as a separate image (p.29). O If the dust spot is dark in color, click the [ ] button, and if the dust spot is light in color, click the [ ] button. O When you move the cursor over the image, the dust erasure range appears as [ ]. 73 Introduction List of Repair Functions Full screen display/returns to normal screen Sets the size of the dust erasure range (you can also enter a numerical value). Restores/redoes the image. Copies the dust erasure range and applies (pastes) it to a separate image. Switches between images.* Even if you have saved by performing “Adding a Recipe and Save” (p.76), a dust-erased image is not created, merely information about dust erasure processing is saved to an image. You must save the image as a separate image (p.29). O A dust-erased image does not change, merely dust erasure information is saved to the image. For that reason, you can return an image to its original condition at any time (p.75). O Check dust-erased images in the copy stamp window. You cannot check them in other windows. O [Radius] that sets the dust erasure range can be set in a range of 5 to 100 (in one pixel units). O Spots of dust can be erased with the repair function. There may be cases where you will not be able to erase lines of dust. If this occurs, erase the dust with the copy stamp function (p.75). O When you have erased several dust spots in an image, press the <B> key to display the previous dust-erased spot and the <F> key to display the next dust-erased spot successively. O To switch between full screen display/normal screen display, press the < > + <F11> keys. O You can also press the <esc> key to return the full screen display to the normal screen display. Contents at a Glance 1 2 3 4 5 Basic Operation Advanced Operation Advanced Image Editing and Printing Processing Large Numbers of Images Editing JPEG Images Reference Index * Operates when you have selected multiple images and the copy stamp window is displayed. O You can apply the dust erasure in the same place in multiple images using the [Copy] and [Paste] buttons. 74 Re-Editing an Image Erasing Unwanted Parts of an Image (Copy Stamp Function) You can correct an image by pasting a section copied from another part of the image to an unwanted part of the image. The corrected image becomes a corrected image by converting to a JPEG or TIFF image and saving (p.29). Follow steps 1 to 3 in “Manually Erasing Dust (Repair Function)” (p.73). 1 2 Specify the section to be copied. Since only the image processing conditions of an edited JPEG or TIFF image is changed and displayed, the original image data itself remains unaffected in its original condition. For that reason, you can cancel all adjustments in an image and restore it to the last saved condition or to the image that you originally shot. 1 Select the image that is to be re-edited. 2 Select the [Adjustment] menu ` desired item. O Click the [Select Copy Source] button and then click on the section that is to be the copy source. O To change the section that is to be the copy source, perform the operation above again. O You can also specify the section to be copied by clicking on the section to be copied while holding down the <option> key. O To fix the position of the copy source, check mark the [Fix Copy Source position]. Contents at a Glance 1 2 3 4 5 Basic Operation Advanced Operation Advanced Image Editing and Printing Processing Large Numbers of Images 3 Correct the image. O Click or drag on the section you want to correct on the image. [+] in the window indicates the copy source and [ ] indicates the copy destination. ¿ The copied image is pasted in the position to which it was dragged. O For [Pen type], you can select from [Brush] (the pasted image’s borders simulate a brush) and [Pencil] (the pasted image’s borders are sharp). O Continue by performing the same operations as steps 6 and 7 of “Manually Erasing Dust (Repair Function)” (p.73). Introduction Editing JPEG Images Reference ¿ The image reverts to the conditions of the selected item. Index 75 Saving Editing Results Adding a Recipe and Save You can save adjusted contents as a recipe (image processing conditions information) to an image. Select the [File] menu ` desired item. Introduction Saving the Trimmed or Dust-erased Image JPEG or TIFF images that have been trimmed (p.70) or have had dust erased (p.72, p.73, p.75) become separate trimmed or dust-erased images by following the procedure and saving as separate images in “Saving JPEG and TIFF Images” (p.29) or “Batch Saving JPEG and TIFF Images (Batch Processing)” (p.59). Contents at a Glance 1 2 3 4 5 Basic Operation Advanced Operation Advanced Image Editing and Printing Processing Large Numbers of Images Editing JPEG Images ¿ Your adjustments are saved to the image. Reference Index 76 Reference Introduction This reference section has been provided to enhance your experience using DPP. It contains various troubleshooting solutions, how to delete DPP from your computer, explanations of the various windows and a glossary. An Index is provided at the end of the chapter for you to easily find information you are looking for. Troubleshooting....................................................... 78 Deleting the Software (Uninstalling) ........................ 79 List of Main Window Functions................................ 80 Image Frame Information in the Main Window and Edit Image Window......................................................... 81 List of Edit Window Functions ................................. 82 List of Tool Palette Functions in the Edit Window and the Edit Image Window............................................ 83 List of Quick Check Window Functions ................... 84 List of Edit Image Window Functions ...................... 85 Contents at a Glance 1 2 3 4 5 Basic Operation Advanced Operation Advanced Image Editing and Printing Processing Large Numbers of Images Editing JPEG Images List of Convert/Save One Image Window Functions... 86 List of Convert/Save Multiple Images Window (Batch Processing) Functions ............................................. 87 Glossary .................................................................. 88 Reference Index Index........................................................................ 90 About This Instruction Manual ................................ 94 Trademark Acknowledgments ................................ 94 77 Troubleshooting If DPP is not operating correctly, refer to the items below. Installation could not be completed correctly O You cannot install software unless you are logged into an account with Administrator privileges. Log in again into an account with Administrator privileges. For how to log in and how to specify Administrator settings, refer to the User’s Manual for the Macintosh computer you are using or for OS X. DPP does not work O DPP does not operate correctly on a computer if its system requirements does not meet. Use DPP on a computer with compatible system requirements (p.3). O Even if your computer has the RAM capacity (memory) described in the system requirements (p.3), if other applications are running at the same time as DPP, you may not have sufficient RAM (memory). Quit any applications other than DPP. Images do not display properly O Images that are not supported by DPP do not display. There are various types of JPEG and TIFF images, so JPEG images other than Exif 2.2 and 2.21 compatible images and TIFF images other than Exif compatible images may not display properly (p.3). O A trimmed range cannot be checked other than in the trimming window (p.26, p.70). Either check the image in the trimming window or convert the image and save it as a JPEG or TIFF image (p.29, p.59). O A dust-erased image cannot be checked other than in the copy stamp window (p.43, p.44, p.46, p.72, p.73, p.75). Either check the image in the copy stamp window or convert the image and save it as a JPEG or TIFF image (p.29, p.59). Introduction An image could not be adjusted O The RAW image adjustment function (p.10) cannot be used on JPEG and TIFF images. Adjust these images with the RGB image adjustment function (p.63). A recipe could not be pasted (applied) to another image O You cannot paste (apply) rotation (p.8, p.18, p.80, p.84, p.85), trimming (p.26, p.70), dust erasure (copy stamp) (p.43, p.44, p.46, p.72, p.73, p.75) of an image to another image as a recipe. Trim the image or erase dust of the image using the copy/paste function in each window and rotate each image individually. O The editing content of RAW images that has been adjusted with the RAW image adjustment function cannot be applied to JPEG images (p.56). Color appears weak in the image when viewed with other software O A RAW image which has a color space other than sRGB set (p.46, p.53) and is then converted and saved as a JPEG or TIFF images will appear weak in color when viewed in software that is only compatible with sRGB color space. In this case, set the RAW image color space to sRGB, convert again to a JPEG or TIFF image and save, and then view this image. Contents at a Glance 1 2 3 4 5 Basic Operation Advanced Operation Advanced Image Editing and Printing Processing Large Numbers of Images Editing JPEG Images Reference Index 78 Deleting the Software (Uninstalling) The colors in printed images are incorrect O If the color of the monitor that displays an image is not adjusted correctly, or if a profile for a printer that is to print images, has not been set up, the color of the image displayed on screen and the color of the printed photograph may differ greatly. If the color of the monitor that displays images is corrected (p.53, p.54) and a profile for a printer is set up correctly, the color of a printed photograph and the color of an image on screen can be more closely matched. Printing with a Canon printer (p.30, p.48, p.49) automatically sets up printer profiles, so you only need to set the color of the monitor to bring the colors closer together. O When printing with Easy-PhotoPrint and the Easy-PhotoPrint automatic compensation function and the various types of image adjustment functions are operating, colors are not printed correctly. Cancel all Easy-PhotoPrint image adjustment functions (p.31). O Where the printer driver is set to perform adjustment of images, printing colors of a picture does not approximate the colors on screen even when a printer profile is set. Set the driver not to perform adjustment of images. Printing a large number of images in batches cannot be performed O If a large number of images are printed in batches, printing may stop in the middle or the images may not be printed. Reduce the number of images to print or increase the memory on your computer. O Quit any applications before uninstalling the software. O Log into the account used when installation was performed. O To prevent computer malfunctions, always restart your computer after you have uninstalled the software. Re-installing the software without first restarting your computer is particularly likely to result in computer malfunctions. 1 Display the folder in which the software is saved. O Open the [Canon Utilities] folder. Introduction Contents at a Glance 1 2 3 4 5 Basic Operation Advanced Operation Advanced Image Editing and Printing Processing Large Numbers of Images the folder for the software to be uninstalled to 2 Drag the Trash. 3 Select [Finder] menu on the desktop ` [Empty Trash]. ¿ The software is deleted. O When uninstallation ends, restart your computer. A file remains in the folder after images are deleted Editing JPEG Images Reference Index O Delete [CRW_YYYY.THM] (camera index display image) if it remains in the folder from which images have been deleted (p.33). * Numbers are entered for [YYYY] in the file name. The image information does not display O A JPEG image set to Adobe RGB and shot with the EOS 10D and EOS DIGITAL REBEL/300D DIGITAL may not display image information. You cannot retrieve data that you have emptied into the Trash and deleted, so be particularly careful when deleting data. 79 List of Main Window Functions Cancels selection of all images Selects all images Shows/hides the folder area Switches to the edit image window (p.25) Introduction Check marks (p.16) Folder path Removes check marks (p.16) Image rotation (90 degree units) White balance adjustment (p.22, p.39) Click white balance (p.23) Brightness adjustment (p.18) Toolbar *1 Batch conversion/saving (p.59) Contents at a Glance 1 2 3 4 5 Basic Operation Advanced Operation Advanced Image Editing and Printing Processing Large Numbers of Images Folder area *2 Editing JPEG Images Reference Index Information display *3 Recipe attachment status (p.57) *1 To switch between show/hide, select the [View] menu ` [Toolbar]. *2 The images inside the folders selected here are displayed in a thumbnail list on the right. Number of images Number of selected images CMYK simulation display (p.53, p.54) *3 Displays the coordinates of the cursor position and the RGB values (8bit conversion) of an image when you click [Click (RAW)] button on the toolbar. 80 Image Frame Information in the Main Window and Edit Image Window Introduction Information displayed when [Large Thumbnail] (p.8) is selected Contents at a Glance 1 2 3 4 5 Basic Operation Check mark (p.15, p.16) Copy stamp mark (p.43, p.44, p.46, p.72, p.73, p.75) Trimming mark (p.26, p.70) Brightness adjustment value (p.18) *1 Aperture numerical value *2 White balance icon (p.22) *1 Advanced Operation Advanced Image Editing and Printing Processing Large Numbers of Images Editing JPEG Images Reference File name RAW mark *3 RAW image adjustment mark *1 *4 RGB image adjustment mark *1 *5 Index Unsaved editing content mark Shutter speed *2 *1 Does not display with [Small Thumbnail]. *2 Does not display with [Middle Thumbnail] or [Small Thumbnail]. *3 Displays in a RAW image (with [Small Thumbnail] (p.8), [R] displays). *4 Displays in an image edited with the [RAW image adjustment] tool palette in the edit window and the edit image window. *5 Displays in an image edited with the [RGB image adjustment] tool palette in the edit window and the edit image window. 81 List of Edit Window Functions Introduction Tool palette (p.83) *1 Path and file name of image Contents at a Glance 1 2 3 4 5 Basic Operation Advanced Operation Advanced Image Editing and Printing Processing Large Numbers of Images Editing JPEG Images Reference Index Information display *2 Operating mode (p.50) CMYK simulation display (p.53, p.54) Image color space *3 and work color space (p.46, p.53) *1 To switch between show/hide, select the [View] menu ` [Tool palette]. *2 Displays the coordinates of the cursor position and the RGB values (8bit conversion) of an image. *3 Raw images are displayed with [RAW]. 82 List of Tool Palette Functions in the Edit Window and the Edit Image Window RAW Image Adjustment Tool Palette RGB Image Adjustment Tool Palette Automatic adjustment (tone curve assist) (p.24, p.64) Brightness adjustment (p.18) White balance adjustment (p.22, p.23, p.39) Picture Style settings (p.19) Color tone and color saturation adjustment (p.20) Sharpness adjustment (p.22) Tone curve adjustment (p.41, p.67) Dynamic range adjustment (p.69) 1 2 3 4 5 Basic Operation Advanced Operation Advanced Image Editing and Printing Brightness and contrast adjustment (p.65) Color tone and color saturation adjustment (p.66) Sharpness adjustment (p.66) Enlargement display position *1 Contents at a Glance Click white balance (p.68) Dynamic range adjustment (p.40) Contrast adjustment (p.20) Introduction Enlargement display position *1 *1 If an enlarged image is displayed, the enlargement position displayed can be moved by dragging. (Displays when the [Docking display] (p.52) is set and the edit window or the edit image window has been enlarged.) Processing Large Numbers of Images Editing JPEG Images Reference Index 83 List of Quick Check Window Functions Path and file name of image Check mark display 50% view/full view *1 Displays the image in full screen.*2 Check marks (p.15) Removes check marks (p.15). Image rotation (90 degree units) Switches between images. Introduction Contents at a Glance 1 2 3 4 5 Basic Operation Advanced Operation Advanced Image Editing and Printing Processing Large Numbers of Images Editing JPEG Images Reference Index *1 In [50% view], you can move the display position by dragging. *2 To return to the normal screen, press the <esc> key. 84 List of Edit Image Window Functions Shows/hides tool palette Shows/hides thumbnail display area Introduction Shows/hides grid *4 Size of image display Switches to main window (p.25) Image rotation (90 degree units) Switches between display images Batch conversion/saving Contents at a Glance 1 2 3 4 5 Basic Operation Toolbar Advanced Operation Advanced Image Editing and Printing Thumbnail display area *3 Tool palette (p.83) Processing Large Numbers of Images Editing JPEG Images Reference CMYK simulation display (p.53, p.54) Information display *2 Operating mode (p.50) *1 RAW images are displayed with [RAW]. *2 Displays the coordinates of the cursor position and the RGB values (8bit conversion) of an image. Index Image color space *1 and work color space (p.46, p.53) *3 Displays images selected in the main window. The image selected here is enlarged and displayed on the right. *4 You can set the grid spacing with [Grid pitch] in the [Preferences] (p.51). 85 List of Convert/Save One Image Window Functions Introduction File name Save destination Types of image Type of image Exif-JPEG Exif-TIFF 8bit TIFF 16bit Contents at a Glance Extension .JPG .TIF .TIF 1 2 3 4 5 Basic Operation JPEG compression rate *3 Embeds of ICC profiles (p.88) *2 Advanced Operation Resolution *1 Advanced Image Editing and Printing Size changing *4 Processing Large Numbers of Images Save Editing JPEG Images Reference Index *1 The setting range is 1 to 60,000 dpi. *2 Color space (p.89) information that is set in an image is attached to an ICC profile. Even if you remove the check mark from images that have been set to Apple RGB, ColorMatch RGB or Wide Gamut RGB color space (p.46, p.53), the ICC profiles are embedded automatically. *3 The setting range is 1 to 10. The higher the numerical value, the higher the image quality becomes. *4 The larger of the two values set in [Width] and [Height] is applied to the longer edge of an image and change its size. 86 List of Convert/Save Multiple Images Window (Batch Processing) Functions File names of images to be batch saved Save destination Introduction Contents at a Glance Types of image Type of image Exif-JPEG Exif-TIFF 8bit TIFF 16bit Embeds ICC profiles (p.88) *2 Resolution *1 Size changing *4 Extension .JPG .TIF .TIF JPEG compression rate *3 1 2 3 4 5 Basic Operation Advanced Operation Advanced Image Editing and Printing Images to be converted are limited to RAW images *5 File name Processing Large Numbers of Images Batch transfer to other image editing software (p.60) Editing JPEG Images Save Reference Index *1 The setting range is 1 to 60,000 dpi. *2 Color space (p.89) information that is set in an image is attached to an ICC profile. Even if you remove the check mark from images that have been set to Apple RGB, ColorMatch RGB, Wide Gamut RGB color space (p.46, p.53), the ICC profiles are embedded automatically. 3 * The setting range is 1 to 10. The higher the numerical value, the higher the image quality becomes. *4 The larger of the two values set in [Width] and [Height] is applied to the longer edge of an image and change its size. 5 * To convert RAW images only, instead of clicking the [Execute] button, click the button that appears when you click the [Batch process] button (p.80, p.85) without an image selected in the main window or the edit image window. 87 Glossary RAW image bit number EOS DIGITAL camera RAW images are recorded in an uncompressed 12bit format. Because RAW images are special images in an undeveloped status, you need software with development processing functions such as DPP in order to view them. The advantage of the undeveloped RAW images is that you can make a variety of adjustments to RAW images with almost no deterioration of the image. * “RAW” meaning “in a natural condition” or “not processed or refined”. Binary unit of information volume in the color of an image. The number shows the number of bits per pixel. The larger the number of bits, the more the color numbers and the gradation becomes smoother. A one-bit image is a black-and-white image. JPEG image The most general image in non-reversible compressed 8bit format. The advantage of this is that by saving at a high compression rate, the file size can be small of even image data that has a high pixel count. Because during saving and compression part of the data is thinned out to make the file size small, every time you edit or save, the image deteriorates. With DPP, even if you repeat editing/saving, only the recipe data is modified, and no overwriting or compression occurs so the original image data does not deteriorate. * JPEG is an abbreviation of “Joint Photographic Experts Group”. TIFF image Bitmap-format image recorded in a 8bit/16bit uncompressed format. Because TIFF images are in uncompressed format, they are suitable for saving an image while maintaining the original high image quality. * TIFF is an abbreviation of “Tagged Image File Format”. Color Management System (Color Matching) Digital cameras that shoot images, monitors that display images, and printers that print images each have a different way of creating color. For this reason, there may be a difference between the color of an image you view on a monitor and the color of an image you have printed. A color management system is a system for managing color in order to bring these colors closer together. With DPP, you can more closely match color between different devices using ICC profiles between different devices. ICC profiles ICC profiles are files containing color information such as color characteristics and color space for various devices, set by the ICC (International Color Consortium). Most devices such as the monitor we use to view images or the printer we use to print images can be managed (color management) using these ICC profiles and the color between different devices can be more closely matched. DPP has color management that uses these ICC profiles. Recipe Introduction Contents at a Glance 1 2 3 4 5 Basic Operation Advanced Operation Advanced Image Editing and Printing Processing Large Numbers of Images Editing JPEG Images Reference Index The “Image processing conditions information” for RAW images that can be edited in DPP is called a “recipe”. Further, in DPP, you can perform image editing on JPEG and TIFF images that use “recipes” as with RAW images. 88 Color space CMYK simulation profiles A color space is the reproducible color range (color gamut characteristics). DPP supports the following five kinds of color space. sRGB : Standard color space for Windows. Widely used for the standard color space of monitors, digital cameras, and scanners. Adobe RGB : A wider color space than sRGB. Mainly used for printing for business purposes. Apple RGB : Standard color space for Macintosh. A slightly wider color space than sRGB. ColorMatch RGB : A slightly wider color space than sRGB. Mainly used for printing for business purposes. Wide Gamut RGB : A wider color space than Adobe RGB. Refer to the color chart below for the color area of each color space. A CMYK simulation profile is a profile for simulating colors in a CMYK environment on printers etc. With DPP, you can simulate color with four types of profile. Euro Standard : Profile normally used for book printing in Europe, suitable for simulation of standard European printing. JMPA : Profile normally used for book printing, etc. in Japan, suitable for simulation of magazine advertising standard color printing. U.S.Web Coated : Profile normally used for book printing in North America, suitable for simulation of North American standard printing. JapanColor2001 type3 : Profile becoming a standard in the Japanese printing industry, suitable for simulation of JapanColor standard printing. Color chart of color spaces compatible with DPP Rendering intent Color range that can be seen by the human eye. sRGB Adobe RGB Apple RGB ColorMatch RGB Wide Gamut RGB Gamma value 2.2 2.2 1.8 1.8 2.2 White point (color temp.) 6500K(D65) 6500K(D65) 6500K(D65) 5000K(D50) 5000K(D50) Rendering intents are color conversion methods when printing an image. The conversion method of each rendering intent is shown below. Perceptual : Before and after conversion, all colors are converted to maintain the relationship between colors. Even where colors slightly change, you can print a natural-looking image which has maintained color harmony. However, depending on the image, the saturation may change overall. Relative Colorimetric : There will not be much conversion to colors which are similar before and after conversion, but colors which are not similar are converted appropriately. Because there are little changes to similar colors which comprise most of an image, you can print a natural-looking image in which the degree of color has not changed greatly. However, depending on the image, there are cases where the overall tone of an image changes somewhat as colors which are not similar and highlights change. Introduction Contents at a Glance 1 2 3 4 5 Basic Operation Advanced Operation Advanced Image Editing and Printing Processing Large Numbers of Images Editing JPEG Images Reference Index 89 Index A Adding Recipe and Save ........................................................ 11, 28, 76 Adjusting (JPEG or TIFF Image) Automatic Adjustment (Tone Curve Assist).................................. 64 Brightness .................................................................................... 65 Click White Balance ..................................................................... 68 Color Saturation ........................................................................... 66 Color Tone.................................................................................... 66 Contrast........................................................................................ 65 Dynamic Range............................................................................ 69 RGB Image Adjustment Tool Palette ..................................... 63, 83 Sharpness .................................................................................... 66 Tone Curve Adjustment................................................................ 67 Adjusting (RAW image) Automatic Adjustment (Tone Curve Assist).................................. 24 Brightness .................................................................................... 18 Click White Balance ..................................................................... 23 Color Saturation ........................................................................... 20 Color Temperature ....................................................................... 39 Color Tone.................................................................................... 20 Color Wheel.................................................................................. 39 Contrast........................................................................................ 20 Dynamic Range............................................................................ 40 Filter Effect ................................................................................... 21 Monochrome ................................................................................ 21 Personal White Balance ............................................................... 58 Picture Style ................................................................................. 19 Sharpness .................................................................................... 22 Tone Curve Adjustment................................................................ 41 Toning Effect ................................................................................ 21 Tool Palette ............................................................................ 10, 83 White Balance .............................................................................. 22 Adobe RGB......................................................................................... 89 Apple RGB .......................................................................................... 89 Automatic Adjustment (Tone Curve Assist) .................................. 24, 64 Automatic Dust Erasure Processing ............................................. 43, 72 B Batch Apply White Balance to Images (Personal White Balance) ...... 58 Batch Change the File Name of Images.............................................. 61 Batch Convert/Save Images (Batch Process) ..................................... 59 Batch Process (Batch Save JPEG and TIFF Images)................... 59, 87 Batch Process of Multiple Images Change the File Name .................................................................. 61 Convert/Save (Batch Process)................................................ 59, 87 Personal White Balance................................................................ 58 Recipe Data .................................................................................. 56 Transfer......................................................................................... 60 Batch Settings Window............................................................ 59, 60, 87 Batch Transfer Images ........................................................................ 60 Before/After Comparison Display ........................................................ 38 bit Number ........................................................................................... 88 Bookmark ............................................................................................ 36 Brightness...................................................................................... 18, 65 C Check Mark ................................................................................... 15, 16 Click White Balance....................................................................... 23, 68 CMYK Simulation .................................................................... 53, 54, 89 Color Chart .......................................................................................... 89 Color Management (Color Matching) .................................................. 88 Color Setting of the Monitor (Profiles) ........................................... 53 Color Setting of the Printer (Profiles) ...................................... 53, 54 Color Space .................................................................................. 89 ICC Profiles ................................................................................... 88 Color Management (Preferences) ....................................................... 53 Color Saturation............................................................................. 20, 66 Color Setting of the Monitor (Profiles) ................................................. 53 Color Setting of the Printer (Profiles)............................................. 53, 54 Color Space......................................................................................... 89 Adobe RGB ................................................................................... 89 Apple RGB .................................................................................... 89 Color Space Setting for Each Image............................................. 46 ColorMatch RGB ........................................................................... 89 Default Setting of Color Space...................................................... 53 sRGB ............................................................................................ 89 Introduction Contents at a Glance 1 2 3 4 5 Basic Operation Advanced Operation Advanced Image Editing and Printing Processing Large Numbers of Images Editing JPEG Images Reference Index 90 Wide Gamut RGB......................................................................... 89 Color Space Setting for Each Image................................................... 46 Color Temperature.............................................................................. 39 Color Tone .................................................................................... 20, 66 Color Wheel ........................................................................................ 39 ColorMatch RGB................................................................................. 89 Contact Sheet Printing (Printing a Thumbnail List) ............................. 47 Contrast ........................................................................................ 20, 65 Convert to JPEG or TIFF Image and Save ....................... 29, 59, 86, 87 Copy Stamp (Image Correction) ................................................... 46, 75 Copying and Pasting (Applying) Recipes............................................ 57 Correct Images (Copy Stamp Function) ....................................... 46, 75 Creating a Folder ................................................................................ 34 E D Help ....................................................................................................... Cover1 Default Setting of Color Space............................................................ 53 Delete Images..................................................................................... 33 Deleting the Software (Uninstalling).................................................... 79 Detailed Setting Printing (Printing with Shooting Information) ............ 47 Display Before/After Comparison Display ................................................. 38 Enlarged Display (Edit Window) ............................................... 9, 82 Enlarged Display (Quick Check Window)............................... 14, 84 Shooting Information Display ................................................... 8, 17 Thumbnail Display (Main Window)........................................... 8, 80 Thumbnail Display and Enlarged Display (Edit Image Window) 25, 85 Downloading an Image to Your Computer............................................ 6 Downloading Images from a Camera............................................. 6 Downloading Images from a Card Reader ................................... 35 Downloading Images from a Camera ................................................... 6 Downloading Images from a Card Reader.......................................... 35 Dust Delete Data........................................................................... 43, 72 Dust Erasure Processing Automatic Dust Erasure Processing....................................... 43, 72 Image Correction (Copy Stamp Function).............................. 46, 75 Manual Dust Erasure (Repair Function)................................. 44, 73 Dynamic Range ............................................................................ 40, 69 I Edit Image Window........................................................................ 25, 85 Edit Window..................................................................................... 9, 82 Editing.................................................................................................. 90 Adjusting Enlarged Display (Edit Window) ...................................................... 9, 82 Enlarged Display (Quick Check Window)............................................ 84 EOS Utility ......................................................................................... 6, 7 F Filter Effect .......................................................................................... 21 G General Settings (Preferences) ........................................................... 50 H ICC Profiles ......................................................................................... 88 Image Frame Information (Image Marks) ............................................ 81 Image Marks (Image Frame Information) ............................................ 81 Image Quality Improve the Quality of an Image (Main Window) .......................... 17 Noise Reduction of a JPEG Image (Chrominance)................. 50, 51 Noise Reduction of a RAW Image (Luminance, Chrominance) .... 50 Operating Mode ............................................................................ 50 Improve the Quality of an Image (Main Window) ................................ 17 Introduction Contents at a Glance 1 2 3 4 5 Basic Operation Advanced Operation Advanced Image Editing and Printing Processing Large Numbers of Images Editing JPEG Images Reference J JPEG Image ........................................................................................ 88 Index L List of Available Adjustments JPEG and TIFF Image .................................................................. 63 RAW Image................................................................................... 10 Loading and Pasting (Applying) Recipes............................................. 57 M Main Window ................................................................................... 8, 80 Manual Dust Erasure (Repair Function) ........................................ 44, 73 91 Monochrome ....................................................................................... Filter Effect ................................................................................... Toning Effect ................................................................................ Move or Copy Folders......................................................................... Move or Copy Images......................................................................... 21 21 21 35 35 N Noise Reduction (JPEG or TIFF Image) ....................................... 50, 51 Noise Reduction (RAW Image)........................................................... 50 Noise Reduction of a JPEG Image (Chrominance) ...................... 50, 51 Noise Reduction of a RAW Image (Luminance, Chrominance).......... 50 O Operating Mode .................................................................................. Organizing Images.............................................................................. Create a Folder ............................................................................ Delete Images .............................................................................. Move or Copy Folders .................................................................. Move or Copy Images .................................................................. Register Folders as Bookmarks ................................................... 50 33 34 33 35 35 36 P Personal White Balance...................................................................... 58 Picture Style........................................................................................ 19 Preferences......................................................................................... 49 Color Management....................................................................... 53 General Settings........................................................................... 50 Tool Palette .................................................................................. 52 View Settings................................................................................ 51 Printing Printing a Thumbnail List (Contact Sheet Printing) ...................... 47 Printing One Sheet of Paper .................................................. 12, 33 Printing with a High-End Canon Printer........................................ 48 Printing with a Large-Format Canon Printer ................................. 49 Printing with a Printer other than the Canon Printers ................... 33 Printing with Canon PIXMA/BJ Printers ................................. 30, 48 Printing with Easy-PhotoPrint....................................................... 30 Printing with Easy-PhotoPrint Pro ................................................ 48 Printing with Shooting Information (Detailed Setting Printing)...... 47 Rendering Intents when Using Easy-PhotoPrint ..................... 53, 54 Printing a Thumbnail List (Contact Sheet Printing).............................. 47 Printing One Sheet of Paper.......................................................... 12, 33 Printing with a High-End Canon Printer............................................... 48 Printing with a Large-Format Canon Printer ........................................ 49 Printing with a Printer other than the Canon Printers .......................... 33 Printing with Canon PIXMA/BJ Printers......................................... 30, 48 Printing with Easy-PhotoPrint .............................................................. 30 Printing with Easy-PhotoPrint Pro ....................................................... 48 Printing with PIXMA/BJ Printers .................................................... 30, 48 Printing with Shooting Information (Detailed Setting Printing)............. 47 Q Quick Check Window .................................................................... 14, 84 Quitting DPP........................................................................................ 12 R RAW Image ......................................................................................... 88 RAW Image Adjustment Tool Palette ............................................ 10, 83 Recipe ................................................................................................. 88 Recipe Data......................................................................................... 56 Copying and Pasting (Applying) Recipes...................................... 57 Loading and Pasting (Applying) Recipes ...................................... 57 Saving Recipes ............................................................................. 57 Re-Editing...................................................................................... 28, 75 Re-Editing an Image...................................................................... 28, 75 Registering Folders as Bookmarks...................................................... 36 Rename Window ................................................................................. 61 Rendering Intent (Matching Method) ................................................... 89 Rendering Intents when Using Easy-PhotoPrint ..................... 53, 54 Rendering Intents when Using Easy-PhotoPrint ........................... 53, 54 Repair (Manual Dust Erasure)....................................................... 44, 73 RGB Image Adjustment Tool Palette............................................. 63, 83 Rotate Images ............................................................... 8, 18, 80, 84, 85 Introduction Contents at a Glance 1 2 3 4 5 Basic Operation Advanced Operation Advanced Image Editing and Printing Processing Large Numbers of Images Editing JPEG Images Reference Index 92 S Save Adding a Recipe and Save............................................... 11, 28, 76 Batch Convert/Save Images (Batch Process) ........................ 59, 87 Convert to JPEG or TIFF Images and Save........................... 29, 86 Operating Mode............................................................................ 50 Save the Trimmed or Dust-Erased Images .................................. 76 Saving Recipes ................................................................................... 57 Select Images ..................................................................... 8, 14, 15, 25 Sharpness..................................................................................... 22, 66 Shooting Information Display .......................................................... 8, 17 Shortcut Keys........................................................................................ 1 Cover Sort Images......................................................................................... 16 Sorting Images (Check Marks) ..................................................... 15, 16 sRGB .................................................................................................. 89 Starting up DPP .................................................................................... 6 Supported Images................................................................................. 3 System Requirements........................................................................... 3 T Thumbnail Display (Main Window) ................................................. 8, 80 Change the Display ........................................................................ 8 Thumbnail Display and Enlarged Display (Edit Image Window)......... 25 Thumbnail Display of Images (Main Window)....................................... 8 Change the Display ........................................................................ 8 TIFF Image ......................................................................................... 88 Tone Curve Adjustment ................................................................ 41, 67 Tone Curve Assist (Automatic Adjustment) .................................. 24, 64 Toning Effect....................................................................................... 21 Tool Palette RAW Image Adjustment Tool Palette..................................... 10, 83 RGB Image Adjustment Tool Palette ..................................... 63, 83 Tool Palette (Preferences) .................................................................. 52 Transfer Batch Transfer Images to Image Editing Software....................... 60 Transfer an Image to Photoshop.................................................. 46 Transfer an Image to Photoshop ........................................................ 46 Trimming an Image........................................................................ 26, 70 Introduction V View Settings (Preferences) ................................................................ 51 W White Balance ..................................................................................... 22 Wide Gamut RGB................................................................................ 89 Contents at a Glance 1 2 3 4 5 Basic Operation Advanced Operation Advanced Image Editing and Printing Processing Large Numbers of Images Editing JPEG Images Reference Index 93 About This Instruction Manual O It is prohibited to reproduce, in whole or part, the contents of this Instruction Manual without permission. O Canon may change without notice the software specifications and contents of this Instruction Manual. O The software screens and displays printed in this Instruction Manual may differ slightly from the actual software. O The content of this Instruction Manual has been reviewed thoroughly. However, if you should notice any errors or omissions, please contact a Canon Service Center. O Please note that irrespective of the above-mentioned, Canon does not take responsibility for the outcome of the operation of the software. Trademark Acknowledgments O iBook, iMac and QuickTime are trademarks of Apple Computer Inc. O Macintosh, PowerBook and Power Macintosh are trademarks of Apple Computer Inc., registered in the United States and other countries. O Adobe and Photoshop are registered trademarks or trademarks of Adobe Systems Incorporated in the United States and/or other countries. O Other names and products not mentioned above may be registered trademarks or trademarks of their respective companies. Introduction Contents at a Glance 1 2 3 4 5 Basic Operation Advanced Operation Advanced Image Editing and Printing Processing Large Numbers of Images Editing JPEG Images Reference Index 94