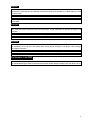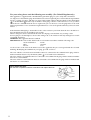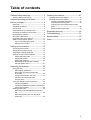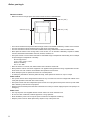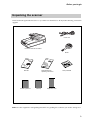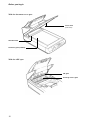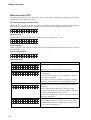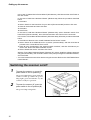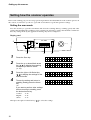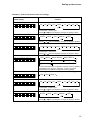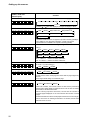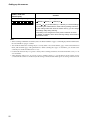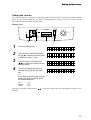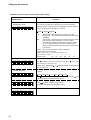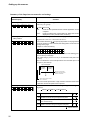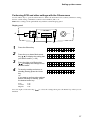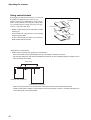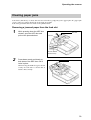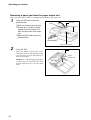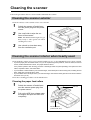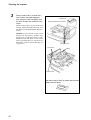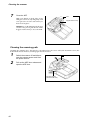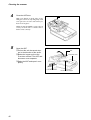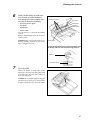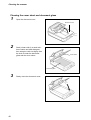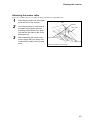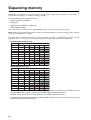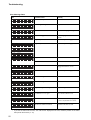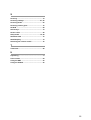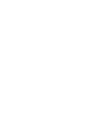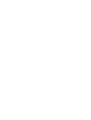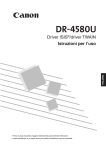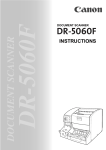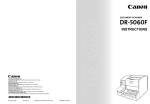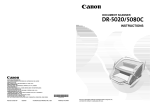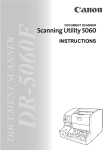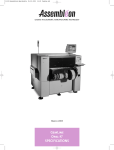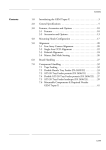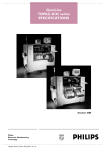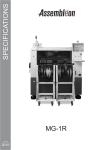Download Canon DR-4580U Owner's Manual
Transcript
Instructions Please read these instructions carefully before using this product, and save them for future reference. International ENERGY STAR® Office Equipment Program As an ENERGY STAR partner, Canon Electronics Inc. has determined that this product meets the ENERGY STAR guidelines for energy efficiency. The International ENERGY STAR Office Equipment Program is an international program that promotes energy saving through the use of computers and other office equipment. The program backs the development and dissemination of products with functions that effectively reduce energy consumption. It is an open system in which business proprietors can participate voluntarily. The targeted products are office equipment such as computers, monitors, printers, fax machines, copiers and scanners. Their standards and logos are uniform among the participating nations. FCC REGULATIONS (For 120V models) This equipment has been tested and found to comply with the limits for a Class A digital device, pursuant to Part 15 of the FCC Rules. These limits are designed to provide reasonable protection against harmful interference when the equipment is operated in a commercial environment. This equipment generates, uses, and can radiate radio frequency energy and, if not installed and used in accordance with the instruction manual, may cause harmful interference to radio communications. Operation of this equipment in a residential area is likely to cause harmful interference in which case the user will be required to correct the interference at his own expense. Do not make any changes or modifications to the equipment unless otherwise specified in the manual. If such changes or modifications should be made, you could be required to stop operation of the equipment. RADIO INTERFERENCE REGULATIONS (For 120V models) This digital apparatus does not exceed the Class A limits for radio noise emissions from digital apparatus as set out in the Interference-causing equipment standard entitled "Digital Apparatus", ICES-003 of the Industry Canada. RÈGLEMENT SUR LE BROUILLAGE RADIOÉLECTRIQUE (For 120V models) Cet appareil numérique respecte les limites de bruits radioélectriques applicables aux appareils numériques de Classe A prescrites dans la norme sur le matériel brouilleur: "Appareils Numériques", NMB-003 édictée par l'Industrie Canada. Für EMVG Dieses Produkt ist zum Gebrauch im Wohnbereich, Geschäfts-und Gewerbebereich sowie in Kleinbetrieben vorgesehen. Trademarks • IBM and PC/AT are registered trademarks of International Business Machines Corporation. • Microsoft, Windows, and Windows NT are registered trademarks of Microsoft in the U.S. and in other countries. • ISIS® is a registered trademark of Pixel Translations, a division of Input Software Inc. • Product names mentioned herein are for identification purposes only and may be trademarks and/or registered trademarks of their respective countries. Other Notices • The information given in these Operating Instructions is subject to change without notice. English WARNING: TO PREVENT FIRE OR SHOCK HAZARD, DO NOT EXPOSE THIS PRODUCT TO RAIN OR ANY TYPE OF MOISTURE. THE SOCKET-OUTLET MUST BE NEAR THIS EQUIPMENT AND MUST BE EASILY ACCESSIBLE. THE PRODUCT SHOULD BE USED ONLY WITH A POWER CORD THAT IS SUPPLIED BY THE MANUFACTURER. Français Avertissement: Pour éviter tout risque d'incendie ou de choc électrique, ne pas soumettre cet appareil à la pluie ou à l'humidité. "La prise secteur devra se trouver à proximité de l'appareil et être facilement accessible." Le produit ne devra être utilisé qu'avec le cordon d'alimentation fourni par le fabricant. Deutsch Warnung: Zur Verhütung von Feuer dem und elektrischem Schlag dieses Erzeugnis nicht Regen oder sonstiger Feuchtigkeit aussetzen. Die Steckdose muß nahe bei diesem Gerät angebracht und leicht zugänglich sein. Dieses Gerät darf nur mit dem vom Hersteller gelieferten Netzkabel verwendet werden. Für Benutzer in der BRD Hinweis: Der arbeitsplatzbezogene Geräuschemissionswert dieses Gerätes beträgt 70 dB(A) nach DIN 45635 Teil 19. 1 For your safety please read the following text carefully. (For United Kingdom only) This appliance is supplied with a moulded three pin mains plug for your safety and convenience. A 5 amp. fuse is fitted in this plug. Should the fuse need to be replaced please ensure that the replacement fuse has a rating of 5 amps. and that it is approved by ASTA or BSI to BS1362. Check for the ASTA mark or the BSI mark on the body of the fuse. If the plug contains a removable fuse cover you must ensure that it is refitted when the fuse is replaced. If you lose the fuse cover the plug must not be used until a replacement cover is obtained. A replacement fuse cover can be purchased from your local Canon Dealer. If the fitted moulded plug is unsuitable for the socket outlet in your home then the fuse should be removed and the plug cut off and disposed of safely. There is danger of severe electrical shock if the cut off plug is inserted into any 13 amp. socket. If a new plug is to be fitted please observe the wiring code as shown below. If in any doubt please consult a qualified electrician. WARNING: This appliance must be earthed. IMPORTANT: The wires in this mains lead are coloured in accordance with the following code. Green-and-Yellow: Earth Blue: Neutral Brown: Live As the colours of the wire in the mains lead of this appliance may not correspond with the coloured markings identifying the terminals in your plug, proceed as follows. The wire which is coloured Green-and-Yellow must be connected to the terminal in the plug which is marked with the letter E or by the Earth symbol or coloured Green-and-Yellow. The wire which is coloured Blue must be connected to the terminal in the plug which is marked with the letter N or coloured Black. The wire which is coloured Brown must be connected to the terminal in the plug which is marked with the letter L or coloured Red. How to replace the fuse: Open the fuse compartment with a screwdriver and replace the fuse. FUSE 2 General safety warnings Always follow these general safety warnings to prevent personal injury. Working around the scanner Follow these warnings while working around the scanner. • To avoid the hazards of fire and electrical shock, never expose this device to rain or any type of moisture. • To avoid the hazard of fire, never block the fan exhaust vent. • Never install and operate the scanner near flammable substances such as alcohol, thinner, acetone, or any other type of volatile material. • Never damage or modify the power cord and never place heavy objects on the power cord. • To avoid severe electrical shock, make sure that your hands are dry before you handle the power cord. • This product emits low level magnetic flux If you use a cardiac pacemaker and feel abnormalities, please be away from this product and consult your doctor. • Never plug the scanner power cord plug into a multi-plug power strip. • Never bundle, wrap, or tie the power cord around itself or another object. • Connect the power plug securely to the power source and make sure no part of the metal plug is exposed. • Use only the power cord and plug provided with the scanner. • To avoid serious injury or damage to the scanner, never disassemble the scanner. Some parts inside the scanner become extremely hot and carry high voltage. • Never use flammable aerosol products near the scanner, such as adhesive sprays, air fresheners, insect repellent, etc. • Before cleaning the scanner, always switch off the power and disconnect the scanner power cord from the power source. • Use only a soft, damp cloth soaked in water and a small amount of mild detergent to clean the scanner. Wring the cloth completely before you wipe the exterior of the scanner. • If you hear strange sounds, sense vibration, or smell odd odors around the scanner, switch the scanner off immediately and disconnect the power cord from the power source. Call for service immediately. • To avoid damage from shock and vibration, always have two people lift or carry the scanner. If you suspect that the unit has been accidentally damaged, switch the scanner off and immediately disconnect the power cord from the power source. Call for service. • Before lifting or moving the scanner, always switch the scanner off and remove the power cord from the power source. • WARNING! TO AVOID DAMAGE TO YOUR EYES, NEVER LOOK DIRECTLY INTO THE SCANNING LIGHT. 3 General operating precautions Never use this scanner for the following illegal purposes. • Copying currency, coins, securities. • Copying copyrighted material for any purpose other than personal reference. • Copying any kind of public or private document issued and controlled by law birth certificates, operator licenses, passports, etc. Follow these simple precautions while working around the scanner. • Never place the scanner on an unstable or vibrating surface. • Keep all liquids; beverages, away from the scanner. If you accidentally spill something into the scanner, switch the power off immediately, disconnect the power cord from the power source, and call for service. • Keep small objects like paper clips, pins, staples, etc. away from the scanner. Before you scan a document, make sure all fasteners have been removed from the documents that you are going to scan. • Place the unit in a clean room subject to comfortable ranges of heat and humidity. Avoid dusty air and high humidity. • To avoid breaking the document glass, never place anything on top of the scanner. • Before connecting the power cord to the scanner, confirm that the power source meets the rated power specifications printed on the name plate of the scanner. • When you remove the power cord from the power source, grip it by the plug. Never pull on the cord to remove the plug from the socket. • Keep the area around the power source clear of all obstacles so you can disconnect the power cord easily in case of an emergency. • When the scanner is not in use, switch it off. If the scanner is not going to be used for a long period, switch it off and disconnect the power cord from the power source. • Avoid wearing loose fitting clothing, dangling jewelry, or long ties which could become entangled with moving parts like the feed rollers. • Some parts inside the scanner become extremely hot during operation because they are subjected to high voltage. Avoid touching any part inside the scanner during cleaning or paper jam removal. • To prevent electrical shock, avoid wearing metal jewelry when cleaning the scanner or removing a paper jam. 4 Table of contents General safety warnings --------------------- 3 Cleaning the scanner ------------------------ 41 Working around the scanner ----------------------- 3 Cleaning the scanner exterior -------------------- 41 Cleaning the scanner interior -------------------- 41 Cleaning the paper feed rollers -------------- 41 Cleaning the scanning path ------------------ 44 Cleaning the cover sheet and document glass ------------------------------------------------ 48 Attaching the sensor roller -------------------- 49 General operating precautions ------------- 4 Before you begin ------------------------------- 6 Welcome! ------------------------------------------------ 6 Outstanding features --------------------------------- 6 Conventions -------------------------------------------- 7 Important terms you should know ----------------- 7 Choosing a location for the scanner -------------- 7 Unpacking the scanner ------------------------------ 9 About the metal clamp ----------------------------- 10 Important parts of the scanner ------------------- 11 What is on the display panel? -------------------- 13 How to use the display panel ---------------- 13 What is on the LCD? --------------------------- 14 Expanding memory -------------------------- 50 Troubleshooting ------------------------------- 51 Specifications ---------------------------------- 53 Index --------------------------------------------- 54 Setting up the scanner ---------------------- 15 Connecting the scanner --------------------------- 15 Switching the scanner on/off --------------------- 16 Selecting the display language ------------------ 17 Setting how the scanner operates -------------- 18 Setting the scan mode ------------------------- 18 Setting the counter ----------------------------- 23 Setting the imprinter ---------------------------- 25 Performing SCSI and other settings with the Others menu -------------------------- 27 Operating the scanner----------------------- 30 Using the ADF --------------------------------------- 30 ADF loading guidelines ------------------------ 30 Documents you should never load in the ADF ---------------------------------------- 30 Loading documents in the ADF ------------- 31 Feeding a document manually from the ADF ------------------------------------- 34 Using the flatbed to scan documents ---------- 35 Loading the flatbed ----------------------------- 35 Loading the flatbed for repeated scanning 37 Using control sheets --------------------------- 38 Clearing paper jams -------------------------------- 39 Removing a jammed paper from the feed slot -------------------------------------------------- 39 Removing a paper jam from the paper output slot ----------------------------------------- 40 5 Before you begin Welcome! Thank you for purchasing a Canon Document Scanner DR-4580U. These instructions show you how to operate and maintain the Canon Document Scanner DR-4580U. Before you use the scanner, read these instructions. Keep these instructions and all the other documents you received with the scanner in a safe place where you can find them for future reference. Outstanding features Here is a brief summary of the outstanding features of your new scanner. Enhanced Scan Scanning quality is enhanced by providing an optical resolution of 400 dpi and gray scale scanning capability. High-speed document feeding The Automatic Document Feeder (ADF) delivers high-speed scanning on standard paper sizes up to A3 (297 × 420 mm) up to 53 sheets per minute (scanning A4 size, single-sided documents). Scanning documents placed on the flatbed is also extremely fast. Flatbed scanning The flatbed allows you to scan bound documents and originals that are too thin or fragile to feed from the ADF. Variety of scanning modes The following modes can be selected for scanning jobs. • Single-sided or double-sided documents • Automatic feed of stacked documents or single manual feed • Text (black and white) or photo (gray scale) mode scanning Variety of image processing methods The following processing methods can be applied to images as they are scanned: • Dynamic Threshold • Dither • Image Emphasis • Reverse Image • Mirror Image • Noise Reduction • Automatic Separation • Remove Shadow Double-feed detection Immediate detection of double-feeds pauses the scanning job and allows you to correct the problem with having to remove jammed sheets from the scanner. Skewed feed detection This function detects skewed document feed and stops feeding to allow the problem to be corrected. 6 Before you begin Conventions The following conventions are used in this manual. (➞12) A number enclosed in parentheses refers to a page number that contains more information about the previous sentence or paragraph. Note: Notes provide tips about procedures and how to avoid minor difficulties. Caution! Cautions alert you to procedures or circumstances that you should avoid in order to prevent damage to the scanner. WARNING! WARNINGS ALERT YOU TO DANGERS THAT COULD LEAD TO SERIOUS PERSONAL INJURY. Important terms you should know Here is a list of a few important terms you should know before you use this manual. ADF ADF denotes Automatic Document Feeder, the device on the scanner that allows you to load stacks of documents for continuous scanning. CIS Contact Image Sensor, used to scan the back sides of originals. document The documents that you scan from the ADF or the flatbed of the scanner. parent software application The software application that you use to operate the scanner. The scanner operates with ISIS or TWAIN compliant software application. Choosing a location for the scanner Follow these recommendations on these checklists when you select a location for the scanner. Carrying the scanner • At least two people should lift and position the scanner for setup. • If you have just transported the scanner from a cold location into a warm room, wait at least 1~2 hours before you set up and switch on the scanner. Exposing the scanner to a sudden change in temperature could cause condensation to build up inside the scanner and adversely affect its performance. Allow time for the internal parts to become perfectly dry. 7 Before you begin General Location • Make sure there is enough space around the scanner as shown in the illustration. 250 mm (9.8") 200 mm (7.9") 300 mm (11.8") • The scanner should not be exposed to direct sunlight. If this is unavoidable, install heavy curtains on the windows. • The area around the scanner should be free of dust, fumes, and water vapor. • The area around the scanner must be well ventilated when using volatile fluid to clean the rollers inside. • Never place the scanner near running water, a heat source, or in an area like a laboratory exposed to volatile, corrosive, flammable chemicals like ammonia, acetone, benzene, etc. • Set up the scanner in a room that is well within a comfortable range of temperature and humidity, and not subject to rapid changes in temperature or humidity. Room temperature 15°C to 30°C (59°F to 86°F) Relative humidity 30% to 80% RH • Place the scanner on a clean, flat, stable surface free of vibration and shocks. • Never place the scanner near office equipment or an appliance that generates a strong magnetic field. The electrical “noise” from such a device could interfere with operation of the scanner. • Never attempt to place or operate the scanner in a vertical position. • To avoid poor performance caused by static electricity, never operate the scanner on top of a carpet. Power source • Use a power source with a voltage level that does not vary more than 10% from the voltage level marked on the name plate (located on the back side of the scanner). • Set up the scanner close to an independent power source. Do not plug the scanner power cord into a power outlet that is shared by other devices or equipment. • Keep the area around the power outlet free of obstructions in case you need to unplug the power cord quickly in an emergency. Power cord • Use only the power cord supplied with the scanner and do not use an extension cord. • Do not use a line conditioner, transient suppressor or surge protector. • Never bundle the power cord or wrap the power cord around an object like a table leg. • Keep the power cord free. Never place heavy objects on top of the power cord. 8 Before you begin Unpacking the scanner Check each item against the list below as you remove it from the box. If any item is missing, contact the supplier. Power cord Document Scanner DR-4580U Blower Manuals License Agreement ISIS/TWAIN Driver Operating Instructions Warranty Setup CD-ROM Registration card Note: Save the original box and packing material for re-packing the scanner if you need to transport it. 9 Before you begin About the metal clamp To avoid damage during shipping, the optical unit of the scanner is secured with a metal clamp. Before moving or installing the scanner, you must install the metal clamp in the specified position. If you fail to install the metal clamp in the specified position when setting up the scanner, a warning message will be displayed on the LCD and you will not be able to use the scanner. 1 Pull the scanner out 15 cm (6 in.) over the edge of a desk or worktable as shown in the illustration. 15 cm (6 in.) No more than 15 cm! Caution! • • 2 To prevent the scanner from falling, do not allow the scanner to overhang the edge of the table by more than 15 cm (6 in.) To avoid damaging the scanner, never turn it upside down or lay it on its side. When moving the scanner, install the metal clamp on the bottom of the scanner at position ➀, and when setting up and using the scanner, install the clamp at position ➁. ➀ ➁ Metal clamp Screw 10 Before you begin Important parts of the scanner Hopper ADF door release Document guide (Inside ADF door) Document cover ADF door Front door Display panel Displays short messages when performing settings. Manual feed selector Exit substopper Front door release Power indicator (Inside the front door) The green lamp lights when the power is turned on. When an error occurs, the color changes to red (steady or flashing). In the sleep mode, the color changes to flashing orange. Exit document stopper Hopper extension tray Imprinter door (top door) Open this door to install the imprinter or ink cartridge. Connectors Connect the scanner and host computer. Power switch | On O Off AC inlet Power cord Fan exhaust vent 11 Before you begin With the document cover open Cover sheet (white sheet) Standard mark Document glass (Flatbed) With the ADF open CIS glass Scanning section glass 12 Before you begin What is on the display panel? You can use keys and display panel message to set up scanning jobs. Scan Counter Imprint Others DR - 4580U Mode Ready/Error Home Start / Stop Select Menu keys Select keys Mode keys Start/Stop key Liquid Crystal Display (LCD) How to use the display panel Press the keys to use the display panel. Scan Scan R e a d y Opens the Scan setting menu on the LCD. LCD Counter The LCD displays menu settings and messages (up to 32 characters wide). Counter Opens the Counter setting menu to you can set the number of documents to scan. Mode keys ▲ Imprint Opens the imprint menu so you can stamp scanned documents. ▼ Others Home Home Saves the settings you have performed in the menu, closes the menu, and returns the scanner to the standby mode. You can also use this key to change the display language. Start / Stop ▼ Displays the previous mode in the selected menu. Others Opens the Others menu so you can set the SCSI device numbers and perform other important settings. ▲ Displays the next mode in the selected menu. Imprint Select keys Displays the next value in the selected mode. Displays the previous value in the selected mode. Start/Stop Starts or stops a scanning job. 13 Before you begin What is on the LCD? The LCD displays the messages about the scanner status during scanning jobs and displays the menus and settings for the menu setup mode. The Ready message (stand-by mode) The Ready message tells you that the scanner is standing by and ready for operation. After changing menu settings, or before starting a scanning job, make sure “Ready” is displayed in the LCD. R e a d y Sleep message The Sleep message appears when the scanner goes into the sleep mode. (➞ 29) S l e e p Error messages When a problem occurs with the scanner, a message is displayed in the LCD. For details, refer to the error message table. (➞ 52) Error message display U 1 1 J A M ✕ ✕ ✕ ✕ ✕ ✕ ✕ ✕ Other messages Message What it means S c a n n i n g . . . 1 Displayed from the beginning to the end of a scanning job. When the job is finished, “Ready” is displayed. S t o p p i n g . . . W a i t ! 1 2 3 4 5 6 Displayed immediately after pressing Start/Stop during a scanning job. When the Start/Stop key is pressed during a scanning job, the job is cancelled. If you press Start/Stop again after stopping scanning to perform scanner settings, the settings display returns. S c a n n e r S t o p p e d 1 2 3 4 5 6 Displayed after pressing the Start/Stop key and scanning stops. Even if a document is still in the scanner, the JAM message is not displayed. Open the ADF door and ADF to remove the document in the scanner. After the document in the scanner is removed, the Ready message is displayed. P r e s s S T A R T K e y 1 14 Displayed after the software application has been set to start scanning at the press of the Start/Stop key. After setting the document for scanning, press the Start/Stop key to start the scanning job. Setting up the scanner Follow the instructions in this section to set up the scanner. Before you set up the scanner, make sure that you have: • Prepared a suitable location for the scanner (➞ 7) • Unpacked the scanner and made sure that you have everything (➞ 9) • Read all the precautions regarding safe use of the scanner (➞ 3 to 4) Connecting the scanner Follow this procedure to connect the scanner to the computer. 1 Connect the SCSI cable and power cord as shown in the illustration. SCSI connectors • Use only the power cord supplied with the scanner. • Confirm that the SCSI cable is a shielded cable. • The scanner uses a half-pitch 50-pin (pin-type) SCSI connector. When connecting the SCSI connector to another device, such as a computer, select a SCSI interface cable that is equipped with the appropriate connector types. • If the power cord has already been connected, make sure the scanner is switched off then disconnect the power cord from the back of the scanner. 2 SCSI interface cable AC inlet Power cord Make sure that the fan exhaust vent is not blocked. There should be at least 250 mm (9.8 in.) of open space behind the scanner. To power source 250 mm (9.8") 200 mm (7.9") WARNING! To PC 300 mm (11.8") THE SCANNER COULD BECOME EXTREMELY HOT IF THE FAN EXHAUST VENT IS BLOCKED, RESULTING IN A FIRE. MAKE SURE THIS AREA IS CLEAR AT ALL TIMES. 3 Turn on the scanner’s power. (➞ page 16) 4 Power on the computer. • Be sure to turn on the scanner’s power before turning on the power to the computer. When using daisy chain connection including other SCSI devices, check the SCSI ID and terminator settings. (➞ page 27 to 28) • If you are using Windows 95/98/Me, Windows 2000 or Windows XP, then the first time that you turn on your PC after connecting this scanner to your PC Windows’ Plug and Play function will automatically display a screen prompting you to install the scanner driver. (The name of this prompt screen varies among the different versions of Windows.) In the case of “New Hardware Found” (Windows 95), select “Select from a list of alternative drivers” and click OK. On the next screen, select Other Devices and then click OK. 15 Setting up the scanner In the case of “Update Device Driver Wizard” (Windows 95), click Next and then click Finish on the next screen. In the case of “Add New Hardware Wizard” (Windows 98), follow the procedure described below. 1. Click Next. 2. Select “Search for the best driver for your device (Recommended)” and then click next. 3. Clear all checkmarks and then click Next. 4. Click Next. 5. Click Finish. In the case of “Add New Hardware Wizard” (Windows Me), select “Automatic search for a better driver (Recommended)”, then click Next and then click Finish on the next screen. In the case of “Found New Hardware Wizard” (Windows 2000), follow the procedure described below. 1. Click Next to advance to the “Install Hardware Device Drivers” screen. 2. Select “Search for a suitable driver for my device (recommended)”, and then click Next to proceed to the “Locate Driver Files” screen. 3. Clear all of the checkmarks in the “Optional search locations”, and then click Next to proceed to the “Driver Files Search Results” screen. 4. Select “Disable the device.” and then click Finish. With the “Found New Hardware Wizard” (Windows XP), select “Install the software automatically (Recommended)”, then click Next, select “Don't prompt me again to install this software”, and click Finish. • You must install the scanner driver before using the scanner. Refer to the “ISIS/TWAIN Driver User’s Manual.” Switching the scanner on/off 1 To power the scanner on, press the power switch to the on position (|). The power lamp flashes green while the scanner warms up. When the power lamp lights green and remains on, the scanner is ready for operation. 2 To power the scanner off, press the power switch to the off position (O). The power lamp extinguishes. Power switch 16 Setting up the scanner Selecting the display language Follow this procedure if you want to select another language for the message displays. Three languages are available: Japanese, English, and German. Scan Counter Imprint Others DR - 4580U Mode Ready/Error Home Start / Stop Select 2, 4 1 2 3 4 3 If the scanner is on, switch it off. Press and hold down the Home key, then switch on the scanner. Release the Home key when you see the message “High Speed Scanner” in the LCD, then wait until the language selection display appears. S e t L a n g u a g e E n g l i s h L e t t e r Press the up or down mode keys ( ) to display the name of the language of your choice. S e t L a n g u a g e E n g l i s h Press the Home key and release it. R e a d y A 4 The language selection is saved and the Ready message is displayed in that language. 17 Setting up the scanner Setting how the scanner operates Before each scanning job, you can set up operation parameters that determine how the scanner operates. In this section, we will show you how to open and use the menus to perform operation settings. Setting the scan mode Press the Scan key to open the Scan menu and select the scanning density, scanning speed, and other settings that determine the conditions of the scanning job. Selecting a setting other than Host will invalidate any settings made by the application running on your host computer. Display panel 1 Scan Counter Imprint Others DR - 4580U Mode Ready/Error Home Start / Stop Select 4 1 2 3 4 2 Press the Scan key. 0 1 . F . B r i g h t n e s s D – – – – + – – – – L H o s t Press the up or down Mode arrow key (▲ ▼) to display the scanning mode that you want to select. (➞ 19) 0 8 . B . C o n t r a s t L – – – – + – – – – H H o s t Press the right or left Select key ( ) to display the settings for the selected mode. 0 8 . B . C o n t r a s t L – – * – + – – – – H To save the setting and return to standby (Ready) press the Home key. -orIf you want to perform other settings before returning to standby, press the desired menu key. R e a d y Counter Imprint Others ➞ 24 ➞ 26 ➞ 28 Then press the right or left Select key ( 18 3 ) to select the settings. L 2 Setting up the scanner Summary of the Scan menu modes and settings Number, mode and default display Content 01 Front side brightness 0 1 . F . B r i g h t n e s s D – – – – + – – – – L H o s t Selects scanning density for the front side of document pages. D4 D3 D2 D1 Norm L1 L2 L3 L4 Host D means Dark, L means Light. Pressing 02 Front side image emphasis 0 2 . F . E m p h a s i s H o s t – – – + – or with Host displayed, changes the display to Norm. Sets emphasis for the front side of document pages. Smooth None Low Medium High Host Pressing or with Host displayed, changes the display to Medium. Sets the contrast for the front side of document pages. 03 Front side contrast 0 3 . F . C o n t r a s t H o s t L – – – – + – – – – H L4 L3 L2 L1 Norm H1 H2 H3 H4 Host H means high, L means Low. Pressing or with Host displayed, changes the display to Norm. Sets gradation for the front side of document pages. 04 Front side halftone 0 4 . F . H a l f t o n e H o s t Host Binary Bayer dither 64 Halftone dot 32 Bayer dither 16 Halftone dot 64 Error diffusion (Dynamic Th.) “Dynamic Threshold” does not appear if expansion memory (DIMM) is not installed. To use “Dynamic Threshold”, contact your service representative for installation of expansion memory (DIMM). 05 Back side dropout color 0 5 . F . C o l o r d r o p H o s t 06 Back side brightness 0 6 . B . B r i g h t n e s s H o s t D – – – – + – – – – L Set the dropout color for the back side of document pages. Host Red Green Sets the density for the back side of document pages. D4 D3 D2 D1 Norm L1 L2 L3 L4 Host D means Dark, L means Light. Pressing 07 Back side image emphasis 0 7 . B . E m p h a s i s H o s t – – – + – or with Host displayed, changes the display to Norm. Sets emphasis for the back sides of document pages. Smooth None Low Medium High Host Pressing or with Host displayed, changes the display to Medium. 19 Setting up the scanner Number, mode and default display Content Sets the contrast for the back side of document pages. 08 Back side contrast 0 8 . B . C o n t r a s t L – – – – + – – – – H H o s t L4 L3 L2 L1 Norm H1 H2 H3 H4 Host Pressing or with Host displayed, changes the display to Norm. Sets the gradation for the back side of document pages. 09 Back side halftone 0 9 . B . H a l f t o n e H o s t Host Binary Bayer dither 64 Halftone dot 32 Halftone dot 64 Bayer dither 16 Error diffusion (Dynamic Th.) “Dynamic Threshold” does not appear if expansion memory (DIMM) is not installed. To use “Dynamic Threshold”, contact your service representative for installation of expansion memory (DIMM). Sets the rate of noise reduction (speckling) in scanned document 10 Noise reduction 1 0 . N o i s e + – – – – – – R e d u c t . H o s t image. Host None B4✕4 B5✕5 W3✕3 W4✕4 B1✕1 B2✕2 B6✕6 W1✕1 W5✕5 B3✕3 W2✕2 W6✕6 B1 ✕ 1~B6 ✕ 6 : Scanner reduces a black dot. W1 ✕ 1~W6 ✕ 6 : Scanner reduces a White dot. When enabled removes the black lines that appear at the top and 11 Black line removal 1 1 . B L K L i n e R e m o v e bottoms of scanned images. H o s t Host Disable Enable Sets scanning for actual document size or reduced. 12 Scanning mode 1 2 . S c a n n i n g M o d e H o s t Host Fit to Page Actual Actual scans at 100% actual page size. Some data on page edges may be lost. Fit to Page shrinks image to fit scanned page. 13 Double feed detection 1 3 . D o u b l e F e e d H o s t Switches automatic double feed detection off and on. Host Not detect Detect When set to Detect, the scanner buzzes an alert and the power lamp flashes red if double feeding is detected. Even if set to OFF for Setting the Buzzer, it will still buzz an alert. When scanning important documents, confirm that the number of scanned pages displayed on the LCD matches the number of actual pages. Double feed detection will not work if paper is less than 210 mm in length. When documents of differing thicknesses are loaded, double feed detection does not work. 20 Setting up the scanner Number, mode and default display Content 14 Double Feed Action 1 4 . D o u b l e A c t i o n F e e d B u z z e r Sets the action that occurs when double feed is detected for a document. Host Stop Buzzer Host/Buzzer: The buzzer sounds, but feeding continues. An error is displayed when feeding is completed. Stop: 15 Setting the sensitivity of double feed detection 1 5 . D o u b l e F e e d S e n s . H o s t The buzzer sounds, feeding stops, and an error is displayed. Sets the degree of sensitivity for the double feed detector. Sens. Host Normal Sens Low sensitivity High sensitivity High sensitivity: Select if you experience double feeds that jam the scanner and the buzzer does not sound. Low sensitivity: Sets the scanning speed. 16 Feed speed 1 6 . F e e d S p e e d H o s t 17 Detect skew 1 7 . D e t e c t S k e w D e t e c t 18 Save scanning conditions (memory selection) 1 8 . S a v e S e t t i n g M e m o r y 1 18 Save scanning settings (Execution) 1 8 . S a v e Select if the buzzer sounds when no double feed occurs. S e t t i n g E x e c = < > Host Slow Normal Fast Determines whether the scanner detects skewed document feed when pages feed into the ADF at an angle. Detect Not detect Detect: Skewed feed is detected and paper feed is stopped. Not detect: Skewed feed is not detected. Selects the memory bank to which scanning conditions 01 to 17 are saved. Memory 1 Memory 2 Pressing keys simultaneously saves scanning conditions 01 to 17 in the memory selected for “Save Scanning Settings” (Select Memory). “Completed” displayed after saving. 21 Setting up the scanner Number, mode and default display 19 Load scanning settings 1 9 . L o a d S e t t i n g D e f a u l t Content Loads the scanning settings from Memory 1 or Memory 2. Default Memory 1 Memory 2 Use the or key to select Memory 1 or Memory 2. The saved settings for scanning are enabled with the “Save Scanning Settings” execution. If other settings have been saved in another memory, you can change the settings easily during scanning. This setting is not changed even if the power is switched off and on. If “Default” is selected, all the saved scanning settings will be reset to their default values. Note • When scanning confidential documents, make sure that the number of pages scanned displayed in the LCD matches the actual number of pages scanned. • The double-feed detection warning may be set off by thick or creased documents, pages with correction fluid on them, and document pages with punched holes. When scanning these types of documents, you should set the sensitivity for double feed detection Low (15). • Double feed detection may not operate correctly when scanning documents shorter than 210 mm (8.3 in.), i.e. A5 size documents. • After changing settings 01 to 17, execute “18 Save scanning settings” to save the changes. If the settings are not saved before the scanner is switched off, all the changes will be cleared and the previous settings will be restored. 22 Setting up the scanner Setting the counter Press the Counter key to open the Counter menu and select the method of counting scanned document pages. If your software application is capable of performing these settings, you do not need to perform the settings manually with the display panel. Display panel Scan Counter Imprint Others DR - 4580U Mode Ready/Error Home Start / Stop Select 4 1 2 3 4 1 3 2 Press the Counter key. 0 1 . D i s p . C o u n t e r S c a n Press the up or down Mode arrow key (▲ ▼) to display the setting that you want to select. (➞ 24) 0 2 . U s e r Press the right or left Select key ( ) to display the settings for the selected mode. 0 2 . U s e r To save the setting and return to standby (Ready) press the Home key. -orIf you want to perform other settings before returning to standby, press the desired menu key. R e a d y Scan Imprint Others C o u n t e r 0 C o u n t e r + 1 ➞ 19 ➞ 26 ➞ 28 Then press the right or left Select key ( finished. ) to select the settings then press the Home key when you are 23 Setting up the scanner Summary of the Counter menu modes and settings Number, mode and default display Content 01 Select the counter displayed on LCD 0 1 . D i s p . C o u n t e r S c a n Selects the method for counting the number of sheets scanned. The counter selected here is displayed on the LCD during scanning. When using the optional imprinter unit, the number can also be printed on documents scanned. Scan User System Scan: The number of document pages scanned is counted starting with 1. The counter is cleared each time scanning is completed User: The number of pages scanned is counted using the counter and increment values selected in "02. User counter". This setting is cleared with the scanner's power is turned off. This counting method is useful for numbering pages when scanning documents that are too large to be counted in one batch. System: The value of the system counter is displayed. Example using the User counter (with a counter value of 301 and in increment of +2): Pages actually scanned: Counter display: 2, 3, 4, 5, 6 305, 307, 309, 311, 313 Selects the default number (0-9999999) before scanning. 02 Setting the user counter 0 2 . U s e r 1, 303, Press C o u n t e r 0 to increase the user counter by one. Press crease the user counter by one. Pressing and holding down value in units of 10. 02 Setting the User Counter Extender 0 2 . U s e r C o u n t e r + 1 once to de- or rapidly increases or decreases the Selects increment number for the extender in the default number. +1 +2 +3 •••••• +7 +8 +9 Press once to increase user counter extender by one. Press to decrease the user counter extender by one. 02 Clear the User Counter 0 2 . U s e r C o u n t e r C l e a r = < > 03 Displaying the system counter 0 3 . S y s t e m 24 C o u n t . 1 2 3 4 5 6 7 once Clears the counter set by the user. Press together to clear the user counter. “Completed” displayed when counter is cleared. Displays the total amount of scanned documents up to now. Setting up the scanner Setting the imprinter Use the Imprint key to open the Imprint menu and define text that can be used to stamp the front pages of scanned documents. Selecting a setting other than Host will invalidate any settings made by the application running on your host computer. Note: However, this feature is not available if the optional Imprinter is not installed. Display panel 4 Scan Counter Imprint Others DR - 4580U Mode Ready/Error Home Start / Stop Select 1 1 2 3 4 3 2 Press the Imprint key. 0 1 . P r e Press the up or down Mode arrow key (▲ ▼) to display the setting that you want to select. (➞ 26) 0 2 . P r e P o s i t i o n 1 0 . 0 mm < 0 C h a r > Press the right or left Select key ( ) to display the settings for the selected mode. 0 2 . P r e P o s i t i o n 1 2 . 4 mm < 1 C h a r > To save the setting and return to standby (Ready) press the Home key. -orIf you want to perform other settings before returning to standby, press the desired menu key. R e a d y Scan Counter Others I m p r i n t H o s t ➞ 19 ➞ 24 ➞ 28 Press the right or left Select key ( finished. ) to select the settings then press the Home key when you are 25 Setting up the scanner Summary of the Imprinter menu modes and settings Number, mode and default display 01 Setting the imprinter data 0 1 . P r e I m p r i n t H o s t 02 Setting the imprinter start position 0 2 . P r e P o s i t i o n 1 0 . 0 mm < 0 C h a r > Content Uses the imprinter to stamp the front sheet of each scanned page with text you specify. Host Count Host: Prints the text specified with the software application on the computer. Count: Prints according to the counter setting for “Select the counter displayed on LCD”. (Counter menu, mode 01) Specifies the starting location of the stamp printed by the imprinter if Count was selected for 01 above. Press a select arrow key ( ) to specify the position on the page where the stamp will print. If zero is entered, the stamp prints 10 mm from the top edge of the page. Example: 2 Letter Text Setting 0 2 . P r e P o s i t i o n 1 2 . 4 mm < 1 C h a r > The mm setting tells you the approximate distance of the starting position from the top of the page. Enter a text string 0 (10 mm or 0.4 in.) to 72 characters wide (182.8 mm or 7.2 in.) Here is an illustration of the example above. The two letters print 14.8 mm (0.6 in.) from the top. Top of the paper 10mm (0.4in.) [ [ [ 14.8mm (0.6in.) 4580 4580 [ [ [ Top of the printout when the imprinter start position is set to 2 characters. Spaces fill out stamps shorter than 7 characters. The count must be printed with 7-digit numbers. Numbers shorter than 7-digits are counted as spaces and not printed. R o t a t e H o s t Prints portrait orientation. 90° Rotates character string 90 degrees and prints. AB A B 0° 180° Print portrait orientation from the end of the character string. 270° Rotates character string 270 degrees and prints. AB 0 3 . P r e This sets the orientation of character printing when using the imprinter. Host 0° 90° 180° 270° A B 03 Setting the imprinter Orientation :Transfer direction 26 Setting up the scanner Performing SCSI and other settings with the Others menu Use the Others key to open the Other menu to define the SCSI ID for the scanner, terminator setting, buzzers sound setting, confirm the scanner version number, and so on. Note: These settings can be performed only with the scanner display panel. Display panel 4 Scan Counter Imprint Others DR - 4580U Mode Ready/Error Home Start / Stop Select 1 1 2 3 4 3 2 Press the Others key. 0 1 . V e r s i o n Press the up or down Mode arrow key (▲ ▼) to display the setting that you want to select. (➞ 28) 0 2 . B u z z e r Press the right or left Select key ( ) to display the settings for the selected mode. 0 3 . S C S I To save the setting and return to standby (Ready) press the Home key. -orIf you want to perform other settings before returning to standby, press the desired menu key. R e a d y Scan Counter Imprint O N I D N o . 0 ➞ 19 ➞ 24 ➞ 26 Press the right or left Select key ( finished. ) to select the settings then press the Home key when you are 27 Setting up the scanner Summary of the Others menu modes and settings Number, mode and default display Content 01 Checking the firmware version 0 1 . V e r s i o n Displays the firmware version of the mechanical control and imprinter. xxxM: Amount of expansion memory installed in the scanner. Does not appear if no expansion memory is installed. Mx.xx: Mechanical control firmware version. Fx.xx: Firmware version of the imprinter. Does not appear if the optional imprinter is not installed. Switches the scanner buzzer alert off and on. 02 Setting the buzzer ON 0 2 . B u z z e r OFF O N When the buzzer is on: 1 buzz: 1 buzz: Long buzz after every scanning job completes normally. 5 buzzes: Error Sets the SCSI ID number for the scanner. 03 Setting the SCSI ID 0 3 . S C S I Short buzz every time a key is pressed. No.0 I D No.1 No.2 No.3 No.4 No.5 No.6 No.7 N o . 0 After you select a number for the SCSI ID number, press Home then switch the scanner off and switch it on again. 04 Setting the terminator 0 4 . T e r m i n a t o r D i s a b l e Activates and deactivates the terminator. Disable Enable Select Enable if the scanner is the last device on the SCSI device chain. Even if Enable is selected, the scanner’s terminator does not function when the power is turned off. In this case, connect a standard SCSI terminator if you will be using the computer with the scanner powered off. Changes in this setting become effective after the power is cycled off and on. 05 Setting the transfer rate 0 5 . T r a n s f e r R a t e 2 0 M B y t e / s e c 20MByte/sec 10MByte/sec Changes the maximum synchronous transfer rate of the SCSI interface. If the computer does not detect the scanner or you encounter problems with scanning, try lowering the synchronous transfer rate to 10 Mbyte/sec. 06 Checking the Clean Roller Warning status Tells you when it is time to clean the rollers. When this display nears 100% clean the rollers. 0 6 . C l e a n W a r n i n g 100%: Rollers must be cleaned. (➞ 41) R o l l e r 0 % 06 Clearing the Clean Roller Warning 0 6 . C l e a n R o l l e r C l e a r = < > W a r n i n g 28 0%: Press Displayed after setting is cleared (see 06 below). together to clear the Clean Roller Warning. After the warning is cleared and reset to 0%, “Completed” is displayed in the LCD. Setting up the scanner Number, mode and default display Content 07 Checking the roller modules replacement warning Tells you when it is time to replace the roller modules. When this display nears 100% replace the modules. 0 7 . R e p l a c e W a r n i n g 100%: Rollers must be cleaned. (➞ 41) R o l l . 0 % 0%: Displayed after setting is cleared (see 07 below). Press 07 Clearing the roller modules replacement warning together to clear the roller module replacement warning. After the warning is cleared and reset to 0%, “Com- 0 7 . R e p l a c e R o l l . C l e a r = < > W a r n i n g pleted” is displayed in the LCD. 08 Displaying the product ID Displays the product ID of the scanner. 0 8 . P r o d u c t I D D R - 4 5 8 0 U 09 Setting the sleep mode 0 9 . S l e e p M o d e A f t e r 1 5 m i n . Sets the time after which the scanner enters the sleep mode. After 1 min. After 60 min. Disable Selecting the sleep mode makes it possible to minimize power consumption by the scanner. In order to meet ENERGY STAR® requirements, upon shipment from the factory the scanner is set to enter the sleep mode when 15 minutes have passed since completion of the last operation. 29 Operating the scanner Using the ADF With the ADF you can load and scan a stack of document pages for continuous scanning. Before you use the ADF, however, you should know about the following recommendations and restrictions. ADF loading guidelines Check the stack of sheets before you load it in the ADF and follow these recommendations: • If the document pages are very thin, use the flatbed, not the ADF. • For thin, thick, or extremely fragile documents, scan with the flatbed or use manual feed with the ADF. (➞ 34) Remove each document from the scanner as it is scanned. • The ADF can accept paper for scanning within the following ranges: 0.06 to 0.15 mm Continuous scanning 0.05 to 0.15 mm Single page scanning • The ADF can be used with document sizes ranging from A6 to A3. • Never load more than 200 sheets at a time in the ADF or set the documents so that they exceed the load limit mark (➞ 32). • After straightening thin, folder, creased, or curled documents for scanning with the ADF, set the scanning speed to slow. (➞ 21) • With some types of documents, the original page order may be lost if some scanned sheets are stacked at the exit slot and are pushed out by following scanned sheets so that they fall from the exit slot. • Always use the flatbed for scanning carbon paper or other paper treated specially for copying. • After you load the stack in the ADF, make sure the top of the stack is not higher than the load limit mark embossed on the scanner. • When document feed is stopped by double-feed or skewed feed detection, verify that pages scanned to that point have been properly stored. • Note that skewed document feed and double feeding are more likely to occur when feeding pages of mixed sizes. • Always remove scanned documents from the document cover. • If the scanner does not scan a document in the hopper which is black or very dark on the opposite side, add a white sheet of plain paper under the sheet. • When scanning a stack of different size sheets or sheets longer than A3 size, the original pages could get out of order if some scanned sheets are stacked at the exit slot. • When you set the originals for scanning, make sure that the document guide is not set too tight, causing the stack to bend. • Regardless of document size or paper type, always use the flatbed if there is any possibility that feeding documents through the ADF might damage images or documents being scanned. Documents you should never load in the ADF Never attempt to load the following items in the ADF for continuous feed to the scanner. • Never load items of odd composition like OHP film or transparencies, plastic film, photographs, cloth, metallic sheets, etc. • Never load paper with any kind of fastener or attachment such as tabs, strings, staples, etc. • Never load a sheet that contains pasted up layout, dried paste, wet ink, etc. • Never load envelopes in the ADF. • Never load any type of nonstandard paper that has been treated chemically for a special purpose like carbon paper or forms chemically treated for duplication. Scanning chemically treated paper cause premature wear in the paper feed rollers. • Never load tracing paper or any other kind of paper that is folded wrinkled, curled, or shaped unusually. • Never load perforated documents or multipart forms. Note: If you must scan any of these items, use the flatbed. 30 Operating the scanner Loading documents in the ADF Follow this procedure to load documents into the ADF. 1 To prevent double feeding, separate sheets before you stack them and load them in the ADF. Caution! Check the sheets and make sure all fasteners such as staples, pins, etc. have been removed. 2 Tap the top edge and left edge of the stack against a flat surface to align the sheets. Align left edge Align top edge 3 Check the manual feed selector and make sure that it is set for AUTO, and set the document guide slightly larger than the actual size of the sheets. Document guide Manual feed selector 31 Operating the scanner 4 Place the stack on the hopper with the side to be scanned facing up, then push the stack in the direction of the arrow until it stops. You can load up to 200 sheets of paper in the hopper, but you must not exceed the load limit mark. • Align the left edge of the stack with the left edge of the hopper. • Make sure the top of the stack does not exceed the load limit mark on the document guide. Too many sheets above the load limit mark can cause double-feeds and skewing. • You can also load the stack for longedge feed (Landscape). • For nonstandard paper sizes, make sure you align the left edge of the stack with the left side of the hopper and make sure the top edge is straight when you insert it into the feed slot. • If the edges of sheets in the stack curl, the sheets may skew when feeding. After loading the stack, press down the edges with your hand to remove any curl. 5 Portrait Load limit mark Hopper Landscape ➀ Slide the document guide to the right side of the stack until it is snug and not too tight. Document guide ➁ To stop curling, press down both edges of the stack at the places marked with knitted loop tape. ➂ Adjust the exit document stopper for the size of the document being scanned. Exit document stopper 32 Operating the scanner 6 Perform this step if you are loading very long or very narrow paper. Hopper extension tray Long paper: ➀ When loading long paper in the ADF, pull out the hopper extension tray. Document cover ➁ Set the exit document stopper slightly longer than the actual length of the document pages by pressing down slightly and sliding it in the direction of the arrow. Exit document stopper Index card size document: Scan direction Document Index card Pull up the exit substopper completely. Caution! Make sure the exit substopper is always down when it is not in use. Leaving it fully extended could cause paper jams. 33 Operating the scanner Feeding a document manually from the ADF Follow this procedure to set the ADF to feed one sheet at a time. 1 Set the manual feed selector to MANUAL. The hopper rises automatically to the correct height for manual feeding. Manual feed selector 2 3 34 Set the document guide to the width of the sheet. Document guide Insert one sheet into the feed slot. Feed slot Operating the scanner Using the flatbed to scan documents Use the flatbed to scan documents which cannot be loaded in the ADF, such as pages of open books or magazines, add size pages, or easily torn documents. Loading the flatbed 1 Open the document cover. Document cover 2 Place the scanning side of the sheet face down on the document glass. If the sheet is bent or creased, flatten it before you load it. Document Place the sheet on the document glass with the upper left corner of the sheet at the alignment mark and the short and long sides arranged as shown in the illustrations. Check the alignment of the sheet. If it is not straight, it will not be scanned correctly. Alignment mark Alignment mark Shorter side Longer side Document Document glass 35 Operating the scanner 3 Slowly close the document cover onto the sheet. Document cover • Always close the document cover before scanning. • Always close the document cover slowly to prevent the sheet on the flatbed from shifting out of position. • After scanning the sheet, remove it from the flatbed immediately. When scanning thick originals. • If you are scanning an open book or thick magazine, do not close the document cover. • To keep the document glass clean, avoid touching it. • To ensure a good scanned image, do not allow the original to shift on the document glass during scanning. WARNING! 36 Document glass TO AVOID EYE FATIGUE OR POSSIBLE INJURY TO YOUR EYES, NEVER LOOK DIRECTLY INTO THE SCANNING LAMP WHILE SCANNING LARGE ORIGINALS WITH THE DOCUMENT COVER OPEN. Operating the scanner Loading the flatbed for repeated scanning The ADF is heavy. When you need to use the flatbed for scanning many pages, separate the ADF from the document cover. 1 Separate the ADF from the document cover. ➀ Pull out the exit document stop- Hopper ADF per in the direction of the arrow. ➁ Under the hopper pull up the front Document cover door release. The ADF separates from the document cover. ➂ Raise the ADF completely to separate it from the document cover. Front door release Exit document stopper 2 3 Follow the steps in the previous section to load the original on the flatbed for scanning. (➞ 35 to 36) When you are finished scanning, close the document cover slowly. Close the ADF. With your hands on both sides of the ADF, press down slowly and gently with even pressure on both sides until you hear it lock in place. Caution! To avoid damaging the hopper extension tray, never press down on the hopper extension tray to close the ADF door. 37 Operating the scanner Using control sheets By using the provided control sheets, you can scan documents of different types all in one job. When a control sheet is included in a stack of documents, all documents following the control sheet are scanned using the settings that have been previously assigned to that sheet. Document Control sheet Code • Multiple control sheets can be used within a single scanning job. • Control sheets can only be used if your scanning program supports them. Document • To use control sheets, print them out from the CDROM provided with the scanner. <Preparation of control sheets> • Please note the following when printing out control sheets. • Print control sheets on the specified paper size. Do not enlarge or reduce the print size. • Set the printer margins so that the barcode pattern is located 25 mm from the leading edge of the paper, and so that it is centered on the page. Page center 25mm <Example with A4 printout> <Example with A3 printout> 38 • When scanning documents, use control sheets of the same size as the documents being scanned. • Handle control sheets carefully to prevent them from becoming soiled, creased, or crumpled. Otherwise, the control sheets may not be read properly. Operating the scanner Clearing paper jams Torn sheets, thin sheets, or sheets that are creased on the top edge may cause paper jams. If a paper jam occurs, a message will be displayed on the LCD: U xx JAM. Follow the procedure below to remove the jammed sheet. Removing a jammed paper from the feed slot 1 While pressing down the ADF door release, open the ADF door and pull out the jammed sheet. ADF door Feed slot ADF door release (inside the ADF) 2 Press down evenly and slowly on both sides of the ADF door until it locks in place. ADF door When closing the ADF door, press down evenly on both sides to ensure that it latches shut correctly. 39 Operating the scanner Removing a paper jam from the paper output slot Follow this procedure to remove a jammed sheet from the paper output slot. 1 Open the ADF and remove the jammed sheet. ➀ Slide the exit document stopper. ➁ Pull out the Front door release ADF door Hopper Document cover located under the hopper. The ADF and document cover separate. ➂ Raise the ADF and remove the jammed sheet. Front door release Exit document stopper 2 Close the ADF. With your hands on both sides of the ADF, press down slowly and gently with even pressure on both sides until you hear it lock in place. Caution! To avoid damaging the hopper extension tray, never press down on the hopper extension tray to close the ADF door. 40 ADF Hopper extension tray Cleaning the scanner Follow the procedures below to clean outside and inside the scanner. Cleaning the scanner exterior Clean the surfaces of the scanner at least once a month. 1 2 Switch the scanner off and disconnect the power plug from the power source. Use a soft cloth to wipe the surfaces of the scanner. Note: The ADF feed and output slots get dirty easily so take special care when cleaning these areas. 3 Use a brush to clean dust away from the ventilation port. Power switch O : Off Cleaning the scanner interior when heavily used Clean inside the scanner at least once a month with heavy use, or after 120,000 sheets have been scanned. • To prevent paper jams and double-feeds, or if you are experiencing these problems, clean the rollers, document sensor, double-feed detection sensor, and paper detection sensor. If the problem persists after cleaning, purchase a Exchange Roller Kit (sold separately) and replace the feed rollers, separation rollers, and retard rollers. • If you see black or white streaks in your scanned images, clean all the parts in the scanning area, including the CIS glass, white plate, and white sensor roller. • If you see black dots or white patches in your scanned image, clean the document glass and cover sheet under the document cover (➞ 48). All of these cleaning procedures are described below. Cleaning the paper feed rollers 1 2 Switch the scanner off and disconnect the scanner power plug from the power source. ADF door Pull out the ADF door release under the hopper and open the ADF door completely. ADF door release (inside the ADF door) 41 Cleaning the scanner 3 Soak a clean cloth in a weak solution of water and mild detergent then wring the cloth out tightly. Use the cloth to wipe the surfaces of the rollers. Rollers to be cleaned are shaded Retard roller Wipe in the direction of the arrow Hold a roller in place to prevent it from rotating during cleaning and wipe it in the direction recommended in the illustration. Caution! To prevent the rollers from moving out of position, you must wipe them clean in the direction recommended in the illustration. The retard roller especially must be wiped in one direction to prevent it from moving out of position. Transport rollers Feed rollers Rollers Separation roller Wipe side to side to clean all rollers other than the retard roller (see above) 42 Cleaning the scanner 4 With both hands on either side of the ADF door, slowly close it in the direction of the arrow and press it down until you hear it lock in place. ADF door When closing the ADF door, press down evenly on both sides to ensure that it latches shut correctly. 5 Open the ADF. ADF ➀ Pull out the exit document stopper in the direction of the arrow. Hopper ➁ Below the hopper pull out the Document cover Front door release. The ADF and document cover separate. ➂ Raise the ADF and open it completely. Front door release 6 Exit document stopper Soak a clean cloth in a weak solution of water and mild detergent then wring the cloth out tightly. Use the cloth to wipe the surfaces of the rollers. Hold a roller in place to prevent it from rotating during cleaning and wipe it in the direction recommended in the illustration. Transport roller sensor roller Caution! If the sensor roller comes loose during cleaning, reattach it after cleaning is completed. (➞ 49) Rollers Wipe side to side to clean 43 Cleaning the scanner 7 Close the ADF. ADF With your hands on both sides of the ADF, press down slowly and gently with even pressure on both sides until you hear it lock in place. Hopper extension tray Caution! To avoid damaging the hopper extension tray, never press down on the hopper extension tray to close the ADF. Cleaning the scanning path Cleaning the scanning glass, the CIS glass, the white plate, the sensor roller, the document sensor, the double-feed detection sensor, and the paper detection sensor. 1 2 Switch the scanner off and disconnect the scanner power cord from the power source. ADF door Pull out the ADF door release and open the ADF door. ADF door release (inside the ADF door) 44 Cleaning the scanner 3 Use the blower brush provided with the scanner to clean the document sensors, the double-feed detection sensors, and paper detection sensor. Paper detection sensor Double-feed detection sensor Document sensors Double-feed detection sensor To clean the document, double-feed, and paper detection sensors, remove the brush from the blower and blow out the dirt through the holes Blower 45 Cleaning the scanner 4 Close the ADF door. ADF door With your hands on both sides of the ADF, press down slowly and gently with even pressure on both sides until you hear it lock in place. When closing the ADF door, press down evenly on both sides to ensure that it latches shut correctly. 5 Open the ADF. ➀ Pull out the exit document stop- ADF per in the direction of the arrow. ➁ Below the hopper pull out the Document cover Front door release. The ADF and document cover separate. ➂ Raise the ADF and open it completely. Front door release 46 Exit document stopper Cleaning the scanner 6 Soak a clean cloth in a weak solution of water and mild detergent then wring the cloth out tightly. Use the cloth to clean the following: Document sensors CIS glass White plate • Scanning section glass • CIS glass • White plate • sensor roller Use the blower to clean the document sensors. Refer to the illustration for the locations of these parts. Caution! If the sensor roller comes loose during cleaning, reattach it after cleaning is completed. (➞ 49) Scanning section glass sensor roller To clean the document sensor, remove the brush from the blower and blow out the dirt through the hole. Blower Document sensor 7 Close the ADF. With your hands on both sides of the ADF, press down slowly and gently with even pressure on both sides until you hear it lock in place. Caution! To avoid damaging the hopper extension tray, never press down on the hopper extension tray to close the ADF. 47 Cleaning the scanner Cleaning the cover sheet and document glass 1 Open the document cover. Document cover 2 Soak a clean cloth in a weak solution of water and mild detergent then wring the cloth out tightly. Use the cloth to clean the document glass and the cover sheet. Cover sheet Document glass 3 48 Slowly close the document cover. Cleaning the scanner Attaching the sensor roller If the sensor roller comes loose while cleaning, reattach it as explained below. 1 2 3 Point the gear end of the roller shaft to the left side of the scanner. Left Side Gear Bushing Insert the bushings on both ends of the shaft into the guide grooves, matching the flat sides of the bushings with the flat sides of the of the guide grooves. After reattaching the sensor roller, press it lightly with your finger and confirm that it easily moves up and down. sensor roller Flat side of bushing Guide groove Attach the right side in the same way. 49 Expanding memory Depending on document size and resolution, you may need to add expansion memory to the scanner to prevent it from running out of memory during scanning. About the DIMM modules used with this scanner • JEDEC compliant 168-pin DIMM • Nonbuffered • 100 MHz/CL2, 133 MHz/CL2, 133 MHz/CL3 • 64 MB, 128 MB, 256 MB The scanner allows installation of a single DIMM module of one of the sizes indicated above. Note: When using the ISIS scanner driver, if there is insufficient memory for the scanning job the scanning area may automatically be reduced. The tables below describe memory expansion requirements for variety of combinations of paper size and resolution. Please consult your service representative for requirements with other combinations. Single Side/256 shades of gray Resolution (dpi) Paper Size 100 200 300 400 500 600 A3 0 0 64MB 64MB 64MB 128MB A4 0 0 0 0 64MB 64MB A5 0 0 0 0 0 64MB A6 0 0 0 0 0 0 B4 0 0 0 64MB 64MB 64MB B5 0 0 0 0 64MB 64MB B6 0 0 0 0 0 0 11"× 17" 0 0 64MB 64MB 64MB 128MB Legal 0 0 0 64MB 64MB 64MB Letter 0 0 0 0 64MB 64MB Duplex/256 shades of gray Resolution (dpi) Paper Size 100 200 300 400 500 600 A3 0 0 64MB 64MB 128MB 256MB A4 0 0 64MB 64MB 64MB 128MB A5 0 0 0 0 64MB 64MB A6 0 0 0 0 0 64MB B4 0 0 64MB 64MB 128MB 128MB B5 0 0 0 64MB 64MB 64MB B6 0 0 0 0 64MB 64MB 11"× 17" 0 0 64MB 64MB 128MB 256MB Legal 0 0 64MB 64MB 64MB 128MB Letter 0 0 64MB 64MB 64MB 128MB • The same amount of expansion memory is required when using dynamic threshold as with 256-level grayscale scanning. (Please refer to pages 17 and 44 of the ISIS/TWAIN Driver Operating Instructions.) • Expansion memory is not required for single-sided scanning of black and white documents. • When scanning double-sided black and white documents, 64MB of expansion memory is required in order to scan A3 or double-letter size documents at 600 dpi. 50 Troubleshooting If a problem occurs, first check the list below for a description of the problem and the suggested remedy. If you cannot solve the problem, switch the scanner off, unplug the power cord and call for service. General Error Table Problem Possible Cause Remedy Computer does not recognize the scanner Initialization failed. Switch the computer and scanner off. Switch on the scanner then switch on the computer. Check the SCSI ID and set them correctly. (➞ 28) Double-feed detection is not operating Paper dust on the double-feed detection sensor. Clean the double-feed detection sensor. Double-feeding Rollers are dirty. Clean all rollers. (➞ 41) Feed from ADF is not smooth Rollers are dirty. Clean all rollers. (➞ 41) Paper feed rollers, separation rollers, retard roller are worn and require replacement. Replace all the rollers. Page is creased, torn, or smaller than 106 × 148 mm (4.2 × 5.8 in). Scan using the flatbed. Page has jammed. Note the error message in the LCD and refer to the next table. LCD does not light after scanner is switched on Power cord not plugged in. Insert the power cord completely. Scanned image has black dots or white patches after scanning from the flatbed Document glass and cover sheet are dirty. Clean the document glass and cover sheet. (➞ 48) Scanned image has vertical lines The sensor roller, scanning glass, or rollers are dirty. Clean all the parts of the scanning section. (➞ 41) Scanned image is blank Original was loaded face down in the Load the document correctly in the ADF (➞ 30) or flatbed. (➞ 35) ADF, or was loaded face up on the flatbed. Scanned image is faint The sensor roller is dirty. Scanned image is skewed Document guide on the ADF was not Set the document guide for the adjusted to the size of the original ADF (➞ 30) or load the original before scanning to prevent skew, or straight on the flatbed. (➞ 35) the original was not loaded straight on the flatbed. Scanner rattles during display of Initializing after power on, then LCD displays F41 Call Service The optical unit of the flatbed is still locked with the metal clamp. Jam occurs in ADF Clean using a well-wrung cloth moistened with water or a neutral detergent. (➞ 41) Remove the metal clamp. (➞ 10) 51 Troubleshooting Error Message Table LCD * * *Wa r n i n g * C l e a n R o l l e r * * * * *Wa r n i n g * * * R e p l a c e R o l l e r * * *Wa r n i n g * * * D b l F e e d U 1 1 J A M Possible Cause Remedy Rollers are dirty. Clean the rollers. (➞ 41) Rollers require replacement. Replace the rollers. Double-feed occurred. Check the ADF paper feed path. Dust on the paper detection sensor. Clean the paper detection sensor. (➞ 44) Page has jammed. Remove the jammed page. (➞ 39) Page has jammed. Remove the jammed page. (➞ 39) Originals are still in the scanner. Remove all documents in the ADF. Dust on the document sensors. Clean the document sensors. (➞ 44) Document was skewed. Open the ADF and remove the stopped document. (➞ 39) O c u r r e d ✕ ✕ ✕ ✕ ✕ ✕ ✕ ✕ U 1 2 J A M ✕ ✕ ✕ ✕ ✕ ✕ ✕ ✕ U 1 4 J A M ✕ ✕ ✕ ✕ ✕ ✕ ✕ ✕ U 1 6 J A M ✕ ✕ ✕ ✕ ✕ ✕ ✕ ✕ U 1 8 R e m a i n d D o c . ✕ ✕ ✕ ✕ ✕ ✕ ✕ ✕ U 2 0 S k e w E r r o r ✕ ✕ ✕ ✕ ✕ ✕ ✕ ✕ U 2 3 D o u b l e F e e d ✕ ✕ ✕ ✕ ✕ ✕ ✕ ✕ Double-feed occurred. Remove the jammed pages. (➞ 39) U 3 0 F r o n t D o o r ✕ ✕ ✕ ✕ ✕ ✕ ✕ ✕ Front door is open. Close the front door. U 3 1 A D F D o o r ✕ ✕ ✕ ✕ ✕ ✕ ✕ ✕ ADF door is open. Close the ADF door. U 3 2 T o p D o o r ✕ ✕ ✕ ✕ ✕ ✕ ✕ ✕ Imprinter (top door) is open. Close the imprinter door. U 3 5 D o c . C o v e r ✕ ✕ ✕ ✕ ✕ ✕ ✕ ✕ Document cover is open. Close the document cover. F ✕ ✕ C a l l S e r v i c e ✕ ✕ ✕ ✕ ✕ ✕ ✕ ✕ Service error*. Switch off the scanner, unplug the power cord, and call for service. U 5 0 N o Interface board not installed. Install the interface board. I ⁄ F B o a r d ✕ ✕ ✕ ✕ ✕ ✕ ✕ ✕ * If you see the call-for-service error “F41 Call Service” displayed in the LCD, check the position of the metal clamp under the scanner. (➞ 10) 52 Specifications Scanner Scanning side Simplex/Duplex Scanning method ADF front side/flatbed: CCD image sensor Scanning speed Flatbed 1.5 sec (1 Letter size, 200 dpi) ADF Simplex: Approx. 53 sheets /min. (Letter, portrait, 200 dpi) ADF back side: CIS (Contact Type Image Sensor) Duplex: Approx. 45 sheets/min. (Letter, portrait, 200 dpi) Resolution Tonal gradation Flatbed/ADF Vertical scanning direction: 100-600 dpi (1 dpi step) ADF Horizontal direction: 100-600 dpi (1 dpi step) Optical resolution: 400 dpi Binary mode: Binary, Dithering, Error Diffusion Grayscale: 4, 8, 16, 256 shades Image processing Dynamic threshold (DIMM required) Automatic digitization, Edge Emphasis, Background Color, Automatic separation, Black & White Reverse, Mirroring Paper Size for flatbed Up to A3 size, 298 × 432 mm (11.7 × 17 in.) Size for ADF Width: 106 to 306 mm (4.17 to 12.04 in.) Length: 148 to 432 mm (5.83 to 17.01 in.) Thickness for ADF Single paper feeding: 0.05 to 0.15 mm (2.0 to 5.9 mils) Continuous paper feeding: 0.06 to 0.15 mm (2.4 to 5.9 mils) Note: 1 mil = 1/1000 in. Weight for ADF Single sheet feed 40-127 gsm (10.6 to 34 lb.) Continuous feed 50-127 gsm (13 to 34 lb.) Hopper capacity Max. 200 sheets, not to exceed the load limit mark External dimensions 464 × 732 × 328 mm (18.3 × 28.8 × 12.9 in.) (w × d × h) Weight 31 kg (68 lb.) Power rating AC 120 V, 50/60 Hz AC 220 - 240 V, 50/60Hz Power consumption Scanning: 135W, 0.8A Standby: 30W, 0.5A Operating Temperature 15°C to 30°C (59°F to 86°F) Environment Humidity 30% to 80% RH Storage Temperature 0°C to 35°C (32°F to 95°F) Environment Humidity 10% to 80% RH Options Imprinter Stamps originals as they are scanned from the ADF. White Background Unit for DR-4580U A roller kit for making white image backgrounds. Red Lamp Device to remove red areas from originals during scanning. Consumables Ink cartridge Ink supply for the optional Imprinter Unit. Exchange Roller Kit Paper rollers, separation rollers, retard rollers to be used to replace worn rollers in the scanner. 53 Index A Flatbed .............................................................. 12 Front door ......................................................... 11 AC inlet .............................................................. 11 Front door release ............................................ 11 ADF door ........................................................... 11 ADF door release ............................................. 11 H B Halftone ............................................................. 19 Home key .......................................................... 13 Black line removal ............................................ 20 Hopper............................................................... 11 Brightness ........................................................ 19 Hopper extension tray ..................................... 11 Buzzer ............................................................... 28 I C Imprint key ........................................................ 13 CIS glass ........................................................... 12 Imprinter ............................................................ 25 Clean Roller Warning ....................................... 28 Starting location .......................................... 26 Cleaning the scanner ....................................... 41 Imprinter door ................................................... 11 Connecting the scanner .................................. 15 Connectors ....................................................... 11 Consumable ...................................................... 53 Contrast ............................................................ 19 L LCD .............................................................. 13, 14 Selecting the display language .................. 17 Counter ............................................................. 23 Counter key ...................................................... 13 M Cover sheet ....................................................... 12 Manual feed ...................................................... 34 D Manual feed selector ........................................ 11 Display panel .............................................. 11, 13 Document cover ............................................... 11 Document glass ............................................... 12 Document guide ............................................... 11 Message ............................................................ 14 Metal clamp ....................................................... 10 Mode keys ......................................................... 13 N Double feed detection ...................................... 20 Sensitivity .................................................... 21 Noise reduction ................................................ 20 Dynamic threshold ..................................... 19, 20 O E Options .............................................................. 53 Emphasis .......................................................... 19 Error message .................................................. 52 Others key ......................................................... 13 P Exit document stopper .................................... 11 Exit substopper ................................................ 11 Paper jam .......................................................... 39 Expanding memory .......................................... 50 Power cord ........................................................ 11 Power indicator ................................................ 11 F Power switch .................................................... 11 Fan exhaust vent .............................................. 11 R Feed speed ....................................................... 21 Roller modules replacement warning ............ 29 54 S Scan key ............................................................ 13 Scanning settings ...................................... 21, 22 Scanning mode ................................................ 20 Scanning section glass ................................... 12 SCSI ID .............................................................. 28 Select keys ........................................................ 13 Sensor roller ..................................................... 49 Sleep mode ................................................. 14, 29 Standard mark .................................................. 12 Start/Stop key ................................................... 13 Switching the scanner on/off .......................... 16 T Terminator ......................................................... 28 U Unpacking ........................................................... 9 User counter ..................................................... 24 Using the ADF .................................................. 30 Using the flatbed .............................................. 35 55 CANON ELECTRONICS INC. 1248, SHIMOKAGEMORI, CHICHIBU-SHI, SAITAMA 369-1892, JAPAN CANON U.S.A. INC. ONE CANON PLAZA, LAKE SUCCESS, N.Y.11042, U.S.A. CANON CANADA INC. 6390 DIXIE ROAD, MISSISSAUGA, ONTARIO L5T 1P7, CANADA CANON EUROPA N.V. BOVENKERKERWEG 59-61, 1185XB AMSTELVEEN, THE NETHERLANDS CANON LATIN AMERICA, INC. 703 WATERFORD WAY SUITE 400 MIAMI, FLORIDA 33126, U.S.A. CANON AUSTRALIA PTY. LTD. 1 THOMAS HOLT DRIVE, NORTH RYDE, SYDNEY. N.S.W, 2113. AUSTRALIA CANON SINGAPORE PTE. LTD. 79 ANSON ROAD #09-01/06, SINGAPORE 079906 CANON HONG KONG CAMPANY LTD. 10/F., LIPPO SUN PLAZA, 28 CANTON ROAD, TSIMSHATSUI, KOWLOON, HONG KONG. PUB. CE-IE-401A 0102P0.3 CANON ELECTRONICS INC. 2002 *CE-IE-401* PRINTED IN JAPAN