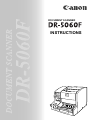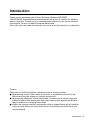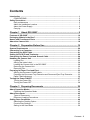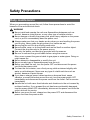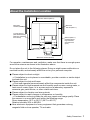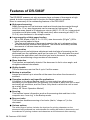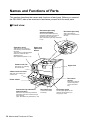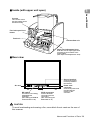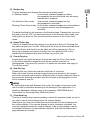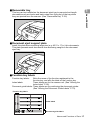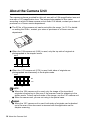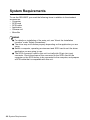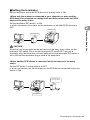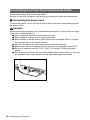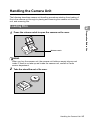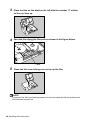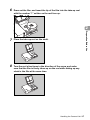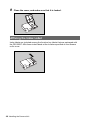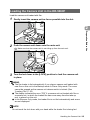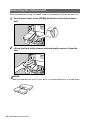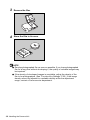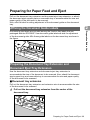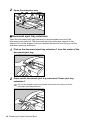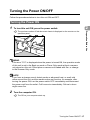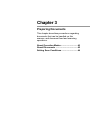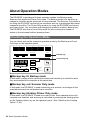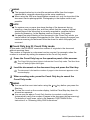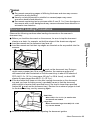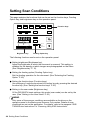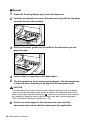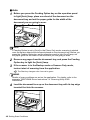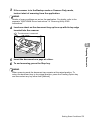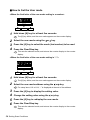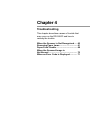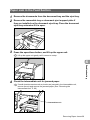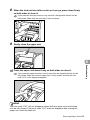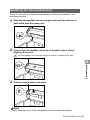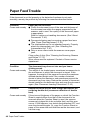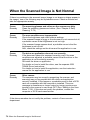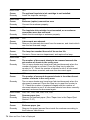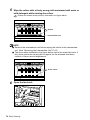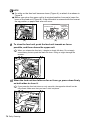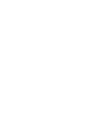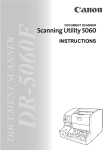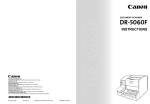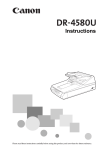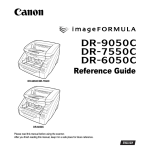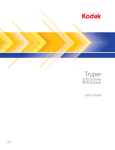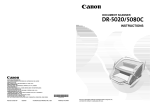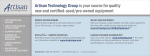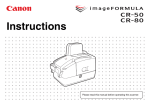Download Canon DR-5060F Owner's Manual
Transcript
DOCUMENT SCANNER INSTRUCTIONS Space E FILM Backup F Count Only New File Scanner Feeding Option A Manual Auto Semi-Auto FCC REGULATIONS (For 120V models) This equipment has been tested and found to comply with the limits for a Class A digital device, pursuant to Part 15 of the FCC Rules. These limits are designed to provide reasonable protection against harmful interference when the equipment is operated in a commercial environment. This equipment generates, uses, and can radiate radio frequency energy and, if not installed and used in accordance with the instruction manual, may cause harmful interference to radio communications. Operation of this equipment in a residential area is likely to cause harmful interference in which case the user will be required to correct the interference at his own expense. Do not make any changes or modifications to the equipment unless otherwise specified in the manual. If such changes or modifications should be made, you could be required to stop operation of the equipment. RADIO INTERFERENCE REGULATIONS (For 120V models) This digital apparatus does not exceed the Class A limits for radio noise emissions from digital apparatus as set out in the Interference-causing equipment standard entitled “Digital Apparatus”, ICES-003 of the Industry Canada. RÈGLEMENT SUR LE BROUILLAGE RADIOÉLECTRIQUE (For 120V models) Cet appareil numérique respecte les limites de bruits radioélectriques applicables aux appareils numériques de Classe A prescrites dans la norme sur le matériel brouilleur: “Appareils Numériques”, NMB-003 édictée par l’Industrie Canada. Für EMVG Dieses Produkt ist zum Gebrauch im Wohnbereich, Geschäfts-und Gewerbebereich sowie in Kleinbetrieben vorgesehen. NOTICE q Copyright© 2001 by CANON ELECTRONICS INC. All rights reserved. No part of this publication may be reproduced, transmitted, transcribed, stored in a retrieval system, or translated into any language or computer language in any form or by any means, electronic, mechanical, magnetic, optical, chemical, manual, or otherwise, without the prior permission of CANON ELECTRONICS INC. w The contents of this manual are subject to change without notice. e Every effort has been made to ensure the accuracy of information presented in this manual. However, Canon Electronics Inc. and the subsidiaries on the back cover assume no responsibility for any errors or their consequences. r We do not assume any responsibility for damage resulting from operations regardless of item e. Trademarks and Registered Trademarks ● Microsoft WindowsR and Microsoft Windows NTR are registered trademark of Microsoft Corporation in the U.S. and in other countries. ● ISISR is a registered trademark of Pixel Translation, a division of ActionPoint Inc. ● Product names mentioned herein are for identification purposes only and may be trademarks and/or registered trademarks of their respective companies. Introduction Thank you for purchasing the Canon Document Scanner DR-5060F. The DR-5060F high-speed document scanner has a built-in function for backing data to microfilm. In order to fully understand and effectively use the functions of this scanner, be sure to read this manual before use. Also, after you have read this manual, be sure to store this manual in a safe place. Caution Take note of the following when using the scanner to make copies: ● Reproducing money, other forms of currency or negotiable securities is an offense and may be subject to criminal prosecution. ● Reproducing passports, official certificates, licenses, travel tickets, copyright protected and private documents and other items is also against the law and may be subject to criminal prosecutions. ● Obtain the copyright holder’s permission when a copied image will be used for anything other than your own personal use or use within the confines of your own household. Introduction 1 CONVENTIONS This manual uses the following symbols and indications. Before you start reading this manual, read the following and familiarize yourself with their meanings. WARNING Read carefully to avoid death or serious injury. CAUTION Read carefully to avoid serious injury or damage to the equipment or loss of valuable data. NOTE Read carefully to avoid damage to the equipment. MEMO Memos indicate where you will find useful information in this manual. This Unit This manual refers to the DR-5060F as “this unit.” Scanner This manual refers to the DR-5060F as “the scanner” when the explanation is for the DR-5060F as a scanner. Filmer This manual refers to the DR-5060F as “the filmer” when the explanation is for the DR-5060F as a rotary filmer. 2 Introduction Contents Introduction ........................................................................................................................ 1 CONVENTIONS ........................................................................................................... 2 Safety Precautions ............................................................................................................. 5 Daily maintenance ....................................................................................................... 5 About the Installation Location ..................................................................................... 7 About the Power Supply ............................................................................................... 8 Carrying ....................................................................................................................... 8 Chapter 1 About DR-5060F ...................................................................... 9 Features of DR-5060F ...................................................................................................... 10 Packaging: What’s in the Box? ........................................................................................ 11 Names and Functions of Parts ....................................................................................... 12 About the Camera Unit .................................................................................................... 18 Chapter 2 Preparation Before Use ........................................................ 19 System Requirements ..................................................................................................... 20 Connecting to a Computer .............................................................................................. 21 Connecting the SCSI Cable ............................................................................................. 21 Setting the SCSI ID and Terminator ................................................................................ 22 Connecting the Power Cord and Ground Cable ............................................................ 24 Handling the Camera Unit ............................................................................................... 25 Loading Film .............................................................................................................. 25 Affixing the Index Label .............................................................................................. 28 Loading the Camera Unit in the DR-5060F ................................................................ 29 Removing the Camera Unit ........................................................................................ 30 Removing Film ........................................................................................................... 31 Preparing for Paper Feed and Eject ............................................................................... 33 Affixing the Document Guide Labels .......................................................................... 33 Preparing the Document Tray Extension and Document Eject Tray Extension .......... 33 Paper Feed Adjustment ............................................................................................. 36 Turning the Power ON/OFF ............................................................................................. 37 Turning the Power ON ................................................................................................ 37 Turning the Power OFF .............................................................................................. 38 Chapter 3 Preparing Documents .......................................................... 39 About Operation Modes .................................................................................................. 40 Checking the Operation Mode ................................................................................... 40 About Documents ............................................................................................................ 42 Types of Documents .................................................................................................. 42 Document Loading Precautions ................................................................................. 43 Setting Scan Conditions .................................................................................................. 44 Selecting the Feeding Option ..................................................................................... 45 Function Key Settings ................................................................................................ 52 Setting in the User Mode ........................................................................................... 56 Contents 3 Chapter 4 Troubleshooting .................................................................... 59 When the Scanner is Not Recognized ............................................................................ 60 Removing Paper Jams ..................................................................................................... 61 Paper Jam in the Paper Eject Section ........................................................................ 61 Paper Jam in the Feed Section .................................................................................. 63 Removing the Intermediate Unit ................................................................................ 66 Attaching the Intermediate Unit ................................................................................. 67 Paper Feed Trouble .......................................................................................................... 68 When the Scanned Image is Not Normal ....................................................................... 70 When an Error Code is Displayed ................................................................................... 71 Chapter 5 Daily Cleaning ....................................................................... 73 Daily Cleaning .................................................................................................................. 74 Cleaning the Main Unit ............................................................................................... 74 Cleaning the Scanning Glasses and Rollers .............................................................. 75 Cleaning the Camera Unit .......................................................................................... 80 Power Cord ................................................................................................................ 80 Imprinter Guide Plate ................................................................................................. 81 Specifications ........................................................................................... 82 Options ...................................................................................................... 83 Consumables ............................................................................................ 83 4 Contents Safety Precautions Daily maintenance When you are working around the unit, follow these precautions to avoid the hazards of fire and electrical shock: WARNING ■ Never install and operate the unit near flammable substances such as alcohol, benzene, paint thinner, or any other type of volatile solution. ■ Never damage or modify the power cord, place heavy objects on the power cord, or pull or unnecessarily bend the power cord. ■ Always make sure that your hands are dry when you are handling the power cord or plug. Never grasp the plug when your hands are wet. ■ Never plug the unit into a multi-plug power strip. ■ Never bundle, wrap, or tie the power cord around itself or another object. Connect the plug securely to the power source. ■ Use only the power cord and plug provided with the scanner. ■ Be sure to connect the ground cable before using the scanner. Also, never connect the ground cable to gas pipes or water pipes. Doing so might cause fire. ■ Never attempt to disassemble or modify the unit. ■ Never use any type of flammable spray near the unit. ■ Before you clean the unit, turn the power OFF and disconnect the power cord from the power outlet. ■ To clean the unit exterior, use a firmly wrung cloth moistened slightly with water or mild detergent. Never use any type of volatile solution such as alcohol, benzene or paint thinner. ■ If you hear a strange sound, detect smoke or abnormal heat, sense vibration, or smell odd odors around the unit, turn the power switch OFF immediately and disconnect the power cord from the outlet. Call for service immediately. ■ Handle the unit with care. Avoid shocks and vibrations to the unit caused by reckless handling. If you suspect the unit has been accidentally damaged, turn the power switch OFF immediately, disconnect the power cord from the outlet, and call for service. ■ Before you move the unit, always turn the power OFF and disconnect the power cord from the power outlet. Safety Precautions 5 CAUTION ■ The scanner weighs about 48 kg (105.8 lb.). To avoid damage to the unit, never place the unit on an unstable or vibrating surface. The unit may tip or fall over, and cause an injury. ■ To avoid overheating and causing a fire, never block the air vents on the rear of the scanner. ■ Keep all liquids, beverages, or any type of liquid, and clips, staples, necklaces or other metal objects away from the unit. If you accidentally spill liquid or drop a metal object into the unit, turn the unit power OFF, disconnect the power cord from the power outlet, and call for service immediately. ■ Never install the unit in humid or dusty locations. Doing so might cause fire or electrical shock. ■ Never place objects on top of the unit. Such objects may tip or fall over, and cause an injury. ■ When you remove the power cord, grip it by the plug head. Never attempt to disconnect the cord from the outlet by pulling on the cord. Doing so might expose or break the core leads, damage the power cord, and cause fire or electrical shock. ■ Keep the area around the power outlet clear of all obstacles so that you can disconnect the power cord easily at all times. ■ Never spill water or any type of volatile solution (alcohol, benzene, paint thinner) into the unit. Doing so might cause fire or electrical shock. ■ When the unit is not being used for a long time, disconnect the power cord from the power outlet. ■ Avoid wearing loose fitting clothing, dangling jewelry, long ties, or even long hair that could become entangled with moving parts, especially the rollers that feed the unit. If such objects become entangled, immediately disconnect the power plug from the power outlet to stop the unit. ■ Be very careful when you are loading a document or removing a paper jam. You may be injured unexpectedly. For example, the paper edges may cut your fingers. ■ Do not open the upper unit while the scanner is operating. Doing so might result in malfunction or injury. ■ Do not directly touch the pins and contacts on the scanner connector with your hands. Doing so might result in malfunction. 6 Safety Precautions About the Installation Location More than 100 mm (39.0 in.) More than 100 mm (39.0 in.) More than 100 mm (39.0 in.) 771 mm (30.0 in.) (with document tray extension, extension wire closed) 936 mm (36.5 in.) (with document tray extension, extension wire open) More than 740 mm (28.8 in.) For operation, maintenance and ventilation, make sure that there is enough space around the scanner as shown in the illustration above. Do not place the unit in the following places. Doing so might cause malfunction or machine trouble, and adversely affect the unit or your personal computer. ● Places subject to direct sunlight → If installation in such places is unavoidable, provide a curtain or similar object to shade the unit. ● Places subject to dust and fumes. → Dust and cigarette fumes adversely affect the components inside the unit. ● Places subject to high temperature and humidity such as near running water, a heat source, water vapor, or in an area such as a laboratory exposed to ammonia gas, paint thinner, or other volatile solutions. ● Places subject to vibration and strong shock ● Places subject to rapid changes in temperature or humidity → Condensation occurring inside the unit may impair scan image quality. Place the scanner in a room that is well within the following range: Room temperature 10°C to 32.5°C (50°F to 90.5°F) Relative humidity 20% to 80%RH ● Near electronic equipment or heavy equipment that generates a strong magnetic field such as speaker, TV and radio. Safety Precautions 7 About the Power Supply WARNING ■ Be sure to connect to an AC 120V (240 V in Europe) (50/60 Hz) power supply. ■ Ensure that the scanner is connected to an independent power outlet. Do not plug the scanner into an outlet shared with another device. If you use an extension cable, pay attention to the total amperage of the cable. ■ Be sure to connect the ground cable before using the scanner. Also, never connect the ground cable to gas pipes or water pipes. ■ If you are unsure of anything relating to the power supply, contact your store of purchase or your local power company. ■ Never place an object on top of the power cord or step on it. ■ Never bundle the power cord or wrap the cord around an object such as a table leg. ■ Do not tug the power cord. When you remove the power cord, grip it by the plug head. ■ Keep the area around the power outlet free of obstacles. Carrying When you move the DR-5060F, it should be held by the under section of the main unit by at least two workers, and carried carefully. WARNING ■ When lifting this unit, be sure to hold it by the under section of the main unit, and never place your hands on opening/closing sections such as the upper unit. ■ Be sure to move this unit by at least two workers. This unit weighs 48 kg (105.8 lb.). If one worker tries to move this unit by himself, the worker may seriously injure himself. ■ Before you move this unit, always turn the power switch OFF and disconnect the power cord from the power outlet. Also, disconnect the SCSI cable from the connector. Moving the scanner with the power still ON or the SCSI cable still connected might result in electrical shock. 8 Safety Precautions 1 About DR-5060F Chapter 1 About DR-5060F This chapter describes the features of the scanner, what’s in the box, and the names and functions of parts on the scanner and the camera unit. Features of DR-5060F ............................... 10 Packaging: What’s in the Box? ................. 11 Names and Functions of Parts ................. 12 About the Camera Unit ............................. 18 9 Features of DR-5060F The DR-5060F scanner not only processes large volumes of documents at high speed, but also is provided with a function for backing data to microfilm. Here is a summary of the outstanding features of the DR-5060F. ● High-speed scanning Small documents such as business cards and check-size documents through to A3/(11 x 17 in.)-size documents can be scanned at high speed. The maximum scan speed is 50 sheets per minute (A4/(11.5 x 16.3 in.)-size portrait in simplex and duplex mode, 200 dpi resolution) when scanning an A4/(11.5 x 16.3 in.)-size document in the simplex mode. ● Large-capacity, reliable paper feeding • Up to 500 sheets of A4/(11.5 x 16.3 in.)-size documents (80 g/m2) (20 lb. bond) can be loaded at once. • The size and thickness of documents need not be set in advance as they are automatically detected and adjusted. The scanner accurately handles documents of various sizes and thickness. ● Easy operation Operations such as brightness adjustment and start/stop of scanning can be performed from the operation panel on the main unit. This eliminates the need to operate the application each time that you load a document, for example, when you are scanning a large number of documents. ● Skew detection This function automatically detects if the document is fed in at an angle, and straightens skewed documents. ● Highly durable The unit features a service life of up to 6 million scans. ● Backup to microfilm Images are backed up to microfilm at the same time when the document is scanned. ● Operation modes to suit specific applications In addition to the above Backup mode, you can select two other modes according to your application: the Scanner Only mode in which this unit is used exclusively as a scanner, and the Filmer Only mode in which this unit is used as a rotary filmer. (See p. 40 “About Operation Modes”) ● Scan log This function leaves information such as the scanning date and time in the computer as a “scan log” in the Backup mode. ● Drop-out color This function disables scanning of red color (that is, “drops out”) in the document. ● Various options The wide range of options includes the imprinter for printing characters on the document being scanned, bar code decoder for reading bar codes in documents, and the endorser for printing numbers and characters on the document after scanning. 10 Features of DR-5060F Packaging: What’s in the Box? Space E FILM Backup F Count Only New File Scanner Feeding Option A Manual Auto Semi-Auto Setup CD-ROM DR-5060F Removable tray Function key labels DR-5060F Instructions (this manual) Scanning Utility 5060 Instructions ISIS/TWAIN Driver Instructions Document eject support plate Power cord (The power cord varies according to country of purchase.) Software License Agreement Warranty card (For U.S.A. and Canada only) MEMO The camera unit and microfilm are sold separately. Contact your store of purchase or a Canon service department. Packaging: What’s in the Box? 11 About DR-5060F Make sure that you have everything. Check every item you have removed from the box. If any items are missing or damaged, contact your store of purchase. 1 Names and Functions of Parts This section describes the names and functions of each part. Before you connect the DR-5060F, take a few minutes to familiarize yourself with the main parts. ■ Front view Document eject tray extension/stopper Document eject tray Select the document eject tray extension matched to the size of document you are scanning. (See “Document eject tray extension” P. 34) Operation panel Upper unit open/close button This panel is for setting up scan density and other basic functions. The number of scanned pages and error codes are also displayed here. (See “Operation panel” P. 14) Camera unit slot Space E This slot is for inserting the camera unit. After a document is scanned, it is ejected onto this tray. FILM Upper unit Backup F Count Only New File Scanner Feeding Option A Manual Auto Semi-Auto Camera unit lock lever This lever is for locking the camera unit. Document sensor Power switch This sensor detects documents placed on the document tray. Document tray extension/ extension wire Select the document tray extension matched to the size of document you are scanning. (See “Document tray extension” P. 33) 12 Names and Functions of Parts Document tray Document guide Load the document in this tray. Set the paper guide for the width of the document you are going to scan. ■ Inside (with upper unit open) 1 About DR-5060F Counter This counter counts the total number of fed document sheets. Space E Feed unit open/close button FILM Backup F Count Only New File Scanner Feeding Option A Manual Auto Semi-Auto Feed unit Intermediate unit Paper feed adjustment lever Slide this lever to adjust paper feed according to the condition of the paper surface. (See “Paper Feed Adjustment” P. 36) ■ Rear view Ground terminal Connect the ground terminal provided to this terminal. Air vent Power cord connector DIP switch SCSI connectors This switch is for setting the SCSI ID and terminator. (See “Setting the SCSI ID and Terminator” P. 22) Connect the SCSI connectors to these connectors. (See “Connecting the SCSI Cable” P. 21) Connect the power cord provided with the scanner to this connector. CAUTION To avoid overheating and causing a fire, never block the air vents on the rear of this scanner. Names and Functions of Parts 13 ■ Operation panel 1 2 3 4 5 6 (1) Function keys Backup Space/Trailer E FILM F Count Only (6) Clear/Stop key New File Scanner (7) New File key Feeding Option A (2) Remaining film indicator (3) Backup key (4) Space/Trailer key (5) Count Only key Manual Auto (8) Start key Semi-Auto (9) Feeding Option key (10) Brightness key (11) Indicator lamps (12) Counter display (1) Function keys The following functions and settings can be registered to function keys so that they can be called up later by one-touch operation. (See “Function Key Settings” P. 52) ● Manual Thickness Adjustment ● Fixed Thickness Mode ● Double Feed Detection ● Imprinter ● Film Density ● Odometer Indication ● Page Address Indication ● File Address Indication ● Restore Memorized Setting (2) Remaining film indicator This indicator shows the amount of remaining film when a camera unit loaded with film is placed on this unit. All LEDs light when the amount of remaining film is 100%. These LEDs go out from the rightmost LED as the film in the camera unit is used up. Only the leftmost LED blinks when film has almost run out. The rightmost LED also blinks when film is being fed during photography or when spaces are being taken up. MEMO The end of film detection margin can be changed in the user mode. (See “Setting in the User Mode” P. 56) 14 Names and Functions of Parts The default setting for this scanner is the Backup mode. Pressing this key turns the lamp in the key OFF and sets the scanner to the Scanner Only mode, and holding this key down for five seconds sets the scanner to the Filmer Only mode. (4) Space/Trailer key This key is enabled when the camera unit is placed on this unit. Pressing this key takes up spaces on the film. Holding this key down for three seconds feeds the trailer film so that the film can be taken out of the camera unit. During taking up of spaces and feeding of trailer film, the rightmost LED on the remaining film indicator blinks and the Start key turns to red. (5) Count Only key Pressing this key lights the lamp in the key and sets the Count Only mode. In this mode, document pages that are fed are neither scanned nor photographed. They are only counted. For details on this mode, see page 41 “Count Only mode.” (6) New File key Pressing this key notifies the scanner and filmer of a new file. When you press this key and start scanning the next document, the images sent to the computer are saved in a different folder or under a different name to the previously scanned document, and the file mark is photographed on the film to indicate a new file. MEMO In the Backup mode and Scanner Only mode, the image to be saved or the new file mark is controlled according to the settings on the application. For details on application settings, refer to the separate “ISIS/TWAIN Driver Instructions” or “Scanning Utility 5060 Instructions.” (7) Clear/Stop key This key is used to stop scanning midway, cancel the operation mode you have set, and to cancel errors displayed on the counter display. Holding this key down for at least two seconds clears the count displayed on the counter display. If the counter display is set for odometer indication, the currently displayed odometer value is cleared. If the counter display is set for file address indication or page address indication, both the file address and page address are cleared. Names and Functions of Parts 15 1 About DR-5060F (3) Backup key This key displays and changes the scanner operation mode: Lit (Backup mode): In this mode, scanned images are being photographed on microfilm while they are being transferred to computer. Out (Scanner Only mode): In this mode, scanned images are not photographed to microfilm. Blinking (Filmer Only mode): In this mode, scanned images are not transferred to computer, and are only photographed to microfilm. (8) Start key When the Start key is lit green, pressing this key starts feeding of originals placed on the document tray. Key functions are disabled when this key is lit red. When this key is blinking green, this indicates that manual thickness adjustment is in progress. To start feeding, end this adjustment. (See “Manual Thickness Adjustment” P. 53) (9) Feeding Option key Select the document feed mode. (See “Selecting the Feeding Option” P. 45) Each press of the Feeding Option key changes the lamp indication on its right cyclically as follows: OFF (Remote Mode) → [Semi-Auto] → [Auto] → [Manual] → and back to OFF (Remote Mode) Remote: The three lamps are all out. The document is fed when the scanner receives a scan start instruction from the computer. Semi-Auto: The scanner feeds the document when you press the Start key after loading the document. Auto: The scanner automatically feeds the document when you load the document. Manual: Manually load the document one sheet at a time. (10) Brightness key Set the brightness when the document is scanned. To automatically adjust the brightness, press the [A] key. To manually set the brightness, press the or key with the [A] key out, and move the indication on the key indicator to adjust the brightness. (Moving the indicator to the right increases the brightness, and to the left decreases the brightness. The brightness can be adjusted in 13 steps.) If you press the or key with the [A] key lit to adjust the indicator, the automatic adjustment level is adjusted. This key is also used for setting paper thickness when manually adjusting the paper thickness, for setting the count start value in the Count Only mode, and for setting in the user mode. MEMO ● The brightness setting is disabled for images to be scanned to film. ● Brightness can be automatically adjusted only when brightness is set to “Auto” in the scan condition setup on the application and the scan mode is set to “Black and White”. Foe details, refer to the separate “ISIS/TWAIN Driver Instructions” or “Scanning Utility 5060 Instructions.” (11) Indicator lamps This indicator lights when setting the brightness, for example, and moves to the left and right as the or key is pressed. When manually adjusting the paper thickness, the indicator blinks, and moves to the left and right as the or key is pressed. (12) Counter display This displays the number of scanned document pages. The count value on this display is held even if the scanner is turned OFF, and is cleared by holding the Clear/Stop key down for two seconds. The counter display also displays the state of the film, user mode, error code and other information. 16 Names and Functions of Parts ■ Removable tray ■ Document eject support plate Install this plate when scanning large-size (e.g. A3/11 x 17 in.) thin documents. This plate prevents such documents from becoming caught on the document eject tray. ■ Function key labels Function key labels: Write the name of the function registered to the function key, and affix the label on the function key. Index labels: These labels are for the camera unit. (See “Affixing the Index Label” P. 28) Document guide labels: These labels are for positioning the document guides. (See “Affixing the Document Guide Labels” P. 33) Function key labels Index labels Document guide labels Names and Functions of Parts 17 1 About DR-5060F This tray can be installed on the document eject tray to prevent short-length documents such as checks and bank notes from flying out of the tray when they are ejected form the scanner. (See “Removable tray” P. 36) About the Camera Unit Two camera units are provided for this unit: one with a 1/24 magnification lens and one with a 1/57 magnification lens. The image photographed to film varies according to which of these camera units is used. For details, contact your store of purchase or a Canon service department. ● The ID No. of the camera unit can be set within the range 1 to 15. For details on setting the ID No., contact your store of purchase or a Canon service department. ● When the 1/24 camera unit (24X) is used, only the top side of originals is photographed in the simplex mode. SIMPLEX ● When the 1/57 camera unit (57X) is used, both sides of originals are photographed simultaneously in the duplex mode. DUPLEX Back Front NOTE ● When the 1/24 camera unit is used, only the image of the top side of originals is backed up to film even if the scanner is set for scanning in the duplex mode. To back up both sides of the image, use the 1/57 camera unit. ● Store the camera unit you are not using in its special case. MEMO ● When the 1/57 camera unit is used, both sides of originals can be backed up to film even if the document is scanned with the application set for simplex scanning. 18 About the Camera Unit Chapter 2 2 Preparation Before Use Preparation Before Use This chapter describes the preparations starting with connecting to a computer through to preparations for scanning. System Requirements ............................... 20 Connecting to a Computer ....................... 21 Handling the Camera Unit ........................ 25 Preparing for Paper Feed and Eject ......... 33 Turning the Power ON/OFF ....................... 37 19 System Requirements To use the DR-5060F, you need the following items in addition to the standard accessories: • Computer • SCSI card • SCSI cable • Application • Camera unit • Microfilm MEMO ● For details on installation of the main unit, see “About the Installation Location” under “Safety Precautions.” ● The driver may not function properly depending on the application you are using. ● Select a computer, operating environment and SCSI card to suit the driver application you are going to use. ● The SCSI connector used for this unit is a half-pitch 50-pin (pin type) connector. Check the shape of the connector for the SCSI card on the computer or the SCSI device to be connected to the computer, and prepare a SCSI cable that is compatible with this unit. 20 System Requirements Connecting to a Computer Connect the scanner to the computer. CAUTION Before you connect the scanner to the computer, be sure to turn both the scanner and the computer OFF. 2 Connect your computer to the scanner using the SCSI cable. Two half-pitch 50-pin SCSI connectors are located on the rear of the scanner. Insert the SCSI cable from the computer into one of these connectors. To connect another SCSI device to the computer, insert the other SCSI cable into the vacant SCSI connector on the rear of the scanner, and connect the other end of the SCSI cable into the SCSI device in a daisy chain. Insert into either of these two ports. Half-pitch 50-pin (pin type) Connecting to a Computer 21 Preparation Before Use Connecting the SCSI Cable Setting the SCSI ID and Terminator Set the SCSI ID and terminator using the DIP switch on the rear of the scanner. The DIP switch is ON at the up position and OFF at the down position. Default (Terminator: OFF, SCSI ID = 2) SCSI ID switch Terminator ON/OFF switch ■ Setting the SCSI ID Set the SCSI ID by combining the settings of switches SW2 to SW4. Set unique SCSI IDs to any other built-in SCSI devices or SCSI devices connected to the computer. SCSI ID 0 1 2 3 4 5 6 7 SW2 ON ON ON ON OFF OFF OFF OFF SW3 ON ON OFF OFF ON ON OFF OFF SW4 ON OFF ON OFF ON OFF ON OFF NOTE The default SCSI ID is set to 2. Assign SCSI ID numbers ranging from 0 to 7 for each SCSI device. Do not select 7 as this is normally assigned to the SCSI controller. If a SCSI hard disk is set as the startup disk, do not use 0. Normally 0 is assigned for the startup disk. 22 Connecting to a Computer ■ Setting the terminator Set the terminator on the last SCSI device on a daisy chain to ON. <When only the scanner is connected to your computer, or when another SCSI device is connected on a daisy chain and the scanner is the last SCSI device of the daisy chain> Set the terminator DIP switch 1 to ON. In such a connection, be sure to set the terminator on all other SCSI devices to OFF. Terminator ON CAUTION When this unit is connected as the last device of the daisy chain, either set the terminator DIP switch ON, or set the terminator DIP switch OFF and use a terminator plug. Note that this unit may malfunction if the terminator DIP switch is set to ON and the terminator plug is used at the same time. <When another SCSI device is connected as the last device of the daisy chain> Set the DIP switch 1 on the scanner to OFF. In such a connection, set the terminator on the SCSI device connected as the end device to ON. Terminator ON, or attach terminator. Terminator OFF Connecting to a Computer 23 Preparation Before Use Terminator OFF 2 Connecting the Power Cord and Ground Cable Connect the power cord and ground cable. Be sure to use only the power cord and ground cable provided with the scanner. ■ Connecting the power cord Connect the power cord to the rear of the scanner, and insert the power plug into the power outlet. WARNING When connecting the power cord, follow these precautions. Failure to do so might cause fire or electrical shock. ● Never grasp the plug when your hands are wet. ● Never plug the unit into a multi-plug power strip. ● Never bundle or tie the power cord around itself or another object. Connect the plug securely to the power source. ● Use only the power cord and plug provided with the scanner. ● Before you connect the power cord, be sure to turn the power switch OFF. ● Be sure to connect to an AC 120 V (240 V in Europe) (50/60 Hz) power supply. ● Do not plug the scanner into an outlet shared with another device. If you use an extension cable, pay attention to the total amperage of the cable. 24 Connecting to a Computer Handling the Camera Unit The following describes camera unit handling procedures starting from loading of film in the camera unit through to placing and removing the camera unit from this unit, and removing film. Loading Film Press the release notch to open the camera unit’s cover. Release notch MEMO When you buy the camera unit, the camera unit holds an empty take-up reel inside. If there is no take-up reel inside the camera unit, contact a Canon service department. 2 Take the microfilm out of its case. Handling the Camera Unit 25 Preparation Before Use 1 2 3 Place the film on the shaft on the left with the number “2” written on the reel face up. 4 Pass the film along the film path as shown in the figure below. Film 5 Close the left cover taking care not to nip the film. NOTE To prevent the film from being exposed, be sure to close the left cover when the film has been wound out. 26 Handling the Camera Unit 6 Draw out the film, and insert the tip of the film into the take-up reel with the number “1” written on the reel face up. 2 Preparation Before Use 7 Place the take-up reel on the shaft. 8 Turn the reel a few times in the direction of the arrow, and make sure that the film is firmly taken up on the reel while taking up any slack in the film at the same time. Handling the Camera Unit 27 9 Close the cover, and make sure that it is locked. Affixing the Index Label Index labels are included among the function key labels that are packaged with the DR-5060F. Affix these index labels at the location specified on the camera unit’s cover. 28 Handling the Camera Unit Loading the Camera Unit in the DR-5060F Load the camera unit loaded with film. 1 Gently insert the camera unit as far as possible into the slot. Space E FILM Backup F Count Only New File Scanner Feeding Option 2 A Manual Auto Semi-Auto Push the camera unit down onto the main unit. Make sure that the camera unit is not riding up from the main unit. Space E FILM Backup F Count Only New File Scanner Feeding Option A Manual Auto Semi-Auto e w 3 Turn the lock lever to the [LOCK] position to lock the camera unit in place. MEMO ● The film leader is fed automatically if you place a camera unit loaded with new film on this unit in the Backup mode or Filmer Only mode. The cover cannot be opened as the camera unit release notch is locked. (See “Loading Film” P. 25) ● The display indicates the error “F02” if a camera unit not loaded with film or a camera unit, in which the loaded film has come away from the take-up reel, is placed on this unit. ● In the Scanner Only mode, the leader film is not fed automatically and errors are not displayed. NOTE Do not touch the lock lever with your hand while the leader film is being fed. Handling the Camera Unit 29 Preparation Before Use 2 Removing the Camera Unit When document scanning is finished, remove the camera unit from the main unit. 1 Turn the lock lever to the [OPEN] position to unlock the camera unit. Space E FILM Backup F Count Only New File Scanner Feeding Option A Manual Auto Semi-Auto 2 Lift up the front of the camera unit and gently remove it from the slot. Space E FILM Backup F Count Only New File Scanner Feeding Option A Manual Auto Semi-Auto MEMO When the camera unit is not in use, put it in its case and store it in a safe place. 30 Handling the Camera Unit Removing Film Remove photographed film from the camera unit. 1 Hold down the Space/Trailer key on the operation panel for about three seconds to feed the trailer film. The counter display becomes a trailer film display. 1 2 3 4 5 FILM Space/Trailer key Trailer film display F Count Only New File Scanner Feeding Option A Manual Auto Semi-Auto NOTE Do not touch the lock lever with your hand while the trailer film is being fed. MEMO Film cannot be removed, as the release notch is locked, if there is any remaining film or from camera units whose trailer film has not been rewound even if the remaining film indicator shows zero. 2 Press the release notch to open the cover on the right. Handling the Camera Unit 31 Preparation Before Use Backup Space/Trailer E 2 6 3 Remove the film. 4 Store the film in its case. NOTE ● Develop photographed film as soon as possible. If you leave photographed film for a long time without developing it, the quality of valuable images may be impaired. ● If the density of developed images is unsuitable, adjust the density of the film to be photographed. (See “Function Key Settings” P.52 ) If the image density cannot be adjusted to a suitable density within the adjustment range, contact a Canon service department. 32 Handling the Camera Unit Preparing for Paper Feed and Eject Pull out the document tray extension and document eject tray extension, or attach the document eject support plate or removable tray to accommodate the size and paper quality of the document to be scanned. Also, affix the label for aiding adjustment of the document guide on the document tray. Affixing the Document Guide Labels Preparing the Document Tray Extension and Document Eject Tray Extension Use the document tray extension and document eject tray extension to accommodate the size of the document to be scanned. Also, attach the document eject support tray and removable tray to accommodate the size and paper quality of the document to be scanned. ■ Document tray extension Pull out the document tray extension and extension wire to accommodate the size of the document to be scanned. 1 Pull out the document tray extension from the center of the document tray. Preparing for Paper Feed and Eject 33 Preparation Before Use Document guide labels are included among the function key labels that are packaged with the DR-5060F. Use document guide labels as aids for adjustment of the document guide. Affix these guide labels on the document tray as shown in the figure. 2 2 Open the extension wire. ■ Document eject tray extension Open the document eject tray extension to accommodate the size of the document to be scanned. The document eject tray extension extends in two stages. Pull out the stopper to prevent ejected documents from flying out of the document eject tray extension. 1 Pick up the document eject tray extension 1 from the center of the document eject tray. 2 Draw out the document eject tray extension 2 from eject tray extension 1. Pull out the stopper to prevent ejected documents from flying out of the document eject tray extension. 34 Preparing for Paper Feed and Eject ■ Document eject support plate Install this plate when scanning large-size documents or documents with a slippery surface. This support plate prevents documents from being caught on the eject section or paper jams from occurring when documents are ejected. 1 Pick up the document eject tray extension 1 from the center of the document eject tray. 2 Install the document eject support plate. Install so that the protrusions on the document eject support plate fit into the holes on the document tray guide. MEMO If documents become caught even with the document eject support plate attached, draw out the support plate as far as possible to prevent the documents from becoming caught. Preparing for Paper Feed and Eject 35 Preparation Before Use 2 ■ Removable tray Attach this tray when you are scanning small-size documents. This tray prevents documents from flying out of the tray when they are ejected from the scanner. MEMO The removable tray is held in place on the document eject tray extension by magnets. Close the document eject tray extension when the removable tray is in use. 1 Install the removable tray on the center of the eject tray, and adjust the width by the left and right guides. Paper Feed Adjustment Use the paper feed adjustment lever to adjust paper feed in the following instances: – when feed errors occur due to friction when scanning documents with a slippery surface – when scanning thin documents The paper feed adjustment lever can be adjusted to three positions. The normal setting is the left (|) position. If the paper is slightly slippery, adjust it to the center (||) position and to the right (|||) position if it is more slippery. If you are scanning thin documents of standard size (A4/(11.5 x 16.3 in.), B5/(6.8 x 9.7 in.) size, etc.), scan the document with the lever at the center (||) position. If you are scanning thin documents smaller than standard size, scan the document with the lever to the right (|||) position. 36 Preparing for Paper Feed and Eject Turning the Power ON/OFF Follow the procedures below to turn this unit ON and OFF. Turning the Power ON 1 2 To turn this unit ON, press the power switch. MEMO If the error “F01” is displayed when the power is turned ON, the operation mode of this unit is set to the Back up mode or Filmer Only mode without a camera unit placed on this unit. Either place a camera unit loaded with film, or change to the Scanner Only mode. NOTE If you hear a strange sound, detect smoke or abnormal heat, or smell odd odors around the unit, and the machine does not function, for example, after turning the power ON, turn the power switch OFF immediately and disconnect the power cord from the outlet. Call for service immediately. Failure to do so might cause fire. 2 Turn the computer ON. The OS on your computer starts up. Turning the Power ON/OFF 37 Preparation Before Use The previous number of fed document sheets is displayed on the counter on the operation panel. MEMO If you are using Windows 95/98/Me or Windows 2000, then the first time that you turn on your PC after connecting this scanner to your PC Window’s Plug and Play function will automatically display a screen prompting you to install the scanner driver. (The name of this prompt screen varies among the different versions of Windows.) If “New Hardware Found” is displayed (Windows 95), select “Select from a list of alternative drivers” and click OK. On the next screen, select Other Devices and then click OK. If “Update Device Driver Wizard” is displayed (Windows 95), click Next and then click Finish on the next screen. If “Add New Hardware Wizard” is displayed (Windows 98), follow the procedure described below. 1. Click Next. 2. Select “Search for the best driver for your device (Recommended)” and then click next. 3. Clear all checkmarks and then click Next. 4. Click Next. 5. Click Finish. If “Add New Hardware Wizard” is displayed (Windows Me), select “Automatic search for a better driver (Recommended)”, then click Next and then click Finish on the next screen. If “Found New Hardware Wizard” is displayed (Windows 2000), follow the procedure described below. 1. Click Next to advance to the “Install Hardware Device Drivers” screen. 2. Select “Search for a suitable driver for my device (recommended)”, and then click Next to proceed to the “Locate Driver Files” screen. 3. Clear all of the checkmarks in the “Optional search locations”, and then click Next to proceed to the “Driver Files Search Results” screen. 4. Select “Disable the device.” and then click Finish. Turning the Power OFF 1 Turn the computer OFF before you turn the scanner OFF. CAUTION ● Wait at least 10 seconds before turning the scanner ON again. ● For your safety, disconnect the power plug from the power outlet if you are not using the scanner for a long time. 38 Turning the Power ON/OFF Chapter 3 Preparing Documents This chapter describes precautions regarding documents that can be handled on this scanner, and document feed and scanning operations. 3 Preparing Documents About Operation Modes ............................ 40 About Documents ..................................... 42 Setting Scan Conditions ........................... 44 39 About Operation Modes The DR-5060F is provided with three operation modes: the Backup mode, Scanner Only mode and Filmer Only mode. The Backup mode is for backing up images to microfilm as the document is being scanned. The Scanner Only mode is for using the DR-5060F exclusively as a scanner and not to photograph document images to microfilm. The Filmer Only mode is for using the DR-5060F exclusively as a rotary filmer. You can check and change the operation mode by Backup key. The DR-5060F also has a Count Only mode for just counting the number of sheets in the document without scanning them. Checking the Operation Mode You can check and set the scanner’s operation mode by the Backup and Count Only keys on the operation panel. 1 2 3 4 5 6 Backup Space/Trailer Backup key E FILM F Count Only key Count Only New File Scanner Feeding Option A Manual Auto Semi-Auto ■ Backup key lit: Backup mode In this mode, images of the scanned document are backed up to microfilm while they are transferred to computer at the same time. ■ Backup key out: Scanner Only mode In this mode, the DR-5060F is used exclusively as a scanner, and images of the scanned document are not backed up to microfilm. ■ Backup key blinking: Filmer Only mode In this mode, the DR-5060F is used as a rotary filmer. Scan operations from the computer are disabled, and scanning is instructed by selecting the feeding option on the Feeding Option key on the operation panel. (See “Selecting the Feeding Option” P. 45) 40 About Operation Modes MEMO ● The images backed up to microfilm sometimes differ from the images transferred to computer depending on the setup conditions. ● When using the 24X lens magnification camera unit, only the top side of the document can be photographed. Photography in the duplex mode is not possible. NOTE ● If a system error or paper jam stops feeding of the document during scanning, clear the paper jam, and then check that the image of the last ejected page of the document is correctly recorded to computer before continuing scanning. (in the Backup mode or Scanner Only mode) ● If a paper jam stops feeding of the document in the Filmer Only mode, you cannot check the images photographed to film. After clearing the paper jam, continue scanning the document from the sheet for which the paper jam occurred. 3 ■ Count Only key lit: Count Only mode 1 Press the Count Only key on the operation panel of the scanner. The Count Only key lamp lights to indicate the Count Only mode. The Semi-Auto lamp of Feeding Option also lights. 2 Load the document on the document tray and press the Start key. The document is fed and the number of pages in the document appears on the counter display. 3 When counting ends, press the Count Only key to cancel the Count Only mode. MEMO ● You can set the count start value using the or key before you press the Start key. ● To clear the count on the counter display, hold the Clear/Stop key down for at least two seconds. ● You can use the above Count Only function to conduct a verify scan (automatically verify the number of pages in the document during scanning). For details on verify scan, refer to the separate “ISIS/TWAIN Driver Instructions” or “Scanning Utility 5060 Instructions.” About Operation Modes 41 Preparing Documents In this mode, the DR-5060F counts the number of originals in the document without scanning them. The number of originals in a document can be counted, for example, when the number is unknown by setting the scanner to the Count Only mode. About Documents This page explains the types of documents that can be used on the scanner and precautions when loading documents on the document tray. Types of Documents The scanner can accommodate documents of the following width, length and thickness: Width: 55 to 297 mm (2.2 x 11.7 in.) Length: 70 to 432 mm (2.8 x 17.0 in.) Thickness:0.06 to 0.15 mm (0.002 in. to 0.005 in.) (at manual feed: 0.05 to 0.20 mm (0.001 in. to 0.007 in.)) Follow the following guidelines when you prepare a document for scanning: ● Do not scan documents with ink still wet. If documents are scanned with ink still wet, the inside of the scanner may become dirty. Be sure to allow wet ink on documents to dry before they are scanned. ● If you scan a document written in pencil, the letters may disappear as the document is fed through the scanner or graphite from the surface of the document may transfer to and stain the scanning rollers. Before you scan these kind of documents, make a copy on a copier and then scan the copy. If you have scanned a document written in pencil or some other soft writing materials by mistake, be sure to clean the scanning rollers after scanning. (See “Cleaning the Scanning Glasses and Rollers” P. 75) ● If you scan thin paper in the duplex mode, ink printed on one side may be legible on the other side. If this happens, adjust the brightness. ● If you scan a slippery surface document, friction may cause a feed error to occur. If this happens, slide the paper feed adjustment lever (See “Paper Feed Adjustment” P. 36) to adjust paper feed. ● To avoid paper jams, damage to documents and scanner malfunction, do not feed the following types of paper into the scanner. If you want to scan these types of paper, first make a copy on a copier and then scan the copy. 42 About Documents Wrinkled or creased paper Carbon-backed paper Curled paper Coated paper Torn paper Onion skin or other thin paper Paper with clips or staples Paper with binding holes MEMO ● Documents comprising pages of differing thickness and size may cause a malfunction during feeding. ● Heavily curled documents or wrinkled or creased paper may cause erroneous double feed detection. ● Documents containing text or pictures within 5 mm (0.1 in.) from its edges or documents with a color background may cause erroneous skew detection or automatic size detection. Document Loading Precautions Observe the following cautions when loading documents on the scanner’s document tray: Feeding Option A Manual Auto Semi-Auto ● Do not load documents beyond the mark on the document tray. Doing so might cause a paper jam. As a rough guideline, the maximum amount of documents that can be stacked on the document tray is about 500 sheets of PPC A4/(11.5 x 16.3 in.)-size paper (80 g/m2 or 20-lb. bond), or about 200 sheets of paper larger than A4/(11.5 x 16.3 in.). ● If the document tray does not rise after loading documents on the document tray and you hear a clicking sound, a probable cause is that the document stack weight is heavier than specified even if the load is lower than specified mark on the document tray). Reduce the number of pages to load (below the on the document tray, and try scanning again. Small Size: When A4/(11.5 x 16.3 in.) or smaller size documents are loaded Large Size: When documents larger than A4/(11.5 x 16.3 in.) size are loaded ● Be sure to use both hands when adjusting the document guides. About Documents 43 3 Preparing Documents ● Before you load the document on the scanner, be sure to tap the document sheets on a desk, for example, so that the edges of the sheets are aligned. ● Load documents on the document tray face up. ● Load documents so that their top edges are inserted as far as possible into the scanner. Setting Scan Conditions This page explains the functions that can be set on the function keys, Feeding Option key, and brightness key on the operation panel. 1 2 3 4 5 6 Function keys Backup Space/Trailer E FILM F Count Only New File Scanner Feeding Option A Manual Auto Semi-Auto Brightness key Feeding Option key The following functions can be set on the operation panel: ● Setting brightness (Brightness key) Adjust the brightness at which the document is scanned. This setting is disabled for the density at which images are photographed on the filmer. (See “Brightness key” P. 16) ● Setting the feeding option (Feeding Option key) Set the feeding operation for the document. (See “Selecting the Feeding Option” P. 45) ● Setting the function keys (Function keys) Use settings or functions pre-stored to function keys by pressing the desired function key. (See “Setting the function keys” P. 52) ● Setting in the user mode (Brightness key) Of the DR-5060F’s basic settings, this mode (user mode) can be set by the user. (See “Setting in the User mode” P. 56) MEMO Only some of the scanner conditions are available as functions on the operation panel in the Backup and Scanner Only modes. Details of scan conditions are set on the application. For details, refer to the separate “ISIS/ TWAIN Driver Instructions” or “Scanning Utility 5060 Instructions.” 44 Setting Scan Conditions Selecting the Feeding Option The procedure for feeding a document varies according to which feed mode is set. You can choose from the following four feed modes using the Feeding Option key. ● Remote In this mode, all of the Feeding Option lamps are out. This mode is enabled in the Backup mode or Scanner Only mode. In this mode, start and end of scanning are performed entirely on the application, and scanning is started when start of scanning is instructed on the application with the document placed on the document tray. ● Auto In the Backup mode or Scanner Only mode, scanning is automatically started by placing a document on the document tray after instructing start of scanning on the application. In the Filmer Only mode, scanning is automatically started by Selecting “Auto” and placing a document on the document tray. If you place the next document on the document tray after the first placed document has finished being scanned, scanning is automatically continued. ● Manual Use this mode to scan documents that are not fed well when placed as an entire stack, for example, documents of paper quality that is more likely to cause double feed. In this mode, you load the document one page at a time. When you select Manual, the document tray rises. In the Backup mode or Scanner Only mode, first instruct start of scanning on the application, and then place the document one sheet at a time on the document tray to scan the document. In the Filmer Only mode, select Manual, select Manual, and then place the document one sheet at a time on the document tray to scan the document. Setting Scan Conditions 45 3 Preparing Documents ● Semi-Auto In this mode, the Start key turns green when start of scanning is instructed on the application. In the Filmer Only mode, the Start key turns green when SemiAuto is selected, and scanning is started by pressing the Start key after placing the document on the document tray. If you place the next document on the document tray after the first placed document has finished being scanned, scanning is continued by pressing the Start key. ■ Remote 1 2 Press the Feeding Option key to turn all lamps out. Load the document face up on the document tray with its top edge inserted first into the scanner. Feeding Option A Manual Auto Semi-Auto 3 Set the document guides for the width of the document you are going to scan. Feeding Option A Manual Auto Semi-Auto 4 5 Instruct start of scanning in the application. The document tray rises, and scanning begins. The document tray is lowered when scanning of all pages in the document ends. CAUTION If the document tray does not rise and you hear a clicking sound, a probable cause is that the document stack weight is heavier than specified even if the mark on the document tray). Reduce load is lower than specified (below the the number of pages to load on the document tray, and try scanning again. (See “Document Loading Precautions” P. 43) 6 If there are more pages in the document to scan, load the document and instruct start of scanning in the application. 46 Setting Scan Conditions ■ Semi-Auto 1 Press the Feeding Option key on the operation panel to light [Semi-Auto]. 2 Load the document face up on the document tray with its top edge inserted first into the scanner. Feeding Option A Manual Auto Semi-Auto Set the paper guides for the width of the document you are going to scan. Feeding Option A Manual Auto Semi-Auto 4 If the scanner is in the Backup mode or Scanner Only mode, instruct start of scanning from the application. The Start key changes color from red to green. 5 6 Press the Start key. The document tray rises, and scanning begins. The document tray is lowered when scanning of all pages in the document ends. CAUTION If the document tray does not rise and you hear a clicking sound, a probable cause is that the document stack weight is heavier than specified even if the mark on the document tray). Reduce load is lower than specified (below the the number of pages to load on the document tray, and try scanning again. (See “Document Loading Precautions” P. 43) 7 If there are more pages in the document to scan, load the document and press the Start key. To end scanning in the Backup mode or Scanner Only mode, press the Clear/Stop key. Setting Scan Conditions 47 3 Preparing Documents 3 ■ Auto 1 Before you press the Feeding Option key on the operation panel to light [Auto] lamp, place one sheet of the document on the document tray and set the paper guide for the width of the document you are going to scan. Feeding Option A Manual Auto Semi-Auto NOTE If Feeding Option is set to [Auto] in the Filmer Only mode, scanning is started once the sensor detects the document placed on the document tray. Before you press the Feeding Option key on the operation panel to light [Auto] lamp, set the paper guide for the width of the document you are going to scan. 2 Remove any pages from the document tray, and press the Feeding Option key to light the [Auto] lamp. 3 If the scanner is in the Backup mode or Scanner Only mode, instruct start of scanning from the application. The Start key changes color from red to green. MEMO Details of scan conditions are set on the application. For details, refer to the separate “ISIS/TWAIN Driver Instructions” or “Scanning Utility 5060 Instructions.” 4 Load the document face up on the document tray with its top edge inserted first into the scanner. Feeding Option A Manual Auto Semi-Auto 48 Setting Scan Conditions 5 The document tray automatically rises, and scanning begins. The document tray is lowered when scanning of all pages in the document ends. CAUTION If the document tray does not rise after loading documents on the document tray and you hear a clicking sound, a probable cause is that the document stack weight is heavier than specified even if the load is lower than specified mark on the document tray). Reduce the number of pages to load (below the on the document tray, and try scanning again. Feeding Option A Manual Auto Semi-Auto Sensor Scanning will not start if the document is loaded beforehand. In this case, either press the Start key, or remove the document and then load it again. If a system error or paper jam stops feeding of the document during scanning, clear the paper jam, and then check that the image of the last ejected page of the document is correctly transferred to computer before continuing scanning. 6 If there are more documents to scan, load the document, and scanning begins automatically. To end scanning in the Backup mode or Scanner Only mode, press the Clear/Stop key. Setting Scan Conditions 49 3 Preparing Documents NOTE When the Feeding Option key is set to “Auto”, the sensor at the location in the figure below automatically detects the document to start scanning. If the sensor is obstructed after start of scanning is instructed, the DR-5060F mistakenly judges that a document has been loaded, and the document tray automatically starts to move. So, prevent the sensor from being obstructed by objects other than documents. ■ Manual Use this mode to scan documents that are not fed well (e.g. paper quality that is more likely to cause double feed). In this mode, you load the document one page at a time with the Feeding Option key set to “Manual. 1 Before you press the Feeding Option key on the operation panel to light [Manual] lamp, place one sheet of the document on the document tray and set the paper guide for the width of the document you are going to scan. Feeding Option A Manual Auto Semi-Auto NOTE If Feeding Option is set to [Manual] in the Filmer Only mode, scanning is started once the sensor detects the document placed on the document tray. Before you press the Feeding Option key on the operation panel to light [Manual] lamp, set the paper guide for the width of the document you are going to scan. 2 Remove any pages from the document tray, and press the Feeding Option key to light the [Manual] lamp. The document tray rises. CAUTION Take care not to nip your fingers in the document tray. 50 Setting Scan Conditions 3 If the scanner is in the Backup mode or Scanner Only mode, instruct start of scanning from the application. MEMO Details of scan conditions are set on the application. For details, refer to the separate “ISIS/TWAIN Driver Instructions” or “Scanning Utility 5060 Instructions.” 4 Load one sheet on the document tray up face up with its top edge inserted into the scanner. The document is scanned. 3 Preparing Documents 5 6 Insert the document one page at a time. To end scanning, press the Stop key. MEMO When scanning ends the document tray remains at the raised position. To return the document tray to its original position, press the Feeding Option key and then select any key other than [Manual]. Setting Scan Conditions 51 Function Key Settings Twelve function keys are located at the top of the operation panel. The following functions can be registered to these keys. Pressing a specific key calls up the function registered to that key. 1 2 3 4 5 6 Function keys Backup Space/Trailer E FILM F Count Only New File Scanner Feeding Option A Manual Auto Semi-Auto The following settings can be registered to the function keys. Functions are registered to function keys in the application. For details on how to register settings to function keys, refer to the separate “ISIS/TWAIN Driver Instructions” or “Scanning Utility 5060 Instructions.” ● ● ● ● ● ● ● ● ● Manual Thickness Adjustment (See P. 53) Fixed Thickness Mode (See P. 54) Double Feed Detection (See P. 54) Imprinter (See P. 55) Film Density (See P. 55) Odometer Indication (See P. 55) Page Address Indication (See P. 55) File Address Indication (See P. 55) Restore Memorized Setting (See P. 55) MEMO ● Default settings are as follows: Function key 1: Manual Thickness Adjustment Function key 2: Fixed Thickness Mode Function key 3: Double Feed Detection Function key 4: Not registered Function key 5: Not registered Function key 6: Not registered ● Details of functions registered to each function key are saved on the scanner. Note that these details will revert to their defaults if the scanner is submitted for repair. 52 Setting Scan Conditions ■ Manual Thickness Adjustment This scanner is initially set to automatically detect the thickness of paper during scanning. This function, however, may not function properly when scanning extremely thick or thin paper. If this happens, the user must manually adjust the paper thickness so that documents are fed smoothly through the scanner. The procedure for manually adjusting the paper thickness is as follows: 1 Press the function key to which Manual Thickness Adjustment is registered (default is function key 1). The function key blinks, and “Adj” appears blinking on the counter display. The Semi-Auto lamp at Feeding Option lights, and the Start key blinks green. Scanner 3 A 2 Load one sheet from the document to be scanned on the document tray, and press the Start key. This scans the document, and the paper thickness is displayed on the brightness indicator. MEMO The paper thickness displayed on the indicator is not an accurate paper thickness, but serves as an aid when adjusting the paper thickness. 3 Press the or key to adjust the paper thickness. Pressing the or key moves the indicator display to the left and right, respectively. To set a thicker paper setting, press the key. To set a thinner paper setting, press the key. The paper thickness can be adjusted in 13 steps. 4 Press the blinking function key again. This sets the paper thickness, and resets the counter display. MEMO ● To enable the value set in the above procedure, you must set Fixed Thickness Mode (See “Fixed Thickness Mode” P. 54). ● The paper thickness can also be adjusted in the application. When the paper thickness has been adjusted on both the scanner operation panel and in the application, priority is given to the last made setting. Setting Scan Conditions 53 Preparing Documents MEMO To cancel the manual paper thickness adjustment function, press the blinking key or the Stop key. ■ Fixed Thickness Mode This unit scans while detecting the paper thickness and automatically adjusting the paper thickness setting. However, when scanning extremely thick or thin paper documents, the automatic adjustment functions less effectively, resulting in paper jams. Paper jams in this instance can be prevented by setting the paper thickness to a fixed setting. The paper thickness is set by “Manual Thickness Adjustment” (See “Manual Thickness Adjustment” P. 53). Pressing the function key to which the “fixed thickness mode” is registered (default: function key 2) lights the function key lamp. To return to automatic detection of paper thickness, press the key to which the Fixed Thickness mode is registered to turn the lamp OFF. ■ Double Feed Detection This scanner has a “double feed detection” function. This function memorizes the thickness and length of the first document sheet to be used as the standard document during continuous scanning, and automatically detects a double feed (simultaneous feeding of two or more pages), and displays an error when a double feed is detected. Pressing the function key to which “double-feed detection” is registered (default: function key 3) lights the function key lamp and turns double feed detection ON. To disable double feed detection, press the key to which double feed detection is registered to turn the lamp OFF. NOTE ● A double feed error occurs when a stack of different-size or -thickness originals is fed. Be sure to turn double-feed detection OFF. MEMO ● As the first document sheet is used as the standard for detecting double feed, double feed may not be detected if the first document sheet is doublefed. Check the scanned image to see if the first document sheet was fed and scanned correctly. ● Double feed detection is not possible on documents having a width of 130 mm (5.1 in.) or less. ● A double feed is automatically judged and an error message displayed when an original 5 cm (2.0 in.) longer than the standard document or an original 1.5 times thicker or more than the standard document is detected. ● A double feed is automatically judged and an error code displayed when the stack of documents contains a document 5 cm (2.0 in.) or more shorter than the reference length. ● When the double feed function is set to ON by a function key, double feed is detected by both the document length and thickness. Detection of double feed by either document length or document thickness cannot be set to function keys. Though this function can be set in the driver or the application, the function key does not light in this case. The function key lights when detection of double feed by both document length and thickness are both set. ● The double feed detection settings are reset when the power is turned OFF. 54 Setting Scan Conditions ■ Imprinter When the optional imprinter is installed on the scanner, you can select whether or not to use the imprinter by a function key. To enable use of the imprinter, press the function key to which the imprinter is registered, and scan the document with the key lamp lit. To disable use of the imprinter, scan the document with the key lamp out. ■ Film Density Select the photographic density of the film within the range -3 to +3, and register it to a function key. Normally, “0” is set as the film density. MEMO The density must sometimes be adjusted according to the film or developer you are using. For details, contact a Canon service department. ■ Odometer Indication ■ Page Address Indication If you press the function key to which page address indication is registered, the function key lamp blinks, and the counter display indicates “-P-”. This display then changes to indicate the page address of the currently loaded camera unit. The page address is indicated within the range 00000 to 99999, and the page address numerical value is held in DR-5060F memory even if the camera unit is replaced or the main unit is turned OFF. To clear the page address indication, hold down the Clear/Stop function key for about two seconds with the page address displayed. The file address is also cleared by this operation. ■ File Address Indication If you press the function key to which file address indication is registered, the function key lamp blinks, and the counter display indicates “-F-”. This display then changes to indicate the file address of the currently loaded camera unit. The file address is indicated within the range 00000 to 99999, and the file address numerical value is held in DR-5060F memory even if the camera unit is replaced or the main unit is turned OFF. To clear the file address indication, hold down the Clear/Stop function key for about two seconds with the file address displayed. The page address is also cleared by this operation. ■ Restore Memorized Setting Different settings can be registered to each of the function keys, so that you can store settings matched to specific originals. To use registered scanner settings, press the key to which the desired scanner settings are registered, and the document with the key lamp lit. Setting Scan Conditions 55 3 Preparing Documents If you press the function key to which odometer indication is registered, the function key lamp lights, and the counter display indicates “-odo-”. This display then changes to indicate the odometer level of the currently loaded camera unit. The odometer level is indicated within the range 00000 to 65535, and the odometer level numerical value is held in DR-5060F memory even if the camera unit is replaced or the main unit is turned OFF. To reset the odometer indication, hold down the Clear/Stop function key for about two seconds with the odometer level displayed. Setting in the User Mode The DR-5060F allows you to select which of the following setup items is used as the user mode. Details are available on how to set the user mode. (See “How to Set the User Mode” P. 58) ■ User Mode Setup Items Operation panel buzzer setting Sets whether or not to sound the buzzer when pressing keys on the operation panel. U1-0: Do not sound buzzer during key operation. U1-1: Sound buzzer during key operation. (default) Document detection setting Sets the detection method when automatically detecting the document width. U2-0: Detect document width by document width. U2-1: Detect document width by paper guide width. (default) Skew detection setting Sets detection of skew when the document has skewed. U3-0: Do not detect document skew. (default) U3-1: Detect document skew, and stop document feed. U3-2: Detect document skew, and stop document feed. (excluding manual mode) SCSI synchronization setting Sets transfer of synchronization with the SCSI card. U4-0: Do not transfer SCSI synchronization. U4-1: Transfer SCSI synchronization (default) Bar code setting Set operation when a bar code is detected. U5-0: Do not sound buzzer during bar code reading. U5-1: Sound buzzer during bar code reading. (default) U6-0: Output START/STOP codes in Codabar bar code in lower case. (default) U6-1: Output START/STOP codes in Codabar bar code in upper case. U7-0: U7-1: U7-2: U7-3: Do not verify bar code. Verify bar code once. (default) Verify bar code twice. Verify bar code three times. 56 Setting Scan Conditions Count Only mode setting (See “Count Only key lit: Count Only mode” P. 41) Sets use of the imprinter/endorser in the Count Only mode. U8-0: Do not use imprinter/endorser in Count Only mode. (default) U8-1: Use imprinter/endorser in Count Only mode. Endorser stamp mode setting Sets the endorser mode. U9-0: Use the endorser in the check mode. (default) U9-1: Use the endorser in the A4 mode. Space feed setting Sets the space feed amount. Set in 5 mm (0.2 in.) increments within the range 5 mm to 1500 mm (0.2 in. to 58.5 in.). U11– –: (default: 10 mm (0.39 in.)) Trailer setting Sets the trailer film feed amount. Set in 100 mm (3.9 in.) increments within the range 500 mm to 3000 mm (19.5 x 117 in.). U13– –: (default: 1500 mm (58.5 in.)) Film end detection amount setting Sets the film end detection amount. Set in 100 mm (3.9 in.) increments within the range 1500 mm to 2100 mm (58.5 in. to 81.9 in.). U14– –: (default: 1500 mm (58.5 in.)) MEMO The setting value for the film end detection amount is for when Canon CK III film (5 mm (0.2 in.) thick) is used. Double this setting value when 2.5 mm (0.1 in.) film is used. Backup mode setting Sets use of the Scanner Only mode. U15-0: Scanner Only mode disabled U15-1: Scanner Only mode enabled (default) MEMO ● Setup items U5 to U9 are available only when the corresponding optional device is attached. ● For setup items U11 to U14, “-” is displayed at the end of the setting value. (See “How to Set the User mode” P. 58) Setting Scan Conditions 57 3 Preparing Documents Leader feed setting Sets the leader film feed amount. Set in 100 mm (3.9 in.) increments within the range 500 mm to 3000 mm (19.5 x 117 in.). U12– –: (default: 1500 mm (58.5 in.)) ■ How to Set the User mode <When the final letter of the user mode setting is a number> Scanner A 1 Hold down [A] key for at least five seconds. The [A] key blinks, and the user mode appears on the counter display. 2 3 4 Select the user mode using the or key. Press the [A] key to select the mode (last number) to be used. Press the Clear/Stop key. This sets the selected mode, and returns the counter display to the counter display. <When the final letter of the user mode setting is “–”> Scanner A 1 Hold down [A] key for at least five seconds. The [A] key blinks, and the user mode appears on the counter display. 2 Select the user mode address using the or key. For setup items U11 to U14, “-” is displayed at the end of the address. 3 4 5 6 Press the [A] key to display the setting value. Change the setting value using the or key. Press the [A] key to redisplay the user mode. Press the Clear/Stop key. This sets the selected mode, and returns the counter display to the counter display. 58 Setting Scan Conditions Chapter 4 Troubleshooting This chapter describes causes of trouble that may occur on the DR-5060F and how to remedy the trouble. When the Scanner is Not Recognized ..... 60 Removing Paper Jams .............................. 61 Paper Feed Trouble .................................... 68 When the Scanned Image is Not Normal ................................................. 70 When an Error Code is Displayed ............ 71 4 Troubleshooting 59 When the Scanner is Not Recognized The following describes possible causes of your computer not recognizing the scanner. Remedy the problem by following the remedy for the respective cause. Cause Remedy The SCSI cable is not correctly connected to the computer. Correctly connect the SCSI cable. Cause Remedy The SCSI card is not correctly recognized. Correctly connect the SCSI card referring to the SCSI card Manual. Also, check that the SCSI card you have mounted is correctly recognized by the OS. How identification of the SCSI card is displayed and how to check the SCSI card differ according to the OS you are using. For details, refer to the manuals for the SCSI card and OS you are using. Cause Remedy The same SCSI ID (DIP switch) is used for other SCSI devices. Set the SCSI ID for each SCSI device to a unique number. (See “Setting the SCSI ID and Terminator” P. 22) Cause Remedy The terminator is not correctly connected. Connect the terminator to the last SCSI device on the end of the daisy chain. Enable the terminator function if the SCSI device has a built-in terminator function. (See “Setting the SCSI ID and Terminator” P. 22) Cause Remedy The scanner was turned ON after the computer was turned ON. Turn both the computer and scanner OFF. Next, turn the scanner ON and then turn the computer ON. Cause Remedy The scanner is OFF. Turn the computer OFF, turn the scanner ON and then turn the computer ON again. Cause Remedy The scanner’s power cord is disconnected from the scanner or the AC power outlet. Turn the computer OFF, and correctly connect the scanner’s power cord. Then, turn the scanner ON and then turn the computer ON again. Cause Remedy The scanner does not support this SCSI card. Replace with a SCSI card compatible with the driver application. 60 When the Scanner is Not Recognized Removing Paper Jams Paper may have jammed if scanning stops midway or “PXX” appears on the counter display. Follow the procedure below to remove jammed paper from inside the DR-5060F. CAUTION ● Be very careful when you remove a paper jam. You may be injured unexpectedly. For example, the paper edges may cut your figures, or the document may be damaged. ● Remove all jammed sheets of paper. Paper scraps left inside the unit may be drawn into the unit again, causing another paper jam or malfunction. ● When opening or closing the upper unit, take care not to nip your fingers. Paper Jam in the Paper Eject Section 1 2 Remove the documents from the document tray and the eject tray. Remove the removable tray or document eject support plate if they are attached on the document eject tray. Close the document eject tray extension if it is open. 4 Troubleshooting 3 Press the open/close button, and slightly lift up the upper unit. When the upper unit is lifted up, the error code “C01” appears on the display. Removing Paper Jams 61 4 Remove the jammed paper from the paper eject section. 5 Press the upper unit down firmly on both sides to close it. If you press the upper unit down on only one side, the opposite side will not be fully closed. Make sure that the upper unit is firmly closed, and that the error code “C01” on the display disappears. 62 Removing Paper Jams Paper Jam in the Feed Section 1 2 Remove the documents from the document tray and the eject tray. 3 Press the open/close button, and lift up the upper unit. Remove the removable tray or document eject support plate if they are installed on the document eject tray. Close the document eject tray extension if it is open. Lift up the upper unit gently until it comes to a stop. 4 FILM Troubleshooting Space E Backup F Count Only New File Scanner Feeding Option A Manual Auto Semi-Auto 4 Check the intermediate unit for jammed paper. If small-size documents such as checks are jammed in the intermediate unit, remove the unit and remove the jammed paper. (See “Removing the Intermediate Unit” P. 66) Backup nual o i-Auto Intermediate unit Removing Paper Jams 63 5 Press the open/close button, and lift up the feed unit. Gently lift up the feed unit until it comes to a stop. Space Backup ount Only ew File g Option Manual Auto Semi-Auto 6 Remove the jammed paper from the feed section. File tion Manual Auto Semi-Auto 7 To close the feed unit, push the feed unit inwards as far as possible, and then release the feed unit. When you release the feed unit, it begins to slowly fall down. Do not apply unnecessary force to push the feed unit down. Doing so might damage the scanner. Backup Manual Auto Semi-Auto 64 Removing Paper Jams 8 When the feed unit has fallen as far as it can go, press down firmly on both sides to close it. If you press the feed unit down on only one side, the opposite side will not be fully closed. Make sure that you hear it click into place. ce Backup ly n Manual Auto Semi-Auto 9 Gently close the upper unit. Space E FILM Backup F Count Only 4 New File Scanner Feeding Option A Manual Auto Semi-Auto If you press the upper unit down on only one side, the opposite side will not be fully closed. Make sure that the upper unit is firmly closed, and that the error code “C01” on the display disappears. MEMO The error code “C01” will not disappear unless both the upper unit and the feed unit are fully closed. If the error code “C01” does not disappear after closing the upper unit, check the feed unit. Removing Paper Jams 65 Troubleshooting 10 Press the upper unit down firmly on both sides to close it. Removing the Intermediate Unit If small-size documents such as checks are jammed in the intermediate unit, follow the procedure below to remove the unit and remove the jammed paper. 1 Slide the intermediate unit upwards. 2 Pull down the intermediate unit towards you, and remove the upper pin. 3 Lift up the intermediate unit as it is to remove. 66 Removing Paper Jams Attaching the Intermediate Unit Follow the procedure to attach the intermediate unit that you removed in the previous procedure. 1 Hold the intermediate unit at an angle, and hook the notches on both sides onto the lower pins. 2 Push in the intermediate unit as far as possible with it raised slightly off the pins. The intermediate unit cannot be pushed in unless it is raised off the pins. 4 Troubleshooting 3 Push the intermediate unit down. MEMO Paper jams may occur if the intermediate unit is not attached properly. Removing Paper Jams 67 Paper Feed Trouble If the document is not fed properly or the detection functions do not work smoothly, remedy the problem by following the remedies described below. Condition Cause and remedy Paper jam has occurred. ● Check the document to see if the size and thickness of the document are within the ranges supported by the scanner, and to see if the quality of the document paper is appropriate. Refer to cautions on handling documents. (See “About Documents” P. 42) ● Document slipping may be causing a paper feed error (See “Paper Feed Adjustment” P. 36). ● The intermediate unit is not attached properly. Properly attach the intermediate unit. (See “Attaching the Intermediate Unit” P. 67) ● Dirty or worn rollers inside the scanner cause paper jams. Clean rollers if dirty (See “Cleaning the Scanning Glasses and Rollers” P. 75). Worn rollers must be replaced. Contact a Canon service department. Condition The document tray does not rise and you hear a clicking sound. The weight of the loaded paper sometimes increases due to the environment in which the document is stored. If this happens, the weight of the paper will exceed the maximum allowed stacked weight even if the number of stacked sheets is below the maximum, and sometimes prevent the document tray from rising. Reduce the number of document sheets loaded on the document tray and scan the document again. (See “Document Loading Precautions” P. 43) Cause and remedy Condition Cause and remedy 68 Paper Feed Trouble Double feed error occurs even though documents are not being double-fed. (erroneous detection of double feed) If the size and thickness of the paper on which the Function Sheet is copied differs from that of the document to be scanned when the Function Sheet is used, the scanner erroneously judges this to be a double feed, and this error occurs. If this happens, turn double feed detection OFF, and scan the document again. Or, copy the Function Sheet on paper of the same size and thickness as the document, and use that copy. Condition Cause and remedy Double feed cannot be detected. Double feed detection is not possible on documents 130 mm (5.1 in.) wide or less even if double feed detection is set to ON. Condition Skew error occurs even though paper is not being fed at an angle. This error occurs when the area 5 mm (0.2 in.) from the top edge of the original contains text or pictures or the original has a dark background. If this error occurs, turn skew detection OFF and scan the document again. Or, make a copy of the document on different paper, provide a wider margin around the document (or lighten the background), and scan the document again. Cause and remedy Condition Cause and remedy When the imprinter is used, the document becomes dirty. This is because ink is sticking to the holes on the guide plate on the inside of the imprinter. Clean these holes with a cotton wool bud. 4 Troubleshooting Paper Feed Trouble 69 When the Scanned Image is Not Normal If there is a problem in the scanned image (image is not sharp or stripes appear in the image), one of the following may be a probable cause. Check as follows and take the appropriate remedy. Cause Remedy The scanning glasses and rollers on the scanner are dirty. Clean the scanning glasses and rollers. (See “Chapter 5 Daily Cleaning” P. 73) Cause Remedy The scan conditions are inappropriate. Check the brightness and other scanner settings. If the scanned image is foggy or the document is not scanned at all, a probable cause is that brightness is set too high. If the scanned image appears dark, a probable cause is that the brightness is set too low. Also, check the settings on the driver and the application in use. Cause Remedy The driver or application does not run correctly. If the document cannot be scanned correctly even if the scan conditions are adjusted, a probable cause is that the driver or the application is not functioning correctly. Re-install the driver or application. For details on how to install the driver, see the separate ISIS/ TWAIN Driver Instructions. For details on how to install the application, see the instruction manual for the application in use. Cause Remedy Other causes The computer may be correctly recognizing the scanner, and scanning may not be possible with the driver and application correctly installed. If this happens, a probable cause is that a SCSI card not compatible with the computer is installed. This error message is sometimes no longer output by turning synchronous transfer in the scanner’s user mode OFF (See “Setting in the User Mode” P. 56). If this does not rectify the problem, contact the computer or SCSI card manufacturer. If the above remedies do not rectify the problem, contact a Canon service department. 70 When the Scanned Image is Not Normal When an Error Code is Displayed When the scanner unit malfunctions or when trouble such as a paper feed or eject error occurs, an error code appears on the counter display of the operation panel. The following describes error codes that appear on the counter display and how to remedy the error. C01 The upper unit or feed unit is open. Close the upper unit or feed unit. Error code Cause Remedy C04 The endorser cover is open. (when endorser is installed) Close the endorser cover. Error codes Cause Remedy d01, d02, d03 Two or more document pages were scanned simultaneously. Press the Stop key to reset the counter to “0”. Check the document with the scanned image, and scan the document again. Error code Cause Remedy E xx (service call error) Unit internal error The unit must be repaired by a service engineer. Turn the power OFF, contact the store of purchase or a Canon service department, and notify them of the error code. Error code Cause Remedy F01 The camera unit is not inserted. (Backup mode/Filmer mode) Either insert the camera unit, or select the Scanner Only mode. Error code Cause Remedy F02 The camera unit does not contain film, or the film has come away from the take-up reel. (Backup mode/Filmer mode) Remove the camera unit, and check the film. Error code Cause Remedy F - End The film end has been detected. (Backup mode/Filmer mode) Remove the camera unit, and replace with new film. Error code Cause Remedy F-Err An error has been detected with the film in the camera unit. The lock on the release notch of the camera unit has come open. Open the camera unit’s cover in a dark room, and check the film. Error code Cause Remedy FO8 The scanned page was not recorded. Scan the document again from the beginning. When an Error Code is Displayed 71 4 Troubleshooting Error code Cause Remedy Error code Cause Remedy H01 The optional imprinter’s ink cartridge is not installed. Install the imprinter cartridge. Error code Cause Remedy H02 Endorser (option) connection error Connect the endorser properly. Error code Cause H03 The imprinter ink cartridge is not mounted, or an endorser connection error has occurred. Attach the ink cartridge or endorser properly. Remedy Error code Cause Remedy J18 A document was skewed. Remove the jammed document from the scanner, and check which was the last scanned image. Error code Cause Remedy LP The lamp has reached the end of its service life. Contact a Canon service department, and replace the lamp. Error code Cause U01 The number of document sheets to be scanned exceeds the set number of sheets in the verify scan. Two or more sheets may have been fed simultaneously when the number of sheets is counted. Press the Stop key to reset the counter to “0”. Check the number of sheets to see if all document sheets have been counted, and scan the document again. Remedy Error code Cause Remedy U02 The number of scanned document sheets is less than the set number of sheets in the verify scan. Two or more sheets may have been fed simultaneously when the document is scanned. Press the Stop key to reset the counter to “0”. Check the number of scanned images with the number of document sheets to see if all document sheets have been correctly scanned, and scan the document again. Error codes Cause Remedy P00, P01, P02, P04, P06, P10, P20 Scanner paper jam Remove the jammed paper. (See “Paper Jam in the Paper Eject Section” P. 61) Error code Cause Remedy P30 Endorser paper jam Remove the paper jammed from inside the endorser according to the Endorser Instructions. 72 When an Error Code is Displayed Chapter 5 Daily Cleaning This chapter describes daily cleaning of the scanner. Daily Cleaning ............................................ 74 5 Daily Cleaning 73 Daily Cleaning To ensure high-quality image scanning, regularly clean the DR-5060F as described below. CAUTION ● Before you clean the DR-5060F, remove the camera unit, turn the DR-5060F and computer OFF and disconnect the power cord from the power outlet. Failure to do so might cause electrical shock. ● Never clean the DR-5060F with any kind of volatile solution such as alcohol, benzene and paint thinner. Doing so might cause fire and electrical shock, or cause the exterior to disfigure or discolor. ● Never spray mild detergent or water directly on the scanning glasses. The spray could penetrate below the glass, and contaminate the internal light source and lenses. Cleaning the Main Unit Wipe the DR-5060F with a firmly wrung cloth moistened slightly with water or mild detergent. Then wipe off with a clean, dry cloth. 74 Daily Cleaning Cleaning the Scanning Glasses and Rollers A probable cause of stripes appearing in scanned images or dirt appearing on scanned documents is dirt on the scanning glasses or rollers. Clean scanning glasses and rollers regularly. 1 Turn the power switch OFF, and unplug the power cord from the power outlet. 2 Remove the removable tray or document eject support plate on the document eject tray if it is installed. Close the document eject tray extension if it is open. 3 Lift up the upper unit. Space E FILM Backup F Count Only New File Scanner Feeding Option A Manual Auto Semi-Auto 4 Use a clean, dry, soft cloth to wipe the scanning glasses. Two scanning glasses are located on the inside of the upper unit. Wipe both of these scanning glasses clean. CAUTION Never spray mild detergent or water directly on the scanning glasses. The spray could penetrate below the glass, and contaminate the internal light source and lenses. 5 Daily Cleaning Scanning glasses Daily Cleaning 75 5 Wipe the rollers with a firmly wrung cloth moistened with water or mild detergent while rotating the rollers. Rollers are located at the positions indicated in the figure below. Rollers Intermediate unit NOTE ● Remove the intermediate unit before wiping the rollers in the intermediate unit. (See “Removing the Intermediate Unit” P. 66) ● The drive rollers indicated in the figure below cannot be rotated by hand. If dirty drive rollers are causing dirt to appear on the scanned document, contact a Canon service department. Drive rollers 6 Open the feed unit. Space Backup Count Only New File ng Option Manual Auto Semi-Auto 76 Daily Cleaning 7 Use a clean, dry cloth to wipe the scanning glasses. Scanning glasses are located above and below in the feed unit. Wipe both of these scanning glasses clean. CAUTION Never spray mild detergent or water directly on the scanning glasses. The spray could penetrate below the glass, and contaminate the internal light source and lenses. Scanning glasses 8 Wipe the rollers with a firmly wrung cloth moistened with water or mild detergent while rotating the rollers. Rollers are located at the positions indicated in the figure below. Turn these rollers in the direction of the arrows as you wipe them clean. Rollers 5 Daily Cleaning Daily Cleaning 77 NOTE ● If a roller on the feed unit becomes loose (Figure A), re-attach it as shown in Figure B. ● Before you return the upper unit to its original position, be sure to lower the lever on the feed unit (Figure B). If the document is scanned with the lever at the up position, a paper feed error will occur. 3. Lower the lever. 1. Fit into the deeper of the two grooves. Backup 2. Press this part. Manual Auto Semi-Auto (A) 9 (B) To close the feed unit, push the feed unit inwards as far as possible, and then release the upper unit. When you release the feed unit, it begins to slowly fall down. Do not apply unnecessary force to push the feed unit down. Doing so might damage the scanner. Backup Manual Auto Semi-Auto 10 When the feed unit has fallen as far as it can go, press down firmly on both sides to close it. If you press the feed unit down on only one side, the opposite side will not be fully closed. Make sure that you hear it click into place. ce Backup ly n Manual Auto Semi-Auto 78 Daily Cleaning 11 Gently close the upper unit. Space E FILM Backup F Count Only New File Scanner Feeding Option A Manual Auto Semi-Auto 12 When the upper unit has fallen as far as it can go, press down firmly on both sides to close it. If you press the upper unit down on only one side, the opposite side will not be fully closed. Make sure that you hear it click into place. MEMO The error code “C01” will appear when the scanner is turned ON if both the upper unit and the feed unit are not fully closed. Daily Cleaning 79 5 Daily Cleaning NOTE If paper jams or double-feed (simultaneously feeding of two or more document pages) occurs frequently in spite of your having cleaned the rollers, a probable cause is roller wear. If this is the case, replace the rollers. Contact the store of purchase or a Canon service department. Cleaning the Camera Unit ● Wipe the surfaces of the camera unit with a firmly wrung cloth moistened slightly with water or mild detergent. Then wipe off with a clean, dry cloth. ● Wipe the camera unit’s lens with a soft, clean cloth. CAUTION Take care not to scratch the lens when wiping it. ● Remove any dirt from the capstan roller with a firmly wrung cloth moistened slightly with water or mild detergent while rotating the roller. Capstan roller Power Cord If you leave the power plug connected to the power outlet for a long period of time, dust may accumulate at the connecting section of the power outlet, and cause fire or electrical shock. We recommend periodically cleaning the power plug. 80 Daily Cleaning Imprinter Guide Plate Ink adhering to the holes on the guide plate on the inside sometimes cause documents to become dirty when the imprinter is used. Clean these holes with a cotton wool bud. 5 Daily Cleaning Daily Cleaning 81 Specifications <Scanner> Type Document size Document feeding Scanning method Light source Scan mode Desktop sheet fed type Width: 55 to 297 mm/2.2 x 11.7 in. Length: 70 to 432 mm/2.8 x 17.0 in. Thickness: 0.06 to 0.15 mm (0.002 in. to 0.005 in.) (auto feeding) 0.05 to 0.20 mm (0.001 in. to 0.007 in.) (manual feeding) Manual/automatic/semi-auto Contact image sensor (CMOS) Green/red single-line LED array Black and white, Error diffusion, Gray scale 4/16/256 levels Simplex/Duplex Scanning side Scanning resolution (primary scanning direction x secondary scanning direction) 200 x 100 dpi 300 x 150 dpi 200 x 200 dpi 240 x 240 dpi 300 x 300 dpi Scanning speed (A4/(11.5 x 16.3 in.)-size document) Black and white Simplex 200 x 200 dpi 50 sheets/min Duplex 200 x 200 dpi 50 sheets/min Gray scale Simplex 200 x 200 dpi 27 sheets/min 300 x 300 dpi 15 sheets/min Duplex 200 x 200 dpi 19 sheets/min 300 x 300 dpi 9 sheets/min Filmer Only mode 200 x 200 dpi 50 sheets/min or equivalent Automatic feed capacity A4 (LTR) or smaller: Max. approx. 500 sheets (80g/m2 or 20-lb. bond) Larger than A4 (LTR): Max. approx. 200 sheets (80g/m2 or 20-lb. bond) Interface SCSI-II Other functions Automatic paper size detection, Automatic paper thickness adjustment, Document sheet count function, AE, Double feed detection, Skew compensation, Dropout color, Number of fed sheets counter, etc. <Filmer> Lens magnification 1/24, 1/57 Film type 16 mm silver halide rollfilm Photographic modes Simplex (1/24) Duplex (1/57) Scanned surface Simplex (1/24) Duplex (1/57) Light source Fluorescent lamp Other functions Leader/space/trailer feed, Remaining film indicator, Film end/Near end detection, Odometer indication, etc. 82 Specifications Dimensions with tray closed with tray open Weight Power requirement Power consumption Noise Operating environment 447 (H) x 535 (W) x 671 (D) mm [17.5 (H) x 20.8 (W) x 26.1 (D) in] 486 (H) x 535 (W) x 839 (D) mm [18.9 (H) x 20.8 (W) x 32.7 (D) in] Approx. 48 kg (105.8 lb.) AC 120 V (240 V in Europe) (50/60 Hz) 220 W Less than 70 dB Temperature: 10°C to 32.5°C (50°F to 90.5°F) Humidity: 20% to 80%RH Options Camera unit 57X This camera unit is for photographing documents in the duplex mode with the 1/57 magnification lens. Camera unit 24X This camera unit is for photographing documents in the simplex mode with the 1/24 magnification lens. Endorser ED600 Attached on the main unit, this endorser stamps an 8-digit number and any specified characters on the rear side of the document after it is scanned. Imprinter 5000 Attached inside the main unit, this imprinter prints characters such as counter numbers, alphabet characters and symbols on the front side of the document while it is being scanned. Bar code decoder 5000 This control board is mounted inside the main unit, and reads and recognizes bar codes in the document. NOTE The bar code decoder cannot be mounted at the same time as the patch code/ function sheet detector. For details, contact your store of purchase or a Canon service department. Consumables Microfilm CK III ● For details on options and consumables, contact your agent or a Canon service department. ● Specifications are subject to change without notice. Specifications 83 5 Daily Cleaning Patch Code/Function Sheet Detector This control board is mounted inside the main unit, and reads and recognizes patch codes in the document. It also recognizes function sheets slotted in between document sheets to automatically switch to the desired scan mode. CANON ELECTRONICS INC. 1248, SHIMOKAGEMORI, CHICHIBU-SHI, SAITAMA 369-1892, JAPAN CANON U.S.A. INC. ONE CANON PLAZA, LAKE SUCCESS, N.Y.11042, U.S.A. CANON CANADA INC. 6390 DIXIE ROAD, MISSISSAUGA, ONTARIO L5T 1P7, CANADA CANON EUROPA N.V. BOVENKERKERWEG 59-61, 1185XB AMSTELVEEN, THE NETHERLANDS CANON LATIN AMERICA, INC. 6505, BLUE LAGOON DRIVE, SUITE 325 MIAMI, FLORIDA 33126 U.S.A. CANON AUSTRALIA PTY. LTD. 1 THOMAS HOLT DRIVE, NORTH RYDE, SYDNEY. N.S.W, 2113. AUSTRALIA CANON SINGAPORE PTE. LTD. 79 ANSON ROAD #09-01/06, SINGAPORE 079906 CANON HONG KONG COMPANY LTD. 10/F., LIPPO SUN PLAZA, 28 CANTON ROAD, TSIMSHATSUI, KOWLOON, HONG KONG. PUB.CE-IE-965-01 0999AB0.3 CANON ELECTRONICS INC. 2001 PRINTED IN JAPAN