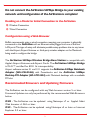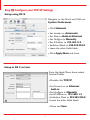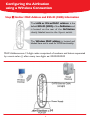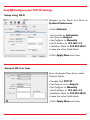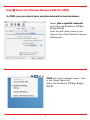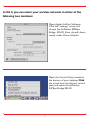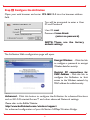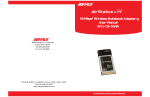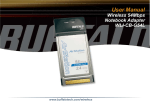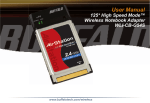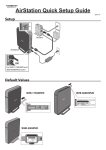Download Buffalo Technology WLA-G54 User's Manual
Transcript
® Macintosh Quick Setup Guide 54Mbps Wireless Bridge Base Station-g WLA-G54 Preparation This Quick Setup Guide will guide you through quickly and easily installing this product on your Macintosh. For detailed setup and configuration instructions, please refer to the Buffalo Support Web Pages. Package Contents: ◗ 54Mbps Wireless Bridge-g ◗ Utility CD-ROM (Software for PC only) ◗ Quick Setup Guides ◗ AC Adapter ◗ 7ft. Ethernet Cable ◗ Warranty Statement If any of the contents are missing, please contact the reseller from which this product was purchased. There are 2 methods of configuring your AirStation 54Mbps Bridge. Depending on the configuration of your computer, choose the appropriate method to configure the AirStation 54Mbps Bridge. System Requirements ◗ Macintosh Desktop or notebook with Airport or Airport Extreme card or third-party wireless adapter installed ◗ Existing Local Area Network to connect to the AirStation 54Mbps Bridge. www.buffalotech.com/wireless 1 MAC-WLA-G54 Rev A Do not connect the AirStation 54Mbps Bridge to your existing network until configuration of the AirStation is complete! Deciding on a Mode for Initial Connection to the AirStation Wireless Connection Wired Connection Configuration using a Web Browser Buffalo recommends using a wired connection, meaning your computer is physically connected to the AirStation with an Ethernet cable plugged into one of the four LAN ports.This type of setup will eliminate possible setup problems due to any issues with the Airport,Airport Extreme or third-party wireless adapter on the Macintosh being used to configure the bridge. The AirStation 54Mbps Wireless Bridge Base Station is compatible with Apple’s Airport Extreme and Airport Cards. The AirStation 54Mbps Bridge is Wi-Fi™ certified for 802.11b interoperability. Airport software version 3.1 and 3.1.1 supports the AirStation 54Mbps Notebook Adapter (WLI-CB-G54A) with Powerbooks and the AirStation 54Mbps Desktop PCI Adapter (WLI-PCI-G54) with Macintosh desktops with an available PCI slot. Recommeded Browsers and Updating Firmware The AirStation can be configured with any Web browser version 5 or later. Firmware Updates can only be performed by the recommended Web Browsers below. OSX - The AirStation can be updated using Netscape v7 or Apple's Safari Web browser v1.0b2 or later. OS9 - The AirStation can be updated using Netscape v5 or later or Internet Explorer 5.0 or later. 2 Configuring the AirStation using an Ethernet Connection Step Connect the Macintosh to the AirStation Do not connect the AirStation 54Mbps Bridge to your existing network until configuration of the AirStation is complete! Plug the provided 7ft. Ethernet cable into one of the 10/100M Ethernet ports on the AirStation 54Mbps Bridge and plug the other end into the Ethernet port on your Macintosh. 3 Step Configure your TCP/IP Settings Setup using OS X Navigate to the Dock and Click on System Preferences. - Click Network - Set Location to Automatic. - Set Show to Built-in Ethernet - Set Configure to Manually - Set IP Address to 192.168.11.2 - SetSubnet Mask to 255.255.255.0 - Leave the other fields blank - Click Apply Now and close. Setup in OS 9 or later From the Apple Menu Items, select Control Panels. - Double click TCP/IP - Set Connect via to Ethernet built-in - Set Configure to Manually - Set IP Address to 192.168.11.2 - SetSubnet Mask to 255.255.255.0 - Leave the other fields blank - Close and Save 4 Step Configure the AirStation Open your web browser and enter 192.168.11.1 into the browser address field. You will be prompted to enter a User ID and Password User ID: root Password: leave blank (enter no password) NOTE: These are the factory default settings The AirStation 54Mbps Bridge configuration page will open. Encrypt Wireless - Click this link to configure a password to encrypt Wireless data for security. Restrict PC connections for MAC Address - Click this link to configure the AirStation to limit access to the Wireless network by MAC address for added security. Advanced - Click this button to configure the AirStation for advanced functions such as Wi-Fi Protected Access™ and other advanced Network settings. If at any time you wish to restore settings to factory defaults, press the red INIT button on the rear of the AirStation for several seconds until the red DIAG light illuminates. For advanced configuration of your AirStation 54Mbps Wireless Bridge, please refer to the User Manual on the Utility CD or the Buffalo Wireless Support Website: http://www.buffalotech.com/wireless/support 5 Configuring the AirStation using a Wireless Connection Step Gather MAC Address and ESS-ID (SSID) Information The LAN or Wired MAC address is the default ESS-ID (SSID) of the AirStation and is located on the rear of the AirStation clearly labeled next to the 4-port switch. The Wireless MAC address is located and labeled here and is used for WDS functionality. MAC Addresses are 12-digit codes comprised of numbers and letters separated by a semi-colon (:) after every two digits. ex: 00:00:00:00:00 6 Step Configure your TCP/IP Settings Setup using OS X Navigate to the Dock and Click on System Preferences. - Click Network - Set Location as Automatic - Set Show to Airport - Set Configure to Manually - Set IP Address to 192.168.11.2 - SetSubnet Mask to 255.255.255.0 - Leave the other fields blank - Click Apply Now and close Setup in OS 9 or later From the Apple Menu Items, select Control Panels. - Double click TCP/IP - Set Connect via to Airport. - Set Configure to Manually - Set IP Address to 192.168.11.2 - SetSubnet Mask to 255.255.255.0 - Leave the other fields blank - Click Apply Now and close. 7 Step Select the Wireless Network ESS-ID (SSID) In OSX, you can select your wireless network in two locations: Select Join a specific network and select the AirStation 54Mbps Bridge ESS-ID from the pull down menu in the Airport tab of the Network System Preferences. Click the “signal strength meter” icon in the Finder menu bar. Select the AirStation 54Mbps Bridge ESS-ID. 8 In OS 9, you can select your wireless network in either of the following two locations: Open Apple’s AirPort Software. Click the “settings” arrow and choose the AirStation 54Mbps Bridge ESS-ID (from the pull down menu) under Choose Network. Open the Control Strip located at the bottom of your desktop. Click the arrow from the Airport control pane and select the AirStation 54Mbps Bridge ESS-ID 9 Step Configure the AirStation Open your web browser and enter 192.168.11.1 into the browser address field. You will be prompted to enter a User ID and Password User ID: root Password: leave blank (enter no password) NOTE: These are the factory default settings The AirStation Web configuration page will open. Encrypt Wireless - Click this link to configure a password to encrypt Wireless data for security. Restrict PC connections for MAC Address - Click this link to configure the AirStation to limit access to the Wireless network by MAC address for added security. Advanced - Click this button to configure the AirStation for advanced functions such as Wi-Fi Protected Access™ and other advanced Network settings. Please refer to the Buffalo Website: http://www.buffalotech.com/wireless/support for advanced configuration of your AirStation 54Mbps Wireless Bridge. 10 Connect the AirStation to your existing LAN Once Configuration is complete, plug the provided 7ft. Ethernet cable into one of the 10/100M Ethernet ports on the AirStation 54Mbps Bridge and plug the other end into an Ethernet hub or switch on your Local Area Network. If at any time you wish to restore settings to factory defaults, press the red INIT button on the rear of the AirStation for several seconds until the red DIAG light illuminates. Configure your TCP/IP Settings to match LAN settings Once the AirStation is connected to the existing LAN, users accessing the LAN through the AirStation must configure the Network Settings (OSX) and TCP/IP Settings (OS9) to match your existing LAN. Contact your network administrator if your computer requires a static IP Address or if using DHCP Services. Apple, Macintosh and the Apple logo are trademarks of Apple Computer Inc. For more information regarding Apple Products, visit http://www.apple.com 11 Buffalo Technology Technical Support Buffalo Technology offers Toll-Free Technical Support 24 hours a day, 7 days a week for this product. Customers in the United States and Canada can obtain technical support using the following information: ◗ ◗ ◗ ◗ Online Help Web E-mail Telephone Available on the AirNavigator CD enclosed with your purchase. www.buffalotech.com/wireless [email protected] 866-752-6210 (USA & Canada only) The constantly evolving state of wireless products and operating systems requires Buffalo Technology to occasionally release updated software to take advantage of new technologies and to comply with industry standards. For the most recent software, firmware, driver, and technical whitepaper releases available, please visit the Buffalo Technology website. FCC Compliance Statement - See owners manual for complete statement. This device complies with Part 15 of the FCC Rules. Operation is subject to the following two conditions: (1) This device may not cause harmful interference, and (2) this device must accept any interference received, including interference that may cause undesired operation. R&TTE Compliance Statement - See owners manual for complete statement. This equipment complies with all the requirements of the DIRECTIVE 1999/5/EC OF THE EUROPEAN PARLIAMENT AND THE COUNCIL of 9 March 1999 on radio equipment and telecommunication terminal Equipment and the mutual recognition of their conformity (R&TTE). Copyright © 2003 Buffalo Technology, Inc. All Rights Reserved. Buffalo Technology (USA) Inc., is part of MELCO INC., the global manufacturers of IT peripherals, including memory, networking, and multimedia products, inside many of the world's computers. All trademarks are property of their respective owners. 12