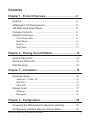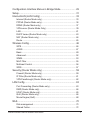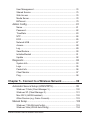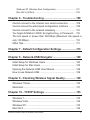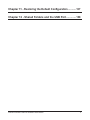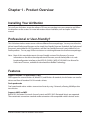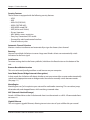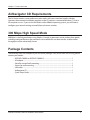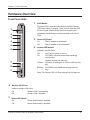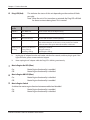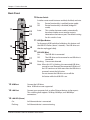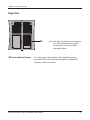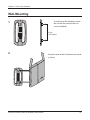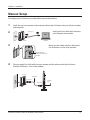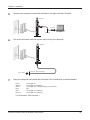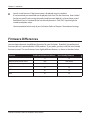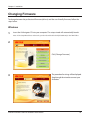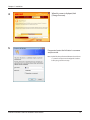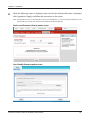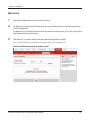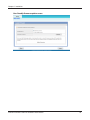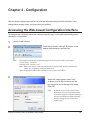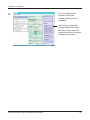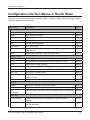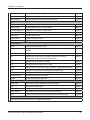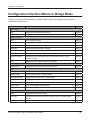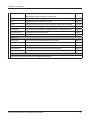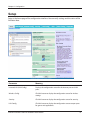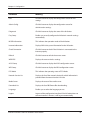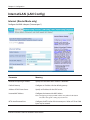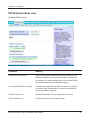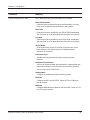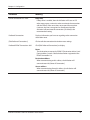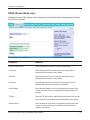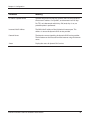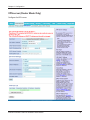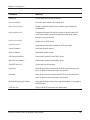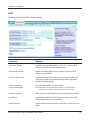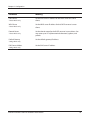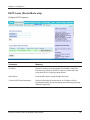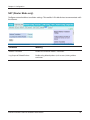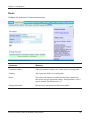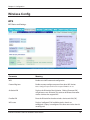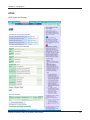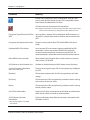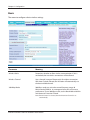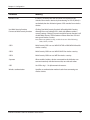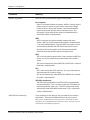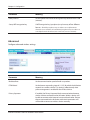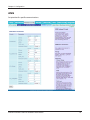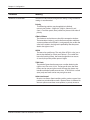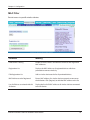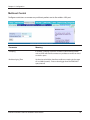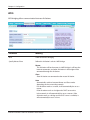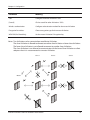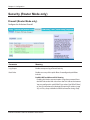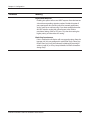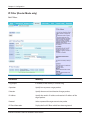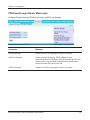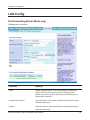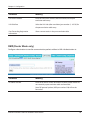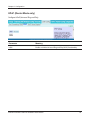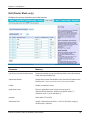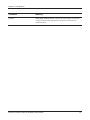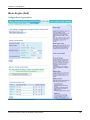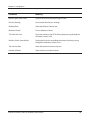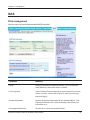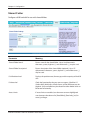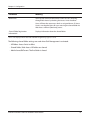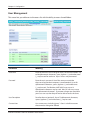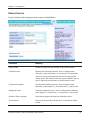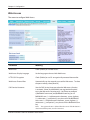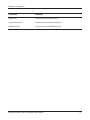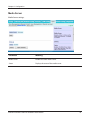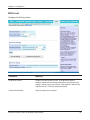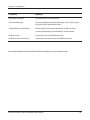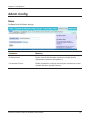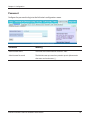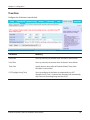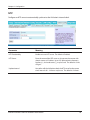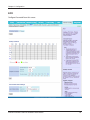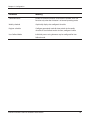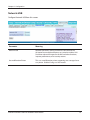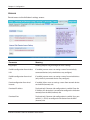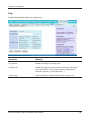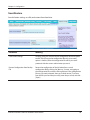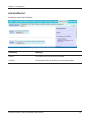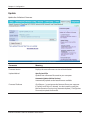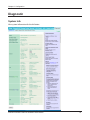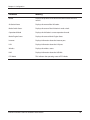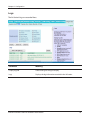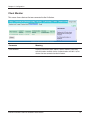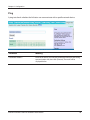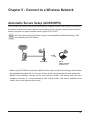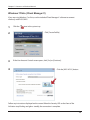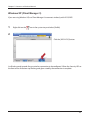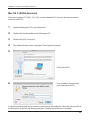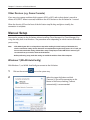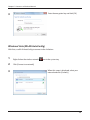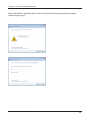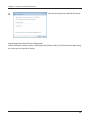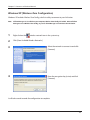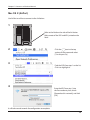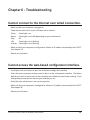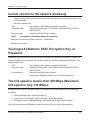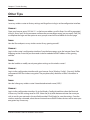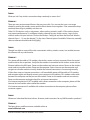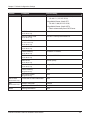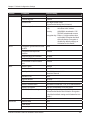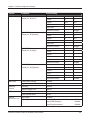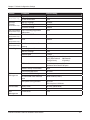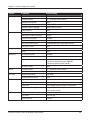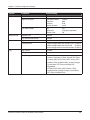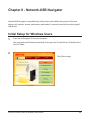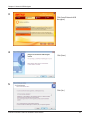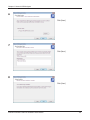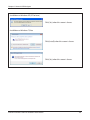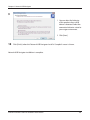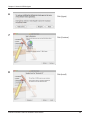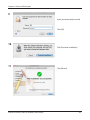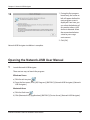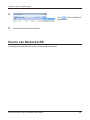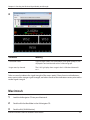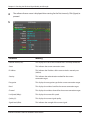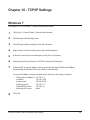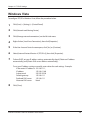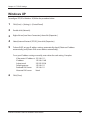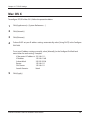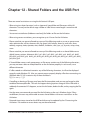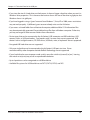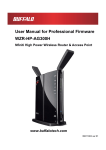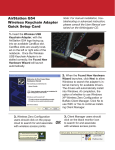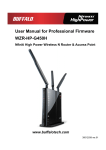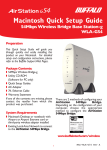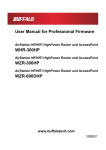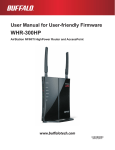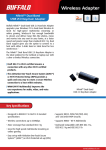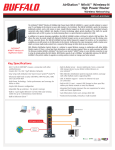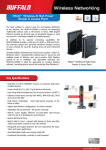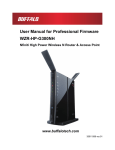Download WZR-HP-G300NH/WZR-HP-G300NH2 User Manual for
Transcript
User Manual for User-friendly Firmware
Nfiniti High Power Wireless Router & Access Point
WZR-HP-G300NH / WZR-HP-G300NH2
www.buffalotech.com
35011944 ver.01
Contents
Chapter 1 - Product Overview.......................................... 6
Features................................................................................... 6
AirNavigator CD Requirements................................................ 8
300 Mbps High Speed Mode.................................................... 8
Package Contents.................................................................... 8
Hardware Overview.................................................................. 9
Front Panel LEDs............................................................................ 9
Back Panel...................................................................................... 11
Bottom............................................................................................. 12
Right Side....................................................................................... 13
Chapter 2 - Placing Your AirStation................................. 14
Vertical Placement................................................................... 14
Horizontal Placement............................................................... 14
Wall-Mounting.......................................................................... 15
Chapter 3 - Installation......................................................16
Automatic Setup....................................................................... 16
Windows 7 / Vista / XP.................................................................... 16
Mac OS X........................................................................................ 16
Other OS......................................................................................... 16
Manual Setup........................................................................... 17
Windows......................................................................................... 20
Macintosh........................................................................................ 23
Chapter 4 - Configuration................................................. 25
Accessing the Web-based Configuration Interface.................. 25
Configuration Interface Menus in Router Mode....................... 27
WZR-HP-G300NH / WZR-HP-G300NH2 User Manual
1
Configuration Interface Menus in Bridge Mode........................ 29
Setup........................................................................................ 31
Internet/LAN (LAN Config)....................................................... 33
Internet (Router Mode only)............................................................ 33
PPPoE (Router Mode only)............................................................. 34
DDNS (Router Mode only).............................................................. 37
VPN server (Router Mode Only)..................................................... 39
LAN................................................................................................. 41
DHCP Lease (Router Mode only)................................................... 43
NAT (Router Mode only)................................................................. 44
Route.............................................................................................. 45
Wireless Config........................................................................ 46
WPS................................................................................................ 46
AOSS.............................................................................................. 47
Basic............................................................................................... 49
Advanced........................................................................................ 52
WMM............................................................................................... 53
MAC Filter....................................................................................... 55
Multicast Control............................................................................. 56
WDS................................................................................................ 57
Security (Router Mode only).................................................... 59
Firewall (Router Mode only)............................................................ 59
IP Filter (Router Mode only)............................................................ 61
VPN Passthrough (Router Mode only)............................................ 62
LAN Config............................................................................... 63
Port Forwarding (Router Mode only)............................................... 63
DMZ (Router Mode only)................................................................ 64
UPnP (Router Mode only)............................................................... 65
QoS (Router Mode only)................................................................. 66
Movie Engine (QoS) ...................................................................... 68
NAS.......................................................................................... 70
Disk management........................................................................... 70
Shared Folder................................................................................. 72
WZR-HP-G300NH / WZR-HP-G300NH2 User Manual
2
User Management.......................................................................... 74
Shared Service............................................................................... 75
Web Access.................................................................................... 76
Media Server................................................................................... 78
BitTorrent......................................................................................... 79
Admin Config............................................................................ 81
Name.............................................................................................. 81
Password........................................................................................ 82
Time/Date....................................................................................... 83
NTP................................................................................................. 84
ECO................................................................................................ 85
Network-USB.................................................................................. 87
Access............................................................................................ 88
Log.................................................................................................. 89
Save/Restore.................................................................................. 90
Initialize/Restart.............................................................................. 91
Update............................................................................................ 92
Diagnostic................................................................................ 93
System Info..................................................................................... 93
Logs................................................................................................ 95
Packet Info...................................................................................... 96
Client Monitor.................................................................................. 97
Ping................................................................................................. 98
Chapter 5 - Connect to a Wireless Network.................... 99
Automatic Secure Setup (AOSS/WPS).................................... 99
Windows 7/Vista (Client Manager V).............................................. 100
Windows XP (Client Manager 3)..................................................... 101
Mac OS X (AOSS Assistant)........................................................... 102
Other Devices (e.g. Game Console)............................................... 103
Manual Setup........................................................................... 103
Windows 7 (WLAN AutoConfig)...................................................... 103
Windows Vista (WLAN AutoConfig)................................................ 104
WZR-HP-G300NH / WZR-HP-G300NH2 User Manual
3
Windows XP (Wireless Zero Configuration).................................... 107
Mac OS X (AirPort)......................................................................... 108
Chapter 6 - Troubleshooting............................................. 109
Cannot connect to the Internet over wired connection............. 109
Cannot access the web-based configuration Interface............ 109
Cannot connect to the network wirelessly................................ 110
You forgot AirStation's SSID, Encryption Key, or Password..... 110
The link speed is slower than 300 Mbps (Maximum link speed is
only 130 Mbps)......................................................................... 110
Other Tips................................................................................. 111
Chapter 7 - Default Configuration Settings..................... 113
Chapter 8 - Network-USB Navigator................................ 120
Initial Setup for Windows Users............................................... 120
Initial Setup for Mac Users....................................................... 125
Opening the Network-USB User Manual................................. 128
How to use Network-USB........................................................ 129
Chapter 9 - Checking Wireless Signal Quality................ 130
Windows 7/Vista....................................................................... 130
Macintosh................................................................................. 131
Chapter 10 - TCP/IP Settings............................................ 133
Windows 7................................................................................ 133
Windows Vista.......................................................................... 134
Windows XP............................................................................. 135
Mac OS X................................................................................. 136
WZR-HP-G300NH / WZR-HP-G300NH2 User Manual
4
Chapter 11 - Restoring the Default Configuration............137
Chapter 12 - Shared Folders and the USB Port.............. 138
WZR-HP-G300NH / WZR-HP-G300NH2 User Manual
5
Chapter 1 - Product Overview
Installing Your AirStation
To install your AirStation, insert the software CD from your package into your computer and follow
the directions on the screen. For more information about installation, turn to chapter 3 of this
manual.
Professional or User-friendly?
This AirStation wireless router comes with two different firmware packages. You may use either the
dd-wrt-based Professional firmware or the simple User-friendly firmware. By default, the Professional
firmware is preinstalled for US/EU products, and the User-friendly firmware is preinstalled for AsiaPacific products. Turn to page 20 for instructions on switching between the two firmware packages.
Note: Most of this manual documents the user-friendly version of the firmware. For more
information on the dd-wrt-based professional firmware, consult the help files in its webbased configuration interface or the WZR-HP-G300NH / WZR-HP-G300NH2 User Manual for
Professional Firmware, available for download from Buffalo Technology.
Features
Supports IEEE802.11n and IEEE802.11b/g
With support for current Wireless-N, Wireless-G, and Wireless-B standards, the AirStation can transfer
data to and from all standard 2.4 GHz wireless clients.
Dual speed mode
Dual speed mode makes wireless transmission faster by using 2 channels, allowing 300 Mbps data
transmission.
Supports AOSS and WPS
Both AOSS (AirStation One-touch Secure System) and WPS (Wi-Fi Protected Setup) are supported.
These automatic connection standards make connection with compatible wireless devices easier.
WZR-HP-G300NH / WZR-HP-G300NH2 User Manual
6
Chapter 1 Product Overview
Security Features
The AirStation is equipped with the following security features:
• AOSS
• WPS
• WPA-PSK (TKIP/AES)
• WPA2-PSK(TKIP/AES)
• WPA/WPA2 mixed PSK
• WEP (64-bit and 128-bit)
• Privacy Separator
• MAC address access restriction
• Deny Any Connection/SSID stealth
• Password for web-based control interface
• Firewall with easy rules
Automatic Channel Selection
Monitors wireless interference and automatically assigns the clearest, best channel.
Roaming
You can use multiple AirStations to cover a large area. Wireless clients can automatically switch
AirStations for the best signal.
Initialization
To restore settings back to the factory defaults, hold down the Reset button on the bottom of the
unit.
Browser Based Administration
This unit can be easily configured from a web browser on your computer.
Auto Mode (Router/Bridge Automatic Recognition)
In Auto mode, the AirStation will detect whether or not your network has a router and automatically
switch to the appropriate router or bridge mode. You can also manually switch between modes.
(See page 11.)
MovieEngine
MovieEngine uses QoS to optimise your network for multimedia streaming. This can reduce jumps,
distorted audio, and dropped frames while watching streamed video.
NAS (Network Attached Storage)
Attach a USB hard drive to the AirStation and share it on the network as a NAS. All connected clients
can access it.
Gigabit Ethernet
This unit supports gigabit Ethernet, allowing transmission rates of up to a billion bits per second.
WZR-HP-G300NH / WZR-HP-G300NH2 User Manual
7
Chapter 1 Product Overview
AirNavigator CD Requirements
The AirStation wireless router and access point works with most wired and wireless devices.
However, the automatic installation program on the CD requires a connected Windows 7, Vista or
XP computer to run. If you use the AirStation with a different operating system, you will have to
configure your network settings manually from a browser window.
300 Mbps High Speed Mode
300 Mbps is the link speed when using Wireless-N mode. It represents actual wireless data speeds,
including overhead. Because the overhead is not available for user data transfer, usable wireless
throughput will be substantially slower.
Package Contents
The following items are included in your AirStation package. If any of the items are missing, please
contact your vender.
• WZR-HP-G300NH or WZR-HP-G300NH2.............................................................................. 1
• AC adapter...................................................................................................................................... 1
• Stand for vertical/wall-mounting........................................................................................... 1
• Screws for wall-mounting......................................................................................................... 2
• LAN cable........................................................................................................................................ 1
• AirNavigator CD............................................................................................................................ 1
• Quick Setup Guide....................................................................................................................... 1
WZR-HP-G300NH / WZR-HP-G300NH2 User Manual
8
Chapter 1 Product Overview
Hardware Overview
Front Panel LEDs
1
To initiate AOSS, hold down this button until the Security
LED flashes (about 1 second). Then, push or click the AOSS
button on your wireless client device to complete the
connection. Both devices must be powered on for this to
work.
1
2
3
2
4
Power LED (Green)
On:
Off:
5
3
6
The AC adapter is connected.
The AC adapter is not connected.
Security LED (Amber)
Indicates security status.
Off:
AOSS or Encryption is not set.
On:
AOSS/WPS activated; accessed to exchange
security keys.
Wireless security has been set.
2 blinks: AirStation is waiting for an AOSS or WPS security
key.
Blinking: AOSS/WPS error; failed to exchange security
keys.
Note: The Security LED is lit if an security key has been set.
7
8
9
4
AOSS Button
Wireless LED (Green)
Indicates wireless LAN status.
5
On:
Wireless LAN is transmitting.
Off:
Wireless LAN is disabled.
Router LED (Green)
On:
Router functionality is enabled.
Off:
Router functionality is disabled.
WZR-HP-G300NH / WZR-HP-G300NH2 User Manual
9
Chapter 1 Product Overview
6
7
Diag LED (Red)
Diag LED
status
Meaning
Status
2 blinks *1
Flash ROM error
Cannot read or write to the flash memory.
3 blinks *1
Ethernet (wired) LAN
error
Ethernet LAN controller is malfunctioning.
4 blinks *1
Wireless LAN error
Wireless LAN controller is malfunctioning.
5 blinks
IP address setting error
Because the network addresses of both the Internet port (WAN
port) and the LAN port are the same, it is not possible to establish
communication. Change the LAN side IP address of this unit.
Continuously
blinking *2
Updating the firmware
Saving settings
Initializing settings
Updating the firmware.
Saving the settings.
Initializing the settings.
*1
Unplug the AC adapter from the wall socket, wait for a few seconds, and then plug it again. If the
light still flashes, please contact technical support.
*2
Never unplug the AC adapter while the Diag LED is blinking continuously.
Movie Engine On LED (Blue)
On:
Off:
8
Movie Engine functionality is enabled.
Movie Engine functionality is disabled.
Movie Engine Off LED (Blue)
On:
Off:
9
This indicates the status of this unit depending on the number of blinks
per cycle.
Note: When the unit is first turned on or restarted, the Diag LED will blink
for almost a minute during boot. This is normal.
Movie Engine functionality is disabled.
Movie Engine functionality is enabled.
Movie Engine Switch
Switches the movie engine function between enabled and disabled.
On:
Movie Engine functionality is enabled.
Off:
Movie Engine functionality is disabled.
WZR-HP-G300NH / WZR-HP-G300NH2 User Manual
10
Chapter 1 Product Overview
Back Panel
10
ROUTER
ON
OFF
AUTO
11
USB
EJECT
USB
Switches router mode between enabled, disabled, and auto.
On:
Router functionality is enabled (router mode).
Off:
Router functionality is disabled (bridge/AP
mode).
Auto:
This switches between modes automatically
based on whether or not another router is
detected on the Internet port. The default setting
for this switch is Auto.
10
12
13
LAN
11
1
3
15
12
4
17
16
INTERNET
POWER
18
USB Eject Button
To dismount a USB hard drive, hold down this button until
the USB LED flashes (about 3 seconds). The USB drive can
then be unplugged safely.
2
14
Router Switch
USB LED (Blue)
On:
Off:
The USB disk is connected.
The USB drive can be removed or no USB drive is
connected.
Flashing: Overcurrent detected.
Note: When this LED is blinking, the connected USB drive
cannot be used. Remove the connected USB drive. If
the LED continues to blink even after the USB drive is
removed, restart the AirStation.
Do not remove the USB drive or turn off the
AirStation while the USB LED is on.
13
USB Port
Connect the USB drive.
Note: USB hubs are not supported.
14
LAN Port
Connect your computer, hub, or other Ethernet devices to these ports.
This switching hub supports 10 Mbps,100 Mbps, and 1000 Mbps
connections.
15
LAN LED (Green)
On:
An Ethernet device is connected.
Flashing:
An Ethernet device is communicating.
WZR-HP-G300NH / WZR-HP-G300NH2 User Manual
11
Chapter 1 Product Overview
16
Internet Port
17
Internet LED (Green)
18
10 Mbps, 100 Mbps, and 1000 Mbps connections are supported.
Note: I n bridge/AP mode (router switch off ), the Internet port becomes a
regular LAN port, for a total of 5 usable LAN ports.
On:
The Internet port is connected.
Flashing:
The Internet port is transmitting data.
DC Connector
Connect the included AC adapter here.
Bottom
19
19
Reset Button
To reset all settings, hold down this button until the Diag LED comes on
(about 3 seconds). Power must be on.
WZR-HP-G300NH / WZR-HP-G300NH2 User Manual
12
Chapter 1 Product Overview
Right Side
20
20
Factory Default Settings
Note: The right side of the unit may become
hot. Please be careful not to place
anything next to it that could be
damaged by heat.
This sticker shows the AirStation’s SSID, default encryption
key, and WPS PIN code. By default, encryption is disabled for
AirStations sold in Asia Pacific.
WZR-HP-G300NH / WZR-HP-G300NH2 User Manual
13
Chapter 2 - Placing Your AirStation
Vertical Placement
If the AirStation is to be placed vertically, attach the stand as shown.
AOSS
ON
OFF
VIE
MO GINE
EN
1
2
Horizontal Placement
The stand is not used if the AirStation is placed horizontally.
WZR-HP-G300NH / WZR-HP-G300NH2 User Manual
14
Chapter 2 Placing Your AirStation
Wall-Mounting
1
FRONT
To wall-mount the AirStation, attach
the stand to the wall with the two
screws (included).
8.6 cm
(~3.4 inches)
2
Snap the center of the AirStation to the stand
as shown.
FRONT
WZR-HP-G300NH / WZR-HP-G300NH2 User Manual
15
Chapter 3 - Installation
Automatic Setup
Windows 7 / Vista / XP
The AirNavigator CD can guide you through installing your AirStation. To launch the setup program
please insert the CD into your Windows 7/Vista/XP PC and follow the instructions on the screen. If
you deactivated auto-run for CD’s please navigate to [CD drive]:\Win\ and launch ASSetWiz.exe.
Note: · To use a wireless client in Windows 7 or Vista, perform setup using the AirNavigator CD to automatically
generate a profile for wirelessly connecting to the AirStation. After setup is complete, once the LAN
cable is removed, you can connect from your wireless client to the AirStation.
· Before performing setup, enable your computer’s wireless client.
Mac OS X
For a Mac, open the Mac folder on the CD and launch the AirStation Configuration tool. Search and
select the Buffalo AirStation you want to set up. You can either configure the IP or open the web
interface for all settings. Please refer to “Manual Setup” in the next section.
Note: You can use the easy and simple setup via AOSS to connect the Mac wirelessly. Please press the AOSS
button on the Buffalo router, start the AOSS assistant and follow the steps. The WLAN monitor in the
same folder shows the wireless status regardless which method you use to connect.
Other OS
If your computer uses a different operating system, use manual setup instead. Please refer to the
next section “Manual Setup”.
WZR-HP-G300NH / WZR-HP-G300NH2 User Manual
16
Chapter 3 Installation
Manual Setup
To configure your AirStation manually, follow the procedure below.
1
Verify that you can connect to the internet without the AirStation, then turn off your modem
and computer.
2
Unplug the LAN cable which connects
your computer and modem.
2) disconnect
OFF
modem
computer
3
Make sure the mode switch on the back of
the AirStation is in the “auto” position.
Confirm that the
switch is positioned to
[AUTO].
4
Plug one end of the LAN cable into your modem and the other end to the AirStation’s
Internet (WAN) port. Turn on the modem.
modem
LAN cable
1) connect
2) connect
Internet
port
AirStation
WZR-HP-G300NH / WZR-HP-G300NH2 User Manual
17
Chapter 3 Installation
5
Connect your computer to one of the AirStation’s LAN ports with the LAN cable.
AirStation
2) connect
1) connect
LAN cable
6
OFF
computer
Turn on the AirStation, wait one minute, then turn on your computer.
AirStation
power outlet
7
1) Connect the power supply
Once your computer has booted, the AirStation’s LEDs should be lit as described below:
Power
Wireless
Router
Diag
LAN
Internet
Green light on.
Green light on or blinking.
Green light on or off depending on your network.
Off
Green light on or blinking.
Green light on or blinking.
For LED locations, refer to chapter 1.
WZR-HP-G300NH / WZR-HP-G300NH2 User Manual
18
Chapter 3 Installation
8
Launch a web browser. If the home screen is displayed, setup is complete.
If username and password fields are displayed, enter “root” for the username. Enter “admin”
for the password if you’re using the professional firmware (default), or leave the password
field blank if you’ve switched to the user-friendly firmware. Click [OK]. Step through the
wizard to complete setup.
You’ve completed initial setup of your AirStation. Refer to Chapter 4 for advanced settings.
Firmware Differences
You can choose between two different firmwares for your AirStation. By default, the professional
firmware (dd-wrt) is preinstalled for US/EU products. If you prefer, you may install the user-friendly
firmware instead. The two firmwares have slightly different features, as shown in the chart below.
Function
Professional firmware (dd-wrt)
─
a
root
root (fixed)
admin
none
a
a
a
a
a
a
Router mode switch functionality
Default administrator name
Default administrator password
User-friendly firmware
AOSS
WPS
WDS
WZR-HP-G300NH / WZR-HP-G300NH2 User Manual
19
Chapter 3 Installation
Changing Firmware
To change between the professional firmware (dd-wrt) and the user-friendly firmware, follow the
steps below.
Windows
1
Insert the AirNavigator CD into your computer. The setup wizard will automatically launch.
Note: If the Setup Wizard does not launch, open the CD and double-click [ASSetWiz.exe] in the “Win” folder.
2
Click [Change Firmware].
3
WZR-HP-G300NH / WZR-HP-G300NH2 User Manual
The procedure for wiring will be displayed.
Step through the wizard to connect your
AirStation.
20
Chapter 3 Installation
4
5
When this screen is displayed, click
[Change Firmware].
If requested, enter the AirStation’s username
and password.
Note: By default, the professional firmware doesn’t have
a username and password configured. Set them
before you go to the next step.
WZR-HP-G300NH / WZR-HP-G300NH2 User Manual
21
Chapter 3 Installation
6
When the following screen is displayed, make sure that the firmware file name is displayed,
click [Upgrade] or [Apply], and follow the instructions on the screen.
Note: If the firmware name is not displayed on the screen, click [Browse...] and select the desired firmware. The
firmware files are contained in the “Firmware” folder of the AirNavigator CD.
Professional firmware (dd-wrt) update screen:
User-friendly firmware update screen:
WZR-HP-G300NH / WZR-HP-G300NH2 User Manual
22
Chapter 3 Installation
Macintosh
1
Open the configuration Interface of the AirStation.
2
To replace the professional firmware with the user-friendly firmware, click [Administration] >
[Firmware Upgrade].
To replace the user-friendly firmware with the professional firmware, go to [Easy Setup] and
click [Update AirStation Firmware].
3
Click [Browse...] to select the firmware file, and click [Upgrade] or [Apply].
Note: The firmware files are contained in the “Firmware” folder of the AirNavigator CD.
Professional firmware (dd-wrt) update screen:
WZR-HP-G300NH / WZR-HP-G300NH2 User Manual
23
Chapter 3 Installation
User-friendly firmware update screen:
WZR-HP-G300NH / WZR-HP-G300NH2 User Manual
24
Chapter 4 - Configuration
The web-based configuration tool lets you change advanced settings for the AirStation. Don’t
change these settings unless you know what you’re doing.
Accessing the Web-based Configuration Interface
To configure the AirStation’s advanced settings manually, log in to the web-based configuration
interface as shown below.
1
Launch a web browser.
2
Enter the AirStation’s LAN-side IP address in the
address field and press the Enter key.
Note: ·
The AirStation’s default LAN-side IP address depends on the position of the mode switch.
In router mode: 192.168.11.1
In bridge mode: 192.168.11.100
Note:If the router switch is set to auto and the unit is in bridge mode, then the AirStation’s IP
address was assigned by an external DHCP server.
· If you changed the IP address of the AirStation, then use the new IP address.
3
When this screen appears, enter “root”
(in lower case) for the username and the
password that you set during initial setup.
Click [OK].
Note: · By default, the password is blank (not set).
·If you forget your password, hold down the
reset button (page 12) to initialize all settings.
The password will then be blank. Note that
all other settings will also revert to their
default values.
WZR-HP-G300NH / WZR-HP-G300NH2 User Manual
25
Chapter 4 Configuration
4
This is the configuration
interface, where most
AirStation settings can be
configured.
Help is always displayed on
the right side of each screen.
Refer to the Help screens for
more information on using the
configuration interface.
WZR-HP-G300NH / WZR-HP-G300NH2 User Manual
26
Chapter 4 Configuration
Configuration Interface Menus in Router Mode
The menu structure for the AirStation in router mode is as follows. Please refer to the pages listed at
right for explanations of each item.
Main screen
Descriptions
Page
Internet
Configure Internet side port and settings.
Page 33
PPPoE
PPPoE settings (DSL login).
Page 34
DDNS
DNS settings.
Page 37
VPN Server
VPN server settings.
Page 39
LAN
LAN side port configuration.
Page 41
DHCP Lease
DHCP lease settings.
Page 43
NAT
Network address translation settings, used to connect LAN side devices
to the Internet.
Page 44
Route
Configure the AirStation’s IP communication route.
Page 45
WPS
WPS settings and status.
Page 46
AOSS
AOSS (AirStation One-touch Secure System) settings and status.
Page 47
Basic
Configure basic wireless settings.
Page 49
Advanced
Configure advanced wireless settings.
Page 52
WMM
Set priorities for Wireless Multimedia Extensions (Wi-Fi Multimedia).
Page 53
MAC Filter
Limit access to specific devices.
Page 55
Multicast Control
Configure limits on sending unnecessary multicast packets to the
wireless LAN port.
Page 56
WDS
Configure communication between AirStations.
Page 57
Firewall
Protect your computer from outside intruders.
Page 59
IP Filter
IP filters for packets passing through the LAN side and the Internet side.
Page 61
VPN
Passthrough
Configure IPv6 passthrough, PPPoE passthrough, and PPTP passthrough.
Page 62
Port Forwarding
Configure port translation and exceptions for games and other
programs.
Page 63
DMZ
Configure a destination to transfer communication packets without a
LAN side destination.
Page 64
Internet/LAN
Wireless Config
Security
LAN Config
WZR-HP-G300NH / WZR-HP-G300NH2 User Manual
27
Chapter 4 Configuration
UPnP
Configure UPnP (Universal Plug and Play).
Page 65
QoS
Configure priority for packets that require a guaranteed data flow.
Page 66
Movie Engine
Configure options for the Movie Engine feature.
Page 68
Disk Management
View the status and configure of attached USB disks.
Page 70
Shared Folder
Set the USB disk to use as shared folders.
Page 72
User Management
Configure users to access shared folders.
Page 74
Shared Service
Configure shared folder access.
Page 75
Web Access
Configure Web Access.
Page 76
Media Server
Configure a Media Server.
Page 78
BitTorrent
Configure a BitTorrent client.
Page 79
Name
Configure the AirStation’s name.
Page 81
Password
Configure the AirStation’s login password for access to the configuration
interface.
Page 82
Time/Date
Configure the AirStation’s internal clock.
Page 83
NTP
Configure the AirStation to synchronize with an NTP server to
automatically set the AirStation’s internal clock.
Page 84
ECO
Configure the AirStation’s ECO Mode.
Page 85
NTP
Configure Network-USB from this screen.
Page 87
Access
Configure access restrictions to the AirStation’s configuration interface.
Page 88
Log
Configure a syslog server to manage the AirStation’s logs.
Page 89
Save/Restore
Save or restore the AirStation’s configuration from a configuration file.
Page 90
Initialize/Restart
Initialize the AirStation or reboot it.
Page 91
Update
Update the AirStation’s firmware.
Page 92
System Info
View current system information for the AirStation.
Page 93
Logs
Check the AirStation’s logs.
Page 95
Packet Info
View all packets transferred by the AirStation.
Page 96
Client Monitor
View all devices currently connected to the AirStation.
Page 97
Ping
Test the AirStation’s connection to other devices on the network.
Page 98
NAS
Admin Config
Diagnostic
Logout
Click this to log out of the AirStation’s configuration interface.
WZR-HP-G300NH / WZR-HP-G300NH2 User Manual
28
Chapter 4 Configuration
Configuration Interface Menus in Bridge Mode
The menu structure in bridge mode is as follows. Please refer to the pages listed at right for
explanations of each item.
Main screen
Descriptions
Page
LAN
Configure LAN side ports and devices.
Page 41
Route
Configure the AirStation’s IP communication route.
Page 45
WPS
WPS settings and status.
Page 46
AOSS
AOSS (AirStation One-touch Secure System) settings and status.
Page 47
Basic
Configure basic wireless settings.
Page 49
Advanced
Configure advanced wireless settings.
Page 52
WMM
Set priorities for Wireless Multimedia Extensions (Wi-Fi Multimedia).
Page 53
MAC Filter
Limit access to specific devices.
Page 55
Multicast Control
Configure limits on sending unnecessary multicast packets to the
wireless LAN port.
Page 56
WDS
Configure communication between AirStations.
Page 57
Configure options for the Movie Engine feature.
Page 68
Disk Management
View the status and configure of attached USB disks.
Page 70
Shared Folder
Set the USB disk to use as shared folders.
Page 72
User Management
Configure the name to access shared folders.
Page 74
Shared Service
Configure the name to access shared folders.
Page 75
Web Access
Set to use the Web Access function.
Page 76
Media Server
Set to use the Media Server function.
Page 78
BitTorrent
Set to use the BitTorrent function.
Page 79
Name
Configure the AirStation’s name.
Page 81
Password
Configure the AirStation’s login password for access to configuration
interface.
Page 82
Time/Date
Configure the AirStation’s internal clock.
Page 83
LAN Config
Wireless Config
QoS
Movie Engine
NAS
Admin Config
WZR-HP-G300NH / WZR-HP-G300NH2 User Manual
29
Chapter 4 Configuration
NTP
Configure the AirStation to synchronize with an NTP server to
automatically set the AirStation’s internal clock.
Page 84
ECO
Configure ECO Mode.
Page 85
NTP
Configure Network-USB from this screen.
Page 87
Access
Configure access restrictions to the AirStation’s configuration interface.
Page 88
Log
Check the AirStation’s logs.
Page 89
Save/Restore
Save or restore the AirStation’s configuration from a configuration file.
Page 90
Initialize/Restart
Initialize the AirStation or reboot it.
Page 91
Update
Update the AirStation’s firmware.
Page 92
System Info
View current system information for the AirStation.
Page 93
Logs
Check the AirStation’s logs.
Page 95
Packet Info
View all packets transferred by the AirStation.
Page 96
Client Monitor
View all devices currently connected to the AirStation.
Page 97
Ping
Test the AirStation’s connection to other devices on the network.
Page 98
Diagnostic
Logout
Click this to log out of the AirStation’s configuration interface.
WZR-HP-G300NH / WZR-HP-G300NH2 User Manual
30
Chapter 4 Configuration
Setup
Setup is the home page of the configuration interface. You can verify settings and the status of the
AirStation here.
Parameter
Meaning
Internet/LAN (LAN Config)
Displays the configuration screen for the Internet port and LAN
ports.
Wireless Config
Click this button to display the configuration screen for wireless
settings.
Security
Click this button to display the configuration screen for security.
LAN Config
Click this button to display the configuration screen to open ports
for games and applications.
WZR-HP-G300NH / WZR-HP-G300NH2 User Manual
31
Chapter 4 Configuration
Parameter
Meaning
NAS
Click this button to display the configuration screen for NAS
settings.
Admin Config
Click this button to display the configuration screen for
administration settings.
Diagnostic
Click this button to display the status of the AirStation.
Easy Setup
Enables you to easily configure the AirStation’s network settings
automatically.
MODE Information
This indicates the operation mode of the AirStation.
Internet Information
Displays WAN-side system information for the AirStation.
Check Connection
Click this button to check if the AirStation is connected to the
Internet properly.
Refresh
Click this button to refresh the current screen.
WIRELESS
Displays the current wireless settings.
AOSS Setup
Click this button to display the AOSS configuration screen.
WPS Setup
Click this button to display the WPS configuration screen.
ECO Mode
This indicates the operating status of ECO Mode.
Network Service List
Displays the list of the network devices for which information is
provided from the network on the LAN-side.
Media Server
Displays the status of the media server.
Download List
Displays the list of BitTorrent files downloading.
Language
Enables you to select the language you use.
Logout
Log out of the configuration interface. If the AirStation does not
communicate for 5 minutes, it will log out automatically.
WZR-HP-G300NH / WZR-HP-G300NH2 User Manual
32
Chapter 4 Configuration
Internet/LAN (LAN Config)
Internet (Router Mode only)
Configure the WAN-side port (“Internet port”).
Parameter
Meaning
Method of Acquiring IP Address
Specify how the WAN-side IP address is obtained.
Default Gateway
Configure an IP address for the default gateway.
Address of DNS Name Server
Specify an IP address for the DNS server.
Internet MAC Address
Configure the Internet side MAC address.
Note:Configuring an improper MAC address may make the AirStation
unusable. Change this setting at your own risk.
MTU size of Internet Port
Configure the MTU value of the Internet port. Values of 578 to 1500
bytes may be entered.
WZR-HP-G300NH / WZR-HP-G300NH2 User Manual
33
Chapter 4 Configuration
PPPoE (Router Mode only)
Configure PPPoE settings.
Parameter
Meaning
Default PPPoE Connection
If you have registered multiple connection destinations in the
PPPoE Connection List, connection destinations selected here
have priority. You need to configure the route to which PPPoE is
connected to if you don’t use the default settings.
IP Unnumbered PPPoE Connection
Select the destination from the PPPoE Connection List which is
used when “Use IP Unnumbered” is chosen for the Method of
Acquiring IP Address (page 33).
PPPoE Connection List
Edit PPPoE destination. You can register up to 5 sessions.
[Edit Connection List]
Click this button to edit destination settings.
WZR-HP-G300NH / WZR-HP-G300NH2 User Manual
34
Chapter 4 Configuration
Parameter
Meaning
PPPoE Connection No.*-Add
This is displayed when [Edit Connection List] is clicked.
Name of Connection
Enter the name to identify the connected destination. You may
enter up to 32 alphanumerical characters and symbols.
Username
Enter the username specified by your ISP for PPPoE certification.
You may enter up to 32 alphanumerical characters and symbols.
Password
Enter the password specified by your ISP for PPPoE certification.
You may enter up to 32 alphanumerical characters and symbols.
Service Name
Fill in this field only if your ISP specifies a Service Name. Leave
blank otherwise. You may enter up to 32 alphanumerical
characters and symbols.
Connection Type
Specifies the timing for the AirStation to connect to your
provider.
Automatic disconnection
Set time to disconnect after communication is stopped when the
connection method is set to [Connect on Demand] or [Manual].
You can enter up to 1440 minutes.
Authorization
Configure an authorization method with a provider.
MTU Size
Configure the MTU size for PPPoE. Values of 578 to 1500 bytes
may be entered.
MRU Size
Configure MRU (Maximum Receive Unit) for PPPoE. Values of 578
to 1492 may be entered.
WZR-HP-G300NH / WZR-HP-G300NH2 User Manual
35
Chapter 4 Configuration
Parameter
Meaning
PPPoE Connection No. *-Add
Keep Alive
If Keep Alive is enabled, then the AirStation will issue an LCP
echo request once a minute in order to maintain the connection
with the PPPoE. If the server does not respond for more than
6 minutes, the line is recognized as disconnected and the
AirStation will terminate the connection. [Disabled] is the
recommended setting.
Preferred Connections
Displays information you have set regarding to the connection
destination route.
[Edit Preferred Connections]
Click to edit the connection destination route settings.
Preferred PPPoE Connection -Add
Click [Edit Preferred Connections] to display.
Name
The destination to connect by PPPoE if [Destination address] and
[Source address] match. Select the destination registered to the
PPPoE Connection List.
Destination address
When communicating to this address, the AirStation will
communicate with [Name of Connection.]
Source address
When communicating from this address, the AirStation will
communicate with [Name of Connection.]
WZR-HP-G300NH / WZR-HP-G300NH2 User Manual
36
Chapter 4 Configuration
DDNS (Router Mode only)
Configure Dynamic DNS settings. Many settings are only available when the appropriate Dynamic
DNS service is enabled.
Parameter
Meaning
Dynamic DNS Service
Select a provider (DynDNS or TZO) for Dynamic DNS.
Username
Enter the Dynamic DNS username. You may enter up to 64
alphanumerical characters and symbols.
Password
Enter the Dynamic DNS password. You may enter up to 64
alphanumerical characters and symbols.
Hostname
Enter the Dynamic DNS hostname. You may enter up to 255
alphanumerical characters, hyphens, and periods.
Email Address
Enter the email address which is registered to the Dynamic DNS
service. You may enter up to 64 alphanumerical characters and
symbols.
TZO Key
Enter the TZO Key which is registered to the Dynamic DNS service.
You may enter up to 64 alphanumerical characters and symbols.
Domain Name
Enter the domain name which is registered to the Dynamic DNS
service. You may enter up to 255 alphanumerical characters,
hyphens, and periods.
WZR-HP-G300NH / WZR-HP-G300NH2 User Manual
37
Chapter 4 Configuration
Parameter
Meaning
IP Address Update Period
Specifies the period to notify the dynamic DNS service provider of
the current IP address. For DynDNS, set it between 0 and 35 days.
For TZO, set it between 0 and 99 days. If 0 (zero) days is set, no
periodic update is performed.
Internet Side IP Address
The WAN-side IP address of the AirStation’s Internet port. This
address is sent to the dynamic DNS service provider.
Domain Name
The domain name assigned by the dynamic DNS Service provider.
The AirStation can be accessed from the Internet using this domain
name.
Status
Display the status of dynamic DNS service.
WZR-HP-G300NH / WZR-HP-G300NH2 User Manual
38
Chapter 4 Configuration
VPN server (Router Mode Only)
Configure the VPN server.
WZR-HP-G300NH / WZR-HP-G300NH2 User Manual
39
Chapter 4 Configuration
Parameter
Meaning
Auto Input
Click to generate a random IP address.
LAN Side IP Address
Set a LAN side IP address and subnet mask.
DHCP Server Function
Enable or disable the DHCP server, which assigns IP addresses
automatically.
DHCP IP Address Pool
Configure the range of IP addresses to be assigned by the DHCP
server and IP addresses to be excluded from that range. Values
from 0-253 may be entered.
PPTP Server Function
Enable to use a PPTP server.
Authorization Type
Select the authentication method for PPTP connection.
Server IP Address
Select the server IP address.
Client IP Address
Select the IP address range.
DNS Server IP Address
Choose the IP address for the DHCP server.
WINS Server IP Address
Choose the IP address for the WINS server.
[Edit PPTP User List]
Click to edit user information.
Username
Enter the username to connect to the PPTP server. You may enter
up to 16 alphanumerical characters and symbols.
Password
Enter the password to connect to the PPTP server. You may enter
up to 16 alphanumerical characters and symbols.
Method of Acquiring IP Address
Select the method to be used to assign the IP address is assigned to
the PPTP client.
PPTP User List
Displays the PPTP connection user information.
WZR-HP-G300NH / WZR-HP-G300NH2 User Manual
40
Chapter 4 Configuration
LAN
Configure LAN-side and DHCP Server settings.
Parameter
Meaning
LAN Side IP Address
By default, the LAN side IP address is 192.168.11.1 with subnet
mask 255.255.255.0. You may change it here.
DHCP Server Function
Enable or disable the DHCP server, which assigns LAN-side IP
addresses automatically.
DHCP IP Address Pool
Configure the range of IP addresses to be assigned by the DHCP
server and IP addresses to be excluded from that range. Values
from 0-253 may be entered.
LAN Side IP Address
(For IP Unnumbered)
Set an IP unnumbered LAN side IP address.
Advanced Settings
Check [Display] to display DHCP server advanced settings options.
Lease Period
Set the effective period of an IP address assigned by the DHCP
server. Up to 999 hours may be entered.
Default Gateway
Set the default gateway IP address for the DHCP server to issue to
clients.
Note:A PC with a normal LAN side IP address and a PC with an IP
Unnumbered IP address cannot communicate each other.
WZR-HP-G300NH / WZR-HP-G300NH2 User Manual
41
Chapter 4 Configuration
Parameter
Meaning
DNS Servers
Set the DNS server IP address for the DHCP server to issue to
clients.
*Router Mode only
WINS Server
*Router Mode only
Domain Name
Set the WINS server IP address for the DHCP server to issue to
clients.
*Router Mode only
Set the domain name for the DHCP server to issue to clients. You
may enter up to 127 alphanumerical characters, hyphens, and
periods.
Default Gateway
Set the default gateway IP address.
*Bridge Mode only
DNS Server Address
Set the DNS server IP address.
*Bridge Mode only
WZR-HP-G300NH / WZR-HP-G300NH2 User Manual
42
Chapter 4 Configuration
DHCP Lease (Router Mode only)
Configure DHCP Exceptions.
Parameter
Meaning
IP Address
Enter an IP address to lease manually. The IP address should be
from the same subnet as the DHCP scope, but not be within the
range that DHCP is assigning to other devices.
MAC Address
Enter the MAC address which identifies the client.
Current DHCP Client Information
Displays information for current leases. An IP address which is
leased automatically can be changed to manual leasing by clicking
[Manual Assignment].
WZR-HP-G300NH / WZR-HP-G300NH2 User Manual
43
Chapter 4 Configuration
NAT (Router Mode only)
Configure network address translation settings. This enables LAN-side devices to communicate with
the Internet.
Parameter
Meaning
Address Translation
Enable to use Network Address Translation.
Log Output of Deleted Packets
Enable to log deleted packets (such as errors) during address
translation.
WZR-HP-G300NH / WZR-HP-G300NH2 User Manual
44
Chapter 4 Configuration
Route
Configure the AirStation’s IP communication route.
Parameter
Meaning
Destination Address
Adds a destination IP address and subnet mask to a routing table.
Gateway
Adds a gateway address to a routing table.
Metric
The metric is the maximum number of router hops a packet may
take on the way to its destination address. Values between 1 and 15
may be entered. The default value is 15.
Routing Information
Manual entries will appear here after being added.
WZR-HP-G300NH / WZR-HP-G300NH2 User Manual
45
Chapter 4 Configuration
Wireless Config
WPS
WPS Status and Settings.
Parameter
Meaning
WPS
Enable to use WPS automatic configuration.
External Registrar
Enable to accept configure requests from other WPS devices.
Note: Configure requests will not be accepted if AOSS is in use.
AirStation PIN
Displays the PIN code of the AirStation. Clicking [Generate PIN]
will generate a new PIN code. This code can be entered into other
wireless devices that support WPS.
Enrollee PIN
Enter the PIN code for the other wireless device and click [OK].
WPS status
Displays “configured” if all available wireless bands are
configured. Displays “unconfigured” if at least one wireless band is
unconfigured.
WZR-HP-G300NH / WZR-HP-G300NH2 User Manual
46
Chapter 4 Configuration
AOSS
AOSS Status and Settings.
WZR-HP-G300NH / WZR-HP-G300NH2 User Manual
47
Chapter 4 Configuration
Parameter
Meaning
Initiates AOSS automatic wireless configuration. Click this, then
press or click the AOSS button on your AOSS-compatible wireless
client. Repeat for additional AOSS clients.
Click this button to disconnect AOSS connections.
Note:If AOSS connections are disconnected, the SSID and encryption keys
will be restored to their last settings from before AOSS was used.
Encryption Type of Exclusive SSID for
WEP
You may allow a separate SSID specifically for WEP connections. If
“disabled” is selected, then clients will not be able to connect with
WEP.
Encryption level expansion function
Expands security method from TKIP to WPA/WPA2-PSK-mixed
mode.
Dedicated WEP SSID isolation
Set a separate SSID and network segment specifically for WEP
connections. Devices connected with WEP will not be able
to communicate with devices connected using AES/TKIP. All
connected devices will be able to communicate with the internet.
Allow WEP for Game consoles
When enabled, the AirStation allows wireless devices to connect
with 64-bit or 128-bit WEP.
AOSS Button on the AirStation Unit
Uncheck to disable the physical AOSS button on the AirStation.
Current Encryption Information
Displays the encryption type, SSID, and encryption key configured
by AOSS.
(AOSS connection only)
[Random]
Click to enter random values for SSID, encryption key, and other
settings.
[KEY base]
Click to return the SSID, encryption key, and other wireless settings
to the values on the case sticker.
[Reset]
Click to return the SSID, encryption key, and other wireless settings
to their previous values.
AOSS Client Information*
Displays AOSS clients connected to the AirStation and information
of the devices which are wirelessly communicated.
AOSS Ethernet Converter
Information*
Displays information about Ethernet converters connected to the
AirStation via AOSS.
*Only displayed if there are AOSS
Connections
WZR-HP-G300NH / WZR-HP-G300NH2 User Manual
48
Chapter 4 Configuration
Basic
The screen to configure a basic wireless settings.
Parameter
Meaning
Wireless Radio
Determines whether to allow wireless communication. If this is
unchecked, then no wireless connections will be allowed.
Wireless Channel
Sets a channel (a range of frequencies) for wireless connections.
With Auto Channel selected, the AirStation will automatically use
the best available channel.
300 Mbps Mode
300 Mbps mode uses twice the normal frequency range, 40
MHz instead of 20 MHz. In uncongested areas this can increase
performance. To use 300 Mbps mode, set the Bandwidth to 40 MHz
and choose an Extension Channel.
Note: If Auto Channel is selected, then the Extension Channel is set
automatically.
WZR-HP-G300NH / WZR-HP-G300NH2 User Manual
49
Chapter 4 Configuration
Parameter
Meaning
Broadcast SSID
If [Allow] is checked, then the AirStation will respond to SSID
searches from wireless devices by broadcasting its SSID. If [Allow] is
unchecked, then the AirStation ignores SSID searches from wireless
devices.
Use Multi Security function
Do not use Multi Security function
Clicking [Use Multi Security function] will enable Multi Security,
allowing the use of multiple SSIDs, each with different wireless
security settings. Clicking [Do not usem Multi Security function] will
disable Multi Security. The AirStation will then allow one SSID and
one type of wireless security.
Note:When using Multi Security, enable at least one of the following:
SSID1, SSID2, or SSID3.
SSID1
Multi Security SSID1 can use WPA-PSK-TKIP or WPA/WPA2-Mixed for
wireless security.
SSID2
Multi Security SSID2 can use WPA-PSK-AES for wireless security.
SSID3
Multi Security SSID3 can use WEP for wireless security.
Separate
When enabled, wireless devices connected to the AirStation can
communicate only with the Internet side, not with each other.
SSID
Set SSID using 1 - 32 alphanumeric characters.
Wireless authentication
Specifies an authentication method used when connecting to a
wireless device.
WZR-HP-G300NH / WZR-HP-G300NH2 User Manual
50
Chapter 4 Configuration
Parameter
Meaning
Wireless encryption
You may use any of the following types of encryption:
No encryption
Data is transmitted without encryption. With this setting, anyone
within range can connect to your wireless network and might
be able to access data on the network. Not recommended for
anyone with private data that needs to be kept secure. [No
encryption] can be selected only when [No authentication] is
selected for wireless authentication.
WEP
WEP is a common encryption method supported by most
devices. WEP can only be selected when wireless authentication
is set to [No authentication]. Note that WEP’s encryption is weak,
and networks protected with WEP are not much more secure
than those with no encryption at all. Not recommended for
anyone with private data that needs to be kept secure.
TKIP
TKIP is an encryption method which is more secure than WEP, but
slower. Use an pre-shared-key to communicate with a wireless
device.
TKIP can be selected only when WPA-PSK or WPA2-PSK is selected
for Wireless authentication.
AES
AES is more secure than TKIP, and faster. Use a pre-shared-key to
communicate with a wireless device.
AES can be selected only when WPA-PSK or WPA2-PSK is selected
for wireless authentication.
TKIP/AES mixed mode
TKIP/AES mixed mode allows both TKIP and AES authentication
and communication. This is no more secure than TKIP alone, but
more convenient for some users. TKIP/AES mixed mode can be
selected only when WPA/WPA2 mixed mode - PSK is selected for
wireless authentication.
WPA-PSK (Pre-Shared Key)
A pre-shared key or passphrase is the password for your wireless
connections. There are two different formats for a pre-shared
key. Use 8 to 63 alphanumeric characters (case-sensitive) for an ASCII
passphrase, or use 64 alphanumeric characters (0 to 9 and a to f, not casesensitive) for a hexadecimal passphrase.
WZR-HP-G300NH / WZR-HP-G300NH2 User Manual
51
Chapter 4 Configuration
Parameter
Meaning
Rekey interval
Set the update interval for the encryption key between 0 and 1440
(minutes).
Set up WEP encryption key
A WEP encryption key (passphrase) may have any of four different
formats. An ASCII passphrase may use either 5 or 13 alphanumeric
characters (case-sensitive). A hexadecimal passphrase may use either 10
or 26 alphanumeric characters (0 to 9 and a to f, not case-sensitive).
Advanced
Configure advanced wireless settings.
Parameter
Meaning
Multicast Rate
Set the communication speed of multi-cast packets.
DTIM Period
Set the beacon responding interval (1 -255) for which the AirStation
responds to a wireless device. This setting is effective only when
power management is enabled for the wireless device.
Privacy Separator
If enabled, the Privacy Separator blocks communication between
wireless devices connected to the AirStation. Wireless devices will
be able to connect to the Internet but not with each other. Devices
that are connected to the AirStation with wired connections will
still be able to connect to wireless devices normally.
WZR-HP-G300NH / WZR-HP-G300NH2 User Manual
52
Chapter 4 Configuration
WMM
Set priorities for specific communications.
WZR-HP-G300NH / WZR-HP-G300NH2 User Manual
53
Chapter 4 Configuration
Parameter
Meaning
WMM-EDCA Parameters
You don't usually need to change these settings. Using the default
settings is recommended.
Priority
The following priorities may be applied to individual
transmission packets: (Highest) 8, (High) 4, (Normal) 2, and
(Low) 1. From the queue, these packets are processed in order of
priority.
CWmin, CWmax
The maximum and minimum value of the contention window.
The contention window is used in the frame collision avoidance
structure performed in IEEE802.11, and generally, the smaller the
value in the window, the higher the probability that the queue
obtains the right to send.
AIFSN
The interval to send frames. The unit of the AIFSN is a slot, just as
the window defined by CWmin and CWmax is. The smaller the
interval of sending frames, the faster the algorithm can restart.
As a result, the priority of the queue is higher.
TXOP Limit
The period of time that the queue can use after obtaining the
right to send. The unit is 32 ms. The longer this time, the more
frames can be sent per right to send. However, the queue may
interfere with other packet transmissions. If TXOP Limit is set to 0
(zero), only one frame can be sent per right to send.
Admission Control
Restricts new frames from interfering with a previous queue. New
packets are prioritized lower until a queue of them is collected. As
the new queue accumulates more packets, its priority increases.
WZR-HP-G300NH / WZR-HP-G300NH2 User Manual
54
Chapter 4 Configuration
MAC Filter
Restrict access to specific wireless devices.
Parameter
Meaning
Enforce MAC Filtering
Enable to restrict wireless connections to devices with registered
MAC addresses.
Registration List
Displays the MAC addresses of registered devices which are
permitted to connect wirelessly.
Edit Registration List
Adds a wireless device to the list of permitted devices.
MAC Addresses to be Registered
Enter a MAC address of a wireless device to permit to connect to
the AirStation. Click [Register] to add that MAC address to the list.
List of all clients associated with this
AirStation
Display the list of all MAC addresses of wireless devices connected
to the AirStation.
WZR-HP-G300NH / WZR-HP-G300NH2 User Manual
55
Chapter 4 Configuration
Multicast Control
Configure restrictions on unnecessary multicast packets sent to the wireless LAN port.
Parameter
Meaning
Snooping
If enabled, snooping supervises multicast administrative packets
such as IGMP and restricts unnecessary multicast transfers to wired
or wireless ports.
Multicast Aging Time
Set the time to hold the data from multicast snooping in the range
of 1 to 3600 (seconds). Enter a value bigger than the IGMP/MLD
query interval.
WZR-HP-G300NH / WZR-HP-G300NH2 User Manual
56
Chapter 4 Configuration
WDS
WDS bridging allows communication between AirStations.
Parameter
Meaning
WDS
Check to use WDS bridging.
Specify Master/Slave
Define this AirStation's role in a WDS bridge.
Master
This AirStation will be the master in a WDS bridge. It will have the
Internet connection, and other AirStations in the bridge will be
connected through this AirStation.
Slave
Slave AirStations are connected to the master AirStation.
Auto
Automatically switches between Master and Slave modes
depending on the surrounding network.
If an AirStation works as a router, it will automatically be set as a
master.
If the Airstation works as a bridge and a DHCP server exists
in the network, it will automatically be set as a master . If the
AirStation works as a bridge and no DHCP server is available, it
will automatically be set as a slave.
WZR-HP-G300NH / WZR-HP-G300NH2 User Manual
57
Chapter 4 Configuration
Parameter
Meaning
SSID
Configure the Master Airstation's SSID.
[Search]
Click to search for other AirStations' SSIDs.
Wireless authentication
Configure authentication method for the master AirStation
Encryption for wireless
Choose encryption type for the master AirStation.
WPA-PSK (Pre Shared Key)
Set the master AirStation's Encryption key.
Notes: Two AirStation can be connected per one Master AirStation.
The slave AirStation is allowed to connect to another slave AirStation as lower slave AirStation.
The lower slave AirStation is not allowed to connect to another slave AirStation.
The slave AirStation is not allowed to communicate with the lower Slave AirStation or client
adapters when it is not connected to a master AirStation.
Slave 1
Slave 2
Slave 3
Master
WZR-HP-G300NH / WZR-HP-G300NH2 User Manual
58
Chapter 4 Configuration
Security (Router Mode only)
Firewall (Router Mode only)
Configure the AirStation’s firewall.
Parameter
Meaning
Log Output
Enable to output a log of firewall activity.
Basic Rules
Enable to use any of the quick filters. Preconfigured quick filters
include:
Prohibit NBT and Microsoft-DS Routing
Enabling this blocks communication using these protocols from
the WAN side to the LAN side or from the LAN side to the Internet.
You can configure this with PPPoE if you select [Use PPPoE Client]
or [Use IP Unnumbered] in Method of Acquiring IP address (page
33), or if Easy Setup identified a PPPoE connection during setup.
WZR-HP-G300NH / WZR-HP-G300NH2 User Manual
59
Chapter 4 Configuration
Parameter
Meaning
Reject IDENT Requests
Enabling this option will answer IDENT requests from the Internet
side with corresponding rejection packets. Enable this option if
you experienced slow transfer speeds for network applications
such as mail, ftp or web browsing. If you have configured transfer
of IDENT requests to the LAN side computer in the address
translation settings (DMZ or TCP port 113), then that setting has
higher priority, and overrides this setting.
Block Ping from Internet
If this is enabled, the AirStation will not respond to pings from the
Internet side. You can configure this with PPPoE if you select [Use
PPPoE Client] or [Use IP Unnumbered] in Method of Acquiring IP
address (page 33), or if Easy Setup identified a PPPoE connection
during setup.
WZR-HP-G300NH / WZR-HP-G300NH2 User Manual
60
Chapter 4 Configuration
IP Filter (Router Mode only)
Edit IP filters.
Parameter
Meaning
Log Output
If enabled, IP filter activity is saved to a log.
Operation
Specify how to process target packets.
Direction
Specify the transmission direction of target packets.
IP Address
Specify the sender's IP address and receiver's IP address of the
target packets.
Protocol
Select a protocol for target transmission packet.
IP Filter Information
Display the list of IP filters which have been registered.
WZR-HP-G300NH / WZR-HP-G300NH2 User Manual
61
Chapter 4 Configuration
VPN Passthrough (Router Mode only)
Configure IPv6 passthrough, PPPoE passthrough, and PPTP passthrough.
Parameter
Meaning
IPv6 Passthrough
Enable to use IPv6 Passthrough for address translation.
PPPoE Passthrough
Enable to use PPPoE bridging. PPPoE bridging lets you
automatically obtain an IP address from your provider for your LANside computer using the PPPoE protocol because PPPoE packets
can pass between the Internet and LAN.
PPTP Passthrough
Enable to use PPTP passthrough for address translation.
WZR-HP-G300NH / WZR-HP-G300NH2 User Manual
62
Chapter 4 Configuration
LAN Config
Port Forwarding (Router Mode only)
Configure port translation.
Parameter
Meaning
Group
Specify a group name for a new rule to belong to. Select [New
Group] and enter the new group name in the Group Name
field to create a new group. A group name can include up to 16
alphanumeric characters.
Internet Side IP Address
Enter the Internet side IP address (before translation) for the port
translation table entry.
Protocol
Select the Internet side protocol (before translation) for the port
translation table entry.
WZR-HP-G300NH / WZR-HP-G300NH2 User Manual
63
Chapter 4 Configuration
Parameter
Meaning
LAN Side IP Address
Enter the LAN side IP address (after translation) for the port
translation table entry.
LAN Side Port
Select the LAN side (after translation) port number (1 - 65535) for
the port translation table entry.
Port Forwarding Registration
Information
Shows current entries in the port translation table.
DMZ (Router Mode only)
Configure a destination to transfer communication packets without a LAN side destination to.
Parameter
Meaning
IP Address of DMZ
Enter the IP address of the destination to which packets which are
not routed by a port translation table are forwarded.
Note: RIP protocol packets (UDP port number 520) will not be
forwarded.
WZR-HP-G300NH / WZR-HP-G300NH2 User Manual
64
Chapter 4 Configuration
UPnP (Router Mode only)
Configure UPnP (Universal Plug and Play).
Parameter
Meaning
UPnP
Enable or disable Universal Plug and Play (UPnP) functionality.
WZR-HP-G300NH / WZR-HP-G300NH2 User Manual
65
Chapter 4 Configuration
QoS (Router Mode only)
Configure the priority of packets sent to the Internet.
Parameter
Meaning
QoS for transmission to the Internet
Determine whether or not to prioritize packets sent to the Internet.
Check this box to enable QoS.
Upload bandwidth
Specify the upstream bandwidth in kbps from the AirStation to the
internet side. Set the actual value for the upstream bandwidth.
Enable
Enable or disable this entry.
application name
Enter an application name. Names may use up to 32
alphanumerical characters, double or single tick marks ("'),
quotation marks (“), and semicolons (;).
protocol
Select either TCP or UDP.
destination Port
Specify a destination port from 1 - 65535. If this field is empty, a
random port is selected.
WZR-HP-G300NH / WZR-HP-G300NH2 User Manual
66
Chapter 4 Configuration
Parameter
Meaning
priority
Select high, medium or low. If packets do not qualify for classification
as a type on the list, then their priority is treated as a level between
medium and low.
WZR-HP-G300NH / WZR-HP-G300NH2 User Manual
67
Chapter 4 Configuration
Movie Engine (QoS)
Configure Movie Engine options.
WZR-HP-G300NH / WZR-HP-G300NH2 User Manual
68
Chapter 4 Configuration
Parameter
Meaning
Movie Engine switch status
Displays the status of the Movie Engine switch.
IPv6 Passthrough
Set to enable the IPv6 pass-through.
Multicast Rate
Select the Multicast Control rate.
Multicast Control
Turn on Multicast Control.
TCP Rwin Size Limit
Limits the maximum size of TCP Rwin packets passing through the
AirStation’s wireless LAN.
Wireless Priority Control Rules
Display the list of rules controlling the priority of packets passing
through the AirStation’s wireless LAN.
Transmission Rate
Select the maximum transmission rate.
Number of Retries
Select maximum number of retries.
WZR-HP-G300NH / WZR-HP-G300NH2 User Manual
69
Chapter 4 Configuration
NAS
Disk management
View the status of and configure attached USB hard disks.
Parameter
Meaning
Device
Displays information for attached USB disks. Disks are removed
when [Remove] in the Device column is clicked.
Disk Assignment
A disk number will be automatically assigned to the disk or you can
choose a number. Select a disk number, or select [Do not assign],
then click [Apply].
Partition Information
Displays the partition information for the selected USB disk. Click
[Format] to format the disk. Note: formatting a disk will erase all
information on it.
Re-recognize USB devices
Click this to re-scan for connected USB disks.
WZR-HP-G300NH / WZR-HP-G300NH2 User Manual
70
Chapter 4 Configuration
Parameter
Meaning
Automatic USB Disk Assignment
Check [Use] to automatically select an attached USB hard disk. The
entire drive will be used as the shared folder. To configure your disk
and share manually, uncheck [Use]. [Use] is selected by default.
FAT format file name character code
Select the character code for filenames in FAT formatted partitions.
HDD power-saving function
Click [Use] to enable power saving mode.
HDD stop time
Powers down the drive after this duration of time.
WZR-HP-G300NH / WZR-HP-G300NH2 User Manual
71
Chapter 4 Configuration
Shared Folder
Configure a USB hard disk for use with shared folders.
Parameter
Meaning
Shared Folder Name*
Enter a name for the shared folder. Up to 18 alphanumeric
characters, spaces, hyphens (-), and underscores (_) may be used.
Shared Folder Description*
Enter a description of the shared folder (optional). Up to 75
alphanumeric characters, spaces, hyphens (-), and underscores (_)
may be used.
Disk Partition Area*
Displays the partition area, format type, and the capacity of the USB
disk.
Disclosed to*
Check the functionality that you want to support. Win/Mac OS
(Samba NAS), Web Access, Media Server, and/or BitTorrent may be
checked. Only one folder may be chosen for either Media Server or
BitTorrent functionality.
Access Limits
If access limits are enabled, use the arrows to move highlighted
users between the columns for [Read/Write], [Read-only], or [No
access] privileges.
WZR-HP-G300NH / WZR-HP-G300NH2 User Manual
72
Chapter 4 Configuration
Parameter
Meaning
Web Access
You may also select to enforce access limits on users accessing
through Web Access by checking the Access Limits checkbox.
Users will have the same access levels as assigned above. If Access
Limits is not checked, then all users accessing the shared folder via
Web Access will have [Read only] access..
Shared Folder Registration
Information*
Displays information about the shared folder.
*This is not displayed when Automatic USB Disk Assignment (page 71) is used:
The following shared folder settings are used when Disk Management is activated:
• All folders: Access limits in effect.
• Shared Folder/ Web Access: All folders are shared.
• Media Server/BitTorrent: The first folder is shared.
WZR-HP-G300NH / WZR-HP-G300NH2 User Manual
73
Chapter 4 Configuration
User Management
This screen lets you add users to the access list with the ability to access shared folders.
Parameter
Meaning
Username
Enter the name of a user to be given access to the shared folder. Up
to 20 alphanumeric characters, space, hyphens (-), and underscores
(_) may be used for each user. Up to 16 users may be entered.
Password
Enter the user’s password. Use of the same password that
they use to log into their computer is recommended. Up to 20
alphanumeric characters, spaces, hyphens (-), and underscores
(_) may be used. For Windows 98SE/98/95 users, up to 14
alphanumeric characters may be used. Mac OS users may use up
to 8 alphanumeric characters. If you enter a longer password than
your users can use, then they will not be able to access the share.
User Description
Describe the user (optional). Up to 75 alphanumeric characters,
spaces, hyphens (-), and underscores (_) may be used.
Current Users
Lists current users, including “guest”. Guest is a built-in account
that cannot be changed or deleted.
WZR-HP-G300NH / WZR-HP-G300NH2 User Manual
74
Chapter 4 Configuration
Shared Service
Assign AirStation and workgroup names to access shared folders.
Parameter
Meaning
Shared Folder
Enable to make a USB disk available on your local network.
AirStation name
Rename your AirStation if desired. Up to 15 alphanumeric
characters, space, and hyphens (-), may be used. The AirStation
name is also used as the hostname that will be used with the
shared service. The shared service may not be available if you use
over 15 alphanumeric characters in your AirStation’s name.
AirStation Description
Describe the AirStation (optional). Up to 48 alphanumeric
characters, space, hyphens (-), and underscores (_) may be used.
Workgroup name
Enter your workgroup name. Up to 15 alphanumeric characters,
space, hyphens (-), underscores (_), and periods (.) may be used.
Windows Client Language
Select the language to be used by the Windows client.
Shared Service
Displays the status of the USB disk that is used with the shared
service.
WZR-HP-G300NH / WZR-HP-G300NH2 User Manual
75
Chapter 4 Configuration
Web Access
The screen to configure Web Access.
Parameter
Meaning
Web Access
Check [Enable] to use Web Access.
Web Access Display Language
Set the language to be used with Web Access.
HTTPS/SSL Encryption
Check [Enable] to use SSL encryption for protected data transfer.
Web Access External Port
Automatically sets the external port used for Web access. To select
the port manually, select [Manual].
DNS Service Hostname
Sets the DNS Service Hostname when the Web access function
is activated. Select [Use BuffaloNAS.com registration function]
to use the Web access function easily. You’ll have to configure
a [BuffaloNAS.com name] and [BuffaloNAS.com key] to use
BuffaloNAS.com. 3 - 0 alphanumeric characters, spaces, hyphens
(-), underscores (_) and period (.), may be used in the BuffaloNAS.
com name. 3 - 20 alphanumeric characters, spaces, hyphens (-),
underscores (_) and period (.), may be used in the BuffaloNAS.com
key.
Note: The registered name is deleted from the server if the AirStation is
disconnected from power, even for a moment.
WZR-HP-G300NH / WZR-HP-G300NH2 User Manual
76
Chapter 4 Configuration
Parameter
Meaning
Web Access
Displays the status of web access.
External Port Status
Displays the status of the external port.
BuffaloNAS.com
Displays the status of BuffaloNAS.com.
WZR-HP-G300NH / WZR-HP-G300NH2 User Manual
77
Chapter 4 Configuration
Media Server
Media Server settings.
Parameter
Meaning
Media Server
Enable to use the media server.
Status
Displays the status of the media server.
WZR-HP-G300NH / WZR-HP-G300NH2 User Manual
78
Chapter 4 Configuration
BitTorrent
Configure the BitTorrent client.
Parameter
Meaning
BitTorrent Function
Enable to use the BitTorrent client. If the BitTorrent client is
enabled, overall communication performance may decrease and
settings screens may respond slower. If that happens, reformat the
USB disk with XFS. That may help performance.
External Port Number
Select an external port number.
WZR-HP-G300NH / WZR-HP-G300NH2 User Manual
79
Chapter 4 Configuration
Parameter
Meaning
Bandwidth Restriction
Set a bandwidth limit for BitTorrent.
[Download Manager]
Displays the BitTorrent download manager screen. Add a torrent,
then click [Add] to download the file(s).
[Delete BitTorrent information]
Deletes all files, including the torrent files and files which are
currently downloading. Downloaded files are not deleted.
BitTorrent Status
Displays the status of the BitTorrent client.
BitTorrent External Port Status
Display the external port status of the BitTorrent client.
You can download the latest Windows BitTorrent client from www.bittorrent.com.
WZR-HP-G300NH / WZR-HP-G300NH2 User Manual
80
Chapter 4 Configuration
Admin Config
Name
Configure basic AirStation settings.
Parameter
Meaning
AirStation Name
Enter a name for the AirStation. Names may include up to 64
alphanumeric characters and hyphens (-).
List Network Services
Enable or disable this to display the computers and devices on your
network with their supported services.
WZR-HP-G300NH / WZR-HP-G300NH2 User Manual
81
Chapter 4 Configuration
Password
Configure the password to log in to the AirStation’s configuration screen.
Parameter
Meaning
Administrator Name
The name of the Administrator account is “root”.
Administrator Password
The Administrator password may contain up to 8 alphanumeric
characters and underscores (_).
WZR-HP-G300NH / WZR-HP-G300NH2 User Manual
82
Chapter 4 Configuration
Time/Date
Configure the AirStation’s internal clock.
Parameter
Meaning
Local Date
You may manually set the date of the AirStation’s internal clock.
Local Time
You may manually set the time of the AirStation’s internal clock.
Time Zone
Specify the time zone (offset of Greenwich Mean Time) of the
AirStation's internal clock.
DST (Daylight Saving Time)
You may configure the AirStation to automatically use DST
(Daylight Saving Time). If selected, the AirStation will automatically
adjust the time at the beginning and end of DST.
WZR-HP-G300NH / WZR-HP-G300NH2 User Manual
83
Chapter 4 Configuration
NTP
Configure an NTP server to automatically synchronise the AirStation’s internal clock.
Parameter
Meaning
NTP Functionality
Enable to use an NTP server. The default is Enabled.
NTP Server
Enter the name of the NTP server as a hostname, hostname with
domain name, or IP address. Up to 255 alphanumeric characters,
hyphens (-), and underscores (_) may be used. The default is “time.
nist.gov”.
Update Interval
How often will the AirStation check the NTP server for the correct
time? Intervals of 1 - 24 hours may be set. The default is 24 hours.
WZR-HP-G300NH / WZR-HP-G300NH2 User Manual
84
Chapter 4 Configuration
ECO
Configure Eco mode from this screen.
WZR-HP-G300NH / WZR-HP-G300NH2 User Manual
85
Chapter 4 Configuration
Parameter
Meaning
Schedule feature
Enable to schedule Eco Mode. If Eco mode is enabled, AOSS will
function only when the AirStation is in Normal operating mode.
Weekly schedule
Graphically displays the configured schedule.
Register schedule
Configure operational mode for time periods in the weekly
schedule. If User Defined mode is chosen, configure it below.
User Defined Mode
Individual power saving elements may be configured for User
Defined mode.
WZR-HP-G300NH / WZR-HP-G300NH2 User Manual
86
Chapter 4 Configuration
Network-USB
Configure Network-USB from this screen.
Parameter
Meaning
Network-USB
Network-USB allows sharing USB devices connected to the
AirStation from multiple computers on a wired or wireless LAN.
Disable to reduce the impact on the NAS and other functions,
improve performance, or for security reasons.
Use multifunction Printer
This uses a multifunction printer supporting mass storage classes
as a printer. Disable if using as a NAS instead.
WZR-HP-G300NH / WZR-HP-G300NH2 User Manual
87
Chapter 4 Configuration
Access
Restrict access to the AirStation’s settings screens.
Parameter
Meaning
Log Output
Enabling outputs a log of changes to access settings.
Prohibit configuration from wireless
LAN
If enabled, prevents access to settings screens from wirelessly
connected devices (only wired devices may configure).
Prohibit configuration from wired
LAN
If enabled, prevents access to settings screens from wired devices
(only wirelessly connected devices may configure).
Permit configuration from wired
Internet
If enabled, allows access to settings screens from network devices
on the WAN (Internet) side.
Permitted IP address
Displayed only if Internet side configuration is enabled. Enter the
IP address of a device that is permitted to configure the AirStation
remotely from the WAN (Internet) side.
Permitted Port
Displayed only if Internet side configuration is enabled. Set a port
number (1 - 65535) to configure the AirStation from the WAN
(Internet) side.
WZR-HP-G300NH / WZR-HP-G300NH2 User Manual
88
Chapter 4 Configuration
Log
Transfer the AirStation’s logs to a syslog server.
Parameter
Meaning
Log Transfer
Enable to send logs to a syslog server.
Syslog Server
Identify the syslog server by hostname, hostname with domain
name, or IP address. You may enter up to 255 alphanumeric
characters, hyphens (-), and underscores (_).
Transfer Logs
Choose which logs will be transferred to the syslog server.
WZR-HP-G300NH / WZR-HP-G300NH2 User Manual
89
Chapter 4 Configuration
Save/Restore
Save AirStation settings as a file, and restore from them later.
Parameter
Meaning
Save current settings
Clicking [Save] will save the current configuration of the AirStation
to a file. If the [Encrypt the configuration file with a password]
option is checked, then the configuration file will be password
protected with the current administrator password.
Restore Configuration from Backup
File
Restore the configuration of the AirStation from a saved
configuration file by clicking the [Browse...] button, navigating to
the configuration file, and then clicking Restore. If the configuration
file was password protected, then put a check next to [To restore
from the file you need the password], enter the password, and click
[Open].
WZR-HP-G300NH / WZR-HP-G300NH2 User Manual
90
Chapter 4 Configuration
Initialize/Restart
Initialize or restart the AirStation.
Parameter
Meaning
Restart
Click [Restart Now] to restart the AirStation.
Initialize
Click [Initialize Now] to initialize and restart the AirStation.
WZR-HP-G300NH / WZR-HP-G300NH2 User Manual
91
Chapter 4 Configuration
Update
Update the AirStation’s firmware.
Parameter
Meaning
Firmware Version
Displays the current firmware version of the AirStation.
Update Method
Specify Local File
Updates from a firmware file stored on your computer.
Automatic Update (Online Version)
Automatically updates to the latest firmware available.
Firmware File Name
Click [Browse...] to navigate to the firmware file on your computer
if [Specify Local File] was selected. You don’t need to specify the
firmware location if you’re using [Automatic Update]. Click [Update
Firmware] to update the firmware.
WZR-HP-G300NH / WZR-HP-G300NH2 User Manual
92
Chapter 4 Configuration
Diagnostic
System Info
View system information for the AirStation.
WZR-HP-G300NH / WZR-HP-G300NH2 User Manual
93
Chapter 4 Configuration
Parameter
Meaning
Model
Displays the product name of the AirStation and the firmware
version.
AirStation Name
Displays the name of the AirStation.
Mode Switch Status
Displays the status of the AirStation’s mode switch.
Operational Mode
Displays the AirStation’s current operational mode.
Movie Engine Status
Displays the current Movie Engine Status.
Internet
Displays information about the Internet port.
LAN
Displays information about the LAN port.
Wireless
Displays the wireless status.
NAS
Displays information about the USB disk.
ECO Mode
This indicates the operating status of ECO Mode.
WZR-HP-G300NH / WZR-HP-G300NH2 User Manual
94
Chapter 4 Configuration
Logs
The AirStation’s logs are recorded here.
Parameter
Meaning
Display log info
Choose the types of logs to display.
Logs
Displays the log information recorded in the AirStation.
WZR-HP-G300NH / WZR-HP-G300NH2 User Manual
95
Chapter 4 Configuration
Packet Info
View packet transfer information.
Parameter
Meaning
Sent
Displays the number of packets sent to the WAN, the LAN, and the
wireless LAN.
Received
Displays the number of packets received from the WAN, the LAN,
and the wireless LAN.
WZR-HP-G300NH / WZR-HP-G300NH2 User Manual
96
Chapter 4 Configuration
Client Monitor
This screen shows devices that are connected to the AirStation.
Parameter
Meaning
Client Monitor
Displays information (MAC address, lease IP address, hostname,
communication method, wireless authentication and 802.11n) for
devices that are connected to the AirStation.
WZR-HP-G300NH / WZR-HP-G300NH2 User Manual
97
Chapter 4 Configuration
Ping
A ping test checks whether the AirStation can communicate with a specific network device.
Parameter
Meaning
Destination Address
Enter the IP address or hostname of the device that you are testing
communication with, then click [Execute]. The result will be
displayed below.
WZR-HP-G300NH / WZR-HP-G300NH2 User Manual
98
Chapter 5 - Connect to a Wireless Network
Automatic Secure Setup (AOSS/WPS)
AOSS and WPS are systems that let you automatically configure wireless LAN settings. Just pressing
the buttons will connect wireless devices and complete security settings. Easily connect to wireless
devices, computers, or game machines which support AOSS or WPS.
AOSS (AirStation One-Touch Secure System) was developed by Buffalo Technology. WPS
was created by the Wi-Fi Alliance.
Internet
PUSH
Modem
AirStation
PUSH
PC or
Game console
(AOSS Devices)
• Before using AOSS/WPS to connect to a Buffalo wireless client, install Client Manager software from
the included AirNavigator CD. Consult your wireless client’s documentation for more information.
• Buffalo’s Client Manager software can be used with the wireless LAN devices built into most
computers. However, it is not guaranteed to work with all wireless LAN devices available. Some
wireless clients may require manual setup.
WZR-HP-G300NH / WZR-HP-G300NH2 User Manual
99
Chapter 5 Connect to a Wireless Network
Windows 7/Vista (Client Manager V)
If you are using Windows 7 or Vista, use the included Client Manager V software to connect
wirelessly with AOSS/WPS.
1
Click the
icon in the system tray.
2
3
Click [Create Profile].
If the User Account Control screen opens, click [Yes] or [Continue].
4
Click the [WPS AOSS ] button.
Follow any instructions displayed on the screen. When the Security LED on the front of the
AirStation stop flashing and glows steadily, the connection is complete.
WZR-HP-G300NH / WZR-HP-G300NH2 User Manual
100
Chapter 5 Connect to a Wireless Network
Windows XP (Client Manager 3)
If you are using Windows XP, use Client Manager 3 to connect wirelessly with AOSS/WPS.
1
Right click on the
icon in the system tray and select [Profile].
2
Click the [WPS AOSS] button.
It will take several seconds for your wireless connection to be configured. When the Security LED on
the front of the AirStation stop flashing and glows steadily, the connection is complete.
WZR-HP-G300NH / WZR-HP-G300NH2 User Manual
101
Chapter 5 Connect to a Wireless Network
Mac OS X (AOSS Assistant)
If you are using Mac OS X 10.6 / 10.5 / 10.4, use the included AOSS Assistant software to connect
wirelessly with AOSS.
1
Load the AirNavigator CD in your Macintosh.
2
Double-click the Mac folder in the AirNavigator CD.
3
Double-click [AOSS Assistant].
4
The software license screen is displayed. Click [Agree] to proceed.
5
Click [Start AOSS ].
6
Enter the Mac’s username and
password and click [OK].
It will take several seconds for your wireless connection to be configured. When the Security LED on
the front of the AirStation stop flashing and glows steadily, the connection is complete.
WZR-HP-G300NH / WZR-HP-G300NH2 User Manual
102
Chapter 5 Connect to a Wireless Network
Other Devices (e.g. Game Console)
If you are using a game machine which supports AOSS or WPS, refer to that device’s manual to
initiate AOSS/WPS. When instructed, hold down the AOSS button on the AirStation for 1 second.
When the Security LED on the front of the AirStation stop flashing and glows steadily, the
connection is complete.
Manual Setup
You can also connect to the AirStation without installing Client Manager V or Client Manager 3 by
using the utility built-in to Windows. The procedure varies depending on which version of Windows
you are using.
Note: · If the AirNavigator CD is used to perform setup when making the initial settings of AirStation, the
wireless connection settings for the AirStation are completed during the Setup process. As a result, you
do not need to make the settings below. After setup is complete, once the LAN cable is removed, you
can connect from your wireless client to the AirStation.
· Before performing setup, make the settings to enable the wireless client of the computer.
Windows 7 (WLAN AutoConfig)
With Windows 7, use WLAN AutoConfig to connect to the AirStation.
1
Click on the network
icon in the system tray.
2
WZR-HP-G300NH / WZR-HP-G300NH2 User Manual
Select the target AirStation and click
[Connect]. If you will be connecting to this
device in the future, checking [Connect
automatically] is recommended.
103
Chapter 5 Connect to a Wireless Network
3
Enter the encryption key and click [OK].
Windows Vista (WLAN AutoConfig)
With Vista, use WLAN AutoConfig to connect to the AirStation.
1
Right click on the wireless network
2
Click [Connect to a network].
3
WZR-HP-G300NH / WZR-HP-G300NH2 User Manual
icon in the system tray.
When this screen is displayed, select your
network and click [Connect].
104
Chapter 5 Connect to a Wireless Network
If the screen below is displayed, click [I want to enter the network key or passphrase instead].
Otherwise,go to step 4.
WZR-HP-G300NH / WZR-HP-G300NH2 User Manual
105
Chapter 5 Connect to a Wireless Network
4
Enter the encryption key and click [Connect].
Step through the wizard to finish configuration.
If the Set Network Location screen is displayed, select [Home], [Work], or [Public location] depending
on where you’re using the AirStation.
WZR-HP-G300NH / WZR-HP-G300NH2 User Manual
106
Chapter 5 Connect to a Wireless Network
Windows XP (Wireless Zero Configuration)
Windows XP includes Wireless Zero Config, a built-in utility to connect to your AirStation.
Note: If Client Manager 3 is installed on your computer, Wireless Zero Config is disabled. Uninstall Client
Manager 3 to use Wireless Zero Config, or just use Client Manager 3 to connect to the AirStation.
1
Right click on the
2
Click [View Available Wireless Networks].
wireless network icon in the system tray.
3
Select the network to connect to and click
[Connect].
4
Enter the encryption key (twice) and click
[Connect].
It will take several seconds for configuration to complete.
WZR-HP-G300NH / WZR-HP-G300NH2 User Manual
107
Chapter 5 Connect to a Wireless Network
Mac OS X (AirPort)
Use AirPort on a Mac to connect to the AirStation.
1
Refer to the label on the side of the AirStation.
Make a note of the SSID and KEY printed on the
label.
2
3
4
Click the
icon in the top
section of the screen and select
[Turn Airport On].
Find the SSID from step 1 on the list.
Click it to highlight it.
Enter the KEY from step 1 into
the Password entry box, check
[Remember this network], and click
[OK].
It will take several seconds for configuration to complete.
WZR-HP-G300NH / WZR-HP-G300NH2 User Manual
108
Chapter 6 - Troubleshooting
Cannot connect to the Internet over wired connection.
• Make sure that your AirStation is plugged in!
• Check that the status LEDs of your AirStation are lit as below:
Power
Router
Diag
LAN
Internet
Green light is on
Green light is on or off (depending on your environment)
off
Green light is on or flashing
Green light is on or flashing
• Make sure that your computer is configured to “obtain an IP address automatically from DHCP”.
(See chapter 10)
• Restart your AirStation.
Cannot access the web-based configuration Interface.
• See chapter 4 for instructions to open the AirStation’s configuration interface.
• Enter the correct username and password to log in to the configuration interface. The factory
defaults are “root” (in lower case) for the username and a blank password (enter nothing). If you
changed the password, enter the new password that you set.
• Verify that your web browser is not set to use proxies.
• Make sure that your computer is configured to “obtain an IP address automatically from DHCP”.
(See chapter 10)
• Restart your AirStation.
WZR-HP-G300NH / WZR-HP-G300NH2 User Manual
109
Chapter 6 Trouble Shooting
Cannot connect to the network wirelessly.
• Configure your wireless client with the same SSID, encryption type, and encryption key as set on the AirStation.
The factory defaults are:
SSID -
The AirStation’s MAC address (printed on the label)
Encryption Type -
WPA/WPA2 mixed mode - PSK (Connect with either WPA-PSK TKIP or WPA2-PSK AES).
Encryption Key -
Printed on the label of the AirStation.
Note:
Encryption is disabled by default in Asia Pacific.
• Place your AirStation and wireless devices 2 - 10 feet apart.
• Restart your AirStation.
You forgot AirStation's SSID, Encryption Key, or
Password.
Hold down the reset button on the base of your AirStation for 3 seconds to initialize its settings. All
settings, including your password, SSID, and encryption key will be initialized to their defaults. The
factory defaults are:
SSID -
Encryption Type -
Encryption Key -
The AirStation’s MAC address (printed on the label)
WPA/WPA2 mixed mode - PSK (Connect with either WPA-PSK TKIP or WPA2-PSK AES).
Printed on the label of the AirStation.
(Encryption is disabled by default for Asia Pacific AirStations.)
The link speed is slower than 300 Mbps (Maximum
link speed is only 130 Mbps).
By default, the AirStation’s 300 Mbps mode is not enabled. You may enable it with the following
procedure:
1. Open the configuration interface (chapter 4).
2. In Easy Setup, click [Wireless SSID & Channel (11n 300 Mbps Mode)].
3. Change the value in [300 Mbps Mode] - [Bandwidth] to 40 MHz and click [Apply].
If you still cannot connect at 300 Mbps, check the settings of your wireless client devices.
WZR-HP-G300NH / WZR-HP-G300NH2 User Manual
110
Chapter 6 Trouble Shooting
Other Tips
Issue:
I reset my wireless router to factory settings and forgot how to log in to the configuration interface.
Answer:
Open your browser, enter 192.168.11.1 as the browser address, and hit Enter. You will be prompted
to log in. Enter “root” for the username and leave the password box empty (no password). Click [OK]
to complete the login and the option to reset your password will be available on the first page.
Issue:
How do I forward ports on my wireless router for my gaming console?
Answer:
Log in to the router’s configuration interface. From the home page, go to the Internet Game/ Port
Mapping section. Enter the port that needs to be forwarded and the IP address of the gaming
console.
Issue:
How do I enable or modify security encryption settings on the wireless router?
Answer:
Log in to the configuration interface with your browser. Go to [Wireless Config] - [Security]. Buffalo
recommends WPA for wireless encryption. The passphrase/key should be at least 8 characters in
length.
Issue:
How do I change my wireless router’s broadcasted network name (SSID)?
Answer:
Log in to the configuration interface. Go to the Wireless Config tab and then select the Basic tab
if necessary. Find the settings area for SSID. Select the [Use] radio button and enter the name you
wish to use for your network in the text field provided. Click [Apply] to save the settings. Once the
wireless router has rebooted, select the new network name for all wireless devices and re-enter your
encryption key if necessary.
WZR-HP-G300NH / WZR-HP-G300NH2 User Manual
111
Chapter 6 Trouble Shooting
Issue:
What can I do if my wireless connection drops randomly or seems slow?
Answer:
There are many environmental factors that may cause this. First, ensure the issue is not range
related by moving the wireless router and the client device closer together. If the connection drops
continue, then range is probably not the issue.
Other 2.4 GHz devices such as microwaves, other wireless networks, and 2.4 GHz wireless phones
may impact performance. Try a different wireless channel for your wireless router. Log in to the
wireless router with your browser. Click on the Wireless Config tab and then the Basic tab. Wireless
channels from 1 - 13 may be selected. Try the Auto-Channel option if available. Otherwise, manually
select an alternate channel and click [Apply].
Issue:
Though I am able to successfully make a connection with my wireless router, I am unable to access
the Internet with my web browser.
Answer:
First, power off the cable or DSL modem, the wireless router, and your computer. Move the router's
mode switch to the on position. Verify that the modem is connected to the wireless router with an
Ethernet cable to the WAN port. Power on the modem and wait one minute. Power on the wireless
router and wait another minute. Power on the computer. Open a browser on the computer and
navigate to a familiar website to verify whether the Internet connection is functioning normally.
If after these steps, an Internet connection is still unavailable, power off the cable or DSL modem
and computer again and directly connect your computer to the cable or DSL modem with a cable
between the computer and the port on the modem. Power on the modem and wait one minute.
Power on the computer and again check for an Internet connection.
If an Internet connection IS NOT available with a direct connection to the computer, please call the
Internet Service Provider who installed the modem.
If an Internet connection IS available with a direct connection to the computer, please call our
customer support.
Issue:
Where can I download the latest drivers, firmware, and instructions for my Buffalo wireless products?
Answer:
The latest drivers and firmware are available online at
www.buffalotech.com
WZR-HP-G300NH / WZR-HP-G300NH2 User Manual
112
Chapter 7 - Default Configuration Settings
Feature
Parameter
Default Setting
Internet
Method of Acquiring IP Address
Perform Easy Setup (Internet Connection Wizard)
(Router Mode only)
Default Gateway
none
Address of DNS Name Server
none
Internet MAC Address
Use Default MAC Address
MTU Size of Internet Port
1500 Bytes
PPPoE
Default PPPoE Connection
No Active Session
(Router Mode only)
IP Unnumbered PPPoE
Connection
No Active Session
PPPoE Connection List
none
Preferred Connections
none
DDNS
Dynamic DNS Service
Disabled
(Router Mode only)
Current Dynamic DNS
Information
none
VPN Server
LAN Side IP Address
192.168.11.1 (255.255.255.0)
(Router Mode only)
DHCP Server Function
Enabled
DHCP IP Address Pool
192.168.11.2 for up to 64 Address(es)
PPTP Server Function
Disabled
Authorization Type
MS-CHAPv2 (40/128-bit Encryption)
Server IP Address
Auto
Client IP Address
Auto
DNS Server IP Address
LAN IP address of the AirStation
WINS Server IP Address
none
MTU/MRU value
1396
PPTP User List
none
WZR-HP-G300NH / WZR-HP-G300NH2 User Manual
113
Chapter 7 Default Configuration Settings
Feature
Parameter
Default Setting
LAN
LAN Side IP Address
Router Mode (Router Switch AUTO/ON):
192.168.11.1 (255.255.255.0)
Bridge Mode (Router Switch OFF):
192.168.11.100 (255.255.255.0)
Bridge Mode (Router Switch AUTO):
Obtain automatically from DHCP Server
DHCP Server Function
Enabled
(Router Mode only)
DHCP IP Address Pool
192.168.11.2 for up to 64 Addresses
(Router Mode only)
LAN Side IP Address
none
(For IP Unnumbered)
(Router Mode only)
Lease Period
48 Hours
(Router Mode only)
Default Gateway
AirStation's IP Address
(Router Mode only)
DNS Servers
AirStation's IP Address
(Router Mode only)
WINS Server
Do Not Specify
(Router Mode only)
Domain Name
Assigned Domain Name
(Router Mode only)
Default Gateway
none
(Bridge Mode only)
DNS Server Address
none
(Bridge Mode only)
DHCP Lease
Current DHCP Client Information
none
NAT
Address Translation
Enabled
(Router Mode only)
Log Output of Deleted Packets
Disabled
Route
Routing Information
none
(Router Mode only)
WZR-HP-G300NH / WZR-HP-G300NH2 User Manual
114
Chapter 7 Default Configuration Settings
Feature
Parameter
Default Setting
WPS
WPS
Enabled
External Registrar
Enabled
AirStation PIN
An 8-digit random value
(Printed on the label of the AirStation)
WPS Security Information
WPS status:
configured
SSID:
AirStation’s MAC Address
Security:WPA/WPA2 mixedmode - PSK
TKIP/AES mixedmode or none
Encryption key:Either a 13-digit random value
or disabled. Printed on the label
of the AirStation. Encryption is
disabled by default settings on
AirStation for Asia Pacific.
Encryption Type of Exclusive SSID
for WEP
none
Encryption level expansion
function
Enabled
Dedicated WEP SSID isolation
Disabled
Dedicated WEP for game consoles
Disabled
AOSS Button on the AirStation
Unit
Enabled
Wireless Radio
Enabled
Wireless Channel
Auto Channel
300 Mbps Mode
Band Width:
20 MHz
Extension Channel: -
Broadcast SSID
Allow
Separate feature
not used
SSID
Use AirStation's MAC address
Wireless authentication
WPA/WPA2 mixedmode - PSK, or no authentication
Wireless encryption
TKIP/AES mixedmode, or no encryption
WPA-PSK (Pre-Shared Key)
A 13-digit random value or disabled
(Printed on the label of the AirStation. Encryption
is disabled in default settings on AirStation for Asia
Pacific.)
Rekey interval
60 minutes
Multicast Rate
Auto
DTIM Period
1
Privacy Separator
Disabled
AOSS
Basic
Advanced
WZR-HP-G300NH / WZR-HP-G300NH2 User Manual
115
Chapter 7 Default Configuration Settings
Feature
Parameter
WMM
WMM-EDCA Parameters
(Priority AC_BK (Low) )
WMM-EDCA Parameters
(Priority AC_BE (Normal) )
WMM-EDCA Parameters
(Priority AC_VI (High) )
WMM-EDCA Parameters
(Priority AC_VO (Highest) )
MAC Filter
Default Setting
For AP
For STA
CWmin
15
15
CWmax
1023
1023
AIFSN
7
7
TXOP Limit
0
0
Admission Control
-----
Disabled
For AP
For STA
CWmin
15
15
CWmax
63
1023
AIFSN
3
3
TXOP Limit
0
0
Admission Control
-----
Disabled
For AP
For STA
CWmin
7
7
CWmax
15
15
AIFSN
1
2
TXOP Limit
94
94
Admission Control
-----
Disabled
For AP
For STA
CWmin
3
3
CWmax
7
7
AIFSN
1
2
TXOP Limit
47
47
Admission Control
-----
Disabled
Enforce MAC Filtering
Disabled
Registration List
none
Multicast
Control
Snooping
Enabled
Multicast Aging Time
300 Sec.
WDS
WDS
Use
Specify Master/Slave
Master
Firewall
Log Output
Disabled
(Router Mode only)
Basic Rules
Prohibit NBT and Microsoft-DS Routing
Reject IDENT Requests
Block Ping from Internet
WZR-HP-G300NH / WZR-HP-G300NH2 User Manual
Disabled
Enabled
Enabled
116
Chapter 7 Default Configuration Settings
Feature
Parameter
Default Setting
IP Filter
Log Output
Disabled
(Router Mode only)
IP Filter Information
none
VPN Pass
Through
IPv6 Pass Through
Disabled
PPPoE Pass Through
Disabled
PPTP Pass Through
Enabled
Port Forwarding Registration
Information
none
(Router Mode only)
DMZ
IP Address of DMZ
none
UPnP
Enabled
QoS for transmission to the
Internet
Disabled
(Router Mode only)
Movie Engine
Movie Engine switch status
off
IPv6 Pass Through
Used
Multicast Rate
11 Mbps
Multicast Control
Snooping Function Aging Time Seconds
Change Priority
TCP Rwin Size Limit
Size Limit
No limit
Maximum Rwin Size 65536 bytes
Wireless Priority Control Rules
None
Transmission Rate Limit
No Limits
Automatic USB Disk Assignment
Used
FAT format file name character
code
North America (CP437)
HDD power-saving function
Not used
HDD stop time 10 Minutes
Access Limits
No Limits (Read/Write)
Web Access
Access Limits
Current Users
guest
(Router Mode only)
Port Forwarding
(Router Mode only)
UPnP
(Router Mode only)
QoS
Disk
Management
Shared Folder
User
Management
WZR-HP-G300NH / WZR-HP-G300NH2 User Manual
Use
300 Seconds
VI (priority)
117
Chapter 7 Default Configuration Settings
Feature
Parameter
Default Setting
Shared Service
Shared Folder
Enabled
AirStation Name
AP + AirStation’s MAC Address
AirStation Description
None
Workgroup Name
WORKGROUP
Windows Client Language
North America (CP437) Shared Service
None
Web Access
Disabled
Web Access Display Language
English
HTTPS/SSL Encryption
Disabled
Web Access External Port
Auto (Port Number:9000)
DNS Service Host Name
Use BuffaloNAS.com registration function
Web Access status
None
Media Server
Disabled
Status
None
BitTorrent Function
Disabled
External Port Number
Auto (Port Number: 9002)
Bandwidth Restriction
Enabled
Maximum Download Speed 1000 KB/s
Maximum Upload Speed 200 KB/s
BitTorrent Status
None
AirStation Name
AP + AirStation's MAC Address
List Network Services
Enabled
Administrator Name
root (fixed)
Administrator Password
none
Local Date
2011 Year 1 Month 1 Day
Local Time
0 Hour 0 Minute 0 Seconds
Time Zone
(GMT+00:00) Greenwich Mean Time,London
DST (Daylight Saving Time)
EU type 1 For GMT+00:00(From Last Sunday in Mar
to last Sunday in Oct)
NTP Functionality
Enabled
NTP Server
time.nist.gov
Update Interval
24 hours
Web Access
Media Server
BitTorrent
Name
Password
Time/Date
NTP
WZR-HP-G300NH / WZR-HP-G300NH2 User Manual
118
Chapter 7 Default Configuration Settings
Feature
Parameter
Default Setting
ECO
Schedule feature
Disabled
Register schedule
Operational Mode:
Start time:
End time:
The day of week:
Normal
0:00
0:30
none
User Define Mode
LED:
Wired LAN:
Wireless LAN:
Off
ECO (Slow operation)
Off
Network-USB
Enabled
Use multifunction Printer
Enabled
Log Output
Disable
Limitation Item
Prohibit configuration from wireless LAN Disabled
Prohibit configuration from wired LAN Disabled
Permit configuration from wired Internet Disabled
Log Transfer
Disabled
Syslog Server
none
Transfer Logs
Router Mode:
Address Translation, IP Filter, Firewall, PPP Client,
Dynamic DNS, DHCP Client, DHCP Server, AOSS,
Wireless Client, Authentication, Setting Changes,
System Boot, NTP Client, and Wired Link
Bridge Mode:
IP Filter, DHCP Client, AOSS, Wireless Client,
Authentication, Setting Changes, System Boot,
NTP Client, and Wired Link
Network-USB
Access
Log
WZR-HP-G300NH / WZR-HP-G300NH2 User Manual
119
Chapter 8 - Network-USB Navigator
Network-USB Navigator is compatible only with printers and multifunction printers (all-in-one
devices with a printer, scanner, and memory card reader). It cannot be used with any other type of
USB devices.
Initial Setup for Windows Users
1
Insert the AirNavigator CD into your computer.
The setup wizard will launch automatically. If not, open the CD and click on “ASSetWiz.exe” in
the “win” folder.
2
Click [Client setup].
WZR-HP-G300NH / WZR-HP-G300NH2 User Manual
120
Chapter 8 Network-USB Navigator
3
Click [Install Network-USB
Navigator].
4
Click [Next].
5
Click [Yes].
WZR-HP-G300NH / WZR-HP-G300NH2 User Manual
121
Chapter 8 Network-USB Navigator
6
Click [Next].
7
Click [Next].
8
Click [Start].
WZR-HP-G300NH / WZR-HP-G300NH2 User Manual
122
Chapter 8 Network-USB Navigator
・Installation on Windows XP (SP2 or later)
Click [Yes] when this screen is shown.
・Installation on Windows 7/Vista
Click [Install] when this screen is shown.
Click [Yes] when this screen is shown.
WZR-HP-G300NH / WZR-HP-G300NH2 User Manual
123
Chapter 8 Network-USB Navigator
9
1 You can select the behavior
of this product when a USB
device is detected. Select the
connection behavior suited to
your usage environment.
2 Click [Next].
10
Click [Finish] when the “Network-USB Navigator Install is Complete” screen is shown.
Network-USB Navigator installation is complete.
WZR-HP-G300NH / WZR-HP-G300NH2 User Manual
124
Chapter 8 Network-USB Navigator
Initial Setup for Mac Users
1
Insert the Air Navigator CD.
2
Double-click the CD-ROM on the desktop, then double-click the Mac folder.
3
Double-Click [USB-Navigator], then [Cosetup.app].
4
Click [Continue].
5
WZR-HP-G300NH / WZR-HP-G300NH2 User Manual
Click [Continue].
125
Chapter 8 Network-USB Navigator
6
Click [Agree].
7
Click [Continue].
8
WZR-HP-G300NH / WZR-HP-G300NH2 User Manual
Click [Install].
126
Chapter 8 Network-USB Navigator
9
Input your name and password.
Click [OK].
10
11
WZR-HP-G300NH / WZR-HP-G300NH2 User Manual
Click [Continue Installation].
Click [Restart].
127
Chapter 8 Network-USB Navigator
12
1 During the first program
launch only, the screen at
left will appear before the
main program screen is
displayed. From here, you
can select the behavior of
this product when a USB
device is detected. Select
the connection behavior
suited to your usage
environment.
2 Click [OK].
Network-USB Navigator installation is complete.
Opening the Network-USB User Manual
1
Launch Network-USB Navigator.
There are two ways to launch the program.
Windows Users
a) Click the task tray icon
.
b) From the Start menu, click [(All) Programs]-[BUFFALO]-[Network-USB Navigator]-[NetworkUSB Navigator].
Macintosh Users
a) Click the Dock icon
.
b) Click [Macintosh HD]-[Applications]-[BUFFALO]-[Device Server]-[Network-USB Navigator].
WZR-HP-G300NH / WZR-HP-G300NH2 User Manual
128
Chapter 8 Network-USB Navigator
2
Click
Page].
3
, then click [Manual
Network-USB User Manual will open.
How to use Network-USB
To configure Network-USB, refer to the “Network-USB User Manual”.
WZR-HP-G300NH / WZR-HP-G300NH2 User Manual
129
Chapter 9 - Checking Wireless Signal Quality
For users of Windows 7, Vista, or Mac OS X (10.4 and later), software supplied with the AirStation can
be used to check the quality and strength of the wireless signal.
Windows 7/Vista
Note: ·If Client Manager V is not already installed, install it from the AirNavigator CD. Click [Install Wireless Client Driver
and Application] > [Options] > [Advanced Installation], and install Client Manager V.
1
·Client Manager V does not support Windows XP.
Click the
icon in the system tray.
2
Click [Advanced Setup].
3
When the Client Manager V status screen is
displayed, click
.
WZR-HP-G300NH / WZR-HP-G300NH2 User Manual
130
Chapter 9 Checking the Wireless Signal Quality and Strength
4
Parameter
Meaning
Connection status
Signal strength (dBm), link speed (Mbps), and signal quality (%) are
displayed in one-minute intervals on a real-time graph.
Usage status by channel
The 11b/11g display shows usage in the 2.4 GHz band channels 1
to 11.
Colors are used to indicate the signal strength of the access point. Colors closer to red indicate an
access point with a stronger signal strength, and colors closer to blue indicate an access point with a
weaker signal strength.
Macintosh
1
Load the AirNavigator CD into your Macintosh.
2
Double-click the Mac folder in the AirNavigator CD.
3
Double-click [WLAN Monitor].
WZR-HP-G300NH / WZR-HP-G300NH2 User Manual
131
Chapter 9 Checking the Wireless Signal Quality and Strength
4
The software license screen is displayed when starting for the first time only. Click [Agree] to
proceed.
5
Parameter
Meaning
Network name (SSID)
This displays the SSID of the AirStation that is currently connected.
Status
This indicates the current connection status.
IP Address
This indicates the IP address of the current wireless network port
(AirPort).
Security
This indicates the authentication method for the current
connection target.
Encryption
This displays the encryption type for the current connection target.
Band
This displays the wireless band for the current connection target.
Channel
This displays the wireless channel for the current connection target.
Link Speed (Mbps)
This displays the current link speed.
Quality (%)
This displays the current signal quality.
Signal Level (dBm)
This indicates the strength of the current signal.
WZR-HP-G300NH / WZR-HP-G300NH2 User Manual
132
Chapter 10 - TCP/IP Settings
Windows 7
To configure TCP/IP in Windows 7, follow the procedure below.
1
Click [Start] > [Control Panel] > [Network and Internet].
2
Click [Network and Sharing Center].
3
Click [Change Adapter Settings] on the left side menu.
4
Right-click on [Local Area Connection], then click [Properties].
5
If the User Account Control screen opens, click [Yes] or [Continue].
6
Select [Internet Protocol Version 4 (TCP/IPv4)] then click [Properties].
7
To have DHCP set your IP address settings automatically, check [Obtain an IP address
automatically] and [Obtain DNS server address automatically].
To set your IP address settings manually, enter values for each setting. Examples:
8
If the router’s IP address is 192.168.11.1,
IP address
192.168.11.80
Subnet mask
255.255.255.0
Default gateway
192.168.11.1
Preferred DNS server
192.168.11.1
Alternate DNS server
blank
Click [OK].
WZR-HP-G300NH / WZR-HP-G300NH2 User Manual
133
Chapter 10 TCP/IP Settings
Windows Vista
To configure TCP/IP in Windows Vista, follow the procedure below.
1
Click [Start] > [Settings] > [Control Panel].
2
Click [Network and Sharing Center].
3
Click [Manage network connections] on the left side menu.
4
Right-click on [Local Area Connection], then click [Properties].
5
If the User Account Control screen opens, click [Yes] or [Continue].
6
Select [Internet Protocol Version 4 (TCP/IPv4)], then click [Properties].
7
To have DHCP set your IP address settings automatically, check [Obtain an IP address
automatically] and [Obtain DNS server address automatically].
To set your IP address settings manually, enter values for each settings. Example:
8
If the router’s IP address is 192.168.11.1,
IP address
192.168.11.80
Subnet mask
255.255.255.0
Default gateway
192.168.11.1
Preferred DNS server
192.168.11.1
Alternate DNS server
blank
Click [Close].
WZR-HP-G300NH / WZR-HP-G300NH2 User Manual
134
Chapter 10 TCP/IP Settings
Windows XP
To configure TCP/IP in Windows XP, follow the procedure below.
1
Click [Start] > [Settings] > [Control Panel].
2
Double-click [Network].
3
Right click on [Local Area Connection], then click [Properties].
4
Select [Internet Protocol (TCP/IP)], then click [Properties].
5
To have DHCP set your IP address settings automatically, check [Obtain an IP address
automatically] and [Obtain DNS server address automatically].
To set your IP address settings manually, enter values for each setting. Examples:
6
If the router’s IP address is 192.168.11.1,
IP address
192.168.11.80
Subnet mask
255.255.255.0
Default gateway
192.168.11.1
Preferred DNS server
192.168.11.1
Alternate DNS server
blank
Click [Close].
WZR-HP-G300NH / WZR-HP-G300NH2 User Manual
135
Chapter 10 TCP/IP Settings
Mac OS X
To configure TCP/IP in Mac OS X, follow the procedure below.
1
Click [Apple menu] > [System Preferences…].
2
Click [Network].
3
Click [Ethernet].
4
To have DHCP set your IP address settings automatically, select [Using DHCP] in the Configure
IPv4 field.
To set your IP address settings manually, select [Manually] in the Configure IPv4 field and
enter values for each setting. Examples:
5
If the router’s IP address is 192.168.11.1,
IP Address
192.168.11.80
Subnet Mask
255.255.255.0
Router
192.168.11.1
DNS Server
192.168.11.1
Search Domains
blank
Click [Apply].
WZR-HP-G300NH / WZR-HP-G300NH2 User Manual
136
Chapter 11 - Restoring the Default Configuration
With the AirStation powered on, hold down this button
for 3 seconds to return it to factory default settings.
WZR-HP-G300NH / WZR-HP-G300NH2 User Manual
137
Chapter 12 - Shared Folders and the USB Port
There are several restrictions on using the AirStation’s USB port:
• When using two-byte characters (such as Japanese), keep folder and file names within 80
characters. You may not be able to copy a folder or a file whose name length is more than 80
characters.
• You cannot set attributes (hidden or read-only) for folders or files on the AirStation.
• When using access restrictions, you can register up to 16 users for the AirStation.
• Please note that you are not allowed to use any of the following words as a user or group name:
adm, administrator, all, bin, daemon, disk, ftp, guest, halt, hdusers, kmen, lp, mail, man, news,
nobody, nogroup, none, operator, root, shadow, shutdown, sshd, sync, sys, ttyusers, utmp, uucp,
www.
• Please note that you are not allowed to use any of the following words as a shared folder name:
global, homes, printers, bittorrent, disk1_pt1, disk1_pt2, disk1_pt3, disk1_pt4, disk2_pt1, disk2_
pt2, disk2_pt3, disk2_pt4, disk3_pt1, disk3_pt2, disk3_pt3, disk3_pt4, disk4_pt1, disk4_pt2, disk4_
pt3, disk4_pt4.
• If shared folder names, work group names, or file names contain any of the following characters,
you may not access data or manipulate files on the AirStation properly. In such a case, use a
different character.
• If a file created on a Macintosh contains any of the following characters, it will not be displayed
correctly under Windows OS. Also, you cannot copy or properly display a file when connecting via
SMB from Mac OS X if it contains any of these characters:
? [ ] / \ = + < > ; : ”, | *
• Cancelling or aborting a file copy may leave the file incomplete, and you may no longer be able
to delete the incomplete file. This can also happen during a power outage or if the LAN cable is
suddenly disconnected. If it happens, restart the AirStation, delete the file, and try copying the file
again.
• Use the same username and password for the AirStation as the user’s Windows login. If they
are different, the user may not be able to access shared folders with access restrictions on the
AirStation.
• Date and time stamps stored on the USB hard drive may be updated by the OS accessing the
AirStation. File creation or access dates may not be maintained.
WZR-HP-G300NH / WZR-HP-G300NH2 User Manual
138
Chapter 12 Technical Detail of the USB port
• If you view the size of a hard drives on the browser, it shows a bigger value than when you see it in
Windows’ drive properties. This is because the browser shows the size of the drive in gigabytes but
Windows shows it in gibibytes.
• If you have logged in using a “guest” account from Windows 7, Vista, XP or 2000, access restrictions
may not work properly. A (different) guest account already exists on the AirStation.
• If you access a shared folder from a Macintosh computer, additional Mac OS X information files
may be automatically generated. Do not delete these files from a Windows computer. Otherwise,
you may no longer be able to access folders from a Macintosh.
• Device types that can be connected to the AirStation’s USB connector are USB hard drives, USB
memory sticks, or USB card readers. Card readers with 5 or more slots are not supported. USB
devices such as a digital cameras, CD/DVD drives, USB hubs, mice, or keyboards are not supported.
• Encrypted USB hard drives are not supported.
• Only one single drive may be connected to the AirStation’s USB port at a time. Drives
manufactured by other companies besides Buffalo Technology are not supported.
• If your hard drive has an auto power mode switch, move the switch to [manual] or [on]. Leaving
the switch set to [auto] may result in unpredictable behavior.
• Up to 4 partitions can be recognized on a USB hard drive.
• Available file systems for USB hard drives are FAT12, FAT16, FAT32, and XFS.
WZR-HP-G300NH / WZR-HP-G300NH2 User Manual
139