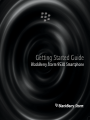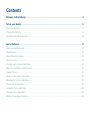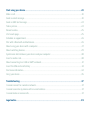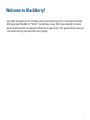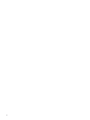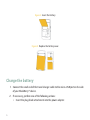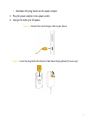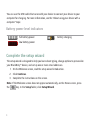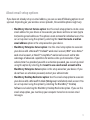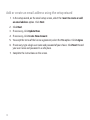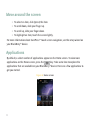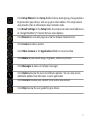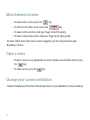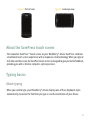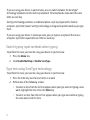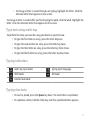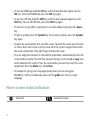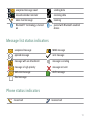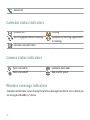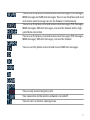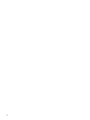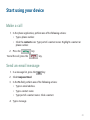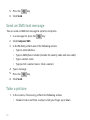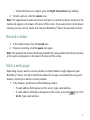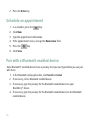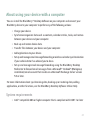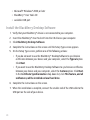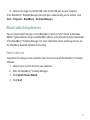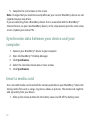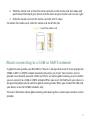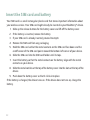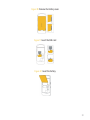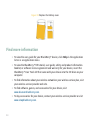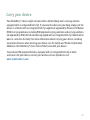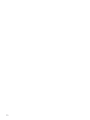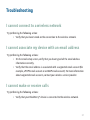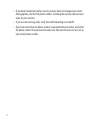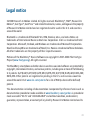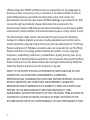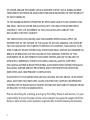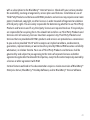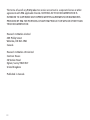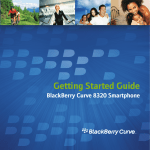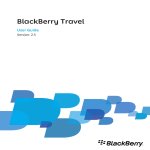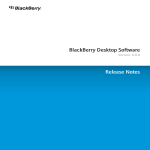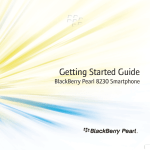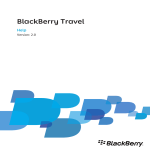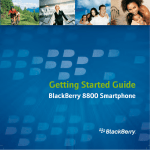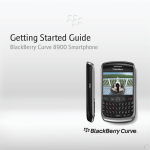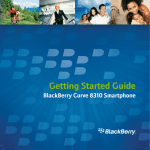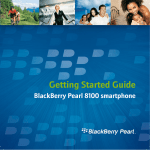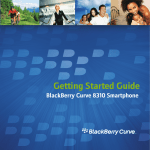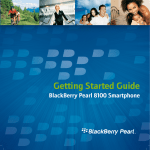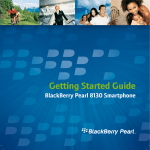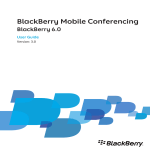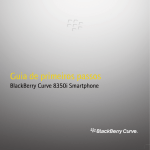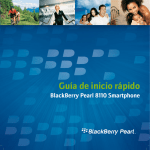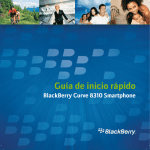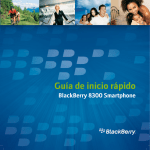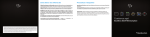Download Blackberry Storm 9530 User's Manual
Transcript
Getting Started Guide
BlackBerry Storm 9530 Smartphone
LANG-001 | PRINTSPEC-016
SWD-595321-1112074336-001 | RBW71CW
Contents
Welcome to BlackBerry!...............................................................................................................................3
Set up your device.........................................................................................................................................5
Insert the battery..................................................................................................................................................5
Charge the battery...............................................................................................................................................6
Complete the setup wizard..................................................................................................................................8
Learn the basics............................................................................................................................................11
Move around the screen ....................................................................................................................................12
Applications..........................................................................................................................................................12
Move between screens.......................................................................................................................................14
Open a menu........................................................................................................................................................14
Change your screen orientation........................................................................................................................14
About the SurePress touch screen....................................................................................................................15
Typing basics........................................................................................................................................................15
Home screen status indicators..........................................................................................................................18
Message list status indicators...........................................................................................................................19
Phone status indicators......................................................................................................................................19
Calendar status indicators................................................................................................................................20
Camera status indicators...................................................................................................................................20
Wireless coverage indicators............................................................................................................................20
Start using your device..............................................................................................................................23
Make a call...........................................................................................................................................................23
Send an email message.....................................................................................................................................23
Send an SMS text message...............................................................................................................................24
Take a picture .....................................................................................................................................................24
Record a video.....................................................................................................................................................25
Visit a web page..................................................................................................................................................25
Schedule an appointment.................................................................................................................................26
Pair with a Bluetooth enabled device..............................................................................................................26
About using your device with a computer.......................................................................................................27
About switching devices....................................................................................................................................29
Synchronize data between your device and your computer .......................................................................30
Insert a media card.............................................................................................................................................30
About connecting to a GSM or UMTS network...............................................................................................31
Insert the SIM card and battery .......................................................................................................................32
Find more information.......................................................................................................................................34
Carry your device................................................................................................................................................35
Troubleshooting..........................................................................................................................................37
I cannot connect to a wireless network...........................................................................................................37
I cannot associate my device with an email address ...................................................................................37
I cannot make or receive calls...........................................................................................................................37
Legal notice..................................................................................................................................................39
Welcome to BlackBerry!
Get ready to experience the freedom and connectivity of your all-in-one mobile solution.
Setting up your BlackBerry® Storm™ smartphone is easy. After you complete the setup
wizard, take some time to explore the features on your device. This guide provides tips and
instructions to help you learn the basics quickly.
3
4
Set up your device
Insert the battery
1. Slide up the release buttons for the battery cover and lift off the battery cover.
2. Insert the battery so that the metal contacts on the battery align with the metal
contacts on your BlackBerry® device.
3. Slide the metal notches at the top of the battery cover into the slots at the top of the
device.
4. Push down the battery cover so that it clicks into place.
If the battery is charged, the device turns on. If the device does not turn on, charge the
battery.
Figure 1. Remove the battery cover
5
Figure 2. Insert the battery
Figure 3. Replace the battery cover
Charge the battery
1. Connect the small end of the travel charger cable to the micro-USB port on the side
of your BlackBerry® device.
2. If necessary, perform one of the following actions:
• Insert the plug blade attachment into the power adapter.
6
• Fold down the plug blades on the power adapter.
3. Plug the power adapter into a power outlet.
4. Charge the battery to full power.
Figure 4. Connect the travel charger cable to your device
Figure 5. Insert the plug blade attachment or fold down the plug blades (if necessary)
7
You can use the USB cable that came with your device to connect your device to your
computer for charging. For more information, see the "About using your device with a
computer" topic.
Battery power level indicators
full battery power
battery charging
low battery power
Complete the setup wizard
The setup wizard is designed to help you learn about typing, change options to personalize
your BlackBerry® device, and set up one or more email addresses.
1. On the Welcome screen, read the setup wizard introduction.
2. Click Continue.
3. Complete the instructions on the screen.
Note: If the Welcome screen does not appear automatically, on the Home screen, press
the
key. In the Setup folder, click Setup Wizard.
8
About email setup options
If you have not already set up an email address, you can use one of following options to set
up email. Depending on your wireless service provider, the available options might vary.
• BlackBerry Internet Service option: Use this email setup option to create a new
email address for your device or to associate your device with one or more (up to
ten) existing email addresses. This option is most common for individual users. You
can set up email using this option by selecting the I want to create or add an
email address option in the setup wizard on your device.
• BlackBerry Enterprise Server option: Use this email setup option to associate
your device with a Microsoft® Outlook® work email account, IBM® Lotus Notes®
work email account, or Novell® GroupWise® work email account and to take
advantage of advanced capabilities for wireless data synchronization. If your
administrator has provided you with an activation password, you can set up email
using this option by selecting the I want to use a work email account with a
BlackBerry Enterprise Server option in the setup wizard on your device. If you
do not have an activation password, contact your administrator.
• BlackBerry Desktop Redirector option: Use this email setup option to associate
your device with a Microsoft Outlook (Workgroup Installation) email account. You
can set up email using this option by installing the BlackBerry® Desktop
Software and selecting the BlackBerry Desktop Redirector option. If you use this
email setup option, you must keep your computer turned on to receive email
messages.
9
Add or create an email address using the setup wizard
1. In the setup wizard, on the email setup screen, select the I want to create or add
an email address option. Click Next.
2. Click Next.
3. If necessary, click Update Now.
4. If necessary, click Create New Account.
5. To accept the terms of the license agreement, select the Yes option. Click I Agree.
6. If necessary, type a login user name and password of your choice. Click Next. Record
your user name and password in a safe place.
7. Complete the instructions on the screen.
10
Learn the basics
11
Move around the screen
•
•
•
•
To select an item, click (press) the item.
To scroll down, slide your finger up.
To scroll up, slide your finger down.
To highlight an item, touch the screen lightly.
For more information about SurePress™ touch screen navigation, see the setup wizard on
your BlackBerry® device.
Applications
By default, a select number of applications appear on the Home screen. To view more
applications on the Home screen, press the
key. Take some time to explore the
applications that are available on your BlackBerry® device. Here are a few applications to
get you started.
Figure 6. Home screen
12
Click Setup Wizard in the Setup folder to learn about typing, change options
to personalize your device, and set up your email address. The setup wizard
also provides links to information about common tasks.
Click Email Settings in the Setup folder to set up one or more email addresses
or change BlackBerry® Internet Service email options.
Click Browser to visit web pages or view the browser bookmark list.
Click Camera to take a picture.
Click Video Camera in the Applications folder to record a video.
Click Media to view saved songs, ring tones, videos, or pictures.
Click Messages to view a list of your messages.
Click Options to view the main list of device options. You can also access
additional options from the menu in each application.
Click Contacts to view your contact list or add a new contact.
Click Help to view the user guide for your device.
13
Move between screens
• To move back a screen, press the
key.
• To return to the Home screen, press the
key.
• To move to the next item, slide your finger to the left quickly.
• To move to the previous item, slide your finger to the right quickly.
For more information about touch screen navigation, see the setup wizard on your
BlackBerry® device.
Open a menu
• To open a menu in any application to access options and available actions, press
key.
the
• To close a menu, press the
key.
Change your screen orientation
To switch between portrait view and landscape view, turn your BlackBerry® device sideways.
14
Figure 7. Portrait view
Figure 8. Landscape view
About the SurePress touch screen
The innovative SurePress™ touch screen on your BlackBerry® device SurePress combines
a traditional touch screen experience with a responsive click technology. When you type or
click items on the screen, the SurePress touch screen is designed to give you tactile feedback,
providing you with a familiar computer-style experience.
Typing basics
About typing
When you need to type, your BlackBerry® device displays one of three keyboard styles
automatically, based on the field that you type in and the orientation of your device.
15
If you are using your device in portrait view, you can switch between the SureType®
technology keyboard and the multi-tap keyboard. These keyboards show more than one
letter on each key.
SureType technology combines a traditional phone-style key layout with a familiar
computer-style letter layout. SureType technology is designed to predict words as you type
them.
If you are using your device in landscape view, you can type on a keyboard that uses a
computer-style letter layout with one letter on each key.
Switch typing input methods when typing
To perform this task, you must be using your device in portrait view.
1. Press the Menu key.
2. Click Enable Multitap or Enable SureType.
Type text using SureType technology
To perform this task, you must be using your device in portrait view.
1. Press the letter key once for each letter in a word.
2. Perform one of the following actions:
• To select an item from the list that appears when you type and start typing a new
word, highlight the item. Press the Enter key.
• To select an item from the list that appears when you type and continue typing
the same word, click the item.
16
• To change a letter in a word that you are typing, highlight the letter. Click the
alternate letter that appears on the screen.
To change a letter in a word after you finish typing the word, click the word. Highlight the
letter. Click the alternate letter that appears on the screen.
Type text using multi-tap
To perform this task, you must be using your device in portrait view.
•
•
•
•
To type the first letter on a key, press the letter key once.
To type the second letter on a key, press the letter key twice.
To type the third letter on a key, press the letter key three times.
To type the fourth letter on a key, press the letter key four times.
Typing indicators
multi-tap input mode
typing input language
Shift mode
Alt mode
number lock mode
Typing shortcuts
• To insert a period, press the Space key twice. The next letter is capitalized.
• To capitalize a letter, hold the letter key until the capitalized letter appears.
17
• To turn on NUM lock, hold the 123 key until the lock indicator appears on the
123 key. To turn off NUM lock, press the 123 key again.
• To turn on CAP lock, hold the Shift key until the lock indicator appears on the
Shift key. To turn off CAP lock, press the Shift key again.
• To insert an at sign (@) or a period (.) in an email address field, press the Space
key.
• To type a symbol, press the Symbol key. To see more symbols, press the Symbol
key again.
• To place the cursor within text, click the screen. To move the cursor one character
at a time, touch the screen near the cursor until the cursor changes from a solid
box to an outlined box. Slide your finger to move the cursor.
• To cut or copy text and paste it into another application, simultaneously touch the
screen before and after the text that you want to copy. Click the cut or copy icon
at the bottom of the screen. Place the cursor where you want to insert the cut or
copied text. Press the Menu key. Click Paste.
• To change the typing input language quickly when you are using your
BlackBerry® device in landscape view, click the globe icon. Click an input
language.
Home screen status indicators
alarm set
18
missed call count
unopened message count
sending data
missed calendar reminder
receiving data
voice mail message
roaming
Bluetooth® technology is turned
on
paired with Bluetooth enabled
device
Message list status indicators
unopened message
MMS message
opened message
sent message
message with an attachment
message is sending
message is high priority
message not sent
SMS text message
draft message
filed message
Phone status indicators
missed call
received call
19
placed call
Calendar status indicators
reminder set
meeting
recurring appointment or meeting
exception to recurring appointment
or meeting
calendar entry with notes
Camera status indicators
flash is turned on
automatic flash mode
flash is turned off
slow shutter speed
Wireless coverage indicators
Indicators on the Home screen display the wireless coverage level for the area in which you
are using your BlackBerry® device.
20
You can use the phone, send and receive email messages, PIN messages,
MMS messages and SMS text messages. You can use the phone and send
and receive email messages or use the browser simultaneously.
You can use the phone, send and receive email messages, PIN messages,
MMS messages, SMS text messages, and use the browser with a highspeed data connection.
You can use the phone, send and receive email messages, PIN messages,
MMS messages, SMS text messages, and use the browser.
You can use the phone and send and receive SMS text messages.
You can only make emergency calls.
Your connection to the wireless network is turned off.
You are not in a wireless coverage area.
21
22
Start using your device
Make a call
1. In the phone application, perform one of the following actions:
• Type a phone number.
• Click the contacts icon. Type part of a contact name. Highlight a contact or
phone number.
2. Press the
key.
To end the call, press the
key.
Send an email message
1. In a message list, press the
key.
2. Click Compose Email.
3. In the To field, perform one of the following actions:
• Type an email address.
• Type a contact name.
• Type part of a contact name. Click a contact.
4. Type a message.
23
5. Press the
key.
6. Click Send.
Send an SMS text message
You can send an SMS text message to up to ten recipients.
1. In a message list, press the
key.
2. Click Compose SMS.
3. In the To field, perform one of the following actions:
•
•
•
•
Type an email address.
Type an SMS phone number (include the country code and area code).
Type a contact name.
Type part of a contact name. Click a contact.
4. Type a message.
5. Press the
key.
6. Click Send.
Take a picture
1. In the camera, if necessary, perform the following actions:
• To zoom in to or out from a subject, slide your finger up or down.
24
• To lock the focus on a subject, press the Right Convenience key halfway.
2. To take a picture, click the camera icon.
Note: The approximate number of pictures that you can save to the device memory or the
media card appears in the lower-left corner of the screen. If you save pictures to the device
memory, you can insert a media card into your BlackBerry® device to save more pictures.
Record a video
1. In the video camera, click the record icon.
2. To pause recording, click the pause icon again.
Note: The approximate amount of memory available for saving videos to the device memory
or the media card appears in the lower-left corner of the screen.
Visit a web page
Depending on your wireless service provider, multiple browsers might appear on your
BlackBerry® device. For more information about the charges associated with using each
browser, contact your wireless service provider.
1. In the browser, perform one of the following actions:
• If a web address field appears on the screen, type a web address.
• If a web address field does not appear on the screen, press the
Go To. Type a web address.
key. Click
25
2. Press the Enter key.
Schedule an appointment
1. In a calendar, press the
2.
3.
4.
5.
key.
Click New.
Type the appointment information.
If the appointment recurs, change the Recurrence field.
Press the
key.
6. Click Save.
Pair with a Bluetooth enabled device
Some Bluetooth® enabled devices have a passkey that you must type before you can pair
with them.
1. In the Bluetooth setup application, click Search or Listen.
2. If necessary, click a Bluetooth enabled device.
3. If necessary, type the passkey for the Bluetooth enabled device on your
BlackBerry® device.
4. If necessary, type the passkey for the Bluetooth enabled device on the Bluetooth
enabled device.
26
About using your device with a computer
You can install the BlackBerry® Desktop Software on your computer and connect your
BlackBerry device to your computer to perform any of the following actions:
• Charge your device.
• Synchronize organizer data such as contacts, calendar entries, tasks, and memos
between your device and your computer.
• Back up and restore device data.
• Transfer files between your device and your computer.
• Add applications to your device.
• Set up and manage email message forwarding or wireless calendar synchronization
if your administrator has advised you to do so.
• Set up and manage email message forwarding using the BlackBerry Desktop
Redirector to forward email messages from a Microsoft® Outlook® (Workgroup
installation) email account that resides on a Microsoft Exchange Server version
5.5 or later.
For more information about synchronizing data, backing up or restoring data, adding
applications, or other functions, see the BlackBerry Desktop Software Online Help.
System requirements
• Intel® compatible 486 or higher computer that is compliant with USB 1.1 or later
27
• Microsoft® Windows® 2000, or later
• BlackBerry® User Tools CD
• available USB port
Install the BlackBerry Desktop Software
1.
2.
3.
4.
5.
Verify that your BlackBerry® device is not connected to your computer.
Insert the BlackBerry® User Tools CD into the CD drive on your computer.
Click BlackBerry Desktop Software.
Complete the instructions on the screen until the Setup Type screen appears.
On the Setup Type screen, perform one of the following actions:
• If you do not want to use the BlackBerry® Desktop Software to synchronize
certificates between your device and your computer, select the Typical option.
Click Next.
• If you want to use the BlackBerry Desktop Software to synchronize certificates
between your device and your computer, select the Custom option. Click Next.
In the Certificate Synchronization drop-down list, click This feature, and all
subfeatures, will be installed on local hard drive.
6. Complete the instructions on the screen.
7. When the installation is complete, connect the smaller end of the USB cable to the
USB port on the side of your device.
28
8. Connect the larger end of the USB cable to the USB port on your computer.
If the BlackBerry® Desktop Manager does not open automatically, on the taskbar, click
Start > Programs > BlackBerry > Desktop Manager.
About switching devices
You can import data from your current BlackBerry® device, Palm® device, or Windows
Mobile® powered device to your new BlackBerry device using the switch device wizard tool
of the BlackBerry® Desktop Manager. For more information about switching devices, see
the BlackBerry Desktop Software Online Help.
Switch devices
To perform this task you must install the most recent version of the BlackBerry® Desktop
Software.
1.
2.
3.
4.
Connect your current device to your computer.
Open the BlackBerry® Desktop Manager.
Click Switch Device Wizard.
Click Start.
29
5. Complete the instructions on the screen.
Note: Changes that you made to sound profiles on your current BlackBerry device are not
imported to your new device.
If you are switching from a BlackBerry device that is associated with the BlackBerry®
Internet Service, on your new BlackBerry device, in the setup wizard, open the email setup
screen. Update your device PIN.
Synchronize data between your device and your
computer
1.
2.
3.
4.
5.
Connect your BlackBerry® device to your computer.
Open the BlackBerry® Desktop Manager.
Click Synchronize.
Select the check box beside one or more actions.
Click Synchronize.
Insert a media card
Use a microSD media card to extend the memory available on your BlackBerry® device for
storing media files such as songs, ring tones, videos, or pictures. The media card might be
sold separately from your device.
1. Slide up the release buttons for the battery cover and lift off the battery cover.
30
2. Hold the media card so that the metal contacts on the media card face down and
point toward the top of your device and the notch on your media card is on the right.
3. Slide the media card into the media card slot until it stops.
To remove the media card, slide the media card out of the slot.
Figure 9. Insert the media card
About connecting to a GSM or UMTS network
In global roaming mode, your BlackBerry® device is designed to connect to an appropriate
CDMA, GSM®, or UMTS network automatically when you travel. Your wireless service
provider must provide you with a SIM card that is set up for global roaming services before
you can connect to a GSM or UMTS network. When you insert the SIM card, your device is
designed to prompt you to switch to global roaming mode. When you remove the SIM card,
your device scans for CDMA networks only.
For more information about global roaming and roaming fees, contact your wireless service
provider.
31
Insert the SIM card and battery
Your SIM card is a small rectangular plastic card that stores important information about
your wireless service. Your SIM card might already be inserted in your BlackBerry® device.
1.
2.
3.
4.
5.
6.
7.
8.
9.
Slide up the release buttons for the battery cover and lift off the battery cover.
If the battery is inserted, remove the battery.
If your SIM card is already inserted, proceed to step 8.
Remove the SIM card from any packaging.
Hold the SIM card so that the metal contacts on the SIM card face down and the
cutoff corner of the SIM card points toward the bottom-left corner of your device.
Slide the SIM card into the SIM card holder until it stops.
Insert the battery so that the metal contacts on the battery align with the metal
contacts on your device.
Slide the metal notches at the top of the battery cover into the slots at the top of the
device.
Push down the battery cover so that it clicks into place.
If the battery is charged, the device turns on. If the device does not turn on, charge the
battery.
32
Figure 10. Remove the battery cover
Figure 11. Insert the SIM card
Figure 12. Insert the battery
33
Figure 13. Replace the battery cover
Find more information
• To view the user guide for your BlackBerry® device, click Help in the application
list or in an application menu.
• To view the BlackBerry® 101 tutorial, user guide, safety and product information
booklet, or software license agreement and warranty for your device, insert the
BlackBerry® User Tools CD that came with your device into the CD drive on your
computer.
• To find information about your wireless network or your wireless service plan, visit
your wireless service provider web site.
• To find software, games, and accessories for your device, visit
www.discoverblackberry.com.
• To buy accessories for your device, contact your wireless service provider or visit
www.shopblackberry.com.
34
Carry your device
Your BlackBerry® device might not come with a holster (body-worn carrying solution
equipped with an integrated belt clip). If you wear the device on your body, always put the
device in a holster with an integrated belt clip supplied or approved by Research In Motion
(RIM). Carrying solutions, including RIM approved carrying solutions and carrying solutions
not approved by RIM, that do not come equipped with an integrated belt clip should not be
worn or carried on the body. For more information about carrying your device, including
separation distances when wearing your device, see the Safety and Product Information
booklet on the BlackBerry® User Tools CD that came with your device.
To purchase RIM approved holsters equipped with an integrated belt clip or other
accessories for your device, contact your wireless service provider or visit
www.shopblackberry.com.
35
36
Troubleshooting
I cannot connect to a wireless network
Try performing the following action:
• Verify that you have turned on the connection to the wireless network.
I cannot associate my device with an email address
Try performing the following actions:
• On the email setup screen, verify that you have typed all the email address
information correctly.
• Verify that the email address is associated with a supported email account (for
example, a POP3 email account or an IMAP email account). For more information
about supported email accounts, contact your wireless service provider.
I cannot make or receive calls
Try performing the following actions:
• Verify that your BlackBerry® device is connected to the wireless network.
37
• If you have traveled to another country and you have not changed your smartdialing options, dial the full phone number, including the country code and area
code, for your contact.
• If you are not receiving calls, verify that call forwarding is turned off.
• If you have more than one phone number associated with your device, verify that
the phone number that you want to make calls from and receive calls to is set as
your active phone number.
38
Legal notice
©2008 Research In Motion Limited. All rights reserved. BlackBerry®, RIM®, Research In
Motion®, SureType®, SurePress™ and related trademarks, names, and logos are the property
of Research In Motion Limited and are registered and/or used in the U.S. and countries
around the world.
Bluetooth is a trademark of Bluetooth SIG. IBM, Domino, Lotus, and Lotus Notes are
trademarks of International Business Machines Corporation. Intel is a trademark of Intel
Corporation. Microsoft, Outlook, and Windows are trademarks of Microsoft Corporation.
Novell and GroupWise are trademarks of Novell, Inc. Roxio is a trademark of Sonic Solutions.
All other trademarks are the property of their respective owners.
Portions of the BlackBerry® Device Software are copyright © 2007-2008 The FreeType
Project (www.freetype.org). All rights reserved.
The BlackBerry smartphone and other devices and/or associated software are protected by
copyright, international treaties, and various patents, including one or more of the following
U.S. patents: 6,278,442; 6,271,605; 6,219,694; 6,075,470; 6,073,318; D445,428; D433,460;
D416,256. Other patents are registered or pending in the U.S. and in various countries
around the world. Visit www.rim.com/patents for a list of RIM (as hereinafter defined)
patents.
This documentation including all documentation incorporated by reference herein such as
documentation provided or made available at www.blackberry.com/go/docs is provided or
made accessible "AS IS" and "AS AVAILABLE" and without condition, endorsement,
guarantee, representation, or warranty of any kind by Research In Motion Limited and its
39
affiliated companies ("RIM") and RIM assumes no responsibility for any typographical,
technical, or other inaccuracies, errors, or omissions in this documentation. In order to
protect RIM proprietary and confidential information and/or trade secrets, this
documentation may describe some aspects of RIM technology in generalized terms. RIM
reserves the right to periodically change information that is contained in this
documentation; however, RIM makes no commitment to provide any such changes, updates,
enhancements, or other additions to this documentation to you in a timely manner or at all.
This documentation might contain references to third-party sources of information,
hardware or software, products or services including components and content such as
content protected by copyright and/or third-party web sites (collectively the "Third Party
Products and Services"). RIM does not control, and is not responsible for, any Third Party
Products and Services including, without limitation the content, accuracy, copyright
compliance, compatibility, performance, trustworthiness, legality, decency, links, or any
other aspect of Third Party Products and Services. The inclusion of a reference to Third Party
Products and Services in this documentation does not imply endorsement by RIM of the
Third Party Products and Services or the third party in any way.
EXCEPT TO THE EXTENT SPECIFICALLY PROHIBITED BY APPLICABLE LAW IN YOUR
JURISDICTION, ALL CONDITIONS, ENDORSEMENTS, GUARANTEES,
REPRESENTATIONS, OR WARRANTIES OF ANY KIND, EXPRESS OR IMPLIED, INCLUDING
WITHOUT LIMITATION, ANY CONDITIONS, ENDORSEMENTS, GUARANTEES,
REPRESENTATIONS OR WARRANTIES OF DURABILITY, FITNESS FOR A PARTICULAR
PURPOSE OR USE, MERCHANTABILITY, MERCHANTABLE QUALITY, NONINFRINGEMENT, SATISFACTORY QUALITY, OR TITLE, OR ARISING FROM A STATUTE OR
CUSTOM OR A COURSE OF DEALING OR USAGE OF TRADE, OR RELATED TO THE
DOCUMENTATION OR ITS USE, OR PERFORMANCE OR NON-PERFORMANCE OF ANY
40
SOFTWARE, HARDWARE, SERVICE, OR ANY THIRD PARTY PRODUCTS AND SERVICES
REFERENCED HEREIN, ARE HEREBY EXCLUDED. YOU MAY ALSO HAVE OTHER RIGHTS
THAT VARY BY STATE OR PROVINCE. SOME JURISDICTIONS MAY NOT ALLOW THE
EXCLUSION OR LIMITATION OF IMPLIED WARRANTIES AND CONDITIONS. TO THE
EXTENT PERMITTED BY LAW, ANY IMPLIED WARRANTIES OR CONDITIONS RELATING TO
THE DOCUMENTATION TO THE EXTENT THEY CANNOT BE EXCLUDED AS SET OUT
ABOVE, BUT CAN BE LIMITED, ARE HEREBY LIMITED TO NINETY (90) DAYS FROM THE
DATE YOU FIRST ACQUIRED THE DOCUMENTATION OR THE ITEM THAT IS THE SUBJECT
OF THE CLAIM.
TO THE MAXIMUM EXTENT PERMITTED BY APPLICABLE LAW IN YOUR JURISDICTION,
IN NO EVENT SHALL RIM BE LIABLE FOR ANY TYPE OF DAMAGES RELATED TO THIS
DOCUMENTATION OR ITS USE, OR PERFORMANCE OR NON-PERFORMANCE OF ANY
SOFTWARE, HARDWARE, SERVICE, OR ANY THIRD PARTY PRODUCTS AND SERVICES
REFERENCED HEREIN INCLUDING WITHOUT LIMITATION ANY OF THE FOLLOWING
DAMAGES: DIRECT, CONSEQUENTIAL, EXEMPLARY, INCIDENTAL, INDIRECT, SPECIAL,
PUNITIVE, OR AGGRAVATED DAMAGES, DAMAGES FOR LOSS OF PROFITS OR
REVENUES, FAILURE TO REALIZE ANY EXPECTED SAVINGS, BUSINESS INTERRUPTION,
LOSS OF BUSINESS INFORMATION, LOSS OF BUSINESS OPPORTUNITY, OR
CORRUPTION OR LOSS OF DATA, FAILURES TO TRANSMIT OR RECEIVE ANY DATA,
PROBLEMS ASSOCIATED WITH ANY APPLICATIONS USED IN CONJUNCTION WITH RIM
PRODUCTS OR SERVICES, DOWNTIME COSTS, LOSS OF THE USE OF RIM PRODUCTS OR
SERVICES OR ANY PORTION THEREOF OR OF ANY AIRTIME SERVICES, COST OF
SUBSTITUTE GOODS, COSTS OF COVER, FACILITIES OR SERVICES, COST OF CAPITAL,
41
OR OTHER SIMILAR PECUNIARY LOSSES, WHETHER OR NOT SUCH DAMAGES WERE
FORESEEN OR UNFORESEEN, AND EVEN IF RIM HAS BEEN ADVISED OF THE POSSIBILITY
OF SUCH DAMAGES.
TO THE MAXIMUM EXTENT PERMITTED BY APPLICABLE LAW IN YOUR JURISDICTION,
RIM SHALL HAVE NO OTHER OBLIGATION, DUTY, OR LIABILITY WHATSOEVER IN
CONTRACT, TORT, OR OTHERWISE TO YOU INCLUDING ANY LIABILITY FOR
NEGLIGENCE OR STRICT LIABILITY.
THE LIMITATIONS, EXCLUSIONS, AND DISCLAIMERS HEREIN SHALL APPLY: (A)
IRRESPECTIVE OF THE NATURE OF THE CAUSE OF ACTION, DEMAND, OR ACTION BY
YOU INCLUDING BUT NOT LIMITED TO BREACH OF CONTRACT, NEGLIGENCE, TORT,
STRICT LIABILITY OR ANY OTHER LEGAL THEORY AND SHALL SURVIVE A FUNDAMENTAL
BREACH OR BREACHES OR THE FAILURE OF THE ESSENTIAL PURPOSE OF THIS
AGREEMENT OR OF ANY REMEDY CONTAINED HEREIN; AND (B) TO RIM AND ITS
AFFILIATED COMPANIES, THEIR SUCCESSORS, ASSIGNS, AGENTS, SUPPLIERS
(INCLUDING AIRTIME SERVICE PROVIDERS), AUTHORIZED RIM DISTRIBUTORS (ALSO
INCLUDING AIRTIME SERVICE PROVIDERS) AND THEIR RESPECTIVE DIRECTORS,
EMPLOYEES, AND INDEPENDENT CONTRACTORS.
IN ADDITION TO THE LIMITATIONS AND EXCLUSIONS SET OUT ABOVE, IN NO EVENT
SHALL ANY DIRECTOR, EMPLOYEE, AGENT, DISTRIBUTOR, SUPPLIER, INDEPENDENT
CONTRACTOR OF RIM OR ANY AFFILIATES OF RIM HAVE ANY LIABILITY ARISING FROM
OR RELATED TO THE DOCUMENTATION.
Prior to subscribing for, installing, or using any Third Party Products and Services, it is your
responsibility to ensure that your airtime service provider has agreed to support all of their
features. Some airtime service providers might not offer Internet browsing functionality
42
with a subscription to the BlackBerry® Internet Service. Check with your service provider
for availability, roaming arrangements, service plans and features. Installation or use of
Third Party Products and Services with RIM's products and services may require one or more
patent, trademark, copyright, or other licenses in order to avoid infringement or violation
of third party rights. You are solely responsible for determining whether to use Third Party
Products and Services and if any third party licenses are required to do so. If required you
are responsible for acquiring them. You should not install or use Third Party Products and
Services until all necessary licenses have been acquired. Any Third Party Products and
Services that are provided with RIM's products and services are provided as a convenience
to you and are provided "AS IS" with no express or implied conditions, endorsements,
guarantees, representations, or warranties of any kind by RIM and RIM assumes no liability
whatsoever, in relation thereto. Your use of Third Party Products and Services shall be
governed by and subject to you agreeing to the terms of separate licenses and other
agreements applicable thereto with third parties, except to the extent expressly covered by
a license or other agreement with RIM.
Certain features outlined in this documentation require a minimum version of BlackBerry®
Enterprise Server, BlackBerry® Desktop Software, and/or BlackBerry® Device Software.
43
The terms of use of any RIM product or service are set out in a separate license or other
agreement with RIM applicable thereto. NOTHING IN THIS DOCUMENTATION IS
INTENDED TO SUPERSEDE ANY EXPRESS WRITTEN AGREEMENTS OR WARRANTIES
PROVIDED BY RIM FOR PORTIONS OF ANY RIM PRODUCT OR SERVICE OTHER THAN
THIS DOCUMENTATION.
Research In Motion Limited
295 Phillip Street
Waterloo, ON N2L 3W8
Canada
Research In Motion UK Limited
Centrum House
36 Station Road
Egham, Surrey TW20 9LF
United Kingdom
Published in Canada
44