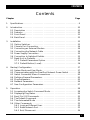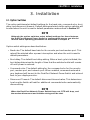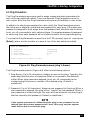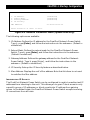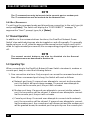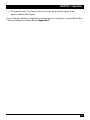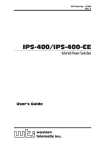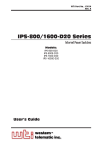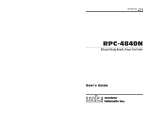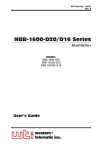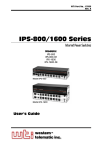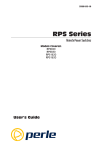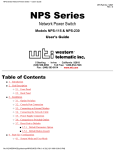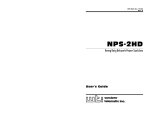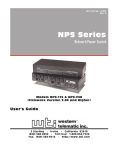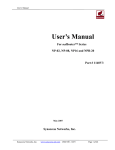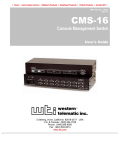Download Black Box SWI081A User's Manual
Transcript
JANUARY 2002 SWI081A SWI081AE SWI082 Dual-Port Network Power Switch CUSTOMER SUPPORT INFORMATION Order toll-free in the U.S.: Call 877-877-BBOX (outside U.S. call 724-746-5500) FREE technical support 24 hours a day, 7 days a week: Call 724-746-5500 or fax 724-746-0746 Mailing address: Black Box Corporation, 1000 Park Drive, Lawrence, PA 15055-1018 Web site: www.blackbox.com • E-mail: [email protected] FCC AND IC RFI STATEMENTS AND CE NOTICE FEDERAL COMMUNICATIONS COMMISSION AND INDUSTRY CANADA RADIO FREQUENCY INTERFERENCE STATEMENTS This equipment generates, uses, and can radiate radio-frequency energy, and if not installed and used properly, that is, in strict accordance with the manufacturer’s instructions, may cause interference to radio communication. It has been tested and found to comply with the limits for a Class A computing device in accordance with the specifications in Subpart B of Part 15 of FCC rules, which are designed to provide reasonable protection against such interference when the equipment is operated in a commercial environment. Operation of this equipment in a residential area is likely to cause interference, in which case the user at his own expense will be required to take whatever measures may be necessary to correct the interference. Changes or modifications not expressly approved by the party responsible for compliance could void the user’s authority to operate the equipment. This digital apparatus does not exceed the Class A limits for radio noise emission from digital apparatus set out in the Radio Interference Regulation of Industry Canada. Le présent appareil numérique n’émet pas de bruits radioélectriques dépassant les limites applicables aux appareils numériques de la classe A prescrites dans le Règlement sur le brouillage radioélectrique publié par Industrie Canada. EUROPEAN UNION DECLARATION OF CONFORMITY This equipment complies with the requirements of the European EMC Directive 89/336/EEC. 1 DUAL-PORT NETWORK POWER SWITCH NORMAS OFICIALES MEXICANAS (NOM) ELECTRICAL SAFETY STATEMENT INSTRUCCIONES DE SEGURIDAD 1. Todas las instrucciones de seguridad y operación deberán ser leídas antes de que el aparato eléctrico sea operado. 2. Las instrucciones de seguridad y operación deberán ser guardadas para referencia futura. 3. Todas las advertencias en el aparato eléctrico y en sus instrucciones de operación deben ser respetadas. 4. Todas las instrucciones de operación y uso deben ser seguidas. 5. El aparato eléctrico no deberá ser usado cerca del agua—por ejemplo, cerca de la tina de baño, lavabo, sótano mojado o cerca de una alberca, etc.. 6. El aparato eléctrico debe ser usado únicamente con carritos o pedestales que sean recomendados por el fabricante. 7. El aparato eléctrico debe ser montado a la pared o al techo sólo como sea recomendado por el fabricante. 8. Servicio—El usuario no debe intentar dar servicio al equipo eléctrico más allá a lo descrito en las instrucciones de operación. Todo otro servicio deberá ser referido a personal de servicio calificado. 9. El aparato eléctrico debe ser situado de tal manera que su posición no interfiera su uso. La colocación del aparato eléctrico sobre una cama, sofá, alfombra o superficie similar puede bloquea la ventilación, no se debe colocar en libreros o gabinetes que impidan el flujo de aire por los orificios de ventilación. 10. El equipo eléctrico deber ser situado fuera del alcance de fuentes de calor como radiadores, registros de calor, estufas u otros aparatos (incluyendo amplificadores) que producen calor. 11. El aparato eléctrico deberá ser connectado a una fuente de poder sólo del tipo descrito en el instructivo de operación, o como se indique en el aparato. 2 NOM STATEMENT 12. Precaución debe ser tomada de tal manera que la tierra fisica y la polarización del equipo no sea eliminada. 13. Los cables de la fuente de poder deben ser guiados de tal manera que no sean pisados ni pellizcados por objetos colocados sobre o contra ellos, poniendo particular atención a los contactos y receptáculos donde salen del aparato. 14. El equipo eléctrico debe ser limpiado únicamente de acuerdo a las recomendaciones del fabricante. 15. En caso de existir, una antena externa deberá ser localizada lejos de las lineas de energia. 16. El cable de corriente deberá ser desconectado del cuando el equipo no sea usado por un largo periodo de tiempo. 17. Cuidado debe ser tomado de tal manera que objectos liquidos no sean derramados sobre la cubierta u orificios de ventilación. 18. Servicio por personal calificado deberá ser provisto cuando: A: El cable de poder o el contacto ha sido dañado; u B: Objectos han caído o líquido ha sido derramado dentro del aparato; o C: El aparato ha sido expuesto a la lluvia; o D: El aparato parece no operar normalmente o muestra un cambio en su desempeño; o E: El aparato ha sido tirado o su cubierta ha sido dañada. 3 DUAL-PORT NETWORK POWER SWITCH TRADEMARKS USED IN THIS MANUAL AT® is a registered trademark of International Business Machines Corporation. Crosstalk® is a registered trademark of Digital Communications Associates, Inc. ProComm® is a registered trademark of DATASTORM TECHNOLOGIES, INC.™ UNIX® is a registered trademark of UNIX System Laboratories, Inc. Any other trademarks mentioned in this manual are acknowledged to be the property of the trademark owners. 4 WARNINGS AND CAUTIONS WARNING There are no serviceable parts inside the Dual-Port Network Power Switch! Do NOT attempt to repair or service this device yourself. YOU MIGHT BE SHOCKED! Internal components must be serviced by authorized personnel only. This device should only be operated with the type of power source indicated on the instrument nameplate. If you are not sure of the type of power service available, consult your local power company. Connect this unit only to a properly measured supply. Use only the three-wire cord that is provided with the unit. Reliable earthing (grounding) of this equipment must be maintained. Give particular attention to supply connections when connecting to power strips, rather than direct connections to the branch circuit. CAUTION Rackmount Installation: When installing this device in an instrument rack, the following factors must be accounted for. Enclosed Racks: Enclosed racks must provide adequate ventilation. Make certain that the rack is not overly crowded and note that each unit in the rack generates its own heat. An enclosed rack should have louvered sides and a fan to circulate cooling air. When mounting the unit in an enclosed rack with a ventilation fan at the top of the rack, note that excessive heat generated by devices at the bottom of the rack can be drawn upward and into the ventilation slots of units located at the top. Provide adequate ventilation for equipment installed at the bottom of the rack. The ambient temperature within the rack may be greater than room ambient. When installing the unit, do not compromise the amount of air flow required for safe operation. The maximum temperature for the equipment in this environment is 113°F (45°C). Consider the maximum rated ambient. Keep the installation stable by avoiding uneven loading. Open Racks: Make certain that the rack frame does not block the ventilation slots on the instrument cover. If the device is installed on sliders, check the unit when seated all the way into the rack to make certain that ventilation slots are not blocked. CAUTION Ventilation: Slots in the instrument cover are provided to allow ventilation for heat dissipation. For safe, reliable operation, these openings must not be covered or blocked. 5 DUAL-PORT NETWORK POWER SWITCH CAUTION Disconnect the power to the Switch and contact qualified service personnel if: 1) The power cord becomes frayed or damaged. 2) Liquid has been spilled into the device or if the device has been exposed to rain or water. 6 CONTENTS Contents Chapter Page 1. Specifications . . . . . . . . . . . . . . . . . . . . . . . . . . . . . . . . . . . . . . . . . . . . . . . . . . 9 2. Introduction . . . . . . . . . . . . . . . . . . . . . . . . . . . . . . . . . . . . . . . . . . . . . . . . . . 10 2.1 Description . . . . . . . . . . . . . . . . . . . . . . . . . . . . . . . . . . . . . . . . . . . . . . . 10 2.2 Features . . . . . . . . . . . . . . . . . . . . . . . . . . . . . . . . . . . . . . . . . . . . . . . . . . 10 2.3 Front Panel . . . . . . . . . . . . . . . . . . . . . . . . . . . . . . . . . . . . . . . . . . . . . . . 11 2.4 Back Panel . . . . . . . . . . . . . . . . . . . . . . . . . . . . . . . . . . . . . . . . . . . . . . . . 12 3. Installation . . . . . . . . . . . . . . . . . . . . . . . . . . . . . . . . . . . . . . . . . . . . . . . . . . . 13 3.1 Option Switches . . . . . . . . . . . . . . . . . . . . . . . . . . . . . . . . . . . . . . . . . . . 13 3.2 Console Port Connection. . . . . . . . . . . . . . . . . . . . . . . . . . . . . . . . . . . . 14 3.3 Connecting an External Modem . . . . . . . . . . . . . . . . . . . . . . . . . . . . . . 14 3.4 Connecting the Network Cable . . . . . . . . . . . . . . . . . . . . . . . . . . . . . . . 14 3.5 Power Supply Connection . . . . . . . . . . . . . . . . . . . . . . . . . . . . . . . . . . . 15 3.6 Connection to Switched Outlets . . . . . . . . . . . . . . . . . . . . . . . . . . . . . . 15 3.7 Reset Unit to Defaults. . . . . . . . . . . . . . . . . . . . . . . . . . . . . . . . . . . . . . . 15 3.7.1 Default Parameters Option . . . . . . . . . . . . . . . . . . . . . . . . . . . . . 16 3.7.2 Default Button (Local). . . . . . . . . . . . . . . . . . . . . . . . . . . . . . . . . 16 4. Startup/Configuration . . . . . . . . . . . . . . . . . . . . . . . . . . . . . . . . . . . . . . . . . 17 4.1 System Mode and User Mode . . . . . . . . . . . . . . . . . . . . . . . . . . . . . . . . 17 4.2 Communicating with the Dual-Port Network Power Switch . . . . . . . . 18 4.3 Switch Command/Menu Conventions . . . . . . . . . . . . . . . . . . . . . . . . . 20 4.4 Defining General Parameters . . . . . . . . . . . . . . . . . . . . . . . . . . . . . . . . 20 4.5 Plug Parameters . . . . . . . . . . . . . . . . . . . . . . . . . . . . . . . . . . . . . . . . . . . 23 4.6 Network Parameters . . . . . . . . . . . . . . . . . . . . . . . . . . . . . . . . . . . . . . . . 24 4.7 Save Configuration Parameters . . . . . . . . . . . . . . . . . . . . . . . . . . . . . . . 27 5. Operation . . . . . . . . . . . . . . . . . . . . . . . . . . . . . . . . . . . . . . . . . . . . . . . . . . . . 28 5.1 Accessing the Switch Command Mode . . . . . . . . . . . . . . . . . . . . . . . . . 28 5.2 Displaying Plug Status. . . . . . . . . . . . . . . . . . . . . . . . . . . . . . . . . . . . . . . 29 5.3 Boot/On/Off Commands . . . . . . . . . . . . . . . . . . . . . . . . . . . . . . . . . . . 30 5.4 The Default Command. . . . . . . . . . . . . . . . . . . . . . . . . . . . . . . . . . . . . . 32 5.5 The Automated Mode . . . . . . . . . . . . . . . . . . . . . . . . . . . . . . . . . . . . . . 32 5.6 Other Commands . . . . . . . . . . . . . . . . . . . . . . . . . . . . . . . . . . . . . . . . . . 33 5.6.1 Login as Different User . . . . . . . . . . . . . . . . . . . . . . . . . . . . . . . . 33 5.6.2 Reset Network Port. . . . . . . . . . . . . . . . . . . . . . . . . . . . . . . . . . . . 33 5.6.3 Exit/Disconnect . . . . . . . . . . . . . . . . . . . . . . . . . . . . . . . . . . . . . . 34 7 DUAL-PORT NETWORK POWER SWITCH Contents (continued) Chapter Page 5.7 Manual Operation . . . . . . . . . . . . . . . . . . . . . . . . . . . . . . . . . . . . . . . . . 34 5.8 Operating Tips . . . . . . . . . . . . . . . . . . . . . . . . . . . . . . . . . . . . . . . . . . . . 34 6. Saving and Restoring Configuration Parameters . . . . . . . . . . . . . . . . . . . . 36 6.1 Sending Parameters to a File . . . . . . . . . . . . . . . . . . . . . . . . . . . . . . . . . 36 6.2 Restoring Saved Parameters . . . . . . . . . . . . . . . . . . . . . . . . . . . . . . . . . . 36 Appendix A. Interface Descriptions. . . . . . . . . . . . . . . . . . . . . . . . . . . . . . . . . . . 38 A.1 Console Port Interface . . . . . . . . . . . . . . . . . . . . . . . . . . . . . . . . . . . . . . 38 A.2 Modem Port Interface . . . . . . . . . . . . . . . . . . . . . . . . . . . . . . . . . . . . . . 38 Appendix B. Optional Rackmounting Bracket Instructions . . . . . . . . . . . . . . . 39 Appendix C. Troubleshooting . . . . . . . . . . . . . . . . . . . . . . . . . . . . . . . . . . . . . . . 41 C.1 Calling Black Box . . . . . . . . . . . . . . . . . . . . . . . . . . . . . . . . . . . . . . . . . . 41 C.2 Shipping and Packaging. . . . . . . . . . . . . . . . . . . . . . . . . . . . . . . . . . . . . 41 8 CHAPTER 1: Specifications 1. Specifications Coding: Serial ASCII, 8 bits, No parity Speed: 2400 bps, 9600 bps, 19.2 kbps, 38.4 kbps Indicators: (7) LEDs: ON, RDY, RXD, DCD, NET, Outlet ON 1, Outlet ON 2 Connectors: (1) DB9 male modem; (1) DB9 male RS-232 console; (1) RJ-45 female 10BASE-T Ethernet; (2) NEMA 5-15 AC power outlets; (1) IEC-320 inlet (line cord supplied) Operating Temperature: 32 to 113°F (0 to 45°C) Relative Humidity: 10 to 90% noncondensing Power: SWI081A: 105 to 120 VAC, 60 Hz, 15 amps maximum; SWI081AE: 210 to 250 VAC, 50 Hz, 10 amps maximum Size: 2.6"H x 8"W x 7.2"D (6.6 x 20.3 x 18.3 cm) Shipping Weight: 6 lb. (2.7 kg) 9 DUAL-PORT NETWORK POWER SWITCH 2. Introduction 2.1 Description Network equipment sometimes locks up, requiring a service call just to flip the power switch to perform a simple reboot. The Dual-Port Network Power Switch gives network administrators the ability to perform this function from anywhere on the LAN/WAN, or if the network is down, to simply dial-in from a modem for outof-band power control. 2.2 Features • Intelligent power control: The Dual-Port Network Power Switch can communicate over any TCP/IP network using generic Telnet, or out-of-band using an external modem and terminal emulation. Each outlet can be assigned an individual password, device name, reboot delay time, and unique power-up default status. • Security and co-location features: Address-specific IP security masks prevent unauthorized network access to the Dual-Port Network Power Switch command mode. The Switch provides two password security levels: system level and user level. The system password allows access to all configuration and command functions. The user password allows access only to assigned plugs. User-level security features are ideal for co-location applications, where multiple users may be allowed plug-specific access to the Dual-Port Network Power Switch. • Easy to use, easy to configure: Reboots and plug switching are controlled by simple ASCII commands sent to the Switch via network, modem, or from a local PC. Setup and configuration are simple; easy-to-follow menus lead you through the installation process. • Turn On/Off any AC-powered device via Telnet, modem, or local terminal. • Two individual switched outlets. • Two levels of outlet-specific password security plus network security. 10 CHAPTER 2: Introduction 2.3 Front Panel As shown in Figure 2-1, the Dual-Port Network Power Switch front panel includes a series of LED indicators. Descriptions of the LEDs are listed below. 1 2 3 4 5 6 Figure 2-1. Front panel. 1. ON: Lights when AC power is applied to the Dual-Port Network Power Switch. 2. RDY: Flashes when the Dual-Port Network Power Switch is ready to receive commands. 3. RXD: Lights when the Dual-Port Network Power Switch receives commands. 4. DCD: Lights when the modem port detects the carrier. 5. NET: Lights when a Telnet session is in progress. 6. Plug indicators and manual control buttons: An on/off indicator and manual control button for each switched plug. To manually switch a plug on or off, press and hold the appropriate manual control button for one second; the corresponding plug will be toggled on or off. NOTE If desired, you can disable the manual control buttons as described in Section 4.4. 11 DUAL-PORT NETWORK POWER SWITCH 2.4 Back Panel 1 2 5 3 6 4 7 8 9 Figure 2-2. Back panel. 1. Power inlet: Supplies power for the Dual-Port Network Power Switch’s command functions and the two switched plugs. 2. Circuit breaker: SWI081A: 115 VAC, 15 amps or SWI081AE: 230 VAC, 10 amps. 3. Master power switch: This switch must be in the on position in order for the Dual-Port Network Power Switch to function. This switch is not used to set the on/off status of the switched outlets. 4. Network port and activity indicator: An RJ-45 Ethernet port for connection to your TCP/IP network. To communicate via network, you must first specify the IP Address, Subnet Mask, and Gateway Address as described in Section 4.6. 5. Switched AC outlets: SWI081A: Each outlet can switch up to 15 amps. Total for both outlets must not exceed 15 amps. SWI081AE: Each outlet can switch up to 10 amps. Total for both outlets must not exceed 10 amps. 6. Option switches: A bank of four DIP switches which select default settings for the baud rate and other features. 7. Modem port: A male RS-232, DB9 connector, DTE configuration. For connection to an external modem. 8. Console port: A male RS-232, DB9 connector, DTE configuration. For connection to a local PC. 9. Default button: Resets the unit to default settings as described in Section 3.7. 12 CHAPTER 3: Installation 3. Installation 3.1 Option Switches The option switches select default settings for the baud rate, command echo, boot delay, and disconnect timeout. Default settings selected via the option switches will be used when the unit is reset to default parameters as described in Section 3.7. NOTE Although the option switches select default settings for these features, the Dual-Port Network Power Switch’s configuration menus can also be used to select operating parameters as described in Chapter 4. Option switch settings are described below: • Baud rate: The default baud rate for the console port and modem port. This rate will be selected after a power interruption and when the unit is reset to default parameters. • Boot delay: The default boot delay setting. When a boot cycle is initiated, the boot delay determines the length of time that the switched outlet will remain off until power is restored. • Command echo: The default setting for the command echo for the console port, modem port, and network port. When enabled, commands entered at your keyboard will be sent to the Dual-Port Network Power Switch and echoed back to your display monitor. • Disconnect Timeout: The default disconnect timeout value. This determines how long the Switch will wait for additional commands before automatically disconnecting. NOTE When the Dual-Port Network Power Switch times out, DTR will drop, and the modem disconnect and initialize strings will be sent. 13 DUAL-PORT NETWORK POWER SWITCH Table 3-1. Option switch settings. Switch Function Up Down 1 Default baud rate 38.4 kbps 9600 bps* 2 Default boot delay 10 seconds 5 seconds* 3 Default command echo Enable Disable* 4 Default disconnect timeout 30 minutes 2 minutes* *Default setting. 3.2 Console Port Connection The console port is a male DB9 connector wired in a DTE configuration (similar to an AT computer). It’s used for connection to a local PC or control device. Section A.1 describes the console port interface. 3.3 Connecting an External Modem When connecting directly to an external modem, use a standard AT® to modem cable. Make certain the modem is initialized at the same baud rate as the Dual-Port Network Power Switch (option switch 1). The modem must be set to auto-answer, in one ring. Please refer to the modem user’s guide for more information. Section 4.4 describes the procedure for defining the modem command strings. Section A.2 describes the modem port interface. 3.4 Connecting the Network Cable The network port is an RJ-45 Ethernet jack. It’s used for connection to a TCP/IP network. Connect your 10BASE-T cable to the network port. Before attempting to access the unit via network, please assign the IP address, gateway address, and subnet mask as described in Section 4.6. 14 CHAPTER 3: Installation 3.5 Power Supply Connection Connect the Dual-Port Network Power Switch to an appropriate power supply. CAUTION This device should only be operated with the type of power source indicated on the instrument nameplate. If you are not sure of the type of power service available, please contact your local power company. Reliable earthing (grounding) of this unit must be maintained. Give particular attention to supply connections when connecting to power strips, rather than directly to the branch circuit. Check nameplate ratings to ensure that there is no overloading of supply circuits that could have an effect on overcurrent protection and supply wiring. 3.6 Connection to Switched Outlets The main power switch must be on in order for the Dual-Port Network Power Switch to operate. When the unit is powered on, the two AC outlets will be switched on or off, as specified by the user-defined power-up default (see Section 4.5). On SWI081A models (115 VAC), each outlet can switch up to 15 amps AC (total for both outlets must not exceed 15 amps). On SWI081AE models (230 VAC), each outlet can switch up to 10 amps AC (total for both outlets must not exceed 10 amps). 3.7 Reset Unit to Defaults If option switch settings are changed, the new settings will not be applied until the unit is reset to default settings. There are two ways to reset the unit to defaults: via default parameters or via the default button. NOTE When these reset procedures are performed, all user-selected parameters, including passwords and port names, will be lost. Before performing these reset procedures, we strongly recommend that you save configuration parameters to an ASCII text file as described in Chapter 6. 15 DUAL-PORT NETWORK POWER SWITCH 3.7.1 DEFAULT PARAMETERS OPTION This method allows default parameters to be set without affecting the on/off status of the Dual-Port Network Power Switch’s two switched plugs. To reset the unit to default parameters, proceed as follows: 1. Access the Dual-Port Network Power Switch’s command mode (see Section 5.1). 2. At the TPS> command prompt, type /G and press [Enter]. The General Parameters menu will appear. 3. From the General Parameters menu, type A and press [Enter]. If command confirmation is enabled, the unit will display a “Sure?” prompt. Type Y and press [Enter] to proceed with the reset procedure. After a brief pause, parameters will be reset to default values. NOTE If the default parameters function is invoked via the network port, the IP address will not be reset. If this function is invoked via the console port or modem port, the IP Address will be reset. 3.7.2 DEFAULT BUTTON (LOCAL) Typically, this method is used when devices have not been connected to the DualPort Network Power Switch and you have immediate access to the installation site. NOTE This method will temporarily switch all plugs off. Set the master power switch to the OFF position. Press and hold the Default button, located on the instrument back panel. Place the master power switch in the ON position. Wait about 5 seconds, then release the Default button. 16 CHAPTER 4: Startup/Configuration 4. Startup/Configuration 4.1 System Mode and User Mode To restrict access to sensitive command functions, the Dual-Port Network Power Switch features two separate operating modes: system mode and user mode. The system mode allows access to all configuration menus, command functions, and status screens. When the system mode is active, boot/on/off commands can be directed to either of the two switched outlets. The System Mode Status screen shows on/off conditions for both switched outlets and lists currently defined system parameters. The user mode allows limited access to command functions and status screens; users are not allowed to access configuration menus. When the user mode is active, boot/on/off commands can only be directed to the specific outlet(s) that are allowed by the user password that was entered at login. If a different user password is assigned to each Dual-Port Network Power Switch outlet, then a user who accesses the Dual-Port Network Power Switch using the password for plug 1 is not allowed to boot or switch plug 2. On the other hand, if the same user password is assigned to both Dual-Port Network Power Switch outlets, then that user will be able to direct commands to both plugs. The User Mode Status screen only shows conditions at the outlet(s) allowed by the user password; system parameters are not displayed. When properly configured, the Dual-Port Network Power Switch will display a password prompt when the unit is contacted via the console port, modem port, or network port. The password entered at this prompt determines whether the unit will start up in system mode or user mode. If the system password (defined via the General Parameters menu) is entered, the system mode will be active. If the user password (defined via the Plug Configuration menus) is entered, the user mode will be active. If the system password is not defined, the Dual-Port Network Power Switch will not display the password prompt and will always start up in system mode. Once the system password has been defined, individual users can be granted access by assigning passwords to the Dual-Port Network Power Switch’s two switched plugs as described in Section 4.5. 17 DUAL-PORT NETWORK POWER SWITCH 4.2 Communicating with the Dual-Port Network Power Switch To configure the unit or invoke command functions, you must first connect to the Dual-Port Network Power Switch and access the command mode. 1. The Dual-Port Network Power Switch is transparent to parity and will accept 7 or 8 bit characters, but will always answer back at 8 bits, no parity. Make certain your communication program (for example, ProComm® or Hyperterminal) is set for the appropriate baud rate, bits, and parity. a) Via modem: Start your communications program. Dial the external modem connected to the Dual-Port Network Power Switch. Wait for the connect message and proceed to step 2. b) Via Local PC: Start your communications program and then press [Enter]. c) Via Network: During initial configuration, the Dual-Port Network Power Switch cannot be accessed via the network port. After network parameters have been defined (see Section 4.6), the unit may then be accessed via network as described in Section 5.1. 2. Password: If the system password has been defined, the unit will display the password prompt. Key in either the system password or user password, and press [Enter]. If the system password has not been defined, the prompt will not be displayed. NOTE The password is case sensitive. 3. If you enter the system password, the Dual-Port Network Power Switch will display the System Help screen (Figure 4-1). If you enter the user password, the Dual-Port Network Power Switch will display the User Help screen (Figure 4-2). 18 CHAPTER 4: Startup/Configuration Dual-Port Network Power Switch v1.00 Site: BLACK BOX CORPORATION Commands: Display /H Display this Help Screen /S[P] Display Plug Status, {p} with Passwords Configuration /G View/Set /P [n] View/Set /N View/Set /DL Download Control /D /Boot<n> /On<n> /Off<n> /T /R /X General Parameters Plug Parameters Network Parameters Configuration to File Set Plugs to Default Settings Boot Plug n Turn On Plug n Turn Off Plug n Reset Network Interface Relogin as Different User Exit/Disconnect +--------------------------------+ |[n]=Optional Plug Name or Number| |<n>=Required Plug Name or Number| |n+n=Plug n and Plug n | |n:n=Plug n through Plug n | |*=All Plugs with Access | +--------------------------------+ Figure 4-1. System Help screen. Dual-Port Network Power Switch v1.00 Site: BLACK BOX CORPORATION Commands: Display /H /S[P] Display this Help Screen Display Plug Status Control /D /Boot <n> /On <n> /Off <n> /X Set Plugs to Default Settings Boot Plug n Turn On Plug n Turn Off Plug n Exit/Disconnect <n>=Required Plug Name or Number n+n=Plug n and Plug n n:n=Plug n through Plug n *=All Plugs with Access TPS> Figure 4-2. User Help screen. 19 DUAL-PORT NETWORK POWER SWITCH 4.3 Switch Command/Menu Conventions When invoking Dual-Port Network Power Switch commands and selecting items from configuration menus, note the following: • All Dual-Port Network Power Switch commands can be invoked at the TPS> command prompt, or from the General Parameters menu, Port Parameters menus, or Network Parameters menu. • Dual-Port Network Power Switch commands are not case sensitive. All DualPort Network Power Switch commands are invoked by pressing [Enter]. • To select an item from a Dual-Port Network Power Switch menu, key in the number for the item and press [Enter]. To exit from a menu, press [Esc] at any time. Parameters defined up to that point will be saved. • To display the Help Screen, type /H [Enter]. • The ,Y option can temporarily suppress the “Sure?” confirmation prompt. The ,Y option is entered at the end of the command line, immediately following the command or argument. For example, to reset the network port without displaying the “Sure?” prompt, type /T,Y [Enter]. To switch off Plug 2 without the “Sure?” prompt, type /OFF 2,Y [Enter]. 4.4 Defining General Parameters When the “TPS>” prompt appears, type /G [Enter] to display the General Parameters menu (Figure 4-3). Note that this menu is not available in User mode. GENERAL PARAMETERS: 1. System Password: 2. Site ID: 3. Modem Init. String: 4. Modem Disc. String: 5. Baud Rate: 6. Command Echo: 7. Disconnect Timeout: 8. Command Confirmation: 9. Automated Mode: 10. Button Mode: (undefined) (undefined) ATE0M0Q1&C1&D2S0=1 (undefined) 9600,N,8,1 Off 2 Min On On On A. Default Parameters Enter Selection or <ESC> to Exit… Figure 4-3. General Parameters menu (System mode only). 20 CHAPTER 4: Startup/Configuration The General Parameters menu offers the following options: 1. System Password: (Up to 16 characters, case sensitive.) When the system password is defined, the Dual-Port Network Power Switch will display a prompt before allowing access to command mode. If the system password is entered, the Dual-Port Network Power Switch will start up in system mode. To define the system password, type 1 and press [Enter]. (Default = undefined.) NOTE If the system password is not defined, the password prompt will not be displayed, and the Dual-Port Network Power Switch will always start up in system mode. 2. Site ID: Defines a text string (up to 32 characters) that denotes the installation site. To define the Site ID, type 2 and press [Enter]. (Default = undefined.) 3. Modem Initialization String: To define the modem initialization string (up to 32 characters), type 3 and press [Enter]. For more information on the initialization string, please refer to the user’s guide for your external modem. Make certain that the modem is set to auto-answer in one ring. (Default = ATE0M0Q1&C1&D2S0=1.) 4. Modem Disconnect String: To define the Disconnect String (up to 32 characters), type 4, press [Enter], and follow the instructions in the submenu. For more information, please refer to the user’s guide for your external modem. (Default = undefined.) 5. Baud Rate: To select the baud rate for the modem port and console port, type 5, press [Enter], and follow the instructions in the submenu. Make certain to select a rate that is compatible with the external modem and/or the device connected to the console port. (Default value determined by option switch 1; Factory setting = 9600.) NOTE When this setting is changed, the new baud rate will not be applied until you exit and then re-enter the Dual-Port Network Power Switch Command Mode. 6. Command Echo: Enables/disables the command echo. When enabled, commands sent to the Dual-Port Network Power Switch will be echoed back to your PC, allowing keystrokes to be displayed . To enable/disable the echo, type 6, press [Enter], and follow the instructions in the submenu. (Default determined by option switch 3; Factory setting = Disabled.) 21 DUAL-PORT NETWORK POWER SWITCH 7. Disconnect Timeout: Determines how long the Dual-Port Network Power Switch will wait for additional commands. Type 7, press [Enter], and follow the instructions in the submenu. (Default determined by option switch 4; Factory setting = 2 Min) 8. Command Confirmation: When enabled, the Dual-Port Network Power Switch will display a “Sure?” prompt before completing the /T, /X, /R, /BOOT, /ON, /OFF, /D, and “A” commands, and will also display the System Status screen after commands are successfully completed. When disabled, the “Sure?” prompt is suppressed, and the Status screen is not sent when commands are complete. (Default = On.) 9. Automated Mode: When enabled, the Dual-Port Network Power Switch will execute the /ON, /OFF, /BOOT, /D, and /X commands without displaying the confirmation prompt, status screen, or confirmation messages. This allows the Switch to be controlled by a device that generates commands to control power switching without human interaction. For more information, please refer to Section 5.5. (Default = Off.) NOTE When this option is enabled, Dual-Port Network Power Switch password security functions are disabled, and users are able to access system level menus and control both plugs without entering a password. 10. Button Mode: Enables/disables the manual plug control buttons on the DualPort Network Power Switch front panel. When enabled, the Switch’s two switched plugs can be toggled on and off by pressing and holding the manual control button for approximately one second. When disabled, the manual control buttons will have no effect. (Default = On.) A. Default Parameters: Resets the Dual-Port Network Power Switch to the default values specified by the option switches. In addition, all menu-selected parameters, including port names and passwords, will be lost. If command confirmation is disabled, the “Sure?” prompt will not be sent. NOTE If the Default Parameters function is invoked via the network port, the IP address is not reset. If this function is invoked via the console port or modem port, the IP address will be reset. After defining the general parameters, press [Esc] to exit from the General Parameters menu. 22 CHAPTER 4: Startup/Configuration 4.5 Plug Parameters The Plug Parameters menus are used to assign names and select parameters for each of the two switched outlets. There is a separate Plug Parameters menu for each outlet. Note that the Plug Parameters menus are not available in user mode. In addition to selecting parameters for each outlet, the Plug Parameters menus also allow you to assign an individual user password to each plug. If the same user password is assigned to both plugs, then that password will allow the user to direct boot/on/off commands to both switched plugs. If a separate password is assigned to each plug, then each password will only allow access to its corresponding plug. To access the Plug Parameters menus from the TPS> prompt, type /P n and press [Enter] (where n is the number or name of one of the two switched outlets). PLUG #1 PARAMETERS: 1. 2. 3. 4. Plug Name: Password: Boot Delay: Power Up Default: (undefined) (undefined) 5 Sec On Enter Selection or <ESC> to Exit… Figure 4-4. Plug Parameters menu (plug 1 shown). The Plug Parameters menu (Figure 4-4) offers the following options: 1. Plug Name: (Up to 16 characters.) Assigns a name to the plug. Typically, this name describes the piece of equipment that is connected to the switched outlet. When plug names are assigned, boot/on/off commands can be invoked using the name or number of the desired plug. (Default = undefined.) 2. Password: (Up to 16 characters.) Assigns a user password to this plug. When a user password is assigned, the plug is then “owned” by that password. When a user password is entered at login, the user will have access to only the plug(s) that are owned by this password. (Default = undefined.) NOTE If the system password is defined and the plug’s user password is not defined, then the system password will “own” this plug; only the system mode will be able to control the plug. 23 DUAL-PORT NETWORK POWER SWITCH NOTES If you want to allow a single user to access both switched plugs, assign the same user password to both plugs. If you want to “split” plug access between two different users (each user controls their own plug), then assign a different user password to each plug. 3. Boot Delay: During a boot cycle, power to the plug is first switched off and then switched back on. The boot delay is the length of time which elapses between the time when power is switched off and the time that power is restored. The boot delay can be 1, 5, 10, 15, 30, or 60 seconds. (Default determined by option switch 2; Factory setting = 5 seconds.) 4. Power Up Default: Determines how this plug will react when the /D (default) command is invoked, or after a power interruption. Each plug can be automatically switched on or off as specified by the power-up default. (Default = On.) After plug parameters have been defined, press [Esc] to exit from the Plug Parameters menu. 4.6 Network Parameters To communicate with the Dual-Port Network Power Switch via network, the IP address, subnet mask, and gateway address must first be defined via the Network Parameters menu. If desired, this menu also allows you to implement IP security features, which can restrict command mode access based on the user’s IP address. Settings for network parameters depend upon the configuration of your individual network. Please contact your network administrator for appropriate settings, then assign parameters as described in this section. To access the Network Parameters menu (Figure 4-5), type /N and press [Enter]. Note that this menu is not available in user mode. 24 CHAPTER 4: Startup/Configuration NETWORK PARAMETERS: 1. 2. 3. 4. IP Address: Subnet Mask: Gateway Address: IP Security MAC Address: (undefined) (undefined) (undefined) 00-40-05-5e-f3-90 Enter Selection or <ESC> to Exit… Figure 4-5. Network Parameters menu (system mode only). The following options are available: 1. IP Address: Defines the IP address for the Dual-Port Network Power Switch. Type 1, press [Enter], and follow the instructions in the submenu. (Default = undefined.) 2. Subnet Mask: Defines the subnet mask for the Dual-Port Network Power Switch. Type 2, press [Enter], and follow the instructions in the submenu. (Default = undefined.) 3. Gateway Address: Defines the gateway address for the Dual-Port Network Power Switch. Type 3, press [Enter], and follow the instructions in the submenu. (Default = undefined.) 4. IP Security: Sets up the IP Security feature as described below. 5. Mac Address: Displays the unit’s Mac address. Note that this item is not used to redefine the Mac address. IMPLEMENTING IP SECURITY The Dual-Port Network Power Switch can be configured to restrict unauthorized IP addresses from telneting to the unit. This allows you to grant Telnet access to only a specific group of IP addresses, or block a particular IP address from gaining access. In the default state, the Dual-Port Network Power Switch accepts incoming IP connections from all hosts. 25 DUAL-PORT NETWORK POWER SWITCH IP SECURITY 1. Security Mask #1: 2. Mask #1 Action: 3. Security Mask #2: 4. Mask #2 Action: 5. Security Mask #3: 6. Mask #3 Action: 7. Security Mask #4: 8. Mask #4 Action: 9. Security Mask #5: 10. Mask #5 Action: (undefined) Permit (undefined) Permit (undefined) Permit (undefined) Permit (undefined) Permit Enter Selection or <ESC> to Exit… Figure 4-6. IP Security menu. To configure the IP security feature, proceed as follows: 1. Access the Network Parameters menu as described on the previous page. Note that the Network Parameters menu is not available in user mode. 2. When the Network Parameters menu appears, type 4 and press [Enter] to access the IP Security menu (Figure 4-6). 3. The IP Security menu lists five IP security “masks” along with the selected permit/deny action for each mask. a) Each security mask prompt is used to define a specific IP address or range of IP addresses. Each mask action prompt is used to define the permit/deny action for the corresponding mask. b) Masks are listed in order of ascending priority; Mask 1 has the lowest priority, Mask 5 has the highest priority. c) Masks have a cumulative effect; high-priority masks supersede the effect of lower-priority masks. d) Each IP address consists of a series of four eight-bit numbers. The number 255 is used as a wild card. Example 1: Deny access to all hosts except 192.1.1.5: Security Mask #1: 255.255.255.255 Mask #1 Action: Deny Security Mask #2: 192.1.1.5 Mask #2 Action: Permit Since 255 is a wild card, Mask #1 blocks all IP addresses. Mask #2 then specifically grants access to 192.1.1.5 only. 26 CHAPTER 4: Startup/Configuration Example 2: Allow access only by addresses that begin with 192. Security Mask #1: 255.255.255.255 Mask #1 Action: Deny Security Mask #2: 192.255.255.255 Mask #2 Action: Permit Since 255 is a wild card, Mask 1 blocks all IP addresses. Mask 2 then grants access to all addresses that begin with 192. Example 3: Allow access only by addresses that begin with 192, deny access to 192.1.1.5. Security Mask #1: 255.255.255.255 Mask #1 Action: Deny Security Mask #2: 192.255.255.255 Mask #2 Action: Permit Security Mask #3: 192.1.1.5 Mask #3 Action: Deny Since 255 is a wild card, Mask 1 blocks all IP addresses. Mask 2 then grants access to all addresses that begin with 192. Finally, Mask 3 specifically blocks access for 192.1.1.5 only. NOTES Mask #5 has priority over the other four masks. If Mask #5 is set to deny access by “255.255.255.255” (all wild cards), all IP addresses will be blocked, and you will not be able to access the Dual-Port Network Power Switch Command mode via network. Access will only be allowed via the console port or modem port. When using the wild card address “255.255.255.255” to block access by all IP addresses, make certain that at least one higher priority mask permits access by your IP address. 4.7 Save Configuration Parameters After the unit has been completely configured, we recommend saving parameters to an ASCII file as described in Chapter 6. This allows quick recovery if the unit is reset to default parameters, or the configuration is accidentally deleted or altered. 27 DUAL-PORT NETWORK POWER SWITCH 5. Operation Your PC or Control Device must send ASCII characters at the same data rate as the Dual-Port Network Power Switch. The Switch accepts 8 bits, no parity, or 7 bits, even or odd parity, but will always answer back at 8 bits, no parity. 5.1 Access the Switch Command Mode In order to invoke commands, you must first access the Command mode. Commands can be sent to the Switch via network or modem, or from a local PC connected to the console port. To access the Command mode, proceed as follows: 1. Contact the Dual-Port Network Power Switch: a) Via network: Telnet to the Switch’s IP address. For example, if the IP address is 192.1.1.1, on a UNIX® system the Telnet command would be as follows: $ telnet 192.1.1.1 [Enter] NOTES In order to contact the Switch via telnet, you must first define the unit’s network parameters as described in Section 4.6. If the Telnet connection to the Switch is refused, this may mean that the unit is busy, or that the IP security feature has denied the connection. b) Via modem: Start your communications program (for example, ProComm). Dial the external modem that is connected to the Switch, then wait for the connect message. c) Via console port: Start your communications program and press [Enter]. Make certain you are communicating via the correct COM port. 2. Password: If the system password has been defined, a prompt will be displayed. Key in your system or user password and press [Enter]. 3. Disconnect: If you want to end the session, type /X and press [Enter] (or disconnect using Telnet software). 28 CHAPTER 5: Operation 5.2 Displaying Plug Status The Status screen displays the on/off state and selected parameters for the switched plugs. To display the Status screen, type /S and press [Enter]. NOTE Although the /S command is available in both user and system mode, the System Status screen includes more information than the User Status screen. When the system mode is active, the /S command will produce the screen shown in Figure 5-1. It lists status and parameters for both switched plugs, console port parameters, and modem command strings. NOTE In system mode, the /S command will also accept an argument which will display the user password for each plug. To display plug passwords, access the system mode, type /SP, and press [Enter]. Dual-Port Network Power Switch v1.00 Site: BLACK BOX CORPORATION Plug 1 2 Name ROUTER_A ROUTER_B Modem Init. String: Modem Disc. String: Communication Settings: Command Echo: Disconnect Timeout: Command Confirmation: Automated Mode: Button Mode: Status ON OFF Boot Delay 15 Sec 15 Sec Password (defined) (defined) Default ON OFF ATE0M0Q1&C1&D2S0=1 +++ATZ 9600,N,8,1 OFF 30 Min ON OFF ON “/H” for Help Figure 5-1. System Status screen (passwords hidden). 29 DUAL-PORT NETWORK POWER SWITCH When the user mode is active, the /S command will produce the screen shown in Figure 5-2. It lists the status and parameters only for the plug(s) owned by the user password entered at login. If a separate user password has been assigned to the other plug, the User Mode Status screen will not list the status for that plug. In user mode, plug passwords cannot be displayed. Dual-Port Network Power Switch v1.00 Site: BLACK BOX CORPORATION Plug 2 Name ROUTER_B Modem Init. String: Modem Disc. String: Communication Settings: Command Echo: Disconnect Timeout: Command Confirmation: Automated Mode: Button Mode: Status OFF Boot Delay 15 Sec Password (defined) Default ON ATE0M0Q1&C1&D2S0=1 +++ATZ 9600,N,8,1 OFF 30 Min ON OFF ON “/H” for Help Figure 5-2. User Status screen. 5.3 Boot/On/Off Commands These commands are used to boot or toggle the on/off status of the Dual-Port Network Power Switch’s two switched plugs. If the same password has been applied to both switched plugs, commands can be directed to plug 1, plug 2, or both switched plugs. If a separate user password has been assigned to each plug, then commands can only be applied to the plug that is owned by the user password that was entered at login. Plugs may be specified by name or number. NOTES When user mode is active, commands will only be applied to plugs owned by the user’s password. Commands will not affect a plug owned by another user password. When system mode is active, commands can be applied to both switched plugs. Wait for the “TPS>” prompt to appear before entering commands. The prompt will not reappear until the previous command is complete. Commands are not case sensitive. All commands are invoked by pressing [Enter]. 30 CHAPTER 5: Operation NOTE If command confirmation is enabled, the Switch will display the Status screen after the boot/on/off commands are successfully completed. 1. Switch plug(s) on: To power-on a plug, type /ON n and press [Enter] (where “n” is the number or name of the desired plug). For example: /ON 1 or /ON ROUTER 2. Switch plug(s) off: To power-off a plug, type /OFF n and press [Enter] (where “n” is the number or name of the desired plug). Note that the /OFF command can also be entered as /OF. For example: /OFF 2 or /OF ROUTER 3. Boot plug(s): To initiate a boot cycle, type /BOOT n and press [Enter] (where “n” is a the number or name of the desired plug). Note that the /BOOT command can also be entered as /BO. For example: /BOOT 1 or /BO ATMSWTCH 4. Suppress command confirmation prompt: To execute a boot/on/off command without displaying the “Sure?” prompt, include the ,Y option in the command line. The ,Y option is entered immediately following the command argument. For example: /ON ROUTER,Y or /BOOT 2,Y APPLYING COMMANDS TO BOTH PLUGS As described below, boot/on/off commands can be applied to plug 1, plug 2, or both switched plugs: NOTES Commands can only be applied to both plugs when the unit is operating in System mode, or when both plugs are owned by the same user password. When commands are applied to both plugs, the Switch will delay for approximately one second between actions. For example, when switching both plugs on, the Dual-Port Network Power Switch will switch plug 1 on, delay one second, then switch plug 2 on. 1. Single plug: To apply a command to a single owned plug, enter the number or name for that plug. For example: /ON 2 or /ON ROUTER. 31 DUAL-PORT NETWORK POWER SWITCH 2. Both plugs: To apply a command to both owned plugs, enter an asterisk in place of the name or number. For example: /ON * or /BO * 5.4 The Default Command The default command (/D) sets plugs to their default on/off status. The default status is set using the Plug Parameters menus described in Section 4.5. Plugs will be set to these defaults when /D is invoked or after a power interruption. To set both plugs to defaults, type /D and press [Enter]. NOTES When user mode is active, this command will only be applied to plugs owned by the user’s password. The command will not be applied to a plug that is owned by another user password. When the system mode is active, this command will be applied to both plugs. This command will always be applied to all owned plugs. It cannot be directed only to a specific plug. 5.5 The Automated Mode The automated mode allows the Dual-Port Network Power Switch to perform on/off/boot/default/exit commands without displaying menus or generating response messages. Automated mode allows the Switch to be controlled by a computer (or another automatic system) that can generate commands to control power switching functions without human intervention. When the automated mode is enabled, the /ON, /OFF, /BOOT, /D, and /X commands are executed without a “Sure?” confirmation prompt and without command response messages; the only reply to these commands is the “TPS>” prompt, which is displayed when the command is complete. NOTE When Automated Mode is enabled, a) all Switch password security functions are disabled, b) you can access system level command functions (including the configuration menus), and c) you can control both plugs without entering a password. If you need to enable the automated mode but want to restrict network access to Switch configuration menus, enable and configure the IP Security function as described in Section 4.6. 32 CHAPTER 5: Operation To enable/disable the automated mode, access the General Parameters menu and proceed as described in Section 4.4. When the automated mode is enabled, Switch functions will change as follows: 1. All password security suppressed: When you attempt to access the Switch’s command mode, the password prompt will not be displayed at either the Telnet port, modem port, or console port. Unless restricted by the IP Security function, you will be allowed to access system level command functions and control both plugs. At the console port, all commands are immediately accepted, whether the port is awake or asleep. 2. Status screen suppressed: The status screen will not be automatically displayed after commands are successfully executed. Note however, that the /S command can still be invoked to display the status screen as required. 3. “Sure?” prompt suppressed: All commands are executed without prompting for user confirmation. 4. Error messages suppressed: If the [Enter] key is pressed without entering a command, the Switch will not respond with the “Invalid Command” message. Note, however, that an error message will still be generated if commands are invoked using invalid formats or arguments. All other status display and configuration commands will still function as normal. 5.6 Other Commands 5.6.1 LOGIN AS DIFFERENT USER The /R command is used to re-login using a different password. When invoked, the Switch will display the password prompt, allowing you to enter a different password in order to access the other plug or system level command functions. The /R command is often used to switch from user mode to system mode. The /R command is available in both system mode and user mode. To login as a different user, type /R, press [Enter], then key in a different valid password at the prompt. To suppress the “Sure?” prompt, type /R,Y [Enter]. 5.6.2 RESET NETWORK PORT The /T command is used to reinitialize the Switch network card. The /T command is not available in user mode. To reset the network port, type /T and press [Enter]. To suppress the “Sure?” prompt, type /T,Y [Enter]. 33 DUAL-PORT NETWORK POWER SWITCH NOTE The /T command can only be issued via the console port or modem port. The /T command can not be invoked via the Network Port. 5.6.3 EXIT/DISCONNECT To exit from the command mode and discontinue connection to the unit, type /X and press [Enter]. The Switch will display the “DISCONNECT” message. To suppress the “Sure?” prompt, type /X,Y [Enter]. 5.7 Manual Operation In addition to the command-driven functions, the Dual-Port Network Power Switch’s two switched plugs can also be toggled on and off manually. To manually toggle a plug on or off, press the appropriate manual control button and hold it down for approximately one second; the corresponding plug will be toggled on or off. NOTE The manual control buttons can also be disabled via the General Parameters menu as described in Section 4.4. 5.8 Operating Tips When connecting to the Dual-Port Network Power Switch via network, modem or console port, keep in mind the following factors: 1. One connection at a time: Only one port can access the command mode at a time. When a command port is busy, the Switch will react as follows: a) Network port busy: If a second user attempts to connect via the modem port, the Switch will send a busy message. If a second user attempts to connect via the console port, the port will not wake. b) Modem port busy: If a second user attempts to connect via the network port, the connection will be refused. If a second user attempts to connect via the console port, the port will not wake. c) Console port busy: If a second user attempts to connect via the network port, the connection will be refused. If a second user attempts to connect via the modem port, the console port will disconnect and the modem port will be granted access; the modem port has priority over the console port. 34 CHAPTER 5: Operation 2. Ping packet size: The Switch will not accept ping packets larger than approximately 1000 bytes. If you have any questions regarding configuration or operation, contact Black Box Technical Support as described in Appendix C. 35 DUAL-PORT NETWORK POWER SWITCH 6. Saving and Restoring Configuration Parameters After the Dual-Port Network Power Switch has been properly configured, parameters can be downloaded and saved as an ASCII text file. Later, if the configuration is accidentally altered, the file with the saved parameters can be uploaded to automatically reconfigure the unit without the need to manually assign each parameter. Saved parameters can also be uploaded to other Dual-Port Network Power Switches. This allows rapid setup when several Switches will be configured with the same parameters. The “Save Parameters” procedure can be performed from any terminal emulation program (for example, ProComm®, Crosstalk®, Hyperterminal, etc.) that allows downloading of ASCII files. 6.1 Sending Parameters to a File 1. Start your communications program and access the Switch’s command mode using the system level password. 2. When the Switch’s command prompt appears, type /DL and press [Enter]. The Switch will prompt you to prepare your communications program. Set up your communications program to receive an ASCII download, and specify a name for the file that will receive the saved parameters (for example, TPS.PAR). 3. When the communications program is ready to receive the file, return to the Switch’s command mode, and press [Enter] to proceed. 4. The Switch will send a series of ASCII command lines which specify the currently selected Switch parameters. 6.2 Restoring Saved Parameters This section describes the procedure for using ProComm to send saved parameters to the Switch. 1. Start your communications program and access the Switch’s command mode using the system level password. 36 CHAPTER 6: Saving and Restoring Configuration Parameters 2. Configure your communications program to upload an ASCII text file. 3. Upload the file with the saved parameters. If necessary, key in the file name and directory path. 4. When the upload is complete, make certain to terminate the communications program’s upload mode. NOTES The current on/off status of each Switch plug will not be saved or restored. However, the selected default on/off setting for each plug will be saved and restored. When the configuration file is sent to the Switch via telnet, the unit’s IP address, subnet mask, and gateway address cannot be altered. 5. Type /SP and press [Enter]. The Switch will display the status screen with passwords revealed. Check the status screen to make certain that saved parameters have been restored. 37 DUAL-PORT NETWORK POWER SWITCH Appendix A. Interface Descriptions A.1 Console Port Interface Figure A-1. Console port interface. A.2 Modem Port Interface Figure A-2. Modem port interface. 38 APPENDIX B: Optional Mounting Bracket Instructions Appendix B. Optional Rackmounting Bracket Instructions The Dual-Port Network Power Switch can either be placed on a desktop, installed in a 19" equipment rack, or mounted on a wall. This appendix describes the procedures for installing the optional rackmount kit (part number SWI082). When installing the Switch in an instrument rack, the following factors must be accounted for: • Enclosed Racks: Enclosed racks must provide adequate ventilation. Make certain that the rack is not overly crowded, and note that each unit in the rack generates its own heat. An enclosed rack should have louvered sides and a fan to circulate cooling air. The maximum temperature for the equipment in this type of environment is 113°F (45°C). • Enclosed Racks: When mounting the Switch in an enclosed rack with a ventilation fan at the top of the rack, note that excessive heat generated by devices at the bottom of the rack can be drawn upwards into the ventilation slots on units located at the top. Make certain to provide adequate ventilation for equipment installed at the bottom of the rack. • Open Racks: Make certain that the rack frame does not block the ventilation slots on the instrument cover. If the device is installed on sliders, check the unit when seated all the way into the rack to make certain that ventilation slots are not blocked. To install the optional rackmount kit (part number SWI082), refer to Figure B-1 and proceed as follows. 1. Disconnect the Switch from the power supply. Remove the screws that secure the Switch’s top cover to the chassis. (There are two screws on each side of the unit.) Do not remove the cover from the chassis. 2. Align the rackmount brackets with the Switch as shown in Figure B.1. 39 DUAL-PORT NETWORK POWER SWITCH Rackmount brackets Dual-Port Network Power Switch back panel Figure B-1. Rackmounting. 3. Use the longer screws (supplied with the rackmount kit) to secure the rackmount brackets and top cover to the Switch chassis. Make certain that the vents on the sides are not obstructed by the rackmount brackets. 40 APPENDIX C: Troubleshooting Appendix C. Troubleshooting C.1 Calling Black Box If you determine that your Dual-Port Network Power Switch is malfunctioning, do not attempt to alter or repair the unit. It contains no user-serviceable parts. Contact Black Box at 724-746-5500. Before you do, make a record of the history of the problem. We will be able to provide more efficient and accurate assistance if you have a complete description, including: • the nature and duration of the problem. • when the problem occurs. • the components involved in the problem. • any particular application that, when used, appears to create the problem or make it worse. C.2 Shipping and Packaging If you need to transport or ship your Dual-Port Network Power Switch: • Package it carefully. We recommend that you use the original container. • If you are shipping the Dual-Port Network Power Switch for repair, make sure you include everything that came in the original package. Before you ship, contact Black Box to get a Return Authorization (RA) number. 41 © Copyright 2002. Black Box Corporation. All rights reserved. 1000 Park Drive • Lawrence, PA 15055-1018 • 724-746-5500 • Fax 724-746-0746