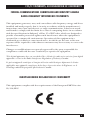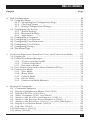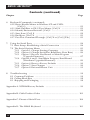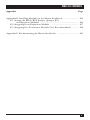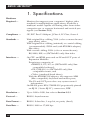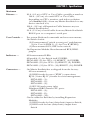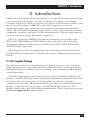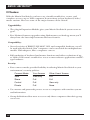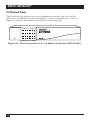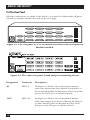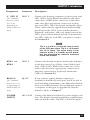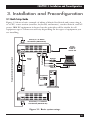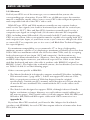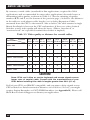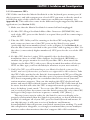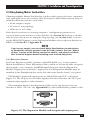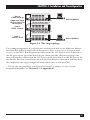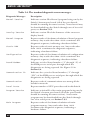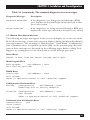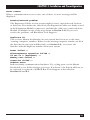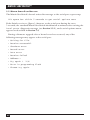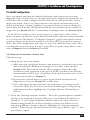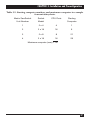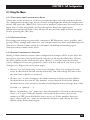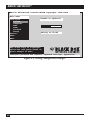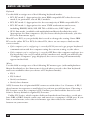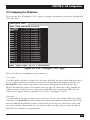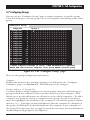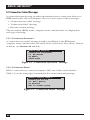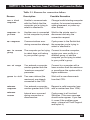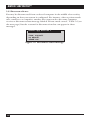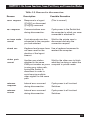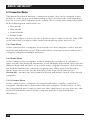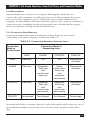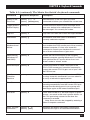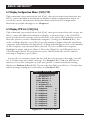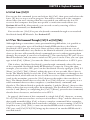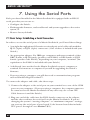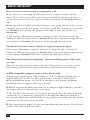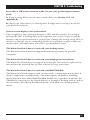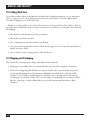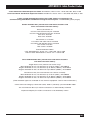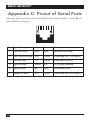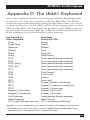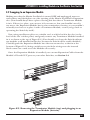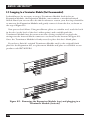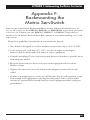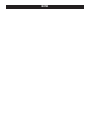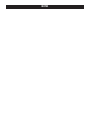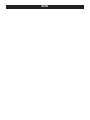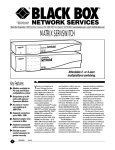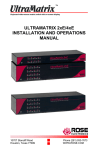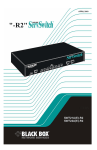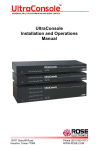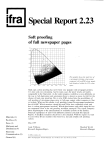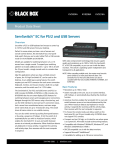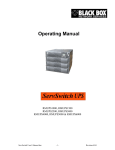Download Black Box ServSwitch User's Manual
Transcript
APRIL 2001 5 6 7 1 2 3 13 14 15 9 10 11 5 6 7 1 2 3 8 User A User B 4 select power 16 12 8 User A User B 4 select power Customer Support Information: FREE tech support 24 hours a day, 7 days a week: Call 724-746-5500 or fax 724-746-0746. Mailing address: Black Box Corporation, 1000 Park Dr., Lawrence, PA 15055-1018 World-Wide Web: www.blackbox.com • E-mail: [email protected] © Copyright 2001. Black Box Corporation. All rights reserved. SW741A-R3 SW742A-R3 SW743A-R3 SW761A-R3 SW762A-R3 SW763A-R3 THE SERVSWITCH™ FAMILY Welcome to the ServSwitchTM Family! Thank you for purchasing a BLACK BOX® ServSwitch™ Brand KVM switch! We appreciate your business, and we think you’ll appreciate the many ways that your new ServSwitch keyboard/video/mouse switch will save you money, time, and effort. That’s because our ServSwitch family is all about breaking away from the traditional, expensive model of computer management. You know, the one-sizefits-all-even-if-it-doesn’t model that says, “One computer gets one user station, no more, no less.” Why not a single user station (monitor, keyboard, and mouse) for multiple computers—even computers of different platforms? Why not a pair of user stations, each of which can control multiple computers? Why not multiple user stations for the same computer? With our ServSwitch products, there’s no reason why not. We carry a broad line of robust solutions for all these applications. Do you have just two PCs, and need an economical alternative to keeping two monitors, keyboards, and mice on your desk? Or do you need to share dozens of computers, including a mix of IBM® PC, RS/6000®, Apple® Macintosh®, Sun Microsystems®, and SGI® compatibles among multiple users with different access levels? Does your switch have to sit solidly on a worktable and use regular everyday cables? Or does it have to be mounted in an equipment rack and use convenient many-to-one cables? No matter how large or small your setup is, no matter how simple or how complex, we’re confident we have a ServSwitch system that’s just right for you. The ServSwitch™ family from Black Box—the one-stop answer for all your KVMswitching needs! * This manual will tell you all about your new Matrix ServSwitch™, including how to install, operate, and troubleshoot it. For an introduction to the Matrix ServSwitch, see Chapter 2. The Matrix ServSwitch product codes covered in this manual are: SW741A-R3 SW761A-R3 SW742A-R3 SW762A-R3 SW743A-R3 SW763A-R3 This manual also includes information about the Matrix ServSwitch’s Terminator Module, Expansion Module, and Rackmount Kits, but these come with their own installation guides. Their product codes are: RMK19B SW740C-R3-B RMK19C RMK23B SW740TC-R3 RMK23C RMK24B RMK24C 1 MATRIX SERVSWITCH™ TRADEMARKS USED IN THIS MANUAL BLACK BOX and the logo are registered trademarks, and ServSwitch, ServSwitch Ultra, and Matrix ServSwitch are trademarks, of Black Box Corporation. Apple, Mac, and Macintosh are registered trademarks of Apple Computer, Inc. Compaq and Alpha are registered trademarks, and DEC is a trademark, of Compaq Computer Corporation. HP is a registered trademark of Hewlett-Packard. IBM, PC/AT, PS/2, RS/6000, and ThinkPad are registered trademarks, and PC/XT is a trademark, of International Business Machines Corporation. Microsoft, HyperTerminal, IntelliMouse, Windows, and Windows NT are registered trademarks or trademarks of Microsoft Corporation in the United States and/or other countries. Sun and Sun Microsystems are registered trademarks of Sun Microsystems, Inc. in the United States and other countries. Any other trademarks mentioned in this manual are acknowledged to be the property of the trademark owners. 2 FCC/IC STATEMENTS, EU DECLARATION OF CONFORMITY FEDERAL COMMUNICATIONS COMMISSION AND INDUSTRY CANADA RADIO-FREQUENCY INTERFERENCE STATEMENTS This equipment generates, uses, and can radiate radio frequency energy and if not installed and used properly, that is, in strict accordance with the manufacturer’s instructions, may cause interference to radio communication. It has been tested and found to comply with the limits for a Class A computing device in accordance with the specifications in Subpart J of Part 15 of FCC rules, which are designed to provide reasonable protection against such interference when the equipment is operated in a commercial environment. Operation of this equipment in a residential area is likely to cause interference, in which case the user at his own expense will be required to take whatever measures may be necessary to correct the interference. Changes or modifications not expressly approved by the party responsible for compliance could void the user’s authority to operate the equipment. This digital apparatus does not exceed the Class A limits for radio noise emission from digital apparatus set out in the Radio Interference Regulation of Industry Canada. Le présent appareil numérique n’émet pas de bruits radioélectriques dépassant les limites applicables aux appareils numériques de la classe A prescrites dans le Règlement sur le brouillage radioélectrique publié par Industrie Canada. EUROPEAN UNION DECLARATION OF CONFORMITY This equipment complies with the requirements of the European EMC Directive 89/336/EEC. 3 MATRIX SERVSWITCH™ NORMAS OFICIALES MEXICANAS (NOM) ELECTRICAL SAFETY STATEMENT INSTRUCCIONES DE SEGURIDAD 1. Todas las instrucciones de seguridad y operación deberán ser leídas antes de que el aparato eléctrico sea operado. 2. Las instrucciones de seguridad y operación deberán ser guardadas para referencia futura. 3. Todas las advertencias en el aparato eléctrico y en sus instrucciones de operación deben ser respetadas. 4. Todas las instrucciones de operación y uso deben ser seguidas. 5. El aparato eléctrico no deberá ser usado cerca del agua—por ejemplo, cerca de la tina de baño, lavabo, sótano mojado o cerca de una alberca, etc. 6. El aparato eléctrico debe ser usado únicamente con carritos o pedestales que sean recomendados por el fabricante. 7. El aparato eléctrico debe ser montado a la pared o al techo sólo como sea recomendado por el fabricante. 8. Servicio—El usuario no debe intentar dar servicio al equipo eléctrico más allá a lo descrito en las instrucciones de operación. Todo otro servicio deberá ser referido a personal de servicio calificado. 9. El aparato eléctrico debe ser situado de tal manera que su posición no interfiera su uso. La colocación del aparato eléctrico sobre una cama, sofá, alfombra o superficie similar puede bloquea la ventilación, no se debe colocar en libreros o gabinetes que impidan el flujo de aire por los orificios de ventilación. 10. El equipo eléctrico deber ser situado fuera del alcance de fuentes de calor como radiadores, registros de calor, estufas u otros aparatos (incluyendo amplificadores) que producen calor. 11. El aparato eléctrico deberá ser connectado a una fuente de poder sólo del tipo descrito en el instructivo de operación, o como se indique en el aparato. 4 NOM STATEMENT 12. Precaución debe ser tomada de tal manera que la tierra fisica y la polarización del equipo no sea eliminada. 13. Los cables de la fuente de poder deben ser guiados de tal manera que no sean pisados ni pellizcados por objetos colocados sobre o contra ellos, poniendo particular atención a los contactos y receptáculos donde salen del aparato. 14. El equipo eléctrico debe ser limpiado únicamente de acuerdo a las recomendaciones del fabricante. 15. En caso de existir, una antena externa deberá ser localizada lejos de las lineas de energia. 16. El cable de corriente deberá ser desconectado del cuando el equipo no sea usado por un largo periodo de tiempo. 17. Cuidado debe ser tomado de tal manera que objectos liquidos no sean derramados sobre la cubierta u orificios de ventilación. 18. Servicio por personal calificado deberá ser provisto cuando: A: El cable de poder o el contacto ha sido dañado; u B: Objectos han caído o líquido ha sido derramado dentro del aparato; o C: El aparato ha sido expuesto a la lluvia; o D: El aparato parece no operar normalmente o muestra un cambio en su desempeño; o E: El aparato ha sido tirado o su cubierta ha sido dañada. 5 MATRIX SERVSWITCH™ Contents Chapter Page 1. Specifications ........................................................................................... 10 2. Introduction ............................................................................................. 2.1 The Complete Package ..................................................................... 2.2 Features ............................................................................................. 2.3 The Front Panel ................................................................................ 2.4 The Rear Panel .................................................................................. 2.5 Cable Requirements ......................................................................... 2.6 Equipment Requirements ................................................................ 13 13 14 16 18 20 20 3. Installation and Preconfiguration ............................................................ 3.1 Quick Setup Guide ........................................................................... 3.2 Guidelines for Using the Matrix ServSwitch with Your Equipment ............................................................................. 3.2.1 CPUs ....................................................................................... 3.2.2 Mouse and Keyboard ............................................................ 3.2.3 Monitor .................................................................................. 3.3 Installation Procedure ...................................................................... 3.3.1 Placement .............................................................................. 3.3.2 Setting and Installing the Optional Expansion Module ..... 3.3.3 Rackmounting (Optional) .................................................... 3.3.4 Connecting the Monitors, Keyboards, and Mice ................ 3.3.5 Connecting CPUs .................................................................. 3.3.6 Connecting Other Matrix ServSwitches (Optional) ........... 3.3.7 Powering Up the Switches .................................................... 3.3.8 Changing the Keyboard Setting of Windows NT 4.0 CPUs ....................................................... 3.3.9 Switching and Accessing the Display from the Keyboard ... 3.4 Daisychaining Matrix ServSwitches .................................................. 3.4.1 Expansion Cabling ................................................................ 3.4.2 Topologies ............................................................................. 3.5 The Power-Up Procedure ................................................................. 3.5.1 The Power-Up Diagnostic Screen: Standard Messages ....... 3.5.2 Kernel-Halt Error Messages .................................................. 3.5.3 Kernel Serial-Port Messages .................................................. 3.6 Initial Configuration ......................................................................... 3.6.1 Initially Configuring a Single Unit ....................................... 3.6.2 Initially Configuring Multiple Daisychained Units ............. 21 21 6 22 22 22 26 29 29 29 30 30 31 32 33 33 34 35 35 36 38 39 41 44 45 45 46 TABLE OF CONTENTS Chapter Page 4. Full Configuration ................................................................................... 4.1 Using the Menu ................................................................................ 4.1.1 Navigating the Configuration Pages .................................... 4.1.2 Choosing Names ................................................................... 4.1.3 Saving Configuration Changes ............................................. 4.2 Configuring the System .................................................................... 4.2.1 System Settings ...................................................................... 4.2.2 Keyboard Settings .................................................................. 4.2.3 Appearance ............................................................................ 4.3 Configuring Computers ................................................................... 4.4 Configuring User Stations ................................................................ 4.5 Configuring User Definitions ........................................................... 4.6 Configuring User Profiles ................................................................. 4.7 Configuring Groups .......................................................................... 4.8 The Status Page ................................................................................. 48 49 49 49 49 51 51 52 53 55 57 59 60 63 65 5. On-Screen Functions, Same-Port Users, and Connection Modes ........ 5.1 Logging In ......................................................................................... 5.2 Connection-Status Messages ............................................................. 5.2.1 “Connection Successful” ....................................................... 5.2.2 “Connection Failed” .............................................................. 5.2.3 Disconnect Status .................................................................. 5.3 User Stations Attached to Same-Numbered Ports .......................... 5.4 Connection Modes ............................................................................ 5.4.1 View Mode ............................................................................. 5.4.2 Share Mode ........................................................................... 5.4.3 Control Mode ........................................................................ 5.4.4 Private Mode .......................................................................... 5.4.5 Connection-Mode Behavior ................................................. 67 67 68 68 68 70 72 74 74 74 74 75 75 6. Keyboard Commands .............................................................................. 6.1 Command Summary ....................................................................... 6.2 Display Configuration Menu: [Ctrl] [F12] .................................... 6.3 Display CPU List: [Ctrl] [Esc] ........................................................ 6.4 Select Computer: [Ctrl] xxxx [Enter] ............................................ 6.5 Switch to the Next Port in Sequence: [Ctrl] [+] ........................... 6.6 Switch to the Previous Port in Sequence: [Ctrl] [–] ..................... 6.7 Switch to the Prior Port: [Ctrl] [←] or [Ctrl] [Backspace] ......... 6.8 Display User-Station Status: [Ctrl] D ............................................. 6.9 Log Out: [Ctrl] L ............................................................................ 6.10 Disconnect: [Ctrl] Q ....................................................................... 6.11 Reset: [Ctrl] R ................................................................................. 76 76 78 78 79 79 79 79 80 80 80 80 7 MATRIX SERVSWITCH™ Contents (continued) Chapter 6. 7. 8. Page Keyboard Commands (continued) 6.12 Reset/Enable Mouse in Windows NT and UNIX: [Ctrl] O ......................................................................................... 6.13 Send Null Byte to PS/2 Type Mouse: [Ctrl] N .............................. 6.14 Identify Firmware Revision: [Ctrl] I ............................................... 6.15 Start Scan: [Ctrl] S .......................................................................... 6.16 End Scan: [Ctrl] X .......................................................................... 6.17 Pass This Command Through: [Ctrl] X or [Ctrl] [Tab] .............. 81 81 82 82 83 83 Using the Serial Ports .............................................................................. 7.1 Basic Setup: Establishing a Serial Connection ................................ 7.2 The Serial Options Menu ................................................................. 7.2.1 Option 1. Change Starting Computer ................................. 7.2.2 Option 2. Change Serial-Port Baud Rate (Data Rate) ........ 7.2.3 Option 3. Receive New Kernel or Main Program (Upgrade Firmware) .......................................................... 7.2.4 Options 4 and 5. Send Main Program/Send Kernel (Distribute Upgraded Firmware) ...................................... 7.2.5 Option 6. Reset to Factory Defaults ..................................... 7.2.6 Option 7. Save Changes ........................................................ 7.2.7 Option 8. Exit and Restart Unit ........................................... 84 84 85 86 86 Troubleshooting ...................................................................................... 8.1 Common Problems ........................................................................... 8.2 Calling Black Box .............................................................................. 8.3 Shipping and Packaging .................................................................. 92 92 98 98 87 89 90 90 91 Appendix A: NVRAM Factory Defaults ......................................................... 99 Appendix B: Cable Product Codes .............................................................. 101 Appendix C: Pinout of Serial Ports .............................................................. 104 Appendix D: The LK461 Keyboard ............................................................. 105 8 TABLE OF CONTENTS Appendix Page Appendix E: Installing Modules in the Matrix ServSwitch ......................... E.1 Setting the RING/BUS Jumper (Jumper JP1) on Expansion Modules ................................................................ E.2 Swapping In an Expansion Module ............................................... E.3 Swapping In a Terminator Module (Not Recommended) .......... 106 106 107 108 Appendix F: Rackmounting the Matrix ServSwitch .................................... 109 9 MATRIX SERVSWITCH™ 1. Specifications Hardware Required — Monitor that supports your computers’ highest video standard; in multiplatform applications, should be a multisync model capable of forming video from either composite sync or separate horizontal and vertical sync signals (see Section 3.2.3) Compliance — CE, FCC Part 15 Subpart J Class A, IC Class/classe A Standards — With original Serv cabling: VGA (color or monochrome/ page white) video; With original Serv cabling (minimal) or coaxial cabling (recommended): SVGA and (with KV99MA adapter) Mac video; With coaxial cabling: XGA (color or monochrome), RS/6000, SGI, or (SW76xA-R3 only) Sun video Interfaces — On CPU and KVM ports and on IN and OUT ports of Expansion Modules: Proprietary composite of: • IBM PS/2, PC/AT, or (SW76xA-R3 only) Sun compatible keyboard; • PS/2, RS-232, or (SW76xA-R3 only) Sun compatible mouse; and • Video (standards listed above); With the KV99MCON adapter, also supports ADB (Mac compatible) keyboard and mouse ports; The IN and OUT ports also carry system-control information; On RS-232 ports: EIA/TIA RS-232 proprietarily pinned on RJ-12 (“6-wire RJ-11”) connectors, DTE Resolution — Up to 1600 x 1280, but refer to Section 3.2.3 Protocol — RS-232: Asynchronous Data Format — RS-232: 8 data bits, 1 stop bit, no parity (fixed) Data Rate — RS-232: 9600 or 57,600 bps 10 CHAPTER 1: Specifications Maximum Distance — 20 ft. (6.1 m) of CPU or User Cable—possibly as much as 100 ft. (30.5 m) of coaxial CPU or User Cable, depending on CPUs, monitor, and video resolution (see Section 3.2.3)—from any Matrix ServSwitch to any device attached to it; 100 ft. (30.5 m) of Expansion Cable between any two Matrix ServSwitches; 50 ft. (15.2 m) of serial cable from any Matrix ServSwitch RS-232 port to a computer’s serial port User Controls — For system: Keyboard commands and on-screen menus; On Switch chassis: (2) Front-mounted “switch to next port” pushbuttons: (1) for User A (KVM 1), (1) for User B (KVM 2); (1) Rear-mounted ON/OFF rocker switch; On Expansion Module: Board-mounted BUS/RING jumper Indicators — All front-mounted LEDs: All models: (1) for Switch itself: POWER; SW7x1A-R3: (8) for CPUs: (4) SELECT, (4) POWER; SW7x2A-R3: (16) for CPUs: (8) SELECT, (8) POWER; SW7x3A-R3: (32) for CPUs: (16) SELECT, (16) POWER Connectors — On Matrix ServSwitches as shipped from the factory: All rear-mounted; (2) DB25 female for user (“KVM”) connections; RJ-12 (“6-wire RJ-11”) female for serial management: SW7x1A-R3: (1); SW7x2A-R3: (2); SW7x3A-R3: (4); (1) IEC 320 male power inlet; Numbered DB25 female CPU ports: SW7x1A-R3: (4); SW7x2A-R3: (8); SW7x3A-R3: (16); Can be added to Switches by installing Expansion Modules: (1) DB15 female for bus (daisychain) input to Switch; (1) DB15 male for bus (daisychain) output from Switch 11 MATRIX SERVSWITCH™ Maximum Altitude— 10,000 ft. (3048 m) Temperature Tolerance— 32 to 113˚F (0 to 45˚C) Humidity Tolerance— 5 to 80% noncondensing Enclosure — Steel Power — From AC outlet through included power cord and power inlet to internal transformer: SW7x1A-R3, SW7x2A-R3: 85 to 250 VAC, 47 to 63 Hz; SW7x3A-R3: 90 to 264 VAC, 47 to 63 Hz; Consumption: SW7x1A-R3, SW7x2A-R3: Up to 20 VA (20 watts); SW7x3A-R3: Up to 45 VA (45 watts) Size — SW7x1A-R3, SW7x2A-R3: 1.75"H (1U) x 16.8"W x 4.8"D (4.5 x 42.7 x 12.2 cm); SW7x3A-R3: 3.5"H (2U) x 16.8"W x 4.8"D (8.9 x 42.7 x 12.2 cm); Expansion Module: 1.6"H x 2.3"W x 2.6"D (4.1 x 5.9 x 6.6 cm) Weight — SW7x1A-R3: 4.3 lb. (1.9 kg); SW7x2A-R3: 4.9 lb. (2.2 kg); SW7x3A-R3: 6 lb. (2.7 kg); Expansion Module: 2 oz. (57 g) 12 CHAPTER 2: Introduction 2. Introduction Thank you for choosing a Matrix ServSwitch™. Designed with your needs in mind, your new Switch will simplify your job by helping you organize your multiplecomputer application. With your Switch you can use two keyboards, monitors, and mice to access a number of IBM® PC compatible computers, so you can significantly reduce your equipment overhead and end keyboard and monitor clutter. The multiplatform models of the Switch can also access Sun Microsystems® compatible computers and other UNIX® based machines. With the right adapters, you can even attach Apple® Macintosh® computers. The 4-, 8-, and 16-port IBM PC only Matrix ServSwitches are product codes SW741A-R3, SW742A-R3, and SW743A-R3 respectively. The 4-, 8-, and 16-port multiplatform Matrix ServSwitches are product codes SW761A-R3, SW762A-R3, and SW763A-R3 respectively. This chapter describes everything that comes with the Matrix ServSwitch, the external and operating features of the Switch, and the cabling you’ll need for the Switch. 2.1 The Complete Package Your Matrix ServSwitch package includes the Switch, its power cord, a modular cable and adapter for connecting the Switch’s RS-232 ports to a management PC, and this manual. If you didn’t receive everything, or if anything arrived damaged, contact Black Box. The Matrix ServSwitch comes from the factory with a Terminator Module (our product code SW740TC-R3) and a blank plate installed in the Expansion Port area on the left end of its front panel. If you would like the Switch to be able to communicate with other Matrix ServSwitches, you’ll need to install an Expansion Module (sold separately, our product code SW740C-R3-B) in this port. This Module comes with a sheet of installation instructions. (These instructions are also included in Appendix E of this manual.) 13 MATRIX SERVSWITCH™ 2.2 Features With the Matrix ServSwitch, you have easy, virtually trouble-free, secure, and complete access to up to 1000 computers from as many as four keyboard/video/ mouse stations. Here are some of the major features of the Switch: Upgradability: • The plug-in Expansion Module gives your Matrix ServSwitch system room to grow. • Free lifetime firmware upgrades using flash-memory technology mean you’ll always have the latest improvements and new features. Compatibility: • Several varieties of IBM PC, RS/6000®, SGI, and compatible hardware can all be used with this Switch. Sun® computers can be used with the multiplatform models. With adapters, Mac® computers can too. • Full emulation of keyboard and mouse functions and video resolutions of up to 1600 x 1280 ensure trouble-free access to most software applications and PCtype hardware. Security: • Four connect modes provide flexibility in tailoring Matrix ServSwitch to your environment’s security policies: Connect Mode Your Access Other Users’ Access View View only Full Share Full Full Control Full View only Private Full None • User names and passwords protect access to computers with sensitive systems and information. • Group definitions allow users to access only those computers that their group can access. 14 CHAPTER 2: Introduction Flexibility: • Full-featured command set includes a scan command to automatically switch through a subset of computers over the course of an adjustable time interval. • You can use keyboard commands, on-screen menus, or RS-232 devices to switch computers to your keyboard/video/mouse station. • Integrated autoswitching power supply can be connected to either 110-VAC or 220-VAC outlets. On-Screen Display Technology: • The Matrix ServSwitch can mix its own video output with that of the attached computers so that its menus “pop up” on top of application screens. • Easy-to-use menus guide you through configuration. • Connection-status information can be displayed in any of a large number of color combinations. You can set it to disappear either after an adjustable time interval elapses or on demand. • Choose a computer from a list of computer names and connect instantly. • Can display any of four screen-saver patterns if no keyboard or mouse activity has occurred within an adjustable time period. • Selectable color schemes for menus and windows include many opaque and translucent colors. 15 MATRIX SERVSWITCH™ 2.3 The Front Panel The Switch’s front panel features two pushbutton switches and several LED indicators. To familiarize yourself with these controls and indicators, refer to Figure 2-1 and the descriptions that follow on the next page. Power 13 14 15 16 9 10 11 12 5 6 7 8 1 2 3 4 Figure 2-1. The front panel of a 2 x 16 Matrix ServSwitch (SW743A-R3). 16 CHAPTER 2: Introduction Panel Label Description POWER (left) Main Power LED: Lights to indicate that the Matrix ServSwitch is powered ON. [Numbered] CPU Status LEDs: Numbered pairs of LEDs indicate the status of the CPU connected to the corresponding port on the rear panel: Left/Red (Select) Lights if the corresponding port is currently selected by either station. Right/Green (CPU Power) Lights if the device on the corresponding port is powered ON. NOTE The 2 x 4 and 2 x 8 chassis have 8 each of the Select and CPU Power LED windows. The 2 x 16 chassis has 16 each of them. The extra LED windows in the chassis of the 2 x 4 model are left empty. User A User A Next-Port Button: Press this button to manually switch User A’s shared monitor, keyboard, and mouse (the ones attached to KVM 1) from the currently selected computer to the next one in sequence. User B User B Next-Port Button: Press this button to manually switch User B’s shared monitor, keyboard, and mouse (the ones attached to KVM 2) from the currently selected computer to the next one in sequence. NOTE The sequence of accessible computers for any given user will depend on the user’s assigned definition, profile, and group; see Sections 4.5 through 4.7. 17 MATRIX SERVSWITCH™ 2.4 The Rear Panel All cable connections are made at the Switch’s rear panel, as illustrated in Figures 2-2 and 2-3 and described below and on the next page. Figure 2-2. The rear panel of a 2 x 16 Matrix ServSwitch with an Expansion Module installed. Figure 2-3. The same rear panel, board and port numbering shown. Designation Connector Description IN DB15 F On Expansion Module: Carries keyboard/mouse/ video data input from other Matrix ServSwitches to the local Switch. Run an Expansion Cable from this port to the OUT port on another Switch. OUT DB15 M On Expansion Module: Carries keyboard/mouse/ video data output from the local Matrix ServSwitch to other Switches. Run an Expansion Cable from this port to the IN port on another Switch. 18 CHAPTER 2: Introduction Designation Connector Description N [CPU N] DB25 F Connect the sharing computers to these ports with CPU Cables. At the Matrix ServSwitch end, these cables have a DB25 male connector; at the other ends, they have appropriate connectors to plug into your CPUs’ video, keyboard, and mouse ports. These cables take the signals that would normally pass between the CPUs’ ports and the monitor, keyboard, and mouse, and carry them between the CPUs’ ports and the Switch instead. You must have one CPU Cable for each CPU you plan to connect. See Section 2.5. [N = a number from 1 to either 4, 8, or 16, depending on which model you have] NOTE The 2 x 4 and 2 x 8 chassis have 8 each of the CPU-port slots. The 2 x 16 chassis has 16 of them. The extra slots in the chassis of the 2 x 4 model are left blank, but are protected by material mounted inside the chassis. KVM 1 and KVM 2 DB25 F Connect the shared monitors, keyboards, and mice to this port using User Cables. At the Switch end, these cables have a DB25 male connector; at the other ends, they have appropriate connectors to plug into your monitor, keyboard, and mouse cables. See Section 2.5. RS-232 N RJ-12 F If you connect a more distant computer or terminal to this RS-232 serial port, you’ll be able to send switching commands to the Matrix ServSwitch from a secondary location. You would also connect a computer to this port to upgrade the Switch’s firmware. Refer to Chapter 7. IEC 320 M Connect the Matrix ServSwitch’s power-supply cord here. The Switch’s internal transformer is autosensing and can handle either 110-VAC or 230-VAC input. [N = a number from 1 to 1, 2, or 4, depending on which model you have] [POWER INPUT] 19 MATRIX SERVSWITCH™ 2.5 Cable Requirements Many switches of this type have what seems like ten million connectors on their rear panels: one for each CPU’s video cable, one for each keyboard cable, and a third for each mouse cable. The potential for tangling or mismatching cables is high. By contrast, you can connect the Matrix ServSwitch to your CPUs with one CPU Cable (also called a “CPU Adapter Cable”) for each CPU. This single cable reaches the CPU’s video-output, keyboard, and mouse ports. To connect other Matrix ServSwitches, you need two Matrix ServSwitch Expansion Cables for each chassis-to-chassis connection. (Each chassis also needs to have an Expansion Module installed in it.) Finally, you can connect the Matrix ServSwitch to the shared monitors, keyboards, and mice with one User Cable (also called an “MKM Adapter Cable”) for each keyboard/monitor/mouse user station. The exact variety or varieties of these cables that you’ll need will depend on the equipment you are connecting for your application. Refer to Appendix B for the available types of these cables and the corresponding product codes. Also refer to Chapter 1 and the Caution notice in Section 3.3.1 for information about maximum cabling distances. NOTES SVGA (over longer distances) and XGA video place special demands on cabling that the regular CPU Cables and User Cables typically cannot meet. For these applications, you should use coaxial cables that can carry video signals not only farther but also at higher resolutions. See Appendix B and the Caution notice in Section 3.3.1. You’ll also need a “Mac Adapter for ServSwitch” (KV99MA) for each Mac CPU outputting high-res (greater than 640 x 480) video. 2.6 Equipment Requirements If the CPUs you will be controlling through your Matrix ServSwitch are not all of the same type—especially if you’re using multiplatform Switches and the CPUs represent completely different hardware platforms (IBM, Sun, etc.)—you will have to be careful to choose a common monitor, keyboard, and mouse that adequately support all of the CPUs. For full details, see Section 3.2. 20 CHAPTER 3: Installation and Preconfiguration 3. Installation and Preconfiguration 3.1 Quick Setup Guide Figure 3-1 shows a basic example of taking a Matrix ServSwitch and connecting it to a CPU, a user station (monitor, keyboard, and mouse), another Switch, and AC power. IBM PC equipment is shown, but the principles will be similar for all equipment types. Connectors will vary depending on the types of equipment you are installing. Primary 2 x 16 Matrix ServSwitch (SW743A-R3) User Cable Power cord Monitor Keyboard Mouse CPU Cable Expansion Cable Expansion Cable (forms ring, optional) 6-wire modular cable to remote PC Keyboard Mouse Video card Secondary 2 x 16 Matrix ServSwitch (SW743A-R3) Figure 3-1. Basic system setup. 21 MATRIX SERVSWITCH™ 3.2 Guidelines for Using the Matrix ServSwitch with Your Equipment 3.2.1 CPUS If you will be attaching IBM PC type computers, use only IBM PC/AT, PS/2, RS/6000®, or 100% compatible machines, or recent SGI® machines. The Matrix ServSwitch does not support IBM PC/XT™ or compatible machines. It also does not support machines that output CGA or EGA video. (Because the basic hardware design used by Apple and Sun has remained largely backward-compatible, the multiplatform Matrix Switches support most Sun machines and—with adapters— Apple machines.) 3.2.2 MOUSE AND KEYBOARD When you power up your Matrix ServSwitch system, make sure that your CPUs, mice, and keyboards are properly cabled to the system. When you boot up your CPUs, the Matrix ServSwitches to which they are connected should already be ON. (You should be able to freely disconnect and reconnect the mouse or keyboard from a Matrix ServSwitch while the Switch is ON, but if you experience problems when you do this, issue the Reset command [CTRL] R—see Section 6.11.) Though the Matrix ServSwitch can convert any supported keyboard or mouse protocol to any other, this is not enough to overcome all of the vast differences between input devices. If all of your CPUs are of the same type, we recommend that you use the corresponding type of keyboard and mouse. (However, the Switch doesn’t support Apple keyboards or mice, even though you can use adapters to attach Mac CPUs.) If your CPUs are of different types, certain limitations tend to favor the use of certain keyboard and mouse types: Standard PC keyboards have 101 or 102 keys; PC keyboards designed specifically for modern versions of Microsoft® Windows® have 104 or 105 keys. At this time there is no way for a 101-/102-key keyboard to emulate the functions of the Windows Start ( ) and Windows Application ( ) keys on a 104-/105-key keyboard. And Type 5 Sun keyboards have 118 keys as well as keyclick and beep features. We have mapped several of the Apple and Sun keys to the PC keyboards (see Table 3-1 at the end of this section), but many of the Sun keys simply cannot be mapped to IBM keyboards. Similarly, standard PC mice have two or three buttons. At this time there is no way for a two-button mouse attached to the ServSwitch to emulate a mouse with three buttons. For these reasons, we recommend that you use Sun Type 5 (not Type 6) keyboards and Sun mice with multiplatform Switches for mixed-platform applications that include Sun CPUs. Use IBM keyboards and mice for PC-only Switches, or with multiplatform Switches to which no Sun CPUs are attached. In 22 CHAPTER 3: Installation and Preconfiguration particular, use Windows keyboards if any of your applications require the Windows keys, and use three-button mice if any of your applications require the center mouse button. Other concerns: • The Matrix ServSwitch emulates several types of mice for the attached computers, but the actual mice used at your user stations must be the same type as the stations’ keyboards: Sun mice with Sun keyboards or PS/2 mice (not serial mice) with PC type keyboards. For more details, see Section 4.3. • Because the Switch currently only supports “stream mode” (continuous) mouse data, but older IBM ThinkPad models have to handle mouse data in “prompt mode” (burst-on-request), don’t try to attach any older ThinkPad computers to the Matrix ServSwitch, either directly or through docking stations. Some newer models should work with the Switch, but there’s no good way to tell other than by trial and error. (You can’t damage your equipment by trying—if you have the wrong kind of ThinkPad, it just won’t work.) • If you’re using a PC mouse as the common mouse, make sure that your IBM PC CPUs use only the generic Microsoft® mouse driver MOUSE.COM, version 4.0 at least and preferably version 9.01 or higher. If you’re running Windows 3.x, this driver must be loaded in Windows as well as in the base operating system. Do not, on any of your switched IBM PC CPUs, run any programs or TSRs, or enter any DOS commands, that change the settings of the mouse port after the driver has been loaded. • When you first switch between CPUs, especially CPUs of different platforms, you might notice wide variations in mouse sensitivity (how far or fast the mouse moves) from CPU to CPU. This is normal. There are ways to adjust the sensitivity of the mouse. (This is usually handled through some kind of software “control panel,” but the specifics vary depending on the operating system and—in IBM applications—on the mouse driver.) To optimize mouse movement, adjust the sensitivity on each CPU according to your individual preference. • Although the Matrix ServSwitch resists minor transient surges that can be caused by rapidly cycling power, certain keyboards are sensitive to such transients. Because your shared keyboard’s power is provided by the Matrix ServSwitch, wait at least three seconds after powering down the Switch before powering it up again, or the keyboard might not reset correctly. 23 MATRIX SERVSWITCH™ • The Matrix ServSwitch is designed to support IBM PC compatible 101-, 102-, 104-, or 105-key keyboards and IBM PC keyboard-scan modes 1, 2, and 3; it’s also designed to work with PC-type CPUs/keyboards that use 5-pin DIN or 6-pin mini-DIN keyboard connectors. The Matrix ServSwitch will try to pass through keyboard codes that it doesn’t recognize without altering them, which allows it to support the DEC LK461 keyboard (see Appendix D for the key mappings), Japanese 106- and 109-key keyboards, and certain other keyboards that use special or proprietary keys. However, we cannot guarantee that the Switch will be able to fully support—or even work at all with—any PC-type keyboard that uses nonstandard keys, connectors, or keyboard-scan modes. • If you are using a Sun keyboard, it must be a Type 5 or Type 5c model, not Type 6 (the Matrix ServSwitch isn’t yet fully Type 6 compatible). If the keyboard is designed for a keyboard language other than “US” (standard North American English), you’ll need to select the language under “Keyboard settings” in the Configure System page of the configuration menu (see Section 4.2.2). 24 CHAPTER 3: Installation and Preconfiguration Table 3-1. Keyboard mapping by the Matrix ServSwitch. Generally, the Matrix ServSwitch interprets keys by their positions on the keyboard, so any keys that occupy more or less the same positions and perform more or less the same functions across platforms will map one-to-one. However, certain keys available on certain keyboards do not correspond well or are not available on other types of keyboards, so the Switch maps the more important of these as shown below. (The Switch does not support Apple keyboards, but with the proper adapter it will emulate an Apple keyboard to an attached Mac CPU.) On the Sun keyboard, the ___ key: Control Alt Left Command (◆) Right Command (◆) Compose Alt Graph Power ( |) Emulates the PC 101/102-key keyboard’s ___ key: Left Ctrl Left Alt N/A N/A Right Ctrl Right Alt or Alt Graph N/A Emulates the PC 104/105-key keyboard’s ___ key: Left Ctrl Left Alt Left Win Start ( ) Right Win Start ( ) Right Ctrl Right Alt or Alt Graph Windows App ( ) Emulates the Apple keyboard’s ___ key: Left Control Left Option (alt) Left Command () Right Command () Right Control Right Option (alt) Power ( ) On the IBM PC 101/ (Maps to same 102-key keyboard, key on PC 104/ the ___ key: 105-key keyboard.) Left Ctrl Left Alt Right Alt or Alt Graph Right Ctrl Emulates the Apple keyboard’s ___ key: Left Control Left Command () Right Option (alt) Power ( ) (Not recommended) Emulates the Sun keyboard’s ___ key: Left Control Left Command (◆) Alt Graph Power ( |) On the IBM PC 104/ (Natively supports 105-key keyboard, PC 101/102-key the ___ key: keyboard functions.) Left Ctrl Left Win Start ( ) Left Alt Right Alt or Alt Graph Right Win Start ( ) Windows App ( ) Right Ctrl Emulates the Apple keyboard’s ___ key: Left Control Left Command () Left Option (alt) Right Option (alt) Right Command () Power ( ) Right Control (Not recommended) Emulates the Sun keyboard’s ___ key: Left Control Left Command (◆) Alt Alt Graph Right Command (◆) Power ( |) Compose 25 MATRIX SERVSWITCH™ 3.2.3 MONITOR If all of your CPUs are of the same type, we recommend that you use the corresponding type of monitor. If your CPUs are of different types, the monitor must be a multisync model, able to sync to every CPU’s video-output frequencies, and compatible with all of the CPUs’ video cards. While PC-type CPUs and VGA monitors normally use two separate leads to send/receive sync signals (one lead for horizontal sync and one for vertical sync, referred to as “H/V”), Mac and Sun CPUs/monitors normally send/receive a composite sync signal on a single lead. (So do some otherwise PC-compatible CPUs, including many SGI models.) If you attach both H/V and composite-sync CPUs to your system, either your monitor must be capable of accepting both H/V and composite-sync input, or you’ll have to use a sync converter and special cables to convert H/V to composite sync or vice versa (call Black Box Technical Support for a special quote). For maximum compatibility, we recommend a 17" or larger, high-quality multisync monitor capable of (a) displaying a maximum resolution of not less than 1280 x 1024 at a maximum refresh rate of not less than 75 Hz, and (b) accepting both relevant types of sync input (H/V and composite). Such monitors are available from many manufacturers. (However, since these monitors usually have an HD15 video-input connector, you will need a special User Cable to use them with Sun keyboards and mice; this cable is product code EHN059 [original] or EHN225 [coax].) The higher the resolution you use, the less distance you can run; see Tables 3-2 and 3-3 on the following pages. Other concerns specific to IBM PCs: • The Matrix ServSwitch is designed to support standard VGA video, including VGA monochrome (“page white”). It does not support PCs that use CGA, EGA, or proprietary versions of VGA that depart from the original specifications. Consult your PC’s manual, and if that doesn’t tell you whether or not the PC uses standard VGA, consult with the PC’s or the video card’s manufacturer. • The Switch is also designed to support SVGA, although it doesn’t handle higher resolutions or longer distances very well without coaxial cabling (see the next two pages). With coaxial cables, it will also support XGA, RS/6000, and SGI video (RS/6000 and SGI require cables with 13W3 connectors—see Appendix B). If you have Mac CPUs attached, you’ll need a Mac Adapter for ServSwitch (product code KV99MA) for each CPU that outputs video in a format other than VGA (640 x 480). 26 CHAPTER 3: Installation and Preconfiguration The Matrix ServSwitch will support SVGA (Super VGA) video, but with original Serv cables the video quality can decrease at higher resolutions and distances. Table 3-2 illustrates this. The distances in the table are total lengths of CPU Cable and User Cable (but not Expansion Cable) measured from the CPU to the monitor. The table assumes that one Matrix ServSwitch is between the CPU and monitor; in a daisychained application with multiple Matrix ServSwitches between the CPU and monitor, video quality will always be lower. This table also applies to Mac video in Matrix ServSwitch systems in which the Mac version of the original Serv type CPU Cable (product code EHN215) has been installed. Table 3-2. Video quality vs. distance for original Serv cables. Distance 5' (1.5 m) 10' (3 m) 15' (4.6 m) 20' (6.1 m) 25' (7.6 m) Resolution 640 x 480 3 3 3 3 3 800 x 600 noninterlaced 3 3 3 3 2 1024 x 768 interlaced 3 3 3 2 2 1024 x 768 noninterlaced 3 3 2 2 2 1280 x 1024 interlaced 3 2 2 2 1 1280 x 1024 noninterlaced 2 2 2 1 1 1600 x 1280 2 2 1 1 1 Quality 3 = Near perfect; screen defects are not conspicuous Quality 2 = Good to very good; images are clear; there are small reflections around text lettering depending on the color; screen defects are sometimes conspicuous Quality 1 = Fair to poor as distance increases; images run from slightly fuzzy to badly smeared; text runs from fuzzy but readable to completely washed out 27 MATRIX SERVSWITCH™ By contrast, coaxial cables (standard for Sun applications, required for XGA applications, and recommended for most other applications) do much better at maintaining video quality, as shown in Table 3-3. (For the meaning of quality numbers 3, 2, and 1, see the bottom of the previous page.) As before, the distances in the table are total adapter-cable lengths (not including Expansion Cable) measured from the CPU to the monitor. Also as before, the table assumes a single Matrix ServSwitch is between the CPU and monitor; if there are other chained Switches as well, video quality will always be lower. (Where “interlaced” or “noninterlaced” isn’t specified, noninterlaced video is implied.) Table 3-3. Video quality vs. distance for coaxial cables. Distance Resolution 10 ft. 20 ft. 30 ft. 50 ft. 75 ft. 100 ft. 150 ft. 200 ft. (3 m) (6.1 m) (9.1 m) (15.2 m) (22.9 m) (30.5 m) (45.7 m) (61 m) 640 x 480 3 3 3 3 3 3 3 3 800 x 600 3 3 3 3 3 3 3 2 1024 x 768 interlaced 3 3 3 3 3 3 2 2 1024 x 768 noninterl. 3 3 3 3 3 2 2 1 1280 x 1024 interlaced 3 3 3 3 2 2 1 1 1280 x 1024 noninterl. 3 3 3 2 2 1 1 1 1600 x 1280 3 3 2 2 1 1 1 1 CAUTION! Some CPUs can’t drive or receive keyboard and mouse signals across longer runs of coaxial cable. Consult with the manufacturers of your CPUs before installing this cable in lengths greater than 20 ft. (6.1 m). If all of your CPUs are IBM PC compatible, and you want to drive signals across CPU-to-Switch or Switch-to-monitor distances over 100 feet (30.5 m), you might require Station Extenders or CAT5 KVM Extenders (see Appendix B). Please call Black Box Technical Support to discuss your application. 28 CHAPTER 3: Installation and Preconfiguration 3.3 Installation Procedure This section provides complete instructions for the hardware setup of a single Matrix ServSwitch. (For detailed instructions on installing a daisychained Matrix ServSwitch system, see Sections 3.3.6 and 3.4.) For an illustrated example of the elements of a basic setup, see Figure 3-1. For the procedure you should use to power up the system, see Section 3.5. For the initial configuration procedure, see Section 3.6. IMPORTANT NOTE Initially configuring a Matrix ServSwitch will require you to either attach a monitor, keyboard, and mouse to one of its KVM ports or to attach a complete computer system to one of its serial ports. If this attachment will be difficult to make after a particular Switch has been physically installed in a given location, you should configure that Switch before you install it; see Section 3.6. 3.3.1 PLACEMENT The Matrix ServSwitch is best located as close as possible to the CPUs that are attached to it. This reduces the length of CPU cables and provides a more costeffective, neater installation. You should also place the Switch as close as possible to the AC outlet you want to plug it into. CAUTION! Avoid routing cable near fluorescent lights, air-conditioning compressors, or machines that may create electrical noise. Total length of original Serv type CPU or User Cable (not including Expansion Cable) from the keyboard, monitor, and mouse to any given CPU should not exceed 40 ft. (12.2 m). For typical equipment and video resolutions, length of coaxial CPU or User Cable (again, not including Expansion Cable) should not exceed 20 ft. (6.1 m) from a Matrix ServSwitch to any attached device (keyboard, monitor, mouse, CPU, or other KVM switch). However, we do provide coaxial cable in lengths up to 100 ft. (30.5 m), because some CPUs can drive and receive keyboard and mouse signals at greater distances than others. To go even farther, you might want to use Station Extenders or CAT5 KVM Extenders (see Appendix B). 3.3.2 SETTING AND INSTALLING THE OPTIONAL EXPANSION MODULE At any time, you can swap in an Expansion Module for the Terminator Module in the Matrix ServSwitch’s Expansion slot, in order to prepare the Switch to be daisychained. Depending on the topology of your daisychained system, you might need to set the Expansion Module’s JP1 jumper before you do this. For directions, see Appendix E. 29 MATRIX SERVSWITCH™ 3.3.3 RACKMOUNTING (OPTIONAL) If you want to mount the Matrix ServSwitch in a rack, you will need a ServSwitch Rackmounting Kit. Our product code for a 19", 23", or 24" Kit that fits the 2 x 4 and 2 x 8 Matrix ServSwitches is RMK19B, RMK23B, or RMK24B respectively. Our product code for a 19", 23", or 24" Kit that fits the 2 x 16 Matrix ServSwitch is RMK19C, RMK23C, or RMK24C respectively. See Appendix F for more information. 3.3.4 CONNECTING THE MONITORS, KEYBOARDS, AND MICE User Cables (also called Monitor/Keyboard/Mouse [“MKM”] Adapter Cables) run from each user’s monitor, keyboard, and mouse to the Matrix ServSwitch. Because various styles of electrical connectors are used by different classes of equipment, we supply this cable in various styles to match (see Appendix B). This cable also comes in the different lengths supported by different applications (see Section 3.2.3, Appendix B, and the Caution notice in Section 3.3.1). CAUTION! Make very sure that each monitor, keyboard, and mouse you plan to use can meet the demands of your application—see Section 3.2. Also, note that the Matrix ServSwitch doesn’t support most keyboard-line dongles. 1. After you verify that the Matrix ServSwitch is turned OFF, plug the DB25 male connectors of the two User Cables into the KVM ports on the Switch’s rear panel. 2. If your common equipment is IBM compatible, plug the cables from your shared monitor, keyboard, and mouse into the corresponding connectors on the other ends of the User Cable. If your common equipment is Sun compatible, plug the mouse cable into the keyboard, and plug the monitor and keyboard cables into the corresponding connectors on the other ends of the User Cable. 30 CHAPTER 3: Installation and Preconfiguration 3.3.5 CONNECTING CPUS CPU Cables run from the Matrix ServSwitch to the keyboard port, mouse port (if this is separate), and video-output port of each CPU you want to directly attach to it. Different types of this cable fit the connectors on different computers (see Appendix B). This cable also comes in the different lengths supported by different applications (see Section 3.2.3). 1. Make sure that the Matrix ServSwitch is turned off and unplugged. 2. For Mac CPUs: Plug a ServSwitch Micro Mac Converter (KV99MCON) into each of the CPU ports on the Switch’s rear panel that you’ll be connecting to a Mac CPU. 3. Take the CPU Cable you’ll be running to the first CPU and plug its DB25 male connector into one of the CPU ports on the Switch’s rear panel (preferably the lowest-numbered one—refer to Figure 2-3 in Section 2.4), or into the Mac Converter attached to the port if the cable is going to a Mac. Use the other (consecutively higher-numbered) CPU ports for the rest of the CPU Cables. 4. For Mac CPUs that don’t output VGA-compatible video: As described on its installation sheet, set a Mac Video Adapter for ServSwitch (KV99MA) to emulate the proper monitor for each of your Mac CPUs, then attach the Adapter to the Mac CPU’s video port. (Keep in mind that unless all of your CPUs are Mac type, you’ll need multisync monitors at your user stations.) 5. If all of the CPUs you will be attaching to your Matrix ServSwitch system are Sun models, and none of the monitors you want to use support 640 x 480 resolution: Take the CPU Cable attached to the Switch’s lowest-numbered CPU port. Plug the video strand of this cable into the video port of a powered and operating Sun CPU that is outputting video in a resolution that at least one of your userstation monitors supports. (You can also unplug this CPU’s keyboard and mouse and attach the keyboard/mouse strand of the CPU Cable instead, but be aware that this will cause the CPU to suspend normal operation and go into a locked-up “panic mode.” To recover the CPU from this mode when you’re ready to power the system, turn the Switch system ON, select that CPU, and type in the proper character sequence—usually “OK” [Enter].) This step is necessary in order for the Switch’s on-screen display to be properly synchronized when the Switch is powered up, so that it will then be possible to configure all of your CPU ports for Sun keyboard and mouse. If you skip this step, it will cause a series of hardware and firmware incompatibilities that will prevent your Switch system from working. To avoid this complication altogether, we strongly recommend that you use multisync monitors rather than monitors that don’t support 640 x 480 resolution. 31 MATRIX SERVSWITCH™ 6. Plug each (remaining) CPU Cable’s video-, keyboard-, and (on IBM type cables) mouse-port connectors into the corresponding ports on each CPU (or into the Video Adapter on a non-VGA Mac). For various reasons, the CPU should be OFF when you do this. (The Switch also needs to be configured before you turn ON the CPUs; see Section 3.6.) Avoid plugging CPUs into the Switch if they are already ON; if you accidentally do so with an IBM type CPU, see Section 4.3 to make sure the Switch is set for the proper keyboard mode. CAUTION! Do not attach docking stations for older models of the ThinkPad® or other portable computers to the Matrix ServSwitch. The Switch currently supports only “stream mode” (continuous) mouse data but older ThinkPad models have to see “prompt mode” (burst-on-request) mouse data. Some newer docking stations and some newer ThinkPad models might work with the Switch, but determining whether a particular device will do so will probably require trial and error. 3.3.6 CONNECTING OTHER MATRIX SERVSWITCHES (OPTIONAL) To connect one or more other Matrix ServSwitches together, all of the chassis must have Expansion Modules installed. You will need to run Expansion Cables (see Appendix B for product codes) between the Expansion Modules, always from the IN port of one Module to the OUT port of another Module (never IN to IN or OUT to OUT). How you lay out your daisychained system and connect your cabling will depend on where your users are; see Section 3.4 for more detailed information. (Just remember that IN and OUT refer to video-signal flow, so for a user station to display a CPU’s video, Expansion Cable must lead from OUT on the CPU’s Switch to IN on the user’s Switch.) We recommend that you configure and check each Switch in the chain either before or as you install it, rather than installing everything and then working on the entire chain; see Section 3.6. Before installing an advanced configuration, please call Black Box and discuss your application with a technician. 32 CHAPTER 3: Installation and Preconfiguration 3.3.7 POWERING UP THE SWITCHES 1. Making sure that the connected CPUs are OFF (powered down)—except for at least one CPU in an all Sun installation where the monitor doesn’t support 640 x 480 (see step 5 in Section 3.3.5)—take the power cord of a Matrix ServSwitch in your system and plug the cord’s IEC 320 female outlet end into the Switch’s rear-mounted IEC 320 male power inlet. Then plug the other end of the cord into a working outlet. If your CPUs are on uninterruptible power supplies (UPSes), the Switches should be on UPSes as well. 2. Move the ON/OFF rocker switch on the back of the Switch from the OFF (“O”) position to the ON (“|”) position to power up the chassis. (In the aforementioned all Sun installation, make sure that the operating Sun CPU is selected; it should be, by default, if it’s connected to the Switch’s lowestnumbered CPU port.) The Switch should briefly display a diagnostic screen (at the resolution of the video output of any selected CPU, or at 640 x 480 if no CPU is selected) on all attached monitors. For a description of this screen, the possible diagnostic messages you could see, and the procedure for powering up your CPUs, see Section 3.5. If the Switch is operating properly, after the diagnostic screen fades away you can do initial configuration for that Switch as described in Section 3.6. 3.3.8 CHANGING THE KEYBOARD SETTING OF WINDOWS NT 4.0 CPUS If any CPUs attached to your Matrix ServSwitch are running Microsoft Windows NT® 4.0, you must change the keyboard setting in their Control Panel from the default, “Microsoft Enhanced Keyboard,” to “Standard 101/102 or Microsoft Natural Keyboard.” Your Matrix ServSwitch system will not work with these CPUs unless their keyboard settings are changed. To do this, take these steps: 1. Click on the icon for “My Computer” (or whatever you’ve named the computer). 2. Click on “Control Panels.” 3. Click on “Keyboard.” 4. Click on the “General” tab. 5. In the Keyboard Type field, scroll from the “Enhanced” setting to “Standard.” For more information, consult your Windows NT manual. 33 MATRIX SERVSWITCH™ 3.3.9 SWITCHING AND ACCESSING THE DISPLAY FROM THE KEYBOARD If your Matrix ServSwitch system has been properly preconfigured (see Section 3.6), it is now ready for operation using its default settings. To take full advantage of the Switch’s keyboard-command features, refer to Chapter 6, which gives detailed information about each of the Switch commands, describing each command’s function and keystroke sequence. For your convenience, this information is summarized in Section 6.1. To begin switching immediately, however, just press and release your keyboard’s left Control Key ([Ctrl]), then—within the next two seconds—type in your desired port number with the regular number keys (not the numeric keypad) and press [Enter]. Or, to review the configuration settings of your Matrix ServSwitch system, press and release left [Ctrl] followed within two seconds by the [F12] key; this will bring up the Switch’s on-screen display (see Chapter 4). 34 CHAPTER 3: Installation and Preconfiguration 3.4 Daisychaining Matrix ServSwitches Chaining multiple Matrix ServSwitches together adds capacity for more computers and, optionally, more user stations. When you plan a daisychained system, keep in mind that Switches attach to each other: • From output to input. • In a bus or ring topology. • With one or two cables. Each Switch must have its “starting computer” configuration parameter set correctly before you attach it to other Switches. See Section 3.6 for how to do this. Also be aware that if you are using the ring topology (see Section 3.4.2), you must set the RING/BUS jumper on the Expansion Modules in two adjacent Switches to RING (see Section E.1 of Appendix E). NOTE If you’re very careful, you can attach Matrix ServSwitches to daisychains of ServSwitch Affinity (product code KV13xA) chassis. See the “Mixed Chains” section of the Affinity manual for details, and please call Black Box Technical Support before installing such a mixed daisychain. 3.4.1 EXPANSION CABLING You’ll use Expansion Cables (product codes KV140010, etc.) to interconnect Matrix ServSwitches. These Expansion Cables, which are all exactly alike except for their lengths, carry computer and KVM signals from one Switch’s ExpansionModule output ports to another’s input ports. Each Expansion Module must be installed in the blank-plated slot on the left end of the Switch chassis’ rear panel. The Module’s input and output ports are labeled IN and OUT, as shown in Figure 3-2. The IN port receives video signals from other Switches; the OUT port transmits video signals to other Switches. The maximum distance that Expansion Cable can be run between any two Switches is 100 ft. (30.5 m). See Appendix B for cable and Extender product codes. IN OUT Figure 3-2. The Expansion Module and its input and output ports. 35 MATRIX SERVSWITCH™ 3.4.2 TOPOLOGIES IMPORTANT NOTE A standard Matrix ServSwitch system can support two independent users, but each of the user stations has to be attached to a differentnumbered KVM port (one to KVM 1, the other to KVM 2), even if the stations are attached to different Switches. If you have users on stations attached to same-numbered ports (both on KVM 1, for instance), the users will share a video bus. Refer to Section 5.3. Figure 3-3 below and Figure 3-4 on the following page show the two main topologies (patterns) in which you can interconnect Matrix ServSwitches: bus and ring. (The arrows in the figures indicate video-signal directions from output to input.) Which of these topologies you use will depend on where your users are, as explained in the following paragraphs. Unit 3: CPUs 33 to 48 Cable runs from OUT on Unit 3 to IN on Unit 2 Unit 2: CPUs 17 to 32 Cable runs from OUT on Unit 2 to IN on Unit 1 User B (KVM 2) Unit 1: CPUs 1 to 16 User A (KVM 1) Figure 3-3. The bus topology. Use a bus arrangement if all of your users are on a Switch at the end of the chain. In this topology, the OUT ports of all Switches except the first one are attached to the IN ports of the previous Switch in the chain. (The first Switch is the end of the video-signal path, where the user-station monitors are.) The bus topology is also useful if your users are on different Switches but you want to restrict a user’s access to certain CPUs. For example, if a user were on Unit 2 in Figure 3-3, they would only be able to switch to CPUs on Units 2 and 3; they would not be able to switch to CPUs on Unit 1. 36 CHAPTER 3: Installation and Preconfiguration Unit 3: CPUs 33 to 48 Cable runs from OUT on Unit 1 to IN on Unit 3 User B (KVM 2) Cable runs from OUT on Unit 3 to IN on Unit 2 Unit 2: CPUs 17 to 32 Cable runs from OUT on Unit 3 to IN on Unit 2 Unit 1: CPUs 1 to 16 User A (KVM 1) Figure 3-4. The ring topology. Use a ring arrangement if you have user stations attached to two different Matrix ServSwitches and you want both of the users to have access (or at least potential access) to all CPUs. Run Expansion Cables from the OUT ports of each Switch to the IN ports of the previous Switch in the chain, just like the bus topology, but then add another cable from the OUT port of the first Switch to the IN port of the last Switch. Because it interlinks the first and last Switches instead of making them the endpoints, the ring configuration lets either user reach any CPU. To use the ring topology, you’ll need to remove a jumper on two of your Expansion Modules; see Section E.1 of Appendix E. 37 MATRIX SERVSWITCH™ 3.5 The Power-Up Procedure About three seconds after you plug in and turn on a Matrix ServSwitch as described in Section 3.3.7, a diagnostics screen running a self-test will appear on user-station monitors and serial devices attached to the Switch. (In an all Sun installation with a monitor that doesn’t support 640 x 480 resolution, the video port of a powered and operating Sun CPU needs to be connected to the Matrix ServSwitch’s lowest-numbered CPU port in order for the Switch to display this screen properly—see Section 3.3.5.) This screen and its standard messages are discussed in Section 3.5.1. Error messages that might appear instead are discussed in Section 3.5.2, and the special set of information that appears on serial connections is discussed in Section 3.5.3. After a few more seconds, the screen disappears and either a login box or a connection-status box appears. If your system is a Matrix ServSwitch daisychain, power up each Switch separately, waiting approximately 15 seconds for diagnostics to complete. You will also want to initially configure each Switch separately as described in Section 3.6. If any mouse that’s not attached to the Switch at power-up is plugged in later, the Switch will not be able to autodetect its type and will, by default, try to interact with it using the PS/2 mouse protocol. Likewise, the Switch will default to PC mode 2 if you attach a keyboard after power-up. This protocol will not work with Sun keyboards and there’s no way to change the default setting, so if you need to attach a Sun keyboard after power-up, you’ll have to turn off the Matrix ServSwitch, plug in the keyboard, and turn the Switch back ON. Once you’ve plugged in and turned ON all of the Switches in your system, and have also initially configured them, power up the remaining CPUs connected to the system one by one, giving each one time to boot completely before turning ON the next one. When the CPUs are powered up after the Matrix ServSwitch, the Switch emulates all keyboard and mouse functions for automatic boot-up. (You might want to issue a Keep Settings command after initial bootup, so that the Switch saves the mode settings it has autodetected to nonvolatile memory.) 38 CHAPTER 3: Installation and Preconfiguration 3.5.1 THE POWER-UP DIAGNOSTIC SCREEN: STANDARD MESSAGES The diagnostic screen that appears when you turn ON the Matrix ServSwitch is shown in Figure 3-5; standard messages you might see on it are shown in Table 3-4 on the next page. Welcome to Matrix ServSwitch Power on diagnostics Kernel version KX14E Overlay version O42B Kernel program Good Static RAM Good Configuration Good Board number 2 Communication ID 6 Communication Good Local ports 8 Program version MX16H Main program Good PC keyboard detected PS2 mouse detected Figure 3-5. The diagnostic screen. 39 MATRIX SERVSWITCH™ Table 3-4. The standard diagnostic-screen messages. Diagnostic Messages Description Kernel Version Indicates version ID of kernel program being run by the Switch’s bottom port board (all of the port boards should be running the same version). A new kernel may be downloaded into the Switch through one of its serial ports; see Section 7.2.3. Overlay Version Indicates version ID of the firmware of the on-screen display board. Kernel Program Reports results of checksum calculation of kernel program memory. Any result other than GOOD terminates the diagnostic sequence, indicating a hardware failure. Static RAM Reports results of static memory test. Any result other than GOOD terminates the diagnostic sequence, indicating a hardware failure. Configuration Reports results of checksum calculation of configuration memory. Any result other than GOOD terminates the diagnostic sequence, indicating a hardware failure. Board Number Indicates unit-level board number (“1” through “4”) of the KVM port or serial port through which the diagnostics are being reported. See Figure 2-3 in Section 2.4. Communication ID Indicates the system-level board number (“1” through “256”) of the KVM port or serial port through which the diagnostics are being reported. Communication Reports result of communications test among all the boards in network. Local Ports Reports number of CPU ports detected in this Switch. Program Version Indicates revision ID of the main program being run by the Switch’s bottom port board (all of the port boards should be running the same version). A new main program may be downloaded into the Switch through one of its serial ports; see Section 7.2.3. Main Program Reports results of checksum calculation of main program memory. Any result other than GOOD terminates the diagnostic sequence, indicating a hardware failure. 40 CHAPTER 3: Installation and Preconfiguration Table 3-4 (continued). The standard diagnostic-screen messages. Diagnostic Messages Description Keyboard Detected If the diagnostics are being reported through a KVM port, displays the keyboard type/mode detected at that port’s user station. Mouse Detected If the diagnostics are being reported through a KVM port, displays the mouse type detected at that port’s user station. 3.5.2 KERNEL-HALT ERROR MESSAGES The following messages may appear in the on-screen display (or, in the case of the Kernel Error message, instead of the on-screen display) during the Matrix ServSwitch’s power-up sequence. The meanings of “Main Program,” “Static RAM,” “Configuration,” and “Communication” are spelled out in the table on the previous page; the other parts of these messages are discussed on the following pages. Before calling Tech Support, try cycling power to the Switch and see if the message goes away. Kernel Error Kernel is bad, load new kernel through serial port Main Program Error Main program BAD Address = nnnn Unit must be serviced SRAM Error Static RAM BAD Address = nnnn Unit halted Refer to operation manual or call technical support Configuration Checksum Error First time: Configuration BAD Address = nnnn Resetting unit to factory defaults Second time: Configuration BAD Address = nnnn Unit halted Refer to operation manual or call technical support Communication Initialization Error Communication BAD Error reason Unit halted Refer to operation manual or call technical support 41 MATRIX SERVSWITCH™ Here is what the parts of these messages mean: Kernel is bad, load new kernel through serial port The Matrix ServSwitch sends this message at bootup instead of the power-up diagnostic screen when it detects that its own kernel is corrupt. The Switch will wait to receive a replacement kernel file through the serial port on its bottom port board—the one with CPU ports 1 through 4 on it—using the serial parameters 9600, N, 8, 1. Connect the serial cable supplied with the Switch as described in Section 7.1 and start your terminal emulator. Transfer the file using an ASCII filetransfer protocol. This procedure, and the accompanying messages that will appear on your terminal-emulator screen, are described in Section 7.2.3. If the file loads successfully, cycle power to the Switch; if the problem recurs, call Black Box Tech Support. BAD Address = nnnn The kernel loader writes this message when kernel memory is corrupted, indicating a hardware failure. The corrupted memory address is represented by the variable “nnnn.” Unit must be serviced The error is unrecoverable. Call Black Box Tech Support and arrange to have the Switch repaired; see Sections 8.2 and 8.3. Resetting to factory defaults The kernel writes this message at power-up when a memory error is detected during a read from configuration memory. This also indicates a hardware failure, but the system may continue to initialize successfully. The configuration from another Switch should be saved to this Switch as soon as possible. Unit halted Refer to operation manual or call technical support The error is major and has forced the kernel to stop processing. The Switch will have to be serviced. Call Black Box Tech Support as directed in Sections 8.2 and 8.3. 42 CHAPTER 3: Installation and Preconfiguration Error reason When a communication error occurs, one of these “reason” messages will be displayed: Receive/network problem The Expansion Cables in your system might be loose, misconnected, broken, or defective. First make sure that all of your Expansion Cables are firmly seated in the Expansion Module connectors, and that the cables are connected from Module to Module in one of the ways shown in Section 3.4.2. If you can’t resolve the problem, call Black Box Tech Support. Duplicate id Two or more Matrix ServSwitches in your system have been set to the same “starting computer” number. Either set the starting computer number of all of the Switches in your system differently (see Section 3.6), or remove the Switches with the duplicate number from your system. Reset failed or Microsequencer operation failed or Id set to 0 (broadcast) or Memory test failed or Insertion failed or Unknown error Indicates faulty communication hardware. Try cycling power to the Matrix ServSwitch to see if this message goes away. If it doesn’t, the Switch will have to be repaired or replaced; call Black Box Tech Support as described in Sections 8.2 and 8.3. 43 MATRIX SERVSWITCH™ 3.5.3 KERNEL SERIAL-PORT MESSAGES The Matrix ServSwitch’s kernel writes this message to the serial port at power-up: Hit space bar within 5 seconds to get serial options menu If the Switch receives a [Space] character at the serial port during the next 5 seconds, the standard Matrix ServSwitch initialization terminates after writing the Local ports diagnostic message (see Section 3.5.1), and a serial options menu appears as described in Section 7.2. During a firmware upgrade after a kernel error has occurred, any of the following messages may appear at the serial port: • Waiting for file • Receive successful • Checksum error • Record error • Data error • Receive failed • Address = • Try again ? Y/N • Error in programming flash • Please try again 44 CHAPTER 3: Installation and Preconfiguration 3.6 Initial Configuration Once you plug in and turn on a Matrix ServSwitch and it passes the power-up diagnostic tests, you’ll need to set an important initial configuration parameter for it. You’ll be able to fully configure all of the Switches in your system later from a single user station, but it’s very important for your system operation that each Switch at least have “starting computer” set properly before you do anything else with it. How you’ll do this will depend on whether your Switch system consists of a single unit (see Section 3.6.1) or a daisychain of multiple units (see Section 3.6.2). In an all Sun installation with a monitor that doesn’t support 640 x 480 resolution, when you power up the first of your Matrix ServSwitches with user stations attached to it, you must use the Switch’s “Configure Computer” page in the Switch’s menu system to change the keyboard settings for all of the CPU ports you’ll be using to “Sun.” Save this configuration and copy it to your other Switches later—after all of your Switches are powered up, but before your CPUs are powered up. Refer to the start of Chapter 4 and to Sections 4.1 and 4.3. 3.6.1 INITIALLY CONFIGURING A SINGLE UNIT Take these steps: 1. Bring up the on-screen display: a. Make sure that a keyboard, monitor, and mouse are attached to one of the Matrix ServSwitch’s KVM ports through a User Cable, as described in Section 3.3.4. The monitor must be able to support either 640 x 480 resolution or the resolution of any powered CPU attached to the Switch’s lowest-numbered CPU port. (If you don’t have such a monitor, use a serial connection instead; see Chapter 7.) b. If you haven’t already done so, power up the Switch and wait for the diagnostics screen (see Section 3.5) to fade away. c. Press and release the left [Ctrl] key, then within two seconds press and release the [F12] key. The on-screen menu should appear. Using the upand down-arrow keys, highlight the “Configure System” field and press [Enter]. 2. Verify the “Starting computer number.” This is the system-sequence number that has to be assigned to the first CPU port on each Matrix ServSwitch. It should be “1” for a single standalone Switch—and in fact that’s what the default setting should be on all new Switches—but if your Switch is set to something different, change it this way: Highlight the “Starting computer number” field using the up- and down-arrow keys; press [Enter], type “1,” and press [Enter] again. 45 MATRIX SERVSWITCH™ 3. Save the configuration: Press the [Esc] key to return to the main menu, then press the [Esc] key again. Highlight “YES” in the pop-up “Save” selection box and press [Enter] to save the configuration. 3.6.2 INITIALLY CONFIGURING MULTIPLE DAISYCHAINED UNITS For each Matrix ServSwitch, take these steps: 1. Bring up the on-screen display: a. Make sure that a keyboard, monitor, and mouse are attached to one of the Matrix ServSwitch’s KVM ports through a User Cable, as described in Section 3.3.4. The monitor must be able to support 640 x 480 resolution. (If you don’t have such a monitor, use a serial connection instead; see Chapter 7.) b. If you haven’t already done so, power up the Switch and wait for the diagnostics screen (see Section 3.5) to fade away. c. Press and release the left [Ctrl] key, then within two seconds press and release the [F12] key. The on-screen menu should appear. Using the upand down-arrow keys, highlight the “Configure System” field and press [Enter]. 2. Verify the “Starting computer number,” the system-sequence number that has to be assigned to the first CPU port on each Matrix ServSwitch. This setting must be unique for each Switch in a daisychain. The starting computer number for the first Switch should always be “1.” The starting number for the second Switch should be “total CPU ports on the first Switch plus one,” so if the first Switch is a 2 x 8 model (has eight CPU ports), the starting number for the second Switch should be “9,” etc. And the starting computer number for the third Switch should be “total CPU ports on the first and second Switches plus one,” and so on. See Table 3-5 on the next page for the starting computer numbers for a sample system (as well as the “maximum computer” number for the whole system—see Section 4.2.1). To change the starting computer number, highlight the “Starting computer number” field using the up- and down-arrow keys, press [Enter], type “1,” and press [Enter] again. 3. Save the configuration: Press the [Esc] key to return to the main menu, then press the [Esc] key again. Highlight “YES” in the pop-up selection box and press [Enter] to save the configuration. 46 CHAPTER 3: Installation and Preconfiguration Table 3-5. Starting computer numbers and maximum computer in a sample four-unit daisychain. Matrix ServSwitch Unit Number Switch Model CPU Ports Starting Computer 1 2x4 4 1 2 2 x 16 16 5 3 2x8 8 21 4 2 x 16 16 29 Maximum computer (sum) = 44 47 MATRIX SERVSWITCH™ 4. Full Configuration Once your Matrix ServSwitch system is up and running, you can configure the system from any attached user station (monitor, keyboard, and mouse). To do so, press and release the left [Ctrl] key, then press the [F12] key to access the configuration-menu screen shown in Figure 4-1. (After your initial access, if you’ve set a configuration password, a text box prompts for it.) The configuration menu displays on top of the currently connected computer’s screen if you are switched to a computer with active video. If no computer is supplying video, the background is black. If the display is not synchronized, switch to a computer with active video, and change the on-screen display-resolution setting using the Configure KVM page (see Section 4.4). Matrix ServSwitch version MX16H Copyright 1990-2000 Main menu Configure System Computer KVM User Profile Group Status Save Exit Use arrow keys to highlight selection and press enter or press escape to exit Configure password box numbers, keyboard settings, appearance Figure 4-1. The configuration menu. 48 CHAPTER 4: Full Configuration 4.1 Using the Menu 4.1.1 NAVIGATING THE CONFIGURATION PAGES A help line at the bottom of each screen explains what each selection does. From the configuration main page, use arrow keys to highlight the desired configuration menu, and press the [Enter] key. New text or numeric values may be entered in an input box, or a list of possible choices will appear. Enter the appropriate information and press [Enter] key. Return to the previous page or abort an input box by pressing the [Esc] key. 4.1.2 CHOOSING NAMES You assign text strings to passwords, computers, KVM stations, users, profiles, and groups. These strings and names are case sensitive and may have embedded special characters. Choose names wisely. For example, including terminating space characters may confuse other users. 4.1.3 SAVING CONFIGURATION CHANGES Saving to flash memory ensures that configuration changes will be active after the next power up—not only in this Switch, but also in all attached Switches. Choose the Save option on the main menu, press [Enter] or exit the main menu after you’ve changed at least one parameter, and a text box will ask if you want to save changes (see Figure 4-2 on the next page): • Choose “no” for temporary or incorrect changes. The new settings become active in this Switch and all attached Switches, but old settings become active the next time a Switch is restarted. • Choose “yes” to save changes to the flash memory of all powered-on Matrix ServSwitches in the system. The number of port boards in all of the Matrix ServSwitches in your system is calculated and displayed in a message that reads, Boards to update - n Before responding “yes,” make sure that the number of boards in the message above (“n”) agrees with the number of boards in the system (that is, the number of CPU ports divided by four) minus one. If the number does not agree, then reply “no,” turn on any inactive Switches, and choose the Save option of the main menu again. 49 MATRIX SERVSWITCH™ Matrix ServSwitch version MX16H Copyright 1990-2000 Main menu Configure System Computer KVM User Profile Group Status Save Exit boards to update=3 Saving to flash Use arrow keys to highlight selection and press enter or press escape to exit Configure password box numbers, keyboard settings, appearance Figure 4-2. Saving configuration changes. 50 CHAPTER 4: Full Configuration 4.2 Configuring the System The “Configure System” page provides settings that affect the Matrix ServSwitch attached to the KVM station from where changes are initiated. Changes take effect when you exit the main menu or choose the Save option. Unsaved changes are lost if the Switch is powered down. Configure system System settings Configure password Starting computer number Maximum computer ******** 0 64 Keyboard settings PC keyboard rate (chars/sec) PC keyboard delay Sun keyboard language 20 Fast US Appearance Menu color scheme Night sky Screen saver Weaving Screen saver time (seconds) 1200 Background color Cyan Text color Black Position X= 25 Y= 45 Fadeout (seconds) 5 Password to configure box Figure 4-3. “Configure System” page. 4.2.1 SYSTEM SETTINGS Configure password Prevents unauthorized access to the configuration main menu. Passwords are casesensitive and may be up to 8 ASCII characters long. When typed, the password is not displayed in the password field. Saving the configuration permanently stores the password in flash memory for this Switch. Factory default is no password. Don’t lose or forget your configuration password, or you will have to reset the Matrix ServSwitch to its factory defaults and all configuration information will be lost. 51 MATRIX SERVSWITCH™ Starting computer number Use this field to define the “system-reference number” of the first CPU port on this Matrix ServSwitch; that is, the unique number that the Switch system will use to differentiate that port (and, by numbering upward from there, the other CPU ports on the Switch) from the otherwise identical CPU ports on all other Switches in the system. For a standalone Switch, the starting computer number should always be 1 (which is the factory-default value); for daisychained Switches, the starting computer number should be one greater than the highest-numbered CPU port on the “previous unit”—but see step 2 in Section 3.6.2 for more detailed instructions for calculating this number, and Table 3-5 in Section 3.6.2 for the starting computer numbers in a sample daisychained system. Keep in mind that changing a chassis’ starting computer number will not only cause all of the CPUs on that chassis to be renumbered, it will also cause the KVM stations to be renumbered as well. See Sections 4.3 and 4.4. Maximum computer Use this field to define the total number of computers that could potentially be attached to the system. This number does not reflect the actual number of computers connected to the system at any given time. Rather, it represents the total number of CPU ports in the system, which will be equal to the sum of the second numbers in the model name of each switch installed in the system. (For example, if a Matrix ServSwitch system consists of one 2 x 8 Switch and two 2 x 16 Switches, set maximum computer to 8 + 16 + 16 = 40.) See Table 3-5 in Section 3.6.2 for the maximum computer value of a sample system. Factory default is 64. 4.2.2 KEYBOARD SETTINGS The following parameters apply to all keyboards attached to a Matrix ServSwitch. PC keyboard rate Adjusts the action of the PC keyboard when you hold down a key to repeat a character. The rate is the speed, in characters per second, at which repeated characters are sent to the selected computer. Use the numeric keys to enter a new value from zero to 31 keys per second. Entering a rate of zero is the same as entering a rate of one. Factory default is 20 characters per second. PC keyboard delay Adjusts the delay of a PC keyboard after a key is pressed before it begins to send characters repeatedly to a computer. In other words, this delay is the time it takes for a key to repeat when being held down. The options are “Slow,” “Medium,” “Fast,” and “Fastest.” Factory default is Fast. 52 CHAPTER 4: Full Configuration Sun keyboard language (multiplatform models only) Determines response to a Sun computer’s query for language type used. Factory default is “US” (standard North American keyboard language). Other available values are “US UNIX,” “French,” “Danish,” “German,” “Italian,” “Netherlands/ Dutch,” “Norwegian,” “Portuguese,” “Spanish,” “Swedish/Finnish,” “Swiss French,” “Swiss German,” “UK,” “Korean,” “Taiwanese,” “Japanese,” and “French Canadian.” This option appears in the menu for multiplatform Matrix ServSwitches only. 4.2.3 APPEARANCE The following parameters apply to all user stations (monitor, keyboard, and mouse sets) attached to a Matrix ServSwitch. Menu color scheme Sets the colors of the configuration menus. There are four choices: • Night sky – cyan, magenta, white, and blue • Tuxedo – black, red, and white • Aquarium – yellow, magenta, blue, cyan, and white • Forest – green, black, cyan, and blue Factory default is “Night sky.” Screen saver Reduces monitor burn-in and provides security. The Matrix ServSwitch’s screensaver function automatically activates when there has been no keyboard or mouse activity for a user-adjustable period or after a forced connection. When any key is pressed or the mouse is moved, normal video is reactivated, and a connection status message is also displayed unless the on-screen display was active. This parameter sets which video pattern the Switch displays when the screen saver is active. The options are: • Black screen • Fireflies • Weaving • Bounce A black screen turns off the computer’s video entirely. Factory default is “Weaving.” Screen saver time Determines the period, in seconds, of keyboard and mouse inactivity before the Matrix ServSwitch activates the screen saver. Value may be from 0 to 9999 seconds. Entering 0 disables the screen saver. Factory default is 1200 seconds (20 minutes). 53 MATRIX SERVSWITCH™ Background color, text color Use these fields to set the background colors and text colors, respectively, of the connection-status and computer-select screens. The “solid” colors available are black, red, green, yellow, blue, magenta, cyan, and white; these are opaque and cause the window to hide part of the video coming from the CPUs. The “transparent” colors available are clear, red, green, yellow, blue, magenta, cyan, and white; these are translucent, so the video coming from the CPUs is tinted but can be seen through the window. (In fact, the “clear” setting makes the background or text completely transparent; don’t set both to clear, or the window will become totally invisible, and you will probably have to reset the Matrix ServSwitch to its factory defaults to get the window to reappear.) Factory defaults are solid cyan for the background color and black for the text color. Position Sets and maintains the position of the connection-status box, which can be anywhere on-screen, even at different video resolutions. Use arrow keys to move the position box, and press [Enter] when the desired position is reached. The position setting wraps at the edges of the screen. Horizontal (X) and vertical (Y) positions are updated in the position field. Range of horizontal movement is 0 to 64. Range of vertical movement is 0 to 99. Factory default is X=25 and Y=45. Fadeout Sets the time that the connection-status box is displayed before it disappears. If you set this parameter to 0, the connection-status box will not be displayed at all. If you set it to 255, the connection-status box will always be displayed. Some monitors will not display the connection-status box if the fadeout time is less than the time it takes to synchronize to a new video signal. If you aren’t seeing the connectionstatus box when you switch CPUs, try setting the fadeout to a longer time. Factory default is 5 seconds. 54 CHAPTER 4: Full Configuration 4.3 Configuring Computers The “Configure Computer” page assigns names to computers and defines keyboard and mouse types. Configure computer Computer Name 1♦Computer 1 2 Computer 2 3 Computer 3 4 Computer 4 5 Computer 5 6 Computer 6 7 Computer 7 8 Computer 8 9 Computer 9 10 Computer 10 11 Computer 11 12 Computer 12 13 Computer 13 14 Computer 14 15 Computer 15 16 Computer 16 Keyboard PC2 PC2 PC2 PC2 PC2 PC2 PC2 PC2 PC2 PC2 PC2 PC2 PC2 PC2 PC2 PC2 Mouse PS2 PS2 PS2 PS2 PS2 PS2 PS2 PS2 PS2 PS2 PS2 PS2 PS2 PS2 PS2 PS2 Name of computer up to 16 computers Figure 4-4. The “Configure Computer” page. Here are the computer-configuration parameters: [Computer Number] The numbers in this unlabeled field represent the CPU port in the Matrix ServSwitch system assigned to each computer. This value isn’t changeable through this menu; the Switch system will automatically calculate it based on the chassis’ starting computer number and the number of the physical CPU port that the computer is attached to. The system recalculates this number when CPUs are moved to different ports or the chassis’ starting computer number is changed. Computer Name Use this field to assign names up to 16 characters long to the attached computers. These names appear on the computer select list and in the connection status box. All ASCII characters are valid in the name field. A diamond character next to the name identifies the computer you currently have selected. Factory-default names are “Computer 1” through “Computer 16” (with several spaces embedded between the word “Computer” and the number). 55 MATRIX SERVSWITCH™ Keyboard Use this field to assign one of the following keyboard modes. • PC1: PC mode 1. Appropriate for most IBM compatible PCs that do not use mode 2; in particular, several PS/2 models. • PC2: PC mode 2. Appropriate for the vast majority of IBM compatible PCs. • PC3: PC mode 3. Appropriate for most UNIX workstations and servers, including IBM RS/6000, SGI, HP 700 or 9000 series, DEC Alpha®, etc. • SUN: Sun mode (available with multiplatform Matrix ServSwitches only). Appropriate for Sun computers. (If you choose this keyboard mode, you also force the Sun mouse type.) Most PCs are PC2, so you probably don’t need to change the setting. Some IBM PCs can be either PC1 or PC2; for these PCs, there are two ways to find out the correct mode: • If the computer you’re configuring is currently ON: If you can’t get proper keyboard communication with the computer using the current setting, try the other. • If the computer you’re configuring is currently OFF: Boot the computer and type in a few keystrokes; the correct mode will be autodetected, and if you still have the “Configure Computer” page displayed, the correct setting will automatically appear in this field. Mouse Use this field to assign one of the following PC mouse types (with multiplatform Matrix ServSwitches, the Sun mouse is forced when you select the Sun keyboard and is not available when you choose a PC keyboard mode): • PS/2 • PS/2 wheel • Serial, two-button • Serial, three-button A PS/2 mouse has a 6-pin mini-DIN connector with either 2 or 3 buttons. A PS/2 wheel mouse incorporates a small wheel to perform special functions. Choosing a PS/2 mouse resets the computer’s PS/2 mouse port and enables data to be sent from it. Factory default is regular PS/2 mouse. Unlike PS/2 mice, which require dedicated motherboard interfaces, serial mice have DB9 or DB25 female connectors and attach to a computer’s COM port. If you have a serial mouse, select the serial mouse type that reflects the number of buttons on your mouse. 56 CHAPTER 4: Full Configuration 4.4 Configuring User Stations Using the “Configure KVM” page, you can assign names to your keyboard/video/ mouse user stations, choose stations’ default resolutions and refresh rates, choose startup computers, and enable or disable login procedures. If a login is not required, you can also assign “user profiles” to given stations (see Section 4.6). Configure KVM ID Bus 1 1 2 2 KVM Name Resolution KVM Station Station 11 640x480@60 KVM KVM Station 2 640x480@60 Start 0 0 Profile User 1 User 2 Name of keyboard-video-mouse station (KVM), up to 16 characters Figure 4-5. The “Configure KVM” page. Here are the station-configuration parameters: ID The “ID” field contains the unique “communication ID” number assigned to the user station in the Matrix ServSwitch system. This value isn’t changeable through this menu; the Switch system will automatically calculate it based on the chassis’ starting computer number and the number of that station’s user port. The system recalculates this number when the chassis’ starting computer number is changed. Bus The “Bus” field contains the station’s “video bus” number KVM n (the video path that the station is assigned to). This number can’t be changed. It will always be either “1” or “2” (KVM 1 or 2) depending on which KVM port the station is attached to. 57 MATRIX SERVSWITCH™ KVM Name Use this field to assign a name up to 16 characters long to either user (KVM) station on the Matrix ServSwitch. Factory defaults are “KVM Station 1” and “KVM Station 2” (with spaces embedded between the word “Station” and the number). Resolution Use this field to select the resolution and refresh rate of the on-screen menu when no computer video is shown. Factory default is 640x480 pixels at 60 Hz. Other available options are 640x480 at 67, 72, or 75 Hz. With multiplatform Matrix ServSwitches, you can also choose 832x634 at 75 Hz or 1152x900 at 66 or 76 Hz. Start Use this field to assign a default computer that will be selected by the station at startup or login. If you set this field to zero (which is the factory default for all stations), no default connection will be made; the display will be blank until the user manually selects a computer. Do not assign the same computer, or more than one computer attached to the same port board (row of ports) in the chassis, to be the startup computer for different stations. For example, if you make CPU 1 the startup computer for one station, don’t make CPU 1, 2, 3, or 4 the startup computer for the other station. If you do, it might cause contention-related errors at startup. Profile When you place the cursor on this field, a separate menu appears that displays a list of usernames (like those in Figure 4-6 on the next page) followed by the word “Login” at the bottom. If you select “Login,” users at this station will have to log in in order to access attached computers. If you select one of the usernames, logins will be disabled and anyone will be able to access the system from this station; the username’s user profile (see Section 4.6) will determine the type of computer access that users at this station will have. The factory-default username for each station is the name appearing in the same-numbered row in the “Configure User” page (see Section 4.5); that is, station 1 is assigned the username in the first row in the “Configure User” page (“User 1” initially) and station 2 is assigned the username in the second row in the “Configure User” page (“User 2” initially). If you go into the “Configure User” page and change any username assigned to a station—whether it’s one of the defaults that’s still in effect, or a different name you’ve manually assigned that’s listed in some other row—the username appearing in this User field will be automatically updated, but only after you save the configuration and exit and reenter the configuration menu. 58 CHAPTER 4: Full Configuration 4.5 Configuring User Definitions You can use the “Configure User” page to assign a username, password, and profile for each user. Configure user User name User 1 User 2 User 3 User 4 User 5 User 6 User 7 User 8 User 9 User10 User11 User12 User13 User14 User15 User16 Password ******** ******** ******** ******** ******** ******** ******** ******** ******** ******** ******** ******** ******** ******** ******** ******** Profile Profil 1 Profil 2 Profil 3 Profil 4 Profil 5 Profil 6 Profil 7 Profil 8 Profil 9 Profil10 Profil11 Profil12 Profil13 Profil14 Profil15 Profil16 User login name, up to 8 characters Figure 4-6. The “Configure User” page. Here are the user-configuration parameters: User name Use this field to define a name for each user that will be associated with that user’s access rights and characteristics. At any user station that has logins enabled (see Section 4.3), users must enter their usernames and passwords to log into the Matrix ServSwitch system. Usernames may be up to 8 characters long. Duplicate names may be used; however, all persons with the same username will have the same access rights. Factory defaults are “User 1” through “User16”. Password Use this field to assign a password to each user. At any user station that has logins enabled (see Section 4.3), users must enter their usernames and passwords to log into the Matrix ServSwitch system. Passwords can be up to 8 characters long and are case-sensitive. Passwords are not shown when you type them in the password field. Factory default is no password. 59 MATRIX SERVSWITCH™ Profile Use this field to assign users to “user profiles,” which are definitions of how users can access the Matrix ServSwitch system. Profiles are configured on the Configure Profile page (see Section 4.6). The factory-default profile for each user is the profile appearing in the samenumbered row in the “Configure Profile” page (see Section 4.6); that is, the first user is assigned the profile in the first row in the “Configure Profile” page (“Profil 1” initially), the second user is assigned the profile in the second row in the “Configure Profile” page (“Profil 2” initially), and so on. If you go into the “Configure Profile” page and change the name of any profile assigned to a user— whether it’s one of the defaults that’s still in effect, or a different profile you’ve manually assigned that’s listed in some other row—the profile name appearing in this Profile field will be automatically updated, but only after you save the configuration and exit and re-enter the configuration menu. 4.6 Configuring User Profiles You can use the “Configure Profile” page to assign security procedures, access levels, and CPU-connection type to users. Configure profile Name Profil 1 Profil 2 Profil 3 Profil 4 Profil 5 Profil 6 Profil 7 Profil 8 Profil 9 Profil10 Profil11 Profil12 Profil13 Profil14 Profil15 Profil16 Access Group 1 Group 1 Group 1 Group 1 Group 1 Group 1 Group 1 Group 1 Group 1 Group10 Group10 Group10 Group10 Group10 Group10 Group10 Connect Share Scan Logout Share 2 5 240 Share 2 5 240 Share 2 5 240 Share 2 5 240 Share 2 5 240 Share 2 5 240 Share 2 5 240 Share 2 5 240 Share 2 5 240 Share 2 5 240 Share 2 5 240 Share 2 5 240 Share 2 5 240 Share 2 5 240 Share 2 5 240 Share 2 5 240 Profile name, up to 8 characters Figure 4-7. The “Configure Profile” page. 60 CHAPTER 4: Full Configuration Here are the profile-configuration parameters: Name Use this field to assign a name up to 8 characters long to each user profile. This can be, for example, a descriptive term such as “Staff” or the name of a person or an area of business. Factory-default names are “Profil 1” through “Profil16”. Access Use this field to assign each user profile to a group. Users whose profile is in a certain group can access only those computers that also belong to that group. The factory-default group for each profile is the group appearing in the samenumbered row in the “Configure Group” page (see Section 4.7); that is, the first profile is assigned the group in the first row in the “Configure Group” page (“Profil 1” initially), the second profile is assigned the group in the second row in the “Configure Group” page (“Profil 2” initially), and so on. If you go into the “Configure Group” page and change the name of any group assigned to a profile—whether it’s one of the defaults that’s still in effect, or a different group you’ve manually assigned that’s listed in some other row—the group name appearing in this Access field will be automatically updated, but only after you save the configuration and exit and re-enter the configuration menu. Connect Use this field to select the “connection mode” in which users with a given user profile will communicate with selected CPUs (see Section 5.4 for more information): • View - If a profile is set to this mode, users with that profile can’t take keyboard or mouse control of any computers. (They can still see computers’ video.) • Share - The factory-default setting. If a profile is set to this mode, users with that profile can take keyboard and mouse control of computers on a first come, first served basis. Computer availability is based on the Share-mode timeout (see the Share heading on the next page). • Control - If a profile is set to this mode, users with that profile can take exclusive keyboard and mouse control of computers. While someone is accessing a computer in this mode, users at the other station can’t take control of that computer, but they can still view its video. • Private - If a profile is set to this mode, users with that profile can take exclusive keyboard and mouse control, and have exclusive view, of a computer. While someone is accessing a computer in this mode, users at the other station have no keyboard, mouse, or video access to that computer at all. 61 MATRIX SERVSWITCH™ Share Use this field to set the “Share-mode timeout,” in seconds, for each user profile. If the connection mode for a given profile is “Share” (see the Connect heading above), this timeout determines how long users with that profile have to leave their keyboard and mice idle before another user can take keyboard and mouse control of the computer they were using. Factory default is 2 seconds; available settings are 0 seconds (instant timeout) to 9999 seconds (roughly two and three-quarter hours). This setting is irrelevant if the profile is set to connect in a mode other than Share. Scan Use this field to set the scan rate in seconds for each profile. When a user is scanning the CPUs (see Section 6.15), the scan rate is the length of time that the Matrix ServSwitch shows each computer’s video on the user’s screen before changing to the next computer in sequence. Be careful: It is possible to set the scan rate low enough that a slower-synchronizing monitor may not display any video at all. If this occurs (typically at settings below 4 seconds), raise the scan rate accordingly. Factory default is 5 seconds; available settings are 0 seconds (no scan delay at all, not recommended) to 9999 seconds (roughly two and three-quarter hours). Logout Use this field to set the automatic logout timeout for each profile. When logins are enabled (see Section 4.4), this setting determines how long a user with this profile can leave their keyboard and mouse inactive before being logged out of the system. (Users at user stations where logins are disabled can remain connected to their selected computers indefinitely, regardless of this setting.) Factory default is 240 minutes (4 hours) of inactivity; available settings are 1 minute to 9999 minutes (roughly a week). You can also set this timeout to zero, which will disable automatic logouts; if logins are enabled but automatic logouts are not, users remain logged in until they manually log out with the [Ctrl]-L command—see Section 6.9. 62 CHAPTER 4: Full Configuration 4.7 Configuring Groups You can use the “Configure Group” page to assign computers to specific groups. Users that belong to a certain group can access computers that belong to the same group. Configure Group Computer 1♦Computer 2 Computer 3 Computer 4 Computer 5 Computer 6 Computer 7 Computer 8 Computer 9 Computer 10 Computer 11 Computer 12 Computer 13 Computer 14 Computer 15 Computer 16 Computer 1 2 3 4 5 6 7 8 9 10 11 12 13 14 15 16 Group + ++ + + + + + + + + + + + + + + + + + + + + + + + + + + + + + + + + + + + + + + + + + + + + + + 2 + + + + + + + + + + + + + + + + + + + + + + + + + + + + + + + + + + + + + + + + + + + + + + + + + + + + + + + + + + + + + + + + + + + + + + + + + + + + + + + + + + + + + + + + + + + + + + + + + + + + + + + + + + + + + + + + + + + + + + + + + + + + + + + + + + + + + + + + + + + + + + + + + + + + + + + + + + + + + + + + + + + + + + + + + + + + + + + + + + + + + + + + + + + + + + + + + + + + + + + + + + + + + + + + + means computer belongs to group PAGE UP/DOWN-more computers SPACE BAR-adds/removes computer from group ENTER-renames group Figure 4-8. The “Configure Group” page. Here are the group-configuration parameters: Computer Displays the names of the attached computers (as defined on the “Configure Computer” page—see Section 4.3). This field may not be changed. Group n (where n = 1 through 16) Use these fields to assign computers to various groups; only users that belong to a group in which the computer is also a member may access that computer. (This allows you to specify which users are allowed to access which computers.) To add a computer to a group or remove a computer from a group, use the arrow keys to move the highlight to the field where the computer’s row and the group’s column intersect. A “+” (plus sign) in this field indicates that the computer is a member of the group. A blank space in this field indicates the computer is not a member of the group. Press the space bar to toggle between the two states. Factory defaults are memberships in all groups for all computers. 63 MATRIX SERVSWITCH™ Group Name Group names are displayed above the group-membership indicators (plus signs). To change a group’s name, use arrow keys to move the highlight to the group’s column and press [Enter]. A box will appear beside the page; type a new name in this box and press [Enter] again. The new name will be displayed on this page and (after you save the configuration) on any other page where the group name appears. Factory-default names are “Group 1” through “Group16.” 64 CHAPTER 4: Full Configuration 4.8 The Status Page This page displays status information for each port board (set of four CPU ports) in the Matrix ServSwitch system. This information is an invaluable tool when expansion or reconfiguration is necessary. Status Computers Power Slot Ver KVM 1-4 1 16H PC 5-8 2 16H PC 9-12 3 16H PC 12-16 4 16H PC 17-20 21-24 25-28 29-32 33-36 37-40 41-44 45-48 49-52 53-56 57-60 61-64 CPU 14 5 14 1 User Bob David Sharon Bob Status View mode Share mode View mode Share mode No response No response No response No response No response No response No response No response No response No response No response No response Name of keyboard-video-mouse station (KVM), up to 16 characters Figure 4-9. The Status page. These are the status-information fields: Computers Indicates the numbers of the CPU ports on each port board. Power Green squares indicate that the corresponding CPUs attached to the port board are powered up. The CPUs are shown from left to right, in the order of their CPU ports (from lowest-numbered to highest-numbered). Slot Displays the unit-level numbers of the port boards, listed in the order of their slots in the Switch’s backplane, from 1 (the bottom board) through 4 (the top board). 65 MATRIX SERVSWITCH™ Ver Displays last three characters of the version ID of the main program in the board’s firmware. The last four fields apply only if (a) the port board is one of the bottom two on a Switch and thus includes a KVM port, and (b) there is a user (KVM) station attached to that KVM port: KVM This field indicates the type of mouse and keyboard detected for that station. CPU This field displays the number of the CPU (if any) currently selected by that station. User This field displays the name of the user that’s accessing the system from that station. Status This field displays the last line (the connection mode or the failure or disconnect reason) of the most recent connection-status message (see Section 5.2) received at that station. 66 CHAPTER 5: On-Screen Functions, Same-Port Users, and Connection Modes 5. On-Screen Functions, Same-Port Users, and Connection Modes This chapter discusses various operating functions of the Matrix ServSwitch that involve the on-screen display. It also discusses the restrictions involved when there are more than two users in the system (so that more than one user occupies the same slot number), as well as the four “connection modes” that determine the level of control users have over CPUs they select. 5.1 Logging In The Matrix ServSwitch system can be configured to require users at any user (KVM) station to type in a username and password in order to log into the system. If you’ve set the system to do this, the login box shown in Figure 5-1 appears whenever a Switch is powered on, a user logs off, or when the automatic-logout (keyboard/mouse inactivity) timeout expires (see Section 4.6). Login Control Room 2 User ID Password Figure 5-1. The login box. To log in, users must type in their user ID (username) and press [Enter]. If no user ID has been defined for a given user (see Section 4.4), any user ID they enter is simply deleted and ignored. If the user ID is correct, they must then type in their password and press [Enter]. A user may log in with the same user ID at more than one KVM station. 67 MATRIX SERVSWITCH™ 5.2 Connection-Status Messages A connection-status message provides information about a connection between a KVM station and a selected computer. There are three types of these messages: • “Connection successful” message • “Connection failed” message • Disconnect-status message The user-station (KVM) name, computer name, and username are displayed in each type of message. 5.2.1 “CONNECTION SUCCESSFUL” A “connection successful” message provides, in addition to the KVM name, computer name, and username, the mode of the connection: View, Share, Control, or Private (see Sections 4.6 and 5.4). Status MIS Console Connection successful to NT Server on Admin share mode Figure 5-2. “Connection successful” message. 5.2.2 “CONNECTION FAILED” When a connection to a selected computer fails, one of the reasons listed in Table 5-1 (on the next page) is included in the connection-status message. Status Control Room 5 Connection failed to Mail Server on Richard Not in access group Figure 5-3. “Connection failed” message. 68 CHAPTER 5: On-Screen Functions, Same-Port Users, and Connection Modes Table 5-1. Reasons for connection failure. Reason Description Possible Remedies Can’t find computer Unable to communicate with the Switch that the computer you’re trying to select is attached to. Change invalid starting-computer number, fix incorrect expansioncable placement, or power up other Switch. Computer is private Another user is connected to that computer in private mode. Wait for the private user to disconnect and retry the connection request. No response Communications error Cycle power to the Switch that during connection attempt. the computer you’re trying to select is attached to. Not in access group The computer you’re trying Connect to another computer, assign your user profile to a to select does not belong different group, or add the to your profile’s group. computer you’re trying to select to your profile’s group. Out of range You entered a computer number greater than the “maximum computer” parameter. Connect to a computer with a lower number than the maximum or reconfigure the system with a higher maximum. Queue is full Two user stations (the maximum) are already connected to the CPU. Wait until a user disconnects from that CPU. Unknown computer Request a valid computer (one You entered a computer number greater than 1024. with a number less than 1024). Unknown reason Internal error occurred during connection or disconnection. Cycle power to all involved Switches. (This error message should never appear. If you see it—even if the problem goes away—please call Tech Support and report it.) 69 MATRIX SERVSWITCH™ 5.2.3 DISCONNECT STATUS You may be disconnected from a selected computer in the middle of an activity, depending on how your system is configured. For instance, when a private-mode user connects to a computer, another user connected to the same computer receives a disconnect-status message labeled “Private mode cancel.” Table 5-2 (on the next page) lists the reasons for disconnection that can appear in these messages. Status App Station 1 Disconnected from Payroll on Sharon Timed out Figure 5-4. Disconnect-status message. 70 CHAPTER 5: On-Screen Functions, Same-Port Users, and Connection Modes Table 5-2. Reasons for disconnection. Reason Description Possible Remedies User request Response to a logout ([Ctrl][L]) or disconnect ([Ctrl][Q]) command. (This is normal.) No response Communications error during disconnection. Cycle power to the Switch that the computer to which you were connected is attached to. Private mode cancel A private-mode user has Wait for the private user to connected to the computer disconnect and retry the you had selected. connection request. Timed out Keyboard and mouse have Use a keyboard command to reselect the computer. not been used for the duration of the logout timeout. Video path cancel Wait for the other user to finish Another user station what they’re doing or select the attached to the same KVM-port number as yours computer in private mode. is using your video path, forcing the Switch to disconnect in order to avoid carrying multiple video signals on the same path. Unknown computer Internal error occurred during disconnection. Cycle power to all involved Switches. Unknown reason Internal error occurred during disconnection. Cycle power to all involved Switches. 71 MATRIX SERVSWITCH™ 5.3 User Stations Attached to Same-Numbered Ports When there are no more than two users in a Matrix ServSwitch system, both of these users have completely independent global access: that is, each of them can reach any computer in the system, and their actions have no effect on each other, unless one tries to select the same CPU that the other is using (see Section 5.4). This is true as long as the user stations are attached to different-numbered KVM ports: One user must be on KVM 1 and the other must be on KVM 2, even if the user stations are attached to different Switches. In a daisychained Matrix ServSwitch system with multiple Switches, it is possible to attach additional user stations to the system, so that three or more users can share access to the Switches. This can obviously be very useful when more than just two people need to access your CPUs, or if your CPUs need to be accessible from more than one or two locations. What you must keep in mind when you do this, however, is that all of the users on KVM ports with the same number (all of those on KVM 1 and all of those on KVM 2) have to use the same keyboard/video/ mouse bus that’s carried from Switch to Switch over the Expansion Cables that connect them. What this means is that as long as users on same-numbered KVM ports remain local users—that is, as long as they only select CPUs that are directly attached to their local Switch—they can continue to operate independently of one another. But when any of these users makes a global connection to a CPU on some other Switch in the system, they must make exclusive use of the Switch system’s KVM bus for their port (KVM 1 or KVM 2); all other user stations on the same KVM port receive a “video path cancel” message and are disconnected from any CPU they currently have selected. None of these users can select any CPUs until the global user relinquishes control of the CPU he or she just selected. This being the case, we recommend that in any Matrix ServSwitch system with three or more users, you reserve one KVM port or the other (KVM 1 or KVM 2) for a single global user: Connect one and only one user to the ports with this number, and he or she will always be able to access any computer in your system. Let the other port number be for multiple local users who will normally work with the computers attached to their own Switch only, not making global connections to computers on other Switches unless it’s absolutely necessary. 72 CHAPTER 5: On-Screen Functions, Same-Port Users, and Connection Modes If your application requires that more than two users be able to independently access any computer in the system at all times, there are a couple of solutions you might want to investigate, although each of them involves an additional investment in hardware: 1. You can purchase one or more ServSwitch Affinity units. These are extremely similar to the Matrix ServSwitches, but they support as many as sixteen fully independent global users. (Matrix ServSwitches can even be added to a daisychained Affinity system, although only two of the Affinity-system users would be able to reach the CPUs attached to the Matrix Switch at any given time.) In most cases, this option will be vastly easier and more cost-effective. 2. You can purchase a set of ServShare switches. These switches are designed to allow multiple users to share a single computer, so if you attach one of these to each computer in your system as shown in Figure 5-5, users can contend for access to the computers through the ServShares instead of across the bus. While it is true that this kind of installation can be used to create large switching matrices with many users, there are several things to keep in mind about it: Administering and maintaining such a hardware configuration can be very challenging. We strongly recommend using one or more ServSwitch Affinity units instead. Before installing an advanced configuration like this, please call Black Box and discuss your application with a technician. User stations Matrix ServSwitch 1 Matrix ServSwitch 2 Optional* Matrix ServSwitch 3 Optional* 4-Port ServShares CPUs Figure 5-5. A 6-user-by-8-computer Matrix ServSwitch/ServShare system. *Linked Switches can all be configured from the same station, but port numbering and selection are not as simple. 73 MATRIX SERVSWITCH™ 5.4 Connection Modes The Matrix ServSwitch has four “connection modes” that can be assigned to user profiles in order to give users with varying security clearances the corresponding level of access to the computers in the system. These connection modes, discussed in the following four subsections, are: • View mode • Share mode • Control mode • Private mode Be aware that there can never be more than two users connected to the same CPU at the same time, no matter what connection mode any of the users are in. 5.4.1 VIEW MODE A user connected to a computer in view mode sees that computer’s video, but has no keyboard and mouse access. This mode allows a non-interactive broadcast of a computer’s display to multiple monitors. 5.4.2 SHARE MODE A user connected to a computer in share mode can not only see a computer’s video, but also has keyboard and mouse access. Multiple share-mode users may use different keyboards and mice to access the same computer; however, only one user has keyboard and mouse control at any given time. When a user’s keyboard or mouse hasn’t been active for the duration of the share-mode timeout (see Section 4.6), another user may assume keyboard and mouse control of the shared computer. 5.4.3 CONTROL MODE A user connected to a computer in control mode takes complete control of a computer. Another user connected to the same computer (either before or after the control-mode user connects) may view the control user’s screen, but can’t take keyboard and mouse control of that computer until the control-mode user disconnects. 74 CHAPTER 5: On-Screen Functions, Same-Port Users, and Connection Modes 5.4.4 PRIVATE MODE A private-mode user connects to a computer knowing that, while they are connected to that computer, no other user may access that computer in any way, even to view the computer’s screen. Non-private users already connected to a computer are immediately disconnected when a private user connects. Attempts to connect any user, including another private-mode user, will fail until the privatemode user with the existing connection disconnects. 5.4.5 CONNECTION-MODE BEHAVIOR Connection modes determine the behavior of more than one user station connecting to the same computer, as shown in Table 5-3. Table 5-3. Connection dynamics between users. Connection Mode of Current User Connection Mode of Requesting User VIEW SHARE CONTROL PRIVATE VIEW View only OK OK Disconnects all others SHARE View only Requester: View only until current user times out Sharemode users: View only until requester disconnects Disconnects all others CONTROL View only Requester: View only until control user disconnects Requester: View only until control user disconnects Disconnects all others Not allowed Not allowed Not allowed Not allowed PRIVATE As mentioned earlier, no matter what the connection modes of the users are, two is the maximum number of users that can access the same computer at the same time. 75 MATRIX SERVSWITCH™ 6. Keyboard Commands This chapter covers the keyboard commands that can be sent to the Matrix ServSwitch: Section 6.1 explains how to enter commands and lists all of the available commands. Sections 6.2 through 6.17 describe the commands more fully. 6.1 Command Summary To enter any command at the shared keyboard, first press and release the left Control Key, represented by “[Ctrl].” (This cues the Matrix ServSwitch to look for commands from that keyboard.) Then press the command-character key(s). (Letter commands are not case-sensitive; they are all shown in uppercase for clarity only. Do not use the [Shift], [Caps Lock], or [Alt] keys while you type in commands.) Important: Use the keypad plus and minus keys ([+] and [–]) for the [Ctrl][+] “switch to next port” and the [Ctrl][–] “switch to previous port” commands (see Sections 6.5 and 6.6). For other commands composed of numbers or math symbols, however, don’t use the keypad keys; use only the number and symbol keys at the top of your alphanumeric keyboard instead. All of the Switch commands have a two-second timeout between characters. This means that if you begin entering a command, but you stop for more than two seconds at any time before you type the final character, the command is aborted and the Matrix ServSwitch returns to normal operation. This keeps the Switch from getting stuck waiting for you to finish the command. The [Ctrl] character is always passed through to the CPU. The command characters, however, are absorbed by the Switch and are not sent to the CPU. Table 6-1. The Matrix ServSwitch’s keyboard commands. Command Keystroke Sequence Description Display Menu [Ctrl] [F12] Causes the configuration menu to be displayed. Display CPUs [Ctrl] [Esc] Causes a list of CPU ports to be displayed. Select Computer [Ctrl] xxxx [Enter] (xxxx = a CPU number from 1 to 1024) Connects your user (KVM) station to the computer with the CPU number you specify. Switch to the Next Port [Ctrl] [+] Switches to the next CPU port in sequence in your group. Switch to the Previous Port [Ctrl] [–] Switches to the previous CPU port in sequence in your group. 76 CHAPTER 6: Keyboard Commands Table 6-1 (continued). The Matrix ServSwitch’s keyboard commands. Command Keystroke Sequence Description Switch to the Prior Port [Ctrl] [←] or [Ctrl] [Backspace] Switches back to the CPU port you were connected to before you selected the current one. Toggle Station- [Ctrl] D Status Display Causes the most recent status message about your user station to be redisplayed, or removes the message if it’s currently on screen. Log Out [Ctrl] L Logs user out if their user station has logins enabled. Disconnect [Ctrl] Q Disconnects user from (that is, deselects) currently selected computer. Reset Keyboard and Mouse [Ctrl] R Resets and enables the keyboard and mouse; also enables the PS/2 mouse port of the currently selected computer, if it has one. Issue this command to correct your keyboard or mouse if one of them malfunctions or gets stuck. Reset Mouse (Windows NT and UNIX) [Ctrl] O Resets the PS/2 mouse port of the currently selected computer running Windows NT or UNIX. Also switches the NT mouse driver from “nonwheel” mode to “wheel” mode. Send Null Byte [Ctrl] N Causes the Switch to send a null byte to the CPU’s PS/2 mouse port. Issue this command to correct the current CPU if it gets “out of sync” with the PS/2 mouse. Identify Firmware Revision [Ctrl] I Causes the Switch to report the version of ROM it is using. Issue this command if you are asked to do so by a technical-support person. Start Scan [Ctrl] S Turns Scan mode ON, causing the Switch to start scanning sequentially from the current CPU port through the remaining ports in your group and then begin again at the lowest-numbered port. End Scan [Ctrl] X Turns Scan mode OFF; the user station is given access—as much as the user’s profile allows—to the CPU port being scanned at the time the command is entered. Note: Scan can also be stopped by entering a Select Computer command. Pass Through Command [Ctrl] X or [Ctrl] [Tab] Bypasses the Matrix ServSwitch, passing the command through to an attached KVM switch. 77 MATRIX SERVSWITCH™ 6.2 Display Configuration Menu: [Ctrl] [F12] This command (press and release left [Ctrl], then press and release function key [F12]) causes the Matrix ServSwitch to display its main configuration menu on screen. For more information about this menu and all of the configuration functions accessible through it, see Chapter 4. 6.3 Display CPU List: [Ctrl] [Esc] This command (press and release left [Ctrl], then press and release the escape key [Esc]) causes the Matrix ServSwitch to display, as shown below, a list of all CPU ports attached to the system—at least all of the ones whose CPU numbers are less than the system’s current “Maximum computer” setting (see Section 4.2.1). (In order to fill the display, even CPU ports with numbers higher than the maximum computer will sometimes be displayed.) A diamond will appear next to the number of the computer you currently have selected. To select a different computer, highlight its name and press [Enter]. Press the [PageUp] and [PageDn] keys to scroll through the list. If you want to remove this list from the screen without selecting a computer, press [Esc]. If you select a computer from the list, and the selection goes through, you will see a “Connection successful” message (see Section 5.2.1), and you will have as much access to that computer as your user profile’s connection-mode setting allows (see Sections 4.6 and 5.4). If your selection fails, you will see a “Connection failed” message stating the reason why (see Section 5.2.2). Computer select menu Mail Server Server 1 Mail 2 NT Server 1 3 NT Server 2 4♦NT Server 3 5 Inventory 6 Inventory 2 7 Sales domain 8 Computer 8 9 Computer 9 10 Computer 10 11 Computer 11 12 Computer 12 13 Computer 13 14 Computer 14 15 Computer 15 16 Computer 16 Figure 6-1. The CPU list. 78 CHAPTER 6: Keyboard Commands 6.4 Select Computer: [Ctrl] xxxx [Enter] You can use this command (press and release left [Ctrl], then press and release each of the numeric digits of the port number, then press and release [Enter]) as a shortcut for directly selecting computers instead of doing so through the CPU list. In this command, xxxx stands for the number of the CPU port that the computer is attached to, up to a maximum of 1024. So, for example, if you wanted to select the “3Flr Bkup Server”, CPU #27, you would press and release the left [Ctrl] key, then press and release [2], then press and release [7], and finally press and release [Enter]. If your computer selection goes through, you will see a “Connection successful” message (see Section 5.2.1), and you will have as much access to that computer as your user profile’s connection-mode setting allows (see Sections 4.6 and 5.4). If your selection fails, you will see a “Connection failed” message stating the reason why (see Section 5.2.2). 6.5 Switch to the Next Port in Sequence: [Ctrl] [+] You can use this command (press and release left [Ctrl], then press and release the keypad plus [+] key at the right-hand end of your keyboard) to disconnect from your currently selected computer and connect to the next-higher-numbered CPU port that belongs to your user profile’s group. If the currently selected computer is the highest-numbered computer in the group, the lowest-numbered computer in the group is selected. If the currently selected computer is the only computer in the group, this command has no effect other than briefly blanking the screen. 6.6 Switch to the Previous Port in Sequence: [Ctrl] [–] You can use this command (press and release left [Ctrl], then press and release the keypad minus [–] key at the right-hand end of your keyboard) to disconnect from your currently selected computer and connect to the next-lower-numbered CPU port that belongs to your user profile’s group. If the currently selected computer is the lowest-numbered computer in the group, the highest-numbered computer in the group is selected. If the currently selected computer is the only computer in the group, this command has no effect other than briefly blanking the screen. 6.7 Switch to the Prior Port: [Ctrl] [←] or [Ctrl] [Backspace] You can use this command (press and release left [Ctrl], then press and release the [←] key or—depending on how your keyboard is labeled—the [Backspace] key) to disconnect from your currently selected computer and reconnect to the computer you were formerly connected to. This command is useful for toggling back and forth between two computers. (If your currently selected computer is the only one you’ve been connected to since logging in, this command has no effect.) 79 MATRIX SERVSWITCH™ 6.8 Display User-Station Status: [Ctrl] D This command (press and release left [Ctrl], then press and release the letter [D] key) causes the Matrix ServSwitch to display the most recent connection-status or disconnection-status message (see Section 5.2) sent to your user station. (If such a status message is currently on the screen, entering this command causes the message to disappear.) 6.9 Log Out: [Ctrl] L If your user station has logins enabled (see Section 4.4), you can log out of a Matrix ServSwitch session with this command (press and release left [Ctrl], then press and release the letter [L] key). A login box (see Section 5.1) will then appear. 6.10 Disconnect: [Ctrl] Q You can use this command (press and release left [Ctrl], then press and release the letter [Q] key) to deselect (disconnect from) your currently selected computer, allowing other users a chance to access that computer. You will receive a disconnect message saying “User request” (see Section 5.2.3), and your video will go blank until you select another computer. 6.11 Reset: [Ctrl] R This command can come in handy when certain problems arise. You can use it to reboot your keyboard and mouse without your having to power down the Matrix ServSwitch, as well as to re-enable PS/2 mouse communication if the currently selected CPU has previously disabled it. (With current PCs and operating systems, this command shouldn’t be necessary, but older CPUs running DOS or Windows might need it from time to time. Also, if the problem is strictly mouse-related and is occurring with one or more computers running Windows NT or UNIX, use the [Ctrl] O command instead—see Section 6.12.) Issue this command if (a) your shared keyboard gets stuck or begins behaving oddly, (b) you need to send mouse data to the CPU, but it hasn’t enabled the mouse (this can happen if you boot up the CPU while the Matrix ServSwitch is off or disconnected), or (c) while using a PS/2 type mouse, you unplug it, plug it back in, then have problems. To issue the Reset command, press and release left [Ctrl], then press and release the letter [R] key. If you’re using a PS/2 type mouse with a DOS or Windows 3.x CPU, don’t issue this command if the CPU doesn’t have a mouse driver loaded—many such CPUs will crash if you send them unexpected mouse data. (CPUs running UNIX or more recent versions of Windows don’t have this problem.) If your selected CPU is like this, and you have chronic problems when you try to run applications that don’t 80 CHAPTER 6: Keyboard Commands use the mouse but don’t disable the mouse either, take these precautions: • If you never actually use the mouse with the CPU (as would probably be the case if, for example, the CPU were a Novell® NetWare® file server), either don’t plug the mouse strand of the CPU Cable into the CPU’s mouse port, or don’t load a mouse driver at all. If you do use the mouse, are running Windows 3.x, and sometimes exit to DOS, make sure you load a DOS mouse driver before running Windows. • If you’ve loaded a DOS mouse driver and are going to use an application such as NetWare that disables the PS/2 mouse, first REM out any statements in your startup files (AUTOEXEC.BAT, etc.) that load the mouse driver, then reboot the computer to remove the mouse driver from memory. (Having the mouse driver unload itself doesn’t do the job.) 6.12 Reset/Enable Mouse in Windows NT and UNIX: [Ctrl] O This is the best command for recovering a non-working mouse if the selected CPU is running Windows NT or any variant of UNIX. When you press and release left [Ctrl], then press and release the letter [O] key, the Matrix ServSwitch sends “reset codes” to the PS/2 mouse port of the currently selected CPU. This will cause the CPU to reinitialize its Windows NT or UNIX mouse driver, which will reset or reenable the mouse. If the selected CPU has gotten into a state in which it doesn’t recognize the “wheel” on a Microsoft IntelliMouse or other supported wheel-type PS/2 mouse, you can also use this command to force the CPU’s mouse driver from non-wheel to wheel mode. 6.13 Send Null Byte to PS/2 Type Mouse: [Ctrl] N PS/2 type mice send control data to CPUs in three- or four-byte increments. Sometimes, because of electronic transients, unusual power-up effects, or plugging and unplugging of cables from live equipment, the currently selected CPU in a Matrix ServSwitch system can lose one or two bytes of this control information and get “out of sync” with the shared mouse. In this situation, the mouse might seem to refuse to move the pointer or cursor, open windows for no reason, or exhibit other strange behavior. To get the CPU back in sync, send this command (press and release left [Ctrl], then press and release the letter [N] key) to tell the Switch to send a “null byte” to the CPU’s PS/2 mouse port. This has no other effect than getting the CPU “caught up.” If the mouse still isn’t right after you issue this command, the CPU must have been two or three bytes out of sync. Issuing the command up to two more times should do the trick. 81 MATRIX SERVSWITCH™ The CPU will be thrown out of sync if it uses a PS/2 mouse and it’s in sync when you issue this command. Issue this command up to three more times to get it back in sync again. This command has no effect on serial mice, or on CPUs that are not attached to your Matrix ServSwitch system through a PS/2 mouse port. If you have version 9.01 or higher of the Microsoft mouse driver, the CPU should never get out of sync. Contact Microsoft if you would like to upgrade your Microsoft mouse driver. 6.14 Identify Firmware Revision: [Ctrl] I Unfortunately, as with all complex equipment, problems might arise with your Matrix ServSwitch that require the assistance of technical-support personnel. One of the things technicians might want to know when they attempt to diagnose and correct your problem is the revision level of your Switch’s main-program firmware. This command causes the Switch to send the four-character “MXxx” or (in older Switches) five-character “MXPxx” main-program level to the currently selected CPU as ASCII keyboard data; these characters will be echoed back to the shared monitor if you are at some type of prompt. (You must be at some kind of prompt or screen capable of displaying typed-in keyboard characters, or you will not see the Switch’s response.) To issue this command, press and release left [Ctrl], then press and release the letter [I] key. 6.15 Start Scan: [Ctrl] S You can use this command (press and release left [Ctrl], then press and release the letter [S] key) to start scanning through the video being displayed by all of the computers in your group, one computer at a time. You can set the length of time that the Matrix ServSwitch pauses at each computer independently for each user profile (see Section 4.6). Any keystrokes and mouse input you enter during a scan are directed to the computer you are currently viewing, if no one else is using it and if you have higher than “view mode” rights to that computer (see Sections 4.6 and 5.4). However, be aware that this data input does not reset the scan-rate timer, so when the pause time expires you will be switched to the next computer, even if you’re not finished typing. For this reason, we recommend that you stop the scan temporarily if you need to input data to a certain computer. NOTE If two other people are already connected to a computer in your group when you start your scan, you will see a “Connection failed” message saying “Queue is full” every time the Matrix ServSwitch attempts to scan that computer’s port. This behavior is normal. 82 CHAPTER 6: Keyboard Commands 6.16 End Scan: [Ctrl] X You can use this command (press and release left [Ctrl], then press and release the letter [X] key) to stop a scan in progress. You will be connected to the computer whose video you were viewing when the scan ended; you will have the level of access to that computer that your user profile’s connection mode allows (see Sections 4.6 and 5.4). Alternatively, you can end a scan by entering a Select Computer command (see Section 6.4). You can also use [Ctrl] X to pass a keyboard command through to an attached ServSwitch family KVM switch. See Section 6.17. 6.17 Pass This Command Through: [Ctrl] X or [Ctrl] [Tab] Although doing so sometimes causes port-numbering difficulties, it is possible to connect certain other types of ServSwitch family KVM switches to the Matrix ServSwitch’s CPU ports or user ports. Some of these other switches use a set of keyboard commands that’s very similar to the Matrix ServSwitch’s, but the switch that’s closer to the user will normally absorb commands sent to it without passing them through. For example, if you select a ServSwitch™ Ultra attached to CPU port 12 on a Matrix ServSwitch, and you want to switch to CPU port 3 on the Ultra, you can’t just type in left-[Ctrl] 3 [Enter], because the Matrix Switch will switch to its CPU 3 port. This is where the Matrix ServSwitch’s pass-through command—shared by most of the compatible ServSwitch family KVM switches—comes in. Using the same example, you can select CPU port 3 on the ServSwitch Ultra by typing in [Ctrl] X 3 [Enter] or [Ctrl] [Tab] 3 [Enter] within the space of two seconds. Here’s how it works: The Matrix Switch receives the [Ctrl] character and passes it through to the attached switch, which will wait for two seconds to receive a valid command character (and, in the meantime, passes the [Ctrl] character through to the next device in line). The Matrix Switch then receives the X or [Tab] character, recognizes it as a valid command character that completes a (nonfunctional) command, and absorbs it. The Matrix Switch regards the number 3 and the [Enter] character that follow as data characters and passes them through. The ServSwitch Ultra, however, sees the 3 and [Enter] as completing the [Ctrl] 3 [Enter] port-selection command, absorbs those characters, and switches to its CPU 3. In general, the format of this command is a single left-[Ctrl] character, as many X’s or [Tab] characters as there are layers of switches to “skip,” and the character(s) that would normally follow [Ctrl] to form a complete command. More examples: [Ctrl] X S causes one KVM switch attached to another to start scanning; [Ctrl] X X stops that scan; [Ctrl] [Tab] + causes an attached KVM switch to switch to its next CPU port; and [Ctrl] X X [F12] brings up the menu of an attached KVM switch’s attached switch. 83 MATRIX SERVSWITCH™ 7. Using the Serial Ports Each port board installed in the Matrix ServSwitch is equipped with an RS-232 serial port that you can use to: • Configure the Switch; • Flash-upgrade firmware, and send kernel and system upgrades to the entire system; or • Restore factory defaults. 7.1 Basic Setup: Establishing a Serial Connection In order to access the serial ports of a Matrix ServSwitch, you’ll need these things: • A straight-through-pinned, flat-satin or twisted-pair serial cable with modular RJ-11 (4-pin) or RJ-12 (6-pin) connectors. (One of these is included with your Switch.) • An appropriate adapter. For IBM type computers and most terminals, either DB25 female to RJ-12 female (product code FA044) or DB9 female to RJ-12 female (product code FA043), depending on your computer/terminal. (An equivalent to the FA043 is included with your Switch.) • A dedicated (not attached to the Matrix ServSwitch system) computer or terminal. You must use a computer if you will be upgrading the Switch’s firmware. • If you are using a computer, you will also need a communications program such as Windows HyperTerminal™. To connect the adapter and cable, take these steps: 1. Connect the adapter to the serial port on your terminal or to one of the COM ports on your computer. (If you are using a computer, the computer must not be connected to the Matrix ServSwitch in any other way; do not run CPU Cable between it and the Switch.) 2. Plug one end of the cable into the RJ-12 female connector on the adapter, and the other end into the serial port on the Matrix ServSwitch. If you are changing the system’s “starting computer” or “maximum computer” settings, you must use the serial port of port board 1 (the bottom board that includes CPU ports 1 through 4—see Section 7.2.1). 84 CHAPTER 7: Using the Serial Ports CAUTION! Serial cabling in excess of 50 feet (15.2 m) should be routed with caution. The maximum cable length depends upon the construction of the cable and its routing. For extended runs, shielded cable should be used. Avoid routing near fluorescent lights, air-conditioning compressors, or machines that may create electrical noise. If you experience a lot of data errors, use shorter cables. The Matrix ServSwitch’s lowest data rate is 9600 bps; it cannot be lowered any further to alleviate this problem. 7.2 The Serial Options Menu Once you have connected the dedicated terminal or computer running a terminal emulator to one of the Matrix ServSwitch’s serial ports, make sure the data rate of the terminal or emulator is set to match that of the Switch port. (If you’re not sure how to do this for your emulator, refer to its manual or online help for instructions. If you’re not sure whether the serial port on the Switch is set to operate at 9600 bps or 57,600 bps, try 9600 bps first. That is the factory-default rate, and should be the rate that all of the serial ports on new Matrix ServSwitches start out using.) Then turn on or cycle power to the Switch. This message should appear on your screen: Hit the spacebar within 5 seconds to get serial options menu. If garbage characters appear instead, your terminal or emulator is set to the wrong data rate; switch to the other one and cycle power to the Switch again. When the message appears as it should, press the spacebar. The serial options menu will appear after the Switch finishes displaying its power-up diagnostic messages. This menu enables you to manipulate certain configuration settings and (if you’re using a computer rather than a terminal) to perform flash upgrades. The subsections on the following pages detail the serial menu options: 1. Change starting cpu number..........1 2. Change the serial port baud rate....[current rate, either "9600" or "57,600"] 3. Receive new main program or kernel from serial port (this card only) 4. Send this unit’s main program to other units 5. Send this unit’s Kernel to other units 6. Reset Configuration data to factory defaults (this card only) 7. Save changes made in 1 and 2 (this card only) 8. Exit (restart the unit) Enter choice → 85 MATRIX SERVSWITCH™ 7.2.1 OPTION 1. CHANGE STARTING COMPUTER This option can only be changed if your computer or terminal is attached to the serial port of port board 1 (the bottom board that includes CPU ports 1 through 4—see Figure 2-3 in Section 2.4 for board numbering). The serial options menu displays the currently configured starting-CPU number in option 1. To change option 1 (starting CPU), press 1; you’ll see this prompt: Enter the starting cpu number → Type the new number and press [Enter]. The serial options menu will be displayed again. Use option 7 to permanently save this change to the flash memory of the port board (see Section 7.2.6), then cycle power to the Switch to distribute the change to all of the other port boards in the Switch. 7.2.2 OPTION 2. CHANGE SERIAL-PORT BAUD RATE (DATA RATE) Change the setting of this option to change the baud rate (data rate) of the Matrix ServSwitch port board you are communicating with. Before you select it, this option will show the current speed of the port board’s serial port as either “9600” or “57,600” (bps). You can change this rate just by pressing 2 to select this option, so be careful about doing that. After you do select this option, these messages will appear (still at the old data rate): Baud rate changed to 9600 [or 57,600] Set baud rate of your terminal to 9600 [or 57,600] and press return If you’re using a terminal or a better communication program, you will be able to change your terminal’s or communication program’s data rate on the fly to match that of the Switch’s port board. (Refer to the comm program’s manual or online help for instructions on doing this.) If you’re using Windows Hyperterminal, however, you’ll need to temporarily disconnect from the Switch, change the data rate, then reconnect: 1. Select “Disconnect” from the “Call” pulldown menu. 2. Select “Properties” from the “File” pulldown menu. 3. Select “Configure” and change the data rate in the field labeled “Baud rate.” 4. Press “OK” to save your new PC data rate. 5. Select “Connect” from the “Call” pulldown menu. Once you’ve changed the data rate on your end, press [Enter]. The serial options menu will be displayed again, at the new port-board data rate. Use option 7 to permanently save this change to the port board’s flash memory (see Section 7.2.6). 86 CHAPTER 7: Using the Serial Ports 7.2.3 OPTION 3. RECEIVE NEW KERNEL OR MAIN PROGRAM (UPGRADE FIRMWARE) NOTE You must be using a computer rather than a terminal to perform this function. Occasionally we might release upgrades to the Matrix ServSwitch’s firmware: either its kernel (the “operating system,” so to speak) or its main program, or both. If we do, you will be able to get the upgrade from us and download the new firmware to your Switch(es). To check which versions of the kernel and main program your Switch is using, look at “Kernel version” and “Program version” on the diagnostics screen displayed when you power up the Switch (see Section 3.5.1). You should be able to get the most recent available versions of these on our Web site at www.blackbox.com; if you can’t find them, or if you have questions about them, contact Black Box Tech Support. To download a flash-upgrade file from the computer to the Matrix ServSwitch port board you’re communicating with, press 3 at the serial options menu. This message will appear: Waiting for file......................... Send your file using a simple ASCII text-file protocol. While the file is being sent, the board sends ASCII period characters back to the computer, as shown above, to indicate copy progress. Once the file has been sent, you should see the message: Receive successful Downloaded kernel code [or] Downloaded main code The new program will now be downloaded from the port board’s receive memory into its flash memory, and the flash will be reprogrammed. You should see these messages: Flash programming......................... Flash programming successful Serial options menu 87 MATRIX SERVSWITCH™ What you do now depends on whether the download succeeds or fails: If something goes wrong during file transmission, you might receive an error message advising you that a “checksum error,” “record error,” or “data error” has been detected. This message will be followed by: Receive failed Try again Y/N Error messages may be caused by any of these problems: • Corrupted firmware-upgrade file • Loose, broken, or defective RS-232 cable • RS-232 protocol not configured correctly • Bad transmit or receive levels • Hardware problem on transmit or receive side Press “Y” and then [Enter] to try again, and you will be returned to the initial message, at which point you can resend the file: Waiting for file... Or press “N” and then [Enter] and the prompt "Hit enter to boot" will appear. Press the [Enter] key to launch the Switch’s diagnostics with the port board’s firmware unchanged. If reprogramming seems to succeed, the procedure is finished if you’re using a single 2 x 4 Matrix ServSwitch, which only has one port board. But if you’re using a daisychained system with more than one Switch, or even if you’re using a single 2 x 8 or 2 x 16 Switch (which have more than one port board), you must use option 4 or 5 of this menu to copy the new firmware to the other port boards in your Matrix ServSwitch system, as described in Section 7.2.4. (If you leave different versions of these programs running on different port boards in your Switch system, the system will probably malfunction, and to fix it you’ll have to redownload and distribute the firmware anyway.) Once you’ve copied the new firmware throughout the system, restart the Switch(es) (see Section 7.2.7) and watch the power-up diagnostic screen (see Section 3.5.1) to make sure that the “Kernel revision” and/or “Program revision” now match the revision number of the file(s) you just downloaded. Then test how the system performs. If it seems to behave properly, you’re in business. (And you can continue configuring the port board if you need to.) 88 CHAPTER 7: Using the Serial Ports 7.2.4 OPTIONS 4 AND 5. SEND MAIN PROGRAM/SEND KERNEL (DISTRIBUTE UPGRADED FIRMWARE) You only need to use the procedure in Section 7.2.3 to upgrade the main program or kernel of one port board in one Matrix ServSwitch. Afterward, unless the Switch is a standalone 2 x 4 model (which only has one board), you’ll need to use the procedure described in this section to send the upgrade simultaneously to all other port boards in your Switch system. At the serial options menu, to send the main program systemwide, press 4; to send the kernel program, press 5. These messages will appear for either option: Boards to update - n You are about to copy the firmware from this board to all other boards in the system. Are you sure? Y/N Before responding “Y,” make sure that all other Switches in your system are attached and powered on. Also make sure that the number of port boards—the number that will appear where the variable “n” is shown in the message above— agrees with the actual number of port boards in the system minus one. (The number of port boards should equal the total number of Matrix ServSwitch CPU ports divided by four.) If the number does not agree, reply with “N”; turn on any inactive Switches, make sure all Expansion Modules and cables are firmly seated, and press 4 or 5 again. If there is still a mismatch, call Black Box for technical support. But if the number of port boards is now correct, reply with “Y.” This message will appear: Sending flash program code to system...................... When the transmission is complete, the system returns you to the serial options menu; wait at least 10 seconds, then cycle power to all of your Switches. Check their power-up diagnostic screens (see Section 3.5.1); if the new “Kernel revision” and/or “Program revision” number(s) match those of the file(s) you just distributed, all Switches in the system should now be operational. 89 MATRIX SERVSWITCH™ 7.2.5 OPTION 6. RESET TO FACTORY DEFAULTS Use this option to restore the Matrix ServSwitch port board you’re communicating with to its original factory configuration (see Appendix A for a full list of factorydefault configuration settings). There are several reasons you might want to do this. For example: • to recover from losing a configuration password; • to more quickly reconfigure a daisychained Switch for standalone operation; or • to erase sensitive or invalid configuration information. Press 6 at the serial options menu; this message will appear: Flash programming.................... When the procedure is complete, you will see this message and then be returned to the menu: Reset to default successful You should restore all of the port boards in a Switch if you restore one, because a Switch whose boards are configured differently will probably malfunction. To do this, simply turn the Switch off and back on again; the configuration will automatically be copied to the other boards in the Switch. To go one step further and restore all of the Switches in a daisychained system (which, once you’ve restored one board, we highly recommend), press [Ctrl][F12] on the keyboard at one of the user stations attached to the Switch you’ve just restored. This will bring up the configuration menu. Select Save to save the default configuration to all of the Switches in the system. 7.2.6 OPTION 7. SAVE CHANGES Use this option to save the configuration changes made in menu items 1 and 2 to the Matrix ServSwitch port board you’re communicating with. Press 7 at the serial options menu; this message will appear: Flash programming.................... When the procedure is complete, you will see this message and then be returned to the menu: Configuration saved successfully 90 CHAPTER 7: Using the Serial Ports 7.2.7 OPTION 8. EXIT AND RESTART UNIT To exit the serial options menu, press 8. The Matrix ServSwitch will reinitialize itself and launch its self-diagnostics program. If it passes its diagnostic tests, the Switch should be operational and ready for use; alternatively, if you have more configuration to do, you can hit the space bar and bring the menu back up. 91 MATRIX SERVSWITCH™ 8. Troubleshooting The first section of this chapter, Section 8.1, discusses things to try when problems arise in a Matrix ServSwitch system. Sections 8.2 and 8.3 discuss what’s involved in calling Black Box and shipping your Switch. 8.1 Common Problems NOTE It might be possible—although this is unlikely—to resolve some problems by restoring the Matrix ServSwitch to its factory-default configuration settings, then carefully rebuilding your configuration, testing along the way to see if any particular setting seems to cause the problem. To reset to factory defaults, see Section 7.2.5. A CPU connected to your Matrix ServSwitch doesn’t boot, and you get a keyboard or mouse error. A. First make sure that each of your Matrix ServSwitches is plugged in and powered up. B. If the Switch is ON, check its configuration. The keyboard and mouse settings for the CPU (see Section 4.3) might not be correct. C. If the configuration is OK, check your cables. Tighten any loose connections. If the keyboard and mouse strands of either the CPU Cable or the User Cable have been reversed, plug them into the proper ports. D. If you don’t find a cable error, try swapping in different keyboards and/or mice one at a time. If the problem goes away when you substitute a device, the old one might have gone bad. E. If swapping input devices doesn’t solve the problem, begin swapping your cables one at a time. If the problem goes away when you substitute a cable, the old cable is probably defective. F. If swapping cables doesn’t solve the problem, try plugging the CPU into a different CPU port on the Switch. If the CPU boots when it’s connected to a different port, the old port is probably defective. G. If swapping ports doesn’t solve the problem, try plugging a known-good keyboard and mouse directly into the CPU that’s having the problem. If the CPU boots, the Switch might be defective; call Black Box. 92 CHAPTER 8: Troubleshooting H. If the CPU still doesn’t boot, the CPU’s keyboard or mouse port (or other components) might be defective. (If the CPU’s Power LED doesn’t light, the fuse on the CPU’s motherboard might be blown.) If you still have them, plug that CPU’s original monitor, keyboard, and mouse into it and try again. If the CPU does not boot with its original equipment, something in the CPU is defective; call the CPU’s manufacturer. If the CPU does boot, there is some kind of unusual mismatch between that CPU and the shared monitor, keyboard, or mouse; call Black Box for technical support. You can’t switch ports from the keyboard. A. Can you do anything from the keyboard? If not, the keyboard connector of your User Cable has probably come loose. Reconnect it. B. Are you trying to reach a computer on a remote Matrix ServSwitch? The port might be busy; try again later. If repeated attempts are unsuccessful, make sure that the Expansion Cables running to that Switch haven’t come loose and that the Switch itself hasn’t been powered down. C. The Matrix ServSwitch might have lost power for less than three seconds. (This can cause the keyboard to lock up.) Disconnect the keyboard and plug it back in. D. The keyboard mode that the currently selected CPU port is set for might not match the mode that the CPU on that port expects. Go into the Configuration Menu and change the keyboard-mode setting for the CPU (see Section 4.3). Sometimes this situation can confuse the CPU or keyboard so badly that it is necessary to reboot the CPU or to reset the keyboard by unplugging it and plugging it back in. E. For PS/2 type equipment, if the keyboard and mouse connectors of either the CPU Cable or the User Cable have been reversed, plug them into the proper ports. F. You might be using the keyboard incorrectly. Make sure to use the left Control key to start port-switching commands. Make sure to use the numeric keys at the top of the keyboard rather than the numeric keypad when you type in port numbers. Make sure to release the Control key before you start typing in a port number. Make sure you don’t wait too long before you enter a port number. Make sure you don’t accidentally hit keys such as Shift, Caps Lock, or Alt. Characters that you type come up wrong or missing. The keyboard mode that the currently selected CPU port is set for might not match the mode that the CPU on that port expects. See item D under the “You can’t switch ports from the keyboard” section above. 93 MATRIX SERVSWITCH™ You can’t seem to scan or switch to certain ports at all. A. Are other users accessing the CPU ports you’re trying to reach in “private mode”? If so, you won’t be able to use those ports until the private-mode users release them—even if you are a private-mode user yourself. See Sections 4.6 and 5.4. B. You can only reach CPU ports that belong to your group. If you need to access a computer that is not in your group, you’ll have to add the computer to your group (see Section 4.7) or change the group membership of your user profile (see Section 4.6). C. The system’s “Maximum computer” setting is too low. Set this to match the number of CPUs in your system; see Section 4.2 for how to do this through the onscreen display or Section 7.2 for how to do this through the serial port. The Matrix ServSwitch scans or switches to empty or nonexistent ports. The system’s “Maximum computer” setting is too high. Set this to match the number of CPUs in your system; see Section 4.2 for how to do this through the onscreen display or Section 7.2 for how to do this through the serial port. The Matrix ServSwitch keeps displaying “Connection failed, queue is full” when you scan. There are already two users connected to one of the ports you’re trying to scan. You will keep getting this message until someone disconnects from that port. An IBM compatible computer’s mouse driver doesn’t load. A. What type of mouse is the CPU looking for? If it’s an RS-232 serial mouse, see steps B and D. If it’s a PS/2 or PS/2 wheel mouse, see steps C and D. If it’s a Microsoft BallPoint mouse, see step D. At the time of this writing, the Matrix ServSwitch does not support other types of mice. B. RS-232 serial mouse: Make sure that you’re using the right COM port, and that the mouse driver is looking for the correct port. C. PS/2 or PS/2 wheel mouse: To recognize the mouse, the CPU must be directly connected to it, or indirectly connected to it through the Matrix ServSwitch, at boot-up time. Make sure that all cables are properly seated and that the Switch and submaster are ON, then reboot the CPU. D. Your mouse driver might be old or incompatible with your mouse. Try the latest version of the Microsoft mouse driver. 94 CHAPTER 8: Troubleshooting You can’t access all the functions of your mouse. A. What type of mouse is it? If it’s any other IBM PC type than those listed as being supported in item A under the section on the previous page headed “An IBM compatible computer’s mouse driver doesn’t load,” chances are that the Matrix ServSwitch doesn’t support it. B. If your mouse is a Microsoft BallPoint, you need the latest version of the Microsoft mouse driver. C. If your mouse is a Logitech mouse, the Switch supports the two-button models but not the three-button models. Your PS/2 mouse gets out of sync. Issue the Reset command (see Section 6.11). You need the latest version of the Microsoft mouse driver to stop this from happening. Your mouse doesn’t move the pointer/cursor. A. What type of mouse is it? If it’s any other IBM PC type than those listed as being supported in item A under the section on the previous page headed “An IBM compatible computer’s mouse driver doesn’t load,” chances are that the Matrix ServSwitch doesn’t support it. B. The mouse might not be configured properly. C. The Switch might have been turned off, or the mouse might not have been attached to it, when the computer booted or when the application began trying to use the mouse. Exit and restart the application or issue the Reset command (see Section 6.11). 95 MATRIX SERVSWITCH™ Your monitor display is fuzzy. A. Check the settings of your monitor, especially the sharpness control. B. If you can’t solve the problem by changing the monitor settings, you might have run cable too far; maximum distance of original Serv type CPU or User Cable (not including Expansion Cable) from any CPU to the shared monitor, keyboard, and mouse is 25 ft. (7.6 m)—or less, if you are using SVGA video. You might need to upgrade from original Serv cables to coaxial cables that carry the video signal better. If you are already using coax cables, you might need to add Station Extenders (our product codes AC253 etc.) or CAT5 KVM Extenders (our ACU1000 and ACU3000 series of product codes); call Black Box for technical support. See Section 3.2.3 and Appendix B. Your video is not synchronized or is the wrong color. A. Check the settings of your monitor, especially the sync or color controls. B. Your monitor might not be capable of synching to the selected video resolution or frequency (refresh rate). Try a lower resolution or frequency or a more powerful monitor. C. There might be a sync mismatch between a CPU and the monitor; for example, perhaps the CPU is sending video with composite sync or sync on green and the monitor only accepts horizontal or vertical sync. Change the settings of the CPU or monitor so that the two are compatible. If this is not possible, swap in a different monitor that can handle all of your CPUs’ synchronization types. D. If the video problem is not centered on the monitor itself, check the monitor cable and the video strand of the CPU Cable. Tighten any loose connections. E. If no cable connectors are loose, begin swapping your cables one at a time. If the problem goes away when you substitute a cable, the old cable is probably defective. F. If swapping cables doesn’t solve the problem, try plugging the CPU into a different CPU port on the Matrix ServSwitch. If the problem goes away when the CPU is connected to a different port, the old port is probably defective. 96 CHAPTER 8: Troubleshooting Your video is OK in low-resolution mode, but you can’t get into high-resolution mode. A. If you’re using XGA, you must use coaxial cables (see Section 3.2.3 and Appendix B). B. Check your video driver or control panel. It might not be set up correctly for your desired resolution. Your on-screen display is not synchronized. There might be a sync mismatch between a CPU and the monitor; for example, perhaps the CPU is sending video with composite sync or sync on green and the monitor only accepts horizontal or vertical sync. Change the settings of the CPU or monitor so that the two are compatible. If this is not possible, swap in a different monitor that can handle all of your CPUs’ synchronization types. The Matrix ServSwitch doesn’t work with your docking station. The Matrix ServSwitch does not support most docking stations for portable computers. The Matrix ServSwitch doesn’t work with your dongle-protected software. The Matrix ServSwitch does not support most dongles (the devices required to be inserted into the keyboard line by some software for copy protection). The Matrix ServSwitch doesn’t work with your IBM ThinkPad. The Matrix ServSwitch supports only “stream mode” (continuous) mouse data. It doesn’t support the “prompt mode” (burst-on-request) method for handling mouse data that some older IBM ThinkPad models use, regardless of whether the ThinkPad is connected to the Switch directly or through a docking station (and see the text under “The Matrix ServSwitch doesn’t work with your docking station” above). 97 MATRIX SERVSWITCH™ 8.2 Calling Black Box If you determine that your Matrix ServSwitch is malfunctioning, do not attempt to alter or repair the unit. It contains no user-serviceable parts. Contact Black Box Technical Support at 724-746-5500. Before you do, make a record of the history of the problem. We will be able to provide more efficient and accurate assistance if you have a complete description, including: • the nature and duration of the problem; • when the problem occurs; • the components involved in the problem; • any particular application that, when used, appears to create the problem or make it worse; and • the results of any testing you’ve already done. 8.3 Shipping and Packaging If you need to transport or ship your Matrix ServSwitch: • Package it carefully. We recommend that you use the original container. • If you are shipping the Switch for repair, make sure you include its power cord, any Expansion or Terminator Module installed in it, and the CPU Cables, User Cables, and Expansion Cables you’re using with it. If you are returning the Switch, make sure you include everything you received with it. Before you ship, contact Black Box to get a Return Authorization (RA) number. 98 APPENDIX A: NVRAM Factory Defaults Appendix A: NVRAM Factory Defaults The table below and on the next page shows the Matrix ServSwitch’s factory-default configuration options. To reload these values, you’ll need to access the Switch’s serial options menu (see Chapter 7). Option Default setting System Configure password......................None Starting computer number..........1 Maximum computers ...................64 PC keyboard rate ..........................20 characters per second PC keyboard delay ........................Fast Sun keyboard language................US Menu color scheme......................Night sky Screen saver ..................................Weaving Screen-saver timeout ....................1200 seconds (20 minutes) Background color.........................Cyan Text color......................................Black Position..........................................X=25, Y=45 Fadeout .........................................5 seconds Computer Computer name ...........................Computer n (n = computer number) Keyboard .......................................PC2 (PC mode 2) Mouse ............................................PS/2 (non-wheel) KVM ID ...................................................derived from hardware Bus .................................................derived from hardware Name .............................................KVM Station n (n = station ID) Resolution .....................................640x480@60 (640 x 480 pixels, 60 Hz) Start (Default startup comp.) ......Zero (no startup computer) for all Profile ............................................From “User name” in User page User User name.....................................User n (n = user number) Password ........................................None Profile ............................................From “Name” in Profile page 99 MATRIX SERVSWITCH™ Option Default setting Profile Name .............................................Profile n (n - profile number) Access ............................................From “Name” in Group page Connect.........................................Share (share mode) Share (share-mode timeout) .......2 seconds Scan (scan rate) ............................5 seconds Logout (logout timeout) .............240 minutes (4 hours) Group Membership..................................All computers belong to all groups Name .............................................Group n (n = group number) 100 APPENDIX B: Cable Product Codes Appendix B: Cable Product Codes The table below and on the following pages lists the product codes for all the types of cables we currently offer for use with the Matrix ServSwitch. The four digits that follow the dash in each product code indicate how long each cable is in feet (one foot = 30.5 cm). For most of these cables, xxx’s are shown in place of the last three digits of the product code because the cables come in several stock lengths. For original (standard) CPU and User cables, these last three digits can be “001” (User Cables only), “005,” “010,” or “020” for 1-foot (0.3-m), 5-foot (1.5-m), 10-foot (3-m) or 20-foot (6.1-m) cables respectively. For coaxial cables, these last three digits can be “005,” “010,” “020,” “035,” “050,” “075,” or “100” for 5-foot (1.5-m), 10-foot (3-m), 20-foot (6.1-m), 35-foot (10.7-m), 50-foot (15.2-m), 75-foot (22.9-m), or 100-foot (30.5-m) cables respectively. You’ll also see the product codes for the Station Extender and CAT5 KVM Extender equipment listed at the end of this appendix. Depending on your equipment and the video resolution you’re using, you might be able to use the Extenders to connect the Matrix ServSwitch to a CPU or user station as much as 1000 ft. (300 m) away. If your Matrix ServSwitch system has cabling requirements that can’t be met by what you see here, call Black Box for a possible quote on custom cables or adapters. Standard User Cables: Monitor Type (Connector on Cable) Keyboard Type (Connector on Cable) Mouse Type (Connector on Cable) Product Code VGA (HD15 female) IBM PC/AT (5-pin DIN female) Serial RS-232 (DB9 male) EHN052-0xxx VGA (HD15 female) IBM PS/2 (6-pin mini-DIN female) PS/2 (6-pin mini-DIN female) EHN054B-0xxx Multisync (HD15 female) Sun (8-pin mini-DIN female) N/A EHN059-0xxx 101 MATRIX SERVSWITCH™ Coaxial User Cables: Monitor Type (Connector on Cable) Keyboard Type (Connector on Cable) Mouse Type (Connector on Cable) Product Code VGA (HD15 female) IBM PC/AT (5-pin DIN female) Serial RS-232 (DB9 male) EHN270-0xxx VGA (HD15 female) IBM PS/2 (6-pin mini-DIN female) PS/2 (6-pin mini-DIN female) EHN283-0xxx Sun (13W3 female) Sun (8-pin mini-DIN female) N/A EHN200-0xxx Multisync (HD15 female) Sun (8-pin mini-DIN female) N/A EHN225-0xxx RS/6000 (13W3 female) IBM PS/2 (6-pin mini-DIN female) PS/2 (6-pin mini-DIN female) EHN521-0001 SGI (13W3 female) IBM PS/2 (6-pin mini-DIN female) PS/2 (6-pin mini-DIN female) EHN501-0001 Standard CPU Cables: Video Type (Connector on Cable) Keyboard Type (Connector on Cable) Mouse Type (Connector on Cable) Product Code VGA (HD15 male) IBM PC/AT (5-pin DIN male) Serial RS-232 (DB9 female) EHN048-0xxx VGA (HD15 male) IBM PS/2 (6-pin mini-DIN male) PS/2 (6-pin mini-DIN male) EHN051B-0xxx Mac (DB15 male) Mac (4-pin mini-DIN male) N/A EHN215-0xxx* Mac G3 (HD15 female) Mac (4-pin mini-DIN female) N/A EHN550-0xxx* Coaxial CPU Cables: Video Type (Connector on Cable) Keyboard Type (Connector on Cable) Mouse Type (Connector on Cable) Product Code VGA (HD15 male) IBM PS/2 and PC/AT PS/2 and serial RS-232 EHN282-0xxx Mac (DB15 male) Mac (4-pin mini-DIN male) N/A EHN208-0xxx* Mac G3 (HD15 female) Mac (4-pin mini-DIN female) N/A EHN560-0xxx* Sun (13W3 male) Sun (8-pin mini-DIN male) N/A EHN205-0xxx Sun (HD15 male) Sun (8-pin mini-DIN male) N/A EHN515-0xxx RS/6000 (13W3 male) IBM PS/2 (6-pin mini-DIN male) PS/2 (6-pin mini-DIN male) EHN520-0xxx SGI (13W3 male) IBM PS/2 (6-pin mini-DIN male) PS/2 (6-pin mini-DIN male) EHN500-0xxx *A ServSwitch Micro Mac Converter (KV99MCON) must be used with any of these cables. A Mac Video Adapter for ServSwitch (KV99MA) will also be required if the Mac CPU outputs non-VGA-compatible video. 102 APPENDIX B: Cable Product Codes 4-User Matrix ServSwitch Expansion Cable: KV140www, where “www” = 010, 020, 035, 050, or 100 8-/16-User Matrix ServSwitch Expansion Cable: KV180www, where “www” = 010, 020, 035, 050, or 100 6-wire straight-through-pinned flat-satin cable with RJ-12 connectors for communicating with Matrix ServSwitch through its RS-232 ports: EL06MS-MM (specify length) Station Extender Kits (include local and remote modules and CPU- and station-extension cables): CPU to ServSwitch Jr.: PC CPU with PS/2 mouse port: AC258A PC CPU with RS-232 mouse port: AC254A Sun CPU: AC279A Mac CPU: AC269A ServSwitch Jr. to Station: PC station with PS/2 mouse: AC259A PC station with RS-232 mouse: AC255A Sun station: AC278A Mac station: AC268A Station-Extender Cables: PVC: EHN250-0zzz, where “zzz” = 050, 100, 150, or 200 Plenum-rated: EHP250-0zzz, where “zzz” = 100 or 200 CAT5 KVM Extender Kits (include local and remote modules and CPU-extension cables): Single-Access Kits (remote user station only): Micro Extender for PC, for distances up to 50 m (160 ft.): ACU3001A Regular Extender for PC, for distances up to 300 m (1000 ft.): ACU1001A Regular Extender for Sun, for distances up to 300 m (1000 ft.): ACU1004A Dual-Access Kits (local and remote user stations contend): Micro Extender for PC, for distances up to 50 m (160 ft.): ACU3009A Regular Extender for PC, for distances up to 300 m (1000 ft.): ACU1009A Regular Extender for Sun, for distances up to 300 m (1000 ft.): ACU1005A (Other Extender types are available for use with PC equipment. Call for more information.) 4-wire solid-core Category 5 UTP bulk cable, 1000-ft. (304.8-m) spool: EYN840A-1000 AT→PS/2 Mouse Ghost (for PC/AT connections to the Extender): AC244A Keyboard Adapter (for PC/AT connections to the Extender): FA212 103 MATRIX SERVSWITCH™ Appendix C: Pinout of Serial Ports The table below shows the pinout of the Matrix ServSwitch’s RJ-12 (“6-wire RJ-11”) female RS-232 serial ports. 2 Pin 5 1 1 6 Signal Name Abbrev. Direction Description 1 Data Set Ready DSR Input Reserved (not used) 2 Data Terminal Ready DTR Output Pulled high with 1-kΩ resistor 3 Transmit Data TD Output Serial data from port 4 Signal Ground SGND N/A DC ground reference 5 Receive Data RD Input Serial data to port 6 Request to Send RTS Output Pulled high with 1-kΩ resistor 104 8 APPENDIX D: The LK461 Keyboard Appendix D: The LK461 Keyboard Some of the computers manufactured by Compaq® subsidiary Digital Equipment Corporation come with a special keyboard called the DEC LK461. The Matrix ServSwitch supports this keyboard by passing through unaltered the scan codes of certain proprietary keys (such as [Help] and [Do]) and remapping others (such as [PF1] through [PF4]). The Switch maps the special keys of the LK461 as shown in the table below. Note that the LK461 has no Num Lock LED and its Hold Screen LED is equivalent to the Scroll Lock LED on other keyboards. Key Pressed on LK461 Keyboard [Find] [Insert Here] [Remove] [Select] [Prev] [Next] [F13] [F14] [F15] / [Help] [F16] / [Do] [F17] [F18] [F19] [F20] [PF1] [PF2] [PF3] [PF4] Keypad [–] (minus key) Keypad [,] (comma key) Left [Compose] Right [Compose] [<] / [>] (grtr. than/less than key) Scan Code Sent to U.S. CPU [Home] [Insert] [Delete] [End] [Page Up] [Page Down] Same (passed through unaltered) Same (passed through unaltered) Same (passed through unaltered) Same (passed through unaltered) Same (passed through unaltered) [Print Screen] [Scroll Lock] [Pause] [Num Lock] Keypad [/] (slash or divide key) Keypad [*] (asterisk or multiply key) Keypad [–] (minus key) Keypad [+] (plus key)* Keypad [+] (plus key) Same (passed through unaltered) Right [Control] [`] / [~] (accent grave/tilde key)** *Keypad [–] is always mapped this way in Mode 2; in Mode 3, the mapping varies by country. **This mapping varies by country; that is, the key is mapped differently depending on what keyboard country or language the CPU is configured to accept. 105 MATRIX SERVSWITCH™ Appendix E: Installing Modules in the Matrix ServSwitch E.1 Setting the RING/BUS Jumper (Jumper JP1) on Expansion Modules Before you install Expansion Modules (our product code SW740C-R3-B) in a daisychained Matrix ServSwitch system, you might need to set their RING/BUS jumpers. If the daisychain is laid out in a bus topology (see Section 3.4.2), you won’t need to set them—skip ahead to Section E.2. But if your daisychain is laid out in a ring topology (see Section 3.4.2), you’ll need to set the RING/BUS jumpers to the RING (off) setting on the Expansion Modules you’ll be installing in any two adjacent Switches in the ring (units one and two, or two and three, or three and four, etc.). As shown in Figure E-1, the RING/BUS jumper (labeled “JP1”) is just behind the DB15 IN and OUT connectors at the front of the Module. In the jumper’s original shipped-from-the-factory state, it is set to BUS (the jumper covers both posts), which is the appropriate setting for the bus topology. Set it to RING on the Modules that will go in two adjacent Switches only by moving the jumper so that it covers just one of the posts and leaves the other open. (You could just remove the jumper entirely, but it’s a better idea to leave it “hanging” on one post so it can be easily set back to BUS if your system topology changes.) Do not set this jumper to RING on only one Switch, on more than two Switches, or on Switches that are not adjacent (that is, not directly linked with an Expansion Cable). JP1 Figure E-1. The RING/BUS jumper. 106 APPENDIX E: Installing Modules in the Matrix ServSwitch E.2 Swapping In an Expansion Module Making sure that the Matrix ServSwitch is turned OFF and unplugged, unscrew and remove any blank plate over the opening of the Matrix ServSwitch’s Expansion slot. (You should always have a plate covering this slot when a Terminator Module is in it. If there is a plate, you can save it if you want to, but you shouldn’t need it any more; the Expansion Module has its own termination circuitry, so you wouldn’t normally ever have to replace it with a Terminator Module, even if you go back to operating the Switch by itself.) Now, using needlenose pliers or a similar tool, reach far back in the slot (at the level of the slot’s widest point) and gently remove any Terminator Module installed in it, as shown at the top of Figure E-2. (You should never leave the Switch without any module at all installed in this slot, because the Switch will be totally disabled.) Carefully push the Expansion Module into the now-vacant slot, as shown at the bottom of Figure E-2—being careful not to pinch the wiring near the internal block connector—and screw the Module on securely. Once the Expansion Module is installed, you can run Expansion Cables from the Module’s IN and OUT ports to your other Switches; see Section 3.4. Figure E-2. Removing the Terminator Module (top) and plugging in an Expansion Module (bottom). 107 MATRIX SERVSWITCH™ E.3 Swapping In a Terminator Module (Not Recommended) It should never be necessary to swap a Terminator Module back in for an Expansion Module; the Expansion Module can terminate a non-daisychained Switch. But if you ever need to do this for whatever reason, your first step should be to unscrew the Expansion Module and gently remove it from the slot, as shown at the top of Figure E-3. Now proceed as follows: Using needlenose pliers or a similar tool, reach far back in the slot (at the level of the slot’s widest point) and carefully push the Terminator Module into the now-vacant slot—being careful not to pinch the wiring near the internal block connector—as shown at the bottom of Figure E-3. Once the Terminator Module is firmly seated, replace this slot’s blank plate. If you lose a Switch’s original Terminator Module and/or the original blank plate for the Expansion slot, a replacement Module and plate are available as our product code SW740TC-R3. Figure E-3. Removing the Expansion Module (top) and plugging in a Terminator Module (bottom). 108 APPENDIX F: Rackmounting the Matrix ServSwitch Appendix F: Rackmounting the Matrix ServSwitch You can use a ServSwitch Rackmount Kit to mount a Matrix ServSwitch in a 19", 23", or 24" rack. Use the RMK19B, RMK23B, or RMK24B Kit respectively to mount a 2 x 4 or 2 x 8 Switch; use the RMK19C, RMK23C, or RMK24C respectively to mount a 2 x 16 Switch. Each of these Kits consists of two rackmounting “ears” and four screws. Keep these guidelines in mind when you mount the Switch: • The Switch is designed to work in ambient temperatures up to 50˚C (122˚F). • Leave at least one rack unit (1U, 1.75", 4.4 cm) of empty vertical space between Switch chassis and each other or other equipment. • Consider installing 1U-size rack-vent panels between Switches to provide them with adequate airflow. • Keep the front and rear doors closed on racks equipped with forced-air blowers or fans. • Tighten all connectors securely and provide adequate strain relief for all cables. • Provide a grounded power source for all Switches. Pay special attention to the load ratings of all equipment you plug into this power source: Overloaded circuits are potential fire hazards and can cause equipment failure and poor performance. 109 MATRIX SERVSWITCH™ To use a Kit to mount a Matrix ServSwitch, take these steps, referring to Figure F-1: 1. Match up the two holes in the “Switch end” of each Kit ear with the two empty screwholes on the side of the Switch, then fasten the ear to the Switch with two of the screws included with the Kit. 2. Once you’ve attached both ears, match the holes in the “rack end” of each ear to an appropriate set of matching holes on your equipment rack, then screw the Switch assembly to the rack using your own screws, bolts, or cage nuts (not included). Figure F-1. Rackmount assembly. 110 NOTES NOTES NOTES NOTES